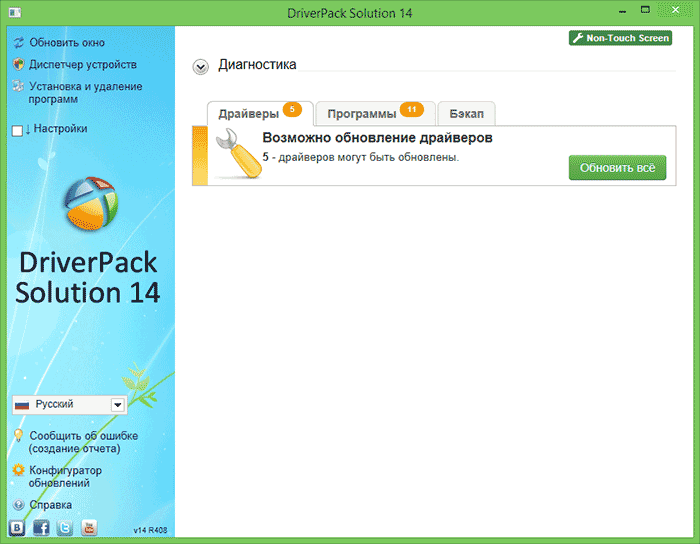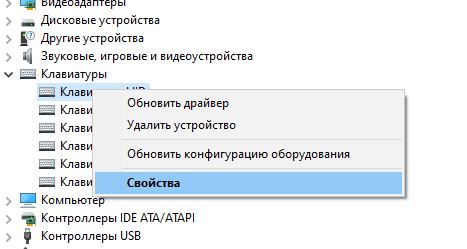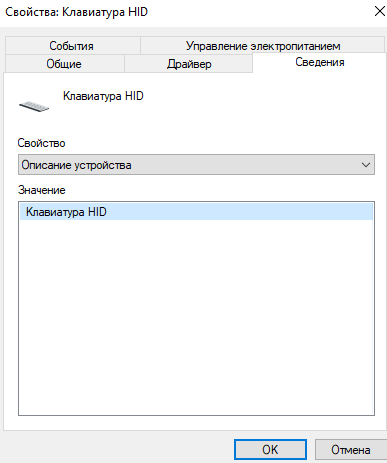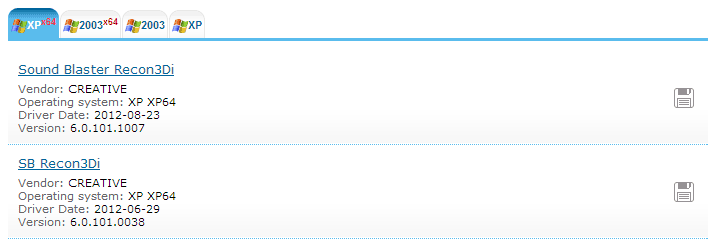Ошибка «Неизвестное устройство» возникает в случае, когда один из девайсов компьютера (шина, USB-порт, контроллер и т. д.) перестаёт работать из-за того, что файлы драйвера не обнаруживаются. Проблема решается довольно простым способом, а именно: переустановкой драйвера, программы, которая переводит язык Windows в понятные для устройства задачи.
Причина появления «Неизвестного устройства» в компьютере всего одна: драйвер этого устройства не работает. А вот из-за чего программа общения перестала работать, это другой вопрос. Основных причины три:
- драйвер изначально не устанавливался после установки Windows, а Microsoft не имеет в своих базах необходимого программного обеспечения;
- драйвер повреждён вирусом или ошибкой диска;
- драйвер удалён пользователем или вредоносным ПО.
В случае, когда все устройства работали правильно, а потом появилось одно или несколько «Неизвестных», необходимо проверить компьютер на наличие вирусов и вредоносного ПО. Использовать для этого лучше всего две-три программы разных разработчиков для улучшенного сканирования потенциальных угроз. А после работы антивирусов драйвер нужно установить заново.
Определение необходимого драйвера
Для того чтобы понять, работают ли драйверы устройств корректно или нет — необходимо просмотреть все вкладки «Диспетчера устройств».
- Нажимаем комбинацию клавиш Win+X и в выпавшем меню выбираем «Диспетчер устройств».
Нажимаем комбинацию клавиш Win+X и в выпавшем меню выбираем «Диспетчер устройств» - Открываем все вкладки и ищем устройства с жёлтым восклицательным знаком. В большинстве случаев программа сама укажет на проблемные девайсы.
Опознанное устройство с неработающим драйвером помечается жёлтым восклицательным знаком - Дважды щёлкаем по строке с устройством, драйвер которого не работает, вызываем тем самым свойства. Переходим во вкладку «Сведения». Меняем фильтр «Свойство» на «ИД оборудования». Затем щёлкаем правой кнопкой по любой строчке в графе «Значение» и выбираем пункт «Копировать».
Каждое оборудование имеет уникальный ИД для поиска драйвера - Сохранённое в буфер обмена значение вставляем в строку поиска Google, Яндекс или любого другого поисковика и отправляем запрос.
Вставляем ИД оборудования в поисковую строку и отправляем запрос - Поиск выдаст наименование устройства и ресурсы, на которых можно скачать необходимый драйвер.
Установка драйвера вручную
После того как вы скачали драйвер, его необходимо установить. Большинство программ можно установить очень просто — запустив файл с расширением .exe. Но не все драйверы устанавливаются подобным образом.
- Открываем «Диспетчер устройств», щёлкаем правой кнопкой по строке устройства, драйвер которого будем устанавливать. В контекстном меню выбираем «Обновить драйвер».
Щелкаем правой кнопкой по строке оборудования и нажимаем «Обновить драйвер» - В открывшемся окне выбираем «Выполнить поиск драйверов на этом компьютере».
Выбираем пункт «Выполнить поиск драйверов на этом компьютере» - Прописываем путь к папке, где сохранен драйвер и нажимаем «Далее». Обязательно дожидаемся, пока мастер закончит свою работу. После чего желательно перезагрузить компьютер.
Указываем путь к папке с драйвером и нажимаем «Далее»
Видео: как установить драйвер вручную
Автоматическая установка драйвера неизвестного устройства
Всей волокиты с поиском и инсталляцией необходимого драйвера устройства можно избежать, воспользовавшись функцией автоматической установки с сервера Microsoft.
- Через контекстное меню, как в примере выше, вызываем функцию обновления драйвера.
- Выбираем пункт «Автоматический поиск обновлённых драйверов».
Выбираем пункт «Автоматический поиск обновлённых драйверов» - Дожидаемся, когда мастер установки закончит свою работу, и перезагружаем компьютер. Для корректного обновления необходимо стабильное подключение к интернету.
На серверах Microsoft содержатся только драйверы типа Plug and Play, то есть стандартные программные продукты. Это означает, что с ними работают только базовые функции устройства. Особенно это заметно в играх. На личном опыте не раз убеждался, что производительность компьютера значительно повышается при установке драйверов, скачанных с официального сайта, а не через «Диспетчер устройств». Особенно касается видеокарт и материнских плат. Драйверы для этих устройств я настоятельно рекомендую не устанавливать через «Автоматический поиск». Разве что существует острая необходимость и мало времени.
Исправить проблему «Неизвестное устройство» очень просто. Достаточно лишь определить, какой драйвер отсутствует, и установить его вручную или в автоматическом режиме с серверов Microsoft.
- Распечатать
Здравствуйте! Меня зовут Алексей. Мне 27 лет. По образованию — менеджер и филолог.
Оцените статью:
- 5
- 4
- 3
- 2
- 1
(20 голосов, среднее: 3.3 из 5)
Поделитесь с друзьями!
Как найти и установить драйвер неизвестного устройства

В этой инструкции вы найдете подробное объяснение, как найти этот драйвер, скачать и установить его на компьютер. Я рассмотрю два способа — как установить драйвер неизвестного устройства вручную (рекомендую этот вариант) и автоматическую его установку. Чаще всего ситуация с неизвестным устройством возникает на ноутбуках и моноблоках, ввиду того, что на них используются специфические комплектующие. См. также: Для устройства не установлены драйверы (Код 28) в Windows 10 и Windows 7 (решение).
Как узнать, какой драйвер нужен и скачать его вручную
Главная задача — узнать, какой именно драйвер требуется для неизвестного устройства. Для этого потребуется выполнить следующее:
- Зайдите в диспетчер устройств Windows. Я думаю, вы знаете, как это сделать, но если вдруг нет, то самый быстрый способ — нажать клавиши Windows + R на клавиатуре и ввести devmgmt.msc
- В диспетчере устройств кликните правой кнопкой мыши по неизвестному устройству и нажмите «Свойства».
- В окне свойств перейдите на вкладку «Сведения» и выберите пункт «ИД оборудования» в поле «Свойство».
В ИД оборудования неизвестного устройства самое главное, что нас интересует — это параметры VEN (производитель, Vendor) и DEV (устройство, Device). То есть, из скриншота, получаем VEN_1102&DEV_0011, остальная информация при поиске драйвера нам не потребуется.
После этого, вооружившись этой информацией отправляемся на сайт https://devid.info/ и вводим эту строчку в поле для поиска. Аналогичная возможность поиска есть на сайте drp.su (причем он находит некоторые устройства, которых devid.info не видит).
В результате у нас будет информация:
- Название устройства
- Производитель оборудования
Кроме этого, вы увидите ссылки, позволяющие скачать драйвер, однако я рекомендую скачивать его с официального сайта производителя (к тому же в результатах поиска может не быть драйверов для Windows 8 и Windows 7). Для этого достаточно ввести в поиске Googleили Яндекс производителя и название вашего оборудования или просто зайти на официальный сайт.
Автоматическая установка драйвера неизвестного устройства
Если по какой-то причине вышеописанный вариант кажется вам сложным, вы можете скачать драйвер неизвестного устройства и установить его в автоматическом режиме, с помощью набора драйверов. Отмечу, что для некоторых моделей ноутбуков, моноблоков и просто комплектующих может не сработать, тем не менее, в большинстве случаев установка проходит успешно.
Самый популярный набор драйверов — это DriverPack Solution, который доступен на официальном сайте https://drp.su/ru
После загрузки останется только запустить DriverPack Solution и программа автоматически определит все необходимые драйвера и установит их (за редкими исключениями). Таким образом, этот способ очень удобен для начинающих пользователей и в тех случаях, когда на компьютере после переустановки Windows нет вообще никаких драйверов.
Кстати, на сайте этой программы вы также можете найти производителя и наименование неизвестного устройства, введя в поиск параметры VEN и DEV.
Содержание
- Причина 1: Аппаратные проблемы
- Причина 2: Неполадка с драйвером
- Причина 3: Устаревшая версия ОС
- Причина 4: Настройки электропитания
- Способ 1: Запрет временного отключения устройства USB
- Способ 2: Настройки электропитания USB-концентратора
- Подключение Android/iOS
- Вопросы и ответы
Причина 1: Аппаратные проблемы
Прежде чем менять системные настройки, лучше для начала проверить, аппаратного ли характера проблема. В большинстве случаев ошибка, при которой USB-устройство в Windows 10 не опознано, связана с повреждениями портов или сбоями, решаемыми обычным перезапуском компьютера. Кратко разберем наиболее распространенные аппаратные неполадки:
- По возможности попробуйте подключить проблемное USB-устройство к другому компьютеру. Если там такая же неполадка, то инструкции из статьи вряд ли помогут, поскольку она связана исключительно с подсоединяемым оборудованием, а не с системой.
- Используйте другие порты USB, которые есть на компьютере или ноутбуке. Вероятно, причина кроется в механических повреждениях или загрязнениях разъема.
Читайте также: Не работают USB-порты на материнской плате
- Полностью отключите компьютер или ноутбук на несколько минут, лучше даже вытащить розетку из сети. Это позволит убрать остаточное напряжение на материнской плате. Если есть быстрый доступ к ней, например в системных блоках с открывающейся крышкой, то вытащите, затем снова вставьте батарейку BIOS.
Как извлечь батарейку из материнской платы
- Если используется USB-хаб, и к нему подключено большое количество устройств, то попробуйте часть отключить на время.
Еще одна распространенная аппаратная проблема с распознаванием USB-устройств – это превышение максимальной мощности концентратора подключаемым оборудованием. Проверить это несложно:
- Запустите «Диспетчер устройств», кликнув правой кнопкой мыши по иконке Windows и выбрав соответствующей пункт.
- Раскройте меню «Контроллеры USB» и дважды нажмите на пункт «Корневой USB-концентратор».
- В окне со свойствами перейдите на вкладку «Сведения» и посмотрите, какая максимальная мощность у концентратора, выбрав в меню «Свойство» параметр «Сведения о питании».


Если все уровни (PDCAP_D0 — PDCAP_D3) поддерживаются (SUPPORTED), то концентратор способен работать с устройствами не только малой, но самой большой мощности.
Причина 2: Неполадка с драйвером
Как правило, то USB-оборудование, которое не распознаются в системе Windows 10, в «Диспетчере устройств» помечается «неизвестным устройством». В этом случае нужно попробовать установить программное обеспечение для него, но для начала придется определить, какие драйвера нужны. В нашем отдельном материале есть три подробные инструкции по поиску и инсталляции ПО для неизвестного USB-устройства.
Подробнее: Поиск драйвера для неизвестного устройства

Причина 3: Устаревшая версия ОС
Обычно «десятка» автоматически устанавливает обновления (в которых, помимо улучшений, содержатся и различные исправления ошибок), но если пользователь временно остановил их или из-за деятельности вирусного ПО апдейты не загружаются, то могут появиться различные сбои в работе системы, в том числе с распознаванием различного оборудования.
Чтобы решить проблему, попробуйте обновить Windows 10 до последней версии, если этого не произошло в автоматическом режиме. Наш автор разбирал, как это сделать, используя встроенное средство ОС – «Центр обновления», а также вспомогательные утилиты от компании Microsoft.
Подробнее: Обновление Windows 10 до последней версии
Причина 4: Настройки электропитания
Для экономии энергии операционная система настроена так, что приостанавливает подачу питания на внешние USB-устройства, если они неактивны. Особенно это актуально для ноутбуков, которые работают от аккумуляторных батарей. Такая настройка может приводить к различного рода неполадкам, например к «USB-устройство не опознано в Windows 10» или к ошибке с кодом 43.
Способ 1: Запрет временного отключения устройства USB
Решить проблему может помочь отключение параметра временного отключения порта USB:
- Откройте «Панель управления». Средство располагается в главном меню в папке «Служебные – Windows».
- Нажмите на меню у строки «Просмотр» и выберите отображение разделов как значки для удобства. Перейдите в раздел «Электропитание».
- В новом окне кликните по строке «Настройка схемы электропитания».
- Затем выберите «Изменить дополнительные параметры питания».
- Разверните меню «Параметры USB», а потом «Параметр временного отключения USB-порта». В пунктах «От батареи» и «От сети» выберите значение «Запрещено». Чтобы применить настройки, нажмите на соответствующую кнопку, затем на «ОК».

После проделанной процедуры USB-порты перестанут автоматически отключаться, если они не активны. Это может помочь избежать ошибок с распознаванием подключаемых USB-девайсов.
Способ 2: Настройки электропитания USB-концентратора
Еще одна проблема, связанная с настройками электропитания, — это выставленные параметры самого USB-концентратора. В этом случае так же отключаются разъемы, которые не задействованы, чтобы сэкономить энергию ноутбука.
Проделайте Шаги 1 и 2 из Причины 1, чтобы открыть окно со свойствами корневого концентратора. Перейдите на вкладку «Управление электропитанием» и снимите галочку с пункта «Разрешить отключение этого устройства для экономии энергии». Нажмите на кнопку «ОК», чтобы подтвердить действие.

При наличии нескольких USB-портов проделать аналогичные действия нужно с каждым из них.
Если оба способа не помогли, можете вернуть прежние настройки для разъемов USB, чтобы они не тратили дополнительную энергию.
Подключение Android/iOS
Когда ошибка появляется при подключении девайса, работающем на базе Android, например смартфона, то решение проблемы может крыться и в системных настройках девайса, обычно в некорректно выбранном типе подключения. В нашей отдельной статье автор рассматривал основные причины, почему компьютер не видит мобильное устройство. Она написана на примере смартфона Samsung, но подойдет и для большинства девайсов от других производителей. Также у нас на сайте есть инструкция с решением проблем с подключением Айфона к ПК.
Подробнее:
Что делать, если компьютер не видит смартфон Samsung через USB
Что делать, если компьютер не видит iPhone
После установки/переустановки Windows в диспетчере устройств появляется множество неизвестных устройств. В этой статье мы расскажем, как идентифицировать неизвестные устройства в Windows, найти для них актуальные драйверы и установить.
Как понять, есть ли в Windows неизвестные устройства, которые система не определила автоматически и для которых не установлены драйвера?
- Откройте диспетчер устройств Windows (команда
devmgmt.msc
); - Обратите внимание, что в разделе Other Devices есть несколько устройств с желтыми восклицательными знаками и в том числе Unknown Device (этот список по-умолчанию разворачивается, если на компьютере есть хотя бы одно неизвестное устройство);
- Проверьте, может ли Windows автоматически определить и установить драйверы для неизвестных устройств;
- Щелкните правой кнопкой по устройству и выберите Обновить драйвер (Update Driver);
- Выберите пункт Search automatically for drivers/Автоматический поиск драйверов;
- Windows попытается найти среди драйверов в локальном хранилище драйверов DriveStore наиболее подходящий драйвер. Если Windows не нашла драйвер, она предложит найти драйвер через Windows Update. Нажмите кнопку Search for updated drivers on Windows Update;
- Служба Windows Update начнет поиск обновлений и драйверов на серверах Microsoft Update или сервере обновлений WSUS (если компьютер находится в корпоративной сети) и предложит список обновлений и драйверов для установки.
В современных билдах Windows 10 и 11 проверьте, есть ли доступные драйвера для установки в списке дополнительных обновлений. Откройте панель Settings и перейдите в Update and Security -> Windows Update -> View Optional Updates -> Driver Updates (или выполните команду быстрого доступа ms-settings:
ms-settings:windowsupdate-optionalupdates
). Посмотрите, нет ли в этом списке драйверов для установки.
Если Windows не смогла автоматически определить неизвестное устройство и найти драйвер, вы можете определить тип устройства, название и производителя по ID оборудования.
У любого устройства есть уникальный идентификатор, который включает в себя идентификатор вендора (VEN, vendor ID) и идентификатор продукта (DEV, device ID ) или пара VID и PID для USB устройств. Зная VID и PID неизвестного оборудования, вы можете легко понять, что это за устройство и найти для него драйверы.
- Откройте свойства устройства Unknown Device в диспетчере оборудования Windows и перейдите на вкладку Details;
- Выберите в выпадающем списке параметр Hardware IDs;
- Скопируйте значение из списка (правой кнопкой -> Copy).
Итак, в нашем примере идентификатор оборудования:
PCIVEN_8086&DEV_1E3A&SUBSYS_397717AA&REV_04
Из этой строки мы узнали, что
- VEN=
8086 - DEV=
1E3A
Зная производителя оборудования и идентификатор устройства, вы можете найти драйвера для него.
В первую очередь проверьте, есть ли драйвера для данных VEN и DEV в каталоге обновлений Microsoft (http://www.catalog.update.microsoft.com/). Выполните поиск по-вашему идентификатору.
Для более точного определения названия устройства лучше воспользоваться онлайн сервисом
https://devicehunt.com/
(в РФ доступно только через прокси/VPN).
Просто вставьте свои значения Vendor ID и Device ID и выберите тип устройства.
В нашем случае сервис определил, что это
7 Series/C216 Chipset Family MEI Controller #1
от
Intel Corporation
. Внизу будут указаны ссылки на загрузку драйверов. Если ссылок на драйвер нет, выполните поиск в Google.
Ищите в выдаче ссылки на официальный сайт вендора. В нашем случае в выдаче google есть ссылка на загрузку драйвера через каталог Microsoft.
Осталось скачать и установить драйвер.
Категорически не рекомендуем скачивать драйвера с любых сайтов, кроме официальных сайтов вендоров.
Если вендор поставляет драйвера в виде zip архива, нужно скачать его и распаковать в отдельную папку на диске.
Затем в диспетчере устройств щелкните по неизвестному устройству и выберите Update Drivers -> Browse my computer for drivers и укажите каталог, в который вы распаковали драйвера.
Если с помощью онлайн сервисов вы не смогли определить название устройства и драйвер для него, просто скопируйте строку
PCIVEN_8086&DEV_1E3A
в поисковую строку Google и внимательно изучите выдачу.
Также вы можете получить список устройств, для которых не установлены драйверов в Windows с помощью PowerShell команды
Get-WmiObject -Class Win32_PnpEntity -ComputerName localhost -Namespace RootCIMV2 | Where-Object {$_.ConfigManagerErrorCode -gt 0 } | select Name, DeviceID, ConfigManagerErrorCode| ft
В нашем примере на компьютере есть 4 устройства с кодом ошибки 28 (The drivers for this device are not installed, Code 28, CM_PROB_FAILED_INSTALL).
Полный список возможных кодов ошибок драйверов представлен ниже
1 {"Device is not configured correctly."}
2 {"Windows cannot load the driver for this device."}
3 {"Driver for this device might be corrupted, or the system may be low on memory or other resources."}
4 {"Device is not working properly. One of its drivers or the registry might be corrupted."}
5 {"Driver for the device requires a resource that Windows cannot manage."}
6 {"Boot configuration for the device conflicts with other devices."}
7 {"Cannot filter."}
8 {"Driver loader for the device is missing."}
9 {"Device is not working properly. The controlling firmware is incorrectly reporting the resources for the device."}
10 {"Device cannot start."}
11 {"Device failed."}
12 {"Device cannot find enough free resources to use."}
13 {"Windows cannot verify the device's resources."}
14 {"Device cannot work properly until the computer is restarted."}
15 {"Device is not working properly due to a possible re-enumeration problem."}
16 {"Windows cannot identify all of the resources that the device uses."}
17 {"Device is requesting an unknown resource type."}
18 {"Device drivers must be reinstalled."}
19 {"Failure using the VxD loader."}
20 {"Registry might be corrupted."}
21 {"System failure. If changing the device driver is ineffective, see the hardware documentation. Windows is removing the device."}
22 {"Device is disabled."}
23 {"System failure. If changing the device driver is ineffective, see the hardware documentation."}
24 {"Device is not present, not working properly, or does not have all of its drivers installed."}
25 {"Windows is still setting up the device."}
26 {"Windows is still setting up the device."}
27 {"Device does not have valid log configuration."}
28 {"Device drivers are not installed."}
29 {"Device is disabled. The device firmware did not provide the required resources."}
30 {"Device is using an IRQ resource that another device is using."}
31 {"Device is not working properly. Windows cannot load the required device drivers."}
Неизвестное устройство в диспетчере устройств Windows 10. Оповещение «Неизвестное устройство» может появится тогда, если одно из устройств вашего компьютера (это может быть шина с контроллером, USB вход и прочее) не функционирует в связи с тем, что драйвера этого устройства компьютер обнаружить не может. Данный сбой решается элементарным образом, а точнее: нужно убрать старый драйвер и установить новый. Также, сбой может дать софт, переводящий язык Виндовс в более понятный для этого прибора.
Из-за каких причин возникает оповещение «Неизвестное устройство»?
«>
В основном подобная надпись может появиться в ПК, как уже упоминалось, если драйвера неизвестного устройства не функционируют. Но, почему драйвера перестали функционировать? Давайте разберёмся?
- Нужный драйвер пользователь забыл (не подумал) установить после того, как переустановил ОС. В базах Майкрософт подобного драйвера нет;
- Драйвер удалил человек, или вредоносная программа;
- Драйвер повредил вирус или произошла сбой на диске.
Появляется выражение «Неизвестное устройство» когда вы посещаете «Диспетчер задач». Если же вначале все части компьютера функционировали без ошибок, а после возникли «Неизвестные устройства», желательно проанализировать ПК на выявление вредоносных программ.
Для этого, желательно применить антивирус, который у вас установлен, а затем ещё раз просканировать другим антивирусом Dr.Web Curelt, который является бесплатным, и скачивать который нужно в день сканирования, чтобы у него базы были обновлены. После анализа, устанавливаем драйвера вновь.
Ищем нужный драйвер
Чтобы определить, функционируют ли драйвера этих приборов в нормальном режиме, или же не работают – нам нужно просмотреть все каталоги, зайдя в «Диспетчер устройств».
- Кликнем по «Пуску» ПКМ и в восходящем меню нам нужно выбрать команду «Диспетчер устройств»;
- После этого, проходимся по всем каталогам и ищем ту вкладку, под ярлыком которой находится восклицательный знак. По большей части, эта утилита вам сама подскажет, где находятся устройства с проблемами;
- Итак, прибор, где находится неработающий драйвер будет помечен восклицательным знаком желтого цвета;
- После этого, нам нужно 2 раза кликнуть по прибору, у которого обнаружился не рабочий драйвер. У нас получится ниспадающее меню, где мы выбираем «Свойства»;
- После этого, переходим в меню «Сведения». Внизу выбираем команду «Свойства», затем фильтр «Ид оборудования». После этого, нам нужно клюкнуть ПКМ по одной из строк во вкладке «Значение» и в ниспадающем меню выбрать вкладку «Копировать»;
- У каждого такого устройства имеется свой особый ИД, помогающий искать драйвера;
- Скопированные данные нужно вставить в поисковую систему и нажать «Поиск»;
- Поисковая система подскажет нам название нашего прибора (к примеру, у меня это драйвер NVIDIA) и сайты, где есть возможность произвести закачку нужного драйвера.
Устанавливаем драйвер ручным методом
Итак, вы закачали на компьютер нужный драйвер. Далее, нужно произвести его установку. Большую часть софта есть возможность инсталлировать, если вы кликните по файлу с расширением .exe. Но, это подходит не для всех драйверов.
- Снова входим в «Диспетчер устройств», кликнем ПКМ по каталогу прибора, драйвера которого желаем обновить. У нас откроется ниспадающее меню, где нам нужно открыть вкладку «Обновить драйвер»;
- У нас открывается новое окошко, где нам нужно выбрать команду «Выполнить поиск драйверов на этом компьютере»;
- После этого, нам нужно указать адрес к папочке, в которой находятся наши найденные драйвера и кликнуть по кнопке «Далее». Нужно дождаться, когда утилита выполнит своё действие. Затем, нужна перезагрузка ПК.
Устанавливаем драйвера на автомате
Можно установку драйверов ускорить, если попробовать применить опцию «Автоматический поиск обновлённых драйверов» с сайта Майкрософт.
- Итак, нам нужно вновь найти опцию «Обновления драйверов», применив ниспадающее меню утилиты «Диспетчер устройств»;
- После этого, нам нужно выбрать вкладку «Автоматический … драйверов»;
- Затем, нужно дождаться, как только утилита проделает своё дело, и установить драйвера. После этого, желательно перезагрузить ПК. Разумеется, если вы хотите корректно обновить драйвера, у вас должно быть отличное соединение с интернетом.
Сайт Майкрософт содержит лишь драйвера, вроде Plug and Play. Другими словами, системные программы. Это значит, что они помогают функционировать лишь базовым функциям приборов. Можно заметить это в играх.
Поэтому: лучше скачать драйвера с основного ресурса, а не применив утилиту «Диспетчер устройств». По большей мере это относится к видеокартам и материнским платам. Отсюда, драйвера на эти приборы лучше скачать с официального сайта.
Вывод: если вы заметили сообщение: «Неизвестное устройство в диспетчере устройств Windows 10», вы знаете что нужно сделать. Самое главное, это понять, какой из драйверов пропал. После этого, устанавливаем его в ручном режиме, или на автомате с сайта Майкрософт. Успехов!
Когда на компьютере появляется надпись с уведомлением о неизвестном устройстве в Диспетчере устройств на ОС Windows 10, это значит, жизненно важные файлы отсутствуют в системе. Для решения данной проблемы скачивают необходимый устройству драйвер, если известно, что это за девайс. Когда невозможно определить, какой именно нужен драйвер, пользуются специальным программным обеспечением.
Причины появления проблемы «Неизвестное устройство»
Уведомление в операционной системе Виндовс 10 «Неизвестное устройство» говорит о том, что для подключенного через USB-порт девайса не нашлось специального драйвера.
Рассмотрим частые причины возникновения ошибки:
- на персональном компьютере есть вирус, который уничтожил файлы для работы программы;
- пользователь сам случайно или по незнанию удалил driver;
- в базах «Майкрософт» отсутствует нужный софт;
- driver изначально не устанавливали после загрузки операционной системы Windows 10;
- появилась ошибка диска.
Если прежде на компьютере не всплывало подобных уведомлений, и все периферийные приборы работали исправно, к поломке причастно вредоносное ПО. Для проверки этой версии запускают антивирус и сканируют систему. После выявления вирусных файлов антивирус чистит компьютер: необходимый софт устанавливается заново.
Как определить неизвестное устройство в Windows 10
Можно самостоятельно узнать, какой именно периферийный инструмент не работает на компьютере. Допустим, если Виндовс 10 не распознает мышку или клавиатуру, значит, именно этот девайс при эксплуатации не реагирует на движение курсором и нажатие клавиш.
Когда инструмент периферии определен, переходят к поиску драйвера для него. Выяснить это можно двумя способами:
- Использовать специальное программное обеспечение, которое не только найдет driver, но и определит, какому именно он оборудованию понадобился.
- Самостоятельно поискать информацию в интернете о софте, найти и скачать его.
Использование специального ПО
Людям, которые неуверенно пользуются персональным компьютером, рекомендуется установить специальное ПО, которое все сделает автоматически:
- Для начала можно поискать драйвера в базе Microsoft. В Диспетчере устройств в функциях неизвестного девайса находят «Обновление драйверов».
- Далее выбирают автоматический поиск обновлений. После завершения работы Мастера установки компьютер перезагружается.
Если попытка не удалась, можно в интернете найти драйверпаки, которые найдут и установят любое ПО после сканирования системы. Стоит внимательно изучить сайт, откуда скачивается специальное ПО: при сигналах антивирусника лучше не загружать файлы.
Ручной поиск и установка драйвера
Перед поиском драйвера в интернете необходимо узнать, какому оборудованию он нужен:
- Открывают диспетчер подключенных девайсов.
- В открывшемся окне нажимают правой кнопкой мыши на неизвестное оборудование и выбирают «Свойства».
- Далее переходят во вкладку «Сведения» и в новых свойствах находят ИД оборудования.
- В полученной строке копируем содержание параметров VEN и DEV.
- На сайте devid.info вставляют скопированный текст в поисковую строку.
- Высветится информация о названии и производителе оборудования.
- С этими данными переходят на официальный сайт прибора и скачивают driver.
Неизвестное оборудование в Диспетчере на Виндовс 10 легко определяется через поиск в сети интернет. На официальных сайтах оборудования есть весь софт для работы девайсов.
Вам помогло? Поделитесь с друзьями — помогите и нам!
24.04.2018Рубрика: Программы и приложенияАвтор: Алексей Герус
Ошибка «Неизвестное устройство» возникает в случае, когда один из девайсов компьютера (шина, USB-порт, контроллер и т. д.) перестаёт работать из-за того, что файлы драйвера не обнаруживаются. Проблема решается довольно простым способом, а именно: переустановкой драйвера, программы, которая переводит язык Windows в понятные для устройства задачи.
- Определение необходимого драйвера
Установка драйвера вручнуюВидео: как установить драйвер вручную
Как идентифицировать проблемное оборудование?
В случае когда сложности возникли сразу после некоторых изменений, внесенных самим пользователем в систему, например, были подключены новые устройства или аппаратные составляющие ПК, то выяснение модели не составит значительного труда.
Уже просто методом поэтапного отключения от ПК недавно подключенной периферии можно очень скоро узнать конкретного виновника и скачать для него соответствующие драйвера с официального ресурса производителя.
Однако что делать, если этот простейший способ не сработал? Тогда придется воспользоваться «Диспетчером устройств» в Windows 7.
Ошибка Unknown Device работает неверно код 43 – исправление
Как мы видим, описываемых причин возникновения ошибки – много. Оттого исправлять её мы будем, поступательно пробуя различные варианты, которые описываются ниже.
- Самым первым способом, к которому необходимо прибегнуть, это перезагрузить компьютер. Возможно, это просто временно возникший сбой, который исчезнет после перезагрузки.
- Если ошибка появляется при подключении периферии через USB порт, то попробуйте подключить устройство в один из других портов, избегая удлинителей и USB портов на лицевой стороне системного блока. Самое надёжное соединение зачастую обеспечивается через USB порты, которые находятся сзади системного блока.
- Проверьте само подключаемое устройство на работоспособность, для этого подключите его к другому компьютеру. К примеру, довольно часто вышедшие из строя съёмные накопители вызывают ошибку Unknown Device при подключении.
- Произведите поиск драйвера для устройства. Для этого откройте Диспетчер устройств (как это сделать), найдите в списке устройств Unknown Device (Неизвестное устройство) и осуществите по нему двойной клик мышью.
В открывшемся окне свойств перейдите во вкладку Сведения. Будучи там, в выпадающем меню Свойство выберите вариант под именем ИД оборудования. В после Значение высветится соответствующая информация, которая идентифицирует устройство.Примечание: если там будет указано USBUNKNOWN, то ознакомьтесь с данным материалом.
Скопируйте данную информацию и попытайтесь найти драйвера в сети Интернет, используя для этого популярную поисковую систему.
Помните, что преимущество в скачивании драйверов следует отдавать официальным сайтам.
Скачав драйвер, установите его в систему. Если драйвер распространяется в виде архива, то распакуйте его. Некоторые драйвера не имеют в своём составе инсталлятора (установщика). В этом случае в окне свойств устройства переключитесь во вкладку Драйвер.
Там нажмите на кнопку Обновить…, и далее следуйте инструкциям, что будут указаны в окне установщика драйвера, указав пусть до директории, куда вы распаковали скачанные ранее драйвера.
- В редких случаях обновлённый драйвер как раз таки и является источником проблем. Это легко проверить и исправить. Для этого откройте окно свойств проблемного устройства, как об этом было рассказано чуть выше. И переключившись там во вкладку Драйвер, обратите снимание на кнопку Откатить – если она доступна к нажатию, то воспользуйтесь ей.
Это позволит вернуть изначально установленный вариант драйвера для устройства, при котором не было никаких проблем в его работе.
- Не лишним будет проверить компьютер на наличие зловредов. Для этого установите на компьютер антивирус, или, если таковой уже есть, то обновите его антивирусную базу и просканируйте систему.
Дополнительно не лишним будет воспользоваться бесплатным антивирусным сканером, который представлен одним единственным исполняемым файлом и работает без установки в систему. К примеру, зарекомендовавший себя Dr.Web CureIt! - Обязательно проверьте и установите все имеющиеся для операционной системы Windows обновления. Они призваны улучшить безопасность, стабильность работы системы и совместимость с самым разнообразным аппаратным обеспечением.
- Если вы не подключали никаких новых устройств, а ошибка всё равно появилась, то имеет смысл произвести откат операционной системы до момента, когда всё работало исправно и никаких ошибок не возникало. Более подробно о контрольных точках восстановления и процедуре отката системы можно прочесть в соответствующей статье.
- Не лишним будет обновить BIOS материнской платы в вашем компьютере или ноутбуке, дабы обеспечить большую и лучшую совместимость с подключаемыми устройствами. Подробную инструкцию по обновлению БИОС-а вы можете подчеркнуть на официальном сайте производителя имеющейся в вашем распоряжении материнской платы или ноутбука.
Методы запуска утилиты
Чтобы открыть эту службу, необходимо выполнить следующие действия:
- В окне «Панель управления» войти в закладку «Оборудование и звук»;
- Далее в подразделе «Устройства и принтеры» и находится искомая служба (рекомендуется ее запускать с расширенными полномочиями).
Второй метод:
- Вызвать контекстное меню от «Мой компьютер»;
- Затем кликнуть «Управление»;
- Далее в разделе «Служебные программы» отыскать нужный диспетчер и открыть его.
Дополнительный способ:
- Кликнуть «Пуск» и перейти в «Выполнить» (либо можно просто одновременно нажать «Win» и «R»);
- Далее напечатать «devmgmt.msc»;
- Кликнуть «Ok»;
- Готово. Диспетчер будет открыт.
Примечание: поиск проблемного устройства не потребует от пользователя каких-либо усилий и затрат времени, так как раздел с неопределенным оборудованием будет уже развернут, а само комплектующее, как правило, всегда отмечено специальным значком желтого цвета.
Из-за каких причин возникает оповещение «Неизвестное устройство»?
В основном подобная надпись может появиться в ПК, как я уже упоминал, если драйвера неизвестного устройства не функционируют. Но, почему драйвера перестали функционировать? Давайте разберёмся?
- Нужный драйвер пользователь забыл (не подумал) установить после того, как переустановил ОС. В базах Майкрософт подобного драйвера нет;
- Драйвер удалил человек, или вредоносная программа;
- Драйвер повредил вирус или произошла сбой на диске.
Появляется выражение «Неизвестное устройство» когда вы посещаете «Диспетчер задач». Если же вначале все части компьютера функционировали без ошибок, а после возникли «Неизвестные устройства», желательно проанализировать ПК на выявление вредоносных программ.
Для этого, желательно применить антивирус, который у вас установлен, а затем ещё раз просканировать другим антивирусом Dr.Web Curelt, который является бесплатным, и скачивать который нужно в день сканирования, чтобы у него базы были обновлены. После анализа, устанавливаем драйвера вновь.
Автоматический поиск драйверов
В первую очередь следует удостовериться в активности автоматического режима обнаружения и инсталляции соответствующего ПО для устройств компьютера.
С этой целью, надо сделать всего несколько следующих шагов:
- Войти в «Панель управления»;
- Далее открыть вкладку «Оборудования и звук»;
- Затем перейти в «Просмотр устройств и принтеров»;
- После этого в разделе «Параметры установки устройств» удостовериться, что активирован пункт: «Да, делать это автоматически». Если в этой графе отметка активации отсутствует, то обязательно поставить ее;
- Открыть «Свойства»;
- Кликнуть «Обновить драйвер»;
- Готово.
При отсутствии положительного результата перейти к исполнению нижеописанных инструкций:
- Перезапустить ПК;
- Вызвать контекстное меню от чистого поля в окне диспетчера и кликнуть «Обновить конфигурацию»;
- Произвести инсталляцию возможных обновлений Windows 7;
- Осуществить полный анализ системы антивирусом на предмет наличия в ней вредоносных утилит;
- Воспользоваться возможностями сторонних приложений для обновления и установки драйверов, например, Driver Booster.
- Запустить «Панель управления»;
- Далее войти в «Оборудование и звук»;
- Затем кликнуть «Добавление устройств»;
- Дождаться завершения процесса поиска.
Иногда все эти действия оказываются безрезультатными. Тогда следует приступить к ручному поиску и инсталляции нужного ПО. Описанная ниже инструкция позволит это сделать легко и быстро.
Первые действия при появлении ошибки «Устройство USB не опознано»
Прежде всего, если у вас возникла указанная ошибка Windows при подключении флешки, мыши и клавиатуры или чего-то еще, я рекомендую убедиться, что виной всему не неполадки самого USB устройства (это, как минимум, сбережет ваше время).
Для этого просто попробуйте, если есть такая возможность, подключить данное устройство к другому компьютеру или ноутбуку и проверить, работает ли оно там. Если нет — есть все основания предполагать, что причина в самом устройстве и способы ниже, вероятно, не подойдут. Остается лишь проверить правильность подключения (если используются провода), подключить не к переднему, а заднему USB порту, а если ничего не поможет — нужно диагностировать сам девайс.
Второй способ, который следует попробовать, особенно если раньше это же устройство работало нормально (а также в том случае, если первый вариант нельзя осуществить, так как нет второго компьютера):
- Отключите USB устройство, которое не опознается и выключите компьютер. Вытащите вилку из розетки, после чего нажмите и удерживайте кнопку включения на компьютере несколько секунд — это уберет остатки зарядов с материнской платы и комплектующих.
- Включите компьютер и подключите проблемное устройство снова после загрузки Windows. Есть вероятность, что оно заработает.
Третий пункт, который также может помочь быстрее, чем все, которые будут описаны далее: если к вашему компьютеру (особенно к передней панели ПК или через USB разветвитель) подключено много оборудования, попробуйте отключить его часть, которая не нужна прямо сейчас, а само устройство, вызывающее ошибку, по возможности подключите к задней панели компьютера (если только это не ноутбук). Если сработало, дальше читать не обязательно.
Дополнительно: если USB устройство имеет внешний источник питания, подключите его (или проверьте подключение), а по возможности проверьте, работает ли этот блок питания.
Решаем проблему вручную
Если знать модель устройства, то найти к нему драйвера очень просто. Для этого достаточно лишь посетить официальный ресурс производителя и установить оттуда соответствующее ПО. Но если модель неизвестна, то сначала следует выяснить идентификатор проблемного оборудования, которое указывается в его свойствах, открываемых через диспетчер устройств.
Алгоритм состоит из следующих этапов:
- В диспетчере Windows 7 щелкнуть ПКМ по проблемному оборудованию;
- Затем кликнуть «Свойства»;
- Далее перейти в закладку «Сведения»;
- В перечне «Свойство» щелкнуть по «ID» либо «Код экземпляра»;
- Отобразится искомая комбинация знаков.
Способы устранения
Практически всегда данная ошибка означает, что на компьютере не инсталлированы необходимые драйвера устройства или же они установлены некорректно. Существует несколько вариантов решения указанной проблемы.
Способ 1: «Мастер установки оборудования»
Прежде всего, можно попытаться устранить неполадку при помощи «Мастера установки оборудования».
После ввода жмите «OK».
Если же устройство не будет найдено, в окне «Мастера» отобразится соответствующее сообщение. Дальнейшие действия имеет смысл производить только тогда, когда вы знаете, какое именно оборудование не распознается системой. Щелкните кнопку «Далее».
Если же нужный пункт в перечне отсутствует, выберите вариант «Показать все устройства» и нажмите «Далее».
Если же требуемый пункт вы так и не нашли, тогда требуется нажать кнопку «Установить с диска…». Но данный вариант подойдет только для тех пользователей, которые знают, что на их ПК установлен необходимый драйвер и имеют информацию, в какой именно директории он расположен.
Данный метод имеет некоторые недостатки. Главные из них заключается в том, что вы должны знать, какое именно оборудование отображается в «Диспетчере устройств», как неопознанное, уже иметь на компьютере драйвер к нему и обладать информацией о том, в какой именно директории он располагается.
Способ 2: «Диспетчер устройств»
Наиболее легкий способ исправить проблему непосредственно через «Диспетчер устройств» – это обновить конфигурацию оборудования. Он подойдет, даже если вы не знаете, какое именно комплектующее сбоит. Но, к сожалению, данный метод работает далеко не всегда. Тогда вам потребуется произвести поиск и инсталляцию драйвера.
Вышеописанный вариант подойдет только тогда, когда на ПК уже есть нужные драйвера, но по какой-то причине при первоначальной инсталляции они неправильно были установлены. Если же на компьютер установлен некорректный драйвер или он вообще отсутствует, данный алгоритм не поможет в решении проблемы. Тогда нужно выполнить действия, которые рассмотрены ниже.
Но мы советуем все-таки скачивать драйвера с официального сайта производителя оборудования. Для этого нужно сначала определить этот веб-ресурс. Вбейте скопированное значение ID оборудования в поле поисковика Google и попробуйте найти в выдаче модель и изготовителя неопознанного устройства. Затем таким же образом через поисковую систему отыщите официальный сайт производителя и уже оттуда скачайте драйвер, а затем, запустив загруженный инсталлятор, установите его в систему.
Если манипуляции с поиском по ID устройства вам кажутся слишком сложными, можете попробовать воспользоваться специальными программами для установки драйверов. Они просканируют ваш компьютер, а затем произведут поиск в интернете недостающих элементов с автоматической их инсталляцией в систему. Причем для выполнения всех указанных действий от вас потребуется, как правило, всего один клик. Но этот вариант все же не такой надежный, как описываемые ранее алгоритмы ручной установки.
Причиной того, что какое-либо оборудование инициализируется в Виндовс 7 как неопознанное устройство, чаще всего является отсутствие драйверов или их некорректная установка. Устранить указанную проблему можно с помощью «Мастера установки оборудования» или «Диспетчера устройств». Также существует вариант применения специального софта для автоматической установки драйверов.
Источник
Вариант № 1: Установка с диска
В тех случаях, когда Windows не удается правильно определить подключаемое к компьютеру оборудование и автоматически установить необходимое для его работы программное обеспечение, можно воспользоваться обычным компакт-диском с драйверами, прибегнув к одному из таких способов:
установка через «Диспетчер устройств»:
Вставляем в привод диск ноутбука, открываем меню «Пуск» и через «Панель управления» попадаем в «Диспетчер устройств»:
Далее в появившемся списке находим наше «неизвестное» устройство, обозначенное желтым треугольником с черным восклицательным знаком, клацаем по нему правой кнопочкой мыши, выбираем в отобразившемся контекстном меню пункт «Обновить драйвера», а затем «Выполнить поиск…»:
После этого указываем путь доступа к драйверам на диске, нажимаем кнопку «Далее» и дожидаемся, пока они автоматически установятся на компьютер:
настройка при помощи «Мастера установки оборудования:
Отправляем в привод диск с установочными драйверами, нажимаем +R и выполняем через утилиту команду hdwwiz. После этого в открывшемся окошке нажимаем «Далее», выбираем вариант установки «…из списка вручную» и переходим к следующему шагу, используя кнопку «Далее»:
В новом окошке дважды кликаем пункт «Показать все устройства», а затем выбираем вариант «Установить с диска». После этого остается лишь найти и указать путь к драйверам, нажать кнопку OK и перейти к последнему шагу с помощью кнопки «Далее»:
Последний штрих – подтверждаем введенные данные, нажав «Далее», и ожидаем, пока драйвера установятся на компьютер.
Касательно входа в службу, которая позволяет просмотреть все устройства, работают они или нет, можно отметить универсальный диспетчер, хотя далеко не каждый юзер знает, что отключить или активировать любое устройство в плане «железа» можно в BIOS. Если компонент отключить, его даже система не увидит при настройке.
Тем не менее разберем вопрос о том, как зайти в данную службу и почему перед юзером иногда возникает пустой диспетчер устройств Windows 7. Во-первых, нужно использовать меню «Выполнить», а не блуждать по всяким панелям управления и вводить там команду devmgmt.msc, которая в быстром варианте и предоставляет доступ к этой службе.
Тут следует из меню вида выбрать именно то, что требуется. Если уж ничего не помогает, нужно использовать систему служб, вызываемую командой services.msc.
Что в итоге?
Напоследок остается добавить, что проблема того, что где-то и как-то будет обнаружено или показано неизвестное устройство в диспетчере задач Windows 7, решается хотя бы простой установкой соответствующего драйвера, если не из каталога Windows, то уж из «родного» или апдейтера — так точно.
Естественно, дополнительно стоит сказать, что обновлять искомые драйверы, разработанные под любую «Винду», не стоит. Все равно система попытается установить что-то из своего каталога, считая их самыми правильными. На сей счет есть множество претензий. Просто попробуйте отключить апдейт системы м задействовать вышеупомянутую программу. Разница колоссальная.
Очень часто при переустановке или установке системы мы занимаемся восстановлением тех параметров и приложений, которые всегда были на компьютере. Конечно, без проблем не всегда удается обойтись. В данном случае я разбираю проблему, связанную с драйверами устройств.
Если зайти в диспетчер устройств, то вы можете обнаружить так называемое «Неизвестное устройство». Такое бывает чаще всего из-за того, что пользователь попросту не стал заниматься установкой и обновлением драйверов. Но даже при наличии установленных компонентов для устройств, всё равно могут возникнуть различного рода проблемы, например, с совместимостью. Определить «Неизвестное устройство» легко. Оно так и подписано и имеет желтый значок с восклицательным знаком.
Решить эту проблему можно и даже нужно. В данной статье предоставлено несколько способов, для решения проблемы. Какой именно использовать — решать вам.
Если ничего не отображается
Теперь переходим к самому больному вопросу. А что, если в диспетчере нет ни одного устройства вообще, хотя пользователь знает, что они есть и работают (или работали до определенного времени)?
Во-первых, стоит проверить систему на наличие вирусов (это не обсуждается). Во-вторых, действительно ли это USB-носитель, не поддерживаемый Microsoft или системой загрузки BIOS.
Тут действительно придется ставить специфичные драйверы. Кстати сказать, от таких ситуаций страдают больше всего владельцы «крутых», как им кажется, видеокарт. На самом деле неизвестное устройство в диспетчере устройств Windows 7 (и не только) может отображаться по той лишь причине, что сама система устарела. Тут нужно просто включить автообновление. И то, даже апдейт системы не всегда работает корректно. Драйверы устройств, которых нет в списке каталога установочной «Винды», просто не будут инсталлированы.
Поэтому рекомендуется использовать исключительно «родные» диски с драйверами или программы вроде Ultimate Driver Solution или Driver Booster. Кстати, последняя, третья версия является абсолютно бесплатной и обновляет драйверы не по одному, как это было предусмотрено раньше, а все сразу.
Друзья, добро пожаловать на WiFiGid! На связи Ботан и сегодняшняя инструкция по исправлению ошибок будет посвящена подключаемым USB устройствам. Точный текст ошибки:
USB-устройство не опознано. Последнее USB-устройство, подключенное к этому компьютеру, работает неправильно, и Windows не удается опознать его.
В такой формулировке она встречается на Windows 10, появляется в трее:
На ранних версиях Windows ошибка тоже имела место быть, но текст здесь немного отличается: «Устройство USB не опознано. Одно из подключенных к этому компьютеру USB-устройств работает неправильно, и Windows не удается опознать его. Чтобы получить помощь в устранении этой проблемы, щелкните это сообщение».
Ну и в завершение – если зайти в статус устройства, там будет что-то вроде «Запуск этого устройства невозможен (Код 10)». А периодически – код 43 (но про это мы писали уже другую статью).
Содержание
- Причины
- Исправляем ошибку
- Первичные действия
- Драйверы – Поиск
- Драйверы – Откат
- Управление электропитанием
- Электропитание – Часть 2
- Обновление системы
- Подключение Android
- Подключение Apple iOS
- Задать вопрос автору статьи
Причины
Думали здесь увидеть серьезные причины Вашей ошибки? Да как бы не так) Если серьезно – каждый случай по своему уникален. Но общие методики устранения, которые были проверены в случае, когда компьютер не распознает USB устройства, вы здесь увидите. Ниже перечислены лишь ОСНОВНЫЕ причины. Ваш случай может быть уникальным!
И да – если разрешили проблему как-то своим способом, настоятельно рекомендую написать об этом в комментариях. Вспомните, как долго вы искали решение, подумайте, что кому-то сможете сохранить нервы. Помогаем друг другу!
Основных причин 3:
- Кривые драйверы (включая проблему несовместимости драйвера с вашей версией ОС, например старое устройство не хочет работать на Windows 10).
- Проблемы с питанием.
- Сломалось устройство или кабель (обязательно проверьте ваше устройство и кабель на другом компьютере).
Исправляем ошибку
Эти способы в основном помогут для подключающих флешки или жесткие диски на USB 2.0 или 3.0. Проблемы с битым кабелем или физической поломкой в этом разделе не решаются – предварительно рекомендую провести диагностику вашего устройства на другом компьютере.
Ниже пробую перечислить все актуальные способы, что делать решения этой проблемы. Что-то у вас получится, что-то нет. Пробуем, делаем, не ноем.
Первичные действия
Если получили ошибку в первый раз, пробуем банальные методы, основанные на физическом подключении:
- Подключите устройство в другой USB-порт. Особенно если подключали изначально в передние порты, подключите в задний – на передних портах может недоставать питания. Это старая известная проблема. А тем более если используете разветвители, лучше подключиться напрямую.
- Отключите временно другое ненужное USB оборудование – вроде вебкамер, микрофонов, принтеров, сканеров. Попробуйте подключиться без них.
- Сейчас в моде вынесение по природе разных портов – USB 3.0 и USB 2.0, которые внешне идентичны и, по сути, обратно совместимы. Но в некоторых случаях это все равно не работает. Если у вас разные версии портов – пробуем тыкать во все.
- Перезагружаем компьютер – да, многие почему-то стесняются просто перезагрузиться.
Банально? Да. Но 95% случаев эти четыре шага спокойно закрывают. Если не помогло, рекомендую подключить это же устройство к другому компьютеру или ноутбуку – а будет ли оно вообще работать? Так можно определить, что проблема конкретно в железе компьютера или зависит исключительно от программного обеспечения (как правило, драйверы, обновления).
Драйверы – Поиск
Не всегда, но как правило ошибка вылетает из-за невозможности подобрать драйвер или вообще из-за его отсутствия. Конечно, ваш случай может быть иным. Но я бы все-таки проверил. Действия ниже буду показывать на примере Windows 10, но если у вас что-то другое – ищите аналогии самостоятельно.
- Переходим в Диспетчер устройств (на Windows 10 это проще всего сделать, щелкнув правой кнопкой мыши по кнопке Пуск и выбрать «Диспетчер устройств»):
- Здесь смотрим на подозрительные устройства. Обычно они выделены каким-нибудь знаком в духе желтого треугольника. Присмотритесь внимательно! Скорее всего это и есть ваше устройство. Щелкаем по нему правой кнопкой мыши и выбираем «Обновить драйвер» – «Автоматический поиск драйверов»:
Поиск произойдет без вашего участия (должен быть подключен интернет). Некоторым такая банальная автоматика помогает. А вам помогло? Если нет, едем дальше.
Особо хорошо работает при коде ошибки 43. При желании можно искать драйвер не автоматическим методом, а потыкать его вручную среди установленных или даже скачать с официального сайта.
Еще можете воспользоваться автоматическими сторонними установщиками драйверов. Лично я предпочитаю Driver Pack Solution, но их и правда очень много других (искать только бесплатные решения). Главный минус DRP – во время установки он попытается установить вам какой-нибудь лишний софт. Поэтому только режим администратора в программе и тщательная проверка всех галочек, тогда все драйвера обновляются просто замечательно.
Это больше из личного опыта. Был у меня один диск на родных драйверах производителя. Но после установки «десятки» (а она ведь любит тянуть последние драйвера) – встал наглухо. Вывод по истории: иногда не нужно ставить самые последние драйвера, и подойдет только конкретная версия. Обычно производитель это и пишет (но не всегда). Поэтому для экспериментов, можно скачать драйвер постарее и потестировать его.
Драйверы – Откат
Еще можно попробовать откатить существующий драйвер – а вдруг он установился неверный, тогда лучше его удалить полностью.
- Идем в тот же Диспетчер устройство. Тоже щелкаем правой кнопкой мыши по нашему устройству, но на этот раз выбираем «Свойства». Переходим во вкладку «Драйвер» и нажимаем «Откатить»:
- Если ВАШЕ устройство тоже нельзя Откатить, можете попробовать его УДАЛИТЬ (кнопка чуть ниже). Не волнуйтесь, после перезагрузки компьютера он его найдет снова и попробует установить драйвер.
Как примечание. Способ с удалением классно работает, когда нужно установить драйвер вручную. Т.е. вы уже скачали программу установки, но система без вас поставила что-то неправильное, и теперь ничего не работает. Тогда делаем так – отключаем интернет (чтобы ничего скачивалось), откатываем драйвера (пока кнопка не загорится серым, возможно, придется повторить несколько раз), а в конце удаляем и перезагружаем систему. После такой перезагрузки можно начать установку заново. Иногда можно и просто попробовать поставить драйвер сверху, но удаление всегда работает безотказно.
Управление электропитанием
В ОЧЕНЬ некоторых случаях))) Суть проблемы – USB концентраторы отключают питание, а в итоге недостаток питания приводит к обозначенной проблеме. Чего в самом начале и просил потыкать разные порты. Здесь же можно отключить эту функцию отключения.
- Идем снова в Диспетчер устройств. Но на этот раз выбираем НЕ ваше проблемное устройство, а Корневой USB-концентратор (ну или что-то подобное, при желании операцию можно повторить вообще для всех контроллеров, ничего страшного не произойдет). Щелкаем по нему правой кнопкой мыши, выбираем Свойства, а далее идем во вкладку «Управление электропитанием»:
- И здесь снимаем эту галочку отключения электропитания. Все!
Электропитание – Часть 2
Этот случай особенно применим для USB 3.0 под управлением Windows 10. Еще одна возможность самой Windows отключать питание USB портов. Попробуем исправить.
- Нужно попасть в окно «Электропитание». Если вы за ноутбуком и видите значок батарейки возле часов – можно щелкнуть по нему. В ином случае есть и поиск по системе (но можно докопаться до этого пункта и через Параметры или Панель управления). В итоге должно открыться вот такое окошко:
- Приглядитесь к рисунку – щелкаем по «Настройка схемы электропитания»:
- А далее «Изменить дополнительные параметры питания»:
- В списке ищем параметры USB, и вместо указанных на рисунке «Разрешено» ставим «Запрещено»:
Обновление системы
Это дополнение из недавних. Я знаю, что многие отключают у себя обновление системы – ну чтобы ничего не тормозило, не было потом этих часов обновлений до включения системы или просто забития интернета. Но тут прилетела новость, что была замечена как раз проблема в MTP, что приводило к обрушению нашего USB в том числе. Поэтому если давно не обновляли систему – может быть и поможет (актуально для Windows 10, от старой семерки такой информации не было).
Подключение Android
Отдельно выношу подключение Android устройств (телефоны, планшеты). Сам периодически провожу отладку приложений при прямом их подключении и именно здесь зачастую и вываливаются эти ошибочки. Но понимаю, что и обычный пользователь может налететь на них и запаниковать.
Друзья, в формате примечаний. Пишу этот раздел как дополнение, поэтому придется и вам немного здесь поразмыслить. Но советы, надеюсь, пригодятся.
- Зачем вы подключаете телефон? Для передачи файлов? На моей практике обычно телефоны и планшеты на Андроиде почему-то очень редко сразу встают в режим передачи файлов. Обычно это или зарядка, или вообще тот самый режим отладки-телефона.
- Зачастую сообщение о выборе подключения прячется в шторку – и без разблокировки вы можете просто не увидеть его. Настоятельно рекомендую открыть верхнюю шторку своего телефона и просмотреть все уведомления. Обычно там и будет скрыт выбор типа подключения вашего девайса – просто переключаем в Передачу файлов.
- Если же случайно или преднамеренно вы подключаете телефон для отладки – на новой системе драйверов для этого режима нет. Устройство не опознается, получается там самая ошибка этой статьи. Как исправить? Скачивайте драйвера конкретно под свой чипсет смартфона (кто в теме, разберется), а уже сверху накатывается нужное вам SDK – и так оно отлично заводится.
- Еще помните про наличие Режима модема? Ну это когда подключаете телефон к компьютеру по USB, чтобы раздавать интернет. Для передачи файлов он тоже должен быть отключен (Настройки – Беспроводные сети – Еще – Режим модема), но сам по себе на моей памяти режим модема не приводил к появлению ошибки «USB-устройство не опознано». Хотя поговаривают, что бывает.
Подключение Apple iOS
Небольшой раздел на будущее для владельцев яблочной продукции, включая iPhone. Случилась проблема с подключением? Решаем просто:
- Обновляем iOS до крайнего состояния.
- На компьютере обновляем iTunes.
Более с закрытой системой и не придумаешь. Очень редко не активируется драйвер. Здесь может подойти и инструкция из разделов по исправлению драйверов выше, но можно и просто зайти в Диспетчер устройств, убедиться, что устройство не активировано и просто его «Задействовать».
Вопрос от пользователя
Здравствуйте.
Пытаюсь подключить диск к USB-порту, но появляется ошибка, что это устройство не опознано, работает неправильно, и Windows не удается распознать его.
Сначала подумал, что диск накрылся, решил проверить его на рабочем ПК — с ним всё ОК. Теперь непонятно, видимо с Windows что-то (хотя всё остальное работает). Не подскажите, в чем может дело (а то тратить пару дней на установкой новой Windows и программ — ой как не хочется).
Здравствуйте.
Вообще, такая ошибка может возникать не только с флешками и дисками, но и при подкл. телефонов, фотоаппаратов и др. устройств. Чаще всего она указывает на проблему с драйвером (вероятно, Windows не смогла найти подходящий, либо из-за ошибки он не смог установиться. Кстати, раньше большинство драйверов приходилось инсталлировать вручную с диска, это сегодняшние Windows 10/11 нас «разбаловали»… и часто всё делают сами 🙂).
Ниже приведу небольшую последовательность действий, которая часто помогает решить сию загвоздку…
Пример ошибки. USB устройство не опознано. Windows не удается распознать устройство, оно работает неправильно
*
Как можно исправить ошибку с не опознанными устройствами
📌 ШАГ 1
Банально, но сначала перезагрузите компьютер! 🙂
Затем внимательно осмотрите USB-порт на предмет мусора и физ. повреждений*, перепроверьте его, подключив другой диск/флешку (требуется узнать, исправен ли он?!). Также желательно перепроверить и само устройство на другом ПК, работает ли оно там?
*
👉* Важно!
Если на вашем устройстве есть физ. повреждения, видны следы ржавчины, окисления и пр. — не рекомендуется подключать его к норм. работающему ПК/ноутбуку (можно привести в негодность устройства // либо окончательно потерять данные на той же флешке/диске).
*
Если у вас есть другие USB-порты на корпусе компьютера/ноутбука — попробуйте подключить «проблемное» устройство к ним (иногда такое бывает, что с USB 2.0 — диск, например, не работает, а вот с USB 3.0 — все в порядке).
📌 В помощь!
Чем отличаются порты: USB 2.0, USB 3.0/3.1/3.2 (Gen 1, Gen 2, Gen 2×2), USB4, USB Type C — https://ocomp.info/chem-otlichayutsya-usb.html
Порт USB 2.0 и 3.0
Проверка USB-порта || тестер
👉 Да, кстати, если вы используете разветвители и USB-хабы — попробуйте на время отключить их и подключить проблемное USB-устройство напрямую к порту, расположенному на корпусе ПК/ноутбука!
Примеры USB-концентраторов (разветвителей)
*
📌 ШАГ 2
Проверьте, чтобы ваше устройство (диск, фотоаппарат, и пр.) был включен и он был заряжен >30-40% (иначе есть риск, что в нем может быть задействован энергосберегающий режим). На некоторых флешках могут встречаться спец. переключатели: «Read only | Только для чтения» — попробуйте откл. этот флажок.
Проверьте, заряжено ли устройство и включено ли
👉 Кстати, если речь идет о телефоне — обратите внимание, что пока вы на самом устройстве не дадите разрешение на передачу файлов (такое окно появл. при подкл. смартфона к USB-порту ПК), он будет только заряжаться!
📌 В помощь!
Компьютер не видит телефон через USB: почему и что можно сделать — https://ocomp.info/pc-ne-vidit-telefon.html
передача файлов — дано разрешение (Android смартфон при подкл. к USB-порту компьютера)
*
📌 ШАГ 3
В идеале, конечно, иметь «родные» драйвера для устройства на установочной флешке / компакт-диске (либо узнать модель своего «проблемного» устройства и загрузить их с офиц. сайта), и произвести их установку в Windows.
Впрочем, если у вас установлена современная Windows 10/11 — то можно попробовать открыть диспетчер устройств, найти вкладку «Контроллеры USB» (возможно и «Другие устройства») — нажать в ней правой кнопкой мыши по устройству с воскл. знаком* и выбрать «Обновить драйвер». Далее система должна установить его автоматически…
* Прим.: не всегда проблемное устройство будет отображаться с воскл. знаком. Если оно у вас отображается как и другие — то сделайте ПКМ по нему и откройте его «Свойства», после во вкладке «Драйвер» нажмите кнопку «Откатить», если она не доступна — «Удалить» (а затем в верхнем меню диспетчера нажмите по обновлению конфигурации оборудования).
Диспетчер устройств — обновить драйвер для неизвестного устройства
👉 Кстати, также для подбора и установки драйвера можно воспользоваться спец. утилитой — 📌Driver Booster. Она проверить все устройства (подкл. к ПК), их драйверы, затем сравнит их с последними и предложит обновить устаревшие.
Правда, в рамках этой статьи не рекомендовал бы обновлять ей всё — лучше сконцентрируйтесь только на самых необходимых: на драйверах контроллеров USB / IDE, устройствах HID, на «проблемном» устройстве (для которых вообще нет драйвера, например), и сист. библиотек.
Driver Booster — установка SATA ACHI драйверов
*
📌 ШАГ 4
По умолчанию в Windows включен режим энергосбережения для USB-концентраторов (что иногда может приводить к различным сбоям в их работе). Поэтому на время диагностики и поиска причин я бы посоветовал отключить это…
Для этого в 👉диспетчере устройств нужно раскрыть вкладку «Контроллеры USB» и открыть свойства первого концентратора и во вкладке «Электропитания» снять заветную галочку. Затем повторить операцию для всех устройств из этой вкладки (а напоследок перезагрузить компьютер). 👇
Разрешить откл. этого устройства для экономии энергии — диспетчер устройств — концентратор USB
*
📌 ШАГ 5
Как вариант, предложил бы вам попробовать записать загрузочную флешку 👉с одной из этих версий Linux (например, Ubuntu), загрузиться с нее (установка ОС на диск не требуется) и попробовать подключить проблемное устройство…
Возможно, отличная от Windows ОС сможет распознать устройство и норм. с ним работать (я с таким иногда сталкиваюсь, когда диск/флешка, например, была отформатирована в ту файловую систему, которую не поддерживает Windows. Хотя и со смартфонами бывают коллизии… 👇).
А вот Ubuntu телефон от Samsung увидела и позволяет работать с его файлами!
*
Если вам удалось решить ошибку иначе — поделитесь пожалуйста в комментариях!
За сим откланяюсь, успехов!
👋


Полезный софт:
-
- Видео-Монтаж
Отличное ПО для создания своих первых видеороликов (все действия идут по шагам!).
Видео сделает даже новичок!
-
- Ускоритель компьютера
Программа для очистки Windows от «мусора» (удаляет временные файлы, ускоряет систему, оптимизирует реестр).