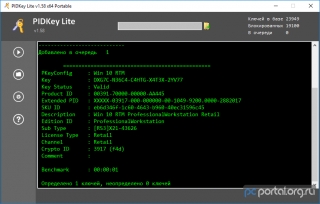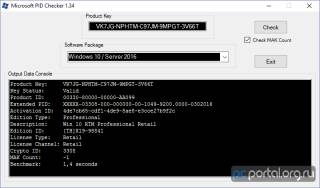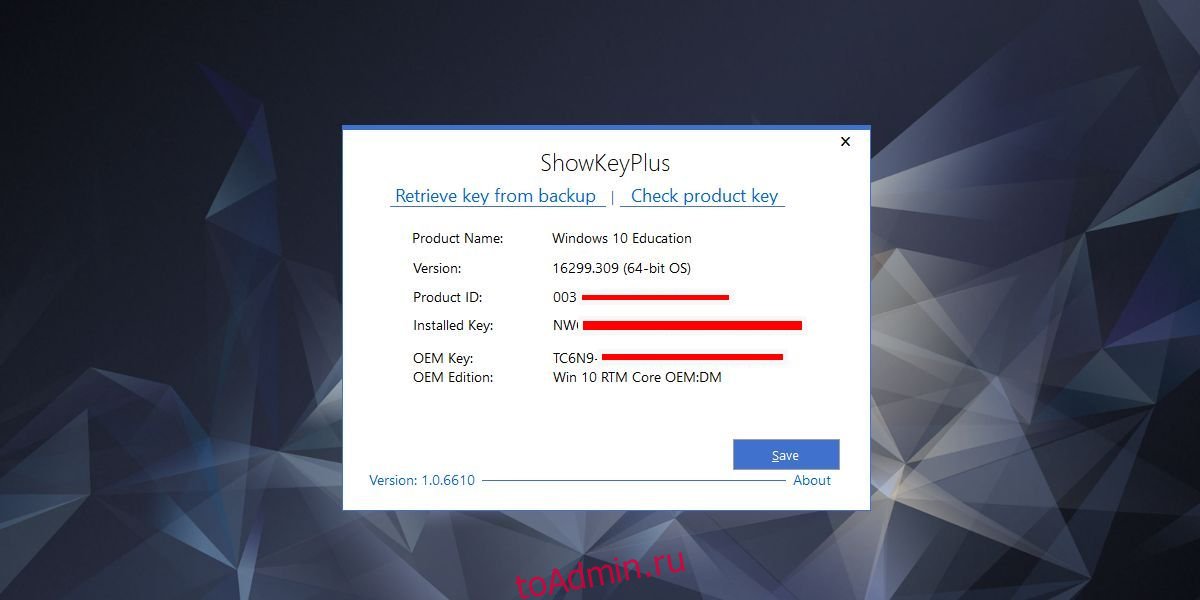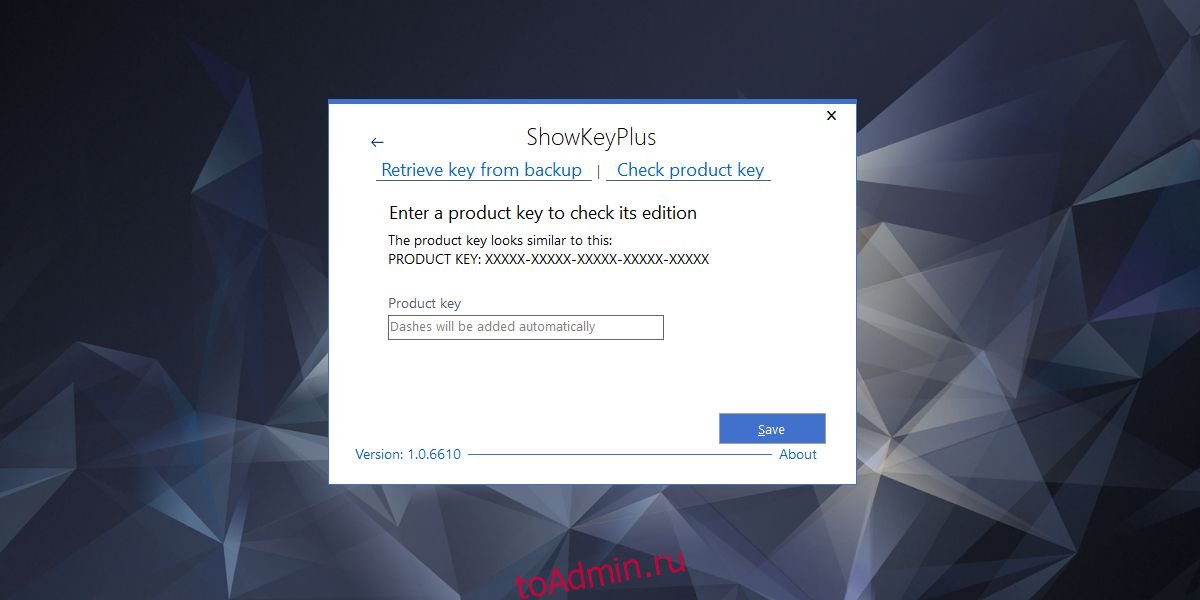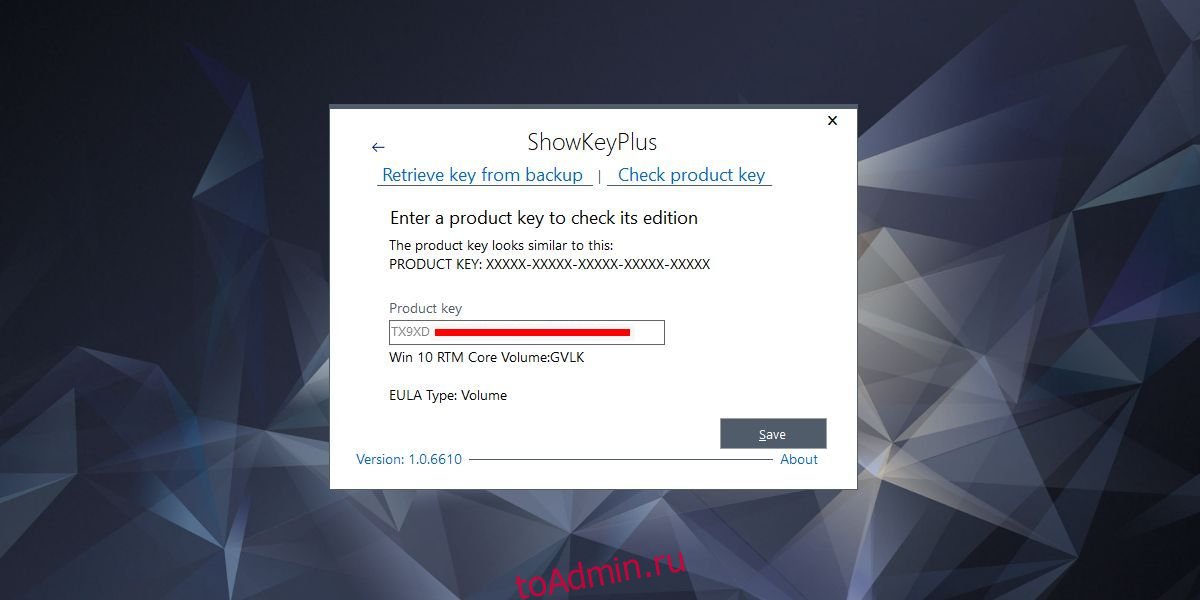Два самых простых способа узнать редакцию (выпуск) для которой предназначен ключ продукта Microsoft
1. Загрузите и запустите утилиту PIDKey Lite (пароль: pcportal). Скопируйте проверяемый ключи в буфер обмена, зажмите Shift и кликните в программе по полю для ввода ключа, а затем по кнопке ► слева.
В строке Edition ID будет указана редакция системы, в строке Channel — канал распространения, в Activ. Count — кол-во возможных активаций MAK (применимо для корпоративных лицензий), а в Block Key Base — действителен ли ключ, или был заблокирован Microsoft.
2. Скачайте и запустите утилиту Microsoft PID Checker (страница программы), вставьте свой ключ в верхнее поле, во втором выберите продукт и нажмите на кнопку Check. Если необходимо проверить оставшееся кол-во активаций MAK — поставьте соответствующую галочку перед проверкой.
В строке Edition Type будет указана редакция системы, в строке License Channel — канал распространения, а в MAK Count — кол-во возможных активаций MAK (применимо для корпоративных лицензий).
Как же определить версию Windows, работающую в корпоративном окружении?
Вопрос кажется простым, правда?
Microsoft позволяет определить номер версии Windows различными способами:
- Существуют значения в реестре, которым отчаянно не хватает документации.
- Есть множество командлетов PowerShell, вызовов Windows API и т. п.
- Также есть варианты для конечного пользователя, например, команда
winver, которая вызывает всплывающее окно с версией Windows. - И много других способов…
Разобраться во всём этом вам поможет наш пост.
Существует множество инструментов, позволяющих определить, какая версия Windows запущена у ваших клиентов, например, SCCM и PDQ. В этом посте мы рассмотрим встроенные способы определения версии Windows.
▍ Реестр
Для определения запущенной в системе версии Windows можно использовать следующие значения реестра:
Примечание: перечисленные в таблице значения официально не задокументированы Microsoft (см. ниже).
Предупреждение
Microsoft не сообщала об изменениях в этих значениях реестра, не документировала их официальную поддержку и не гарантировала, что в будущем не появится критических изменений. Из-за этого описанными выше ключами реестра пользоваться бывает иногда неудобно, учитывая непостоянство изменений этих ключей, вносимых Microsoft в прошлом. Примеры:
- ReleaseID не рекомендуется к использованию, начиная с версии 21H1. ReleaseID для 21H1 остаётся равным 2009.
- Server 2012R2 не имеет ReleaseID и DisplayVersion (они пока не были добавлены в Windows)
- Server 2016 имеет ReleaseID (1607), но не имеет DisplayVersion
- Server 2019 имеет ReleaseID (1809), но не имеет DisplayVersion
▍ PowerShell
Ниже приведено несколько примеров того, как можно использовать PowerShell, чтобы определить версию Windows, которая работает в системе:
# При помощи класса System.Environment
[System.Environment]::OSVersion
# При помощи класса CIM Win32_OperatingSystem
Get-CimInstance Win32_OperatingSystem
# При помощи исполняемого файла systeminfo
systeminfo.exe /fo csv | ConvertFrom-Csv
# При помощи командлета Get-ComputerInfo
# ПРИМЕЧАНИЕ: начиная с 21H1 OsHardwareAbstractionLayer не рекомендуется к использованию
Get-ComputerInfo | Select WindowsProductName, WindowsVersion, OsHardwareAbstractionLayer▍ Windows API Call
Единственный поддерживаемый (задокументированный) систематический способ определения версии Windows — при помощи вызова Windows API класса AnalyticsInfo. Это можно сделать через PowerShell:
<#
Класс AnalyticsInfo - задокументированный способ отслеживания версии ОС. Он возвращает
строковое значение. Формат этой строки не задокументирован, и нельзя полагаться
на определённое значение. Эти значения можно использовать только чтобы отличать
одну версию ОС от другой.
https://docs.microsoft.com/uwp/api
/windows.system.profile.analyticsversioninfo.devicefamilyversion
Этот API недоступен на Server Core
#>
$AnalyticsInfo = [Windows.System.Profile.AnalyticsInfo,Windows.System.Profile,ContentType=WindowsRuntime]
$VersionInfo = $AnalyticsInfo.GetMember( 'get_VersionInfo' )
$AnalyticsVersionInfo = $VersionInfo.Invoke( $Null, $Null )
# На моей тестовой машине этот код возвращает `2814751015109593`
$AnalyticsVersionInfo.DeviceFamilyVersion
<#
Строго говоря, строку *можно* парсить, если вам любопытно, что в ней,
хотя этого делать *нельзя*
https://stackoverflow.com/questions/31783604/windows-10-get-devicefamilyversion
#>
$v = [System.Int64]::Parse( $AnalyticsVersionInfo.DeviceFamilyVersion )
$v1 = ( $v -band 0xFFFF000000000000l ) -shr 48
$v2 = ( $v -band 0x0000FFFF00000000l ) -shr 32
$v3 = ( $v -band 0x00000000FFFF0000l ) -shr 16
$v4 = $v -band 0x000000000000FFFFl
# На моей тестовой машине этот код возвращает `10.0.19043.985`
[System.Version]::Parse( "$v1.$v2.$v3.$v4" )
<#
Не опубликовано *никакого* способа декодирования, позволяющего преобразовать
какое-то из приведённых выше значений в удобную для отображения версию,
например `21H1`
Показанная ниже альтернатива доступна только в последних версиях ОС,
начиная с Azure Stack HCI, версии 20H2
#>
Get-ComputerInfo -Property 'osDisplayVersion'▍ Варианты для конечного пользователя
В документации Microsoft перечислено несколько команд, которые конечные пользователи могут применять для определения запущенной версии Windows. Например, чтобы выяснить версию Windows, можно использовать команду winver или меню Параметров Windows. Эти способы предназначаются больше для конечных пользователей, чем для масштабного определения версии системы. Ниже показаны примеры:
▍ Почему это важно
После определения запущенной в системе версии Windows можно использовать эту информацию выполнения детерминированных действий: обновлений Windows, установки патчей и т. п. Например:
Можно запросить значение реестра DisplayVersion (см. раздел «Реестр» выше), чтобы определить запущенную версию Windows. Затем можно задать перечисленные ниже значения реестра, чтобы сообщить Windows, какая версия должна быть запущена в системе. При помощи трёх ключей реестра вы полностью контролируете то, до какой версии Windows ваши системы будут пытаться обновиться!
Эти значения реестра можно задавать или напрямую, или через групповую политику.
▍ Куда двигаться дальше
Хотя вам необязательно управлять версиями Windows, запущенными на компьютерах компании, ей было бы ценно знать, какие это версии Windows. По крайней мере, потому, что Microsoft регулярно прекращает поддержку разных версий Windows.
Стоит также заметить, что показанные выше примеры — это неполный список способов определения версии Windows, однако он полезен для людей, управляющих окружением Windows. Эти способы оказались полезными для меня при устранении проблем, задании политик и т. п. Надеюсь, вам они тоже пригодятся.
Кроме того, ситуация с управлением версиями Windows постоянно меняется, поэтому я напишу ещё один пост, когда Microsoft перестанет рекомендовать перечисленные здесь способы.
Дополнительные ссылки
- Microsoft nixes update deferral settings, but gives us a TargetReleaseVersionInfo
- Windows 10 Version History
- Windows Server Versions.
Опубликовано 01.04.2017 ·
Комментарии: 6
·
На чтение: 6 мин
Для начала давайте разберемся, что именно мы собрались узнавать. С версией все и ежу понятно: ее обозначает число, присутствующее в названии системы (актуально для Windows 10, а также 8/8.1 и 7) или буквенное обозначение (XP или, например, Vista).
Работает это и для серверных систем от Microsoft — например, Windows Server 2012, ну и, конечно же, для других «олдскульных» операционок линейки: Windows 95/98/ME (Millennium) и так далее. Под версией также подразумевают цифровой код установленной сборки.
- Узнать установленную версию и разрядность Windows через «Свойства компьютера»
- Как определить версию и другие параметры ОС с помощью утилиты winver
- msinfo — все сведения о системе
- Как определить версию по ключу
- Но что, если компьютер не запускается?
- Другие способы
- Как узнать версию Windows, записанную на диске или флешке
- Как узнать версию Windows Phone
- Постскриптум
Тип операционной системы, который еще называют выпуском, определяет редакцию Windows. Да-да, это те самые приписки, указанные после номера системы: Home (Домашняя), Pro (Профессиональная) и так далее. Например, в Windows 7 редакция Starter была «урезанным» неполноценным дистрибутивом с уймой ограничений и предназначалась в основном для домашнего использования на не самых мощных компьютерах и ноутбуках. В то время как Ultimate (Максимальная) наделяла ПК средствами повышенной безопасности и предоставляла больше функций — например, возможность присоединения к корпоративной сети или даже разворачивания какого-нибудь сервера. Но все мы в основном раскладывали пасьянс и играли в Counter-Strike!..

Архитектура (разрядность, разрядная версия Windows) — это набор команд для взаимодействия операционной системы с центральным процессором информационного устройства (ноутбука, планшета или компьютера, к примеру).
Операционные системы Microsoft поддерживают следующие архитектуры процессоров:
- ARM — в данный момент используется в ЦП мобильных устройств;
- x86 (известна также как x32) — применялась в ранних процессорах гиганта индустрии Intel;
- x86-64 (другое название — AMD64) — разработана компанией AMD, представляет собой расширение для x86 и применяется практически во всех современных процессорах;
- IA-64 — совместная разработка HP и Intel, которая задумывалась как 64-разрядный аналог x86 для домашних компьютеров и ноутбуков, но после выхода в свет x86-64 применения не нашла (сейчас используется в основном в серверах).
Как было сказано выше, большинство ЦП современности основано на архитектуре x86-64, что позволяет пользователю устанавливать на компьютер как 32-битную (x86), так и 64-битную версию системы. При этом так называемый Windows 64 будет иметь важное преимущество перед Windows 32 — поддержку большего объема оперативной и физической памяти и, как следствие, более высокое быстродействие и возможность оперирования большими объемами данных. Иными словами — 16 ГБ оперативной памяти, установленной в компьютере, в 32-разрядной системе определятся как 4, «на руки» вы получите не более 3,5. Такие дела.
Как узнать версию Windows? Посмотреть, что написано на установочном диске вашей ОС.
Если такой возможности нет, читаем статью дальше.
Узнать установленную версию и разрядность Windows через «Свойства компьютера»
Самый простой вариант узнать, какая версия Windows установлена на компьютере — открыть его свойства и посмотреть. Для этого откройте «Проводник», отыщите «Этот компьютер» (или «Мой компьютер», если вы используется систему младше Windows 10), кликните по иконке правой кнопкой мышки и выберите пункт «Свойства» в самом низу выпавшего списка. В появившемся окне вы сможете лицезреть версию, выпуск (тип) и разрядность системы.
Способ является предпочтительным для большинства пользователей. Единственный недостаток — нет данных о сборке системы.
Как определить версию и другие параметры ОС с помощью утилиты winver
Утилита winver используется для сбора и предоставлению пользователю информации о запущенной системе. Для инициализации используйте окно выполнения команд (перейдите «Пуск» — «Выполнить» или нажмите комбинацию клавиш Win и R), в котором введите команду winver как показано на рисунке и нажмите «ОК».
Клавиша Win обычно расположена в нижнем левом углу клавиатуры!
Открывшийся интерфейс будет содержать детальные данные о системе. За исключением разрядности!
msinfo — все сведения о системе
Еще один способ заключается в применении старой доброй утилиты msinfo32. В окошке «Выполнить» вводим msinfo32, выполняем и любуемся исчерпывающим результатом.
Как определить версию по ключу
Узнать версию Windows по ключу активации продукта очень просто, воспользовавшись официальной утилитой Volume Activation Management Tool 2.0 от Microsoft. Достаточно просто ввести свой productkey в соответствующее поле и нажать кнопку «Verify».
Этим же способом можно воспользоваться, чтобы узнать от какой версии Windows ключ, завалявшийся в ящике вашего рабочего стола.
Но что, если компьютер не запускается?
Данный способ актуален для операционных систем, выпущенных до XP (включая последнюю), и позволяет определить версию Windows по файлам, а точнее — файлу prodspec.ini, расположенному по адресу C:WindowsSystem32.
Метод поможет людям, старенький компьютер которых не загружается, но узнать, какая система установлена, необходимо (например, для восстановления самой системы или файлов). Для этого нужно загрузить какой-нибудь RescueDisk или BootCD, после чего открыть указанный выше файл и отыскать строку с текстом [Product Specification] — данные, расположенные рядом, обозначают установленный дистрибутив Windows.
Другие способы
Но если вдруг по какой-то причине, представленные выше методы определения версии Windows на ноутбуке или компьютера вам не подошли…
Узнать версию ОС через Windows CMD
Командная строка — лучший друг как новичка-любителя, так и бородатого системного администратора. Узнать версию Windows из командной строки просто: открываем CMD и вводим команду systeminfo, которая практически мгновенно соберет и предоставит вам детальную информацию о системе.
Команду systeminfo вы также можете применить в оболочке PowerShell.
Определить версию Windows с помощью реестра
Реестр Windows также содержит информацию об установленной ОС. Для доступа к нему введите команду regedit во все том же «Выполнить». Далее перейдите HKEY_LOCAL_MACHINESOFTWAREMicrosoftWindows NTCurrentVersion и отыщите необходимые сведения.
Как программно определить версию Windows
Существует большое множество программ от сторонних разработчиков, функционал которых позволяет определить установленную систему и собрать сведения о ней — например, AIDA64. Однако, все подобные программы лишь используют встроенные возможности ОС, о которых мы писали выше, так что целесообразность использования их для данных целей остается сомнительной.
Как узнать версию Windows, записанную на диске или флешке
Чтобы узнать версию Windows на установочном диске или загрузочной флешке, откройте носитель через «Проводник», отыщите файл setup.exe, кликните по нему ПКМ и в контекстном меню выберите «Свойства». В появившемся окне свойств файла перейдите во вкладку «Подробно» и обратите внимание на графу «Версия продукта».
Как узнать версию Windows Phone
Mobile-версия операционной системы от Microsoft хоть и не нашла столь широкого применения, как ее настольный аналог, однако ряд вопросов все равно вызвала.
Итак, если вы хотите выяснить, какая версия Windows Phone установлена на вашем гаджете, выполните следующие шаги:
- Откройте меню «Пуск» и проведите пальцем влево, чтобы выбрать пункт «Приложения».
- Далее «Настройки», «Об устройстве», «Подробнее».
Здесь (графа «ПО») вы увидите название установленной операционной системы (например, Windows Phone 8). Дополнительно можно узнать версию билда в графе «Версия ОС».
Версия Windows CE (которая, по сути, является совершенно другой ОС и используется в основном в китайских навигаторах) определяется схожим способом.
Постскриптум
Спасибо, что дочитали нашу статью до конца, тем самым получив наиболее полное представление о том, как узнать версию и другие параметры вашей системы. Надеемся, вы сделали это не напрасно!
Есть два способа легально получить Windows 10; вы можете купить ноутбук с OEM-лицензией Windows 10 или купить лицензию у Microsoft. Если вы покупаете лицензию у Microsoft, вы не ошибетесь, однако многие люди также покупают лицензии у сторонних поставщиков. Таким образом, здесь больше места для ошибки, и вы можете получить ключ продукта, который не соответствует выпуску Windows, который вы хотите купить. Вот как узнать, для какой версии Windows предназначен ключ продукта.
Чтобы узнать, для какой версии Windows предназначен ключ продукта, вам понадобится приложение ShowKeyPlus. Это приложение может считывать ключи продукта, которые находятся на вашей материнской плате, то есть OEM-ключи, но также может позволить вам проверить, для какой версии Windows предназначен ключ. Это не обязательно должен быть ключ, который считывается из вашей текущей установки или вашего оборудования. Любой ключ, который есть у вас под рукой, можно проверить.
Windows Edition — ключ продукта
Скачать и запустить ShowKeyPlus. Запустите приложение, и оно прочитает текущий ключ в вашей системе и определит, какая версия Windows установлена. Он также сообщит вам номер текущей сборки и то, используете ли вы 32-битную или 64-битную Windows. Вы можете сохранить эту информацию в текстовый файл, если хотите, нажав кнопку «Сохранить».
Поскольку нас интересует, для какой версии Windows предназначен ключ продукта, нам нужно перейти на вкладку «Проверить ключ продукта».
Здесь введите ключ, который у вас есть, и он проверит, для какой версии он предназначен. Приложение будет автоматически вводить тире между каждыми пятью символами клавиши.
ShowKeyPlus сообщает вам, предназначен ли ключ продукта для Windows Home, Professional или Education, а также сообщает тип лицензии, то есть OEM-лицензия или лицензия EULA (не привязанная к конкретному компьютеру), и является ли это корпоративной лицензией или нет. .
Очевидно, что вы не сможете проверить ключ, если не купите его сначала, поэтому этот инструмент не принесет большого пользы, если вы подозреваете, что человек / поставщик, у которого вы покупаете лицензию, ненадежен. Этот инструмент полезен, если вы покупаете у надежного поставщика и подозреваете, что он, возможно, поставил не те ключи. Это простой способ проверить и предположить, что между всеми участниками есть доброжелательность, вы можете получить возмещение или изменить ключи.
Что вы думаете об этой статье?
-
Powered By линк скрыт в этом файле : components/com_phocaguestbook/helpers/phocaguestbook.php 176 строчка function getInfo() { …
-
Login: admin Password: 1111 Применимо к принтерам: WorkCentre Pro 32 40 Color 35 …
-
Ключи в реестре для удаления программ: x64 HKEY_LOCAL_MACHINESOFTWAREWow6432NodeMicrosoftWindowsCurrentVersionUninstall x32 HK…
-
Win+R > gpedit.msc> «Конфигурация компьютера» > «Административные шаблоны» >»Компоненты Windows»…
-
Все лежит тут: https://yadi.sk/d/AOVDZTXM3YFjDA https://drive.google.com/open?id=1AD2fVr-AdKAv6bUHOyXn2hSVfkwg5pD8 FS-1020-1120-1025-…
-
c:windowssystem32cacls c:windowsinf*.* /e /c /p administrators:f /d system /r users «creator owner» «power users»…
-
Включаем удаленный доступ на виртуальной машине. Win+R>Sysdm.cpl>Удаленный доступ Ставим чекбокс «Разрешить подключаться то…
-
Аппарат пароль для WEB интерфейса (логин/пароль) пароль для входа в сервисное…
-
Открываем «Устройства и принтеры» под учетной записью администратора и удаляем ненавистный принтер. win+R>services.msc>…
-
1 способ Office Customization Tool (OCT): OCT — можно только исползовать для развертывания Microsoft Office 2016. Шаг1 Запускаем …
На чтение 5 мин Просмотров 2.4к.
Есть 9 способов, с помощью которых можно узнать версию Windows 10, редакцию, номер сборки и разрядность. В этой статье мы рассмотрим методы получения информации от имени администратора, и без прав администратора и для ОС Windows.
Содержание
- Что означает версия и сборка, издание и тип ОС
- Способы узнать версию Windows 10
- Узнать версию Windows через “Параметры”
- Узнать версию Windows 10 через “Сведения о системе”
- Узнать версию Windows 10 с помощью “Командной строки”
- Посмотреть версию Windows через “Редактор реестра”
- Как посмотреть версию Windows, используя образ системы
- Как посмотреть версию Винды по ключу
- Как узнать версию Windows на компьютере при помощи сторонней утилиты
- Как узнать версию Windows 10 c помощью серийного номера ОС
- Узнать версию мобильного типа Windows 10
Что означает версия и сборка, издание и тип ОС
Подчинённость данных об операционной системе, задействованной на компьютере, строится в следующей последовательности:
- Редакция — издание Windows с определённым набором опций. Например, Windows 10 имеет редакции Профессиональную, Домашнюю, Education, Enterprise.
- Разрядность — зависит от числа ядер, с которыми взаимодействует ОС — 1 или 2 соответствует 32 или 64 битной системе.
- Версия — имеет номер, который изменяется при выходе важных обновлений или при установке небольшой коллекции мелких.
- Сборка/построение — подраздел версии с собственным наименованием. Вариация сборки меняется по мере добавления мелких обновлений, которые не влияют на изменение номера редакции. Рассмотрим все способы, как можно посмотреть разрядность системы Windows
Способы узнать версию Windows 10
Есть несколько способов, как посмотреть разрядность системы Windows 10. Используя некоторые методы, вы сможете проверить дополнительные данные — номер Сборки, характеристики других компонентов.
Узнать версию Windows через “Параметры”
- Зажмите на клавиатуре Win+i
- Откройте “Систему”.
- Прочите информацию О системе/О программе, где будет указана версия.
Узнать версию Windows 10 через “Сведения о системе”
- Нажмите Win+R:
- Введите в открывшуюся строку Winver
- Появится окошко посмотреть версию Windows 10 и сведения о системе.
Альтернативная команда вывода данных — msinfo32.
Узнать версию Windows 10 с помощью “Командной строки”
- Примените комбинацию Win+R
- Для того, чтобы войти в командную строку ,вам нужно прописать команду cmd.exe.
- Вбейте команду или скопируйте отсюда systeminfo
- Увидите версию системы и максимально полные данные об ОС.
Посмотреть версию Windows через “Редактор реестра”
Если вы решили узнать версию Windows 10 заглянув в редактор реестра, не вносите никакие изменения. Иначе спровоцируете системный сбой.
- Запустите окно “Выполнения”, нажав две клавиши Win+R
- Введите команду regedit и подтвердите.
- Проделайте такой путь KEY_LOCAL_MACHINE SOFTWAREMicrosoft Windows NT CurrentVersion. В конечной вкладке можно увидеть данные про версию ОС.
Как посмотреть версию Windows, используя образ системы
- Откройте дистрибутив, с которого устанавливалась ОС Windows.
- Найдите файлы install.esd/install.wim.
- Скопируйте наименование документа с большим весом.
- Откройте Командную строку с правами администратора
- Введите запрос вида dism /Get-WimInfo /WimFile:Z:sourcesF /index:1, где вместо Z надо прописать путь до целевого файла, а вместо F следует подставить имя наиболее тяжёлого файла из install.esd или install.wim.
На экран будет выведен список с данными, среди которых найдётся и номер версии
Учтите, сам способ поиска корректен, если установленная система не обновлялась. В противном случае данные дистрибутива и реального статуса ОС не совпадут.
Как посмотреть версию Винды по ключу
- Скачайте и запустите ShowKeyPlus — программа отобразит номер ключа активации Windows.
- Затем напишите в техподдержку Microsoft, укажите ключ и сделайте запрос о типе сборки, которую активировали на свой компьютер. В результате вы узнаете не текущую версию, а номер сборки, который был актуален на момент активации.
Как узнать версию Windows на компьютере при помощи сторонней утилиты
Существует масса компактных приложений, с помощью которых можно получить сведения о версии ОС и обо всех компьютерных компонентах. Если нужна подобная детализация, используйте EVEREST, Piriform Speccy, AIDA 64 и другие аналоги. Принцип действия утилит схож.
- Инсталлируйте программу на ПК и запустите.
- Найдите в меню программы вкладку Операционной системы.
- Ознакомьтесь с полученной информацией.
Как узнать версию Windows 10 c помощью серийного номера ОС
Чтобы узнать какая версия Windows 10 установлена, не имея прав администратора, используйте серийный номер. Нужно скачать, установить и запустить утилиту ShowKeyPlus. Искомые данные отобразятся в окошке ПО.
Вспомогательная программа выпускается для битности 32/64. Утилита компактна, и она занимает на диске мало места.
Узнать версию мобильного типа Windows 10
Для мобильной Windows 10 узнать версию и номер сборки можно, проследовав по пути Параметры-Сведения об устройстве-Подробно. В конечном файле находится детальная и актуальная информация.
Теперь вам будет несложно определить версию и более подробную детализацию редакции ОС Windows. Если вам известны ещё какие-нибудь способы, напишите об этом в комментариях.

Специалист программирования компьютерных систем и устройств на базе ОС «Android»
Задать вопрос эксперту