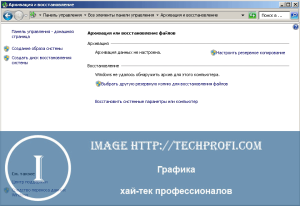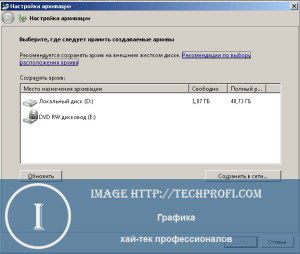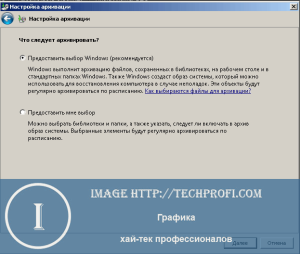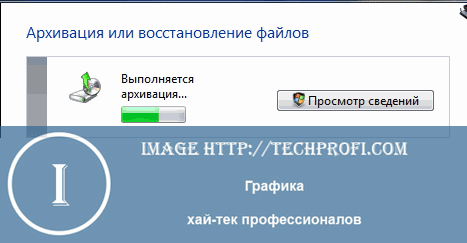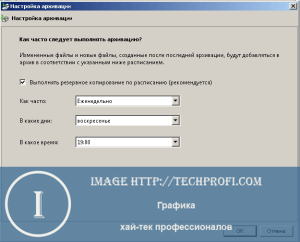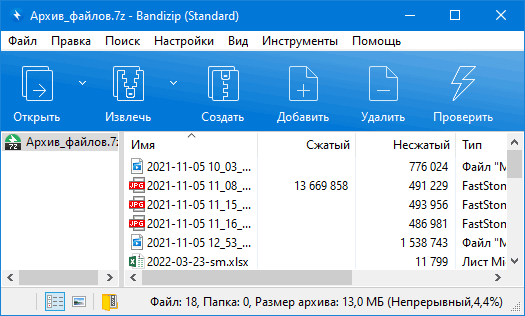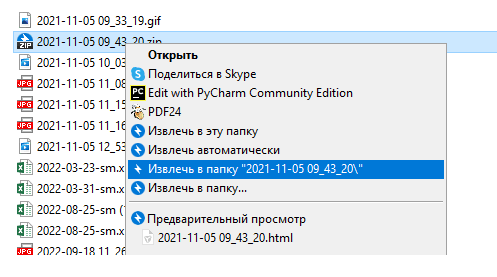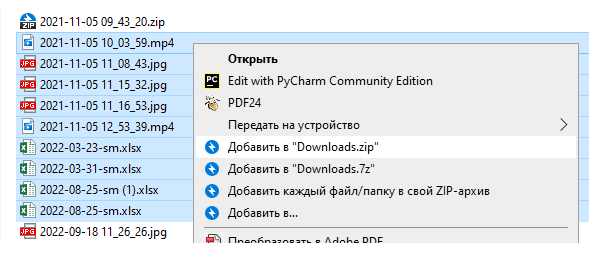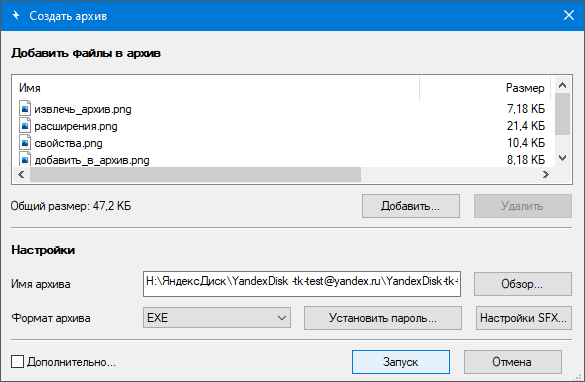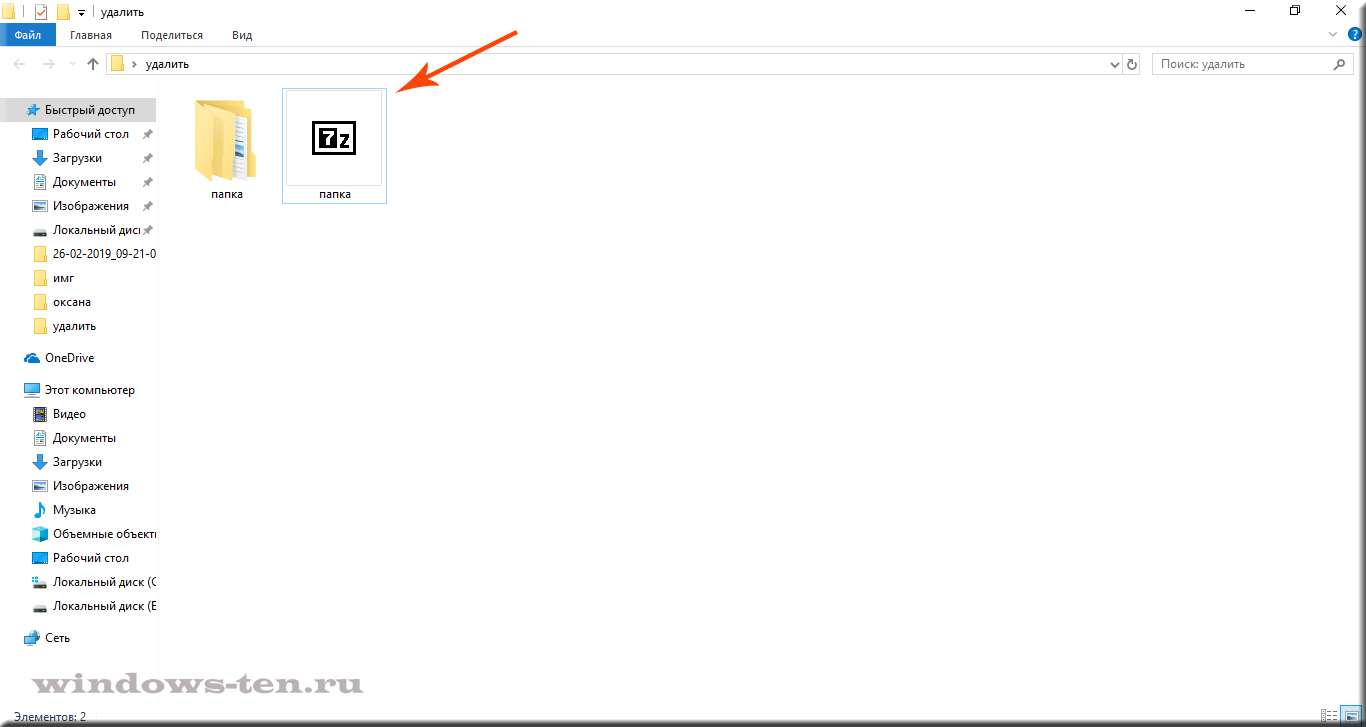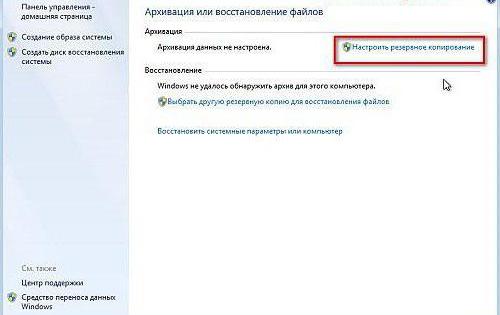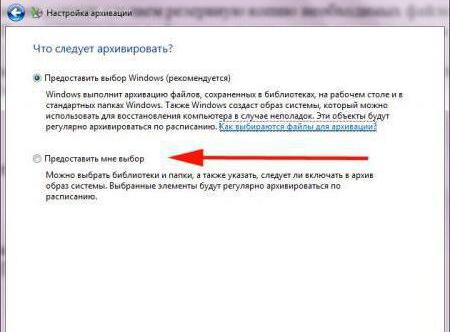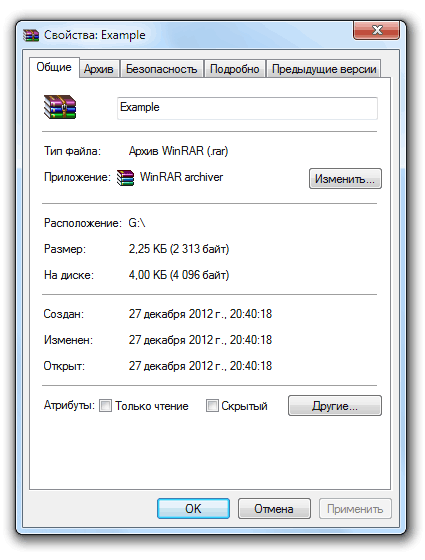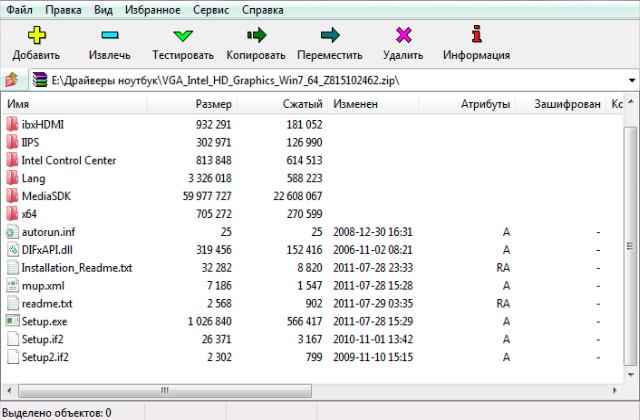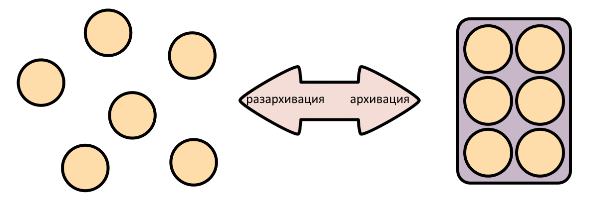Главная / Прочее /
Основы компьютерной грамотности / Тест 8
Упражнение 1:
Номер 1
Что такое программа-архиватор?
Ответ:
(1) это программа для шифрования файлов
(2) это программа для резервного копирования файлов
(3) это программа для переименования файлов
(4) это программа для уменьшения информационного объема (сжатия) файлов
Номер 2
Какой из методов архивации не существует?
Ответ:
(1) ZIP
(2) BAR
(3) ARJ
(4) RAR
Номер 3
Что такое архивный файл?
Ответ:
(1) файл, защищенный от несанкционированного доступа
(2) файл, сжатый с помощью архиватора
(3) файл, защищенный от копирования
(4) зашифрованный файл
Упражнение 2:
Номер 1
Что необходимо выполнить при архивации файлов?
Ответ:
(1) выделить файл или группу файлов
(2) указать метод архивации
(3) задать пароль на архив
(4) указать место хранения архивного файла
Номер 2
Отметьте программы-архиваторы:
Ответ:
(1) MS-DOS
(2) WinRAR
(3) 7 ZIP
(4) WinZip
Номер 3
Какие из программ позволяют создавать многотомные архивы, т.е. архивы, состоящие из нескольких частей?
Ответ:
(1) MS-DOS
(2) WinRAR
(3) Linux
(4) MAC
Упражнение 3:
Номер 1
Что такое разархивация (распаковка) архива?
Ответ:
(1) временное хранение информации в виде особого файла
(2) извлечение файлов из архива
(3) преобразование форматов файлов
(4) снятие пароля на архив
Номер 2
Где хранятся упакованные файлы?
Ответ:
(1) во временном каталоге
(2) в специальном файле, имеющем расширение программы архиватора
(3) в Интернет
(4) в специально отведенном для архивов месте
Номер 3
Как проверить целостность архива?
Ответ:
(1) с помощью специальных программ
(2) распаковать архив
(3) целостность архива, т.е. наличие в нем ошибок проверить нельзя
(4) упаковать архив заново
Упражнение 4:
Номер 1
Что такое самораспаковывающийся архив?
Ответ:
(1) архив с расширением ехе, который после запуска распаковывается без помощи программ-архиваторов
(2) архив с расширением zip
(3) такие архивы не существуют
(4) архив с расширением arj
Номер 2
Какие файлы пакуются плотнее всего?
Ответ:
(1) тексты
(2) рисунки
(3) звуки
(4) видео
Номер 3
Что нужно выполнить в данном окне, чтобы создать EXE-архив?
Ответ:
(1) активировать флажок «Создать непрерывный архив»
(2) активировать флажок «Создать SFX-архив»
(3) выбрать особый метод сжатия
(4) установить переключатель ZIP
Упражнение 5:
Номер 1
В чем смысл команды "Заблокировать архив"?
Ответ:
(1) после архивирования информация проверяется на ошибки
(2) в архив добавляется информация для восстановления
(3) создать архив, изменение которого запрещено
(4) в архив будет добавлена электронная подпись, содержащая имя автора, время последнего обновления и имя архива
Номер 2
В каком режиме работает архиватор?
Ответ:
(1) в ручном
(2) в автоматическом
(3) в режиме «Мастер»
(4) в режиме создания многотомного архива
Номер 3
В каком из ответов показан архивный файл?
Ответ:
(1) 
(2) 
(3) 
(4) 
Упражнение 6:
Номер 1
ОС Windows 7 имеет встроенную в нее службу по архивации данных, которая запускается командой Пуск-Панель управления-Архивирование данных компьютера. Какой архиватор при этом используется?
Ответ:
(1) WINRAR
(2) WINZIP
(3) архивация данных средствами Windows 7
(4) 7 ZIP
Номер 2
В чем суть архивации данных средствами Windows 7?
Ответ:
(1) это способ повышения секретности данных
(2) резервное копирование данных
(3) распаковка данных с использованием пароля
(4) защита от хакеров
Номер 3
Как определить, работая в Windows, что это архивный файл?
Ответ:
(1) по цвету файла
(2) по значку файла или по его расширению
(3) по имени файла
(4) визуально в Проводнике архив не определяется
Содержание
- Как архивировать файлы. Распаковка архивов
- Что такое архивация файлов
- Виды архивов
- Для чего архивировать файлы
- Насколько уменьшается размер файлов при архивации
- Недостатки архивации
- Как архивировать файлы. Распаковка архивов
- WinRar
- Архивация данных Windows 7 и восстановление
- Что для этого понадобиться и с чего начать
- Выбор места размещения архива
- Выбор объектов архивирования
- Ручной способ архивации данных Windows 7
- Автоматический способ архивации данных Windows 7
- Восстановление данных из архива
- Управление пространством
- Как определить работая в windows что это архивный файл
- Типы архивов
- Основные алгоритмы сжатия
- Что такое архивация для чего она нужна
- Архивы: что это такое
- Какие подвиды бывают
- Архивация файлов – что это такое
- Разновидности архиваторов: лучшие из лучших
- WinRAR
- WinZIP
- HaoZip
- Архивация файлов в Windows (видео)
- Вместо вывода
- Что такое архивация данных
- Архивация в операционной системе Windows 7
- Расписание
- Управление пространством
- Восстановление архивированных файлов
- Стоит почитать
- Что такое архивация
- Для чего архивируют файлы
- Экономия места
- Пересылка файлов
- Защита данных
Как архивировать файлы.
Распаковка архивов
Из этой статьи читатель узнает об эффективном и простом способе уменьшения размера файлов, позволяющем хранить на запоминающих устройствах (флешках, жестких дисках и др.) намного больше файлов без потери или ухудшения их содержания, экономить трафик и время при пересылке их через Интернет и т.д.
Речь пойдет об архивации файлов, а также о предназначенных для этого программах.
Что такое архивация файлов
Архивация – это процесс сжатия файлов с целью уменьшения их размера без потери содержания или какого-либо ухудшения его качества.
Архивация производится путем упаковки файлов в специальные файлы-архивы. Для этого используются программы, называемые программами-архиваторами или просто архиваторами.
Виды архивов
Существует несколько десятков видов (форматов) архивов, отличающихся друг от друга алгоритмом упаковки и сжатия файлов. Каждый из них имеет свои особенности. Наиболее распространенными форматами архивов являются ZIP, RAR и 7Z. Какому формату отдать предпочтение – не столь важно. Каждый из них хорош. RAR и 7Z отличаются хорошей степенью сжатия, ZIP – легкостью распаковки. ZIP-архив можно создать или распаковать на любом компьютере даже без наличия программы-архиватора. Windows обладает необходимыми для этого «встроенными» средствами.
Архивы мало чем отличаются от остальных файлов. Их также можно копировать, перемещать, удалять, менять названия и т.д. На экране компьютера выглядят они также, как обычные файлы. Узнать, что файл является архивом, можно в первую очередь по его специфическому значку, а также по его расширению (*.zip, *.rar, *.7z и т.д.). О том, что такое расширение файла, читайте здесь.
Для чего архивировать файлы
За счет архивации файлов и папок достигается существенное уменьшение их размера. Если хранить файлы в архивах, можно сэкономить свободное пространство на запоминающем устройстве (жестком диске, флешке или др.).
За счет меньших размеров заархивированные файлы значительно удобнее пересылать через Интернет, экономя, таким образом, интернет-трафик и сокращая время пересылки.
Кроме уменьшения размеров, архивация позволяет упаковывать большое число файлов в один «монолитный» архив. В некоторых случаях это важно. Например, при пересылке значительного количества файлов по электронной почте. Дело в том, что к письму нельзя прикрепить папку с файлами. Можно прикреплять лишь отдельные файлы. Если таких файлов будет несколько десятков или сотен, их прикрепление к письму окажется очень хлопотным делом. Значительно удобнее упаковать их в единый архив и переслать его.
Насколько уменьшается размер файлов при архивации
Все зависит в первую очередь от типа архивируемых файлов.
Лучше всего при архивации сжимаются текстовые файлы. Их размеры могут уменьшиться в 10 и более раз.
Хуже всего дела обстоят с фотографиями, музыкой и видеофайлами. При архивации их размеры уменьшаются не значительно.
Недостатки архивации
Главным недостатком архивации является то, что файл, находящийся в архиве, нельзя открыть и использовать сразу. Перед каждым доступом к такому файлу его необходимо предварительно извлечь из архива. Процесс извлечения, по большому счету, не сложный (см. ниже), но если архив большой, это может занять довольно много времени. Поэтому часто используемые файлы хранить в заархивированном виде не очень удобно.
Этот недостаток в значительной степени перечеркивает преимущества архивирования. В то же время, в случае хранения редко используемых файлов, а также пересылки файлов через Интернет, архивация полностью себя оправдывает.
Как архивировать файлы. Распаковка архивов
Как уже было сказано, создавать и распаковывать архивы формата ZIP компьютер умеет без установки программ-архиваторов, используя «штатные» средства Windows. Для всех остальных форматов архивов понадобится программа-архиватор. Об этом читайте немного ниже.
Сначала давайте научимся работать с ZIP-архивами без архиваторов.
Чтобы создать ZIP-архив без использования программы-архиватора (или если таковой на компьютере не имеется), нужно:
• щелкнуть по архивируемому файлу (папке) правой кнопкой мышки;
• в открывшемся контекстном меню навести указатель мышки на пункт «Отправить». Откроется дополнительное подменю, в котором нужно выбрать пункт «СжатаяZIP-папка» (см. изображение). ZIP-архив появится рядом с файлом-оригиналом.
Для распаковки ZIP-архива достаточно просто дважды щелкнуть по нему левой кнопкой мышки.
Программ-архиваторов существует много. Но наиболее популярными архиваторами являются:
Эти программы можно скачать с официальных сайтов. Порядок работы с ними следующий.
WinRar
Упаковка файла (папки с файлами)
1. Щелкнуть по файлу или папке, которую необходимо заархивировать, правой кнопкой мышки.
2. Откроется контекстное меню, в котором выбрать пункт «Добавить в архив …» (см. рисунок ниже)
Если такой пункт в открывшемся меню отсутствует, значит, на компьютере нет программы WinRar. Ее необходимо сначала скачать и установить на компьютере (ссылки см. выше).
Как установить программу на компьютере читайте здесь.
3. Откроется окно (см. изображение ниже), в котором в поле «Имя архива» нужно указать название будущего архива (любое на ваш выбор), а в разделе «Формат архива» отметить галочкой его формат (RAR или ZIP). Затем нажать кнопку «ОК». Окно WinRar закроется, а через непродолжительное время рядом с архивируемым файлом (папкой) появится архив с его копией.
1. Навести указатель мышки на архив и дважды щелкнуть левой кнопкой мышки.
2. Откроется окно программы WinRar, в котором необходимо нажать кнопку «Извлечь…» (см. изображение);
3. Откроется еще одно окно (см. ниже), в котором необходимо указать, куда распаковывать содержимое архива (выделить соответствующую папку в проводнике). Можно вообще ничего не выбирать. В этом случае файлы из архива будут помещены в тот же раздел, в котором находится сам архив. Нажать кнопку «ОК».
Упаковка файла (папки с файлами)
1. Щелкнуть по файлу или папке, которую необходимо заархивировать, правой кнопкой мышки.
2. Откроется контекстное меню, в котором указатель мышки нужно навести на пункт «7-Zip». Рядом появится дополнительное подменю, в котором выбрать пункт «Добавить к архиву…» (см. рисунок)
Если такой пункт в открывшемся меню отсутствует, скорее всего, на компьютере нет программы 7-Zip. Ее необходимо сначала скачать и установить на компьютере (ссылки см. выше).
Как установить программу на компьютере читайте здесь.
3. Откроется окно (см. изображение ниже), в котором в поле «Архив» нужно указать название будущего архива (любое на ваш выбор), а в пункте «Формат архива» выбрать соответствующий вариант (7Z, ZIP или TAR). Затем нажать кнопку «ОК». Окно архиватора закроется, а через непродолжительное время рядом с архивируемым файлом (папкой) появится архив с его копией.
1. Навести указатель мышки на архив и дважды щелкнуть левой кнопкой мышки.
2. Откроется окно программы 7-Zip, в котором необходимо нажать кнопку «Извлечь…» (см. изображение);
3. Откроется еще одно окно (см. ниже), в котором необходимо указать путь для распаковки содержимого архива. Можно ничего не менять. В этом случае файлы из архива будут помещены в тот же раздел, в котором находится сам архив. Нажать кнопку «ОК».
Описанные выше навыки архивирования являются базовыми. Каждая и указанных в этой статье программ-архиваторов имеет множество дополнительных возможностей и разнообразных настроек. Поэкспериментировав с ними самостоятельно, пользователь может сделать свою работу максимально удобной в каждом конкретном случае.
Источник
Архивация данных Windows 7 и восстановление
Приветствую вас, уважаемый посетитель блога PenserMen.ru. Кто не знает, что такое архивация данных Windows 7 и зашёл на эту страничку, чтобы выяснить это, поясню. Понятие архивация означает обработка данных для последующего их хранения, а применительно к данным компьютера, то есть его файлов ещё и перекодирование и сжатие.
Для чего же это нужно? Всё очень просто. Для того чтобы в случае сбоя системы восстановить все наши данные в точно таком же виде, в котором они были до этого. Как это сделать, что нужно для этого и на что следует обратить внимание мы и рассмотрим в этой теме.
Что для этого понадобиться и с чего начать
Ну прежде всего необходимо позаботиться о месте куда будет делаться архивация данных. Лучше всего для этого иметь отдельный внешний жёсткий диск. Потому что в случае использования диска Windows 7 велика вероятность того, что после «системных катаклизм» повредятся и файлы самого архива. То есть «не кладём все яйца в одну корзину»!
Теперь о том, где на компьютере находиться это место управления архивацией. Итак, нажимаем «Пуск» потом «Панель управления» и в появившемся окне выбираем «Архивирование данных компьютера»:
Либо, если у Вас окно «Настройка параметров компьютера» находиться не в режиме «Категория» а в режиме, например, «Мелкие значки», то находим «Архивация и восстановления» и жмём туда:
Но не зависимо от вида верхнего окна Вы всё равно попадёте в окошко, которое мы рассмотрим в следующем разделе нашей темы. Прошу не раздражаться «продвинутых» пользователей ПК по поводу такого подробного описания, но всё-таки мой блог в первую очередь рассчитан на пенсионеров и чайников.
Выбор места размещения архива
Выше я уже говорил о том на каком диске следует его размещать. Чтобы точно это указать нужно проделать следующие действия. Нажимаем на «Изменить параметры»:

Не пугайтесь следующего окошка. Это ещё не начало процесса, хотя там почему-то написано «Запуск архивации данных», но наверху надпись «Настройка архивации»:
Подождали пока успокоиться мелькание зелёной полоски и в следующем выбираете свой внешний жёсткий диск. В моём случае это «ЖСТ-ПЕНСЕРМЕН (I:)». После чего нажимаем «Далее»:
С выбором места архивирования закончили. Идём дальше.
Выбор объектов архивирования
После того как выше Вы нажали «Далее», появиться следующее окно, где от нас требуется поставить галочки там где это необходимо. Надписи конечно у нас с Вами будут отличаться, но их смысл от этого не измениться. В первую очередь надо поставить галочки в местах, которые заключены в красные прямоугольники остальные на Ваше усмотрение, но лучше, если там тоже поставите:
Разберём что означают все перечисленные надписи.
По последнему пункту, надеюсь Вы теперь поняли, что если бы мы в самом начале поставили точку на «Предоставить выбор Windows», то резервное копирование диска (С:) производилось бы дважды. А это уже лишнее.
После того как нажали «Далее» в следующем окне проверяем ещё раз параметры архивации и жмём «Сохранить параметры и выйти»:
Теперь нам нужно определиться каким способом мы будем производить архивацию ручным или автоматическим. Рассмотрим каждый из них.
Ручной способ архивации данных Windows 7
Здесь абсолютно ничего сложного. Опять как в самом начале заходим Пуск/Панель управления/Система и безопасность/Архивирование данных компьютера и попадаем в окно «Архивация и восстановление данных». Тут нажимаем архивировать и процесс пошёл:

Только не забудьте подключить внешний жёсткий диск. Хотя если Вы его не подключите, то сразу увидите, что кнопка «Архивировать» будет не активна, то есть серого цвета.
Во время процесса архивации можно проследить как идёт процесс. Для этого нажимаете на кнопку «Просмотр сведений» и появляется дополнительное окошко. Там будет написано сколько процентов архивации уже завершено и копирование каких файлов и в какой диск идёт. Так же из него можно и остановить процесс архивации, щёлкнув по «Прекратить резервное копирование»:

Конечно, всё это можно проделать и в автоматическом режиме, если вдруг в этом появиться необходимость.
Автоматический способ архивации данных Windows 7
Для того чтобы резервное копирование производилось в автоматическом режиме, необходимо сделать необходимые настройки, а конкретней, надо указать время их начала. Это лучше делать сразу же после выбора объектов архивирования, в последнем окне, где мы ещё раз проверяли параметры архивации. Нажимаем «Изменить расписание»:
А тут уже указываете время какое считаете нужным. Думаю, каждый понедельник в час ночи будет самый приемлемый вариант. День недели Вы, конечно, выставляйте на своё усмотрение, в зависимости от того, когда у вас обычно накапливаются изменения данных, а вот время лучше выбирать ночное. Всё-таки процесс это долгий, да и ответственный и лучше ему не мешать в этот момент:
Потом нажимаем «Сохранить параметры и выйти». Всё теперь каждый раз в указанное время будет автоматически начинаться архивирование ваших данных. Ну, конечно, если Вы не забудете подключить к компьютеру внешний жёсткий диск. Вот так выглядит сам архив:
По архивации данных Windows 7 всё. Разберём следующий момент.
Восстановление данных из архива
Восстановить данные из архива можно как полностью так и частично. Делается это следующим образом. Заходим в главное окно архиватора и нажимаем на кнопку «Восстановить мои файлы». Это, конечно, не единственный метод входа в архив восстановления, но на мой взгляд наиболее удобный:
После этого нам откроется следующее окно, где мы должны либо найти через кнопку «Поиск» нужную нам папку или файл, либо сделать то же самое через обзор:
После нажатия на «Обзор папок» обычно проходит секунд двадцать, а то и больше, пока покажется следующее окно. Так что не нервничайте и спокойно ждите. Потом выбирайте то что Вам нужно и жмите «Добавить папку»:
Кстати, Вы можете добавить не одну папку, а столько сколько потребуется. А если Вам, например, нужна папка которая находиться внутри «Documents», как в нашем случае, то просто левой кнопкой мыши делаете двойной щелчок и так далее, пока не найдёте то что нужно. После этого идёт следующее окно, где будет видна добавленная папка и нам нужно нажать «Далее»:
В следующем выбираете место куда бы Вы хотели восстановить эту папку и жмёте на «Восстановить»:
После всех этих манипуляций испорченные или утерянные файлы, или папки будут восстановлены.
Управление пространством
И последний момент касается свободного места на жёстком диске. Со временем архивов будет прибавляться и прибавляться и за этим нужно следить, особенно когда настроена автоматическая архивация данных Windows 7. А то вы можете не заметить и понадеетесь, что у Вас всё архивируется, а окажется нет. Чтобы этого не произошло старые ненужные архивы нужно удалять. Для этого заходим в главное окно архиватора и нажимаем «Управление пространством»:

Ну дальше уже показывать и описывать, наверное, не надо – там всё просто. Думаю разберётесь сами. Но если будут вопросы комментарии к Вашим услугам. Отвечу.
Вот и всё, что я хотел до Вас донести о таком замечательном инструменте, как архивация данных Windows 7. Надеюсь Вы сможете им пользоваться. Но от души Вам желаю, чтобы никаких сбоев в системе у Вас не случалось и восстанавливать данные не приходилось!
Источник
Как определить работая в windows что это архивный файл
Файловые архиваторы позволяют упаковывать один или несколько файлов (например, все содержимое данного подкаталога вместе с вложенными в него подкаталогами) в единый архивный файл. Размер последнего, как правило, меньше, чем суммарный размер исходных файлов, но воспользоваться запакованными программами или данными, пока они находятся в архиве, нельзя, пока они не будут распакованы. Для распаковки архивного файла обычно используется тот же самый архиватор.
Дисковые архиваторы позволяют программным способом увеличить доступное пространство на жестком диске. Типичный дисковый архиватор представляет собой резидентный драйвер, который незаметно для пользователя архивирует любую записываемую на диск информацию и распаковывает ее обратно при чтении. Однако операции чтения/записи файлов несколько замедляются, поскольку процессору требуется время для упаковки и распаковки.
Основными функциями архиваторов являются:
Программа WinZip не входит в комплект поставки Windows. Для использования этого архиватора его необходимо предварительно установить на компьютер.
Создать новый архив или добавить файлы в уже существующий архив с помощью программы WinZip можно двумя способами.
I способ создания архива – с использованием контекстных меню (без предварительного запуска архиватора):
II способ – с предварительным запуском архиватора:
Разархивировать файлы (извлечь из архива) также можно двумя способами.
I способ – без предварительного запуска архиватора:
II способ – с предварительным запуском архиватора:
Программа WinZip позволяет получать информацию о файлах, находящихся внутри архива, без распаковки архива, а также просматривать содержимое сжатых файлов без их извлечения из архива. Это важно, так как далеко не все архивы стоит распаковывать.
Для просмотра архивного файла необходимо выполнить следующие действия:
Типы архивов
Характерные форматы сжатия без потери информации:
Основные алгоритмы сжатия
Говоря об алгоритмах сжатия, будем иметь в виду обратимые алгоритмы.
Алгоритм RLE (Run-Length Encoding) использует принцип выявления повторяющихся последовательностей. При сжатии записывается последовательность из двух повторяющихся величин: повторяемого значения и количества его повторений.
Исходная последовательность: 3, 3, 12, 12, 12, 0, 0, 0, 0.
Сжатая информация: 3, 2, 12, 3, 0, 4.
Коэффициент сжатия: 6/9*100% = 67%.
Алгоритм KWE (Keyword Encoding) предполагает использование словаря, в котором каждому слову соответствует двухбайтовый код. Эффективность сжатия увеличивается с ростом объема кодируемого текста.
Алгоритм Хафмана предполагает кодирование не байтами, а битовыми группами. В нем можно выделить три основные этапа.
Источник
Что такое архивация для чего она нужна
Рано или поздно все новички задаются вопросом: что представляет собой архивация файлов, зачем она нужна среднестатистичному пользователю. Постараемся дать ответы на эти и некоторые другие вопросы, связанные с процессом архивации. После прочтения вы начнёте намного лучше разбираться в нюансах работы на персональном компьютере.
Архивы: что это такое
Архив представляет собой контейнер, в котором помещаются самые разные виды данных. Попадая в него, они не только надёжно хранятся, но ещё и немного уменьшаются в размерах благодаря процедуре сжатия.
Активное использование архивов практически на всех компьютерах мира объясняется удобной организацией структуры папок/файлов, уменьшением размера для отправки по электронной почте и создания копий. Работать с архивами просто и комфортно.
Какие подвиды бывают

Архивация файлов – что это такое
Действительно, зачем архивировать документы и папки? Архивацией называется процесс создания архива посредством упаковки файлов. Может происходить вместе со сжатием или без него.
Для архивирования используются специальные программы, именуемые архиваторами. Это идеальный вариант для тех, кто хотел бы увеличить свободное место на винчестере, привести файлы в порядок либо организовать на компьютере рабочее пространство.
Архиватор – особое ПО, предназначенное для аккуратной упаковки файлов в архив или, наоборот, их извлечения оттуда. При создании архивов сохраняются метаданные: название, время создания, право доступа и пр. Качественные архиваторы могут задействовать сжатие без потерь для того, чтобы снизить вес архива. В дальнейшем это позволит выполнить распаковку с точностью до одного бита. Качество не теряется.
Все файлы сжимаются совершенно по-разному. Некоторые упаковываются как текстовые, то есть размер уменьшается существенно. Другие – исключительно как бинарные (либо сильно уменьшаются в размерах, либо остаются почти неизменными).
Разновидности архиваторов: лучшие из лучших
Было бы неплохо узнать, какие архиваторы стоит использовать и почему. Эту классификацию мы приготовили специально для вас.
WinRAR

WinZIP
Кстати, ВинЗип ещё и прекрасно синхронизируется с облачными сервисами, что весьма и весьма удобно.
Как и все перечисленные выше программки, 7- ZIP полностью переведена на русский язык. Скорость работы очень и очень приличная.
HaoZip
Архивация файлов в Windows (видео)
Вместо вывода
Надеемся, вам понравился материал об архивации данных. Мы продолжим публиковать материалы на эту тему. Впереди много интересного – оставайтесь с нами!
Вы поверите нам, если мы заверим, что это самое полное и подробное руководство по использованию архивации данных в Windows? Если ваш ответ «Нет», спешим вас огорчить – это именно оно. Убедитесь сами!
Сохранность данных является одной из основных задач при работе за компьютером. Для этой цели предусмотрено огромное количество правил и норм, которые следует соблюдать. А также существует масса специальных программ, которые помогают в этом деле. Тут можно упомянуть антивирусы, которые справляются с виртуальными угрозами, программы для диагностики и восстановления жестких дисков, чтобы они прослужили подольше. И такой важный аспект, как архивация данных, о котором мы и поговорим в рамках данного материала.
Начнем мы с теории.
Что такое архивация данных
На данном этапе всевозможные устройства для хранения цифровой информации имеют огромный объем памяти. Flash карты памяти, жесткие диски и специализированные хранилища данных предоставляют десятки и сотни терабайт памяти под ваши нужды. Но не смотря на то, что этот объем очень велик, он в любом случае ограничен. Поэтому задача экономии памяти актуальна и сейчас. А как проще всего добиться цели? Разумеется уменьшать объем файлов.
Именно это и достигается благодаря использованию процесса архивирования данных. Но это еще не все. Сохранность информации повышается благодаря созданию и использованию резервных копий данных. Передача информации меньшего объема экономит время и доступные мощности сетей передачи данных.
Процесс сжатия или архивирования данных – это преобразование исходной информации, основанное на специальных алгоритмах, делающееся с целью уменьшения ее объема.
Существует два основных метода сжатия – с потерями и без потерь.
Далее мы поговорим о создании архивов (образов) операционной системы Windows. Они используются для восстановления в случае критических сбоев. Рассмотрим встроенные средства, с помощью которым осуществляются все необходимые операции.
Архивация в операционной системе Windows 7
Именно так будет выглядеть стартовое окно при первом запуске. Теперь самое время перейти к настройке. Для этого щелкаем ссылку » Настроить резервное копирование «.
Мы перейдем к диалоговому окну, в котором нам необходимо будет выбрать место хранения, для созданного архива.
На жестком диске моего компьютера места недостаточно, поэтому целесообразно выбрать съемный носитель. Вообще хранить резервные копии следует в специально предназначенных для этого местах. Переносной жесткий диск вполне подойдет.
Выделяйте нужное устройство в списке, и нажимайте кнопку » Далее «.
На следующем шаге нам необходимо выбрать, какие именно данные следует архивировать.
Мы можем оставить этот выбор операционной системе Windows. В таком случае будет сделана резервная копия системы и личных файлов пользователей.
В ручном режиме мы можем самостоятельно выбрать пользовательские и прочие файлы, которые хотим добавить в архив.
Выбираем соответствующий пункт, и нажимаем » Далее «.
Теперь нам останется только еще раз проверить параметры архивации. Если все было выбрано верно, нажимаем кнопку » Сохранить параметры и запустить архивацию».
Далее процесс архивации пойдет в автоматическом режиме. Вы можете наблюдать за процессом в главном окне программы.
По завершению процесса у вас будет готовый архивный файл, содержащий резервную копию всех выбранных вами данных.
Расписание
При необходимости вы можете настроить автоматический запуск системы архивации. Для этого следует настроить расписание. Сделать это можно при первом запуске, в окне подтверждения параметров. Там вы увидите кнопку » Изменить расписание «. Нажмите ее и настройте параметры нужным образом.
Выберите временной промежуток, день недели и время, в которое будет запущен процесс резервного копирования.
Управление пространством
Если вы периодически создаете резервные копии, то место на вашем жестком диске или другом носители информации быстро заканчивается. В то же время устаревшие архивы теряют свою актуальность. Разумно будет удалять их – это поможет сэкономить место на диске, и оставить только свежие данные. Для этих целей предусмотрена специальная функция – управление пространством. Для ее запуска нажмите одноименную кнопку, когда вы находитесь в главном окне программы.
Здесь для вас собрана информация об имеющихся архивных данных, вместе с занимаемым ими объемом. Нажав на кнопку » Просмотреть архивы «, вы сможете увидеть все имеющиеся на данный момент резервные копии, и удалить устаревшие.
Восстановление архивированных файлов
Стоит почитать
Зачем искать информацию на других сайтах, если все собрано у нас?
Архивация будет незаменима для тех, кто активно работает с различными файлами, часто пересылая их, а так же для тех, кто мучается от недостатка места на жестком диске, давайте разберемся, что же такое архивация, для чего она нужна.
Что такое архивация
То есть архивация выполняет две основные функции:
Архив может выглядеть по-разному, в зависимости от установленной программы, которая открывает архивы. Самая распространенная программа — WinRAR, значок такого документа выглядит следующим образом:
Для чего архивируют файлы
Экономия места
Если у Вас жесткий диск недостаточно большого объема и постоянно не хватает места, попробуйте хранить файлы, которые жаль удалять, в архивах. Например, рабочие документы, которые лежат на всякий случай. Помещенные в архив файлы не удаляются с их обычного места на компьютере, поэтому если хотите сэкономить место, смело стирайте их, оставляя только архив, его можно распаковать в любое время.
Важно помнить, что не все файлы сжимаются со значительной экономией, например, размер фотографий уменьшается с каждых 100 Мб всего на несколько Мб. Но документы MicrosoftWord или сохраненные файлы графического редактора Adobe Photoshop сжимаются значительно: с пятидесяти Мб до трех Мб. Музыкальные и видеофайлы так же сжимаются незначительно, но если их количество внушительно, то можно и добавить в архив.
Пересылка файлов
Передавая файлы в интернете, например, по электронной почте или в программе skype, мы не можем прикрепить к сообщению всю папку, а только отдельные фотографии или документы. Поэтому крайне удобно делать из множества элементов один файл для передачи, здесь-то и приходит на выручку архиватор. Например, можно всю папку «Фото из отпуска» переслать одним разом, создав из них единый файл — архив. Да еще и передача его в сети будет быстрее, чем обычно, потому что размер стал меньше.
Защита данных
В прошлом уроке мы разбирали скрытые папки и объяснили, что личную информацию хранить там не стоит, поскольку спрятанные файлы могут быть легко обнаружены, как программами, так и вручную. Если Вам нужно скрыть файлы от чьих-то глаз, то архивация файлов с последующим наложением пароля, будет отличным решением. Большинство программ-архиваторов имеют эту функцию и без труда можно задать пароль, который защитит необходимые данные. Серьезно отнеситесь к выбору пароля в этом случае, он не должен быть слишком простым и очевидным, но важно запомнить его, потому что никаких путей восстановления с секретными вопросами не будет. Этот способ тоже не идеальный, в сети все чаще появляются программы, которые могут подбирать пароли и взламывать архивы.
Архивация файлов очень полезная функция, к сожалению, удобной стандартной программы, то есть такой, которая устанавливается сразу с операционной системой, нет и её нужно будет скачивать отдельно, об этом мы поговорим в следующем уроке
Источник
Содержание статьи (кликните для открытия/закрытия)
- Программа для архива файлов
- Как установить архиватор 7 zip
- Расширение файлов архивов
- Как посмотреть сколько файлов в архиве
- Как извлечь файлы из архива
- Как сделать архив из файлов
- Самораспаковывающийся архив
Вы часто пользуетесь компьютером, и время от времени приходиться иметь дело с архивами. Хотя бы, потому что большинство информации, которую мы скачиваем с интернета, упакована в архивы. Так что же такое архивный файл?
Архивный файл — это файл-контейнер, в котором могут находиться один или несколько других файлов в сжатом или несжатом виде.
Архивный файл отличается от исходного тем что имеет меньший размер файла. В зависимости от содержимого эта разница может быть в несколько раз. Сильнее всего сжимаются текстовые файлы и меньше всего графические (фотографиии).
Программа для архива файлов
Для создания архива файлов существует большое количество платных и бесплатных приложений. Как правило в платном продукте есть расширенный функционал, которого может не быть в бесплатной версии. Но для простой работы с архивами достаточно free версии. Они также будут открывать архивные файлы и создавать новые архивы из ваших файлов. Например, Bandizip или 7-zip.
Чтобы создать архивный файл необходима программа – архиватор. Например: Winrar, Winzip, 7-zip, Arj, WinAce, PowerArchiver и другие.
Сразу напрашивается вопрос, для чего такое количество ради простого уменьшения размера файла. Различаются эти программы форматами создаваемых архивов, быстротой и коэффициентом сжатия исходных файлов, удобством использования.
Самые распространенные типы архивов, это: ZIP, RAR, 7Z, EXE и другие… Архивные файлы удобны для хранения, сжатия и пересылки. Создавать и распаковывать архивы мы с Вами научимся прямо сейчас.
Среди самых популярных можно выделить Winrar (платный) и 7-zip (бесплатный). Какой архиватор сжимает лучше сказать однозначно нельзя. Но, тем не менее, 7zip имеет хороший показатель степени сжатия в своем формате 7z. В WinRAR лучше реализована возможность создания многотомных архивов и возможность добавления информации для восстановления архива. Данные архиваторы могут устанавливать пароли на архивы и создавать самораспаковывающиеся архивы. Для таких архивов не требуется архиватор для распаковки на другом компьютере.
Как установить архиватор 7 zip
В этом видео вы узнаете как установить на компьютер программу архиватор 7-zip. Вы узнаете как настроить архиватор для работы в Windows и научитесь им пользоваться: создавать архивные файлы, распаковывать их и ставить парольную защиту на архивные файлы.
Расширение файлов архивов
Современные программы архиваторы, кроме своего формата архива, могут работать с десятком других форматов. Посмотреть какие форматы поддерживает ваш архиватор можно в настройках программы. Обычно этот пункт называется Типы файлов. Вы можете выбрать только те, которые вам требуются для работы или указать все поддерживаемые расширения файлов архивов.
Вот пример скриншота программы Bandizip (бесплатная для личного использования).
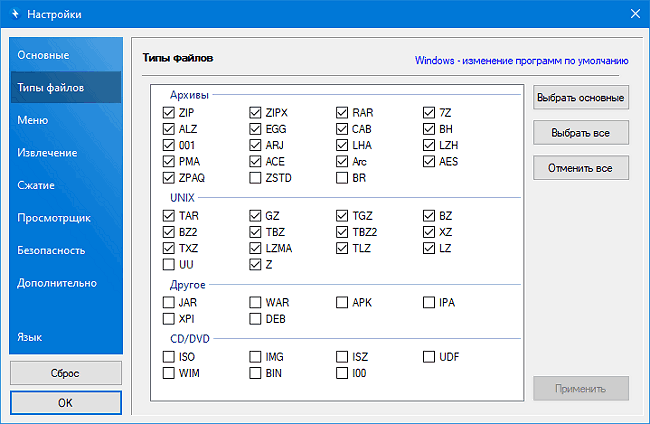
Как посмотреть сколько файлов в архиве
Чтобы посмотреть сколько файлов в архиве, его нужно открыть в архиваторе. Сделайте двойной клик по архивному файлу. Во встроенном менеджере в строке состояния будет указано количество папок и файлов текущего архива, а также его размер.
Как извлечь файлы из архива
Распаковка архива может быть проведена обычно двумя способами. Это открытие непосредственно в самом архиваторе и последующая распаковка в нужное место. Но также, удобно пользоваться контекстным меню без входа в программу архивации. Кликнув на архиве правой кнопкой, можно увидеть доступные действия, применимые к текущему архиву. Например, распаковать здесь, распаковать в папку (с именем архива). Последний вариант очень удобен.
Как сделать архив из файлов
Если у вас на компьютере установлена программа архиватор, то вовсе не обязательно в нее заходить, чтобы создать архив. Достаточно выделить нужные файлы и папки. Далее вызвать контекстное меню правой кнопкой мыши и выбрать команду добавления файлов в архив. Там может быть несколько вариантов. Все зависит от настроек программы. Вы можете увидеть варианты названий и расширений будущего архива. Кликайте подходящий вам и архив будет создан в том же месте где располагаются выбранные файлы. Сжать файлы не составит особого труда.
Самораспаковывающийся архив
Какой формат файла имеет самораспаковывающийся архив и чем удобен такой файл?
Самораспаковывающийся архив (англ. self-extracting archive или SFX archive) — это файловый архив, в который дополнительно добавлен распаковщик. Такому файлу не требуется наличие архиватора на компьютере. Самораспаковывающийся файл-архив имеет расширение exe. Для создания такого архива нужен архиватор.
После выбора файлов нажмите правую кнопку мыши на выделении и в контекстном меню выберите команду Добавить в…. Далее в настройках выбирайте формат файла EXE и нажимайте Запустить.
Дорогой читатель! Вы посмотрели статью до конца.
Получили вы ответ на свой вопрос? Напишите в комментариях пару слов. Если ответа не нашли, укажите что искали или откройте содержание блога.
ОЧЕНЬ ВАЖНО! Оцени лайком или дизлайком статью!

Как архивировать файлы или папки в Windows 10
Как поместить файлы или директорию полностью в архив при помощи архиватора в Windows 10 и всех других версиях Windows
При архивировании файлов и папок, кроме уменьшения пространства, которое в итоге будут занимать те же данные, мы можем получить 1 файл в виде архива, который может содержать в себе неограниченное количество информации. То есть — все файловые системы и различные сервисы будут определять Архив, как один файл, что, по сути, таковым и является. Однако, если в системе, на которой будет просматриваться содержимое архива, установлен соответствующий формату сжатия архиватор — он сможет увидеть внутри файла всю информацию, которая внутри содержится.
В некоторых версиях ОС Windows, есть стандартные средства для архивации, но, для простоты процедуры и увеличения количества доступных к чтению форматов архивных файлов, стоит установить более функциональный менеджер по работе и созданию архивов в Windows.
Итак, для создания архива с нужными вам файлами или папками:
- Скачиваем и устанавливаем бесплатный архиватор 7-Zip для Windows ЗДЕСЬ , или на сайте разработчика ТУТ
(в случае, если у вас есть трудности с установкой программ в среде Windows, вы можете обратиться к пошаговой инструкции по установке 7-Zip ) - Когда архиватор установлен, нажимаем ПРАВОЙ кнопкой мыши на файл или папку, которую нужно добавить в архив (если файлов несколько — выделите их все, и кликните правой кнопкой мыши на них, после выделения)
- И выбираем, в появившемся списке вариантов контекстного меню — строку 7-Zip
В появившемся дополнительном контекстном меню — выбираем строку «Добавить к архиву…»
Почти готово. Теперь, при желании можете задать любое имя будущему архиву, если вы хотите, чтобы оно было отличным от того, которое предложил архиватор 7-Zip автоматически. А, для создания самого архива, с выделенными файлами или папками — нажимаем кнопку «ок».
После чего, программа создаст архив, содержащий выбранные ранее папки или файлы
В случае, если у вас возникнут вопросы с распаковкой архива или работой с файлами внутри него — вы можете обратиться к подробной инструкции по извлечению файлов из архива.
Добавить комментарий Отменить ответ
Ваши данные:
Источник
Что такое архив, архивация файлов/данных, и архиваторы
Практически все начинающие пользователи компьютера в определенный момент задаются вопросом, «что такое архив и архивация?» и, что это за такие программы, «архиваторы», которые позволяют с ними работать.
Если вы хотите узнать, что же это на самом деле такое, то эта статья вам несомненно поможет. После ее прочтения, вы станете хоть немного, да лучше, разбираться в компьютерных технологиях.
Сегодня мы детально рассмотрим, что такое архив, какие бывают архиваторы и зачем вообще нужна архивация файлов и данных.
Что такое архив
Архив по своей сути — это файл-контейнер, в котором можно хранить другие различные виды файлов, которые, попадая в него, благодаря сжатию, еще и уменьшаются в размере.
Как выглядит изнутри
Архивы используют для удобной организации хранения файлов и папок, для уменьшения их размера, для создания различных резервных копий, а также, для передачи файлов через интернет. Все это — благодаря тому, что в архивах полностью сохраняется вся структура каталогов и файлов, что позволяет с комфортом с ними работать.
Подвиды архивов
1. Самораспаковывающийся архив. По своей сути — это исполняемый файл в формате «.EXE». Достаточно запустить его, и он сам распакуется там, где вы укажете.
2. Многотомный архив. Состоит из нескольких частей, т.е. разбит на несколько частей-файлов. Его удобно использовать на файлах большого размера, например, чтобы поместить на нескольких носителях меньшего размера.
3. Запароленный архив. Как ясно из названия, чтобы открыть его, потребуется ввести пароль. Очень удобен для защиты своей информации.
4. Непрерывный архив. Все элементы в нем рассматриваются как одно целое, что дает увеличение в степени сжатия. Но есть и минусы — чтобы извлечь из него какой-то один элемент, придется ждать пока распакуются все остальные, соответственно, и при добавлении нового, время также будет дольше.
Что такое архивация файлов и данных
Архивация (архивирование) — это процесс создания архива путем упаковывания в него файлов, может происходить как со сжатием данных, так и без. Сами заархивированные данные при разархивировании никак не меняются от их первоначального состояния.
Архивация делается посредством специальных программ «Архиваторов», но также присутствует в ОС Windows по умолчанию. Но, к сожалению в Windows, вы сможете создать архив только в формате «.ZIP», что не всегда удобно, т.к., большинство архивов делается в другом популярном формате «.RAR».
Архивирование идеально поможет вам увеличить место на вашем винчестере, привести в порядок множество файлов и организовать рабочее пространство на компьютере.
Что такое архиватор
Архиватор — это специальная программа предназначенная, чтобы упаковывать файлы в архив при этом сжимая их в размере или наоборот распаковать их оттуда.
Программа, чтобы безопасно и без всяких потерь восстановить все файлы из архива, при его создании сохраняет метаданные файлов, такие как: название, время создания, права доступа и т.д. Также, хорошие архиваторы используют только сжатие без потерь для уменьшения веса архива, что в дальнейшем позволяет распаковывать данные с точностью до бита без потери качества.
В зависимости от типа файлов, программа будет по разному их сжимать, некоторые будут сжиматься, как текстовые, что даст значительное уменьшение их размера, а некоторые, как бинарные. Бинарные, сжимаются всегда по разному, все зависит от их характера, так, некоторые могут быть сильно уменьшены в размере, а некоторые в силу своих особенностей практически не уменьшаться.
Виды архиваторов — лучшие программы
WinRAR
Наверное самый известный и популярный архиватор из всех. Славится в первую очередь своим интерфейсом и функционалом, но так же имеет высокую скорость работы с хорошей степенью сжатия. Распространяется полностью на русском языке и включает в себя поддержку практически всех известных типов архивов, например таких как: «.RAR», «.ZIP», «.7z» и т.д.
Благодаря интуитивно понятному интерфейсу, ВинРАР идеально подойдет для новичков.
WinZip
Софт не менее известный, чем WinRAR, но имеющий при этом просто ошеломляющий функционал. Позволяет работать практически со всеми популярными форматами архивов и имеет русский интерфейс. По своим характеристикам сжатия, можно сказать так — если у вас есть 1 ГБ фото, то с помощью ВинЗип вы сможете уменьшить их вес с выгодой до 100мб, в конечном счете получив 900мб.
Также, отличительной особенностью данного софта, является синхронизация с облачными сервисами, что достаточно удобно. Но, к сожалению, бесплатный период использования ограничен.
Достаточно популярный софт такого рода, к тому же еще и бесплатный. Обладает довольно внушительным функционалом и собственным форматом сжатия — «.7z». Кроме своего формата, имеется поддержка и других «.RAR», «.ZIP» и т.д. Обладает довольно простым и лаконичным интерфейсом, но это не делает его менее привлекательным, благодаря простоте использования.
Как и все обозреваемые в этой статье программы работает на русском языке и с хорошей скоростью работы.
HaoZip
Практически полная копия ВинРАР, как по внешнему виду, так и по функционалу. Поддерживает множество типов архивов и имеет превосходную степень сжатия. Единственный минус этого софта — невозможность запаковать файл в формат «.RAR» (только распаковка), но мы надеемся, что данное упущение скоро будет исправлено. Русский язык идет в комплекте.
В заключение
Надеюсь вам понравилась эта статья, в дальнейшем мы продолжим серию публикаций по этой теме. Будет еще много чего интересного -оставайтесь вместе с нами — увидимся на страницах данного сайта!
Источник
Что такое архивация в Windows 7 или в других версиях ОС и как это работает?
Любой пользователь компьютера должен знать, что такое архивация в Windows 7 или в других подобных системах. Многие несколько недооценивают этот инструмент системы, а ведь он позволяет не только сохранить пользовательские данные, но иногда даже восстановить работоспособность самой ОС со всеми установленными в ней программами. Вот только не стоит путать архивацию с архивированием. Термины хотя и очень близки по значению, тем не менее различаются достаточно сильно.
Что такое архивация в Windows 7 или в любой другой подобной системе?
Для начала рассмотрим вопрос чисто с теоретической точки зрения. Архивация данных в Windows 7 или в системах рангом выше или ниже в общем случае относится к инструментарию создания копий абсолютно всей информации, которая может храниться на пользовательском ПК.
Сходство с архивированием при использовании соответствующего упаковщика состоит в том, что система действительно создает своего рода архивную копию данных с уменьшением размера. Правда, он совершенно несопоставим с начальным объемом. Да что говорить? Копия винчестера объемом 200 Гб займет порядка 150 Гб минимум, в то время как архиватор может произвести максимальное сжатие в два и более раза.
С другой стороны, архивация файлов в Windows 7 и других системах, в отличие от программ архивирования, сохраняет все работоспособные параметры самой ОС и установленных программ. Это, собственно, образ системы или жесткого диска, из которого все данные могут быть восстановлены в течение нескольких минут.
Не путайте стандартное средство отката системы с архивацией. Реанимация Windows после критических сбоев и ошибок основана на восстановлении системного реестра. Поэтому-то программы, инсталлированные до определенного момента (контрольной точки восстановления), не то что работать не будут, они просто исчезнут из системы, хотя пользовательские файлы и папки не затрагиваются.
Архивация данных в Windows 7: как это работает?
Как выясняется, этот инструмент системы оказывается далеко не таким совершенным, как это предполагается изначально. Ведь что такое архивация в Windows 7? Обычное создание работоспособной копии системы или диска со всей информацией, которую лучше всего хранить на съемном носителе, а не в логическом разделе по причине большого объема. Для этого могут использоваться внешние USB HDD.
Однако в случае сохранения копии только системного диска, на котором установлена операционная система, вопросов по сохранению резервных копий в логических разделах нет.
Правда, даже при задании расписания, когда сохраняемая копия будет в определенном временном промежутке изменяться автоматически, тоже есть свои минусы. Тут проблема в том, что Windows постоянно сохраняет не одну и ту же копию, а разные. Посему место на том же виртуальном диске может уменьшаться с катастрофической скоростью.
Варианты выполнения архивации
Но если войти в обычную «Панель управления», можно использовать несколько вариантов архивации. Например, можно задать сохранение копии только пользовательских данных, а можно создать образ всей системы или жесткого диска.
В первом случае место, как правило, особо расходовать не придется. Но если оставить выбор за системой на стадии подготовки, то можете быть уверены, что места понадобится почти столько же, сколько занимает системный раздел или весь жесткий диск (ну максимум, на что можно рассчитывать, — коэффициент сжатия 1,5, не более того). А что делать, если объем винчестера составляет 2 Тб и более, а файловые системы HDD и USB HDD отличаются (одна из них имеет формат GPT)? Придется разбивать диски на разделы с применением конвертирования в MBR и NTFS, но сохраняемая копия на них может и не поместиться. Поэтому следует установить собственный выбор.
Отключение службы
А вообще, по большому счету, чтобы бездарно не расходовать дисковое пространство, можно создать копию один раз, сохранить ее на съемном носителе или в системном разделе, а затем просто деактивировать данную службу.
Отключить архивацию в Windows 7 или в другой ОС можно совершенно просто. Необходимо использовать раздел служб (services.msc в меню «Выполнить»), найти там клиент WMENGINE, двойным кликом вызвать меню редактирования параметров, остановить процесс, установить тип запуска на отключенный и сохранить изменения.
После этого через ПКМ на значке уведомлений в системном трее нужно выбрать строку «Центра поддержки», настройку и убрать флажок с архивации. Далее следует перезагрузка, после чего создание копий (даже в виртуальном хранилище) вас больше беспокоить не будет. Для очистки дискового пространства можно удалить копии самостоятельно, но лучше воспользоваться средством очистки диска, вызываемым через меню свойств для выбранного раздела. Также можно использовать раздел архивации и восстановления в «Панели инструментов».
Что нужно еще знать?
Что такое архивация в Windows 7, разобрались. Остается ответить на самый насущный вопрос, касающийся отключения данной функции. Ничего страшного в ее деактивации нет. По большому счету один раз ее произвести можно и сохранить копию на внешнем HDD. Но для жестких дисков малых объемов отключение этого сервиса станет весьма существенным в плане экономии места. Только в этом случае потребуется создать восстановительный диск или флешку. Но, как уже понятно, реанимировать можно будет только работу самой ОС, а уж никак не установленных пользовательских программ, не говоря уже о сохранении личных файлов. Так что тут придется принимать решение самостоятельно, положив на весы все за и против.
Источник
Архивный
файл
Представляет
собой набор из одного или нескольких
файлов,помещенных в данном виде в единый
файл,из которого можно при необходимости
извлечь в первоначальном виде.Архивный
файл содержит оглавление позволяющее
узнать какие файлы содержатся в архиве.в
оглавлении каждого архива содержащегося
в нем файла хранится информация:
Имя
файла,сведения о каталоге в котром
содержится файл,размер файла на диске
или архиве,код циклического контроля
для каждого файла используемый для
проверки целостности архива
ПРОГРАММА-АРХИВАТОР
ARJ
Назначение
архиватора ARJ
Программа
ARJ позволяет:
-
создавать
архивные файлы из
отдельных или всех файлов текущего
каталога и его подкаталогов, загружая
в один архив до 32000 файлов;
-
добавлять
и заменять файлы в архиве;
-
извлекать и удалять файлы
из архива;
-
просматривать
содержимое архива;
-
создавать
многотомный архив;
-
защищать
каждый из помещенных в архив файлов
32-битовым циклическим кодом, тестировать
архив,
проверяя сохранность в нем информации;
-
получать
помощь по работе на 3 международных
языках;
-
вводить
в архив комментарии к файлам;
-
запоминать
в архиве пути к файлам;
-
сохранять
в архиве несколько поколений (версий)
одного и того же файла;
-
переупорядочивать
архивный файл по размерам файлов,
именам, расширениям, дате и времени
модификации, коэффициенту сжатия и
др.;
-
осуществлять
поиск строк в архивированных файлах;
-
восстанавливать
файлы из разрушенных архивов;
-
создавать
самораспаковывающиеся архивы как на
одном томе, так и на нескольких томах;
-
просматривать
содержимое текстовых файлов, содержащихся
в архиве;
-
обеспечивать
защиту информации в архиве и доступ к
файлам, помещенным в архив, по паролю.
Что
такое архиваторы?
Архиваторы
– это программы (комплекс программ)
выполняющие сжатие и восстановление
сжатых файлов в первоначальном виде.
Процесс сжатия файлов называется
архивированием. Процесс восстановления
сжатых файлов – разархивированием.
Современные архиваторы отличаются
используемыми алгоритмами, скоростью
работы, степенью сжатия (WinZip 9.0, WinAce 2.5,
PowerArchiver 2003 v.8.70, 7Zip 3.13, WinRAR 3.30, WinRAR 3.70 RU).
Другие
названия архиваторов: утилиты — упаковщики,
программы — упаковщики, служебные
программы, позволяющие помещать копии
файлов в сжатом виде в архивный файл.
В
ОС MS DOS существуют архиваторы, но они
работают только в режиме командной
строки. Это программы PKZIP и PKUNZIP, программа
архиватора ARJ. Современные архиваторы
обеспечивают графический пользовательский
интерфейс и сохранили командную строку.
В настоящее время лучшим архиватором
для Windows является архиватор WinRар.
15. Организация компьютерных сетей. Топология сети, виды топологий.
—
Организация компьютерной сети:
предварительные стадии анализа
Первая
стадия управления сети — определение
источника проблемы (здесь необходимо
провести предварительный анализ и
рассмотреть несколько вариантов
отличающихся возможностями). Примеры
того, что должно быть оценено — различные
операционные системы сети, почтовые
системы и другие программные приложения.
Необходимо также учесть компоненты
аппаратных средств ЭВМ. На этой стадии
целью является определить, что система
должна сделать, а не как она должна это
сделать.
—
Организация компьютерной сети: стадия
проектирования
Цель
стадии проектирования состоит в том,
чтобы определить необходимые действия.
Сложные проекты необходимо разделить
на меньшие, более поддающиеся управлению
подпроекты.
—
Организация компьютерной сети: стадия
выполнения
Эта
стадия включает в себя физическую
установку локальной вычислительной
сети. Необходимо установить необходимое
программное обеспечение, а также
аппаратные средства, затем подсоединить
кабель.
—
Организация компьютерной сети: стадия
внедрения и проверки системы
На
этом этапе начинается ввод в действие
сети, и объясняется порядок использования
сети пользователям и персоналу. Система
должна быть протестирована, для гарантии
того, что сеть выполняет необходимые
требования и задачи, а также стабильно
исполняет свою центральную функцию.
—
Организация компьютерной сети: поддержание
и обслуживание
Для
локальных сетей создан стандарт для
повседневного ухода за оборудованием.
Если не следить за работой сети это
может привести к серьезным последствиям,
возникновению различных программных
ошибок или неправомочному доступу к
системе. Многие компании нанимают в
штат сотрудников исключительно для
того, чтобы те поддерживали и следили
за сетью. Так называемые системные
администраторы устраняют в случае
возникновения ошибки сети, следят за
надежностью и безопасностью аппаратных
средств ЭВМ и программного обеспечения.
—
Организация компьютерной сети: инструменты
Сеть
должна находиться под контролем как
минимум восемь часов в день. Практика
показывает, что большинство проблем с
сетью возникают в течение ночных часов,
когда никто ей не пользуется. При
использовании соответствующих
компьютерных инструментов для управления
сети, ваша организация сможет получить
гарантии того, что проблемы будут заранее
определены и предотвращены. Ваш
администратор сети сможет в кратчайшие
сроки распознать проблему и устранить
ее.
Соседние файлы в предмете [НЕСОРТИРОВАННОЕ]
- #
- #
- #
- #
- #
- #
- #
- #
- #
- #
- #
Тест по теме «Архиваторы»
Задача 1.
Вариант 1 Задачи 1. Что такое архиватор?
Ответ 1. Программа-интерпретатор
Ответ 2. Программа для резервного копирования файлов
Ответ 3. Программа-транслятор
+Ответ 4. Программа для уменьшения информационного объема (сжатия) файлов
Вариант 2 Задачи 2. Какой из методов архивации не существует?
Ответ 1. ZIP
+Ответ 2. BAR
Ответ 3. ARJ
Ответ 4. RAR
Вариант 3 Задачи 3. Что из себя представляет архивный файл?
Ответ 1. Файл, защищенный от несанкционированного доступа
Ответ 2. Файл, сжатый с помощью архиватора
Ответ 3. Файл, защищенный от копирования
Ответ 4. Зашифрованный файл
Задача 2.
Вариант 1 Задачи 2. Что необходимо выполнить при архивации файлов?
+Ответ 1. Выделить файл или группу файлов
+Ответ 2. Указать метод архивации
Ответ 3. Задать пароль на архив
+Ответ 4. Указать место хранения архивного файла
Вариант 2 Задачи 2. Укажите на программы-архиваторы
Ответ 1. MS-DOS
+Ответ 2. WinRAR
+Ответ 3. 7 ZIP
+Ответ 4. WinZip
Вариант 3 Задачи 2. Какие из программ позволяют создавать многотомные архивы, т.е. архивы, состоящие из нескольких частей?
Ответ 1. MS—DOS
+Ответ 2. WinRAR
Ответ 3. Linux
Ответ 4. MAC
Задача 3.
Вариант 1 Задачи 3. Что такое разархивация (распаковка) архива?
Ответ 1. Временное хранение информации в виде особого файла
+Ответ 2. Извлечение файлов из архива
Ответ 3. Преобразование форматов файлов
Ответ 4. Снятие пароля на архив
Вариант 2 Задачи 3. Где хранятся упакованные файлы?
Ответ 1. Во временном каталоге
+Ответ 2. В специальном файле, имеющем расширение программы архиватора
Ответ 3. В Интернет
Ответ 4. В специально отведенном для архивов месте
Вариант 3 Задачи 3. Как проверить целостность архива?
Ответ 1. С помощью специальных программ
+Ответ 2. Распаковать архив
Ответ 3. Целостность архива, т.е. наличие в нем ошибок проверить нельзя
Ответ 4. Упаковать архив заново
Задача 4.
Вариант 1 Задачи 4. Что такое самораспаковывающийся архив?
Ответ 1. Архив с расширением ехе, который после запуска распаковывается без помощи программ-архиваторов
Ответ 2. Архив с расширением zip
Ответ 3. Такие архивы не существуют
Ответ 4. Архив с расширением arj
Вариант 2 Задачи 4. Какие файлы пакуются плотнее всего?
+Ответ 1. Тексты
Ответ 2. Рисунки
Ответ 3. Звуки
Ответ 4. Видео
Вариант 3 Задачи 4. На вашем компьютере установлена английская версия программы-архиватора. Выберитекомандудлясозданияархива
Ответ 1. Insert to …
Ответ 2. Extract to …
Ответ 3. Compression to …
+Ответ 4. Add to …
Задача 5.
Вариант 1 Задачи 5. Каким архиватором принято пользоваться в ОС Linux?
Ответ 1. RAR
+Ответ 2. TAR
Ответ 3. CAB
Ответ 4. ZIP
Вариант 2 Задачи 5. Какая комбинация клавиш позволяет извлечь информацию из архива?
Ответ 1. Alt+М
Ответ 2. Alt+Е
+Ответ 3. Alt+E
Ответ 4. Alt+V
Вариант 3 Задачи 5. Что нужно выполнить в данном окне, чтобы создать EXE-архив?
Ответ 1. Активировать флажок Создать непрерывный архив
+Ответ 2. Активировать флажок Создать SFX -архив
Ответ 3. Выбрать особый метод сжатия
Ответ 4. Установить переключатель ZIP
Задача 6.
Вариант 1 Задачи 6. В чем смысл команды Заблокировать архив?
Ответ 1. После архивирования информация проверяется на ошибки
Ответ 2. В архив добавляется информация для восстановления
+Ответ 3. Создать архив, изменение которого запрещено
Ответ 4. В архив будет добавлена электронная подпись, содержащая имя автора, время последнего обновления и имя архива
Вариант 2 Задачи 6. В каком режиме работает архиватор?
Ответ 1. В ручном
Ответ 2. В автоматическом
+Ответ 3. Мастер
Ответ 4. Создание многотомного архива
Вариант 3 Задачи 6. В каком из ответов показан архивный файл?
Ответ 1.
Ответ 2.
+Ответ 3.
Ответ 4.
Задача 7.
Вариант 1 Задачи 7. ОС Windows 7 имеет встроенную в нее службу по архивации данных, которая запускается командой Пуск-Панель управления-Архивирование данных компьютера. Какой архиватор при этом используется?
Ответ 1. WINRAR
Ответ 2. WINZIP
+Ответ 3.Архивация данных средствами Windows 7
Ответ 4. 7 ZIP
Вариант 2 Задачи 7. В чем смысл команды, изображенной на рисунке?
Ответ 1. Упаковка
+Ответ 2. Распаковка
Ответ 3. Создание многотомного архива
Ответ 4. Исправление ошибок на ПК
Вариант 3 Задачи 7. В чем суть архивации данных средствами Windows 7?
Ответ 1. Это способ повышения секретности данных
+Ответ 2. Резервное копирование данных
Ответ 3. Распаковка данных с использованием пароля
Ответ 4. Защита от хакеров
Задача 8.
Вариант 1 Задачи 8. В каком из ответов архивации данных произведена средствами Windows 7?
Ответ 1.
Ответ 2.
+Ответ 3.
Ответ 4.
Вариант 2 Задачи 8. Как определить, работая в WINDOWS, что это архивный файл?
Ответ 1. По цвету файла
+Ответ 2. По значку файла или по его расширению
Ответ 3. По имени файла
Ответ 4. Визуально в Проводнике архив не определяется.
Вариант 3 Задачи 8. Какое из названных действий можно произвести с архивным файлом?
+Ответ 1. Распаковать
Ответ 2. Форматировать
+Ответ 3. Просмотреть
Ответ 4. Запустить на выполнение
Адрес публикации: https://www.prodlenka.org/metodicheskie-razrabotki/406612-test-po-teme-arhivatory
Давайте рассмотрим ситуацию из жизни. У нас есть некоторые вещи, которые нам не потребуются в ближайшее время и только занимают место. Что мы делаем в такой ситуации? Правильно, убираем их куда-нибудь, например на антресоль. Если они нам потребуются, мы всегда можем их достать.
В компьютере у вас тоже могут оказаться какие-либо файлы ненужные в обозримом будущем и только захламляющие жесткий диск компьютера. Куча прочитанных книг, по смотренных фильмов, старые отчеты по работе и так далее которые удалять не хочется. Выход простой, создать подобие виртуального чулана. Выбираете эти файлы и создаете из них архив файлов.
Архив это некий безразмерный контейнер, в который можно складировать любое количество файлов и папок любого типа включая другие архивы. В результате получается один большой архив, содержащий за архивированные файлы. Кстати, внутри архива можно хранить другие архивные файлы, этакий чулан в чулане.
В чем плюсы такого подхода?
Во-первых — удобство ориентации в структуре. Оставив только действительно необходимые в работе файлы, мы облегчаем себе поиск нужной информации среди оставшихся.
Во-вторых — экономия места. За счет применения специальных алгоритмов во время архивирования, размер получившегося архива может быть сильно меньше суммы веса всех файлов в него входящих. Это случай, когда 2+2 не равно 4. Другими словами мы экономим место на диске.
В-третьих — надежность хранения информации. При создании архива файлов можно добавить специальную информацию для восстановления архива и указать пароль для ограничения доступа. Если отдельный файл повредится вирусом, из-за технических проблем в компьютере или по любым другим причинам, открыть его будет очень сложно. Добавив в архив информацию для восстановления, мы сможем с большой вероятностью восстановить информацию в архиве. Наличие пароля на доступ обеспечивает приватность хранимой информации. Используя правильные алгоритмы и надежный пароль, никто не сможет просмотреть этот архив без вашего разрешения.
В-четвертых — через интернет нельзя передавать папки (через FTP можно), только файлы. Многие сервисы ограничивают разрешенные для загрузки типы файлов. Оптимальным решением в данных случаях будет архив файлов. В нем может храниться всего один файл или папка с кучей под папок и файлов, если вам необходимо переслать много файлов. Использование архивов для обмена информацией в интернет является стандартом де-факто.
Недостатки применения архивов.
Плюсы архива имеют и оборотную сторону. Архивы не подходят для часто используемых файлов. Требуется время и место на диске для операций архивирования и разархивирования, особенно это становится критично при слабом компьютере и большом размере архива. Над архивом весом в несколько гигабайт, слабый компьютер может трудиться несколько часов.
Как отличить архив от остальных файлов?
Для архивов применяются особые иконки, они могут выглядеть по разному, но обычно стилизованы под стопку книг. Встречаются следующие наиболее распространенные расширения файлов архивов: .rar, .zip, .cab, .arj, .lzh, .ace, .7-zip, .tar, .gzip и некоторые другие. Самораспаковывающиеся архивы имеют расширение «.exe».
Подробную информацию можно получить, кликнув на архивном файле правой кнопкой мыши и выбрав пункт «Свойства».
Созданием и обработкой архивов занимаются специальные компьютерные программы называемые архиваторами. Одной из самых популярных программ архиваторов является WinRar.
Вот мы и разобрались, что такое архив и зачем он нужен.
Содержание
- Архив — это файл-контейнер с возможностью сжатия информации
- Что такое архив
- Для открытия архива нужна программа-архиватор
- Расширения архива
- Архиватор: архивация и разархивирование
- Программа архиватор 7Zip
- Распространенные расширения имен файлов в Windows
- Что такое архив, архиватор, форматы rar, zip, 7z, tar
- HaoZip — бесплатный архиватор с полным набором функций
- Основные возможности программы 7-Zip
- Total Commander
- WinRAR
- WinZIP
- Встроенная поддержка формата Zip средствами операционной системы
Архив — это файл-контейнер с возможностью сжатия информации
Бывает так, что пользователи компьютера имеют дело с файлом, который не получается открыть, расширение не известно, программы, те, что есть в наличии на компьютере, не помогают решить возникшую проблему, а на экране неизвестная абракадабра и вопрос не представляется возможным решить. Возможно неизвестные файлы с непонятными расширениями — это архив с запакованными данными.
Что такое архив
Архив – это файл, в котором находятся другие файлы, используемый для их архивации с возможностью сжатия и дальнейшей распаковке, при помощи программы архиватора.
Объясняя более простым языком: архивный файл или просто архив – это контейнер для файла или даже группы файлов, находящихся и сжатыми в этой упаковке, иногда имеющие парольную защиту, а отличием архива от папки является возможность хранения в нём информации в сжатом виде.
С точки зрения компьютерной науки, архив — это определённый двоичный код, который выглядит примерно так:
Таким двоичным кодом компьютер видит все файлы – текстовые документы, изображения, видео-формат, музыкальную композицию. Для компьютера все файлы — это только определённое сочетание нулей и единиц. Не знаешь, что такое файл, читай одноимённую статью на сайте.
Архивационная программа проводит группировку кластеров с похожим количеством нолей и единиц и получается примерно такой результат:
То есть, 40 символов будут в файле в свободном нахождении, и только 10 из них будут находиться в архиве. Однако открыть файл из архива просто так уже не получится. Что бы открыть такой файл, нужно провести разархивацию – извлечение файлов из архива, рассказано о которой будет чуть ниже.
Для открытия архива нужна программа-архиватор
Хоть по умолчанию в операционной системе уже установлен архиватор, всё равно необходимо сначала определить какое расширение имеет архив и может ли распаковывать архив с таким расширением ваш архиватор. Ведь архивы бывают разными, имеющие свои расширения и не все архиваторы являются универсальными. Расширение обозначено в названии файла после точки набором символов на английском языке.
После того, как вы определили расширение архива (щелчок, правой кнопкой мыши по файлу – свойства – расширение или тип файла), а также определили наличие среди ваших программ архиватора. Выяснили список расширений, с которыми он работает, открывает ли ваш архиватор архивы с таким расширением, можно делать некоторые выводы о дальнейших действиях.
Если нужный архиватор на компьютере отсутствует, то соответственно, его нужно скачать в интернете и установить. Лучше всего сразу выбирать универсальный архиватор, что бы он мог открывать как можно большее количество типов архивных файлов, тогда не придётся каждый раз искать нужный архиватор, который работает с разархивацией только отдельных файлов.
Расширения архива
Примеры расширений файлов, которые говорят о том, что вы имеете дело с архивом: основные и наиболее часто встречающиеся zip и rar и расширения архивных файлов, которые встречаются более редко: tz, gz, ace, arj, r00, 7z, r01, tar и другие.
Архиватор: архивация и разархивирование
Из приведённой информации становится понятно, что архиватор осуществляет архивирование и обратный процесс — разархивирование различных файлов. Помимо простого файлового сжатия некоторые архивные программы могут осуществлять архивацию в многотомном варианте. К примеру, если на каком-либо сайте или в почтовой программе существуют ограничения на передачу файлов в мегабайтах, а у вас есть необходимость сделать передачу большого объёма информации, то можно осуществить многотомную передачу.
В случае, когда нет уверенности в том, что у получателя информации есть программа – архиватор, то существует возможность создания самораспаковывающегося архива. Как видно из названия, такой архив распакуется сам при двойном щелчке по нему мышью с указанием места распаковки.
Одной из функциональных возможностей программ-архиваторов является возможность закрывать архивы паролем. Получателю отсылается архив, и отдельно сообщается к нему пароль. Такой архив не сможет разархивировать тот, кто не осведомлён о том, какой пароль нужно вводить.
С помощью архива можно сжимать файлы. Однако не каждый файл может быть подвержен таким изменениям и не в равной степени. К примеру, текстовые документы есть возможность сжимать в 10 раз, а изображения практически не поддаются сжатию.
Программа архиватор 7Zip
Какой формат сжатия файлов лучше? Если имеется необходимость в многофункциональном архиваторе, то рекомендуется использовать 7Zip, обладающий полным набором архивационных функций. Этот архиватор производит распаковку почти любого формата архива, создаёт самораспаковывающийся архив, может выполнять многотомное архивирование, обеспечивает защиту паролем.
Лицензия этого архиватора бесплатная для любого пользования, это свободная программа без коммерческой привязки. Русскую версию можно скачать отсюда:
Данный архиватор не требует регистрации или оплаты.
Что такое архив – это не только вместилище для скопившейся информации, это возможность её сжатия и защиты.
Распространенные расширения имен файлов в Windows
Имена файлов в Windows состоять из двух частей, разделенных точкой: первая, имя файла, и вторая, расширение из трех или четырех символов, которое определяет тип файла. Например, в expenses.xlsx первая часть имени файла — expenses, а расширение — xlsx.
Расширения помогают определить компьютеру, в каком приложении был создан файл или в каком приложении его можно открыть, а также какой значок следует использовать для файла. Например, расширение docx сообщает компьютеру, что файл можно открыть в программе Microsoft Word и что при просмотре файла в проводнике для него следует отображать значок Word.
Большинство расширений имен файлов совместимы с более чем одной программой. Можно изменить расширение имени файла, но при этом файл не будет преобразован либо изменен как-либо еще, за исключением изменения имени файла. Дополнительные инструкции по изменению программы для открытия файла см. в разделе Изменение программ по умолчанию в Windows 10.
Если при просмотре файлов в проводнике не отображаются расширения имен файлов, выполните следующие действия.
В поле поиска на панели задач введите слово проводник и в результатах поиска выберите Проводник.
В проводнике в разделе Вид в группе Показать или скрыть установите флажок Расширения имен файлов.
Ниже приведен список распространенных расширений имен и форматов файлов в Windows.
Что такое архив, архиватор, форматы rar, zip, 7z, tar
Начинающие пользователи ПК часто сталкиваются с ситуацией, когда они получают файл с неизвестным расширением файла и все попытки его открыть при помощи программ, установленных на компьютере заканчиваются неудачей: в лучшем случае они видят на экране набор непонятных «абракадабр» и не знают что с этим дальше делать. В этой статье я попробую прояснить ситуацию в том случае, когда они имеют дело с файловыми архивами.
Первое что нужно сделать в таком случае — это разобраться с каким же именно форматом файлов мы имеем дело. Для этого нужно щёлкнуть на файле правой кнопкой мыши и посмотреть его свойства:

Небольшое отступление: в операционной системе Windows расширение имени файла (1-4 символа, которые пишутся в конце имени файла после точки) необходимо для того, чтобы Windows знала при помощи какой программы открывать, обрабатывать тот или иной файл. Если Вы получили откуда-то файл, при попытке открыть который появляется табличка «Открыть с помощью…» это означает, что программа, при помощи которой этот файл создан, открывается и обрабатывается у Вас не установлена.
Теперь нам необходимо узнать при помощи чего-же можно данный файл открыть. В интернете существует множество сайтов с ответами на подобные вопросы. Довольно неплохой справочник типов файлов находится по адресу http://open-file.ru/. Поиск на данном сайте даёт нам такой результат:

Немножко теории: все файлы на нашем компьютере представлены в двоичном коде, то есть будь то вордовский документ, фильм, музыкальная композиция или фотография, для компьютера это всего-лишь набор ноликов и единичек: 11010101000111001111101010101010. Программа архивации группирует схожие наборы ноликов и единичек и на выходе мы получаем: 3,0,1,1,0,0,5,12,1,1. То есть из 30 символов в исходном файле мы получаем лишь 10 в архиве. Но в ворде (если это был вордовский документ) данный файл открыть уже не получится. Для этого необходимо осуществить обратный процесс: разархивирование.
Программа-архиватор предназначена для двух основных функций:
- Создания архивов
- Извлечения файлов из архивов
Кроме собственно сжатия файлов программы-архиваторы позволяют так же делать многотомные архивы (например необходимо передать по электронной почте файл размером 100 мегабайт, но почтовый сервис имеет ограничение на вложенные файлы максимум по 10Mb. В таком случае вместе с архивацией так же делаем разбитие файла на части по 10Мб и отправляем их отдельными письмами, а получатель уже из этих частей соберёт у себя исходный 100-мегабайтный файл).
Если мы не уверены в наличии у получателя программы-разархиватора, мы можем создать самораспаковывающийся архив. То есть пользователю достаточно дважды нажать на полученный файл, и он сам распакуется в предложенное ему место.
Довольно интересная функия в использовании архивов — возможность создания запароленных архивов, то есть человек, который не знает пароль на его открытие, не сможет узнать что же находится внутри.
Возможность архивирования с различными уровнями сжатия: выбирая в настройках программы максимальный уровень, файл в некоторых случаях сжимается намного сильнее, чем при обычном уровне. Но при этом необходимо помнить, что процесс сжатия и, соответственно, разархивации на максимальном уровне потребуют намного больше времени. Кстати степень сжатия во многом зависит от типа файла и его внутренней структуры. Например документ Microsoft Word запросто можно сжать в 10 раз(!) на обычных настройках, а вот фотографию в формате Jpeg сколько-нибудь заметно сжать скорее всего не получится.
Архивировать можно как отдельные файлы, так и папки с файлами и целые директории.
HaoZip — бесплатный архиватор с полным набором функций
Интерфейс во многом напоминает обычный WinRar и благодаря этому он очень лёгок в использовании, имеет настраиваемые скины. Есть возможность распаковывать архивы любых форматов, умеет создавать многотомные, самораспаковывающиеся архивы, защищать архивы паролем. Упаковывает в форматы ZIP, 7Z, TAR. Лицензия бесплатная (как для личного, так и для коммерческого использования).
Производитель пока не встроил поддержку русского (пока что только китайский, китайский (традиционный), английский), но в интернете можно найти альтернативные переводы. Скачать русскую версию HaoZip_v3.0.1.9002(x86-x64) (9.3 МБ) можно здесь.
Основные возможности программы 7-Zip
Вы можете бесплатно использовать 7-Zip на любом компьютере, в том числе на компьютере, который находится в коммерческой организации. Вы не должны регистрировать или платить за архиватор 7-Zip. Полная поддержка русского, украинского и многих других языков стран СНГ.
Поддерживаемые форматы:
Архивирование / разархивирование: 7z, ZIP, GZIP, BZIP2 и TAR
Только разархивирование: ARJ, CAB, CHM, CPIO, DEB, DMG, HFS, ISO, LZH, LZMA, MSI, NSIS, RAR, RPM, UDF, WIM, XAR и Z.
Интерфейс программы прост и незамысловат. Основной упор в программе делается на собственный формат 7z (кстати с очень хорошей степенью сжатия), имеется полная поддержка формата zip. Поддерживает все востребованные функции программы-архиватора: позволяет архивировать с различными уровнями сжатия, разбивать архивы на части, создавать самораспаковывающиеся архивы, шифровать архивы при помощи паролей. Загрузить бесплатно программу можно с сайта производителя.
Total Commander
Программа платная (Shareware), лицензия стоит 40 швейцарских франков (около 50 USD), для студентов — 30 (около 35 USD), но автор программы не имеет претензий, если кто-то пользуется незарегистрированной версией программы в течение более длительного времени, т.к. понимает, что программа не каждому по карману. Единственная его просьба в этом случае — не пользоваться креками и нелегальными ключами, а честно нажимать 1-2-3.

Скачать бесплатно программу Вы можете с официального сайта + русификатор. Так же могу порекомендовать Вам вот эту сборку Тотал Коммандера. Особенностью её является то, что она поставляется на русском языке и в комплекте со множеством бесплатных плагинов и дополнений, которые Вам так же могут пригодиться в работе.
WinRAR
Программа архивирования №1 по распространённости среди наших пользователей (что в значительной мере обусловлено распространённостью у нас нелицензионного программного обеспечения), но данная программа того стоит (29 у.е. за 1 лицензию, либо 10 у.е. (за 1 лицензию от 50 шт.) — небольшие деньги за хорошую программу в развитых странах)
Кроме всех стандартных функций, присущих данным программам, она так же умеет восстанавливать данные из повреждённых архивов. Для начинающих пользователей есть Мастер, который помогает распаковать архив, создать новый архив, добавить файлы в уже существующий архив. Поддерживает все популярные форматы архивов (RAR, ZIP, CAB, ARJ, LZH, ACE, TAR, GZip, UUE, ISO, BZIP2, Z и 7-Zip). Программа автоматически распознаёт формат файла и выбирает оптимальный метод упаковки. Не смотря на то, что в этой области сложно придумать что-то более новое, программа постоянно развивается и в каждой последующей версии получает какие-то полезные нововведения (как например Диспетчер паролей). Зашифрованные архивы RAR при достаточной степени надёжности пароля взломать практически невозможно. Существуют версии практически под все операционные системы и локализации под большинство популярных языков. Официальный сайт программы.
WinZIP


Встроенная поддержка формата Zip средствами операционной системы
Компания Microsoft встроила поддержку формата Zip в свои операционные системы начиная с Windows XP и продолжила в Windows Vista и Windows 7 (сжатую папку можно определить по наличию изображения застежки на значке папки). Теперь можно средствами самой Windows создавать сжатые папки (в меню Файл выберите команды Создать и Сжатая папка), добавлять туда файлы и папки (для сжатия файлов и папок перетащите их в сжатую папку), извлекать из них файлы и папки.
Извлечение файлов из zip-архива средствами Windows