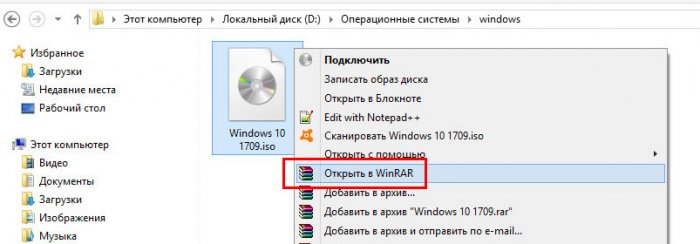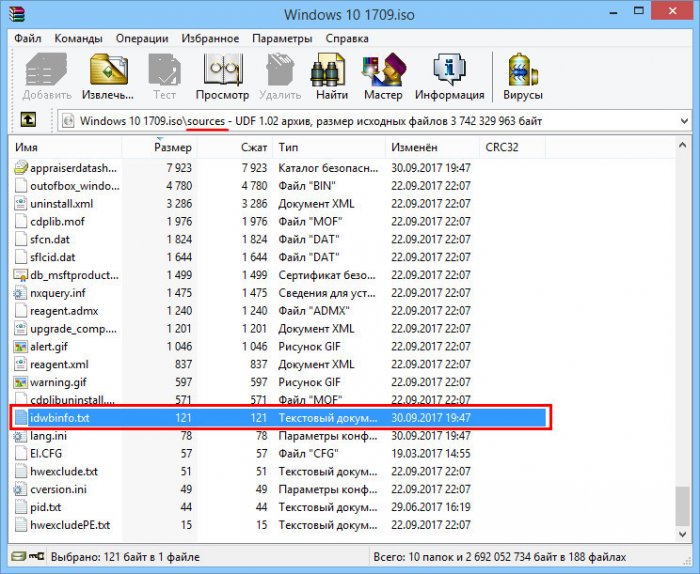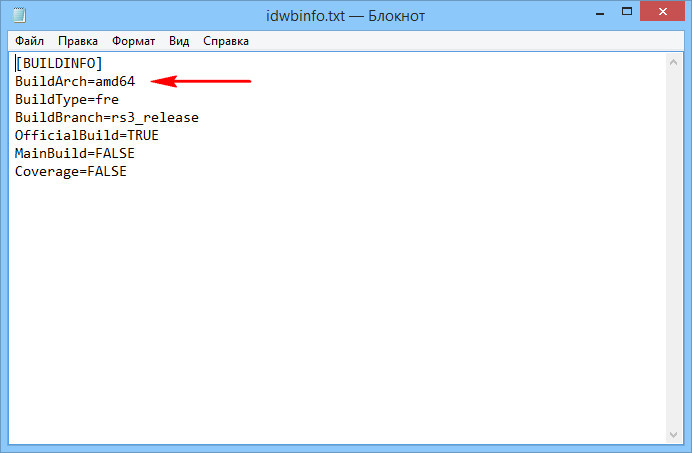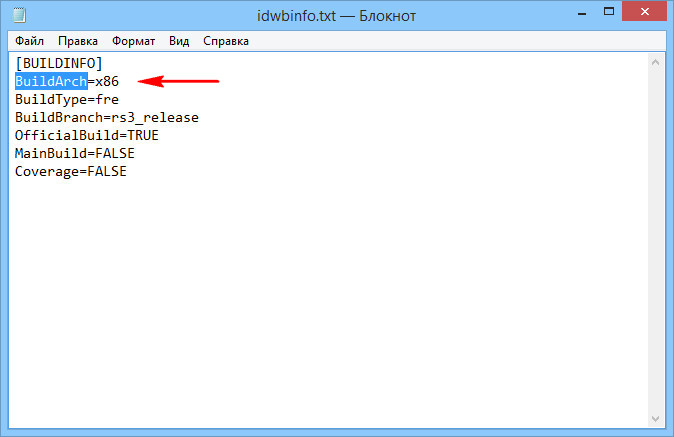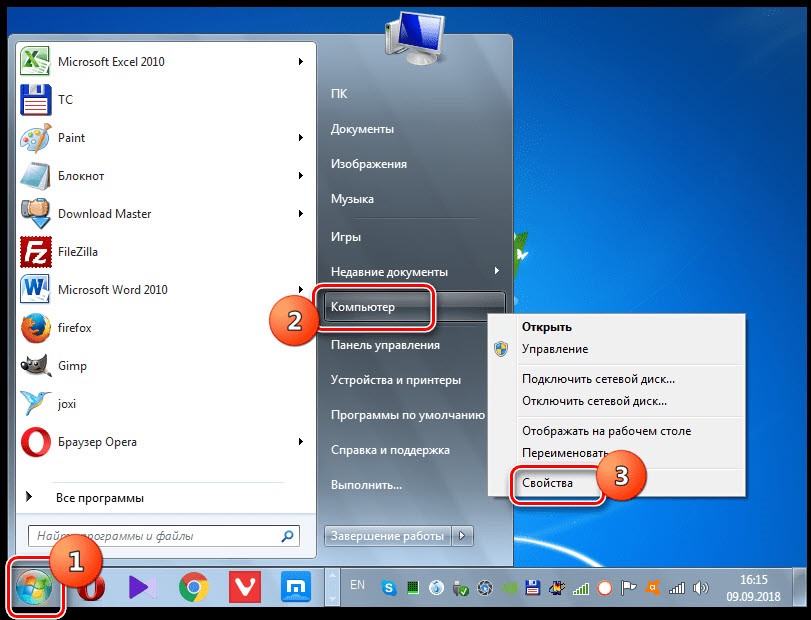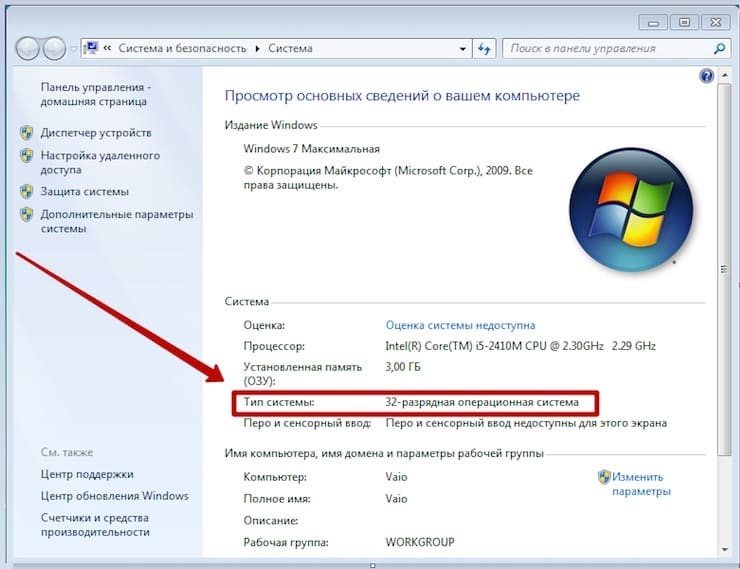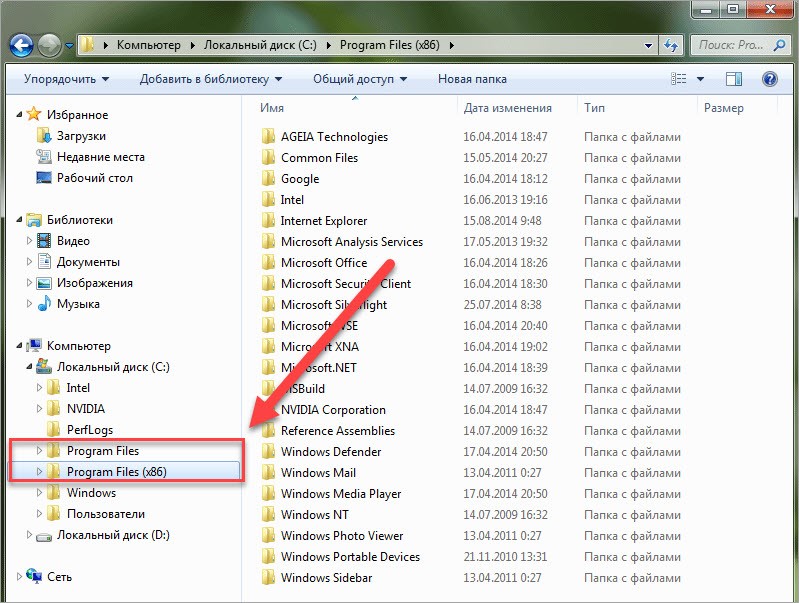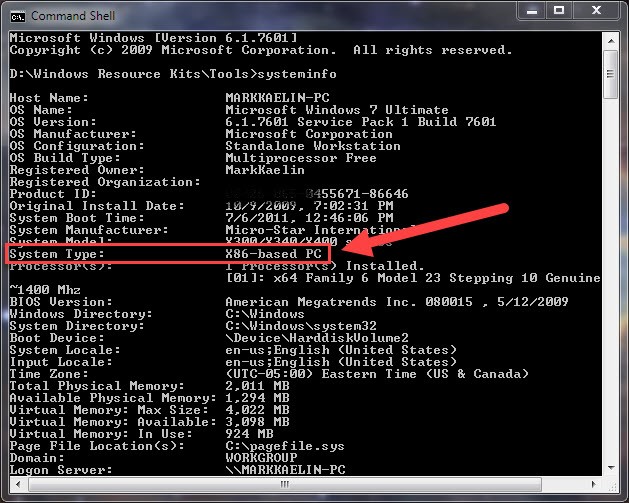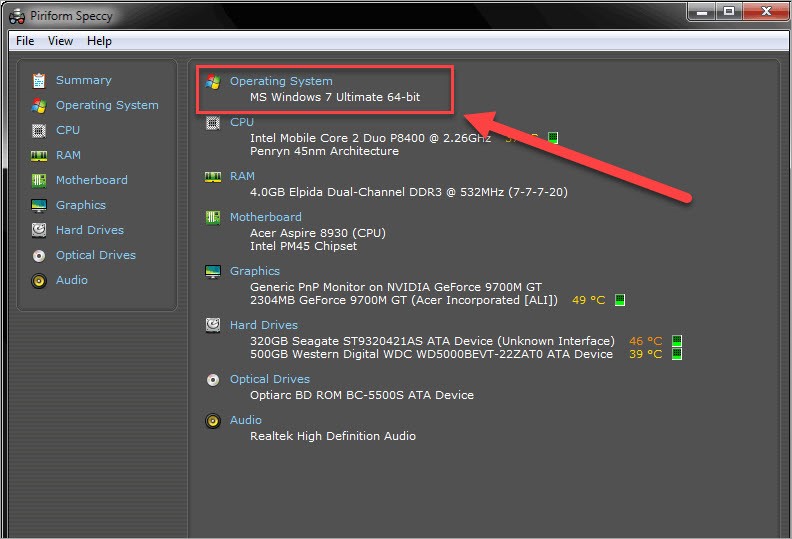Содержание
- Как определить версию windows 7 по файлам на диске?
- Как мне узнать, какая версия и редакция Windows находится в файловой системе?
- Как узнать версию и разрядность Windows
- Узнать установленную версию и разрядность Windows через «Свойства компьютера»
- Как определить версию и другие параметры ОС с помощью утилиты winver
- msinfo — все сведения о системе
- Как определить версию по ключу
- Но что, если компьютер не запускается?
- Другие способы
- Узнать версию ОС через Windows CMD
- Определить версию Windows с помощью реестра
- Как программно определить версию Windows
- Как узнать версию Windows, записанную на диске или флешке
- Как узнать версию Windows Phone
- Постскриптум
- Как быстро узнать версию Windows, её сборку и архитектуру на установочном носителе
- Как узнать версию Windows
- Как узнать версию Windows, если та не загружается?
Как определить версию windows 7 по файлам на диске?

Вставляйте свой диск в дисковод. Если появится окно установщика, закрывайте его, он нам не нужен. Заходим на диск через Проводник либо через Total Commander и видим список файлов. Возможно, у вас вместо физического диска только его iso образ, но суть от этого не меняется.
Наша задача: определить версию и разрядность Windows 7.
Итак, начнем наше расследование. Заходим в папку sources и там ищем файл с названием ei.cfg. Когда нашли, выделяем его и открываем для просмотра. В тотал коммандере для просмотра можно нажать F3 или F4 (режим редактирования). В Проводнике нажимаем правой кнопкой мыши на файл ei.cfg и выбираем Edit with Notepad++ (если у вас до сих пор не стоит Notepad++, то рекомендую исправить это недоразумение и установить его).
Внутри файла мы видим примерно такое содержание:
В разделе [EditionID] написана версия Windows, в данном случае — Home Premium. Но этого недостаточно, еще нас интересует разрядность / битность системы. Для этого заглянем в другой файл. Находится он в этой же папке sources и называется idwbinfo.txt. Открываем его аналогично первому файлу и видим содержимое:
В разделе [BUILDINFO] мы можем почерпнуть недостающую информацию и сложить паззл. Строчка BuildArch=x86 означает, что система 32-разрядная. В случае 64-разрядная запись может выглядеть как amd64.
Строка BuildBranch подсказывает нам, что в нашу 32-битную систему Home Premium интегрирован Service Pack 1.
Итак, мы решили задачу и определили версию, разрядность и бонусом наличие сервис-пака. А теперь, чтобы не забыть снова, берем специальный фломастер и подписываем на диске: Windows Home Premium x86 SP1. Вот и всё:)
P.S.: Если у вас или у ваших знакомых есть спецтехника с двигателями TD226B-6G или WP6, то вы можете посмотреть и заказть запчасти Deutz, необходимые для их ремонта.
Понравилась статья? Если появились какие-то вопросы, задавайте в комментариях, отвечу.
Источник
Как мне узнать, какая версия и редакция Windows находится в файловой системе?
Я пытаюсь восстановить старый компьютер, который не загружается, и я не уверен, какая версия Windows работает. Как мне сказать, просто изучив файловую систему?
Я вполне уверен, что это либо Vista, либо Windows 7. Существует небольшая вероятность, что это Windows Server 2008.
Лучше всего будет найти свойства исполняемого файла Windows (например, explorer.exe). В моем случае это версия файла и продукта 6.1.7601.17567
6.0.xxxx.xxxxx будет обозначать Windows Vista (с 6000, 6001 и 6002, соответственно, RTM, SP1 и SP2).
Те же номера версий будут применяться и для Windows-сервера, поэтому я не уверен, как вы скажете разницу с теми, кто использует этот метод.
C: Windows System32 License.rtf
Можно найти для всех этих операционных систем Windows
Эти Лицензии RTF будут иметь Версию Windows и Издание также, например, Windows 7 Pro.
В Windows 10 есть файл rtf, но он не показывает издание, но если в его верхней части есть примечание об арбитраже, вы знаете, что это W10, или воспользуйтесь трюком проводника в ответе Мэтью Стиплза.
Чтобы найти тип продукта Windows 10 (Home Pro и т. Д.), См. Ответ Моифа Мерфи ниже на этой странице.
Используя реестр, вы можете посмотреть версию и издание
Более конкретно, как загрузить улей другого реестра:
Если вы все еще можете запускать исполняемые файлы из этой файловой системы, вы можете запустить C:WindowsSystem32winver.exe
Если у вас нет работающей Windows и вы хотите найти информацию с компьютера с Linux, вы можете использовать ее hivexget для чтения файла реестра на диске.
Пример (с помощью grep, чтобы сделать вывод короче):
Откройте файл bootmgr в блокноте, он находится на жестком диске, который вы хотите знать, его версия будет скрытым, поэтому выберите «Показать скрытые файлы» в отсортированных параметрах папки.
Или используя метод из @beyondtime, который меньше печатает, но пропускает десятичную часть номера сборки
В качестве бонуса, если вы хотите увидеть последний раз, когда была загружена ОС, вы можете сделать
Вероятно, вы можете определить, когда ОС была изначально установлена, просмотрев время создания скрытых файлов и папок в корне диска:
И чтобы выключить, когда вы закончите:
Получить волшебный ключ-желе Портативная бесплатная версия работает отлично. Безопаснее всего получить его с их сайта magicaljellybean.com или софпедии и т. Д.
Начни это. В меню инструментов выберите >> Загрузить куст. Затем он показывает все ваши диски, выберите папку Windows соответствующего диска. Он мгновенно предоставляет версию и ключи.
Источник
Как узнать версию и разрядность Windows
Для начала давайте разберемся, что именно мы собрались узнавать. С версией все и ежу понятно: ее обозначает число, присутствующее в названии системы (актуально для Windows 10, а также 8/8.1 и 7) или буквенное обозначение (XP или, например, Vista).
Работает это и для серверных систем от Microsoft — например, Windows Server 2012, ну и, конечно же, для других «олдскульных» операционок линейки: Windows 95/98/ME (Millennium) и так далее. Под версией также подразумевают цифровой код установленной сборки.
Тип операционной системы, который еще называют выпуском, определяет редакцию Windows. Да-да, это те самые приписки, указанные после номера системы: Home (Домашняя), Pro (Профессиональная) и так далее. Например, в Windows 7 редакция Starter была «урезанным» неполноценным дистрибутивом с уймой ограничений и предназначалась в основном для домашнего использования на не самых мощных компьютерах и ноутбуках. В то время как Ultimate (Максимальная) наделяла ПК средствами повышенной безопасности и предоставляла больше функций — например, возможность присоединения к корпоративной сети или даже разворачивания какого-нибудь сервера. Но все мы в основном раскладывали пасьянс и играли в Counter-Strike.

Архитектура (разрядность, разрядная версия Windows) — это набор команд для взаимодействия операционной системы с центральным процессором информационного устройства (ноутбука, планшета или компьютера, к примеру).
Операционные системы Microsoft поддерживают следующие архитектуры процессоров:
Как было сказано выше, большинство ЦП современности основано на архитектуре x86-64, что позволяет пользователю устанавливать на компьютер как 32-битную (x86), так и 64-битную версию системы. При этом так называемый Windows 64 будет иметь важное преимущество перед Windows 32 — поддержку большего объема оперативной и физической памяти и, как следствие, более высокое быстродействие и возможность оперирования большими объемами данных. Иными словами — 16 ГБ оперативной памяти, установленной в компьютере, в 32-разрядной системе определятся как 4, «на руки» вы получите не более 3,5. Такие дела.
Как узнать версию Windows? Посмотреть, что написано на установочном диске вашей ОС.
Если такой возможности нет, читаем статью дальше.
Узнать установленную версию и разрядность Windows через «Свойства компьютера»
Самый простой вариант узнать, какая версия Windows установлена на компьютере — открыть его свойства и посмотреть. Для этого откройте «Проводник», отыщите «Этот компьютер» (или «Мой компьютер», если вы используется систему младше Windows 10), кликните по иконке правой кнопкой мышки и выберите пункт «Свойства» в самом низу выпавшего списка. В появившемся окне вы сможете лицезреть версию, выпуск (тип) и разрядность системы.
Способ является предпочтительным для большинства пользователей. Единственный недостаток — нет данных о сборке системы.
Как определить версию и другие параметры ОС с помощью утилиты winver
Утилита winver используется для сбора и предоставлению пользователю информации о запущенной системе. Для инициализации используйте окно выполнения команд (перейдите «Пуск» — «Выполнить» или нажмите комбинацию клавиш Win и R), в котором введите команду winver как показано на рисунке и нажмите «ОК».
Клавиша Win обычно расположена в нижнем левом углу клавиатуры!
Открывшийся интерфейс будет содержать детальные данные о системе. За исключением разрядности!
msinfo — все сведения о системе
Как определить версию по ключу
Этим же способом можно воспользоваться, чтобы узнать от какой версии Windows ключ, завалявшийся в ящике вашего рабочего стола.
Но что, если компьютер не запускается?
Метод поможет людям, старенький компьютер которых не загружается, но узнать, какая система установлена, необходимо (например, для восстановления самой системы или файлов). Для этого нужно загрузить какой-нибудь RescueDisk или BootCD, после чего открыть указанный выше файл и отыскать строку с текстом [Product Specification] — данные, расположенные рядом, обозначают установленный дистрибутив Windows.
Другие способы
Но если вдруг по какой-то причине, представленные выше методы определения версии Windows на ноутбуке или компьютера вам не подошли…
Узнать версию ОС через Windows CMD
Команду systeminfo вы также можете применить в оболочке PowerShell.
Определить версию Windows с помощью реестра
Реестр Windows также содержит информацию об установленной ОС. Для доступа к нему введите команду regedit во все том же «Выполнить». Далее перейдите HKEY_LOCAL_MACHINESOFTWAREMicrosoftWindows NTCurrentVersion и отыщите необходимые сведения.
Как программно определить версию Windows
Существует большое множество программ от сторонних разработчиков, функционал которых позволяет определить установленную систему и собрать сведения о ней — например, AIDA64. Однако, все подобные программы лишь используют встроенные возможности ОС, о которых мы писали выше, так что целесообразность использования их для данных целей остается сомнительной.
Как узнать версию Windows, записанную на диске или флешке
Чтобы узнать версию Windows на установочном диске или загрузочной флешке, откройте носитель через «Проводник», отыщите файл setup.exe, кликните по нему ПКМ и в контекстном меню выберите «Свойства». В появившемся окне свойств файла перейдите во вкладку «Подробно» и обратите внимание на графу «Версия продукта».
Как узнать версию Windows Phone
Mobile-версия операционной системы от Microsoft хоть и не нашла столь широкого применения, как ее настольный аналог, однако ряд вопросов все равно вызвала.
Итак, если вы хотите выяснить, какая версия Windows Phone установлена на вашем гаджете, выполните следующие шаги:
Здесь (графа «ПО») вы увидите название установленной операционной системы (например, Windows Phone 8). Дополнительно можно узнать версию билда в графе «Версия ОС».
Версия Windows CE (которая, по сути, является совершенно другой ОС и используется в основном в китайских навигаторах) определяется схожим способом.
Постскриптум
Спасибо, что дочитали нашу статью до конца, тем самым получив наиболее полное представление о том, как узнать версию и другие параметры вашей системы. Надеемся, вы сделали это не напрасно!
Источник
Как быстро узнать версию Windows, её сборку и архитектуру на установочном носителе
Не знаете как узнать версию Windows, которая находится на вашем установочном носителе? После применения метода из нижеследующей инструкции, вы сможете сделать быструю проверку за несколько секунд.
Файлы-образы операционной системы Windows в форматах ISO, которые записываются на диски DVD или USB-носители выглядят одинаково. Разработчики корпорации всегда стараются сохранять привычную и неплохо работающую структуру (расположение) папок и вложенных файлов.
Перед тем, как начать установку или переустановку ОС на компьютере или ноутбуке, пользователь создает установочный диск с той версией операционной системы, образ диска которой загрузил заранее и хранил на HDD. Обновление до последней актуальной сборки происходит обычно уже после размещения ОС и настройки активного интернет-соединения.
Пользователем задействуется заранее подготовленный установочный носитель на DVD-диске или USB-накопителе. Версию, номер сборки и архитектуру ОС, которая записана на нём, зачастую вспомнить трудно. В этом случае ситуацию прояснит встроенная команда системной Командной строки или PowerShell.
Во-первых, вам необходимо убедиться, что установочный носитель подключен к компьютеру. Если это диск DVD или USB, вставьте его в свой ПК. Если это ISO-файл, смонтируйте его в привод.
В десятой версии Windows за это побеспокоится встроенная функция Проводника файлов. В семерке вам понадобится сторонний инструмент для монтирования файлов ISO, например UltraISO.
Как узнать версию Windows
Для начала, на смонтированном установочном накопителе или диске, просмотрите все директории, пока не найдете папку с именем «sources». В ней найдите файл с именем «install.wim» или «install.esd».
Откройте окно Командной строки или PowerShell с административными правами. Для этого, в десятой версии ОС, щелкните правой кнопкой мыши по кнопке «Пуск» и запустите утилиту. Выполните нижеследующую команду, заменив букву «F» буквой диска, где Windows смонтировала установочный носитель, путь к файлу — согласно вашему в структуре образа и расширение «.esd» на соответствующее вашему расширение файла.
Эта команда укажет номер сборки и имеющиеся версии ОС. Например, диск может включать Windows 10:
С дополнительным параметром «/index:#» вы сможете проверить конкретный номер сборки и архитектуру. Просто запустите ту же команду, заменив «#» в конце номером записи индекса, о котором вы хотите получить больше информации.
На скриншоте мы получили подробную информацию о пятой записи. Вывод в ней показывает интересующие нас:
Инструмент командной строки DISM, который мы задействуем в командах, предназначен для изменения ISO-образа Windows, перед развертыванием его на ПК или для управления уже установленным образом. Теперь вопрос, как узнать версию Windows, не поставит вас в тупик!
Спасибо за терпение и уделённое внимание нашему сайту! Посещайте нас почаще. Воспользуйтесь другими компьютерными советами, опубликованными ранее.
Главная / Система / Как узнать версию Windows
Источник
Как узнать версию Windows, если та не загружается?
Как узнать версию Windows, если та не загружается?
Как уже описывалось в статье про то, Как узнать сборку и версию Windows, в работоспособной копии существует несколько вариантов, которые позволят узнать версию, выпуск и другие параметры системы. В том числе богатейшим источником такой информации об установленной Windows является реестр. В этом разделе:
или ещё быстрее для Windows 7/8/10 после появления окна с Установкой, зажав Shift + F10:
и загружаем в него реестр побитой Windows. Учитывая, что он находится в папке:
:WindowsSystem32config
а информация в реестре лежит в:
мы, таким образом, в редакторе выберем раздел
HKEY_LOCAL_MACHINE
В меню Файл выберем Загрузить куст... и укажем на подраздел SOFTWARE папки config. Не забывайте, что буква диска с файлами побитой Windows (с точки зрения флешки) наверняка сменилась:
А теперь просто переходим в нужную папку по известному уже вам адресу:
пока не дойдём до SOFTWARE, после чего щёлкнем по тому дважды:
Новому разделу нужно придать любое имя, чтобы выделить среди других — перед вами кусок реестра побитой Windows. Я обозвал его SOFTWARE1. И в нём мы ничего редактировать не будем. Просто посмотрим нужные значения:
Параметры реестра говорят сами за себя — медным тазом накрылась Windows 7 SP1 64-бит:
Посмотрели? Теперь Выгружайте SOFTWARE1 из того же меню по кнопкам сверху редактора реестра:
Как вы понимаете возможности такого способа выходят за рамки «просто посмотреть и выйти». Вы можете загрузить таким образом отдельные кусты поочерёдно. Но есть возможность таким образом работать и с удалённым реестром незагружаемой Windows как единым целым. Это необходимо, конечно, не всегда — ведь система не загружается порой из-за одного-двух битых параметров. И имея о них представление и владея способом, как загрузиться в удалённый реестр, вы имеете на руках дополнительный мощный инструмент по реставрации системы. Кроме того, вероятные ошибки при невозможности, например, загрузить конкретный куст, может направить пользователя в верном направлении при поиске неисправностей. Об этом в другой статье, в которой мы разберём Как попасть в удалённый реестр Windows, когда та, как и в нашем случае, уже неработоспособна и не загружается.
Источник
Если вы любитель тестировать операционные системы Windows, наверняка у вас на диске завалялось немало установочных образов. В идеале, чтобы не было путаницы, каждый дистрибутив желательно хранить в отдельной папке с прилагаемым файлом, в котором будет указана полная версия, разрядность, контрольная сумма, а если это неофициальная сборка, то сведения о сборщике и составе образа. Но так бывает далеко не у всех, может быть даже так, что вы не будете знать разрядность образа, а лишь его версию.
Как определить разрядность Windows в ISO-образе или на флешке
Как быть в таком случае, есть ли способ узнать является ли дистрибутив 32- или 64-разрядным? Да, и к тому же не один. Как вариант, можно примонтировать ISO-образ в Проводнике и командой dism с ключом Get-WimInfo вывести полный набор сведений о системе, но есть куда более простой способ определить разрядность еще неустановленной Windows. Наверняка у вас найдется WinRAR или другой архиватор с поддержкой ISO. Откройте образ архиватором, зайдите в папку sourses и вытащите оттуда файл idwbinfo.tхt. Если образ уже записан на болванку или флешку, открываем Проводником.
Посмотрите значение параметра BuildArch, если там указано amd64, то система наверняка 64-разрядная,
а если x86, то 32-разрядная, но с меньшей долей вероятности.
Почему? Потому что x86 — это прежде всего архитектура процессора, а не разрядность, поэтому желательно поискать подтверждение. В самом корне образа есть другой текстовый файл — autorun.inf. Вытащите его тем же архиватором и откройте Блокнотом. Содержимое этого файла в 32- и 64-битных системах будет отличаться, смотрите скриншоты.
А что, если образ содержит системы обеих разрядностей, ведь для сборок это не редкость? Ну, во-первых, файл autorun.inf будет таким, как в 64-разрядных системах, во-вторых, в папке sourses обязательно будет два файла Boot, один — boot.wim, второй — boot64.wim. Если в образе только 32-битная или только 64-битная система, загрузочный файл будет один — boot.wim. А еще можно извлечь из папки образ install.wim или install.esd, распаковать его 7-zip и посмотреть, есть ли в каталоге Windows папка SysWOW64, если есть, значит система 64-разрядная. Но это, пожалуй, излишество. А вообще, если в образе две системы, при установке вам обязательно будет предложен выбор между 32- и 64-разрядной Windows.

Вставляйте свой диск в дисковод. Если появится окно установщика, закрывайте его, он нам не нужен. Заходим на диск через Проводник либо через Total Commander и видим список файлов. Возможно, у вас вместо физического диска только его iso образ, но суть от этого не меняется.
Наша задача: определить версию и разрядность Windows 7.
Итак, начнем наше расследование. Заходим в папку sources и там ищем файл с названием ei.cfg. Когда нашли, выделяем его и открываем для просмотра. В тотал коммандере для просмотра можно нажать F3 или F4 (режим редактирования). В Проводнике нажимаем правой кнопкой мыши на файл ei.cfg и выбираем Edit with Notepad++ (если у вас до сих пор не стоит Notepad++, то рекомендую исправить это недоразумение и установить его).
Внутри файла мы видим примерно такое содержание:
В разделе [EditionID] написана версия Windows, в данном случае — Home Premium. Но этого недостаточно, еще нас интересует разрядность / битность системы. Для этого заглянем в другой файл. Находится он в этой же папке sources и называется idwbinfo.txt. Открываем его аналогично первому файлу и видим содержимое:
В разделе [BUILDINFO] мы можем почерпнуть недостающую информацию и сложить паззл. Строчка BuildArch=x86 означает, что система 32-разрядная. В случае 64-разрядная запись может выглядеть как amd64.
Строка BuildBranch подсказывает нам, что в нашу 32-битную систему Home Premium интегрирован Service Pack 1.
Итак, мы решили задачу и определили версию, разрядность и бонусом наличие сервис-пака. А теперь, чтобы не забыть снова, берем специальный фломастер и подписываем на диске: Windows Home Premium x86 SP1. Вот и всё:)
P.S.: Если у вас или у ваших знакомых есть спецтехника с двигателями TD226B-6G или WP6, то вы можете посмотреть и заказть запчасти Deutz, необходимые для их ремонта.
Понравилась статья? Если появились какие-то вопросы, задавайте в комментариях, отвечу.
Снижение цен на аппаратное обеспечение и последующее за ним увеличение объема оперативной памяти устройств незаметно привело к тому, что 32-разрядные операционные системы стали потихоньку уступать и вытесняться 64-битными вариантами. Не вдаваясь в подробности о различиях между 32 и 64-разрядной архитектурой, можно сказать, что последняя позволяет использовать большее количество оперативной памяти.
К примеру, 32-битные версии Windows не могут использовать более 4 Гб (на практике 3,5 Гб), на большее количество у них просто не хватит физических адресов. То есть устанавливать 32-битную Windows на компьютер с 8 Гб оперативки просто нет смысла, так как 4,5 Гб все равно окажутся незадействованными.
И уж вообще бессмысленно устанавливать 64-разрядную Windows на компьютер с ОЗУ объемом менее 4 Гб. 64-битные системы быстрее, надежнее, производительнее, но в то же время они сами потребляют большее количество оперативной памяти, да и весят они примерно на 30% больше.
О разнице между этими двумя типами можно говорить долго, очень долго…, но этого мы делать не станем. Давайте лучше для начала ознакомимся со способами определения разрядности Windows. Эти знания могут быть полезны начинающим пользователям, особенно тем, кто решил приобрести компьютер с установленной операционной системой.
Просмотреть свойства системы

Это самый простой, быстрый и доступный способ узнать разрядность. Для этого нужно кликнуть по расположенному на рабочем столе значку “Компьютер” и в контекстном меню выбрать пункт “Свойства”. При этом откроется раздел Панели управления “Система” где вы и сможете просмотреть разрядность, да и не только. В Windows 8 значок (не ярлык, обратите внимание) “Компьютер” на рабочем столе может отсутствовать. В этом случае ищите его в панели Проводника.
Просмотр системного раздела

Одним из преимуществ 64-разрядных версий Windows является способность работать с 32-разрадным программным обеспечением. Соответственно на 64-битных Windows должно иметься две папки Program Files – одна для “родных” 64-битных программ, другая для 32-битных — Program Files (x86). Такое разграничение полезно еще тем, что позволяет легко определить разрядность установленного приложения.
Использование утилиты 64bit Checker


64bit Checker – это очень простая и легкая утилита для проверки разрядности операционной системы. Программка бесплатна и не требует установки. При запуске 64bit Checker отображает разрядность, версию и название ОС, дату установки, пакет обновления и что очень важно – способность процессора поддерживать 64-битные операционные системы. Полученные данные приложение позволяет сохранить в TXT или HTML файл, а также скопировать в буфер обмена.
Использование командной строки


Также для определения разрядности операционной системы можно использовать консоль. Для этого нужно ввести команду Set Pro и нажать ввод. При этом будут выведены данные по процессору, архитектуре, папках Program Files и т.п. Для более детального анализа можно использовать команду systeminfo. В этом случае данных о вашей системе вы получите не в пример больше.
Итог
Для чего собственно нужно знать разрядность используемой операционной системы?
Все очень просто. Сейчас на многих сайтах с программным обеспечением для 32-битных и 64-битных приложений ссылки на скачивание выкладываются отдельно. Зная разрядность вашей Windows, вы легко определитесь, какая версия программы вам нужна.
А если вы приобрели компьютер с 4 или более гигабайт оперативной памяти и вдруг обнаружили, что на нем установлена 32-битная операционная система, то это будет поводом к ее замене более надежной и производительной системой с поддержкой 64-разрядной архитектуры.
-
#1
Ребята не подскажите как узнать битность винды записанной на болванку?
т.е. имеется два диска на одном х86 на другом х64 как узнать на каком диске какая битность.
-
#2
Распакуйте 7-zip-ом install.wim и посмотрите, в каком из образов есть папка WindowsSysWOW64 Это и есть 64-битная система
-
#3
в образе х64 лежит и bootmgr .efi
-
#4
Да ладно… Вот удивили.
Этот удивительный файл находится в дистрибутивах Windows старше 7 обеих разрядностей
-
#5
Windows старше 7 обеих разрядностей
ну мы же в разделе — Win 7 , как бы ..
-
#6
Значит у меня оба диска х86.
Но вопрос в следующем, они запускаются и идет процесс установки? разве такое возможно?
-
#7
Значит у меня оба диска х86
x86 это архитектура процессоров, а разрядность х32 и х64
-
#8
x86 это архитектура процессоров, а разрядность х32 и х64
Не понял. Что значит.
-
#9
Я смотрю файлы автозапуска (autorun.inf)
win8x64
[AutoRun.Amd64]
open=setup.exe
icon=setup.exe,0
[AutoRun]
open=sourcesSetupError.exe x64
icon=sourcesSetupError.exe,0win8x86
[Autorun]
open=setup.exe
icon=setup.exe,0win7x64
[AutoRun.Amd64]
open=setup.exe
icon=setup.exe,0
[AutoRun]
open=sourcessperr32.exe x64
icon=sourcessperr32.exe,0win7x86
[Autorun]
open=setup.exe
icon=setup.exe,0Последнее редактирование: 18 Июл 2014
-
#10
x86 — архитектура процессора c одноимённым набором команд, впервые реализованная в процессорах компании Intel. Название образовано от двух цифр, которыми заканчивались названия процессоров Intel ранних моделей — 8086, 80186, 80286, 80386, 80486. …
http://ru.wikipedia.org/wiki/Х86
-
#11
Грубо говоря, сравнить можно с автомобилем, ты как бы спрашиваешь, какая машина у меня, грузовая или работающая на бензине?
Либо грузовая, либо легковая, либо на бензине, либо на дизельном топливе. Чувствуешь разницу?
-
#12
нет. или я не понимаю, или вы не поняли суть вопроа.
Попробую еще раз
Уменя комп х64. Я на него начал устанавливать ОС х32(86)(нет папки Syswow64 WindowsSysWOW64).
И процесс установки пошел, скопировал временные файлы, дальше я остановил процесс усиановки.
Вот у меня и вопрос разве на комп проц х64 можно поставить ОС х32(86)?
-
#13
Вот у меня и вопрос разве на комп проц х64 можно поставить ОС х32(86)?
Конечно можно.
Откуда взялось мнение если проц поддерживает архитектуру х64 то и винду надо на него ставить только х64. На проц х64 можно ставить ОС разнядностью х32 и х64
Последнее редактирование: 18 Июл 2014
-
#14
Конечно можно.
Откуда взялось мнение если проц поддерживает архитектуру х64 то и винду надо на него ставить только х64. На проц х64 можно ставить ОС разнядностью х32 и х64
А в производительности ноута не скажется?
-
#15
А в производительности ноута не скажется?
Могу ошибиться, но вроде приложения х64 в этом случае просто не пойдут и всё, т.к. ось х32.
SNS-amigo
SNS System Watch Freelance reporter
-
#16
Как узнать битность Windows но диске dwd?
@Alex1983,
Все просто, если вы обладатель лицензионной копии на диске BOX или только наклейки на компьютере OEM.
На наклейке есть ВСЯ информация. Надо только найти правильную расшифровку.
Под штрих-кодом есть партнерский номер. См. тип на своем и сравнивайте.
Распечатка для Windows 7 Russian.
Конечно же здесь не все коды, но всё же — информация и способ раскрыты.
Получить системную информацию можно и по другому коду, что начинается на первой картинке с X14-XXXXX.
Таблицизировать её не буду, т.к. Microsoft её почему-то до сих пор скрывает.
На форуме есть MVP. Если вашей нет в списке выше, то выпишите код X и обратитесь к нашим MVP в ЛС.
Последнее редактирование: 19 Июл 2014
-
#17
Могу ошибиться, но вроде приложения х64 в этом случае просто не пойдут и всё, т.к. ось х32.
Но, если очень понадобится, можно поставить на нее виртуальную машину с x64-разрядной ОСью.
(процессор должен поддерживать функцию виртуализации Intel-VT или AMD-V. Нужно включать в BIOS-е).Для ноутбука битность ОС нужно еще выбирать с учетом того,
есть ли для нее соответствующие драйвера на сайте производителя.
(бывает так, что есть только для x64)
Последнее редактирование: 20 Июл 2014
-
#18
А в производительности ноута не скажется?
32 битная увидит примерно 4 gb оперативной памяти,а 64 может работать с обьемом до 192 gb.
Последнее редактирование: 20 Июл 2014
-
#19
(бывает так, что есть только для x64)
но, самое интересное что: в этом же пакете и х32 драйверы лежать могут а написано только х64.
В этой статье рассмотрим, как с помощью DISM и PowerShell разобраться, какие образы Windows (версии, разрядности, редакции, языки) хранятся в ISO или WIM файлах. И если в имени ISO файла не указана версия и билд, то сложно понять какая версия Windows находится внутри. В этом случае проще всего придется смонтировать ISO файл с установочным образом Windows и получить данные из установочного файла install.wim.
Щелкните по ISO образу правой клавишей и выберите Mount.
Перед вами откроется окно содержимого виртуального диска, в который смонтирован ISO образ Windows. Перейдите в каталог Sources и найдите установочный файл с образом Windows. Файл называется install и может иметь одно из следующих расширений:
-
install.wim -
install.esd -
install.swm
WIM это стандартный формат установочного образа Windows. ESD – сжатый образ. А SWM используется, если нужно разбить большой WIM образ на несколько файлов размером менее 4 Гб, чтобы они поместились на файловой системе FAT32 при создании установочной флешки.
Зажмите на клавиатуре Shift, щелкните по файлу install.xxx правой кнопкой мыши и скопируйте путь к файлу, выбрав Copy as path.
Откройте командную строку с правами администратора и выполните команду (в качестве пути к файлу используйте путь из буфера обмена):
DISM /Get-WimInfo /WimFile:"D:sourcesinstall.esd"
Перед вами появится список редакций (Education, Home, Enterprise, Pro и т.д.), доступных для установки из этого ISO образа Windows. В нашем примере из этого образа можно установить 5 разных редакций Windows. У каждой редакции есть индекс, по которому можно получить информацию об этом образе.
Можно удалить ненужные образы из wim файла по этой инструкции.
Чтобы получить информацию о версии (билде) и доступных языках Windows в WIM/ESD файле в редакции с индексом 1, выполните:
dism /Get-WimInfo /WimFile:"D:sourcesinstall.esd" /index:1
В нашем примере вы определили, что это Windows 10 2004 Education (Version: 10.0.19041), в установочном образе доступны русская (ru-RU) и английские (en-US) версии.
Также вы можете получить всю информацию о версиях и редакциях Windows в установочном ISO файле с помощью простого PowerShell скрипта, который все делает сам.
Задайте путь к ISO файлу:
$imagePath = "C:DistrisoWindowsServer_RTM.iso"
Смонтируйте ISO образ:
$Report = @()
$beforeMount = (Get-Volume).DriveLetter
$mountResult = Mount-DiskImage $imagePath -PassThru
$afterMount = (Get-Volume).DriveLetter
$ImageDrive= "$(($afterMount -join '').replace(($beforeMount -join ''), '')):"
Вы получили букву диска, куда смонтирован образ (буква назначилась автоматически, если нет смотрите как это починить здесь).
Теперь получим информацию о версиях Windows в файле install.wim или install.esd:
$WinImages = Get-windowsimage -ImagePath "$ImageDrivesourcesinstall.wim”
Foreach ($WinImage in $WinImages)
{
$curImage=Get-WindowsImage -ImagePath "$ImageDrivesourcesinstall.wim” -Index $WinImage.ImageIndex
$objImage = [PSCustomObject]@{
ImageIndex = $curImage.ImageIndex
ImageName = $curImage.ImageName
Version = $curImage.Version
Languages=$curImage.Languages
Architecture =$curImage.Architecture
}
$Report += $objImage
}
Отмонтировать ISO образ:
Dismount-DiskImage $mountResult.ImagePath
Можно вывести результат в таблицу Out-GridView:
$Report | Out-GridView
В результате мы получили красивый список образов Windows в ISO файле и их версии. В нашем примере в ISO образе оказался Windows Server 2022 RTM.
На компьютере, работающем под управлением Windows, существует понятие — разрядность системы. В зависимости от разрядности Windows и модели центрального процессора, различается способ обработки информации.
Аппаратное обеспечение компьютера, поддерживающее определенную разрядность, взаимодействует с программным обеспечением работающем в соответствующей разрядности. От этого зависит функционирование операционной системы и программ, установленных на компьютере.
Содержание:
- Особенности выбора разрядности для ОС Windows
- Как узнать разрядность Windows 10 — 1 способ
- Как узнать разрядность системы Windows 10 — 2 способ
- Как узнать разрядность Windows 8 (Windows 8.1)
- Как узнать разрядность системы Windows 7
- Как узнать разрядность Windows XP
- Как узнать разрядность системы Windows
- Как узнать какой разрядности Windows в командной строке
- Как узнать разрядность Виндовс в PowerShell
- Узнаем разрядность Windows в средстве диагностики DirectX
- Определяем разрядность ОС в Проводнике
- Просмотр информации о разрядности Windows в Speccy
- Как определить разрядность системы в AIDA64
- Выводы статьи
- Как узнать разрядность Windows (видео)
Поэтому пользователи ищут ответ на вопрос о том, как узнать разрядность системы. От этого показателя зависят многие моменты в эксплуатации компьютера:
- на какое оборудование ПК можно установить ту или иную версию Windows;
- поддержка центральным процессором разрядности (32 бита или 64 бита).
- какой объем оперативной памяти будет доступен на ПК;
- какие приложения, имеющие определенную разрядность, смогут работать в операционной системе.
Особенности выбора разрядности для ОС Windows
Исходя из вышеописанной информации, вы могли убедиться, что это важные моменты, влияющие на работу компьютера. В этих параметрах есть много нюансов.
Например, на современные жесткие диски с разметкой GPT нельзя установить 32-битную операционную систему Windows, подходит только 64-битная ОС. Устаревшие центральные процессоры поддерживают только 32-битные системы, а в современных ЦП поддерживаются инструкции для работы в 64-битных и 32-битных системах.
В 32-битных системах определяется только до 4 ГБ оперативной памяти, даже если физически на компьютере установлен намного больший размер ОЗУ. 64-битные ОС лишены этого ограничения.
Некоторые ресурсоемкие современные программы выпускаются только в 64-битной версии. На ПК с 64-битной Windows можно запускать приложения обеих разрядностей (32-bit и 64-bit). В 32-битной операционной системе работают программы только соответствующей разрядности, нет совместимости с приложениями 64-bit.
В данный момент времени, производители устройств устанавливают на ноутбуки и стационарные ПК 64-битные системы. Современные программы задействуют в своей работе больше оперативной памяти, чем ранее, используют больше ресурсов компьютера, которые не может дать 32-разрядная система из-за описанных ограничений.
В тоже время 64-битная Windows и установленные приложения занимают больше места на диске, а также в оперативной памяти при работе на ПК. На устаревших компьютерах данная система может работать медленнее, чем 32-разрядная.
В описаниях компьютеров архитектура операционной системы Windows указывается следующими обозначениями:
- 32-бита; 32-bit; x86; x32 — тридцати четырех разрядная ОС.
- 64-бита; 64-bit; x64 — шестидесяти четырех разрядная система.
Обозначения: «x86», «x32» и «32-bit» тождественны, они соответствуют 32-разрядной версии Windows.
Если пользователь самостоятельно переустанавливает ОС на компьютере, он может выбрать разрядность системы, учитывая поддержку определенной версии Windows аппаратным обеспечением конкретного ПК.
Есть несколько моментов, которые влияют на выбор системы, при которых предпочтителен 64-битный вариант Windows:
- Новейшее оборудование, выпускаемое для компьютеров, может не поддерживать работу в 32-разрядных системах.
- Центральный процессор поддерживает большее количество ядер только на 64-битных системах.
- Некоторые разработчики программ перестали выпускать 32-битные версии приложений.
Как узнать разрядность системы: 32-бита или 64-бита, если внешне Windows никак не отличается? Имеется несколько способов, позволяющих получить необходимую информацию.
В этом руководстве вы найдете инструкции о том, как узнать разрядность Windows в разных версия операционной системы: Windows 10, Windows 8, Windows 7, Windows XP, а также универсальные способы, позволяющие решить эту задачу. Выполнить эту задачу можно с помощью сторонних программ Speccy или AIDA64, а также их аналогов.
Как узнать разрядность Windows 10 — 1 способ
В Windows 10 имеется несколько способов позволяющих узнать разрядность операционной системы.
Пройдите шаги:
- Нажмите правой кнопкой мыши на меню «Пуск», из контекстного меню запустите приложение «Параметры».
- Выберите настройку «Система», а затем откройте раздел «О системе».
- В опции «Характеристики устройства», в параметре «Тип системы» отображена информация о разрядности Windows
В данном случае: «64-разрядная операционная система, процессор x64».
Как узнать разрядность системы Windows 10 — 2 способ
Для определения разрядности операционной системы в Windows 10, используйте этот метод:
- Войдите в меню «Пуск».
- В списке программ найдите папку «Средства администрирования Windows».
- Запустите приложение «Сведения о системе».
- В окне «Сведения о системе, в элементе «Тип» указан компьютер на базе соответствующей разрядности.
Этот способ можно применять во всех версиях Windows, в Windows 7 нужно сначала открыть папку «Стандартные», а потом «Служебные».
Как узнать разрядность Windows 8 (Windows 8.1)
Чтобы узнать разрядность системы Windows 8 или Windows 8.1, воспользуйтесь этим способом:
- На начальном экране (интерфейс Metro) щелкните правой кнопкой мыши по плитке с изображением компьютера.
- В открывшемся контекстном меню нажмите на пункт «Свойства».
- В окне Просмотр основных сведений о вашем компьютере», в разделе «Система» находится пункт «Тип системы», в котором указана разрядность.
На этом компьютере установлена 32-битная версия Windows 8.1. Процессор поддерживает 64-разрядность, поэтому, в случае необходимости, на данный ПК можно установить 64-битную ОС.
Как узнать разрядность системы Windows 7
Довольно много компьютеров еще работают на операционной системе Windows 7 с разной разрядностью.
Узнать разрядность Windows 7 можно, выполнив определенные действия:
- Кликните левой кнопкой мыши по меню «Пуск».
- Нажмите правой кнопкой мыши на «Компьютер».
- В контекстном меню выберите «Свойства».
- В окне Просмотр основных сведений о вашем компьютере», в пункте «Тип системы» отображается разрядность ОС.
На этом ПК установлена 64-разрядная операционная система Windows 7.
Как узнать разрядность Windows XP
Сейчас мы посмотрим, как узнать разрядность системы Windows XP. В этой операционной системе имеется 64-битная версия.
Чтобы в Виндовс ХР узнать разрядность, выполните следующие действия:
- Щелкните правой кнопкой мыши по значку «Мой компьютер».
- В контекстном меню нажмите на «Свойства».
- В окне «Свойства системы», во вкладке «Общие» указана операционная система.
Если нет упоминания разрядности, то на данном компьютере установлена 32-битная ОС. Если Windows XP 64-битная, об этом будет информация в этом окне.
Как узнать разрядность системы Windows
Можно не заходить в меню «Пуск», чтобы запустить утилиту «msinfo32» — «Сведения о системе».
Запуск приложения «Сведения о системе» в разных версиях Windows осуществляется следующим способом:
- Нажмите на клавиши» «Win» + «R».
- В диалоговое окно «Выполнить» введите команду «msinfo32» (без кавычек).
- Нажмите на клавишу «Enter».
- Откроется окно «Сведения о системе».
Как узнать какой разрядности Windows в командной строке
Определить разрядность Windows разных версий можно с помощью встроенного инструмента — командной строки.
Выполните действия:
- В окне интерпретатора командной строки введите команду: «systeminfo» (без кавычек), нажмите на клавишу «Enter».
- В узле «Тип системы» указана разрядность ОС, в данном случае — «x64-based PC».
Как узнать разрядность Виндовс в PowerShell
Подобно действиям в командной строке, получить аналогичную информация можно при помощи другого встроенного средства — Windows PowerShell.
Пройдите последовательные шаги:
- Запустите Windows PowerShell на компьютере.
- В окне PowerShell выполните команду: «systeminfo».
- В окне оболочки отобразятся данные о разрядности системы.
Узнаем разрядность Windows в средстве диагностики DirectX
Средство диагностики DirectX позволяет получить основные сведения о системе, в том числе о ее разрядности.
Вам потребуется выполнить следующие действия:
- Нужно нажать на клавиши «Win» + «R»
- В окне «Выполнить» запустите команду «dxdiag» (без кавычек).
- В окне «Средство диагностики DirectX», во вкладке «Общие», в разделе «Сведения о системе» помещена информация о разрядности Windows.
Определяем разрядность ОС в Проводнике
Есть довольно простой способ для определения разрядности Windows. В этом нам поможет встроенный файловый менеджер — Проводник Windows.
Узнать необходимые сведения очень просто:
- Откройте в Проводнике «Локальный диск (C:)», на который обычно устанавливают операционную систему Windows.
- Если на диске имеются две папки с одинаковым названием: «Program Files» и «Program Files (x86)», то это 64-битная система, а если имеется только одна папка «Program Files», то на данном ПК установлена 32-битная Windows.
На этом компьютере установлена 64-разрядная Windows.
Просмотр информации о разрядности Windows в Speccy
Если вам по каким-то причинам неудобно использовать встроенные средства операционной системы Windows, вы можете воспользоваться услугами стороннего софта. На этом примере, мы воспользуемся бесплатной программой Speccy, которая предназначена для получения различной информации об аппаратной составляющей компьютера.
Необходимо сделать следующее:
- Запустите программу Speccy на компьютере.
- В главном окне приложения, во вкладке «Общая информация» отобразятся основные сведения о ПК, в том числе версия и разрядность Microsoft Windows.
Как определить разрядность системы в AIDA64
AIDA64 — самая мощная программа для сбора сведений об аппаратных компонентах компьютера и установленном программном обеспечении. Программа AIDA64 поможет нам получить необходимые сведения.
Потребуется выполнить следующие действия:
- Откройте программу AIDA64 на компьютере.
- В главном окне приложения, во вкладке «Меню» нажмите на пункт «Операционная система», чтобы перейти к нужному разделу.
- Нажмите на следующий пункт или на значок «Операционная система».
- В разделе «Свойства операционной системы», в опции «Тип ядра ОС» указана разрядность Windows, установленной на данном ПК.
Выводы статьи
На компьютерах используют операционную систему Windows разной разрядности, которая зависит от оборудования компьютера или времени установки системы на ПК. Если перед пользователем стоит задача, как определить разрядность системы: 32-bit или 64-bit, можно использовать встроенные средства Windows или стороннее программное обеспечение.
Как узнать разрядность Windows (видео)
Похожие публикации:
- Как выйти из безопасного режима Windows — 5 способов
- Как добавить пункт в контекстное меню рабочего стола Windows
- Как обновить Windows 10 без интернета
- Как узнать версию DirectX на компьютере — 4 способа
- Как отключить режим совместимости в Windows — 4 способа
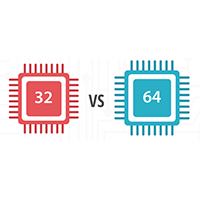
Содержание
- Свойства компьютера
- По системным папкам
- Сведения о системе
- Командная строка
- Сторонние программы
- Видеоинструкция
- Заключение
Свойства компьютера
Начнем со штатных утилит Windows 7. Самый быстрый и простой вариант – это свойства компьютера. Вам необходимо сначала кликнуть ПКМ по иконке компьютера на десктопе. В дополнительном меню выберите вариант «Свойства».
Мнение эксперта
Дарья Ступникова
Специалист по WEB-программированию и компьютерным системам. Редактор PHP/HTML/CSS сайта os-helper.ru.
Спросить у Дарьи
Если у вас нет ярлыка, то зайти в свойства вы можете через «Пуск». Зайдите в меню и справа найдите пункт «Компьютер».
Теперь на экране появится окно с информацией о системе, выпуске Windows, имени компьютера. Нас интересует блок «Система». Здесь расположены сведения о модели процессора, установленной памяти и типе системы. В последнем пункте содержатся нужные данные. Например, на компьютере со скриншота стоит 32-битная ОС.
Если на вашем компьютере имеется от 4 Гб ОЗУ, то инсталлировать Windows 7 на 32 бита не имеет смысла. Данная разрядность не поддерживает больший объем ОЗУ.
Получить доступ к тому же окну можно с помощью панели управления. Запустите соответствующее приложение через поиск или меню «Пуск». Затем зайдите в раздел «Система и безопасность», в котором вы и найдете искомое окно «Система».
По системным папкам
Следующий способ позволяет определить разрядность системы по стандартным папкам. Дело в том, что в 64-битных версиях ОС создаются два варианта Program Files: обычная папка для 64-битных приложений и Program Files (x86) для 32-битных. Вам необходимо открыть проводник и зайти на системный раздел винчестера. Если вы увидите обе папки, значит, на компьютере установлена Windows 7 64-bit.
Сведения о системе
Следующий метод подразумевает использование специального приложения «Сведения о системе». Зайти в него можно двумя способами. Первый – это ввод названия приложения в поисковой строке «Пуска». Второй – команда [k]msinfo32[/k] в приложении «Выполнить». В любой ситуации откроется утилита «Сведения о системе». Нужная нам информация располагается в главной ветке. Найдите строку «Тип», в которой написана разрядность Windows.
Командная строка
Получить сведения о разрядности ОС можно и через командную строку — достаточно запустить приложение и ввести команду [k]systeminfo[/k]. В результате появится большой список параметров. В таблице отыщите пункт System Type — именно там указывается разрядность.
Сторонние программы
А если вы хотите узнать не только разрядность, но и получить полные сведения о каждой утилите и компоненте компьютера, то лучше воспользоваться специальными приложениями. Например, программа Speccy, которую можно загрузить по данной ссылке.
Программа предоставляет полный набор сведений о ПК. На главной вкладке вы сразу увидите информацию об операционной системе – ее полное название, версию и разрядность. Ниже расположены данные о процессоре, памяти, графическом адаптере и так далее. Для уточнения деталей по каждому компоненту откройте дополнительные разделы. Имеется версия как на английском, так и на русском языке.
К подобным программам также относятся AIDA, Everest, HWInfo и другие. Выберите утилиту по удобству и дополнительным функциям. Например, AIDA позволяет проводить тесты персонального компьютера.
Видеоинструкция
В видеоролике разбираются все способы получения сведений об операционной системе. Внимательно посмотрите данное руководство, если не уверены в своих силах.
Заключение
Итак, мы рассказали вам обо всех удобных способах определения разрядности Windows 7. Теперь вы будете знать характеристики ОС и не потратите время на установку неподходящего софта или драйверов.
Как быстро узнать разрядность Windows x32 или x64
При установке любых драйверов, а также многих программ, нужно знать разрядность своей операционной системы. Это нужно для того, чтобы установить оптимальную версию ПО для Вашей Windows 7/8/10. Как правило, если есть разные версии программы или драйвера, то перед их скачиванием предлагается выбрать: 32-х или 64-х битную версию.Если ничего выбирать не нужно, то значит это 32-х битная программа и работать она будет на любой системе.
32-х битные Windows содержат в названии пометку или , а 64-х битные – . Код x86 не имеет ничего общего с 86 битами, просто так повелось ещё с первых версий Windows, которые работали на компьютерах с x86-совместимой платформой (386, 486, 586 кто помнит :))
В любой версии Windows разрядность можно посмотреть в окне свойств системы. Я покажу как оптимальнее всего туда войти.
Вы можете посмотреть видео или читать статью:
Кликаем правой кнопкой мышки на рабочем столе по значку «Компьютер» и выбираем «Свойства»
Перед вами откроется окно свойств системы, где нужно найти запись о типе вашей Windows
Как видно по картинке у меня 64-разрядная система. Всё так просто.
Битность Windows 8
Можно так же, щелчком правой кнопки по иконке «Компьютер» на рабочем столе. Или зайти в плиточное меню «Пуск» восьмёрки, найти там кнопку «Компьютер», кликнуть правой кнопкой и выбрать «Свойства»
В окошке свойств системы смотрим разрядность своей Windows 8
Разрядность Windows 10
Всё так же, а чтобы открыть окно «Система» достаточно кликнуть правой кнопкой по «Пуск» и выбрать «Система»
Windows XP
Пара слов на счёт Windows XP. Так как эта ОС использовалась в основном на стареньких компьютерах, то x64 версия почти не пользовалась спросом. Поэтому в окне свойств системы даже не указывается что установлена x86 версия, т.е. это по умолчанию. А вот если стоит x64, то это будет указано.
Другие способы, если не получилось
Если по каким-то причинам вышеуказанные способы не работают, то будем действовать по-другому. Если на рабочем столе нет значка «Компьютер», то идём в меню «Пуск» и пишем в строке поиска «система»
В результатах поиска выбираем «Система», смотрим.
Второй способ: идём в
Эти два варианта подходят для всех операционных систем: Windows 7 и Windows 8/10. Они позволяют показать всё то же окошко свойств системы.
Следующий способ также универсальный, но открывает уже другое окошко. Итак, в строке поиска меню «Пуск» пишем «сведения» и открываем ссылку «Сведения о системе»
В главном окне программы ищем строчку «Тип»
Для 64-битных ОС будет написано «x64-based PC», а для 32х «x86-based PC».
Какая система лучше: 32 или 64-х битная?
Многие задаются этим вопросом перед установкой Windows, и не зря, ведь от этого зависит многое. Вообще, разрядность системы определяет способ взаимодействия ОС с процессором и оперативной памятью компьютера или ноутбука. Тридцатидвух битная система может за один такт процессора обработать 32 бита (4 байта) информации, а шестидесятичетырёх битная может в два раза больше.
Теперь во-первых, возможность работы x64 версии на конкретном компьютере напрямую зависит от разрядности установленного процессора. К счастью, все современные процессоры поддерживают 64-х разрядные инструкции.
Если в x64 Windows установить x64 приложение, то оно будет работать быстрее, чем при использовании 32-битных версий!
Во-вторых, x86 системы поддерживают только 3,25-3,75 ГБ оперативной памяти (зависит от конфигурации железа). Следовательно, если у вас установлено 4 и больше гигабайт оперативки, то выбирайте 64-х разрядную операционную систему.
А вот если x64 ОС поставить на компьютер с 2-3 ГБ памяти, то работать она будет, но ввиду большей прожорливости этой самой оперативки, чем x32, производительность будет хуже, даже несмотря на более быструю работу процессора в такой ОС.
Если у вас x64 Windows, то при скачивании программ и драйверов всегда выбирайте их 64-битную версию. Для драйверов это правило является обязательным. Программы будут работать и той, и той версии. Для 32х программ существует отдельная папка на диске «Program Files (x86)» и они запускаются в режиме эмуляции x86 операционки. А вот запустить 64х программу в 32х системе не удастся.