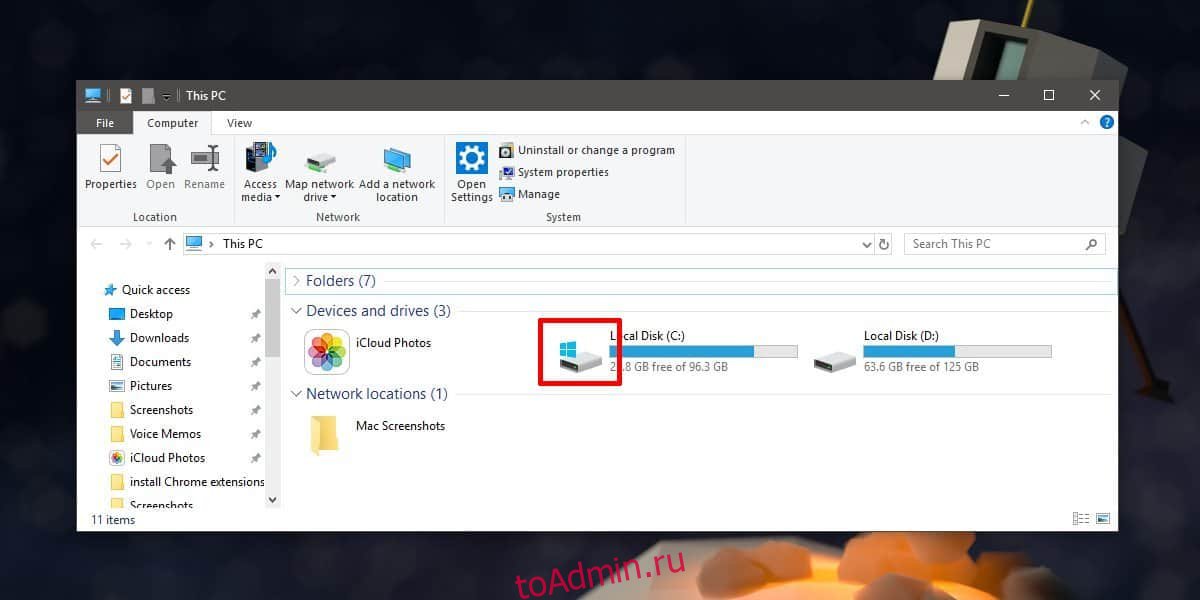Когда вы выполняете чистую установку Windows 10, она по умолчанию устанавливается на диск C. У вас всегда есть возможность установить его на другой диск перед началом установки, что означает, что, хотя по соглашению его устанавливают на диск C, пользователи могут выбрать установку на любой другой диск в своей системе. Если вам нужно идентифицировать свой диск Windows, в вашем распоряжении довольно много вариантов. Все эти решения используют инструменты из Windows 10, поэтому вам не нужно устанавливать сторонние приложения.
Проводник
Откройте проводник и перейдите на этот компьютер. Загляните в раздел «Устройства и диски», и вы увидите различные диски, настроенные в вашей системе. Диск с логотипом Windows — это тот, на котором установлена Windows 10. Если вы установили две разные версии Windows 10 на один и тот же компьютер, логотип будет указывать, на каком диске установлена текущая ОС, то есть та, на которую вы загрузились.
Ящик для бега
Откройте окно «Выполнить» с помощью сочетания клавиш Win + R и введите в нем следующее. Нажмите Enter, и диск, на котором установлена Windows 10, откроется в проводнике.
%windir%
Он откроет папку Windows, а не корневой диск, на котором установлена Windows, поэтому вам нужно будет подняться на один уровень папки, чтобы перейти к диску. В любом случае, это легко укажет вам, на каком диске установлена Windows 10.
Командная строка
Откройте командную строку и выполните следующую команду;
wmic OS GET SystemDrive /VALUE
Команда вернет имя диска, на котором установлена Windows 10.
Системная информация
Приложение системной информации также сообщает вам, на каком диске установлена Windows. Чтобы открыть его, введите информацию о системе в поиске Windows и откройте приложение, имя которого соответствует названию. В разделе «Сводка системы» найдите каталог Windows, и вы найдете диск Windows.
Панель управления — Защита системы
Откройте Панель управления и выберите Система и безопасность. Перейдите в раздел «Система» и в столбце слева щелкните «Защита системы».
Или введите следующее в проводнике. Щелкните Сведения о системе слева.
Control PanelSystem and SecuritySystem
В окне «Защита системы» перечислены диски в вашей системе, и логотип Windows, а также (Система) будут добавлены к диску, на котором установлена Windows.
Индикация того, где установлена Windows 10, отображается в различных местах ОС, поскольку это актуально при использовании определенных функций. Это ни в коем случае не исчерпывающий список всех способов найти диск Windows, но он должен дать вам хотя бы один простой и надежный способ использования.
Что вы думаете об этой статье?
Содержание
- Как узнать на каком диске у тебя винда?
- Как узнать в какой папке находится винда?
- Как увидеть все разделы жесткого диска?
- Как узнать какой у тебя системный диск?
- Как узнать какие программы установлены на диске C?
- Как узнать в какой папке находится приложение?
- Как узнать в какой папке находится программа?
- Как открыть диск Зарезервировано системой?
- Как открыть диск D Windows 10?
- Что такое системный диск в компьютере?
- Как узнать какой жесткий диск SSD или HDD на ноутбуке?
- Как узнать что у тебя стоит SSD или HDD?
- Как посмотреть какие программы установлены на вашем компьютере?
- Как узнать что находится на диске С?
- На каком диске установлена windows?
- На жестком диске установлена Windows?
- Windows установлена на SSD?
- Установлена ли Windows 10 на жестком диске?
- Как узнать, какой у меня загрузочный диск?
- Все ли диски форматируются при установке новых окон?
- Как мне перенести Windows на SSD?
- Что делать после установки SSD?
- Есть ли в Windows 10 SSD?
- Придется ли мне снова покупать Windows, если я поменяю жесткий диск?
- Придется ли вам заново покупать окна, если вы получаете новый жесткий диск?
- Могу ли я выбрать, на какой диск установить Windows 10?
- Всегда ли диск C является загрузочным?
- Как я могу проверить свою версию Windows?
- Как узнать, где установлена Windows 10?
- Как узнать, где на жёстком диске MBR находится активный раздел вместе с загрузчиком операционных систем (при наличии на HDD нескольких установленных Windows и отсутствии Скрытого раздела System Reserved (Зарезервировано системой)?
- Как понять на каком диске установлен windows
- КАК УЗНАТЬ ВЕРСИЮ WINDOWS
- Как узнать какой жесткий диск стоит на компьютере?
- Способ узнать какой жесткий диск стоит на компьютере №1 — Через управление компьютером
- Программа Aida64 — Способ узнать какой жесткий диск стоит на компьютере №2
- Три способа узнать какой тип жесткого диска установлен в компьютере
- Три способа узнать какой жесткий диск установлен
- Первый — Средствами Windows
- Второй — определить тип жесткого диска с помощью AIDA64
- Третий способ — визуальный
- Как узнать, на каком диске установлена программа?
- Как узнать, где на жёстком диске MBR находится активный раздел вместе с загрузчиком операционных систем (при наличии на HDD нескольких установленных Windows и отсутствии Скрытого раздела System Reserved (Зарезервировано системой)?
Как узнать на каком диске у тебя винда?
Как узнать в какой папке находится винда?
Как увидеть все разделы жесткого диска?
Способ №1. Управление дисками.
Как узнать какой у тебя системный диск?
Для пользователей ОС Windows
Как узнать какие программы установлены на диске C?
Первый способ – зайти в папку Program Files, которая находится на системном диске, обычно это диск (C:), и посмотреть, что у нас там есть. Там много различных папок, почти каждая из этих папок это отдельная программа. Вот вам и список установленных программ. Название папки это название программы, которая лежит внутри.
Как узнать в какой папке находится приложение?
Где хранятся приложения на Android
Если ранее вы скачивали игры или программы из сервиса Google Play и устанавливали их на телефон, то найти соответствующие папки можно в разделе /data/app. Оттуда их можно свободно извлечь. Если вас интересуют системные приложения, то они находятся в другом разделе — /system/app.
Как узнать в какой папке находится программа?
Найдите ярлык, запускающий программу на рабочем столе, в меню кнопки Пуск или на главном экране Windows. Нажмите правой кнопкой мыши по ярлыку. Выберите пункт меню Расположение файла (Открыть расположение файла). Либо выберите меню Свойства и в открывшемся окне на вкладке Ярлык нажмите кнопку Расположение файла.
Как открыть диск Зарезервировано системой?
Диск «Зарезервированный системой»
Как открыть диск D Windows 10?
Нажмите правой кнопкой мыши по кнопке «Пуск» и выберите «Управление дисками». Также эту утилиту можно запустить нажатием на клавиатуре клавиш Windows (клавиша с эмблемой) + R и вводом diskmgmt. msc в окно «Выполнить». Откроется утилита «Управление дисками» Windows 10.
Что такое системный диск в компьютере?
Системным диском Windows называют тот диск, на котором установлена операционная система Windows. Его буквенное обозначение может быть разным — C, D, E и другие, но чаще всего это C.
Как узнать какой жесткий диск SSD или HDD на ноутбуке?
В окне «Диспетчер устройств» нужно открыть раздел «Дисковые устройства». Здесь вы увидите список всех дисков на вашем компьютере. Введите название нужного диска в любую поисковую систему и изучите информацию о нем. Таким образом вы сможете без проблем определить тип накопителя SSD или HDD.
Как узнать что у тебя стоит SSD или HDD?
Для этого нажмите на клавиатуре комбинацию клавиш Win + R. В открывшемся окне Выполнить введите в строку «mmc devmgmt. msc» (без кавычек), а после нажмите клавишу ОK. В результате будет открыто системное окно Диспетчер устройств, в котором кликните по раскрывающемуся списку Дисковые устройства.
Как посмотреть какие программы установлены на вашем компьютере?
Как узнать, какие программы установлены на компьютере
Как узнать что находится на диске С?
Диск C: — это системный диск.
На нем находятся все файлы и папки операционной системы. Также на нем находятся данные всех установленных программ на компьютере.
Источник
На каком диске установлена windows?
Найдите на жестком диске папку «Windows». Если вы его нашли, значит, на этом диске находится операционная система. Если нет, проверьте другие диски, пока не найдете его. По умолчанию основным диском является диск «C:», поэтому сначала посмотрите на него.
На жестком диске установлена Windows?
Windows будет работать только в одной системе, вы не можете просто вставить жесткий диск в другой компьютер и запустить Windows…. … Корпоративный ответ: Windows может быть установлена только на один компьютер, Windows O.S. встроили программное обеспечение, которое обнаруживает, когда жесткий диск установлен на другом компьютере.
Windows установлена на SSD?
В настоящее время ваша Windows установлена на жесткий диск. Это не может быть на SSD, потому что используется только 2 ГБ, а установка Windows требует больше. … Вы увидите список жестких дисков и разделы на каждом из них. Раздел с пометкой System — это раздел, на котором установлена Windows.
Установлена ли Windows 10 на жестком диске?
Если на вашем компьютере только один жесткий диск и он умер, то на вашем компьютере больше не будет Windows 10. Однако ключ продукта Windows 10 хранится в микросхеме BIOS материнской платы. По сути, это означает, что вам не нужно покупать Windows 10 для своего ПК.
Как узнать, какой у меня загрузочный диск?
Проще говоря, операционная система Windows всегда является диском C :, просто посмотрите на размер диска C :, и если это размер SSD, то вы загружаетесь с SSD, если это размер жесткого диска, тогда это жесткий диск.
Все ли диски форматируются при установке новых окон?
2 ответа. Вы можете продолжить и обновить / установить. Установка не коснется ваших файлов на любом другом драйвере, кроме диска, на который будет установлена Windows (в вашем случае это C: /). Пока вы не решите вручную удалить или отформатировать раздел, установка / обновление Windows не коснется других ваших разделов.
Как мне перенести Windows на SSD?
Вот что мы рекомендуем:
Что делать после установки SSD?
Что делать после установки SSD
Есть ли в Windows 10 SSD?
Если вы укажете SSD вместо жесткого диска в качестве основного диска для компьютера, тогда он будет поставляться с установленной на нем операционной системой. С компьютерами Lenovo вы можете получить их машины высшего уровня с предустановленной 64-разрядной версией Windows 7 Pro и включая любое обновление до Windows 10 для использования в будущем.
Придется ли мне снова покупать Windows, если я поменяю жесткий диск?
Материнская плата — единственная часть вашего ПК, изменение которой приведет к аннулированию вашей цифровой лицензии Windows. Таким образом, вы не должны столкнуться с какими-либо проблемами при замене жесткого диска. Просто обязательно сделайте резервную копию своего ПК перед заменой жесткого диска. Вот что вам нужно сделать для резервного копирования вашего ПК с Windows 10.
Придется ли вам заново покупать окна, если вы получаете новый жесткий диск?
Вам придется его перекупить. И выберите полную версию, которую на этот раз можно перенести с ПК на другой. Нет. ОС Windows находится на вашем жестком диске или твердотельном накопителе, поэтому, если вы оставите ее, ваша ОС останется прежней.
Могу ли я выбрать, на какой диск установить Windows 10?
Да, ты можешь. В процедуре установки Windows вы выбираете, на какой диск устанавливать. Если вы сделаете это со всеми подключенными дисками, диспетчер загрузки Windows 10 возьмет на себя процесс выбора загрузки.
Всегда ли диск C является загрузочным?
Windows и большинство других ОС всегда резервируют букву C: для диска / раздела, с которого они загружаются. Пример: 2 диска в компе.
Как я могу проверить свою версию Windows?
Нажмите кнопку «Пуск» или «Windows» (обычно в нижнем левом углу экрана компьютера). Щелкните «Настройки».
…
Как узнать, где установлена Windows 10?
Чтобы узнать, какая версия Windows 10 установлена на вашем компьютере:
Источник
Если загрузиться в Windows 10, то окно «Управление дисками» выглядит так.
При включении компьютера выходит меню загрузки, где я могу выбрать для загрузки Win 7 или Win 10.
Как узнать, где на жёстком диске MBR находится активный раздел вместе с загрузчиком операционных систем (при наличии на HDD нескольких установленных Windows и отсутствии Скрытого раздела System Reserved (Зарезервировано системой)?
Управление дисками Windows 10
Увидеть эти файлы можно, если у вас включено в системе отображение скрытых файлов и папок.
Во-вторых, узнать, где на жёстком диске MBR находится активный раздел можно с помощью командной строки.
Ещё одна команда, также покажет нам активный раздел:
bcdedit (данная команда предназначена для управления данными конфигурации загрузки), запущенная без параметров, покажет нам содержимое хранилища загрузки BCD. Как видим, активный раздел находится на первом разделе жёсткого диска (D:) с установленной Windows 10. Также видим, что хранилище загрузки содержит в себе запуск двух операционных систем: Windows 7 и Windows 10.
Примечание : Важно знать, что сделать активным можно любой «Основной» раздел жёсткого диска, рассмотрим этот вопрос далее.
Наш читатель спросил, что будет, если он форматирует или удалит раздел с установленной Windows 7, загрузится ли после этого Windows 10? Или наоборот, если он удалит раздел с установленной Windows 10, загрузится ли после этого Windows 7?
Ответ. Так как загрузчик двух операционных систем и активный раздел находятся на первом разделе (D:) с установленной Windows 10, то при удалении этого раздела, оставшаяся операционная система Windows 7 естественно не загрузится, выйдет ошибка « An operating system was not found. » (Операционная система не найдена)

Если из работающей Windows 10 удалить раздел с установленной Windows 7, то загрузка Win 10 не будет нарушена.
Как же поступить нашему читателю, если к примеру, он хочет удалить Windows 10 и оставить себе Windows 7?
В этом случае нужно создать операционной системе Windows 7 свой отдельный загрузчик, сделать это можно так.
Находясь в работающей OS Windows 7 открываем командную строку от имени администратора и вводим команды:
DISKPART> lis dis (выводим в список все подключенные к компьютеру накопители)
DISKPART> sel dis 0 (выбираем единственный подключенный жёсткий диск)
DISKPART> lis par (выводим в список все разделы жёсткого диска)
DISKPART> sel par 2 (выбираем раздел с установленной Windows 7, размер 55 Gб)
DISKPART> activ (помечаем раздел с Windows 7 как активный)
DiskPart: раздел помечен как активный.
Завершение работы DiskPart.
C:Windowssystem32> bcdboot C:Windows (данная команда создаёт отдельный загрузчик на разделе с установленной Windows 7)
Файлы загрузки успешно созданы.
Данными действиями мы создали для Windows 7 отдельный загрузчик. Теперь диск (C:) с установленной Windows 7 имеет атрибуты: Система, Активен.
После этого вы смело можете форматировать или удалять раздел с Windows 10, загрузка Windows 7 от этого не пострадает!

Создаём загрузчик для Windows 7 прямо в работающей Windows 10
Друзья, в конце статьи хочу вам сказать, что создать загрузчик для Windows 7 можно прямо в работающей Windows 10, сделаем это так.
Загружаемся в Windows 10.
Открываем командную строку от имени администратора и вводим команды:
DISKPART> lis dis (выводим в список все подключенные к компьютеру накопители)
DISKPART> sel dis 0 (выбираем единственный подключенный жёсткий диск)
DISKPART> lis par (выводим в список все разделы жёсткого диска)
DISKPART> sel par 2 (выбираем раздел с установленной Windows 7, размер 55 Gб)
DISKPART> activ (помечаем раздел с Windows 7 как активный)
DiskPart: раздел помечен как активный.
Завершение работы DiskPart.
Файлы загрузки успешно созданы.
Данными действиями мы также создали для Windows 7 отдельный загрузчик.
Загружаемся в Windows 7.
Теперь диск (C:) с установленной Windows 7 имеет атрибуты: Система, Активен и если удалить Windows 10, то Windows 7 прекрасно загрузится.

Источник
Как понять на каком диске установлен windows
Не знаете как узнать версию Windows, которая находится на вашем установочном носителе? После применения метода из нижеследующей инструкции, вы сможете сделать быструю проверку за несколько секунд.
Файлы-образы операционной системы Windows в форматах ISO, которые записываются на диски DVD или USB-носители выглядят одинаково. Разработчики корпорации всегда стараются сохранять привычную и неплохо работающую структуру (расположение) папок и вложенных файлов.
Перед тем, как начать установку или переустановку ОС на компьютере или ноутбуке, пользователь создает установочный диск с той версией операционной системы, образ диска которой загрузил заранее и хранил на HDD. Обновление до последней актуальной сборки происходит обычно уже после размещения ОС и настройки активного интернет-соединения.
Пользователем задействуется заранее подготовленный установочный носитель на DVD-диске или USB-накопителе. Версию, номер сборки и архитектуру ОС, которая записана на нём, зачастую вспомнить трудно. В этом случае ситуацию прояснит встроенная команда системной Командной строки или PowerShell.
Во-первых, вам необходимо убедиться, что установочный носитель подключен к компьютеру. Если это диск DVD или USB, вставьте его в свой ПК. Если это ISO-файл, смонтируйте его в привод.
В десятой версии Windows за это побеспокоится встроенная функция Проводника файлов. В семерке вам понадобится сторонний инструмент для монтирования файлов ISO, например UltraISO.
КАК УЗНАТЬ ВЕРСИЮ WINDOWS
Для начала, на смонтированном установочном накопителе или диске, просмотрите все директории, пока не найдете папку с именем “sources”. В ней найдите файл с именем “install.wim” или “install.esd”.
Откройте окно Командной строки или PowerShell с административными правами. Для этого, в десятой версии ОС, щелкните правой кнопкой мыши по кнопке “Пуск” и запустите утилиту. Выполните нижеследующую команду, заменив букву “F” буквой диска, где Windows смонтировала установочный носитель, путь к файлу – согласно вашему в структуре образа и расширение “.esd” на соответствующее вашему расширение файла.
Эта команда укажет номер сборки и имеющиеся версии ОС. Например, диск может включать Windows 10:
С дополнительным параметром “/index:#” вы сможете проверить конкретный номер сборки и архитектуру. Просто запустите ту же команду, заменив “#” в конце номером записи индекса, о котором вы хотите получить больше информации.
На скриншоте мы получили подробную информацию о пятой записи. Вывод в ней показывает интересующие нас:
Инструмент командной строки DISM, который мы задействуем в командах, предназначен для изменения ISO-образа Windows, перед развертыванием его на ПК или для управления уже установленным образом. Теперь вопрос, как узнать версию Windows, не поставит вас в тупик!
Спасибо за терпение и уделённое внимание нашему сайту! Посещайте нас почаще. Воспользуйтесь другими компьютерными советами, опубликованными ранее.
Как узнать какой жесткий диск стоит на компьютере?
К основным параметрам любого жесткого диска можно отнести форм фактор (2.5 — для ноутбука, 3.5 — для настольного ПК), объем, интерфейс подключения (Sata 1, Sata 2, Sata 3 и так далее), скорость вращения шпинделя, размер буфера.
Для того, чтобы узнать какой жесткий диск установлен в вашем компьютере или ноутбуке существует множество методов. В данной статье мы поговорим о самых простых и доступных из них. Будет способ без установки дополнительных программ и при помощи программы Aida64.
Способ узнать какой жесткий диск стоит на компьютере №1 — Через управление компьютером
Итак для определения модели жесткого диска нам потребуется зайти в управление компьютером.
Для этого правой кнопкой мыши нажимаем на значок «Компьютер» на рабочем столе или в меню пуск и выбираем «Управление» («Управление компьютером»).
Входим в управление компьютером
В правой части окна вы увидите все установленные в компьютер жесткие диски и сд приводы.
По объему выделяем жесткий диск, параметры которого хотим узнать, кликаем по нему правой кнопкой мыши и в открывшемся меню выбираем «Свойства».
Откроется окно свойств жесткого диска, где на вкладке «Общие будет написана его модель».
Находим в свойствах модель установленного в компьютер жесткого диска
Теперь чтобы узнать все основные параметры нужно ввести эту модель в любой поисковик и посмотреть в интернете интересующие вас параметры.
Ищем модель в интернете
Смотрим полное описание всех характеристик жесткого диска
Программа Aida64 — Способ узнать какой жесткий диск стоит на компьютере №2
Скачиваем и устанавливаем программу Aida64 с официального сайта. Программа имеет 30-ти дневный пробный срок действия. Поэтому вы без проблем сможете воспользоваться пробной версией.
Скачать Aida64 с официального сайта.
Качаем любую версию из предложенных по ссылке выше.
После запуска программы открываем слева пункт меню «Хранение данных» — >»ATA».
Узнаем какой жесткий диск установлен в компьютере или ноутбуке через программу Aida64
Если у вас установлено несколько жестких дисков, то в правой части окна выбираем нужный и ниже просматриваем все характеристики жесткого диска.
Три способа узнать какой тип жесткого диска установлен в компьютере
Современные жесткие диски бывают двух видов: HDD и SSD. Давайте для начала рассмотрим два этих типа. Если рассказать о них простым и понятным языком то получиться следующие. Диск HDD – это привычная коробочка внутри которой находится круглые намагниченные пластины. На них хранится информация и считывающие головки, которые эту информацию считывают. Шпинделя в этом устройстве раскручивают диски до нескольких тысяч оборотов в минуту. Самые распространённые скорости — это 5400 и 7200 оборотов.
SSD или твердотельный накопитель — проще говоря это большая флешка, но с невероятно высокой скоростью чтения и записи, причём чем больше объем файлов, тем существеннее становится разница между SSD и обычным жестким диском. Любая программа, установленная на SSD диск, запускается в несколько раз быстрее это уже знает практически каждый. Но как обычному пользователю узнать какой диск установлен именно в его компьютере?
Три способа узнать какой жесткий диск установлен
Существует три распространённых способа, чтобы узнать какой диск установлен в вашем компьютере ssd или hdd: с помощью средств Windows, софта, разобрав компьютер.
Первый — Средствами Windows
Самый простой и более актуальный способ определить тип жесткого диска — с помощью средств Windows. Необходимо зажать клавиши Win + R. В появившемся окне прописать комбинацию «mmc devmgmt.msc». Комбинация пишется без кавычек, после прописывания комбинации, необходимо нажать кнопочку ок.
Далее у вас появятся открытый диспетчер устройств, данная комбинация работает на всех операционных системах Windows. В появившемся Диспетчере устройств находим кнопку дисковые устройства. Открываемые и смотрим название вашего диска.
В результате вы получите полное название вашего диска. Эту информацию вам нужно будет прописать в любом поисковике. Чаще всего в данной панели находится всего одно дисковое устройство, но если у вас находится два, то необходимо прописывать каждое имя по отдельности. Любой поисковик по названию вам выдаст характеристики диска и прочую информацию о вашем устройстве.
Данный способ является самым простым и доступным для каждого пользователя. Но также существует второй способ, который поможет узнать какой у вас стоит диск с помощью специальных приложений и программ.
Второй — определить тип жесткого диска с помощью AIDA64
Самый распространенный программой, которая поможет узнать какой жесткий диск установлен является AIDA64. Программу можно скачать абсолютно бесплатно со страницы интернета. Она удобная, выдает огромное количество полезной информации практически для всей вашей системы и имеет вполне простой и удобный интерфейс. Помимо этого, программа располагает не только представлениям данными о вашем жестком диске, а также выдает полные характеристики о всей вашей машины. Работать с ней очень легко и просто, для того чтобы узнать какой диск у вас стоит, вам необходимо:
Запустить приложение AIDA64.
Перейти во вкладку хранения данных, а там выбрать вкладку ATA. Именно данная вкладка и будут отвечать за всю информацию о вашем жестком диске, его значениях, свойствах, типе устройства и многое другое.
Помимо этого, данное приложение поможет разобраться и узнать характеристику других устройств, информацию о вашем компьютере, а также улучшить качество и работоспособность вашей операционной системы.
Скачать AIDA64 — https://www.aida64.com/downloads
Третий способ — визуальный
И последний способ, благодаря которому можно узнать какой диск установлен на вашем компьютере — это разобрать пк. Открываем крышку компьютера и находим жесткий диск. Как было написано выше, жесткий диск — это коробочка, в которой есть пластины-магниты. Чаще всего жесткий диск находится в отдельной «местности», выделенной под это устройство. После чего нам необходимо подобраться к жесткому диску и прочитать информацию о нём. Выглядит обычный HDD жесткий диск так
Но есть ли у вас SSD, то выглядит он будет чуть-чуть иначе, напоминая большую флешку
При этом на жестком диске всегда можно прочитать информацию и узнать его данные.
Как можно заметить, существует достаточно много способов узнать какой жесткий диск стоит на вашем компьютере. Каждый способ по-своему интересен, удобен и прост. Помимо этих способов, существует еще другие варианты, но они менее практичны и удобны, особенно для простых пользователей. Каждый владелец своего персонального компьютера обязан знать какой у него жёсткий диск и отличать SSD диск от HDD диска.
Как узнать, на каком диске установлена программа?
обычно на С всегда стоят, на каком винда на том и проги
рабочая прога имеет значок на рабочем столе, наводите мышкой на значок и увидите на каком диске/папке стоит прога
Методом научного тыка. смотреть, де какая программа прописана и удалять, если она не на диске Д. А вообще – не грамотный поступок. Винда имеет свойство срать по всему диску, а теперь ещё и по 2-м. а также наступать на старые грабли, поэтому лучше сделать бэкап всего того, что нужно, по-человечески отформатировать все разделы и поставить ОДНУ Винду.
можно определить путь к установленной программе по ярлыку, с помощью кото- рого вы её запускаете. При щелчке правой кнопки мыши на нужном ярлыке, в контекстном меню выберите пункт ‘свойства’, потом нажмите кнопку ‘найти объект’.
с диска на котором винда, в папке прог – там ничего лучше не стирать, попробуй удалить (если хочеш) прогу чере панель управления там будет пункт удаление прог
просто наведите на ярлык программы появится к ней путь куда и где установленна
отключи режим сна и перенеси файл подкачки в Д, вот и место освободится, в свойствах ярлыка смотри
Может, через поиск в компьютере. Там адрес указывается.
Uninstall Tool удалят ключи из реестра.
по свойствам ярлыка найдётся именно та программа, которая инсталлирована в текущей операционной системе.
Если загрузиться в Windows 10, то окно «Управление дисками» выглядит так.
При включении компьютера выходит меню загрузки, где я могу выбрать для загрузки Win 7 или Win 10.
Как узнать, где на жёстком диске MBR находится активный раздел вместе с загрузчиком операционных систем (при наличии на HDD нескольких установленных Windows и отсутствии Скрытого раздела System Reserved (Зарезервировано системой)?
Управление дисками Windows 10
В большинстве случаев с активного раздела запускается операционная система. Н а активном разделе находятся файлы загрузки Windows: папка «Boot» (содержащая хранилище конфигурации загрузки файл – BCD), и менеджер загрузки файл «bootmgr».
Увидеть эти файлы можно, если у вас включено в системе отображение скрытых файлов и папок.
Во-вторых, узнать, где на жёстком диске MBR находится активный раздел можно с помощью командной строки.
Ещё одна команда, также покажет нам активный раздел:
bcdedit (данная команда предназначена для управления данными конфигурации загрузки), запущенная без параметров, покажет нам содержимое хранилища загрузки BCD. Как видим, активный раздел находится на первом разделе жёсткого диска (D:) с установленной Windows 10. Также видим, что хранилище загрузки содержит в себе запуск двух операционных систем: Windows 7 и Windows 10.
Примечание : Важно знать, что сделать активным можно любой «Основной» раздел жёсткого диска, рассмотрим этот вопрос далее.
Наш читатель спросил, что будет, если он форматирует или удалит раздел с установленной Windows 7, загрузится ли после этого Windows 10? Или наоборот, если он удалит раздел с установленной Windows 10, загрузится ли после этого Windows 7?
Ответ. Так как загрузчик двух операционных систем и активный раздел находятся на первом разделе (D:) с установленной Windows 10, то при удалении этого раздела, оставшаяся операционная система Windows 7 естественно не загрузится, выйдет ошибка « An operating system was not found. » (Операционная система не найдена)
Если из работающей Windows 10 удалить раздел с установленной Windows 7, то загрузка Win 10 не будет нарушена.
Как же поступить нашему читателю, если к примеру, он хочет удалить Windows 10 и оставить себе Windows 7?
В этом случае нужно создать операционной системе Windows 7 свой отдельный загрузчик, сделать это можно так.
Находясь в работающей OS Windows 7 открываем командную строку от имени администратора и вводим команды:
C:Windowssystem32> diskpart
Microsoft DiskPart версии 6.1.7601
(С) Корпорация Майкрософт, 1999-2008.
На компьютере: VLADIMIR-ПК
DISKPART> lis dis (выводим в список все подключенные к компьютеру накопители)
Диск ### Состояние Размер Свободно Дин GPT
——– ————- ——- ——- — —
Диск 0 В сети 120 Gбайт 0 байт
DISKPART> sel dis 0 (выбираем единственный подключенный жёсткий диск)
DISKPART> lis par (выводим в список все разделы жёсткого диска)
Раздел ### Тип Размер Смещение
————- —————- ——- ——-
Раздел 1 Основной 64 Gб 32 Kб
Раздел 2 Основной 55 Gб 64 Gб
DISKPART> sel par 2 (выбираем раздел с установленной Windows 7, размер 55 Gб)
DISKPART> activ (помечаем раздел с Windows 7 как активный)
DiskPart: раздел помечен как активный.
Завершение работы DiskPart.
C:Windowssystem32> bcdboot C:Windows (данная команда создаёт отдельный загрузчик на разделе с установленной Windows 7)
Файлы загрузки успешно созданы.
Данными действиями мы создали для Windows 7 отдельный загрузчик. Теперь диск (C:) с установленной Windows 7 имеет атрибуты: Система, Активен.
После этого вы смело можете форматировать или удалять раздел с Windows 10, загрузка Windows 7 от этого не пострадает!
Создаём загрузчик для Windows 7 прямо в работающей Windows 10
Друзья, в конце статьи хочу вам сказать, что создать загрузчик для Windows 7 можно прямо в работающей Windows 10, сделаем это так.
Загружаемся в Windows 10.
Открываем командную строку от имени администратора и вводим команды:
C:Windowssystem32> diskpart
Microsoft DiskPart версии 10.0.
(С) Корпорация Майкрософт, 1999-2013.
На компьютере: DESKTOP
DISKPART> lis dis (выводим в список все подключенные к компьютеру накопители)
Диск ### Состояние Размер Свободно Дин GPT
——– ————- ——- ——- — —
Диск 0 В сети 120 Gбайт 0 байт
DISKPART> sel dis 0 (выбираем единственный подключенный жёсткий диск)
DISKPART> lis par (выводим в список все разделы жёсткого диска)
Раздел ### Тип Размер Смещение
————- —————- ——- ——-
Раздел 1 Основной 64 Gб 32 Kб
Раздел 2 Основной 55 Gб 64 Gб
DISKPART> sel par 2 (выбираем раздел с установленной Windows 7, размер 55 Gб)
DISKPART> activ (помечаем раздел с Windows 7 как активный)
DiskPart: раздел помечен как активный.
Завершение работы DiskPart.
Данными действиями мы также создали для Windows 7 отдельный загрузчик.
Загружаемся в Windows 7.
Теперь диск (C:) с установленной Windows 7 имеет атрибуты: Система, Активен и если удалить Windows 10, то Windows 7 прекрасно загрузится.
Примечание: Статья написана о дисках MBR. Если у вас OS установлена на диск GPT, а на дисках gpt нет активного раздела, загрузчик в этом случае создаётся на разделе – EFI system partition (ESP), отформатированным в fat32.
Источник
Содержание
- Как узнать на каком диске у тебя винда?
- Как узнать в какой папке находится винда?
- Как увидеть все разделы жесткого диска?
- Как узнать какой у тебя системный диск?
- Как узнать какие программы установлены на диске C?
- Как узнать в какой папке находится приложение?
- Как узнать в какой папке находится программа?
- Как открыть диск Зарезервировано системой?
- Как открыть диск D Windows 10?
- Что такое системный диск в компьютере?
- Как узнать какой жесткий диск SSD или HDD на ноутбуке?
- Как узнать что у тебя стоит SSD или HDD?
- Как посмотреть какие программы установлены на вашем компьютере?
- Как узнать что находится на диске С?
- На каком диске установлена windows?
- На жестком диске установлена Windows?
- Windows установлена на SSD?
- Установлена ли Windows 10 на жестком диске?
- Как узнать, какой у меня загрузочный диск?
- Все ли диски форматируются при установке новых окон?
- Как мне перенести Windows на SSD?
- Что делать после установки SSD?
- Есть ли в Windows 10 SSD?
- Придется ли мне снова покупать Windows, если я поменяю жесткий диск?
- Придется ли вам заново покупать окна, если вы получаете новый жесткий диск?
- Могу ли я выбрать, на какой диск установить Windows 10?
- Всегда ли диск C является загрузочным?
- Как я могу проверить свою версию Windows?
- Как узнать, где установлена Windows 10?
- Как узнать, где на жёстком диске MBR находится активный раздел вместе с загрузчиком операционных систем (при наличии на HDD нескольких установленных Windows и отсутствии Скрытого раздела System Reserved (Зарезервировано системой)?
- Как понять на каком диске установлен windows
- КАК УЗНАТЬ ВЕРСИЮ WINDOWS
- Как узнать какой жесткий диск стоит на компьютере?
- Способ узнать какой жесткий диск стоит на компьютере №1 — Через управление компьютером
- Программа Aida64 — Способ узнать какой жесткий диск стоит на компьютере №2
- Три способа узнать какой тип жесткого диска установлен в компьютере
- Три способа узнать какой жесткий диск установлен
- Первый — Средствами Windows
- Второй — определить тип жесткого диска с помощью AIDA64
- Третий способ — визуальный
- Как узнать, на каком диске установлена программа?
- Как узнать, где на жёстком диске MBR находится активный раздел вместе с загрузчиком операционных систем (при наличии на HDD нескольких установленных Windows и отсутствии Скрытого раздела System Reserved (Зарезервировано системой)?
Как узнать на каком диске у тебя винда?
Как узнать в какой папке находится винда?
Как увидеть все разделы жесткого диска?
Способ №1. Управление дисками.
Как узнать какой у тебя системный диск?
Для пользователей ОС Windows
Как узнать какие программы установлены на диске C?
Первый способ – зайти в папку Program Files, которая находится на системном диске, обычно это диск (C:), и посмотреть, что у нас там есть. Там много различных папок, почти каждая из этих папок это отдельная программа. Вот вам и список установленных программ. Название папки это название программы, которая лежит внутри.
Как узнать в какой папке находится приложение?
Где хранятся приложения на Android
Если ранее вы скачивали игры или программы из сервиса Google Play и устанавливали их на телефон, то найти соответствующие папки можно в разделе /data/app. Оттуда их можно свободно извлечь. Если вас интересуют системные приложения, то они находятся в другом разделе — /system/app.
Как узнать в какой папке находится программа?
Найдите ярлык, запускающий программу на рабочем столе, в меню кнопки Пуск или на главном экране Windows. Нажмите правой кнопкой мыши по ярлыку. Выберите пункт меню Расположение файла (Открыть расположение файла). Либо выберите меню Свойства и в открывшемся окне на вкладке Ярлык нажмите кнопку Расположение файла.
Как открыть диск Зарезервировано системой?
Диск «Зарезервированный системой»
Как открыть диск D Windows 10?
Нажмите правой кнопкой мыши по кнопке «Пуск» и выберите «Управление дисками». Также эту утилиту можно запустить нажатием на клавиатуре клавиш Windows (клавиша с эмблемой) + R и вводом diskmgmt. msc в окно «Выполнить». Откроется утилита «Управление дисками» Windows 10.
Что такое системный диск в компьютере?
Системным диском Windows называют тот диск, на котором установлена операционная система Windows. Его буквенное обозначение может быть разным — C, D, E и другие, но чаще всего это C.
Как узнать какой жесткий диск SSD или HDD на ноутбуке?
В окне «Диспетчер устройств» нужно открыть раздел «Дисковые устройства». Здесь вы увидите список всех дисков на вашем компьютере. Введите название нужного диска в любую поисковую систему и изучите информацию о нем. Таким образом вы сможете без проблем определить тип накопителя SSD или HDD.
Как узнать что у тебя стоит SSD или HDD?
Для этого нажмите на клавиатуре комбинацию клавиш Win + R. В открывшемся окне Выполнить введите в строку «mmc devmgmt. msc» (без кавычек), а после нажмите клавишу ОK. В результате будет открыто системное окно Диспетчер устройств, в котором кликните по раскрывающемуся списку Дисковые устройства.
Как посмотреть какие программы установлены на вашем компьютере?
Как узнать, какие программы установлены на компьютере
Как узнать что находится на диске С?
Диск C: — это системный диск.
На нем находятся все файлы и папки операционной системы. Также на нем находятся данные всех установленных программ на компьютере.
Источник
Найдите на жестком диске папку «Windows». Если вы его нашли, значит, на этом диске находится операционная система. Если нет, проверьте другие диски, пока не найдете его. По умолчанию основным диском является диск «C:», поэтому сначала посмотрите на него.
На жестком диске установлена Windows?
Windows будет работать только в одной системе, вы не можете просто вставить жесткий диск в другой компьютер и запустить Windows…. … Корпоративный ответ: Windows может быть установлена только на один компьютер, Windows O.S. встроили программное обеспечение, которое обнаруживает, когда жесткий диск установлен на другом компьютере.
Windows установлена на SSD?
В настоящее время ваша Windows установлена на жесткий диск. Это не может быть на SSD, потому что используется только 2 ГБ, а установка Windows требует больше. … Вы увидите список жестких дисков и разделы на каждом из них. Раздел с пометкой System — это раздел, на котором установлена Windows.
Установлена ли Windows 10 на жестком диске?
Если на вашем компьютере только один жесткий диск и он умер, то на вашем компьютере больше не будет Windows 10. Однако ключ продукта Windows 10 хранится в микросхеме BIOS материнской платы. По сути, это означает, что вам не нужно покупать Windows 10 для своего ПК.
Как узнать, какой у меня загрузочный диск?
Проще говоря, операционная система Windows всегда является диском C :, просто посмотрите на размер диска C :, и если это размер SSD, то вы загружаетесь с SSD, если это размер жесткого диска, тогда это жесткий диск.
Все ли диски форматируются при установке новых окон?
2 ответа. Вы можете продолжить и обновить / установить. Установка не коснется ваших файлов на любом другом драйвере, кроме диска, на который будет установлена Windows (в вашем случае это C: /). Пока вы не решите вручную удалить или отформатировать раздел, установка / обновление Windows не коснется других ваших разделов.
Как мне перенести Windows на SSD?
Вот что мы рекомендуем:
Что делать после установки SSD?
Что делать после установки SSD
Есть ли в Windows 10 SSD?
Если вы укажете SSD вместо жесткого диска в качестве основного диска для компьютера, тогда он будет поставляться с установленной на нем операционной системой. С компьютерами Lenovo вы можете получить их машины высшего уровня с предустановленной 64-разрядной версией Windows 7 Pro и включая любое обновление до Windows 10 для использования в будущем.
Придется ли мне снова покупать Windows, если я поменяю жесткий диск?
Материнская плата — единственная часть вашего ПК, изменение которой приведет к аннулированию вашей цифровой лицензии Windows. Таким образом, вы не должны столкнуться с какими-либо проблемами при замене жесткого диска. Просто обязательно сделайте резервную копию своего ПК перед заменой жесткого диска. Вот что вам нужно сделать для резервного копирования вашего ПК с Windows 10.
Придется ли вам заново покупать окна, если вы получаете новый жесткий диск?
Вам придется его перекупить. И выберите полную версию, которую на этот раз можно перенести с ПК на другой. Нет. ОС Windows находится на вашем жестком диске или твердотельном накопителе, поэтому, если вы оставите ее, ваша ОС останется прежней.
Могу ли я выбрать, на какой диск установить Windows 10?
Да, ты можешь. В процедуре установки Windows вы выбираете, на какой диск устанавливать. Если вы сделаете это со всеми подключенными дисками, диспетчер загрузки Windows 10 возьмет на себя процесс выбора загрузки.
Всегда ли диск C является загрузочным?
Windows и большинство других ОС всегда резервируют букву C: для диска / раздела, с которого они загружаются. Пример: 2 диска в компе.
Как я могу проверить свою версию Windows?
Нажмите кнопку «Пуск» или «Windows» (обычно в нижнем левом углу экрана компьютера). Щелкните «Настройки».
…
Как узнать, где установлена Windows 10?
Чтобы узнать, какая версия Windows 10 установлена на вашем компьютере:
Источник
Если загрузиться в Windows 10, то окно «Управление дисками» выглядит так.
При включении компьютера выходит меню загрузки, где я могу выбрать для загрузки Win 7 или Win 10.
Как узнать, где на жёстком диске MBR находится активный раздел вместе с загрузчиком операционных систем (при наличии на HDD нескольких установленных Windows и отсутствии Скрытого раздела System Reserved (Зарезервировано системой)?
Управление дисками Windows 10
Увидеть эти файлы можно, если у вас включено в системе отображение скрытых файлов и папок.
Во-вторых, узнать, где на жёстком диске MBR находится активный раздел можно с помощью командной строки.
Ещё одна команда, также покажет нам активный раздел:
bcdedit (данная команда предназначена для управления данными конфигурации загрузки), запущенная без параметров, покажет нам содержимое хранилища загрузки BCD. Как видим, активный раздел находится на первом разделе жёсткого диска (D:) с установленной Windows 10. Также видим, что хранилище загрузки содержит в себе запуск двух операционных систем: Windows 7 и Windows 10.
Примечание : Важно знать, что сделать активным можно любой «Основной» раздел жёсткого диска, рассмотрим этот вопрос далее.
Наш читатель спросил, что будет, если он форматирует или удалит раздел с установленной Windows 7, загрузится ли после этого Windows 10? Или наоборот, если он удалит раздел с установленной Windows 10, загрузится ли после этого Windows 7?
Ответ. Так как загрузчик двух операционных систем и активный раздел находятся на первом разделе (D:) с установленной Windows 10, то при удалении этого раздела, оставшаяся операционная система Windows 7 естественно не загрузится, выйдет ошибка « An operating system was not found. » (Операционная система не найдена)

Если из работающей Windows 10 удалить раздел с установленной Windows 7, то загрузка Win 10 не будет нарушена.
Как же поступить нашему читателю, если к примеру, он хочет удалить Windows 10 и оставить себе Windows 7?
В этом случае нужно создать операционной системе Windows 7 свой отдельный загрузчик, сделать это можно так.
Находясь в работающей OS Windows 7 открываем командную строку от имени администратора и вводим команды:
DISKPART> lis dis (выводим в список все подключенные к компьютеру накопители)
DISKPART> sel dis 0 (выбираем единственный подключенный жёсткий диск)
DISKPART> lis par (выводим в список все разделы жёсткого диска)
DISKPART> sel par 2 (выбираем раздел с установленной Windows 7, размер 55 Gб)
DISKPART> activ (помечаем раздел с Windows 7 как активный)
DiskPart: раздел помечен как активный.
Завершение работы DiskPart.
C:Windowssystem32> bcdboot C:Windows (данная команда создаёт отдельный загрузчик на разделе с установленной Windows 7)
Файлы загрузки успешно созданы.
Данными действиями мы создали для Windows 7 отдельный загрузчик. Теперь диск (C:) с установленной Windows 7 имеет атрибуты: Система, Активен.
После этого вы смело можете форматировать или удалять раздел с Windows 10, загрузка Windows 7 от этого не пострадает!

Создаём загрузчик для Windows 7 прямо в работающей Windows 10
Друзья, в конце статьи хочу вам сказать, что создать загрузчик для Windows 7 можно прямо в работающей Windows 10, сделаем это так.
Загружаемся в Windows 10.
Открываем командную строку от имени администратора и вводим команды:
DISKPART> lis dis (выводим в список все подключенные к компьютеру накопители)
DISKPART> sel dis 0 (выбираем единственный подключенный жёсткий диск)
DISKPART> lis par (выводим в список все разделы жёсткого диска)
DISKPART> sel par 2 (выбираем раздел с установленной Windows 7, размер 55 Gб)
DISKPART> activ (помечаем раздел с Windows 7 как активный)
DiskPart: раздел помечен как активный.
Завершение работы DiskPart.
Файлы загрузки успешно созданы.
Данными действиями мы также создали для Windows 7 отдельный загрузчик.
Загружаемся в Windows 7.
Теперь диск (C:) с установленной Windows 7 имеет атрибуты: Система, Активен и если удалить Windows 10, то Windows 7 прекрасно загрузится.

Источник
Как понять на каком диске установлен windows
Не знаете как узнать версию Windows, которая находится на вашем установочном носителе? После применения метода из нижеследующей инструкции, вы сможете сделать быструю проверку за несколько секунд.
Файлы-образы операционной системы Windows в форматах ISO, которые записываются на диски DVD или USB-носители выглядят одинаково. Разработчики корпорации всегда стараются сохранять привычную и неплохо работающую структуру (расположение) папок и вложенных файлов.
Перед тем, как начать установку или переустановку ОС на компьютере или ноутбуке, пользователь создает установочный диск с той версией операционной системы, образ диска которой загрузил заранее и хранил на HDD. Обновление до последней актуальной сборки происходит обычно уже после размещения ОС и настройки активного интернет-соединения.
Пользователем задействуется заранее подготовленный установочный носитель на DVD-диске или USB-накопителе. Версию, номер сборки и архитектуру ОС, которая записана на нём, зачастую вспомнить трудно. В этом случае ситуацию прояснит встроенная команда системной Командной строки или PowerShell.
Во-первых, вам необходимо убедиться, что установочный носитель подключен к компьютеру. Если это диск DVD или USB, вставьте его в свой ПК. Если это ISO-файл, смонтируйте его в привод.
В десятой версии Windows за это побеспокоится встроенная функция Проводника файлов. В семерке вам понадобится сторонний инструмент для монтирования файлов ISO, например UltraISO.
КАК УЗНАТЬ ВЕРСИЮ WINDOWS
Для начала, на смонтированном установочном накопителе или диске, просмотрите все директории, пока не найдете папку с именем “sources”. В ней найдите файл с именем “install.wim” или “install.esd”.
Откройте окно Командной строки или PowerShell с административными правами. Для этого, в десятой версии ОС, щелкните правой кнопкой мыши по кнопке “Пуск” и запустите утилиту. Выполните нижеследующую команду, заменив букву “F” буквой диска, где Windows смонтировала установочный носитель, путь к файлу – согласно вашему в структуре образа и расширение “.esd” на соответствующее вашему расширение файла.
Эта команда укажет номер сборки и имеющиеся версии ОС. Например, диск может включать Windows 10:
С дополнительным параметром “/index:#” вы сможете проверить конкретный номер сборки и архитектуру. Просто запустите ту же команду, заменив “#” в конце номером записи индекса, о котором вы хотите получить больше информации.
На скриншоте мы получили подробную информацию о пятой записи. Вывод в ней показывает интересующие нас:
Инструмент командной строки DISM, который мы задействуем в командах, предназначен для изменения ISO-образа Windows, перед развертыванием его на ПК или для управления уже установленным образом. Теперь вопрос, как узнать версию Windows, не поставит вас в тупик!
Спасибо за терпение и уделённое внимание нашему сайту! Посещайте нас почаще. Воспользуйтесь другими компьютерными советами, опубликованными ранее.
Как узнать какой жесткий диск стоит на компьютере?
К основным параметрам любого жесткого диска можно отнести форм фактор (2.5 — для ноутбука, 3.5 — для настольного ПК), объем, интерфейс подключения (Sata 1, Sata 2, Sata 3 и так далее), скорость вращения шпинделя, размер буфера.
Для того, чтобы узнать какой жесткий диск установлен в вашем компьютере или ноутбуке существует множество методов. В данной статье мы поговорим о самых простых и доступных из них. Будет способ без установки дополнительных программ и при помощи программы Aida64.
Способ узнать какой жесткий диск стоит на компьютере №1 — Через управление компьютером
Итак для определения модели жесткого диска нам потребуется зайти в управление компьютером.
Для этого правой кнопкой мыши нажимаем на значок «Компьютер» на рабочем столе или в меню пуск и выбираем «Управление» («Управление компьютером»).
Входим в управление компьютером
В правой части окна вы увидите все установленные в компьютер жесткие диски и сд приводы.
По объему выделяем жесткий диск, параметры которого хотим узнать, кликаем по нему правой кнопкой мыши и в открывшемся меню выбираем «Свойства».
Откроется окно свойств жесткого диска, где на вкладке «Общие будет написана его модель».
Находим в свойствах модель установленного в компьютер жесткого диска
Теперь чтобы узнать все основные параметры нужно ввести эту модель в любой поисковик и посмотреть в интернете интересующие вас параметры.
Ищем модель в интернете
Смотрим полное описание всех характеристик жесткого диска
Программа Aida64 — Способ узнать какой жесткий диск стоит на компьютере №2
Скачиваем и устанавливаем программу Aida64 с официального сайта. Программа имеет 30-ти дневный пробный срок действия. Поэтому вы без проблем сможете воспользоваться пробной версией.
Скачать Aida64 с официального сайта.
Качаем любую версию из предложенных по ссылке выше.
После запуска программы открываем слева пункт меню «Хранение данных» — >»ATA».
Узнаем какой жесткий диск установлен в компьютере или ноутбуке через программу Aida64
Если у вас установлено несколько жестких дисков, то в правой части окна выбираем нужный и ниже просматриваем все характеристики жесткого диска.
Три способа узнать какой тип жесткого диска установлен в компьютере
Современные жесткие диски бывают двух видов: HDD и SSD. Давайте для начала рассмотрим два этих типа. Если рассказать о них простым и понятным языком то получиться следующие. Диск HDD – это привычная коробочка внутри которой находится круглые намагниченные пластины. На них хранится информация и считывающие головки, которые эту информацию считывают. Шпинделя в этом устройстве раскручивают диски до нескольких тысяч оборотов в минуту. Самые распространённые скорости — это 5400 и 7200 оборотов.
SSD или твердотельный накопитель — проще говоря это большая флешка, но с невероятно высокой скоростью чтения и записи, причём чем больше объем файлов, тем существеннее становится разница между SSD и обычным жестким диском. Любая программа, установленная на SSD диск, запускается в несколько раз быстрее это уже знает практически каждый. Но как обычному пользователю узнать какой диск установлен именно в его компьютере?
Три способа узнать какой жесткий диск установлен
Существует три распространённых способа, чтобы узнать какой диск установлен в вашем компьютере ssd или hdd: с помощью средств Windows, софта, разобрав компьютер.
Первый — Средствами Windows
Самый простой и более актуальный способ определить тип жесткого диска — с помощью средств Windows. Необходимо зажать клавиши Win + R. В появившемся окне прописать комбинацию «mmc devmgmt.msc». Комбинация пишется без кавычек, после прописывания комбинации, необходимо нажать кнопочку ок.
Далее у вас появятся открытый диспетчер устройств, данная комбинация работает на всех операционных системах Windows. В появившемся Диспетчере устройств находим кнопку дисковые устройства. Открываемые и смотрим название вашего диска.
В результате вы получите полное название вашего диска. Эту информацию вам нужно будет прописать в любом поисковике. Чаще всего в данной панели находится всего одно дисковое устройство, но если у вас находится два, то необходимо прописывать каждое имя по отдельности. Любой поисковик по названию вам выдаст характеристики диска и прочую информацию о вашем устройстве.
Данный способ является самым простым и доступным для каждого пользователя. Но также существует второй способ, который поможет узнать какой у вас стоит диск с помощью специальных приложений и программ.
Второй — определить тип жесткого диска с помощью AIDA64
Самый распространенный программой, которая поможет узнать какой жесткий диск установлен является AIDA64. Программу можно скачать абсолютно бесплатно со страницы интернета. Она удобная, выдает огромное количество полезной информации практически для всей вашей системы и имеет вполне простой и удобный интерфейс. Помимо этого, программа располагает не только представлениям данными о вашем жестком диске, а также выдает полные характеристики о всей вашей машины. Работать с ней очень легко и просто, для того чтобы узнать какой диск у вас стоит, вам необходимо:
Запустить приложение AIDA64.
Перейти во вкладку хранения данных, а там выбрать вкладку ATA. Именно данная вкладка и будут отвечать за всю информацию о вашем жестком диске, его значениях, свойствах, типе устройства и многое другое.
Помимо этого, данное приложение поможет разобраться и узнать характеристику других устройств, информацию о вашем компьютере, а также улучшить качество и работоспособность вашей операционной системы.
Скачать AIDA64 — https://www.aida64.com/downloads
Третий способ — визуальный
И последний способ, благодаря которому можно узнать какой диск установлен на вашем компьютере — это разобрать пк. Открываем крышку компьютера и находим жесткий диск. Как было написано выше, жесткий диск — это коробочка, в которой есть пластины-магниты. Чаще всего жесткий диск находится в отдельной «местности», выделенной под это устройство. После чего нам необходимо подобраться к жесткому диску и прочитать информацию о нём. Выглядит обычный HDD жесткий диск так
Но есть ли у вас SSD, то выглядит он будет чуть-чуть иначе, напоминая большую флешку
При этом на жестком диске всегда можно прочитать информацию и узнать его данные.
Как можно заметить, существует достаточно много способов узнать какой жесткий диск стоит на вашем компьютере. Каждый способ по-своему интересен, удобен и прост. Помимо этих способов, существует еще другие варианты, но они менее практичны и удобны, особенно для простых пользователей. Каждый владелец своего персонального компьютера обязан знать какой у него жёсткий диск и отличать SSD диск от HDD диска.
Как узнать, на каком диске установлена программа?
обычно на С всегда стоят, на каком винда на том и проги
рабочая прога имеет значок на рабочем столе, наводите мышкой на значок и увидите на каком диске/папке стоит прога
Методом научного тыка. смотреть, де какая программа прописана и удалять, если она не на диске Д. А вообще – не грамотный поступок. Винда имеет свойство срать по всему диску, а теперь ещё и по 2-м. а также наступать на старые грабли, поэтому лучше сделать бэкап всего того, что нужно, по-человечески отформатировать все разделы и поставить ОДНУ Винду.
можно определить путь к установленной программе по ярлыку, с помощью кото- рого вы её запускаете. При щелчке правой кнопки мыши на нужном ярлыке, в контекстном меню выберите пункт ‘свойства’, потом нажмите кнопку ‘найти объект’.
с диска на котором винда, в папке прог – там ничего лучше не стирать, попробуй удалить (если хочеш) прогу чере панель управления там будет пункт удаление прог
просто наведите на ярлык программы появится к ней путь куда и где установленна
отключи режим сна и перенеси файл подкачки в Д, вот и место освободится, в свойствах ярлыка смотри
Может, через поиск в компьютере. Там адрес указывается.
Uninstall Tool удалят ключи из реестра.
по свойствам ярлыка найдётся именно та программа, которая инсталлирована в текущей операционной системе.
Если загрузиться в Windows 10, то окно «Управление дисками» выглядит так.
При включении компьютера выходит меню загрузки, где я могу выбрать для загрузки Win 7 или Win 10.
Как узнать, где на жёстком диске MBR находится активный раздел вместе с загрузчиком операционных систем (при наличии на HDD нескольких установленных Windows и отсутствии Скрытого раздела System Reserved (Зарезервировано системой)?
Управление дисками Windows 10
В большинстве случаев с активного раздела запускается операционная система. Н а активном разделе находятся файлы загрузки Windows: папка «Boot» (содержащая хранилище конфигурации загрузки файл – BCD), и менеджер загрузки файл «bootmgr».
Увидеть эти файлы можно, если у вас включено в системе отображение скрытых файлов и папок.
Во-вторых, узнать, где на жёстком диске MBR находится активный раздел можно с помощью командной строки.
Ещё одна команда, также покажет нам активный раздел:
bcdedit (данная команда предназначена для управления данными конфигурации загрузки), запущенная без параметров, покажет нам содержимое хранилища загрузки BCD. Как видим, активный раздел находится на первом разделе жёсткого диска (D:) с установленной Windows 10. Также видим, что хранилище загрузки содержит в себе запуск двух операционных систем: Windows 7 и Windows 10.
Примечание : Важно знать, что сделать активным можно любой «Основной» раздел жёсткого диска, рассмотрим этот вопрос далее.
Наш читатель спросил, что будет, если он форматирует или удалит раздел с установленной Windows 7, загрузится ли после этого Windows 10? Или наоборот, если он удалит раздел с установленной Windows 10, загрузится ли после этого Windows 7?
Ответ. Так как загрузчик двух операционных систем и активный раздел находятся на первом разделе (D:) с установленной Windows 10, то при удалении этого раздела, оставшаяся операционная система Windows 7 естественно не загрузится, выйдет ошибка « An operating system was not found. » (Операционная система не найдена)
Если из работающей Windows 10 удалить раздел с установленной Windows 7, то загрузка Win 10 не будет нарушена.
Как же поступить нашему читателю, если к примеру, он хочет удалить Windows 10 и оставить себе Windows 7?
В этом случае нужно создать операционной системе Windows 7 свой отдельный загрузчик, сделать это можно так.
Находясь в работающей OS Windows 7 открываем командную строку от имени администратора и вводим команды:
C:Windowssystem32> diskpart
Microsoft DiskPart версии 6.1.7601
(С) Корпорация Майкрософт, 1999-2008.
На компьютере: VLADIMIR-ПК
DISKPART> lis dis (выводим в список все подключенные к компьютеру накопители)
Диск ### Состояние Размер Свободно Дин GPT
——– ————- ——- ——- — —
Диск 0 В сети 120 Gбайт 0 байт
DISKPART> sel dis 0 (выбираем единственный подключенный жёсткий диск)
DISKPART> lis par (выводим в список все разделы жёсткого диска)
Раздел ### Тип Размер Смещение
————- —————- ——- ——-
Раздел 1 Основной 64 Gб 32 Kб
Раздел 2 Основной 55 Gб 64 Gб
DISKPART> sel par 2 (выбираем раздел с установленной Windows 7, размер 55 Gб)
DISKPART> activ (помечаем раздел с Windows 7 как активный)
DiskPart: раздел помечен как активный.
Завершение работы DiskPart.
C:Windowssystem32> bcdboot C:Windows (данная команда создаёт отдельный загрузчик на разделе с установленной Windows 7)
Файлы загрузки успешно созданы.
Данными действиями мы создали для Windows 7 отдельный загрузчик. Теперь диск (C:) с установленной Windows 7 имеет атрибуты: Система, Активен.
После этого вы смело можете форматировать или удалять раздел с Windows 10, загрузка Windows 7 от этого не пострадает!
Создаём загрузчик для Windows 7 прямо в работающей Windows 10
Друзья, в конце статьи хочу вам сказать, что создать загрузчик для Windows 7 можно прямо в работающей Windows 10, сделаем это так.
Загружаемся в Windows 10.
Открываем командную строку от имени администратора и вводим команды:
C:Windowssystem32> diskpart
Microsoft DiskPart версии 10.0.
(С) Корпорация Майкрософт, 1999-2013.
На компьютере: DESKTOP
DISKPART> lis dis (выводим в список все подключенные к компьютеру накопители)
Диск ### Состояние Размер Свободно Дин GPT
——– ————- ——- ——- — —
Диск 0 В сети 120 Gбайт 0 байт
DISKPART> sel dis 0 (выбираем единственный подключенный жёсткий диск)
DISKPART> lis par (выводим в список все разделы жёсткого диска)
Раздел ### Тип Размер Смещение
————- —————- ——- ——-
Раздел 1 Основной 64 Gб 32 Kб
Раздел 2 Основной 55 Gб 64 Gб
DISKPART> sel par 2 (выбираем раздел с установленной Windows 7, размер 55 Gб)
DISKPART> activ (помечаем раздел с Windows 7 как активный)
DiskPart: раздел помечен как активный.
Завершение работы DiskPart.
Данными действиями мы также создали для Windows 7 отдельный загрузчик.
Загружаемся в Windows 7.
Теперь диск (C:) с установленной Windows 7 имеет атрибуты: Система, Активен и если удалить Windows 10, то Windows 7 прекрасно загрузится.
Примечание: Статья написана о дисках MBR. Если у вас OS установлена на диск GPT, а на дисках gpt нет активного раздела, загрузчик в этом случае создаётся на разделе – EFI system partition (ESP), отформатированным в fat32.
Источник
Где находится диск C на компьютере Windows ?
Привет ! Я продолжаю серию записей по рубрике Компьютер для чайников. Сегодня я покажу где находится диск C на компьютере Windows. Чтобы попасть на страницу с диском C, то для начала вам нужно открыть любую папку на вашем компьютере, например с музыкой или с фотографиями. Можно нажать на ярлык с изображением папки, который находится внизу экрана слева, в панели задач. (смотри скриншот)
У вас откроется страница с папками и файлами вашего компьютера. Слева в боковой панели нажмите на вкладку — Этот компьютер .
После чего вы попадёте на страницу где отображаются устройства и диски вашего компьютера. Возле марки вашего компьютера будет отображаться диск (с:). Диск с это основной диск в нём хранятся все самые основные и важные файлы компьютера, а так же все программы которые вы устанавливаете на компьютер.
Нажмите два раза по диску С курсором мыши. У вас откроется страница где находятся все файлы диска С. Основные файлы — Program Files, WebServers, Windows, Пользователи. Также здесь могут находится папки разных программ, которые вы устанавливаете на свой компьютер.
Вот и всё ! Теперь вы знаете где находится диск С на своём компьютере. Кстати очень важно периодически очищать и оптимизировать диск С. Удачи вам ! До новых встреч !
Источник
Руководство по управлению дисками в Windows 10
По умолчанию в операционную систему Windows 10 интегрированы инструменты, которые позволяют полноценно управлять HDD/SSD. Знать, как правильно взаимодействовать с разделами и томами накопителей должен каждый пользователь компьютера или ноутбука. Именно поэтому в данной статье мы расскажем обо всех действиях, которые можно выполнять с дисками на «десятке».
Управление дисками в Windows 10
Для начала отметим, что все описываемые в статье действия будут выполняться в интегрированной утилите «Управление дисками», которая присутствует в каждой редакции Windows 10. Для ее запуска нажмите по кнопке «Пуск» правой кнопкой мышки. Затем из контекстного меню выберите одноименную строку.
Из основных действий, которые можно выполнить, мы выделили следующие – инициализация, форматирование, расширение, сжатие, изменение буквы и удаление. В дополнение к этом расскажем об управлении виртуальными HDD в Windows 10. Теперь обо всем поподробнее.
Сжатие тома
Данная функция подразумевает под собой разделение одной области на несколько частей. Единственным условием является наличие свободного места на разделяемом носителе. Перед тем, как приступить к сжатию, рекомендуется провести дефрагментацию. Как это выполнить, мы писали в отдельном руководстве.
Операция по сжатию тома выглядит следующим образом:
- Запустите средство «Управление дисками». В верхней области окна находится список всех подсоединенных к компьютеру накопителей и разделов на них. Внизу отображается аналогичная информация, только в виде блоков.
- Нажмите ПКМ на диске, который вы хотите разделить. Из открывшегося меню выбирайте пункт «Сжать том».
Создание тома
В некоторых ситуациях, например после сжатия раздела, в списке появляется сектор, отмеченный черным цветом. Это значит, что память на HDD под том выделена, но он не используется. Соответственно, его не будет в перечне накопителей и использовать его нельзя. Необходимо в отведенной области создать новый раздел.
- Откройте окно «Управление дисками». На участке, отмеченном черной полосой, нажмите правой кнопкой мышки. Из контекстного меню выберите строку «Создать простой том».

Изменение буквы раздела
Если вам по каким-то причинам не нравится буква, которая присвоена разделу жесткого диска, тогда просто смените ее.
Обратите внимание, что подобным образом можно изменить и букву системного тома. По умолчанию он отмечен буквой «C». Однако делать это не рекомендуется без должных знаний, так как в дальнейшем могут возникнуть проблемы с использованием операционной системы.
Для смены буквы сделайте следующее:
- В окне «Управление дисками» кликните ПКМ на разделе, для которого хотите сменить букву. В контекстном меню выберите строчку, отмеченную на скриншоте ниже.
- Выберите одиночным кликом ЛКМ из списка том, после чего нажмите кнопку «Изменить».
- Появится другое окошко. В нем выберите новую букву, которая будет впоследствии присвоена тому, после чего нажмите кнопку «OK».
- Вы увидите предупреждение о возможных последствиях. Нажмите в этом окне кнопку «Да» для продолжения операции.
- Сделав это, вы увидите в списке раздел под другой буквой. Это значит, что все прошло успешно.
Форматирование раздела
Иногда возникает необходимость полностью стереть всю информацию на разделе накопителя. Сделать это несложно.
В средстве «Управление дисками» данная операция выполняется следующим образом:
- В окне уже знакомой вам утилиты нажмите ПКМ по разделу, который хотите отформатировать. Из появившегося контекстного меню выберите одноименный пункт.
- В следующем окне укажите имя, которое будет присвоено тому после операции. Тут же задайте тип файловой системы диска и метод форматирования (обычное или быстрое). Затем нажмите «OK» для продолжения.
- На экране увидите предупреждение об удалении всей информации в процессе операции. Нажмите «OK» в этом окне.
- Автоматически начнется стирание информации. Отметим, что по завершении вы не увидите никакого уведомления. В системе просто откроется новое окно с пустым разделом.
Удаление тома
Эту функцию используют в тех случаях, когда хотят объединить между собой два и более раздела HDD. Она подразумевает под собой полное удаление тома из отведенного места. Делается это очень просто:
- В средстве «Управление дисками» кликните ПКМ на нужном разделе. Затем выберите пункт «Удалить том» из контекстного меню.
- На экране появится небольшое окно с уведомлением о том, что все данные будут уничтожены после удаления. Нажмите «Да» для продолжения операции.
- Процесс протекает достаточно быстро, поэтому буквально через несколько секунд в окне «Управление дисками» вы увидите пустую нераспределенную область.
Расширение тома
Использовав данную функцию, вы сможете объединить между собой два и более раздела. Обратим ваше внимание на тот факт, что сперва необходимо удалить те тома, которые будут присоединяться к основному разделу. Процесс объединения выглядит так:
- В средстве «Управление дисками» кликните ПКМ по разделу, к которому будут присоединены остальные. Теперь из контекстного меню выбирайте строчку «Расширить том».
- Появится окно утилиты «Мастер расширения тома». В нем кликните «Далее».
- В левой половине нового окна будет находиться список разделов, которые можно добавить к выбранному сегменту. Выберите их левой кнопкой мышки и нажмите кнопку «Добавить».
- Затем эти же разделы будут перенесены в правую часть окна. Кликнув по такому тому, вы сможете указать конкретный объем памяти, который следует «забрать» у донорского раздела. Для удобства тут же вы найдете максимально допустимое значение. Используйте его, если хотите полностью провести слияние. Для продолжения нажмите «Далее».
- На экране появится последнее окно «Мастера расширения». В нем вы увидите информацию о тех разделах, которые были присоединены к выбранному кластеру. Нажмите «Готово».
- В перечне разделов в окне «Управление дисками» появится уже один том, который можно использовать. Обращаем ваше внимание, что в результате операции данные с основного раздела удалены не будут.
Инициализация диска
У многих пользователей возникают проблемы с отображением разделов накопителя. Особенно часто подобная ситуация возникает с новыми устройствами. Решение в данном случае очень просто – нужно лишь правильно инициализировать весь жесткий диск или конкретный раздел. Данной теме мы посвящали отдельное руководство, в котором детально описали процесс.
Виртуальные диски
Некоторые пользователи для своих нужд создают виртуальные жесткие накопители. По сути, это специальный файл, на котором хранится вся скопированная информация. Однако нужно правильно создать такой виртуальный накопитель, а после этого и подключить его. Все это легко реализуется в среде «Управление дисками». Об остальных подробностях вы узнаете из отдельной статьи:
Таким образом, вы узнали обо всех основных методах управления жесткими дисками и их разделами в Windows 10. В качестве заключения мы хотели бы напомнить вам о том, что утерянную информацию можно восстановить с накопителя, даже если он поврежден.
Источник
5 способов определить ваш диск с Windows в Windows 10
Когда вы выполняете чистую установку Windows 10, она по умолчанию устанавливается на диск C. У вас всегда есть возможность установить его на другой диск перед началом установки, что означает, что, хотя по соглашению его устанавливают на диск C, пользователи могут выбрать установку на любой другой диск в своей системе. Если вам нужно идентифицировать свой диск Windows, в вашем распоряжении довольно много вариантов. Все эти решения используют инструменты из Windows 10, поэтому вам не нужно устанавливать сторонние приложения.
Проводник
Откройте проводник и перейдите на этот компьютер. Загляните в раздел «Устройства и диски», и вы увидите различные диски, настроенные в вашей системе. Диск с логотипом Windows — это тот, на котором установлена Windows 10. Если вы установили две разные версии Windows 10 на один и тот же компьютер, логотип будет указывать, на каком диске установлена текущая ОС, то есть та, на которую вы загрузились.
Ящик для бега
Откройте окно «Выполнить» с помощью сочетания клавиш Win + R и введите в нем следующее. Нажмите Enter, и диск, на котором установлена Windows 10, откроется в проводнике.
Он откроет папку Windows, а не корневой диск, на котором установлена Windows, поэтому вам нужно будет подняться на один уровень папки, чтобы перейти к диску. В любом случае, это легко укажет вам, на каком диске установлена Windows 10.
Командная строка
Откройте командную строку и выполните следующую команду;
Команда вернет имя диска, на котором установлена Windows 10.
Системная информация
Приложение системной информации также сообщает вам, на каком диске установлена Windows. Чтобы открыть его, введите информацию о системе в поиске Windows и откройте приложение, имя которого соответствует названию. В разделе «Сводка системы» найдите каталог Windows, и вы найдете диск Windows.
Панель управления — Защита системы
Откройте Панель управления и выберите Система и безопасность. Перейдите в раздел «Система» и в столбце слева щелкните «Защита системы».
Или введите следующее в проводнике. Щелкните Сведения о системе слева.
В окне «Защита системы» перечислены диски в вашей системе, и логотип Windows, а также (Система) будут добавлены к диску, на котором установлена Windows.
Индикация того, где установлена Windows 10, отображается в различных местах ОС, поскольку это актуально при использовании определенных функций. Это ни в коем случае не исчерпывающий список всех способов найти диск Windows, но он должен дать вам хотя бы один простой и надежный способ использования.
Источник
Содержание
- 1 КАК УЗНАТЬ ВЕРСИЮ WINDOWS
- 2 Как узнать какой жесткий диск стоит на компьютере?
- 2.1 Способ узнать какой жесткий диск стоит на компьютере №1 — Через управление компьютером
- 2.2 Программа Aida64 — Способ узнать какой жесткий диск стоит на компьютере №2
- 3 Три способа узнать какой тип жесткого диска установлен в компьютере
- 3.1 Три способа узнать какой жесткий диск установлен
- 3.1.1 Первый — Средствами Windows
- 3.1.2 Второй — определить тип жесткого диска с помощью AIDA64
- 3.1.3 Третий способ — визуальный
- 3.1 Три способа узнать какой жесткий диск установлен
- 4 Как узнать, на каком диске установлена программа?
- 5 Как узнать, где на жёстком диске MBR находится активный раздел вместе с загрузчиком операционных систем (при наличии на HDD нескольких установленных Windows и отсутствии Скрытого раздела System Reserved (Зарезервировано системой)?
Не знаете как узнать версию Windows, которая находится на вашем установочном носителе? После применения метода из нижеследующей инструкции, вы сможете сделать быструю проверку за несколько секунд.
Файлы-образы операционной системы Windows в форматах ISO, которые записываются на диски DVD или USB-носители выглядят одинаково. Разработчики корпорации всегда стараются сохранять привычную и неплохо работающую структуру (расположение) папок и вложенных файлов.
Перед тем, как начать установку или переустановку ОС на компьютере или ноутбуке, пользователь создает установочный диск с той версией операционной системы, образ диска которой загрузил заранее и хранил на HDD. Обновление до последней актуальной сборки происходит обычно уже после размещения ОС и настройки активного интернет-соединения.
Пользователем задействуется заранее подготовленный установочный носитель на DVD-диске или USB-накопителе. Версию, номер сборки и архитектуру ОС, которая записана на нём, зачастую вспомнить трудно. В этом случае ситуацию прояснит встроенная команда системной Командной строки или PowerShell.
Во-первых, вам необходимо убедиться, что установочный носитель подключен к компьютеру. Если это диск DVD или USB, вставьте его в свой ПК. Если это ISO-файл, смонтируйте его в привод.
В десятой версии Windows за это побеспокоится встроенная функция Проводника файлов. В семерке вам понадобится сторонний инструмент для монтирования файлов ISO, например UltraISO.
КАК УЗНАТЬ ВЕРСИЮ WINDOWS
Для начала, на смонтированном установочном накопителе или диске, просмотрите все директории, пока не найдете папку с именем “sources”. В ней найдите файл с именем “install.wim” или “install.esd”.
Откройте окно Командной строки или PowerShell с административными правами. Для этого, в десятой версии ОС, щелкните правой кнопкой мыши по кнопке “Пуск” и запустите утилиту. Выполните нижеследующую команду, заменив букву “F” буквой диска, где Windows смонтировала установочный носитель, путь к файлу – согласно вашему в структуре образа и расширение “.esd” на соответствующее вашему расширение файла.
Эта команда укажет номер сборки и имеющиеся версии ОС. Например, диск может включать Windows 10:
- “S”;
- “Домашнюю”;
- “Домашнюю для одного языка”
- “Для образовательных учреждений”;
- “Pro”. При установке вам будет предоставлен выбор этих изданий.
С дополнительным параметром “/index:#” вы сможете проверить конкретный номер сборки и архитектуру. Просто запустите ту же команду, заменив “#” в конце номером записи индекса, о котором вы хотите получить больше информации.
На скриншоте мы получили подробную информацию о пятой записи. Вывод в ней показывает интересующие нас:
Инструмент командной строки DISM, который мы задействуем в командах, предназначен для изменения ISO-образа Windows, перед развертыванием его на ПК или для управления уже установленным образом. Теперь вопрос, как узнать версию Windows, не поставит вас в тупик!
Спасибо за терпение и уделённое внимание нашему сайту! Посещайте нас почаще. Воспользуйтесь другими компьютерными советами, опубликованными ранее.
Как узнать какой жесткий диск стоит на компьютере?
К основным параметрам любого жесткого диска можно отнести форм фактор (2.5 — для ноутбука, 3.5 — для настольного ПК), объем, интерфейс подключения (Sata 1, Sata 2, Sata 3 и так далее), скорость вращения шпинделя, размер буфера.
Для того, чтобы узнать какой жесткий диск установлен в вашем компьютере или ноутбуке существует множество методов. В данной статье мы поговорим о самых простых и доступных из них. Будет способ без установки дополнительных программ и при помощи программы Aida64.
Способ узнать какой жесткий диск стоит на компьютере №1 — Через управление компьютером
Итак для определения модели жесткого диска нам потребуется зайти в управление компьютером.
Для этого правой кнопкой мыши нажимаем на значок «Компьютер» на рабочем столе или в меню пуск и выбираем «Управление» («Управление компьютером»).
Входим в управление компьютером
В левом верхнем углу раскрываем пункт «Запоминающие устройства» -> «Управление дисками».
Открываем «Запоминающие устройства» -> «Управление дисками»
В правой части окна вы увидите все установленные в компьютер жесткие диски и сд приводы.
По объему выделяем жесткий диск, параметры которого хотим узнать, кликаем по нему правой кнопкой мыши и в открывшемся меню выбираем «Свойства».
Откроется окно свойств жесткого диска, где на вкладке «Общие будет написана его модель».
Находим в свойствах модель установленного в компьютер жесткого диска
Теперь чтобы узнать все основные параметры нужно ввести эту модель в любой поисковик и посмотреть в интернете интересующие вас параметры.
Ищем модель в интернете
Смотрим полное описание всех характеристик жесткого диска
Программа Aida64 — Способ узнать какой жесткий диск стоит на компьютере №2
Скачиваем и устанавливаем программу Aida64 с официального сайта. Программа имеет 30-ти дневный пробный срок действия. Поэтому вы без проблем сможете воспользоваться пробной версией.
Скачать Aida64 с официального сайта.
Качаем любую версию из предложенных по ссылке выше.
После запуска программы открываем слева пункт меню «Хранение данных» — >»ATA».
Узнаем какой жесткий диск установлен в компьютере или ноутбуке через программу Aida64
Если у вас установлено несколько жестких дисков, то в правой части окна выбираем нужный и ниже просматриваем все характеристики жесткого диска.
Три способа узнать какой тип жесткого диска установлен в компьютере
Современные жесткие диски бывают двух видов: HDD и SSD. Давайте для начала рассмотрим два этих типа. Если рассказать о них простым и понятным языком то получиться следующие. Диск HDD – это привычная коробочка внутри которой находится круглые намагниченные пластины. На них хранится информация и считывающие головки, которые эту информацию считывают. Шпинделя в этом устройстве раскручивают диски до нескольких тысяч оборотов в минуту. Самые распространённые скорости — это 5400 и 7200 оборотов.
SSD или твердотельный накопитель — проще говоря это большая флешка, но с невероятно высокой скоростью чтения и записи, причём чем больше объем файлов, тем существеннее становится разница между SSD и обычным жестким диском. Любая программа, установленная на SSD диск, запускается в несколько раз быстрее это уже знает практически каждый. Но как обычному пользователю узнать какой диск установлен именно в его компьютере?
Три способа узнать какой жесткий диск установлен
Существует три распространённых способа, чтобы узнать какой диск установлен в вашем компьютере ssd или hdd: с помощью средств Windows, софта, разобрав компьютер.
Первый — Средствами Windows
Самый простой и более актуальный способ определить тип жесткого диска — с помощью средств Windows. Необходимо зажать клавиши Win + R. В появившемся окне прописать комбинацию «mmc devmgmt.msc». Комбинация пишется без кавычек, после прописывания комбинации, необходимо нажать кнопочку ок.
Далее у вас появятся открытый диспетчер устройств, данная комбинация работает на всех операционных системах Windows. В появившемся Диспетчере устройств находим кнопку дисковые устройства. Открываемые и смотрим название вашего диска.
В результате вы получите полное название вашего диска. Эту информацию вам нужно будет прописать в любом поисковике. Чаще всего в данной панели находится всего одно дисковое устройство, но если у вас находится два, то необходимо прописывать каждое имя по отдельности. Любой поисковик по названию вам выдаст характеристики диска и прочую информацию о вашем устройстве.
Данный способ является самым простым и доступным для каждого пользователя. Но также существует второй способ, который поможет узнать какой у вас стоит диск с помощью специальных приложений и программ.
Второй — определить тип жесткого диска с помощью AIDA64
Самый распространенный программой, которая поможет узнать какой жесткий диск установлен является AIDA64. Программу можно скачать абсолютно бесплатно со страницы интернета. Она удобная, выдает огромное количество полезной информации практически для всей вашей системы и имеет вполне простой и удобный интерфейс. Помимо этого, программа располагает не только представлениям данными о вашем жестком диске, а также выдает полные характеристики о всей вашей машины. Работать с ней очень легко и просто, для того чтобы узнать какой диск у вас стоит, вам необходимо:
Запустить приложение AIDA64.
Перейти во вкладку хранения данных, а там выбрать вкладку ATA. Именно данная вкладка и будут отвечать за всю информацию о вашем жестком диске, его значениях, свойствах, типе устройства и многое другое.
Помимо этого, данное приложение поможет разобраться и узнать характеристику других устройств, информацию о вашем компьютере, а также улучшить качество и работоспособность вашей операционной системы.
Скачать AIDA64 — https://www.aida64.com/downloads
Третий способ — визуальный
И последний способ, благодаря которому можно узнать какой диск установлен на вашем компьютере — это разобрать пк. Открываем крышку компьютера и находим жесткий диск. Как было написано выше, жесткий диск — это коробочка, в которой есть пластины-магниты. Чаще всего жесткий диск находится в отдельной «местности», выделенной под это устройство. После чего нам необходимо подобраться к жесткому диску и прочитать информацию о нём. Выглядит обычный HDD жесткий диск так
Но есть ли у вас SSD, то выглядит он будет чуть-чуть иначе, напоминая большую флешку
При этом на жестком диске всегда можно прочитать информацию и узнать его данные.
Как можно заметить, существует достаточно много способов узнать какой жесткий диск стоит на вашем компьютере. Каждый способ по-своему интересен, удобен и прост. Помимо этих способов, существует еще другие варианты, но они менее практичны и удобны, особенно для простых пользователей. Каждый владелец своего персонального компьютера обязан знать какой у него жёсткий диск и отличать SSD диск от HDD диска.
Как узнать, на каком диске установлена программа?
обычно на С всегда стоят, на каком винда на том и проги
рабочая прога имеет значок на рабочем столе, наводите мышкой на значок и увидите на каком диске/папке стоит прога
Методом научного тыка. смотреть, де какая программа прописана и удалять, если она не на диске Д. А вообще — не грамотный поступок. Винда имеет свойство срать по всему диску, а теперь ещё и по 2-м. а также наступать на старые грабли, поэтому лучше сделать бэкап всего того, что нужно, по-человечески отформатировать все разделы и поставить ОДНУ Винду.
можно определить путь к установленной программе по ярлыку, с помощью кото- рого вы её запускаете. При щелчке правой кнопки мыши на нужном ярлыке, в контекстном меню выберите пункт ‘свойства’, потом нажмите кнопку ‘найти объект’.
с диска на котором винда, в папке прог — там ничего лучше не стирать, попробуй удалить (если хочеш) прогу чере панель управления там будет пункт удаление прог
просто наведите на ярлык программы появится к ней путь куда и где установленна
отключи режим сна и перенеси файл подкачки в Д, вот и место освободится, в свойствах ярлыка смотри
Может, через поиск в компьютере. Там адрес указывается.
Uninstall Tool удалят ключи из реестра.
Нет, по ярлыку не чего не получится, он только выяснит путь к самому значку. Скажу честно, если у вас ИКС ПИ, то я её уже не очень хорошо помню, Но исходя из того что основа систем идентичная могу попробовать объяснить. Начну с того, что система не может находиться на обоих дисках сразу, как и не может распихать на разные диски программы. Одинаковые на обоих дисках бывают только системные директории например: Програм файл, Програм дат, Темп и т. д. Если открыть -Програм файл-там и будут все установленные на данном диске программы иногда они лежат под собственным именем иногда в папке, ну допустим компании. Если знаете что искать, то там оно и будет. Нет на этом диске идите в аналогичную папку на другом. А вообще-то для этого и созданы файл менеджеры например: Тотал командер и ещё не плохо бы для расширения кругозора иметь пару книг например: Валентина Холмогорова или Виталия Леонтьева.
по свойствам ярлыка найдётся именно та программа, которая инсталлирована в текущей операционной системе.
- Просмотров: 33 800
- Автор: admin
- Дата: 16-09-2016
Если загрузиться в Windows 10, то окно «Управление дисками» выглядит так.
При включении компьютера выходит меню загрузки, где я могу выбрать для загрузки Win 7 или Win 10.
Как узнать, где на жёстком диске MBR находится активный раздел вместе с загрузчиком операционных систем (при наличии на HDD нескольких установленных Windows и отсутствии Скрытого раздела System Reserved (Зарезервировано системой)?
Управление дисками Windows 10
В большинстве случаев с активного раздела запускается операционная система. Н а активном разделе находятся файлы загрузки Windows: папка «Boot» (содержащая хранилище конфигурации загрузки файл — BCD), и менеджер загрузки файл «bootmgr».
Увидеть эти файлы можно, если у вас включено в системе отображение скрытых файлов и папок.
Во-вторых, узнать, где на жёстком диске MBR находится активный раздел можно с помощью командной строки.
Ещё одна команда, также покажет нам активный раздел:
bcdedit (данная команда предназначена для управления данными конфигурации загрузки), запущенная без параметров, покажет нам содержимое хранилища загрузки BCD. Как видим, активный раздел находится на первом разделе жёсткого диска (D:) с установленной Windows 10. Также видим, что хранилище загрузки содержит в себе запуск двух операционных систем: Windows 7 и Windows 10.
Примечание : Важно знать, что сделать активным можно любой «Основной» раздел жёсткого диска, рассмотрим этот вопрос далее.
Наш читатель спросил, что будет, если он форматирует или удалит раздел с установленной Windows 7, загрузится ли после этого Windows 10? Или наоборот, если он удалит раздел с установленной Windows 10, загрузится ли после этого Windows 7?
Ответ. Так как загрузчик двух операционных систем и активный раздел находятся на первом разделе (D:) с установленной Windows 10, то при удалении этого раздела, оставшаяся операционная система Windows 7 естественно не загрузится, выйдет ошибка « An operating system was not found. » (Операционная система не найдена)

Если из работающей Windows 10 удалить раздел с установленной Windows 7, то загрузка Win 10 не будет нарушена.
Как же поступить нашему читателю, если к примеру, он хочет удалить Windows 10 и оставить себе Windows 7?
В этом случае нужно создать операционной системе Windows 7 свой отдельный загрузчик, сделать это можно так.
Находясь в работающей OS Windows 7 открываем командную строку от имени администратора и вводим команды:
C:Windowssystem32> diskpart
Microsoft DiskPart версии 6.1.7601
(С) Корпорация Майкрософт, 1999-2008.
На компьютере: VLADIMIR-ПК
DISKPART> lis dis (выводим в список все подключенные к компьютеру накопители)
Диск ### Состояние Размер Свободно Дин GPT
——— ————- ——- ——- — —
Диск 0 В сети 120 Gбайт 0 байт
DISKPART> sel dis 0 (выбираем единственный подключенный жёсткий диск)
DISKPART> lis par (выводим в список все разделы жёсткого диска)
Раздел ### Тип Размер Смещение
————- —————- ——- ——-
Раздел 1 Основной 64 Gб 32 Kб
Раздел 2 Основной 55 Gб 64 Gб
DISKPART> sel par 2 (выбираем раздел с установленной Windows 7, размер 55 Gб)
Выбран раздел 2.
DISKPART> activ (помечаем раздел с Windows 7 как активный)
DiskPart: раздел помечен как активный.
Завершение работы DiskPart.
C:Windowssystem32> bcdboot C:Windows (данная команда создаёт отдельный загрузчик на разделе с установленной Windows 7)
Файлы загрузки успешно созданы.
Данными действиями мы создали для Windows 7 отдельный загрузчик. Теперь диск (C:) с установленной Windows 7 имеет атрибуты: Система, Активен.
После этого вы смело можете форматировать или удалять раздел с Windows 10, загрузка Windows 7 от этого не пострадает!

Создаём загрузчик для Windows 7 прямо в работающей Windows 10
Друзья, в конце статьи хочу вам сказать, что создать загрузчик для Windows 7 можно прямо в работающей Windows 10, сделаем это так.
Загружаемся в Windows 10.
Открываем командную строку от имени администратора и вводим команды:
C:Windowssystem32> diskpart
Microsoft DiskPart версии 10.0.
(С) Корпорация Майкрософт, 1999-2013.
На компьютере: DESKTOP
DISKPART> lis dis (выводим в список все подключенные к компьютеру накопители)
Диск ### Состояние Размер Свободно Дин GPT
——— ————- ——- ——- — —
Диск 0 В сети 120 Gбайт 0 байт
DISKPART> sel dis 0 (выбираем единственный подключенный жёсткий диск)
DISKPART> lis par (выводим в список все разделы жёсткого диска)
Раздел ### Тип Размер Смещение
————- —————- ——- ——-
Раздел 1 Основной 64 Gб 32 Kб
Раздел 2 Основной 55 Gб 64 Gб
DISKPART> sel par 2 (выбираем раздел с установленной Windows 7, размер 55 Gб)
Выбран раздел 2.
DISKPART> activ (помечаем раздел с Windows 7 как активный)
DiskPart: раздел помечен как активный.
Завершение работы DiskPart.
C:Windowssystem32> bcdboot D:Windows (данная команда создаёт отдельный загрузчик на активном разделе (D:) для Windows 7 .
Файлы загрузки успешно созданы.
Данными действиями мы также создали для Windows 7 отдельный загрузчик.
Загружаемся в Windows 7.
Теперь диск (C:) с установленной Windows 7 имеет атрибуты: Система, Активен и если удалить Windows 10, то Windows 7 прекрасно загрузится.

Примечание: Статья написана о дисках MBR. Если у вас OS установлена на диск GPT, а на дисках gpt нет активного раздела, загрузчик в этом случае создаётся на разделе — EFI system partition (ESP), отформатированным в fat32.
На каком диске установлена windows?
Найдите на жестком диске папку «Windows». Если вы его нашли, значит, на этом диске находится операционная система. Если нет, проверьте другие диски, пока не найдете его. По умолчанию основным диском является диск «C:», поэтому сначала посмотрите на него.
На жестком диске установлена Windows?
Windows будет работать только в одной системе, вы не можете просто вставить жесткий диск в другой компьютер и запустить Windows…. … Корпоративный ответ: Windows может быть установлена только на один компьютер, Windows O.S. встроили программное обеспечение, которое обнаруживает, когда жесткий диск установлен на другом компьютере.
Windows установлена на SSD?
В настоящее время ваша Windows установлена на жесткий диск. Это не может быть на SSD, потому что используется только 2 ГБ, а установка Windows требует больше. … Вы увидите список жестких дисков и разделы на каждом из них. Раздел с пометкой System — это раздел, на котором установлена Windows.
Установлена ли Windows 10 на жестком диске?
Если на вашем компьютере только один жесткий диск и он умер, то на вашем компьютере больше не будет Windows 10. Однако ключ продукта Windows 10 хранится в микросхеме BIOS материнской платы. По сути, это означает, что вам не нужно покупать Windows 10 для своего ПК.
Как узнать, какой у меня загрузочный диск?
Проще говоря, операционная система Windows всегда является диском C :, просто посмотрите на размер диска C :, и если это размер SSD, то вы загружаетесь с SSD, если это размер жесткого диска, тогда это жесткий диск.
Все ли диски форматируются при установке новых окон?
2 ответа. Вы можете продолжить и обновить / установить. Установка не коснется ваших файлов на любом другом драйвере, кроме диска, на который будет установлена Windows (в вашем случае это C: /). Пока вы не решите вручную удалить или отформатировать раздел, установка / обновление Windows не коснется других ваших разделов.
Как мне перенести Windows на SSD?
Вот что мы рекомендуем:
- Способ подключения SSD к компьютеру. Если у вас есть настольный компьютер, вы можете просто установить новый SSD вместе со старым жестким диском на том же компьютере, чтобы клонировать его. …
- Копия EaseUS Todo Backup. …
- Резервная копия ваших данных. …
- Диск восстановления системы Windows.
Что делать после установки SSD?
Что делать после установки SSD
- Включите AHCI. …
- Переместить / установить игры на другой диск. …
- Переместите OneDrive в другое место. …
- Измените расположение загрузок, документов, рабочего стола, музыки, изображений. …
- Изменить расположение файла подкачки. …
- Отключить предварительную выборку и супервыборку (необязательно) …
- Настроить кэширование записи (необязательно) …
- Отключить восстановление системы (необязательно)
Есть ли в Windows 10 SSD?
Если вы укажете SSD вместо жесткого диска в качестве основного диска для компьютера, тогда он будет поставляться с установленной на нем операционной системой. С компьютерами Lenovo вы можете получить их машины высшего уровня с предустановленной 64-разрядной версией Windows 7 Pro и включая любое обновление до Windows 10 для использования в будущем.
Придется ли мне снова покупать Windows, если я поменяю жесткий диск?
Материнская плата — единственная часть вашего ПК, изменение которой приведет к аннулированию вашей цифровой лицензии Windows. Таким образом, вы не должны столкнуться с какими-либо проблемами при замене жесткого диска. Просто обязательно сделайте резервную копию своего ПК перед заменой жесткого диска. Вот что вам нужно сделать для резервного копирования вашего ПК с Windows 10.
Придется ли вам заново покупать окна, если вы получаете новый жесткий диск?
Вам придется его перекупить. И выберите полную версию, которую на этот раз можно перенести с ПК на другой. Нет. ОС Windows находится на вашем жестком диске или твердотельном накопителе, поэтому, если вы оставите ее, ваша ОС останется прежней.
Могу ли я выбрать, на какой диск установить Windows 10?
Да, ты можешь. В процедуре установки Windows вы выбираете, на какой диск устанавливать. Если вы сделаете это со всеми подключенными дисками, диспетчер загрузки Windows 10 возьмет на себя процесс выбора загрузки.
Всегда ли диск C является загрузочным?
Windows и большинство других ОС всегда резервируют букву C: для диска / раздела, с которого они загружаются. Пример: 2 диска в компе.
Как я могу проверить свою версию Windows?
Нажмите кнопку «Пуск» или «Windows» (обычно в нижнем левом углу экрана компьютера). Щелкните «Настройки».
…
Как узнать, SSD или HDD диск у меня установлен?
Вопрос от пользователя
Здравствуйте.
Компьютером пользуюсь уже не мало, но совершенно никогда не задумывалась о дисках. Почти все специалисты сейчас рекомендуют переходить с HDD на SSD для ускорения системы.
Вот у меня, после перехода на Windows 10, стал жутко тормозить компьютер (сразу после включения — вообще ужас — нагрузка на диск 100%!). Теперь думаю, может мне нужно тоже прикупить SSD (а вдруг он у меня уже установлен?).
В общем, подскажите, как узнать какой у меня диск: SSD или HDD (или еще что)?
Вопрос типовой (в общем-то), ниже приведу несколько вариантов его решения.
👉 Доп. в помощь!
Почему компьютер (ноутбук) так долго загружается/перезагружается , что сделать для более быстрой загрузки Windows
Способы узнать тип диска
👉 Вариант 1
Наиболее простой и быстрый способ просмотреть тип всех установленных дисков — это воспользоваться 👉 командной строкой ( для ее вызова : нажать Win+R , и использовать команду CMD ).
В её окно нужно скопировать нижеприведенную команду и нажать Enter.
PowerShell «Get-PhysicalDisk | Format-Table -AutoSize»
После, система задумается на 1-2 сек., и покажет вам список дисков — см. колонку «Media Type» (на скрине 👇 она у меня выделена красным).
Командная строка — смотрим тип диска
👉 Вариант 2
В Windows 8/10 есть встроенный оптимизатор дисков, который «знает и показывает» тип накопителей. Чтобы его вызвать — нажмите Win+R , и используйте команду dfrgui (альтернативный вариант — воспользоваться поиском, см. скрин ниже 👇) .
Далее см. столбик «Тип носителя» . Жесткий диск — это HDD, твердотельный накопитель — это SSD.
Оптимизация дисков — тип носителя
👉 Вариант 3
Сейчас достаточно популярны сервисные утилиты для просмотра характеристик ПК, его тестирования и пр. Одна из таких AIDA 64.
В ней достаточно открыть вкладку «хранение данных/ATA» и вы сможете просмотреть свойства любого из установленных накопителей. Пример ниже. 👇
👉 В помощь!
Спец. утилит для просмотра характеристик компьютера — моя подборка
AIDA 64 — вкладка «хранение данных/ATA»
👉 Вариант 4
В диспетчере устройств нужно раскрыть вкладку «Дисковые устройства» : в ней будут представлены все диски, подключенные к системе.
Если открыть свойства нужного диска и скопировать его ИД — то в Google (Яндексе) в большинстве случаев можно найти все характеристики данного накопителя. См. скрины ниже 👇.
Диспетчер устройств — свойства диска — копируем его ИД
На «Никсе» нашли полное описание диска.
👉 Вариант 5
В случае, если на ПК/ноутбуке не установлена ОС Windows (или она не загружается) — то посмотреть тип диска можно в BIOS / UEFI (ну или, по крайней мере, его модель — которую можно после проверить в Google и узнать характеристики. ) .
Как правило, информация о накопителе находится сразу же на первом экране. Достаточно посмотреть подраздел «Storage»/»Disk». Парочка примеров ниже. 👇
На каком диске хранится ОС Windows?
Как понять на каком диске стоит винда при установке?
По объему выделяем жесткий диск, параметры которого хотим узнать, кликаем по нему правой кнопкой мыши и в открывшемся меню выбираем «Свойства». Откроется окно свойств жесткого диска, где на вкладке «Общие будет написана его модель».
На каком диске хранится виндовс?
На диск «C:» устанавливают операционную систему (Windows) и программы, а остальные разделы используют для хранения данных и резервных копий этих данных.
На каком диске хранить важные файлы?
Резервный жесткий диск Большинство специалистов по восстановлению данных рекомендуют для резервирования критически важных файлов использовать второй жесткий диск, причем именно HDD, а не SSD. Еще лучше, если это будет внешний HDD специального типа.
Где находится операционная система на компьютере?
Операционная система хранится во внешней памяти компьютера. При включении компьютера часть ее (ядро) считывается с винчестера и размещается в ОЗУ. Этот процесс называется загрузкой операционной системы.
Как узнать на каком диске находится операционная система?
В окне «Диспетчер устройств» нужно открыть раздел «Дисковые устройства». Здесь вы увидите список всех дисков на вашем компьютере. Введите название нужного диска в любую поисковую систему и изучите информацию о нем. Таким образом вы сможете без проблем определить тип накопителя SSD или HDD.
Как узнать в какой папке установлена Windows?
Найдите ярлык, запускающий программу на рабочем столе, в меню кнопки Пуск или на главном экране Windows. Нажмите правой кнопкой мыши по ярлыку. Выберите пункт меню Расположение файла (Открыть расположение файла).
Где хранятся Windows?
Большинство системных файлов операционной системы «Windows» хранятся в папке «C:Windows», особенно в таких подпапках, как «/System32» и «/SysWOW64».
Что такое папка на компьютере?
Папка — экранный объект в графических интерфейсах операционных систем и программ, дающий доступ к каталогу файловой системы.
На чем хранятся данные в компьютере?
Вся информация пользователя, включая операционную систему, программы, игры, документы и прочие данные, хранится на специальных носителях, называемых дисками. Внутри компьютера, как правило, размещается магнитный (в основном) или твердотельный накопитель, именуемый жестким диском (винчестер).
Где лучше хранить игры?
Первое — устанавливать игры следует не на тот диск, где расположены файлы операционной системы. На диске С всегда должно быть свободное место, чтобы можно было комфортно играть и сохранять свой прогресс. Второе — работают игры быстрее всего на SSD, а не на старых HDD.
Можно ли хранить данные на диске Д?
Система находится на диске C, но места для больших программ там мало. Конечно можно, с этим никаких проблем нет. Вам всего лишь надо во время установки, дойдя до пункта выбора расположения программы выбрать диск D: и соответствующую папку (типа Programs или Games, если надо, конечно).
Как называется операционная система на наших компьютерах?
Операционная система(ОС) является обязательной частью программного обеспечения компьютера. . У меня на компьютере установлена операционная система Windows 10. В классе на компьютерах установлена операционная система Windows 7(или Windows 10, выберете своё).
Что называется ОС?
Операционная система (ОС) – это комплекс программ, предназначенных для управления ресурсами компьютера и организации взаимодействия с пользователем. В зависимости от области использования, а также специфики процессов управления ресурсами компьютера, различают десктопные, мобильные и серверные системы.
Содержание
- 1 Как узнать, какой жесткий диск стоит на компьютере?
- 1.1 Диспетчер устройств
- 1.2 Системное приложение «Управление компьютером»
- 1.3 Командная строка
- 1.4 Программы для определения жестких дисков
- 1.5 Узнать модель жесткого диска в BIOS
- 2 Как определить тип жесткого диска
- 2.1 Три способа узнать какой жесткий диск установлен
- 2.2 Первый — Средствами Windows
- 2.3 Третий способ — визуальный
- 3 Как правильно выбрать жесткий диск!
- 3.1 Размер жесткого диска.
- 3.2 Тип Разъема.
- 3.3 Обьем Жесткого диска.
- 3.4 Скорость вращения дисков.
- 3.5 Размер Кеш-памяти.
- 3.6 Фирма-производитель.
- 3.7 Итак, при выборе жесткого диска:
- 3.8 Как избежать проблем с потерей информации.
- 3.9 Как восстановить информацию.
- 4 Как узнать hdd или ssd на компьютере
- 4.1 Определение модели жесткого диска на ноутбуке
- 4.2 Физический осмотр
- 4.3 Использование утилит для мониторинга
- 4.4 Какие бывают диски?
- 4.5 Каким образом можно узнать состояние жёсткого диска (HDD) или SSD?
- 4.6 Как проверить состояние жесткого диска средствами Windows 10?
- 4.7 Средство проверки диска CHKDSK
- 4.8 Как запустить chkdsk с помощью командной строки?
- 5 Как узнать характеристики своего компьютера? 8 способов
- 5.1 Смотрим характеристики компьютера средствами операционной системы
- 5.2 Программы для просмотра характеристик компьютера
- 5.3 Программа AIDA64
- 5.4 Параметры центрального процессора
- 5.5 Просмотр данных о системной плате
- 5.6 Характеристики оперативной памяти
- 5.7 карта
- 5.8 Данные жестких дисков
- 5.9 Данные датчиков
- 5.10 Программа ASTRA32
- 5.11 Программа PC-Wizard
Как узнать, какой жесткий диск стоит на компьютере?
Существует немало ситуаций, когда пользователю компьютера необходимо получить информацию об установленных жестких дисках. Сделать это можно различными способами — средствами операционной системы, при помощи сторонних приложений и без всего этого. Рассмотрим вопрос более подробно.
В операционных системах Windows предусмотрены все необходимые средства для получения различной информации о жестком диске. Начнем с самого простого.
Диспетчер устройств
Приложение «Диспетчер устройств» отображает список всех встроенных в материнскую плату и внешне подключаемых к компьютеру устройств, включая жесткие диски.
При помощи этой системной программы можно быстро узнать модель установленного винчестера, что впоследствии позволит получить о нем более подробную информацию:
- Чтобы запустить «Диспетчер устройств», кликните правой кнопкой мыши по значку «Мой компьютер» или «Этот компьютер» и выберите пункт «Свойства». В левом верхнем углу открывшегося окна найдите и кликните по элементу «Диспетчер устройств».
- На экране отобразится список с различными категориями устройств. Нас интересует раздел «Дисковые устройства». Раскройте его.
- После последнего действия на экране будут отображены названия моделей подключенных к компьютеру жестких дисков.
Чтобы получить все остальные сведения о жестком диске, просто введите название его модели в поисковую строку любого поисковика. В первых же строчках результата поиска будут приведены ссылки, по которым можно будет получить подробную информацию по той или иной модели винчестера.
Системное приложение «Управление компьютером»
При помощи системного приложения «Управление компьютером» можно определить не только название винчестера, но и его суммарный объем, количество и название разделов (локальных дисков):
- Откройте «Панель управления» из меню «Пуск» или другим способом.
- Перейдите в подраздел «Система и безопасность», затем кликните по элементу «Администрирование».
- Откроется новое окно со списком системных утилит. Найдите среди них и запустите приложение «Управление компьютером».
- Откроется еще одно окно. В левой его стороне раскройте раздел «Запоминающие устройства», затем кликните по элементу «Управление дисками». Должно получиться так:
- В нижней части окна будет представлены номера жестких дисков («Диск 0», «Диск 1», «Диск 2» и т.д.) и имеющиеся на нем разделы. На изображении выше показана информация о двух винчестерах.
- Чтобы узнать модель представленного жесткого диска, нужно кликнуть правой кнопкой мыши по его названию в системе (например, «Диск 0»), затем выбрать пункт «Свойства». Откроется небольшое окошко. Во вкладке «Общие» будет приведено название модели выбранного винчестера.
Командная строка
В некоторых ситуациях определить модель винчестера при помощи двух предыдущих способов оказывается невозможным.
Обычно это наблюдается при наличии вирусов на компьютере либо при отключении некоторых системных служб, отвечающих за работу этих приложений.
В таких случаях может помочь командная строка (консоль) Windows:
- Чтобы открыть консоль Windows, нажмите одновременно клавиши «Win+R», затем введите в окно «cmd» и нажмите «Enter».
- Далее впишите в окно консоли команду «wmic», нажмите клавишу ввода.
- Затем вновь впишите в командную строку — «diskdrive list brief», нажмите «Enter».
- На экран будет выведен небольшой список:
- В колонке «Caption» можно узнать название моделей жестких дисков.
- Если нужно уточнить суммарный объем винчестера в гигабайтах, то число (количество байт) из колонки «Size» следует 3 раза разделить на 1024. Например, диск «ST3160215AS» имеет емкость в 160039272960 байт, т.е. 160039272960/1024/1024/1024 = 149,04 Гб.
Программы для определения жестких дисков
В интернете можно найти массу приложений, позволяющих получить самую различную информацию о жестких дисках, включая такие данные о нем, которые затруднительно или даже невозможно получить средствами операционной системы. Одна из таких программ — Ontrack EasyRecovery. Вообще программа предназначена для восстановления утерянных данных с жесткого диска, но с ее помощью можно получить довольно подробную информацию.
- Откройте приложение Ontrack EasyRecovery. На первой же странице нажмите на кнопку «Продолжить».
- На следующей странице программы выберите элемент «Жесткий диск» и вновь нажмите на кнопку «Продолжить».
- На экране отобразится таблица «Найдены диски и тома», в которой можно будет посмотреть модель винчестера и присутствующие на нем разделы.
- Кликните по названию жесткого диска правой кнопкой мыши, затем выберите пункт «Информация о диске».
- Откроется новое окно, в котором будут приведены все важные данные о винчестере. Например:
Узнать модель жесткого диска в BIOS
Если на компьютере отсутствует операционная система или она по каким-либо причинам перестала исправно работать, модель винчестера можно узнать при помощи BIOS.
Данная микропрограмм встроена в материнскую плату ПК, потому она способна работать и без всякой ОС.
Для получения модели жесткого диска этим способом следуйте инструкции:
- Выключите компьютер.
- Вновь включите ПК и сразу же нажимайте клавишу «F2» или «Delete». На экране компьютера должен будет отобразиться пользовательский интерфейс BIOS. Если этого не происходит, возможно, потребуется нажимать другую клавишу (можно уточнить на сайте производителя материнской платы).
- Название модели жесткого диска может быть приведено в первой же вкладке интерфейса BIOS. Например:
- Если на главной странице нужная информация отсутствует, то ее следует искать во вкладке «Boot», «Advanced» или другой. Просто пройдитесь по всем вкладкам интерфейса BIOS.
Узнать, какой жесткий диск стоит на компьютере, также можно путем осмотра его корпуса. На любом винчестере присутствует наклейка, на которой указано название модели, объем, серийный номер и прочая информация.
Источник: https://ru.NoDevice.com/articles/pc/what-hdd-on-computer
Как определить тип жесткого диска
Современные жесткие диски бывают двух видов: HDD и SSD. Давайте для начала рассмотрим два этих типа. Если рассказать о них простым и понятным языком то получиться следующие.
Диск HDD – это привычная коробочка внутри которой находится круглые намагниченные пластины. На них хранится информация и считывающие головки, которые эту информацию считывают.
Шпинделя в этом устройстве раскручивают диски до нескольких тысяч оборотов в минуту. Самые распространённые скорости — это 5400 и 7200 оборотов.
SSD или твердотельный накопитель — проще говоря это большая флешка, но с невероятно высокой скоростью чтения и записи, причём чем больше объем файлов, тем существеннее становится разница между SSD и обычным жестким диском. Любая программа, установленная на SSD диск, запускается в несколько раз быстрее это уже знает практически каждый. Но как обычному пользователю узнать какой диск установлен именно в его компьютере?
Три способа узнать какой жесткий диск установлен
Существует три распространённых способа, чтобы узнать какой диск установлен в вашем компьютере ssd или hdd: с помощью средств Windows, софта, разобрав компьютер.
Первый — Средствами Windows
Самый простой и более актуальный способ определить тип жесткого диска — с помощью средств Windows. Необходимо зажать клавиши Win + R. В появившемся окне прописать комбинацию «mmc devmgmt.msc». Комбинация пишется без кавычек, после прописывания комбинации, необходимо нажать кнопочку ок.
https://www.youtube.com/watch?v=GLmUOpkLpkE
Далее у вас появятся открытый диспетчер устройств, данная комбинация работает на всех операционных системах Windows. В появившемся Диспетчере устройств находим кнопку дисковые устройства. Открываемые и смотрим название вашего диска.
В результате вы получите полное название вашего диска. Эту информацию вам нужно будет прописать в любом поисковике.
Чаще всего в данной панели находится всего одно дисковое устройство, но если у вас находится два, то необходимо прописывать каждое имя по отдельности.
Любой поисковик по названию вам выдаст характеристики диска и прочую информацию о вашем устройстве.
Данный способ является самым простым и доступным для каждого пользователя. Но также существует второй способ, который поможет узнать какой у вас стоит диск с помощью специальных приложений и программ.
Самый распространенный программой, которая поможет узнать какой жесткий диск установлен является AIDA64. Программу можно скачать абсолютно бесплатно со страницы интернета.
Она удобная, выдает огромное количество полезной информации практически для всей вашей системы и имеет вполне простой и удобный интерфейс.
Помимо этого, программа располагает не только представлениям данными о вашем жестком диске, а также выдает полные характеристики о всей вашей машины. Работать с ней очень легко и просто, для того чтобы узнать какой диск у вас стоит, вам необходимо:
Запустить приложение AIDA64.
Перейти во вкладку хранения данных, а там выбрать вкладку ATA. Именно данная вкладка и будут отвечать за всю информацию о вашем жестком диске, его значениях, свойствах, типе устройства и многое другое.
Помимо этого, данное приложение поможет разобраться и узнать характеристику других устройств, информацию о вашем компьютере, а также улучшить качество и работоспособность вашей операционной системы.
Скачать AIDA64 — https://www.aida64.com/downloads
Третий способ — визуальный
И последний способ, благодаря которому можно узнать какой диск установлен на вашем компьютере — это разобрать пк. Открываем крышку компьютера и находим жесткий диск.
Как было написано выше, жесткий диск — это коробочка, в которой есть пластины-магниты. Чаще всего жесткий диск находится в отдельной «местности», выделенной под это устройство.
После чего нам необходимо подобраться к жесткому диску и прочитать информацию о нём. Выглядит обычный HDD жесткий диск так
Но есть ли у вас SSD, то выглядит он будет чуть-чуть иначе, напоминая большую флешку
При этом на жестком диске всегда можно прочитать информацию и узнать его данные.
Как можно заметить, существует достаточно много способов узнать какой жесткий диск стоит на вашем компьютере. Каждый способ по-своему интересен, удобен и прост.
Помимо этих способов, существует еще другие варианты, но они менее практичны и удобны, особенно для простых пользователей.
Каждый владелец своего персонального компьютера обязан знать какой у него жёсткий диск и отличать SSD диск от HDD диска.
Источник: https://www.softo-mir.ru/kakoi-disk-ystanovlen-v-kompytere/
Как правильно выбрать жесткий диск!
Жесткий диск (HDD) — является одной из важнейших комплектущих деталей компьютера! И именно жесткий диск, чаще всего выходит из строя. В результате — потеря иногда, важнейшей информации.
Поэтому, к выбору HDD нужно отнестись с максимальной серьезностью! В данной статье, мы разберем — какие бывают жесткие диски, как выбрать жесткий диск (HDD) для Вашего компьютера, как избежать проблем с потерей информации и с помощью каких программ можно ее восстановить.
Размер жесткого диска.
Размер жесткого диска (его ширина, подходящая под стандартные крепления в стационарных компьютерах и ноутбуках) исчисляется в дюймах.
Обычно для домашних (стационарных) системных блоков используются жесткие диски 3,5 дюйма (3,5″).
Для ноутбуков — 2,5 дюймовые, соответственно — 2,5″.
Тип Разъема.
Интерфейс разьема HDD бывает двух типов — IDE и SATA.
IDE — все еще попадается в старых компьютерах и различается количеством прожилок на шлейфе (40 и 80 жил, они взаимозаменяемы, отличаются скоростью пропускной способности).
IDE — разьем
SATA — более новый, современный интерфейс. Разумеется, более высокая пропускная способность в сравнении с IDE.
SATA бывает трех видов. SATA(до 1,5 Гбитсек), SATA2(до 3 Гбитсек) и SATA3(до 6 Гбитсек). Различаются скоростью передачи данных.
SATA, SATA2,SATA3 — взаимозаменяемы.
Но, прежде чем купить более дорогой жесткий диск с SATA3, убедитесь что Ваша материнская плата имеет поддержку SATA3, иначе Вы получите нецелесообразный расход средств, т. к.
SATA3 HDD подключенный к интерфейсу SATA на старой материнской плате, будет работать на ограниченной скорости до 1,5 Гбитсек, не используя всех своих возможностей.
SATA — разьем
Обьем Жесткого диска.
Довольно часто пользователи компьютера путают понятия — память и обьем.:) Запомните, пожалуйста, у жесткого диска есть только кеш-память (о ней поговорим ниже…).
Обьем-же, это — вместимость! А именно — количество цифровой информации, которое способен вместить тот или иной HDD. Сейчас обьем жесткого диска исчисляется в Гигабайтах (GB) и Терабайтах (TB).
Для справки: 1 TB = 1024 GB
1 GB = 1024 MB
Скорость вращения дисков.
Довольно частый показатель скорости работы HDD — скорость вращения дисков (обв мин.). Разумеется, чем выше скорость вращения — тем сильнее будет шуметь жесткий диск и возрастет его энергопотребление (это влияет на срок службы).
Если Вы собираетесь приобрести HDD, просто для хранения информации (дополнительный диск), в этом случае — не стоит гнаться за скоростью. Советую выбирать более скоростной жесткий диск — в случае установки на него Операционной Системы.
На данный момент, 7200 обв мин — самый оптимальный вариант.
Размер Кеш-памяти.
Кеш-память (буферная) — это промежуточная память. Она предназначена для увеличения скорости работы жесткого диска во время обращения к его данным. В «кэше» хранятся отклики на наиболее частые запросы системы и приложений.
И разумеется, пропадает необходимость, считывать постоянно информацию с самого диска. это увеличивает коффициэнт полезного действия HDD и системы в целом. Размер «кэша» в современных жестких дисках обычно варьируется от 8 до 64 Мб.
Фирма-производитель.
На данный момент, основными производителями жестких дисков являются — Western Digital, Hitachi, Samsung, Seagate Technology, Toshiba.
Можно до ус.ачки:) спорить, какая фирма лучше… Но обратимся к фактам. Наберем в интеллектуальном поисковике Nigma.ru«проблема с жестким диском …..
« (вместо точек — пишем фирму):
проблема с жестким диском Hitachi — запросов 5 400 000.
проблема с жестким диском Seagate — запросов 5 500 000.
проблема с жестким диском Western Digital — запросов 7 400 000.
проблема с жестким диском Samsung — запросов 17 000 000.
Как видите, первое место по надежности у Hitachi, второе у Seagate.Хотя я-бы, исходя из собственного опыта, поставил на второе местоWestern Digital (WD).
WD бывают с наклейками разных цветов — Black (черный), Blue (синий), Green (зеленый). Самым надежным считается Black, на втором месте Blue и на последнем Green.
Итак, при выборе жесткого диска:
1.Важно! Вам нужно выяснить —какой разьем у Вашего старого жесткого диска.
Если IDE, то советую посмотреть разьемы на материнской плате. При наличии SATA-подключения, лучше купить SATA-жесткий диск.
При отсутствии SATA, покупаете IDE.
2. Важно! Выяснить, потянет ли Ваш старый блок питания — новый (возможно, более обьемный и скоростной)жесткий диск.
Как это сделать, Вы можете узнать, посмотрев видеоурок Как правильно выбрать Блок Питания!
3.Определиться с Обьемом (кол-во GB), Скоростью (обв мин.) и «Кешем» (8-64MB) жесткого диска.
4. Выбрать фирму-производитель.
Как избежать проблем с потерей информации.
1. Храните резервную копию данных на сьемном носителе.
2. Время от времени контролируйте состояние жесткого диска с помощью программ SpeedFan и HDD-Scan.
3. Купите бесперебойник. Правильно подбирайте блок питания!Как правильно выбрать Блок Питания!
4. Также, рекомендую купить дополнительное охлаждение для HDD.
Как восстановить информацию.
От срока службы, от ударов и встрясок (перевозка в машине), а может от скачков напряжения и слабого блока питания — Ваш жесткий диск работает с перебоями, Операционная Система все чаще выдает Blue Screen. В конце-концов и Windows перестает загружаться (слетела файловая система). А на жестком диске — важные данные! Что делать?! Как вернуть утраченное?!
1. В первую очередь, отключите жесткий диск!
2. Снимите его и подключите к рабочему компьютеру.
3. Внимательно просмотрите информацию о том, как восстановить данные, перейдя по ссылкам:
урок «Как восстановить данные!,
Программа для восстановления жесткого диска!,
Восстановление данных с Recover my Files!
Как проверить жесткий диск.
Как восстановить файлы Windows.
Программа для определения BSOD-ошибок Windows! .
Как взломать пароль Windows! .
Как выгодно продать старый компьютер.
Полезные, бесплатные Программы и уроки!
Рекомендую!
Источник: http://kampc-help.ru/index.php/stati/optimizatsiia/kak-vyibrat-hdd.html
Как узнать hdd или ssd на компьютере
— 39руб Dennsd — 5$ Максим Л. — 158руб Деньги пойдут на оплату хостинга, продление домена, администрирование и развитие ресурса. Спасибо.
С уважением, администрация сайта IT-Actual.ru
it-actual.ru
Определение модели жесткого диска на ноутбуке
На ноутбуке может стоять как жесткий диск (HDD), так и твердотельный накопитель (SSD).
Это два устройства с принципиально разным подходом к хранению информации, поэтому если вы, например, решили модернизировать ноутбук, то вам необходимо узнать, какой тип диска используется в данный момент. Для удобства оба типа носителей мы будем называть просто дисками.
Физический осмотр
Если жесткий диск вышел из строя, и вы хотите его извлечь или просто не боитесь разбирать ноутбук, то можно узнать тип носителя в результате физического осмотра. Но сначала необходимо добраться до диска:
- Отсоедините ноутбук от электрической сети, переверните его крышкой вверх на ровной поверхности. Извлеките аккумулятор.
- Открутите крышку, закрывающую днище лэптопа. На некоторых моделях есть отдельные маленькие крышечки, под которыми находятся отсеки с оперативной памятью или жестким диском. Если вам повезло, и у вас именно такой лэптоп, то достаточно будет снять эту небольшую крышку.
Жесткий диск закрепляется внутри ноутбука на специальных салазках. Открутите их и аккуратно извлеките устройство из корпуса. Теперь вы можете узнать модель, объем, скорость работы и другие важные параметры.
Использование утилит для мониторинга
У физического осмотра жесткого диска есть два серьезных минуса:
- Приходится разбирать ноутбук, только чтобы узнать, какой накопитель установлен, и посмотреть его модель.
- На корпусе диска может не быть нужной информации.
Чтобы эти недостатки устранить, используйте программный метод просмотра сведений о жестком диске.
Заключается он в использовании инструментов Windows или специальных утилит для мониторинга компьютера.
Например, чтобы узнать объем винчестера, достаточно зайти в «Мой компьютер» и сложить вместе объемы разделов C и D. Узнать полный объем можно также с помощью утилиты «Управление дисками».
- Щелкните правой кнопкой по ярлыку «Компьютер». Запустите инструмент «Управление».
- Перейдите на вкладку «Управление дисками». Найдите подключенные диски и посмотрите их объем.
Если вы хотите узнать точную модель накопителя, то в этом же окне «Управление» перейдите на вкладку «Диспетчер устройств». Откройте раздел «Дисковые устройства» и вы увидите названия подключенных носителей.
Если желаете узнать все технические параметры диска, вплоть до количества головок, файловой системы и версии прошивки, то используйте утилиты для мониторинга компьютера – Speccy или AIDA64.
В Speccy (бесплатная программа) необходимая информация располагается на вкладке «Хранение данных». Кроме всего прочего здесь показана текущая температура диска и его общее состояние.
Сопоставимый объем данных о диске можно найти в разделе «Хранение данных» в программе AIDA64. Выбрав подраздел с названием интерфейса, который используется для подключения носителя, вы получите полную спецификацию диска.
Какие бывают диски?
Когда вы найдете информацию о диске, придется её как-то интерпретировать, потому что для неподготовленного человека все эти значения и термины не имеют никакого смысла. Поэтому давайте сначала разберемся, какие вообще бывают виды накопителей для ноутбуков:
- SSD (твердотельный накопитель) – новый тип носителя, работает на основе микросхем памяти, что делает его похожим на обычную флешку. Не шумит, не нагревается, не вибрирует, потребляет мало энергии, демонстрирует высокую скорость чтения и записи.
- HDD (жесткий диск, хард-диск) – устаревший тип носителя, использующий электронно-механический принцип работы. Оснащен головкой, которая считывает данные с магнитных дисков, поэтому скорость чтения и записи существенно ниже, чем у SSD.
HDD шумит, нагревается, вибрирует и потребляет больше энергии, чем SSD. Единственное достоинство – низкая стоимость по сравнению с твердотельным накопителем. Но SSD постепенно вытесняет HDD с рынка, так что скоро о жестких дисках никто не вспомнит.
О дисках кроме видов и объема нужно знать еще несколько важных сведений. Например, режим работы:
- SATA 150 – практически не используется в современных ноутбуках, пропускная способность не превышает 1,5 Гб/с.
- SATA 300 – режим работы с пропускной способностью 300 Гб/с.
- SATA 600 – режим работы с пропускной способностью 600 Гб/с.
Предпочтительнее покупать накопители, которые поддерживают режим SATA III (SATA 600). Разница в производительности между SATA II и SATA III может достигать 1,5-2 раза, это заметно невооруженным глазом при загрузке системы и выполнении других задач.
Но если материнская плата ноутбука поддерживает только интерфейс SATA II, то нет смысла ставить SSD с SATA III, потому что больше 300 Гб/с все равно не будет. Важно не забывать о совместимости оборудования, иначе можно впустую потратить деньги на устройство, функциональность которого будет ограничена.
LookForNotebook.ru
Каким образом можно узнать состояние жёсткого диска (HDD) или SSD?
При работе за ПК с жёсткими дисками нас связывает многое. Мы часто копируем и переносим кучу информации, устанавливаем программы. В связи с этим возникает множество перезаписей, диск постоянно работает, а это значит, что со временем его состояние ухудшится.
В данной статье я хочу поведать вам об инструментах, которые помогут узнать состояние жёсткого диска или SSD. Для начала начнем со средств, которые встроены в Windows, потому что некоторые возмущены тем, что многие блоги часто описывают сторонние программы для этого дела.
Как проверить состояние жесткого диска средствами Windows 10?
: Проверка диска на ошибки и поврежденные сектора в Windows 7, 8 и 8.1
Чуть ниже я рассмотрю, как воспользоваться инструментом для проверки состояния, но прежде чем начать, скажу пару слов об этом методе.
При использовании данного способа вам будет показываться два состояния: Все диски работают нормально, либо работают плохо. Обнадеживает, не так ли?
Насколько хорошо или насколько плохо диску неизвестно, так как система берет информацию из S.M.A.R.T – анализа или самомониторинга жёсткого диска.
Если выводится значение Good, значит диск работает исправно, если же Bad, то с диском что-то не то. Больше информации о диске вы не узнаете с помощью этого средства.
Вывод? Так себе средство, лучше воспользоваться сторонними приложениями, как бы вам этого не хотелось.
Кто хочет всё же попробовать, вот инструкция:
- Нажимаем клавиши Win+X и выбираем «Панель управления»;
- Переходим в раздел «Система и безопасность»;
- Центр безопасности и обслуживания;
- Открываем вкладку «Обслуживание»;
- Ищем пункт «Состояние диска».
Воспользуемся программой CrystalDiskInfo и посмотрим, какую информацию она нам покажет.
Информации о диске, как видим, предостаточно. Если состояние плохое, программа об этом скажет. У меня с обоими дисками всё в порядке.
Также вы можете воспользоваться программой Victoria. Там информация может быть указана на английском, но, думаю, разберётесь, тем более всем доступен яндекс и гугл переводчики.
Полезные статьи:
Средство проверки диска CHKDSK
На самом деле встроенная утилита chkdsk не предназначена для того, чтобы проверять состояние жёсткого диска, она нужна для исправления ошибок, связанных с файловой системой, например, NTFS. Также утилита неспособна исправлять бэд-блоки.
В нашем случае мы будем делать следующее. Запустим утилиту chkdsk, которая сформирует для нас отчет о файловой системе, но не о состоянии жёсткого диска.
Зайдите в «Компьютер» и нажмите правой кнопкой мыши по интересующему вас диску, допустим, (C:). Выбираем пункт «Свойства».
Переходим на вкладку «Сервис» и нажимаем по кнопке «Проверить» раздела «Проверка на наличие ошибок».
Интересное: Что делать, если тормозит жесткий диск?
Появляется окошко, в котором щелкаем по кнопке «Проверить диск». Ждем некоторое время.
Как только процесс завершится инструмент вас об этом оповестит. Чтобы узнать больше информации нужно нажать на кнопку «Показать подробности». Сразу же откроется окно, в котором вам дважды нужно щелкнуть по указанному пункту «Сведения».
Во вкладке «Общие» будут показаны основные сведения по файловой системе, надеюсь, проблем у вас там никаких нет. При желании вы можете эту информацию скопировать.
Как запустить chkdsk с помощью командной строки?
Очень просто. Открываем командную строку и вводим команду со следующих ключом.
/f – проверка диска на ошибки файловой системы и их исправление.
Если вы проверяете диск «E:», то команда будет выглядеть так:
chkdsk e: /f
Статьи, где применяется команда chkdsk:
Если выскочит сообщение, что команда не может быть выполнена из-за того, что диском управляет какой-то процесс, то просто нажмите кнопку Y, чтобы начать проверку при следующем запуске системы.
Считаю, что с программой Victoria нужно разобраться, так как она очень полезная и даёт не только полезные сведения, но допускает проведение различных программных манипуляций над дисками, например, исправление битых секторов.
А на этом всё, не забывайте подписываться на соц. сети и следить за появлением актуальной информации.
http://computerinfo.ru/kakim-obrazom-mozhno-uznat-sostoyanie-zhyostkogo-diska-hdd/http://computerinfo.ru/wp-content/uploads/2017/01/uznat-sostoyanie-zhyostkogo-diska-1-700×467.gifhttp://computerinfo.ru/wp-content/uploads/2017/01/uznat-sostoyanie-zhyostkogo-diska-1-150×150.gif2017-01-27T23:44:58+00:00EvilSin225Windowschkdsk,CrystalDiskInfo,SSD,Victoria HDD,жесткий диск,как проверить состояние жесткого дискаПри работе за ПК с жёсткими дисками нас связывает многое. Мы часто копируем и переносим кучу информации, устанавливаем программы. В связи с этим возникает множество перезаписей, диск постоянно работает, а это значит, что со временем его состояние ухудшится. В данной статье я хочу поведать вам об инструментах, которые помогут узнать…EvilSin225Андрей Терехов[email protected]Компьютерные технологии
computerinfo.ru
Источник: https://htfi.ru/po/kak_uznat_hdd_ili_ssd_na_kompyutere.html
Как узнать характеристики своего компьютера? 8 способов
Иногда возникает острая необходимость узнать характеристики своего компьютера.
Например, для того, чтобы обновить драйвера, модернизировать некоторые детали системного блока или просто похвастаться перед сверстниками, а во многих случаях необходимо просто узнать маркировку того или иного компонента системы.
Сделать это можно только двумя способами: разобрать системный блок и прочитать маркировки или проверить их с помощью программного обеспечения.
Первый способ хоть и простой, но в большинстве случаем может быть не доступным из-за нарушения гарантийных обязательств (если компьютер на гарантии).
Поэтому давайте подробно разберем второй способ, как узнать характеристики своего компьютера с помощью программами, как встроенными средствами операционной системы, так и дополнительным специализированным софтом.
Смотрим характеристики компьютера средствами операционной системы
1. Для того, чтобы узнать три основных параметра системы достаточно обратиться к вкладке «Мой компьютер» в меню «Пуск». Для этого на нее необходимо навести курсор и щелкнуть правой клавишей мыши, в открывшемся списке необходимо выбрать «Свойства».
В открывшемся окне можно прочитать такие характеристики, как частота и тип процессора, объем оперативной памяти, версия и разрядность операционной системы.
Также это можно сделать еще одним способом: из вкладки «Панель управления» необходимо выбрать «Система». В открывшемся окне внизу можно просмотреть эти же параметры.
2. Узнать какое оборудование установлено на компьютере, но без подробных характеристик можно через «Диспетчер устройств».
Для его запуска можно просто набрать сочетание клавиш «Win+Pause». В Windows 7 в открывшемся окне необходимо будет выбрать вкладку «Диспетчер устройств».
Теперь мы можем увидеть какие устройства установлены на вашем компьютере и их название, например, тип процессора и его частота, видеокарта, звуковая карта, сетевые адаптеры, диски и т.д..
Диспетчер устройств в XP можно запустить через комбинацию клавиш «Win+Pause», далее вверху необходимо нажать на вкладку «Оборудование», и уже в ней уже запустить «Диспетчер устройств».
3. Данный способ заключается в применении интегрированного программного обеспечения «Сведения о системе».
Для ее запуска необходимо в меню «Пуск» кликнуть по раскрывающемуся списку «Все программы», далее «Стандартные», в ней открыть вкладку «Служебные» и там запустить утилиту «Сведения о системе».
Можно также быстрее это сделать, нажав комбинацию клавиш Win+R. Откроется окно запуска программ. В строке «Открыть» необходимо набрать «msinfo32.exe». Эта та же утилита, только запускается через консоль.
С помощью этого встроенного софта можно получить основную информацию о системе и компонентах. Но эта утилита довольно не удобная из-за запутанности ветвей переходов по древу. Этим ПО можно пользоваться в отсутствие другого, более простого в понимании и чтении.
4. Также можно просмотреть характеристики системы через средство диагностики DirectX. Эта утилита используется в основном для тестирования, как видео, так и аудиокарт. В окно утилиты выводятся общие сведения о системе и, конкретнее, о видеокарте.
5. Узнать характеристики своего компьютера можно из BIOS. Для этого при загрузке компьютера необходимо нажать клавишу F1, F2, Del или Esc. Все зависит от версии самой BIOS. Далее требуются некоторые знания английского языка.
Программы для просмотра характеристик компьютера
Для более подробной диагностики системы с производительностью можно воспользоваться специальными программами. Например, программы AIDA64, ASTRA32, PC-Wizard — это отличный софт, как для диагностики, так и для тестирования всех компонентов в отдельности.
Программа AIDA64
Для начала скажем, что приложение AIDA64 (ранее Everest) принадлежит к категории платных. Однако существует возможность воспользоваться бесплатным 30-дневным периодом, предоставляемым разработчиками, чтобы пользователь сумел ознакомиться с возможностями программы. Этого нам вполне достаточно.
В нашем случае воспользуемся версией AIDA64 Extreme Edition для ознакомления с основными параметрами компьютера. Есть, конечно же, еще бизнес-версия этого приложения, но для наших целей хватит версии Extreme. Это приложение надо загрузить с сайта разработчика (www.aida64.com) и установить на компьютер.
AIDA очень проста и удобна в использовании.
Основное окно приложения поделено на две части: в левой обнаруживается дерево основных подсистем компьютера, а в правой части выводится детализированная информация, выбранной в левой части подсистемы. Чтобы просмотреть суммарную информацию по компьютеру, достаточно раскрыть раздел «Компьютер», а там уже выбрать подраздел «Суммарная информация».
Выбор этого подраздела позволит узнать все характеристики своего компьютера: тип компьютера, данные по установленной операционной среде, информацию о системной плате, доступных разделах, сети, периферийных устройствах и прочее.
Параметры центрального процессора
Просмотр данных центрального процессора компьютера можно осуществить путем выбора подраздела «ЦП» в корневом разделе «Системная плата». В правой части приложения отобразятся параметры всех установленных на ПК процессоров.
Эти данные сообщат о типе установленного процессора, его модели, тактовой частоте, поддерживаемых инструкциях, кэше разных уровней. Тут же можно обнаружить информацию о загрузке ядер микропроцессора.
В случае если понадобится более подробная информация о поддерживаемых функциях микропроцессором системы, тогда смело жмите подраздел «CPUID».
Просмотр данных о системной плате
Если продвинуться немного дальше в своем выборе и выбрать раздел «Системная плата», то в основное окно приложения будет выведена детальная информация по материнской плате.
Для настольного ПК AIDA64 отобразит свойства платы с ее названием, свойства системной шины с ее реальной и эффективной частотами. Тут же будут продемонстрированы данные свойств шины памяти с ее шириной, частотами, пропускной способностью.
Не менее важная техническая информация по физическим параметрам платы: поддерживаемое гнездо для ЦП, установленные разъемы под платы расширения, количество разъемов под планки оперативной памяти, а также тип самих планок и вид поддерживаемой памяти.
В этом же разделе приложение покажет данные о форм-факторе материнской платы, о ее физических размерах и о чипсете.
Характеристики оперативной памяти
Выбор подраздела «Память» в разделе «Системная плата» продемонстрирует суммарную информацию об оперативной памяти компьютера.
Здесь можно узнать данные о доступной в системе оперативной и виртуальной памяти: о том, сколько ее уже израсходовано и сколько на данный момент доступно для использования системой и приложениями.
Также, этот раздел демонстрирует путь к файлу подкачки системы.
О свойствах установленных модулей оперативной памяти легко можно узнать, кликнув подраздел «SPD».
Это действие позволит приложению показать все установленные на ПК модули памяти, которые отображаются в верхней части основной области окна.
Выбор одного из отображаемых модулей позволит получить данные, что демонстрируются в нижней части основной области окна программы.
По умолчанию при переходе к подразделу «SPD» в этой части отображаются данные первого, отображаемого в списке модуля. Тут можно обнаружить такие данные свойств модуля: его тип, объем предоставляемой им памяти, тип этой памяти, ее скорость. Также, здесь отображены ширина и вольтаж модуля, характеристики таймингов и поддерживаемые им функции.
карта
С целью просмотра данных о характеристиках видеоадаптера необходимо перейти к корневому разделу «Отображение». Среди его подразделов нужно найти «Графический процессор».
Выбор этого подраздела позволит вывести в основную область программы данные об установленном на ПК видеоадаптере.
Среди них информация о типе видеочипа, версии его BIOS, о памяти графической платы (объем, частота, тип), некоторые характеристики графического процессора (частота, техпроцесс).
Подраздел «Монитор» того же корневого раздела позволит пользователю ознакомиться с основными характеристиками монитора системы. Среди них модель, разрешение, соотношение сторон, вертикальная и горизонтальная развертки.
Данные жестких дисков
AIDA64 позволяет получить широкую информацию о жестких дисках компьютера. Чтобы посмотреть информацию о HDD надо кликнуть подраздел «Хранение данных Windows» корневого раздела «Хранение данных».
В верхней части основной области окна приложения будет выведен список всех устройств, что связаны с хранением данных. Жесткие диски отобразятся первыми, а в нижней части основной области окна будет выведена информация о характеристиках жесткого, обозначенного первым в списке устройств.
Среди наиболее полезных характеристик: форм-фактор жесткого, скорость вращения его шпинделя, скорость чтения/записи и прочее.
Данные датчиков
Необходимо не только уметь просматривать данные о системе, но и анализировать текущую информацию, подаваемую о системе ее датчиками. Данные по датчикам можно обнаружить, перейдя на подраздел «Датчики» раздела «Компьютер» в общем дереве подсистем.
В основном окне информации датчиков отображаются данные о температуре микропроцессора, а также его ядер. Обозначение «ЦП» демонстрирует данные о температуре процессора под его крышкой.
Традиционно этот показатель ниже температурных показателей ядер процессора, отображаемых как: «ЦП1», «ЦП2». Это обусловлено тем, что крышка находится в непосредственном контакте с радиатором узла теплоотвода.
Не стоит пугаться высоких параметров показателя «AUX», так как он практически ничего не значит. В случае если его значения никогда не меняются, значит он не используется системой.
Датчик «Диод ГП» показывает температуру на графическом процессоре.
Программа ASTRA32
Используя программу ASTRA32 так же можно узнать характеристики своего компьютера. Как и предыдущая программа, ASTRA32 платна, но нам вполне хватит демо версии. Интерфейс ее похож на AIDA64, тоже такой простой и понятен.
Скачиваем программу с официального сайта: www.astra32.com и устанавливаем. Перейдя по ссылке вы увидите две версии — одна для обычной установки, а другая — портативная, то есть не нуждается в установке.
Я буду использовать вторую версию программы.
Запускаю файл программы astra32.exe от имени администратора.
В открывшемся окне сразу выводится вся информация о моем компьютере (вкладка «Общая информация»), а именно:
- какой установлен процессор, его рабочая частота, уровни кеша;
- краткие данные о материнской плате;
- информация об оперативной памяти;
- какие установлены диски и их объем;
- данные о видеокарте и звуковой карте;
- сведение об операционной системе и т.д..
На этом можно и остановится, но для тех, кто желает подробно изучить комплектующие своего компьютера можно выбирать соответствующий раздел в левой колонке и изучать данные, которые выводятся в правой колонке.
Например, вам нужно более подробно узнать информацию о процессоре: какой у него Socket, сколько ядер, какое энергопотребление, размеры и т.д. Переходим на вкладку «Процессор» и далее «CPU». В Правом окне смотрим подробную информацию о процессоре.
Программа PC-Wizard
Наконец-то мы дошли и к бесплатным программам. PC-Wizard — одна из лучших утилит для определения характеристик, конфигурации и теста компьютера. Ее можно скачать перейдя по ссылке — http://www.cpuid.com.
Интерфейс программы схож с ранее рассмотренными утилитами. Единственное отличие — в правой колонке вместо скучных списков отображаются иконки, а также есть подсказки практически по каждому действию.
Источник: https://toprat.ru/kak-uznat-xarakteristiki-svoego-kompyutera.html
Содержание
- Как узнать, SSD или HDD диск у меня установлен?
- Способы узнать тип диска
- Как узнать какой диск на компьютере: SSD или HDD
- Как узнать SSD или HDD в Windows 10
- Как узнать SSD или HDD в Windows 7
- HDD vs SSD in Games: сравнение времени загрузки и производительности
- Жесткий диск. Как выбрать? На что смотреть? Какой надежнее?
- Как узнать какой жесткий диск стоит на компьютере
- Как узнать модель и размер жесткого диска
- Как узнать какой стоит жесткий диск – способ 2
- Как узнать жесткий диск в Windows 10
- Прочее способы
- Как узнать, какой жесткий диск стоит на компьютере?
- Диспетчер устройств
- Системное приложение «Управление компьютером»
- Командная строка
- Программы для определения жестких дисков
- Узнать модель жесткого диска в BIOS
- Как посмотреть какие диски есть на компьютере
- Вам понадобится
- Инструкция
- Видео: Узнать объём ОЗУ, видеопамяти и объём жесткого диска
- Три способа узнать какой жесткий диск установлен
- Первый — Средствами Windows
- Второй — определить тип жесткого диска с помощью AIDA64
- Третий способ — визуальный
Как узнать, SSD или HDD диск у меня установлен?
Компьютером пользуюсь уже не мало, но совершенно никогда не задумывалась о дисках. Почти все специалисты сейчас рекомендуют переходить с HDD на SSD для ускорения системы.
В общем, подскажите, как узнать какой у меня диск: SSD или HDD (или еще что)?
Вопрос типовой (в общем-то), ниже приведу несколько вариантов его решения.
Способы узнать тип диска
👉 Вариант 1
В её окно нужно скопировать нижеприведенную команду и нажать Enter.
👉 Вариант 2
Оптимизация дисков — тип носителя
👉 Вариант 3
Сейчас достаточно популярны сервисные утилиты для просмотра характеристик ПК, его тестирования и пр. Одна из таких AIDA 64.
В ней достаточно открыть вкладку «хранение данных/ATA» и вы сможете просмотреть свойства любого из установленных накопителей. Пример ниже. 👇
Спец. утилит для просмотра характеристик компьютера — моя подборка
AIDA 64 — вкладка «хранение данных/ATA»
👉 Вариант 4
В диспетчере устройств нужно раскрыть вкладку «Дисковые устройства» : в ней будут представлены все диски, подключенные к системе.
Если открыть свойства нужного диска и скопировать его ИД — то в Google (Яндексе) в большинстве случаев можно найти все характеристики данного накопителя. См. скрины ниже 👇.
Диспетчер устройств — свойства диска — копируем его ИД
На «Никсе» нашли полное описание диска.
👉 Вариант 5
Как войти в BIOS (UEFI) на компьютере или ноутбуке [инструкция]
Как правило, информация о накопителе находится сразу же на первом экране. Достаточно посмотреть подраздел «Storage»/»Disk». Парочка примеров ниже. 👇
UEFI (BIOS) ноутбука ASUS — установлен SSD
Ноутбук ASUS — установлен жесткий диск
Источник
Как узнать какой диск на компьютере: SSD или HDD
Пользователи, которые приобрели готовый собранный ПК или ноутбук, часто не знают, какой диск установлен на их компьютере, SSD или HDD.
В этом материале мы рассмотрим несколько простых способов, как определить тип накопителя в операционной системе Windows 7, Windows 8 или Windows 10.
Как узнать SSD или HDD в Windows 10
Если вы пользуетесь операционной системой Windows 8 или Windows 10, то вы можете узнать какой диск на компьютере буквально за пару кликов мышкой. Для этого нужно открыть меню «Пуск» или нажать комбинацию клавиш Windows-S (если у вас Windows 
В результатах поиска должна появиться программа «Дефрагментация и оптимизация ваших дисков». Откройте ее и вы увидите список всех дисков, которые установлены на вашем компьютере. При этом рядом с каждым из этих дисков будет указан тип данного диска, SSD или HDD.
Если указано «Твердотельный накопитель», то это SSD, а если «Жесткий диск», то HDD.
Как узнать SSD или HDD в Windows 7
Если вы пользуетесь операционной системой Windows 7 или описанный выше способ вам по каким-то причинам не подошел, то вы можете определить какой диск на компьютере с помощью сторонних программ. Например, можно использовать программу HWiNFO. Запустите данную программу на своем компьютере, перейдите в раздел «Drives» и выберите диск, тип которого вам нужно определить как SSD или HDD.
Если данный накопитель является жестким диском, то есть HDD, то в правой части окна, в строке «Media Rotation Rate» будет указана скорость его вращения (например, 7200 RPM).
Если же накопитель является твердотельным диском, то есть SSD, то в строке «Media Rotation Rate» будет написано «SSD Drive (Non-ratation)».
Также вы можете какой диск установлен на компьютере при помощи программы Piriform Speccy. Запустите данную программу на своем компьютере и обратите внимание на данные в блоке «Storage». Здесь будет информация о всех дисках, которые подключены к ПК.
При этом рядом с твердотельными дисками (SSD) будет соответствующая пометка.
Если нет возможности установить указанные программы, то можно просто узнать название модели диска и поискать информацию о нем в интернете. Для того чтобы воспользоваться данным вариантом нужно открыть «Диспетчер устройств». Это можно сделать разными способами, самый простой и универсальный – нажать комбинацию клавиш Windows-R и выполнить команду «mmc devmgmt.msc».
В окне «Диспетчер устройств» нужно открыть раздел «Дисковые устройства». Здесь вы увидите список всех дисков на вашем компьютере.
Введите название нужного диска в любую поисковую систему и изучите информацию о нем. Таким образом вы сможете без проблем определить тип накопителя SSD или HDD.
HDD vs SSD in Games: сравнение времени загрузки и производительности
Жесткий диск. Как выбрать? На что смотреть? Какой надежнее?
Источник
Как узнать какой жесткий диск стоит на компьютере
Третий день и очередная статья на тему определения компьютерного оборудования. Мы уже научились идентифицировать материнскую плату и процессор, а сегодня поговорим о том, как узнать какой жесткий диск стоит на компьютере.
На самом деле всё просто, и, по сути, мы воспользуемся теми же методами, что и в предыдущих статьях.
Как узнать модель и размер жесткого диска
Для начала будем использовать уже знакомую нам утилиту «Сведения о системе». Плюсы этого способа в том, что мы получаем не только модель и размер винчестера, но можем увидеть и другую полезную информацию о самом диске и его разделах/локальных дисках.
1. Чтобы открыть нужную нам утилиту, используйте горячие клавиши Win+R и в появившееся поле «Открыть» введите «msinfo32«.
3. У вас откроется окно «Сведения о системе», в левой его части выберите «Компоненты/Запоминающие устройства/Диски». Первый пункт «Диски» показывает информацию о локальных дисках. Второй – о ваших физических жестких дисках, в том числе и внешних.
Если у вас несколько жестких дисков, то они также будут представлены в этой таблице.
Как узнать какой стоит жесткий диск – способ 2
На этот раз мы воспользуемся другой системной утилитой под названием «Диспетчер устройств». Этот метод позволяет быстро посмотреть модель жесткого диска, а спустя пару кликов мышкой, узнать объем жесткого диска и его разделов. В данном случае, размер указан в мегабайтах.
1. Нажмите комбинацию клавиш Win+Pause и в левой части открывшегося окна выберите «Диспетчер устройств».
2. Далее перейдите в раздел (разверните его двойным кликом мышки) «Дисковые устройства». Вы увидите жесткие диски, подключенные к вашему компьютеру (внутренние и внешние). Их имена состоят из названий моделей.
3. Теперь кликните по нужному винчестеру двойным кликом мыши, либо нажмите по нему правой кнопкой мышки и выберите «Свойства».
4. В открывшемся окошке перейдите на вкладку «Тома» и нажмите кнопку «Заполнить». Через несколько секунд появится информация о размере жесткого диска и его разделов.
Как узнать жесткий диск в Windows 10
В десятке получить информацию о модели и объеме диска можно с помощью «Диспетчера задач».
2. Перейдите на вкладку «Производительность» и выберите нужный диск.
Прочее способы
Приведенных выше методов вполне достаточно для получения нужной нам информации. Но уже по сложившейся традиции не обойдемся без упоминания сторонних программ помогающих узнать модель и размер жесткого диска, а также проанализировать и проверить состояние жесткого диска.
Также, посмотреть размер винчестера и его разделов можно в окне «Управление компьютером».
Как и ранее, всё достаточно легко, и как видите, большинство способов определения параметров устройств повторяются. Запомнить их, из-за этого, тоже проще.
Источник
Как узнать, какой жесткий диск стоит на компьютере?
Существует немало ситуаций, когда пользователю компьютера необходимо получить информацию об установленных жестких дисках. Сделать это можно различными способами — средствами операционной системы, при помощи сторонних приложений и без всего этого. Рассмотрим вопрос более подробно.
В операционных системах Windows предусмотрены все необходимые средства для получения различной информации о жестком диске. Начнем с самого простого.
Диспетчер устройств
Приложение «Диспетчер устройств» отображает список всех встроенных в материнскую плату и внешне подключаемых к компьютеру устройств, включая жесткие диски. При помощи этой системной программы можно быстро узнать модель установленного винчестера, что впоследствии позволит получить о нем более подробную информацию:
Чтобы получить все остальные сведения о жестком диске, просто введите название его модели в поисковую строку любого поисковика. В первых же строчках результата поиска будут приведены ссылки, по которым можно будет получить подробную информацию по той или иной модели винчестера.
Системное приложение «Управление компьютером»
При помощи системного приложения «Управление компьютером» можно определить не только название винчестера, но и его суммарный объем, количество и название разделов (локальных дисков):
Командная строка
В некоторых ситуациях определить модель винчестера при помощи двух предыдущих способов оказывается невозможным. Обычно это наблюдается при наличии вирусов на компьютере либо при отключении некоторых системных служб, отвечающих за работу этих приложений. В таких случаях может помочь командная строка (консоль) Windows:
Программы для определения жестких дисков
В интернете можно найти массу приложений, позволяющих получить самую различную информацию о жестких дисках, включая такие данные о нем, которые затруднительно или даже невозможно получить средствами операционной системы. Одна из таких программ — Ontrack EasyRecovery. Вообще программа предназначена для восстановления утерянных данных с жесткого диска, но с ее помощью можно получить довольно подробную информацию.
Узнать модель жесткого диска в BIOS
Если на компьютере отсутствует операционная система или она по каким-либо причинам перестала исправно работать, модель винчестера можно узнать при помощи BIOS. Данная микропрограмм встроена в материнскую плату ПК, потому она способна работать и без всякой ОС. Для получения модели жесткого диска этим способом следуйте инструкции:
Узнать, какой жесткий диск стоит на компьютере, также можно путем осмотра его корпуса. На любом винчестере присутствует наклейка, на которой указано название модели, объем, серийный номер и прочая информация.
Источник
Как посмотреть какие диски есть на компьютере
Сегодня же я расскажу вам, как узнать количество жестких дисков, установленных на нашем компьютере. Эти сведения нам пригодятся, когда мы будем говорить о таких вещах, как например резервное копирование данных.
Как известно, часто на компьютере имеется несколько томов. Например, C и D. Но в большинстве случаев это два логических диска, на которые размечен единственный физический диск, установленный на компьютере.
Но бывает и так, что на компьютере установлено несколько физических накопителей, каждый из которых может маркироваться одной буквой или в свою очередь может быть разбит на несколько локальных дисков.
Казалось бы, какая разница, логический диск или физический. Для системы ведь все едино.
Для системы конечно да, но не для вас и вашего железа.
Например, у вас есть компьютер, на котором имеются два диска – C и D (их может быть значительно больше, это не существенно). Если у вас установлен один физический диск, размеченный на два логических тома, то в случае выхода из строя физического накопителя, вам станут недоступны все логические тома, на которые разбит ваш диск.
Если же тома C и D являются отдельными физическими дисками, то выход из строя одного тома не влечет за собой повреждение другого.
Так как же определить количество жестких дисков на компьютере?
Все очень просто. Нажмите «Пуск» и щелкните правой кнопкой мышки на пункте «Компьютер». В появившемся контекстном меню выберите пункт «Управление».
Откроется вот такое окно:
Здесь вам нужно выбрать раздел «Управление дисками». На дисплее появятся сведения о физических накопителях и о логических томах, на которые они размечены. На следующей иллюстрации приведен пример одного жесткого диска, размеченного на два логических. Там же присутствуют два скрытых раздела, предназначенных для системных нужд.
А здесь мы видим сразу два жестких диска:
Теперь вы знаете, как определить количество жестких дисков на компьютере. Если готовы двигаться дальше, следите за публикациями.
Объем жесткого диска – характеристика, которая чаще всего является решающим фактором для пользователя при выборе или замене диска. Так как же узнать реальный объем, учитывая, что при маркировке жестких дисков гигабайт приравнивают не к 1024, а 1000 мегабайтам. И если в недалеком прошлом, когда размер HDD редко превышал 80 Гб, этим можно было пренебречь, то при размерах диска более терабайта потери составляют солидные цифры. Получить информацию о реальном размере вашего жесткого диска можно как из BIOS, так и средствами операционной системы и различных сторонних утилит.
Вам понадобится
Инструкция
Как узнать какой жесткий диск на компьютере
В большинстве случаев простому обывателю информация о дисковом накопителе «С» может понадобиться, когда на лицо явные неполадки в работе операционной системы или стоит вопрос о необходимости заменить ее на более емкую. Именно такие ситуации заставляют большинство пользователей искать ответ на вопрос, как узнать какой жесткий диск на компьютере. В других случаях такой надобности не возникает. Особой сложности здесь нет, и каждый пользователь сможет легко это сделать, если будет знать очередность выполнения несложных действий.
Что такое жесткий диск и какой он бывает?
Жесткий диск среди пользователей имеет и другие названия – винчестер, Hard Disk Drive или сокращенно HDD, винт. Вот так называют часть системного блока компьютера, которая выполняет функции записи и перезаписи информации.
Именно он хранит абсолютно всю информацию, не составляют исключения и файловые данные операционной системы. Если вы устанавливаете программу, то вся информация сохраняется именно на жесткий диск, это же происходит, если происходит запись или копирование файлов в компьютере.
HDD может быть представлен в двух вариантах: внешний и встроенный.
1. Внешний (портативный или переносной) винчестер – это съёмная конструкция, которая скрытая в специальный блок, для удобства переноса. Они имеют разный объем памяти и интерфейс подключения (USB 3.0 или 2.0).
2. Встроенный (внутренний) жесткий диск находится непосредственно в операционном блоке персонального компа или в ноутбуке. Различаются они в размера: для ПК – 3,5 дюймов, а для ноутбука – 2,5 дюйма.
Вся поступающая информация генерируется на специальные магнитные дисковые накопители, если раскрыть крышку, то его хорошо видно. Но такого рода винчестеры постепенно уходят в прошлое, заменяясь на плату. Она более функциональна и менее подвергается внешним повреждениям, так как не содержит подвижных частей. К тому же они обеспечивают более быструю и тихую работу операционной системы. Но и стоимость таких жестких плат в разы больше, чем магнитных.
Как узнать информацию о жестком диске на своем компьютере?
Для многих пользователей остается загадкой, что именно за жесткий диск стоит на их компьютере. Да, собственно говоря, им и не нужно владеть этой информацией. А если и случаются проблемы с операционной системой, что в большинстве случаев говорит о некорректной работе именно винчестера, то диагностику проводят мастера. Но нередки случаи, когда при разговоре о возникших проблемах, мастера интересуются именно этим показателем вашего ПК. Сама же диагностика Hard Disk Drive занимает достаточно много времени, поэтому производится такой ремонт быстро и на дому не может.

Если компьютер можно включить, то достать полную информацию об установленном винчестере можно путем использования программ. Но для каждого параметра нужно произвести свой набор действий.
Так, чтобы узнать объем, имеющегося на компе Hard Disk Drive, необходимо правой кнопкой мыши нажать на иконке рабочего стола или панели «Пуск» «Мой компьютер». В открывшемся окошке выберите «Управление компьютером». В открывшейся дополнительной утилите найдите и нажмите на «Запоминающих устройствах», следующий шаг – нажать «Управление дисками». Окошко покажет истинный объем памяти, которую имеет ваш ПК или ноутбук на винчестере. Обозначаться он будет как «Диск 0». Для удобства производители и пользователи используют цифры, округленные до тысячи, при обозначении этого показателя. Так, объему 40Gb соответствует реальная цифра 37,25 Gb, 60Gb – 55.88 Gb, 500 Gb – 465,65 Gb и т. д.
Рядом с имеющейся информацией о количестве памяти, может быть еще два небольших окна. Это говорит о том, что ваш винчестер разбит на два или три логических тома, где один, обычно называют его «С», выполнят функцию хранилища оперативной системы, а второй «D» накапливает всю сохраненную пользователем информацию.
Чтобы узнать какой модели жесткий накопитель «С» необходимо произвести такие действия. Начинаем все с того же двойного нажатия на иконку «Мой компьютер». Выбираем «Управление компьютером». В открывшемся меню необходимо найти ярлык «Диспетчер устройств». Для того чтобы посмотреть установленные дисковые накопители нужно активировать пункт «Дисковые устройства». Откроется полная информация об установленных винчестерах на вашем ПК или ноутбуке.
Специальные программы для тестирования винчестера
О том, какой винчестер установлен на вашем персональном компе или ноутбуке можно разузнать и при помощи специальных программ. Одними из таких называют следующие:
EVEREST;
AIDA64;
HDD Scan.
Такого рода программы предназначены не только для того, чтобы узнать марку и объем Hard Disk Drive, но и просканировать его, найти поврежденные сектора, оценить общее состояние любого накопителя, определить максимальную температуру нагрева, израсходование аккумуляторов.

Это основные пути поиска необходимой информации об установленном Hard Disk Drive на вашем ПК или ноутбуке.
Объем жесткого диска – один из критически важных параметров компьютера. Иногда приходит время для замены носителей информации. Решающая характеристика для принятия такого решения – объем жесткого диска.
2. С первого взгляда вы можете определить емкость для хранения вашего ПК. Синяя часть термометра показывает используемую часть диска; серая часть представляет собой доступное пространство.
3. Когда доступное пространство становится слишком низким, термометр окрашивается в красный цвет, что помогает быстро идентифицировать жесткие диски с низкой емкостью. Вы должны каким-то образом отреагировать на эту ситуацию, если хотите продолжить использовать диск.
4. Для получения дополнительной информации о разделе жесткого диска щелкните правой кнопкой мыши диск и выберите «Свойства». Появится диалоговое окно Свойства хранилища. На вкладке «Общие» показана подробная информация об используемом и свободном пространстве накопителя, как показано здесь.
5. Когда свободное пространство падает ниже 10 процентов, Windows отображает предупреждение о свободной емкости. Если вы увидите это сообщение, действуйте немедленно. Ищите, какую часть имеющегося контента вы можете безболезненно удалить или перенести на другие носители.
6. Также узнать интересующие нас данные можно, не запуская операционную систему. Необходимая информация доступна в BIOS. Чтобы узнать ее, запустите питание компьютера, в процессе запуска зажмите клавишу для входа в BIOS (это может быть del, или F10, в зависимости от модели материнской платы). Вы зайдете в меню. Использую клавиши стрелочек и Tab перемещайтесь по вкладкам и найдите IDE меню. Выбирайте интересующий жесткий диск (он может быть только один) и нажмите клавишу ввода. Откроется окно с характеристиками носителя, включая ее объем.
7. Кроме того, вы можете использовать специальные диагностические утилиты, дающие полную информацию о том или ином типе оборудования. Для нашей задачи подойдет что-то вроде HDD Life. После инсталляции и запуска программы вы увидите окно с подробной информацией о статусе, характеристиках и состоянии ваших жестких дисков.
Видео: Узнать объём ОЗУ, видеопамяти и объём жесткого диска
Информация об объеме жесткого диска доступна в BIOS, и получить ее можно даже при отсутствии установленной операционной системы и невозможности открыть корпус системного блока. Включите питание и нажмите клавишу DEL (реже это клавиши F1, F2, F10). Отобразится главное меню BIOS Setup. В зависимости от версии BIOS, название опции, определяющей параметры накопителя, различается. Название ее может быть IDE HDD Auto-Detection, IDE configuration. Выделите в списке всех установленных интересующий диск и щелкните по клавише Enter. Откроется окно с характеристиками HDD, где указан размер диска. Для перевода размера диска в разделите число мегабайт на 1024.
Средствами операционной системы Windows получить характеристики диска можно из консоли «Управление компьютером». Правой кнопкой мыши щелкните на «Мой компьютер» и выберите пункт «Управление». В левом окне перейдите на оснастку «Управление дисками». Запустите команду «Свойства», щелкнув правой кнопкой мыши на графическом представлении диска с надписью «Диск 0», «Диск 1» и т.д., в зависимости от того, какие диски у вас установлены. В диалоговом окне «Свойства» перейдите на вкладку «Тома». Здесь будет указан размер диска и размер имеющихся на нем томов.
Можно использовать для определения объема диска утилиты сторонних разработчиков. Одна из таких многочисленных утилит – HDD Life Pro. Ее несложно найти в интернете. Программа условно-бесплатная этого вполне достаточно для того, чтобы определить размер вашего жесткого диска. Скачайте программу, установите на компьютер и запустите ее на выполнение. В открывшемся окне будет выведена подробнейшая информация обо всех параметрах диска, в том числе его объем, который будет указан под названием диска в верхней части окна.
Жесткий диск, или винчестер, является основным устройством для хранения информации в системном блоке. От его характеристик в немалой степени зависит быстродействие компьютера и сохранность данных.
Определить тип и характеристики жесткого диска можно путем внешнего осмотра. На наклейке вверху указаны модель и производитель оборудования, а также количество головок и цилиндров.
Если жесткий диск уже установлен в системный блок, и вам не хочется извлекать его оттуда, попробуйте получить информацию из BIOS. Перезагрузите компьютер и нажмите клавишу Pause/Break, когда на экране появится информация об устройствах компьютера. Для продолжения вывода используйте Enter. Нажимайте поочередно эти клавиши, пока не дойдет очередь до жесткого диска.
Есть другой способ. После начальной загрузки дождитесь появления на экране строки-приглашения приблизительно такого вида: “Press Delete to setup”. Вместо Delete разработчик BIOS может указать другую клавишу, обычно одну из функциональных. Нажмите эту клавишу, чтобы зайти в меню установок BIOS. Найдите в пунктах меню информацию об устройствах IDE, SCSI или SATA, в зависимости от того, какой интерфейс используется в вашем системном блоке.
Получить данные о жестком диске можно средствами Windows. Вызовите строку запуска программ горячими клавишами Win+R или выберите опцию «Выполнить» из меню «Пуск». Введите команду msconfig. В окне настройки системы перейдите во вкладку «Сервис», найдите пункт «Сведения о системе» и нажмите кнопку «Запустить». В списке «Сведения о системе» раскройте узел «Запоминающие устройства» и щелкните по пункту «Диски».
Если физический диск разбит на логические тома, то вы увидите два пункта «Диски». В одном будут содержаться сведения о логических дисках, в другом – о физических устройствах, т.е. полное описание их свойств: серийный номер, размер кластера, количество цилиндров, секторов, треков и логических разделов.
Определить характеристики устройств, в том числе, и жесткого диска, можно с помощью сторонних программ. Одна из них – PC Wizard – доступна для бесплатного скачивания на сайте разработчика. Скачайте и установите программу. После запуска нажмите на кнопку «Железо» и в списке «Элемент» щелкните по иконке «Диск».
Для успешного ремонта или восстановления данных с жесткого диска необходимо его правильно продиагностировать. Диагностика в Лаборатории «Интер» бесплатная и займет несколько минут. Однако, чтобы ее результат Вас не разочаровал, можно попробовать продиагностировать диск самостоятельно.
Подключаем диск к штатному интерфейсу компьютера (IDE, SATA, USB) и блоку питания. Включаем компьютер.
Не обращая внимания на то, загружается компьютер или нет, слушаем, что происходит с диском. Нормальный диск должен раскрутиться, немного (!) потрещать (происходит рекалибровка головок) и продолжать крутиться. Если вместо звука вращения пластин слышим писк, то имеем место либо с залипанием магнитных головок, либо с клином двигателя (в зависимости от модели). Если после раскручивания пластин слышим отчетливые удары, либо множественные повторяющиеся щелчки – неисправен блок магнитных головок. Диск при обеих неисправностях ремонту не подлежит, восстановление данных возможно только в специализированной лаборатории.
Если посторонних звуков не обнаружено, проверяем, определился ли диск в BIOS. Если нет, скорее всего повреждена служебная информация диска (ее еще можно условно назвать микропрограммой). Ремонт – под вопросом, восстановить данные под силу специалистам лаборатории по восстановлению данных при помощи специального оборудования.
Ни в коем случае не вскрывайте жесткий диск. Вскрытие жесткого диска должно производиться только в специальных условиях («чистая комната», ламинарный бокс) и персоналом, имеющим достаточную подготовку. Внутри жесткого диска очень тонкая механика и ОЧЕНЬ чистый воздух. Попадание любых частиц пыли, случайное касание поверхностей диска, головок и т.д. может привести к полной потере всех важных данных.
При диагностике используйте только заведомо исправное оборудование (блок питания, кабели и пр.). Если Вы решили самостоятельно восстановить данные, оцените свои силы и цену ошибки.
Для каждого пользователя рано или поздно встает вопрос обслуживания одного немаловажного компонента, где постоянно хранится большая часть информации компьютера. Конечно же, речь идет о жестком диске, состояние которого желательно постоянно контролировать, дабы избежать потери данных. Помогут нам справиться с этой задачей специальные утилиты.
Современные жесткие диски бывают двух основных видов: HDD и SSD, есть еще гибридные. Давайте для начала рассмотрим два этих типа. Если рассказать о них простым и понятным языком то получиться следующие. Диск HDD – это привычная коробочка внутри которой находится круглые намагниченные пластины. На них хранится информация и считывающие головки, которые эту информацию считывают. Шпинделя в этом устройстве раскручивают диски до нескольких тысяч оборотов в минуту. Самые распространённые скорости — это 5400 и 7200 оборотов.
SSD или твердотельный накопитель — проще говоря это большая флешка, но с невероятно высокой скоростью чтения и записи, причём чем больше объем файлов, тем существеннее становится разница между SSD и обычным жестким диском. Любая программа, установленная на SSD диск, запускается в несколько раз быстрее это уже знает практически каждый. Но как обычному пользователю узнать какой диск установлен именно в его компьютере?
Три способа узнать какой жесткий диск установлен
Существует три распространённых способа, чтобы узнать какой диск установлен в вашем компьютере ssd или hdd: с помощью средств Windows, софта, разобрав компьютер.
Первый — Средствами Windows
Самый простой и более актуальный способ определить тип жесткого диска — с помощью средств Windows. Необходимо зажать клавиши Win + R. В появившемся окне прописать комбинацию «mmc devmgmt.msc». Комбинация пишется без кавычек, после прописывания комбинации, необходимо нажать кнопочку ок.
Далее у вас появятся открытый диспетчер устройств, данная комбинация работает на всех операционных системах Windows. В появившемся Диспетчере устройств находим кнопку дисковые устройства. Открываемые и смотрим название вашего диска.
В результате вы получите полное название вашего диска. Эту информацию вам нужно будет прописать в любом поисковике. Чаще всего в данной панели находится всего одно дисковое устройство, но если у вас находится два, то необходимо прописывать каждое имя по отдельности. Любой поисковик по названию вам выдаст характеристики диска и прочую информацию о вашем устройстве.
Данный способ является самым простым и доступным для каждого пользователя. Но также существует второй способ, который поможет узнать какой у вас стоит диск с помощью специальных приложений и программ.
Второй — определить тип жесткого диска с помощью AIDA64
Самый распространенный программой, которая поможет узнать какой жесткий диск установлен является AIDA64. Программу можно скачать абсолютно бесплатно со страницы интернета. Она удобная, выдает огромное количество полезной информации практически для всей вашей системы и имеет вполне простой и удобный интерфейс. Помимо этого, программа располагает не только представлениям данными о вашем жестком диске, а также выдает полные характеристики о всей вашей машины. Работать с ней очень легко и просто, для того чтобы узнать какой диск у вас стоит, вам необходимо:
Запустить приложение AIDA64.
Перейти во вкладку хранения данных, а там выбрать вкладку ATA. Именно данная вкладка и будут отвечать за всю информацию о вашем жестком диске, его значениях, свойствах, типе устройства и многое другое.
Помимо этого, данное приложение поможет разобраться и узнать характеристику других устройств, информацию о вашем компьютере, а также улучшить качество и работоспособность вашей операционной системы.
Третий способ — визуальный
И последний способ, благодаря которому можно узнать какой диск установлен на вашем компьютере — это разобрать пк. Открываем крышку компьютера и находим жесткий диск. Как было написано выше, жесткий диск — это коробочка, в которой есть пластины-магниты. Чаще всего жесткий диск находится в отдельной «местности», выделенной под это устройство. После чего нам необходимо подобраться к жесткому диску и прочитать информацию о нём. Выглядит обычный HDD жесткий диск так
Но есть ли у вас SSD, то выглядит он будет чуть-чуть иначе, напоминая большую флешку
При этом на жестком диске всегда можно прочитать информацию и узнать его данные.
Как можно заметить, существует достаточно много способов узнать какой жесткий диск стоит на вашем компьютере. Каждый способ по-своему интересен, удобен и прост. Помимо этих способов, существует еще другие варианты, но они менее практичны и удобны, особенно для простых пользователей. Каждый владелец своего персонального компьютера обязан знать какой у него жёсткий диск и отличать SSD диск от HDD диска.
На прошлом занятии мы говорили о том, как сделать скриншот экрана. Сегодня же я расскажу вам, как узнать количество жестких дисков, установленных на нашем компьютере. Эти сведения нам пригодятся, когда мы будем говорить о таких вещах, как например резервное копирование данных.
Как известно, часто на компьютере имеется несколько томов. Например, C и D. Но в большинстве случаев это два логических диска, на которые размечен единственный физический диск, установленный на компьютере.
Но бывает и так, что на компьютере установлено несколько физических накопителей, каждый из которых может маркироваться одной буквой или в свою очередь может быть разбит на несколько локальных дисков.
Казалось бы, какая разница, логический диск или физический. Для системы ведь все едино.
Для системы конечно да, но не для вас и вашего железа.
Например, у вас есть компьютер, на котором имеются два диска – C и D (их может быть значительно больше, это не существенно). Если у вас установлен один физический диск, размеченный на два логических тома, то в случае выхода из строя физического накопителя, вам станут недоступны все логические тома, на которые разбит ваш диск.
Если же тома C и D являются отдельными физическими дисками, то выход из строя одного тома не влечет за собой повреждение другого.
Так как же определить количество жестких дисков на компьютере?
Все очень просто. Нажмите «Пуск» и щелкните правой кнопкой мышки на пункте «Компьютер». В появившемся контекстном меню выберите пункт «Управление».

Откроется вот такое окно:

Здесь вам нужно выбрать раздел «Управление дисками». На дисплее появятся сведения о физических накопителях и о логических томах, на которые они размечены. На следующей иллюстрации приведен пример одного жесткого диска, размеченного на два логических. Там же присутствуют два скрытых раздела, предназначенных для системных нужд.

А здесь мы видим сразу два жестких диска:

Теперь вы знаете, как определить количество жестких дисков на компьютере. Если готовы двигаться дальше, следите за публикациями.
Источник