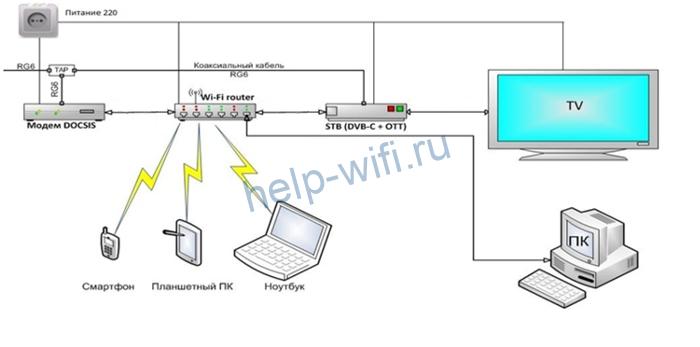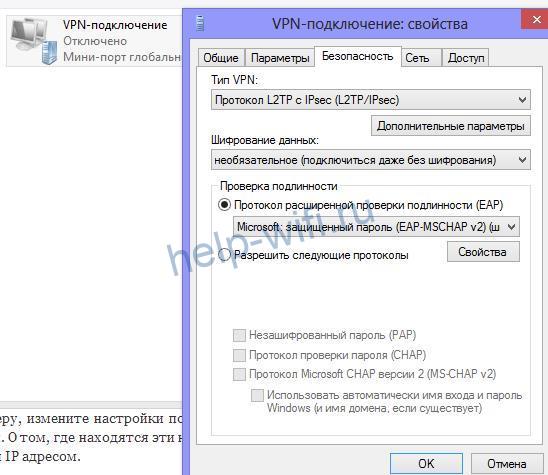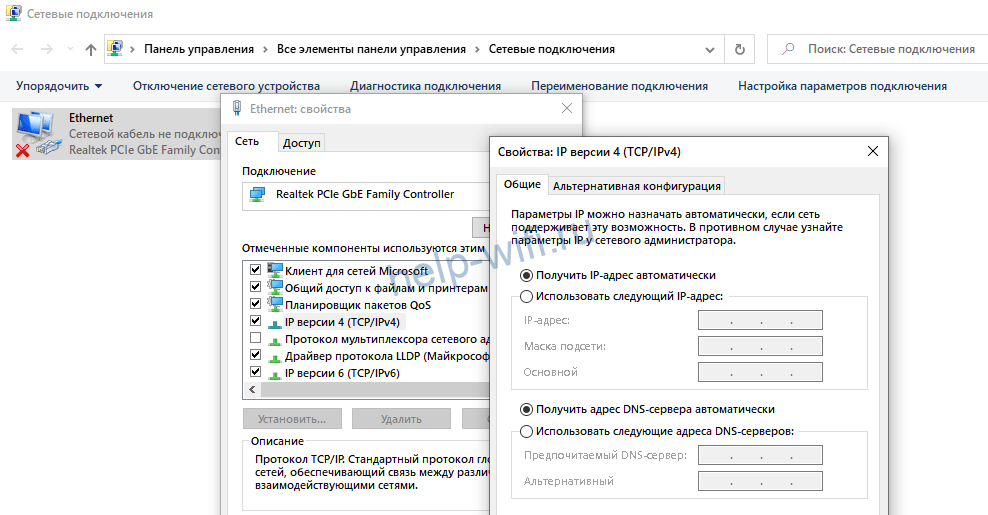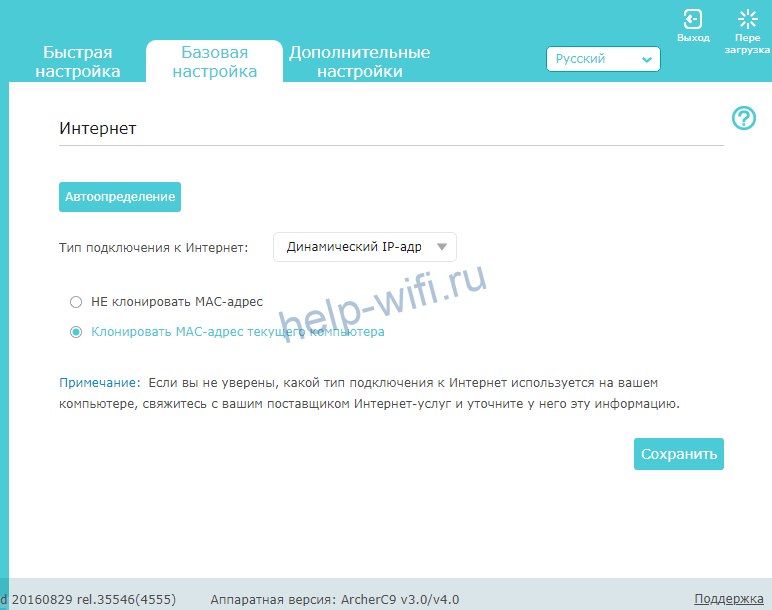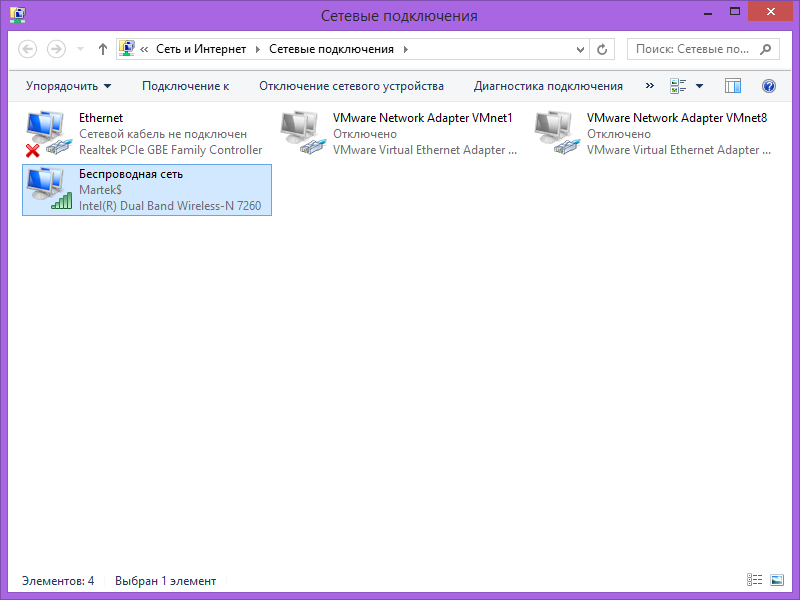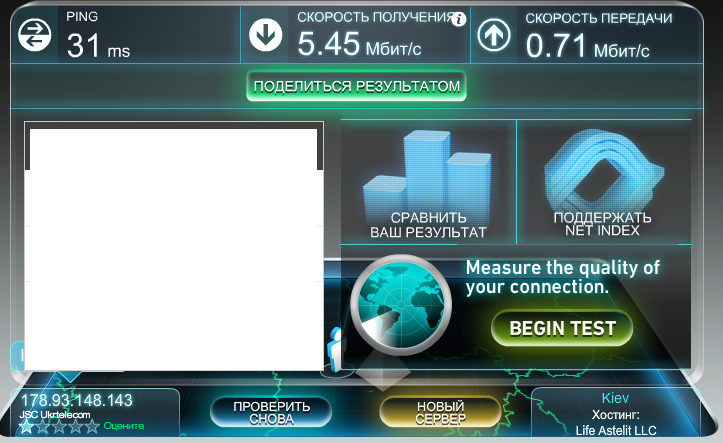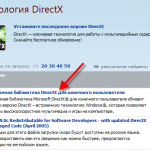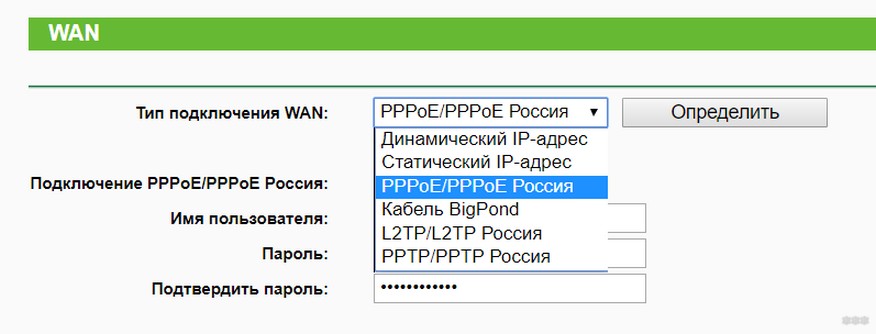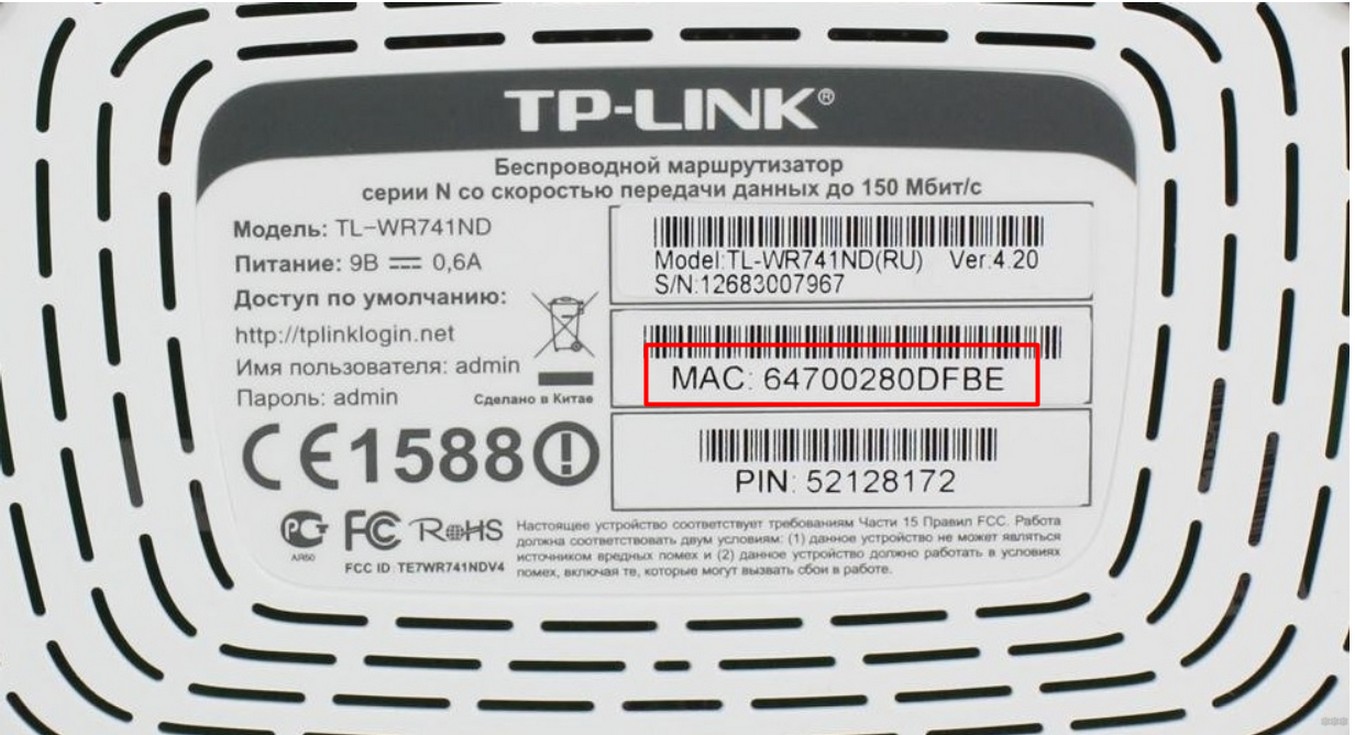На чтение 8 мин Просмотров 33.1к.
Сергей Сакадынский
Работал в сфере IT-консалтинга, занимался созданием и администрированием интернет-ресурсов. 10 лет опыта работы по проектированию и обслуживанию компьютерных сетей.
Начинающие пользователи не всегда знают, какой способ и тип подключения к интернету используется у них на компьютере. Из-за этого возникают проблемы, когда приходится настраивать сеть заново. В этой статье мы разберёмся, какие типы сетей бывают и как определить ваш тип подключения к интернету.
Содержание
- Способы подключения
- Проводные
- Виртуальная сеть
- XDSL
- DOCSIS
- Мобильный интернет
- Спутниковый интернет
- Сети WIMAX и Wi-Fi
- Типы подключения
- Как узнать тип подключения
- МАС-адрес
Способы подключения
Для начала кратко рассмотрим, как вообще осуществляется физическое подключение к интернету. Основные виды следующие.
Проводные
Самый популярный способ подключения – кабельный. Большинство российских провайдеров используют его в многоквартирных домах.
Это может быть медный кабель (витая пара) или оптоволокно (волоконно-оптическая линия связи, ВОЛС). Часто эти способы комбинируют: до дома прокладывают оптоволоконную магистраль, а в квартиры заводят обычный провод.
На роутере есть специальный разъём – WAN-порт, к которому подключается витая пара. Порт для оптоволокна выглядит точно так же, но для подсоединения кабеля используют специальный переходник.
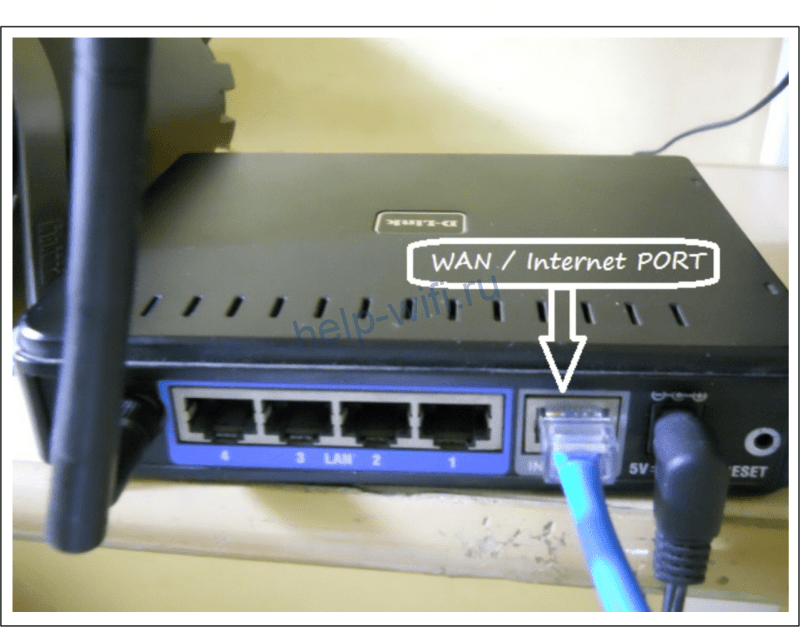
Виртуальная сеть
Это не отдельный способ, а технология, работающая на существующей кабельной сети. Особенность в том, что для подключения используется VPN — специальное соединение, для которого потребуется прописать логин и пароль. VPN бывают нескольких видов: PPPoE, PPTP, L2TP. О них мы расскажем ниже.
XDSL
Эта аббревиатура обозначает технологию доступа в интернет по телефонной линии. Она пришла на смену медленным Dial UP и ISDN. У этих устаревших технологий, кроме низкой скорости, был ещё один недостаток: если абонент разговаривает по телефону, интернет не работает.
XDSL (в основном, используют две разновидности – ADSL и VDSL) позволяет значительно повысить скорость обмена данными и пользоваться телефонией и интернетом одновременно. Но всё равно этот способ не такой быстрый, как кабельный интернет. Поэтому использовать ADSL целесообразно только когда нет возможности подключить оптоволокно.
Для XDSL-подключения нужен специальный модем. Он подключается к телефонной линии, а к нему с помощью патч-корда подсоединяется роутер.
Но бывают специальные роутеры с входом для телефонной линии. Тогда модем не нужен.
В любом случае, если у вас интернет подключается через телефонный провод, это одна из разновидностей XDSL.
DOCSIS
Эта технология позволяет подключаться к интернету через уже существующую сеть кабельного телевидения. Обычно такой способ применяют сами операторы КТВ, чтобы расширить перечень своих услуг. По телевизионному проводу осуществляется доступ в сеть и телефонные звонки.
Нужен специальный модем с входом под телевизионный (коаксиальный) кабель. К нему через витую пару подключается обычный Wi-Fi маршрутизатор, который раздаёт интернет на ваши устройства.
Если у вас такая схема подключения, то это DOCSIS.
Мобильный интернет
Операторы мобильной связи МТС, Мегафон, Билайн и другие сегодня предоставляют доступ в интернет на высокой скорости по технологии 3G/4G. Информация передаётся сотовыми вышками.
Для подключения используется либо мобильный Wi-Fi роутер, либо USB-модем, который подключается непосредственно к компьютеру. Есть также стационарные маршрутизаторы, оборудованные слотом для SIM-карты.
Спутниковый интернет
Такой способ дорогой и используется там, где нет возможности подключиться к интернету по кабелю, а стабильное покрытие мобильной сети отсутствует.
Спутниковый интернет бывает двусторонним и односторонним. В первом случае загрузка и отправка данных происходит через спутник. Во втором для отправки используют наземный канал связи.
Спутниковая тарелка подключается к специальному модему, а он к роутеру. Иногда в компьютер вставляется плата, к которой подсоединяют кабель с антенны.
Сети WIMAX и Wi-Fi
Их часто путают из-за того, что принцип работы обеих сетей похож.
- Wi-Fi используют, чтобы организовать доступ в интернет в публичных местах – парках, торговых центрах, кафе и ресторанах.
- WIMAX применяется в загородных посёлках для подсоединения абонентов на большом расстоянии. В посёлке устанавливается базовая станция, которая подключается к интернету через спутник. Она ретранслирует сигнал с помощью антенны. Пользователи также устанавливают у себя антенны и приёмники. Внутри помещения компьютеры и другие устройства подключаются, как обычно, по кабелю или через Wi-Fi к роутеру, который соединяется с приёмником сигнала.
Типы подключения
Провайдеры применяют разные типы подключения. Чтобы правильно настроить роутер, нужно знать, какой тип используется в вашем случае.
Какие бывают типы подключения к сети, видно в настройках роутера.
- Динамический IP – самый распространённый и удобный тип подключения. Его преимущество в том, что настраивать вообще ничего не нужно. Роутеры большинства производителей по умолчанию настроены на динамический IP. Поэтому достаточно подключить маршрутизатор к розетке, вставить в WAN-порт кабель провайдера, и интернет заработает автоматически.
- PPPoE – также часто используется российскими провайдерами. Для подключения нужно знать логин и пароль. Их выдаёт провайдер.
- PPTP и L2TP используются редко. Они похожи в настройке. Помимо логина и пароля, нужно указывать ещё адрес сервера.
- Статический IP нечасто встречающийся тип подключения. В основном, используется региональными провайдерами. Суть его в том, что пользователю выдаётся фиксированный IP-адрес, который нужно прописать в роутере или в настройках сетевой карты.
Если PPPoE, PPTP или L2TP настраиваются на компьютере, создаётся специальное подключение, которое нужно запускать для соединения с интернетом. Читайте подробную статью, как настроить интернет на компьютере.
Как узнать тип подключения
Для настройки роутера нужно знать тип соединения с интернетом. Посмотрите, вероятно, он указан в договоре на подключение. Если его там нет, самым простым и правильным вариантом действий будет позвонить в службу поддержки. Там вам сообщат, какой у вас тип подключения и ответят на другие вопросы.
Но можно разобраться с этим самостоятельно. Узнать, какой тип подключения к интернету использует провайдер, несложно.
Во-первых, если у вас интернет настроен на компьютере, посмотрите тип интернет-соединения. В Windows 7 и 10 кликните правой кнопкой на иконку подключения, которое вы запускаете для входа в интернет. Перейдите на вкладку «Безопасность». Там вы увидите что-то подобное:
Это и есть ваш тип подключения.
Если вам не требуется запускать соединение вручную, значит, у вас динамический или статический IP.
- Откройте «Параметры сети и интернет», нажав правой кнопкой мыши в нижнем правом углу рядом с часами (трее) по значку интернета. Далее выберите пункт «Настройка параметров адаптера».
- Кликните правой кнопкой мыши на значок вашего сетевого адаптера и выберите «Свойства».
- Найдите в открывшемся окне TCP/IP v4, выделите его и нажмите кнопку «Свойства».
- Откроется окно с настройками. Пустые поля означают, что IP-адрес вы получаете автоматически. Если же вы увидите какие-то цифры, то у вас статический IP-адрес.
Понять, какое у вас подключение, можно из настроек, которые указаны в договоре с провайдером. Если никаких параметров вводить не требуется, у вас динамический IP. Если есть логин и пароль, скорее всего, это PPPoE. Когда к ним прилагается ещё и адрес сервера, это либо L2TP либо PPTP.
Если в настройках вы неверно укажете тип подключения, страшного ничего не случится. Просто не будет работать интернет. Проверьте настройки и попробуйте выбрать другой тип.
МАС-адрес
Есть ещё такая коварная штука – привязка по МАС-адресу. Сотрудник провайдера приходит и настраивает сеть на компьютере. Позже вы решаете приобрести роутер. Устанавливаете, подключаете. Все настройки вам известны. Вы указываете тип подключения и другие параметры, но интернет не работает.
Скорее всего, ваш поставщик интернет-услуг использует привязку по МАС-адресу. То есть подключение будет работать только с тем сетевым устройством, адрес которого знает сервер. В вашем случае это МАС сетевой карты компьютера. Информацию об этом можно посмотреть в договоре.
Решается проблема просто. Любой роутер позволяет клонировать адрес сетевой карты.
Для этого в настройках подключения WAN нужно выбрать соответствующий пункт. Интерфейс разных роутеров может отличаться. Если что-то непонятно, смотрите инструкцию.
Можно также позвонить в техподдержку провайдера и попросить сменить МАС-адрес. Для этого потребуется сообщить МАС вашего роутера.
Содержание
- Тип подключения интернета – как узнать?
- Как узнать тип подключения к интернету: актуально в России и СНГ
- Самый частый вариант
- Самый простой способ
- Если указать неправильно?
- Какие есть варианты?
- MAC-адрес
- Технологии
- Настройки на Windows
- Виды подключения к интернету, их преимущества и недостатки, как понять какой используется
- Классификация
- Локальная сеть
- Оптический кабель
- Витая пара
- Виртуальная сеть
- Комбинированное подключение
- Телефонная линия
- Dial-Up
- Телевизионный кабель DOCSIS
- Спутниковый интернет
- WiMax и Wi-Fi
- Как узнать тип подключения?
- Как определить мой тип подключения к интернету?
- 1. Подключение по локальной сети
- 2. VPN-подключение
- 3. Комбинированный тип подключения
- Как узнать тип подключения к интернету
- Содержание
- Типы подключения
- Проводное
- Технологии XDSL
- Технология DOCSIS
- Мобильный интернет
- Спутниковый интернет
- Беспроводные сети WiMax и Wi-Fi
- Тип подключения интернета: как узнать
Тип подключения интернета – как узнать?
Когда мы решаем подключиться к сети интернет, мы вряд ли задумываемся о том, какой тип подключения использовать – нам важна цена и нужно хорошее качество предоставления услуг. Но при определенных ситуациях, нам необходимо понять, какой мы используем тип подключения интернета, как узнать это – поясним специально для вас кратко и информативно.
На самом деле, никаких трудностей в этом быть не может, и мы это докажем:
Через «Панель управления»:
Как мы видим, в данный момент подключение происходит по типу «беспроводная сеть», что означает в свою очередь то, для выхода в интернет, наш ПК использует точку доступа вай-фай адаптера, ну а доступ предоставляет маршрутизатор или роутер. У вас могут быть Ethernet подключение, Dual-up и так далее.
Вот и всё, поскольку больше никаких данных для знаний о типе подключения интернета не требуется, ответ на вопрос как узнать этот тип – найден. Однако, если вам еще нужно понять, к какому вы подключены провайдеру, необходимо зайти на любой сайт проверки пинга/скорости интернет соединения. После диагностики вы можете просмотреть нужную вам информацию:
Слева внизу мы видим наш айпи адрес и наименование нашего провайдера – Украина, Укртелеком.
У пользователей Windows 10 в момент подключения иногда возникает ошибка 651 и ей подобные. Их называют «ошибки подключения к Интернету». Это происходит из-за появления сбоя программного или аппаратного сетевого.
Создание локальной сети в домашних условиях – не прихоть, а необходимость, если вы используете два или больше компьютеров. Главная задача такой сети – соединить ПК и создать возможность пользователю удобно использовать ресурсы каждого.
Мультимедийная технология DirectX используется на многих компьютерах, где установлена операционная система Windows. Чаще всего, эта версия позволяет проверить обновления на игры, которые адаптированы для ОС. Теперь вам достаточно узнать где.
Источник
Как узнать тип подключения к интернету: актуально в России и СНГ
Привет! В этой статье я хочу рассказать о частой проблеме, с которой сталкиваются начинающие пользователи при первой настройке роутера. Поговорим о том, как узнать тип подключения к интернету, какие вообще эти типы бывают, как не наделать серьезных ошибок. Коротко, ясно, по делу. Начинаем!
Самый частый вариант
Не знаете, что выбрать? У вас есть логин и пароль от провайдера? Выбирайте PPPoE! Особенно актуально для Ростелекома.
Второй актуальный вариант в России – Динамический IP.
PPPoE – самый частый в наших странах тип подключения к интернету. И в большинстве случаев, когда шнур заходит к вам из подъезда, а в договоре прописаны логин и пароль для подключения, нужно выбирать именно его. Попробуйте, вы ничего не потеряете!
Самый простой способ
Если прошлый вариант не подошел, а проверять не особо хочется все варианты – звоните своему провайдеру. Уверяю, вам все быстро подскажут, да так, что и глазом моргнуть не успеете как везде появится интернет. Это их услуги, это их работы – они вам обязательно помогут разобраться в вопросе.
Если не любите звонить – посмотрите с того же мобильного сайт провайдера. Обычно там пишут инструкции и дают документацию. Если нет возможности, поднимите договор, там обычно пишут тип соединения и все необходимые данные для его установления.
Если указать неправильно?
Здесь нет ничего страшного! Можно будет спокойно попробовать еще раз. Просто не будет интернета, а на подключенных к роутеру устройствах получится что-то вроде «Без доступа к интернету». Причем и по кабелю, и через Wi-Fi.
Какие есть варианты?
А теперь коротко пробежимся по каждому варианту. Это самые популярные типы интернет соединения WAN в России и СНГ. Один из этих вариантов подойдет вам.
Пример настройки WAN с Динамическим IP на маршрутизаторе TP-Link:
MAC-адрес
Некоторые провайдеры для раздачи интернета используют привязку MAC-адреса вашего роутера (или другого устройства, которое напрямую подключено к сети). Т.е. пусть даже вы все введете правильно, а интернета не будет, т.к. провайдер пока блокирует ваш MAC. Уточнить этот момент тоже можно предварительно по телефону, но что же делать уже по факту обнаружения проблемы?
Сначала узнаем адрес нашего роутера. Обычно он указан на дне маршрутизатора на наклейке (так сделать проще):
Звоним провайдеру, уточняем проблему, и в случае ее наличия сообщаем этот адрес. Это действительно самое простое решение. Все прочие программные подмены в неопытных руках могут только вызвать конфликт в вашей локальной сети.
Такая технология применяется далеко не везде!
Технологии
А все по большей части зависит от технологии провайдера. Эта глава не будет развернуто рассказывать о каждой из них, но кратко пробежится по основным моментам. По этой теме есть интересное видео:
Основные используемые технологии:
Настройки на Windows
В Windows эти типы тоже можно создать для подключения напрямую без роутера.
На примере Windows 7 при использовании PPPoE. «Центр управления сетями и общим доступом» – Подключение к интернету – Высокоскоростное с PPPoE:
Вот и все! Не ждите чудес, в случае какой-то проблемы звоните своему провайдеру. В случае же успешного определения указывайте своего провайдера и подходящий тип. Возможно, именно это поможет будущим читателям!
Источник
Виды подключения к интернету, их преимущества и недостатки, как понять какой используется
Пользователю, как правило, все равно, какие существуют виды для подсоединения его девайсов к интернету, так как потребителю всегда важно лишь удобство качество связи и ее стоимость.
Но существуют ситуации, когда требуется уметь дать ответ на этот вопрос, например, в случае необходимости самостоятельно настроить работу домашнего маршрутизатора. 
Классификация
В настоящее время применяются различные типы подсоединения к интернету, чтобы точно определить свой, то есть предоставляемый пользователю провайдером вид соединения, нужно ознакомиться с договором или изучить нижеприведенную инструкцию.
Укрупненно подключения можно классифицировать, разделив их на три основных типа:
Локальная сеть
Абонент соединяется с использованием сети LAN Ethernet и при этом отсутствуют дополнительные подключения.
Просто компьютер подсоединяется одним из двух видов кабеля:


В этом меню можно легко изменить характеристики в соответствии с указанными в договоре с провайдером данными.
Примечание: Нередко в этих двух подвидах применяется привязка по адресу «МАС».
Сегодня кабельный тип подключения к интернету через WAN разъем пока занимает лидирующую позицию в рейтинге популярности среди пользователей.
Главное достоинство – высокая скорость при сравнительно низких ценах на тарифы обслуживающей компании.
Провайдеры подключают клиентов в этом случае следующими способами:
а) с использованием оптоволоконного кабеля;
б) через витую пару.
Оптический кабель
Если пользователь подключен к оптоволоконной линии, то он получает преимущество в скорости передачи данных по сети (способна достигать впечатляющих величин, доходящих до значения в 1 гигабит в секунду).

Отпадает проблема с прокладкой дополнительных проводов. Услуги предоставляются по одному единственному оптическому кабелю.
Витая пара
Это устаревший вариант, но еще распространенный. Для его реализации применяются медные провода. Внешне они отличаются от оптоволокна, так как имеют меньшее сечение, по этому критерию легко определить вид подведенного в жилье пользователя кабеля.
Достаточно посмотреть и сравнить их внешнюю толщину («оптика» намного толще, чем витая пара). Необходимо отметить, что и в скорости этот тип соединения намного уступает оптическому. Она, как правило, не превышает даже одной сотни мегабит в секунду.
Виртуальная сеть
В этом случае абонент подключается с использованием VPN с обязательным вводом имени и кода доступа.


Комбинированное подключение
Способ уже почти нигде в мире не используется, за исключением Российской Федерации. Этот тип относится к сложным и подразумевает двойной доступ «Dual access» с комбинированием соединений через локальную и частную сети.
При этом обеспечивается одновременный доступ к внешней глобальной и внутренним каналам поставщика интернета (интерактивное телевидение, пиринги и т.п.).
Также применяются и разные варианты с использованием локального и VPN подключений, например :
Вышеуказанные комбинации могут использоваться в вариантах предоставления интернета через L2TP.
Телефонная линия
Если подключить абонента к сети через «оптику» не представляется возможным из-за его удаленности, то используется распространенная телефонная сеть. Подключение осуществляется по технологии ADSL либо Dial-up.
Это соединение имеет недостаток в виде малой скорости, исчисляемой десятком мегабит в секунду.
Однако он экономически оправдан, когда становится нецелесообразным тянуть на дальние расстояния оптический кабель.
С целью реализации этого варианта необходимы:
Сплиттер обеспечивает одновременное функционирование интернета в ПК и телефона.

Dial-Up
Эта уже давно устаревшая технология, которую характеризует неудобство, заключающееся в невозможности одновременного использования телефона и интернета в компьютере.
Скорость передачи не превышает 60-ти килобит в секунду, поэтому о просмотре онлайн-видео можно забыть. При таких скоростях пользователь может только заниматься серфингом в интернете и просмотром картинок.
Телевизионный кабель DOCSIS
Хотя скорость интернета по такому кабелю невысока (не выше 300 мегабит), но пользователям удобнее оплачивать услуги одного провайдера и за интернет и за телевидение. Сигнал передается через коаксиальный кабель по технологии «DOCSIS».

Главный недостаток технологии — в использовании общего канала между подключенными клиентами, поэтому скорость в зависимости от загруженности линии может колебаться.
Спутниковый интернет
Относится к дорогостоящему виду подключения, но обеспечивает выход в сеть из любого удаленного населенного пункта, где есть электричество.
Оборудование для подключения тоже имеет высокую цену, но при отсутствии альтернативных источников выхода в интернет, некоторые пользователи решаются на установку специальной спутниковой тарелки с блоками для приема передачи информации.
WiMax и Wi-Fi
Wi-Fi маршрутизаторы многие пользователи используют дома. Также эти сети распространены в общественных местах: вокзалах, кафе, парках, торговых центрах и т.д.
Операторы связи эту технологию используют редко из-за небольшой зоны покрытия.
Провайдеры организуют покрытие Wi-Fi по технологии WiMax крупных участков, например, районов коттеджных поселков.
Эта технология охватывает значительные площади, радиус которых исчисляется километрами, но для этого оператор устанавливает базовые станции.

Пользователю, чтобы соединиться с такой беспроводной сетью, необходим приемник, но если он находится на значительном удалении от ближайшей базовой станции, потребуется дополнительное приобретение специальной антенны для увеличения мощности приема сигнала.
Рекомендуется сначала проконсультироваться с оператором, предоставляющим услуги по этой технологии и удостовериться в нахождении приемника пользователя в зоне покрытия сетью.
Если базовые станции расположены дальше 10 километров (а благоприятнее, чтобы они были в пределах прямой видимости), лучше поменять свое решение и воспользоваться другими типами подключений к глобальной сети.
Обе технологии Wi-Fi и WiMax беспроводные и это основное их преимущество, позволяющее решать широкий спектр задач.
Как узнать тип подключения?
Выполнить следующие действия, используя инструменты Windows:
Если надо выяснить, какой провайдер предоставляет услуги связи, то можно посетить один из ресурсов в интернете для анализа пинга.

Источник
Как определить мой тип подключения к интернету?
Существует достаточно большое количество типов подключений к интернету провайдера. Ниже представлены основные из них:
1. Подключение по локальной сети
В данном случае пользователь подключается посредством обычной локальной сети Ethernet. Никаких дополнительных подключений или ввода логина/пароля не требуется. Данный тип дополнительно подразделяется на:
а) Dynamic — DHCP или «динамический». Самый простой тип, никаких настроек вводить не требуется и пользователь просто соединяет компьютер кабелем, который получает все настройки автоматически
б) Static — «фиксированный IP-адрес» или «статический». В этом случае требуется предварительная конфигурация параметров «Интернет протокола TCP/IPv4» согласно настройкам, предоставленных провайдером и включающих обычно IP-адрес, маску подсети, шлюз и DNS-сервер(-а). Например, такой тип использует провайдер ТДС+ в г.Волоколамске.
Иногда в обоих подтипах может использоваться привязка по MAC-адресу (в этом случае от роутера обычно требуется поддержка т.н. MAC Cloning или MAC Spoofing — подмены или изменения MAC-адреса на интернет-порту).
2. VPN-подключение
В данном случае пользователь подключается посредством т.н. VPN (виртуальная частная сеть) с необходимостью указания логина и пароля. Данный тип имеет подразделения:
в) L2TP. Еще один тип подключения, набирающий популярность. Настройка аналогична PPTP, только после создания подключения, необходимо в его свойствах на вкладке «Сеть» выбрать «L2TP IPSec VPN».
Тип VPN-подключения также можно узнать щелкнув на иконку подключения в трее (при активном интернете) и выбрать закладку «Сведения».
3. Комбинированный тип подключения
Самый сложный тип, распространненый, по сути, только в России (за редким исключением). Суть сводится в комбинировании подключения по локальной сети с VPN-подключением для предоставления т.н. Dual access — двойного доступа, т.е. доступа к интернету и внутренним ресурсам провайдера (пиринговые сети, IPTV и пр.). Соответственно, могут быть использованы различные комбинации из (1) и (2), а именно:
а) PPPoE + Dynamic. Интернет предоставляется через PPPoE, локальный адрес в сети провайдера получается автоматически. Обычно так же динамически раздаются маршруты для доступа к определенным ресурсам через тот или иной интерфейс (посредством т.н. DHCP option). Например, такой тип использует провайдер г.Чехова Chehov.NET
б) PPPoE + Static. Интернет предоставляется через PPPoE, локальный адрес в сети провайдера задается вручную, статически. Маршруты прописываются тоже вручную посредством команды «route add …» в консоле «cmd».
в) PPTP + Dynamic. Интернет предоставляется через PPTP, локальный адрес в сети провайдера получается автоматически. Маршруты аналогично могут раздаваться динамически через DHCP option или прописывать вручную (редко).
г) PPTP + Static. Интернет предоставляется через PPTP, локальный адрес в сети провайдера задается вручную, статически. Маршруты прописываются тоже вручную.
д) L2TP + Dynamic. Интернет предоставляется через L2TP, локальный адрес в сети провайдера получается автоматически. Маршруты аналогично могут раздаваться динамически через DHCP option или прописывать вручную (редко).
е) L2TP + Static. Интернет предоставляется через L2TP, локальный адрес в сети провайдера задается вручную, статически. Маршруты прописываются тоже вручную.
Источник
Как узнать тип подключения к интернету
Настроить выход в сеть достаточно просто, а пользоваться ею еще проще. Рассмотрим в сегодняшней статье, как узнать тип подключения к интернету.
Содержание
Подключение интернета в Московской области – услуга актуальная и востребованная. Российские компании предлагают клиентам подключить скоростной интернет. Ростелеком, Билайн, МТС и множество других провайдеров делают пользователям выгодные предложения. Настроить выход в сеть достаточно просто, а пользоваться ею еще проще. Рассмотрим в сегодняшней статье, как узнать тип подключения к интернету.
Типы подключения
Проводное
Способы выхода в интернет на даче отличаются технологиями. Необходимо учитывать, что качество соединения будет зависеть не только от устройств пользователя, модемов и роутеров, но и от услуг провайдеров. Все поставщики услуг предоставляют пользователям два типа линий связи: проводной и беспроводной. В мегаполисах выбор технологий подключения интернета широк. В малонаселенных пунктах выбор не настолько широк, поэтому пользователям не приходится выбирать. Подсоединение к интернету проводным способом — надежный вариант. Еще одно весомое преимущество такого способа – экономичность. Широкополосный доступ Ethernet основывается на оптоволоконном или медном кабеле. Можно передавать данные достаточно быстро. Многие провайдеры проводного подключения предлагают абонентам
безлимитный интернет в загородном доме, который не предполагает никаких ограничений по трафику. Если установить дома Wi-Fi маршрутизатор, можно раздавать интернет на все домашние гаджеты: смартфон, планшетный компьютер, ноутбук. Определить тип подключения достаточно просто. Можно уточнить эти сведения в договоре на оказание услуг.
Технологии XDSL
Доступ к сети основан на использовании телефонной линии. Устаревшая версия Dial-Up практически не применяется в силу массы неудобств. Такой способ подключения имеет недостаток. Если абонент разговаривает по телефону, он не сможет пользоваться интернетом. Скорость передачи данных максимум составляет 60 Кбит/сек. По сравнению с оптоволоконным интернетом это очень слабый показатель. Данной скорости хватит только для медленного серфинга и просмотра изображений. Более совершенная технология, которая также предполагает использование телефонных линий – ADSL. В этом случае абонент получает возможность в одно и то же время пользоваться и телефонной связью, и интернетом. Существенный недостаток – маленькая скорость, составляющая до 10 Мбит/сек. Для подключения потребуется телефонный провод, модем и сплиттер. Подключиться к ADSL целесообразно только тогда, если невозможно воспользоваться другими технологиями.
Технология DOCSIS
Телевизионный кабель DOCSIS предоставляет интернет на кабельный модем, который подсоединен к компьютеру или маршрутизатору. Максимальная возможная скорость передачи данных по такой технологии составляет 300 Мбит/сек. Пользователям нравился такой способ подключения из-за того, что можно сразу оплачивать услуги за интернет и телевидение. Специальный модем оснащается встроенным сетевым мостом. Минусом технологии является применение общего канала между несколькими подключенными абонентами, поэтому если линия загружена, скорость будет колебаться. Если у вас дома уже имеется телевизионный кабель, по нему можно также провести интернет, чтобы не прокладывать дополнительные провода.
Мобильный интернет
Подключать мобильный интернет очень просто. Данную услугу предлагают все российские операторы сотовой связи. Этот тип подключения востребован и популярен. Количество пользователей смартфонов и планшетов непрерывно растет, поэтому и мобильный интернет набирает все большую популярность. Основное достоинство технологии заключается в удобстве. Пользователь может выходить в интернет в любой точке страны, где есть соответствующее покрытие. Среди недостатков – не слишком высокая скорость соединения и тарифные планы. Не каждый оператор готов предложить своим клиентам безлимитный интернет. Технология 4G/LTE быстро развивается, поэтому в скором будущем абоненты получат возможность выходить в сеть на скорости свыше 300 Мбит/сек. Подключаться к мобильному интернету очень просто. Достаточно иметь гаджет, который поддерживает эту технологию и правильно подобрать тарифный план. Находить оптимально подходящую сеть 3G или 4G устройства могут самостоятельно.
Спутниковый интернет

подключить мобильный интернет. Для установки и настройки спутниковой «тарелки» потребуется помощь мастера.
Беспроводные сети WiMax и Wi-Fi
WiMax и Wi-Fi — это разные технологии, которые часто ошибочно принимают за одну и ту же. Такие способы входа в сеть решают разные задачи. Wi-Fi сегодня используется почти в каждом доме, квартире и офисе. Помимо этого, данная сеть есть во всех публичных местах. Операторами такая технология не используется из-за слишком малой зоны покрытия. Провайдеры предоставляют услугу подключения интернета через технологии WiMax. Таким образом, можно обеспечивать покрытие беспроводной сети в небольшом коттеджном городке или поселке. Провайдер устанавливает специальные базовые станции, радиус действия которых несколько километров. В среднем скорость интернет-соединения составляет около семидесяти Мбит/сек. Чтобы пользоваться WiMax, абоненту нужно приобрести и установить у себя дома приемник. Если дом пользователя находится на большом расстоянии от базовой станции, потребуется установить дополнительно антенну-усилитель. Перед тем как подключать такой интернет, стоит проверить, предоставляет ли определенный провайдер такие услуги. Пока что технология WiMax не получила широкого распространения.
Тип подключения интернета: как узнать
Уточнить тип соединения с интернетом можно несколькими способами:
Тип подключения нужно знать для того, чтобы правильно выполнить настройки на компьютере. Российские провайдеры в основном используют такие протоколы:
Нельзя однозначно сказать, какой тип соединения с интернетом выбрать. Все зависит от того, каковы возможности пользователя. Для городской квартиры оптимальный вариант – оптоволоконный интернет. Жители частного сектора или дачники предпочитают мобильные технологии. А те, кто имеет недвижимость в глухой местности, отдают предпочтение спутниковому интернету.
Источник
Привет! В этой статье я хочу рассказать о частой проблеме, с которой сталкиваются начинающие пользователи при первой настройке роутера. Поговорим о том, как узнать тип подключения к интернету, какие вообще эти типы бывают, как не наделать серьезных ошибок. Коротко, ясно, по делу. Начинаем!
Содержание
- Самый частый вариант
- Самый простой способ
- Если указать неправильно?
- Какие есть варианты?
- MAC-адрес
- Технологии
- Настройки на Windows
- Задать вопрос автору статьи
Самый частый вариант
Не знаете, что выбрать? У вас есть логин и пароль от провайдера? Выбирайте PPPoE! Особенно актуально для Ростелекома.
Второй актуальный вариант в России – Динамический IP.
PPPoE – самый частый в наших странах тип подключения к интернету. И в большинстве случаев, когда шнур заходит к вам из подъезда, а в договоре прописаны логин и пароль для подключения, нужно выбирать именно его. Попробуйте, вы ничего не потеряете!
Самый простой способ
Если прошлый вариант не подошел, а проверять не особо хочется все варианты – звоните своему провайдеру. Уверяю, вам все быстро подскажут, да так, что и глазом моргнуть не успеете как везде появится интернет. Это их услуги, это их работы – они вам обязательно помогут разобраться в вопросе.
Если не любите звонить – посмотрите с того же мобильного сайт провайдера. Обычно там пишут инструкции и дают документацию. Если нет возможности, поднимите договор, там обычно пишут тип соединения и все необходимые данные для его установления.
Если указать неправильно?
Здесь нет ничего страшного! Можно будет спокойно попробовать еще раз. Просто не будет интернета, а на подключенных к роутеру устройствах получится что-то вроде «Без доступа к интернету». Причем и по кабелю, и через Wi-Fi.
Какие есть варианты?
А теперь коротко пробежимся по каждому варианту. Это самые популярные типы интернет соединения WAN в России и СНГ. Один из этих вариантов подойдет вам.
- PPPoE – лично мне (Россия) больше всего подключений выпадало именно на этот тип. Роутер создает высокоскоростное подключение и требует от вас ввода логина и пароля из договора (вводит один раз). Технология часто применялась и напрямую с компьютера, но в последнее время все спокойно можно выставить и в роутере.
- Динамический IP – самая простая технология, и тоже очень часто встречается. По мне даже адекватна. Все что нужно – подключить роутер провайдера, а интернет сам будет работать. На роутере дополнительно выбирается этот тип «Динамический IP», но многие модели его уже включают по умолчанию. Скорее за этим будущее.
- Статический IP – здесь уже придется вводить выданный IP адрес. Примерно та же самая предыдущая технология, но вместо автоматической выдачи провайдер распределяет IP адреса вручную, поэтому необходимо его ввести. Логин и пароль не требуется.
- PPTP и L2TP – встречается реже, для подключения требует логин, пароль, адрес сервера и опционально ваш статический IP. Некое объединение всего и вся. Подключение через VPN. Отследить тоже можно по договору. Компьютеры тоже умеют самостоятельно напрямую работать с этими протоколами соединения.
Пример настройки WAN с Динамическим IP на маршрутизаторе TP-Link:
MAC-адрес
Некоторые провайдеры для раздачи интернета используют привязку MAC-адреса вашего роутера (или другого устройства, которое напрямую подключено к сети). Т.е. пусть даже вы все введете правильно, а интернета не будет, т.к. провайдер пока блокирует ваш MAC. Уточнить этот момент тоже можно предварительно по телефону, но что же делать уже по факту обнаружения проблемы?
Сначала узнаем адрес нашего роутера. Обычно он указан на дне маршрутизатора на наклейке (так сделать проще):
Звоним провайдеру, уточняем проблему, и в случае ее наличия сообщаем этот адрес. Это действительно самое простое решение. Все прочие программные подмены в неопытных руках могут только вызвать конфликт в вашей локальной сети.
Такая технология применяется далеко не везде!
Технологии
А все по большей части зависит от технологии провайдера. Эта глава не будет развернуто рассказывать о каждой из них, но кратко пробежится по основным моментам. По этой теме есть интересное видео:
Основные используемые технологии:
- Локальная сеть – через витую пару или оптоволокно. Типы соединения – Динамический и Статический IP.
- VPN – создание виртуальной частной сети поверх тех же витой пары и оптоволокна. Это озвученные PPPoE, PPTP, L2TP.
- Комбинированные классические типы – вроде PPoE+Dynamic – на усмотрение провайдера.
- Телефонная линия – еще сущестующий ADSL и уже вымирающий Dial-UP.
- Телевизионный кабель – DOCSIS.
- Спутник.
- WiMAX – через Wi-Fi сети провайдера.
- Мобильный интернет – GPRS, 3G, 4G LTE.
Настройки на Windows
В Windows эти типы тоже можно создать для подключения напрямую без роутера.
На примере Windows 7 при использовании PPPoE. «Центр управления сетями и общим доступом» – Подключение к интернету – Высокоскоростное с PPPoE:
Вот и все! Не ждите чудес, в случае какой-то проблемы звоните своему провайдеру. В случае же успешного определения указывайте своего провайдера и подходящий тип. Возможно, именно это поможет будущим читателям!
Когда мы решаем подключиться к сети интернет, мы вряд ли задумываемся о том, какой тип подключения использовать – нам важна цена и нужно хорошее качество предоставления услуг. Но при определенных ситуациях, нам необходимо понять, какой мы используем тип подключения интернета, как узнать это – поясним специально для вас кратко и информативно.
На самом деле, никаких трудностей в этом быть не может, и мы это докажем:
Через «Панель управления»:
Как мы видим, в данный момент подключение происходит по типу «беспроводная сеть», что означает в свою очередь то, для выхода в интернет, наш ПК использует точку доступа вай-фай адаптера, ну а доступ предоставляет маршрутизатор или роутер. У вас могут быть Ethernet подключение, Dual-up и так далее.
Вот и всё, поскольку больше никаких данных для знаний о типе подключения интернета не требуется, ответ на вопрос как узнать этот тип – найден. Однако, если вам еще нужно понять, к какому вы подключены провайдеру, необходимо зайти на любой сайт проверки пинга/скорости интернет соединения. После диагностики вы можете просмотреть нужную вам информацию:
Слева внизу мы видим наш айпи адрес и наименование нашего провайдера – Украина, Укртелеком.
Похожие записи
Ошибки подключения интернета в Windows 10
У пользователей Windows 10 в момент подключения иногда возникает ошибка 651 и ей подобные. Их называют «ошибки подключения к Интернету». Это происходит из-за появления сбоя программного или аппаратного сетевого…
Настройка подключения по локальной сети
Создание локальной сети в домашних условиях – не прихоть, а необходимость, если вы используете два или больше компьютеров. Главная задача такой сети – соединить ПК и создать возможность пользователю удобно использовать ресурсы каждого…
Как узнать версию directx
Мультимедийная технология DirectX используется на многих компьютерах, где установлена операционная система Windows. Чаще всего, эта версия позволяет проверить обновления на игры, которые адаптированы для ОС. Теперь вам достаточно узнать где…
Как определить тип соединения интернета
Иногда требуется знать, какой именно вид интернет-подключения вы используете, например, есть программы, которые могут запросить такую информацию. Узнать это совсем не сложно, а инструкция приведена ниже.

Вам понадобится
- интерет-провайдер, подключение к интернету
Инструкция
Самый простой способ — спросите своего системного администратора (если вы на работе) или же позвоните интернет-провайдеру, если вы находитесь дома.
Если такой возможности нет — нажмите «Пуск». В открывшемся меню выберете «Панель управления» (в Windows XP для этого сначала надо нажать «Настройки»).
Выбираем «Сеть и Подключение к интернету» (может называться «Центр управления сетями и общим доступом», в зависимости от версии Windows).
В новом меню выбираем «Сетевые подключения» или «Управление сетевыми подключениями» (опять же, зависит от версии Windows, в Windows 7 это может называться «Изменение параметров адаптера»).
Там увидите тип вашего подключения. Например, PPPOE (высокоскоростное соединение) или PPTP (VPN).
Еще один возможный вариант — наведите мышку на интернету (обычно находится сразу слева от значка громкости в нижней панели). Кликните по значку один раз. Первая строчка отображает сеть, к которой вы подключены, а вторая — тип подключения. Если нужна более подробная информация — жмем на надпись в самом низу окна, открывается меню, в левой панели выберите «Изменение параметров адаптера».
Если вам требуется дополнительная информация, например, ваш IP адрес, то это можно без проблем узнать на специализированных сайтах. Введите в поисковик запрос: «мой IP». Нужные сайты отобразятся первой или второй строчкой в результатах поисковика. Там можно узнать массу дополнительной информации.
Источники:
- какой у меня вид интернета
Войти на сайт
или
Забыли пароль?
Еще не зарегистрированы?
This site is protected by reCAPTCHA and the Google Privacy Policy and Terms of Service apply.
Многие люди, которые только начинают осваивать компьютер, не знакомы с понятием «тип сети». Когда они подключаются к какой-либо точке интернета, они не знают, какой выбрать: общедоступный или частный. Какие характеристики у этих типов сети? На каком остановиться? Существуют ли ещё какие-либо виды? Как изменить тип при необходимости, если у вас Windows 10?
Тип сети: что это такое
В различных вариантах ОС Windows, в частности, начиная с Vista, пользователи вправе выбирать так называемый сетевой профиль. Это и есть тип сети. Третье его название — «сетевое расположение» — официальный термин, который используется компанией Microsoft.
Сетевой профиль — специальный набор настроек для двух стандартных сервисов Windows: «Локальная политика безопасности» и «Брандмауэр». После включения того или иного профиля эти сервисы сами перенастраиваются, чтобы обеспечить тот уровень безопасности, которому соответствует только что активированный тип сети.
Таким образом, определять тип сети необходимо, чтобы обеспечить безопасность компьютера в определённых условиях использования интернета. Сетевое расположение выбирается в зависимости от места, в котором находится устройство (дом, кафе, работа и т. д.).
Какие типы сетей существуют
Пользователи Windows могут выбрать один из следующих видов сетей:
- «Частная сеть». Данный тип имел другое название до появления версии Windows 8 — «Домашняя сеть». Клиенты ОС пользуются ей в основном дома, где пользователи и устройства доверяют друг другу. В связи с этим «операционка» устанавливает невысокий уровень безопасности: активируется обнаружение устройств, которые находятся друг от друга на небольшом расстоянии (то есть они видят друг друга), разрешается доступ к общим сетевым документам и принтерам. Компьютер редко напоминает его пользователям, что необходимо соблюдать осторожность, чтобы обезопасить компьютер. В этом профиле есть возможность собрать свою «Домашнюю группу» — объединение нескольких устройств под контролем администратора, который может запрещать одним пользователям доступ к тем или иным общим ресурсам, а другим, наоборот, разрешать.
В «Частной сети» устройства видят друг друга и могут обмениваться данными - «Рабочая сеть» или «Сеть предприятия». Этот профиль очень похож на «Домашнюю сеть», так как здесь уровень доверия такой же высокий: пользователи могут свободно печатать текстовые и иные файлы на принтере, а также открывать общие документы. В этой сети есть системный администратор, который следит за безопасностью. Различие только в том, что в «Рабочей сети» нельзя сделать «Домашнюю группу», поэтому, если в последней нет необходимости, не имеет значения, какую выбирать — домашнюю или рабочую.
- «Общественная сеть», «Общедоступная сеть» или «Сеть совместного использования». По названию можно определить места, в которых используется данный тип: аэропорты, библиотеки, кафе, кинотеатры и т. д. Этот профиль максимально защищает компьютер: он становится невидимым для других устройств, которые находятся рядом, а значит получить доступ к нему крайне сложно. Также система эффективно настроена на отражение вирусных атак и несанкционированного вторжения в память ПК. Очевидно, что в данном типе нельзя сделать «Домашнюю группу», так как он полностью исключает совместное использование общих данных и устройств (например, принтеров), а также передачу файлов. «Общественную сеть» нужно также устанавливать, если используется мобильное подключение.
Профиль «Общедоступная сеть» используется в местах скопления людей: в кафе, ресторанах, аэропортах, библиотеках и т. д - Сеть «Домен». Её устанавливают на рабочих местах в различных организациях. Это сетевое расположение предполагает централизованный контроль и управление компьютерами на большом предприятии. Здесь всегда есть главный ПК — «Контроллер Домена», который определяет, к каким файлам тот или иной подчинённый компьютер будет иметь доступ. В этом типе сети главный ПК также решает, какие сайты пользователи могут посещать, а какие нет.
В сети «Домен» компьютеры подчиняются главному устройству — «Контроллер Домена»
Так как «Общественная сеть» имеет самый высокий уровень безопасности, при создании новой сети на ПК (первом подключении к ней), система по умолчанию хочет присвоить ей тип общественной. В левой части экрана ПК появляется панель, где система обращается к пользователю с вопросом, хочет ли он, чтобы другие устройства видели его ПК.
Если вы кликните по кнопке «Да», система включит профиль «Частная сеть». При нажатии на кнопку «Нет», компьютер будет работать в режиме максимального уровня безопасности, то есть в «Общественной сети».
В Windows 10 «Рабочая сеть» и «Домашняя сеть» были объединены в одно целое — профиль «Частные».
Ещё в «семёрке» у пользователей была возможность при необходимости поменять сетевой профиль прямо в окне «Центр управления сетями», которое запускалось через «Панель управления». В «десятке» нужно применять уже другие методы для этой цели.
Через настройки Windows
Новичкам лучше всего подойдёт способ изменения в самих настройках Windows, в частности, в окне «Параметры». Как его запустить на экране и в какие разделы в нём открывать? Рассмотрим подробно в инструкции:
- Щёлкаем по кнопке «Пуск», которая находится в левом углу снизу, чтобы запустить одноимённое системное меню. В нём кликаем по значку шестерёнки, расположенном над кнопкой для выключения ПК.
Кликните по шестерёнке в меню «Пуск», чтобы открыть окно «Параметры Windows» - В результате на экране возникнет большое окно «Параметры Windows». Его можно вызвать специальным сочетанием клавиш: Win + I. Среди всех плиток выбираем «Сеть и Интернет», которая располагается в первом ряду четвёртой.
Нажмите на плитку «Сеть и Интернет» - Переключаемся на блок Ethernet и жмём на сеть, к которой вы подключены.
Нажмите на текущую сеть во вкладке Ethernet - На открывшейся странице выбираем между «Общедоступные» и «Частные» в зависимости от того, какой уровень безопасности вам необходим для сёрфинга в интернете. Перезапускать устройство после внесения изменения не нужно: они сразу вступают в силу.
Выберите один их двух пунктов: «Общедоступные» или «Частные»
Через окно «Локальная политика безопасности»
Смена типа сети возможна и в окне, в котором доступны различные политики безопасности. Рассмотрим пошагово процедуру:
- Чтобы запустить нужное нам окно, зажимаем две клавиши: Win и R. В универсальном окошке для запуска стандартных панелей Windows пишем код secpol.msc. После это жмём на ОК либо на Enter на клавиатуре.
Вставьте secpol.msc в поле «Открыть» - Если первый метод запуска не срабатывает, воспользуйтесь вторым. Вызовите «Панель управления» и найдите в перечне объект «Администрирование». Если стоит режим отображения «Мелкие значки», раздел будет находиться в последней колонке первым.
Найдите в перечне пункт «Администрирование» - В «Проводнике Windows» найдите пункт «Локальная политика безопасности» и двойным щелчком запустите его.
Откройте двойным щелчком окно «Локальная политика безопасности» - В окне переходим на четвёртый блок под названием «Политики диспетчера списка сетей». В небольшом списке последним пунктом будет ваша сеть. Кликаем по ней один раз правой клавишей мышки для вызова меню с опциями, в котором выбираем пункт «Свойства».
Выберите первый пункт «Свойства» в контекстном меню - Здесь уже переключаемся сразу на последний блок «Сетевое расположение». Если вы хотите установить частный сетевой профиль, для первого параметра выбираем второе значение «Личное»: ставим круглую отметку слева от него. Для пункта «Разрешения пользователя» обязательно необходимо третье значение.
Во вкладке «Сетевое расположение» выберите значения «Личное» и «Пользователь не может исключить расположение» - Жмём по «Применить», а потом по ОК, чтобы все внесённые изменения тут же сохранились.
- Если вы, наоборот, желаете сделать сеть общедоступной, установите круглую отметку рядом с «Общее». Во втором поставьте значение с возможностью поменять расположение.
С помощью «Редактора реестра»
Этот метод подойдёт уже более продвинутым пользователям ПК, так как он подразумевает работу в важном сервисе Windows «Редактор реестра», от слаженной работы которого зависит функционирование самого устройства. Редактировать записи здесь необходимо максимально осторожно, чётко следуя инструкции:
- Снова открываем уже знакомое окошко «Выполнить» за счёт комбинации клавиш Win и R. На этот раз печатаем более простой код для запуска «Редактора реестра»: regedit. Теперь жмём на Enter либо на ОК.
Напишите команду regedit в окне «Выполнить» - Разрешаем редактору вносить изменения на устройстве щелчком по кнопке «Да».
Нажмите на кнопку «Да», чтобы разрешить «Редактору реестра» вносить изменения на вашем устройстве - В левой узкой панели окна кликаем дважды по третьей ветке HKLM.
Откройте в окне редактора ветку HKLM - Теперь необходимо внимательно открывать следующие блоки в строгой последовательности: SOFTWARE — Microsoft — Windows NT — CurrentVersion — NetworkList — Profiles.
В разделе Profiles будет одна или несколько папок, соответствующих сетям, к которым подключался ваш ПК - В последнем открытом разделе должна быть как минимум одна папка. Как правило, их гораздо больше в перечне. Каждая из них соответствует той или иной сети, к которой подключалось устройство ранее. Система даёт им названия в виде {95476…..E08}.
- Текущая сеть пользователя обычно идёт первой. Чтобы убедиться в этом, обратите внимание на «Значение» последнего параметра в этой папке под названием ProfileName. Оно должно соответствовать имени вашей сети.
Выберите нужную папку среди доступных с помощью записи ProfileName - Когда вы отыскали нужную папку в блоке Profiles, откройте её и отыщите запись реестра Category. Она будет в начале списка. Кликаем по ней правой клавишей мышки либо дважды левой. В первом случае в небольшом контекстном меню серого цвета нажимаем на «Изменить».
Выберите опцию «Изменить» в контекстном меню - Поверх редактора откроется окошко. В строке «Значение» пишем одну из следующих цифр в зависимости от того, какой тип сети вы хотите установить:
- 0 — «Общедоступная сеть»;
- 1 — «Частная сеть»;
- 2 — «Сеть домена».
- Щёлкаем по ОК, закрываем окно и перезапускаем устройство.
Введите необходимую цифру в строке «Значение»
Через PowerShell
Стандартная утилита Windows PowerShell представляет собой альтернативу «Командной строки», с помощью которой пользователи могут выполнять самые разнообразные действия на ПК: от запуска приложений до смены параметров системы. PowerShell позволяет установить и иной сетевой профиль с помощью определённых кодов:
- Запустите панель под названием «Поиск Windows» через иконку в виде лупы, расположенной справа от кнопки «Пуск». В строке печатаем запрос PowerShell. Система сразу отобразит нужный сервис в результатах поиска.
Напишите в строке поиска запрос PowerShell - Кликаем по нему правой клавишей мышки и в сером меню жмём на первую опцию «Запуск от имени администратора».
В сером меню выберите опцию «Запуск от имени администратора» - Разрешаем редактору вносить изменения на компьютере: кликаем по «Да».
- Для начала нам необходимо узнать индекс вашей текущей сети, для которой вы хотите изменить тип. Для этого необходимо вставить короткую команду get-NetConnectionProfile.
В окне PowerShell вставьте команду get-NetConnectionProfile - Система выведет на экран нужные данные. Запоминаем цифру параметра InterfaceIndex.
Запомните цифру в параметре InterfaceIndex - Теперь пришло время изменения профиля сети. Если вы хотите установить «Общедоступную сеть», скопируйте и вставьте следующий уже более длинный код: Set-NetConnectionProfile -InterfaceIndex «Номер интерфейса» -NetworkCategory Public. Вместо номера, необходимо написать цифру, которую вы запомнили в предыдущем шаге этой инструкции.
Введите команду Set-NetConnectionProfile -InterfaceIndex «Номер интерфейса» -NetworkCategory Public и вставьте цифру, соответствующую параметру InterfaceIndex - Если вы хотите, наоборот, сделать сеть частной, вместо Public в конце кода напечатайте Private. Вставляем также и индивидуальный номер интерфейса.
Замените в команде Public на Private, чтобы включить «Частную сеть» - Чтобы код выполнился, нужно просто нажать на Enter на клавиатуре. Все изменения сразу начнут действовать.
Видео: как установить другой сетевой профиль в Windows 10 разными методами
Как установить тип сети для Wi-Fi
Установить другой тип сетевого подключения к точке Wi-Fi можно также в окне «Параметры Windows». Однако здесь необходимо использовать уже другой раздел, соответствующий беспроводным сетям. Процедура простая и не займёт много времени:
- Запустите на экране блок «Сеть и Интернет», используя инструкцию из раздела «Через настройки Windows».
- Его также можно открыть через трей Windows: кликаем правой клавишей один раз по значку Wi-Fi, расположенную в правом углу «Панели задач». В чёрном маленьком меню выбираем «Открыть «Параметры сети и Интернет».
Выберите «Открыть «Параметры сети и Интернет» - В окне со знакомыми вкладками переходим на второй блок Wi-Fi. Жмём левой кнопкой один раз по текущей сети.
Нажмите один раз левой кнопкой на вашу сеть Wi-Fi - Появится та же страница, что открывалась во вкладке Ethernet. На ней нужно выбрать либо частный, либо общедоступный профиль.
Выберите нужный профиль на текущей сети Wi-Fi - После установки круглой отметки изменения сразу будут действовать.
Какой тип сети устанавливать, зависит от места, в котором вы находитесь в данный момент. «Общедоступная сеть» наиболее безопасная, так как в общественных местах шансов подвергнуться вирусным атакам и взлому больше всего. Профиль «Частные» можно выбирать в том случае, если вы дома или на работе. Поменять тип можно в любой момент несколькими способами. Самый простой и удобный — через окно «Параметры Windows».
- Распечатать
Оцените статью:
- 5
- 4
- 3
- 2
- 1
(8 голосов, среднее: 4 из 5)
Поделитесь с друзьями!