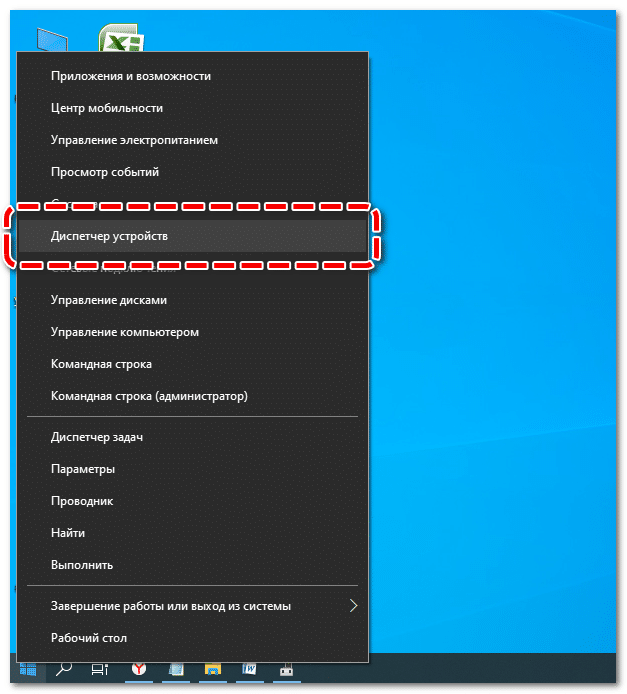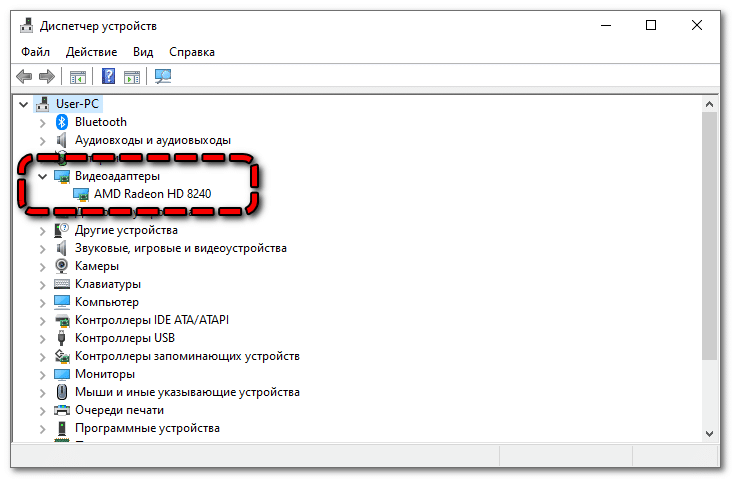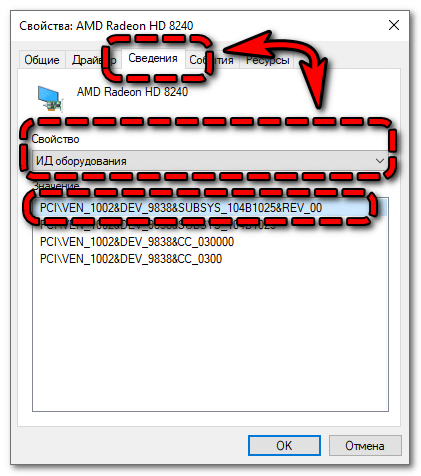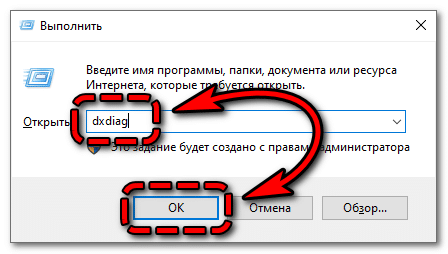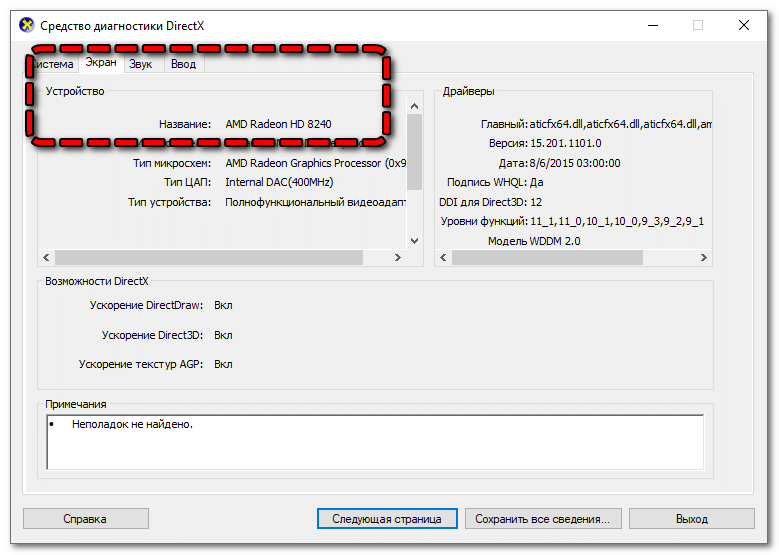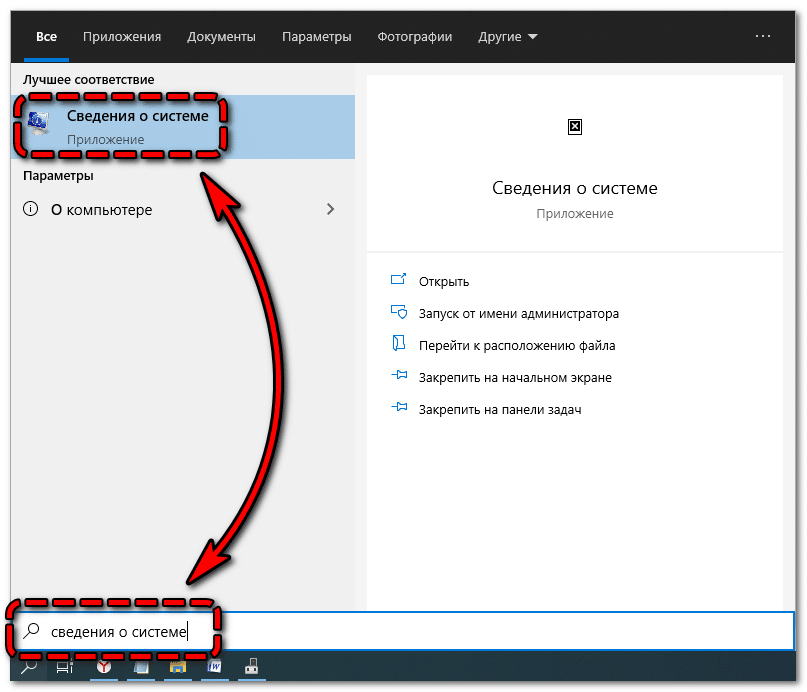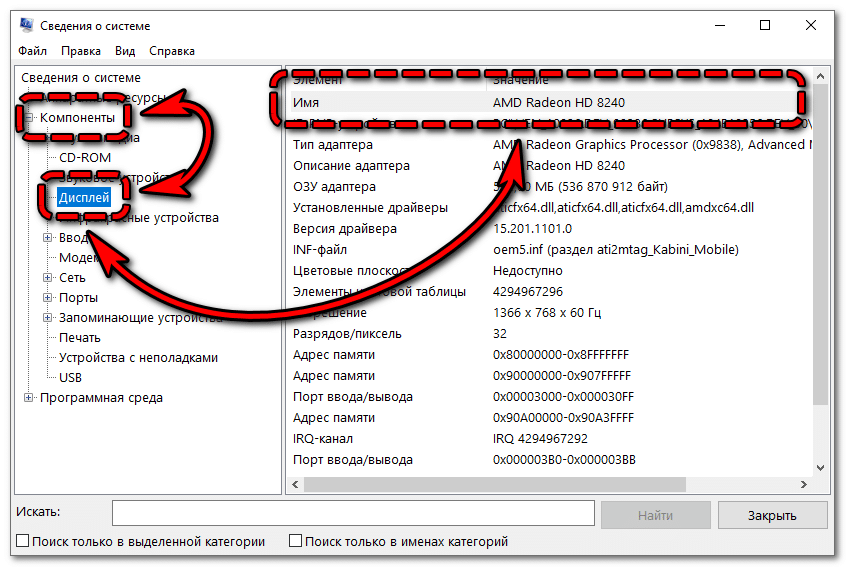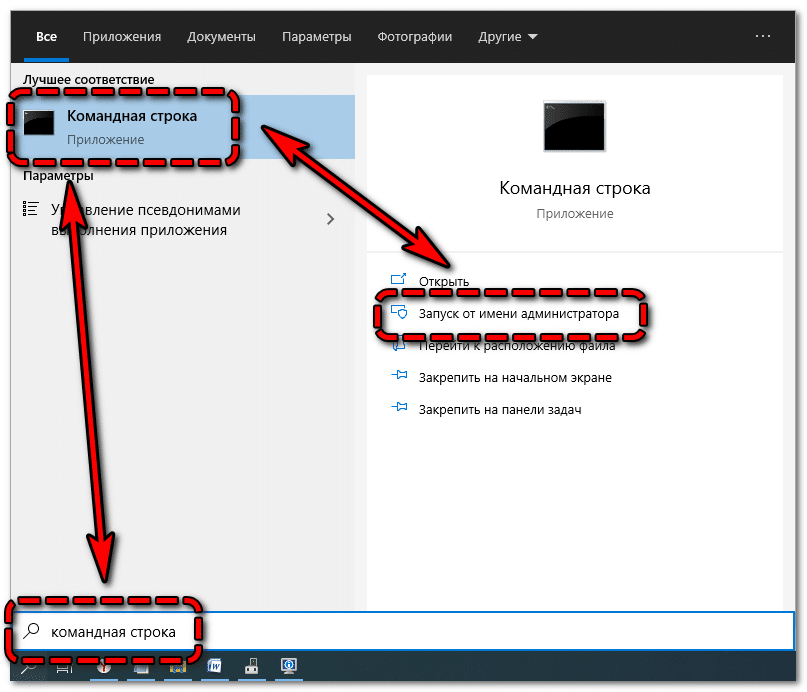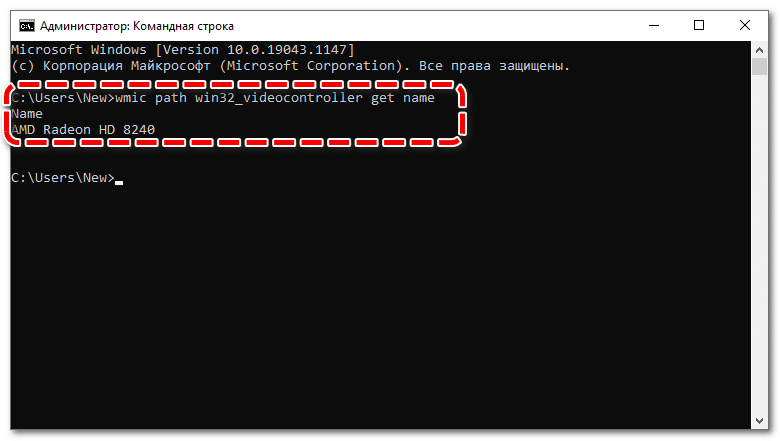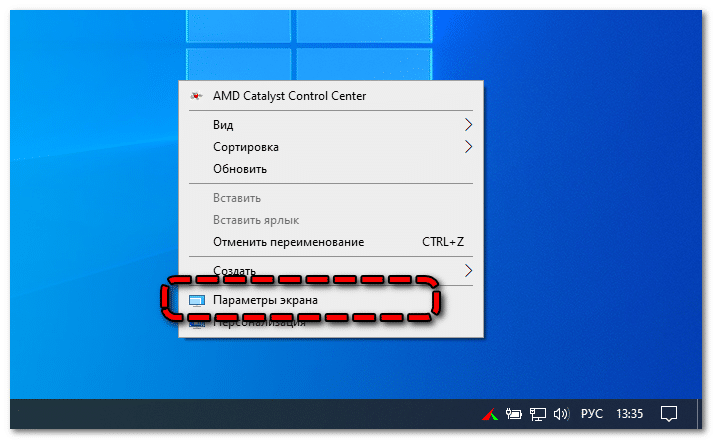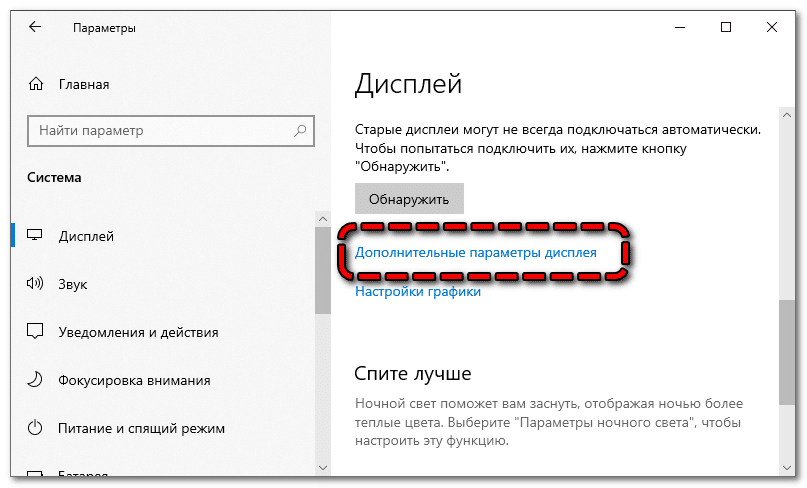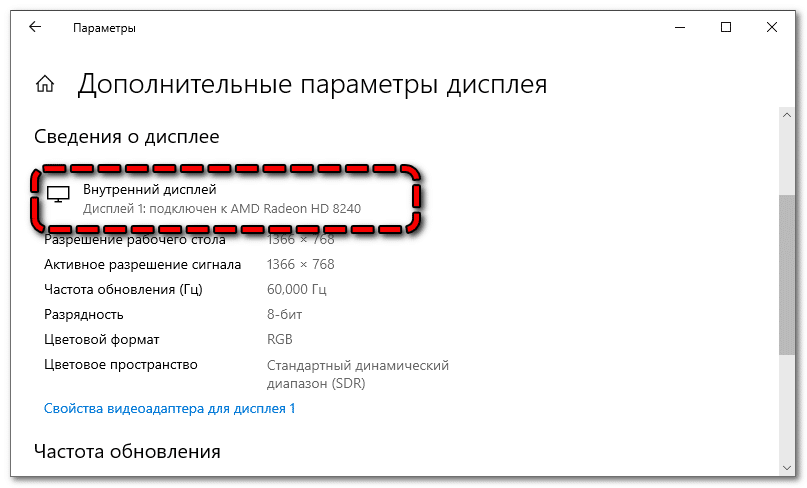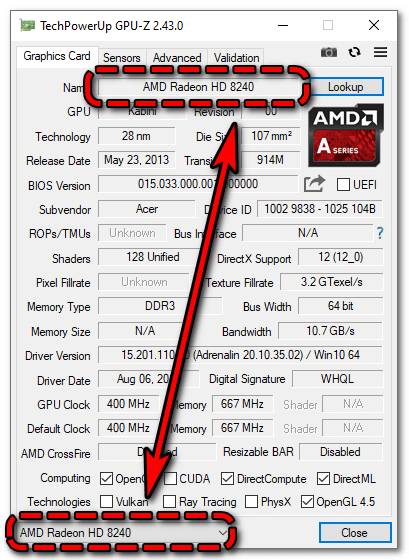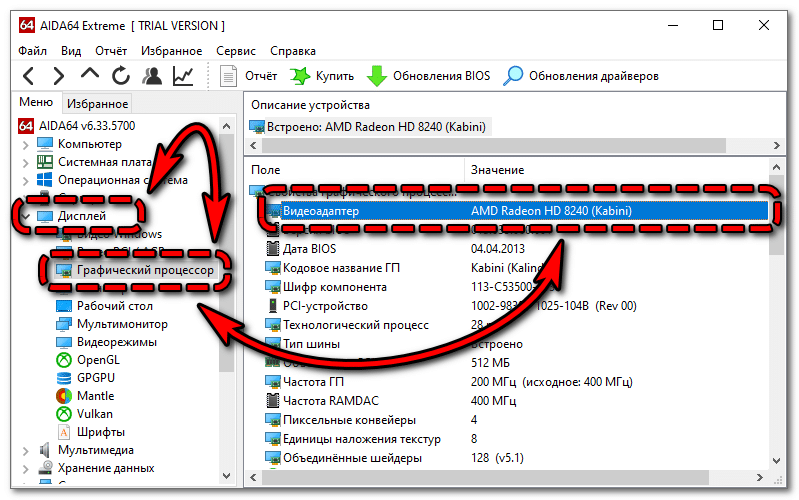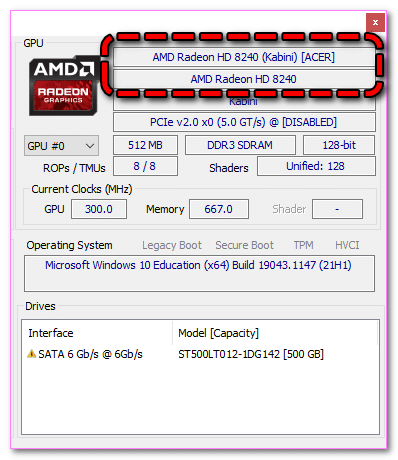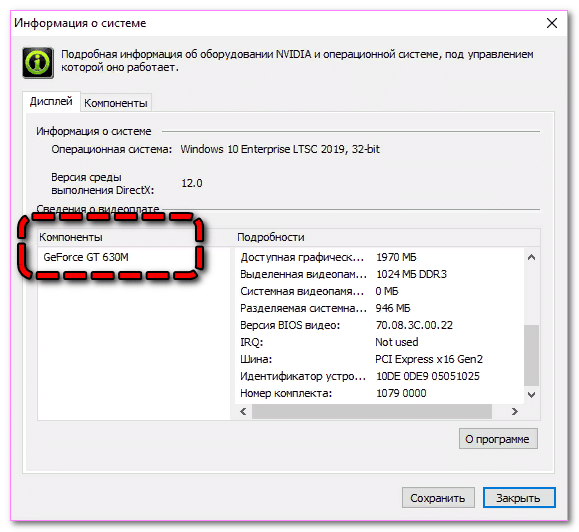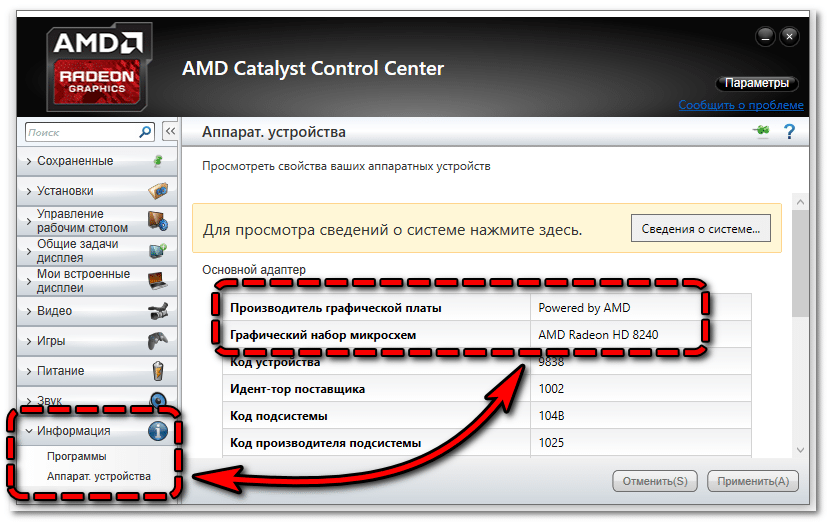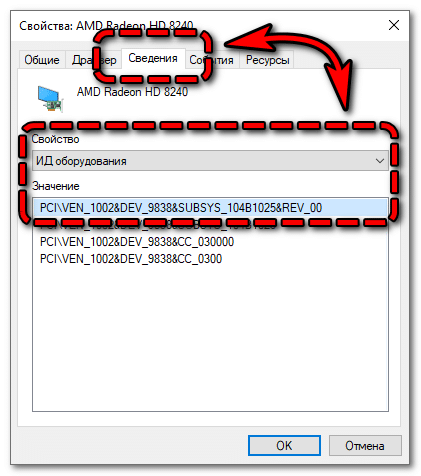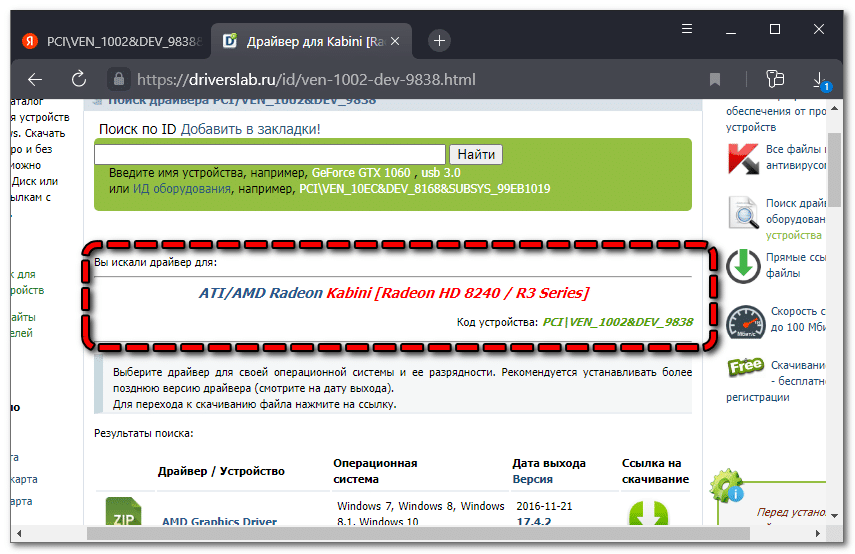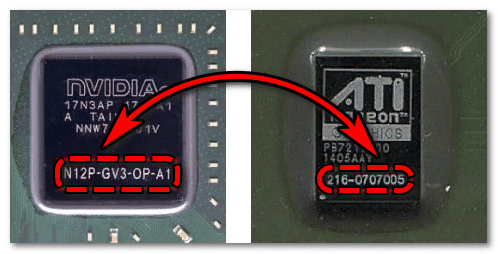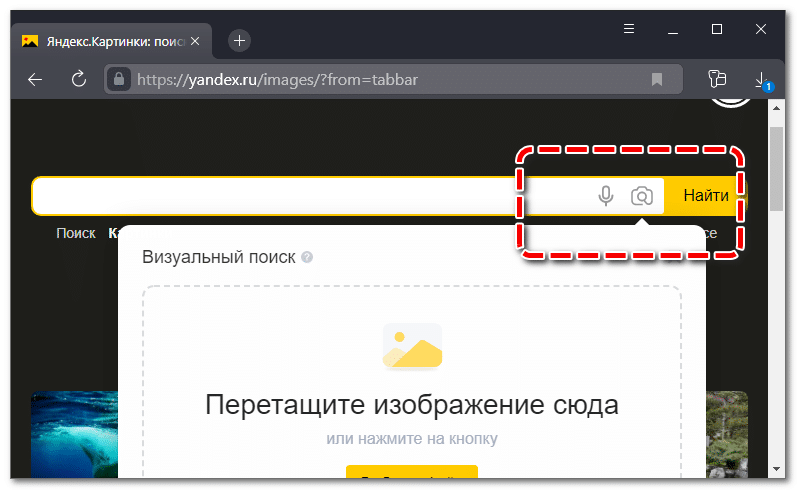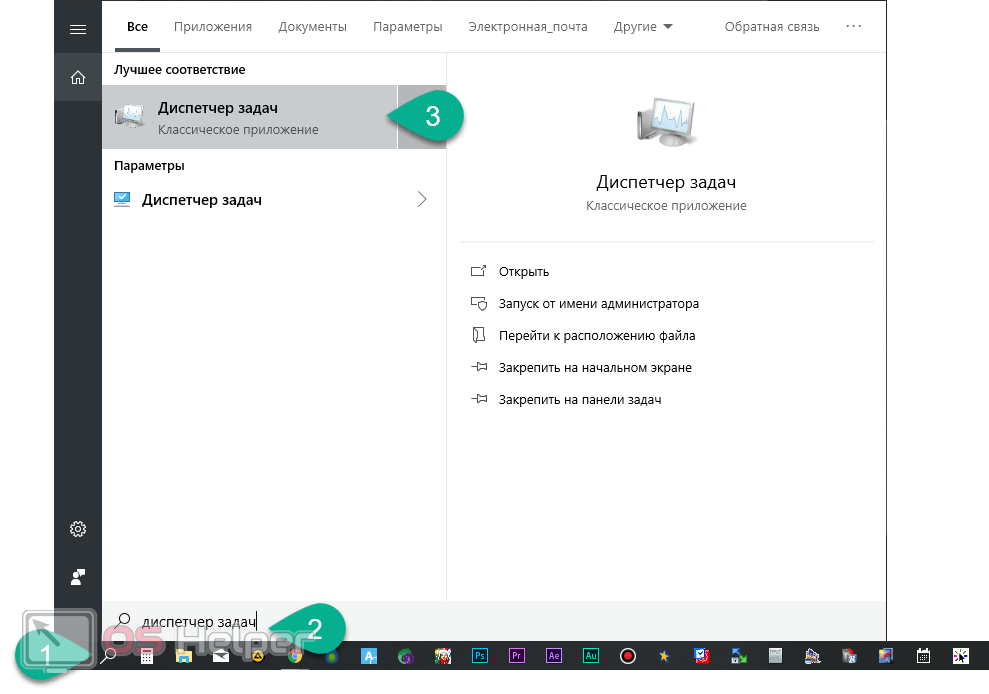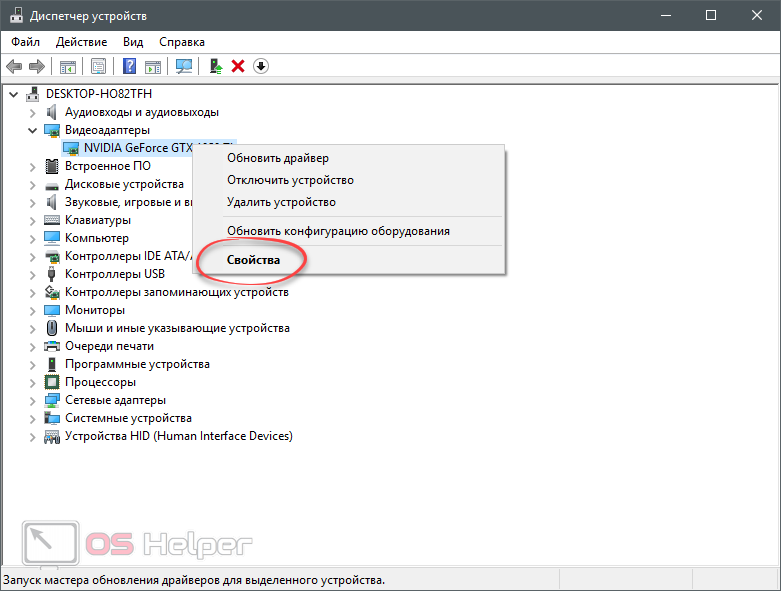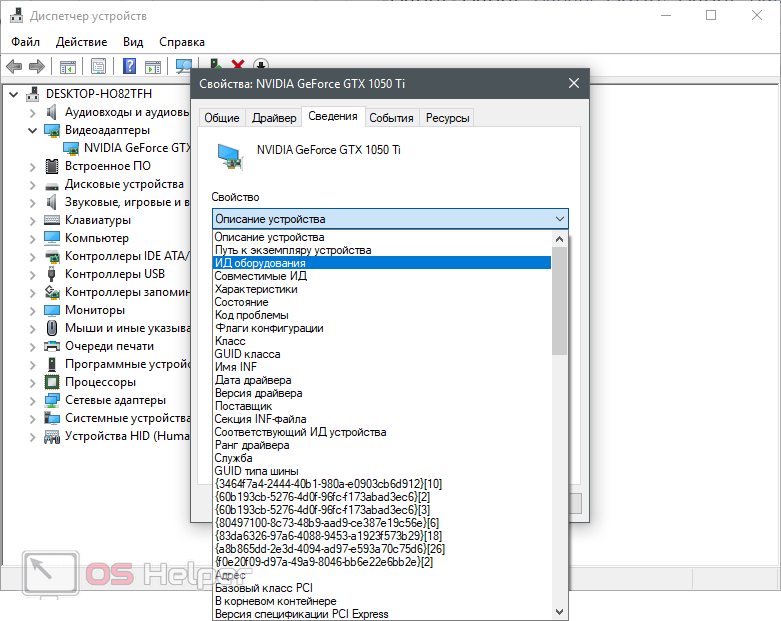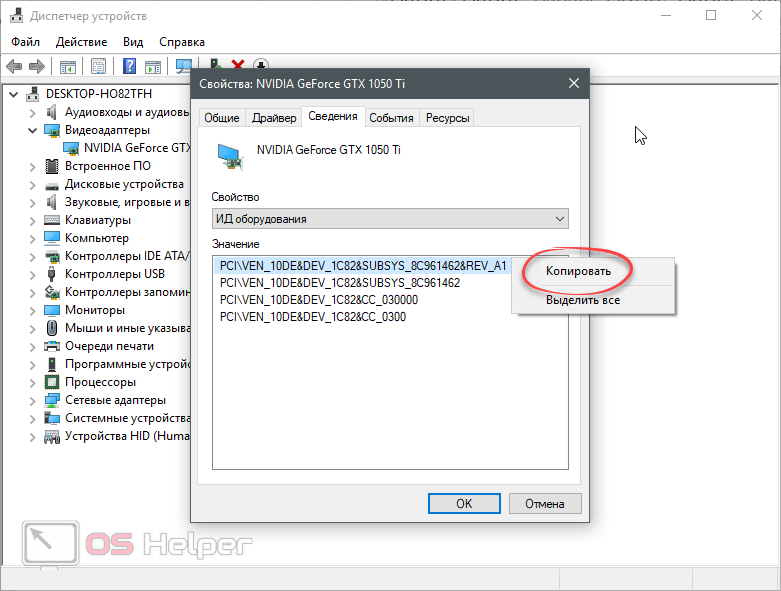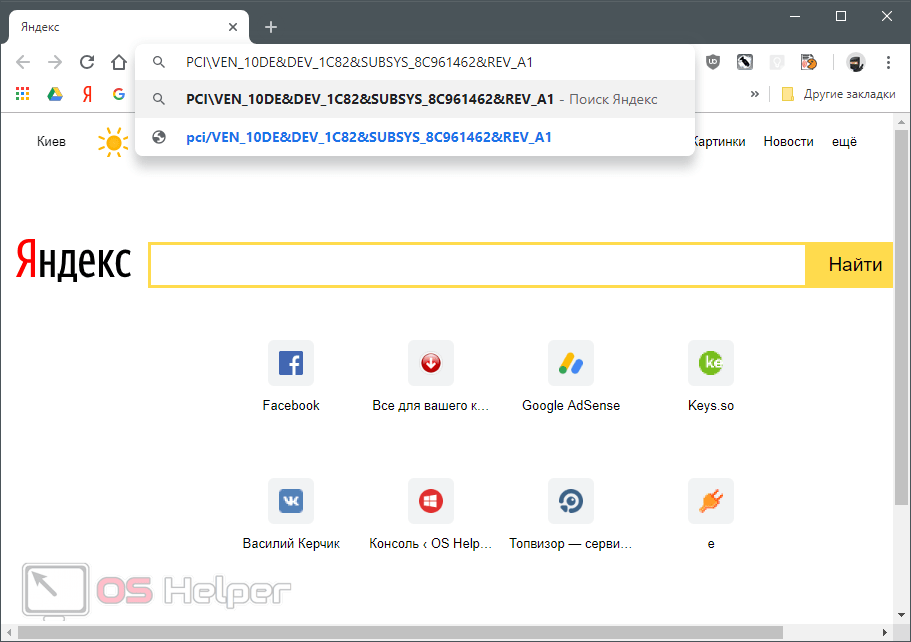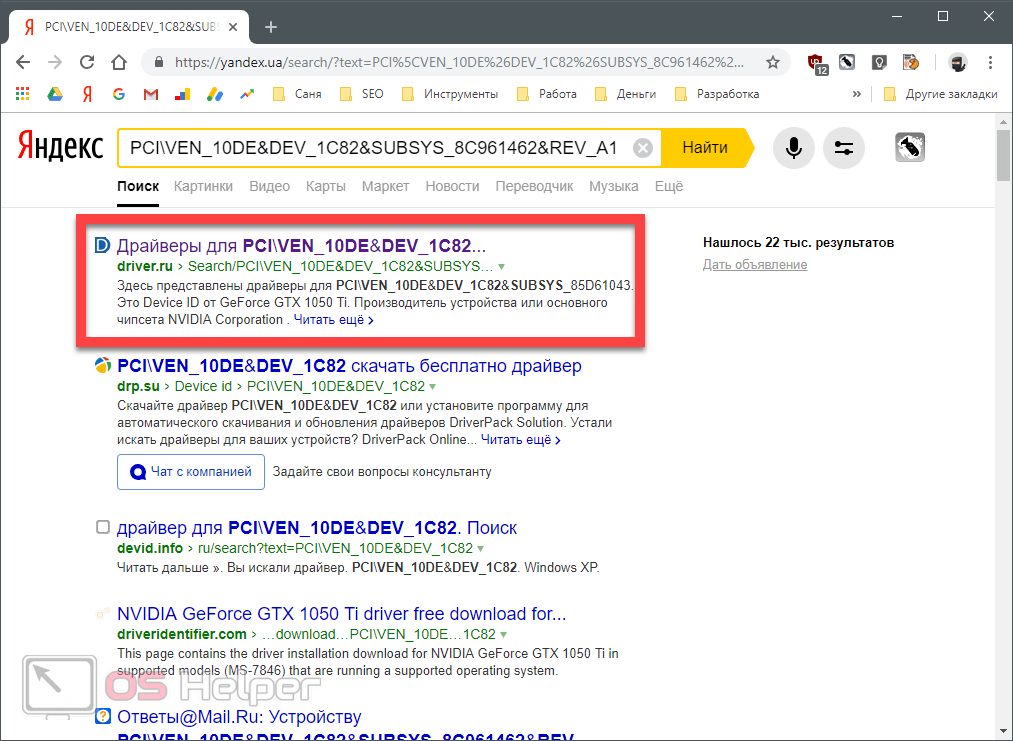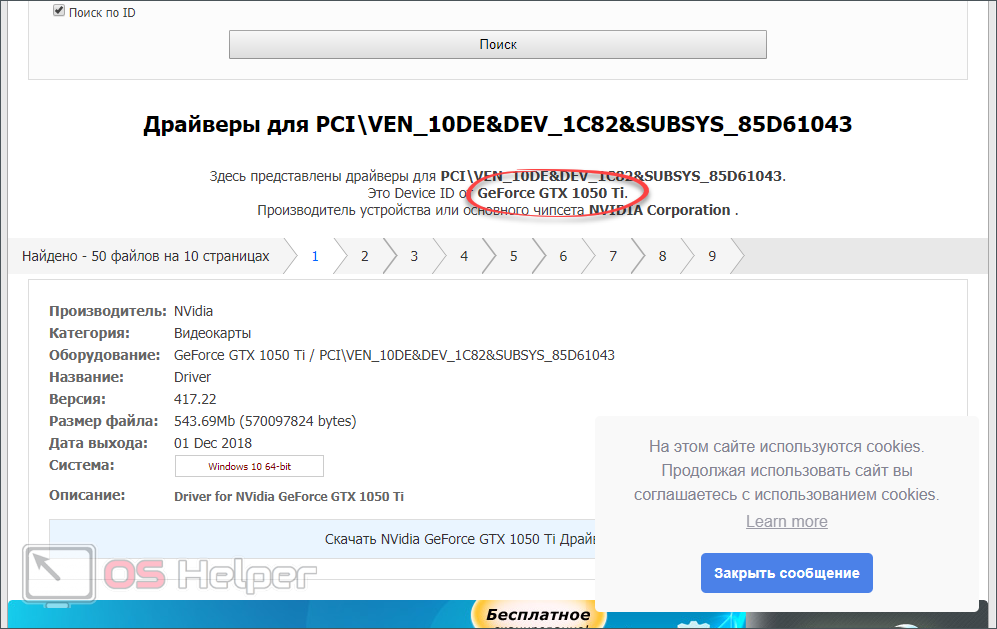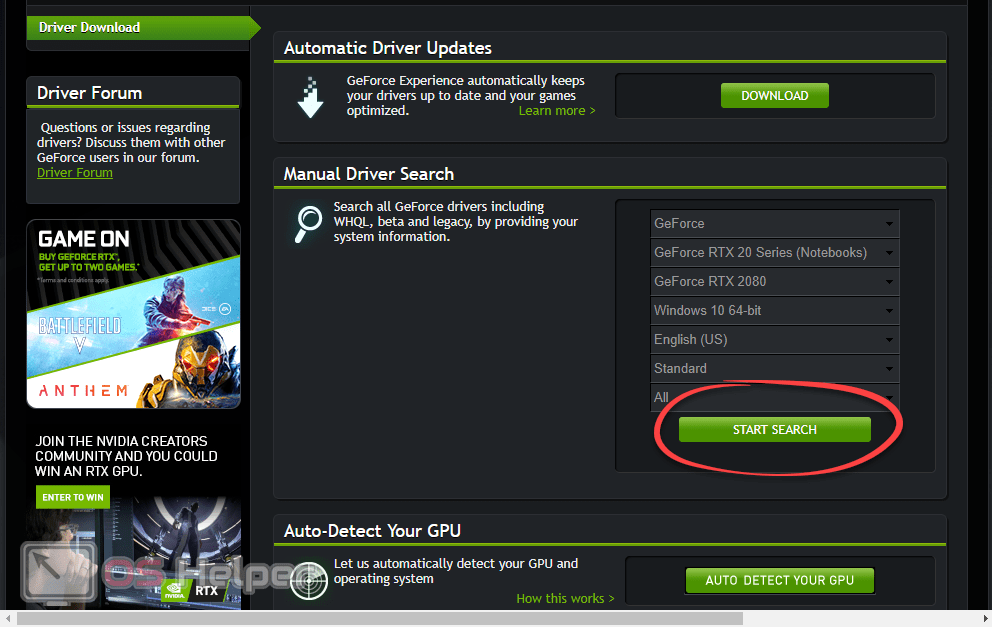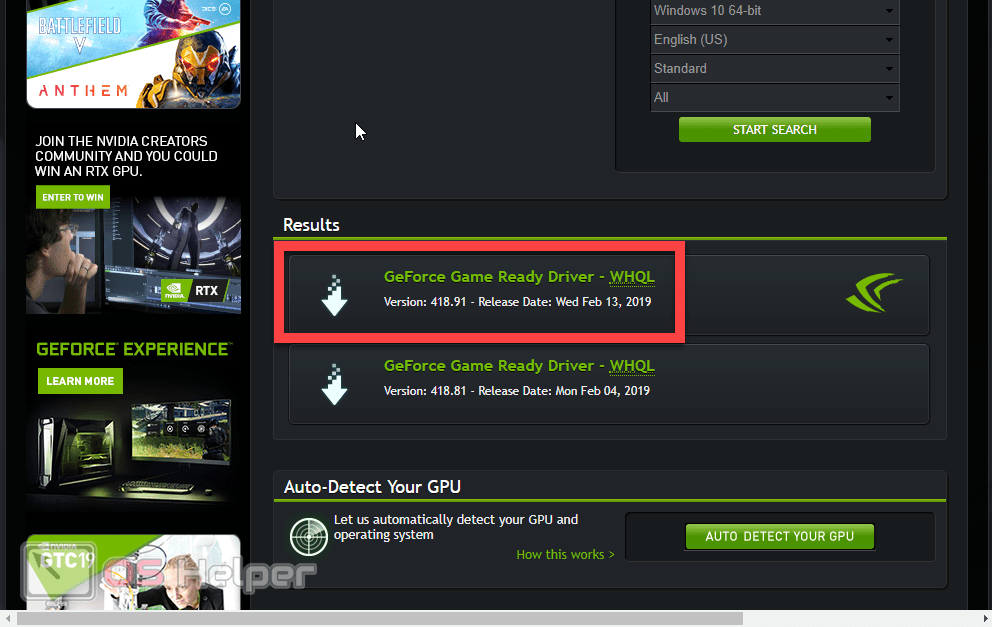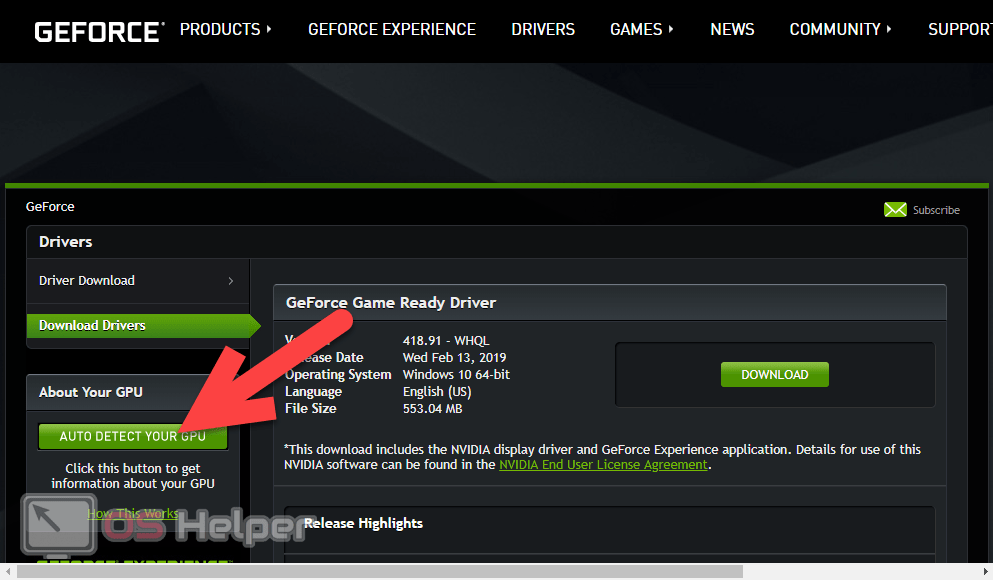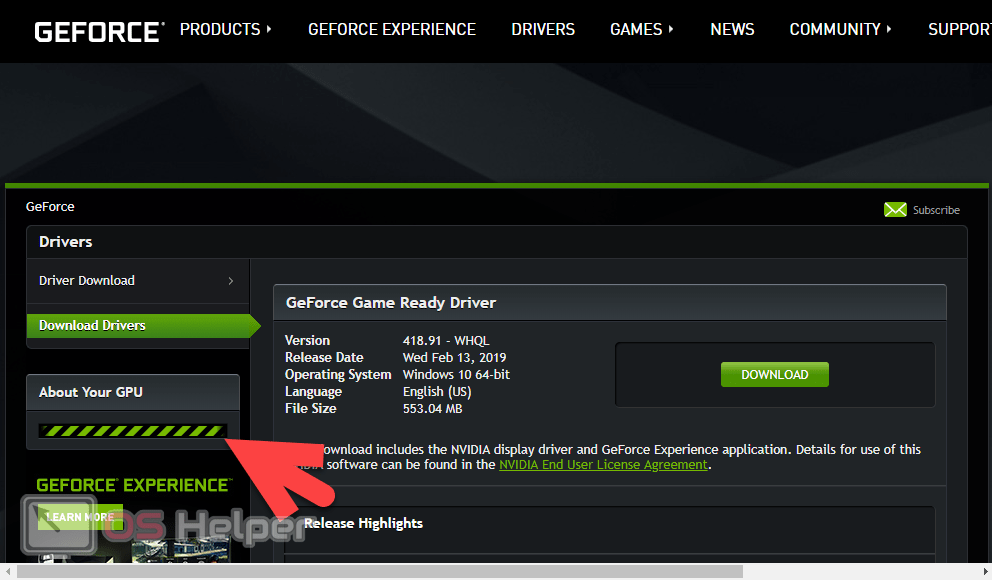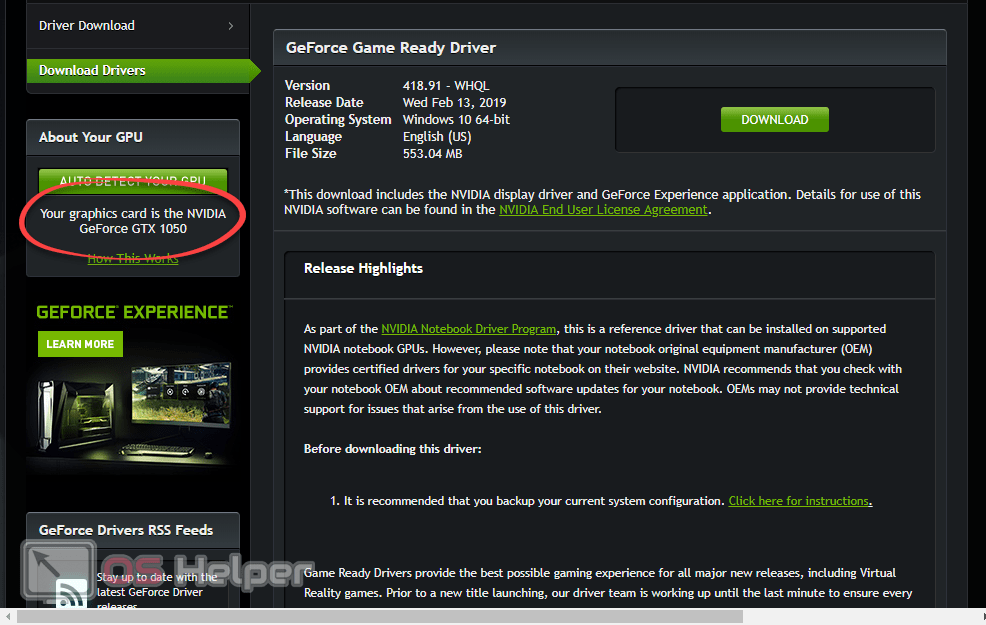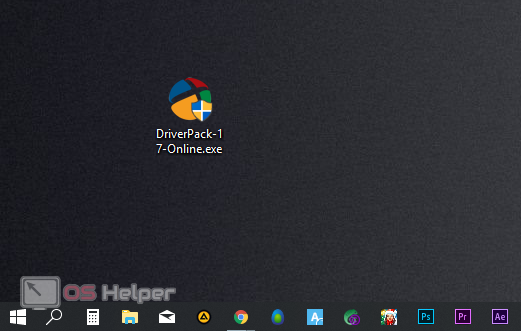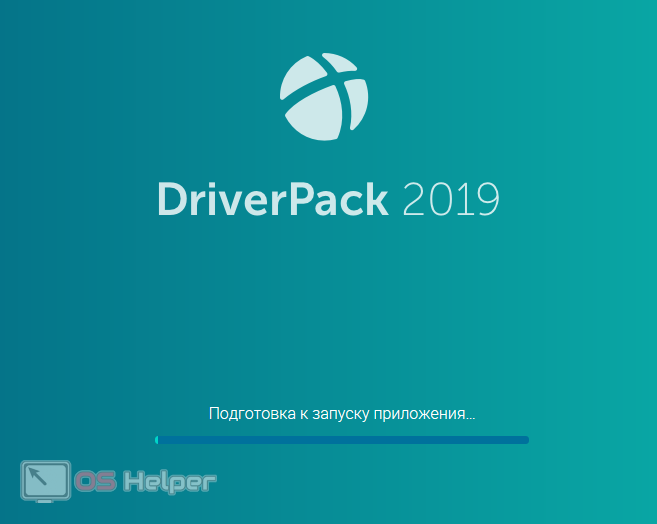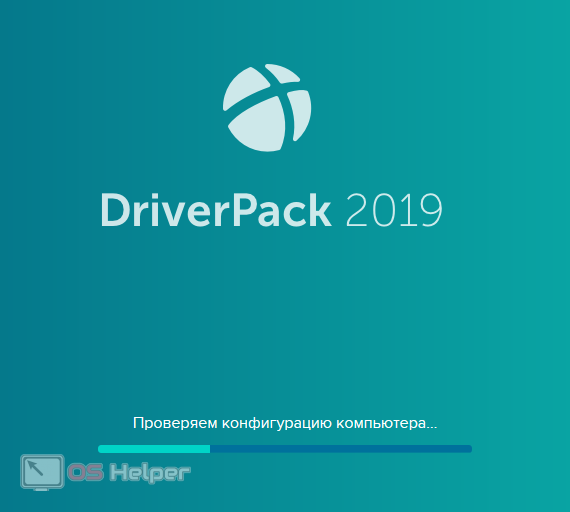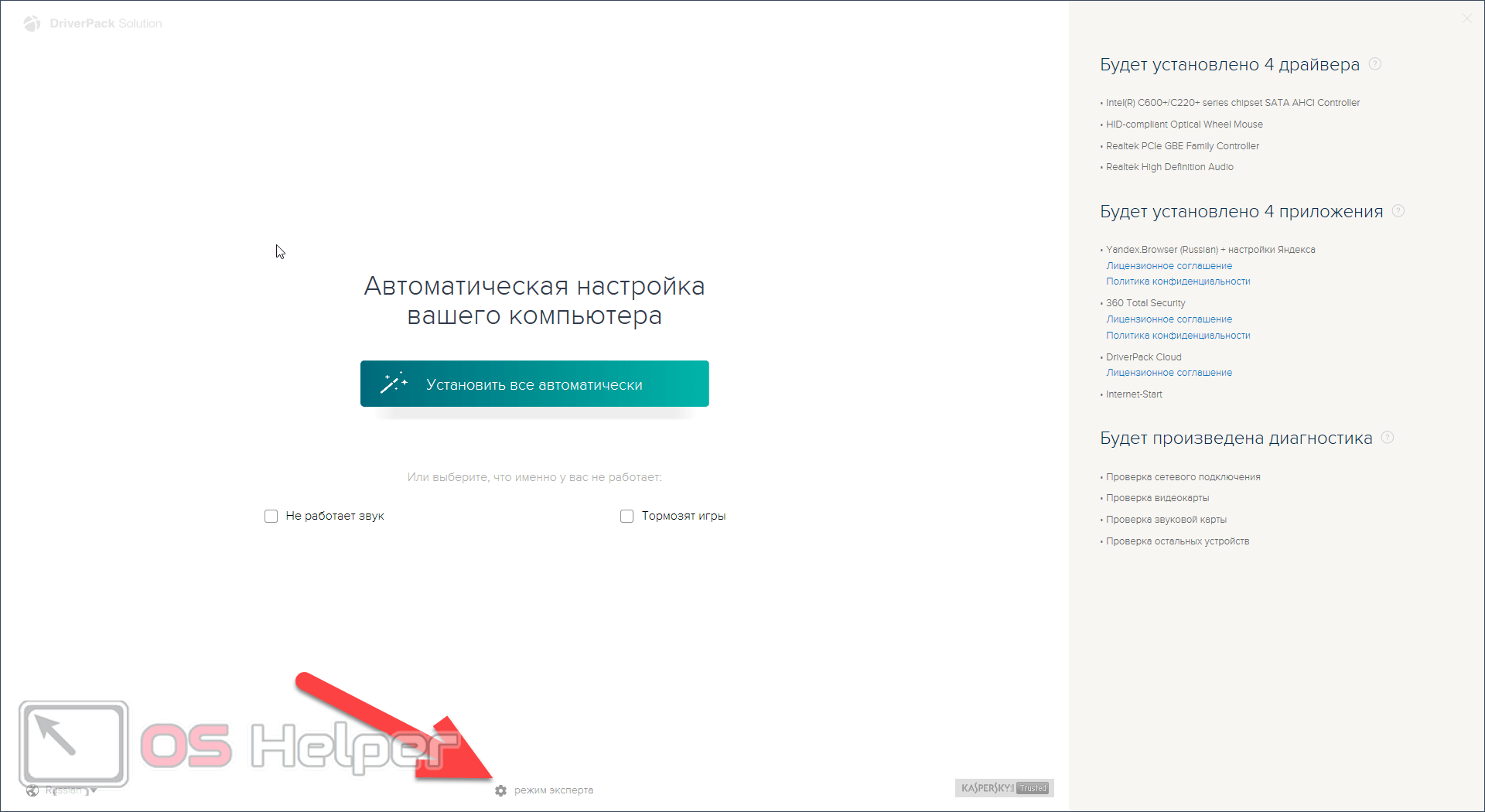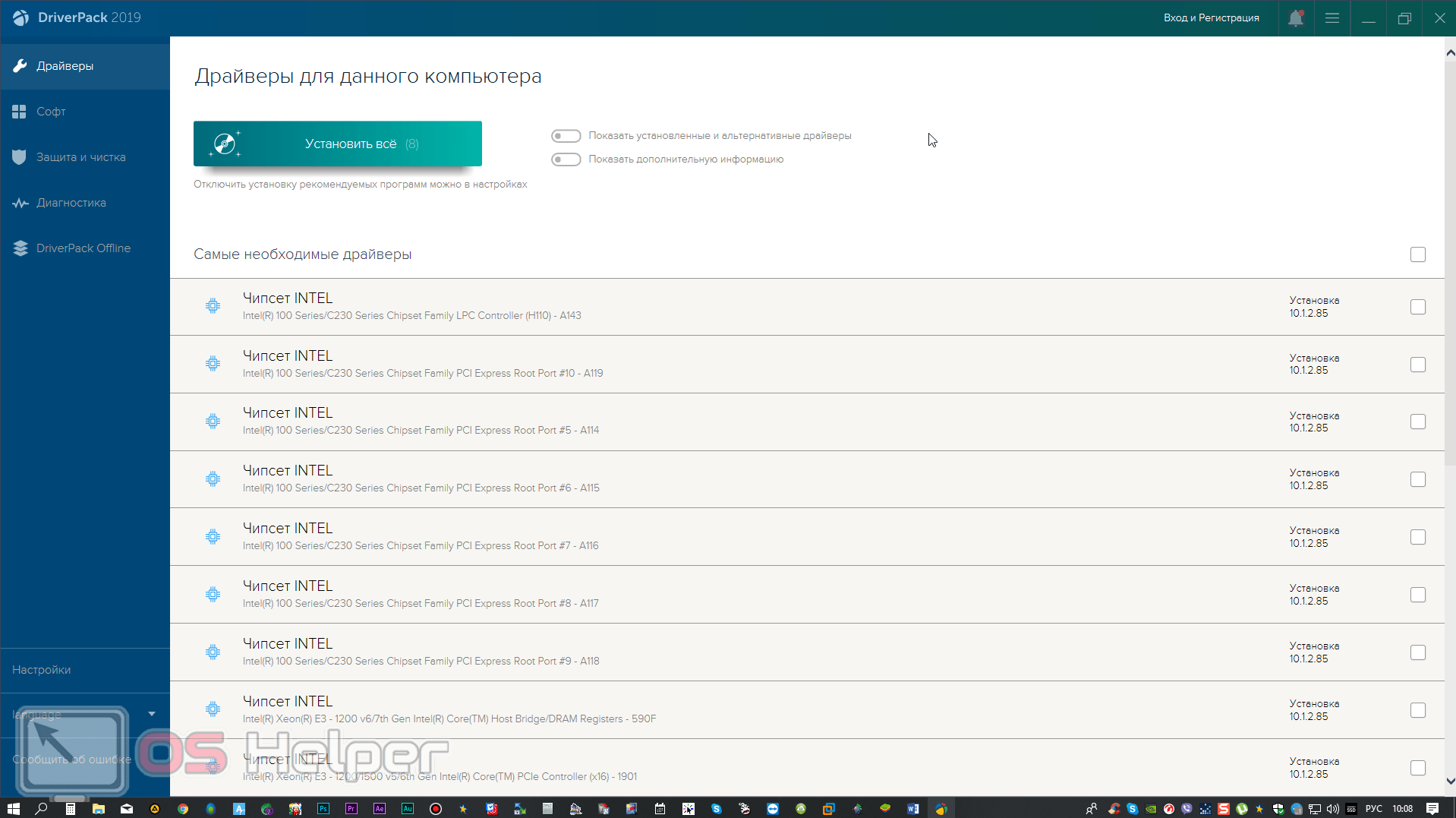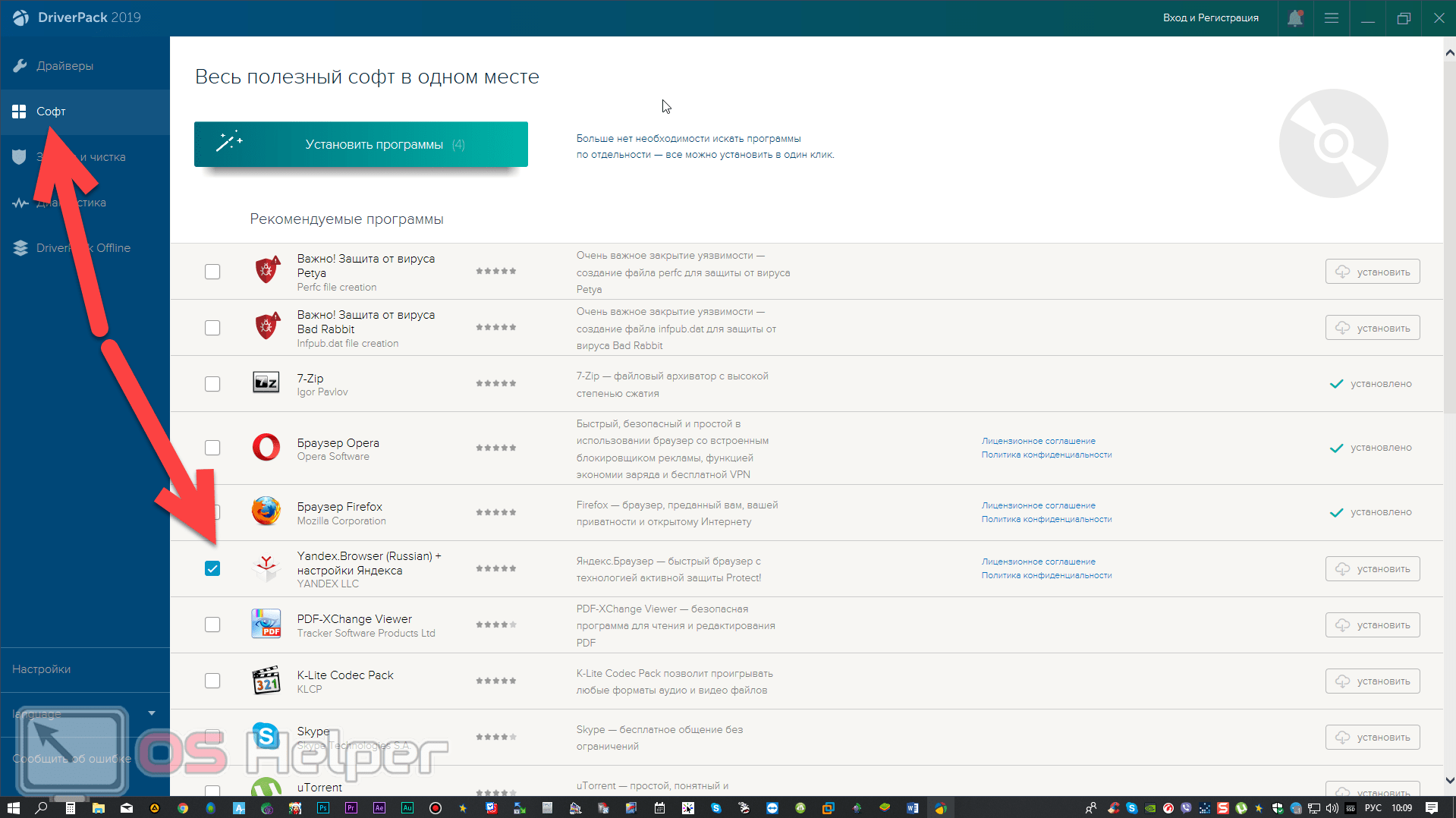Как узнать модель установленной видеокарты и скачать для нее драйвера
17.02.2017
Наверное каждый, кто переустанавливал операционную систему, попадал в неловкую ситуацию, когда нужно установить драйвера для видеокарты, а ее модель неизвестна. Или просто необходимо обновить драйвера на видеокарте, не ведая ее названия. Обычно в таких ситуациях пользуются установочным диском, который в обязательном порядке продается с видеокартой. Но что делать, если по каким-либо причиной такой диск отсутствует?
Для стабильной работы видеокарты необходимо не просто установить для нее драйвера, а и регулярно обновлять их, когда появляются новые версии. Тем более, что версия драйвера иногда влияет на производительность видеокарты. Давайте разберемся, как же узнать модель видеокарты и где скачать самые новые драйвера для нее.
К сожалению, определить модель видоекарты онлайн невозможно. Для определения воспользутесь специальными программами.
Читайте далее: Программы для определения модели видеокарты
Как узнать модель видеокарты
Есть несколько способов узнать точно, какая именно видеокарта у вас установлена.
Способ 1: Узнаем модель видеокарты с помощью идентификатора оборудования
- На рабочем столе на значке «Мой компьютер» («Этот компьютер» в Windows 10) щелкаем правой кнопкой мыши и в появившемся окне выбираем пункт «Свойства».
- В появившемся окне находим строку «Диспетчер устройств» и нажимаем на нее.
- Далее необходимо открыть ветку с разделом «Видеоадаптеры». В ней будут отображены видеокарты, подключенные к компьютеру. Если ранее драйвера уже были установлены, то вы увидите полное название и модель видеокарт.
- Это может быть достаточно, если вы хотите просто обновить уже установленные драйвера. Если же драйвера совсем отсутствуют, то скорее всего вы увидите в списке видеоадаптеров строку «Стандартный VGA графический адаптер» или «Видеоконтроллер (VGA-совместимый)».
- Нажимаем по такой неопознанной видеокарте правой кнопкой мыши и в выпадающем меню выбираем пункт «Свойства».
- В списке закладок вверху находим «Сведения» и переходим туда.
- Под надписью «Свойство» вы увидите выпадающее меню по которому необходимо нажать. Ищем строку «ИД оборудования».
- В поле «Значения», которое расположено ниже, вы увидите несколько строк. Необходимо выделить последнюю, нажать на ней правую кнопку мыши и выбрать в меню пункт «Копировать».
- После того, как ИД будет скопирован, переходим на следующий сайт
- Перейдя по ссылке, вы увидите поисковое поле вверху сайта. Сюда необходимо вставить скопированную ранее информацию об ИД оборудования. Далее необходимо нажать кнопку «Искать», расположенную правее строки поиска.
- Если все было сделано верно, то как результат вы увидите модель видеокарты и сможете даже скачать сразу же драйвер к ней. Но вернемся к поиску драйверов чуть позже.
Способ 2: Узнаем модель видеокарты с помощью средства диагностики DirectX
Если по каким-то причинам упомянутый сайт не работает, всегда получить информацию о графическом чипе стандартными средствами Windows.
- Нажмите сочетание клавиш «Win+R» на клавиатуре. В появившемся окне необходимо вписать следующую строку
- Нажимаем «Enter».
- В появившемся окне ищем вкладки «Экран» и «Преобразователь» (для ноутбуков) или просто вкладку «Экран» (для стационарных компьютеров). Открываем ее.
- В появившемся окне вы сможете увидеть всю информацию о модели графического чипа видеокарты.
dxdiag
Способ 3: Узнаем модель видеокарты с помощью средства «Сведения о системе»
- Узнать модель видеокарты можно также с помощью системного приложения «Сведения о системе».
Нажимаем клавиши «Win+R» и в появившееся поле вводим строку - Нажимаем «Enter».
- В появившемся окне слева выбираем ветку «Компоненты», а в выпадающем меню выбираем «Дисплей».
- Справа в окне с информацией отобразится вся информация о подключенных видеокартах, в том числе будет указана и модель устройства.
msinfo32
Как скачать драйвер видеокарты
После того, как удалось узнать модель видеокарты, нужно установить или обновить драйвер для нее. Для этого есть несколько способов.
Способ 1: Скачиваем драйвер с портала devid.info
Как уже упоминалось выше, после определения видеокарты по ИД на портале devid.info/ru есть сразу же возможность качать необходимые драйвера.
- Выбираем необходимую операционную систему и в появившемся списке драйверов ищем подходящий. После этого жмем на иконку в виде дискеты справа от названия драйвера.
- Перейдя на следующую страницу, ищем пункт с проверкой на бота и ставим галочку слева от надписи «Я не робот». После этого ниже вы увидите две ссылки на необходимый файл с драйвером. В первом случае вам предложат скачать архив с файлом, а во-втором — исполняемый файл .exe самого драйвера. Выбираем необходимый вариант.
- Если вы скачали архив, то разархивируйте его и запустите программу установки драйвера.
Способ 2: Скачиваем драйвер с официального сайта
Установка драйверов которые были скачаны с официальных сайтов является самым правильным и безопасным решением. На таких сайтах информация об обновлениях и изменениях выкладывается в первую очередь.
- Для этого следует выбрать сайт производителя вашей видеокарты перейдя по следующим ссылкам
- В соответствующих полях вам необходимо будет лишь указать тип вашего устройства, серию, модель и операционную систему. Довольно часто эти параметры можно определить автоматически.
- Нажимаете кнопку «Поиск» и в открывшейся странице скачиваете драйвер.
Драйвера для видеокарт NVidia GeForce
Драйвера для видеокарт ATI Radeon
Драйвера для видеокарт Intel HD Graphics
Вот как это выглядит процесс по поиску драйвера для видеокарт NVidia
В любом случае, после того как нужный драйвер будет закачан, вам останется лишь запустить программу установки и подождать пока она закончит свою операцию установки или переустановки. Для избежания проблем в будущем вы можете создать отдельный диск или флэш-накопитель с необходимыми системными программами. Особенно это пригодится в условиях отсутствия интернета, что тоже случается не редко.
Расскажи друзьям в социальных сетях
Продвинутые пользователи, наверняка, знают наименование каждой комплектующей, установленной в компьютере. Но вот в случае если ПК покупался готовой сборкой и использовался крайне редко, то со временем начинаешь забывать, что за начинка стоит внутри. Для того, чтобы узнать подробную информацию о какой-либо железке, не обязательно лезть под крышку корпуса и искать штрихкод с наименованием. В сегодняшней статье мы расскажем вам, как узнать модель видеокарты на компьютере с Windows 10.
Как посмотреть видеокарту на Windows 10: средства ОС
Разработчики операционных систем с каждым годом расширяют функционал и встраивают дополнительные инструменты в свои продукты. Это касается и доступной для пользователя информации о комплектующих. Существует несколько способов.
Диспетчер устройств
Самый простой способ, не требующий установки дополнительных программ. Посмотреть всю информацию о компьютерной начинке позволяет диспетчер устройств. Независимо от того, стационарный компьютер у вас или ноутбук, этот метод вам поможет. Что нужно сделать?
- Найдите ярлык «Мой компьютер» на рабочем столе, нажмите по нему правой клавишей мыши.
- В открывшемся меню выберете «Свойства». В появившемся окне можно определить название модели процессора, версию операционной системы, количество оперативной памяти и т.д.
- Далее в левой части окна найдите пункт «Диспетчер устройств» и нажмите по нему левой клавишей мыши. В диспетчере устройств выберете пункт «Видеоадаптеры».
Вы увидите какая у вас стоит видеокарта (как на скриншоте выше). Если у вас будет написано что-то вроде «Стандартный графический адаптер», то это говорит о том, что у вас не установлены драйверы для графического ускорителя. Вы также можете наблюдать несколько устройств, а не одно. Это говорит о том, что у вас имеется как встроенная, так и дискретная видеокарта. Дискретная — отдельная, которая устанавливается в слот PCI-express на материнской плате. Встроенная — интегрированное в ЦПУ графическое ядро.
Средство диагностики DirectX
Если у вас не установлены драйверы, и предыдущий способ вам не помог, то можно воспользоваться услугами другой встроенной утилиты.
- Нажмите на клавиатуре комбинацию клавиш Win (клавиша со значком Windows) + R.
- В открывшемся окошке введите команду dxdiag и нажмите Enter.
- Откроется средство диагностики, позволяющее узнавать информацию о видеокарте. Во второй вкладке, которая может называться либо «Экран», либо «Монитор», вы увидите характеристики видеокарты. Размер памяти, тип микросхем, режим экрана и т.д.
Как узнать модель видеокарты на Windows 10: сторонние программы
Существует множество сторонних утилит, которые рассказывают пользователю всю информацию о его системе и железе. Традиционно, программы, встроенные в операционную систему, проигрывают по функционалу софту от других разработчиков. Поэтому, если предыдущие способы вам не помогли, не расстраивайтесь. Вот эти утилиты умеют лучше находить информацию.
AIDA 64
Этот софт откроет перед вами всю подноготную установленных комплектующих. Является последовательницей знаменитой программы Everest, у которой в свое время не было аналогов.
Что касается именно графического адаптера, то вы найдете здесь даже следующие вещи: версию БИОС видеокарты, число транзисторов, количество пиксельных конвейеров, тип шины и т.д. Чего уж там говорить про количество видеопамяти и частоту. Это самое элементарное.
После установки AIDA 64 просто выберете в левой части окна «Отображение» и затем «Графический процессор». Согласитесь, довольно простой способ посмотреть, какая видеокарта стоит в компьютере или ноутбуке.
Speecy
Довольно простая и компактная программа от компании Priform, известной нам по другому популярному продукту — CCleaner.
Как видите, интерфейс очень простой и предоставляет пользователю только самую базовую информацию. Как правило, это просто название и пара характеристик комплектующей. После установки и запуска программы вы сразу увидите всё, что вас интересует. Из интересного — здесь можно настроить отображение температур в системном трее (то есть в правом нижнем углу на рабочем столе). Если по каким-то причинам AIDA 64 вас не устраивает, скачивайте Speecy.
GPU-Z
Еще одна очень простая утилита. Разработчик — компания TechPowerUp. Если вышеописанные программы показывают информацию практически о любой комплектующей, то GPU-Z специализируется только на видеокартах.
Зато глубина анализа здесь такая же высокая, как и у AIDA 64. Софт полностью бесплатный и совместим со всеми операционными системами. В самой первой вкладке после запуска программы, вы найдете: модель графического процессора, количество видеопамяти, версию БИОС и т.д.
Существуют и другие способы, как посмотреть видеокарту на компьютере Windows, но вышеописанных хватит абсолютно любому пользователю. После прочтения данного материала, вы, наверняка, сможете точно определить, какое железо стоит внутри вашего ноутбука или стационарного компьютера.
Читайте также:
- Видеокарта: встроенная или дискретная? Разбираемся, какая нужна именно вам
- Лучшие видеокарты для игр в FHD, 2К и 4К: что, почем и почему так дорого
- Лучшая видеокарта для игр 2022: топ-6 моделей
Наименование видеокарты может вам понадобиться в нескольких случаях. Например, если вы задумали сменить плату на более современную и производительную. Ведь как известно прогресс не стоит на месте. Игры и программы становятся все более требовательными к процессам видеокартам. А производители в свою очередь стараются не отставать.
Согласно одной из трактовок Закона Мура, производительность современных устройств удваивается каждые 18 месяцев.
Кроме этого, в последние несколько лет одной из частых причин для замены видеокарт стала возможность с их помощью майнинга криптовалют.
Но прежде чем приступить к замене, для сравнения неплохо было бы узнать характеристики своей видеоплаты.
Фото: Unplash
Также название видеоадаптера может понадобиться вам в случае, если необходимо переустановить или обновить драйвера. В конце концов, старый видеоадаптер может просто выйти из строя. Правда в таком случае, скорее всего посмотреть сведения о нем программным способом не получится. Придется частично разбирать компьютер, чтобы посмотреть на плату «вживую».
Как узнать видеокарту на windows 10? Это можно сделать с помощью стандартных средств Windows или сторонних программ.
Если на скачивание и установку сторонних программ нет времени, то для начала можно попробовать встроенные средства Windows.
Как посмотреть видеокарту на Windows 10 при помощи диспетчера устройств
Один из наиболее доступных способов узнать модель своей видеокарты на Windows 10 — заглянуть в диспетчер устройств. Кликаем правой кнопкой мыши по значку «Этот компьютер», расположенный на рабочем столе. Затем выбираем вкладку «Управление» и переходим в диспетчер устройств. Затем переходим на вкладку «Видеоадаптеры». Перед вами список всех карт. Для более быстрого вызова Диспетчера устройств можно использовать команду «Выполнить» с помощью комбинации клавиш WIN +R. После этого необходимо набрать команду devmgmt.msc.
Как узнать видеокарту на Windows 10 с помощью меню «Сведения о системе»
Посмотреть модель вашей графической карты можно также с помощью инструмента Сведения о системе. Для этого также вызываем команду «Выполнить». Затем пишем в пустую строку msinfo32. Далее переходим на вкладку «Компоненты» — «Дисплей». Напротив элемента ИМЯ увидим модель и характеристики установленного видеочипа.
Как узнать, какая видеокарта установлена, с помощью встроенного средства диагностики Direct X?
Вызываем команду «Выполнить», затем набираем команду dxdiag.
Переходим во вкладку «Экран» и также видим необходимую информацию.
Если вам нужно больше подробностей, тогда без сторонних программ не обойтись.Они позволяют провести более глубокий анализ графической карты и способны предоставить более детальную информацию.
Как посмотреть модель видеокарты с помощью сторонних программ
Первый проверенный способ проверки с помощью стороннего программного обеспечения- скачать бесплатную программу GPU-Z.
GPU-Z имеет возможность показать детальную информацию об установленном видеоадаптере, среди которых название, тип устройства, объем видеопамяти и другие.
Еще одна программа, с помощью которой можно посмотреть установленный видеоадаптер, это AIDA64 Extreme, которая также имеет русскоязычную версию.
Устанавливаем программу и в главном меню переходим на вкладку «Дисплей». Как узнать свою видеокарту на виндовс 10? Переходим на вкладку «Видео PCI/AGP»- это два используемых типа интерфейса для видеоадаптеров.
Здесь можно увидеть название карт, установленных на ваш ПК.
Если же требуется более подробнее узнать об установленных видеоадаптерах, переходим во вкладку «Графический процессор» Здесь представлена более детальная информация.
Как узнать модель видеокарты, если компьютер неисправен?
Когда компьютер по каким-либо причинам невозможно включить или видеоплата неисправна, то узнать название можно только «обнажив» содержимое системного блока. Обычно название видеочипа можно прочитать на стикере в его верхней части.
Видеокарта внутри «системника». Фото: twitter
Если же перед вами стоит вопрос — как узнать видеокарту на ноутбуке windows 10, то в таком случае мы рекомендуем обратиться к специалисту, так как разобрать ноутбук в домашних условиях без специальных навыков крайне сложно. Кроме этого, даже разобрав его, для замены видеокарты в ноутбуке необходимо знать не только модель, но и точную маркировку видеоплаты.
Как видите, в большинстве случаев достаточно провести всего лишь несколько нехитрых действий для того чтобы разобраться в вопросе как посмотреть и узнать видеокарту на windows 10. Надеемся, информация вам обязательно пригодится.
Это тоже интересно:
Во время загрузки произошла ошибка.
Разберёмся, как узнать, какая видеокарта стоит на вашем компьютере. Будем использовать средства системы, официальное ПО от производителя и несколько сторонних программ. Дополнительно рассмотрим универсальный метод, который срабатывает в большинстве случаев.
Содержание
- Как посмотреть какая видеокарта средствами Windows
- Способ 1: Через диспетчер устройств
- Способ 2: В настройках DirectX
- Способ 3: В сведениях о системе
- Способ 4: С помощью утилиты WMIC
- Способ 5: Через настройки экрана
- Как узнать производителя видеокарты через сторонние программы
- Способ 6: GPU-Z
- Способ 7: AIDA64
- Способ 8: Speccy
- Способ 9: HWiNFO
- Как определить модель видеокарты через ПО производителя
- Способ 10: Панель управления NVIDIA
- Способ 11: AMD Radeon
- Как узнать свою видеокарту онлайн?
- Способ 12: При помощи ИД оборудования
- Узнать модель видеокарты по внешним признакам
Как посмотреть какая видеокарта средствами Windows
Система способна самостоятельно ответить на вопрос о том, какой графический адаптер установлен в ПК – посмотреть видеокарту на Windows получится при условии, что в ОС уже имеются нужные драйвера.
Способ 1: Через диспетчер устройств
В диспетчере устройств отображается вся имеющаяся у системы информация о подключенном оборудовании. Этот инструмент есть во всех актуальных версиях Windows. Узнать видеокарту таким способом можно следующим образом:
- Нажмите правой кнопкой мыши на «Пуск», перейдите в «Диспетчер устройств Windows». Если в списке нужный пункт отсутствует, воспользуйтесь сочетанием клавиш Win + R, чтобы вызывать окно «Выполнить», и командой «mmc devmgmt.msc», чтобы перейти к диспетчеру. Открыть его можно и через «Панель управления» — используйте любой удобный вариант.
- Разверните раздел «Видеоадаптеры» — в нём будет отображаться установленная видеокарта (при условии наличия драйверов). На ноутбуках в списке может оказаться два адаптера – дискретный и интегрированный.
Если карта отображается как «Базовый видеоадаптер» (или любым другим подобным образом), дважды кликните по ней, перейдите в раздел «Сведения», выберите строку «ИД оборудования» в блоке «Свойство» и скопируйте первое значение. По этому значению можно найти подходящие драйвера через любую поисковую систему.
«ИД оборудования» позволит выяснить модель видеокарты – драйвера под конкретный экземпляр можно будет взять и с официального сайта производителя.
Способ 2: В настройках DirectX
На всех ПК под управлением Windows установлен DirectX, который нужен для нормального вывода графики и звука в программах и приложениях. Через DirectX можно узнать, какая видеокарта на компьютере:
- Воспользуйтесь комбинацией Win + R, введите команду «dxdiag», нажмите на «ОК».
- Перейдите в раздел «Экран» — название видеокарты отобразится в блоке «Устройство» в графе «Название». Здесь же размещена информация об изготовителе графического процессора, объёме видеопамяти, драйверах.
Способ 3: В сведениях о системе
«Сведения о системе» — универсальная сводка данных, о которой практически никто не слышал. Чтобы получить доступ к этому инструменту и посмотреть любые параметры видеокарты, выполните такую последовательность действий:
- Откройте средство поиска в панели инструментов, введите запрос «Сведения о системе», перейдите по первому результату. Запустить средство можно и через «Панель управления», а также командой «msinfo32» через окно «Выполнить» (Win + R).
- Разверните каталог «Компоненты», нажмите на пункт «Дисплей». В графе «Имя» будет отображаться название подключенной видеокарты. В этом же окне можно получить путь к драйверам, узнать тип адаптера, определить количество ОЗУ адаптера и т. п.
Информацию также можно экспортировать в текстовый документ через меню «Файл».
Способ 4: С помощью утилиты WMIC
Windows Management Instrumentation Command – консольная утилита, не имеющая собственного интерфейса. Инструмент максимально прост в использовании:
- Откройте средство поиска в системном трее, введите запрос «Командная строка», запустите результат с правами администратора.
- Запустите выполнение команды «wmic path win32_videocontroller get name» нажатием на Enter. Утилита мгновенно выведет название видеокарты в том виде, в котором адаптер определяется операционной системой.
Способ 5: Через настройки экрана
Последний системный метод связан с использованием инструмента «Параметры экрана»:
- Кликните правой кнопкой по любому месту на рабочем столе, перейдите в «Параметры экрана».
- В блоке «Дисплей» найдите ссылку «Дополнительные параметры дисплея», перейдите по ней.
- Взгляните на раздел «Сведения о дисплее» — используемый дисплей будет подключен к определённой видеокарте.
Как узнать производителя видеокарты через сторонние программы
С помощью определённых утилит можно получить всю необходимую информацию о системе. Ниже рассмотрены программы для определения видеокарты.
Способ 6: GPU-Z
GPU-Z – бесплатная узкофункциональная утилита, предоставляющая максимально широкий набор данных о графическом адаптере. С её помощью можно не только узнавать определённые сведения, но и проводить полноценный тест видеокарты. Чтобы узнать модель адаптера, достаточно лишь запустить утилиту (устанавливается за считанные секунды).
Программа выводит данные о производителе, модели, техпроцессе, частотах, драйверах, поддержке DirectX и прочем.
Способ 7: AIDA64
AIDA64 – самая известная программа, предоставляющая полный спектр характеристик оборудования в системе. Доступ к максимальному набору функций открывается после оплаты лицензии. Для получения сведений о видеокарте оплачивать ничего не нужно – пробной версии будет достаточно.
Узнать, какая видюха установлена в компьютер, можно следующим образом: разверните раздел «Дисплей» в левой части окна программы, перейдите во вкладку «Графический процессор» и скопируйте значение из строки «Видеоадаптер».
Раздел «Дисплей» может называться как «Отображение» или любым другим подобным образом (помечается иконкой монитора).
Способ 8: Speccy
Speccy – продукт известной компании Piriform, разработавшей популярный CCleaner. Программа предназначена исключительно для вывода сведений об оборудовании. Распространяется бесплатно – премиум версия добавляет лишь функцию автоматического обновления и постоянную техническую поддержку.
Программа максимально проста в использовании: откройте вкладку «Graphics» и узнайте модель видеокарты в графе «Model».
При желании язык интерфейса можно изменить – меню «View», раздел «Options».
Способ 9: HWiNFO
HWiNFO – небольшая утилита, в одном окне которой собраны все данные о подключенных к материнской плате устройствах (наименование, параметры, данные об объёме памяти и прочее). Интерфейс не переведён на русский язык – в этом нет никакой необходимости. Программа распространяется бесплатно, есть возможность использования портативной версии (не нужно устанавливать на жёсткий диск). Информацию о видеокарте можно посмотреть в блоке «GPU».
Как определить модель видеокарты через ПО производителя
Видеочипы производят две компании – NVIDIA и AMD. Оба производителя выпустили официальное ПО для управления видеокартами – именно с его помощью можно быстро узнать модель адаптера.
Способ 10: Панель управления NVIDIA
Управление видеокартами NVIDIA осуществляется через «Панель управления NVIDIA» — официального программное обеспечение от производителя графических чипов.
Чтобы проверить модель видеокарты, кликните правой кнопкой в любом свободном месте рабочего стола, нажмите на «Панель управления NVIDIA» и перейдите в раздел «Информация о системе» (ссылка находится в левом нижнем углу) – появится окно с данными о графическом адаптере.
Если к ПК подключено несколько карт, они все отобразятся в разделе «Компоненты».
Способ 11: AMD Radeon
Аналогичное ПО разработано и компанией AMD: кликните правой кнопкой по рабочему столу, запустите «AMD Catalyst Control Center», откройте вкладку «Информация», войдите в пункт «Аппарат. устройства». Все необходимые данные будут собраны в блоке «Основной адаптер».
Одна из перечисленных выше программ будет установлена на ПК, если в системе есть драйвера для графического адаптера.
Как узнать свою видеокарту онлайн?
С помощью некоторых сведений, предоставляемых системой, можно быстро определить видеокарту онлайн – об этом и пойдёт речь далее.
Способ 12: При помощи ИД оборудования
Любое оборудование имеет уникальные значения, по которым можно быстро узнать модель, производителя и другие параметры. Эти сведения хранятся в системе и выводятся вне зависимости от того, установлены ли драйвера – даже если Windows не смогла определить адаптер, коды всё равно будут видны:
- Кликните правой кнопкой по «Пуску», перейдите в «Диспетчер устройств». Разверните раздел «Видеоадаптеры», откройте имеющееся в нём оборудование. Перейдите в каталог «Сведения», в графе «Свойство» выберите «ИД оборудования». Скопируйте первое значение – там отобразится строго определённая комбинация.
- Вставьте скопированное значение в любую поисковую систему (например, Яндекс), запустите поиск. Перейдите по любому результату, предлагающему загрузку драйверов для оборудования – на сайте будет указано, какой видеокарте принадлежит указанный вами код устройства.
Узнав производителя видеокарты, можно перейти на официальный сайт и скачать фирменную утилиту для установки драйверов.
Узнать модель видеокарты по внешним признакам
Если есть возможность посмотреть на видеокарту лично, начните определение по следующим признакам:
- Маркировка на плате или на элементах охлаждения.
- Информационные стикеры от производителя.
- Маркировка кристалла, дизайн и т. д.
Ниже приведена фотография печатной платы видеокарты NVIDIA (Asus) – стрелками указана важная информация, находим и смотрим именно на неё. С помощью этих данных можно быстро узнать, какой адаптер установлен в системном блоке.
Если никаких опознавательных знаков найти не удалось (возможно, они исчезли со временем), попробуйте снять систему охлаждения и взглянуть на графический процессор – по коду на нём можно быстро определить название видеокарты.
Если и это не помогло, попробуйте сфотографировать видеокарту, желательно с лицевой стороны. По полученному фото можно выполнить поиск в любой поисковой системе – вероятнее всего, алгоритмам удастся найти совпадение и определить модель карты.
Один из предложенных выше способов точно поможет определить, какая видеокарта установлена в компьютере.
Как определить видеокарту онлайн
На чтение 5 мин Просмотров 6.4к. Опубликовано 20.02.2019

Инструкция приведенные ниже отлично подходит для любых операционных систем семейства Microsoft. Все сказанное будет работать и на Windows XP и на Windows 7, Windows 8 и Windows 10.
Содержание
- Как определить модель видеокарты онлайн
- Используем идентификатор оборудования
- Используем сайт nvidia.com
- DriverPack Solution
- Видеоинструкция
- В заключение
Как определить модель видеокарты онлайн
Итак, переходим к обзору способов, позволяющих определить, какая видеокарта стоит на компьютере. Начнем с самых простых вариантов и постепенно перейдем с более сложным.
В зависимости от модели устройства и его производителя некоторые способы могут не работать. Учитывайте это и, если что-то пойдет не так попробуйте другие варианты.
Используем идентификатор оборудования
Первый самый простой и наиболее надежный вариант — это использование идентификатора оборудования. Давайте рассмотрим, как это реализовать.
- Изначально нам нужно запустить диспетчер устройств. Для этого воспользуемся функционалом поиска Windows. В нашем случае это «Десятка», однако в более ранних ОС это работать примерно так же. Жмем по иконке поиска и вводим нужный запрос. Когда результат появится просто кликаем по нему.
- Открываем ветку с нашим видеоадаптером. Делаем правый клик по нужному пункту и в выпадающем меню выбираем пункт свойства.
- Открываем список и выбираем идентификатор оборудования.
- Далее при помощи правого клика копируем его.
- Переходим в любой браузер и вводим скопированный результат в строку поиска. После чего жмем [knopka]Enter[/knopka].
- Выбираем первый попавшийся сайт из поисковой выдачи.
- Как видим тут отображается модель нашей видеокарты. Этот вариант позволяет определить производителя графического адаптера онлайн.
Бывает так, что на компьютере или ноутбуке установлена довольно редкая модель. Имеются в виду малораспространенные устройства. Если вас постигла такая же ситуация переходим к следующим вариантам. Возможно, они помогут решить проблему.
Используем сайт nvidia.com
Данный вариант подойдет только владельцам видеокарты NVIDIA. Мало того, модель вашего адаптера должна быть GeForce. Давайте рассмотрим, как это работает подробнее.
- Изначально вам нужно перейти на сайт nvidia.com. После этого выбираем раздел с драйверами и жмем отмеченную на скриншоте кнопку.
- Выбираем любой из драйверов.
- Жмем кнопку автоматического определения графического адаптера онлайн.
- Длительность процесса может быть разной. Например, в одном из случаев она заняла буквально 10 секунд. Вторая попытка длилась уже нескольких минут. Терпеливо дожидаемся завершения действа.
- Результат перед вами. Нам удалось легко определить «мою видеокарту» онлайн.
Тоже же самое получится сделать и с внешним графическим адаптером, конечно, если он подключен к ПК.
Если этот вариант вам не подошел давайте рассмотрим еще один способ. Он точно поможет узнать модель вашего графического адаптера, причем сделает это онлайн.
DriverPack Solution
DriverPack Solution это специальная программа для обновления драйверов. Ранее это был огромнейший архив размером более 30 Гб, который нужно было полностью скачивать на компьютер. Теперь же мы имеем дело с маленькими инсталлятором, который подгружает только нужные компоненты. При этом способность отлично определять тип и различного оборудования у него никуда не делась. Приступим к скачиванию.
- Первое что нам нужно сделать это перейти на официальный сайт программы. Затем скачиваем инсталлятор и запускаем его.
- Дожидаемся подготовки приложения.
- А вот тут уже происходит определение нашей видеокарты и другого оборудования. Этот процесс может потребовать времени.
- Когда программа запустится переходим в экспертный режим. Для этого ждем посылке, отмеченной стрелкой.
- Видим список всего установленного на компьютер аппаратного обеспечения. Тут вы сможете найти и точную модель вашего графического адаптера. Мало того, прямо отсюда получается установить драйвер последней версии.
- Еще один очень важный момент. Переключитесь во вкладку «Софт» и Уберите галочки с лишних программ. DriverPack Solution зарабатывает на жизнь тем что распространяет различное ПО. Нам оно ни к чему поэтому просто отказываемся. Хотя, если какая-то из программ вам нужна почему бы и не установить.
На этом список вариантов автоматического определения видеокарты онлайн исчерпан. Осталось лишь подвести итоги. Но перед тем как мы это сделаем рекомендуем посмотреть видео по теме.
Видеоинструкция
Для тех, кто не любит читать, но любит смотреть мы подготовили обучающий ролик. Обязательно посмотрите его, возможно, вы найдете для себя много интересного.
В заключение
Итак, теперь вы точно знаете, как определить модель своей видеокарты онлайн. Как стало понятно это очень просто сделать. При этом программа DriverPack Solution даже устанавливает драйвера за вас. Нам остается лишь добавить, что, если вопросы все-таки остались обязательно задавайте их в комментариях, а мы, в свою очередь, обещаем быстро отвечать и помочь каждому своему подписчику в той или иной ситуации.

Также расскажем, как посмотреть видеокарту в специализированном ПО от Nvidia, AMD и Intel. И предоставим перечень программ, в которых показана видеокарта. Начнем со способа, который позволяет определить видеокарту, даже если её драйвер не установлен в Виндовс 10.
Смотрим какая видеокарта установлена в ПК встроенными средствами Windows 10
Способ #1: Посмотреть модель видеокарты в диспетчере устройств Windows 10
Чтобы определить видеокарту на компьютере с Windows 10, достаточно запустить диспетчер устройств при помощи команды devmgmt.msc, предварительно открыв утилиту «Выполнить» с помощью сочетания клавиш Win+R.
Вы также можете кликнуть правой кнопкой мыши по «Пуску» и выбрать диспетчер устройств в появившемся меню.
Ваше устройство будет находиться в подчиненных ветках под «Видеоадаптерами». Если у вас несколько видеокарт, то остальные вы тоже здесь увидите.
Бывает и так, что для вашего графического процессора отсутствует драйвер. В таком случае вместо полного наименования компонента вы увидите надпись «Стандартный VGA-адаптер». Это говорит о том, что ваша система догадывается по типу используемого порта о том, что это за устройство, определяет его назначение, но точных данных о возможностях и особенностях у системы нет. В этом случае компьютеру нужно «объяснить», что это за устройство – скачать и установить драйвер.
Но поскольку драйвер нужен не любой, а только тот, который соответствует вашей модели, подскажем способ ее определения. Кликните правой клавишей по строке «Стандартный VGA-адаптер». Перед вами появится меню, в котором будет возможность выбрать «Свойства». В новом небольшом окне переключитесь на вкладку «Сведения», где для поля «Свойство» нужно будет выбрать значение «ИД оборудования».
В поле для подробностей будут выведены параметры, среди которых вам нужно выбрать только то, что относится к «VEN» и «DEV», так как они несут информацию о производителе видеокарты и ее наименовании. Передайте эти данные поисковику, и вы сможете найти драйвер под конкретные параметры.
Способ #2: Определение видеокарты в диспетчере задач Windows 10
Когда нужно посмотреть модель и название видеокарты на Windows 10, «Диспетчер задач» тоже может помочь. Он вызывается двумя путями на выбор: сочетанием «Ctrl+Alt+Delete» или через правую кнопку мышки, клик которой по «Панели задач» выводит на экран контекстное меню со строкой запуска диспетчера.
Далее все просто – достаточно открыть «Производительность», чтобы увидеть модель и основные характеристики вашего графического процессора.
Способ #3: Узнать видеокарту через параметры дисплея Windows 10
Сама по себе операционная система имеет специальный инструмент, которой содержит все базовые параметры устройства и позволяет вносить изменения в их настройку. Речь в этом пункте идет о «Параметрах».
- Запустите «Пуск» и вы увидите строку запуска «Параметров». Нажмите ее.
- Теперь нужно перемеситься в «Систему».
- Переходим на вкладку «Дисплей» и ищем «Дополнительные параметры дисплея».
- Здесь будет надпись, к какой видеокарте подключен дисплей.
Способ #4: Посмотреть видеокарту в «Сведениях о системе» Windows 10
Если вы умеете работать с окном «Выполнить», то запомните полезную команду msinfo32. Она вызывает «Сведения о системе». Это простой и удобный путь к решению, который покажет, как узнать название и модель видеокарты на Windows 10. Для тех, кто никогда не пробовал давать команды окну «Выполнить», подскажем, что запускается оно через нажатие «Win+R».
Когда вы окажетесь внутри «Сведений и системе», переключитесь на «Компоненты», где в разделе «Дисплей» сможете увидеть все самое важное о графическом процессоре.
Способ #5: Просмотр сведений о видеокарте в средстве диагностики DirectX
На этом список встроенных инструментов, силами которых вы можете узнать, как посмотреть и проверить видеокарту на компьютере Windows 10, не заканчивается. Следующее, которое мы рассмотрим – «Средство диагностики DirectX». Его плюс в том, что вы здесь найдете не только наименование и модель ГПУ, но также получите доступ к параметрам драйвера, который важно поддерживать в актуальном состоянии. Чтобы его открыть, снова нажмите «Win» + «R», и вы увидите окно «Выполнить». Впишите в него уже другую команду: dxdiag.
Когда откроется инструмент «Средство диагностики DirectX», выберите вкладку «Экран», чтобы получить информацию о GPU.
Способ #6: Вывод названия видеокарты в командной строке Windows 10
Тем, кто предпочитает командную строку, предлагаем запомнить полезную команду wmic PATH Win32_videocontroller GET description. Она пригодится, когда встанет вопрос, как посмотреть параметры видеокарты на Windows 10.
Способ #7: Вывод модели видеокарты в PowerShell Windows 10
«PowerShell» тоже знает, как посмотреть видеокарту на Windows 10. Поэтому и этот инструмент здесь важно упомянуть. Но чтобы получить заветную информацию, утилиту важно запустить от имени администратора.
А далее останется только ввести Get-WmiObject Win32_VideoController | Format-List Name.
Как посмотреть модель видеокарты конкретного производителя
Видеокарта Nvidia
Если у вас видеокарта NVIDIA, то в системе наверняка есть приложение «Панель управления NVIDIA», которая идет в паре с драйверами к оборудованию. Проверьте наличие у вас этого инструмента: используйте правую клавишу мыши на пустом пространстве рабочего стола. Если в выпавшем меню будет строка упомянутой панели, запустите ее.
Далее в нижней части большого окна утилиты отыщите и откройте «Информацию о системе».
Здесь вы найдете интересующий вас компонент и сможете посмотреть его особенности. Среди них и версия драйвера, и скорость, и объем памяти, и тактовая частота, и много других полезных данных.
Видеокарта AMD
Обычно, значок ПО AMD, если оно установлено, находится в трее Windows 10.
Модель видеокарты можно посмотреть на вкладке «Производительность».
Видеокарта Intel
Для всех обладателей Intel будет интересно познакомиться со специальной утилитой, которая свободно может быть загружена из сети. Полученный дистрибутив требует установки – двойным кликом запустите процесс. Не забудьте согласиться с условиями предлагаемого пользовательского соглашения и указать свои настройки относительно сбора личных данных. После чего можно пользоваться приложением.
Автоматически будет открыто окно браузера, в котором вы найдете всю собранную с вашего устройства информацию.
Программы для Windows 10, позволяющие узнать видеокарту
Представляем программы для просмотра сведений о видеокарте, в которых можно узнать модель и температуру видеокарты, а некоторые приложения позволяют вести мониторинг температуры процессора и видеокарты.
Программа #1: GPU-Z
Наименование приложения уже указывает на его узкую специализацию. Но это не значит, что здесь мало данных. Во-первых, здесь есть ответ на вопрос, как узнать свою видеокарту на Виндовс 10. А во-вторых, она удовлетворит запросы даже тех, кто ищет максимально глубокие детали об оборудовании.
Установите себе на ПК эту утилиту, но обратите внимание на то, чтобы для первого запуска была выбрана правильная видеокарта (если у вас их несколько, указывайте задействованную).
Скачать GPU-Z с официального сайта
Программа #2: Open Hardware Monitor
Еще одна бесплатная программа, которая покажет параметры адаптера – «Open Hardware Monitor». Она покажет, насколько сильно нагрел видеокарту разгон, с каким напряжением работает устройство, и как быстро вращается вентилятор в данный момент.
Скачать Open Hardware Monitor с официального сайта
Программа #3: HWinfo
За использование HWiNFO тоже не нужно платить. Она знает все об аппаратных составляющих компонентах вашего компа. Поэтому она будет полезна не только тем, кто ищет, как на Виндовс 10 посмотреть какая видеокарта, но и всем, кто интересуется данными и о другом подключенном оборудовании.
Скачать HWinfo с официального сайта
Программа #4: HWMonitor
HWMonitor предназначена для чтения данных со всех внутренних датчиков. Ведет учет максимальных и минимальных значений, передает параметры, актуальные на текущий момент и может сохранять все считанные характеристики в текстовый файл, что очень удобно для ведения собственной статистики и во время общения с техподдержкой.
Скачать HWMonitor с официального сайта
Программа #5: Speccy
«Speccy» покажет все, что можно сказать об аппаратной части вашего компа. Если вы ищите надежного программного помощника для решения таких вопросов, как посмотреть на Windows 10 характеристики видеокарты, или какие технические особенности у главного процессора, доверьтесь простой и легкой программе. Перейдите в «Графические устройства», чтобы посмотреть информацию о видеокарте.
Скачать Speccy с официального сайта
Программа #6: GPU Temp
«GPU Temp» – еще одно полезное программное обеспечение, которое считывает и анализирует показатели с датчиков вашего графического процессора. Меню программы подскажет, где посмотреть видеокарту на Виндовс 10. Как узнать видеокарту на ПК – просто загрузите и запустите «GPU Temp».
Скачать GPU Temp с официального сайта
Программа #7: MSI Afterburner
Предлагаем рассмотреть еще одно бесплатное программное обеспечение – «MSI Afterburner». Его разработчики знают толк в разгоне видеокарт и одновременно решают вопрос контроля температуры оборудования.
Скачать MSI Afterburner с официального сайта
Теперь, когда вам понадобится выяснить, как узнать видеокарту на Windows 10, обратитесь к наиболее подходящему для вас варианту из приведенного здесь списка. Это даст вам уверенность в совместимости с новым оборудованием, играми и профессиональным программным обеспечением.
Николай Данилов
Пара слов об авторе от редакции smartronix.ru. Николай работает с нами с самого основания проекта. Он отлично разбирается в компьютерах и программном обеспечении. Также неплохо освоил мобильный сегмент и всегда готов подробно рассказать про особенности работы телефона и приложений.
Содержание
- Варианты просмотра модели видеокарты в Виндовс 10
- Способ 1: SIW
- Способ 2: Speccy
- Способ 3: AIDA64
- Способ 4: встроенные инструменты ОС
- Вопросы и ответы
Во многом работа ПК или ноутбука зависит от того, какая видеокарта установлена на нем. Она может иметь разные входы и выходы, разные интерфейсы, разное количество видеопамяти, быть дискретной или интегрированной. Исходя из этого, если Вам будет необходимо получить информацию об этом устройстве, нужно знать ее модель. Также эта информация может пригодится при обновлении драйверов или их установке.
Поэтому возникает вопрос, можно ли посмотреть модель видеокарты с помощью встроенных утилит ОС Виндовс 10, и с помощью дополнительного программного обеспечения. Конечно же, решить проблему можно как первым, так и вторым путем. Причем на данный момент существует очень много приложений, которые предоставляют полную информацию о ПК, включая данные о видеокарте. Рассмотрим наиболее простые в использовании методы.
Способ 1: SIW
Утилита SIW — одно из самых простых приложений, которое выводят пользователю полную информацию о его персональном компьютере или ноутбуке. Для просмотра данных о видеокарте достаточно всего лишь установить SIW, открыть это приложение, нажать пункт «Оборудование», а потом «Видео».
Скачать программу SIW
Способ 2: Speccy
Speccy — еще одно приложение, которое за два клика предоставит Вам полный набор сведений об аппаратных ресурсах ПК. Так же, как и SIW, Speccy имеет простой русскоязычный интерфейс, в котором разберется даже малоопытный пользователь. Но в отличии от предыдущего программного продукта, эта утилита имеет и бесплатный вариант лицензии.
Данные о модели видеоадаптера, в этом случае можно получить, просто отрыв Speccy, так как они сразу отображаются в главном меню программы в разделе «Общая информация».
Способ 3: AIDA64
AIDA64 — мощная платная утилита также имеющая русскоязычный интерфейс. Она имеет массу достоинств, но для такой цели, как просмотр сведений о модели видеокарты (что можно увидеть, раскрыв раздел «Компьютер» и выбрав подраздел «Суммарная информация» в главном меню), она ничем не лучше и не хуже других вышеописанных программ.
Способ 4: встроенные инструменты ОС
Далее рассмотрим, как можно решить проблему без использования сторонних программ методами самой операционной системы.
Диспетчер устройств
Наиболее распространенный встроенный инструмент Виндовс 10 для просмотра модели видеокарты и других параметров ПК — это Диспетчер устройств. Чтобы решить поставленную задачу этим способом необходимо выполнить следующие действия.
- Откройте «Диспетчер устройств». Это можно сделать либо через меню «Пуск», либо посредством ввода команды
devmgmt.mscв окне «Выполнить», которое, в свою очередь, можно быстро запустить, нажав комбинацию «Win+R». - Далее найдите элемент «Видеоадаптеры» и кликните по нему.
- Просмотрите модель своей видеокарты.

Стоит заметить, что если операционная система не смогла определить модель и не установила драйвера, то в «Диспетчере устройств» будет отображаться надпись «Стандартный VGA графический адаптер». В таком случае воспользуйтесь другими способами для определения данных.
Свойства системы
Еще один способ просмотреть информацию о видеокарте, используя только встроенные функции ОС Windows 10.
- Нажмите комбинацию «Win+R» для вызова окна «Выполнить».
- Наберите команду
msinfo32и нажмите «ENTER». - В разделе «Компоненты» кликните по пункту «Дисплей».
- Просмотрите информацию, которая содержит и модель видеокарты.

Утилита диагностики графики
- Нажмите комбинацию «Win+R».
- В окне «Выполнить» наберите строку
dxdiag.exeи нажмите «OK». - Подтвердите свои действия, нажав кнопку «Да».
- Перейдите на вкладку «Экран» и прочитайте данные о модели видеокарты.

Это далеко не все способы получения сведений о видеокарте. Существует еще масса программ, которые могут предоставить Вам нужную информацию. Так или иначе, описанных выше методов вполне достаточно для того, чтобы пользователь получил необходимые сведения.
Еще статьи по данной теме:
Помогла ли Вам статья?
Один из важнейших компонентов компьютера или ноутбука – видеокарта. От неё во многом зависит производительность системы. Видеокарта может быть дискретной или интегрированной в материнскую плату, иметь разный объём видеопамяти, функционировать с собственными или системными драйверами. Доскональные характеристики видеокарты нужно знать при планировании её замены или необходимости оптимальной настройки на Windows 10. Последняя обязательна, в частности, для профессиональных графических дизайнеров или любителей ресурсоёмких компьютерных игр.
Доступ к характеристикам видеокарты обеспечивают несколько встроенных системных средств Windows 10.
Как узнать видеокарту с помощью «Параметры экрана»
Простейший способ узнать модель видеокарты, не разбирая компьютер, находится прямо перед глазами, «под дисплеем».
- В контекстном меню Рабочего стола щёлкаем пункт «Разрешение экрана».
Смотрим разрешение экрана
- В открывшемся одноимённом окне щёлкаем пункт «Дополнительные параметры».
Вызываем дополнительные параметры
- На вкладке «Адаптер» нового окна отображается название видеокарты. Можно получить и дополнительную информацию о ней. Для этого жмём «Свойства».
Переходим к свойствам видеокарты
Как видно, в новом окне можно узнать версию драйвера, и, при необходимости, обновить его.
А вот и драйвер видеокарты!
Как посмотреть видеокарту в утилите «Сведения о системе»
В Windows 10 есть внутренняя утилита «Сведения о системе», которая выводит на экран список используемых компьютером или ноутбуком аппаратных средств. Для её вызова нажимаем комбинацию клавиш Windows + R, после чего в появившейся строке поиска вводим команду msinfo32 и жмём Enter.
Вызываем «Сведения о системе»
В появившемся окне в разделе «Компоненты» выбираем «Дисплей» и смотрим подробную информацию о технических характеристиках видеокарты.
Смотрим данные видеокарты
Как узнать модель видеокарты на Windows 10 с помощью DirectX
В современных версиях Windows существует набор функций DirectX для решения задач игрового и видео-программирования. Иными словами, DirectX – посредник между видеокартой и продвинутым пользователем, позволяющий последнему полностью реализовать её возможности. Если в строке поиска (см. выше) вместо msinfo32 набрать dxdiag и нажать Enter, то будет вызвано встроенное средство диагностики компонентов DirectX, в котором на вкладке «Экран» выведена информация о характеристиках видеокарты.
Смотрим характеристики видеокарты
Как посмотреть модель видеокарты в «Диспетчере устройств»
Ещё одно системное средство, содержащее информацию о видеокарте – «Диспетчер устройств».
- В контекстном меню кнопки «Пуск» вызываем «Диспетчер устройств».
Вызываем Диспетчер устройств
- В появившемся окне открываем список «Служебные программы», в котором выделяем «Диспетчер устройств». Как видно, в правой части в разделе «Видеоадаптеры» отображается установленная в компьютере видеокарта.
Но так бывает не всегда. Вместо названия её модели можно прочитать не содержащие практической информации словосочетания «Стандартный VGA графический адаптер» или «Неизвестное устройство». Обычно это бывает в случаях, когда видеокарта работает не с собственными, а с системными драйверами.
- Чтобы узнать модель видеокарты в Windows 10, открываем контекстное меню в «Стандартный VGA графический адаптер» или «Неизвестное устройство» и щёлкаем пункт «Свойства».
Открываем «Свойства» неопознанной видеокарты
- В одноимённом окне переходим на вкладку «Сведения», открываем выпадающее меню «Свойство» и щёлкаем «ИД (код) оборудования».
Нам нужен код неопознанной видеокарты
Появившаяся в разделе «Значение» самая длинная строка под аббревиатурой VEN обозначает производителя видеокарты, а под аббревиатурой DEV скрывается сам компонент. Эти коды позволяют найти название модели видеокарты и скачать её драйверы с сайта, специально для этого предназначенного.
- В контекстном меню длинной строки копируем её и переходим на сайт https://devid.info/ru, осуществляющий поиск драйверов по коду устройства. При успешном нахождении будет также отображено название видеокарты.
Запоминаем код для последующего поиска
- Вводим скопированный код в поле поиска сайта и щёлкаем «Искать».
Ищем видеокарту по её коду
В случае появления на экране сообщения о безуспешности поиска повторяем его в усечённом варианте согласно указаниям сайта (подчёркнуто красной линией).
Первый поиск не принёс результатов
В этот раз поиск оказался успешным. На сайте отобразилась модель видеокарты, и нам предлагается скачать актуальные драйверы для неё, предварительно отметив версию операционной системы, установленную на компьютере.
Поиск по усечённому коду оказался успешным
Как узнать модель видеокарты с помощью Windows PowerShell
- Найдем Powershell в строке поиска на панели задач или нажатием правой кнопкой мыши по кнопке «Пуск». Запустить утилиту нужно от имени администратора.
- Введем команду Get-WmiObject Win32_VideoController | Format-List Name и нажмем Enter. В следующей строке отобразится название видеокарты.
- Чтобы получить все свойства видеокарты, нужно ввести команду Get-WmiObject Win32_VideoController | Format-List * и нажать Enter.
В абсолютном большинстве случаев рассмотренные встроенные средства позволяют определить модель видеокарты. Редко, но иногда приходится обращаться и к программам сторонних компаний.
Как посмотреть видеокарту с помощью программных средств сторонних производителей
CCleaner
Многим пользователям не приходит в голову, что чрезвычайно популярная программа очистки CCleaner, установленная почти на всех компьютерах, в своей шапке отображает важнейшие характеристики компьютера, включая модель видеокарты. См. также: как посмотреть характеристики компьютера на Windows 10.
А мы не обращали внимания на «шапку»!
Speссу
Рабочее окно утилиты Speccy пояснений практически не требует. Искомая информация появляется на экране сейчас после вызова программы.
Название видеокарты от Speccy
Программа распространяется в бесплатной и платной редакции с дополнительными возможностями.
CPU–Z
Пользоваться программой CPU–Z можно в двух вариантах. После запуска скачанного EXE-файла можно отказаться от его системной установки. Это никак не повлияет на функциональность программы. Как можно увидеть на скриншоте, утилита предоставляет подробную информацию об используемой видеокарте.
Характеристики видеокарты от CPU-Z
AIDA64/SIW
Программа SIW – облегчённый вариант AIDA64. Последняя программа, в свою очередь, давно была известна продвинутым пользователям под прежним названием EVEREST. Программа AIDA64 содержит подробную информацию об аппаратной и программной составляющих компьютера (модель видеокарты, мощность процессора и т.п.).
После запуска в левой части рабочего окна открываем список «Компьютер» и выделяем пункт «Суммарная информация». В правой части окна, в разделе «Отображение», представлена используемая модель видеокарты.
Название видеокарты от AIDA64
Аналогично работает и программа SIW (System Information for Windows). В её рабочем окне для просмотра модели видеокарты следует открыть левый список «Оборудование» и выделить в нём раздел «Видео».
Post Views: 1 079