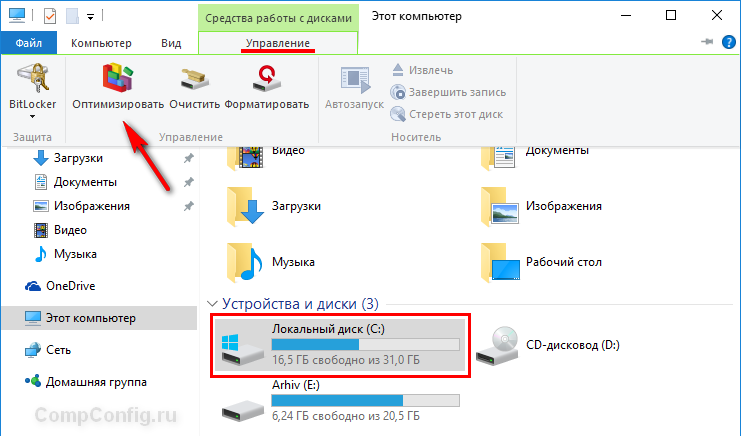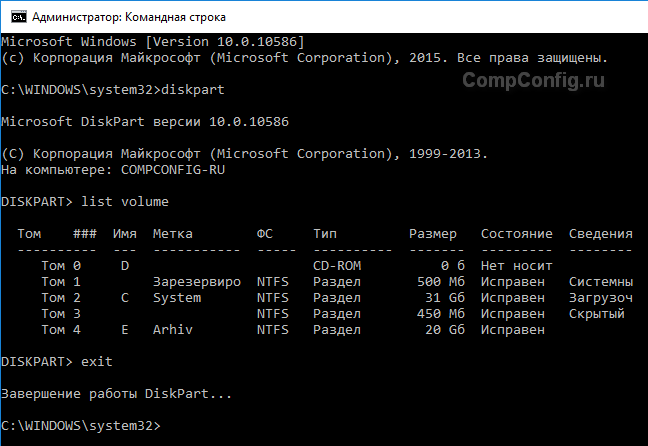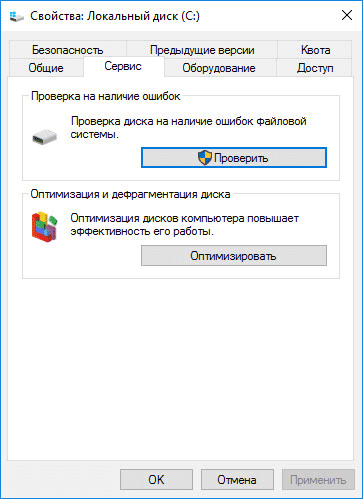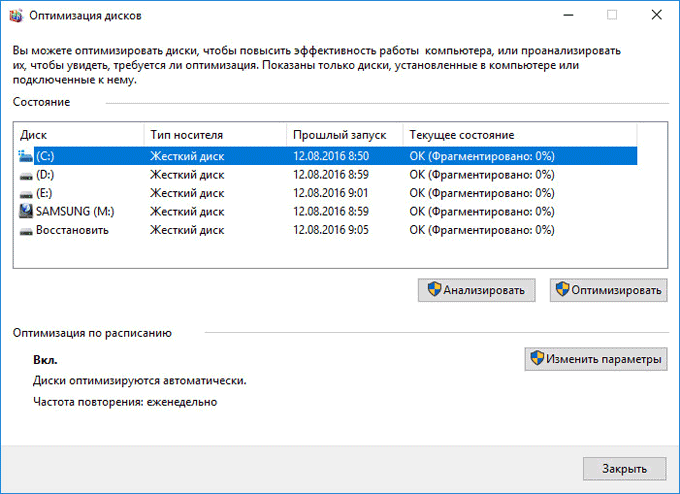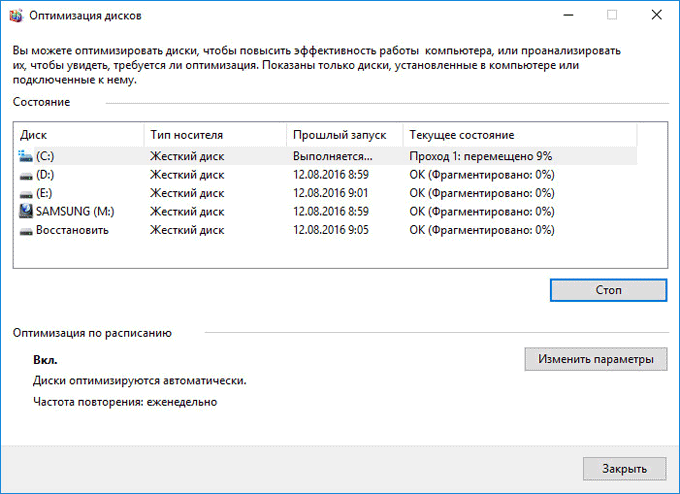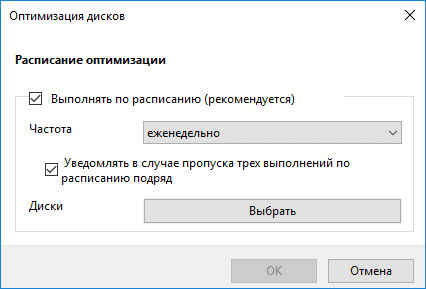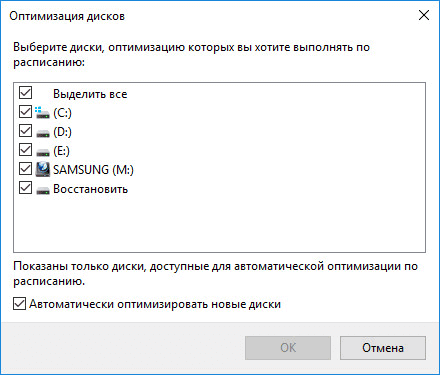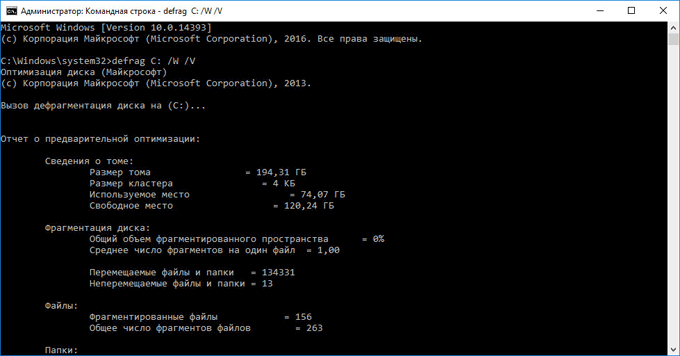Читайте, как сделать дефрагментацию или оптимизацию дисков в Windows 10. Рассмотрим способы дефрагментации дисков из Панели управления и с помощью Командной строки.
Что такое дефрагментация?
Дефрагментация — это процесс обновления и оптимизации логической структуры раздела диска с целью обеспечения хранения файлов в непрерывной последовательности кластеров. То есть, при долгой работе с жестким диском, файлы с большим размером будут хранится в разных частях жесткого диска, что в свою очередь замедляет процесс чтения и записи файлов.
С помощью дефрагментации, вы можете переместить все части этих файлов на соседние сектора жесткого диска, то есть ускорить работу и эффективность вашего ПК. Сделать дефрагментацию жесткого диска вы можете без использования сторонних программ. Все, что нужно уже есть в самой системе.
Как сделать дефрагментацию диска в Windows 10?
Есть несколько встроенных в Windows 10 способов сделать дефрагментацию диска.
Панель управления
Запустите «Панель управления».
Выберите режим просмотра «Крупные значки», и перейдите в пункт «Администрирование».
Найдите меню «Оптимизация дисков».
По умолчанию, в Windows 10 включена оптимизация (то есть дефрагментация) по расписанию.
Кликнув на «Изменить параметры» можно просмотреть и изменить детали данной функции. То есть, включить или выключить оптимизацию по расписанию с частотой ежедневно, еженедельно и ежемесячно, уведомлять или нет в случае пропуска трех выполнений по расписанию подряд, а также выбрать диски, оптимизацию которых вы хотите выполнять по расписанию и выбрать или убрать функцию автоматической оптимизации новых дисков.
Но диски можно также оптимизировать и вручную, в любое время по желанию пользователя. Можно сначала проанализировать их, чтоб увидеть, требуется ли оптимизация. Например, выберите диск D и нажмите кнопку «Анализировать».
После анализа вы увидите, сколько процентов диска фрагментировано (в моем случае это 0%). После этого, нажмите «Оптимизировать» и дождитесь окончания данного процесса. Хочу заметить, что дефрагментация диска может занять продолжительное время, в зависимости от степени фрагментации диска и его объёма.
Командная строка
Второй способ – это дефрагментация жесткого диска с помощью Командной строки.
Для этого, запустите Командную строку от имени администратора.
Далее введите команду «defrag» и укажите букву диска, который необходимо оптимизировать (например, диск D).
defrag D: /U
Затем введите нужные параметры оптимизации (дефрагментации) и нажмите «Enter». После этого начнется процесс дефрагментации. Детально с параметрами команды «defrag» вы можете ознакомиться дальше в статье.
После завершения дефрагментации вы увидите отчет о том, что операция успешно завершена, и сведения о томе, который вы оптимизировали: размер тома, свободное место, общий объем фрагментированного пространства и максимальный размер свободного места. В статистику фрагментации не включаются фрагменты файлов, размер которых превышает 64 МБ.
Параметры команды «defrag»
- /A – Анализ указанных томов.
- /C – Выполнение операции для всех томов.
- /D – Стандартная дефрагментация (по умолчанию).
- /E – Выполнение операции для всех томов, за исключением указанных.
- /H – Запуск операции с обычным приоритетом (по умолчанию с низким).
- /K – Оптимизация памяти на выбранных томах.
- /L – Повторная оптимизация выбранных томов.
- /M – Запуск операции одновременно на каждом томе в фоновом режиме.
- /O – Оптимизация с использованием соответствующего типу носителя метода.
- /T – Отслеживание операции, которая уже выполняется на указанном томе.
- /U – Отображение хода выполнения операции на экране.
- /V – Вывод подробных данных статистики фрагментации.
- /X – Объединение свободного пространства на указанных томах.
Если у вас остались вопросы о дефрагментации дисков в Windows 10, то пишите нам в комментариях, и мы обязательно предоставим, интересующий вас, ответ.
Полную версию статьи со всеми дополнительными видео уроками смотрите в источнике.
Данный материал является частной записью члена сообщества Club.CNews.
Редакция CNews не несет ответственности за его содержание.
Сегодня речь пойдет про оптимизацию Windows 10. И это не будет «баян» с большинства сайтов, и не будет одна из поверхностных манипуляций с операционной системой. Нет, сегодня все будет куда более серьезно, потому что здесь мы детально рассмотрим, как ускорить работу Windows 10 и выжать максимум быстродействия из компьютера, но без ущерба для работы, разумеется. Для большинства пользователей слово «оптимизация» равносильно слову «кастрация» системы или «ненужные манипуляции» и так далее. Но изначально, оптимизация – это в первую очередь отсечение лишнего и тонкая настройка, тюнинг. В умелых руках хорошая оптимизация ощутимо поднимает производительность ПК без надобности разгона процессора.
Еще со времен Windows XP предпринимались попытки повысить скорость работы и отклика системы. Энтузиасты отключали службы и процессы для улучшения быстродействия. С тех пор ничего не изменилось. Компанию Microsoft можно понять – она всеми силами пытается поднять планку функционала на максимум, но у всего этого есть и обратная сторона медали – за все это приходится платить ценой объема оперативной памяти, постоянного обращения к жесткому диску, еще большей загруженности центрального процессора. Но ведь далеко не всем нужен полный функционал…
Покончим с прелюдией и приступим к делу. Задача простая – подойти максимально детально к оптимизации Windows 10.
Чтобы все структурировать и ничего не перепутать, дальнейшие действия будут разделены на шаги.
Отключение индексации дисков
Будем идти от простого к сложному и начнем, пожалуй, с индексации дисков.
Она нужна для более быстрого поиска на жестком диске. Но так ли часто нужен поиск? Служба индексации всегда висит в системе независимо от того, нужен поиск файлов или нет, а если ее отключить – ничего не случится. Просто отныне поиск фотографии, документа, или любого другого файла будет идти чуть-чуть дольше. Именно чуть-чуть. А владельцам твердотельных накопителей ее отключать нужно в любом случае, поскольку каждое лишнее обращение сокращает срок службы SSD-диска.
И так, для отключения Индексации необходимо открыть «Этот компьютер» и правым кликом щелкнуть по локальному диску, на котором установлена Windows 10. В принципе, можно потом проделать эту операцию и с другими дисками. В контекстном меню необходимо выбрать «Свойства», и в открывшемся окне внизу снять галочку «Разрешить индексировать содержимое файлов …» и нажать «Ок». После этого начнут появляться всплывающие окна, в которых требуется либо соглашаться и продолжать, либо, если это невозможно, нажимать «Пропустить все».
Отключение контроля учетных записей (UAC)
Контроль учетных записей, или UAC (User Account Control), призван решить проблему безопасности пользователя, своего рода умное ограничение доступа. На деле это выглядит как бесконечный поток уведомлений, о том, насколько уверен пользователь в открытии файла и он ли это вообще. Большинству пользователей достаточно для своей безопасности иметь лишь антивирусное программное обеспечение. Чтобы отключить UAC, необходимо правым кликом на меню «Пуск» открыть меню и найти «Панель управления». Далее раздел «Система и безопасность». В нем, сверху, в разделе «Центр безопасности и обслуживания» есть подраздел «Изменение параметров контроля учетных записей».
Появится окно с ползунком, который необходимо всего лишь сдвинуть максимально вниз и нажать «Ок».
Отключение гибернации
Гибернация – это некий умный режим сна, в котором операционная система задействует минимум ресурсов, потребляя минимальное количество электроэнергии для поддержания работы. На деле этот режим полезен только для владельцев ноутбуков – и то не всегда. А вот взамен – резервирует для себя большое количество дискового пространства и, естественно, тоже немного грузит систему. Проще всего гибернацию отключить через командную строку. Для этого нужно через комбинацию «Win+R» вызвать приложение «Выполнить», ввести в поле cmd и нажать ввод. Откроется командная строка, в которой необходимо ввести команду:
powercfg –h off
и нажать «Enter».
Отключение защиты системы
Этот шаг уже по желанию. Конечно, если в семье есть дети или есть необходимость глубоко «рыться» в системе Windows, или просто есть страх все потерять при случае «а мало ли что вдруг», то можно и не трогать Восстановление системы. Ну а в остальных случаях можно смело отключить. Правым кликом по меню «Пуск» необходимо открыть меню и найти пункт «Система». Далее, слева – параметр «Защита системы».
В открывшемся окне, щелкнув по кнопке «Настроить», нужно выбрать «Отключить защиту системы». Здесь же можно по желанию удалить и предыдущие точки восстановления, нажав соответствующую кнопку.
Отключение удаленного доступа
Удаленный доступ есть в самой системе изначально, но, как и все вышеперечисленные службы, он работает всегда, вне зависимости нужен он или нет. При большом желании, тот же бесплатный TeamViewer справляется с этой задачей на 100% – да и в освоении он предельно прост. Чтобы отключить удаленный доступ, необходимо перейти на его вкладку в том же окне, где и «Защита системы».
В открывшемся окне осталось только наложить запрет на удаленный доступ, «Удаленного помощника» и т.д.
Отключение Xbox Game DVR
А вот здесь уже интереснее. Game DVR – это встроенное приложение для Xbox. Оно породило немало возмущений среди пользователей и сейчас вы поймете почему. Эта служба во время онлайн баталий сама снимает игровой процесс на видео. Причем всегда и без спроса, и даже без какого-либо уведомления. Естественно, это очень сильно снижает производительность в играх. Для того, чтобы ее отключить необходимо открыть левым кликом меню «Пуск» и в поле поиска набрать powershell.
В найденных значениях появится Windows Powershell, которое нам и нужно. Необходимо запустить его от имени администратора и в появившемся окне команд набрать:
Get-AppxPackage *xbox* | Remove-AppxPackage
и нажать «Enter».
Удаление ненужных приложений
Лучше на всякий случай проверить компьютер на наличие ненужных программ. Дело в том, что среди них могут быть и такие приложения от Microsoft, как «Карты», «Почта и Календарь», «Улучшите свой Office», «Центр отзывов» и т.д. Все это, конечно же, тоже собирает статистику, отправляет отчеты производителю и потребляет небольшую часть ресурсов операционной системы. Чтобы посмотреть наличие этих приложений, необходимо правым кликом на кнопке Пуск вызвать контекстное меню и выбрать пункт «Приложения и возможности». Что не нужно – удаляем. Подробно вопрос про удаление программ в Windows 10 мы уже рассматривали.
На вкладке «Уведомления и действия» можно также отключить все назойливые уведомления.
Настройка схемы электропитания
Этот параметр в обсуждении не нуждается. Для владельцев ноутбука – скорее всего их лучше не трогать, ну а всем остальным можно изменить значение по-умолчанию. Для этого в том же окне «Параметры» на вкладке «Питание и спящий режим» есть «Дополнительные параметры питания». В этом окне необходимо выбрать «Высокая производительность». Ощутимого прироста это, конечно, не даст, но все равно совсем будет не лишним.
На вкладке «Автономные карты», кстати, также можно все отключить. Вряд ли они нужны большинству пользователей.
Для ноутбуков сменить схему электропитания можно также через «Центр мобильности Windows»:
Также не забывайте, что тонкие настройки схемы электропитания под себя можно сделать в Дополнительных параметрах:
Ускорение загрузки Windows
По умолчанию система грузится с одного ядра процессора, игнорируя остальные. Исправив это, можно добиться чуть более быстрой загрузки операционной системы. Чтобы это сделать, необходимо нажать комбинацию клавиш «Win+R». В открывшемся окне ввести msconfig. Откроется Конфигурация системы. В ней, на вкладке Загрузка есть кнопка «Дополнительные параметры».
Выбираем максимальное количество ЦП и идем дальше.
Внимание. Если вы не понимаете смысла настроек в этом окне или сомневаетесь, то лучше ничего не трогать и оставить все по-умолчанию, иначе система может не загрузиться! Если все таки такое случилось, попробуйте зайти в Безопасный режим (кнопка F8 при старте системы для выбора вариантов загрузки) и откатить настройки обратно.
Проверка автозагрузки приложений
Немаловажно будет проверить, что грузится при запуске компьютера. Это сделать легко в Диспетчере задач, вызвав его через комбинацию «Ctrl+Alt+Delete» и проверив вкладку «Автозагрузка».
Подробнее влияние автозагрузки программ мы разбирали в статье про причины «тормозов» Windows 10.
Отключение лишних служб Windows
Этот шаг уже для более продвинутых пользователей, поскольку неверные действия могут повлечь немало проблем. Перечень всех служб можно найти, нажав комбинацию клавиш «Win+R» и вбив в поле services.msc. Если нет нужды в службах Xbox, то можно отключить все, что с ними связано, также как и все, что связано с Hyper-V (т.е. виртуализацией). «Защитник Windows» и «Брандмауэр Windows» тоже можно смело отключать – для всего этого существует антивирус. Остальное – строго по усмотрению и только на свой страх и риск.
Выключение фоновых приложений
Фоновые процессы могут послужить причиной сильной потери производительности ПК. Необходимо проверить, все ли там в порядке. Меню «Пуск», «Параметры», «Конфиденциальность». На нижней вкладке «Фоновые приложения» убираем все, что не нужно.
Примечание. Если включено получение обновлений для системы, сюда придется заходить после каждого обновления. Дело в том, что после каждого такого обновления Windows велика вероятность того, что некоторые системные программы снова поставятся на запуск.
Отключение дефрагментации дисков
Дефрагментацию жестких дисков лучше проводить по своему усмотрению, а не по расписанию, как предлагает Windows. Отключить ее можно, запустив «Оптимизация дисков» в разделе Администрирование в Панели управления.
Включение ReadyBoost для ускорения кэширования дисков
Windows 10 регулярно сохраняет кэшированные данные на жестком диске, а затем, когда эти данные нужны, извлекает их оттуда. Время, необходимое для получения кэшированных данных, зависит от скорости вашего жесткого диска. Если у вас традиционный жесткий диск, а не SSD, есть способ, который поможет ускорить работу кэша – использование технологии ReadyBoost. Она позволяет Windows кэшировать данные на флэш-накопитель USB, который быстрее жесткого диска. Получение данных из этого более быстрого кэша должно ускорить работу Windows.
Сначала подключите флэш-накопитель USB к одному из USB-портов компьютера. Флэш-накопитель должен поддерживать как минимум USB 2.0, а лучше USB 3 или более быстрый. Чем быстрее ваша флешка, тем больше прирост скорости. Кроме того, для максимальной производительности ищите флэш-накопитель, объем которого как минимум вдвое превышает объем оперативной памяти вашего компьютера.
После того как вы подключите флешку, откройте Проводник и нажмите “Этот компьютер “. Найди свой USB-накопитель.Щелкните его правой кнопкой мыши, выберите “Свойства” и перейдите на вкладку “ReadyBoost”.
Появится окно с вопросом, хотите ли вы использовать флэш-накопитель в качестве кэша, и рекомендациями по размеру кэша. Оставьте размер кэша как есть или измените его, если хотите. Затем выберите “Предоставлять это устройство для технологии ReadyBoost” и нажмите Применить, а затем нажмите OK.
Примечание: обратите внимание, что если при переходе на вкладку ReadyBoost вы увидите сообщение “Это устройство не может быть использовано для ReadyBoost”, это означает, что ваш флеш-накопитель не соответствует минимальным стандартам производительности ReadyBoost, поэтому вам придется вставить новый.
По мере использования компьютера ReadyBoost начнет заполнять кэш файлами, поэтому вы можете заметить увеличение дисковой активности. В зависимости от интенсивности использования компьютера может потребоваться несколько дней, чтобы кэш заполнился и обеспечил максимальное повышение производительности. Если вы не заметили увеличения производительности, попробуйте использовать флэш-диск большей емкости.
Примечание: Если у вас SSD, ReadyBoost не даст вам никакой дополнительной скорости, а может даже навредить производительности. Поэтому не используйте эту функцию в системе с SSD.
Отключение визуальных эффектов и прозрачности
Небольшой плюс в производительности для слабых систем может дать отключение визуальных эффектов в параметрах «Быстродействия» в «Свойствах системы».
Рекомендуем выставить опцию как на экране ниже «Обеспечить наилучшее быстродействие».
Дополнительно к настройкам выше можно выключить эффекты прозрачности в разделе «Цвета» в персонализации экрана.
Обновление драйверов оборудования
Ваш компьютер может работать медленно из-за проблем совместимости или некачественных драйверов. Вы можете решить эту проблему самосоятельно, установив обновленную версию драйвера с сайта поддержки производителя устройства вручную.
Прежде чем приступить к обновлению, необходимо загрузить последнюю доступную версию ПО драйвера с сайта производителя и распаковать файлы с помощью архиватора (если это не самораспаковывающийся архив).
Читайте также нашу подробную инструкцию по обновлению драйверов в Windows 10.
Примечание: Настоятельно рекомендуем изучить инструкции на сайте производителя до выполнения обновления.
Заключение
На этом, пожалуй, все. Сегодня мы рассмотрели 14 шагов, как оптимизировать и существенно ускорить работу Windows 10. Есть еще «Центр обновлений», который тоже можно отключить, но полностью отключить его непросто. Это уже будет совсем другая история и отдельная статья.
Новость: Знакомтесь с нашей новой статьей про оптимизацию Windows 11.
Оптимизация Windows 10 ускоряем работу системы
Дефрагментация дисков под управлением Windows 10 позволяет организовать расположение файлов на жестком диске таким образом, чтобы максимально оптимизировать объем дискового пространства и увеличить производительность компьютера.
Стоит отметить, что в Windows 10 этот инструмент называется «Оптимизация дисков», так что теперь дефрагментация и оптимизация дисков, практически равносильные понятия.
При дефрагментации все части файлов перемещаются в соседние кластера. Это упрощает доступ к информации, и компьютер начинает работать быстрее.
Инструмент «Оптимизация дисков» включает в себя функции, позволяющие работать с различными типами носителей. В зависимости от того, какой у вас винчестер (HDD или SSD), Windows автоматически выполнит операции, которые подходят именно вашему устройству.
В большинстве случаев достаточно дефрагментации диска «C:», но если вы часто используете файлы, расположенные на других разделах, то можете выполнить эту процедуру и для них.
По умолчанию оптимизация дисков запускается автоматически по расписанию раз в неделю. Но вы также можете произвести дефрагментацию вручную.
Существует несколько способов оптимизировать разделы в Windows 10. Рассмотрим 2 из них.
Дефрагментация с помощью инструмента «Оптимизация дисков»
1. Запустите Проводник (Windows + E) и слева в дереве меню откройте пункт «Этот компьютер».
2. Выберите диск «C:» или любой другой раздел. Затем на вкладке «Управление» запустите элемент «Оптимизировать». В результате должен загрузиться инструмент «Оптимизация дисков».
Также этот инструмент можно запустить другим способом. Для этого нужно на целевом разделе нажать правой клавишей мыши и в контекстном меню выбрать пункт «Свойства».
Затем в открывшемся окне нужно открыть вкладку «Сервис» и нажать кнопку «Оптимизировать».
3. Выберите диск, который вы ходите дефрагментировать и нажмите кнопку «Оптимизировать». Процесс оптимизации может занять от нескольких минут до нескольких часов в зависимости от объема раздела и степени фрагментирования файлов.
Перед этой процедурой вы также можете нажать кнопку «Анализировать», чтобы увидеть степень фрагментирования диска и принять решение о запуске этого процесса.
Если раздел фрагментирован менее чем на 10%, то необходимости в оптимизации нет.
В процессе оптимизации вы можете продолжать пользоваться компьютером, хотя желательно дождаться его окончания.
Оптимизация дисков с помощью командной строки
1. Запустите командную строку от имени администратора.
2. Введите команду diskpart и нажмите Enter.
3. Далее запустите команду list volume.
4. Найдите в списке диск, который хотите оптимизировать и убедитесь, что буква, которой он обозначен, соответствует аналогичной в Проводнике Windows. Введите команду exit и нажмите Enter.
5. Запустите команды, приведенные ниже, в зависимости от ваших потребностей:
defrag C: /O – дефрагментация диска «C:» (можете поменять на любой другой раздел);
defrag /C /O – дефрагментация всех дисков методом, соответствующим типу носителя (HDD или SSD).
Описание и полный синтаксис команды можно изучить, выполнив в командной строке конструкцию «defrag /?».
На самом деле существует еще 3-й способ запустить дефрагментацию дисков в Windows 10 – с помощью PowerShell. Этот способ для более продвинутых пользователей и я думаю, что первых двух вполне достаточно для рядового юзера.
Содержание
- Вариант 1: HDD
- Способ 1: Изменение конфигурации устройства
- Способ 2: Очистка диска
- Способ 3: Проверка диска на ошибки
- Способ 4: Дефрагментация
- Способ 5: Смена режима подключения
- Способ 6: Чистка автозагрузки
- Вариант 2: SSD
- Способ 1: Активация команды TRIM
- Способ 2: Отключение дефрагментации
- Способ 3: Отключение индексирования
- Способ 4: Использование стороннего оптимизатора
- Вопросы и ответы
Вариант 1: HDD
Способы, рассмотренные ниже, позволяют увеличить качество и скорость стандартного жесткого диска. Чтобы добиться максимального эффекта, лучше использовать все методы в совокупности, а не по отдельности.
Способ 1: Изменение конфигурации устройства
Если изменить некоторые рабочие параметры устройства, то можно значительно улучшить его работу. Делается это вручную через встроенный «Диспетчер устройств»:
- В Windows 10 кликните правой кнопкой мыши по «Пуску» и выберите запуск средства из меню.
- Разверните список «Дисковые устройства». Если в нем несколько устройств, то отыщите то, которое нужно оптимизировать, затем перейдите в его свойства, дважды кликнув по названию левой кнопкой мыши.
- Перейдите на вкладку «Политика». Выберите пункт «Оптимальная производительность» и нажмите на кнопку «ОК» для подтверждения.

Если такого пункта в окне со свойствами нет, отметьте следующие возможности: «Разрешить кэширование записей для этого устройства», «Оптимизировать для выполнения» или «Включить повышенную производительность». Параметры зависят от модели и особенностей HDD-накопителя.
Способ 2: Очистка диска
Следующая рекомендация предполагает оптимизацию за счет очистки диска от ненужных файлов, которые занимают место и влияют на накопитель. На системном HDD должно быть как минимум 30 ГБ свободного пространства для стабильной работы самой операционной системы. Удаление мусорных данных может слегка ускорить функционирование Windows 10, хотя напрямую на диск влияния и не оказывает.
Очистка системного раздела на жестком диске происходит в несколько шагов, и лучше проделывать все по порядку, чтобы добиться наилучшего результата. Переходите по ссылке ниже, чтобы узнать, как это правильно сделать, из нашей отдельной инструкции.
Подробнее: Освобождаем место на диске C в Windows 10
Также можно выполнить очистку и других локальных разделов, если они есть.
Читайте также: Способы очистки диска D в Windows 10
Способ 3: Проверка диска на ошибки
Битые сектора, программные повреждения и другие неполадки значительно замедляют работу накопителя. Чтобы поддерживать HDD в рабочем состоянии, лучше регулярно проводить диагностику и своевременно устранять неисправности. Это может не только оптимизировать его работу, но и увеличить срок эксплуатации. Для проверки диска на ошибки и их устранения можно использовать как встроенную утилиту, так и специализированный софт, о чем мы писали раннее в отдельной статье.
Подробнее:
Выполнение диагностики жесткого диска в Windows 10
Устранение ошибок и битых секторов на жестком диске
Способ 4: Дефрагментация
Для оптимизации жесткого диска также используется дефрагментация – процедура поиска и сбора всех разделенных на части файлов. Таким образом, если долго не проводить операцию, то файлы будут записываться в те сектора, которые свободны, и чаще всего – непоследовательно, поскольку во время работы ОС практически постоянно происходит запись и удаление данных на диск (скачивание файлов, создание документов, деинсталляция приложений). Когда пользователь запускает ту или иную фрагментированную программу, это может занимать много времени, так как Windows приходится обращаться к разным участкам HDD. Если же они располагаются последовательно, то, очевидно, системе будет проще собрать все файлы и осуществить запуск.
Дефрагментация может занять много времени, особенно если на диске множество различных программ и файлов, поэтому лучше всего запускать процесс на ночь или на то время, пока вам не понадобится ПК, потому что осуществлять различные задачи во время процедуры будет довольно затруднительно. Сделать дефрагментацию проще всего с помощью встроенного средства Windows 10, но можно прибегнуть к помощи и сторонних программных решений. Более детальная информация доступна в статье по ссылке ниже.
Подробнее: Дефрагментация диска в Windows 10
Способ 5: Смена режима подключения
Выбор другого режима подключения – это один из самых действенных методов ускорить работу жесткого диска и оптимизировать его работу. Но, несмотря на это, он достаточно сложный и трудоемкий, а неправильные действия могут привести к тому, что возникнут проблемы с запуском Windows, поэтому способ подойдет для опытных пользователей.
Суть метода заключается в том, что происходит переподключение стандартов, которые поддерживает большинство материнских плат, даже не самых современных:
- IDE – стандарт, использующийся в старых системах;
- AHCI – наиболее оптимизированный режим для более современных и новых систем, что особенно актуально для ноутбуков и накопителей SSD: он увеличивает скорость работы и при этом понижает энергопотребление, хоть и не слишком значительно.
Смена режима подключения легко выполняется через BIOS, если Windows не установлена или планируется ее переустановка, однако когда она уже инсталлирована и работает, при попытке выполнить смену режима таким же методом пользователь получит синий экран смерти. Инструкция далее подразумевает редактирование системного реестра, поэтому рекомендуем сделать его резервную копию или создать точку восстановления, что позволит вернуть состояние ОС до внесения изменений, если что-то пойдет не так.
Читайте также:
Создание резервной копии Windows 10
Инструкция по созданию точки восстановления Windows 10
Инструкция состоит из множества шагов, поэтому строго следуйте ей, чтобы не нарушить работу операционной системы:
- В первую очередь проверьте, какой режим у вас на данным момент активен. Откройте «Диспетчер устройств» — как это сделать, описано в Способе 1. Раскройте список «Контроллеры IDE ATA/ATAPI» и изучите названия подключенных накопителей. Если есть устройство «Стандартный контроллер SATA AHCI» или другая конфигурация (например, SerialATA) со словом «AHCI», то это значит, что режим уже активен. Если же присутствует слово «IDE», следовательно, включен устаревший стандарт. Первый увидеть можно гораздо чаще (и тогда этот способ можете пропустить), но если в вашем случае там IDE, попробуйте включить более современный вариант.
- Итак, всем тем, чей диск работает через IDE, и кто желает это изменить, следует перейти в «Редактор реестра». Запустить оснастку можно, нажав на клавиши «Win + R», прописав команду
regeditи нажав на кнопку «ОК». - Сначала вставьте в адресную строку путь
HKEY_LOCAL_MACHINESYSTEMCurrentControlSetServicesiaStorVи отыщите параметр «Start». Откройте окно с его настройками, дважды кликнув по названию. - В строке «Значение» напишите «0» и подтвердите изменение кнопкой «ОК».
- После раскройте ветку
HKEY_LOCAL_MACHINESYSTEMCurrentControlSetServicesiaStorAVStartOverrideи в центральной части окна у параметра с названием «0» значение выставьте также «0». - Далее откройте подраздел по адресу
HKEY_LOCAL_MACHINESYSTEMCurrentControlSetServicesstorahci. Снова дважды кликните по параметру «Start», который расположен справа. В качестве значения используйте «0». - И в завершение редактирования переходите по пути
HKEY_LOCAL_MACHINESYSTEMCurrentControlSetServicesstorahciStartOverride. У параметра «0» значение следует поменять на «0», затем нажать на кнопку «ОК». - Закрывайте «Редактор реестра» и перезапустите систему. Но здесь также есть нюанс: первое включение после внесения изменений в системный реестр нужно выполнять в «Безопасном режиме».
Подробнее: Безопасный режим в Windows 10
- Как только «Безопасный режим» будет активирован, начните перезагружать ПК. В момент его включения откройте BIOS. Здесь понадобится изменить стандарт для жесткого диска.
- Если у вас старый BIOS, перейдите по пути: «Integrated Peripherals» > «SATA Configuration» и выберите «AHCI». Путь может отличаться, но в нужном вам разделе должно быть слово «SATA», например «OnChip SATA Type» или «SATA Raid/AHCI Mode».
- В новом БИОС на вкладке «Main» или «Advanced» откройте «Storage Configuration», затем «Configure SATA As», затем назначьте новый режим. Также здесь может быть раздел или «Sata Mode», где выбирается «AHCI Mode». Названия пунктов и путь могут быть разными, но, ориентируясь на примерные названия, найти то, что необходимо, не составит труда.
- Перейдите на вкладку «Exit» и выйдите из BIOS, сохранив настройки – «Exit & Save Changes». Дождитесь, пока система с новыми настройками жесткого диска будет загружена в обычном режиме.
Подробнее: Как войти в BIOS на ноутбуке / компьютере

После этого драйверы для жесткого диска будут установлены, а система предложит снова перезагрузить компьютер – подтвердите это.
В UEFI раздел с выбором режима для диска схож с показанным выше BIOS, но все же индивидуален и зависит от модели материнской платы. Поэтому отыскать его придется самостоятельно, а в названии функции также будет присутствовать слово «SATA».
Способ 6: Чистка автозагрузки
Этот вариант способен повлиять на работу жесткого диска не напрямую, но косвенно, и актуален если загрузка системы занимает слишком много времени. Большое количество программ, запускающихся вместе с Windows, не является причиной медленной работы накопителя, но улучшает загрузку ОС, поэтому можно попробовать вручную очистить автозагрузку.
Отключить автоматически запускающие программы в Windows 10 можно двумя способами: через приложение «Параметры» и «Диспетчер задач». В первом случае нужно проделать следующее:
- Откройте «Параметры», нажав на кнопку «Пуск» и выбрав иконку в виде шестеренки.
- Перейдите в раздел «Приложения».
- Нажмите на вкладку «Автозагрузка» на панели слева. В основной части окна выберите те приложения, которые нужно отключить, переведя тумблер в неактивное состояние.


Чтобы отредактировать автозагрузку через «Диспетчер задач», достаточно запустить средство, нажав на рабочую панель правой кнопкой мыши и выбрав соответствующий пункт из меню.
На вкладке «Автозагрузка» выделите ту программу, автозапуск которой не нужен, затем нажмите на кнопку «Отключить».
При работе с «Диспетчером задач» есть некоторые преимущества, например дополнительная информация о том, какое влияние оказывает то или иное приложение на запуск системы. Также через контекстное меню можно открыть окно «Свойства» или напрямую перейти к расположению исполняемого файла.
Вариант 2: SSD
Твердотельные накопители (SSD) и так работают достаточно быстро, в чем и заключается их преимущество перед классическими HDD. Но это не значит, что их нельзя или не нужно оптимизировать. Есть несколько настроек в системе, которые могут дополнительно улучшить их производительность.
Способ 1: Активация команды TRIM
TRIM – важная команда для SSD-накопителей, поддерживающая их производительность и быстродействие на протяжении всего срока службы. Принцип ее работы заключается в том, что данные стираются из неиспользуемых ячеек памяти, позволяя быстро запускать процессы, поскольку необходимости сначала удалять информацию нет.
По умолчанию в Windows 10 она активна, но если вы с ней еще не сталкивались или думаете, что могли отключить какими-то сторонними утилитами-оптимизаторами, можно проверить ее состояние. Для проверки состояния TRIM используется консоль «Командная строка» или «Windows PowerShell»:
- Запустите средство от имени администратора. Введите соответствующий запрос в «Пуске», затем выберите тип запуска в правой части. Или нажмите ПКМ по «Пуску» и запустите консоль из контекстного меню.
- Вставьте команду
fsutil behavior query disabledeletenotifyи нажмите на клавишу «Enter». Отобразится отчет о том, активна ли поддержка TRIM для файловых систем NTFS и ReFS. Когда после надписи «DisableDeleteNotify» следует значение «0», это значит, что с командой все в порядке и она активна. Когда «1» — она не задействована.


Включить TRIM можно самостоятельно, но прежде нужно проделать дополнительные манипуляции с твердотельным накопителем. Это делается для того, чтобы система поняла, что используется именно SSD. Если этого не сделать, можно столкнуться с ошибкой при включении технологии:
- Запустите «Проводник» и перейдите в окно со списком локальных дисков. Кликните по используемому накопителю правой кнопкой мыши и выберите пункт «Свойства».
- Через вкладку «Сервис» вызовите оптимизацию диска.
- Откроется новое окно, где можно посмотреть, как Windows понимает подключенный накопитель. Если в столбце «Тип носителя» указано, что это «Твердотельный накопитель», значит, ОС правильно его распознала, и вы можете переходить к Шагу 6 инструкции. При определении «Жесткий диск» следует, что система думает, что используется стандартный HDD.
- Для корректного определения типа диска запустите «Командную строку» от имени администратора, введите команду
winsat diskformalи нажмите на клавишу ввода. - Чтобы вручную активировать TRIM, снова используйте «Командную строку». Для файловой системы NTFS нужно прописать
fsutil behavior set disabledeletenotify NTFS 0, а для ReFS —fsutil behavior set disabledeletenotify ReFS 0.

Когда она будет выполнена команда, вновь посмотрите, активна ли поддержка TRIM, используя предыдущую инструкцию в этом способе. Высока вероятность, что после определения типа носителя система автоматически активирует команду. Если этого не произошло, переходите к следующему шагу.

Если вы не знаете, какой тип файловой системы у вашего SSD, то через «Проводник» и контекстное меню диска перейдите в его «Свойства», как в Шаге 1, но в системном окне посмотрите данные на вкладке «Общие».
Аналогичными командами из Шага 5 можно и отключить TRIM, если вместо «0» ввести «1».
Способ 2: Отключение дефрагментации
Как уже говорилось в статье, дефрагментация полезна для HDD, но в силу конструктивных особенностей твердотельному накопителю такая функция не нужна, поэтому лучше отключить отвечающие за нее службы. О том, как выключить дефрагментацию для SSD, используя штатные возможности или дополнительную утилиту от сторонних разработчиков, мы писали ранее.
Подробнее: Отключение дефрагментации SSD в Windows 10

Способ 3: Отключение индексирования
Как известно, индексирование в Windows 10 позволяет быстрее найти файлы и папки при использовании системного поиска. Это обусловлено тем, что система анализирует индекс терминов для более быстрого поиска. Также благодаря этой функции содержимое файлов, папок, электронных сообщений и других данных просматривать можно более оперативно за счет хранения их метаданных.
Несмотря на все преимущества функции, включенная, она занимает место на диске и потребляет его ресурсы, да и SSD в дополнительном ускорении не нуждается — файлы на нем ищутся и так быстро. Чтобы оптимизировать накопитель в Windows 10, отключите индексирование. Делается это с помощью штатных средств и оснасток, о чем более подробно можно узнать из нашего отдельного материала.
Подробнее: Отключение индексации в Windows 10
Способ 4: Использование стороннего оптимизатора
Для оптимизации SSD-накопителя можно использовать и специализированный софт. Одной из самых эффективных программ является SSD Fresh. С ее помощью есть возможность не только улучшить работу диска, продлив его срок эксплуатации, но и просмотреть информацию об устройстве, включая проверку S.M.A.R.T. Программа также умеет отключать ненужные службы, которые постоянно обращаются к памяти, потребляя ее ресурсы. Кроме того, она поддерживает 9 уровней оптимизации и способна увеличить скорость работы до 25%, как заявляет разработчик. SSD Fresh распространяется на платной основе, но доступна и условно-бесплатная лицензия с ограниченным набором функций.
Скачать SSD Fresh с официального сайта
Скачайте и установите софт. На вкладке «Обзор» доступно два варианта оптимизации – автоматическая (кнопка «Авто-оптимизация») и ручная. Выберите один из способов.
В первом случае ничего делать не придется – программа все выполнит сама. При переключении на ручную оптимизацию будет доступен выбор различных пунктов для улучшения работы.
Читайте также: Программы для проверки скорости SSD
Оптимизация и дефрагментация дисков в Windows 10
Один из лучших способов повысить производительность вашего ПК — это оптимизировать диск. Windows включает функции, помогающие оптимизировать различные типы накопителей, которые сегодня используются на ПК. Независимо от того, какой тип диска используется на вашем ПК, Windows автоматически выбирает оптимизацию, которая подходит для вашего диска.
По умолчанию оптимизация дисков, ранее называвшаяся дефрагментацией диска, запускается автоматически по недельному расписанию во время, заданное в автоматическом обслуживании . Но вы также можете оптимизировать диски на своем ПК вручную.
Вы должны войти в систему как администратор, чтобы иметь возможность оптимизировать диски.
Если диск используется другой программой или отформатирован с использованием файловой системы, отличной от NTFS, FAT или FAT32, его нельзя оптимизировать.
Сетевые диски нельзя оптимизировать.
Если диск не отображается в Оптимизации дисков, возможно, он содержит ошибку. Попробуйте сначала восстановить диск с помощью chkdsk, затем вернитесь в Оптимизировать диски, чтобы повторить попытку.
Файл журнала дефрагментации сохраняется в « Просмотр событий»> «Журналы Windows»> «Приложение» , щелкните правой кнопкой мыши « Приложение» , выберите « Фильтр текущего журнала» , выберите « Дефрагментация» в раскрывающемся меню « Источники событий» и нажмите « ОК».
Оптимизация дисков в инструменте оптимизации дисков
Оптимизация дисков с помощью ленты проводника
1. Откройте этот компьютер в проводнике (Win + E).
2. Выберите любой жесткий диск, нажмите « Управление дисками», нажмите кнопку « Оптимизировать» на ленте (см. снимок экрана ниже)
Оптимизируйте диски из свойств диска
1. Откройте этот компьютер в проводнике (Win + E).
2. Щелкните правой кнопкой мыши или нажмите и удерживайте любой жесткий диск, затем щелкните « Свойства» . (см. снимок экрана ниже)
3. Щелкните вкладки « Инструменты », щелкните кнопку « Оптимизировать» (см. снимок экрана ниже)
Оптимизируйте диски в настройках
1. Откройте « Настройки» и щелкните значок « Система».
2. Щелкните «Память» слева, щелкните ссылку « Оптимизировать диски» в разделе « Дополнительные параметры хранения » справа (см. снимок экрана ниже)
Выберите диск, который вы хотите или нужно оптимизировать, и нажмите кнопку « Оптимизировать» . (см. скриншоты ниже)
- Вы можете выбрать диск и щелкнуть / коснуться кнопки « Анализировать» , чтобы узнать, нуждается ли он в оптимизации.
- Если диск фрагментирован более чем на 10%, его следует оптимизировать.
- Оптимизация диска может занять от нескольких минут до нескольких часов, в зависимости от размера диска и степени необходимой оптимизации.
- Вы все еще можете использовать свой компьютер во время процесса оптимизации.
Начиная с Windows 10 build 20241 , Microsoft вносит несколько изменений в оптимизацию дисков.
- Добавление нового флажка Advanced View для вывода списка всех томов, включая скрытые. Обратите внимание, что Microsoft все еще устанавливает и запускает эту сборку, поэтому вы увидите флажок в этой сборке, но можете не заметить никаких различий, когда вы щелкнете по нему.
- Вывод дополнительных сведений в столбце «Текущий статус», когда тома недоступны для дефрагментации (например, «Тип раздела не поддерживается» и «Тип файловой системы не поддерживается»).
- Добавлена поддержка нажатия F5 для обновления.
Оптимизация дисков в командной строке
Чтобы запустить дефрагментацию из командной строки в Windows 10
Откройте командную строку с правами администратора
Чтобы запустить дефрагментацию из командной строки при загрузке
1. Откройте командную строку при загрузке .
2. Введите diskpart в командной строке и нажмите Enter.
3. Введите list volume в командной строке и нажмите Enter.
Запишите букву диска, которую вы хотите оптимизировать. Буква диска не всегда будет такой же при загрузке, как в Windows.
4. Введите exit в командной строке, нажмите Enter и перейдите к шагу 5 ниже.
5. Введите команду ниже, которую вы хотите использовать в командной строке, и нажмите Enter
Часто используемые команды:
defrag C: /O Замените C: в команде желаемой буквой диска.
defrag /C /O Для всех HDD и SSD.
Оптимизация дисков в PowerShell
1. Откройте PowerShell с повышенными привилегиями .
Проанализировать текущую оптимизацию привода
2. Введите команду ниже в PowerShell, нажмите Enter
Optimize-Volume -DriveLetter <drive letter> -Analyze –Verbose
Анализирует объем, указанный для статистики фрагментации. Выполняет только анализ и сообщает текущее состояние оптимизации тома.
Замените <букву диска> в приведенной выше команде на фактическую букву диска, которую вы хотите проанализировать.
Например:Optimize-Volume -DriveLetter C -Analyze -Verbose
Для автоматической оптимизации или дефрагментации диска
1. Введите команду ниже в PowerShell, нажмите Enter
Optimize-Volume -DriveLetter <drive letter> -Verbose
Автоматически выполняет правильную оптимизацию (TRIM или дефрагментацию) для диска.
Замените <букву диска> в приведенной выше команде на фактическую букву диска, которую вы хотите оптимизировать.
Например: Optimize-Volume -DriveLetter C -Verbose
Чтобы оптимизировать SSD (твердотельный накопитель)
Не используйте эту команду на жестком диске (HDD).
Введите команду ниже в PowerShell, нажмите Enter
Optimize-Volume -DriveLetter <drive letter> -ReTrim -Verbose
Создает подсказки TRIM и Unmap для всех неиспользуемых в настоящее время секторов тома, уведомляя базовое хранилище о том, что секторы больше не нужны и могут быть очищены. Это может восстановить неиспользуемую емкость на дисках с тонким предоставлением.
Замените <букву диска> в приведенной выше команде фактической буквой диска SSD, который вы хотите Оптимизировать.
Например:Optimize-Volume -DriveLetter C -ReTrim -Verbose
Дефрагментация жесткого диска
Не используйте эту команду на твердотельном диске (SSD).
1. Введите команду ниже в PowerShell, нажмите Enter
Optimize-Volume -DriveLetter <drive letter> -Defrag -Verbose
Указывает, что командлет инициирует дефрагментацию указанного тома. Дефрагментация объединяет фрагментированные области файлов для повышения производительности последовательного чтения или записи.
Замените <буква диска> в приведенной выше команде на фактическую букву жесткого диска, который вы хотите дефрагментировать.
Например: Optimize-Volume -DriveLetter C -Defrag -Verbose
Вот и все,
Дефрагментацию диска на Windows 10 рекомендуется проводить для ускорения работы системы. А о том, что представляет собой данная процедура, не знают большинство пользователей. Мы расскажем вам, зачем она необходима, как она связана со скоростью работы компьютера, и каким образом ее провести.
Что такое дефрагментация диска и для чего нужна?
Начнем издалека: жесткий диск компьютера разделен на кластеры – фрагменты с ограниченным объемом памяти. Чем больше объем записываемых на него документов, тем труднее системе найти нужное количество кластеров, идущих подряд. При записи такие файлы разбиваются на части и записываются в разные области не по порядку. Именно по этой причине скорость чтения и записи со временем замедляется.
А дефрагментация – это сортировка частей и логических структур файлов по определенному порядку и в непрерывной последовательности. Именно поэтому после проведения такой процедуры скорость работы компьютера, записи, перемещения и чтения с харда увеличивается в разы.
Провести дефрагментацию жесткого диска в операционной системе Windows 10 возможно двумя способами – с помощью встроенных средств и сторонних программ. Рассмотрим каждый из них тщательно и по порядку.
Встроенные средства
В ОС Windows начиная с 8 версии предусматривается интегрированный сервис для оптимизации и дефрагментации файловой системы. Запустить его возможно несколькими способами.
Через проводник
- Открываем иконку «Этот компьютер», расположенную на рабочем столе;
Жмем на «Этот» или «Мой компьютер»
- В списке выбираем тот раздел, который нужно оптимизировать. Нажатием правой кнопкой мыши по его иконке вызываем контекстное меню;
Нам нужен раздел «Свойства»
- В новом открытом окне переходим во вкладку «Сервис». В категории «Оптимизация и дефрагментация диска» нажимаем на кнопку «Оптимизировать»;
Оптимизируем!
- Выбираем в списке нужный раздел нажатием по нему левой кнопкой мыши, а затем нажимаем на кнопку «Анализировать»;
Сперва диск необходимо проанализировать
- Если степень фрагментации выше 10 процентов, после окончания анализа снова выделяем нужный раздел и нажимаем на кнопку «Оптимизировать».
Оптимизировать можно оба диска
Открыть можно и от имени администратора
ВНИМАНИЕ! Это же приложение можно вызвать через строку поиска в панели задач.
Через командную строку
Данный способ хорош в тех редких случаях, когда предыдущий не срабатывает. Среди пользователей новичков он не пользуется большой популярностью, так как те предпочитают не иметь дело с командной строкой. См. также: как открыть командную строку в Windows 10.
- Открываем командную строку – с помощью общего поиска;
Командную строку желательно запускать от имени администратора
- Через список панели задач в папке «Служебные»;
Из списка программ
- Или вызвав меню «Выполнить» комбинацией Win + R, введя в поле запрос CMD и нажав на кнопку OK;
Так тоже можно вызвать командную строку
- В новом окне вводим команду defrag и нажимаем Enter. Далее выйдет справка по возможным командам;
Команда Defrag
- Выбираем нужную и вновь нажимаем Enter. К примеру, для анализа состояния раздела C вводим такое значение – defrag /a c:/;
defrag /a c:/
- Тот же результат – если степень фрагментации превышает 10 процентов, отправляем запрос на дефрагментацию диска C. При этом вводимая команда будет выглядеть вот так — defrag /x /u c.
Дефрагментация диска через Windows PowerShell
Windows PowerShell – это аналог командной строки в операционной системе, но с более широким функционалом. Чтобы провести с его помощью оптимизацию, нужно действовать в следующем порядке:
- Открываем Windows PowerShell от имени администратора – можно через контекстное меню Пуск (нажатием комбинации Win + X или правой кнопкой мыши);
Power Shell от имени администратора
- Проводим проверку на необходимость дефрагментации диска – вводим Optimize-Volume -DriveLetter X -Analyze –Verbose, где X – это метка раздела. Нажимаем на «Enter» и ждем окончания проверки;
Диск в полном порядке
- Если результатом вышло «Рекомендуется выполнить дефрагментацию этого тома», вводим запрос Optimize-Volume -DriveLetter X –Verbose, но при этом не забываем отметить конкретный том. Дожидаемся окончания операции.
ВНИМАНИЕ! Когда компьютер проводит данную процедуру, желательно не использовать жесткий диск в этот момент. Не нужно запускать программы, записывать новые, копировать, удалять или перемещать уже имеющиеся файлы.
Бесплатные программы от сторонних разработчиков
Если встроенные средства не помогают провести дефрагментацию диска, можно воспользоваться сторонними приложениями. Расскажем, как ими пользоваться и в чем их основные преимущества.
Defraggler
Defraggler – мощная бесплатная утилита, достаточно популярная и востребованная. С ее помощью можно провести дефрагментацию как всего диска, так и отдельно взятой папки, или даже группы. Написана на языке C++, разработчик – частная британская компания Piriform Limited, которая также выпустила Recuva и CCleaner.
Интерфейс достаточно прост, русский язык поддерживается, поэтому любой желающий быстро разберется, что к чему. Поддерживает файловые системы FAT32, exFAT и NTFS, есть встроенный планировщик.
Лого Defraggler
Auslogics Disk Defrag
Auslogics Disk Defrag поддерживает оптимизацию жестких дисков не только HDD, но и SSD формата. Кроме того, приложение может работать в автоматическом режиме без вмешательства со стороны пользователя. Оно использует собственные уникальные алгоритмы и находит фрагментированные элементы в два раза больше и быстрее стандартного мониторингового средства Windows.
В программе можно просматривать информацию о файлах в процессе сканирования, работать одновременно с двумя разделами и менять приоритеты. Также в нее встроен антивирус и планировщик задач. Поддерживает технологию VSS и экономит области записи и хранения. При завершении процедуры дефрагментации диска пользователю будет предоставлен полный отчет.
Auslogics Disk Defrag
Smart Defrag
Инструмент Smart Defrag прекрасно подойдет для пользования как в ручном, так и автоматическом режиме. При необходимости можно установить определенное расписание. За счет своей легкости никак не влияет на быстродействие ОС.
Начать процедуру дефрагментации диска в этом приложении достаточно просто. Кнопки крупные, поэтому любой новичок сможет разобраться в принципе его работы. Может выполнять процессы в фоновом режиме, отлично подходит для дисков с большой емкостью.
Лого Smart Defrag
Puran Defrag
Программа Puran Defrag функционирует на основе встроенного интеллектуального движка Puran Intelligent Optimizer. С его помощью информация перемещается на внешние области харда, поэтому скорость работы ПК увеличивается. В дополнение им можно оптимизировать конкретные папки или группу через проводник.
Основные преимущества Puran Defrag заключаются в возможности удаления временной информации перед началом процедуры. К тому же, она работает во время запуска, тем самым обеспечивая себе доступ к скрытым файлам.
Лого Puran Defrag
Disk Defrag Free
Интерфейс и функциональные возможности Disk Defrag Free очень схожи с программой Defragger. Поэтому разобраться в принципе ее работы будет достаточно просто. Утилита может оптимизировать файловую систему перемещением файлов Windows, увеличивая тем самым скорость работы.
Оптимальный период для проведения оптимизации – раз в месяц. Если на жесткий диск часто записывается новая информация и удаляется старая, желательно увеличить его до одного раза за неделю.
Лого Disk Defrag Free
Как включить и отключить автоматическую дефрагментацию диска на Windows 10?
Отключить автоматическую дефрагментацию можно несколькими способами – в самом приложении, или же остановив службу, отвечающую за ее работу. В первом случае всё достаточно просто – нам понадобится:
- открыть приложение «Оптимизация дисков» — методы входа были описаны выше;
- нажать на кнопку «Изменить параметры»;
Изменить параметры
- убрать галочку с пункта «Выполнять по расписанию».
Меняем параметры расписания
А отключить программу через категорию «Службы» можно вот так:
- комбинацией Win + I или через меню Пуск открываем «Параметры системы»;
- вводим в строке поиска запрос «Панель управления»;
Нам нужна Панель управления
- переходим в категорию «Администрирование». В новом открывшемся окне находим меню «Службы»;
Вкладка «Администрирование»
- ищем элемент «Оптимизация системы» и переходим в свойства;
Свойства «Оптимизации дисков»
- переводим тип запуска в отключение и нажимаем на кнопку «Применить».
Отключаем
Есть еще один способ отключения оптимизатора на компьютере – посредством планировщика заданий. Для начала запускаем его, отыскав приложение в поиске, и открываем Библиотеку. Следуем пути – Microsoft/Windows/Defrag.
Microsoft/Windows/Defrag
Вызываем контекстное меню данного свойства нажатием правой кнопки мыши и отключаем его.
Отключаем задание
В ОС Windows 10 оптимизация харда проводится автоматически раз в неделю. Если этого мало, можно просто увеличить частоту до ежедневной, или же уменьшить до ежемесячной. Также возможно выбирать, в каких разделах стоит проводить дефрагментацию диска.
Настраиваем расписание
Чем отличается дефрагментация HDD от SSD? Как её правильно провести в Windows 10?
При дефрагментации твердотельных накопителей типа SSD в Windows используются совершенно другие алгоритмы. Для них эту процедуру проводить нежелательно, так как она может привести к порче харда. Вместо этого используется команда Retrim, освобождающая свободные ячейки памяти и очищающая их от следов ранее удаленных документов.
Но даже в этом случае рекомендуется проверить, включена ли автоматическая дефрагментация на харде SSD. Для этого нужно открыть программу оптимизации ранее перечисленными способами. После нужно точно так же убрать галочку в пункте «Изменить параметры».
Что делать, если дефрагментация диска не работает?
Иногда в строке текущего состояния в программе может иметь значение «Оптимизация невозможна». И есть несколько причин, почему так происходит:
- в компьютере установлен жесткий диск формата SSD. Как мы отметили ранее, принцип его работы отличается от стандартного, а оптимизация проводится по совершенно иным алгоритмам;
- установлена программа от сторонних разработчиков;
- повреждение системных файлов. В этом случае мы можем провести проверку, вызвав командную строку от имени администратора (способы вызова описывались выше), ввести запрос sfc /scannow и нажать Enter;
Команда sfc /scannow
- антивирусная программа блокирует работу утилиты. Решение простое – просто отключает ее на некоторое время и вновь пробуем провести дефрагментацию диска;
- отключена служба «Оптимизатора дисков». Открываем панель управления – для этого, используя вышеперечисленный метод, заходим в параметры и вводим в строку поиска запрос.
Переходим в категорию «Администрирование», в новом окне находим «Службы». Находим «Оптимизация дисков» и вызываем контекстное меню нажатием правой кнопкой мыши. Затем переходим в свойства, меняем тип запуска на «Вручную» и нажимаем ОК.
Тип запуска выставляем на ручной
- если это не помогает, проверяем связанные службы — «Модуль запуска процессов DCOM – сервера», «Сопоставитель конечных точек RPC» и «Удалённый вызов процедур (RPC)». Они обязательно должны быть запущены и переведены в статус «Автоматически»;
Модуль запуска процессов DCOM
«Удалённый вызов процедур (RPC)»
- дальше можно попробовать еще один способ – изменить настройки файла подкачки. Вызываем свойства иконки «Этот компьютер» нажатием правой кнопки мыши.
Заходим в свойства
- переходим в категорию «Дополнительные параметры системы», расположенный в левой части;
«Дополнительные параметры системы» находятся слева
- открываем вкладку «Дополнительно», в подразделе «Быстродействие» переходим в параметры;
Параметры быстродействия
- открываем вкладку «Дополнительно» и нажимаем на «Изменить»;
Меняем размер файла подкачки
- около пункта «Автоматически выбирать объем файла подкачки» должна стоять галочка.
Если галочки нет, то поставим ее
- можно запустить безопасный режим Windows 10 и уже оттуда запустить нужную команду.
Если и эти действия не помогли, необходимо провести процедуру восстановления системы или проверить хард на наличие критических ошибок.
Заключение
Мы разобрались с тем, что представляем собой дефрагментация диска и зачем она вообще нужна. Не стоит недооценивать важность этой процедуры, ведь именно от нее зависит, насколько быстро будет работать ОС. Пользователю необходимо лишь выбрать любой понравившийся метод и применить его на собственном компьютере.
Post Views: 4 027
Жёсткий диск вашего компьютера работает на пределе и долго загружает информацию? Этим устройствам нужна оптимизация, поскольку со временем хранящиеся на них данные фрагментируются. Это означает, что блоки данных от одного файла хранятся не последовательно, из-за чего скорость считывания уменьшается. Можно предпринять некоторые действия, чтобы проверить состояние и оптимизировать работу жёсткого диска в системе Windows 10.
Как выполнить дефрагментацию и оптимизацию жёсткого диска
- Откройте меню «Пуск» и в поиске наберите «Дефраг…». Нажмите на соответствующее приложение.
- Нажмите на SSD и выберите «Оптимизировать» для начала процесса очистки прежде хранившихся в нём данных. Это должно повысить скорость работы SSD.
Твердотельный накопитель (SSD) не может быть дефрагментирован, поскольку в нём нет движущихся частей. - Дождитесь завершения процесса.
- Когда вы выбираете жёсткий диск или его раздел, доступна команда «Анализировать». Нажмите на неё.
- Система проанализирует выбранный жёсткий диск.
- Нажмите «Оптимизировать» для дефрагментации выбранного раздела, если в результатах анализа сказано, что требуется оптимизация. Можно автоматизировать этот процесс и запускать его еженедельно или ежемесячно. Для этого нажмите на кнопку «Изменить параметры».
- Поставьте галочку «Выполнять по расписанию (рекомендуется)». Нажмите OK для сохранения изменений.
Использование Check Disk (CHKDSK)
- Откройте меню «Пуск» и в поиске наберите:
chkdsk
Нажмите на соответствующее приложение.
Или в «Мой компьютер» правой кнопкой мыши нажмите на раздел жёсткого диска и выберите «Свойства». - Откройте вкладку «Сервис».
- Нажмите на кнопку «Проверить» в разделе «Проверка диска на наличие ошибок файловой системы».
- Поскольку компьютер может автоматически регулярно выполнять проверку диска на ошибки, может быть сказано, что вам не требуется сканировать этот диск. Выберите «Проверить диск» для продолжения.
- Проверка займёт пару минут.
Использование WMIC
- Откройте меню «Пуск» и наберите в поиске cmd. Откройте приложение «Командная строка».
- Наберите команду wmic и нажмите ввод.
- Наберите команду diskdrive get status и нажмите ввод.
- Система автоматически отобразит статус состояния жёстких дисков OK. Это значит, что диски функционируют на своей оптимальной ёмкости.
Если все эти методы проверки показывают, что никаких проблем нет, слабая производительность может быть не связана с жёсткими дисками.
Пожалуйста, оцените статью.
Жесткий диск – системообразующий элемент компьютера, на котором хранятся данные пользователя. Это довольно сложное устройство, нуждающееся в постоянном обслуживании. Одним из таких средств поддержания стабильного состояния является дефрагментация диска на операционной системе Windows 10. Данная операция вызывает массу вопросов у новых пользователей, а потому важно рассказать о ее предназначении и о том, как осуществляется этот процесс.
Что такое дефрагментация диска
Прежде чем рассказать о процедуре дефрагментации, нужно понять, как работает жесткий диск. Когда накопитель новый, файлы на него записываются по порядку. Но рано или поздно пользователь начинает удалять лишние данные. Из-за этого на диске появляются пустые ячейки, которые в дальнейшем заполняются. В случае, если размер файла превышает размер ячейки, система автоматически делит его на несколько частей.
Обычному пользователю невозможно заметить подобные изменения в записи информации. Понять, что компьютер воспроизводит фрагментированные файлы, удается лишь по косвенным признакам. Системе приходится собирать данные по крупицам, вследствие чего происходят мелкие подтормаживания.
Исправить ситуацию и сделать так, чтобы файлы вновь записывались в логическом порядке, помогает дефрагментация диска. Она представляет собой процедуру объединения фрагментов данных.
Для чего ее проводят
Очевидно, что фрагментированный диск работает медленнее. Обратный процесс, который называется дефрагментацией, способен исправить ситуацию. Таким образом, выполняется оптимизация накопителя. Он начинает работать быстрее и стабильнее.
Если говорить о деталях, то после дефрагментации все имеющиеся файлы помещаются в начало диска, а в конце остается свободное пространство. При этом не происходит удаления данных. Вся имеющаяся информация сохраняется, что заставляет рассматривать дефрагментацию в качестве более подходящего средства оптимизации накопителя, нежели привычное многим форматирование.
На заметку. Нет единой рекомендации о том, как часто необходимо выполнять процедуру дефрагментации. Периодичность оптимизации напрямую зависит от того, с какой частотой вы перезаписываете (сохраняете и удаляете) файлы.
Как провести дефрагментацию диска
Разобравшись, что собой представляет дефрагментация накопителя, можно переходить к самой процедуре. Операция выполняется несколькими способами, для каждого из которых разработан собственный алгоритм. Кроме того, оптимизировать накопитель удается как встроенными средствами Windows 10, так и при помощи специальных программ. Рекомендуется рассмотреть все предложенные варианты, чтобы выбрать наиболее подходящий.
Средствами Windows 10
Для начала определим, что мы можем сделать без скачивания дополнительных программ. А сделать мы можем все то же самое, то есть произвести полную дефрагментацию диска. Для этого следует обратиться к инструкции:
- Запустите приложение «Этот компьютер».
- Щелкните ПКМ по разделу диска, который желаете оптимизировать (например, диск C).
- Откройте «Свойства».
- Перейдите во вкладку «Сервис».
- Нажмите на кнопку «Оптимизировать».
- Еще раз укажите нужный том и нажмите на кнопку «Анализировать».
- По окончании проверки нажмите на «Оптимизировать».
При выполнении операции важную роль будет играть показатель фрагментации тома. Если он выше 10 %, то оптимизация крайне необходима. При меньших показателях можно обойтись без дефрагментации. Впрочем, свою рекомендацию даст сама система. В окне оптимизации либо появится сообщение «Требуется оптимизация», либо будут отсутствовать комментарии.
Через Командную строку
Еще одно стандартное средство дефрагментации жесткого диска. Но, в отличие от ранее рассмотренного инструмента, этот способ требует высокого уровня внимательности, поскольку в данном случае предлагается обратиться к интерфейсу Командной строки, которая обрабатывает пользовательские запросы:
- Кликните ПКМ по значку «Пуск».
- Запустите Командную строку с правами Администратора.
- Введите запрос «defrag» и нажмите на клавишу «Enter». После этого в КС появится список команд, позволяющих выполнить дефрагментацию того или иного раздела накопителя.
- Скопируйте интересующий запрос (например, «defrag /a c:/») и вставьте его в окно.
- Нажмите на клавишу «Enter».
Если вдруг окажется, что для данного тома не требуется выполнение дефрагментации, вы увидите соответствующее сообщение на экране. В обратной ситуации запустится процесс оптимизации, с ходом которого можно ознакомиться в окне Командной строки. Здесь будет показан процент выполненных действий.
PowerShell
Данный инструмент по своему функциональному значению очень похож на КС, поэтому его часто называют альтернативной Командной строкой. Следовательно, он тоже позволяет дефрагментировать накопитель, однако для выполнения операции требуется ввод немного иных запросов:
- Щелкните ПКМ по иконке «Пуск».
- Запустите PowerShell с административными правами.
- Введите запрос формата «Optimize-Volume -DriveLetter X -Analyze -Verbose», где вместо «X» укажите букву необходимого тома.
- Нажмите на клавишу «Enter».
- Далее в окне появится уведомление, в котором будет сказано о необходимости или отсутствии необходимости оптимизации. Если дефрагментация все-таки потребуется, то введите запрос формата «Optimize-Volume -DriveLetter X -Verbose», где вместо «X» также укажите букву тома.
- Далее останется выполнить операцию нажатием на клавишу «Enter».
По аналогии с Командной строкой следить за ходом процедуры можно в окне PowerShell. Как только будет достигнута отметка в 100 %, смело закрывайте консоль и пользуйтесь компьютером в стандартном режиме.
Специальные утилиты
Стандартные средства Windows 10 нередко пугают пользователей своим не самым приветливым интерфейсом. А потому для осуществления дефрагментации многие люди выбирают стороннее ПО. Далее рассмотрим несколько хороших программ, которые помогут выполнить оптимизацию жесткого диска.
Defraggler
Довольно популярная утилита, доступная для бесплатного скачивания на сайте разработчика. Внешне она напоминает стандартный инструмент Windows 10, но некоторым людям Defraggler кажется более удобным средством диагностики и оптимизации накопителя:
- Скачайте и установите Defraggler на компьютер.
- Далее нужно запустить приложение.
- Проанализируйте накопитель, кликнув ЛКМ по интересующему тому, и нажав на кнопку «Анализ».
- Тест покажет, в каком состоянии находится ваш жесткий диск. Если будет необходима оптимизация, вы увидите соответствующее уведомление. Для выполнения дефрагментации выберите нужный раздел и нажмите на одноименную кнопку.
- Дождитесь окончания процесса.
Справка. Несмотря на то, что в ходе дефрагментации Defraggler предлагает очистить корзину, вы можете отказаться от данной рекомендации.
За ходом оптимизации накопителя можно следить в самой программе. По окончании дефрагментации одного раздела рекомендуется перейти к следующему тому. Возможно, его тоже нужно оптимизировать.
Auslogics Disk Defrag
Если работа с Defraggler не вызвала у вас затруднений, то и произвести дефрагментацию через Auslogics Disk Defrag удастся без каких-либо проблем. Программа обладает схожим интерфейсом и для начала предлагает выполнить анализ диска. По завершении подготовительных действий пользователю остается выбрать необходимый том и нажать на кнопку «Дефрагментация».
Smart Defrag
Также включить оптимизацию накопителя можно через Smart Defrag. При этом важно уточнить, что интерфейс данного приложения в значительной степени отличается от ранее рассмотренных программ. Окно утилиты делится на два блока:
- сценарий действий;
- том диска.
Сначала требуется выделить кликом ЛКМ интересующий сценарий (например, «анализ» или «дефрагментация»). Далее галочкой отмечается необходимый раздел диска и нажимается кнопка «Пуск». Процесс начинается, и остается лишь дождаться его завершения.
Puran Defrag
Заключительное приложение, которое хотелось бы рассмотреть в подборке. Его главная фишка заключается в наглядной демонстрации процесса дефрагментации. После анализа диска Puran Defrag показывает, на какие доли разбит накопитель. Для оптимизации требуется выбрать раздел хранилища и нажать на кнопку «Начать».
Настройка автоматической дефрагментации
В начале материала мы уже говорили о важности периодической оптимизации диска. Впрочем, выполнив дефрагментацию один раз, пользователи забывают повторять процедуру в будущем. Чтобы этого не произошло, рекомендуется настроить автоматическое выполнение операции:
- Через «Проводник» откройте свойства раздела.
- Во вкладке «Сервис» нажмите на кнопку «Оптимизировать».
- Далее нажмите на кнопку «Изменить параметры».
- Отметьте галочкой пункт «Выполнять по расписанию», а также задайте периодичность.
- Сохраните изменения.
Описанный выше способ актуален для стандартного средства оптимизации Windows 10. Но многие программы, указанные в материале, также позволяют настроить автоматическую дефрагментацию жесткого диска. Главное – внимательно изучить интерфейс приложения.
Нужно ли дефрагментировать SSD-диск?
Процедура дефрагментации является хорошим средством оптимизации жестких дисков (HDD). Значит ли это, что если у вас установлен SSD-накопитель, то его не нужно дефрагментировать? Да, оптимизация твердотельных накопителей не нужна. Более того, она способна привести к повреждению SSD и сокращению срока эксплуатации.
Однако это касается команд, приведенных в материале. Для SSD используется запрос «Retrim». Также он включен в стандартный интерфейс Windows 10, поэтому вы без труда запустите «правильную» дефрагментацию.
В операционную систему Windows встроена утилита для дефрагментации жесткого диска, повышающая быстродействие системы в результате оптимизации. В статье я расскажу о том, как сделать дефрагментацию диска на примере операционной системы Windows 10. Запуск дефрагментации в Windows 7 и в Windows 8 происходит аналогично.
Зачем нужна дефрагментация? В процессе работы, на диске компьютера файлы постоянно перемещаются: добавляются новые файлы, файлы удаляются, копируются и т. д. По умолчанию, новый файл записывается на диск непрерывно, на свободное место диска.
Содержание:
- Дефрагментация диска на Windows 10
- Дефрагментация по расписанию
- Дефрагментация диска через командную строку
- Выводы статьи
- Дефрагментация в Windows 10 (видео)
В случае удаления или перемещения файла с диска, на диске образуется свободное место, окруженное другими записями. При добавлении нового файла большего размера, файл запишется в это свободное место, а другая часть файла в другое свободное место на диске компьютера. В результате файл будет фрагментирован, то есть фрагменты файла будут находиться в разных местах диска.
С течением времени, на диске скапливается большое количество фрагментированных файлов. Операционной системе Windows требуется больше времени для доступа к файлам, так как фрагменты одного файла находятся в разных местах диска, а таких файлов очень много.
Для решения этой проблемы необходима дефрагментация: перемещение фрагментов файла в одно место. Дефрагментация жесткого диска позволит увеличить быстродействие операционной системы. Если на компьютере никогда не проводился процесс дефрагментации, то после его проведения, увеличение быстродействия Windows будет заметно даже визуально.
Дефрагментация диска на Windows выполняется с помощью встроенной утилиты для дефрагментации, или с помощью сторонних программ:
Сейчас мы рассмотрим бесплатную дефрагментацию диска в Windows, проводимую встроенной утилитой. Утилита дефрагментации, при настройках системы по умолчанию, включена для работы в автоматическом режиме, для выполнения оптимизации по расписанию.
Обратите внимание на то, что если на вашем компьютере установлен SSD диск, выполнять дефрагментацию на таком диске не следует. По умолчанию, в Windows 10 дефрагментация на SSD диске отключена. В этом случае, выполните дефрагментацию только на жестком диске (HDD) компьютера.
Дефрагментация диска на Windows 10
Как сделать дефрагментацию в Windows 10? Сначала откройте окно Проводника, а затем кликните по любому логическому диску.
Далее откроется окно «Свойства: Локальный диск (C:)», в котором нужно открыть вкладку «Сервис», а затем нажать на кнопку «Оптимизировать».
В окне «Оптимизация дисков» выделите диск, а потом нажмите на кнопку «Анализировать».
После завершения анализа, вы увидите текущее состояние диска: на сколько процентов фрагментирован данный диск.
Для запуска процесса дефрагментации, нажмите на кнопку «Оптимизировать».
Далее происходит процесс перемещения фрагментов файлов на диске, который займет некоторое время. Если диск сильно фрагментирован, то его дефрагментация будет проходить довольно длительное время. После нажатия на кнопку «Стоп», можно прекратить процесс дефрагментации.
После завершения процесса, в окне утилиты вы увидите, что дефрагментация Виндовс произведена (фрагментировано: 0%).
Дефрагментация по расписанию
В окне оптимизация дисков нажмите на кнопку «Изменить параметры». Далее откроется окно, в котором можно настроить расписание оптимизации. По умолчанию, активированы следующие настройки:
- выполнять по расписанию (рекомендуется);
- уведомлять в случае пропуска трех выполнений по расписанию подряд.
По расписанию дефрагментация выполняется, в зависимости от настроек: еженедельно, ежедневно, ежемесячно.
Для выбора дисков, на которых нужно выполнять дефрагментацию, нажмите на кнопку «Выбрать». Выделите все или отдельные диски для выполнения оптимизации по расписанию.
В этом окне отображены только диски, доступные для автоматической дефрагментации по расписанию.
Дефрагментация диска через командную строку
Утилиту дефрагментации Windows можно запустить в командной строке. Запустите интерпретатор командной строки от имени администратора. Введите в командную строку команду defrag, а затем введите задачи для выполнения операции.
Список параметров по использованию утилиты дефрагментации в Windows (информация от Microsoft):
Синтаксис: defrag <тома> | /C | /E <тома> [<задачи>] [/H] [/M | [/U] [/V]] где <задачи> или не указываются (обычная дефрагментация), или указываются следующим образом: /A | [/D] [/K] [/L] | /O | /X Или, чтобы отследить операцию, которая уже выполняется на томе: defrag <том> /T Параметры: Значение Описание /A Анализ указанных томов. /C Выполнение операции для всех томов. /D Стандартная дефрагментация (по умолчанию). /E Выполнение операции для всех томов, за исключением указанных. /H Запуск операции с обычным приоритетом (по умолчанию с низким). /K Оптимизация памяти на выбранных томах. /L Повторная оптимизация выбранных томов. /M Запуск операции одновременно на каждом томе в фоновом режиме. /O Оптимизация с использованием соответствующего типу носителя метода. /T Отслеживание операции, которая уже выполняется на указанном томе. /U Отображение хода выполнения операции на экране. /V Вывод подробных данных статистики фрагментации. /X Объединение свободного пространства на указанных томах. /R Выполняет частичную дефрагментацию (поведение по умолчанию), пытаясь объединять только фрагменты размером менее 64 МБ. /W Выполняет полную дефрагментацию, пытаясь объединять любые фрагменты вне зависимости от их размера. /F Выполняет принудительную дефрагментацию, даже если на диске недостаточно свободного пространства. /B Дефрагментирует только загрузочные файлы на указанном разделе. Примеры: defrag C: /U /V defrag C: D: /M defrag C:точка_подключения /A /U defrag /C /H /V
В командную строку введена команда для полной дефрагментации диска «С» с выводом подробного отчета:
defrag C: /W /V
Выводы статьи
Для повышения быстродействия компьютера, периодически необходимо выполнять дефрагментацию жесткого диска в операционной системе Windows. Дефрагментацию можно сделать с помощью встроенной утилиты, входящей в состав операционной системы.
Дефрагментация в Windows 10 (видео)
Похожие публикации:
- Настройка общего доступа к папке по сети в Windows
- Как изменить расширение файла в Windows
- Фильтр SmartScreen в Windows 10
- Файл подкачки Windows 10
- Как отформатировать флешку в NTFS в Windows