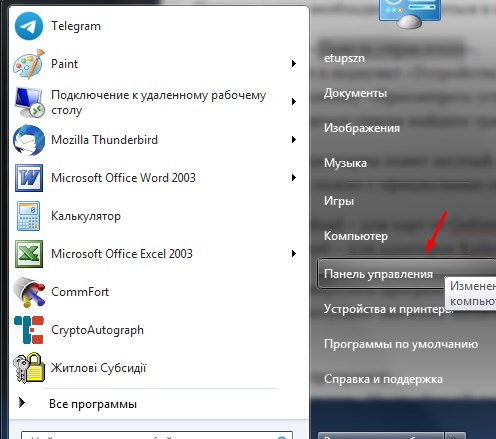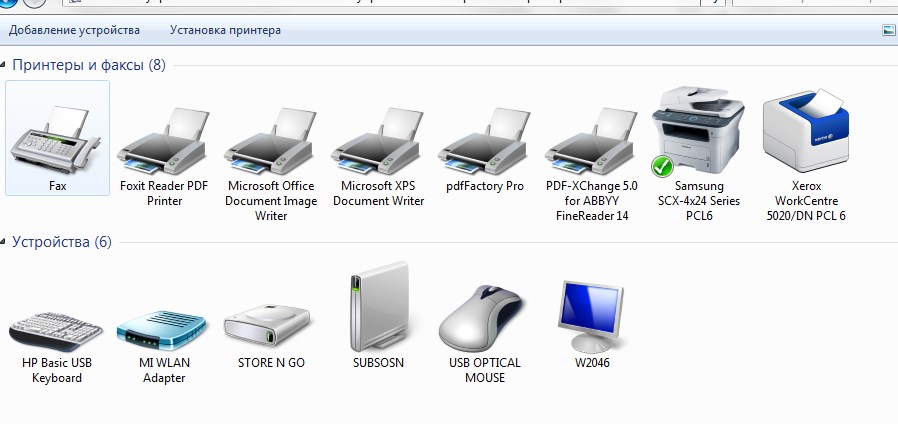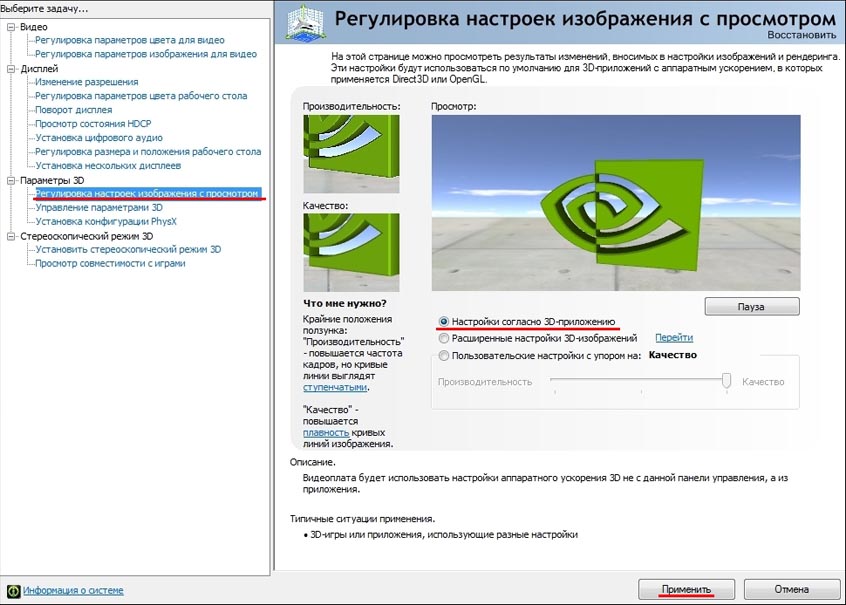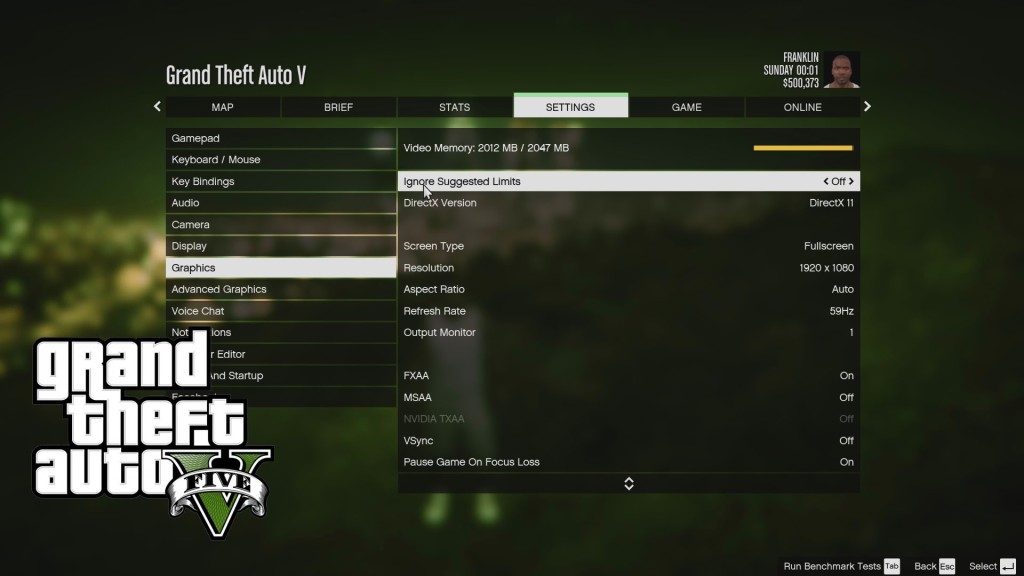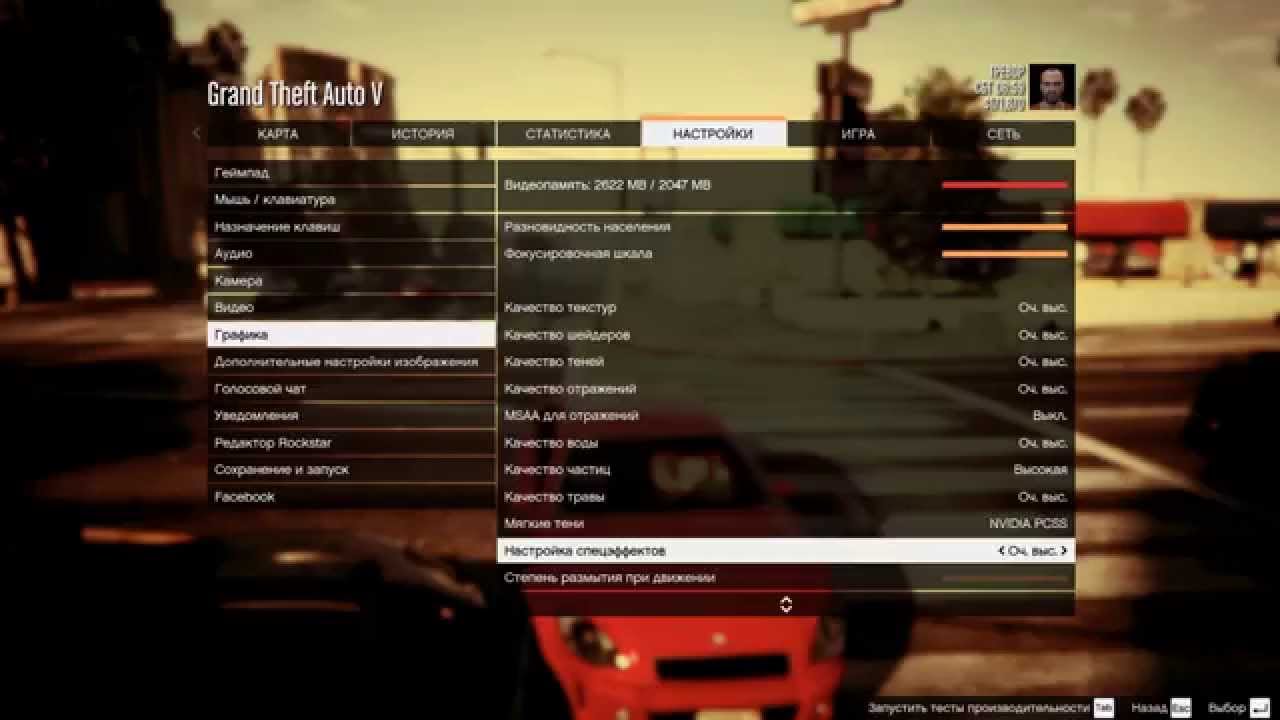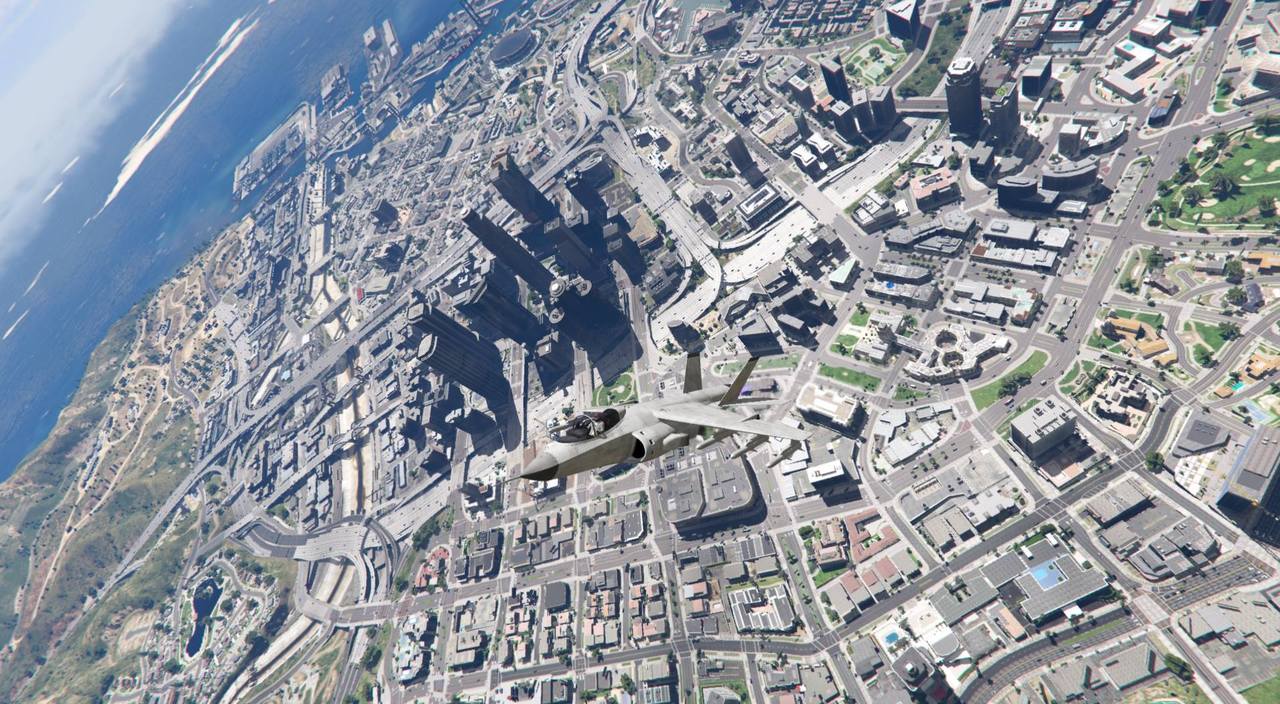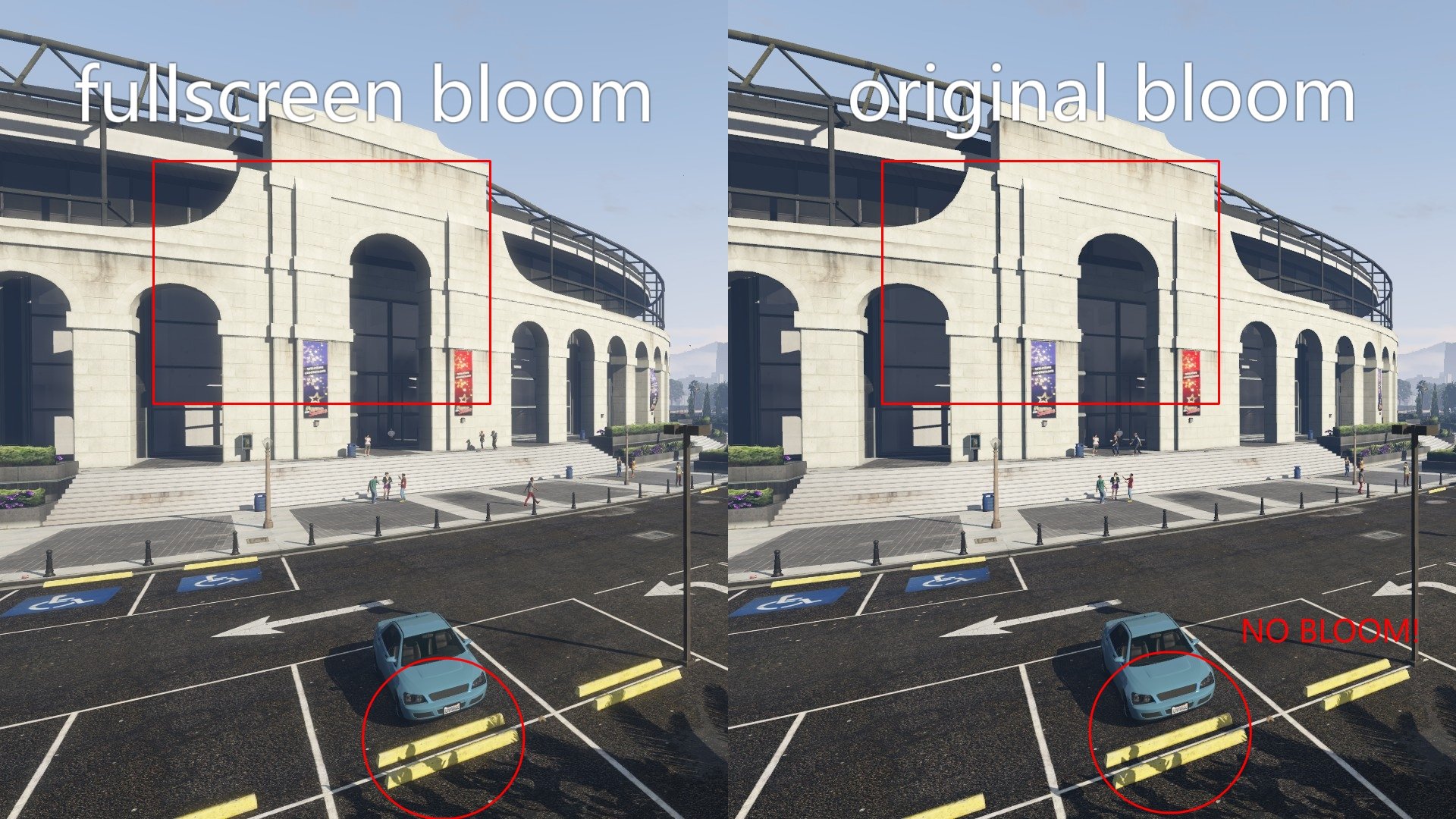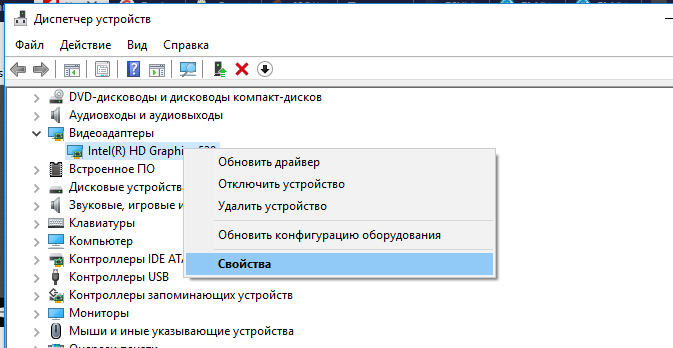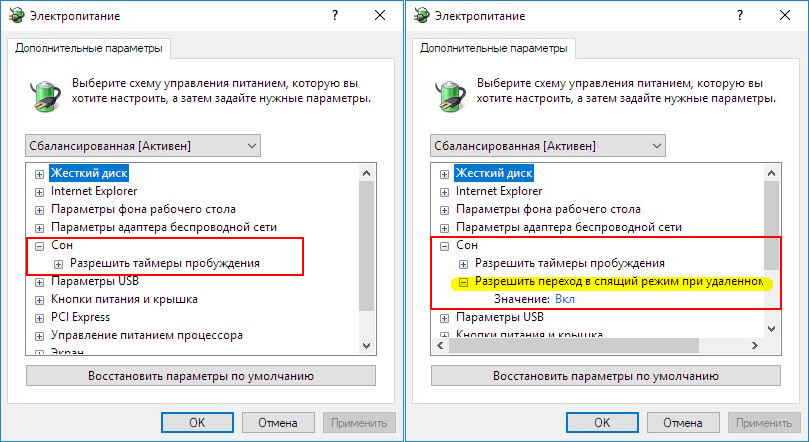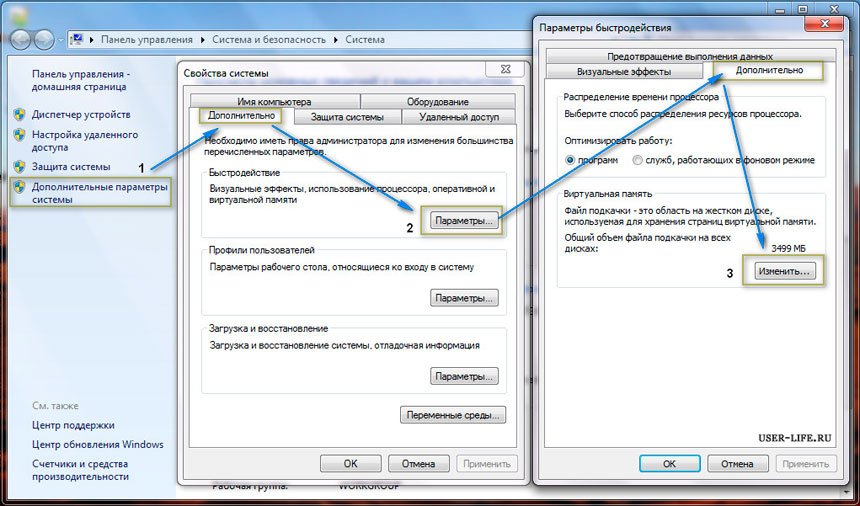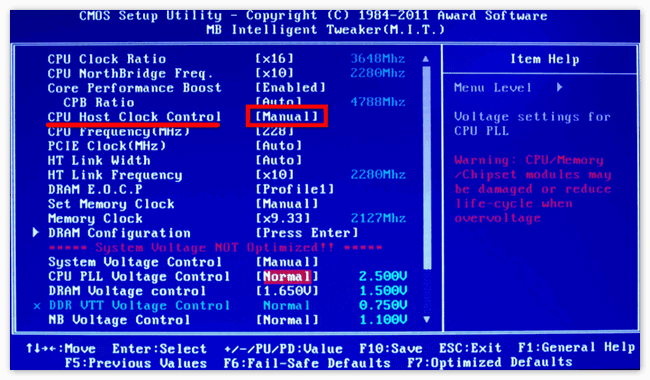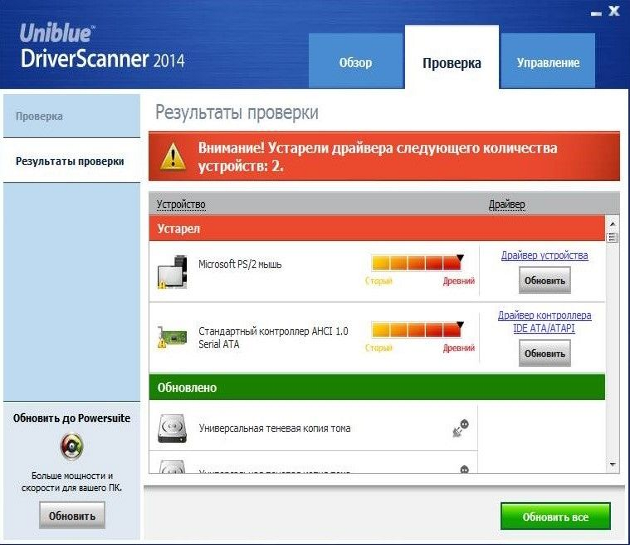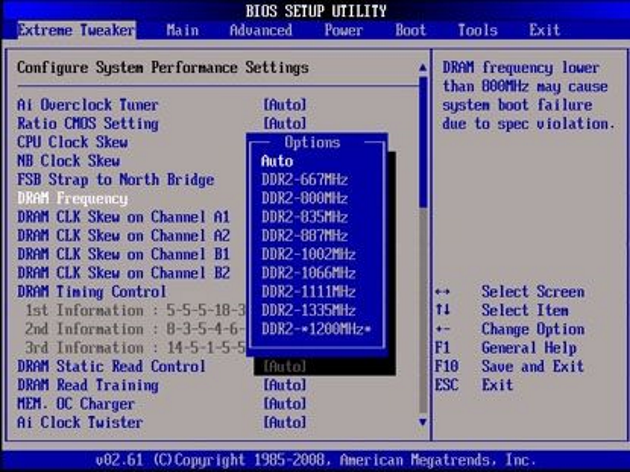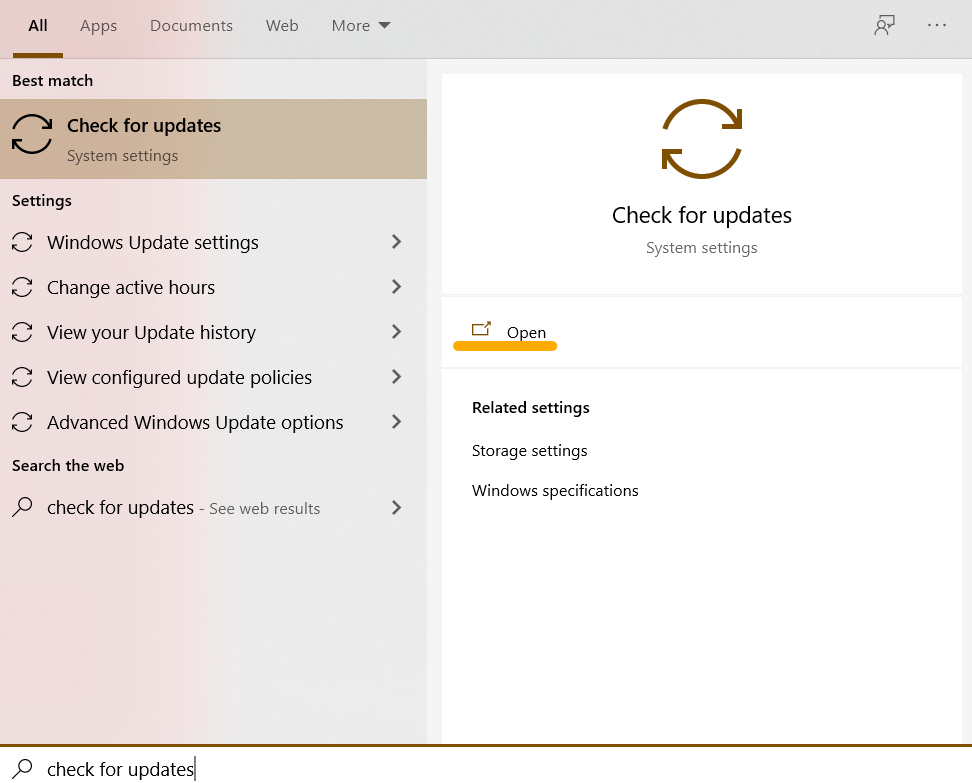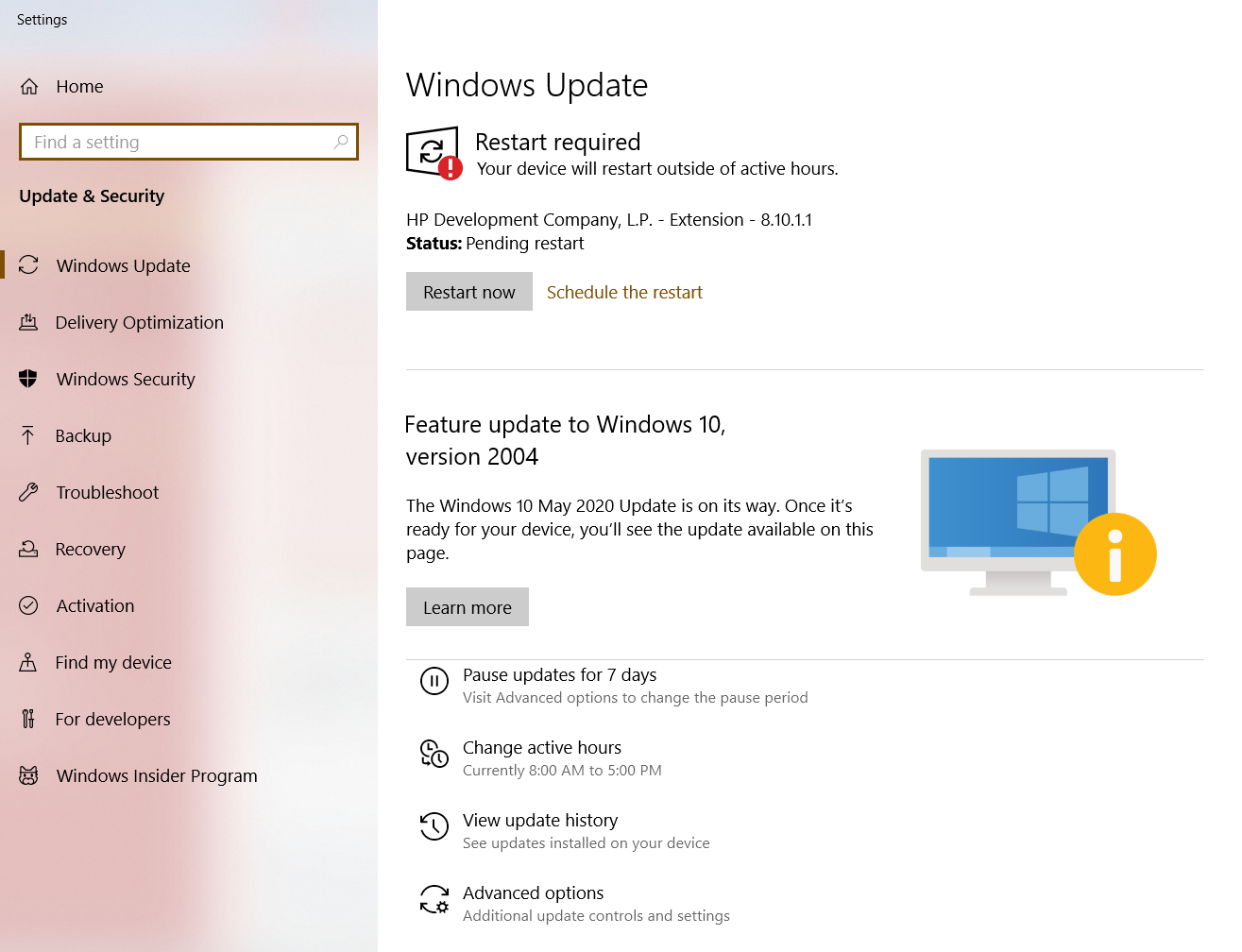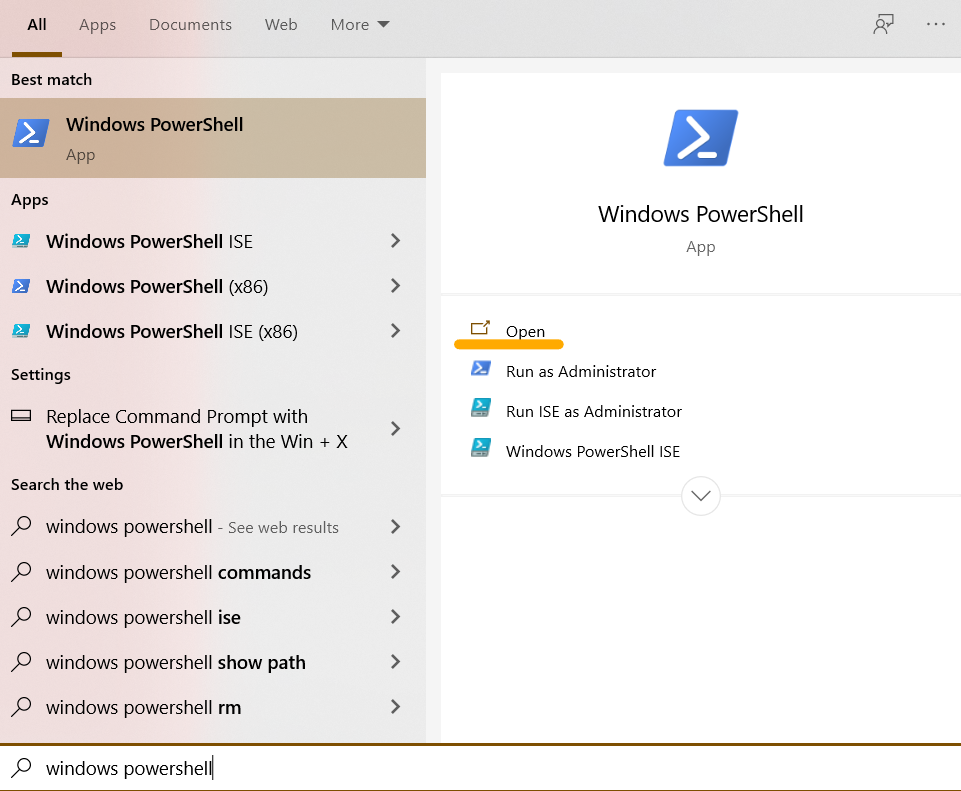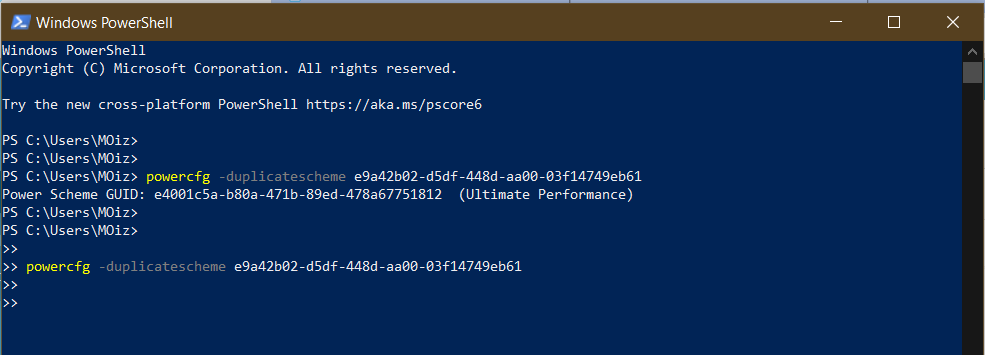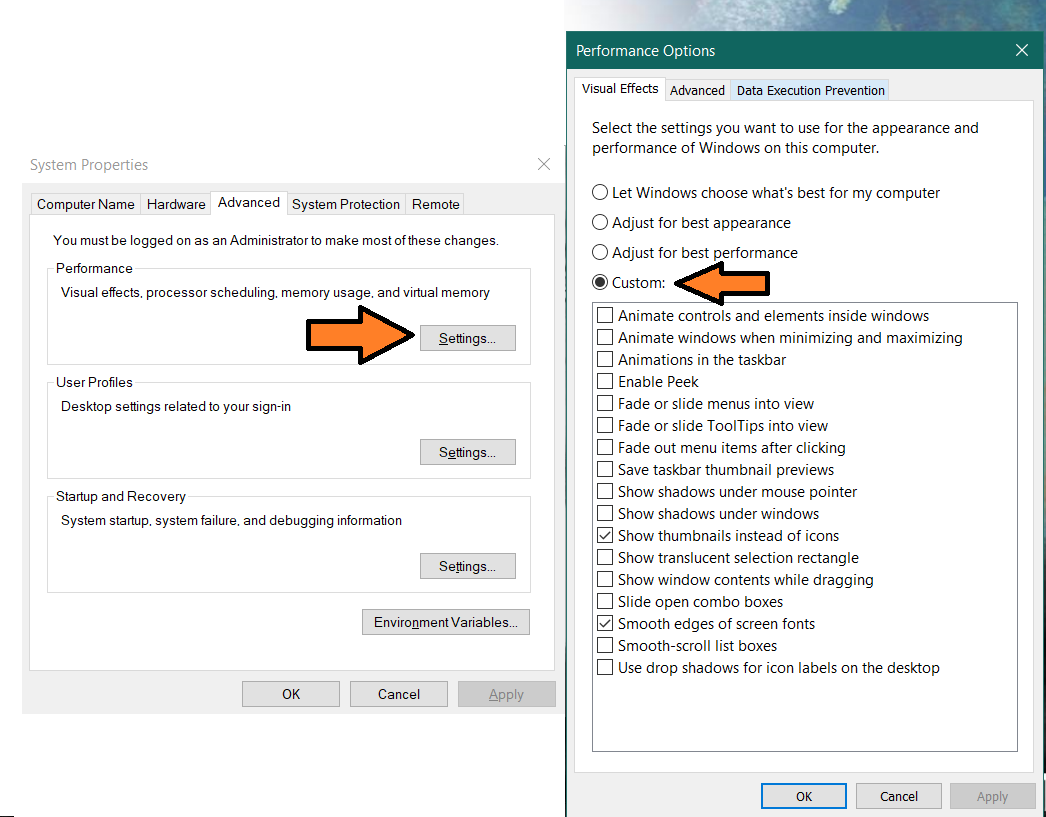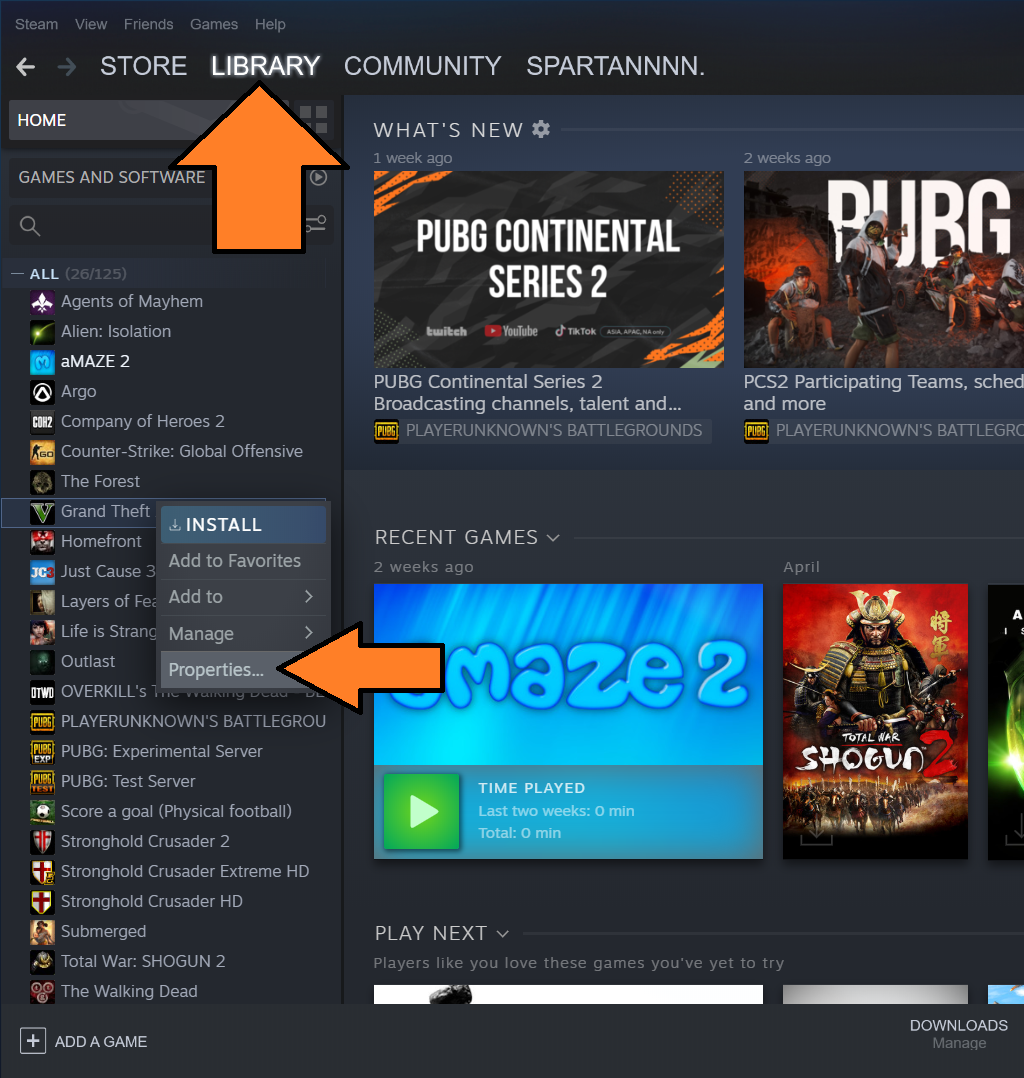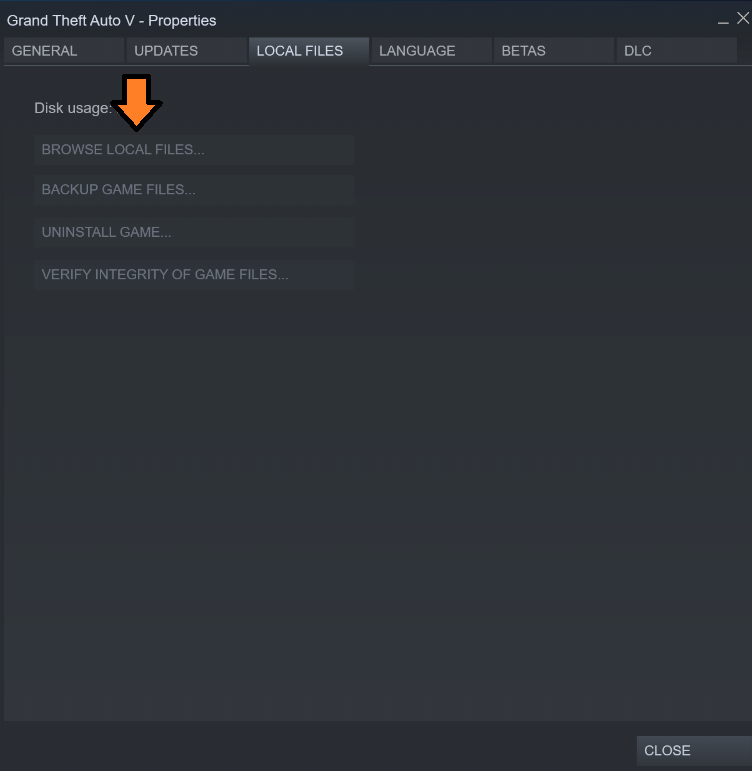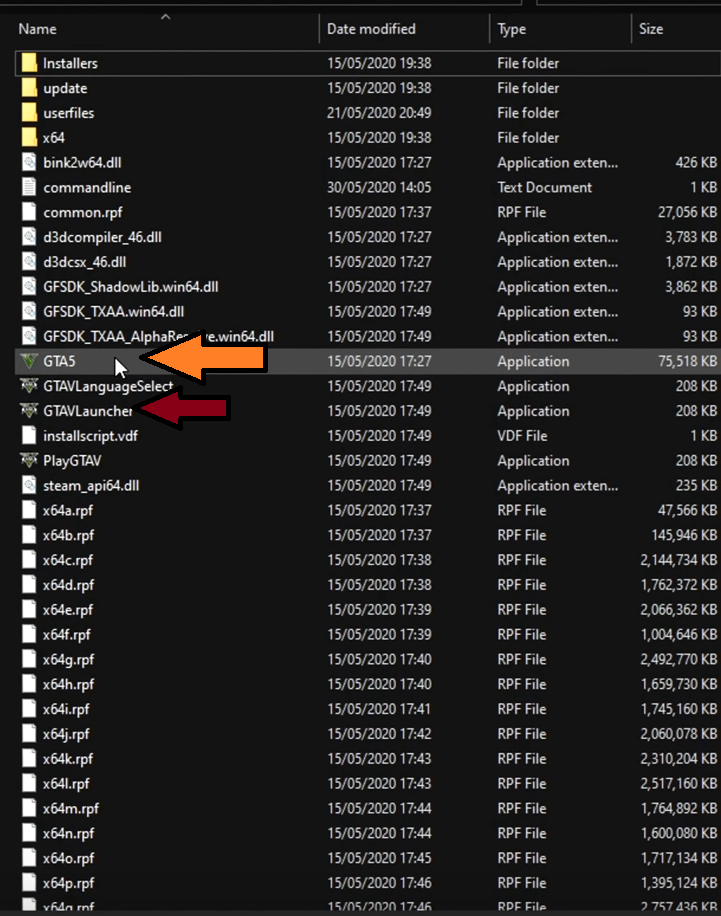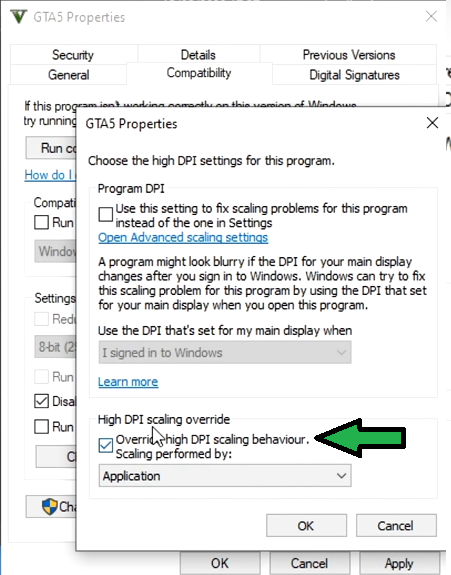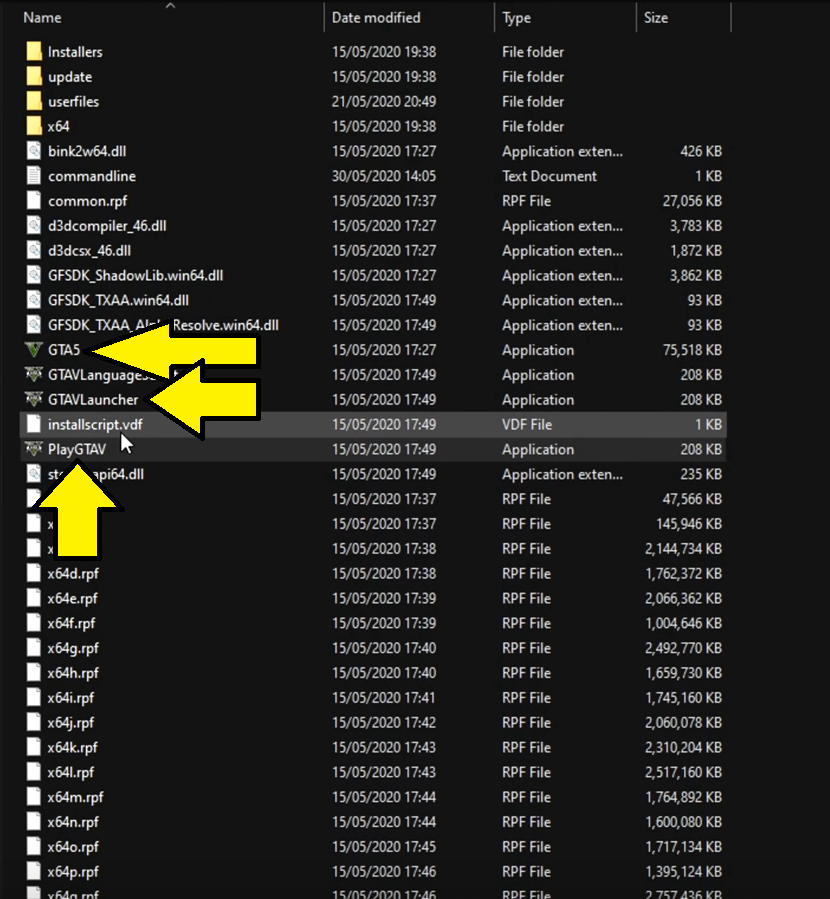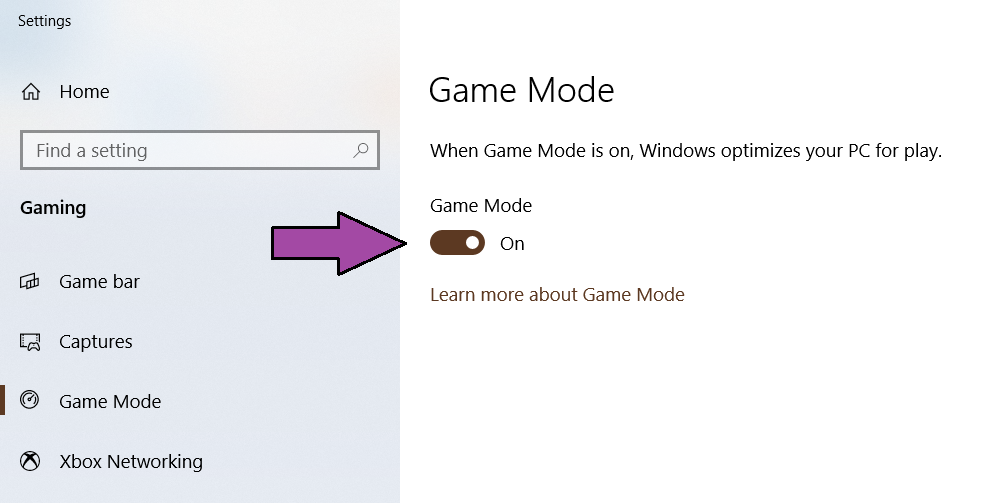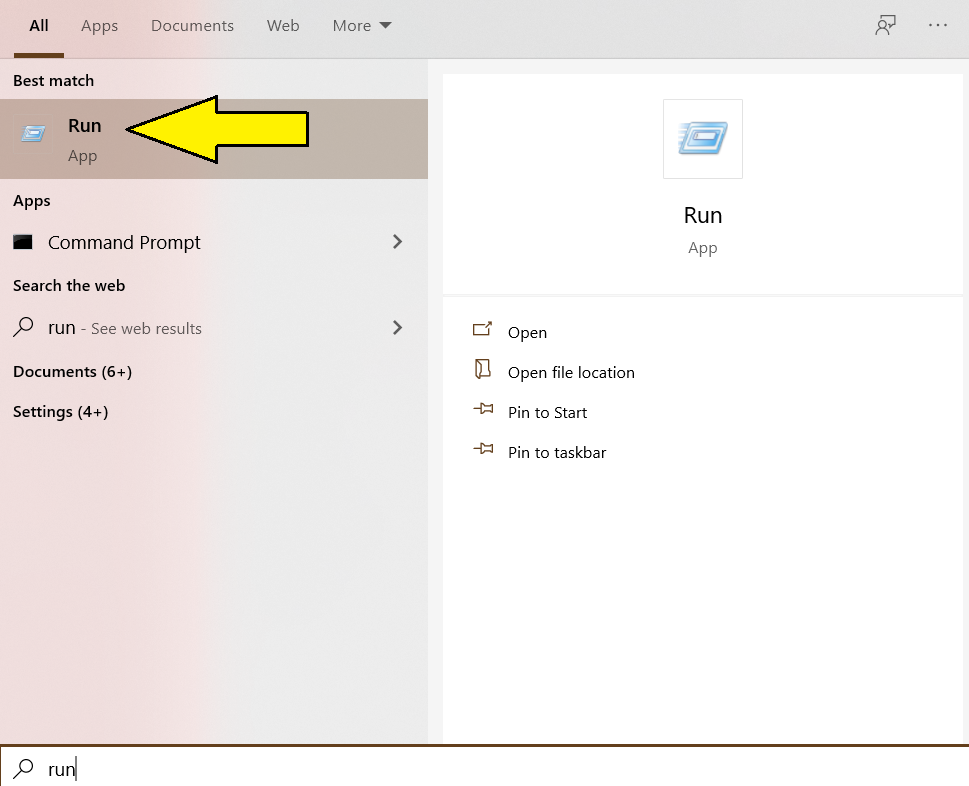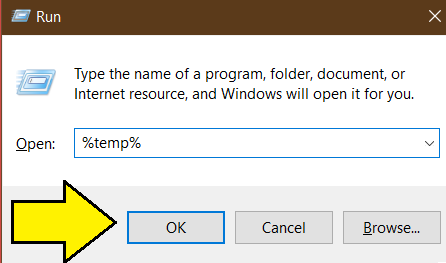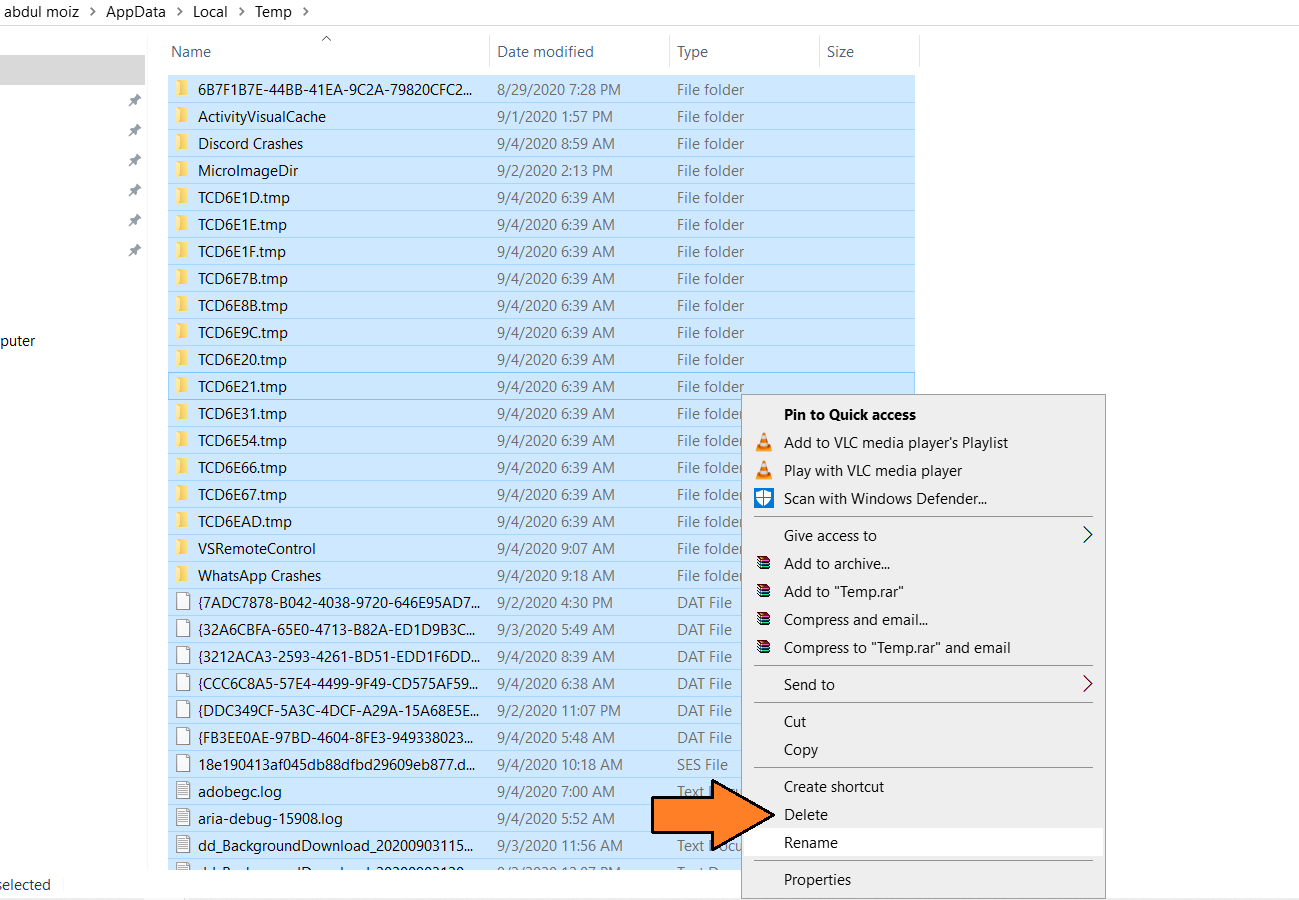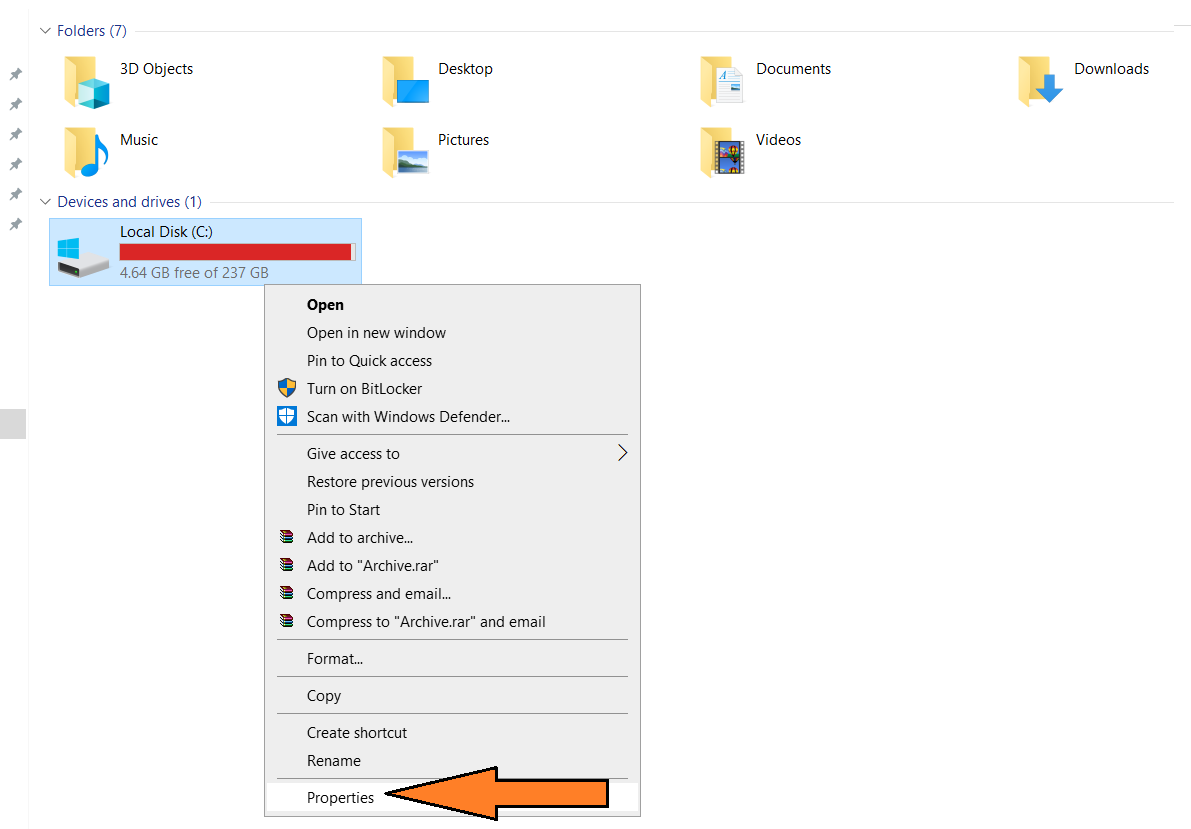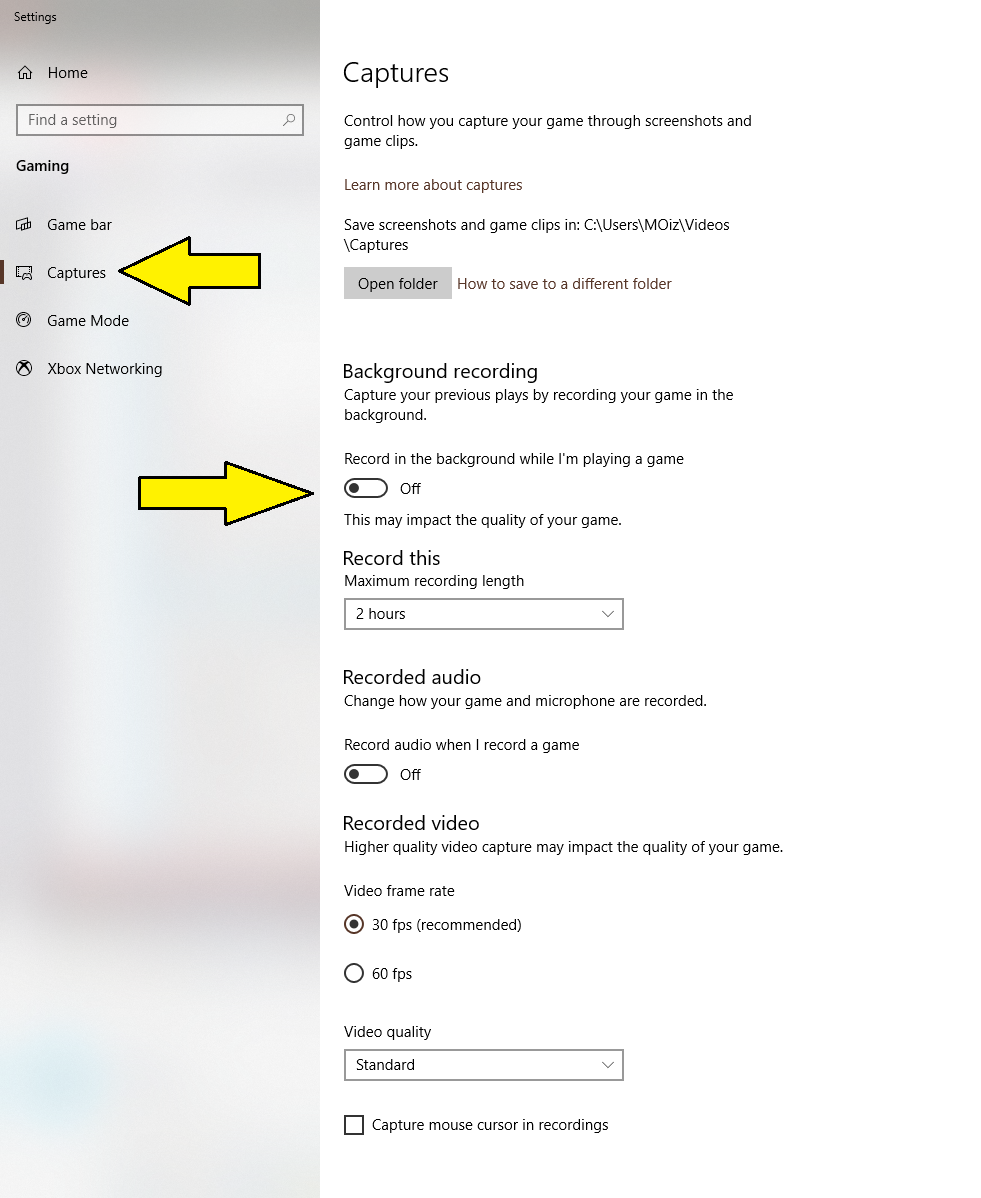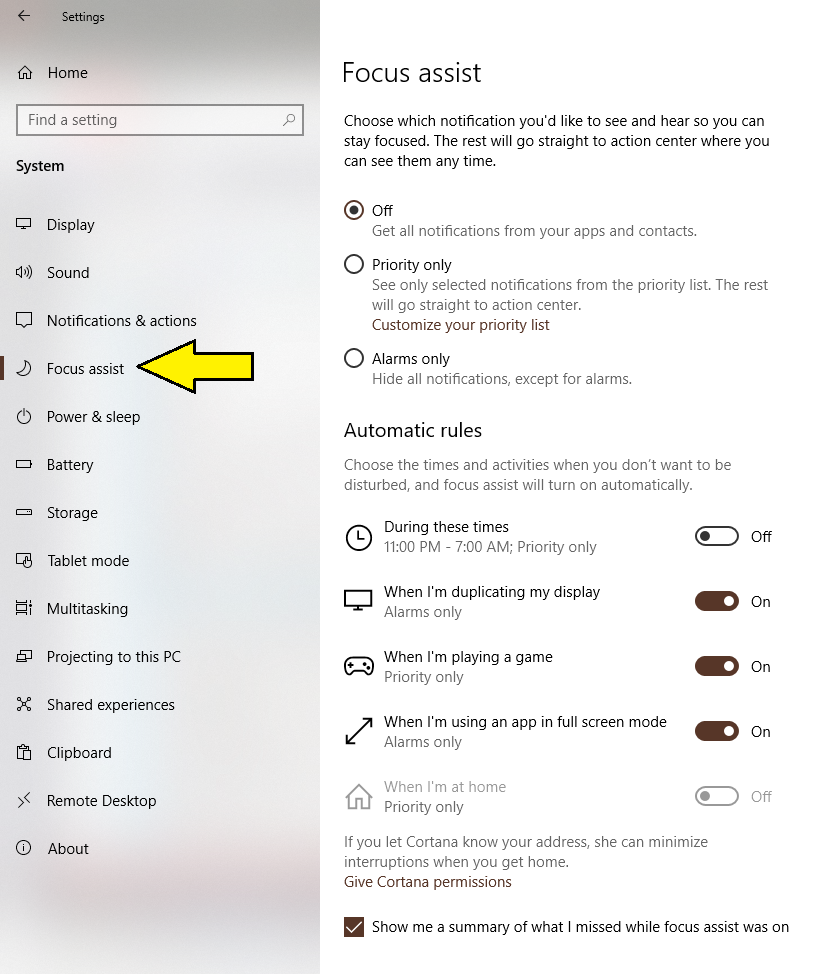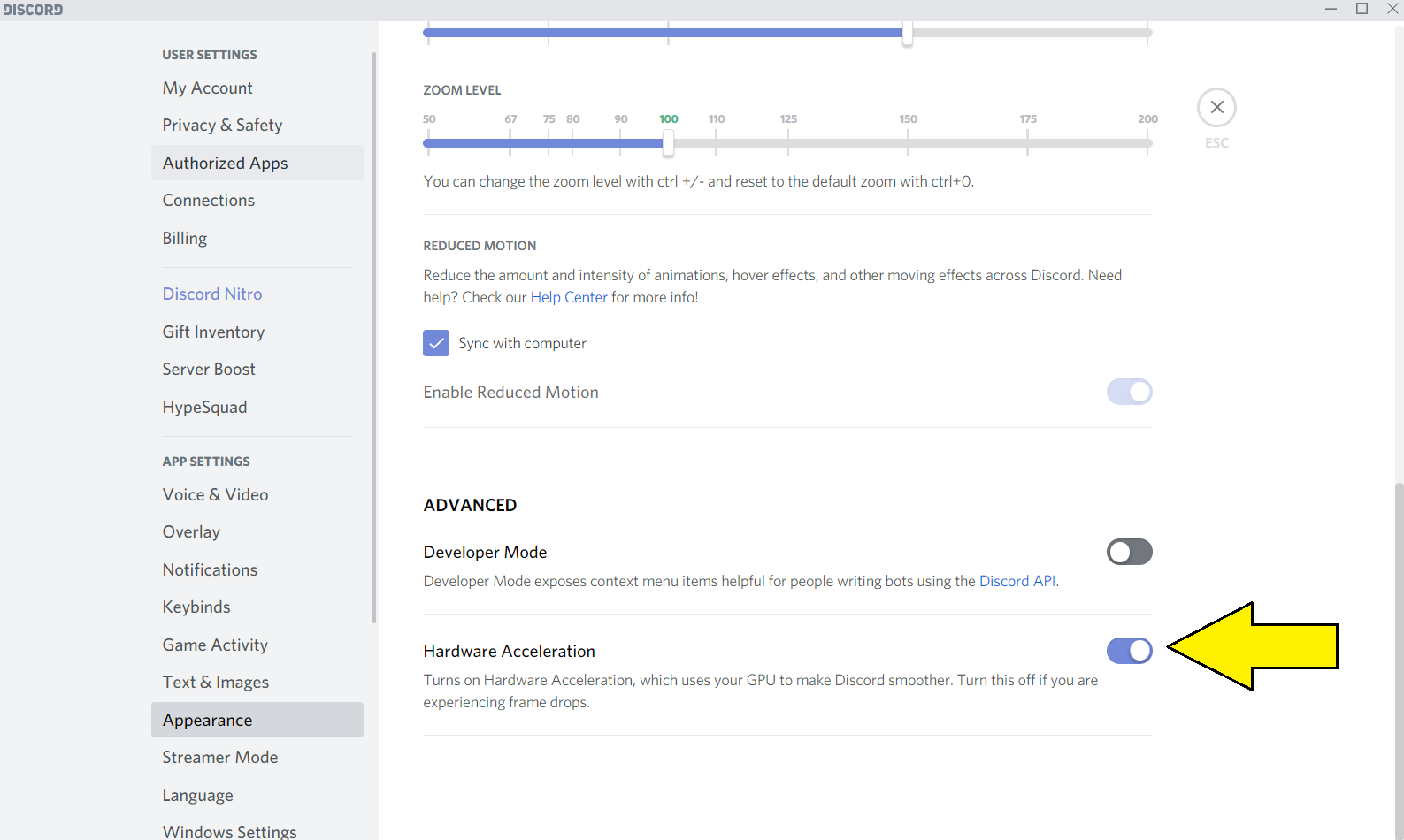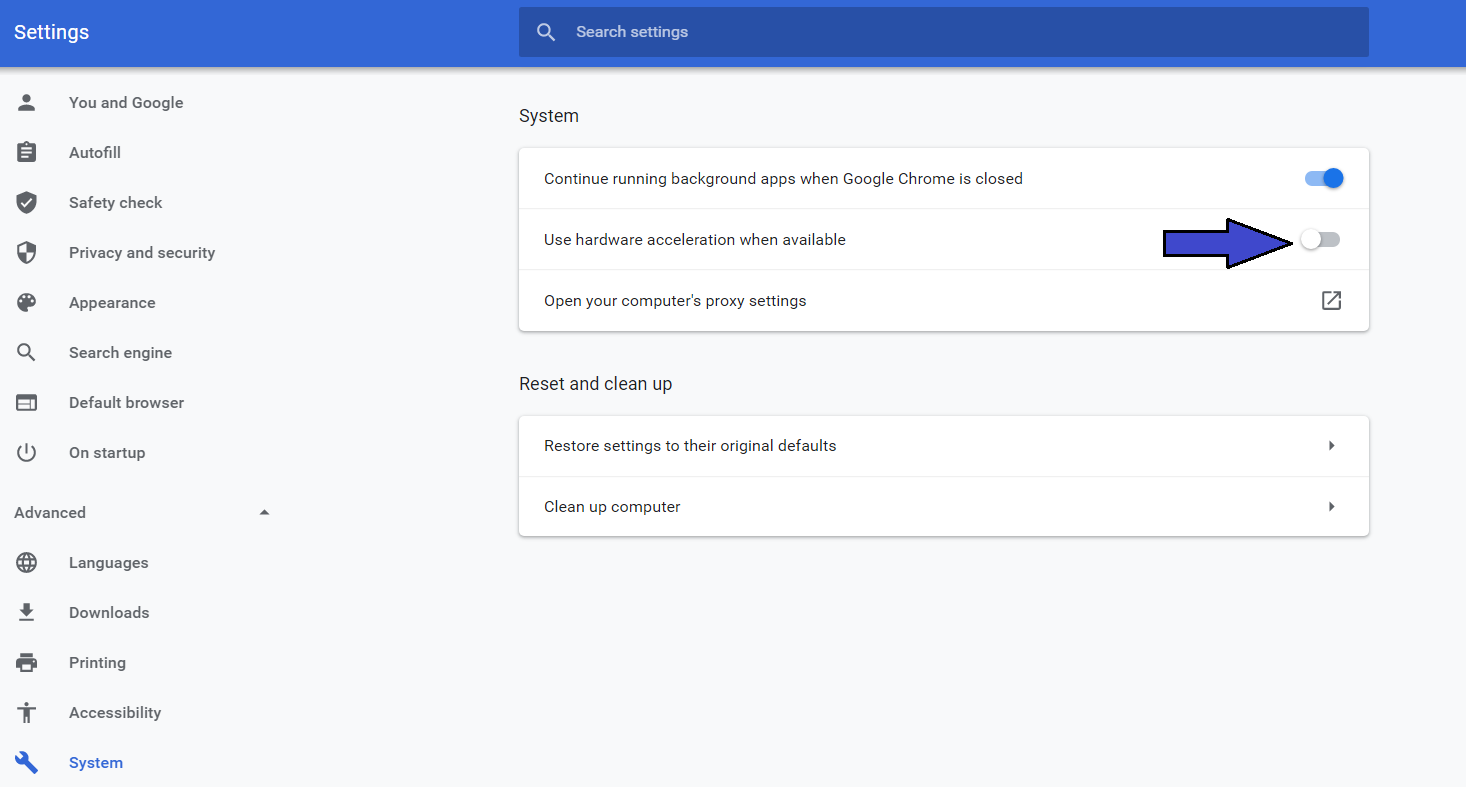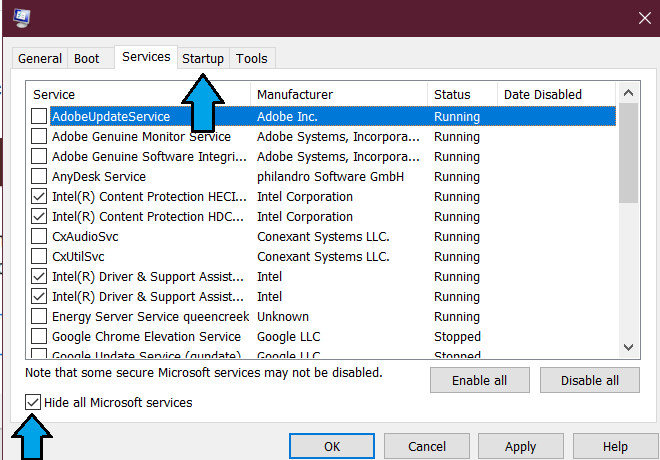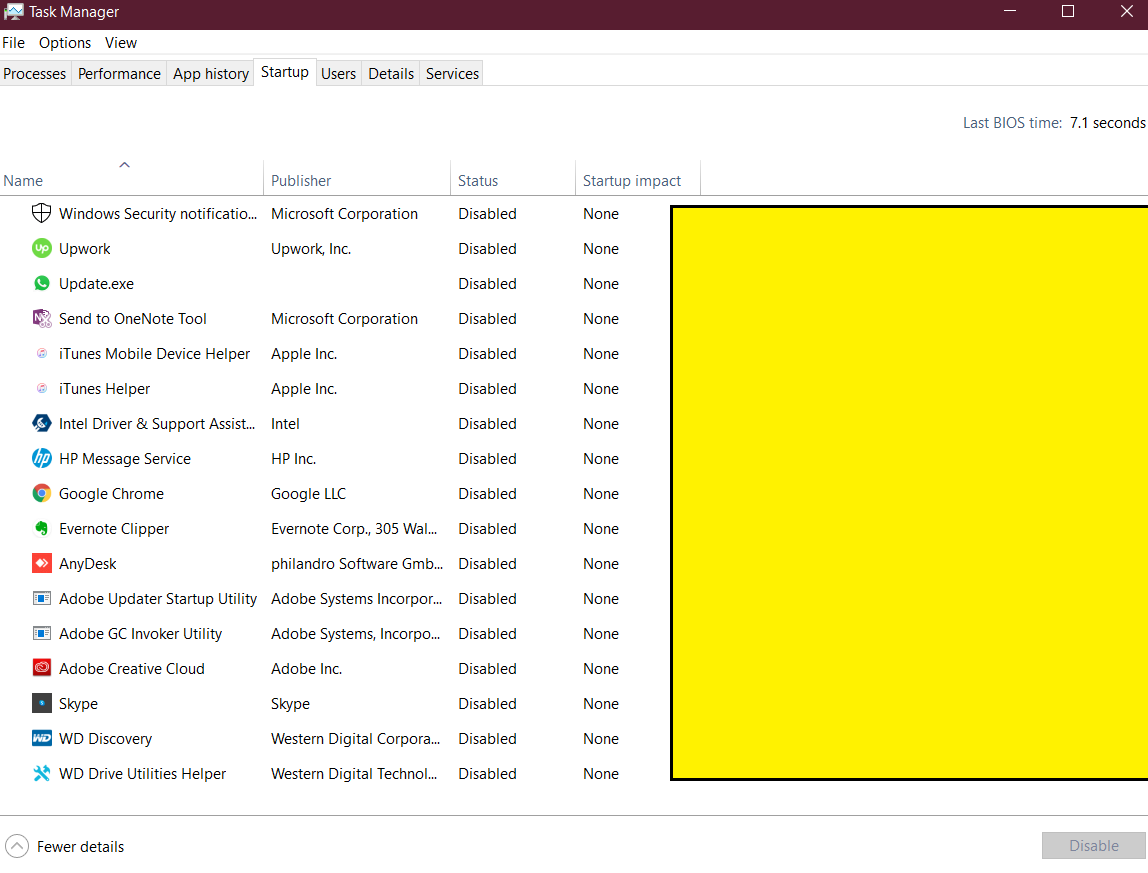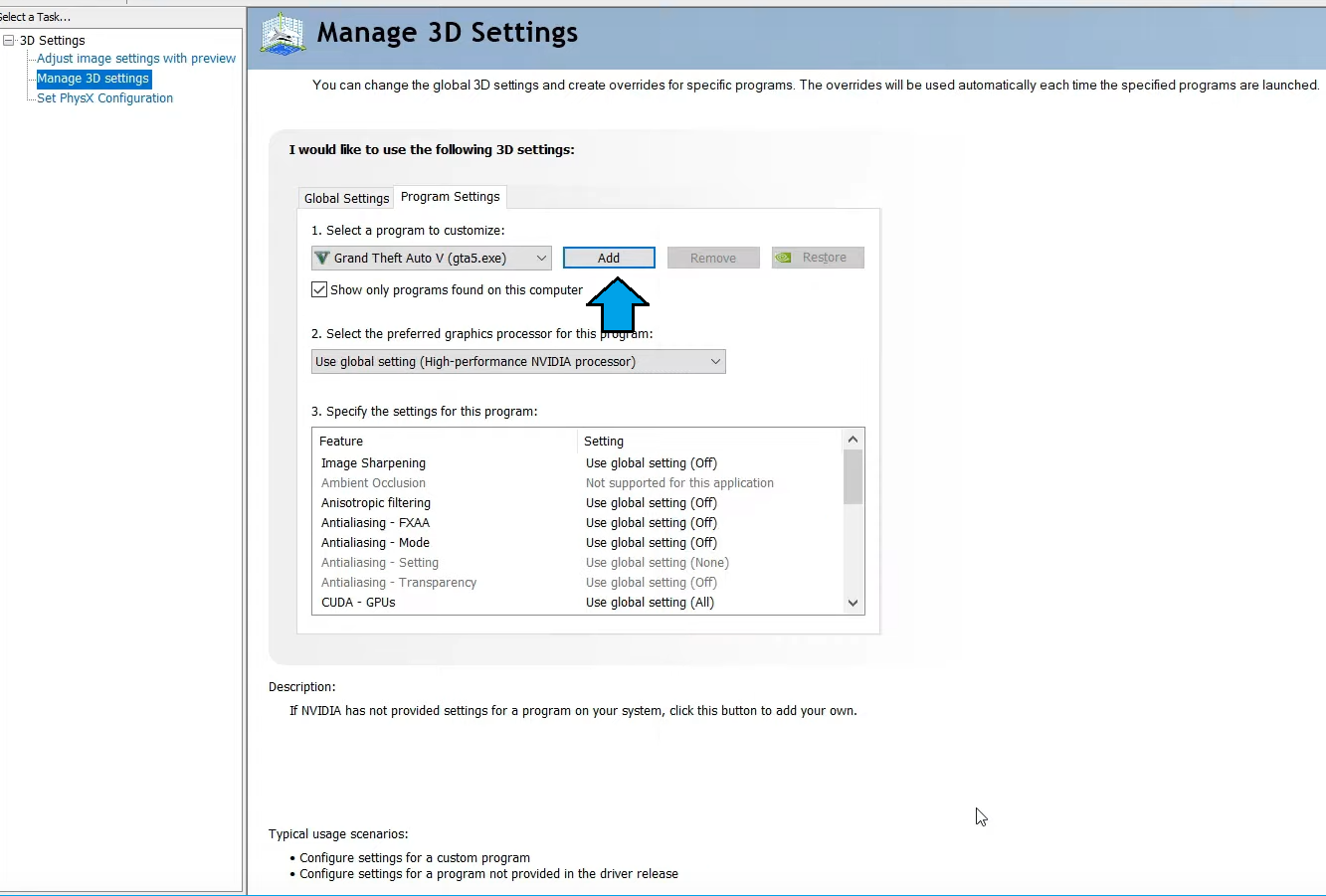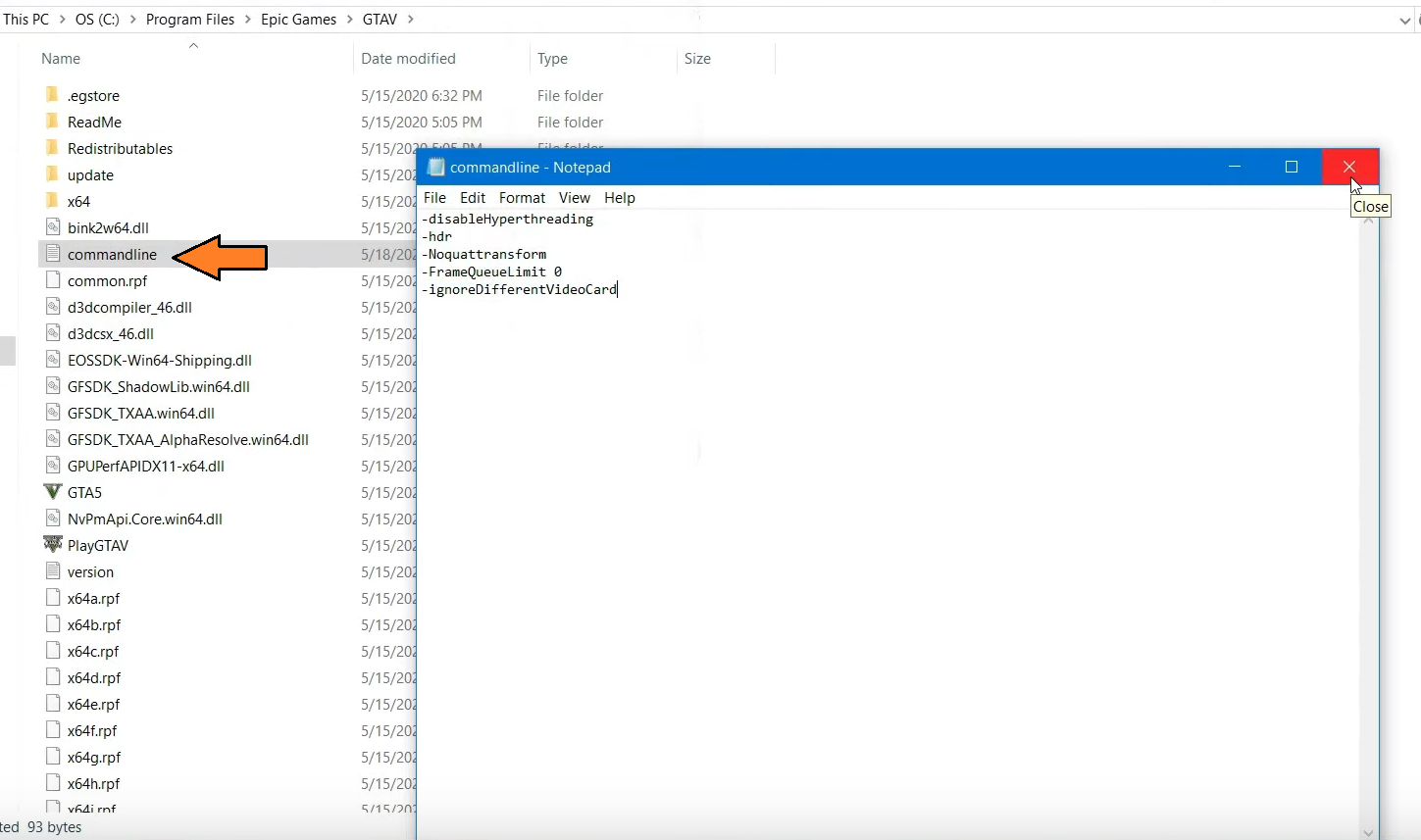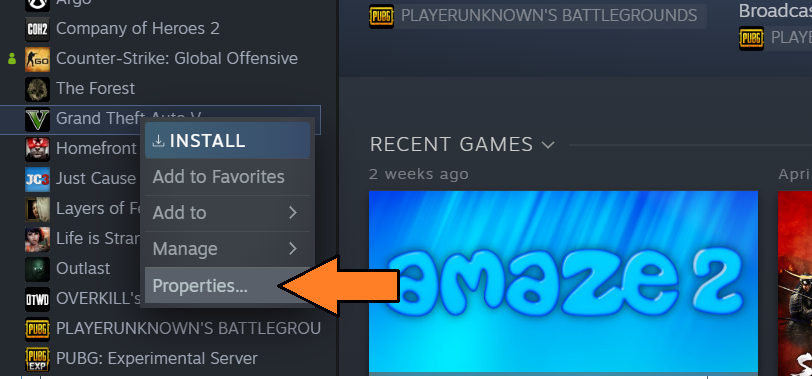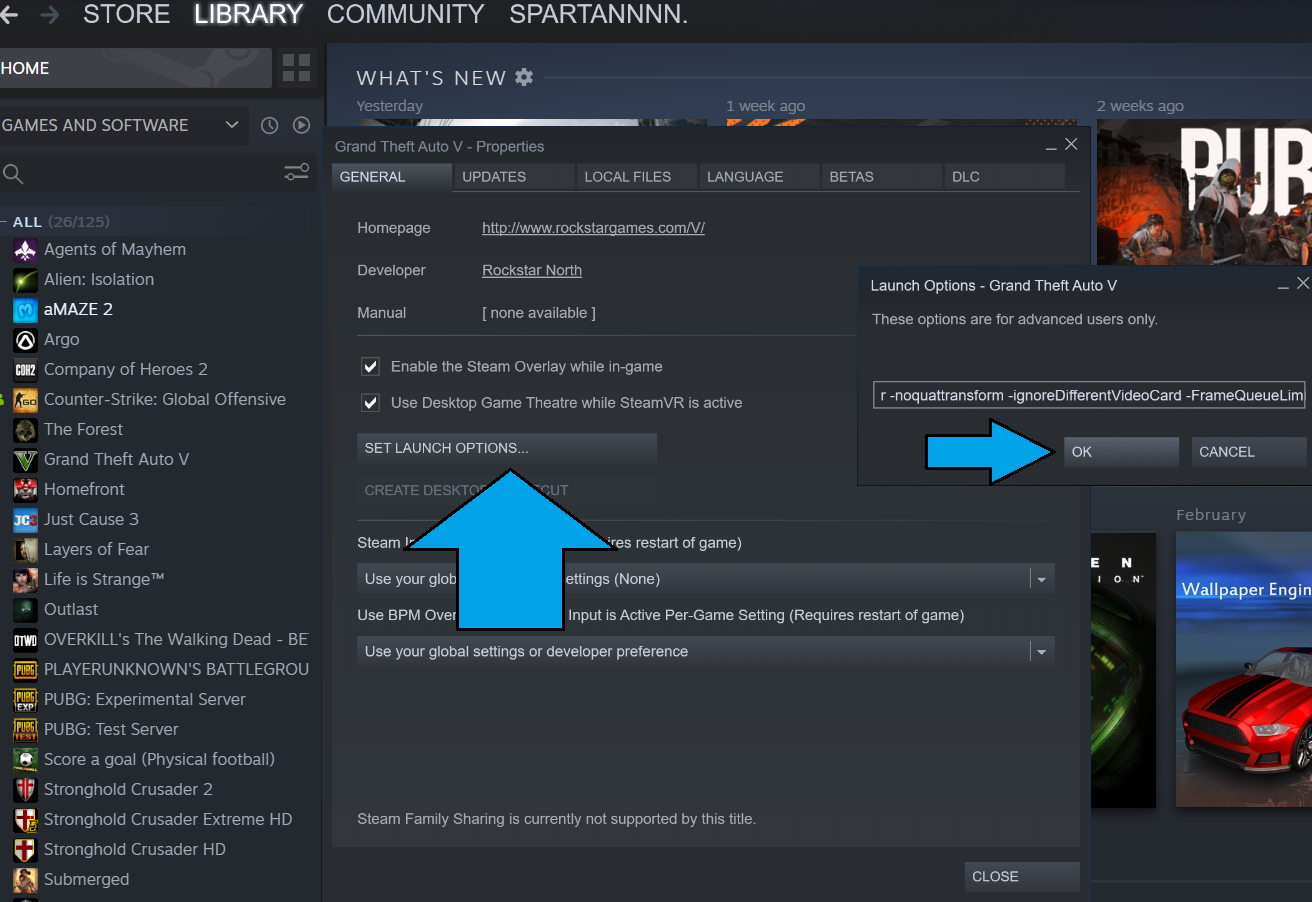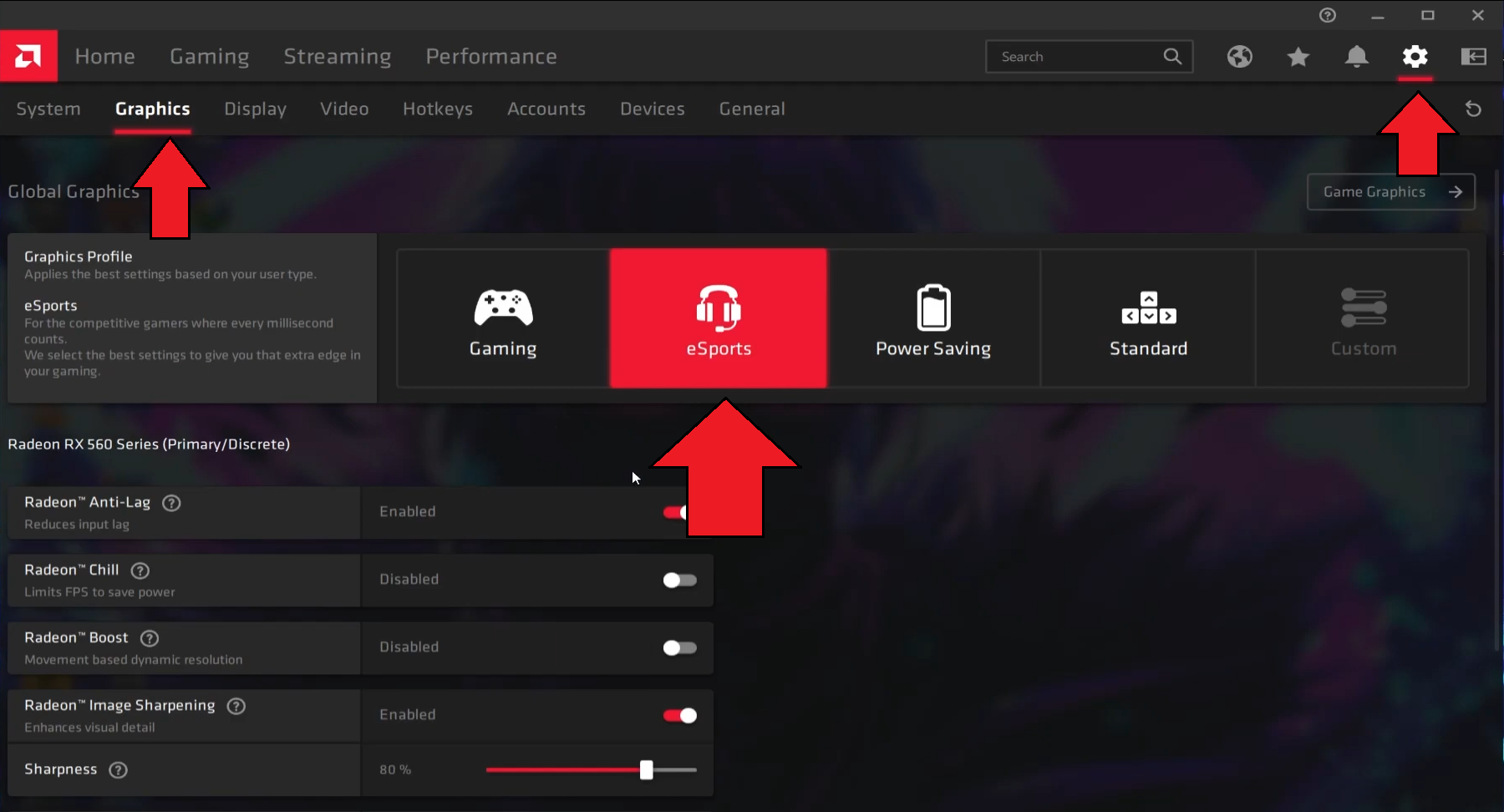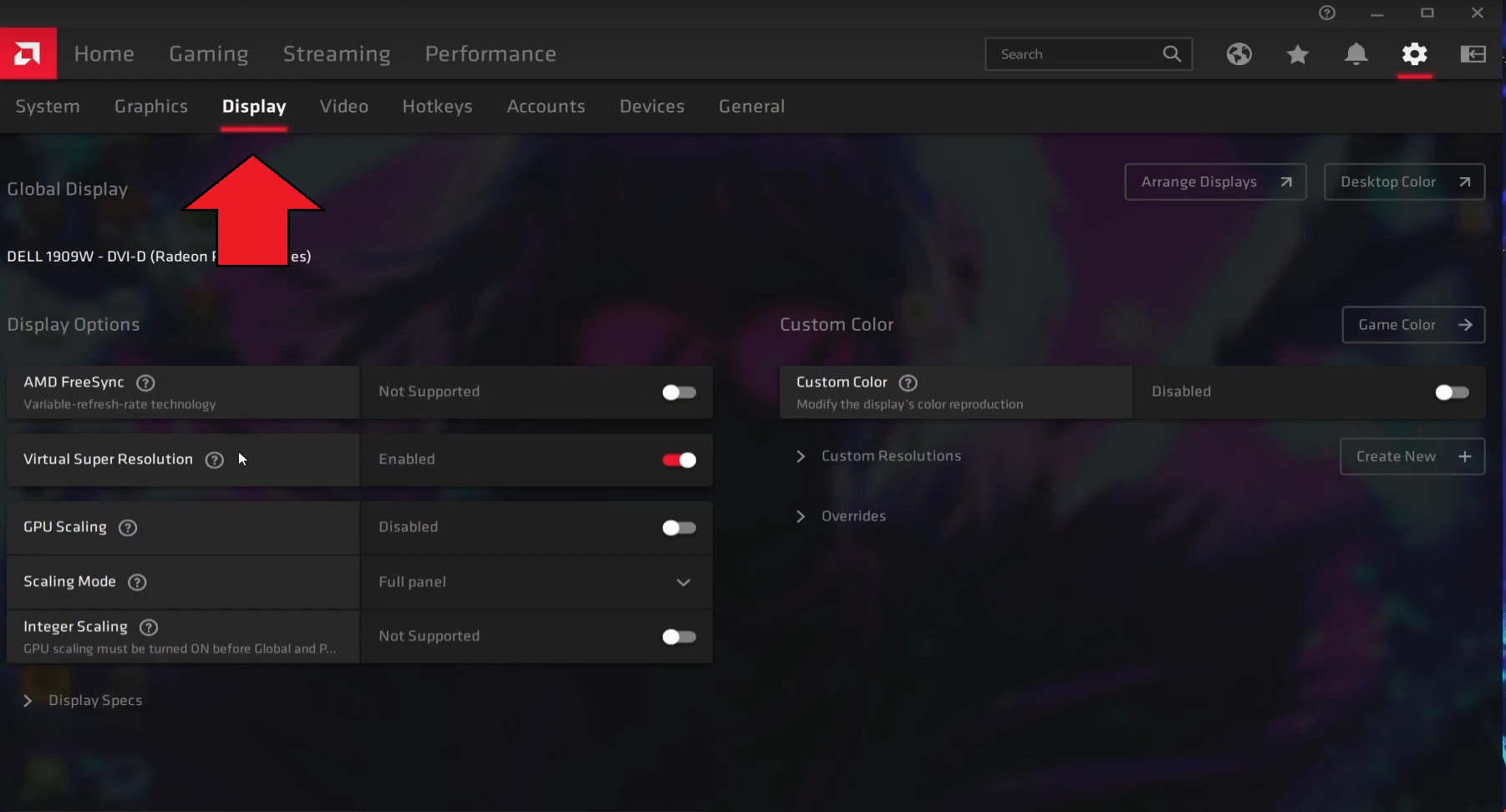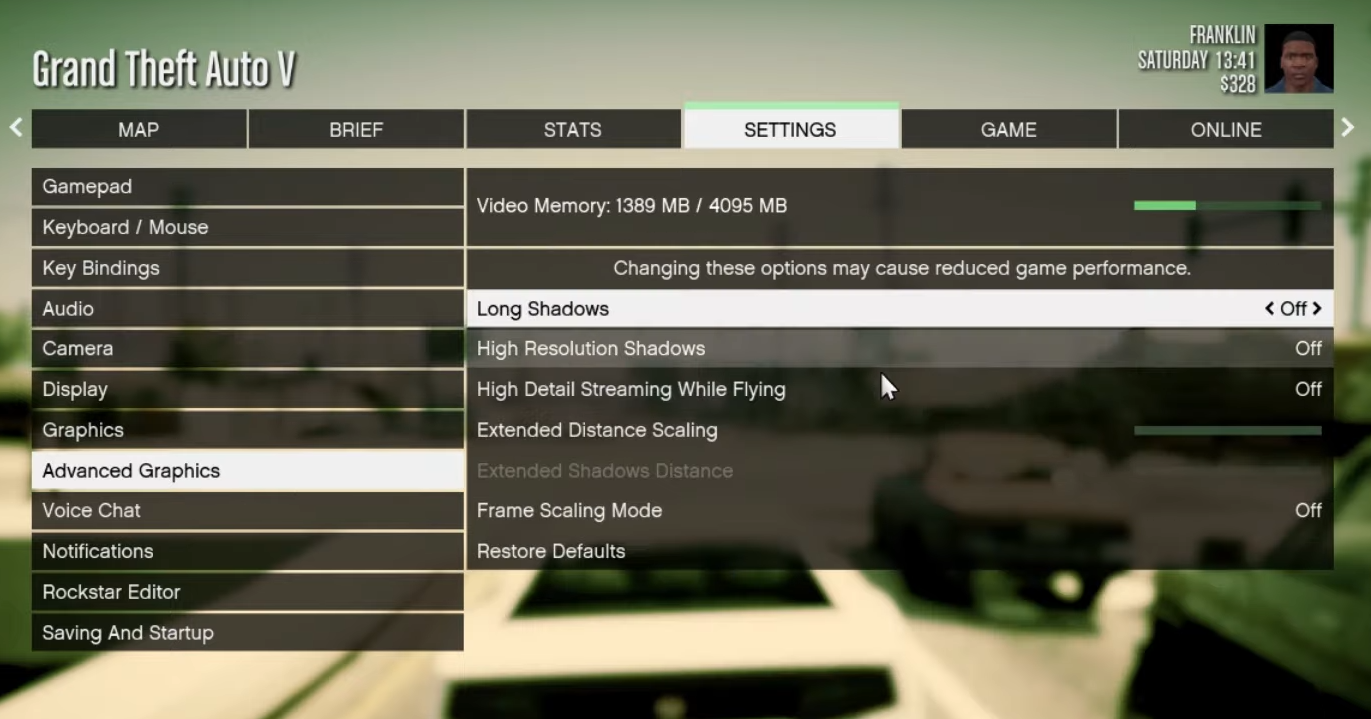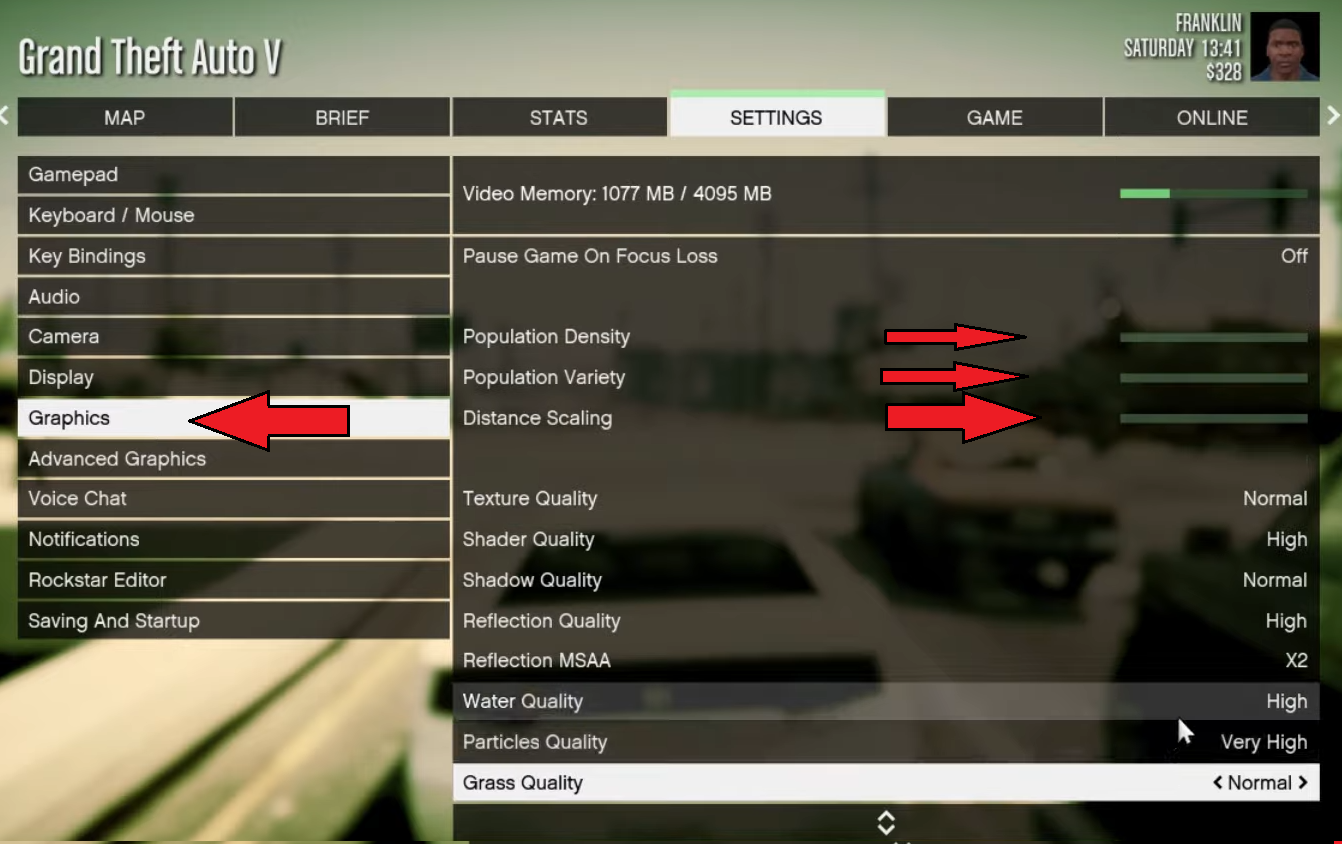Существует много способов улучшить работу игр на не самом слабом компьютере. Далее мы рассмотрим их в порядке от простых к сложным и расскажем, что делать, если GTA 5 тормозит.
- Скачайте и запустите всемирно известный CCleaner (скачать по прямой ссылке) — это программа, которая очистит ваш компьютер от ненужного мусора, в результате чего система станет работать быстрее после первой же перезагрузки;
- Обновите все драйверы в системе с помощью программы Driver Updater (скачать по прямой ссылке) — она просканирует ваш компьютер и обновит все драйверы до актуальной версии за 5 минут;
- Установите программу WinOptimizer (скачать по прямой ссылке) и включите в ней игровой режим, который завершит бесполезные фоновые процессы во время запуска игр и повысит производительность в игре.
Освободить место на диске
Прежде чем переходить к активным действиям нужно убедиться, что на компьютере есть хотя бы 10-15 Гб свободного места на жестком диске, на который установлена операционная система.
Обычно это диск «C». Этот минимальный запас необходим для того, чтобы система могла без каких-либо проблем создавать временные хранилища файлов GTA V, кэши и так далее.
Посмотрите системные требования GTA 5 и убедитесь, что на вашем жестком диске достаточно места для нормальной работы игры.
Отключить ненужные программы
Каждая программа, которая запущена в ОС, занимает определенный процент оперативной памяти и загружает процессор. Убедиться в этом легко, достаточно просто открыть диспетчер задач с помощью сочетания клавиш Ctrl+Alt+Del:
Если в компьютере установлен не самый мощный процессор, а оперативной памяти меньше 8-16 Гб, то перед запуском GTA 5 нужно отключить ненужные программы. Например, Skype, Discord, Telegram, Google Chrome и так далее.
Отключить оверлеи
Речь идет о тех программах, которые способны отображать свой интерфейс поверх игры. Часто на компьютере есть такие — Fraps, Steam, Origin и так далее. Даже когда оверлей скрыт, он обрабатывается компьютером, снижая FPS в GTA V.
Поэтому все оверлеи нужно отключить. Почти всегда это можно сделать в настройках программы без необходимости ее удаления. Например, оверлей Steam, легко отключается через меню:
Обновить драйвера видеокарты, скачать драйвера для GTA 5
Вне зависимости от того, какая видеокарта стоит в системном блоке, ее драйвера нужно поддерживать в актуальном состоянии. Поэтому перед запуском GTA V следует зайти на сайт производителя и проверить, не вышли ли новые драйвера:
- Скачать драйвер для видеокарт от Nvidia;
- Скачать драйвер для видеокарт от AMD.
После установки драйвера следует перезагрузить компьютер, чтобы исключить возможность сбоев. Также стоит учитывать, что для многих старых видеокарт новые драйверы уже не выходят.
Для некоторых игр производители видеокарт выпускают специально оптимизированные драйвера. Поищите таковые в разделе новостей о GTA V — обычно мы про них пишем. Также можно посмотреть на сайте производителей видеокарт.
Изменить параметры электропитания
По умолчанию в компьютере установлен сбалансированный режим электропитания, который, а в некоторых ноутбуках, в целях увеличения времени работы, и вовсе установлена экономия энергии.
Это не дает компьютеру раскрыть свой потенциал в GTA 5 полностью, поэтому первым делом нужно открыть панель управления, которую можно найти с помощью поиска. После нужно сделать следующее:
- Выбрать режим просмотра «Мелкие значки»;
- Кликнуть на «Электропитание»;
- На экране найти опцию «Настройка схемы электропитания», кликнуть на нее;
- Кликнуть на «Изменить дополнительные параметры питания»;
- В открывшемся окне найти выпадающий список;
- В списке выбрать «Высокая производительность»;
- Нажать кнопку «Применить», затем кликнуть «ОК».
Включить режим производительности Nvidia
После установки драйвера для видеокарты от компании Nvidia можно ускорить работу GTA 5 с помощью режима производительности. Это немного упростит графику в игре, но повысит FPS. Обратите внимание, что этот метод доступен только в случае, если у вас видеокарта с чипом от Nvidia. Вот как это сделать:
- В нижнем правом углу экрана, в трее, нажать правой кнопкой мыши на иконку «Настройки NVIDIA»;
- В открывшемся окне справа выбрать вкладку «Параметры 3D»;
- Нажать на опцию «Регулировка настроек изображения с просмотром»;
- Справа поставить флажок напротив «Пользовательские настройки с упором на:»;
- Передвинуть «ползунок», который находится ниже, в крайнюю левую позицию «Производительность»;
- Снизу нажать на кнопку «Применить».
Далее необходимо запустить GTA V и убедиться, что все отображается корректно. Если возникают проблемы, то нужно вместо «Пользовательские настройки с упором на:» выбрать «Настройки согласно 3D-приложению».
Отключить эффекты Windows
Если GTA V работает не в полноэкранном режиме, а в окне, в том числе и без рамки, то повысить FPS можно, если отключить эффекты Windows. Для этого нужно проделать следующие действия:
- Открыть «Проводник»;
- Правой кнопкой нажать на «Этот компьютер» (или «Мой компьютер»);
- В контекстном меню кликнуть на «Свойства»;
- В открывшемся окне слева нажать на «Дополнительные параметры системы»;
- В открывшемся окне перейти на вкладку «Дополнительно»;
- В разделе «Быстродействие» нажать на кнопку «Параметры…»;
- В открывшемся окне перейти на вкладку «Визуальные эффекты»;
- Поставить флажок напротив опции «Обеспечить наилучшее быстродействие».
При необходимости на последнем шаге можно выбрать опцию «Особые эффекты». В таком случае можно самостоятельно выбрать, какие эффекты оставить, а какие — отключить.
Увеличить файл подкачки, если не хватает оперативной памяти для GTA 5
Чтобы компенсировать недостаток оперативной памяти, можно увеличить файл подкачки. Это позволит системе хранить часть необходимых GTA V данных прямо на жестком диске. Вот что нужно сделать:
- Открыть «Проводник»;
- Правой кнопкой нажать на «Этот компьютер» (или «Мой компьютер»);
- В контекстном меню кликнуть на «Свойства»;
- В открывшемся окне слева нажать на «Дополнительные параметры системы»;
- В открывшемся окне перейти на вкладку «Дополнительно»;
- В разделе «Быстродействие» нажать на кнопку «Параметры…»;
- В открывшемся окне перейти на вкладку «Дополнительно»;
- Снять флажок с параметра «Автоматически выбирать объем файла подкачки» (если есть);
- Поставить флажок напротив опции «Указать размер»;
- В текстовых полях «Исходный размер (МБ):» и «Максимальный размер (МБ):» указать в мегабайтах значение, равное половине объема оперативной памяти.
Например, если в системном блоке установлена «плашка» на 4 Гб, то есть 4192 Мб, в поля выше нужно вписать число 2048. Можно сделать файл подкачки больше, но никакого прироста это не даст.
Следует понимать, что файл подкачки эффективен только тогда, когда системе не хватает оперативной памяти. Если компьютер имеет 8-16 Гб, то файл подкачки практически не используется. А при использовании SSD-диска в качестве системного наличие файла подкачки и вовсе может замедлить производительность GTA V, поэтому не следует бездумно задавать большое значение файла подкачки.
Еще больше ухудшить графику в GTA 5 (режим «картошки») — выключить сглаживание и т.п.
Если GTA V запускается, но сильно тормозит, то перед началом всех процедур следует снизить графику до минимума через настройки игры. Если это не помогло, то придется прибегнуть к помощи сторонних программ для настройки видеокарты:
- NVIDIA Inspector для видеокарт от Nvidia;
- RadeonMod для видеокарт от AMD.
Загрузив программу, запускаем ее. В случае с NVIDIA Inspector нужно запускать файл nvidiaProfileInspector.exe, а не nvidiaInspector.exe. Сверху, в строке «Profiles:» можно выбрать любую игру, которая поддерживается драйверами Nvidia.
Ниже представлены все доступные настройки. Их много, но для того, чтобы ухудшить графику в игре до «картофельной», вполне достаточно всего нескольких, которые находятся в разделе «Antialiasing».
Наибольший прирост производительности дает изменение этих двух параметров:
- Texture filtering — LOD bias;
- Antialiasing — Transparency Supersampling.
Каждая из этих настроек имеет разные значения. Некоторые из них могут делать картинку в GTA V неудобоваримой, поэтому следует попробовать разные комбинации значений, которые дают более-менее сносное играбельную картинку.
В случае с RadeonMod все аналогично: нужно найти настройки, отвечающие за отображение текстур и снижать их до тех пор, пока FPS в игре не станет достаточно высоким.
Как разогнать видеокарту для GTA 5
Все, что связано с «разгоном», направлено на увеличение производительности, но это довольно обширные темы, о которых в двух словах рассказать сложно. К тому же это всегда довольно рисковое дело. Если что, мы вас предупредили.
Чтобы добиться большего значения FPS в GTA 5, сначала можно попробовать разогнать видеокарту. Самый простой способ сделать это — воспользоваться встроенными функциями ПО от производителя видеокарты.
Например, в комплекте с некоторыми видеокартами от GIGABYTE поставляется программа Graphics Engine, в которой есть несколько уже готовых профилей разгона. Это позволяет выжать из видеокарты 5-10 дополнительных кадров в секунду.
Если программы от производителя нет, то всегда можно воспользоваться универсальным решением — MSI Afterburner. Это одна из лучших программ для разгона, в ней множество разных настроек.
Но тут придется все настраивать вручную. Повышать следует в первую очередь частоту самого видеочипа («Core Clock») и частоту памяти видеокарты («Memory Clock»). Слева находятся базовые значения этих параметров. Справа отображаются температура и увеличение вольтажа — эти характеристики позволяют следить за «здоровьем» видеокарты.
При повышении частоты возрастает нагрев видеокарты. Если температура переходит отметку в 85 градусов, то следует увеличить скорость оборотов вентиляторов («Fan Speed»). Если температура повысилась до 100 градусов, то следует немедленно прекратить разгон, иначе чип может расплавиться. Мощный «разгон» требует водяного охлаждения, поэтому не следует повышать частоты более чем на 10%.
Разогнать процессор
В то время как «разгон» видеокарты вполне осуществим прямо в Windows, для того, чтобы улучшить работу процессора и тем самым увеличить быстродействие GTA V, придется лезть в «Биос».
Геймерский «разгон» процессора обычно предполагает увеличение процессорного множителя (Core Ratio). Сделать это можно далеко не на каждом процессоре, а только на том, где этот множитель разблокирован. Обычно такие процессоры помечаются особым образом. Например, компания Intel использует маркировки «K» и «X‘. То есть, например, i7-4790 нельзя разогнать с помощью множителя, а вот i7-4790K — вполне.
Но как узнать точное название модели процессора? Проще всего воспользоваться программой CPU-Z. Запустив ее, нужно открыть вкладку «CPU» и посмотреть на самую первую строчку — «Name». Это и есть название процессора. Кстати, там же можно увидеть из сам множитель. Он в разделе «Clocks», в строке «Multiplier». Если процессор поддерживает «разгон», то этот множитель можно изменить.
Чтобы изменить коэффициент Core Ratio, нужно сначала попасть в оболочку BIOS. Для этого нужно нажать особое сочетание клавиш во время загрузки компьютера (до того, как появится экран Windows).
Сочетание может различаться в зависимости от материнской платы. Часто BIOS можно вызвать с помощью клавиши «F8» или «Del». На экране «Биоса» нужно найти раздел, посвященный процессору. Тут тоже все сложно, так как оболочек у BIOS много. Практически каждый производитель материнский плат использует свою собственную, поэтому без знания английского языка найти нужное место не так-то просто.
Изменять множитель нужно постепенно, повышая его на 2. После каждого изменения следует перезапускать компьютер и тщательно проверять работоспособность и температуру процессора. Если она становится выше 80 градусов во время игры, то нужно немедленно выключить GTA 5, перезагрузить компьютер, зайти в BIOS и снизить значение Core Ratio. Иначе процессор может сгореть.
Оптимизация для слабых пк, пойдет даже на ноутбуках.
Требования:
- 2-3 ГБ ОЗУ (Внимание, требуется больше, плашка попросту будет не успевать прогружать все и будет лагать, по этому требуется хотя бы 3)
- Видеокарта на 1 гб
- процессор с двумя ядрами.
Изменения:
- Были убраны тени. (Их можно поставить обратно, зайти в settings и поставить значение 1 в пункте «ShadowQuality»
- Был поставлен Directx 10, убраны некоторые частички и упрощены отражение.
- Ночью графика как будто не изменилась.
Установка:
- Открываем архив и выбираем там: Low, или Verry low, или ultra low, заходим в документы и ищем папку Rockstar Games, открываем её и там папка GTA V, туда закидываем settings.
- Открываем settings с помощью блокнота и листаем в самый низ и находим эту строчку которая указана на скрине. Там вы должны написать название своей видеокарты.
Способ для Windows 7: Чтобы узнать название своей видеокарты, нажимаем на ярлык «Мой компьютер» правой кнопкой мыши и свойства. Слева сверху будет надпись «Диспетчер устройств» Там есть пункт «видеодаптеры» нажимаем на неё и там откроется название вашей видеокарты.
Способ для Windows 10: Нажимаем на «мой компьютер» правой кнопкой мыши и снова свойства, теперь справа сверху будет надпись «Диспетчер устройств» ну и дальше идентично что написано сверху. - Копируем название и название вашей видеокарты, убрав текст который отмечен на скрине, и вставляем свою.
Пост был изменен, были исправлены орфографические ошибки, теперь можно смотреть без боли в глаз..)
«Grand Theft Auto V» – одна из самых популярных игр от компании Rockstar. Проект имеет отрытый мир с большим количеством транспорта, оружия и одиночных миссий. Кроме того, существует полноценный онлайновый режим под названием «GTA Online». К сожалению, такое разнообразие приводит к тому, что игра «ГТА 5» лагает на некоторых компьютерах. Заставить игру работать на любом «железе» можно с помощью тонкой настройки.
Содержание
- Настройки графики
- «Видеопамять» и «Игнорировать предложенные ограничения»
- Версия DirectX
- Разрешение
- Частота обновления
- Сглаживание
- Вертикальная синхронизация
- Населенность города
- Разновидность населения
- Фокусировочная шкала
- Качество текстур
- Качество шейдеров
- Качество теней
- Качество отражений
- MSAA для отражений
- Качество воды
- Качество частиц
- Другие настройки
- Освобождение места на диске
- Отключение ненужных программ
- Отключение оверлеев
- Обновление драйверов
- Параметры электропитания
- Режим производительности Nvidia
- Отключение эффектов Windows
- Увеличение файлов подкачки
- Разгон видеокарты
- Разгон процессора
- Возможные причины лагов на мощном ПК
Настройки графики
Уровень детализации картинки напрямую влияет на производительность игры. В случае, если установлены высокие параметры графики, слабая видеокарта или процессор могут не справиться с отрисовкой картинки и обработкой внутриигровых действий. Чтобы избежать лагов и подвисаний, необходимо грамотно настроить графику игры, в соответствии с мощностью компонентов компьютера или ноутбука.
«Видеопамять» и «Игнорировать предложенные ограничения»
Первым делом необходимо убедиться в правильной работе драйверов видеоадаптера. Сделать это можно в «Диспетчере устройств»:
- Откройте «Панель управления».
- Перейдите в подпункт «Устройства и принтеры».
- Нажмите кнопку «Просмотреть устройства».
- В появившемся списке найдите графу «Видеоадаптеры».
Если иконка видеокарты имеет желтый знак вопроса – драйверы установлены неправильно, и их требуется переустановить. Скачать нужные файлы можно с официальных сайтов:
- com/Download – для карт от GeForce;
- com/ support – для адаптеров Radeon.
Затем следует запустить программу и четко следовать инструкциям по установке. После этого в настройках видеокарты следует выставить максимально доступное значение памяти. Сделать это можно через утилиты CatalystControlCenter (AMD) или через GeForce Experience (Nvidia):
- Откройте программу.
- Выберите пункт «Настройки 3D графики».
- Выставите ползунок, отвечающий за видеопамять, в максимальное положение.
- Примените изменения и перезагрузите компьютер.
Чтобы игра смогла задействовать всю память, в настройках «ГТА 5» нужно включить опцию «Игнорировать предложенные ограничения». Она позволяет движку игры напрямую обращаться к памяти видеоадаптера, что даст ощутимый прирост производительности.
Версия DirectX
Ни одно приложение с трехмерной графикой не может работать без специальной среды. При разработке «Grand Theft Auto» использовалась стандартная среда DirectX 11, которая не поддерживается некоторыми старыми видеоадаптерами.
Для владельцев графических карт до 2013 года выпуска присутствует поддержка 10 и 10.1 версий. Поменять версию DirectX можно во вкладке «Graphics» в настройках игры. (Предварительно программу нужно скачать с сайта microsoft.com/Download/confirmation.aspx?id=35).
Важно! Некоторые визуальные эффекты, такие как размытие в движении, работают только с 11 версией утилиты.
Разрешение
Этот параметр графики отвечает за количество пикселей, которое должен обрабатывать компьютер за один кадр картинки. Чем больше разрешение изображения – тем более четко отображается картинка на мониторе. Однако выбор значения для данного параметра напрямую зависит от мощности компьютера. Высокое разрешение (1920×1080) может вызвать падение фреймрейта до неиграбельного состояния (около 20 кадров/с). Поэтому разумнее сначала установить минимальное значение, а затем постепенно его поднимать, проверяя игру на работоспособность после каждого изменения.
Частота обновления
Встроенный «ограничитель» кадров позволяет добиться плавной картинки на мониторах с высокой герцовкой – скоростью обновления изображения. Обычно такая функция будет полезна как владельцам «игровых» мониторов, так и обычным пользователям компьютеров или ноутбуков. В зависимости от выбранного значения, она ограничивает FPS до 60, 100 или 120 кадров/с, тем самым снижая нагрузку на компоненты устройства и уменьшая температуру их нагрева.
Сглаживание
Эта настройка убирает дефекты отображения текстур объектов. Для всех видеокарт доступны два основных вида сглаживания:
- FXAA;
- MSAA.
Качество конечной картинки у них схожее, но FXAA меньше загружает систему. Для владельцев видеокарт от Nvidia доступна другая технология – TXAA. Эта настройка полностью убирает «лесенки» на дальних от игрока объектах, при этом не снижает производительность.
Кроме того, в настройках можно снизить качество или полностью отключить эту опцию. Без нее игра будет выглядеть хуже, однако идти будет быстрее и стабильнее.
Вертикальная синхронизация
Практически не влияет на скорость работы «GTA 5». Лучше оставить эту функцию включенной. В противном случае на слабых компьютерах возникает неприятный эффект: при резком повороте камеры изображение может дергаться и подвисать. Выключать этот параметр требуется, если необходим фреймрейт больше 100 fps (вертикальная синхронизация ограничивает это значение до 50-60 кадров/c).
Населенность города
Так как «ГТА» имеет открытый мир, вычисления, связанные с игровыми объектами, могут сильно нагружать процессор. Установив населенность города на меньшее значение, можно снизить нагрузку на оперативную память. Прирост от минимального значения этой настройки составляет около 10 кадров.
Важно! Данная опция работает только в одиночной кампании. При игре онлайн все необходимые вычисления выполняет сервер.
Разновидность населения
Влияет на количество разных моделей и текстур, которые используются в игре. Благодаря этому позволяет снизить объем оперативной и видеопамяти, который требуется игре. Рекомендуемое значение – 75 %.
Важно! Для владельцев малого количества ОЗУ (до 6 ГБ) следует устанавливать ползунок ближе к минимальному значению. Так же, как и настройка населенности, не добавляет производительности при игре на сервере.
Фокусировочная шкала
Отвечает за то, на какой дистанции от игрока будут «прорисовываться» здания и автомобили. Позволяет добавить пару десятков fps при установке этого значения на минимум. На «мощных» сборках – практически не влияет на скорость работы «GTA».
Качество текстур
Текстуры хранятся в памяти видеокарты. При ее нехватке движок подгружает их с жесткого диска. При этом игра может не отзываться на управление, персонаж замирает и не двигается до того момента, пока модели не отобразятся на экране. Эта настройка позволяет снизить качество текстурирования и уменьшить размер текстур, соответственно, они смогут поместиться в память видеоадаптера.
Рекомендуется изменять качество до минимума, если память видеоадаптера не соответствует минимальным системным требованиям «ГТА», то есть меньше 2 Гб.
Качество шейдеров
Блики солнца на воде, блеск глянцевых поверхностей и отражения в зеркалах создают шейдеры. Без них «Grand Theft Auto V» выглядит значительно хуже. Однако при отключении этой настройки счетчик кадров будет показывать на несколько десятков fps больше. Разумно отключать этот параметр на «старых» видеокартах, так как его максимальное значение может привести к появлению артефактов на экране.
Качество теней
Устанавливать качество теней на «стандарт» следует только на слабых компьютерах. «Высокое» качество практически не снижает производительность на средних по мощности ПК и ноутбуках. «Очень высокое» значение этой настройки практически не изменит качество картинки, однако после установки такого значения могут появиться фризы и просадки фреймрейта.
Качество отражений
Отдельная надстройка для шейдеров. При мощностях компьютера, близких к минимальным системным требованиям, высокое значение качества отражений могут вызывать баги и лаги. Кроме того, при игре с низким разрешением отличия между высоким и низким качеством практически незаметны. На мощных геймерских сборках и лэптопах настройка отражений не влияет на скорость работы «Grand Theft Auto».
MSAA для отражений
Сглаживание отражений позволит сделать изображение более «киношным». Сильнее всего эта настройка влияет на картинку, когда персонаж находится в помещениях с зеркалами (такие сцены встречаются перед миссиями). Так же, как и другие виды сглаживания, его следует отключать для улучшения производительности «ГТА 5».
Качество воды
Тяжелая графическая настройка. Игровое окружение «ГТА» включает в себя множество водоемов, в том числе озера и океан. Когда миссии требуют посещения этих локаций, ФПС может сильно просесть. Поэтому, чтобы избежать зависаний, даже на мощных видеокартах следует установить среднее значение этого параметра.
Качество частиц
Искры от выстрелов, патроны и взрывы – это частицы. За их качество отвечает пункт «Particles» в настройках графики. Частично или полностью отключив этот параметр, можно добиться прироста в 6-12 ФПС. На сборках с большим количеством памяти значение не стоит трогать, так как оно не повлияет на скорость работы игры «Grand Theft Auto V».
Другие настройки
Эффекты «Bloom», «Blur», «анизатропная фильтрация» и «глобальное освещение» можно настроить через специальный текстовый файл. Он называется «settings.xml» и находится в корневой папке игры. Изменить его можно, открыв через любой текстовый редактор, например «Блокнот». В нем необходимо изменить у ненужных параметров значение с «True» на «False».
Важно! Неправильное заполнение этого файла может привести к неработоспособности «GTA V». Перед любыми изменениями стоит скопировать файл конфига в любую папку, чтобы иметь возможность вернуть настройки без переустановки игры.
Помимо ручного изменения графических параметров, можно установить протестированный конфиг для слабых ПК и ноутбуков. Скачать его можно с ресурса playground.ru. Графика в нем оставляет желать лучшего, однако этот конфиг гарантирует запуск на сборках с 512 Мб видеопамяти.
Освобождение места на диске
Файлы «GTA V» хранятся на жестком диске. При запуске игры они загружаются в оперативную память. Если диск сильно изношен и имеет низкую скорость чтения данных, во время загрузки возникают микрофризы. Очистка памяти диска от мусора поможет исправить эту проблему.
Для процедуры можно использовать сторонние приложения, например, CCleaner:
- Перейдите во вкладку «Очистка».
- Запустите процесс.
- Подтвердите удаление.
После этих манипуляций следует запустить дефрагментацию диска:
- Кликните правой кнопкой мыши по жесткому диску в «Проводнике».
- В контекстном меню нажмите на пункт «Свойства».
- Во вкладке сервис выберите «Дефрагментация диска».
Процедура займет продолжительное время. Однако после этой манипуляции считывание памяти жесткого диска будет происходить с более высокой скоростью, соответственно, загрузка будет происходить быстрее и без зависаний.
Отключение ненужных программ
«ГТА 5» фризит по разным причинам. Одна из самых распространенных – нехватка оперативной памяти. Происходит так, если игра запускается параллельно с другими программами. В частности, браузер с несколькими открытыми вкладками может занимать до нескольких Гб памяти.
Чтобы исключить возникновение зависаний по этой причине, следует закрыть все программы до запуска игры. Проверить, есть ли свободная оперативная память, можно во вкладке «Быстродействие» в утилите Диспетчер задач (вызывается сочетанием кнопок «Ctrl+Shift+Esc»). Минимально для правильной работы «ГТА 5» требуется 4 Гб.
Отключение оверлеев
Такие программы как Steam и Discord имеют функцию «оверлей» – отображение чата поверх других окон. Несмотря на то, что это делает общение во время игры более удобным, такие программы нагружают систему. И если в простеньких играх это никак не сказывается на производительности, то запуск чата поверх «ГТА 5» может вызвать низкий ФПС, медленную загрузку и другие неполадки.
Рассмотрим отключение оверлея в Steam:
- Откройте настройки.
- Пункт «В игре».
- Уберите галочки «Включить оверлей Steam в игре».
После этого можно запустить одиночную или сетевую версию «GTA 5». Она будет работать стабильно и быстро.
Обновление драйверов
Программные сбои могут вызвать серьезные графические артефакты. К ним относятся:
- Отсутствие 3Д-моделей.
- Мерцание текстур.
- Цветные лини по всему монитору.
Если вышеуказанные проблемы появляются только в «GTA V», стоит обновить драйверы видеокарты. Для этого нужно посмотреть модель видеоадаптера в Диспетчере устройств и найти подходящий пакет на сайте производителя. Переустановка или обновление драйвера с большой вероятностью исправит артефакты картинки в «GTA 5».
Параметры электропитания
Наиболее актуально для ноутбуков. В Windows встроен специальный режим, который снижает частоту работы процессора, чтобы увеличить срок службы лэптопа от батареи. Если «ГТА» подвисает на ноутбуке, стоит изменить этот параметр в настройках системы.
- Кликните правой кнопкой мыши по иконке батареи на Панели задач.
- Перейдите в окно «Электропитание».
- Установите режим максимальной производительности, как от батареи, так и от сетевого адаптера.
После этих действий система перестанет тормозить, «ГТА» будет идти плавно, без зависаний и подлагиваний.
Режим производительности Nvidia
Доступно для видеокарт серии GeForce. Специальная утилита устанавливается вместе с драйверами и позволяет управлять настройками видеокарты через удобный интерфейс. Чтобы переключить видеокарту в этот режим, необходимо:
- Открыть программу «Панель управления Nvidia».
- Перейти в окно «Регулировка настроек изображения».
- Включить пользовательский режим.
- Установить ползунок в положение «Производительность».
Отключение эффектов Windows
Уменьшить нагрузку на «железо» ПК или ноутбука можно через настройки системы. В частности, в Windows есть возможность отключить визуальные эффекты.
- Открыть «Панель управления».
- Перейти в «Дополнительные параметры системы».
- Выбрать настройку «Обеспечить наилучшее быстродействие».
Это поможет ускорить загрузку «GTA» благодаря тому, что мощность компьютера не будет тратиться на обеспечение плавной работы элементов интерфейса.
Увеличение файлов подкачки
Позволяет виртуально увеличить размер оперативной памяти. Понадобится, если планируется запускать «Grand Theft Auto V» на системе, не соответствующей минимальным требованиям.
- Открыть «Мой компьютер».
- Перейти в «Дополнительные параметры системы».
- Вкладка «Быстродействие».
После этого следует выбрать раздел накопителя, который будет компенсировать нехватку ОЗУ. Устанавливать размер файла подкачки стоит в районе 2048-4096 Мб. С помощью такой хитрости игра будет работать даже с 4 Гб памяти.
Разгон видеокарты
Позволяет увеличить скорость отрисовки изображения. Для разгона понадобится утилита MSI Afterburner.
Важно! Разгон видеокарты автоматически снимает устройство с гарантии производителя.
В утилите есть два ползунка. Первый отвечает за частоту памяти, второй – за частоту кристалла. Следует добавлять по 10-20 единиц на каждый параметр, затем проверять видеоадаптер на работоспособность в трехмерных приложениях. Максимальные значения частот, до которых можно разогнать видеокарту, можно найти по названию модели устройства.
Важно! Неправильный разгон может привести к неработоспособности видеокарты. Делать только на свой страх и риск.
Разгон процессора
Увеличение частоты процессора – более сложная задача, чем разгон видеокарты. Для этого нужны специальные материнские платы, которые позволяют изменять напряжение работы компонентов системы. Кроме того, разогнать можно не каждый процессор: чипы от Intel имеют заблокированный множитель, который не позволяет увеличить скорость выполнения вычислительных операций.
Важно! Если вы решились на разгон процессора – позаботьтесь об охлаждении. Стандартные кулеры, которые идут в комплекте с процессорами, не подойдут. Необходимо приобрести и установить «башню» с несколькими тепловыми трубками либо систему водяного охлаждения.
Возможные причины лагов на мощном ПК
«Grand Theft Auto V» – тормозит не только на слабых сборках. На мощном компьютере лаги могут появляться при езде на машине, во время видеороликов в начале игры или большом количестве игроков на сервере. Причины лагов и подвисаний разнообразны, однако чаще всего встречаются следующие:
- Программные сбои.
- Повреждение жесткого диска.
- Устаревшее программное обеспечение.
- Перегрев.
- Вирусы.
Чтобы игра работала плавно и быстро, следует привести компьютер «в порядок». Очистить ненужные файлы, обновить системные утилиты и драйверы до последних версий, заменить неисправные компоненты и почистить ПК от пыли.
Нашли опечатку? Выделите текст и нажмите Ctrl + Enter
У вас есть какие-то проблемы с производительностью GTA V на вашем персональном компьютере? Вы уже испробовали все типичные решения вроде понижения настроек графики и не получили никакого результата?
Если так, то вам повезло, ведь ниже мы собрали все решения проблем, которые не лежат на поверхности. Именно этот текст поможет вас выжать 100 % КПД из компьютера, если все остальное никак не помогло.
Важно: перед тем, как применять какие-то изменения в своей конфигурации, убедитесь, что вы сделали резервную копию настроек и точно знаете, что и где меняете. Тут все как обычно: если заиграться, то можно что-нибудь сломать.
Драйвера
Перед тем, как производить кардинальные изменения с игрой убедитесь, что с вашим программным обеспечением все в порядке и все драйверы обновлены до последней версии. Поверьте, даже если вы регулярно скачиваете в интернете драйвер для видеокарты это не значит, что драйверы всех остальных компонентов обновлены до последней версии и работают корректно.
Утилита DriverScanner
Чтобы не бегать по интернету в поисках драйвера для каждого компонента скачайте Driver Scanner – это бесплатная программа, которая автоматически производит сканирование системы и обновляет все драйвера до последней версии.
Как использовать Driver Scanner:
- После загрузки Driver Scanner произведите сканирование системы. (Обычно оно занимает 5-10 минут).
- После сканирования вы сможете легко обновить все драйвера одним кликом.
Проблема с драйверами GeForce Experience
Первый фикс относится только к обладателям видеокарт от Nvidia, которые пользуются GeForce Experience. Дело в том, что это программное обеспечение может пытаться стримить на Nvidia Shield, даже если самого устройства у вас нет и в помине.
Для исправления наберите в поиске на вашем ПК фразу «services». Откройте найденное компьютером меню и отключите сервис Nvidia Streamer Service. Убедитесь, что галочка Startup Type не стоит напротив.
GeForce EXPERIENCE
Теперь перезагрузите компьютер, чтобы изменения применились.
Проблема с путями установки
Следующий фикс будет полезен для людей, у которых Rockstar Social Club и дистрибутив игры находятся на разных локальных дисках. Для ускорения работы приложения просто переместите одно к другому.
Только помните об этой хитрости с Rockstar Social Club. Если будете перемещать именно его (наверняка его), то запомните изначальную локацию, в которой находились файлы. Например, представим, что папка Rockstar Games была по адресу C:Program Files, а вы перенесли ее на диск «G» просто «в корень». Это только пример, и ваши настоящие пути для папок могут отличатся, и именно их вы должны использовать.
После того, как вы переместили папку в ее новое местонахождение, запустите командную строку с правами администратора и введите следующую команду:
mklink /d “C:Program FilesRockstar Games” “G:Rockstar Games”
Эта команда сделает ярлык по старому местонахождению, а указывать он будет на новое. Таким образом можно избавиться от всех проблем, если игра не найдет нужные исполняемые файлы.
Высокий приоритет процесса игры автоматически
Можно улучшить производительность GTA V путем выставления процессу наивысшего приоритета, а сопутствующим приложениям (Rockstar Social Club и GTALauncher) – самого низкого.
Тем не менее, делать это приходится каждый раз, что не так уж удобно. Есть два пути, по которым можно выставить эти настройки автоматически.
Первый метод
Создайте txt файл следующего содержания:
start steam://rungameid/271590
timeout 60
wmic process where name=”GTA5.exe” CALL setpriority “high priority”
wmic process where name=”gtavlauncher.exe” CALL setpriority “idle”
wmic process where name=”subprocess.exe” CALL setpriority “idle”
сохраните его с расширением .bat. Запускайте этот файл каждый раз, когда хотите поиграть в GTA 5, потому что он автоматически установит все приоритеты как надо в один клик.
Второй метод
Работает с любой версией GTA V на персональных компьютерах, так что для многих она будет предпочтительнее. Создайте txt файл следующего содержания:
Windows Registry Editor Version 5.00
[HKEY_LOCAL_MACHINESOFTWAREMicrosoftWindows NTCurrentVersionImage File Execution OptionsGTA5.exePerfOptions] “CpuPriorityClass”=dword:00000003
[HKEY_LOCAL_MACHINESOFTWAREMicrosoftWindows NTCurrentVersionImage File Execution Optionsgtavlauncher.exePerfOptions] “CpuPriorityClass”=dword:00000005
[HKEY_LOCAL_MACHINESOFTWAREMicrosoftWindows NTCurrentVersionImage File Execution Optionssubprocess.exePerfOptions] “CpuPriorityClass”=dword:00000005
Сохраните его как файл с расширением reg. Теперь сделайте резервную копию реестра, вы же знаете, как он хрупок! Теперь запустите созданный файл с правами администратора и добавьте данные в реестр (Windows спросит об этом). После данной манипуляции приоритеты будут выставляться каждый раз автоматически при обычном запуске GTA 5. Reg-файл теперь можно удалить.
Настройка файла подкачки
GTA 5 использует много оперативной памяти. До такой степени, что вы даже не сможете запустить что-то в фоновом режиме. Поэтому файл подкачки (или Pagefile) будет просто необходим.
Файл подкачки “pagefile.sys”
ткройте на своем ПК Control Panel, затем перейдите во вкладку System (обычно она находится в группе полей System and Security), и уже там выберите Advanced. Обратите внимание на опцию Virtual Memory – нажмите на кнопку Change.
Если GTA 5 установлена на каком-то конкретном локальном диске, то вам нужно сделать pagefile именно там. В других случаях размер файла подкачки настраивается в системных опциях, описанных ваше.
Установите начальный размер до значения «рекомендованного системой». Или установите «максимум», чтобы вдвое увеличить размер. Все это делайте в свойствах определенного локального диска.
Это должно решить проблемы, связанные с нехваткой памяти.
ОЗУ в двухканальном режиме
Это тоже может быть проблемой вашего компьютера и оперативной памяти. Во время игры в GTA 5 вы можете заметить неприемлемую производительность. В этом случае стоит посмотреть, действительно ли память работает в двухканальном режиме и настроить его в соответствии с мануалом, поставляемым с материнской платой.
Медленная ОЗУ
Если ваш ПК запускается медленно, а тем более «барахлит» GTA 5, то можно посмотреть причину в программе под названием CPU-Z чтобы проверить вашу оперативную память. DRAM Frequency – именно та строка, что вам нужна. Теперь сравните это число с тем, что должно быть согласно данным производителя.
Информация об оперативной памяти в “BIOS’
Если вы увидели несоответствие, что перезапустите ПК и войдите в BIOS. Здесь можно настроить «скорость» оперативной памяти. Если вручную установить не удалось, что стоит выставить в графе XMP другие опции.
Радио
GTA 5 позволяет добавлять свои собственные радиостанции из указанных MP3-файлов, но это может и ухудшает общую производительность. Удалите эти файлы и снова проведите их поиск в игровом меню. Если этого не сделать, то игра продолжит попытки включить указанные файлы там, где их нет, что снова будет ухудшать производительность.
MSAA и трава
В локациях, где полным-полно растительности, количество кадров в секунду может падать. Первое, что вы решите сделать – это уменьшить настройки графики, отвечающие за траву. Но на самом деле проблема кроется в MSAA – именно эту настройку стоит изменять.
Растительность в GTAV
Игра вылетает в режиме прицеливание из машины
В этом случае пройдите в меню, откройте опции и перейдите на вкладку Saving and Startup. Удостоверьтесь, что опция Landing Page включена.
Эти небольшие хитрости должны помочь вас избавится от проблем с производительностью в GTA 5. Удачи на просторах Сан-Андреаса!
Небольшой лайфхак для тех, кто хочет поднять кол-во кадров в игре. Кому подойдет этот метод:
1. Вы хотите поднять FPS, не снижая настройки графики в игре
2. Вы хотите повысить FPS, но снижать настройки уже просто некуда
3. Вам немного не хватает мощей до 4К, но вы перфекционист и не переносите ничего, кроме Ультра (почему, мистер Андерсон?)
Этот метод универсален тем, что подходит и владельцам старых не самых мощных видеокарт, и тем кто метит в 4К. Последним кстати, даже больше. Речь пойдет об уменьшении разрешения внутреннего рендеринга картинки в игре. В целом, есть 2 способа реализации этого метода:
1) Топорный метод. Банальная смена разрешения (например: 1920×1080 -> 1280×720). Но есть неприятные побочки: страдает интерфейс игры, картинка мылится и появляется множества алиасинга (лесенок).
2) In-engine методы (изменения внутреннего рендеринга). Есть во многих современных играх (Battlefield, Apex Legends, Dota, GTA V и др.) Минусы сохраняются: мыло, множество лесенок. Единственный плюс — интерфейс остается четким, т.к рендерится в нативном для монитора разрешении.
Способ, который я опишу, используют например разработчики Wolfenstein. Речь пойдет об изменении разрешения по горизонтали. Предположим, у вас 1920×1080 монитор и вы снижаете разрешение на 25% встроенными методами:
Немного математики:
1920 x 1080 = 2 073 600 (2,07 млн. пикселей) — исходное разрешение
2 073 600 x 0,75 = 1 555 200 (1,55 млн. пикселей) — фактическое разрешение рендеринга. Разница ~ 25%
Слева направо: 1 — нативные 1080p, 2 — 0,75% разрешения
Уменьшив разрешение всего на 25%, мы получаем: 25% прироста FPS (39 ->50), мыльцо и мнооожество лесенок!
Теперь мой метод (инструкция будет ниже): будем использовать разрешение 1440×1080. Подсчитаем: 1440 x 1080 = 1 555 200 (1,55 млн. пикселей). Аналогично снижению разрешения в самой игре — все те же ~25%. Но результат отличается кардинально:
Слева направо: 1 — изменение рендеринга в игре, 2 — мой метод
Итоговое сравнение результатов (1 — нативные 1080p, 2 — апскейл 0,75% через движок игры, 3 — мой метод):
Что мы имеем по итогу:
1. Нативное разрешение (39 FPS) — круто, но может быть дорого если у вас слабый GPU либо вы метите в 1440p и выше.
2. Апскейл через движок (50 FPS) — мыльцо, много алиасинга, худший вариант. Если у вас 1080 монитор или ниже, категорически не советую. Если выше, уже можно юзать.
3. «Мой» метод (48 FPS). Уменьшаем горизонтальное разрешение на 25%, не поменяв вертикальное. Как итог — даже на 1080 мониторе почти не видно разницы. Почти полное отсуствие артефактов в виде лесенок и мыла. При игре по личным ощущениям выглядит почти как нативные 1080p.
Важно: прирост в 25% будет лишь в случае, если производительность упирается в GPU. В противном случае, результат может и будет отличаться!
Как сделать?
Ничего сложного, покажу на примере Nvidia:
Как рассчитывать? Умножаете горизонтальное разрешение на 0,75. Например у вас 3840×2160. 3840 x 0,75 = 2880 пикселей. Выставляем в панели управления 2880×2160.
Фактически, мы получаем разрешение с соотношением сторон 4:3, поэтому в самой игре не забываем растянуть до 16:9, иначе получится вот так:
Ни в одном более-менее популярном гайде на повышение FPS такого не встречал. Надеюсь, я смог хоть кому-то помочь. Особенно тем, кто на слабом железе. Аревуар!
Despite, being an 8-year-old game. Getting High FPS and Consistent Performance in GTA V is no joke. The game is really hardware Intensive, and It’s no surprise because the graphics are excellent. Other than this, it is also fairly common with Open World Games, that they demand more than just average hardware.
Apart from its Intensive Hardware Requirements. I think GTA V is still a great game, and If you can dwell in Its multiplayer gameplay. I think enjoyment is endless and you can have a lot of fun. However, to enjoy its open-world gameplay and multiplayer. You’ll need High FPS and Maximum Performance. This is where our guide steps in, to teach you about several methods that can increase your FPS to the fullest.
The methods listed in this guide are completely safe. Anyhow, it is still recommended that you make a system restore point. This will help you revert back to original settings if you messed up some settings on accidental.
Make Sure Your System Specifications Are Good Enough For GTA V
There is no point in going through the whole guide. If your system specifications are below the minimum required for GTA V. On paper, the system requirements look good. But trust me, they require more than just that. Anyhow, with something close or above the minimum required specifications. You’ll have a chance of getting High FPS after optimization.
Minimum System Requirements:
- OS: Windows 8.1 64 Bit, Windows 8 64 Bit, Windows 7 64 Bit Service Pack 1
- Processor: Intel Core 2 Quad CPU Q6600 @ 2.40GHz (4 CPUs) / AMD Phenom 9850 Quad-Core Processor (4 CPUs) @ 2.5GHz
- Memory: 4GB
- Video Card: NVIDIA 9800 GT 1GB / AMD HD 4870 1GB (DX 10, 10.1, 11)
- Sound Card: 100% DirectX 10 compatible
- HDD Space: 65GB
Note: Before you jump on the bandwagon to apply all the methods. Make sure you do an FPS Test Inside GTA V and note down the average Frames. Once you have applied the methods listed in this article. I’ll recommend you to benchmark again and see the difference.
Update Your Windows 10
First things first, update your Windows 10 to the latest version. This is really important because new updates always bring better support for hardware. Ultimately, allowing your Graphics Card and CPU to perform better and providing you with High FPS in GTA V.
- Open Start > Search and click Check For Updates.
- Now Click on Check For Updates. New Updates will begin to download, else it’ll tell you that Windows is already updated to the latest version. Mine are downloaded, and the Laptop needs a restart.
Enable Ultimate Performance Plan
Ultimate Performance Plan is a hidden plan within Windows 10 that allows your Hardware to perform at Max Speeds. By default, Windows 10 has a very balanced power plan, which has tons of limitations. With Ultimate Performance Plan, you can expect much better FPS in GTA V. Along with that, the Window becomes more responsive, and performance in games significantly improves.
As I said, the Ultimate Performance Plan is hidden, so In order to enable it. We’ll have to go through some tweaks.
- Open Search > Type and Open Windows PowerShell.
- Now copy and paste this code In Windows PowerShell.
- powercfg -duplicatescheme e9a42b02 -d5df -448d -aa00 -03f14749eb61
- If you faced some sort of error. Try again, but this time in Command Prompt.
- If entered properly, you will clearly see Ultimate Performance mentioned in a message afterward.
- Now Open Start Again > Search Edit Power Plan > Afterward, Click On Power Options.
- Select Ultimate Performance. Sometimes, it is not visible, so you have to click on Hide Additional Plans.
Once done, you will now be seeing a significant FPS Boost in GTA V. Other than this, you should also feel a more responsive and fast Windows 10 from now.
Lower Visual Effects
If you want the best and most stable performance. You’ll have to compromise on the funky features, that are unnecessary and have a negative impact on your GTA V. While using Windows 10. You will notice the exotic animations that come with every click. You might be thinking this is no big deal. Well, it is actually, and they really take consume a huge chunk of power every second.
Disabling them will increase your FPS in GTA V. In addition, the performance will become more stable and consistent.
- Open Start > Search and Click View Advanced System Settings.
- Proceed to Settings Under Performance Tab. Now in Visual Effects, only checkmark the following
- “Show thumbnails Instead of icons”.
“Smooth edges of screen fonts”.
Click on Apply to save changes. You’ll now also see a more responsive and faster Windows 10.
Disable Full-Screen Optimization
In order to get high fps and best performance in GTA V., You’ll have to make sure that Full-Screen Optimization is disabled. This feature isn’t good for any gamer, because it runs the application in a weird hybrid mode, which doubles the impact. In addition to that, it also set frame limiters and allows various notifications to pop up. All these things combine and have a huge negative impact.
Depending on the launcher you are using. All you have to do is find where GTA V is located. If you are using Steam here are steps.
- Open Steam > Library > Right Click Grand Theft Auto V > Properties.
- Afterward, go to Local Files and Click on Browse Local Files.
- Now you will land in the Grand Theft Auto V Folder. Find the GTA5 Application > Right Click > Properties.
- Head over to the compatibility tab, and checkmark “Disable full-screen optimizations”.
- Then click on Change high DPI settings, and checkmark “override high DPI scaling behavior”.
- Now you will have to do the exact same thing for the GTAVLauncher and PlayGTAV Application.
Enable Game Mode
If you want to further optimize your Windows 10 For High FPS. It is really recommended that you enable Game Mode. The Game Mode will always prioritize your GTA V Application, and it set its priority to high. This will allow the game to get the most out of your hardware, and a significant FPS increase is always the outcome. Apart from that, It’ll also ensure that no irrelevant application is running in the background, and all power is being consumed by GTA V. Game Mode can be enabled with a couple of easy steps.
- Open Start > Search and Click Game Mode Settings.
- Enable Game Mode and you are done.
Clean Your GTA V Directory
Firstly, it is very important that you have the GTA V Installed In your SSD. Secondly, ensure that the Hard Drive or SSD Health is good. You can check it through Hardware Sentinel or any other program. Other than these two, you will also have to make sure that there are no leftover and virus-infected files in your GTA V Drive. These harmful files can slower your drive, and thus it’ll have a huge negative impact on your GTA V’s performance. Don’t worry though, because I’ll take you through some methods that will completely wipe out these files.
- Open Run, you can do this by searching for it In start.
- Type %temp% In run and click ok.
- Press CTRL + A on your keyboard > right click any file > delete.
These were the temp files, that are leftover and mostly harmful. - Now Open My Computer and right-click on the drive where GTA V is Installed > Properties.
- Click on Disk Cleanup and only checkmark the useless files. Do not go on to select entire folders, because they will be completely deleted. After you have selected the files, click on clean up system files and you are done.
Disable Notifications While Playing GTA V
When playing GTA V. You will have to make sure that no notifications are popping up every second. These notifications are not only going to disturb you while you play. But they also rack up in the task center, and together they can have a negative impact on your FPS. In addition, some of these notifications, especially those from Game Bar. They can automatically start recording and take screenshots, without you noticing it.
This step is really important because I’ve heard people talk about a 10-20 FPS Increase. Here is how you can disable them.
- Open Start > Search and Click Game Bar Settings.
- Disable Everything You See Under Game Bars Tab.
- Now Head to Captures Tab, and disable everything there as well.
These notifications are strictly related to Game Bar. That means no more automatic recordings, screenshots, and unnecessary disturbance while playing. Now we’ll disable the emails, Facebook replies, update notifications, and many others through Focus Assist.
- Open Start > Search Focus Assist Settings.
- Disable it completely by selecting off, or you can set timings depending when your game. I recommend turning it off.
Hardware Acceleration
Another important step to In order to get high fps in GTA V would be to disable Hardware Acceleration. This is a feature that comes with a lot of third party applications. Hardware acceleration is completely unnecessary because it allows the application to run more efficiently by unpacking its resources in a different manner. This does not change how the application works and on the downside. It is always squeezing a chunk of power, while we play GTA V.
The feature is available within a lot of common applications like Discord, Google Chrome, and Firefox. I’ll teach you how to disable it in chrome and discord. Afterward, you can do the same for others. Just make sure it is disabled.
- Open Discord > Click on Settings Icon.
- Scroll down to appearance, and disable hardware acceleration. Discord will now restart to enable changes.
- Now Open Google Chrome > Settings > Advanced > System. Disable Hardware Acceleration and restart Chrome to apply changes.
- Ensure that no applications running in the background has this feature enabled. It is not good for performance and will hurt your FPS.
Disable Useless Application and Services Running In the Background
The Last Windows 10 Optimization we are going to make that will help us get stable performance is disabling unnecessary applications & services. You will never notice how these applications run in the background because most of them are enabled In Startup. When enabled, they continuously run in the background consuming a portion of CPU and Memory Power.
- Open Run > Type msconfig and click ok.
- Afterward, click on services and checkmark to hide all Microsoft services. This will hide the Important ones, that your Windows 10 needs. From the new list, disable all the Services you think are from a third party.
- Hit Apply to save changes and go to the startup tab.
- In startup, disable all the applications that have Medium to High Priority.
From now on, no unnecessary application will run in the background while you play GTA V. Other than that, you feel also feel a smoother and faster Windows 10. Boot times will also significantly improve.
In the later stages of the guide, we’ll be configuring the Nvidia Settings to get the best performance. The Nvidia Control Panel can completely transform your performance, because of its advanced settings. The settings aren’t easy to configure, but I’ve got everything covered for you. Just make sure that your Nvidia Drivers are already updated to the latest version. You can do that through GeForce Experience or navigate to the Nvidia site.
- Open Nvidia Control Panel > Manage 3D Settings > Add Grand Theft Auto V In Program Settings.
Best Nvidia Settings For GTA V - Now make the following changes.
- Image Sharpening – Use Global setting (Off)
- Anisotropic Filtering – Use Global setting (Off)
- Antialiasing – FXAA – Use Global setting (Off)
- Antialiasing – Mode Use Global setting (Off)
- CUDA – GPUs – Select whatever your primary Graphics Card is
- Max Frame Rate – Off
- Disable Multi-Frame Sampled AA (MFAA)
- Select Your Primary Graphics Card in OpenGL Rendering GPU
- Power Management Mode – Prefer Maximum Performance
- Shader Cache – Disable ( Highly Important )
- Allow Texture Filtering – Negativ LOD Bias
- Texture Filtering Quality – Quality
- Disable Texture Filtering – Trilinear Optimization
- Threaded Optimization – Off
- Triple Buffering – Off
- Vertical Sync – Off
- Virtual Reality pre-rendered Frames – 1
Optimize GTA V Config File
Another hot topic these days, is what are the best launch Options for GTA V. Well, if you look at the Rockstar site, that has listed all the command lines for GTA V. You will find there are like hundreds of them, and one would simply get confused by looking at them. In this guide though, we have already figured the Best Command Line’s for GTA V. These ones are going to Increase your FPS, get you stable performance, and most adequately run your game without any stutters.
Firstly, know that the Steam version of GTA V will allow you to enter launch options. For Epic Games and Rockstar users, you will have to edit the command-line text file in GTA V Folder. In some cases, the file is not created, so you will have to make one and enter the code. It is no big deal, let me teach you how.
- Navigate to your GTA V Folder. For Epic Games users, you will have to go to Disk C > Program Files > Epic Games > GTA V.
- First, click on CTRL + F on your keyboard and type command line. If no files were found, create a new text file and name it command line.
- Afterward, Open the file and enter these codes in a proper manner. I’ve also attached their descriptions from the Rockstar site.
- -disable hyperthreading – Don’t count hyperthreaded cores as real ones to create tasks on.
- -hdr – Set the whole rendering pipeline to 16-bit.
- -noquattransform – Don’t use quaternion transforms for placed entities.
- -FrameQueueLimit 0 – Removes frame limiter, allows FPS to go above all limits.
- -ignoreDifferentVideoCard – Don’t reset settings with a new card.
- For Steam Users, all you have to do is Right Click GTA V In-Library > Properties.
- Under General,> Click On Launch Options, and enter this code in proper sequence and spacing.
- -disableHyperthreading -hdr -noquattransform -ignoreDifferentVideoCard -FrameQueueLimit
Best AMD Settings For GTA V
If you have an AMD Graphics Card and want to get the most out of your GPU. You have come to the right place, because we have got the best AMD Raden Settings for GTA V. As always, make sure that your AMD Drivers are updated. You can update your drivers to the latest version through the Control Panel or head over to the AMD website, and update them manually.
- Open AMD Control Panel > Gaming > Add GTA V Profile > Now Edit It.
- Under Graphics Tab, Select eSports Mode
- If you are playing GTA V offline, and you are not a competitive player. You can disable it.
- Radeon Boost: Disable
- Radeon Boost: Enabled
- Minimum Resolution: Set It to maximum
- Radeon Image Sharpening: Enabled.
- Sharpness: Anything above 50% will get you decent visuals. The more you push it, the fewer frames you get.
- Radeon Enhanced Sync: Disabled
- Wait for Vertical Refresh: If you have a budget PC with a 60Hz Monitor, and you only want to play the campaign mode. Go for it. On the other hand, Online Players shouldn’t enable it. Thirdly, If you have a Gaming Monitor that supports G-Sync/Freesycn, disable V-Sync too.
- Anti-Aliasing: Enhance Application Settings
- Anti-aliasing Method: Multisampling
- Morphological Anti-Aliasing: Disabled
- Anisotropic Filtering: Disabled
- Texture Filtering Quality: Performance
- Surface Format Optimization: Enabled
- Tessellation Mode: AMD Optimized
- OpenGL Triple Buffering: Disabled
- 10-Bit Pixel Format: Disabled
- GPU Workload: Graphics
- Reset Shader Cache: Perform a reset
- Once done, head over to the Display Tab.
- AMD FreeSync – Enable, if you are playing single player for smooth gameplay. Disable, If you are interested In GTA Online.
- Virtual Super Resolution: Enabled
- GPU Scaling: Disabled
- Scaling Mode: Full Panel
- Integer Scaling: Disable If your GPU Supports one.
Best GTA V Settings For High FPS and Performance
The final and most Important tweak that we are going to address is the in-game settings for GTA V. I know GTA V is quite old, but the amount of setting it provides you to work with is very complex. There is the Display Section, then you have got Graphics Tab. On top of that, there is also Advanced Graphics, so things are not easy to configure.
Anyhow, we’ve sorted the best settings out for you. These settings are the most balanced and optimized. They will guaranty high performance, stable FPS, smooth gameplay, and no crashes. All you have to do is just follow the settings bit by bit.
- Launch GTA V > Proceed To Settings > Advanced Graphics.
- Long Shadows: Off
- High Resolution: Off
- High Detail Streaming While Flying: Off
- Frame Scaling Mode: Off
- Graphics Tab
- Screen Type: Full Screen
- Resolution: Go for 1920×1080, If you have a Graphics Card better than GTX 750. If not, go for something like 1600×900, for best FPS.
- Aspect Ratio: Auto
- Refresh Rate: Select Highest
- Output Monitor: 1
- FXAA: On
- MSAA: Off
- VSync: Off
- Pause Game On Focus Loss: Off
- Population Density: Disable, drag the slider to the full left.
- Population Variety: Disable, drag the slider to full left
- Distance Scaling: Once again, disabled.
- Texture Quality: Normal
- Shader Quality: High
- Shadow Quality: Normal
- Reflection Quality: High
- Reflection MSAA: X2
- Water Quality: Normal
- Particles Quality: Normal
- Grass Quality: Normal
- Soft Shadows: Sharp
- Post FX: High
- Motion Blur Strength: Disabled, once again lower the slider to the fullest.
- Anisotropic Filtering: Off
- Ambient Occlusion: High
- Tessellation: Off
Don’t forget to apply the changes and Restart your GTA V.
Conclusion
There is n denying, that GTA V requires a lot more than normal games to perform. But, I think that If you are able to enjoy GTA V without any stutters. It’s always a great experience to play the game. The open-world gameplay is fantastic. You get to play a great storyline, and GTA Online has just endless features and modes. The settings mentioned in this guide are perhaps the best you will find in 2020. These settings are updated with all the flashy updates, and they will guaranty High FPS. In addition, the methods mentioned will also fasten your Windows 10 and Increase your FPS across all games. Just make sure, that you are following them correctly and hey!, don’t forget to benchmark the FPS again!
Was this article helpful?
Thanks! Do share your feedback with us. ⚡
How could we improve this post? Please Help us. ✍
Despite, being an 8-year-old game. Getting High FPS and Consistent Performance in GTA V is no joke. The game is really hardware Intensive, and It’s no surprise because the graphics are excellent. Other than this, it is also fairly common with Open World Games, that they demand more than just average hardware.
Apart from its Intensive Hardware Requirements. I think GTA V is still a great game, and If you can dwell in Its multiplayer gameplay. I think enjoyment is endless and you can have a lot of fun. However, to enjoy its open-world gameplay and multiplayer. You’ll need High FPS and Maximum Performance. This is where our guide steps in, to teach you about several methods that can increase your FPS to the fullest.
The methods listed in this guide are completely safe. Anyhow, it is still recommended that you make a system restore point. This will help you revert back to original settings if you messed up some settings on accidental.
Make Sure Your System Specifications Are Good Enough For GTA V
There is no point in going through the whole guide. If your system specifications are below the minimum required for GTA V. On paper, the system requirements look good. But trust me, they require more than just that. Anyhow, with something close or above the minimum required specifications. You’ll have a chance of getting High FPS after optimization.
Minimum System Requirements:
- OS: Windows 8.1 64 Bit, Windows 8 64 Bit, Windows 7 64 Bit Service Pack 1
- Processor: Intel Core 2 Quad CPU Q6600 @ 2.40GHz (4 CPUs) / AMD Phenom 9850 Quad-Core Processor (4 CPUs) @ 2.5GHz
- Memory: 4GB
- Video Card: NVIDIA 9800 GT 1GB / AMD HD 4870 1GB (DX 10, 10.1, 11)
- Sound Card: 100% DirectX 10 compatible
- HDD Space: 65GB
Note: Before you jump on the bandwagon to apply all the methods. Make sure you do an FPS Test Inside GTA V and note down the average Frames. Once you have applied the methods listed in this article. I’ll recommend you to benchmark again and see the difference.
Update Your Windows 10
First things first, update your Windows 10 to the latest version. This is really important because new updates always bring better support for hardware. Ultimately, allowing your Graphics Card and CPU to perform better and providing you with High FPS in GTA V.
- Open Start > Search and click Check For Updates.
- Now Click on Check For Updates. New Updates will begin to download, else it’ll tell you that Windows is already updated to the latest version. Mine are downloaded, and the Laptop needs a restart.
Enable Ultimate Performance Plan
Ultimate Performance Plan is a hidden plan within Windows 10 that allows your Hardware to perform at Max Speeds. By default, Windows 10 has a very balanced power plan, which has tons of limitations. With Ultimate Performance Plan, you can expect much better FPS in GTA V. Along with that, the Window becomes more responsive, and performance in games significantly improves.
As I said, the Ultimate Performance Plan is hidden, so In order to enable it. We’ll have to go through some tweaks.
- Open Search > Type and Open Windows PowerShell.
- Now copy and paste this code In Windows PowerShell.
- powercfg -duplicatescheme e9a42b02 -d5df -448d -aa00 -03f14749eb61
- If you faced some sort of error. Try again, but this time in Command Prompt.
- If entered properly, you will clearly see Ultimate Performance mentioned in a message afterward.
- Now Open Start Again > Search Edit Power Plan > Afterward, Click On Power Options.
- Select Ultimate Performance. Sometimes, it is not visible, so you have to click on Hide Additional Plans.
Once done, you will now be seeing a significant FPS Boost in GTA V. Other than this, you should also feel a more responsive and fast Windows 10 from now.
Lower Visual Effects
If you want the best and most stable performance. You’ll have to compromise on the funky features, that are unnecessary and have a negative impact on your GTA V. While using Windows 10. You will notice the exotic animations that come with every click. You might be thinking this is no big deal. Well, it is actually, and they really take consume a huge chunk of power every second.
Disabling them will increase your FPS in GTA V. In addition, the performance will become more stable and consistent.
- Open Start > Search and Click View Advanced System Settings.
- Proceed to Settings Under Performance Tab. Now in Visual Effects, only checkmark the following
- “Show thumbnails Instead of icons”.
“Smooth edges of screen fonts”.
Click on Apply to save changes. You’ll now also see a more responsive and faster Windows 10.
Disable Full-Screen Optimization
In order to get high fps and best performance in GTA V., You’ll have to make sure that Full-Screen Optimization is disabled. This feature isn’t good for any gamer, because it runs the application in a weird hybrid mode, which doubles the impact. In addition to that, it also set frame limiters and allows various notifications to pop up. All these things combine and have a huge negative impact.
Depending on the launcher you are using. All you have to do is find where GTA V is located. If you are using Steam here are steps.
- Open Steam > Library > Right Click Grand Theft Auto V > Properties.
- Afterward, go to Local Files and Click on Browse Local Files.
- Now you will land in the Grand Theft Auto V Folder. Find the GTA5 Application > Right Click > Properties.
- Head over to the compatibility tab, and checkmark “Disable full-screen optimizations”.
- Then click on Change high DPI settings, and checkmark “override high DPI scaling behavior”.
- Now you will have to do the exact same thing for the GTAVLauncher and PlayGTAV Application.
Enable Game Mode
If you want to further optimize your Windows 10 For High FPS. It is really recommended that you enable Game Mode. The Game Mode will always prioritize your GTA V Application, and it set its priority to high. This will allow the game to get the most out of your hardware, and a significant FPS increase is always the outcome. Apart from that, It’ll also ensure that no irrelevant application is running in the background, and all power is being consumed by GTA V. Game Mode can be enabled with a couple of easy steps.
- Open Start > Search and Click Game Mode Settings.
- Enable Game Mode and you are done.
Clean Your GTA V Directory
Firstly, it is very important that you have the GTA V Installed In your SSD. Secondly, ensure that the Hard Drive or SSD Health is good. You can check it through Hardware Sentinel or any other program. Other than these two, you will also have to make sure that there are no leftover and virus-infected files in your GTA V Drive. These harmful files can slower your drive, and thus it’ll have a huge negative impact on your GTA V’s performance. Don’t worry though, because I’ll take you through some methods that will completely wipe out these files.
- Open Run, you can do this by searching for it In start.
- Type %temp% In run and click ok.
- Press CTRL + A on your keyboard > right click any file > delete.
These were the temp files, that are leftover and mostly harmful. - Now Open My Computer and right-click on the drive where GTA V is Installed > Properties.
- Click on Disk Cleanup and only checkmark the useless files. Do not go on to select entire folders, because they will be completely deleted. After you have selected the files, click on clean up system files and you are done.
Disable Notifications While Playing GTA V
When playing GTA V. You will have to make sure that no notifications are popping up every second. These notifications are not only going to disturb you while you play. But they also rack up in the task center, and together they can have a negative impact on your FPS. In addition, some of these notifications, especially those from Game Bar. They can automatically start recording and take screenshots, without you noticing it.
This step is really important because I’ve heard people talk about a 10-20 FPS Increase. Here is how you can disable them.
- Open Start > Search and Click Game Bar Settings.
- Disable Everything You See Under Game Bars Tab.
- Now Head to Captures Tab, and disable everything there as well.
These notifications are strictly related to Game Bar. That means no more automatic recordings, screenshots, and unnecessary disturbance while playing. Now we’ll disable the emails, Facebook replies, update notifications, and many others through Focus Assist.
- Open Start > Search Focus Assist Settings.
- Disable it completely by selecting off, or you can set timings depending when your game. I recommend turning it off.
Hardware Acceleration
Another important step to In order to get high fps in GTA V would be to disable Hardware Acceleration. This is a feature that comes with a lot of third party applications. Hardware acceleration is completely unnecessary because it allows the application to run more efficiently by unpacking its resources in a different manner. This does not change how the application works and on the downside. It is always squeezing a chunk of power, while we play GTA V.
The feature is available within a lot of common applications like Discord, Google Chrome, and Firefox. I’ll teach you how to disable it in chrome and discord. Afterward, you can do the same for others. Just make sure it is disabled.
- Open Discord > Click on Settings Icon.
- Scroll down to appearance, and disable hardware acceleration. Discord will now restart to enable changes.
- Now Open Google Chrome > Settings > Advanced > System. Disable Hardware Acceleration and restart Chrome to apply changes.
- Ensure that no applications running in the background has this feature enabled. It is not good for performance and will hurt your FPS.
Disable Useless Application and Services Running In the Background
The Last Windows 10 Optimization we are going to make that will help us get stable performance is disabling unnecessary applications & services. You will never notice how these applications run in the background because most of them are enabled In Startup. When enabled, they continuously run in the background consuming a portion of CPU and Memory Power.
- Open Run > Type msconfig and click ok.
- Afterward, click on services and checkmark to hide all Microsoft services. This will hide the Important ones, that your Windows 10 needs. From the new list, disable all the Services you think are from a third party.
- Hit Apply to save changes and go to the startup tab.
- In startup, disable all the applications that have Medium to High Priority.
From now on, no unnecessary application will run in the background while you play GTA V. Other than that, you feel also feel a smoother and faster Windows 10. Boot times will also significantly improve.
In the later stages of the guide, we’ll be configuring the Nvidia Settings to get the best performance. The Nvidia Control Panel can completely transform your performance, because of its advanced settings. The settings aren’t easy to configure, but I’ve got everything covered for you. Just make sure that your Nvidia Drivers are already updated to the latest version. You can do that through GeForce Experience or navigate to the Nvidia site.
- Open Nvidia Control Panel > Manage 3D Settings > Add Grand Theft Auto V In Program Settings.
Best Nvidia Settings For GTA V - Now make the following changes.
- Image Sharpening – Use Global setting (Off)
- Anisotropic Filtering – Use Global setting (Off)
- Antialiasing – FXAA – Use Global setting (Off)
- Antialiasing – Mode Use Global setting (Off)
- CUDA – GPUs – Select whatever your primary Graphics Card is
- Max Frame Rate – Off
- Disable Multi-Frame Sampled AA (MFAA)
- Select Your Primary Graphics Card in OpenGL Rendering GPU
- Power Management Mode – Prefer Maximum Performance
- Shader Cache – Disable ( Highly Important )
- Allow Texture Filtering – Negativ LOD Bias
- Texture Filtering Quality – Quality
- Disable Texture Filtering – Trilinear Optimization
- Threaded Optimization – Off
- Triple Buffering – Off
- Vertical Sync – Off
- Virtual Reality pre-rendered Frames – 1
Optimize GTA V Config File
Another hot topic these days, is what are the best launch Options for GTA V. Well, if you look at the Rockstar site, that has listed all the command lines for GTA V. You will find there are like hundreds of them, and one would simply get confused by looking at them. In this guide though, we have already figured the Best Command Line’s for GTA V. These ones are going to Increase your FPS, get you stable performance, and most adequately run your game without any stutters.
Firstly, know that the Steam version of GTA V will allow you to enter launch options. For Epic Games and Rockstar users, you will have to edit the command-line text file in GTA V Folder. In some cases, the file is not created, so you will have to make one and enter the code. It is no big deal, let me teach you how.
- Navigate to your GTA V Folder. For Epic Games users, you will have to go to Disk C > Program Files > Epic Games > GTA V.
- First, click on CTRL + F on your keyboard and type command line. If no files were found, create a new text file and name it command line.
- Afterward, Open the file and enter these codes in a proper manner. I’ve also attached their descriptions from the Rockstar site.
- -disable hyperthreading – Don’t count hyperthreaded cores as real ones to create tasks on.
- -hdr – Set the whole rendering pipeline to 16-bit.
- -noquattransform – Don’t use quaternion transforms for placed entities.
- -FrameQueueLimit 0 – Removes frame limiter, allows FPS to go above all limits.
- -ignoreDifferentVideoCard – Don’t reset settings with a new card.
- For Steam Users, all you have to do is Right Click GTA V In-Library > Properties.
- Under General,> Click On Launch Options, and enter this code in proper sequence and spacing.
- -disableHyperthreading -hdr -noquattransform -ignoreDifferentVideoCard -FrameQueueLimit
Best AMD Settings For GTA V
If you have an AMD Graphics Card and want to get the most out of your GPU. You have come to the right place, because we have got the best AMD Raden Settings for GTA V. As always, make sure that your AMD Drivers are updated. You can update your drivers to the latest version through the Control Panel or head over to the AMD website, and update them manually.
- Open AMD Control Panel > Gaming > Add GTA V Profile > Now Edit It.
- Under Graphics Tab, Select eSports Mode
- If you are playing GTA V offline, and you are not a competitive player. You can disable it.
- Radeon Boost: Disable
- Radeon Boost: Enabled
- Minimum Resolution: Set It to maximum
- Radeon Image Sharpening: Enabled.
- Sharpness: Anything above 50% will get you decent visuals. The more you push it, the fewer frames you get.
- Radeon Enhanced Sync: Disabled
- Wait for Vertical Refresh: If you have a budget PC with a 60Hz Monitor, and you only want to play the campaign mode. Go for it. On the other hand, Online Players shouldn’t enable it. Thirdly, If you have a Gaming Monitor that supports G-Sync/Freesycn, disable V-Sync too.
- Anti-Aliasing: Enhance Application Settings
- Anti-aliasing Method: Multisampling
- Morphological Anti-Aliasing: Disabled
- Anisotropic Filtering: Disabled
- Texture Filtering Quality: Performance
- Surface Format Optimization: Enabled
- Tessellation Mode: AMD Optimized
- OpenGL Triple Buffering: Disabled
- 10-Bit Pixel Format: Disabled
- GPU Workload: Graphics
- Reset Shader Cache: Perform a reset
- Once done, head over to the Display Tab.
- AMD FreeSync – Enable, if you are playing single player for smooth gameplay. Disable, If you are interested In GTA Online.
- Virtual Super Resolution: Enabled
- GPU Scaling: Disabled
- Scaling Mode: Full Panel
- Integer Scaling: Disable If your GPU Supports one.
Best GTA V Settings For High FPS and Performance
The final and most Important tweak that we are going to address is the in-game settings for GTA V. I know GTA V is quite old, but the amount of setting it provides you to work with is very complex. There is the Display Section, then you have got Graphics Tab. On top of that, there is also Advanced Graphics, so things are not easy to configure.
Anyhow, we’ve sorted the best settings out for you. These settings are the most balanced and optimized. They will guaranty high performance, stable FPS, smooth gameplay, and no crashes. All you have to do is just follow the settings bit by bit.
- Launch GTA V > Proceed To Settings > Advanced Graphics.
- Long Shadows: Off
- High Resolution: Off
- High Detail Streaming While Flying: Off
- Frame Scaling Mode: Off
- Graphics Tab
- Screen Type: Full Screen
- Resolution: Go for 1920×1080, If you have a Graphics Card better than GTX 750. If not, go for something like 1600×900, for best FPS.
- Aspect Ratio: Auto
- Refresh Rate: Select Highest
- Output Monitor: 1
- FXAA: On
- MSAA: Off
- VSync: Off
- Pause Game On Focus Loss: Off
- Population Density: Disable, drag the slider to the full left.
- Population Variety: Disable, drag the slider to full left
- Distance Scaling: Once again, disabled.
- Texture Quality: Normal
- Shader Quality: High
- Shadow Quality: Normal
- Reflection Quality: High
- Reflection MSAA: X2
- Water Quality: Normal
- Particles Quality: Normal
- Grass Quality: Normal
- Soft Shadows: Sharp
- Post FX: High
- Motion Blur Strength: Disabled, once again lower the slider to the fullest.
- Anisotropic Filtering: Off
- Ambient Occlusion: High
- Tessellation: Off
Don’t forget to apply the changes and Restart your GTA V.
Conclusion
There is n denying, that GTA V requires a lot more than normal games to perform. But, I think that If you are able to enjoy GTA V without any stutters. It’s always a great experience to play the game. The open-world gameplay is fantastic. You get to play a great storyline, and GTA Online has just endless features and modes. The settings mentioned in this guide are perhaps the best you will find in 2020. These settings are updated with all the flashy updates, and they will guaranty High FPS. In addition, the methods mentioned will also fasten your Windows 10 and Increase your FPS across all games. Just make sure, that you are following them correctly and hey!, don’t forget to benchmark the FPS again!
Was this article helpful?
Thanks! Do share your feedback with us. ⚡
How could we improve this post? Please Help us. ✍
Grand Theft Auto V — игра, вышедшая почти 10 лет назад, которую, честно говоря, вряд ли можно назвать хорошо оптимизированной.
Однако каждый раз мне удавалось довести игру до состояния, при котором можно спокойно залипать в онлайн или проходить кампанию. Сегодня я поделюсь с вами несколькими советами, которые помогут оптимизировать легендарный проект от Rockstar под любой ПК.
Предварительная настройка ПК или ноутбука
- Начнем с банального — на ноутбуке играть рекомендуется при включенной зарядке на максимальной производительности. Как разблокировать такую опцию можно узнать тут:
- Запускайте игру только на полноценной видеокарте, а не на встройке процессора;
- Перед началом игры рекомендую вам провести оптимизацию операционной системы — отключите все лишние приложения, работающие в фоновом режиме и нагружающие ваш ПК. Один из лучших гайдов по теме — клик:
- Если ваш ноутбук сильно нагревается и начинаются просадки FPS, то попробуйте уменьшить параметр “Максимальное состояние процессора”. В свое время это помогло мне избавиться от надоедливых фризов из-за троттлинга на моем Asus TUF. Сделать это можно по следующему пути: настройки электропитания > дополнительные параметры > управление питанием процессора > максимальное состояние процессора.
- Обновите драйвера видеокарты, но перед этим следует узнать с какой версией ваше железо работает наиболее стабильно. Нередки случаи, когда последнее актуальное обновление может только усугубить ситуацию.
- Вероятно, что в вашем компьютере установлен старый HDD, который длительное время не обслуживался. Проведите дефрагментацию данных. Как это можно сделать сказано здесь:
- Также рекомендую отключить программы с функцией оверлея на время игры, либо указать приложению не включать эту возможность во время игрового процесса.
- Кроме того, очень сильно сжирает FPS технология NVidia Optimus. На большинстве ноутбуков до 2021 года нет специального MUX-свитча, который позволил бы работать видеокарте в обход слабого встроенного в процессор видеочипа, но есть небольшая хитрость — для обхода этой раздражающей технологии достаточно вывести изображение на монитор через HDMI.
Если советы выше не дали вам ожидаемого результата, то самое время углубиться в настройки игры и подобрать конфигурацию, которая будет идеально работать на вашем компьютере👇
Основные параметры, влияющие на производительность
Разрешение

Уменьшать этот параметр стоит только в том случае, если у вас совсем слабая видеокарта. Но даже в такой ситуации рекомендую не переусердствовать и сбрасывать разрешение постепенно, каждый раз запуская бенчмарк, чтобы найти идеальное соотношение между качеством и кадрами в секунду.
А еще дополнительных настройках графики можно выставить разрешение на 50% от установленного, что превратит вашу игру в мыло, но для очень слабых ПК — это спасение.
Вертикальная синхронизация

При включенной вертикальной синхронизации частота кадров будет подгоняться под герцовку вашего монитора, что на слабых системах означает жуткий лагодром не только в загруженных местах, а на всей карте.
Лично я всегда отключаю вертикалку в игре и выставляю ограничение по кадрам в настройках видеокарты, а чтобы избежать разрывов изображения ставлю ограничение по кадрам чуть меньше, чем компьютер способен воспроизвести.
Кроме того, если у вас имеется монитор с поддержкой современных технологий вроде G-Sync, FreeSync и т. д., то включенная V-Sync может конфликтовать с ними, что вызовет дополнительные лаги.
Трава, вода и частицы

Думаю, многие замечали резкие просадки в отдельных местах сельской местности. Виной тому — трава. Этот параметр, как и воду с частицами, можно смело снижать до самых минимальных значений. Либо можно выпилить травку полностью, выполнив инструкцию из этого гайда:
Численность населения и его разнообразие

Уменьшение численности и разнообразия населения особенно сильно помогает обладателям ПК со слабым процессором, которому в тягость обрабатывать слишком большие объемы данных. Стоит отметить, что на серверах в ГТА РП нет никаких NPC и снижение данного параметра никак не отразится на производительности в мультиплеере.
Дополнительные настройки

В разделе с доп.настройками также рекомендуется выкрутить все на минимум, либо отключить, т. к. влияние на графику этих параметров едва заметно, а вот нагрузка на систему при включении — ого-го.
Что еще может помочь?
- Снижение параметров MSAA в т. ч. для отражений;
- Уменьшение тесселяции до уровня “Стандарт”;
- Увеличение файла подкачки. Как сделать — тут:
- Полное удаление теней или снижение их качества до минимума. Как удалить — тут:
- Переход на более старые и стабильные версии ГТА;
- Если вы сталкиваетесь с дропами FPS и статтерами во время езды, то попробуйте ограничить максимальное количество кадров в настройках вашей видеокарты. Гайд — тут:
- Удаление неоптимизированных модов.
Итоги
Надеемся, что наш небольшой гайд поможет улучшить плавность игры на вашей системе. Если вам понравилась статья, то советуем ознакомиться с нашей подборкой лучших серверов для ролевой игры в ГТА 5.