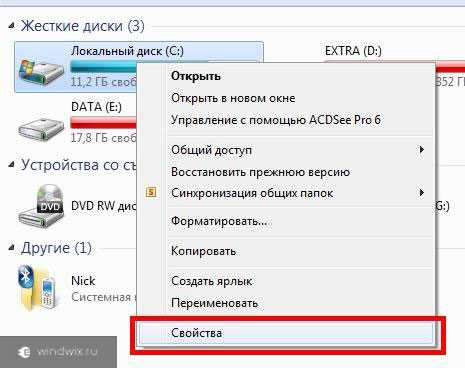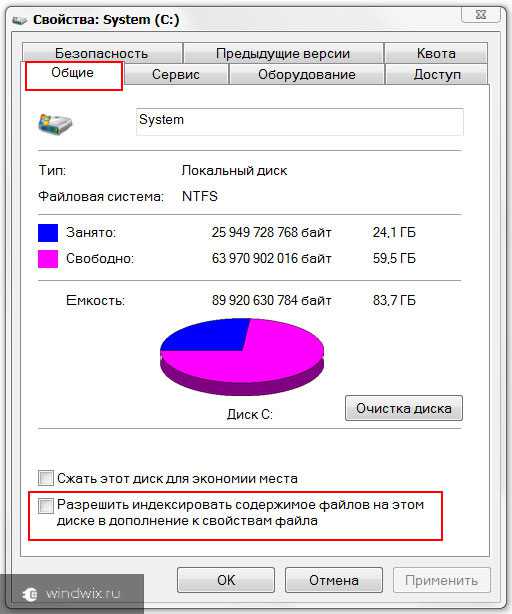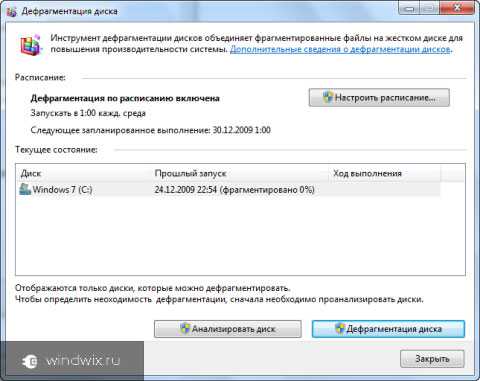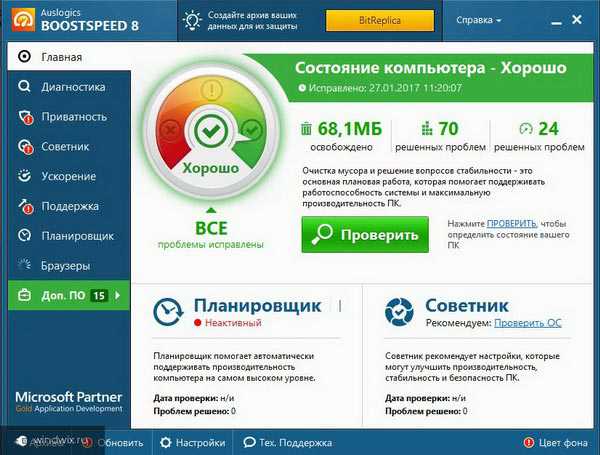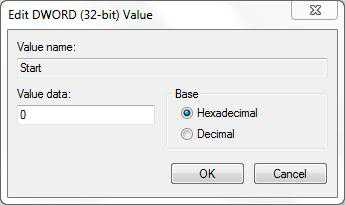Содержание
- Повышение скорости работы HDD
- Способ 1: Очистка жесткого диска от лишних файлов и мусора
- Способ 2: Разумное использование дефрагментатора файлов
- Способ 3: Чистка автозагрузки
- Способ 4: Изменение параметров устройства
- Способ 5: Исправление ошибок и битых секторов
- Способ 6: Изменение режима подключения жесткого диска
- Вопросы и ответы
Жесткий диск — устройство, обладающее невысокой, но достаточной для повседневных нужд скоростью работы. Однако из-за определенных факторов она может быть гораздо меньше, в результате чего замедляется запуск программ, чтение и запись файлов и в целом работать становится некомфортно. Выполнив ряд действий по увеличению скорости работы винчестера, можно добиться заметного прироста производительности в работе операционной системы. Рассмотрим, как ускорить работу жесткого диска в Windows 10 или других версиях этой операционной системы.
Повышение скорости работы HDD
На скорость работы жесткого диска влияет несколько факторов, начиная от того, насколько он заполнен, и заканчивая настройками BIOS. Некоторые жесткие диски в принципе имеют невысокую скорость работы, которая зависит от частоты вращения шпинделя (обороты в минуту). В старых либо дешевых ПК обычно установлен HDD со скоростью 5600 об/м, а в более современных и дорогих — 7200 об/м.
Объективно — это очень слабые показатели на фоне остальных комплектующих и возможностей операционных систем. HDD — очень старый формат, и на смену ему потихоньку приходят твердотельные накопители (SSD). Ранее мы уже делали их сравнение и рассказали, сколько служат SSD:
Подробнее:
Чем отличаются магнитные диски от твердотельных
Какой срок службы у SSD дисков
Когда один или несколько параметров влияет на работу жесткого диска, он начинает работать еще медленнее, что становится ощутимо заметно пользователю. Для повышения скорости могут использоваться как простейшие способы, связанные с систематизацией файлов, так и смена режима работы диска путем выбора другого интерфейса.
Способ 1: Очистка жесткого диска от лишних файлов и мусора
Такое, казалось бы, простое действие может ускорить работу диска. Причина, по которой важно следить за чистотой HDD, очень проста — переполненность косвенно влияет на скорость его работы.
Мусора на компьютере может быть гораздо больше, чем вам кажется: старые точки восстановления Windows, временные данные браузеров, программ и самой операционной системы, ненужные установщики, копии (дублирующиеся одни и те же файлы) и др.
Самостоятельно очищать это затратно по времени, поэтому можно использовать различные программы, ухаживающие за операционной системой. Познакомиться с ними вы можете в другой нашей статье:
Подробнее: Программы для ускорения работы компьютера
Если нет желания устанавливать дополнительный софт, можно использовать встроенное средство Windows под названием «Очистка диска». Конечно, это не так эффективно, но тоже может быть полезно. В этом случае вам нужно будет самостоятельно очищать временные файлы браузера, которых тоже бывает очень много.
Читайте также: Как освободить место на диске C в Windows
Вы также можете завести дополнительный накопитель, куда переместите не особо нужные вам файлы. Таким образом, основной диск будет более разгружен и начнет быстрее работать.
Способ 2: Разумное использование дефрагментатора файлов
Один из излюбленных советов касательно ускорения работы диска (да и всего компьютера) — дефрагментация файлов. Это действительно актуально для HDD, поэтому имеет смысл его использовать.
Что представляет собой дефрагментация? Мы уже давали развернутый ответ на этот вопрос в рамках другой статьи.
Подробнее: Дефрагментация жесткого диска: разбираем процесс
Очень важно не злоупотреблять этим процессом, потому что это даст лишь негативный эффект. Одного раза в 1-2 месяца (в зависимости от активности пользователя) вполне достаточно для поддержания оптимального состояния файлов.
Способ 3: Чистка автозагрузки
Этот способ не напрямую, но влияет на скорость работы жесткого диска. Если вы считаете, что ПК медленно загружается при включении, программы долго запускаются, и виной тому медленная работа диска, то это не совсем так. Из-за того, что система вынуждена запускать нужные и ненужные программы, а жесткий диск имеет ограниченную скорость обработки указаний Windows, и возникает проблема снижения скорости.
Разобраться с автозагрузкой вы можете, используя другую нашу статью, написанную на примере Windows 8.
Подробнее: Как отредактировать автозагрузку в Windows
Способ 4: Изменение параметров устройства
Медленная работа диска может зависеть и от его рабочих параметров. Чтобы их изменить, необходимо использовать «Диспетчер устройств».
- В Windows 7 нажмите «Пуск» и начните набирать «Диспетчер устройств».
В Windows 8/10 нажмите по «Пуск» правой кнопкой мыши и выберите «Диспетчер устройств».
- В списке найдите ветку «Дисковые устройства» и разверните ее.
- Найдите ваш диск, нажмите по нему правой кнопкой мыши и выберите пункт «Свойства».
- Переключитесь на вкладку «Политика» и выберите параметр «Оптимальная производительность».
- Если такого пункта нет, и вместо него параметр «Разрешить кэширование записей для этого устройства», то убедитесь, что он включен.
- У некоторых дисков также может не быть ни одного из этих параметров. Обычно вместо этого имеется функция «Оптимизировать для выполнения». Активируйте ее и включите две дополнительных опции «Разрешить кэширование записи на диск» и «Включить повышенную производительность».
Способ 5: Исправление ошибок и битых секторов
От состояния жесткого диска зависит его скорость работы. Если у него есть какие-либо ошибки файловой системы, битые сектора, то обработка даже простых задач может быть медленнее. Исправить существующие проблемы можно двумя вариантами: использовать специальный софт от различных производителей или встроенную в Windows проверку дисков.
Мы уже рассказывали, как устранить ошибки HDD в другой статье.
Подробнее: Как устранить ошибки и битые сектора на жестком диске
Способ 6: Изменение режима подключения жесткого диска
Даже не очень современные материнские платы поддерживают два стандарта: режим IDE, который преимущественно подходит для старой системы, и режим AHCI — более новый и оптимизированный для современного использования.
Внимание! Этот способ предназначен для опытных пользователей. Будьте готовы к возможным проблемам с загрузкой ОС и другим непредвиденным последствиям. Несмотря на то, что шанс их возникновения крайне мал и стремится к нулю, он все же присутствует.
В то время, как у многих пользователей доступна возможность смены IDE на AHCI, часто об этом даже не знают и мирятся с невысокой скоростью работы винчестера. А между тем это — довольно действенный способ ускорения HDD.
Сперва нужно проверить, какой у вас стоит режим, и сделать это можно через «Диспетчер устройств».
- В Windows 7 нажмите «Пуск» и начните набирать «Диспетчер устройств».
В Windows 8/10 нажмите по «Пуск» правой кнопкой мыши и выберите пункт «Диспетчер устройств».
- Найдите ветку «Контроллеры IDE ATA/ATAPI» и разверните ее.
- Посмотрите на название подключенных дисков. Зачастую можно встретить имена: «Стандартный контроллер Serial ATA AHCI» либо «Стандартный контроллер PCI IDE». Но бывают и другие названия — все зависит от конфигурации пользователя. Если в названии встречаются слова «Serial ATA», «SATA», «AHCI», то значит используется подключение по протоколу SATA, с IDE все аналогично. На скриншоте ниже видно, что используется подключение AHCI — желтым выделены ключевые слова.
- Нажмите комбинацию клавиш Win+R, напишите regedit и нажмите «ОК».
- Зайдите в раздел
HKEY_LOCAL_MACHINESYSTEMCurrentControlSetServicesiaStorVв правой части окна выберите параметр «Start» и измените его текущее значение на «0».
- После этого зайдите в раздел
HKEY_LOCAL_MACHINESYSTEMCurrentControlSetServicesiaStorAVStartOverrideи установите значение «0» для параметра «0».
- Перейдите в раздел
HKEY_LOCAL_MACHINESYSTEMCurrentControlSetServicesstorahciи для параметра «Start» установите значение «0».
- Далее зайдите в раздел
HKEY_LOCAL_MACHINESYSTEMCurrentControlSetServicesstorahciStartOverrideвыберите параметр «0» и поставьте для него значение «0».
- Теперь можно закрыть реестр и перезагрузить компьютер. Первый раз рекомендуется провести запуск ОС в безопасном режиме.
- После начала загрузки компьютера зайдите в BIOS (клавиша Del, F2, Esc, F1, F10 или др. в зависимости от конфигурации вашего ПК).
Путь для старого BIOS:
Integrated Peripherals > SATA Configuration > AHCIПуть для нового BIOS:
Main > Storage Configuration > Configure SATA As > AHCIДругие варианты месторасположения этого параметра:
Main > Sata Mode > AHCI Mode
Integrated Peripherals > OnChip SATA Type > AHCI
Integrated Peripherals > SATA Raid/AHCI Mode > AHCI
UEFI: индивидуально в зависимости от версии материнской платы. - Выйдите из BIOS, сохранив настройки, и дождитесь загрузки ПК.
Если определить не получается, тип подключения можно посмотреть в BIOS/UEFI. Определить это просто: какая настройка будет прописана в меню BIOS, та и установлена на данный момент (скриншоты с поиском этой настройки немного ниже).
При подключенном режиме IDE его переключение на AHCI нужно начать с редактора реестра.
Читайте также: Как загрузить Windows в безопасном режиме
Если этот способ вам не помог, ознакомьтесь с другими методами включения AHCI в Windows по ссылке ниже.
Подробнее: Включаем AHCI режим в BIOS
Мы рассказали о распространенных способах решения проблемы, связанной с низкой скоростью работы жесткого диска. Они могут дать прирост производительности HDD и сделать работу с операционной системой более отзывчивой и приятной.
В этом материале приведены настройки для операционной системы Windows Vista. В Windows 7 функция оптимизации работы жесткого диска активирована по умолчанию. О том как ускорить работу диска читайте в статье Очистка и дефрагментация жесткого диска
Пожалуйста, обратите внимание на следующее ограничение:
Данная настройка улучшает работу жесткого диска, но и увеличивает риск потери или повреждения данных при внезапном отключении питания. Включать данную опцию рекомендуется только на компьютерах с резервным питанием — подключенным источником бесперебойного питания.
ИБП не только обезопасит вас от потери данных при внезапном отключении электричества, но и существенно продлит службу компьютера, выравнивая колебания в напряжении сети.
Для включения опции повышения производительности жесткого диска выполните следующие действия:
- Панель управления »
- Система »
- Диспетчер устройств »
- Ветка «Дисковые устройства» «
- Найдите в списке свой жесткий диск»
- В контекстном меню выберите «Свойства» «
- Откройте вкладку «Политика»»
- установите галочки на пунктах «Включить кэширование записи на диск» , «Включить дополнительную производительность» и сохраните изменения.

Во вкладке «Дополнительные настройки» должна стоять галочка на параметре «Включить DMA». Если ее нет ставьте и сохраняйте изменения.
Данные настройки вступят в силу после перезагрузки компьютера
Есть вопросы по материалу? Обсуждение на форуме без регистрации!
fastvista.ru
Как ускорить работу Windows 7? Действенные методы
П ожалуй, все пользователи хоть раз да обвиняли свой компьютер в медленной работе, при этом совершенно не задумываясь о том, что существует масса возможностей ее ускорить. Многие полагают, что улучшение производительности ПК — дело сложное и доступное лишь продвинутым пользователям, но это мнение не совсем верно. Да, есть методы улучшения производительности, требующие нехилой сноровки в деле работы с компьютером, однако существует и множество весьма простых возможностей «разогнать» ПК. Об этих способах должен знать каждый пользователь. В данной статье мы расскажем о них на примере самой популярной сегодня версии Windows — вы узнаете, как ускорить работу Windows 7.
Отключение визуальных эффектов Windows 7
Отключение визуальных эффектов Windows 7 — наиболее простая и доступная возможность повысить скорость работы системы. Для выполнения данной процедуры, следуйте инструкции:
1. Кликните кнопку «Пуск», далее по строчке «Компьютер» правой кнопкой мыши, а в выпавшем меню нажмите на «Свойства».
2. Кликните ссылку «Дополнительные параметры системы».
3. Перед вами откроется новое окошко, в нем нажмите на вкладку «Дополнительно» и в разделе «Быстродействие» нажмите кнопочку «Параметры».
4. В появившемся окне «Параметры» во вкладке «Визуальные эффекты» вы увидите, как много в Windows 7 имеется визуальных эффектов. Конечно, благодаря им платформа выглядит интереснее и приятнее, однако они неслабо замедляют скорость ее работы.
5. Чтобы отключить сразу все визуальные эффекты — установите «точку» в окошке «Обеспечить наилучшее быстродействие», а если хотите отключить эффекты выборочно, снимите галочки в желаемых окнах.
6. Все, для вступления изменений в силу необходимо нажать «ОК» и перезагрузить ПК.
Отключение ненужного звукового сопровождения
Наряду с визуальными эффектами, чтобы пользователю было приятнее работать с ПК, в Microsoft создали также системные звуки. Вы удивитесь, но они тоже требуют определенных ресурсов, и их отключение может положительно сказаться на производительности Windows 7.
Для отключения визуальных эффектов:
1. Нажмите комбинацию Win+R, в появившемся окне напишите «mmsys.cpl» и кликните «ОК».
2. Перед вами откроется новое окошко, выберите вкладку «Звуки», установите звуковую схему «Без звука», нажмите «ОК».
3. Для вступления изменений в силу перезагрузите ПК.
Отключение опции индексирования поиска
Для пользователей, которые часто ищут что-то в системе, Microsoft предусмотрела очень удобную опцию индексирования поиска, благодаря ней файлы найти легче и быстрее. Однако если поиском в системе вы пользуетесь редко, опция эта совершенно бесполезна и лишь «крадет» производительность Windows 7. Чтобы ее отключить, проделайте следующие действия:
1. Кликните кнопку «Пуск», далее по строчке «Компьютер» правой кнопкой мыши, а в выпавшем меню нажмите на «Управление».
2. Раскройте список «Службы и приложения», кликните по строчке «Службы» и в списке справа отыщите службу Windows Search.
3. Нажмите на ссылку «Остановить службу».
По умолчанию вы также можете отключить следующие службы [скриншот ниже], как показывает практика, они редко приносят пользу среднестатистическому пользователю домашнего ПК.
Удаление «лишних» программ из автозагрузки
В Windows есть опция автозагрузки. Она отвечает за запуск ряда программ одновременно с загрузкой системы. К таким программам относятся, как правило, различные службы и приложения, без которых корректная работа ПК будет невозможна. Но, к сожалению, нередко к этим программам добавляются совершенно ненужные сторонние.
Все дело в том, что разработчики стороннего ПО включают в свои продукты функцию автозагрузки, делая таким образом свою программу более «навязчивой». Впрочем, когда речь идет о запуске вместе с системой антивируса, в этом есть смысл. Однако есть много программ, запускающихся вместе с Windows, когда в этом нет никакой надобности. Конечно, это сказывается на скорости работы ПК.
Для удаления программы из автозагрузки, необходимо:
1. Нажать комбинацию клавиш Win+R, в появившемся окне написать «msconfig» и кликнуть «ОК».
2. Откроется окно, выберите в нем раздел «Автозагрузка».
3. Уберите галочки из окон тех программ, в автозагрузке которых вы не нуждаетесь.
Помните! Без некоторых программ автозагрузки, система не сможет корректно функционировать, так что снимайте галочку только с тех программ, в ненужности которых вы уверены.
4. Нажмите ОК и перезагрузите ПК.
Больше о том, как избавиться от лишних программ в автозагрузке, читайте в нашей статье « Как убрать автозагрузку ».
Оптимизация жесткого диска
В начале статьи мы упоминали, что мы расскажем о простых способах улучшения производительности Windows 7, и, наверняка, прочитав данный заголовок, вы подумали, что мы уже ушли в дебри, однако это не так. Мы расскажем о простейшей оптимизации жесткого диска и постараемся доступно объяснить, зачем же она требуется.
Дело в том, что все файлы, которые записываются на жесткий диск, бьются на фрагменты по определенному закону. Это требуется, чтобы максимально рационально задействовать ресурсы ПК. Однако при этом получается, что при обращении пользователя к тому или иному файлу, системе приходится собирать его «кусочки» по всему жесткому диску. Если на вашем диске накопилось много ненужных файлов, это, конечно, ощутимо замедляет процесс. Вот почему, оптимизация жесткого диска необходимая процедура, если говорить о том, как ускорить работу Windows 7.
Первый и самый логичный способ выполнить оптимизацию — удалить ненужные файлы и программы. У каждого пользователя на ПК хранится масса «мусора» и важно регулярно от него избавляться. Конечно, любой, даже самый «нулевый» юзер знает, как удалять файлы, а вот с программами иногда возникают проблемы, хотя задача эта несложная. Чтобы удалить программу с ПК:
1. Кликните кнопку «Пуск», далее «Панель управления».
2. Напротив слова «Просмотр» установите значение «Мелкие значки».
3. Нажмите на ссылку «Программы и компоненты».
4. Перед вами появится список используемых вами программ, решите, какие из них вам уже не нужны и удалите их — для удаления кликните единожды на «неугодную» программу и нажмите кнопку «Удалить».
5. После удаления всех ненужных программ перезагрузите ПК.
Еще одна необходимая для оптимизации жесткого диска процедура — его дефрагментация. Сложное слово, но выполняется она просто:
1. Зайдите в «Компьютер» [1], кликните по диску правой кнопкой мыши, выберите пункт «Свойства» в выпавшем меню [2].
2. В появившемся окне выберите вкладку «Сервис», далее нажмите на кнопку «Выполнить дефрагментацию».
3. После проведения дефрагментации перезагрузите ПК.
Если ваша система разбита на несколько дисков, выполните дефрагментацию каждого из них. Важно! Процедуру дефрагментации, также как и процедуру удаления ненужных файлов нужно проводить регулярно.
Оптимизация плана питания
Данный метод ускорения Windows 7 актуален для пользователей ноутбуков. Очень часто, отключаясь от сети, ноутбуки автоматически переключаются в пониженный режим электропотребления, которому, разумеется, соответствует минимальная производительность. А потому очень важно при возращении к сети, перейти к режиму высокой производительности. Никто, конечно, не запрещает использовать данный режим и при автономной работе, однако, учтите, что ноутбук в таком случае разрядится быстрее.
Чтобы перейти в режим высокой производительности:
1. Кликните кнопку «Пуск», далее «Панель управления».
2. Напротив слова «Просмотр» установите значение «Мелкие значки».
3. Выберите раздел «Электропитание».
4. Поставьте точку в окошке «Высокая производительность».
Изменение параметров загрузки
По умолчанию при запуске система не использует все свои ресурсы, это необходимо, чтобы «холодное» железо не нагружалось на максимум. Однако если ваш ПК располагает ОЗУ более 2 Гб и ядер в нем больше одного, можно изменить настройки загрузки, тем самым значительно ускорив ее. Для этого:
1. Нажмите комбинацию клавиш Win+R, в появившемся окне напишите «msconfig» и кликните «ОК».
2. Выберите вкладку «Загрузка», поставьте галочку в окне «Без GUI».
3. Далее нажмите кнопку «Дополнительные параметры» [1], в окошках «Число процессоров» и «Максимум памяти» поставьте галочки, установите максимальное значение и нажмите «ОК» [2] сначала в окне «Дополнительные параметры загрузки», затем в окне «Конфигурация системы» [3].
Конечно, способов улучшения производительности Windows 7 существует гораздо больше, чем приведено в этой статье. Однако все они — начиная очисткой реестра и заканчивая апгрейдом компьютера, требуют некоторой пользовательской сноровки. В этой же статье мы ответили на вопрос как ускорить работу Windows 7 с применением наиболее простых инструментов. Но, уверяем, даже эти способы помогут вам ощутимо повысить скорость работы вашего ПК. В противном случае очень рекомендуем поискать на компьютере вредоносное ПО, а также обновить драйверы. О том, как выполнить последнюю задачу, читайте в нашей статье « Как обновить драйвера на компьютере ».
livelenta.com
Как ускорить работу жесткого диска
В этом руководстве мы расскажем, как ускорить работу жёсткого диска и увеличить производительность системы в целом.
Оптимизация работы жёсткого диска
- Откройте «Мой компьютер» или «Этот компьютер» и кликните правой кнопкой мыши по пустой области. Из контекстного меню выберите пункт «Свойства».
Перейдите к пункту «Диспетчер устройств» в левой части окна.
Разверните раздел «Дисковые устройства», кликните правой кнопкой мыши по нужному жёсткому диску и выберите пункт «Свойства» из контекстного меню.
Для Windows 10 Установите галочку напротив пункта «Разрешить кеширование…» и нажмите «Ок». Для Windows 7 установите флажок напротив «Оптимизировать для выполнения», затем отметьте галочками пункты «Разрешить кеширование» и «Включить повышенную производительность».
Дефрагментация
Периодическая дефрагментация также положительно влияет на производительность жёсткого диска. В руководстве Как дефрагментировать жёсткий диск мы подробно описали процесс дефрагментации жёсткого диска в различных версиях windows.
Увеличение или очистка системного раздела
Недостаток свободного пространства на локальном диске С негативно сказывается на работе системы. Существует два простых решения этой проблемы: очистка и увеличение раздела. Мы подготовили подробные руководства по выполнению данных операций:
Отключаем службу оптимизации диска
Если у вас старенький HHD при активной службе оптимизации проблемы с быстродействием гарантированы!
-
Откройте меню «Пуск» и перейдите к пункту «Службы».
В открывшемся окне найдите службу «SuperFetch».
Кликните правой кнопкой мыши по службе и выберите пункт «Остановить».
После кликните по службе правой клавишей мыши и открываем «Свойства».
Установите параметры так, как продемонстрировано на изображении ниже и нажмите «Применить».
Проверка диска на наличие ошибок
Со временем в работе жёсткого диска могут возникать ошибки в виде «битых» секторов. Встроенное средство Windows позволяет в автоматическом режиме выполнить поиск и исправление подобных проблем.
-
Откройте «Мой компьютер», кликните правой кнопкой мыши по нужному разделу и выберите «Свойства».
Перейдите на вкладку «Сервис» и в разделе «Проверка на наличие ошибок» нажмите на кнопку «Проверить».
akak.pro
Как ускорить ноутбук с Windows 7, 8, 8.1

Думаю, не ошибусь, если скажу, что по крайней мере половина пользователей ноутбуков (да и обычных компьютеров) не довольны скоростью их работы. Бывает, смотришь, два ноутбука с одними и теми же характеристиками — вроде работать должны с одинаковой скоростью, а на деле один тормозит, а другой просто «летает». Такая разница может быть по разным причинам, но чаще всего из-за не оптимизированной работы ОС.
В этой статье рассмотрим вопрос, как можно ускорить ноутбук с Windows 7 (8, 8.1). Кстати, будем исходить из того, что ноутбук у вас исправен (т.е. с железками внутри него все в порядке). И так, вперед…
1. Ускорение работы ноутбука за счет настройки электропитания
У современных компьютеров и ноутбуков есть несколько режимов выключения:
— гибернация (ПК сохранит на жесткий диск все что есть в оперативной памяти и отключиться);
— сон (компьютер переходит в режим пониженного энергопотребления, пробуждается и готов к работе за 2-3 сек! );
Нас в данном вопросе больше всего интересует режим сна . Если вы за день несколько раз работаете за ноутбуком — то нет смысла его каждый раз выключать и снова включать. Каждое включение ПК равносильно нескольким часам его работы. Для компьютера совсем не критично, если он будет работать не отключаясь несколько суток (и более).
Поэтому совет №1 — не выключайте ноутбук, если сегодня вы будете с ним работать — лучше просто переведите его в режим сна. Кстати, режим сна можно включить в панели управления, чтобы ноутбук переходил в данный режим при закрытие крышки. Там же можно установить пароль для выхода из режима сна (кроме вас никто не узнает над чем вы в данный момент работаете).
Для настройки режима сна — зайдите в панель управления и перейдите в настройки электропитания.
Панель управления ->система и безопасность -> настройки электропитания (см. скриншот ниже).
Система и безопасность
Далее в разделе «Определение кнопок питания и включение парольной защиты» выставите нужные настройки.
Системные параметры электропитания.
Теперь, можно просто закрыть крышку у ноутбука и он перейдет в режим сна, а можно просто во вкладке «завершение работы» выбрать данный режим.
Перевод ноутбука/компьютера в режим сна (Windows 7).
Вывод : в результате вы быстро сможете возобновить свою работу. Разве это не ускорение ноутбука в десятки раз?!
2. Отключение визуальных эффектов + настройка быстродействия и виртуальной памяти
Довольно существенную нагрузку могут оказывать визуальные эффекты, а так же файл используемый под виртуальную память. Чтобы настроить их, необходимо зайти в настройки быстродействия компьютера.
Для начала заходим в панель управления и в строку поиска введите слово « быстродействие «, либо можно в разделе «система» найти вкладку «Настройка представления и производительности системы». Открываем эту вкладку.
Во вкладке « визуальные эффекты » ставим переключатель в режим «обеспечить наилучшее быстродействие».
Во вкладке дополнительно нам интересует файл подкачки (так называемая виртуальная память) . Главное, чтобы этот файл находился не на том разделе жесткого диска, на котором установлена ОС Windows 7 (8, 8.1). Размер, обычно, оставляет по умолчанию, как выберет система.
3. Настройка автозагрузки программ
Почти в каждом руководстве по оптимизации Windows и ускорению компьютера (практически все авторы) рекомендуют отключить и убрать из автозагрузки все неиспользуемые программы. Не будет исключением и данное руководство…
1) Нажимаете сочетание кнопок Win+R — и вводите команду msconfig . См. картинку ниже.
2) В открывшемся окне выбираем вкладку «автозагрузка» и снимаем флажки со всех программ, которые не нужны. Особенно рекомендую отключить флажки с Utorrent (прилично нагружает систему) и тяжелых программ.
4. Ускорение работы ноутбука по работе с жестким диском
1) Отключения опции индексирования
Эту опцию можно отключить, если вы не пользуетесь поиском файлов по диску. Например, я практически не использую данную возможность, поэтому советую отключить ее.
Для этого зайдите в « мой компьютер » и перейдите в свойства нужного жесткого диска.
Далее во вкладке « общие » снимите галочку с пункта « Разрешить индексировать… » и нажмите «OK».
2) Включение кэширования
Кэширование позволяет значительно ускорить работу с жестким диском, а значит и в целом ускорить ноутбук. Чтобы включить его — сначала зайдите в свойства диска , затем перейдите во вкладку « оборудование «. В этой вкладке нужно выбрать жесткий диск и перейти в его свойства. См. скриншот ниже.
Далее во вкладке « политика » поставьте галочку « Разрешить кэширование записей для этого устройства » и сохраните настройки.
5. Чистка жесткого диска от мусора + дефрагментация
Под мусором в данном случае понимаются временные файлы, которые используются ОС Windows 7, 8 в определенный момент времени, а затем они ей не нужны. Не всегда ОС в состоянии такие файлы самостоятельно удалять. По мере роста их количества — компьютер может начать работать медленнее.
Чистить жесткий диск от «мусорных» файлов лучше всего с помощью какой-нибудь утилиты (их много, вот 10 лучших: https://pcpro100.info/luchshie-programmyi-dlya-ochistki-kompyutera-ot-musora/).
Чтобы не повторяться, про дефрагментацию можете почитать в этой статье: https://pcpro100.info/defragmentatsiya-zhestkogo-diska/
Лично мне по душе утилита B oostSpeed.
После запуска утилиты — достаточно нажать всего одну кнопку — сканировать систему на наличие проблем…
После сканирования, нажимаете кнопку исправить — программа исправляет ошибки реестра , удаляет бесполезные мусорные файлы + дефрагментирует жесткий диск ! После перезагрузки — скорость работы ноутбука увеличивается даже «на глаз»!
В общем, не так важно какой утилитой воспользуетесь вы — главное, регулярно выполнять такую процедуру.
6. Еще несколько советов по ускорению ноутбука
1) Выберите классическую тему. Она меньше остальных расходует ресурсы ноутбука, а значит способствует его быстродействию.
2) Отключите гаджеты, да и вообще используйте их минимальное количество. От большинства из них польза сомнительная, а нагружают систему прилично. Лично у меня долгое время стоял гаджет «погода», да и тот снес, т.к. в любом браузере она так же отображается.
3) Удаляйте неиспользуемые программы, ну и нет смысла устанавливать программы, которыми не будите пользоваться.
4) Регулярно очищайте жесткий диск от мусора и дефрагментируйте его.
5) Так же регулярно проверяйте компьютер антивирусной программой. Если не хотите устанавливать антивирус, то есть варианты и с онлайн проверкой: https://pcpro100.info/kak-proverit-kompyuter-na-virusyi-onlayn/
PS
В целом, такой небольшой комплекс мер, в большинстве случаев, помогает мне оптимизировать и ускорить работу большинства ноутбуков с ОС Windows 7, 8. Конечно, бывают редкие исключения (когда проблемы не только с программами, но и с аппаратными частями ноутбука).
pcpro100.info
Нет комментариев
Adblock
detector
Фрагментация делает жесткий диск лишней работой, которая может замедлить работу компьютера. Съемные запоминающие устройства, например USB-устройства флэш-памяти, также могут подвергаться фрагментации. Входящая в состав Windows программа дефрагментации диска упорядочивает фрагментированные данные, повышая эффективность работы жесткого диска. Программа дефрагментации диска работает по расписанию, но можно запустить анализ и дефрагментацию жесткого диска вручную. Для этого выполните следующие действия:
Дефрагментация жесткого диска
-
Откройте дефрагмент для диска, нажав кнопку «Начните
. В поле поиска введите Дефрагментация диска, затем в списке результатов выберите Дефрагментация диска.
-
В разделе Текущее состояние выберите диск, который вы хотите дефрагментировать.
-
Чтобы определить, необходимо ли дефрагментировать диск, щелкните Анализировать диск.
Если вам будет предложено ввести пароль администратора или подтверждение, введите его или подскакийте.
После того как Windows завершит анализ диска, вы можете проверить процент фрагментации на диске в столбце «Последнее запуск». Если значение превышает 10 %, то рекомендуется выполнить дефрагментацию диска.
-
Щелкните диск дефрагмента.
Если вам будет предложено ввести пароль администратора или подтверждение, введите его или подскакийте.
В зависимости от размера и степени фрагментации жесткого диска дефрагментация может занять от нескольких минут до нескольких часов. Во время дефрагментации вы по-прежнему можете использовать компьютер.
Примечания:
-
Если диск монопольно используется другой программой или отформатирован для файловой системы, отличной от NTFS, FAT или FAT32, то вам не удастся дефрагментировать его.
-
Вам не удастся выполнить дефрагментацию сетевых расположений.
-
Если диск, который должен отображаться в разделе Текущее состояние, не отображается там, то, возможно, это связано с тем, что на нем есть ошибки. Попробуйте сначала исправить диск, а затем снова запустите программу дефрагментации диска.
Нужна дополнительная помощь?
Жёсткий диск хранит в себе все файлы на вашем компьютере. Работа каждой программы и даже самой операционной системы зависит во многом от работы вашего жёсткого диска. Поэтому важно, чтобы он находился в идеальном состоянии и был оптимизирован.
Оптимизация диска — это сложный процесс, включающий в себя несколько действий. Эти действия отличаются в зависимости от того, используете вы SSD-диск или HDD-диск.
Расширенная очистка диска в Windows 7
Первым шагом в оптимизации работы диска должна стать его очистка. Временные файлы и прочий мусор со временем копятся на диске и замедляют его работу. Для их удаления воспользуемся системной утилитой «Очистка диска». Делаем следующее:
- Вызовите окно «Выполнить», нажав сочетание клавиш Win + R.
- Введите команду «cleanmgr» и нажмите Enter.
Введите команду «cleanmgr» - Появится окно утилиты «Очистка диска», где вы можете выбрать разделы для очистки. Отметьте нужные разделы галочками. При выделении видно, сколько пространства на диске освободится после очистки. После того, как выбор разделов будет сделан, подтвердите его.
В меню очистки диска отметьте галочками разделы, которые необходимо очистить
Кроме этого, вы можете совершить удаление дополнительных файлов в разделе «Очистить системные файлы». Но и это ещё не всё. Вы можете получить доступ к расширенной очистке диска с помощью ввода команды в командную строку. Для этого:
- Нажмите Win + R и введите в появившемся окне команду «cmd» для вызова «Командной строки».
- В открывшемся окне «Командной строки» введите команду «%systemroot%system32cmd.exe /c cleanmgr /sageset:65535 & cleanmgr /sagerun:65535».
Введите туда команду «%systemroot%system32cmd.exe /c cleanmgr /sageset:65535 & cleanmgr /sagerun:65535» и нажмите Enter - Будет произведён запуск утилиты по очистке. Разделов в этой версии утилиты будет значительно больше. Единственный минус — вы не увидите, сколько места будет освобождено при выборе того или иного пункта.
В окне расширенной очистки диска предлагается больше опций
Дефрагментация диска в Windows 7
Дефрагментация жёсткого диска — основа его оптимизации. Если со временем ваш диск начал работать медленнее, чем раньше, а отклик при открытии файлов и запуске программ стал значительно больше, то ваш жёсткий диск нуждается в дефрагментации. Сам по себе этот процесс заключается в перемещении фрагментов файлов друг к другу для более быстрого доступа к ним. Необходимость дефрагментации возникает в том случае, когда эти кусочки при активном использовании диска оказываются записаны на разных участках этого диска.
Дефрагментацию диска следует проводить по мере необходимости. Перед дефрагментацией следует позволить утилите проанализировать фрагментированность всех разделов и выдать отчёт. Если доля фрагментированных файлов будет составлять 10% и более, то стоит их дефрагментировать, если же менее 10%, то с дефрагментацией можно повременить.
По умолчанию в операционной системе Windows 7 включена автоматическая дефрагментация. Она настроена на среду и включается ночью. Тем не менее в зависимости от вашего графика работы за компьютером этого может быть недостаточно или же процесс дефрагментации может быть прерван вами же. В таком случае необходимо запустить его вручную. Делается это следующим образом:
- Откройте меню «Пуск» и среди программ найдите раздел «Стандартные».
- В этом разделе выберите пункт «Служебные» и там откройте приложение «Дефрагментация диска».
- Откроется программа, в которой вы можете как настроить график автоматической дефрагментации, так и произвести её вручную. Выберите диск и нажмите кнопку «Анализировать диск».
Анализ диска укажет вам на необходимость дефрагментации - Дождитесь окончания анализа. Слишком частая дефрагментация может быть вредна вашему устройству, поэтому проведение анализа необходимо.
- Если значение фрагментированных файлов около 10% или больше, вам стоит нажать кнопку «Дефрагментация диска». Обычно такое значение достигается примерно за месяц использования диска при условии, что дефрагментация не проводилась за это время.
Процедура дефрагментации может занять много времени - Дождитесь окончания дефрагментации.
Стоит упомянуть, что дефрагментация — это довольно долгий процесс. Возможно, вам придётся провести в ожидании несколько часов.
Видео: как выполнить дефрагментацию диска на Windows 7
Оптимизация SSD-диска на Windows 7
Если у вас SSD накопитель, ситуация несколько иная. Он не требует проведения дефрагментации, и система учитывает это. Автоматическая дефрагментация не будет проводиться при использовании SSD-диска. Но в случае с подобным накопителем есть ряд иных действий, которые могут поспособствовать повышению скорости работы диска. И вместо того, чтобы заниматься настройкой SSD накопителя вручную, проще будет использовать специальную программу — SSD Mini Tweaker.
После скачивания программы из интернета и её загрузки сделайте следующее:
- Запустите программу. Выбор исполняемого файла стоит совершать, ориентируясь на разрядность вашей системы.
Запустите исполняемый файл в зависимости от версии системы - После запуска вы увидите множество опций на выбор. Отметьте галочками настройки, которые вы хотите произвести со своим твердотельным накопителем. Можно выбрать как отдельные опции, так и разом произвести сразу все возможные действия по оптимизации диска.
- После завершения выбора настроек нажмите «Применить изменения».
Нажмите «Применить изменения» после выбора настроек - Появится уведомление об успехе. Нажмите «Выход из программы».
Нажмите «OK» для подтверждения изменений - Утилита предложит вам перезагрузить компьютер, чтобы все изменения были завершены. Согласитесь на перезагрузку и дождитесь её окончания.
Выполните перезагрузку компьютера
Сложная настройка вашего SSD накопителя была произведена. Разумеется, вы можете настроить большую часть этих опций самостоятельно, но это займёт гораздо больше времени. И также вы можете получить информацию о каждой опции, которую изменяет эта программа, если прочитаете справочные данные.
Видео: как настроить систему под SSD при помощи SSD Mini Tweaker
Утилита «Управление дисками»
Для настройки диска вам может понадобиться доступ к системе управления дисками. С её помощью можно изменить буквенное обозначение диска, разделить диск на виртуальные тома или, наоборот, объединить их вместе, что может быть удобно для создания отдельного раздела под операционную систему. В дальнейшем это может помочь избежать потери важных данных и предоставит возможность форматирования раздела без риска удаления необходимых файлов.
Для открытия диспетчера управления дисками в Windows 7 достаточно вызвать меню «Выполнить» нажатием сочетания клавиш Win+R и ввести туда команду «diskmgmt.msc».
Действия в самом диспетчере производятся в основном с помощью контекстного меню. То есть достаточно выбрать необходимый диск и вызвать меню нажатием правой кнопки мыши.
Исправления ошибок с жёстким диском
Разберёмся, как решить самые распространённые ошибки из тех, что могут возникнуть с вашим жёстким диском.
Диск определяется как динамический инородный (неопределённый)
Если в диспетчере вы обнаружили, что диск определяется не как базовый, а как динамический с припиской «неопределённый» или «инородный», то, скорее всего, вы не сможете получить доступ к данным на этом диске.
Исправить эту ошибку можно с помощью специальных программ. Для исправления нам понадобится преобразовать динамический диск обратно в базовый, а это можно сделать с помощью бесплатной программы TestDisk или платной Acronis Disk Director. Возможности платной программы, разумеется, куда шире, и на её примере мы и разберём этот процесс. Сделайте следующие действия:
- Запустите программу и найдите диск, который определяется как динамический.
Найдите динамический диск в программе - Вызовите контекстное меню, кликнув правой кнопкой мыши на этом диске. Выберите пункт «Преобразовать в базовый».
Нажмите правой кнопкой по динамическому диску и выберите «Преобразовать в базовый» - Подтвердите выбранное действие в следующем окне.
Подвердите преобразование диска - В верхней рабочей панели программы нажмите «Применить ожидающие операции».
Нажмите «Применить ожидающие опперации» - Подтвердите начало работ.
Нажмите кнопку «Продолжить» для начала преобразования - Дождитесь выполнения заданной операции по преобразованию диска.
Дождитесь окончания операции по преобразованию - После этого диск будет считаться «Основным», и файлы на нём будут работать без каких-либо проблем.
После завершения преобразования вы можете убедиться в работоспособности дисков
Разумеется, если неисправность возникла на диске с установленной операционной системой, вы не сможете получить доступ к ней. Решение тут простое — вставьте диск в другой компьютер в качестве дополнительного и произведите все необходимые вам действия, а затем верните его на место, когда работа диска будет восстановлена.
Видео: работа с программой Acronis Disk Director
Windows 7 обнаружила неисправность жёсткого диска
Если при какой-либо проверке система выдала сообщение о неполадках в работе жёсткого диска, первое, что вы должны сделать, создать резервную копию необходимых файлов. Пока ваш диск ещё функционирует, скопируйте все необходимые файлы с диска на другой накопитель или залейте их в облако. В дальнейшем это может помочь вам спасти эти файлы, если проблемы усугубятся.
Определить, с каким именно диском у вас проблема, вы можете, внимательно изучив сообщение об ошибке. Там будет указано буквенное обозначение виртуального раздела диска.
Ошибка могла возникнуть по следующим причинам:
- неполадки появились непосредственно с самим накопителем. Это может быть следствие его физического повреждения или загрязнения. В таком случае рекомендуется отдать ваш накопитель в сервисный центр для диагностики и исправления неполадок;
- проблемы с операционной системой. В случае повреждения тех или иных системных файлов вирусами ошибка может появляться сама по себе без причин на то со стороны диска. В таком случае рекомендуется проверить систему антивирусными программами, а затем совершить восстановление повреждённых файлов с помощью установочного диска.
Вне зависимости от причин проблемы, лучшее, что вы можете сделать, заранее сохранить ваши файлы. Если же сообщение об ошибке продолжает появляться, и вы хотите избавиться от него, вы можете отключить систему диагностики диска. Делается это следующим образом:
- В разделе «Администрирование» меню «Пуск» выберите «Планировщик заданий».
Выберите «Планировщик заданий» - Перейдите в «Библиотеку планировщика заданий», затем раздел «Microsoft» и подраздел «Windows». Там вы найдёте пункт «DiskDiagnostic».
Перейдите в «Библиотеку планировщика заданий», затем раздел «Microsoft» и подраздел «Windows». Там вы найдёте пункт «DiskDiagnostic» - Кликните правой кнопкой мыши по заданию «Microsoft-Windows-DiskDiagnosticResolver» и выберите пункт «Отключить» в контекстном меню.
Форматирование диска для установки операционной системы Windows 7
Для более эффективной работы диска при переустановке Windows рекомендуется проводить его форматирование, то есть полную очистку диска от файлов на нём. Отформатировать диск можно прямо во время установки Windows 7. Обязательно сделайте резервные копии всех необходимых файлов, так как при форматировании они будут полностью удалены. Чтобы начать форматирование:
- Начните процесс установки Windows и следуйте инструкциям вплоть до выбора раздела.
- Выберите диск, который вы хотите отформатировать и нажмите «Настройка диска».
Выберите диск и нажмите «Настройка диска» - Среди различных возможностей для настройки будет кнопка «Форматировать» с изображением ластика рядом. Выберите её.
Выберите диск и нажмите кнопку «Форматировать» - Пользователя предупредят о том, что данные, хранящиеся на этом диске, будут утрачены. Изучите это предупреждение и нажмите «ОК» для продолжения форматирования.
- Дождитесь его окончания и дальнейшей установки Windows 7 на ваш компьютер.
Таким образом, форматирование проводится быстро и без особых изысков. Кроме этого, имеется возможность выполнить форматирование с помощью специальных программ. Например, такая возможность есть в упомянутой выше программе Acronis Disk Director. Программа должна быть записана на диск, а сам диск выбран в качестве устройства загрузки. Это можно сделать в меню Boot BIOS или нажатием соответствующей клавиши при включении компьютера (зависит от версии вашего BIOS).
После того, как диск с программой будет загружен, делаем следующее:
- Выберите запуск программы в её полной версии.
Из предоставленных вариантов выберите «Полная версия» - Выставите «Ручной режим» работы с программой и подтвердите это действие.
Выберите «Ручной режим» интерфейса пользователя - Выберите раздел и в левой части экрана нажмите «Форматировать». А также можно просто кликнуть правой кнопкой мыши по разделу и выбрать это же действие.
Выберите диск и нажмите «Форматировать» - Программа попросит установить файловую систему и размер кластера. Систему выбираем NTFS, а размер выставляем на 4096 байт.
- Процесс форматирования начнётся и займёт некоторое время. После его окончания вы можете закрывать программу и приступать к установке системы на отформатированный раздел.
Программы для работы с дисками
Существует множество программ, которые могут помочь вам в оптимизации, очистке или в других действиях с вашими накопителями. Разберём возможности некоторых из них.
Программа для очистки диска CCleaner
Очистка диска включает в себя удаление временных файлов и установленных приложений по выбору пользователя. Хорошая программа по очистке может удалять кэш вашего браузера и временные файлы различных программ, проводить диагностику системы. И одной из лучших программ в этой области является CCleaner. Эта программа имеет следующие возможности:
- автоматизация очистки системы;
- полностью безвредная и безопасная очистка временных файлов, а также анализ повреждений реестра и его исправление;
- работа со всеми популярными браузерами.
Интерфейс программы прост и удобен, подойдёт для новичков, которые желают регулярно очищать свой компьютер от мусора. Кроме того, бесплатная версия программы не урезана в функциональности и имеет те же возможности, что и платная.
CCleaner поможет вам настроить автозагрузку приложений, что также ускорит работу компьютера.
Видео: программа CCleaner и её основные функции
Программа для клонирования жёсткого диска EaseUS Disk Copy
Под клонированием в этом случае подразумевается перенос информации с одного диска на другой. Это может быть крайне полезно при переустановке системы. Программа EaseUS Disk Copy является отличным бесплатным решением для этой задачи. Она отличается:
- возможностью работать с любой операционной системой;
- поддержкой дисков объёмом до терабайта;
- высокой скоростью клонирования;
- простым интерфейсом для начинающих пользователей;
- поддержкой динамических дисков.
В целом она отлично справляется с задачей, для которой создана, и её единственным серьёзным минусом можно назвать отсутствие русского языка в программе.
Восстановление разделов диска с помощью программы Starus Partition Recovery
В случае повреждения раздела жёсткого диска помочь может одна из специальных программ для восстановления — Starus Partition Recovery. Она хорошо справляется с этой задачей. Основные возможности этой программы:
- глубокое сканирование диска на предмет повреждений;
- восстановление разделов, которые были повреждены или удалены;
- восстановление информации на любом типе носителей;
- комплексный анализ диска.
Программа считается простой и эффективной в кругу пользователей.
Программа для эмуляции дискового привода DAEMON Tools
Если вы собрались переустанавливать систему, вам не обойтись без гибкого инструмента для создания виртуальных дисков. Программа DAEMON Tools Lite или другая версия программы DAEMON Tools поможет вам создать установочный диск или сделать виртуальные диски. Также программа даёт возможность создания нескольких виртуальных приводов сразу и их одновременного использования.
Работать в этой программе просто, а ограничения бесплатной версии программы не слишком заметны.
Видео: обзор программы DAEMON Tools Lite
Важно знать, как настроить свой жёсткий диск для эффективной работы. Процесс оптимизации диска не разовый и действия по улучшению его работы должны производиться время от времени на протяжении всего срока эксплуатации устройства. Теперь вы знаете, как легко и просто можно улучшить работу своего диска с операционной системой Windows 7.
- Распечатать
Оцените статью:
- 5
- 4
- 3
- 2
- 1
(2 голоса, среднее: 5 из 5)
Поделитесь с друзьями!
- Содержание статьи
- Настройка визуальных эффектов
- Оптимизация жесткого диска в Windows 7
- Оптимизация автозапуска в Windows 7
- Диагностика оперативной памяти и реестра
- Оптимизация Windows 7 под многоядерные процессоры
- Удаление ненужных гаджетов
- Оптимизация Windows 7 с помощью ReadyBoost
- Оптимизация электропитания в Windows 7
- Выводы
- Комментарии к статье ( 3 шт )
- Добавить комментарий
Вопрос как ускорить компьютер интересует огромное количество пользователей, и интерес к нему не угасает. Реально повлиять на скорость работы компьютера можно с помощью оптимизации операционной системы. Большинство функций и возможностей современных операционных систем остаются невостребованными у обычных пользователей. Многие после переустановки ОС не вносят какие-либо изменения в конфигурацию и довольствуются стандартными настройками, которые не являются самыми оптимальными.
Мы подробно разберем все самые актуальные методы оптимизации Windows 7 для повышения производительности компьютера. Если Вы последуете нашим рекомендациям, то наверняка заметите, что компьютер стал работать намного быстрее.
Настройка визуальных эффектов
Проблема. Операционные системы семейства Windows обладают не только удобным, но и красивым интерфейсом. Это в свою очередь накладывает достаточно серьезные требования к аппаратной части компьютера. При всем обилии интересных визуальных эффектов железо должно обеспечить плавную работу и максимально возможное быстродействие. Если компьютер не самый мощный, то падение производительности обеспечено. Особенно актуальна эта проблема для владельцев маломощных ноутбуков и нетбуков, производители которых в первую очередь ставили перед собой цели повышения энергоэффективности и снижения себестоимости.
Решение. Для решения этой проблемы рекомендуется отключить почти все визуальные эффекты и оставить только базовые. В этом случае прирост производительности Вам гарантирован. Оптимизация Windows 7 в плане визуальных эффектов осуществляется довольно просто. Зайдите в меню “Пуск” и в строке поиска введите “Визуальные эффекты”. Нажимаем на появившийся раздел “Настройка представления и производительности системы”.
Для удобной настройки ставим селектор напротив пункта “Обеспечить наилучшее быстродействие”, при этом убираются абсолютно все флажки. После этого отметьте флажками следующие пункты:
- Включить композицию рабочего стола
- Использование стилей отображения окон и кнопок
- Отображать эскизы вместо значков
- Сглаживать неровности экранных шрифтов
Нажимаем “Применить” и перезагружаем компьютер.
Оптимизация жесткого диска в Windows 7
Проблема. Все файлы, записываемые на жесткий диск, разбиваются на фрагменты при помощи специального алгоритма. Делается это для максимально рационального использования оставшегося места на диске. В итоге, когда компьютер пытается считать файл, он собирает огромное количество разбросанных по всему жесткому диску отдельных фрагментов. Усугубляет этот процесс наличие десятков тысяч фрагментов ненужных файлов. Это в свою очередь может привести к снижению производительности винчестера и системы в целом.
Решение. Единственный эффективный выход из проблемы – регулярная очистка от мусорных файлов и дефрагментация жесткого диска. Сперва проведите ревизию ненужной информации на своем компьютере. Удалите надоевшие фильмы (которые к слову занимают достаточно большой объем памяти), музыку и прочие файлы, которые для Вас уже потеряли актуальность. Затем удалите программы, которыми Вы не пользуетесь. Для этого перейдите в меню “Пуск” —> ”Панель управления” —> “Удаление программы”. Проводим ревизию устаревших приложений и избавляемся от них при помощи кнопки “Удалить”.
После очистки от мусора переходим к дефрагментации. Для этого перейдите в “Мой компьютер”, правой кнопкой мыши нажимаем на нужный диск и выбираем пункт “Свойства” —> “Сервис” —> “Выполнить дефрагментацию”. Выбираем диск и нажимаем кнопку “Дефрагментация диска”.
Оптимизация жесткого диска реально поможет Вам ускорить компьютер. Особенно заметным эффект будет на тех компьютерах, где эта процедура давно не проводилась. Напомним, что дефрагментацию желательно проводить регулярно для поддержания оптимальной работы винчестера.
Оптимизация автозапуска в Windows 7
Проблема. Даже на мощных и дорогих компьютерах со временем замечается снижение скорости загрузки операционной системы. И в большинстве случаев виновником является огромное количество программ, которые одновременно запускаются вместе с операционной системой. В автозагрузку добавляются менеджеры обновления различных приложений, агенты социальных сетей, всевозможные мессенджеры, антивирус. Последний кстати лучше из автозагрузки не убирать, поскольку в идеале антивирусная программа должна постоянно защищать компьютер в режиме реального времени. Всех остальных “нежданных гостей” автозагрузки будем отключать.
Решение. Для простого и эффективного удаления лишних программ из автозагрузки рекомендуется использовать программу CCleaner. Ее основная специальность заключается чистке реестра (об этом поговорим дальше), но и с оптимизацией автозагрузки она справляется на отлично предоставляя пользователю удобный и интуитивно понятный интерфейс.
Запустите программу, перейдите во вкладку “Сервис” —> “Автозагрузка” и при помощи кнопки “Выключить” уберите из автоматического запуска все программы, которые Вам не нужны.
Диагностика оперативной памяти и реестра
Проблема. Считается, что замусоренный реестр может негативно повлиять на скорость работы компьютера, как и проблемная оперативная память. С реестром все понятно. При неполном удалении установленных приложений в нем остается “мусор” (параметры приложений, ссылки на несуществующие ярлыки, неверные расширения файлов). Со временем мусора становится все больше. И если мы хотим ускорить компьютер, то мусор нужно удалить.
С оперативное памятью все несколько сложнее. Это очень важный компонент компьютера и говорить про оптимальную работу системы без адекватной работы оперативной памяти просто не приходится. Причиной появления сбоев в ОЗУ может быть брак при производстве, неполадки в блоке питания и даже перепады напряжения. В любом случае оптимизация Windows 7 в обязательном порядке подразумевает диагностику оперативной памяти.
Решение. Почистить реестр можно с помощью уже упомянутой ранее программы CСleaner. Диагностику ОЗУ можно провести средствами операционной системы. Для этого откройте меню “Пуск” и в окошке поиска введите “Диагностика проблем оперативной памяти компьютера”.
Должно появиться окошко, в котором нужно выбрать тип проверки (рекомендуется выбрать первый вариант).
После перезагрузки компьютера начнется проверка памяти. Она может занять долгий промежуток времени, поэтому на период диагностики не планируйте никаких срочных задач связанных с компьютером. При проверке на экране Вы увидите примерно следующее окно:
Окончание диагностики будет сопровождаться перезагрузкой компьютера. При следующем входе в систему Вы сможете ознакомиться с результатами проверки. Оптимизация Windows 7 должна обязательно включать в себя работу с реестром и ОЗУ.
Оптимизация Windows 7 под многоядерные процессоры
Проблема. У многих пользователей компьютеры оснащены многоядерными процессорами (с числом ядер от 2 и более). Большее количество ядер в процессоре должно положительно повлиять на скорость работы компьютера. Хотя операционная система сама автоматически проверяет тип и характеристики установленного процессора достаточно часто при запуске компьютера используется только одно ядро. Естественно в этом случае скорость загрузки операционной системы снижается.
Решение. Решение этой проблемы очень простое. Пользователь может принудительно указать системе необходимость загрузки с использованием мощности всех ядер процессора. Для этого перейдите в “Пуск” —> “Все программы” —> “Стандартные” —> “Выполнить”. Вводим команду “msconfig” и нажимаем “ОК”.
В появившемся окне конфигурации системы переходим во вкладку “Загрузка” —> “Дополнительные параметры…”. Ставим флажок напротив пункта “Число процессоров” и выбираем максимальное число. Нажимаем “ОК”.
Если Вы не знаете, как ускорить работу компьютера, а точнее как повлиять на скорость запуска операционной системы, то данный способ Вам идеально подойдет.
Удаление ненужных гаджетов
Проблема. Стандартные и дополнительные гаджеты, используемые в Windows 7 несомненно очень удобные и полезные. Многие пользователи их с радостью используют в повседневной работе для облегчения доступа к интересной информации. С другой стороны гаджеты могут непосредственно влиять на скорость работы компьютера, естественно в отрицательном плане. Такие гаджеты будут расходовать ресурсы Вашей системы. На мощной современной машине этого может быть не заметно, но на более слабых компьютерах падение производительности будет ощутимым.
Решение. Оптимизация Windows 7 в плане гаджетов не подразумевает их полное удаление. Оставьте 1-2 самых часто используемых и полезных гаджета, а остальные удалите. Все равно с высокой долей вероятности можно утверждать, что большую часть интересной информации Вы получите в интернете. Зачем тогда лишний раз нагружать свою систему.
Оптимизация Windows 7 с помощью ReadyBoost
Проблема. Операционная система Windows 7 может использовать скоростные устройства флэш-памяти для эффективного кэширования данных наиболее часто запускаемых приложений. Фактически память USB флэшки или SD карты может быть использована вместо файла подкачки. Такая хитрая манипуляция дает возможность ускорить процедуру чтения-записи, что в итоге положительно повлияет на скорость работы компьютера и общую производительность системы.
Не все пользователи Windows 7 могут увеличить объем оперативной памяти стандартным способом (покупкой новой планки). Воспрепятствовать этому могут самые различные причины. Это и ограничения, которые накладывает производитель чипсета или материнской платы на свою продукцию, и невозможность покупки оперативной памяти подходящего формата.
Решение. Для расширения оперативной памяти компьютера можно использовать стандартные USB флешки и флэш карты формата SDHC/SD/MS. Для использования флэш карты Вам понадобится специальный кард-ридер, который будет совместим с форматом карты. Технология ReadyBoost изначально встроена в операционную систему, поэтому Вам не придется скачивать и устанавливать дополнительное программное обеспечение.
Минимальные требования для накопителей при их использовании в ReadyBoost:
- Поддержка стандарта USB 2.0/3.0
- Минимальная скорость чтения 2,5 МБ/с для информации блоками по 4 КБ
- Минимальная скорость записи 1,75 МБ/с для информации блоками по 512 КБ
- Минимальный объем свободного места 64 МБ
Перед выбором накопителя для ReadyBoost обязательно уточните его скоростные характеристики и убедитесь, что они соответствуют требованиям. Использование скоростных флеш-карт обеспечит максимальный прирост производительности.
Заходим в “Мой компьютер”, кликаем правой кнопкой мыши на внешний носитель и нажимаем “Свойства”. Переходим во кладку “ReadyBoost”. Устанавливаем селектор напротив пункта “Использовать это устройство” и при помощи ползунка задаем лимит используемого объема памяти. Далее нажимаем “Применить” и “ОК”. Если Вы хотите предоставить системе доступ ко всей свободной памяти внешнего носителя, то устанавливаем селектор напротив пункта “Предоставлять это устройство для технологии ReadyBoost”.
Используйте этот хитрый способ. Надеемся, он поможет Вам ответить на вопрос как ускорить компьютер.
Оптимизация электропитания в Windows 7
Проблема. Очень часто при работе на компьютере пользователи забывают настроить схему управления питанием – набор аппаратных и системных параметров, которые отвечают за энергопотребление отдельных компонентов системы. Схема управления питанием может быть настроена на максимальную экономию энергии (соответственно на минимальную производительность), на сбалансированное потреблении энергии или на повышение производительности компьютера (максимальное энергопотребление). Об этом простом параметре можно попросту забыть и при этом отрицательно повлиять на быстродействие системы.
Актуальна эта проблема для владельцев ноутбуков. По умолчанию система устанавливает сбалансированный режим питания. Когда батарея ноутбука садится, то автоматически устанавливается режим экономии энергии. Позднее, когда ноутбук подключается к сети, мало кто вспоминает про экономный режим и необходимости его переключения. Так на простых вещах теряется скорость работы компьютера.
Если Вы используете персональный компьютер или ноутбук (но при этом работает от сети), то настройка схемы электропитания может ускорить компьютер и повысить общую производительность системы.
Решение. Решение проблемы заключается в контроле режима электропитания. Заходим в “Пуск” —> ”Панель управления” —> ”Электропитание” и выбираем режим “Высокая производительность”.
При желании можно настроить план электропитания. Для этого выбираем “Настройка плана электропитания” —> “Изменить дополнительные параметры электропитания”. Устанавливаем свои значения по желанию.
Выводы
Мы разобрали 8 способов оптимизации Windows 7, которые помогут увеличить скорость работы компьютера. Очень трудно вместить все способы оптимизации в одну статью, поэтому это только первая часть материала. В дальнейших статьях мы продолжим разбирать интересные и эффективные способы оптимизации, поскольку эта тема достаточно обширна и интересна.
Как ускорить работу жесткого диска
04.01.2019
В этом руководстве мы расскажем, как ускорить работу жёсткого диска и увеличить производительность системы в целом.
Оптимизация работы жёсткого диска
- Откройте «Мой компьютер» или «Этот компьютер» и кликните правой кнопкой мыши по пустой области. Из контекстного меню выберите пункт «Свойства».
- Перейдите к пункту «Диспетчер устройств» в левой части окна.
- Разверните раздел «Дисковые устройства», кликните правой кнопкой мыши по нужному жёсткому диску и выберите пункт «Свойства» из контекстного меню.
- Для Windows 10 Установите галочку напротив пункта «Разрешить кеширование…» и нажмите «Ок». Для Windows 7 установите флажок напротив «Оптимизировать для выполнения», затем отметьте галочками пункты «Разрешить кеширование» и «Включить повышенную производительность».
Дефрагментация
Периодическая дефрагментация также положительно влияет на производительность жёсткого диска. В руководстве Как дефрагментировать жёсткий диск мы подробно описали процесс дефрагментации жёсткого диска в различных версиях windows.
Увеличение или очистка системного раздела
Недостаток свободного пространства на локальном диске С негативно сказывается на работе системы. Существует два простых решения этой проблемы: очистка и увеличение раздела. Мы подготовили подробные руководства по выполнению данных операций:
- Как увеличить диск C.
- Как освободить место на диске C.
Отключаем службу оптимизации диска
Если у вас старенький HHD при активной службе оптимизации проблемы с быстродействием гарантированы!
- Откройте меню «Пуск» и перейдите к пункту «Службы».
- В открывшемся окне найдите службу «SuperFetch».
- Кликните правой кнопкой мыши по службе и выберите пункт «Остановить».
- После кликните по службе правой клавишей мыши и открываем «Свойства».
- Установите параметры так, как продемонстрировано на изображении ниже и нажмите «Применить».
Проверка диска на наличие ошибок
Со временем в работе жёсткого диска могут возникать ошибки в виде «битых» секторов. Встроенное средство Windows позволяет в автоматическом режиме выполнить поиск и исправление подобных проблем.
- Откройте «Мой компьютер», кликните правой кнопкой мыши по нужному разделу и выберите «Свойства».
- Перейдите на вкладку «Сервис» и в разделе «Проверка на наличие ошибок» нажмите на кнопку «Проверить».
- Система автоматически выполнит поиск ошибок, и предложит варианты их решения.
Оценка статьи:

Загрузка…
Главная » windows 7 » Как ускорить работу жесткого диска в windows 7
Оптимизация и ускорение работы жесткого диска
Наверно все пользователи хотят, чтобы их компьютеры могли выполнять требуемые действия намного быстрее, чем в текущий момент. Процесс обработки информации можно ускорить разными способами. К подобным вариантам относится оптимизация работы винчестера. Для подобного процесса в Виндовс имеется огромное количество настроек и инструментов. Давайте рассмотрим, как ускорить работу жесткого диска и в целом работу компьютера.
Отключение индексирования
Данный способ подойдет для тех, кто не использует функцию поиска в операционной системе.
Основой метода является закрытие раздела винчестера от индексирования, что обеспечит ускорение его работы. Для этого:
- Переходим в «Мой компьютер». Там нужно вызвать контекстное меню на главном диске, зачастую это диск С:. Затем нажимаем «Свойства».
- В меню «Общие» выбираем пункт «Разрешить индексировать содержимое…». Нужно снять галочку и подтвердить действие.
- После данных действий появится оповещение, где будет сообщаться про возможность использования новой политики только к определенным файлам. Выбираем «Продолжить», а затем «Пропустить все».
Отказываемся от ведения журнала
В стандартных настройках в системе имеется функция ведения журнала. Там отображаются все сбои и произведенные изменения. Если данную систему Вы не используете или даже не понимаете, что это значит, то можете смело ее отключить.
Инструкция по отключению:
- Запуск командной строки. Наиболее простейший способ: нажатие «Win+R», а в появившемся окне «Выполнить» ввести «cmd».
- Откроется приложение, где требуется ввести: fsutil usn deletejournal /D С:, где С – это буква необходимого жесткого диска.
- Для подтверждения своих намерений нужно нажать на «Enter». Затем командную строку необходимо закрыть.
- Для вступления в силу изменений, компьютер необходимо перезагрузить.
Очистка от ненужных файлов
Довольно часто показатели скорости работы жестких дисков заметно улучшаются после удаления ненужных файлов, которые за длительное время могли собраться на накопителе. Чем больше свободного пространства на винчестере, тем быстрее будет происходить поиск файлов, а это ускорит работу.
Если этот процесс рассмотреть более подробно, то получается, что система не будет производить долгий поиск в своих таблицах адреса определенных единиц информации. При удалении не нужных данных количество таких таблиц уменьшится, чем при заполненном пространстве.
Поэтому нужно чаще удалять файлы с компьютера, которые не используются. Если они важные, то можно просто их собрать в одну папку и заархивировать. Подобная процедура освободит место, а в параметрах основной таблицы будет только один адрес.
Чтобы очистить диски в Виндовс 7 и иных версиях, используются специальные инструменты. Они располагаются в меню «Пуск» в категории служебных программ. Точное название – «Очистка диска». Программа производит поиск неиспользуемых файлов в разделе, а затем предлагает пользователю их удалить.
Кроме этого существует большое количество программ, обеспечивающих проведение данной процедуры.
Дефрагментация
Когда производится запись новой информации на устройство, она не всегда размещается рядом. Размещение отдельных пакетов производится по свободному месту тома. После проведения многочисленных записей, одни файл может быть расположен по всему носителю. Это приводит к тому, что система постоянно обращается к разным секторам. Используя дефрагментацию, можно искать подобные данные и собирать их вместе. Затем система будет обращаться к соседним местам, что увеличит скорость работы.
Подобный инструмент способен помочь только при использовании HDD дисков.
Функция имеется в различных программах, которые предлагают сервисы по ускорению работы компьютера.
Операционные системы от Microsoft имеют возможность проводить дефрагментацию с использованием встроенных возможностей. Для этого в «Компьютере» необходимо выбрать необходимый диск и произвести запуск контекстного меню. Затем выбирается «Свойства», там пункт «Сервис» и указать «Оптимизировать». Затем ОС предложит выполнить дефрагментацию.
Переразметка
В случаях, когда компьютер используется длительное время и работает винчестер на полную мощностью, можно произвести переразметку. Это поможет при наличии двух и более разделов.
Это форматирование диска, а некоторые разработчики указывают, что заново «режется» жесткий диск на сектора и дорожки.
Идеальным является вариант, когда в системе применяется один жесткий диск с единственным томом. Нормальной считается система с двумя разделами. При большем количестве – система будет более медленно работать, тратя время на поиск необходимых файлов. В данном процессе поиск осуществляется по всем жестким дискам поочередно. Можно один жесткий диск использовать для установки ОС и софта, на другой записывать фильмы и прочие мультимедийные файлы.
Перемещение файлов на съемный носитель
Неплохим вариантом считается перемещение неиспользуемых данных на отдельные носители. Зачастую для этого применяются внешние накопители. Важно выбирать надежные внешние HDD, которые будут отличаться высокой скоростью обработки информации.
Изделия можно использовать не только для хранения устаревших файлов, но и в виде флешки. Для подобных целей 500 Гб будет достаточно. С компьютером он соединяется по USB интерфейсу и отличается бесшумной работой.
Отключение автозагрузки программ
Наличие лишних программ в автозагрузке существенно замедляет работу компьютера и использует его процессор и память. Если их отключить, то можно увеличить скорость работы диска и в целом производительность системы.
В разных версиях Виндовс управление автозагрузкой располагается в разных местах. Наиболее удобно для подобной цели использовать утилиту «CCleaner». Требуется осуществить запуск утилиты и перейти в меню «Сервис/Автозагрузка».
В автозагрузке нужно оставить только те программы, которые нужны для работы компьютера, например, антивирус. Остальные компоненты можно отключить кнопкой «Выключить» в правой панели.
Любую из отключенных программ можно всегда снова запустить вручную. Если пропадет значок в системном трее, то ее запуск можно вернуть с использованием кнопки «Включить».
Обновление драйвера контроллера диска
От актуальности драйверов зависит стабильность всей системы. Рекомендуется обновлять драйверы до новейшей версии, особенно это касается SSD дисков.
Для проверки версии установленных драйверов нужно зайти в «Диспетчер устройств». Необходимо вызвать командную строку, а в ней ввести «devmgmt.msc» и нажать «Enter». Затем нажать правой кнопкой мыши по SATA контроллеру и выбрать пункт «Свойства».
Если используется старый драйвер, то новый можно найти на официальном сайте производителя системной платы или ноутбука, скачать и обновить его.
Существуют специальные утилиты, которые позволяют обновить драйверы. Можно выбрать софт «Driver Booster», который при запуске покажет список драйверов, для которых требуется обновление.
Данная информация поможет Вам оптимизировать жесткий диск и повысить его работоспособность.
comments powered by HyperComments
HDDiq.ru
Как ускорить работу жесткого диска и компьютера в целом — лучшие методы и мой личный опыт
Приветствуют вас, дорогие читатели с вами Тришкин Денис.
Многие пользователи хотят, чтобы их компьютеры быстрее выполняли поставленные действия, чем на данный момент. Ускорить процесс обработки информации можно разными способами, одним из которых является оптимизация работы жесткого диска. Для этого в windows предусмотрена масса инструментов и настроек. Проделав все нижеописанное, вы сможете ускорить работу своего винчестера и компьютера в целом.
Методы оптимизации работы( к содержанию ↑ )
В операционной системе от Microsoft предусмотрено множество инструментов, позволяющих на минимальную долю ускорить работу устройства.
Вот основные из них:
-
Отключение индексирования.
-
Отказ от ведения журнала.
-
Очистка от ненужных файлов.
-
Дефрагментация.
-
Переразметка.
Отключение индексирования( к содержанию ↑ )
Этот способ подходит только для тех, кто не пользуется поиском по операционной системе.
Дело в том, что метод подразумевает закрытие раздела жесткого диска от индексирования, что позволяет ускорить его работу. Для этого:
-
Заходим в «Мой компьютер» и вызываем контекстное меню на главном диске (обычно это C:). Выбираем «Свойства».
-
На вкладке «Общие» внизу находим «Разрешить индексировать содержимое…». Снимаем галочку. Подтверждаем действие.
увеличить
-
После этого должно появиться оповещение, в котором будет идти речь о возможности применения новой политики только к отдельным файлам. Нажимаем продолжить, а потом «Пропустить все».
Отказ от ведения журнала( к содержанию ↑ )
По умолчанию в системе установлена функция ведения журнала, в котором отображаются все изменения и сбои. Если вы не пользуетесь этой системой или даже не представляете, что это такое – можете смело ее отключать.
Для этого нужно:
-
Запустить командную строку. Самый простой способ: нажимаем «Win+R» и в появившееся окно «Выполнить» вписываем «cmd».
-
Затем в открывшейся программе нужно написать следующее: fsutil usn deletejournal /D С:, где С – буква жесткого диска.
-
Подтверждаем свои намерения нажатием «Enter». После этого окно командной строки можно закрыть.
-
Чтобы изменения вступил в силу, нужно перезагрузить компьютер.
Очистка от ненужных файлов( к содержанию ↑ )
Нередко увеличить скорость работы жесткого диска можно при помощи простого удаления лишних документов, которых за долгое время обычно собирается много. Нужно понимать, что чем больше свободного места на винчестере, тем быстрее он находит файлы, а значит и его скорость выше.
Если рассматривать этот процесс более углублено, получается, что системе не нужно долго искать в собственных таблицах адрес единицы информации, ведь в таком случае у него подобных данных меньше, чем при полностью заполненном разделе.
Именно поэтому необходимо почаще удалять неиспользуемые файлы с компьютера. Если же они являются важными – собрать все воедино и заархивировать. Это высвободит место, а главное – теперь в основной таблице будет только один адрес.
Для очистки дисков в windows 7 и других версиях присутствует специальный инструмент. Он находится в пуске в служебных программах. При этом так и называется «Очистка диска». Он ищет в разделе неиспользуемые файлы и предлагает их удалить. В этой статье я описывал как удалить старые обновления windows 7 используя данный инструмент. Можете прочитать будет полезно!
увеличить
Кроме того, существует масса программ, позволяющих сделать нужную нам процедуру. Стоит только немного поискать в Интернете.
Дефрагментация( к содержанию ↑ )
Когда новая информация записывается на устройство, она не всегда может располагаться рядом. Отдельные пакеты размещаются по свободному месту тома. Получается, что после многочисленных записей один файл может быть разбросан по всему носителю. Из-за этого системе необходимо постоянно обращаться к разным секторам. Дефрагментация ищет такие данные и собирает их вместе. В будущем система обращается уже к соседним местам, а потому скорость работы увеличивается.
Важно! Этот инструмент поможет только в случае использования дисков стандарта HDD.
Функция присутствует во многих программах, предлагающих сервисы ускорения работы компьютера.
Вместе с тем в ОС от Microsoft дефрагментацию можно проводить и встроенными возможностями. Для этого нужно в «Компьютере» выбрать один из дисков и вызвать контекстное меню. Далее нажать «Свойства». Затем перейти на «Сервис» и кликнуть «Оптимизировать». После этого ОС сама предложит провести вышеописанную операцию.
Переразметка( к содержанию ↑ )
В случае, когда вы пользуетесь компьютером длительное время и при этом используете возможности винчестера на всю мощность, иногда стоит проводить переразметку. Это поможет если у вас находится два и более разделов.
Тем самым вы проводите форматирование диска, а некоторые разработчики заявляют, что и заново «режете» жесткий на сектора и дорожки. Но ранее я писал, что это только «громкие слова», ведь подобное происходит только на заводе-изготовителе.
Нужно отметить, что идеально, когда в системе один винчестер имеет единственный том. Нормальным считается два раздела. Если больше – система будет дольше работать так как поиск нужных файлов будет осуществляться поочередно по каждому. Так, например, можно выделить один жесткий диск, на котором будет установлена операционная система и программы, а другой для склада фильмов, фотографий, музыки и прочей информации.
Более подробно о методах разделения жесткого диска вы можете прочитать в этой статье
Перемещение файлов на съемный носитель( к содержанию ↑ )
Еще одним неплохим вариантом можно смело назвать перемещение неиспользуемых документов на отдельный носитель. Часто для этого используют внешние накопители. Одним из лучших сегодня многие называют 2.5″ внешний HDD WD Elements Portable. Он отличается качеством исполнения и скоростью обработки данных.
Его можно использовать не только для хранения старой информации, но и пользоваться в качестве флешки. И можно смело заявить, что для этих целей вам точно хватит 500 Гб. Он соединяется с компьютером посредством USB. Работает бесшумно.
Устройство выделяется легкостью – всего 134 г, а также матовой поверхностью, которая позволяет избежать не желаемых отпечатком.
Купить на заказ данный внешний жесткий диск вы можете здесь.
Личный опыт( к содержанию ↑ )
На windows, которые выходили до седьмой версии, дефрагментация обычно делала еще хуже – компьютер после нее работал медленнее. А вот в последних нескольких операционных системах от Microsoft явно поменяли алгоритм работы этого инструмента. Поэтому после проведения очередного процесса воссоединения файлов, явно видна разница в положительную сторону.
Для удобства я пользуюсь программой от компании Auslogics. В ней собраны все инструменты, позволяющие в кратчайшие сроки почистить компьютер и ускорить его работу.
Ну вот и вся информация которой я хотел с вами поделиться в плане оптимизации жесткого диска, надеюсь она окажется для вас интересной и полезно. Подписывайтесь на обновления блога и рекомендуйте его в соцсетях!
windwix.ru
Как повысить производительность жесткого диска — Free-IT-expert
Для повышения производительности жесткого диска необходимо перевести его работу в режим AHCI. Технология Advanced Host Controller Interface (AHCI) – это стандарт, предложенный компанией Intel, позволяющий повысить скорость выполнения операций чтения/записи с жестких дисков, подключенных по протоколу SATA, за счет использования расширенных возможностей технологии SATA, таких как интегрированная очередность команд (NCQ), кроме того стандарт поддерживает технологию горячей замены жестких дисков (hot swap).

По умолчанию стоит StandardIDE, а это значит, что ваш жесткий диск SATA будет эмулировать работу IDE, более старого и соответственно медленного интерфейса. Меняем данное недоразумение, на AHCI.
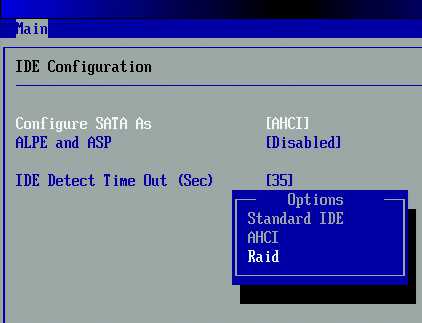
Кроме того, если выставить режим AHCI при установленной windows, то в ответ при загрузке windows, Вы получите синий экран смерти. Избавится от него можно следующим способом:
1. Откройте редактор реестра, набрав RegEdit в панели Пуск. 2. На запрос UAC “Do you want to allow the following program to make changes to this computer?”, отвечаем Yes. 3. В редакторе реестра перейдите к следующей ветке: HKEY_LOCAL_MACHINESYSTEMCurrentControlSetservicesmsahci 4. В правой панели выберите ключ Start и отредактируйте его (Modify).
5. Задайте параметру “Start” значение 0, и нажмите OK. Значение по умолчанию (поддержка ACHI отключена): 3
6. Закройте редактор реестра. 7. Перезагрузите компьютер. 8. Зайдите в BIOS, активируйте поддержку AHCI на вашей материнской плате. Сохраните изменения и перезагрузите компьютер еще раз. 9. После загрузки, windows 7 автоматически установит драйвера устройств AHCI. После окончания их установки, windows перезагрузится еще один раз.
10. После загрузки системы жесткие диски будут поддерживать стандарт AHCI.
Не пытайтесь включить этот режим на IDE жестких дисках. Это не только бессмысленно, но и невозможно.
Для вас уважаемые читатели, хочу дать некоторые пояснения о пользе данного режима. Дело в том, что с появлением многоядерных компьютеров, самым слабым местом компьютера можно считать HDD.
Поэтому любая оптимизация, по ускорению работы HDD или windows, будет не только на пользу оным но и всей системе в целом.
Я думаю не для того вы приобретали SATA жесткий диск, чтоб он работал в старом IDE режиме. Так что рекомендую переключить ваш жесткий диск на AHCI режим и поделится результатами в комментариях.
Мы всегда рады помочь Вам. Обращайтесь в наш сервисный центр — Free-IT-expert
Распечатать эту статью Рубрика Полезные статьи
it-expert-adler.ru
Смотрите также
Жесткий диск в любом компьютерном устройстве является одним из самых главных элементов, без которых работа компьютера невозможна в принципе (если не считать загрузку операционной системы с внешнего носителя и сохранение информации именно на нем). Однако далеко не всегда винчестер работает в полную мощность, что сказывается и на производительности всей системы в целом. О том, как ускорить работу жесткого диска разными методами, далее и пойдет речь. Однако сразу следует обратить внимание на тот факт, что устаревшие модели HDD, имеющие предел скорости вращения 5600 об/мин, особо оптимизировать не получится, хотя некоторые действия общего плана произвести все же можно. Рассмотрим основные направления, связанные с повышением скорости работы HDD и остановимся на каждом из них максимально подробно. Но для начала давайте выясним, зачем все этого нужно, ведь если винчестер имеет какой-то лимит, ограничивающий скорость доступа к нему, как говорится, выше головы не прыгнешь.
Основные методы повышения скорости
Что же касается основных методик, применяемых для ускорения доступа к HDD, обычными настройками оптимального режима работы, как это предполагается для некоторых других «железных» компонентов, дело не ограничивается. И очень часто не стоит сбрасывать со счетов программные методы, которые в не меньшей степени способствуют повышению производительности винчестера и, как следствие, всей системы в целом. Но главными направлениями, которые следует знать любому пользователю и применять их в практическом отношении, являются следующие:
- выбор оптимального режима работы самого устройства;
- оптимизация доступа за счет применения программных настроек операционной системы;
- очистка диска от компьютерного мусора;
- отключение ненужных программ, замедляющих его работу;
- регулярная дефрагментация (для устройств класса SSD применять ее не нужно и даже противопоказано);
- оптимальная настройка использования виртуальной памяти;
- устранение ошибок диска и исправление сбойных секторов.
Как ускорить работу жесткого диска через БИОС?
Теперь перейдем к практическим действиям. Для начала давайте посмотрим, как ускорить работу жесткого диска на ноутбуке или стационарном компьютерном терминале, пока не учитывая использование инструментария операционных систем. В данном случае речь, конечно же, идет о первичных системах ввода/вывода BIOS и UEFI. Вторые являются более новыми, однако настройки, касающиеся работы винчестеров в них практически идентичны.
Первым делом при включении компьютера или ноутбука нужно зайти в параметры первичной системы, используя для этого клавишу Del (для стационарных компьютеров) или предусмотренные для этого комбинации на ноутбуках (разниться они могут достаточно сильно). Здесь нужно найти пункт, отвечающий за режим работы контроллера SATA. Он может находиться в конфигурации оборудования или присутствовать в параметрах периферийных устройств (все зависит от производителя чипа и разработчика программного обеспечения BIOS/UEFI. Как ускорить работу жесткого диска?
Советы большинства экспертов сводятся к тому, чтобы включить режим AHCI, который, если можно так сказать, является более продвинутым по сравнению с IDE. Правда, в этом случае следует приготовиться к появлению возможных проблем при загрузке системы, а выполнять установку такого режима рекомендуется исключительно при наличии соответствующих знаний. Кроме того, при отключении режима IDE в случае повторной инсталляции операционной системы будут появляться ошибки, или Windows не установится вообще.
Как повысить производительность жесткого диска – Free-IT-expert
Для повышения производительности жесткого диска необходимо перевести его работу в режим AHCI. Технология Advanced Host Controller Interface (AHCI) – это стандарт, предложенный компанией Intel, позволяющий повысить скорость выполнения операций чтения/записи с жестких дисков, подключенных по протоколу SATA, за счет использования расширенных возможностей технологии SATA, таких как интегрированная очередность команд (NCQ), кроме того стандарт поддерживает технологию горячей замены жестких дисков (hot swap).
По умолчанию стоит StandardIDE, а это значит, что ваш жесткий диск SATA будет эмулировать работу IDE, более старого и соответственно медленного интерфейса. Меняем данное недоразумение, на AHCI.
Кроме того, если выставить режим AHCI при установленной windows, то в ответ при загрузке windows, Вы получите синий экран смерти. Избавится от него можно следующим способом:
1. Откройте редактор реестра, набрав RegEdit в панели Пуск. 2. На запрос UAC “Do you want to allow the following program to make changes to this computer?”, отвечаем Yes. 3. В редакторе реестра перейдите к следующей ветке: HKEY_LOCAL_MACHINESYSTEMCurrentControlSetservicesmsahci 4. В правой панели выберите ключ Start и отредактируйте его (Modify).
5. Задайте параметру “Start” значение 0, и нажмите OK. Значение по умолчанию (поддержка ACHI отключена): 3
6. Закройте редактор реестра. 7. Перезагрузите компьютер. 8. Зайдите в BIOS, активируйте поддержку AHCI на вашей материнской плате. Сохраните изменения и перезагрузите компьютер еще раз. 9. После загрузки, windows 7 автоматически установит драйвера устройств AHCI. После окончания их установки, windows перезагрузится еще один раз.
10. После загрузки системы жесткие диски будут поддерживать стандарт AHCI.
Не пытайтесь включить этот режим на IDE жестких дисках. Это не только бессмысленно, но и невозможно.
Для вас уважаемые читатели, хочу дать некоторые пояснения о пользе данного режима. Дело в том, что с появлением многоядерных компьютеров, самым слабым местом компьютера можно считать HDD.
Поэтому любая оптимизация, по ускорению работы HDD или windows, будет не только на пользу оным но и всей системе в целом.
Я думаю не для того вы приобретали SATA жесткий диск, чтоб он работал в старом IDE режиме. Так что рекомендую переключить ваш жесткий диск на AHCI режим и поделится результатами в комментариях.
Мы всегда рады помочь Вам. Обращайтесь в наш сервисный центр — Free-IT-expert
Распечатать эту статью Рубрика Полезные статьи
Просмотр режимов работы через «Диспетчер устройств»
Теперь остановимся на том, как ускорить работу жесткого диска в Windows 7 или в любой другой системе с выбором аналогичных параметров непосредственно в их настройках. Но и тут нужно четко понимать, что в опции, выставленные в BIOS, имеют наивысший приоритет, поэтому в среде операционной системы переключить режим работы контроллера получается не всегда.
Тем не менее для получения информации о нужном режиме следует вызвать стандартный «Диспетчер устройств» (devmgmt.msc), найти в списке оборудования нужные контроллеры и убедиться, что они предназначены для использования таких стандартных режимов. Если в свойствах будет указана ошибка 45, гласящая, что данное устройство отключено или не используется, это можно трактовать, как четкое требования переключения нужного режима именно в первичной системе.
Выбор режима работы диска в реестре
А вот если разбираться в том, как ускорить работу жесткого диска в Windows 10 и ниже с просмотром или изменением указанных выше параметров в реестре, тут как раз и можно выполнить требуемые действия, даже если в «Диспетчере устройств» они недоступны. В редакторе (regedit) следует использовать ветку HKLM и найти в ней каталог iaStorV.
В нем для переключения в режим AHCI значения ключа Start необходимо изменить на ноль. Говоря о том, как ускорить работу жесткого диска в Windows 10 и ниже именно через реестр, нельзя обойти стороной еще один ключ.
В этом же каталоге имеется подпапка StartOverride с параметром «0», значение которого тоже нужно выставить на ноль. Аналогично изменяются две точно такие же записи в папках storahci и msahci. По завершении редактирования опций, редактор следует закрыть и выполнить полный рестарт системы, однако в первый раз настоятельно рекомендуется использовать загрузку исключительно в безопасном режиме.
Как ускорить работы жесткого диска: настройка параметров оптимизации производительности
Оптимизировать работу винчестера через параметры свойств, предлагаемые операционной системой, тоже можно. Как ускорить работу жесткого диска в Windows 8 или в аналогичных ОС в этом случае? Тоже просто! Воспользуйтесь «Диспетчером устройств», в разделе дисковых накопителей найдите свой винчестер, через меню ПКМ откройте его свойства и перейдите на вкладку политик. Здесь будет представлен пункт активации оптимальной производительности, который и нужно задействовать. Однако его может и не быть.
По всей видимости, вместо этого будут указаны параметры разрешения кеширования при записи или оптимизации для выполнения. Соответственно, их и нужно будет активировать.
Еще одна рекомендация по оптимизации работы винчестера состоит в том, чтобы использовать режим прямого доступа к оперативной памяти (DMA или Ultra DMA), который можно установить через дополнительные параметры контроллера. Для некоторых моделей такой доступ задается по умолчанию, а соответствующего пункта, доступного для настройки, может и не быть. В некоторых случаях такие параметры изменить будет невозможно без начального переключения на IDE в BIOS.
Примечание: несмотря на то что Windows предлагает использовать такие параметры, для устаревших винчестеров их следует выставлять только при полной уверенности в поддержке самим устройством, поскольку оно попросту может выйти из строя.
Запустите проверку диска на наличие ошибок файловой системы
Если дефрагментация завершена успешно, но вы не заметили улучшения в работе вашего жесткого диска, то стоит выполнить проверку диска на наличие ошибок файловой системы. Этот инструмент проверки диска был доступен, начиная с самых ранних версий операционной системы «Windows»
. Он способен обнаруживать проблемы с жестким диском, а иногда и исправлять их. В первую очередь это касается испорченных секторов, которые могут привести к повреждению данных.
У вас есть два варианта запуска инструмента проверки диска на наличие ошибок:
Вариант 1
: Откройте проводник файлов
«Windows»
(например, дважды щелкнув ярлык
«Этот компьютер»
, расположенный на рабочем столе). Затем щелкните правой кнопкой мыши требуемый диск, и в открывшемся всплывающем меню выберите раздел
«Свойства»
.
В открывшемся окне свойств диска перейдите на вкладку «Сервис»
и найдите раздел
«Проверка на наличие ошибок»
. Здесь нажмите кнопку
«Проверить»
и следуйте дальнейшим инструкциям.
Вариант 2
: Щелкните правой кнопкой мыши по кнопке
«Пуск»
, расположенной на
«Панели задач»
или нажмите вместе сочетание клавиш
«Windows + X»
и откройте всплывающее меню. Из списка доступных приложений выберите раздел в
«Windows PowerShell (Администратор)»
.
Появится предупреждающее сообщение службы контроля учетных записей «Windows»
:
«Разрешить этому приложению вносить изменения на вашем устройстве?»
. Нажмите кнопку
«Да»
и окно приложения
«Windows PowerShell»
с правами администратора будет открыто.
После запуска приложения введите следующую команду:
chkdsk.exe [DRIVE_LETTER] /f /r
Флаг «/f»
задает команду проверить диск на наличие ошибок с автоматическим их исправлением. Флаг
«/r»
используется только совместно с флагом
«/f»
и заставляет приложение выполнить поиск поврежденных секторов, с последующим восстановлением их содержимого.
Например, для проверки диска «С:»
на наличие ошибок и поврежденных секторов необходимо ввести команду:
chkdsk.exe C: /f /r
Убедитесь, что вы вводите правильную букву диска или раздела, который необходимо проверить.
Приложение «chkdsk.exe»
требует полного доступа к диску. Поэтому если на диске есть открытые файлы или запущенные приложения (например, если это системный загрузочный диск
«С:»
), то приложение не сможет сразу выполнить проверку. В этом случае, она будет запущена автоматически после перезапуска операционной системы.
Перейти к просмотру
















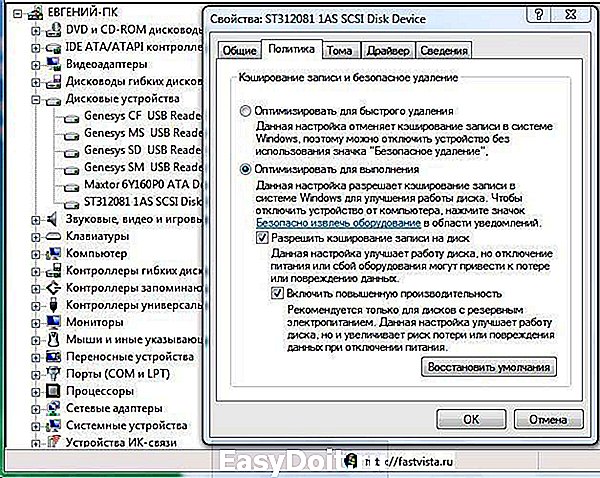

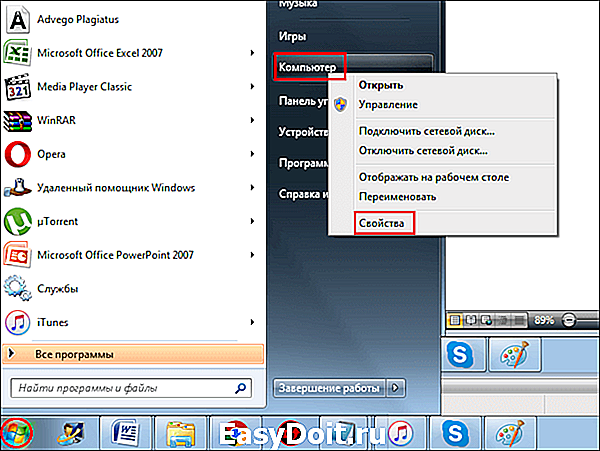

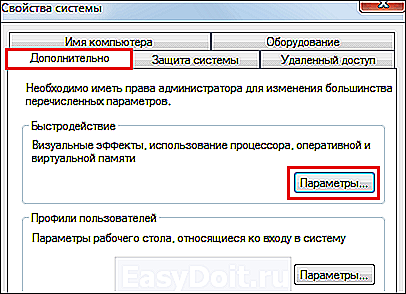
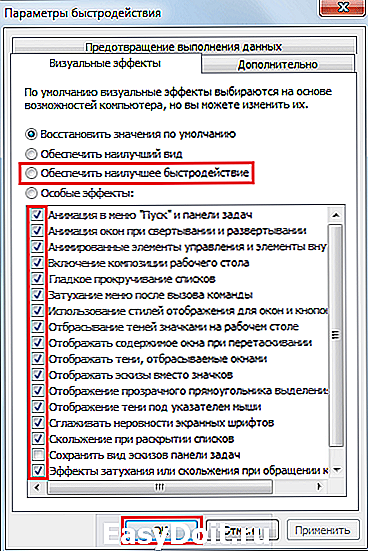

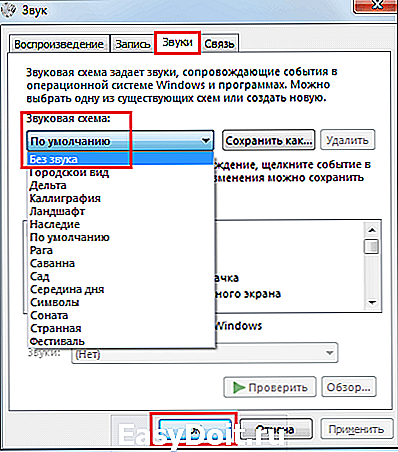
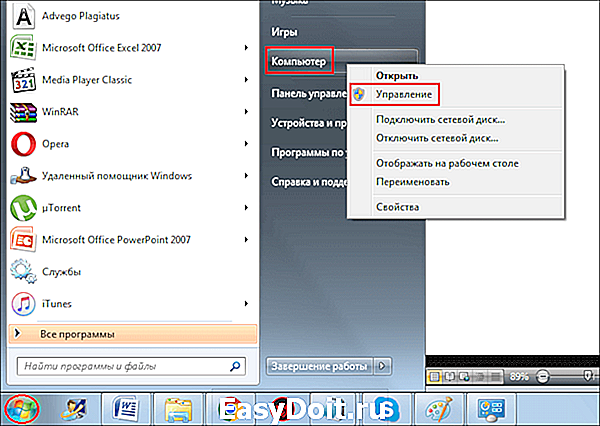
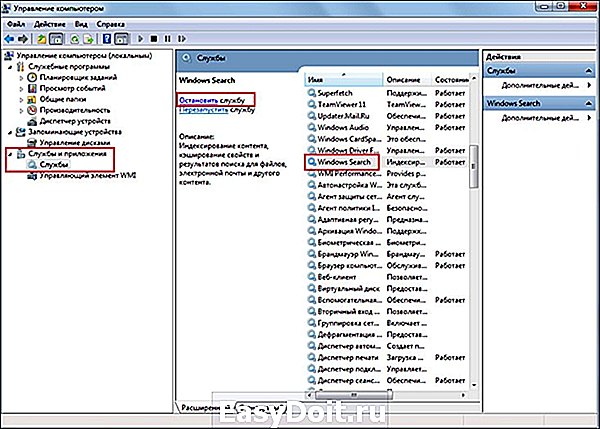
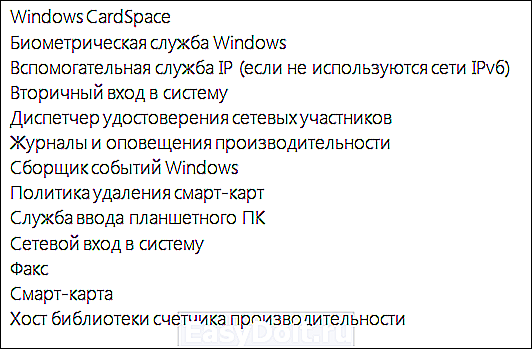
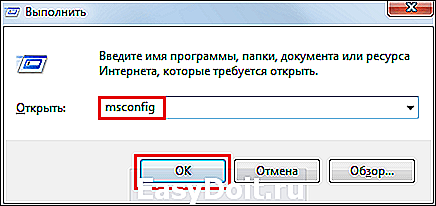
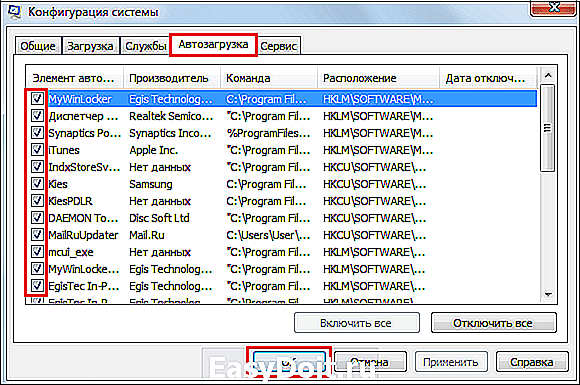
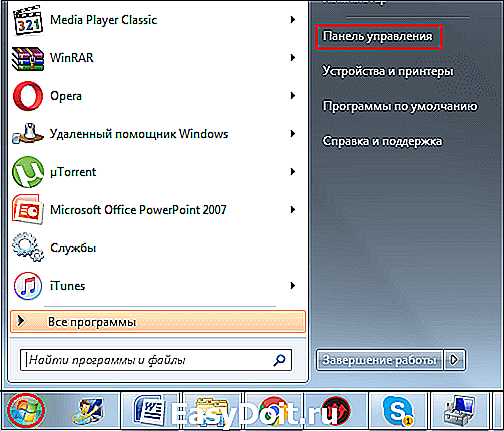
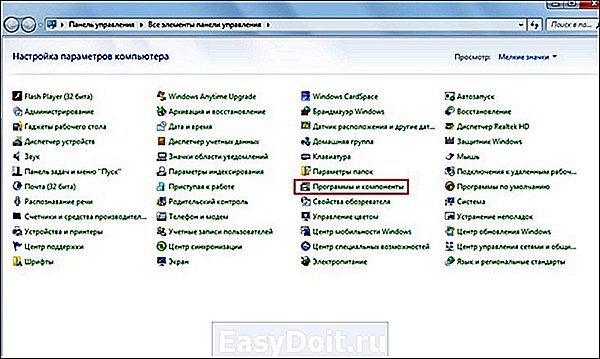
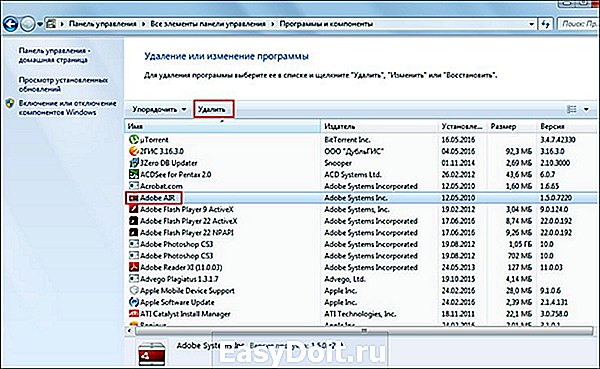
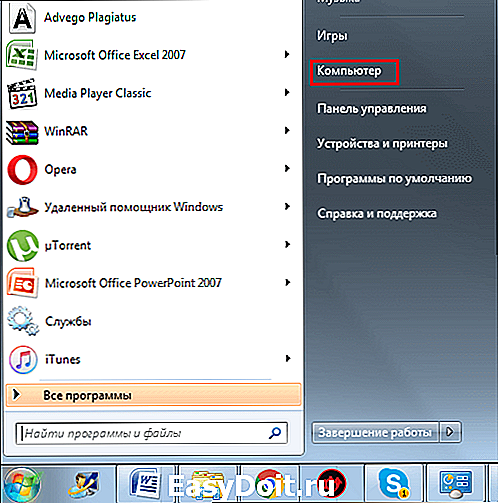

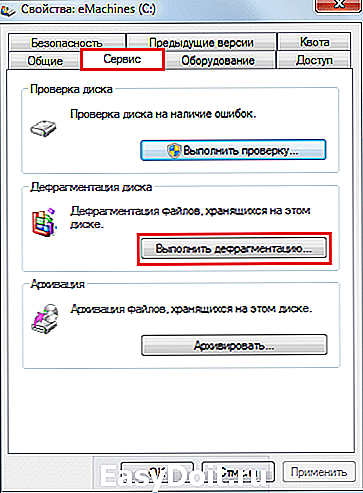
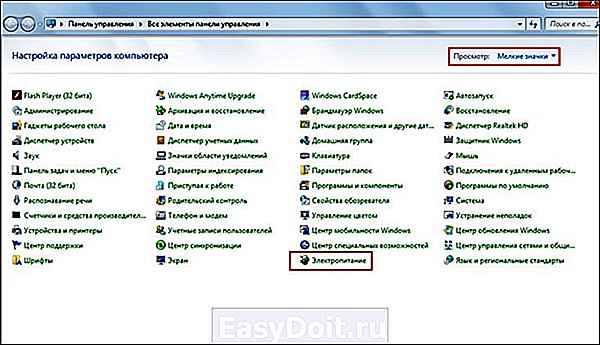
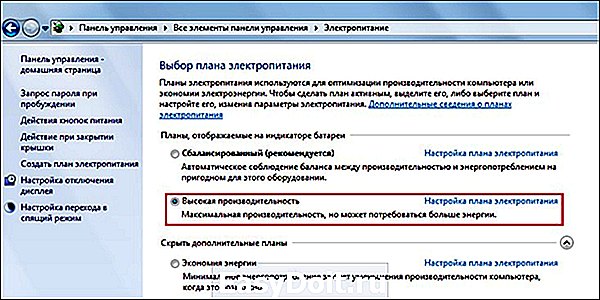

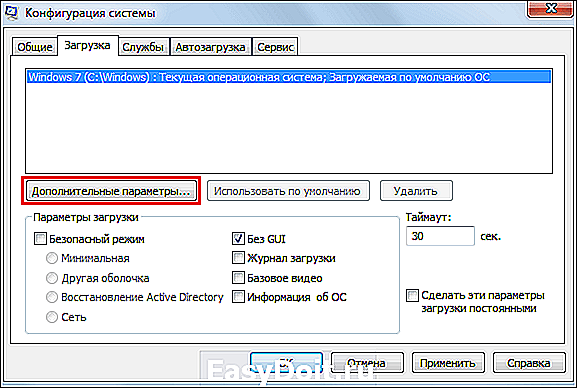

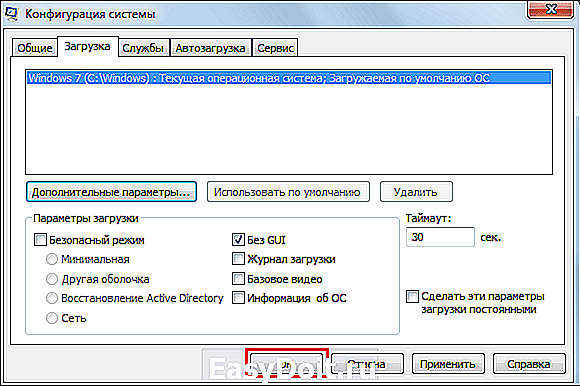
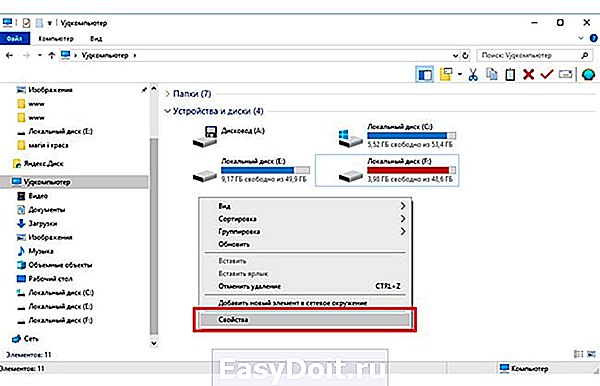
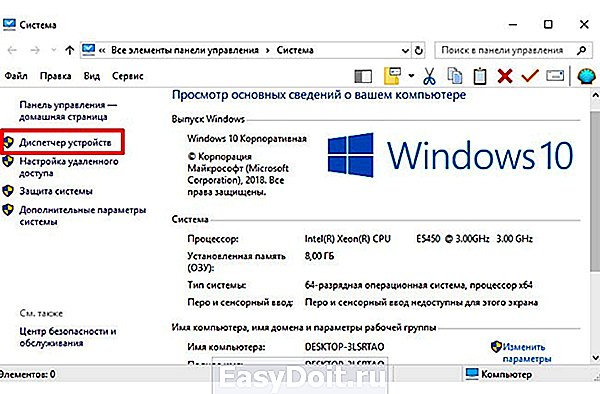
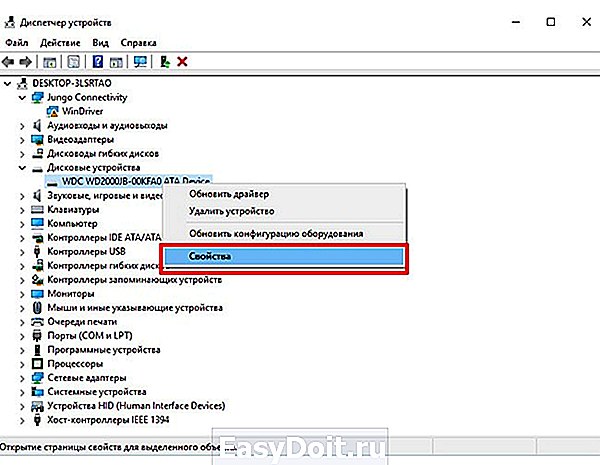
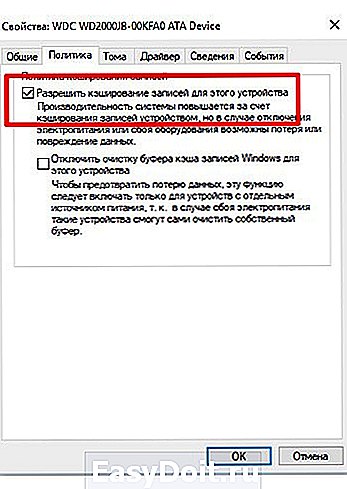
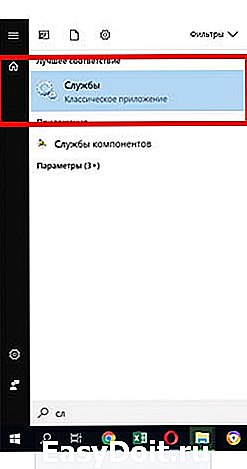
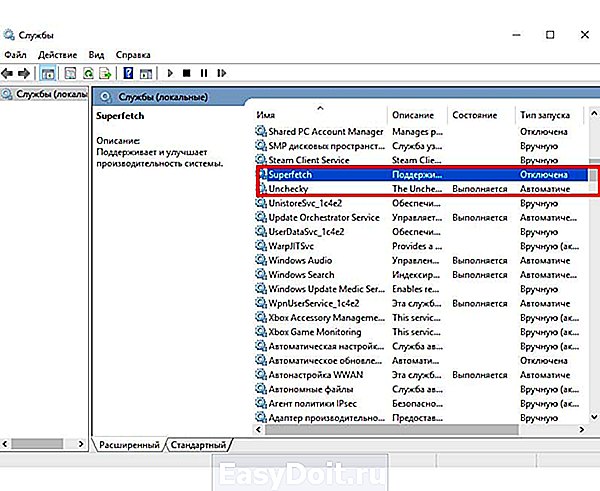
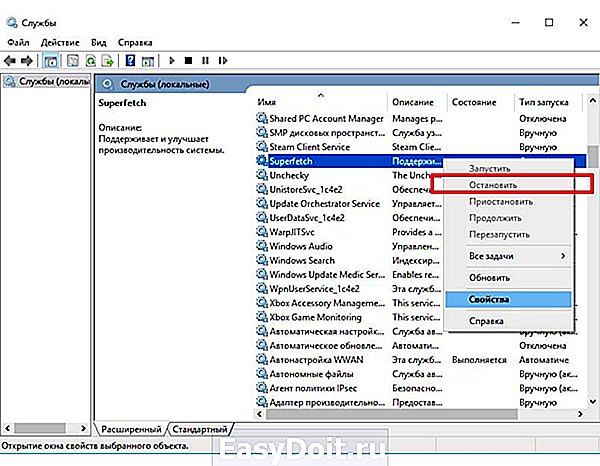
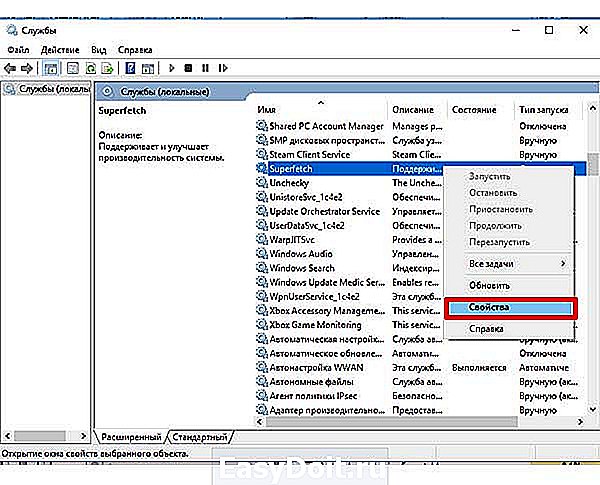

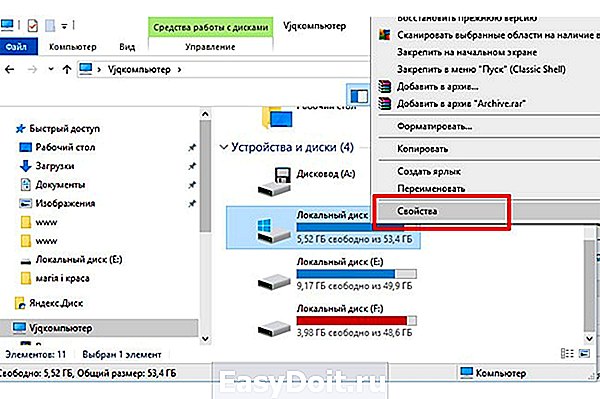
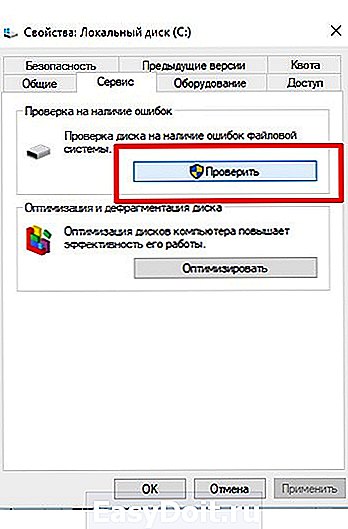
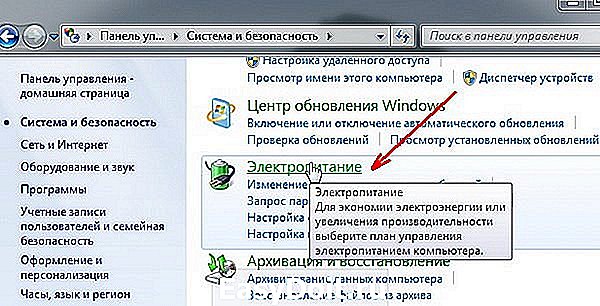
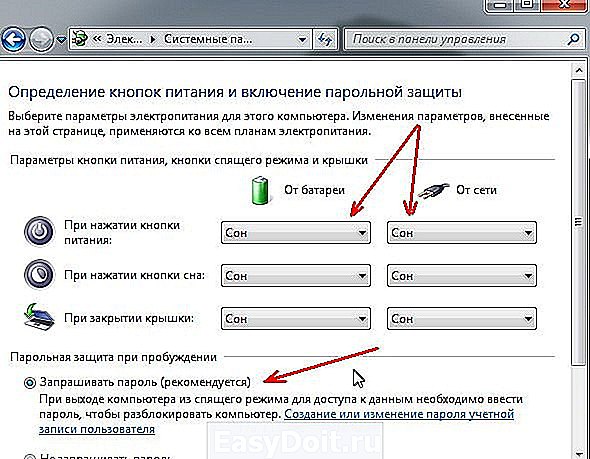

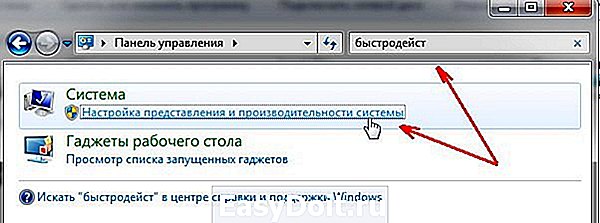
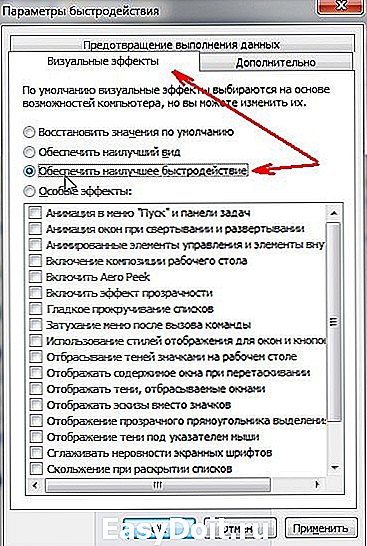
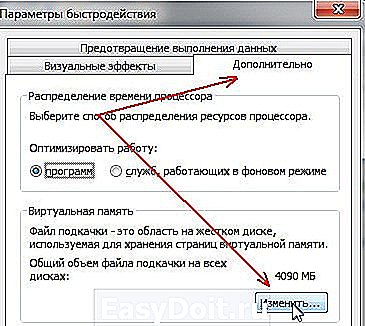
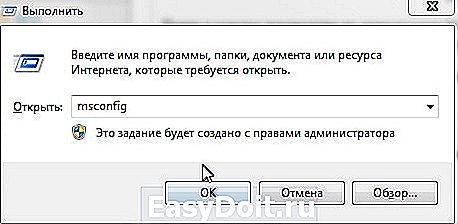

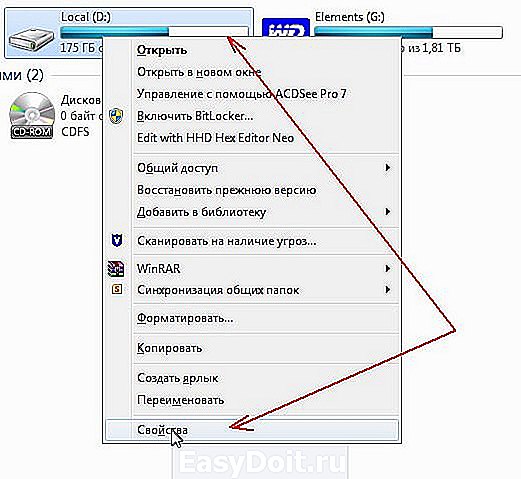
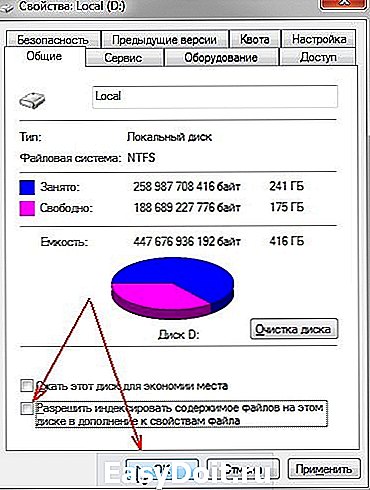
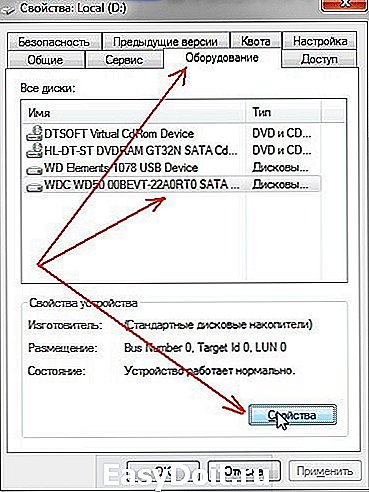
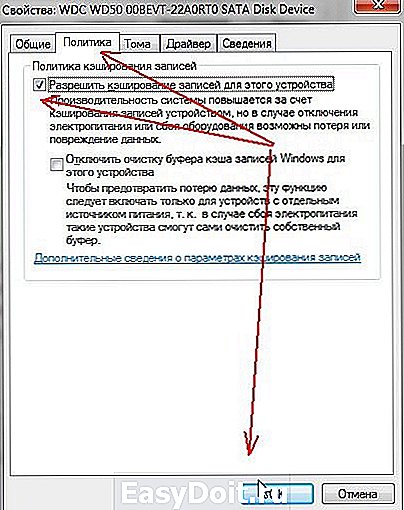
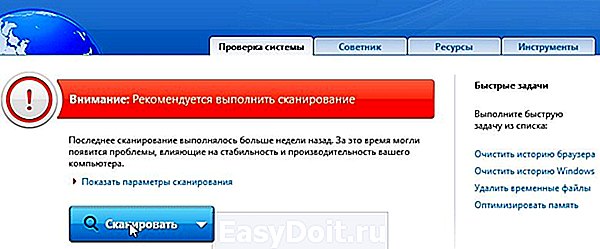
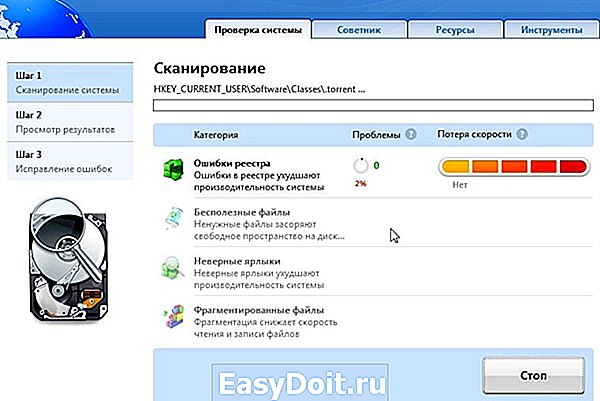
 . В поле поиска введите Дефрагментация диска, затем в списке результатов выберите Дефрагментация диска.
. В поле поиска введите Дефрагментация диска, затем в списке результатов выберите Дефрагментация диска. Если вам будет предложено ввести пароль администратора или подтверждение, введите его или подскакийте.
Если вам будет предложено ввести пароль администратора или подтверждение, введите его или подскакийте.