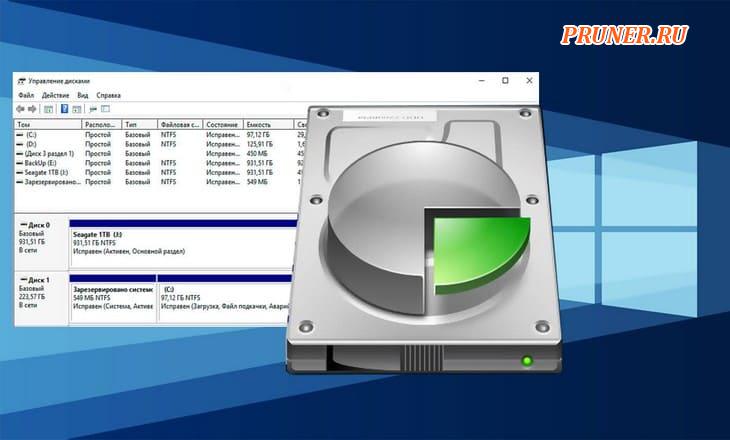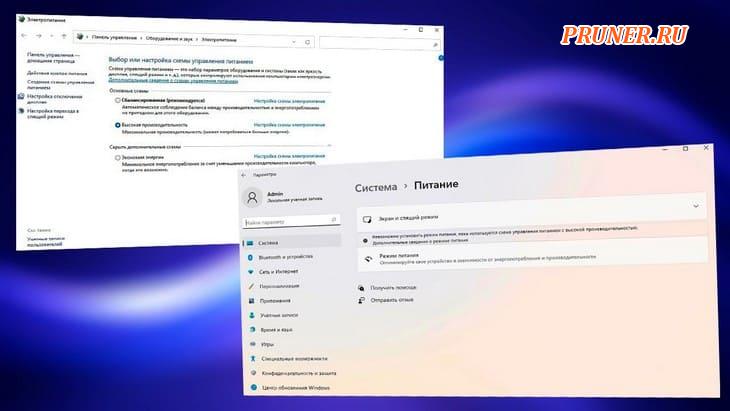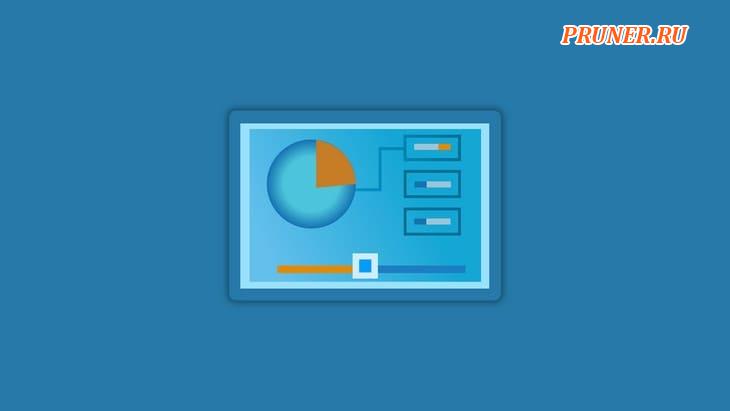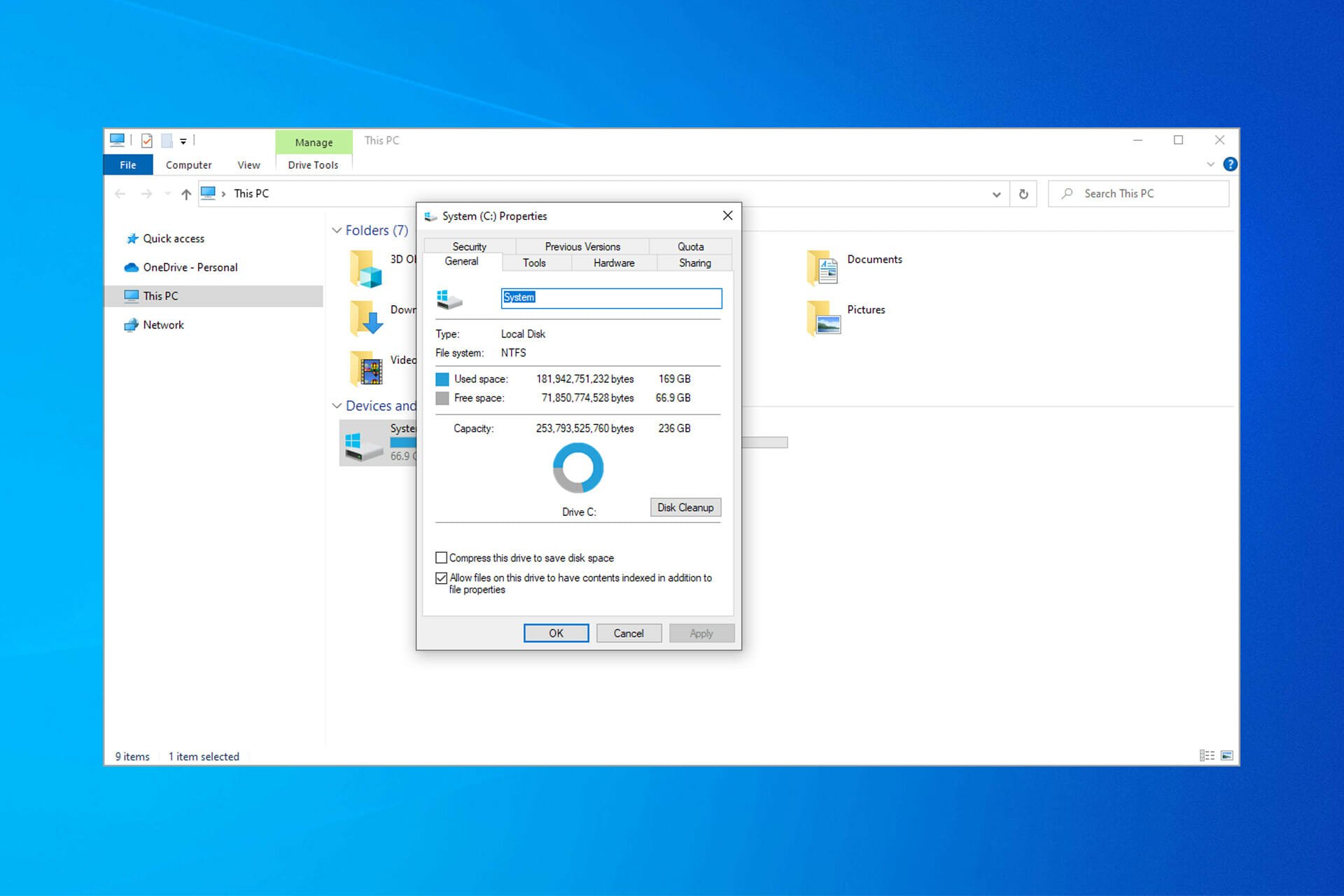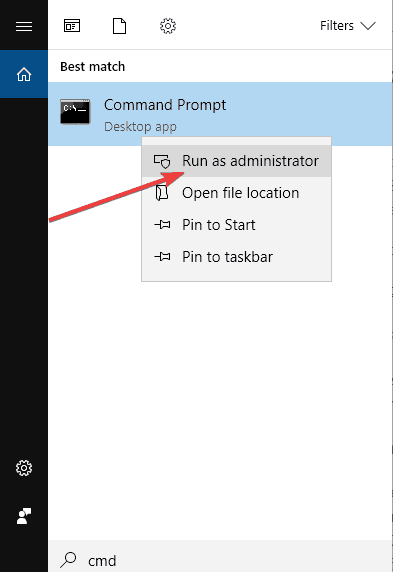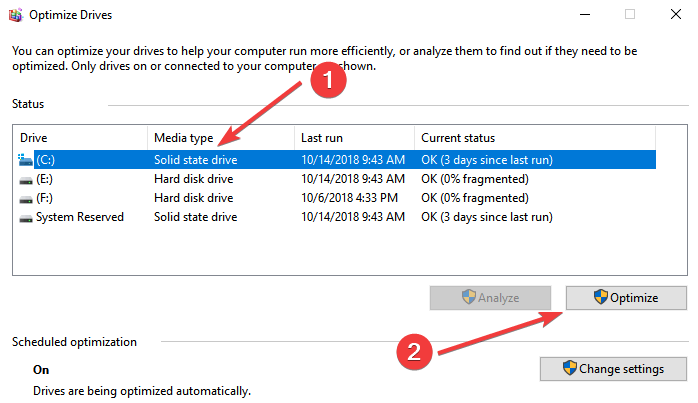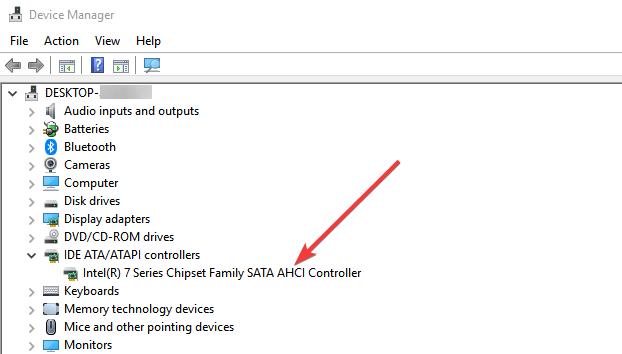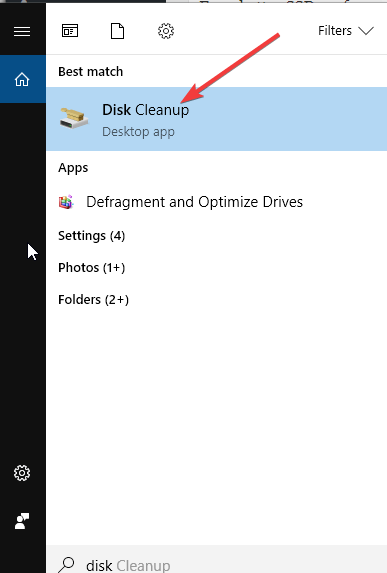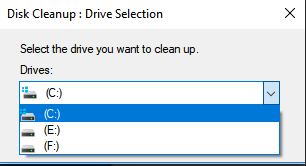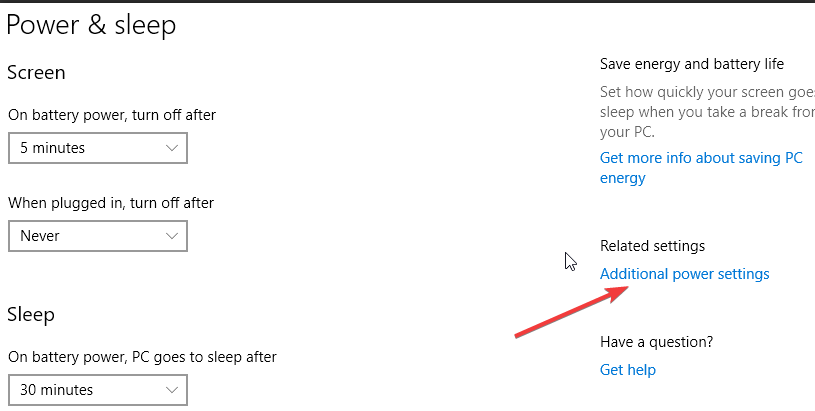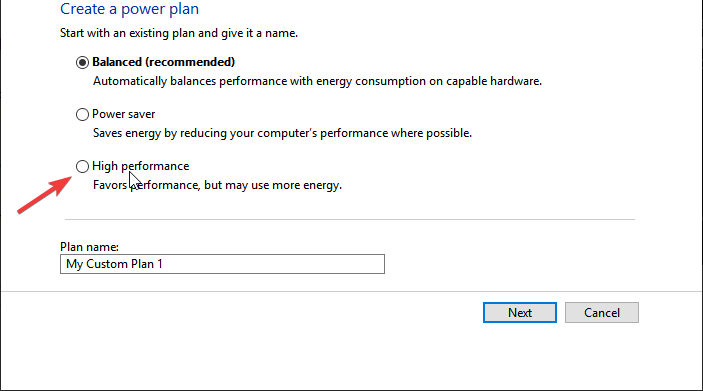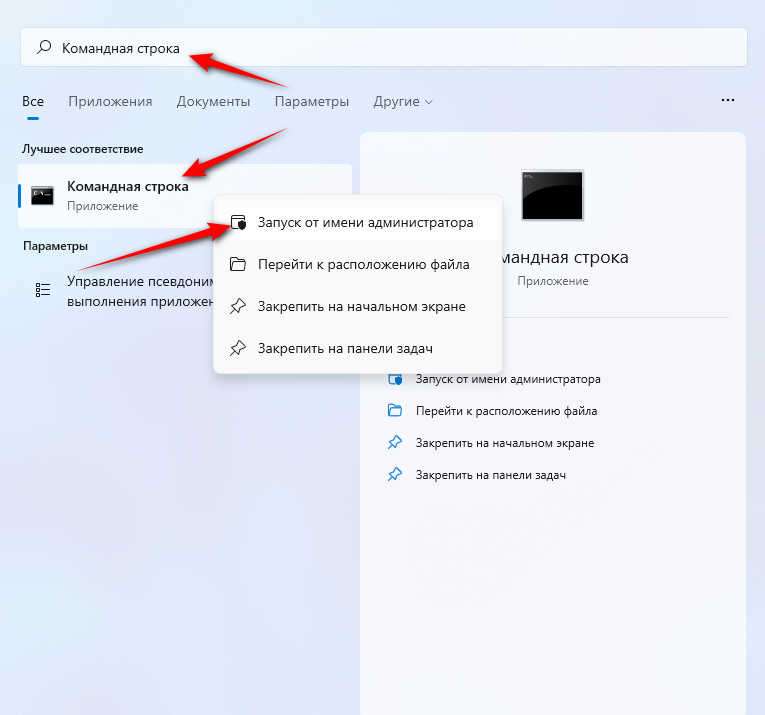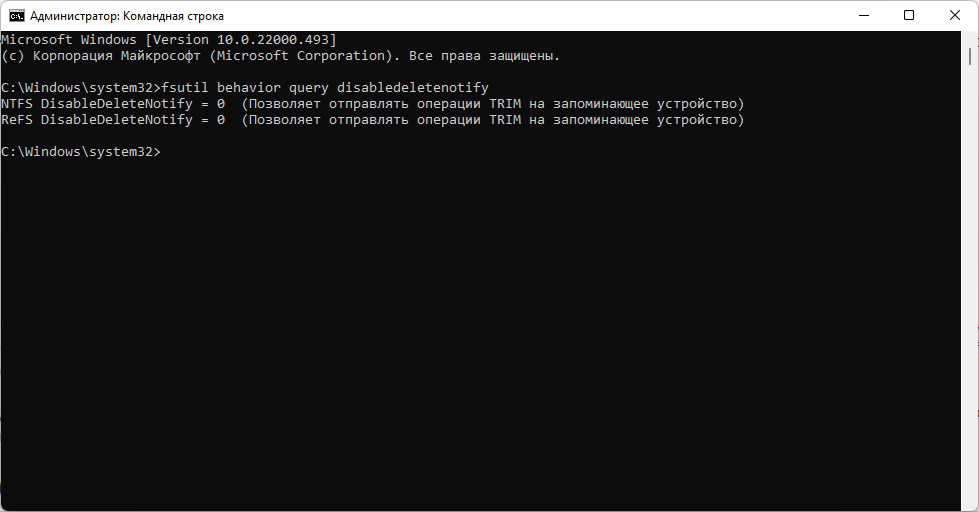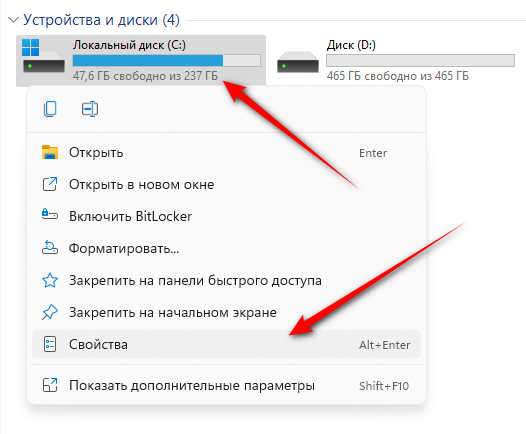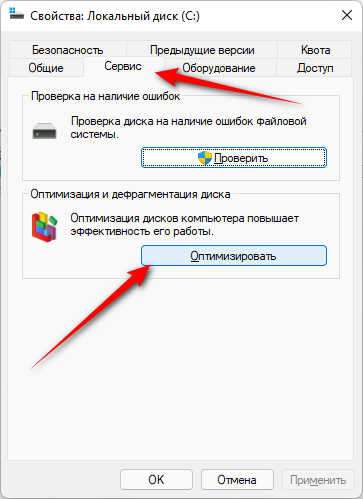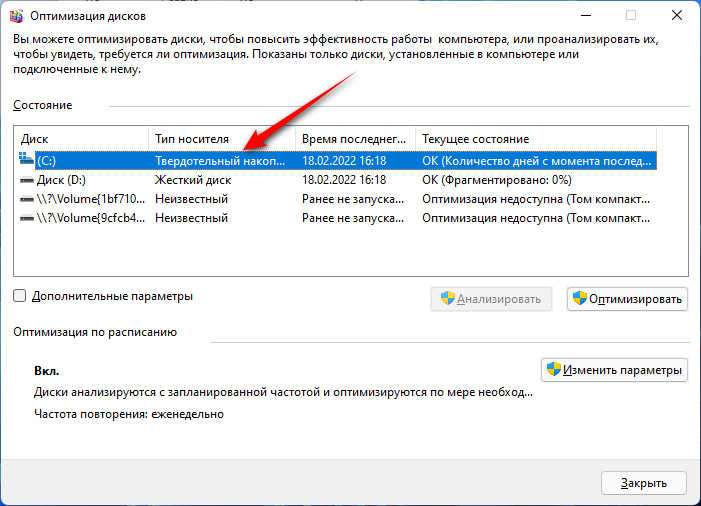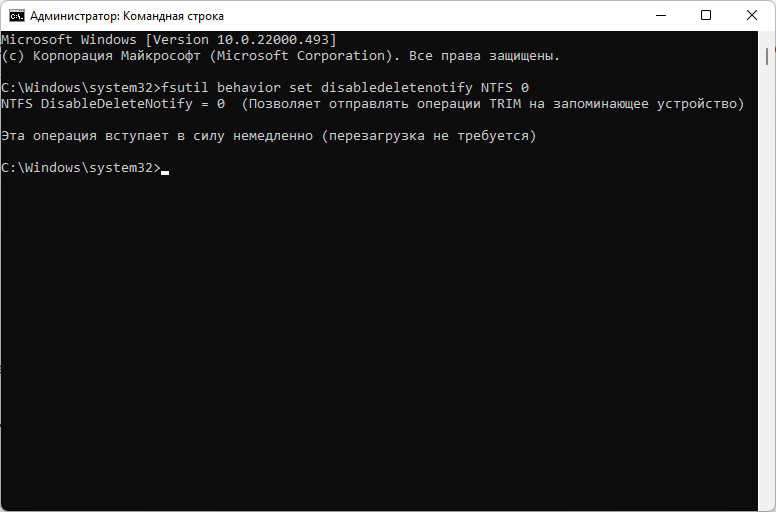Здравствуйте, уважаемые друзья!
Теперь, когда доступна Windows 11, вам нужно убедиться, что ОС максимально эффективно использует ваши твердотельные накопители.
Windows 11 поставляется с множеством предустановленных конфигураций SSD, но вот несколько рекомендаций, которые помогут вам еще больше повысить производительность системы и SSD.
Прежде чем вы начнете — небольшое вступление
Первое, что вы должны сделать, это убедиться, что у вас установлено последнее обновление Windows 11.
Щелкните значок Windows в нижнем меню на экране, затем введите «параметры», чтобы открыть приложение «Параметры».
В правом верхнем углу нажмите «Центр обновления Windows» и выберите «Проверить наличие обновлений».
При необходимости следуйте инструкциям на экране, чтобы установить обновление.
Следующее, что вы, возможно, захотите сделать, это установить точку восстановления системы, что является быстрым и простым способом опробовать эти оптимизации, потому что вы можете вернуться к сохраненной точке восстановления, если они вам не понравятся.
Чтобы установить точку восстановления системы, щелкните значок Windows в нижней части экрана и введите «восстановление».
Нажмите «Создать точку восстановления», выберите диск C: и нажмите «Настроить».
Убедитесь, что установлен флажок «Включить защиту системы», и установите максимальное использование примерно на 5%.
Нажмите «Применить», затем «ОК».
Снова перейдите на диск C:, но на этот раз нажмите «Создать».
Дайте вашей точке восстановления имя, затем нажмите «Создать».
1. Выберите правильное форматирование: раздел диска GPT
Поскольку BIOS был разработан в 1970-х годах, он не был предназначен для поддержки высокоскоростной полосы пропускания и больших объемов данных, которые распространены сегодня.
Сегодня в большинстве ПК используется новый протокол UEFI, который обеспечивает гораздо более быстрое время загрузки и выключения, а также некоторые расширенные функции безопасности.
Чтобы использовать UEFI для загрузки вашего ПК, диск вашего компьютера должен быть отформатирован в формате GPT.
Microsoft предоставила инструкции по использованию формата раздела GPT.
2. Оставьте немного свободного места на SSD
Чем больше данных на SSD, тем больше увеличивается таблица преобразования флэш-памяти.
Это похоже на базу данных, которая отображает расположение данных на диске.
Как и в случае с любым документом или электронной таблицей, чем больше данных в нем содержится, тем больше времени требуется для поиска нужных данных.
Попробуйте использовать только 75% вашего SSD для хранения и оставьте остальные 25% свободными, чтобы диск оставался быстрым.
Это также повысит его долговечность с течением времени.
3. Два лучше, чем один
Самый простой способ управлять объемом данных на SSD — использовать два или более дисков.
Оставьте основной SSD (диск C:/) для вашей операционной системы и приложений Microsoft Office.
Затем установите другие приложения на дополнительный диск (диск D:/).
При установке программного обеспечения у вас будет выбор, куда его установить.
Самый простой способ сделать это — просто изменить букву диска с C:/Program Files на D:/Program Files.
4. Установите графики оптимизации
В Windows 11 есть приложение для регулярной оптимизации ваших дисков.
Большинство экспертов рекомендуют недельный график. Сделать это можно так:
- Щелкните значок Windows в нижней части экрана;
- Введите «инструменты» и щелкните приложение «Инструменты Windows»;
- Дважды щелкните «Дефрагментация и оптимизация дисков» и выберите диск, который хотите оптимизировать;
- Вы можете выбрать «Оптимизировать диск» и/или «Изменить настройки», чтобы изменить расписание автоматической оптимизации.
5. Отключить индексирование
Индексирование в Windows было разработано для ускорения поиска файлов путем создания индекса местоположений файлов.
Это было полезно, когда у вас был жесткий диск (HDD), но повышенная скорость и производительность твердотельных накопителей практически устранили необходимость в этой функции.
Его отключение остановит использование этой функцией циклов ЦП, а также предотвратит многочисленные записи системой на SSD, что может привести к ненужному износу.
Чтобы отключить индексацию:
- Щелкните значок Windows в нижней части экрана;
- Введите «проводник» и щелкните, чтобы открыть приложение «Проводник»;
- Выберите диск, который хотите проверить, щелкните правой кнопкой мыши и выберите «Свойства»;
- Снимите флажок «Разрешить индексацию содержимого файлов на этом диске в дополнение к свойствам файла»;
- Нажмите «Применить», затем «ОК».
6. Установите режим питания для повышения производительности
Когда ваш компьютер какое-то время простаивал, обычно возникают небольшие задержки, когда вы пытаетесь снова включить его.
Изменение режима питания для настройки производительности по сравнению с питанием может устранить эту задержку и увеличить скорость. Сделать это можно так:
- Щелкните значок Windows в нижней части экрана;
- Введите «настройки» и щелкните приложение «Настройки», чтобы открыть его;
- Нажмите «Система» в меню слева, затем «Питание и батарея»;
- Нажмите, чтобы открыть раскрывающееся меню режима питания. Выберите «Лучшая производительность» или «Максимальная производительность».
ПРИМЕЧАНИЕ. Если вы не видите вариант «Максимальная производительность», просто откройте Power Shell от имени администратора и вставьте этот код: powercfg -duplicatescheme e9a42b02-d5df-448d-aa00-03f14749eb61.
7. Включить кэширование записи
Записи — это функция, использующая системную память для помещения команд записи во временную очередь до тех пор, пока SSD не будет готов записать их на диск.
Это повышает производительность, поскольку приложениям не нужно ждать, пока SSD будет готов к работе.
Эта функция обычно включена по умолчанию, но если это не так, вы можете включить ее:
- Щелкните значок Windows в нижней части экрана;
- Введите «устройство» и щелкните приложение «Диспетчер устройств», чтобы открыть его;
- Дважды щелкните «Диски», затем выберите нужный диск;
- Перейдите на вкладку «Политики» и убедитесь, что установлен флажок «Включить кэширование записи на устройстве».
8. Отключение режимов пониженного энергопотребления для линий PCIe
ПК прошли долгий путь в снижении энергопотребления.
Для пользователей настольных компьютеров время, необходимое компонентам для перехода из состояния низкого энергопотребления в режим полной производительности, увеличивает задержку, что является врагом производительности.
Хотя L1.2 может сэкономить вам несколько десяток рублей в год на счетах за электричество, он также может стоить вам жизненно важного времени.
Если ваш новый твердотельный накопитель работает медленнее, чем вы думаете, скорее всего, его замедляет шина PCIe.
- Щелкните значок Windows в нижней части экрана;
- Введите «панель управления», а затем щелкните приложение панели управления, чтобы открыть его;
- Нажмите «Оборудование и звук», затем «Электропитание»;
- В разделе «Выбор или настройка схемы управления питанием» щелкните «Настройка схемы электропитания»;
- Щелкните «Изменить дополнительные параметры питания»;
- Нажмите + рядом с PCI Express, затем нажмите + рядом с «Управление питанием состояния связи»;
- Отключите параметры «Умеренное энергосбережение» для подключенного режима и выберите «Максимальное энергосбережение».
9. Используйте RAID для улучшения профессионального программного обеспечения с высокой глубиной очереди
Если вы ежедневно используете мощное профессиональное программное обеспечение для редактирования изображений или управления видео, вы можете извлечь выгоду из создания высокопроизводительного RAID-массива.
Создание массива с двумя или более твердотельными накопителями во многом зависит от вашего процессора и материнской платы.
У Intel и AMD есть специальные драйверы и программное обеспечение для создания массива, а у некоторых производителей материнских плат даже есть утилиты, облегчающие этот процесс.
С простым массивом RAID 0 с двумя дисками вы почти удвоите последовательную производительность по сравнению с одним диском, но потеряете некоторую производительность случайного размера небольшого блока из-за увеличения задержки драйвера.
Кроме того, если один из дисков выйдет из строя в RAID 0, вы потеряете все данные с обоих дисков.
10. Используйте прямое подключение NVMe к ЦП
Энергонезависимая память express (Non-volatile memory express — NVMe) — это протокол хранения, обеспечивающий высокую производительность и превосходную масштабируемость.
Построенный на параллельных высокоскоростных линиях PCIe с малой задержкой, NVMe подключается напрямую к ЦП через интерфейс PCIe.
Это прямое подключение к ЦП может обеспечить более чем вдвое большую скорость по сравнению с традиционными интерфейсами SAS и SATA.
11. Упростите жизнь с помощью God Mode (Режим Бога)
Каждая версия Windows теоретически пытается упростить жизнь пользователей, но на практике иногда это не так, особенно когда речь идет о представлении параметров конфигурации.
Панель управления, которую мы все знали и любили, была отодвинута на задний план в пользу нового меню настроек.
И много важных опций сейчас трудно найти.
Однако режим Бога меняет правила игры (и экономит время!).
Это позволяет вам сохранять более 200 меню настроек в одной папке, аккуратно организованной по категориям, таким как «Безопасность» и «Электропитание».
Вот как это сделать:
- Щелкните правой кнопкой мыши на рабочем столе и выберите «Создать — Папка»;
- Назовите папку точно так, как показано здесь (имя исчезнет, когда вы закончите): GodMode.{ED7BA470-8E54-465E-825C-99712043E01C};
- Откройте папку, чтобы увидеть все ваши замечательные параметры настроек;
- Для еще более быстрого доступа вы можете перетаскивать отдельные ярлыки на рабочий стол.
Обратите внимание, что значок папки «God Mode» может измениться, как правило, после перезагрузки.
Это выглядит как на изображении ниже.
12. Избавляйтесь от лишнего — регулярно
Существует несколько быстрых действий по обслуживанию, которые вы можете периодически предпринимать, чтобы ваша система работала с максимальной производительностью.
Отключите автозагрузку программ.
- Нажмите сочетание клавиш «Ctrl + Alt + Del» и щелкните «Диспетчер задач» Windows, чтобы открыть его;
- Перейдите на вкладку «Автозагрузка». Все «Включенные» приложения, перечисленные здесь, загружаются, когда вы входите в свой компьютер. Если они вам не нужны немедленно, они просто замедляют время запуска и входа в систему, а также вашу систему в целом, потому что каждая программа использует циклы ЦП и ОЗУ;
- Отключите программы, выделив их и нажав «Отключить».
Примечание. Вы по-прежнему можете использовать отключенные программы. Вам просто придется открыть их вручную, когда они вам понадобятся.
Удалите временные файлы.
- Щелкните значок Windows в нижней части экрана;
- Введите «run» и нажмите Enter;
- Введите %temp% и нажмите OK;
- В открывшемся окне выделите все, щелкните правой кнопкой мыши и выберите значок корзины, чтобы удалить файлы;
- Если появится всплывающее окно, установите флажок «Сделать это для всех текущих элементов» и нажмите «Продолжить». Если появится еще одно всплывающее окно с сообщением «Это действие не может быть выполнено…», установите флажок «Выполнить это для всех текущих элементов» и нажмите «Пропустить»;
- После удаления файлов выйдите из окна и снова щелкните значок Windows;
- Введите «run» и нажмите Enter;
- Введите «temp» и нажмите OK;
- Выделите все файлы, щелкните правой кнопкой мыши и выберите значок корзины, чтобы удалить файлы. Обрабатывайте любые всплывающие окна так же, как на шаге 5.
Воспользуйтесь средством очистки диска Windows.
- Щелкните значок Windows в нижней части экрана;
- Введите «очистка диска» и щелкните приложение «Очистка диска», чтобы открыть его;
- Выберите диск, который хотите очистить, и нажмите OK;
- Щелкните «Очистить системные файлы»;
- Снова выберите диск и нажмите OK;
- Снимите выделение со всех элементов, которые вы не хотите удалять, и нажмите OK.
13. Не забывайте об игровом режиме
Microsoft начала предлагать игровой режим с Windows 10, чтобы улучшить оптимизацию игры.
Эта функция дает вашей игре доступ к большему количеству ресурсов процессора и графического процессора и ограничивает ресурсы фоновыми приложениями.
Первая итерация игрового режима была немного ненадежной, но теперь она работает как надо и может обеспечить более высокую производительность в некоторых сценариях.
Чтобы включить его:
- Щелкните значок Windows в нижней части экрана;
- Введите «игровой режим» и щелкните приложение настроек игрового режима, чтобы открыть его;
- В разделе «Игровой режим» установите ползунок в положение «Включено».
Как ускорить SSD в Windows 11?
Windows 11 мощная, но у нее есть несколько проблем.
После обновления есть на что рассчитывать, и в 2023 году Windows 11 станет только лучше.
Несомненно, медленный SSD — серьезная и неприятная проблема, и определенно не та, которую вы хотели бы испытать после обновления до новой ОС.
Есть несколько способов сделать ваш компьютер быстрее после обновления до Windows 11, и, в отличие от Windows 10, новейшая ОС Microsoft не содержит вредоносных программ.
До скорых встреч! Заходите!
Подписаться на обновления блога!
Restore your SSD’s top speed and performance irrespective of its age
by Milan Stanojevic
Milan has been enthusiastic about technology ever since his childhood days, and this led him to take interest in all PC-related technologies. He’s a PC enthusiast and he… read more
Published on August 27, 2022
Reviewed by
Vlad Turiceanu
Passionate about technology, Windows, and everything that has a power button, he spent most of his time developing new skills and learning more about the tech world. Coming… read more
- Many users are slowly migrating from using HDDs to SSDs, but these have their own issues.
- Some of the reasons the SSD might be slow are wrong PC settings and lack of optimization.
- To solve this issue, consider checking the TRIM command, properly configuring your Boot order, and more.
XINSTALL BY CLICKING THE DOWNLOAD FILE
This software will repair common computer errors, protect you from file loss, malware, hardware failure and optimize your PC for maximum performance. Fix PC issues and remove viruses now in 3 easy steps:
- Download Restoro PC Repair Tool that comes with Patented Technologies (patent available here).
- Click Start Scan to find Windows issues that could be causing PC problems.
- Click Repair All to fix issues affecting your computer’s security and performance
- Restoro has been downloaded by 0 readers this month.
The standard hard disk drive (HDD) has been the predominant computer storage device for a long time due to its high storage capacity and low cost. The solid-state drive (SSD) is another storage solution slowly replacing most hard disk drives.
SSDs use flash memory to deliver significant performance gains compared to mechanical hard drives. Since SSDs do not have small moving parts prone to failure, they offer a wide range of cost-effective benefits to nearly every computer user.
However, SSDs can greatly slow down for various reasons over time. If you are in this situation and your SSD is slow, look at the solutions listed below.
Why is my SSD so slow?
There are various reasons your SSD might run too slow. One major cause is the lack of driver optimization. This feature runs the TRIM command on your SSD and helps to keep it in top shape.
Another known cause is the wrong boot order setting. Lastly, if you have onboard VGA enabled, it can lead to slow speed on your SSD.
➡️Some of the error variations in this case include:
- Slow SSD write speed
- SSD slow to read
- Slow SSD boot
- SSD slow to delete files
- SSD slow to open programs
- Slow SSD Windows 11
- SSD running slow in Windows 7
You may be encountering one or more of these. But, fret not! The solutions listed here will work in all these cases.
🔧How do I fix a slow SSD?
- Why is my SSD so slow?
- 🔧How do I fix a slow SSD?
- 1. Check the TRIM command
- 2. Optimize drivers
- 3. Check that AHCI Mode is enabled
- 4. Disable onboard VGA
- 5. Configure Boot order
- 6. Check the SATA port
- 7. Verify the SATA cable
- 8. Update your firmware
- 9. Optimize your SSD
- 10. Choose the High Power Plan
- How can I fix a slow SSD on Windows 11?
- Do SSDs get slower as they age?
1. Check the TRIM command
The first workaround that solves the slow SSD issue is to run the TRIM command on your PC only by using the Command Prompt tool, as displayed in the steps below.
1. Click Start, and in the search bar, type cmd.
2. Right-click Command Prompt and click Run as Administrator.
3. Type the command below and press Enter:fsutil behavior query DisableDeleteNotify
4. If you get 0, it means TRIM is already enabled. If you get 1, please make sure you follow the next steps.
5. Type this command:fsutil behavior set DisableDeleteNotify 0
2. Optimize drivers
- Click Start, and in the search bar, type Defragment and Optimize Drives.
- Click Defragment and Optimize Drives.
- Highlight your SSD and click on Optimize.
With Windows 10, Microsoft added the Optimize Drives feature, which runs the TRIM command on your SSD. So please check whether Windows is optimizing your SSD.
The best optimization for drivers is to run their latest version. If you want to update all drivers on your computer, you should use DriverFix, a software that has a database of over 18 million driver files.
⇒ Get DriverFix
3. Check that AHCI Mode is enabled
- Open Device Manager.
- Expand the IDE ATA / ATAPI Controllers.
- If you see AHCI Controller in the list, you have it enabled. You will likely have AHCI disabled on your computer if you see only ATA and IDE words.
AHCI Mode plays a significant role in maintaining the high performance of your SSD and preventing it from running slow. If this mode is disabled, the computer can encounter crashes or even see the famous but unwanted blue screen of death.
If AHCI is disabled and you want to enable it on Windows 10, here is what you need to do:
- Go to these keys and set the value named Start to 0:
HKEY_LOCAL_MACHINESYSTEMCurrentControlSetServicesiaStorVHKEY_LOCAL_MACHINESYSTEMCurrentControlSetServicesiaStorAVCStartOverrideHKEY_LOCAL_MACHINESYSTEMCurrentControlSetServicesstorahciHKEY_LOCAL_MACHINESYSTEMCurrentControlSetServicesstorahciStartOverride - Restart your computer and go to UEFI/BIOS firmware settings to enable AHCI mode. After you save and exit, restart your computer once more.
4. Disable onboard VGA
- Restart your computer and open BIOS.
- Navigate to the Advanced BIOS section.
- Search for Onboard VGA.
- Select the Disable option.
Many users have reported that once they disabled the Onboard VGA feature, they managed to solve their problem.
5. Configure Boot order
- Restart your computer and boot into BIOS.
- Change the boot sequence of HDD and SSD by giving first to SSD.
Some PC issues are hard to tackle, especially when it comes to corrupted repositories or missing Windows files. If you are having troubles fixing an error, your system may be partially broken.
We recommend installing Restoro, a tool that will scan your machine and identify what the fault is.
Click here to download and start repairing.
Another reason why the SSD drive is slow could be that the boot sequence is incorrectly configured. If the top priority to boot up is set to hard drive, the fetch and load time for the operating system from an external source will take more time than usual.
6. Check the SATA port
Many motherboards come with two different SATA controllers: some are SATA 3Gbps, and some are SATA 6Gbps. Make sure you use SATA 6Gbps for connecting your SSD.
In this respect, you should refer to the motherboard’s manual to determine it correctly. Moreover, motherboards built on Intel chipsets come with the Intel SATA controller.
Make sure you use the Intel controller to connect your SSD, as most of the low-speed issues occur from using a non-Intel controller on a motherboard built on an Intel chipset.
Also, note that the first SATA port has the highest speed, as most tech-savvy users claim.
7. Verify the SATA cable
For better SSD performance, ensure that the cables are not defective or of poor quality and that it is well hooked up to the SATA port. Thus, a good tip is always to purchase a SATA cable from a well-known manufacturer.
- Fix: Hidden Network Can’t Connect To This Network [Wireless]
- Inaccessible Boot Device BSOD in Windows: Use 6 Easy Fixes
- Phone not Connecting to PC: How to Get It Recognized Again
- Fix: Windows Wireless Service is Not Running on This Computer
- Brusbsib.sys Incompatible Driver: How to Fix This Error
8. Update your firmware
Just like every other computer hardware you own, updating the firmware on your SSD is vital as new bugs and problems get identified and resolved.
This may also improve your SSD’s performance, drive stability, or improve compatibility with your system.
To check if you need to update the firmware, you must first identify the exact firmware on your SSD and then go on the manufacturer’s website to check if newer firmware exists for your SSD. If so, you will have to follow the instructions for updating.
9. Optimize your SSD
- In the Start menu, search for Disk Cleanup.
- Select the SSD drive and click OK to launch the process.
- Delete the detected junk files.
- In the Start menu, search for defrag and open Defragment and Optimize Drives.
- Select the SSD drive and click the Optimize button.
The SSD accumulates junk just like the rest of your computer over time. Thus, you need to optimize it from time to time to bring it to its original shape.
In Windows 10, you can do that easily by yourself by following the instructions below or using third-party software in this respect.
10. Choose the High Power Plan
- In the Start menu, search for power and click on Power & Sleep settings.
- Select Additional power settings on the right side.
- Click on Create a Power Plan on the left and select High Performance.
When you choose the Balanced Power Plan, your SSD will not receive the full power it needs to run at its best capacity, leading to slow transfer, read, and write speed.
How can I fix a slow SSD on Windows 11?
Fixing a slow SSD on Windows 11 is pretty simple. Foremost, you can try to optimize your drivers with the built-in feature.
Also, you can change your power plan to high performance to release full power for your SSD. You can also try all other fixes in this guide, as they work for Windows 10 and 11.
Do SSDs get slower as they age?
SSDs do not get slower because of age. Instead, other factors make the memory run slow.
One of them is filling your SSD to the maximum or near-maximum capacity. This reduces its write time, thereby affecting its overall performance.
Some other known factors are wrong PC settings and lack of optimization. So, you don’t have anything to worry about when your SSD age.
All in all, we hope this article helped you, and you now get to see improved SSD performance.
Similarly, if you need a list of the best SSD management software, check our guide for the excellent options to use today.
Feel free to let us know if you were able to get your SSD back up to speed in the comments below.
Still having issues? Fix them with this tool:
SPONSORED
If the advices above haven’t solved your issue, your PC may experience deeper Windows problems. We recommend downloading this PC Repair tool (rated Great on TrustPilot.com) to easily address them. After installation, simply click the Start Scan button and then press on Repair All.
Newsletter
Restore your SSD’s top speed and performance irrespective of its age
by Milan Stanojevic
Milan has been enthusiastic about technology ever since his childhood days, and this led him to take interest in all PC-related technologies. He’s a PC enthusiast and he… read more
Published on August 27, 2022
Reviewed by
Vlad Turiceanu
Passionate about technology, Windows, and everything that has a power button, he spent most of his time developing new skills and learning more about the tech world. Coming… read more
- Many users are slowly migrating from using HDDs to SSDs, but these have their own issues.
- Some of the reasons the SSD might be slow are wrong PC settings and lack of optimization.
- To solve this issue, consider checking the TRIM command, properly configuring your Boot order, and more.
XINSTALL BY CLICKING THE DOWNLOAD FILE
This software will repair common computer errors, protect you from file loss, malware, hardware failure and optimize your PC for maximum performance. Fix PC issues and remove viruses now in 3 easy steps:
- Download Restoro PC Repair Tool that comes with Patented Technologies (patent available here).
- Click Start Scan to find Windows issues that could be causing PC problems.
- Click Repair All to fix issues affecting your computer’s security and performance
- Restoro has been downloaded by 0 readers this month.
The standard hard disk drive (HDD) has been the predominant computer storage device for a long time due to its high storage capacity and low cost. The solid-state drive (SSD) is another storage solution slowly replacing most hard disk drives.
SSDs use flash memory to deliver significant performance gains compared to mechanical hard drives. Since SSDs do not have small moving parts prone to failure, they offer a wide range of cost-effective benefits to nearly every computer user.
However, SSDs can greatly slow down for various reasons over time. If you are in this situation and your SSD is slow, look at the solutions listed below.
Why is my SSD so slow?
There are various reasons your SSD might run too slow. One major cause is the lack of driver optimization. This feature runs the TRIM command on your SSD and helps to keep it in top shape.
Another known cause is the wrong boot order setting. Lastly, if you have onboard VGA enabled, it can lead to slow speed on your SSD.
➡️Some of the error variations in this case include:
- Slow SSD write speed
- SSD slow to read
- Slow SSD boot
- SSD slow to delete files
- SSD slow to open programs
- Slow SSD Windows 11
- SSD running slow in Windows 7
You may be encountering one or more of these. But, fret not! The solutions listed here will work in all these cases.
🔧How do I fix a slow SSD?
- Why is my SSD so slow?
- 🔧How do I fix a slow SSD?
- 1. Check the TRIM command
- 2. Optimize drivers
- 3. Check that AHCI Mode is enabled
- 4. Disable onboard VGA
- 5. Configure Boot order
- 6. Check the SATA port
- 7. Verify the SATA cable
- 8. Update your firmware
- 9. Optimize your SSD
- 10. Choose the High Power Plan
- How can I fix a slow SSD on Windows 11?
- Do SSDs get slower as they age?
1. Check the TRIM command
The first workaround that solves the slow SSD issue is to run the TRIM command on your PC only by using the Command Prompt tool, as displayed in the steps below.
1. Click Start, and in the search bar, type cmd.
2. Right-click Command Prompt and click Run as Administrator.
3. Type the command below and press Enter:fsutil behavior query DisableDeleteNotify
4. If you get 0, it means TRIM is already enabled. If you get 1, please make sure you follow the next steps.
5. Type this command:fsutil behavior set DisableDeleteNotify 0
2. Optimize drivers
- Click Start, and in the search bar, type Defragment and Optimize Drives.
- Click Defragment and Optimize Drives.
- Highlight your SSD and click on Optimize.
With Windows 10, Microsoft added the Optimize Drives feature, which runs the TRIM command on your SSD. So please check whether Windows is optimizing your SSD.
The best optimization for drivers is to run their latest version. If you want to update all drivers on your computer, you should use DriverFix, a software that has a database of over 18 million driver files.
⇒ Get DriverFix
3. Check that AHCI Mode is enabled
- Open Device Manager.
- Expand the IDE ATA / ATAPI Controllers.
- If you see AHCI Controller in the list, you have it enabled. You will likely have AHCI disabled on your computer if you see only ATA and IDE words.
AHCI Mode plays a significant role in maintaining the high performance of your SSD and preventing it from running slow. If this mode is disabled, the computer can encounter crashes or even see the famous but unwanted blue screen of death.
If AHCI is disabled and you want to enable it on Windows 10, here is what you need to do:
- Go to these keys and set the value named Start to 0:
HKEY_LOCAL_MACHINESYSTEMCurrentControlSetServicesiaStorVHKEY_LOCAL_MACHINESYSTEMCurrentControlSetServicesiaStorAVCStartOverrideHKEY_LOCAL_MACHINESYSTEMCurrentControlSetServicesstorahciHKEY_LOCAL_MACHINESYSTEMCurrentControlSetServicesstorahciStartOverride - Restart your computer and go to UEFI/BIOS firmware settings to enable AHCI mode. After you save and exit, restart your computer once more.
4. Disable onboard VGA
- Restart your computer and open BIOS.
- Navigate to the Advanced BIOS section.
- Search for Onboard VGA.
- Select the Disable option.
Many users have reported that once they disabled the Onboard VGA feature, they managed to solve their problem.
5. Configure Boot order
- Restart your computer and boot into BIOS.
- Change the boot sequence of HDD and SSD by giving first to SSD.
Some PC issues are hard to tackle, especially when it comes to corrupted repositories or missing Windows files. If you are having troubles fixing an error, your system may be partially broken.
We recommend installing Restoro, a tool that will scan your machine and identify what the fault is.
Click here to download and start repairing.
Another reason why the SSD drive is slow could be that the boot sequence is incorrectly configured. If the top priority to boot up is set to hard drive, the fetch and load time for the operating system from an external source will take more time than usual.
6. Check the SATA port
Many motherboards come with two different SATA controllers: some are SATA 3Gbps, and some are SATA 6Gbps. Make sure you use SATA 6Gbps for connecting your SSD.
In this respect, you should refer to the motherboard’s manual to determine it correctly. Moreover, motherboards built on Intel chipsets come with the Intel SATA controller.
Make sure you use the Intel controller to connect your SSD, as most of the low-speed issues occur from using a non-Intel controller on a motherboard built on an Intel chipset.
Also, note that the first SATA port has the highest speed, as most tech-savvy users claim.
7. Verify the SATA cable
For better SSD performance, ensure that the cables are not defective or of poor quality and that it is well hooked up to the SATA port. Thus, a good tip is always to purchase a SATA cable from a well-known manufacturer.
- Fix: Hidden Network Can’t Connect To This Network [Wireless]
- Inaccessible Boot Device BSOD in Windows: Use 6 Easy Fixes
- Phone not Connecting to PC: How to Get It Recognized Again
- Fix: Windows Wireless Service is Not Running on This Computer
8. Update your firmware
Just like every other computer hardware you own, updating the firmware on your SSD is vital as new bugs and problems get identified and resolved.
This may also improve your SSD’s performance, drive stability, or improve compatibility with your system.
To check if you need to update the firmware, you must first identify the exact firmware on your SSD and then go on the manufacturer’s website to check if newer firmware exists for your SSD. If so, you will have to follow the instructions for updating.
9. Optimize your SSD
- In the Start menu, search for Disk Cleanup.
- Select the SSD drive and click OK to launch the process.
- Delete the detected junk files.
- In the Start menu, search for defrag and open Defragment and Optimize Drives.
- Select the SSD drive and click the Optimize button.
The SSD accumulates junk just like the rest of your computer over time. Thus, you need to optimize it from time to time to bring it to its original shape.
In Windows 10, you can do that easily by yourself by following the instructions below or using third-party software in this respect.
10. Choose the High Power Plan
- In the Start menu, search for power and click on Power & Sleep settings.
- Select Additional power settings on the right side.
- Click on Create a Power Plan on the left and select High Performance.
When you choose the Balanced Power Plan, your SSD will not receive the full power it needs to run at its best capacity, leading to slow transfer, read, and write speed.
How can I fix a slow SSD on Windows 11?
Fixing a slow SSD on Windows 11 is pretty simple. Foremost, you can try to optimize your drivers with the built-in feature.
Also, you can change your power plan to high performance to release full power for your SSD. You can also try all other fixes in this guide, as they work for Windows 10 and 11.
Do SSDs get slower as they age?
SSDs do not get slower because of age. Instead, other factors make the memory run slow.
One of them is filling your SSD to the maximum or near-maximum capacity. This reduces its write time, thereby affecting its overall performance.
Some other known factors are wrong PC settings and lack of optimization. So, you don’t have anything to worry about when your SSD age.
All in all, we hope this article helped you, and you now get to see improved SSD performance.
Similarly, if you need a list of the best SSD management software, check our guide for the excellent options to use today.
Feel free to let us know if you were able to get your SSD back up to speed in the comments below.
Still having issues? Fix them with this tool:
SPONSORED
If the advices above haven’t solved your issue, your PC may experience deeper Windows problems. We recommend downloading this PC Repair tool (rated Great on TrustPilot.com) to easily address them. After installation, simply click the Start Scan button and then press on Repair All.
Newsletter
Не секрет, что любая операционная система от Microsoft требует дополнительной настройки и оптимизации. Пришло время поговорить об ускорении работы новой Windows 11 стандартными средствами на вашем старом компьютере или ноутбуке.
Производительность операционной системы Windows 11 несколько улучшена в сравнении с предыдущей Windows 10. В новой версии операционной системы Microsoft улучшила управление памятью, использование диска, оптимизацию приложений и несколько других факторов, связанных с производительностью процессора и батареи. Однако многие пользователи, особенно те, кто установил Windows 11 на неподдерживаемые устройства, могут столкнуться с проблемами производительности, включая задержки и периодические зависания. Несмотря на то, что незначительные проблемы остаются и в предварительных Insider сборках, я покажу несколько проверенных способов сделать Windows 11 быстрее и повысить ее производительность ускорив работу вашего компьютера.
Перезагрузка и обновление
При зависании и плохой работе ПК на новой версии операционной системы первое что нужно сделать это проверить наличие обновлений и обновить систему.
Откройте меню Пуск – Параметры – Центр обновления Windows – Проверить наличие обновлений, если в списке появилось что-то новое, вам нужно загрузить и установить его, а затем перезагрузить систему.
Перезагрузка может помочь и при случайных разовых проблемах, которые иногда замедляют работу ПК.
Отключение автозагрузки приложений
Чтобы ускорить время загрузки операционной системы отключите автозапуск программ. Некоторые программы запускаются вместе с системой тем самым замедляют ее загрузку. Для отключения стандартных приложений на подобие One Drive, Microsoft Teams, Edge, откройте Параметры – Приложения – Автозагрузка, отключите ненужные из данного списка.
Для отключения сторонних программ откройте «Диспетчер задач». Кликните правой кнопкой мыши по меню Пуск – Диспетчер задач, здесь нажмите подробнее и откройте вкладку Автозагрузка, выделите нужную и ниже нажмите Отключить.
Отключение анимации и визуальных эффектов
Главные отличия Windows 11 функции плавной анимации, размытие, прозрачные элементы пользовательского интерфейса и т.д. Эти новые изменения пользовательского интерфейса действительно придают новый вид Windows 11. Но, опять же, за все эти анимации приходится платить, особенно если у вас нет выделенного графического процессора. Поэтому, если вы хотите, чтобы Windows 11 была ориентирована на производительность, а не на внешний вид, вы можете соответствующим образом настроить параметры.
Откройте Параметры – Персонализация – раздел Цвета. Здесь отключите Эффекты прозрачности.
После перейдите в раздел Специальные возможности на левой боковой панели и справа – Визуальные эффекты. Здесь отключите Эффекты прозрачности и Эффекты анимации.
Далее кликните левой кнопкой мыши по меню Пуск и выполните поиск «Просмотр расширенных параметров системы». В открывшемся окне, свойств системы, в разделе Быстродействие откройте Параметры. Выберите из списка Обеспечение наилучшего быстродействия – Ок, Применить. Визуальные эффекты компьютера будут уменьшены, и он будет настроен на более высокую скорость работы.
Изменение режима питания
В случае с ноутбуком если вам нужна максимальная производительность в Windows 11 и не важно время автономной работы – измените схему управления питанием. Откройте Параметры – Система – Завершение работы и батарея. В пункте режим питания из выпадающего списка выберите Максимальная производительность.
Настройка дефрагментации жесткого диска
Со временем файлы на жестком диске могут рассыпаться, что также может снизить производительность вашей системы. Чтобы решить эту проблему, вы можете дефрагментировать жесткий диск с помощью инструмента дефрагментации.
Откройте Параметры – Память – Дополнительные параметры хранилища – Оптимизация диска. Выберите жесткий диск из списка и нажмите Оптимизировать.
Важно: имейте в виду, что, если вы используете SSD, дефрагментация не рекомендуется. Это сократит срок службы вашего SSD.
Если “Оптимизация по расписанию” отключена, нажмите на кнопку “Изменить параметры”, отметьте опцию “Выполнять по расписанию” и выберите частоту. Оптимальным вариантом считается установка частоты “Еженедельно”.
Дефрагментация диска занимает некоторое время – от нескольких минут до нескольких часов, в зависимости от объема хранилища и степени его фрагментации.
Замена жесткого диска на SSD и добавление оперативной памяти
Если для системы вы используете жесткий диск, время подумать о переходе на SSD. Производительность существенно вырастет, после замены вы точно ощутите на сколько быстрой станет загрузка операционной системы.
В наше время устанавливать систему на жесткий диск не рекомендуется. А если компьютер зависает, когда вы открываете большое количество окон, скорей всего нужно добавить оперативной памяти. Увеличение объема оперативной может значительно ускорить работу компьютера.
Отключение перезапускаемых приложений
Чтобы сделать вашу работу быстрее и удобнее, Windows 11 перезапускает некоторые фоновые приложения после того, как вы войдете в свой компьютер. Если у вас мощный компьютер, это может оказаться хорошей функцией. Но для старых компьютеров ее отключение поможет ускорить работу Windows 11.
Откройте Параметры – Учетные записи – Варианты входа, в разделе Дополнительные параметры отключите опцию «Автоматически сохранять перезапускаемые приложения»
Удаление ненужных программ
А если на вашем компьютере установлены программы, которые больше не используются, лучше их удалить. В ненужных программах могут быть запущены фоновые процессы, или автообновление. Все это использует оперативную память и ресурсы процессора, замедляя работу компьютера. Кроме того, они занимают место на диске и оставляют мусор в реестре.
Откройте Параметры – Приложения – Приложения и возможности, здесь найдите ненужные, кликните рядом по трем точкам и выберите Удалить.
Удаление временных файлов
Также временные файлы, которые хранятся на системном диске могут замедлять работу ПК. Для удаления откройте Параметры – Система – Память – Временные файлы, отметьте, что нужно удалить, к примеру временные файлы интернета, эскизы, нажмите – Удалить файлы.
Отключение уведомлений и подсказок
Для улучшения пользования операционной системой, вы часто будете получать уведомления, а также советы и рекомендации. Для этого компьютер сканируется, что может повлиять на его производительность. Чтобы отключить данную функцию откройте Параметры – Система – Уведомления. Здесь есть два варианта: «Показывать предложения по настройке устройства» и «Получать советы и предложения при использовании Windows». Отключите оба этих пункта.
Отключение фоновых приложений
Также есть ряд приложений, которые работают в фоновом режиме. Это приложения без графического пользовательского интерфейса. В отличие от стандартных программ, такие приложения после установки и настройки непрерывно работают в скрытом режиме на компьютере. Чтобы отключить их кликните правой кнопкой мыши по меню Пуск и откройте Приложения и возможности, выберите из списка приложение, кликните по трем точкам – Дополнительные параметры. Здесь установите разрешение для фонового приложения – значение Никогда.
А чтобы закрыть запущенной фоновое приложение откройте, нажмите правой кнопкой мыши по меню пуск и запустите диспетчер задач, выберите из списка приложение и нажмите Снять задачу.
Отключение VBS
Следующее что можно сделать отключить безопасность на основе виртуализации (VBS). Это новая функция в Windows 11, которая защищает ОС от небезопасного кода и вредоносных программ. Это часть уровня целостности кода гипервизора (HVCI). Из-за этой функции безопасности, производительность игр снизилась от 5% до 25%. Если вы играете в игры и хотите добиться максимальной производительности в Windows 11, вы можете просто отключить функцию VBS. Для этого в поиске найдите «Изоляция ядра», откройте его и отключите параметр «Целостность памяти».
Отключение игрового режима
А если вы вообще не играете в игры лучше вообще отключить игровой режим. Он остановит DVR и другие фоновые службы, связанные с Xbox, что ускорит ваш компьютер. Откройте Параметры – Игры – Игровой режим и отключите его перемести бегунок. Также отключите Xbox Game Bar.
Настройка виртуальной памяти, файл подкачки
Также рекомендуется настроить виртуальную память (файл подкачки). Файл подкачки должен располагаться на самом быстром диске компьютера или в системном разделе. Не рекомендуется оставлять размер файла на автоопределении или по выбору системой. Откройте Параметры – Система – О системе – Дополнительные параметры системы. В открывшемся окне откройте параметры быстродействия – вкладка «Дополнительно», в разделе «Виртуальная память» кнопка «Изменить». Снимите отметку напротив «Автоматической настройки», выберите диск где будет хранится файл подкачки и укажите размер, «Задать» – Ок. Для применения настроек виртуальной памяти нужно перезагрузить компьютер.
Средство устранения неполадок производительности
В операционной системе Windows 11 есть специальная утилита для поиска и устранения неполадок производительности. В поиске ищем «Обслуживание системы» и запускаем утилиту автоматического выполнения задач обслуживания – «Далее», а затем «Попробуйте выполнить устранение неполадок от имени администратора». После окончания диагностики рекомендуется перезагрузить компьютер.
Отключение поискового индексирования
Если у вас установлен медленный жесткий диск компьютер может тормозить из-за загруженности данного накопителя, это может быть связано с активированной функцией индексирования файлов системы, кеширования свойств и результатов поиска для файлов. В строке поиска найдите и запустите приложение «Службы», в списке найдите службу Windows Search и отключите ее. Кликните по службе правой кнопкой мыши – Свойства –Остановить – и Применить.
Затем перезагрузите систему. После остановки службы поиск будет работать медленнее, чем обычно, но производительность системы должна повысится.
Обновление драйверов устройств
Windows 11 после установки должна работать стабильно и быстро если только некоторые компоненты не устарели или вовсе отсутствуют. При появлении новых обновлений рекомендуется их установить. Когда драйверы устарели, устройство не может работать с ними в правильном режиме.
Следовательно, оптимальная производительность затрудняется, и работа ПК в целом становится медленной. Чтобы ускорить работу Windows 11, необходимо постоянно поддерживать драйверы в актуальном состоянии.
Отключение тайм-аута меню загрузки
При наличии нескольких операционных систем на вашем ПК при загрузке отображается их список, по умолчанию это занимает 30 секунд. Для ускорения загрузки вы можете уменьшить или отключить это время. Откройте Параметры – Система – О системе – Дополнительные параметры системы – в разделе Загрузка и восстановления откройте Параметры.
Измените время или отключите данную опцию.
Активация функции «Контроль памяти»
Следующая функция контроля памяти позволит системе следить за объёмом свободного дискового пространства и управлять им. После активации функции она будет автоматически освобождать место от ненужных файлов. Для активации откройте Параметры – Система – Память – включить Контроль памяти.
В дополнительных настройках можно настроить расписание очистки, и какие именно файлы удалять.
Заключение
Теперь вам известны основные причины, по которым происходит замедление системы и методы, которые помогут ускорить работу операционной системы Windows 11.
Ставьте «лайки» и подписывайтесь на наш канал. Полную версию статьи со всеми дополнительными видео уроками смотрите в источнике. А также зайдите на наш Youtube канал, там собраны более 400 обучающих видео.

Многие уже оценили производительность твердотельных дисков SSD — пожалуй, это один из самых желанных и эффективных апгрейдов компьютера, который может серьезно улучшить производительность. По всем параметрам, связанным со скоростью SSD выигрывает у обычных жестких дисков. Однако в том, что касается надежности не все так однозначно: с одной стороны, они не боятся ударов, с другой — имеют ограниченное количество циклов перезаписи и другой принцип работы. Последнее нужно учитывать при настройке Windows для работы с SSD диском. А теперь переходим к конкретике.
Следует проверить, что функция TRIM включена
По умолчанию, Windows, начиная с версии 7 поддерживает TRIM для SSD по умолчанию, однако лучше проверить, включена ли эта функция. Смысл TRIM в том, что при удалении файлов, Windows сообщает диску SSD, что данная область диска больше не используется и ее можно очистить для последующей записи (для обычных HDD этого не происходит — при удалении файла данные остаются, а потом записываются «сверху»). Если данная функция отключена, это со временем может привести к падению производительности твердотельного диска.
Как проверить TRIM в Windows:
- Запустите командную строку (например, нажмите Win + R и введите cmd)
- Введите команду fsutil behavior query disabledeletenotify в командной строке
- Если в результате выполнения вы получите DisableDeleteNotify = 0, значит TRIM включена, если 1 — отключена.
Если функция отключена, см. Как включить TRIM для SSD в Windows.
Отключите автоматическую дефрагментацию дисков
Прежде всего, твердотельные SSD диски не нужно дефрагментировать, дефрагментация не принесет пользы, а вред возможен. Об этом я уже писал в статье про вещи, которые не нужно делать с SSD.
Все последние версии Windows«знают» об этом и автоматическая дефрагментация, которая по умолчанию включена в ОС для жестких дисков, обычно не включается для твердотельных. Однако, лучше проверить этот момент.
Нажмите клавишу с эмблемой Windows и клавишу R на клавиатуре, после чего в окне «Выполнить» введите dfrgui и нажмите Ок.
Откроется окно с параметрами автоматической оптимизации дисков. Выделите ваш SSD (в поле «Тип носителя» будет указано «Твердотельный накопитель») и обратите внимание на пункт «Оптимизация по расписанию». Для SSD следует отключить ее.
Отключите индексацию файлов на SSD
Следующий пункт, который может помочь оптимизации SSD — отключение индексации содержимого файлов на нем (которая используется для быстрого поиска нужных файлов). Индексирование постоянно производит операции записи, которые в перспективе могут сократить срок службы твердотельного жесткого диска.
Для отключения, проделайте следующие настройки:
- Зайдите в «Мой компьютер» или «Проводник»
- Кликните правой кнопкой мыши по диску SSD и выберите «Свойства».
- Уберите отметку «Разрешить индексировать содержимое файлов на этом диске в дополнение к свойствам файла».
Несмотря на отключенное индексирование, поиск по файлам на SSD будет происходит практически с той же скоростью, что и раньше. (Имеется также возможность продолжить индексацию, но сам индекс перенести на другой диск, но об этом я напишу в другой раз).
Включите кэширование записи
Включение кэширование записи на диск может повысить производительность как HDD, так и SSD дисков. При этом, при включении данной функции, для записи и чтения используются технология NCQ, которая позволяет более «интеллектуально» обрабатывать поступающие от программ обращения. (Подробнее об NCQ на Википедии).
Для того, чтобы включить кэширование, зайдите в диспетчер устройств Windows (Win + R и ввести devmgmt.msc), откройте «Дисковые устройства», кликните правой кнопкой мыши по SSD — «Свойства». Разрешить кэширование вы можете на вкладке «Политика».
Файл подкачки и гибернации
Файл подкачки (виртуальная память) Windows используется при недостаточном количестве оперативной памяти. Впрочем, по факту он используется всегда, когда включен. Файл гибернации — сохраняет все данные из оперативной памяти на диск для последующего быстрого возвращения к рабочему состоянию.
Для максимальной продолжительности работы SSD рекомендуется минимизировать количество операций записи на него и, если отключить или уменьшить файл подкачки, а также отключить файл гибернации, это также приведет к их сокращению. Однако, прямо рекомендовать это сделать я не стану, могу посоветовать прочитать две статьи про данные файлы (там же указано, как их отключить) и самостоятельно принять решение (отключение этих файлов не всегда хорошо):
- Файл подкачки Windows (что такое, как уменьшить, увеличить, удалить)
- Файл гибернации hiberfil.sys
Возможно, вам есть что добавить на тему настройки SSDна оптимальную производительность?
Всем доброго времени суток… Для более долгой производительности твердотельных SSD — накопителей функция TRIM является важной на протяжении всего времени их использования. В этой инструкции мы разберём что такое TRIM и как включить его для SSD дисков в Windows 11. Это такая команда производящая очистку данных с ячеек памяти которые уже не используются. Всё это делается для того чтобы следующие операции по записи файлов производились с прежней скоростью. Соответственно без предварительного удаления уже записанной на нём информации…
Если вы удаляете с жёсткого диска какой-то файл, ОС делает очистку соответствующей ему записи в MFT и сразу отмечает его как удалённый. Но физически, он всё равно остаётся на месте. Именно это и даёт нам возможность восстанавливать файлы определенными программами. Чтобы окончательно удалить такие файлы, нужно поверх их записать другую информацию. Этот метод использовался в HDD — дисках. А вот с SSD уже всё по другому. В Windows 11/10/8.1/7 команда TRIM для SSD включена по умолчанию (как и многие другие функции оптимизации ОС). Но иногда TRIM может быть отключен…
Примечание: Для того чтобы включить TRIM, SSD обязательно должен работать в режиме AHCI, а не IDE. Вообще, режим IDE, включенный в BIOS/UEFI (а точнее эмуляция IDE используется на современных материнских платах) не будет помехой для работы TRIM. Но в других случаях могут быть ограничения (могут не работать на определённых драйверах IDE-контроллера). Однако в режиме AHCI ваш диск будет работать намного быстрее. Так что если это не так, переключите его в этот режим…
Для проверки включения команды TRIM вашего SSD будем использовать командную строку. Её нужно запустить от имени администратора. Или Windows PowerShell также от имени администратора. На панели задач в поиске вводим «Командная строка». После чего нажимаем ПКМ по найденному результату. Далее необходимо выбрать пункт «Запуск от имени Администратора». Или же нажмите ПКМ в кнопку «Пуск» и запустите Терминал Windows или Windows PowerShell от имени администратора…
Вставьте команду fsutil behavior query disabledeletenotify затем нажмите «Enter». В Windows 11 (в моём случае) вы увидите вот такой результат, если TRIM включен…
Как включить TRIM для SSD в Windows 11
Как я уже писал в начале статьи поддержка TRIM уже должна быть включена для SSD автоматически, в современных операционных системах. Проверка включения команды TRIM была проверенна описанием выше. Если TRIM у вас отключен, для начала сделайте следующие действия. Зайдите в «Мой компьютер» свойства твердотельного накопителя (нажмите ПКМ — свойства)…
Далее во вкладке «Сервис» тапните в кнопку «Оптимизировать»…
В открывшимся окне обратите внимание на раздел «Тип носителя». Если там указан «Твердотельный накопитель» значит система определила ваш SSD. Соответственно опция TRIM скорее всего уже активирована. Но может быть такое что Windows пока «не знает» о том, что у вас SSD и именно по этому поддержка TRIM отключена…
Для правильного определения типа диска и включения соответствующей функции оптимизации, вам необходимо запустить командную строку от имени администратора и вставить эту команду winsat diskformal и нажать «Enter». После того как система проверит скорость накопителя, загляните в окно оптимизации дисков и проверьте поддержку TRIM — скорее всего она будет включена…
Также опцию TRIM можно задать вручную. Открываем командную строку от имени администратора и вводим такую команду fsutil behavior set disabledeletenotify NTFS 0 — включает TRIM для SSD с файловой системой NTFS…
Эта команда включает для ReFS — fsutil behavior set disabledeletenotify ReFS 0
Для отключения опции TRIM, установите значение 1 вместо 0…