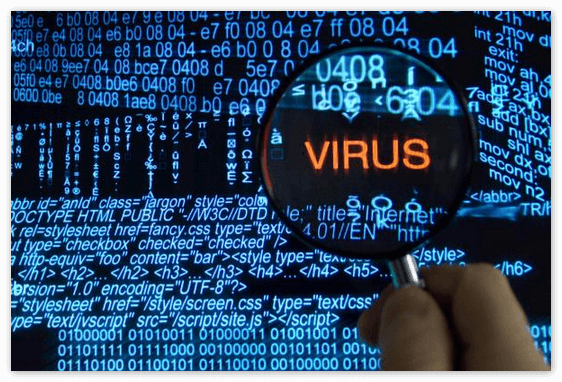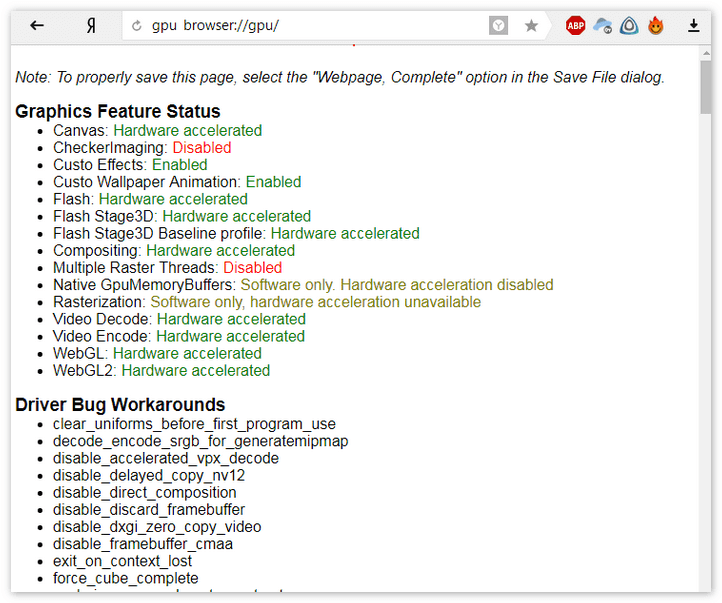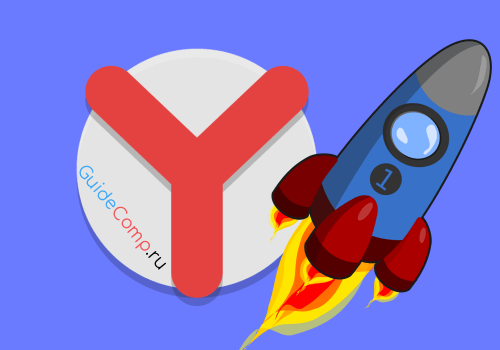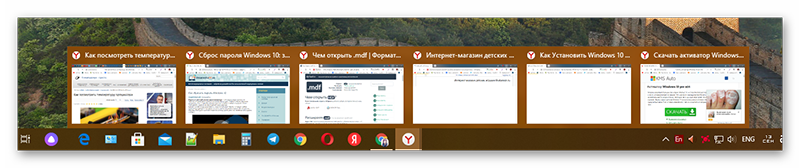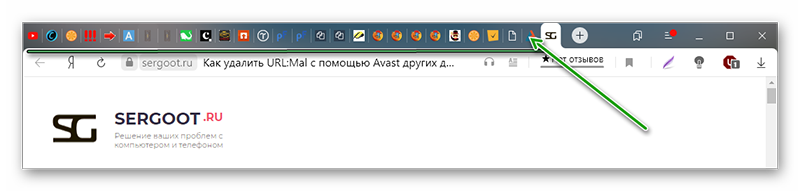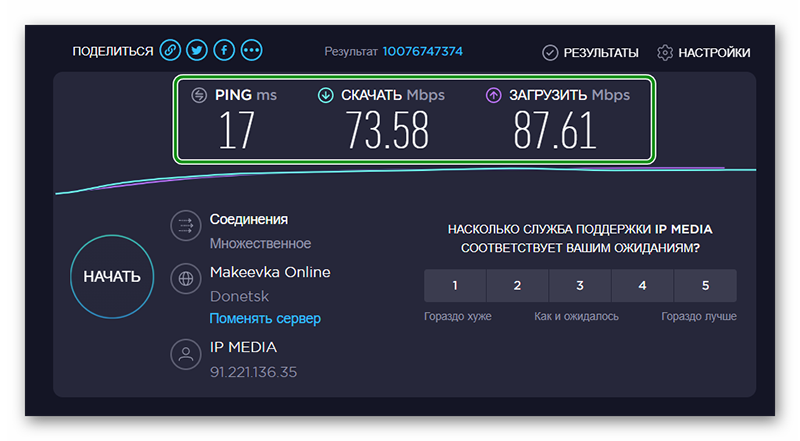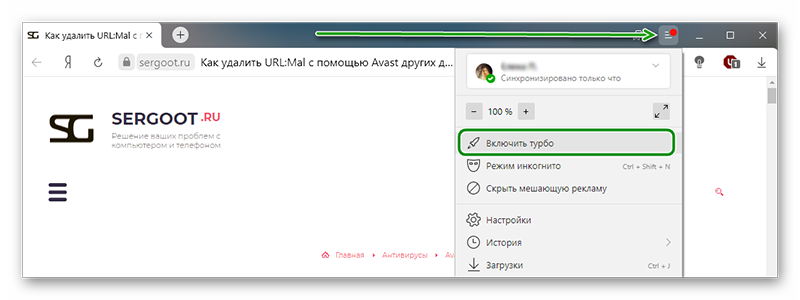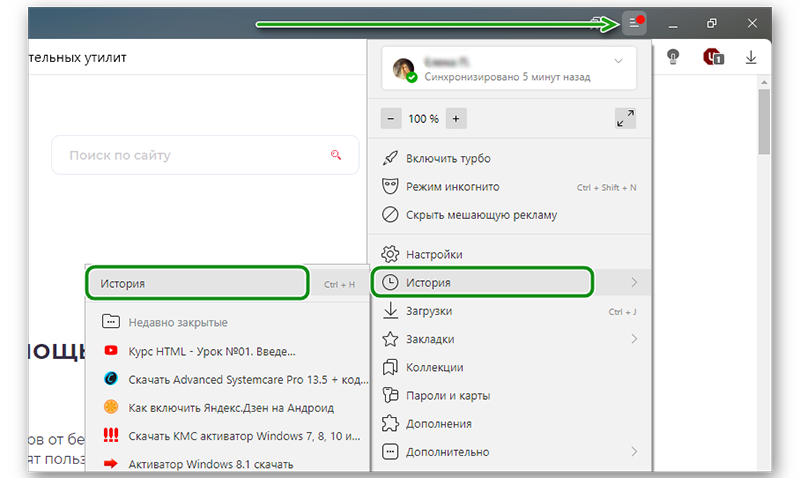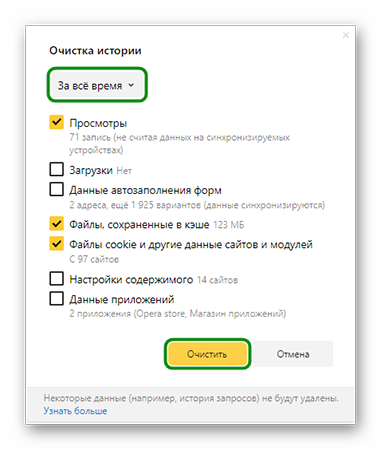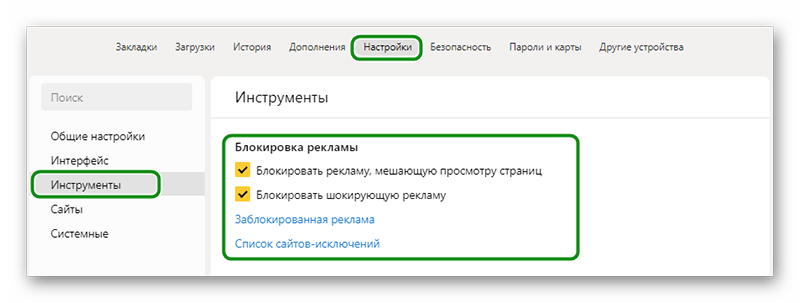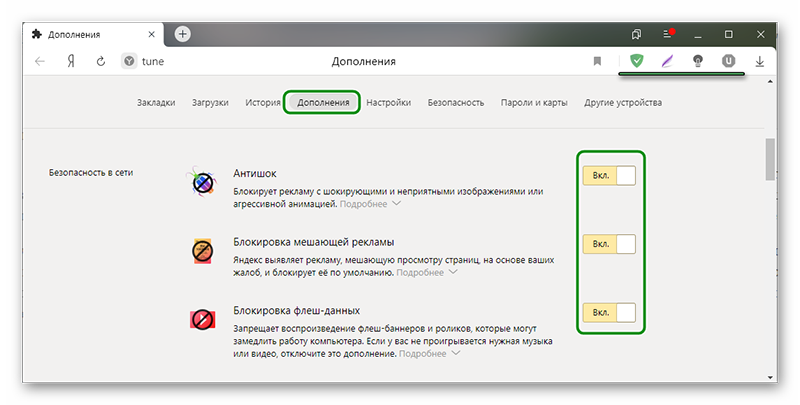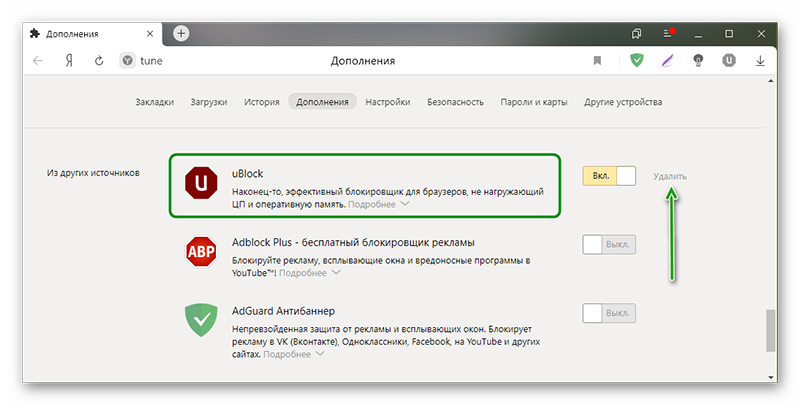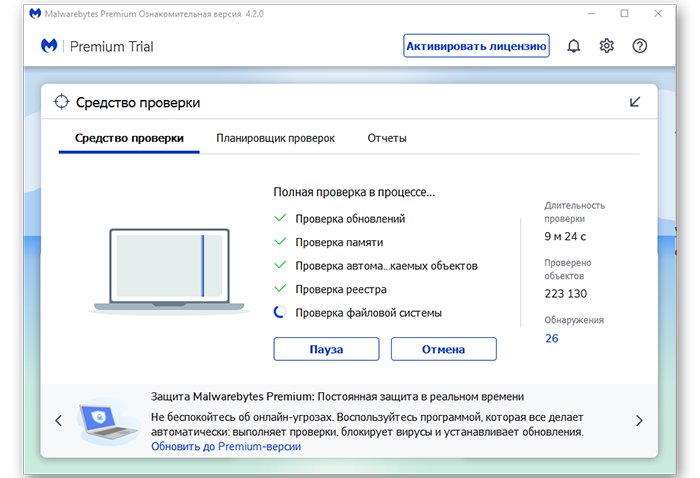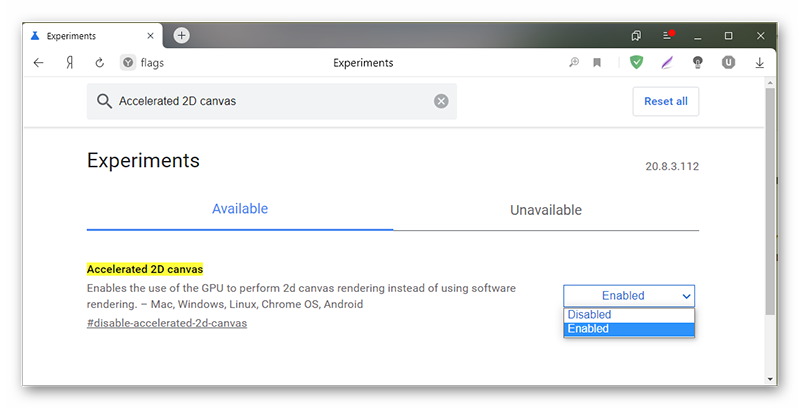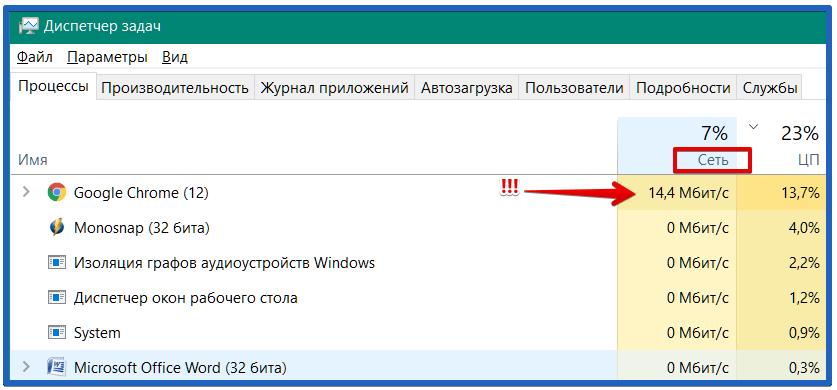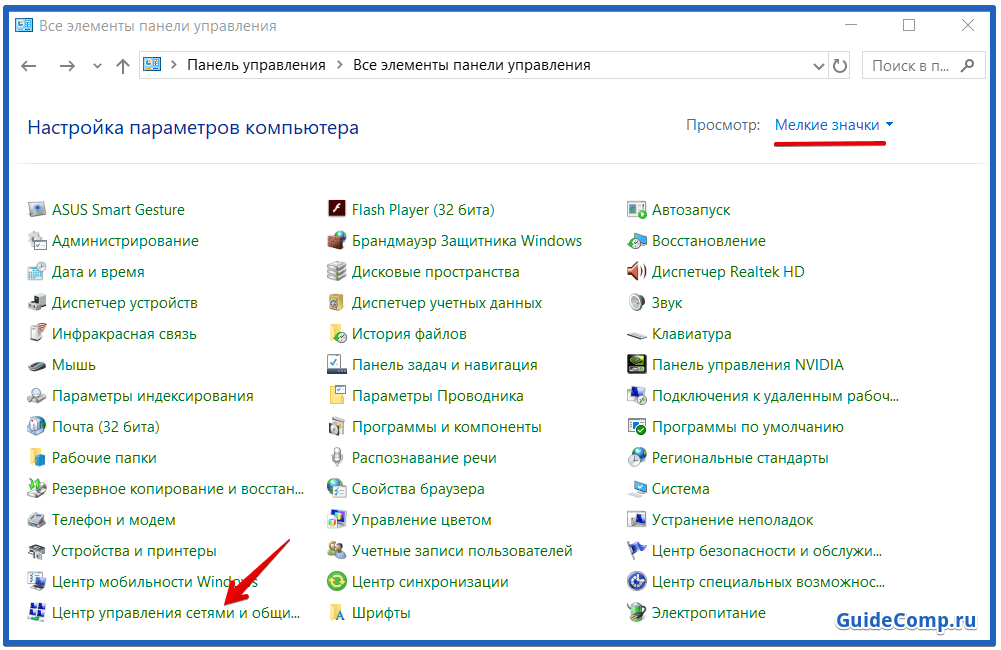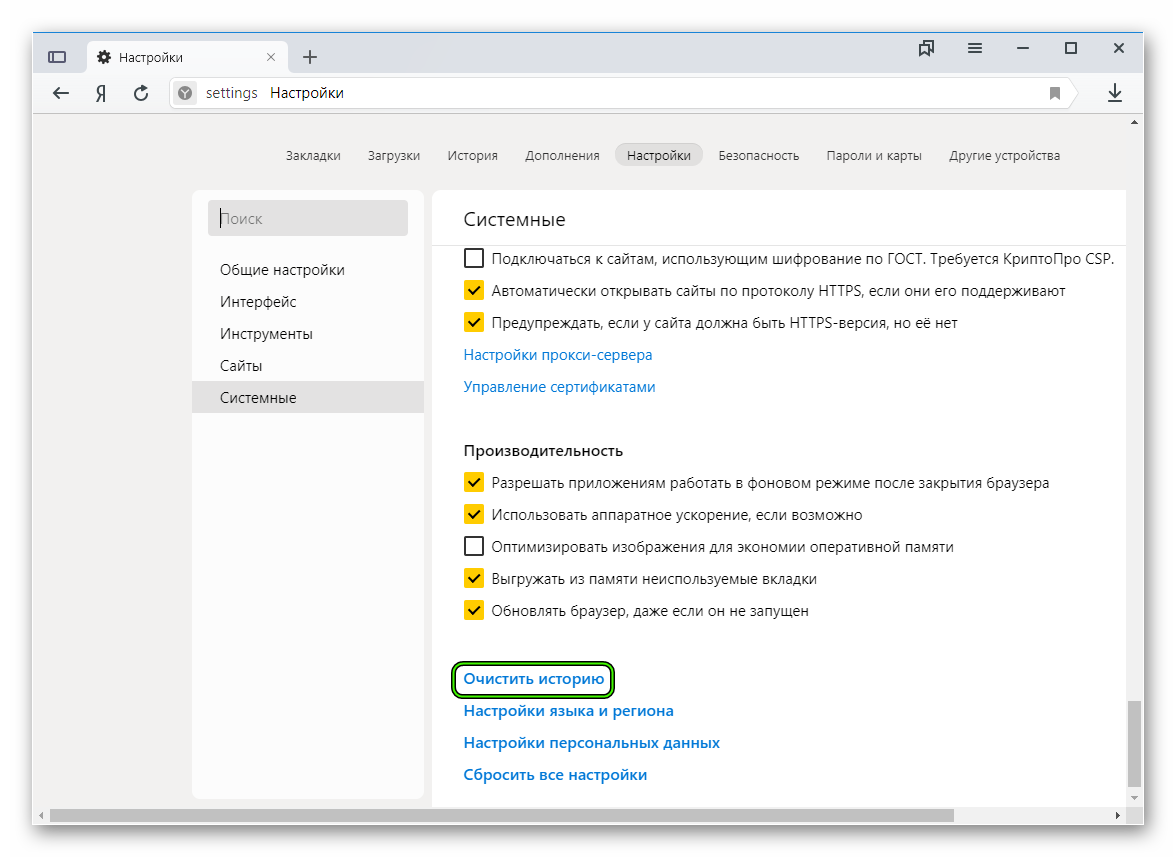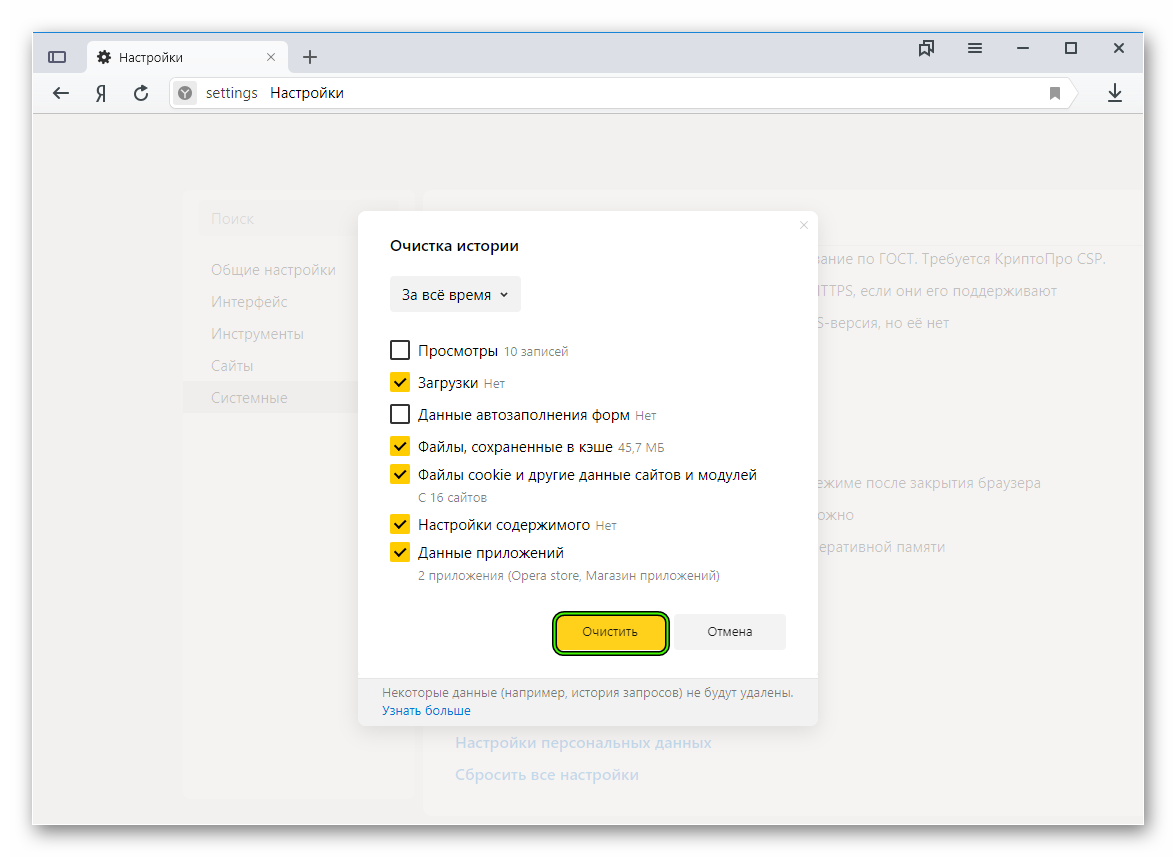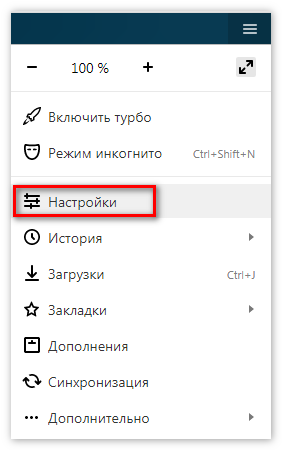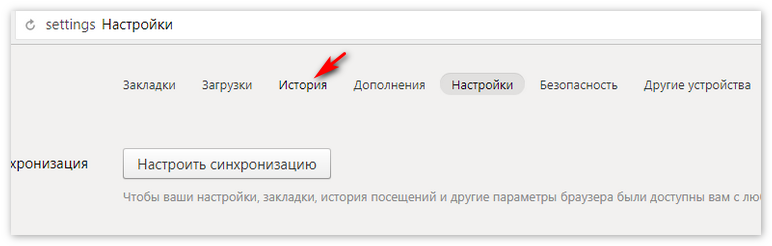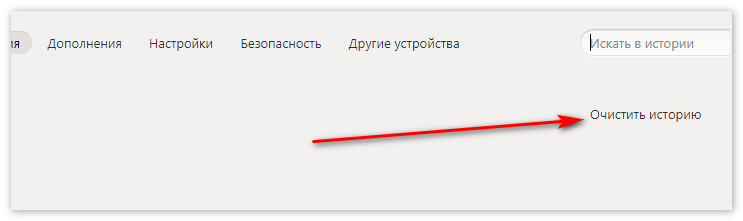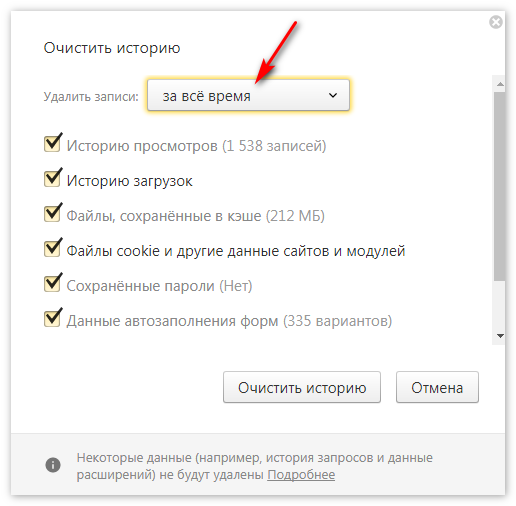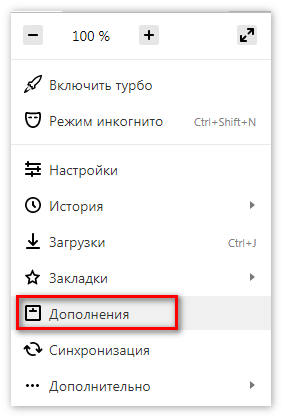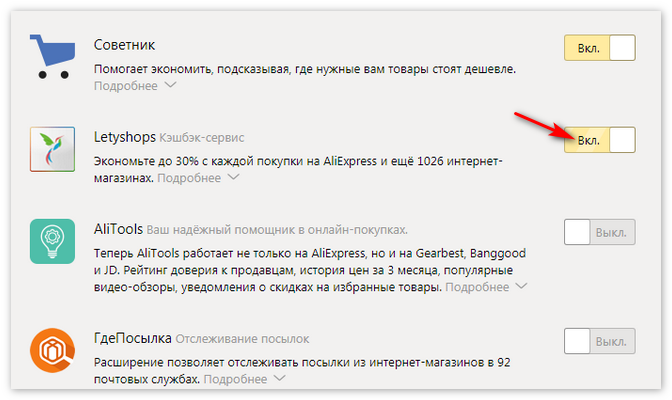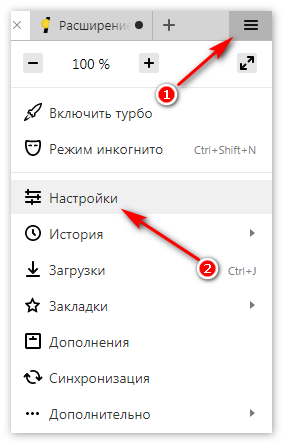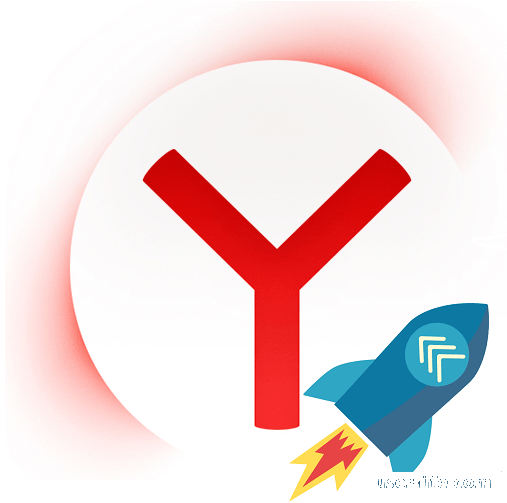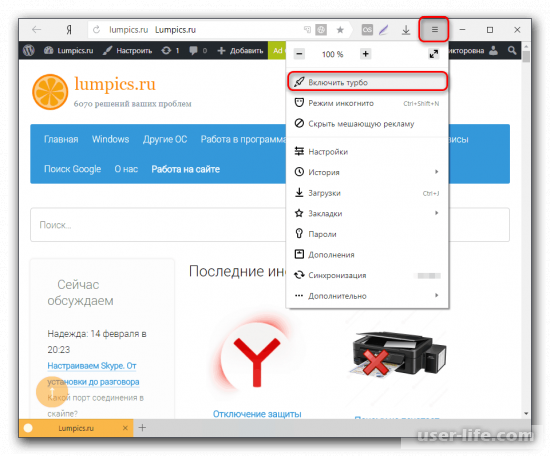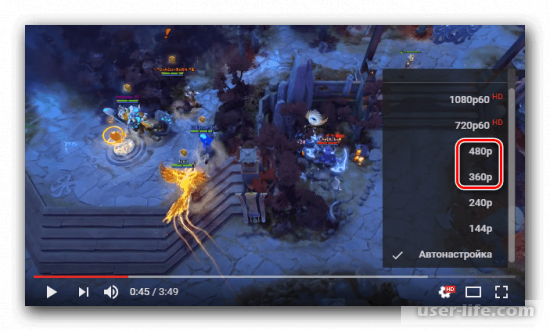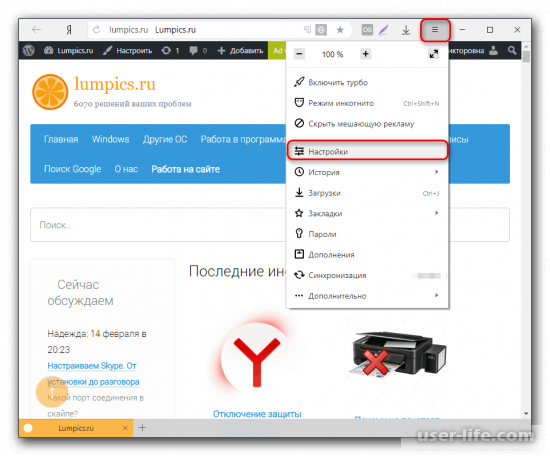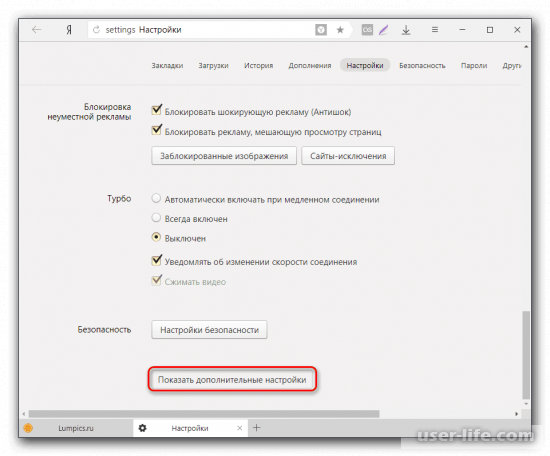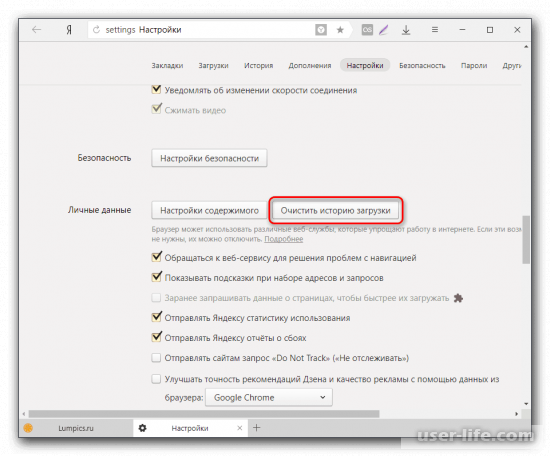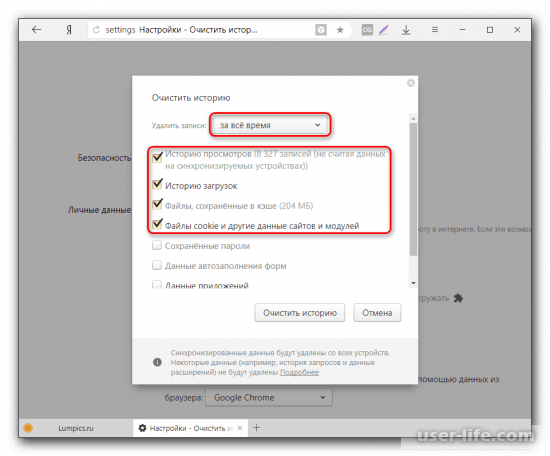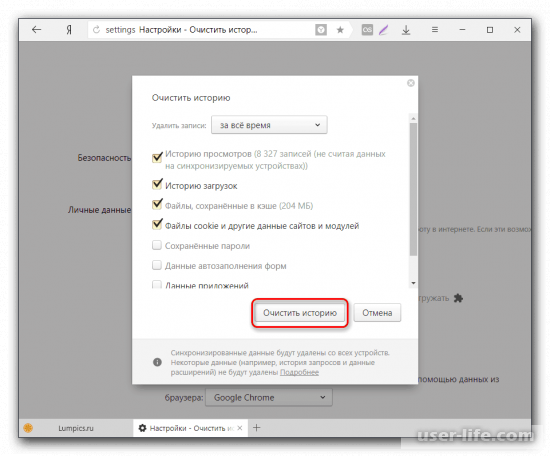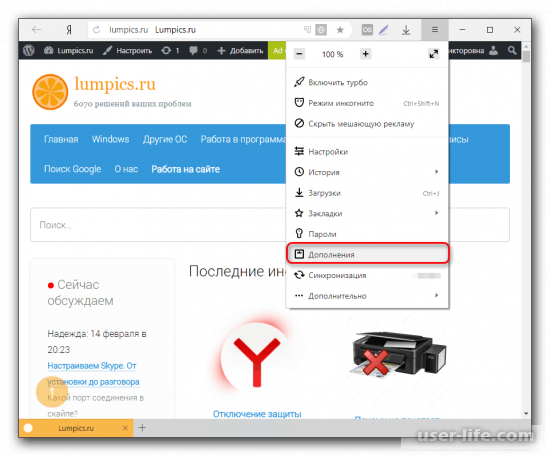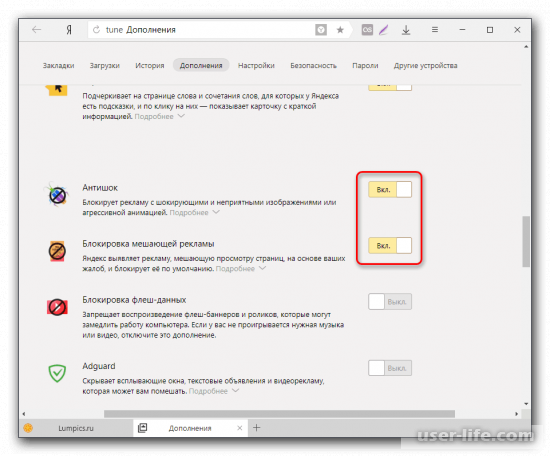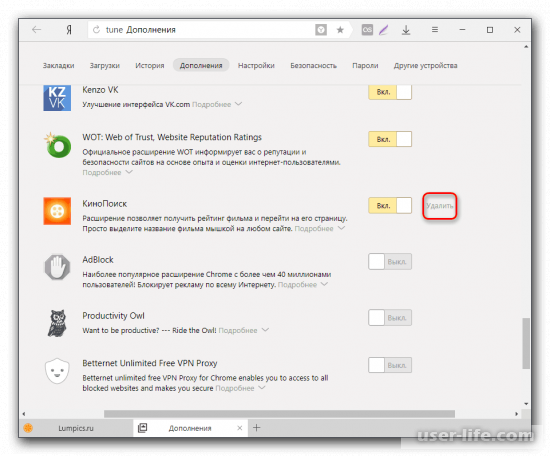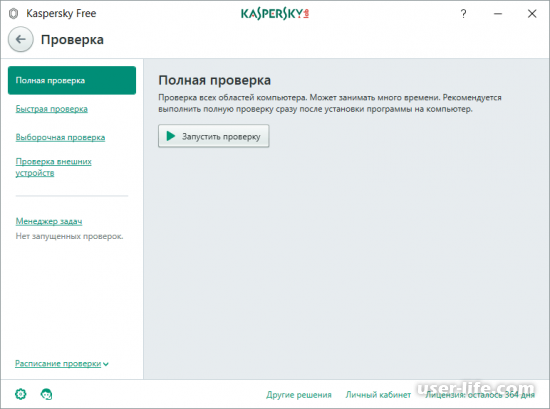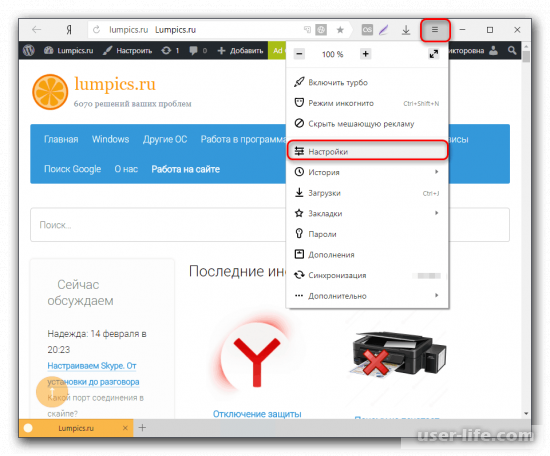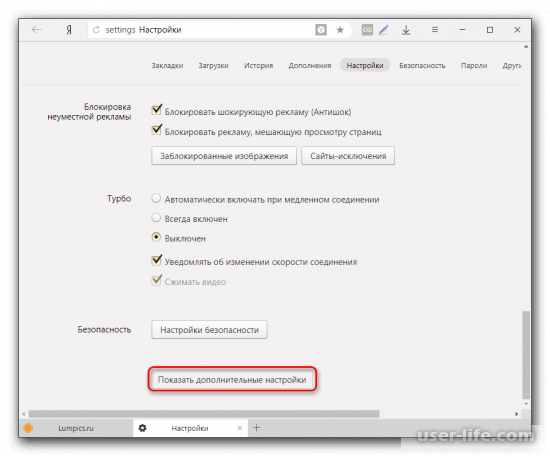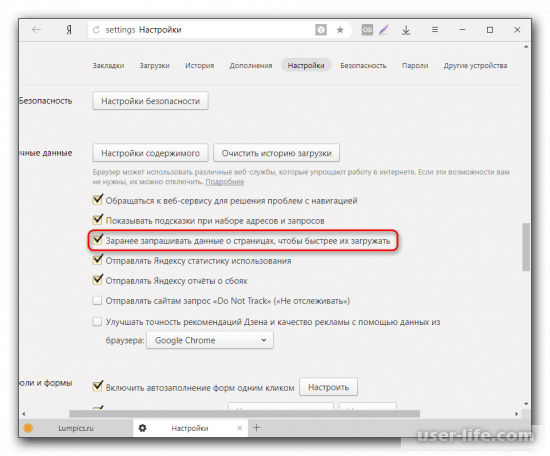Яндекс браузер по праву считается одним из самых быстрых и функциональных веб-обозревателей на территории СНГ. Его скорость загрузки на производительных компьютерах по меньшей мере занимает от 4 до 20 секунд. Однако пользователи нередко жалуются на очень медленную загрузку браузера. Причин этому может быть масса: от установленных расширений до сбоев операционной системы. Сегодня мы попытаемся с вами разобраться в каждой причине и ускорить запуск обозревателя.
Ускоряем запуск Яндекс Браузера
Если вы заметили, что Яндекс браузер стал загружаться на порядок медленнее, то я советую вам ознакомиться с нижеуказанными методами ускорения. Используя каждый метод поочередно, повышение скорости браузера лишь станет вопросом времени.
Таким образом, если вы заметите увеличение загрузки браузера после апробации одного из способов, то это именно та проблема, которая мешала запуску обозревателя. Что ж, давайте переходить к ускорению браузера.
Способ 1: Очистка кэша браузера
Первое, на что стоит обратить внимание – данные браузера, хранящиеся в памяти компьютера. Под этим подразумеваются куки, кэш, данные приложений и другие временные файлы, которые могут заметно ухудшать запуск браузера.
Сейчас я расскажу вам, как от них легко избавиться, а вам рекомендую повторять это раз в неделю для стабильной работы браузера.
- Запускаем Яндекс браузер и нажимаем на три параллельные линии, расположенные в верхнем правом углу. Затем переходим в раздел «Дополнительно» и нажимаем на кнопку «Очистить историю».
Открываем окно для очистки истории
- Далее отмечаем указанные ниже пункты и нажимаем на кнопку «Очистить». По желанию вы также можете удалить просмотры, загрузки и данные автозаполнения форм браузера.
Очищаем данные Яндекс браузера
По окончании процесса перезапустите браузер и проверьте скорость его запуска. Если ничего не изменилось, то переходите к следующему разделу.
Способ 2: Отключение ненужных расширений
Следующее на что стоит обратить внимание – это множество функционирующих расширений браузера. Возможно, за время использования Яндекс браузера вы установили немало различных дополнений, которые затрудняют не только скорость запуска обозревателя, но и сам процесс его использования.
Выключить дополнения можно следующим способом:
- Снова открываем в Яндекс браузере выпадающее меню из верхней части экрана, но переходим теперь во вкладку «Дополнения».
Открываем вкладку с дополнениями
- Для отключения расширения переводим ползунок в режим «Выкл.».
Деактивируем ненужные дополнения
Рекомендуется оставлять 3-4 активных расширения для среднепроизводительного компьютера.
Способ 3: Освобождение ресурсов системы
Любой компьютер включает в себя определенное количество оперативной памяти, в которой хранятся запущенные приложения. Таким образом, если она будет переполнена, то запускаемые программы могут долго прогружаться либо вовсе не запускаться. Следовательно, память нужно очищать.
Для этого выполняем следующее:
- Кликаем правой кнопкой мыши по панели задач и открываем окно «Диспетчер задач».
Открываем диспетчер задач
- В разделе «Процессы» вы можете найти все процессы, запущенные на компьютере. Для удобства отсортируйте их по «Памяти» или «ЦП», а затем удалите ненужный процесс с помощью клавиши «Завершить процесс».
Отключаем высоко затратные процессы
Если же вы используете Windows 10, то там есть специальный раздел «Автозагрузка», в котором можно отключить автоматический запуск различных приложений – это также может повысить скорость запуска программ.
Способ 4: Сканирование ОС на вирусы
Наверное, у вас есть антивирусная программа, которая, в большинстве случаев, выполняет свою работу на отлично. Однако некоторые вирусы могут проходить незаметно и вливаться в систему компьютера. Ну а что они могут сделать с ОС, вам и так известно.
Таким образом, чтобы очистить операционную систему от вирусной активности, вам потребуется антивирусная программа. Если у вас ее нет, то вы можете загрузить из интернета такие программы, как Avast, Kaspersky, 360 Total Security и многие другие.
Чтобы просканировать компьютер, достаточно открыть антивирусную программу и нажать на кнопку «Проверка». Название может отличаться на различных программах.
Проверяем систему на наличие вирусов
Сканирование компьютера может занимать от одного до нескольких часов в зависимости от выбранной проверки.
Способ 5: Обновление браузера
Данный способ не всегда работает, потому как Яндекс браузер достаточно производительный даже в самых старых версиях. Но обновление браузера никогда не будет лишним. Чтобы это сделать, выполняем следующую инструкцию:
- Открываем на компьютере Яндекс браузер и нажимаем на кнопку в виде трех параллельных линий. В отобразившемся меню нажимаем «Дополнительно» и переходим в раздел «О браузере».
Переходим в раздел «О браузере»
- Если в открытой вкладке у вас не написано, что браузер обновлен до последней версии, то вы увидите кнопку «Обновить». На моем же компьютере уже установлена свежая версия, о чем и сообщается на отображаемой картинке.
Если вы видите эту надпись, то ваш браузер обновлен до последней версии
Способ 6: Восстановление файлов системы
В случае повреждения системных файлов Яндекс браузер может долго открываться или вовсе не запускаться. В Windows есть несколько встроенных средств для анализа и восстановления файлов системы.
Чтобы восстановить системные файлы на ПК, необходимо открыть командную строку от имени администратора. Для этого в меню «Пуск» вводим запрос cmd и кликаем правой кнопкой мыши по первому отобразившемуся запросу. Затем нажимаем «Запуск от имени администратора».
Запускаем от имени администратора файл cmd
Далее вводим следующий запрос: sfc /scannow.
Вводим указанную команду и нажимаем на клавишу «Enter»
Таким способом произойдет автоматическое сканирование компьютера на наличие поврежденных файлов. Если таковые найдутся, то утилита их ликвидирует.
Способ 7: Сканирование системы на битые секторы
Если долго запускается не только Яндекс браузер, но и другое ПО, то следует сделать сканирование жесткого диска на предмет наличия битых секторов. Доступ к отдельным участкам памяти HDD может оказаться затруднительным, из-за чего компьютер начинает медленно грузить те приложения, которые имеют данные в повреждённых секторах.
Сканирование системы на битые секторы можно произвести в утилите, о которой мы говорили в предыдущем разделе. Для этого вводим запрос chkdsk /f /r.
Процесс может занять от нескольких минут до одного часа
По окончании процесса командная строка предложит перезагрузить компьютер, если найдутся битые сектора.
Способ 8: Проверка целостности реестра
Реестр – это специальная библиотека компьютера, и, если в ней есть какие-либо сбои, система начинает тормозить.
Воспользуемся утилитой CCleaner, которую вы можете бесплатно загрузить на просторах интернета.
Итак, запускаем ее и переходим в раздел «Реестр» и отмечаем необходимые пункты для проверки реестра. Советую отметить все пункты и нажать на кнопку «Поиск проблем».
Проверяем реестр через утилиту CCleaner
После сканирования станет доступна кнопка «Исправить выбранное…». Нажимаем на нее.
Исправляем проблемы с реестром
Выполните вышеуказанные действия несколько раз, потому что с первой попытки программа не всегда исправляет все проблемы, связанные с реестром.
Способ 9: Сброс настроек браузера
Если ни один из вышеуказанных способов не подошел, то дело может быть в нарушенных настройках браузера. Попробуем их сбросить к заводским.
Чтобы это сделать, выполняем следующее:
- В Яндекс браузере открываем раздел «Настройки».
Переходим в настройки браузера
- Пролистываем в самый низ страницы и нажимаем на кнопку «Сбросить все настройки».
Сбрасываем все настройки Яндекс браузера
Способ 10: Восстановление системы
Последний способ, о котором мы сегодня поговорим, – это восстановление системы. Он подходит обычно только в тех случаях, если на вашем компьютере ранее браузер запускался без каких-либо задержек, а через некоторое время стал подвисать.
Вот так мы можем вернуться в тот момент времени, когда проблемы вовсе не было. Сделать это можно обычными методами в ОС Windows.
- Открываем меню «Пуск» и вводим «Восстановление системы».
Запускаем утилиту для восстановления системы
- В запущенной утилите выбираем необходимую точку восстановления и запускаем восстановление системы.
Выбираем точку восстановления и запускаем работу утилиты
На этом у меня все. Надеюсь, что вам помогли разобранные нами методы и ваш браузер больше не тормозит. Удачи!
Post Views: 354
Содержание
- Причины и решения медленной работы Яндекс.Браузера
- Причина 1: Медленная скорость интернета
- Причина 2: Мусор в браузере
- Причина 3: Большое количество дополнений
- Причина 4: Вирусы на ПК
- Причина 5: Отключенные настройки браузера
- Использование экспериментальных функций
- Вопросы и ответы
Пользуясь продолжительное время браузером, пользователи часто замечают снижение скорости работы. Любой веб-обозреватель может начать тормозить, даже если был установлен совсем недавно. И Яндекс.Браузер тут не исключение. Причины, которые снижают его скорость работы, могут быть самые разные. Остается лишь выяснить, что повлияло на скорость работы веб-обозревателя, и исправить этот недочет.
Причины и решения медленной работы Яндекс.Браузера
Яндекс.Браузер может тормозить вследствие разных причин. Это может быть как медленный интернет, не позволяющий страницам быстро загружаться, так и проблемы с компьютером или ноутбуком. Далее мы разберем основные ситуации, при которых наблюдается нестабильная работа веб-обозревателя.
Причина 1: Медленная скорость интернета
Порой некоторые путают медленную скорость интернета и медленную работу обозревателя. Нужно знать, что иногда браузер будет долго загружать страницы именно из-за низкой скорости интернет-соединения. Если вы не уверены, что же является причиной медленной загрузки страниц, то сперва проверьте скорость соединения сети. Сделать это можно на различных сервисах, мы рекомендуем самые популярные и безопасные:
Перейти на сайт 2IP
Перейти на сайт Speedtest
Если вы видите, что входящая и исходящая скорости высокие, а пинг маленький, то с интернетом все в порядке, и проблему действительно стоит искать в Яндекс.Браузере. А если качество связи оставляет желать лучшего, то стоит подождать, пока проблемы с интернетом наладятся, или сразу же можно обратиться к интернет-провайдеру.
Читайте также:
Увеличение скорости интернета на Windows 7
Программы для увеличения скорости интернета
Вы также можете воспользоваться режимом «Турбо» от Яндекс.Браузера. Если говорить кратко, то в этом режиме все страницы сайтов, которые вы хотите открыть, сперва сжимаются серверами Яндекс, а затем отправляются на ваш компьютер. Этот режим отлично подходит для медленного соединения, однако стоит учесть, что за ускоренную загрузку страниц вам придется просматривать изображения и другой контент в более низком качестве.
Вы можете включить режим «Турбо», нажав на кнопку «Меню» и выбрав пункт «Включить турбо»:
Советуем подробнее прочитать про этот режим и возможность включать его автоматически при медленном соединении.
Читайте также: Работа с режимом Турбо в Яндекс.Браузере
Бывает и так, что текстовые и другие страницы загружаются хорошо, а вот видео, например, на YouTube или VK, грузится долго. В этом случае, скорее всего, опять причина кроется в интернет-соединении. Если же вы хотите смотреть видео, но временно не можете сделать это из-за долгой загрузки, то просто снизьте качество — эта возможность доступна во многих плеерах. Несмотря на то, что сейчас можно смотреть видео в очень высоком качестве, лучше уменьшить его до среднего — примерно, 480р или 360р.
Читайте также:
Решение проблемы с торможением видео в Яндекс.Браузере
Что делать, если тормозит видео на YouTube
Причина 2: Мусор в браузере
То, что сайты оставляют после себя, также может напрямую сказываться на скорости работы всего браузера. В нем хранятся куки, истории посещенных страниц, кэш. Когда этой информации становится чересчур, интернет-обозреватель может начать подтормаживать. Соответственно, лучше всего избавиться от мусора, очистив его. Необязательно удалять сохраненные логины и пароли, а вот куки, историю и кэш лучше всего очистить. Для этого:
- Зайдите в «Меню» и выберите «Дополнения».
- Внизу страницы нажмите на кнопку «Показать дополнительные настройки».
- В блоке «Личные данные» нажмите на кнопку «Очистить историю загрузки».
- В открывшемся окне выберите «За все время» и отметьте галочками пункты:
- История просмотров;
- История загрузок;
- Файлы, сохраненные в кэше;
- Файлы cookie и другие данные сайтов и модулей.
- Нажмите «Очистить историю».

Причина 3: Большое количество дополнений
В Google Webstore и Opera Addons можно найти большое количество расширений на любой цвет и вкус. Устанавливая, как нам кажется, полезные расширения, мы довольно быстро забываем про них. Чем больше ненужных расширений запускается и функционирует вместе с веб-обозревателем, тем медленнее отрабатывает браузер. Отключите, а еще лучше удалите такие расширения из Яндекс.Браузера:
- Зайдите в «Меню» и выберите «Дополнения».
- Выключите те предустановленные расширения, которыми вы не пользуетесь.
- Все установленные дополнения вручную вы найдете внизу страницы в блоке «Из других источников». Наводите курсором мыши на ненужные расширения и нажимайте на появляющуюся кнопку «Удалить» в правой части.

Причина 4: Вирусы на ПК
Вирусы — та самая причина, без которой не обходится практически ни одна тема, где речь идет о какой-либо проблеме с компьютером. Не стоит думать, что все вирусы обязательно блокируют доступ к системе и дают о себе знать — некоторые из них сидят в компьютере совершенно незаметно для пользователя, загружая на максимум жесткий диск, процессор или оперативную память. Обязательно просканируйте свой ПК на вирусы, например, одной из этих утилит:
- Условно-бесплатные: SpyHunter, Hitman Pro, Malwarebytes AntiMalware.
- Бесплатные: AVZ, AdwCleaner, Kaspersky Virus Removal Tool, Dr.Web CureIt.
А еще лучше установите антивирус, если до сих пор этого не сделали:
- Условно-бесплатные: ESET NOD 32, Dr.Web Security Space, Kaspersky Internet Security, Norton Internet Security, Kaspersky Anti-Virus, Avira.
- Бесплатные: Kaspersky Free, Avast Free Antivirus, AVG Antivirus Free, Comodo Internet Security.
Причина 5: Отключенные настройки браузера
По умолчанию в Яндекс.Браузере включена функция быстрой подгрузки страниц, которые, например, появляются при пролистывании. Иногда пользователи по незнанию могут отключить ее, тем самым увеличив время ожидания на загрузку всех элементов сайта. Отключение этой функции практически никогда не требуется, поскольку она почти не несет нагрузки на ресурсы ПК и незначительно влияет на трафик интернета. Чтобы включить ускоренную загрузку страниц, сделайте следующее:
- Зайдите в «Меню» и выберите «Дополнения».
- Внизу страницы нажмите на кнопку «Показать дополнительные настройки».
- В блоке «Личные данные» поставьте галочку рядом с пунктом «Заранее запрашивать данные о страницах, чтобы быстрее их загружать».
- «Experimental canvas features» (
#enable-experimental-canvas-features) — включает экспериментальные функции, положительно влияющие на производительность браузера. - «Accelerated 2D canvas» (
#disable-accelerated-2d-canvas) – ускоряет 2D-графику. - «Fast tab/window close» (
#enable-fast-unload) — задействуется JavaScript-обработчик, который решает проблему с зависанием некоторых вкладок при закрывании. - «Number of raster threads» (
#num-raster-threads) — чем больше количество растровых потоков, тем быстрее обрабатывается изображение и, следственно, увеличивается скорость загрузки. В выпадающем меню установите значение «4». - «Simple Cache для HTTP» (
#enable-simple-cache-backend) — по умолчанию веб-обозревателем используется устаревшая система кэширования. Функция Simple Cache представляет собой обновленный механизм, который сказывается на скорости работы Яндекс.Браузера. - Scroll prediction (
#enable-scroll-prediction) — функция, предугадывающая действия пользователя, например, прокрутку в самый низ. Предсказывая это и другие действия, браузер заранее загрузит нужные элементы, тем самым ускорив отображение страницы.
Использование экспериментальных функций
Во многих современных браузерах есть раздел с экспериментальными функциями. Как понятно из названия, эти функции не введены в основной функционал, но многие из них прочно осели в секретном разделе и могут успешно использоваться теми, кто желает ускорить работу своего браузера.
Обратите внимание, что набор экспериментальных функций постоянно меняется и некоторые функции могут быть перестать доступными в новых версиях Яндекс.Браузера.
Чтобы воспользоваться экспериментальными функциями, в адресной строке введите browser://flags и включите следующие настройки:
Вот и все действенные методы ускорения Яндекс.Браузера. Они помогут решить разные проблемы — медленную работу из-за проблем с компьютером, плохим интернет-соединением или неоптимизированным браузером. Определив причину тормозов веб-обозревателя, остается только воспользоваться инструкцией по ее устранению.
Веб-браузер давно стал обязательной программой любой мобильной или десктопной операционной системы. Но это не значит, что он всегда работает без изъянов. Несмотря на хорошую оптимизацию и регулярные обновления, «окно в мир» потребляет много вычислительных ресурсов компьютера.
Сейчас мы рассмотрим, как увеличить скорость загрузки в Яндекс браузере сверх стандартных возможностей. Материал будет особенно актуальным для владельцев слабых устаревших машин.
Проверяем интернет-соединение
Перед тем, как заняться браузером, мы настоятельно советуем проверить качество интернет-соединения. При низкой скорости интернета создается впечатление подтормаживания веб-браузера, хотя он просто ожидает отклика от удаленного сервера.
Перейдите на сайт https://www.speedtest.net/ru и проверьте качество сети. Если скорость скачивания или передачи информации менее 2 Мбит/с, а пинг свыше 70-100 нс, то сначала придется решать проблемы с интернетом.
Снижение качества видео
Если вы хотите посмотреть какие-нибудь видеоролики или фильмы в онлайне, а скорость интернета оставляется желать лучшего, вы можете немного уменьшить качество видеоматериала, чтобы он загружался быстрее. К примеру, если вы смотрите ролик в YouTube, вам нужно кликнуть по значку в виде зубчатого колеса под прогресс-баром. Щелкните по опции «Качество» и выберите необходимое разрешение.
При медленном интернете не рекомендуется выбирать HD или FullHD качество – снизьте его до 480 или 320 точек. Таким образом, вы уменьшите количество загружаемых данных, и ваш обозреватель будет успевать их скачивать быстрее, чем они воспроизводятся на персональном компьютере.
Очищаем браузер от мусора
Самым главным тормозом Я.Браузера и системы в целом является неочищенный от временных файлов кэш. Во время работы программа регулярно обращается к нему, записывая новые и извлекая старые данные. При переполнении кэша возникают просадки скорости при загрузке новых страниц.
Очистка кэша браузера выполняется так:
- Кликаем по кнопке в виде трех горизонтальных полосок, и жмем по шестеренке «Настройки» в подменю;
- Слева выбираем раздел «Системные», где находим ссылку «Очистить историю»;
- Выбираем период «За все время», отмечаем галочками все позиции, и нажимаем желтую кнопку очистки.
Все данные вашей активности, включая автозаполнение форм, пароли, логины и прочее будут удалены. Заранее выпишите важную информацию в блокнот или текстовый файл.
Очистка информации о работе в сети
Во время веб-серфинга в базе вашего обозревателя сохраняется достаточно большое количество данных – куки с различных сайтов, история просмотренных страниц, логины и пароли, а также кэш. Если подобной информации накапливается слишком много – это может привести к снижению производительности программы. Если вы хотите увеличить качество работы браузера, рекомендуется периодически чистить личные данные.
Чтобы удалить сохраненные служебные данные, пройдите несколько описанных в данной инструкции шагов:
- Вызовите панель управления Yandex.
- Наведите курсор на раздел меню «История» («History»).
- Откройте сервис «Диспетчер» («Manager») в ниспадающем меню. Вы также можете использовать сочетание кнопок H + Control для этого.
- В правой части открывшегося окна располагается кнопка «Очистить» («Clear»). Нажмите на нее.
- Выберите время, за которое вы желаете удалить информацию. Рекомендуется указать последний пункт «За все время» («The beginning of time»).
- Отметьте галками пункты «История посещений» («Browsing History»), «Куки» («Cookies») и «Кэш» («Cache»).
- Нажмите «Очистить» («Clear»).
Удаляем лишние плагины
По незнанию или необходимости мы нагружаем Я.Браузер различными расширениями. Некоторые блокируют рекламу, другие являются компактной версией интернет-магазинов, третьи переводят текст и так далее. Но их нагромождение съедает существенную часть оперативной памяти и вычислительной мощности процессора, отчего «тормоза» ПК обеспечены. Мы советуем удалить все неиспользуемые плагины из программы.
Вот как можно ускорить Яндекс браузер до максимума в Виндовс 10:
- В главном контекстном меню выбираем пиктограмму пазла «Дополнения»;
- Переводом ползунка влево выключаем невостребованные расширения;
- Совсем ненужные плагины можно удалить, раскрыв вкладку «Подробнее»;
После перезагрузки браузера вы будете приятно удивлены: объем свободной ОЗУ возрастет, как и скорость загрузки страниц.
Оптимизация
Благодаря отключению некоторых не нужных дополнений и плагинов можно существенно увеличить быстродействие браузера.
Шаг 1. Удаляем дополнения. В нашем примере показаны лишь несколько из множества дополнений Яндекс браузера. Для оптимальной работы приложения советуем отключить их, а лучше вообще удалить.
Чтобы сделать это открываем меню браузера и заходим во вкладку «Дополнения» и нажимаем «Выкл.».
Примечание! Также стоит отметить, что браузер допускает установку не только из числа дополнений Яндекс, но и из каталога браузера Opera, поэтому не забудьте отключить и их.
Шаг 2. Отключаем плагины. Большое количество работающих плагинов также негативно влияет на скорость работы Яндекс браузера. Для их отключения в адресную строку приложения введите команду «browser://plugins/» и вам откроется список работающих плагинов, а затем просто нажмите «Отключить».
Очищаем систему от вредоносного ПО
Данный метод касается не только работоспособности Yandex.Browser, но и всей Windows. Рекламное ПО, черви, трояны, майнеры и прочие цифровые «бациллы» незаметно для пользователя паразитируют в системе. Главным симптомом присутствия чужеродного кода является медленная работа приложений.
Чтобы исключить риск заражения ПК или ноутбука на Windows 10:
- Переходим в программу «Проводник» и кликаем правой кнопкой мыши по системному диску «С:», где выбираем пункт «Проверка с использованием Windows Defender»;
- Выбираем быструю проверку и ждем окончания процесса сканирования;
- Найденную угрозу желательно удалить, кликнув по ней и выбрав соответствующее действие.
Для профилактики советуем регулярно (раз в полгода) проверять всю систему на наличие вредоносных программ. Усилить защиту ПК от вирусов помогут сторонние сканеры и антивирусные утилиты, вроде Dr.Web CureIt!, Kaspersky Internet Security, Norton AntiVirus и т.п.
Включение функций
- «Simple Cache для HTTP» — улучшенная система кеширования;
- «Accelerated 20 canvas» — увеличение скорости 20-графики;
- «Fast tab/window close» — функция не дает зависать вкладкам при их закрытии;
- «Scroll prediction» — предугадывает последующие шаги и заранее прогружает части страницы.
Включаем аппаратное ускорение
В браузере Яндекс есть функции оптимизации и ускорения работы за счет аппаратной поддержки. Результатом их включения является снижение качества картинок на странице, выгрузка давно открытых вкладок из кэша и задействование дополнительных ресурсов системы, если таковые есть.
Для максимальной оптимизации веб-обозревателя:
- Входим в «Настройки» указанным выше способом;
- В разделе «Системные» пункта «Производительность» ставим галочки на первом, втором и третьем параметре;
- Перезагружаем браузер и смотрим результат.
Для немощных офисных компьютеров можно убрать галочку обновления браузера, когда он не запущен (четвертая в ряду).
Торренты
Если у вас установлены программы для работы с торрент-файлами, их нужно отключить, чтобы они не работали фоном. Такие утилиты замедляют скорость загрузки сайтов и нагружают интернет-линию.
Подобные компьютерные программы работают не только на прием, но и на раздачу. Когда скорость отдачи близка к максимально заявленной по тарифу, падает скорость скачивания через веб-обозреватель.
Пользователи отмечают, что даже просто при запущенном торрент-клиенте, когда трафик нулевой, все равно будет маленькая скорость загрузки сайтов и скачивания файлов в браузере. Выход здесь один – не забывайте закрывать программное обеспечение для работы с торрентами.
Сторонние вирусные расширения
Помимо встроенных опций, к любому веб-обозревателю можно добавить плагины, скрипты и расширения различных сторонних разработчиков. Так как программы разрабатываются разными людьми и с разными целями – они могут конфликтовать друг с другом, быть неоптимизированными и оттягивать часть производительности на себя. Зачастую неопытные пользователи устанавливают расширения с различных непроверенных источников, которые оказываются вирусными. В последнее время большое распространение получили так называемые «Майнеры» — вирусные программы, использующие ресурсы браузера и компьютера для майнинга криптовалют.
Что делать в таких случаях. Для решения этой проблемы необходимо воспользоваться сразу двумя вариантами:
- Отключение и удаление сторонних расширений;
- Очистка компьютера антивирусной программой.
Для отключения/удаления ненужных расширений:
- Открываем Меню.
- Выбираем пункт «Дополнения».
- В открывшемся окне выключаем/удаляем все дополнительные приложения, вызывающие подозрения.
В дополнение к этому рекомендуется запустить установленный на компьютере антивирус и проверить устройство на наличие вирусных программ.
Как ускорить Google Chrome
Браузер Google Chrome по праву является одним из самых популярных обозревателей, ведь он не отнимает у компьютера много ресурсов и обладает хорошей производительностью. Тем не менее, рано или поздно может наступить день, когда скорость его работы существенно падает. Однако не стоит переживать! Это легко исправить. Ниже мы рассмотрим 4 простых способа ускорить работу Google Chrome.
Способ №1. Удалите ненужные дополнения
Как и в случае с Firefox, необходимо в первую очередь обратить внимание на количество установленных расширений. Основной причиной тому является — их способность существенно замедлять работу браузера. При помощи выпадающего меню справа вверху, откройте вкладку Дополнительные инструменты и перейдите в Расширения.
Удалите или отключите дополнения, которыми вы не пользуетесь изо дня в день.
Способ №2. Установите полезные дополнения
Это звучит несколько противоречиво, относительно предыдущего пункта, однако не все расширения замедляют браузер. Рекомендуем попробовать дополнение Экономия трафика для Google Chrome. Оно совершенно бесплатно и, путем перенаправления посещаемых вами страниц через серверы Google, сжимает получаемые данные и тем самым увеличивает скорость работы.
Однако это не единственное расширение, способное помочь в повышении производительности браузера. Вы можете воспользоваться сторонними дополнениями OneTab, The Great Suspender и другими. Возможно, есть смысл поэкспериментировать в процессе выбора, чтобы подобрать наиболее подходящий плагин.
Способ №3. Очистите кэш
Данный способ является универсальным для любого браузера. Основная задача кэша — увеличить скорость загрузки часто посещаемых страниц, с которой он успешно справляется, пока не становится слишком громоздким. В этом случае Google Chrome вынужден проделывать большую работу, пытаясь найти в сотнях гигабайтов кэша нужную информацию для открытия одного сайта. Естественно, производительность сильно падает.
Чтобы очистить кэш, перейдите в меню Настройки, пролистайте в самый низ страницы и нажмите по клавише Дополнительные. Здесь, в первом блоке параметров. вы найдете пункт Очистить историю. Кликните по нему и проведите очистку кэша, cookie и истории браузера.
( 2 оценки, среднее 4 из 5 )
Содержание
- Как ускорить работу Yandex Браузера?
- Как ускорить Яндекс Браузер до максимума
- Способ 1: Очистка истории
- Способ 2: Включение аппаратного ускорения в Яндекс Браузере
- Способ 3: Отключение ненужных расширений и настроек
- Как увеличить скорость Yandex браузера, используя аппаратное ускорение
- В какой сфере и как увеличить скорость браузера Яндекс
- Ускорение запуска обозревателя
- Повышение скорости работы, загрузки страниц
- Как ускорить загрузку в Яндекс браузере до максимума
- Аппаратное ускорение в Яндекс браузере
- Как включить аппаратное ускорение
- Как выключить аппаратное ускорение
- Как ускорить Яндекс.Браузер
- Инструкция
- Удаляем мусор
- Отключаем и удаляем ненужные расширения
- Проверяем ПК на вирусы
- Используем экспериментальные функции
- Заключение
- Как ускорить Яндекс Браузер до максимума
- Причины медлительности обозревателя сети
- Простые методы увеличения производительности
- Устранение препятствий в ОС
- Как ускорить Яндекс.Браузер
- Инструкция
- Удаляем мусор
- Отключаем и удаляем ненужные расширения
- Проверяем ПК на вирусы
- Используем экспериментальные функции
- Заключение
Как ускорить работу Yandex Браузера?
Yandex Браузер всегда славился скоростью работы и дружелюбностью с новыми пользователями, которых он привлекал в первую очередь простым и интуитивно понятным интерфейсом и огромными возможностями в персонализации веб-обозревателя путем добавления десятков различных расширений. Но со временем многие пользователи замечают, что их любимый браузер начинает работать значительно медленнее. Поэтому сегодня мы рассмотрим основные причины, которые сопутствуют замедлению Яндекс Браузера, и способы их устранения.
Как ускорить Яндекс Браузер до максимума
Причин может быть несколько, и, к сожалению, часто они могут комбинироваться, что провоцирует многократное увеличение нагрузки на браузер и замедляет работу. Перечислю основные:
Сейчас расскажем об основных способах решения проблем с загрузкой браузера.
Способ 1: Очистка истории
Так как Яндекс Браузер записывает и запоминает каждое ваше действие: переход на сайт, просмотр какого-либо видео, и т.д., то очищение веб-обозревателя от ненужной информации часто становится основным решением проблемы торможения браузера. Для этого следует:
Способ 2: Включение аппаратного ускорения в Яндекс Браузере
Этот способ заключается не в очищении компьютера, а в ускорении самого браузера. Для начала перейдите по ссылке browser://gpu/, и если в пункте «Graphics Feature Status» все горит зеленым цветом, то все элементы страницы загружаются с помощью видеокарты компьютера, а значит — все работает на максимальной скорости. Если же некоторые элементы подсвечиваются желтым или красным, необходимо открыть browser://flags/ и нажмите «Включить» для следующих пунктов:
Способ 3: Отключение ненужных расширений и настроек
Иногда переусердствование в персонализации устройства и изменении его под себя может привести к нехорошим последствиям. Во избежание таковых следуйте следующему порядку действий:
Все вышеперечисленные действия точно помогут сделать Яндекс Браузер чуточку быстрее. Если же это не помогло, переустановите приложение.
Источник
Как увеличить скорость Yandex браузера, используя аппаратное ускорение
Практически каждый пользователь замечал, как через некоторое время после установки различных приложений, в том числе обозревателей, они начинают работать медленнее. Здесь дело не в ошибочной субъективной оценке производительности браузера или ПК, а в увеличении объёма обрабатываемой информации, наличии устаревших данных. Чтобы ускорить браузер, в частности Яндекс, до максимума и сделать его ещё быстрее, чем вначале, нужно очистить всё ненужное и активировать функции, отвечающие за увеличение скорости работы обозревателя. Одной из полезных функций является аппаратное ускорение, которое за счёт подключения дополнительных ресурсов сокращает время на обработку данных.
В какой сфере и как увеличить скорость браузера Яндекс
Ускорение Яндекс браузера – это обобщённое понятие. Первым делом стоит определить, какую именно сферу нужно улучшить или они все нуждаются в восстановлении. Пользователи могут жаловаться на несколько основных сфер:
Два предпоследних пункта подобны по своей сути, способы решения таких неисправностей также одинаковы. Определившись с проблемной сферой браузера, можем начать делать его активнее.
Ускорение запуска обозревателя
Во время загрузки браузера происходит стартовая обработка ранее открытых страниц, установленных расширений, временных файлов и самого ядра. Снижая количество обрабатываемой информации автоматически увеличиваем скорость запуска.
Как ускорить загрузку Яндекс браузера:
Если системные способы не помогают, вероятная причина заключается в низкой производительности ПК. Чтобы повысить скорость загрузки всех приложений, в том числе Яндекс браузера, рекомендуем установить SSD-диск и добавить планки ОЗУ.
Повышение скорости работы, загрузки страниц
На производительности браузера отражается не только мощность компьютера. Даже на высокопроизводительных ПК сайты могут загружаться с существенными задержками. Независимо от мощности ПК, с помощью перечисленных ниже способов удастся улучшить производительность браузера.
Как ускорить Яндекс браузер и его секреты:
Ускорение работы Яндекс браузера не произойдёт, если причиной медленной загрузки страниц является плохая скорость интернет-соединения.
Как ускорить загрузку в Яндекс браузере до максимума
Не так уж много способов увеличить скорость закачки в браузере от Яндекса, ведь это в большей мере зависит от качества интернета. Но всё же существует несколько методов, позволяющих выполнить сохранение файла быстрее:
Часто появляется желание увеличить скорость интернета в браузере Яндекс при скачивании файлов с ресурсов, которые официально в стране заблокированы. Для их использования приходится включать VPN. Единственный способ сделать скачивание быстрее – заменить прокси или VPN-сервис на более качественный/платный (пример: ExpressVPN).
Аппаратное ускорение в Яндекс браузере
Аппаратное ускорение заслуживает отдельного раздела, так как позволяет существенно ускорить работу видеоконтента. Дополнительно функция позволяет улучшить плавность видео и повысить его качество, если производительность компьютера и скорость интернета позволяют.
Как включить аппаратное ускорение
Есть 2 простых способа выполнить инициализацию запуска аппаратного ускорения.
Как выключить аппаратное ускорение
Отключение выполняется точно также, можем использовать один из способов:
Важно! Чтобы произошла активация или деактивация функции, необходимо перезагрузить браузер.
Все перечисленные методы помогают увеличить скорость загрузки страниц, файлов, обычно они используются совокупно, чтобы максимально ускорить работу Яндекс браузера. При совместном использовании часто удаётся добиться прироста производительности в разы, хотя некоторые способы и самостоятельно повышают быстродействие на 50-200%.
Источник
Как ускорить Яндекс.Браузер
Как ускорить работу браузера Яндекс? Этот вопрос задавали многие пользователи. В некоторых случаях ситуация была довольно серьезной. В этом материале мы собрали все советы, позволяющие существенно прокачать и ускорить интернет-обозреватель.
Инструкция
Стоит отметить, что некоторые советы могут показаться вам весьма сложными. Но они способны существенно разогнать данный веб-обозреватель. Так что, если вы хотите ускорить данную программу, то придется потрудиться.
Хотелось бы уточнить, что инструкция, приведенная в данном материале, не увеличивает скорость интернета. И если браузер тормозит поэтому, то с этим, увы, ничего сделать невозможно. Нужно обращаться к провайдеру.
А теперь рассмотрим самые действенные способы увеличения скорости работы.
Удаляем мусор
При посещении тех или иных сайтов в браузере скапливается мусор, который существенно замедляет его работу. К такому мусору относятся файлы cookie, кэш, история просмотров, сохраненные данные и прочее. Для ускорения работы веб-обозревателя рекомендуется этот мусор удалить. Сделать это можно так.
Вот так происходит очистка мусора в Яндекс.Браузере. После рестарта веб-обозреватель должен работать заметно быстрее. Однако это только первый этап ускорения. Нас ждет еще много интересного. Переходим к следующей главе.
Отключаем и удаляем ненужные расширения
Всевозможные дополнения, которые работают вместе с веб-обозревателем тоже существенно тормозят его. Особенно, если компьютер недостаточно мощный. Поэтому лучшим решением будет удалить сторонние и отключить встроенные. Сделать это можно так.
После завершения процесса нужно перезапустить браузер. После рестарта он должен начать работать заметно быстрее. К тому же, после отключения расширений он будет требовать гораздо меньше оперативной памяти. Вот так производится оптимизация браузера Яндекс.
Проверяем ПК на вирусы
Вредоносное программное обеспечение тоже может быть причиной медленной работы веб-обозревателя. Да и вообще вирусы могут тормозить всю систему. Поэтому нужно от них избавляться. Для этого понадобится хороший антивирус. Мы рассмотрим все на примере ESET NOD32, но подойдет и любой другой. Инструкция следующая:
После этого сканирование будет происходить автоматически. Если программа найдет какие-нибудь вирусы, то удалит их немедленно. После проведения этой процедуры вы заметите, насколько быстрее станет работать ваш компьютер и Яндекс.Браузер в частности.
Используем экспериментальные функции
Вот эти функции помогут заставить браузер работать быстрее. Только после их изменения придется перезапустить обозреватель. Иначе никакого эффекта не будет. Зато после рестарта Яндекс.Браузер точно будет летать.
Заключение
А теперь подведем итоги и попробуем обобщить всю вышеизложенную информацию. Мы попытались рассказать о том, как ускорить загрузку страниц в Яндекс.Браузере и повысить его производительность в целом. Для этого есть несколько способов.
Стоит учесть, что наилучшие результаты достигаются только при комбинации всех вариантов, изложенных выше. Только в этом случае можно добиться максимальной производительности и стабильности веб-обозревателя.
Источник
Как ускорить Яндекс Браузер до максимума
Для улучшения комфорта перемещения по интернету есть возможность ускорить Яндекс Браузер, который скачивается из официального сайта или поставляется с другим программным обеспечением. Необходимость данной процедуры обусловлена не только получением результата быстрее, чем по умолчанию предлагает ваше ПО и «железо», но и устранением ненужных расширений (или даже вредных). Добиться оптимального результата, можно следуя руководствам, поданным ниже.
Причины медлительности обозревателя сети
Среди факторов, уменьшающих скорость работы интернет-браузера, выделяются такие аспекты:
Решать все эти проблемы мы будем, чтобы ускорить работу компьютера в интернете, радикально не обновляя комплектующих. Всё, что надо делать – следовать инструкциям, поданным ниже.
Простые методы увеличения производительности
Начнём из самого Яндекс Браузера. Понадобится зайти в раздел с настройками, чтобы выбрать пункт «при запуске открывать», а потом – «табло с любимыми сайтами».
При выборе второго варианта придётся ждать определённое время – зависит от количества открытых страниц со времени последнего сеанса.
Регулярно проводите очистку свободного места при помощи программ типа CCleaner. Для этого надо:
Итог – система и браузер станет работать быстрее, особенно, если пространства на диске C крайне мало.
Сам Yandex Браузер до максимума может ускорить полное отключение всех ненужных в работе расширений, среди которых находится плагин для чтения PDF и Word файлов и другие дополнения. Отключить всё просто:
Альтернатива – применить аппаратное ускорение в Яндекс Браузере, которое позволяет использовать ресурсы видеокарты (нежелательно делать такое со встроенным видеоядром):
Подчёркнутым указано, что кодирование видео выполняется за счёт «железа», а стрелка говорит о невозможности включить аппаратную обработку.
Устранение препятствий в ОС
Никогда не пытайтесь играть в «тяжёловесные» игры, когда открыт браузер на относительно слабом компьютере. Если сейчас возникла проблема с невозможностью закрыть приложение, следуйте таким шагам. Как сделать правильно:
Нажмите Delete, а в диалоговом окне подтвердите выбор.
Через подменю «Приложения» снятие задачи может не сработать. Taskkill.exe гораздо надёжнее. Аналогично нужно поступать с остальными программами.
Выключите ненужные службы (хотя бы на время). Ускорить загрузку можно в таком порядке:
Аналогично поступите и с «автозагрузкой». Нажмите «OK» для подтверждения. ПК можно не перезагружать в новых версиях Windows. В итоге получается ускоренный до предела компьютер, способный лучше работать в интернете.
Источник
Как ускорить Яндекс.Браузер
Как ускорить работу браузера Яндекс? Этот вопрос задавали многие пользователи. В некоторых случаях ситуация была довольно серьезной. В этом материале мы собрали все советы, позволяющие существенно прокачать и ускорить интернет-обозреватель.
Инструкция
Стоит отметить, что некоторые советы могут показаться вам весьма сложными. Но они способны существенно разогнать данный веб-обозреватель. Так что, если вы хотите ускорить данную программу, то придется потрудиться.
Хотелось бы уточнить, что инструкция, приведенная в данном материале, не увеличивает скорость интернета. И если браузер тормозит поэтому, то с этим, увы, ничего сделать невозможно. Нужно обращаться к провайдеру.
А теперь рассмотрим самые действенные способы увеличения скорости работы.
Удаляем мусор
При посещении тех или иных сайтов в браузере скапливается мусор, который существенно замедляет его работу. К такому мусору относятся файлы cookie, кэш, история просмотров, сохраненные данные и прочее. Для ускорения работы веб-обозревателя рекомендуется этот мусор удалить. Сделать это можно так.
Вот так происходит очистка мусора в Яндекс.Браузере. После рестарта веб-обозреватель должен работать заметно быстрее. Однако это только первый этап ускорения. Нас ждет еще много интересного. Переходим к следующей главе.
Отключаем и удаляем ненужные расширения
Всевозможные дополнения, которые работают вместе с веб-обозревателем тоже существенно тормозят его. Особенно, если компьютер недостаточно мощный. Поэтому лучшим решением будет удалить сторонние и отключить встроенные. Сделать это можно так.
После завершения процесса нужно перезапустить браузер. После рестарта он должен начать работать заметно быстрее. К тому же, после отключения расширений он будет требовать гораздо меньше оперативной памяти. Вот так производится оптимизация браузера Яндекс.
Проверяем ПК на вирусы
Вредоносное программное обеспечение тоже может быть причиной медленной работы веб-обозревателя. Да и вообще вирусы могут тормозить всю систему. Поэтому нужно от них избавляться. Для этого понадобится хороший антивирус. Мы рассмотрим все на примере ESET NOD32, но подойдет и любой другой. Инструкция следующая:
После этого сканирование будет происходить автоматически. Если программа найдет какие-нибудь вирусы, то удалит их немедленно. После проведения этой процедуры вы заметите, насколько быстрее станет работать ваш компьютер и Яндекс.Браузер в частности.
Используем экспериментальные функции
Вот эти функции помогут заставить браузер работать быстрее. Только после их изменения придется перезапустить обозреватель. Иначе никакого эффекта не будет. Зато после рестарта Яндекс.Браузер точно будет летать.
Заключение
А теперь подведем итоги и попробуем обобщить всю вышеизложенную информацию. Мы попытались рассказать о том, как ускорить загрузку страниц в Яндекс.Браузере и повысить его производительность в целом. Для этого есть несколько способов.
Стоит учесть, что наилучшие результаты достигаются только при комбинации всех вариантов, изложенных выше. Только в этом случае можно добиться максимальной производительности и стабильности веб-обозревателя.
Источник
В Яндекс.Браузере предусмотрены всевозможные надстройки и плагины, чтобы он быстро работал в любых ситуациях, но часто они не помогают и возникает вопрос, как ускорить работу браузера Яндекс. К сожалению, быстрого и простого способа не существует. Для начала нужно разобраться в причинах.
Содержание
- Причины медленной работы Яндекс.Браузера
- Причина № 1: Открыто много вкладок и окон
- Причина № 2: Медленный интернет
- Причина № 3: Мусор в браузере
- Причина № 4: Блокировка рекламы
- Причина № 5: Много установленных дополнений
- Причина № 6: Компьютер заражен вирусами
- Экспериментальные функции
- Устаревшее железо
- Заключение
Причины медленной работы Яндекс.Браузера
Причин медленной работы браузера может быть масса: это и медленный интернет, и вирусное заражение обозревателя, и многое другое. Чтобы выявить виновника и исправить ситуацию придется покопаться в настройках и выполнить определенные манипуляции. Некоторые из них могут показаться сложными, но мы подготовили пошаговую инструкцию со скриншотами, так что у вас все получится.
Причина № 1: Открыто много вкладок и окон
Банальная причина, это открыто много вкладок и окон. Если большое количество вкладок видно на панели вкладок и их спокойно можно закрыть, то окна отображаются лишь при наведении курсора мыши на панель задач. Браузер для каждого окна и вкладки запускает отдельный процесс.
Все это оседает в оперативной памяти и, если её становится недостаточно, то текущие процессы выполняются с задержкой. Отсюда и кажется, что браузер работает медленно. Отключите ненужное и проверьте как работает обозреватель. Но если чуда не произошло двигаемся дальше.
Причина № 2: Медленный интернет
При медленном интернете страницы, естественно, будут загружаться медленно, так как сайты сейчас в большинстве случаев представляют собой сложные сервисы, с огромным количеством функций и скриптов. При малейшем подозрении на падение скорости интернета проверьте её на сервисе Speedtest.
- Пользоваться сервисом очень просто — на главной жмем на кнопку «Начать».
- И ждем пока сервис проверит вашу скорость.
Если скорость загрузки и выгрузки большая (и отвечает заявленным параметрам от провайдера), а пинг маленький, тогда проблема действительно в браузере или в компьютере.
В случае если скорость низкая вам стоит обратиться к провайдеру. Возможно в данный момент произошла поломка на линии и скоро техники все починят. Или закончились тарифные мегабайты и теперь у вас ограниченная скорость согласно условиям тарифного пакета.
Бывает что на видеохостингах и в онлайн кинотеатрах скорость загрузки фильма маленькая, хотя со скоростью интернета все в порядке. Возможно веб-мастер на сайте ограничил скорость загрузки и просмотра видео на бесплатных тарифах, чтобы пользователи регистрировались и покупали подписку, тогда ограничение снимается.
При низкоскоростном интернете рекомендуется включать режим Турбо:
- Откройте меню в Яндекс.Браузере и здесь во всплывающем окне активируйте «Режим Турбо».
- После того как скорость восстановится рекомендуется отключать этот параметр, так как он снижает качество графического и медийного контента.
Причина № 3: Мусор в браузере
Оптимизация браузера Яндекс начинается с чистки кеша. Под мусором подразумевается кеш (сохраненные копии страниц) данные Cookie, история просмотров и журнал загрузок. Если долго не чистить браузер в нем скапливается несколько гигабайт этого хлама, который в идеале должен ускорять работу в интернете.
Чтобы почистить кеш следуйте дальнейшим инструкциям:
- Откройте «Меню» (бургер в виде трех полос в правом верхнем углу браузера).
- В открывшемся окне выберите «История»/«История». Или нажмите Ctrl + H.
- На странице журнала посещений в левом нижнем углу нажмите кнопку «Очистить историю».
- В открывшемся всплывающем окне, в периоде укажите «За все время», чтобы в обозревателе не осталось хлама.
- Отметьте галочками требуемые пункты для очистки и нажмите «Очистить».
Не трогайте пункты автозаполнения форм и сохранения паролей, иначе не сможете попасть потом в «Одноклассники», в «ВК» и прочие сайты, где вы когда-либо регистрировались и сохранили логины и пароли в обозревателе.
Причина № 4: Блокировка рекламы
В Яндекс.Браузере есть встроенные функции, блокирующие неприемлемую рекламу. Ведь реклама, это исполняемый код в среде браузера, который расходует ресурсы оперативной памяти и интернета. По умолчанию они включены, но если вы случайно или намерено ранее изменили параметры, а сейчас столкнулись с медленной работой браузера стоит вернуть назад настройки — включить блокировку:
- Откройте «Меню» и перейдите в «Настройки».
- Нажмите на вкладку «Интерфейс» в левой панели и здесь в блоке «Блокировка рекламы» активируйте оба пункта.
- Ниже по ссылкам вы можете посмотреть какие сайты у вас уже занесены в заблокированные и при желании добавить их сюда. А также можно настроить сайты исключения, где реклама не будет блокироваться.
Кроме того можно установить расширение АдБлок для Яндекс.Браузера, о котом мы рассказываем другой статье. Это специальный плагин, который блокирует большинство рекламы в интернете. Очень полезный плагин. Но с дополнениями нужно быть осторожными, они как облегчают жизнь, так могут и усложнить. Ниже мы более подробно расскажем о расширениях.
Причина № 5: Много установленных дополнений
Как мы уже упомянули плагины, расширения, дополнения, модули — как их не назови, это программное обеспечение, которое встраивается в среду браузера и работает в фоновом режиме. Может использовать оперативную память. И если таких расширений очень много, то проблем не избежать. Потому что как и с вкладками, для расширений браузер запускает отдельный процесс.
По умолчанию в Яндекс.Браузере уже есть комплект «Своих» дополнений, которые вшиты в сам обозреватель и при установке они включены. Если к ним добавить ещё, то с высокой долей вероятности, если у вас не сильно мощный компьютер, он будет работать с пробуксовкой. А вы тем временем будете грешить на медленный интернет, кеш, вирусы, на что угодно, только не на «невинные» дополнения, которые висят в панели расширений в виде иконки и «есть не просят».
Чтобы проверить и отключить ненужные расширения:
- Откройте «Меню» и перейдите в раздел «Дополнения».
- Просмотрите здесь список дополнений. Отключите ненужные.
- Сторонние расширения, которые вы устанавливали из интернет-магазина Chrome или из каталога Opera можно не только отключить, но и удалить. При наведение курсора мышки на название плагина появляется кнопка «Удалить».
Причина № 6: Компьютер заражен вирусами
Самая, наверное, важная причина — это заражение вирусами, но в конец мы её вынесли намеренно. Так как начинать всегда нужно с простого и постепенно переходить к сложному, в вопросах диагностики неполадок и устранении проблем в работе обозревателей и вообще, любого программного обеспечения.
Симптомов вирусного заражения много, иногда это выявляется как медленная работа браузера, страницы открываются со скрипом, загрузки каждой страницы приходится ждать как с моря погоды. Но чтобы точно определить причину нужно просканировать систему антивирусными программами. Делать это рекомендуется пользоваться облачными сканерами, потому что стационарный защитник вполне может быть заражен и он просто не увидит вирусов.
Облачные сканеры, это небольшие антивирусные программы. Одни нужно скачивать на компьютер, другие достаточно запустить в окне обозревателя. Но в любом случае при проверке они используют вирусные базы данных, которые хранятся на облаке в отличие от стационарного антивируса, поэтому вирус не может спрятаться от них или замаскироваться.
Неплохие сканеры для проверки ПК на предмет вирусного заражения:
Если компьютер после проверки все же оказался заражен стоит переустановить ваш стационарный антивирус. Возможно он не справляется со своими обязанностями или не отвечает требованиям безопасности.
Вот список неплохих антивирусов. Здесь есть из чего выбрать:
| Бесплатные | Условно-бесплатные |
| Kaspersky Free | ESET NOD 32 |
| Avast Free Antivirus | Dr.Web Security Space |
| AVG Antivirus Free | Kaspersky Internet Security |
| Comodo Internet Security | Norton Internet Security |
| Kaspersky Anti-Virus | |
| Avira |
Экспериментальные функции
Браузер постоянно дорабатывается улучшается, внедряются новые инструменты и плагины. Многие из них проходят тестирование и обкатку, находясь в разделе экспериментальных функций. Эти инструменты не включены в перечень основных настроек и периодически какие-то их функций из экспериментальных пропадают, так как от них решили отказаться, они плохо сработали или вызвали какие-то проблемы.
Не смотря что раздел называется «Экспериментальные плагины» и использовать их вы будете на на свой страх и риск, некоторые все же заслуживают внимания:
Чтобы попасть в раздел с экспериментальными плагинами скопируйте вот эту ссылку browser://flags и вставьте в адресную строку. И нажмите Enter. Здесь вы увидите огромное множество плагинов. Найти нужные можно, вставив название плагина в поисковую строку.
- Accelerated 2D canvas – Позволяет использовать графический процессор для выполнения двумерного рендеринга холста вместо программного рендеринга. Одним словом позволяет ускорить 2D графику.
- Scroll prediction — включает фильтрацию предсказанных событий прокрутки. Например при прокрутке страницы браузер будет предугадывать сколько экранов вы ещё просмотрите и заранее их подгрузит.
В разделе очень много плагинов для самых разнообразных задач. Какие-то здесь находятся долго и их можно использовать на постоянной основе. Другие быстро убирают и при прочтении данной инструкции спустя время вы можете не найти указанных плагинов с списке.
Устаревшее железо
Напоследок стоит упомянуть, что железо имеет немаловажную роль в работе компьютера и браузера в частности. Если вашему компьютеру уже перевалило за 10 лет, у него 2 Гб оперативной памяти, Windows 7 и жесткий диск работает со скорость 5700/7200 об/мин, то быстродействия от него не стоит ожидать. Программное обеспечение сейчас достаточно ресурсоемкое и старенький ПК при всем желании и максимальной оптимизации не в состоянии справится с нагрузкой. Тут стоит подумать об апгрейде на более мощное железо.
Это причина относится не только к браузеру, но и ко всей системе в целом. Но больше всего это отражается именно в работе обозревателя.
Заключение
В этом материале вы узнали, как ускорить загрузку страниц в Яндекс Браузере. Несмотря на незнакомые слова и видимую сложность на самом деле сложного ничего нет. Достаточно методично выполнять инструкции и вы очень быстро найдете причну, почему Яндекс.Браузер медленно работает.
Главная » Браузеры » Как увеличить скорость Yandex браузера, используя аппаратное ускорение
На чтение 11 мин Просмотров 1.8к. Опубликовано 19.10.2018
Практически каждый пользователь замечал, как через некоторое время после установки различных приложений, в том числе обозревателей, они начинают работать медленнее. Здесь дело не в ошибочной субъективной оценке производительности браузера или ПК, а в увеличении объёма обрабатываемой информации, наличии устаревших данных. Чтобы ускорить браузер, в частности Яндекс, до максимума и сделать его ещё быстрее, чем вначале, нужно очистить всё ненужное и активировать функции, отвечающие за увеличение скорости работы обозревателя. Одной из полезных функций является аппаратное ускорение, которое за счёт подключения дополнительных ресурсов сокращает время на обработку данных.
Содержание
- В какой сфере и как увеличить скорость браузера Яндекс
- Ускорение запуска обозревателя
- Повышение скорости работы, загрузки страниц
- Как ускорить загрузку в Яндекс браузере до максимума
- Аппаратное ускорение в Яндекс браузере
- Как включить аппаратное ускорение
- Как выключить аппаратное ускорение
В какой сфере и как увеличить скорость браузера Яндекс
Ускорение Яндекс браузера – это обобщённое понятие. Первым делом стоит определить, какую именно сферу нужно улучшить или они все нуждаются в восстановлении. Пользователи могут жаловаться на несколько основных сфер:
- Низкая скорость запуска приложения. Порой от нажатия на ярлык до загрузки проходит минута и даже больше;
- Медленная загрузка страниц. Это нужно обязательно изменить, так как прогрузка веб-сайтов является основной задачей обозревателя;
- Небольшая скорость скачивания файлов с Интернета. Если сеть сильно «просаживается» при загрузке файлов, первым делом стоит изучить заявленную провайдером скорость. Вероятно, это является максимальной скоростью, в противном случае – есть возможность улучшить состояние этой сферы;
- Низкая стабильность интернета, что означает постоянное расторжение связи с сервером и появление различных ошибок.
Два предпоследних пункта подобны по своей сути, способы решения таких неисправностей также одинаковы. Определившись с проблемной сферой браузера, можем начать делать его активнее.
Ускорение запуска обозревателя
Во время загрузки браузера происходит стартовая обработка ранее открытых страниц, установленных расширений, временных файлов и самого ядра. Снижая количество обрабатываемой информации автоматически увеличиваем скорость запуска.
Как ускорить загрузку Яндекс браузера:
- Изменить настройки стартовой страницы. Если установлен запуск ранее открытых страниц, загрузка станет дольше пропорционально количеству вкладок. Есть 2 выхода из ситуации: закрывать вкладки перед завершением сеанса или установить режим работы – при запуске открывать табло. Чтобы установить новый параметр, переходим в раздел «Настройки» в Yandex Browser и в графе «При запуске открывать» выбрать «Табло с любимыми сайтами»;
Если системные способы не помогают, вероятная причина заключается в низкой производительности ПК. Чтобы повысить скорость загрузки всех приложений, в том числе Яндекс браузера, рекомендуем установить SSD-диск и добавить планки ОЗУ.
Повышение скорости работы, загрузки страниц
На производительности браузера отражается не только мощность компьютера. Даже на высокопроизводительных ПК сайты могут загружаться с существенными задержками. Независимо от мощности ПК, с помощью перечисленных ниже способов удастся улучшить производительность браузера.
Как ускорить Яндекс браузер и его секреты:
- Ускорение Яндекс обозревателя наступает при очистке лишних расширений. Способ описан в предыдущем разделе;
- Повысить скорость открытия и прогрузки страниц поможет дополнительная функция браузера – предварительное выполнение запроса к странице. Предзагрузка способна в разы ускорить быстродействие обозревателя. Как включить возможность:
- Переходим в меню браузера, нажав на 3 горизонтальные черты.
- Нажимаем на пункт «Настройки».
- В списке «Дополнительные настройки» (нажимаем на кнопку в конце листа базовых настроек, чтобы увидеть список) ищем раздел «Личные данные».
- Устанавливаем флаг возле пункта «Заранее запрашивать данные о страницах, чтобы быстрее их загружать».
- Включение поддержки изображений с прозрачным фоном, от чего наступает некоторое увеличение скорости работы. Функция позволяет сделать Яндекс браузер быстрее на несколько процентов, но в сумме с другими способами прирост ощутим. Для включения функции достаточно перейти на страницу экспериментальных функций и включить флаг с названием #disable-accelerated-2d-canvas, переведя его в состояние «Enabled»;
- Завершение других процессов, потребляющих большое количество трафика. Закачка файлов, активные торренты, майнинг, просмотр фильмов и некоторые остальные задачи забирают много трафика. Перечисленные действия и комфортный, быстрый сёрфинг – это взаимоисключающие понятия. Ускорить загрузку страниц в Яндекс обозревателе просто, выключив закачку или дождавшись её завершения. Чтобы проверить нагрузку на сеть, можем перейти в «Диспетчер задач» и выбрать сортировку по вкладке «Сеть»;
- Увеличение максимально доступного размера занимаемой памяти. В Windows 7 часто приходится напрямую задавать допустимую нагрузку со стороны браузера. Чем больше стоит число, выделенное под инициализацию Yandex browser, тем скорее загрузится страница. Чтобы ускорить браузер Яндекс для Виндовс 7 стоит указать больший размер выделенной памяти. Правда, несколько возрастёт нагрузка на компьютер (незначительно). Чтобы увеличить скорость работы браузера активируем флаг #max-tiles-for-interest-area на странице. В последней версии браузера для Windows 10 функция переведена в автоматический режим, её включать не нужно, а в разделе флагов отсутствует;
- Включить большее количество активных растровых потоков. Помогает быстрее обрабатывать изображения на страницах, а картинки на большинстве сайтов на 80% составляют вес страницы. Рекомендуем флагу #num-raster-threads установить максимальное значение из доступных в выпадающем списке. Это не создаст ощутимой нагрузки на компьютер, но позволит повысить скорость браузера Яндекс;
- Активация режима «Турбо». Позволяет экономить трафик за счёт сжатия всего контента. Для уменьшения размера контента весь трафик перенаправляется на сервера Яндекс, где он сжимается. Сжатие выполняется в отношении картинок и видео. Можем включить режим на странице «Дополнения» в разделе «Удобные инструменты». Если установить тип работы «Авто», он будет включаться при понижении скорости до 128 кбит/сек и выключаться после повышения – до 512 кбит/сек. Для высокоскоростного интернета нет необходимости в режиме «Турбо»;
- Отключить VPN, proxy-расширения или приложения. Они неизбежно влекут за собой уменьшение скорости интернета. Метод поможет существенно ускорить открытие страниц в браузере Яндекс. Как отключить прокси:
- Переходим на страницу «Настройки» в Yandex Browser и нажимаем на «Показать дополнительные настройки» внизу страницы.
- Ищем раздел «Сеть» и жмём на кнопку «Изменить настройки прокси-сервера». Если кнопка неактивна, предварительно переходим на страницу «Дополнения» и выключаем расширения, контролирующие доступ к сети (вроде Browsec или friGate).
- Нажимаем на кнопку «Настройки сети» и снимаем выделение в разделе «Использовать прокси-сервер».
- Переходим в «Центр управления сетями и общим доступом» из «Панели управления».
- Нажимаем на пункт «Изменение параметров адаптера».
- Переходим в «Свойства» активного подключения и открываем настройки «IP-версии 4».
- Указываем автоматический выбор или задаём адреса 8.8.8.8 и 8.8.4.4.
- Разгон скорости легко выполнить с помощью активации современной системы кэширования Simple Cache. Благодаря обновлениям в кэшировании, обозреватель лучше работает с кэшем. Рекомендуем изменить состояние функции в активное, перейдя по ссылке.
Ускорение работы Яндекс браузера не произойдёт, если причиной медленной загрузки страниц является плохая скорость интернет-соединения.
Как ускорить загрузку в Яндекс браузере до максимума
Не так уж много способов увеличить скорость закачки в браузере от Яндекса, ведь это в большей мере зависит от качества интернета. Но всё же существует несколько методов, позволяющих выполнить сохранение файла быстрее:
- Банальный способ ускорить интернет в целом и в браузере Яндекс — заказать лучший пакет услуг у провайдера;
- Отключить все промежуточные сервера: прокси и ВПН. Причём рекомендуем выполнить проверку не только в браузере, но и среди десктопных приложений. Чтобы ускорить закачку в Яндекс браузере, лучше отключить proxy вовсе или добавить обозреватель в исключения (Пример прокси: Browsec; Hola; friGate; ZenMate);
- Изменить правила интернет-защиты и брандмауэра. Перейти в настройки брандмауэра несложно, введя слово «брандмауэр» в поиск Windows (Win+S). Дальше переходим в группу «Правила для входящих подключений». Находим пункт «Яндекс.Браузер (входящий mDNS-трафик)» и проверяем, что у него состояние «Включено», а также используется порт UDP. Если это не так, стоит создать правило и указать порт 5353. Также в антивирусе есть раздел «Исключения» или «Белый список», в него нужно внести Яндекс браузер (Скриншот 1 — брандмауэр Windows; скриншот 2 — ESET NOD32);
- Ускорить загрузку файлов в Яндекс браузере при использовании корпоративной сети поможет отключение фаервола. Системный администратор может отключать его для определённых доменов. Подобное разрешение удаётся получить достаточно редко;
- Правильно подобрать сервер скачивания. С некоторых серверов скорость низкая по причине специальных настроек на стороне хостинга, часто такое бывает когда пользователь выбирает бесплатный способ загрузки. Еще, если при скачивании файла с других серверов скорость и стабильность Интернета лучше, проблема в конкретном ресурсе.
Часто появляется желание увеличить скорость интернета в браузере Яндекс при скачивании файлов с ресурсов, которые официально в стране заблокированы. Для их использования приходится включать VPN. Единственный способ сделать скачивание быстрее – заменить прокси или VPN-сервис на более качественный/платный (пример: ExpressVPN).
Аппаратное ускорение в Яндекс браузере
Аппаратное ускорение заслуживает отдельного раздела, так как позволяет существенно ускорить работу видеоконтента. Дополнительно функция позволяет улучшить плавность видео и повысить его качество, если производительность компьютера и скорость интернета позволяют.
Как включить аппаратное ускорение
Есть 2 простых способа выполнить инициализацию запуска аппаратного ускорения.
Первый способ:
- Делаем клик правой кнопкой мыши по любому Flash-содержимому на странице браузера (можете перейти вот по этой ссылке с Flash данными) и нажимаем на элемент «Параметры».
- На вкладке «Отображение» выбираем «Включить аппаратное ускорение».
Второй метод:
- Из меню обозревателя переходим в «Настройки».
- Открываем весь список настроек.
- Ищем пункт «Использовать аппаратное ускорение если возможно» и активируем его в Яндекс браузере.
- Проверяем, что на вкладке активирована функция #disable-accelerated-video-decode.
Как выключить аппаратное ускорение
Отключение выполняется точно также, можем использовать один из способов:
Важно! Чтобы произошла активация или деактивация функции, необходимо перезагрузить браузер.
Все перечисленные методы помогают увеличить скорость загрузки страниц, файлов, обычно они используются совокупно, чтобы максимально ускорить работу Яндекс браузера. При совместном использовании часто удаётся добиться прироста производительности в разы, хотя некоторые способы и самостоятельно повышают быстродействие на 50-200%.
Содержание
- Как ускорить Яндекс.Браузер
- Инструкция
- Удаляем мусор
- Отключаем и удаляем ненужные расширения
- Проверяем ПК на вирусы
- Используем экспериментальные функции
- Заключение
- Как ускорить работу Yandex Браузера?
- Как ускорить Яндекс Браузер до максимума
- Способ 1: Очистка истории
- Способ 2: Включение аппаратного ускорения в Яндекс Браузере
- Способ 3: Отключение ненужных расширений и настроек
- Как ускорить работу Яндекс.Браузера
- Причины и решения медленной работы Яндекс.Браузера
- Причина 1: Медленная скорость интернета
- Причина 2: Мусор в браузере
- Причина 3: Большое количество дополнений
- Причина 4: Вирусы на ПК
- Причина 5: Отключенные настройки браузера
- Использование экспериментальных функций
Как ускорить Яндекс.Браузер
Как ускорить работу браузера Яндекс? Этот вопрос задавали многие пользователи. В некоторых случаях ситуация была довольно серьезной. В этом материале мы собрали все советы, позволяющие существенно прокачать и ускорить интернет-обозреватель.
Инструкция
Стоит отметить, что некоторые советы могут показаться вам весьма сложными. Но они способны существенно разогнать данный веб-обозреватель. Так что, если вы хотите ускорить данную программу, то придется потрудиться.
Хотелось бы уточнить, что инструкция, приведенная в данном материале, не увеличивает скорость интернета. И если браузер тормозит поэтому, то с этим, увы, ничего сделать невозможно. Нужно обращаться к провайдеру.
А теперь рассмотрим самые действенные способы увеличения скорости работы.
Удаляем мусор
При посещении тех или иных сайтов в браузере скапливается мусор, который существенно замедляет его работу. К такому мусору относятся файлы cookie, кэш, история просмотров, сохраненные данные и прочее. Для ускорения работы веб-обозревателя рекомендуется этот мусор удалить. Сделать это можно так.
- Щелкаем на кнопку с горизонтальными полосками в правом верхнем углу окна и выбираем пункт «Настройки» в появившемся контекстом меню.
- Листаем страницу до самого конца.
- Запускаем опцию «Очистить историю».
- Появится окошко настройки параметров очистки. Здесь выбираем временной отрезок «За все время» и отмечаем галочками почти все пункты, кроме просмотров, сохраненных паролей и данных автозаполнения.
- Затем жмем на кнопку завершения процедуры.
Вот так происходит очистка мусора в Яндекс.Браузере. После рестарта веб-обозреватель должен работать заметно быстрее. Однако это только первый этап ускорения. Нас ждет еще много интересного. Переходим к следующей главе.
Отключаем и удаляем ненужные расширения
Всевозможные дополнения, которые работают вместе с веб-обозревателем тоже существенно тормозят его. Особенно, если компьютер недостаточно мощный. Поэтому лучшим решением будет удалить сторонние и отключить встроенные. Сделать это можно так.
- Щелкаем по кнопке с тремя горизонтальными полосками в верхней строке браузера и жмем на «Дополнения» в появившемся меню.
- Далее появится список расширений. Напротив каждого из них будет переключатель. Его нужно передвинуть в положение «Выкл». Выглядеть все должно примерно так:
- Выполняем эту процедуру для всех ненужных дополнений.
После завершения процесса нужно перезапустить браузер. После рестарта он должен начать работать заметно быстрее. К тому же, после отключения расширений он будет требовать гораздо меньше оперативной памяти. Вот так производится оптимизация браузера Яндекс.
Проверяем ПК на вирусы
Вредоносное программное обеспечение тоже может быть причиной медленной работы веб-обозревателя. Да и вообще вирусы могут тормозить всю систему. Поэтому нужно от них избавляться. Для этого понадобится хороший антивирус. Мы рассмотрим все на примере ESET NOD32, но подойдет и любой другой. Инструкция следующая:
- В системном трее находим иконку антивируса и кликаем по ней правой кнопкой мыши.
- Далее выбираем «Открыть…».
- После этого перемещаемся в раздел «Сканирование…».
- Кликаем по кнопке запуска процедуры.
После этого сканирование будет происходить автоматически. Если программа найдет какие-нибудь вирусы, то удалит их немедленно. После проведения этой процедуры вы заметите, насколько быстрее станет работать ваш компьютер и Яндекс.Браузер в частности.
Используем экспериментальные функции
В составе веб-обозревателя от Яндекса присутствуют различные скрытые опции, которые теоретически могут повысить производительность браузера. Но они отключены во имя стабильности. Нужно их включить, присвоив значение Enabled. Для этого вводим в адресной строке browser://flags и жмем Enter .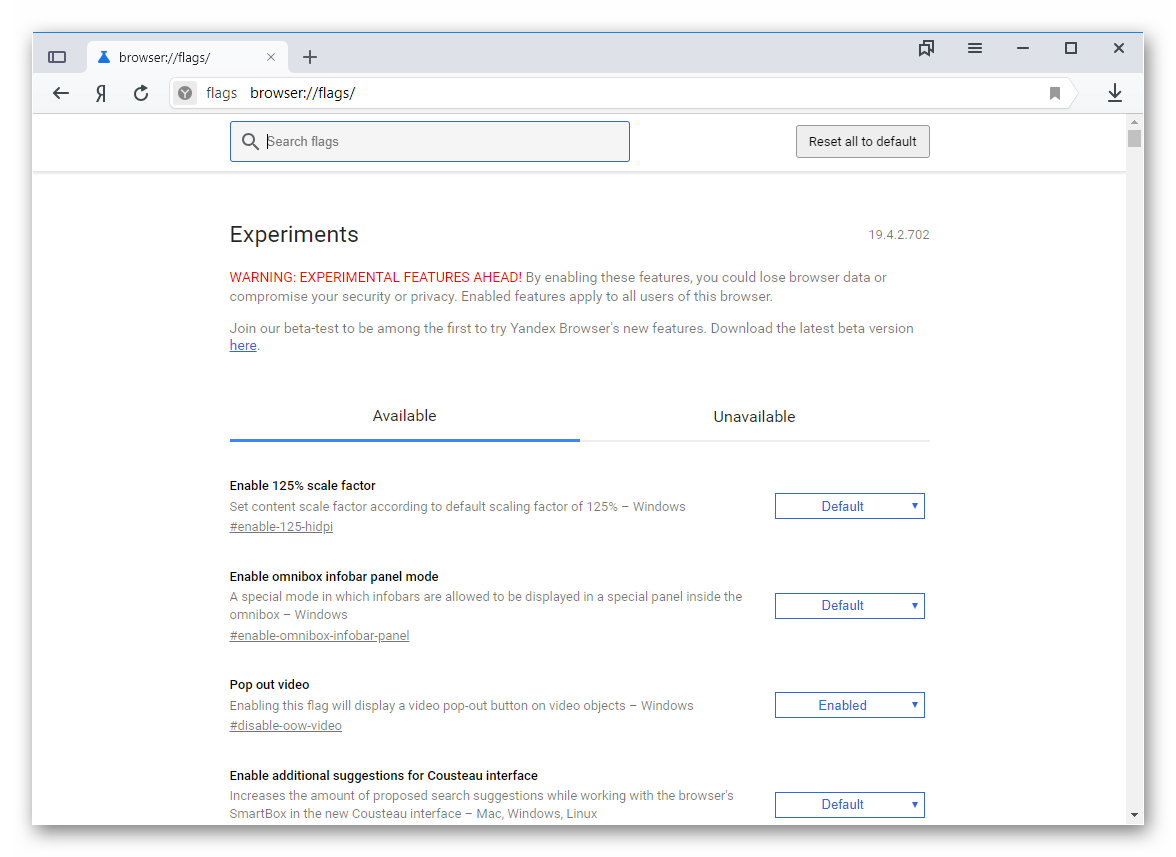
- Accelerated 2D canvas. Данная опция ускоряет отрисовку 2D графики и заставляет работать программу существенно быстрее.
- Hardware-accelerated video decode. Помогает при воспроизведении видео
Вот эти функции помогут заставить браузер работать быстрее. Только после их изменения придется перезапустить обозреватель. Иначе никакого эффекта не будет. Зато после рестарта Яндекс.Браузер точно будет летать.
Заключение
А теперь подведем итоги и попробуем обобщить всю вышеизложенную информацию. Мы попытались рассказать о том, как ускорить загрузку страниц в Яндекс.Браузере и повысить его производительность в целом. Для этого есть несколько способов.
Стоит учесть, что наилучшие результаты достигаются только при комбинации всех вариантов, изложенных выше. Только в этом случае можно добиться максимальной производительности и стабильности веб-обозревателя.
Как ускорить работу Yandex Браузера?
Yandex Браузер всегда славился скоростью работы и дружелюбностью с новыми пользователями, которых он привлекал в первую очередь простым и интуитивно понятным интерфейсом и огромными возможностями в персонализации веб-обозревателя путем добавления десятков различных расширений. Но со временем многие пользователи замечают, что их любимый браузер начинает работать значительно медленнее. Поэтому сегодня мы рассмотрим основные причины, которые сопутствуют замедлению Яндекс Браузера, и способы их устранения.
Как ускорить Яндекс Браузер до максимума
Причин может быть несколько, и, к сожалению, часто они могут комбинироваться, что провоцирует многократное увеличение нагрузки на браузер и замедляет работу. Перечислю основные:
- Засорение истории браузера;
- Большое количество одновременно работающих вкладок;
- Проблемы с подключением к сети интернет;
- Нагрузка веб-обозревателя большим количеством ненужных расширений;
- Сбой в настройках приложения;
- Отсутствие необходимой свободной оперативной памяти компьютера, которая требуется для плавной работы браузера;
- Загруженность компьютера различными программами;
- Зараженность устройства вирусами и вредоносными программами.
Сейчас расскажем об основных способах решения проблем с загрузкой браузера.
Способ 1: Очистка истории
Так как Яндекс Браузер записывает и запоминает каждое ваше действие: переход на сайт, просмотр какого-либо видео, и т.д., то очищение веб-обозревателя от ненужной информации часто становится основным решением проблемы торможения браузера. Для этого следует:
- Открываем Яндекс Браузер;
- Переходим во вкладку меню, далее – пункт «Настройки»;
- В открытой страничке выберите раздел «История»;
- В окне, которое открылось, в правом верхнем углу найдите кнопочку «Очистить историю» и нажмите на неё;
- Теперь выберите период, за который сохраненная история вам больше не потребуется, и очистите её.
Способ 2: Включение аппаратного ускорения в Яндекс Браузере
Этот способ заключается не в очищении компьютера, а в ускорении самого браузера. Для начала перейдите по ссылке browser://gpu/, и если в пункте «Graphics Feature Status» все горит зеленым цветом, то все элементы страницы загружаются с помощью видеокарты компьютера, а значит — все работает на максимальной скорости. Если же некоторые элементы подсвечиваются желтым или красным, необходимо открыть browser://flags/ и нажмите «Включить» для следующих пунктов:
- «Включить аппаратную растеризацию»;
- «Сохранить страницу в формате MHTML»;
- «Включить функцию возобновления загрузки»;
- «Экспериментальный протокол QUIC».
Способ 3: Отключение ненужных расширений и настроек
Иногда переусердствование в персонализации устройства и изменении его под себя может привести к нехорошим последствиям. Во избежание таковых следуйте следующему порядку действий:
- Зайдите в меню браузера и откройте вкладку «Расширения» (Дополнения);
- Отключите те, которые не используете вообще, либо которые используются крайне редко;
- Вернитесь в меню;
- Кликните на раздел «Настройки»;
- Восстановите настройки по умолчанию.
Все вышеперечисленные действия точно помогут сделать Яндекс Браузер чуточку быстрее. Если же это не помогло, переустановите приложение.
Как ускорить работу Яндекс.Браузера
Пользуясь продолжительное время браузером, пользователи часто замечают снижение скорости работы. Любой веб-обозреватель может начать тормозить, даже если был установлен совсем недавно. И Яндекс.Браузер тут не исключение. Причины, которые снижают его скорость работы, могут быть самые разные. Остается лишь выяснить, что повлияло на скорость работы веб-обозревателя, и исправить этот недочет.
Причины и решения медленной работы Яндекс.Браузера
Яндекс.Браузер может тормозить вследствие разных причин. Это может быть как медленный интернет, не позволяющий страницам быстро загружаться, так и проблемы с компьютером или ноутбуком. Далее мы разберем основные ситуации, при которых наблюдается нестабильная работа веб-обозревателя.
Причина 1: Медленная скорость интернета
Порой некоторые путают медленную скорость интернета и медленную работу обозревателя. Нужно знать, что иногда браузер будет долго загружать страницы именно из-за низкой скорости интернет-соединения. Если вы не уверены, что же является причиной медленной загрузки страниц, то сперва проверьте скорость соединения сети. Сделать это можно на различных сервисах, мы рекомендуем самые популярные и безопасные:
Если вы видите, что входящая и исходящая скорости высокие, а пинг маленький, то с интернетом все в порядке, и проблему действительно стоит искать в Яндекс.Браузере. А если качество связи оставляет желать лучшего, то стоит подождать, пока проблемы с интернетом наладятся, или сразу же можно обратиться к интернет-провайдеру.
Вы также можете воспользоваться режимом «Турбо» от Яндекс.Браузера. Если говорить кратко, то в этом режиме все страницы сайтов, которые вы хотите открыть, сперва сжимаются серверами Яндекс, а затем отправляются на ваш компьютер. Этот режим отлично подходит для медленного соединения, однако стоит учесть, что за ускоренную загрузку страниц вам придется просматривать изображения и другой контент в более низком качестве.
Вы можете включить режим «Турбо», нажав на кнопку «Меню» и выбрав пункт «Включить турбо»:
Советуем подробнее прочитать про этот режим и возможность включать его автоматически при медленном соединении.
Бывает и так, что текстовые и другие страницы загружаются хорошо, а вот видео, например, на YouTube или VK, грузится долго. В этом случае, скорее всего, опять причина кроется в интернет-соединении. Если же вы хотите смотреть видео, но временно не можете сделать это из-за долгой загрузки, то просто снизьте качество — эта возможность доступна во многих плеерах. Несмотря на то, что сейчас можно смотреть видео в очень высоком качестве, лучше уменьшить его до среднего — примерно, 480р или 360р.
Причина 2: Мусор в браузере
То, что сайты оставляют после себя, также может напрямую сказываться на скорости работы всего браузера. В нем хранятся куки, истории посещенных страниц, кэш. Когда этой информации становится чересчур, интернет-обозреватель может начать подтормаживать. Соответственно, лучше всего избавиться от мусора, очистив его. Необязательно удалять сохраненные логины и пароли, а вот куки, историю и кэш лучше всего очистить. Для этого:
- Зайдите в «Меню» и выберите «Дополнения».
Внизу страницы нажмите на кнопку «Показать дополнительные настройки».
В блоке «Личные данные» нажмите на кнопку «Очистить историю загрузки».
- История просмотров;
- История загрузок;
- Файлы, сохраненные в кэше;
- Файлы cookie и другие данные сайтов и модулей.
Нажмите «Очистить историю».

Причина 3: Большое количество дополнений
В Google Webstore и Opera Addons можно найти большое количество расширений на любой цвет и вкус. Устанавливая, как нам кажется, полезные расширения, мы довольно быстро забываем про них. Чем больше ненужных расширений запускается и функционирует вместе с веб-обозревателем, тем медленнее отрабатывает браузер. Отключите, а еще лучше удалите такие расширения из Яндекс.Браузера:
- Зайдите в «Меню» и выберите «Дополнения».
Выключите те предустановленные расширения, которыми вы не пользуетесь.
Причина 4: Вирусы на ПК
Вирусы — та самая причина, без которой не обходится практически ни одна тема, где речь идет о какой-либо проблеме с компьютером. Не стоит думать, что все вирусы обязательно блокируют доступ к системе и дают о себе знать — некоторые из них сидят в компьютере совершенно незаметно для пользователя, загружая на максимум жесткий диск, процессор или оперативную память. Обязательно просканируйте свой ПК на вирусы, например, одной из этих утилит:
А еще лучше установите антивирус, если до сих пор этого не сделали:
Причина 5: Отключенные настройки браузера
По умолчанию в Яндекс.Браузере включена функция быстрой подгрузки страниц, которые, например, появляются при пролистывании. Иногда пользователи по незнанию могут отключить ее, тем самым увеличив время ожидания на загрузку всех элементов сайта. Отключение этой функции практически никогда не требуется, поскольку она почти не несет нагрузки на ресурсы ПК и незначительно влияет на трафик интернета. Чтобы включить ускоренную загрузку страниц, сделайте следующее:
- Зайдите в «Меню» и выберите «Дополнения».
Внизу страницы нажмите на кнопку «Показать дополнительные настройки».
В блоке «Личные данные» поставьте галочку рядом с пунктом «Заранее запрашивать данные о страницах, чтобы быстрее их загружать».
Использование экспериментальных функций
Во многих современных браузерах есть раздел с экспериментальными функциями. Как понятно из названия, эти функции не введены в основной функционал, но многие из них прочно осели в секретном разделе и могут успешно использоваться теми, кто желает ускорить работу своего браузера.
Обратите внимание, что набор экспериментальных функций постоянно меняется и некоторые функции могут быть перестать доступными в новых версиях Яндекс.Браузера.
Чтобы воспользоваться экспериментальными функциями, в адресной строке введите browser://flags и включите следующие настройки:
- «Experimental canvas features» ( #enable-experimental-canvas-features ) — включает экспериментальные функции, положительно влияющие на производительность браузера.
- «Accelerated 2D canvas» ( #disable-accelerated-2d-canvas ) – ускоряет 2D-графику.
- «Fast tab/window close» ( #enable-fast-unload ) — задействуется JavaScript-обработчик, который решает проблему с зависанием некоторых вкладок при закрывании.
- «Number of raster threads» ( #num-raster-threads ) — чем больше количество растровых потоков, тем быстрее обрабатывается изображение и, следственно, увеличивается скорость загрузки. В выпадающем меню установите значение «4».
- «Simple Cache для HTTP» ( #enable-simple-cache-backend ) — по умолчанию веб-обозревателем используется устаревшая система кэширования. Функция Simple Cache представляет собой обновленный механизм, который сказывается на скорости работы Яндекс.Браузера.
- Scroll prediction ( #enable-scroll-prediction ) — функция, предугадывающая действия пользователя, например, прокрутку в самый низ. Предсказывая это и другие действия, браузер заранее загрузит нужные элементы, тем самым ускорив отображение страницы.
Вот и все действенные методы ускорения Яндекс.Браузера. Они помогут решить разные проблемы — медленную работу из-за проблем с компьютером, плохим интернет-соединением или неоптимизированным браузером. Определив причину тормозов веб-обозревателя, остается только воспользоваться инструкцией по ее устранению.
Как ускорить Яндекс браузер
Всем привет! Используя любой браузер, в том числе и Yandex, со временем вы наверняка начинаете замечать, что скорость его работы падает в два, а возможно и в три раза, как же увеличить скорость работы, загрузки интернета и скачивания до максимума.
Это может быть вызвано огромным количеством факторов. Но давайте поговорим о них более детально.
Как мы уже сказали выше, есть огромное количество факторов, которые влияют на скорость работы любого интернет-обозревателя. Дело может быть и в скорости вашего подключения к интернету или в работе вашего устройства. Итак, давайте же разберёмся, как все эти неполадки можно исправить?
Фактор 1 – Низкая скорость интернет-соединения
Иногда бывают ситуации, когда юзеры могут спутать низкую скорость подключения к интернету и низкую скорость работы самого обозревателя. Они, конечно же связаны, но не стоит начинать сразу же сетовать на своего провайдера или на некачественный браузер. В случае, когда вы ещё точно не знаете, из-за чего ваш браузер загружает страницы крайне медленно, то лучше сначала убедится в том, что виноват именно он. Для этого можно использовать различные утилиты, но мы предлагаем вам воспользоваться двумя самыми популярными и безопасными из всех, это: 1) Небезызвестный 2IP, с помощью которого большинство узнаёт свой IP-адрес.
2) Менее популярный, но не менее качественный Speedtest
В случае, когда результаты тестов показывают, что как входная, так и выходная скорость достаточно большие, а пинг минимальный – то с вашим подключением к интернету всё более чем в порядке и причина, по которой браузер медленно работает кроется в нём самом либо в компьютере. А если же обе скорости маленькие, а пинг высокий – то вам нужно связаться со своим провайдером и узнать, по какой причине у вашего подключения к интернету такая низкая скорость.
Важно! Вполне возможно, что у вас установлен самый дешёвый пакет интернета, поэтому скорости его работы вам не хватает. Единственное, что вы можете сделать – это переоформить договор и приобрести себе пакет с более высокой скоростью.
Итак, мы уже пришли к тому, что проблема, вероятно, кроется в браузере. В этом случае можно попробовать для оптимизации режим «Турбо», который встроен непосредственно в сам браузер. Если говорить коротко, то прежде чем прислать информацию об открываемом сайте на ваш компьютер все его данные будут максимально сжаты серверами . К слову, даже если у вас низкая скорость подключения к интернету данный режим сможет помочь вам оптимизировать требуемые ресурсы для загрузки сайта. Но всё же один недостаток здесь есть – весь контент страницы будет в более низком качестве.
А активировать функцию «Турбо» достаточно просто, для этого нажмите на иконку трёх горизонтальный полос и в появившемся разделе выберите «Включить турбо».
Но иногда могут быть ситуации при которых вы можете открыть какую-либо статью и проблем со скоростью не будет, а после зайти на условные YouTube или VK и контент на них (в частности видео) будет загружаться неимоверно долго. Это так же вызвано низким качеством подключения к интернету.
В случае, когда вы не хотите переходить на более дорогой пакет интернета, а видео-контент просматривать нужно, то можно попросту понизить качество с высокого до среднего. К примеру, если вы смотрите в 1080р или 720р, то снизьте качество до 480р или 360р, и тогда видео должно загрузится без особых проблем.
Фактор 2 – Обозреватель «захламлён»
Как вы наверняка знаете, если установить браузер и пользоваться им часто достаточно долгое время, то накапливается большое количество «мусорных» файлов. Это может быть cookie, история браузера, а так же кэш-файлы. Собственно, когда все эти данные переполняют допустимые объёмы, обозреватель сразу же теряет в скорости работы. Исходя из этого можно понять, что браузер требует очистки. При этом вам не нужно стирать абсолютно все данные, такие как пароли и логины, информацию о банковской карте и так далее. А всё вышеперечисленное (куки, история, кэш) лучше всего стереть.
1) Первым делом нажимаем на три горизонтальные полосы и выбираем раздел «Настройки».
4) После этого в появившемся меню указываем параметр «За всё время» и выбираем следующие подразделения:
o История просмотров; o История загрузок; o Файлы, сохраненные в кэше; o Файлы cookie и другие данные сайтов и модулей.
Вирусы
Если ваш браузер до определенного момента работал нормально, а потом резко стал тормозить, перестал запускаться по каким-то причинам с ярлыка (или ярлык вообще пропал), автоматически открываются страницы рекламного характера, то очень велика вероятность заражения системы вирусными программами.
Для решения этой проблемы, помимо штатной антивирусной программы, рекомендуем воспользоваться простыми программами-сканерами ведущих разработчиков антивирусного ПО.
Самой известной утилитой является Cureit от компании Dr. Web. Скачать ее можно с официального сайта разработчика совершенно бесплатно. После скачивания установочного пакета необходимо просто запустить сканер. Программу не надо устанавливать на компьютер, она работает в портативном режиме. После проверки ее можно удалить.
Инструкция
Стоит отметить, что некоторые советы могут показаться вам весьма сложными. Но они способны существенно разогнать данный веб-обозреватель. Так что, если вы хотите ускорить данную программу, то придется потрудиться.
Хотелось бы уточнить, что инструкция, приведенная в данном материале, не увеличивает скорость интернета. И если браузер тормозит поэтому, то с этим, увы, ничего сделать невозможно. Нужно обращаться к провайдеру.
А теперь рассмотрим самые действенные способы увеличения скорости работы.
Удаляем мусор
При посещении тех или иных сайтов в браузере скапливается мусор, который существенно замедляет его работу. К такому мусору относятся файлы cookie, кэш, история просмотров, сохраненные данные и прочее. Для ускорения работы веб-обозревателя рекомендуется этот мусор удалить. Сделать это можно так.
- Щелкаем на кнопку с горизонтальными полосками в правом верхнем углу окна и выбираем пункт «Настройки» в появившемся контекстом меню.
- Листаем страницу до самого конца.
- Запускаем опцию «Очистить историю».
- Появится окошко настройки параметров очистки. Здесь выбираем временной отрезок «За все время» и отмечаем галочками почти все пункты, кроме просмотров, сохраненных паролей и данных автозаполнения.
- Затем жмем на кнопку завершения процедуры.
Вот так происходит очистка мусора в Яндекс.Браузере. После рестарта веб-обозреватель должен работать заметно быстрее. Однако это только первый этап ускорения. Нас ждет еще много интересного. Переходим к следующей главе.
Отключаем и удаляем ненужные расширения
Всевозможные дополнения, которые работают вместе с веб-обозревателем тоже существенно тормозят его. Особенно, если компьютер недостаточно мощный. Поэтому лучшим решением будет удалить сторонние и отключить встроенные. Сделать это можно так.
- Щелкаем по кнопке с тремя горизонтальными полосками в верхней строке браузера и жмем на «Дополнения» в появившемся меню.
- Далее появится список расширений. Напротив каждого из них будет переключатель. Его нужно передвинуть в положение «Выкл». Выглядеть все должно примерно так:
- Выполняем эту процедуру для всех ненужных дополнений.
После завершения процесса нужно перезапустить браузер. После рестарта он должен начать работать заметно быстрее. К тому же, после отключения расширений он будет требовать гораздо меньше оперативной памяти. Вот так производится оптимизация браузера Яндекс.
Проверяем ПК на вирусы
Вредоносное программное обеспечение тоже может быть причиной медленной работы веб-обозревателя. Да и вообще вирусы могут тормозить всю систему. Поэтому нужно от них избавляться. Для этого понадобится хороший антивирус. Мы рассмотрим все на примере ESET NOD32, но подойдет и любой другой. Инструкция следующая:
- В системном трее находим иконку антивируса и кликаем по ней правой кнопкой мыши.
- Далее выбираем «Открыть…».
- После этого перемещаемся в раздел «Сканирование…».
- Кликаем по кнопке запуска процедуры.
После этого сканирование будет происходить автоматически. Если программа найдет какие-нибудь вирусы, то удалит их немедленно. После проведения этой процедуры вы заметите, насколько быстрее станет работать ваш компьютер и Яндекс.Браузер в частности.
Используем экспериментальные функции
В составе веб-обозревателя от Яндекса присутствуют различные скрытые опции, которые теоретически могут повысить производительность браузера. Но они отключены во имя стабильности. Нужно их включить, присвоив значение Enabled. Для этого вводим в адресной строке browser://flags и жмем Enter .
- Accelerated 2D canvas. Данная опция ускоряет отрисовку 2D графики и заставляет работать программу существенно быстрее.
- Hardware-accelerated video decode. Помогает при воспроизведении видео
Вот эти функции помогут заставить браузер работать быстрее. Только после их изменения придется перезапустить обозреватель. Иначе никакого эффекта не будет. Зато после рестарта Яндекс.Браузер точно будет летать.
Включение функций
- «Simple Cache для HTTP» — улучшенная система кеширования;
- «Accelerated 20 canvas» — увеличение скорости 20-графики;
- «Fast tab/window close» — функция не дает зависать вкладкам при их закрытии;
- «Scroll prediction» — предугадывает последующие шаги и заранее прогружает части страницы.
Как увеличить скорость Yandex браузера, используя аппаратное ускорение
Практически каждый пользователь замечал, как через некоторое время после установки различных приложений, в том числе обозревателей, они начинают работать медленнее. Здесь дело не в ошибочной субъективной оценке производительности браузера или ПК, а в увеличении объёма обрабатываемой информации, наличии устаревших данных. Чтобы ускорить браузер, в частности Яндекс, до максимума и сделать его ещё быстрее, чем вначале, нужно очистить всё ненужное и активировать функции, отвечающие за увеличение скорости работы обозревателя. Одной из полезных функций является аппаратное ускорение, которое за счёт подключения дополнительных ресурсов сокращает время на обработку данных.
Советы и рекомендации
Перед тем как исправить появившуюся проблему, рекомендуется запустить другой браузер. Таким образом можно определить источник, вызвавший торможение. Если сторонний обозреватель работает медленно, значит проблема в самом компьютере.
Чтобы не возникало сбоев в работе, периодически удаляйте ненужный софт и файлы, засоряющие компьютер. Это можно делать через функционал операционной системы или дополнительное ПО.
Зачастую сбои в работе вызывают вирусы. Чтобы этого не происходило, установите на компьютер антивирус и обновляйте базы сигнатур.
Как ускорить работу Yandex Браузера?
Yandex Браузер всегда славился скоростью работы и дружелюбностью с новыми пользователями, которых он привлекал в первую очередь простым и интуитивно понятным интерфейсом и огромными возможностями в персонализации веб-обозревателя путем добавления десятков различных расширений. Но со временем многие пользователи замечают, что их любимый браузер начинает работать значительно медленнее. Поэтому сегодня мы рассмотрим основные причины, которые сопутствуют замедлению Яндекс Браузера, и способы их устранения.
Расширения
Веб-обозреватели на движке Chromium каждое дополнение и вкладку запускают в отдельном изолированном процессе. И все они расходуют оперативную память. Если пользуетесь старым компьютером с 1-4 ГБ оперативной памяти, позаботьтесь о минимальном числе активных дополнений. Включайте, когда они действительно необходимы.
Большинство отключится сразу же, некоторым понадобится перезапуск Yandex.Browser.
Кнопкой правее от переключателя дополнения удаляются.
Как ускорить Яндекс Браузер до максимума
Причин может быть несколько, и, к сожалению, часто они могут комбинироваться, что провоцирует многократное увеличение нагрузки на браузер и замедляет работу. Перечислю основные:
- Засорение истории браузера;
- Большое количество одновременно работающих вкладок;
- Проблемы с подключением к сети интернет;
- Нагрузка веб-обозревателя большим количеством ненужных расширений;
- Сбой в настройках приложения;
- Отсутствие необходимой свободной оперативной памяти компьютера, которая требуется для плавной работы браузера;
- Загруженность компьютера различными программами;
- Зараженность устройства вирусами и вредоносными программами.
Сейчас расскажем об основных способах решения проблем с загрузкой браузера.
Способ 1: Очистка истории
Так как Яндекс Браузер записывает и запоминает каждое ваше действие: переход на сайт, просмотр какого-либо видео, и т.д., то очищение веб-обозревателя от ненужной информации часто становится основным решением проблемы торможения браузера. Для этого следует:
Способ 2: Включение аппаратного ускорения в Яндекс Браузере
Этот способ заключается не в очищении компьютера, а в ускорении самого браузера. Для начала перейдите по ссылке browser://gpu/, и если в пункте «Graphics Feature Status» все горит зеленым цветом, то все элементы страницы загружаются с помощью видеокарты компьютера, а значит — все работает на максимальной скорости. Если же некоторые элементы подсвечиваются желтым или красным, необходимо открыть browser://flags/ и нажмите «Включить» для следующих пунктов:
- «Включить аппаратную растеризацию»;
- «Сохранить страницу в формате MHTML»;
- «Включить функцию возобновления загрузки»;
- «Экспериментальный протокол QUIC».
Способ 3: Отключение ненужных расширений и настроек
Иногда переусердствование в персонализации устройства и изменении его под себя может привести к нехорошим последствиям. Во избежание таковых следуйте следующему порядку действий:
- Зайдите в меню браузера и откройте вкладку «Расширения» (Дополнения);
- Отключите те, которые не используете вообще, либо которые используются крайне редко;
- Вернитесь в меню;
- Кликните на раздел «Настройки»;
- Восстановите настройки по умолчанию.
Все вышеперечисленные действия точно помогут сделать Яндекс Браузер чуточку быстрее. Если же это не помогло, переустановите приложение.
Сброс настроек
Иногда помогает удаление профиля и настройка обозревателя с нуля.
Сохраненные пароли, банковские карточки затронуты не будут, все остальное придется настраивать заново, загружать и устанавливать дополнения.
Если и это не поможет, закройте окно обозревателя и очистите содержимое каталога %UserProfile%AppDataLocalYandexYandexBrowserUser Data. При этом потеряются и сохраненные пароли.
Запуск турбо режима
Запускаем турбо режим Яндекс браузер имеет функцию турбо режима, что очень полезно при маленькой скорости интернета или в случае, когда нужно сэкономить трафик. Чтобы включить ее нужно:
- Зайти в меню браузера.
Заходим в меню браузера
- «Показать дополнительные настройки».
Выбираем пункт «Показать дополнительные настройки»
- В разделе «Турбо» выберите «Всегда включен».
В разделе «Турбо» выберите «Всегда включен»
Вот и закончились все эффективные методы ускорения Яндекс браузера. Проделав эти не сложные 6 пунктов, веб-обозреватель всегда будет радовать вас своим быстродействием и безотказной работой.
Устаревшее железо
Напоследок стоит упомянуть, что железо имеет немаловажную роль в работе компьютера и браузера в частности. Если вашему компьютеру уже перевалило за 10 лет, у него 2 Гб оперативной памяти, Windows 7 и жесткий диск работает со скорость 5700/7200 об/мин, то быстродействия от него не стоит ожидать. Программное обеспечение сейчас достаточно ресурсоемкое и старенький ПК при всем желании и максимальной оптимизации не в состоянии справится с нагрузкой. Тут стоит подумать об апгрейде на более мощное железо.
Простые методы увеличения производительности
Начнём из самого Яндекс Браузера. Понадобится зайти в раздел с настройками, чтобы выбрать пункт «при запуске открывать», а потом – «табло с любимыми сайтами».
При выборе второго варианта придётся ждать определённое время – зависит от количества открытых страниц со времени последнего сеанса.
Регулярно проводите очистку свободного места при помощи программ типа CCleaner. Для этого надо:
- находясь на первой странице «очистка», нажать на кнопку «анализ»;
- через несколько секунд будет выдан результат – сколько планируется очистить на HDD;
- выбирайте пункт «очистка», но уже внизу.
Итог – система и браузер станет работать быстрее, особенно, если пространства на диске C крайне мало.
Сам Yandex Браузер до максимума может ускорить полное отключение всех ненужных в работе расширений, среди которых находится плагин для чтения PDF и Word файлов и другие дополнения. Отключить всё просто:
- заходите в меню настроек;
- откройте «Дополнения»;
- отключайте всё, что не нужно.
Альтернатива – применить аппаратное ускорение в Яндекс Браузере, которое позволяет использовать ресурсы видеокарты (нежелательно делать такое со встроенным видеоядром):
- введите в адресную строчку «browser://gpu/»;
- в пункте меню «GraphicsFeatureStatus» надо проверить наличие статуса «Hardwareaccelerated». Если что-то не подсвечено, нужно это менять;
- наберите или скопируйте «browser://flags/»;
- активируйте «Overridesoftwarerendering», чтобы разгрузить ЦП.
Подчёркнутым указано, что кодирование видео выполняется за счёт «железа», а стрелка говорит о невозможности включить аппаратную обработку.
Устранение препятствий в ОС
Никогда не пытайтесь играть в «тяжёловесные» игры, когда открыт браузер на относительно слабом компьютере. Если сейчас возникла проблема с невозможностью закрыть приложение, следуйте таким шагам. Как сделать правильно:
- вызовите диспетчер задач комбинацией «Ctrl+Shift+ESC» («Ctrl+Alt+Del» — WindowsXP);
- во вкладке «Процессы» найдите имя программы, загружающей больше всего ЦП и RAM;
Нажмите Delete, а в диалоговом окне подтвердите выбор.
Через подменю «Приложения» снятие задачи может не сработать. Taskkill.exe гораздо надёжнее. Аналогично нужно поступать с остальными программами.
Выключите ненужные службы (хотя бы на время). Ускорить загрузку можно в таком порядке:
- введите в меню «Пуск» команду «msconfig»;
- в открывшемся окне надо выбрать вкладку «Службы»;
- снимите «галочки» с тех служб, которые на данный момент не нужны.
Аналогично поступите и с «автозагрузкой». Нажмите «OK» для подтверждения. ПК можно не перезагружать в новых версиях Windows. В итоге получается ускоренный до предела компьютер, способный лучше работать в интернете.
Источник
Оптимизация
Благодаря отключению некоторых не нужных дополнений и плагинов можно существенно увеличить быстродействие браузера.
Шаг 1. Удаляем дополнения. В нашем примере показаны лишь несколько из множества дополнений Яндекс браузера. Для оптимальной работы приложения советуем отключить их, а лучше вообще удалить.
Чтобы сделать это открываем меню браузера и заходим во вкладку «Дополнения» и нажимаем «Выкл.».
Примечание! Также стоит отметить, что браузер допускает установку не только из числа дополнений Яндекс, но и из каталога браузера Opera, поэтому не забудьте отключить и их.
Шаг 2. Отключаем плагины. Большое количество работающих плагинов также негативно влияет на скорость работы Яндекс браузера. Для их отключения в адресную строку приложения введите команду «browser://plugins/» и вам откроется список работающих плагинов, а затем просто нажмите «Отключить».
Торренты
Если у вас установлены программы для работы с торрент-файлами, их нужно отключить, чтобы они не работали фоном. Такие утилиты замедляют скорость загрузки сайтов и нагружают интернет-линию.
Подобные компьютерные программы работают не только на прием, но и на раздачу. Когда скорость отдачи близка к максимально заявленной по тарифу, падает скорость скачивания через веб-обозреватель.
Пользователи отмечают, что даже просто при запущенном торрент-клиенте, когда трафик нулевой, все равно будет маленькая скорость загрузки сайтов и скачивания файлов в браузере. Выход здесь один – не забывайте закрывать программное обеспечение для работы с торрентами.
Использование портативной версии, дефрагментация диска
Yandex.Browser сотни и даже тысячи раз в секунду обращается к жесткому диску. Так как данные профиля хранятся на системном томе, работа браузера повышает нагрузку на него, что становится заметным на слабых ПК. Решением может стать:
В первом случае загрузите с доверенного источника портативную редакцию браузера и распакуйте в удобную директорию (не на системном разделе). Папка с настройками профиля располагается в нем.
Яндекс Браузер может долго открываться на Windows 7/10 из-за дефрагментации файлов – когда секторы с фрагментами файла идут не последовательно, а разбросаны по диску. Для их чтения считывающей головке необходимо совершать больше движений в поисках нужных фрагментов в строго определенном порядке. Избежать этого поможет дефрагментация:
Для выполнения действия нужны права администратора.
Блокировка рекламы
Из-за большого количества рекламы на просматриваемых страницах они загружаются несколько дольше, чем могли бы. Заблокировать ее можно благодаря программе Adguard, которая полностью убирает для вас всю рекламу с сайтов, тем самым уменьшая вес страницы и увеличивая скорость ее загрузки. Скачать утилиту можно на официальном сайте adguard.com.
Пользуясь продолжительное время браузером, пользователи часто замечают снижение скорости работы. Любой веб-обозреватель может начать тормозить, даже если был установлен совсем недавно. И Яндекс.Браузер тут не исключение. Причины, которые снижают его скорость работы, могут быть самые разные. Остается лишь выяснить, что повлияло на скорость работы веб-обозревателя, и исправить этот недочет.
Причины и решения медленной работы Яндекс.Браузера
Яндекс.Браузер может тормозить вследствие разных причин. Это может быть как медленный интернет, не позволяющий страницам быстро загружаться, так и проблемы с компьютером или ноутбуком. Далее мы разберем основные ситуации, при которых наблюдается нестабильная работа веб-обозревателя.
Причина 1: Медленная скорость интернета
Порой некоторые путают медленную скорость интернета и медленную работу обозревателя. Нужно знать, что иногда браузер будет долго загружать страницы именно из-за низкой скорости интернет-соединения. Если вы не уверены, что же является причиной медленной загрузки страниц, то сперва проверьте скорость соединения сети. Сделать это можно на различных сервисах, мы рекомендуем самые популярные и безопасные:
Если вы видите, что входящая и исходящая скорости высокие, а пинг маленький, то с интернетом все в порядке, и проблему действительно стоит искать в Яндекс.Браузере. А если качество связи оставляет желать лучшего, то стоит подождать, пока проблемы с интернетом наладятся, или сразу же можно обратиться к интернет-провайдеру.
Вы также можете воспользоваться режимом «Турбо» от Яндекс.Браузера. Если говорить кратко, то в этом режиме все страницы сайтов, которые вы хотите открыть, сперва сжимаются серверами Яндекс, а затем отправляются на ваш компьютер. Этот режим отлично подходит для медленного соединения, однако стоит учесть, что за ускоренную загрузку страниц вам придется просматривать изображения и другой контент в более низком качестве.
Вы можете включить режим «Турбо», нажав на кнопку «Меню» и выбрав пункт «Включить турбо»:
Советуем подробнее прочитать про этот режим и возможность включать его автоматически при медленном соединении.
Бывает и так, что текстовые и другие страницы загружаются хорошо, а вот видео, например, на YouTube или VK, грузится долго. В этом случае, скорее всего, опять причина кроется в интернет-соединении. Если же вы хотите смотреть видео, но временно не можете сделать это из-за долгой загрузки, то просто снизьте качество — эта возможность доступна во многих плеерах. Несмотря на то, что сейчас можно смотреть видео в очень высоком качестве, лучше уменьшить его до среднего — примерно, 480р или 360р.
Причина 2: Мусор в браузере
То, что сайты оставляют после себя, также может напрямую сказываться на скорости работы всего браузера. В нем хранятся куки, истории посещенных страниц, кэш. Когда этой информации становится чересчур, интернет-обозреватель может начать подтормаживать. Соответственно, лучше всего избавиться от мусора, очистив его. Необязательно удалять сохраненные логины и пароли, а вот куки, историю и кэш лучше всего очистить. Для этого:
-
Зайдите в «Меню» и выберите «Дополнения».
Внизу страницы нажмите на кнопку «Показать дополнительные настройки».
В блоке «Личные данные» нажмите на кнопку «Очистить историю загрузки».
- История просмотров;
- История загрузок;
- Файлы, сохраненные в кэше;
- Файлы cookie и другие данные сайтов и модулей.
Нажмите «Очистить историю».
Причина 3: Большое количество дополнений
В Google Webstore и Opera Addons можно найти большое количество расширений на любой цвет и вкус. Устанавливая, как нам кажется, полезные расширения, мы довольно быстро забываем про них. Чем больше ненужных расширений запускается и функционирует вместе с веб-обозревателем, тем медленнее отрабатывает браузер. Отключите, а еще лучше удалите такие расширения из Яндекс.Браузера:
-
Зайдите в «Меню» и выберите «Дополнения».
Выключите те предустановленные расширения, которыми вы не пользуетесь.
Причина 4: Вирусы на ПК
Вирусы — та самая причина, без которой не обходится практически ни одна тема, где речь идет о какой-либо проблеме с компьютером. Не стоит думать, что все вирусы обязательно блокируют доступ к системе и дают о себе знать — некоторые из них сидят в компьютере совершенно незаметно для пользователя, загружая на максимум жесткий диск, процессор или оперативную память. Обязательно просканируйте свой ПК на вирусы, например, одной из этих утилит:
А еще лучше установите антивирус, если до сих пор этого не сделали:
Причина 5: Отключенные настройки браузера
По умолчанию в Яндекс.Браузере включена функция быстрой подгрузки страниц, которые, например, появляются при пролистывании. Иногда пользователи по незнанию могут отключить ее, тем самым увеличив время ожидания на загрузку всех элементов сайта. Отключение этой функции практически никогда не требуется, поскольку она почти не несет нагрузки на ресурсы ПК и незначительно влияет на трафик интернета. Чтобы включить ускоренную загрузку страниц, сделайте следующее:
-
Зайдите в «Меню» и выберите «Дополнения».
Внизу страницы нажмите на кнопку «Показать дополнительные настройки».
В блоке «Личные данные» поставьте галочку рядом с пунктом «Заранее запрашивать данные о страницах, чтобы быстрее их загружать».
Использование экспериментальных функций
Во многих современных браузерах есть раздел с экспериментальными функциями. Как понятно из названия, эти функции не введены в основной функционал, но многие из них прочно осели в секретном разделе и могут успешно использоваться теми, кто желает ускорить работу своего браузера.
Обратите внимание, что набор экспериментальных функций постоянно меняется и некоторые функции могут быть перестать доступными в новых версиях Яндекс.Браузера.
Чтобы воспользоваться экспериментальными функциями, в адресной строке введите browser://flags и включите следующие настройки:
- «Experimental canvas features» ( #enable-experimental-canvas-features ) — включает экспериментальные функции, положительно влияющие на производительность браузера.
- «Accelerated 2D canvas» ( #disable-accelerated-2d-canvas ) – ускоряет 2D-графику.
- «Fast tab/window close» ( #enable-fast-unload ) — задействуется JavaScript-обработчик, который решает проблему с зависанием некоторых вкладок при закрывании.
- «Number of raster threads» ( #num-raster-threads ) — чем больше количество растровых потоков, тем быстрее обрабатывается изображение и, следственно, увеличивается скорость загрузки. В выпадающем меню установите значение «4».
- «Simple Cache для HTTP» ( #enable-simple-cache-backend ) — по умолчанию веб-обозревателем используется устаревшая система кэширования. Функция Simple Cache представляет собой обновленный механизм, который сказывается на скорости работы Яндекс.Браузера.
- Scroll prediction ( #enable-scroll-prediction ) — функция, предугадывающая действия пользователя, например, прокрутку в самый низ. Предсказывая это и другие действия, браузер заранее загрузит нужные элементы, тем самым ускорив отображение страницы.
Вот и все действенные методы ускорения Яндекс.Браузера. Они помогут решить разные проблемы — медленную работу из-за проблем с компьютером, плохим интернет-соединением или неоптимизированным браузером. Определив причину тормозов веб-обозревателя, остается только воспользоваться инструкцией по ее устранению.

Как ускорить Яндекс.Браузер
Как ускорить работу браузера Яндекс? Этот вопрос задавали многие пользователи. В некоторых случаях ситуация была довольно серьезной. В этом материале мы собрали все советы, позволяющие существенно прокачать и ускорить интернет-обозреватель.
Инструкция
Стоит отметить, что некоторые советы могут показаться вам весьма сложными. Но они способны существенно разогнать данный веб-обозреватель. Так что, если вы хотите ускорить данную программу, то придется потрудиться.
Хотелось бы уточнить, что инструкция, приведенная в данном материале, не увеличивает скорость интернета. И если браузер тормозит поэтому, то с этим, увы, ничего сделать невозможно. Нужно обращаться к провайдеру.
А теперь рассмотрим самые действенные способы увеличения скорости работы.
Удаляем мусор
При посещении тех или иных сайтов в браузере скапливается мусор, который существенно замедляет его работу. К такому мусору относятся файлы cookie, кэш, история просмотров, сохраненные данные и прочее. Для ускорения работы веб-обозревателя рекомендуется этот мусор удалить. Сделать это можно так.
- Щелкаем на кнопку с горизонтальными полосками в правом верхнем углу окна и выбираем пункт «Настройки» в появившемся контекстом меню.
- Листаем страницу до самого конца.
- Запускаем опцию «Очистить историю».
- Появится окошко настройки параметров очистки. Здесь выбираем временной отрезок «За все время» и отмечаем галочками почти все пункты, кроме просмотров, сохраненных паролей и данных автозаполнения.
- Затем жмем на кнопку завершения процедуры.
Вот так происходит очистка мусора в Яндекс.Браузере. После рестарта веб-обозреватель должен работать заметно быстрее. Однако это только первый этап ускорения. Нас ждет еще много интересного. Переходим к следующей главе.
Отключаем и удаляем ненужные расширения
Всевозможные дополнения, которые работают вместе с веб-обозревателем тоже существенно тормозят его. Особенно, если компьютер недостаточно мощный. Поэтому лучшим решением будет удалить сторонние и отключить встроенные. Сделать это можно так.
- Щелкаем по кнопке с тремя горизонтальными полосками в верхней строке браузера и жмем на «Дополнения» в появившемся меню.
- Далее появится список расширений. Напротив каждого из них будет переключатель. Его нужно передвинуть в положение «Выкл». Выглядеть все должно примерно так:
- Выполняем эту процедуру для всех ненужных дополнений.
После завершения процесса нужно перезапустить браузер. После рестарта он должен начать работать заметно быстрее. К тому же, после отключения расширений он будет требовать гораздо меньше оперативной памяти. Вот так производится оптимизация браузера Яндекс.
Проверяем ПК на вирусы
Вредоносное программное обеспечение тоже может быть причиной медленной работы веб-обозревателя. Да и вообще вирусы могут тормозить всю систему. Поэтому нужно от них избавляться. Для этого понадобится хороший антивирус. Мы рассмотрим все на примере ESET NOD32, но подойдет и любой другой. Инструкция следующая:
- В системном трее находим иконку антивируса и кликаем по ней правой кнопкой мыши.
- Далее выбираем «Открыть…».
- После этого перемещаемся в раздел «Сканирование…».
- Кликаем по кнопке запуска процедуры.
После этого сканирование будет происходить автоматически. Если программа найдет какие-нибудь вирусы, то удалит их немедленно. После проведения этой процедуры вы заметите, насколько быстрее станет работать ваш компьютер и Яндекс.Браузер в частности.
Используем экспериментальные функции
В составе веб-обозревателя от Яндекса присутствуют различные скрытые опции, которые теоретически могут повысить производительность браузера. Но они отключены во имя стабильности. Нужно их включить, присвоив значение Enabled. Для этого вводим в адресной строке browser://flags и жмем Enter .Включить нужно следующее:
- Accelerated 2D canvas. Данная опция ускоряет отрисовку 2D графики и заставляет работать программу существенно быстрее.
- Hardware-accelerated video decode. Помогает при воспроизведении видео
Вот эти функции помогут заставить браузер работать быстрее. Только после их изменения придется перезапустить обозреватель. Иначе никакого эффекта не будет. Зато после рестарта Яндекс.Браузер точно будет летать.
Заключение
А теперь подведем итоги и попробуем обобщить всю вышеизложенную информацию. Мы попытались рассказать о том, как ускорить загрузку страниц в Яндекс.Браузере и повысить его производительность в целом. Для этого есть несколько способов.
Стоит учесть, что наилучшие результаты достигаются только при комбинации всех вариантов, изложенных выше. Только в этом случае можно добиться максимальной производительности и стабильности веб-обозревателя.
Как настроить браузер Яндекс ускорить его работу
Всем привет! Сегодняшний пост посвящен настройкам браузера Яндекс. А точнее я постараюсь ответить на часто задаваемые вопросы: как ускорить работу браузера Яндекс? Как сменить фон в Яндекс браузере? И другие.
Как ускорить работу браузера Яндекс
Браузер Яндекс со временем начинает медленно работать, тормозить и подвисать, это происходит из за того, что он попросту засоряется, для того чтобы он стал работать так-же быстро как и прежде, необходимо провести комплекс мер по его очистке.
Что необходимо сделать чтобы ускорить браузер Яндекс.
1. Заблокировать рекламу в браузере Яндекс с помощью программы Adguard
Обилие рекламы на посещаемых нами сайтах, порой просто зашкаливает, каждый загружаемый блок с рекламой существенно прибавляет вес странице.
Для того чтобы удалить рекламу со всех сайтов и тем самым ускорить загрузку страниц, необходимо установить на компьютер программу Adguard.
Adguard это специальная утелита блокирующая все виды рекламы, с помощью Adguard вы не только ускорите скорость загрузки страниц, но и существенно сэкономите трафик, так-же Adguard защищает от фишинговых и вредоносных сайтов.
Скачать Adguard можно на официальном сайте adguard.com
После установки Adguard, перезагрузите браузер Яндекс, как видите вся реклама исчезла.
2. Включить турбо режим для ускорения браузера Яндекс.
Во втором шаге, разберём ситуацию с медленным соединением. То есть, если скорость вашего интернета оставляет желать лучшего, можно включить турбо режим.
Турбо режим предназначен для того чтобы увеличить скорость загрузки страницы, при медленном соединении. А так-же для сокращения расхода трафика. В этом режиме браузер сжимает содержимое страницы, тем самым увеличивая её скорость загрузки.
Для того чтобы включить турбо режим необходимо.
1. Зайти в настройки браузера.
2. В самом низу страницы пройти по вкладке » Показать дополнительные настройки «.
3. В дополнительных настройках найдите пункт турбо, и выставите » Всегда включен » или » Автоматически включать при медленном соединении «.
4. После того как закроете настройки, в правом верхнем углу должен загореться вот такой синий значок ракеты, означающий турбо режим включен.
5. Если нажать на значок » турбо «, то появляется информация о сэкономленном трафике. Я открыл всего пять страниц, а сэкономил 2 мегабайта, довольно таки не плохо.
3. Очистить кеш Яндекс браузера
Очень частой причиной медленной работы браузера Яндекс, является забитый кеш, для того чтобы его очистить сделайте следующее.
1. Нажмите на иконку настройки.
2. Выберите пункт история.
3. В верху страницы, нажмите » очистить историю «.
4. В открывшемся окне поставьте галочки на четыре первых пункта, далее нажмите » очистить историю «.
4. Отключить все не используемые дополнения
Ещё одной причиной медленной работы браузера Яндекс, являются установленные в него дополнения. Многие из которых не используются.
Для того чтобы ускорить браузер Яндекс, отключите все неиспользуемые дополнения, что для этого необходимо сделать.
1. Зайдите в настройки браузера Яндекс, нажав на значок меню в правом верхнем углу, далее выберите пункт «Дополнения».
2. Выключите все неиспользуемые дополнения.
Как сменить фон в Яндекс браузере
Для того чтобы украсить браузер Яндекс, и поднять себе настроение приятной картинкой, можно сменить фон. Сделать это очень просто.
1. Откройте браузер и в нижнем левом углу нажмите на кнопку » Сменить фон «.
2. Теперь выберите фон и нажмите » готово «.
Как сменить фон в новом Яндекс браузере
1. Откройте Яндекс браузер, далее нажмите на кнопку «Настроить экран».
2. Выберите необходимый фон и кликните по нему два раза.
Где найти настройки браузера Яндекс
Простой вопрос, но если вы пользуетесь этим браузером впервые, могут возникнуть трудности. Для того чтобы зайти в настройки, нужно кликнуть по значку «Настройки браузера Yandex». Находящегося в правом верхнем углу браузера.
После чего перейти в сами настройки.
Как сбросить настройки Яндекс браузера
Часто бывает так что меняя настройки, можно накосячить, сделать что то не так, и наоборот расстроить работу браузера. В такой ситуации, необходимо просто сбросить все настройки, сделанные вами. Для этого.
2. В низу перейти по вкладке » Показать дополнительные настройки».
3. Нажать кнопку «Сброс настроек браузера».
Как сделать Яндекс основным браузером
Для того что бы сделать Яндекс основным браузером.
1. Зайдите в настройки.
2. В пункте «Браузер по умолчанию», нажмите на кнопку «Сделать Yandex браузером по умолчанию».
Как ускорить Яндекс.Браузер
В Яндекс.Браузере предусмотрены всевозможные надстройки и плагины, чтобы он быстро работал в любых ситуациях, но часто они не помогают и возникает вопрос, как ускорить работу браузера Яндекс . К сожалению, быстрого и простого способа не существует. Для начала нужно разобраться в причинах.
Причины медленной работы Яндекс.Браузера
Причин медленной работы браузера может быть масса: это и медленный интернет, и вирусное заражение обозревателя, и многое другое. Чтобы выявить виновника и исправить ситуацию придется покопаться в настройках и выполнить определенные манипуляции. Некоторые из них могут показаться сложными, но мы подготовили пошаговую инструкцию со скриншотами, так что у вас все получится.
Причина № 1: Открыто много вкладок и окон
Банальная причина, это открыто много вкладок и окон. Если большое количество вкладок видно на панели вкладок и их спокойно можно закрыть, то окна отображаются лишь при наведении курсора мыши на панель задач. Браузер для каждого окна и вкладки запускает отдельный процесс.
Все это оседает в оперативной памяти и, если её становится недостаточно, то текущие процессы выполняются с задержкой. Отсюда и кажется, что браузер работает медленно. Отключите ненужное и проверьте как работает обозреватель. Но если чуда не произошло двигаемся дальше.
Причина № 2: Медленный интернет
При медленном интернете страницы, естественно, будут загружаться медленно, так как сайты сейчас в большинстве случаев представляют собой сложные сервисы, с огромным количеством функций и скриптов. При малейшем подозрении на падение скорости интернета проверьте её на сервисе Speedtest.
- Пользоваться сервисом очень просто — на главной жмем на кнопку «Начать».
- И ждем пока сервис проверит вашу скорость.
Если скорость загрузки и выгрузки большая (и отвечает заявленным параметрам от провайдера), а пинг маленький, тогда проблема действительно в браузере или в компьютере.
В случае если скорость низкая вам стоит обратиться к провайдеру. Возможно в данный момент произошла поломка на линии и скоро техники все починят. Или закончились тарифные мегабайты и теперь у вас ограниченная скорость согласно условиям тарифного пакета.
При низкоскоростном интернете рекомендуется включать режим Турбо:
- Откройте меню в Яндекс.Браузере и здесь во всплывающем окне активируйте «Режим Турбо».
- После того как скорость восстановится рекомендуется отключать этот параметр, так как он снижает качество графического и медийного контента.
Причина № 3: Мусор в браузере
Оптимизация браузера Яндекс начинается с чистки кеша. Под мусором подразумевается кеш (сохраненные копии страниц) данные Cookie, история просмотров и журнал загрузок. Если долго не чистить браузер в нем скапливается несколько гигабайт этого хлама, который в идеале должен ускорять работу в интернете.
Чтобы почистить кеш следуйте дальнейшим инструкциям:
- Откройте «Меню» (бургер в виде трех полос в правом верхнем углу браузера).
- В открывшемся окне выберите «История»/«История». Или нажмите Ctrl + H .
Причина № 4: Блокировка рекламы
В Яндекс.Браузере есть встроенные функции, блокирующие неприемлемую рекламу. Ведь реклама, это исполняемый код в среде браузера, который расходует ресурсы оперативной памяти и интернета. По умолчанию они включены, но если вы случайно или намерено ранее изменили параметры, а сейчас столкнулись с медленной работой браузера стоит вернуть назад настройки — включить блокировку:
- Откройте «Меню» и перейдите в «Настройки».
- Нажмите на вкладку «Интерфейс» в левой панели и здесь в блоке «Блокировка рекламы» активируйте оба пункта.
Кроме того можно установить расширение АдБлок для Яндекс.Браузера, о котом мы рассказываем другой статье. Это специальный плагин, который блокирует большинство рекламы в интернете. Очень полезный плагин. Но с дополнениями нужно быть осторожными, они как облегчают жизнь, так могут и усложнить. Ниже мы более подробно расскажем о расширениях.
Причина № 5: Много установленных дополнений
Как мы уже упомянули плагины, расширения, дополнения, модули — как их не назови, это программное обеспечение, которое встраивается в среду браузера и работает в фоновом режиме. Может использовать оперативную память. И если таких расширений очень много, то проблем не избежать. Потому что как и с вкладками, для расширений браузер запускает отдельный процесс.
По умолчанию в Яндекс.Браузере уже есть комплект «Своих» дополнений, которые вшиты в сам обозреватель и при установке они включены. Если к ним добавить ещё, то с высокой долей вероятности, если у вас не сильно мощный компьютер, он будет работать с пробуксовкой. А вы тем временем будете грешить на медленный интернет, кеш, вирусы, на что угодно, только не на «невинные» дополнения, которые висят в панели расширений в виде иконки и «есть не просят».
Чтобы проверить и отключить ненужные расширения:
- Откройте «Меню» и перейдите в раздел «Дополнения».
- Просмотрите здесь список дополнений. Отключите ненужные.
Сторонние расширения, которые вы устанавливали из интернет-магазина Chrome или из каталога Opera можно не только отключить, но и удалить. При наведение курсора мышки на название плагина появляется кнопка «Удалить».
Причина № 6: Компьютер заражен вирусами
Самая, наверное, важная причина — это заражение вирусами, но в конец мы её вынесли намеренно. Так как начинать всегда нужно с простого и постепенно переходить к сложному, в вопросах диагностики неполадок и устранении проблем в работе обозревателей и вообще, любого программного обеспечения.
Облачные сканеры, это небольшие антивирусные программы. Одни нужно скачивать на компьютер, другие достаточно запустить в окне обозревателя. Но в любом случае при проверке они используют вирусные базы данных, которые хранятся на облаке в отличие от стационарного антивируса, поэтому вирус не может спрятаться от них или замаскироваться.
Неплохие сканеры для проверки ПК на предмет вирусного заражения:
| Бесплатные | Условно бесплатные |
| AVZ | SpyHunter |
| AdwCleaner | Hitman Pro |
| Kaspersky Virus Removal Tool | Malwarebytes AntiMalware |
| Dr.Web CureIt |
Если компьютер после проверки все же оказался заражен стоит переустановить ваш стационарный антивирус. Возможно он не справляется со своими обязанностями или не отвечает требованиям безопасности.
Вот список неплохих антивирусов. Здесь есть из чего выбрать:
| Бесплатные | Условно-бесплатные |
| Kaspersky Free | ESET NOD 32 |
| Avast Free Antivirus | Dr.Web Security Space |
| AVG Antivirus Free | Kaspersky Internet Security |
| Comodo Internet Security | Norton Internet Security |
| Kaspersky Anti-Virus | |
| Avira |
Экспериментальные функции
Браузер постоянно дорабатывается улучшается, внедряются новые инструменты и плагины. Многие из них проходят тестирование и обкатку, находясь в разделе экспериментальных функций. Эти инструменты не включены в перечень основных настроек и периодически какие-то их функций из экспериментальных пропадают, так как от них решили отказаться, они плохо сработали или вызвали какие-то проблемы.
Не смотря что раздел называется «Экспериментальные плагины» и использовать их вы будете на на свой страх и риск, некоторые все же заслуживают внимания:
Чтобы попасть в раздел с экспериментальными плагинами скопируйте вот эту ссылку browser://flags и вставьте в адресную строку. И нажмите Enter. Здесь вы увидите огромное множество плагинов. Найти нужные можно, вставив название плагина в поисковую строку.
- Accelerated 2D canvas – Позволяет использовать графический процессор для выполнения двумерного рендеринга холста вместо программного рендеринга. Одним словом позволяет ускорить 2D графику.
- Scroll prediction — включает фильтрацию предсказанных событий прокрутки. Например при прокрутке страницы браузер будет предугадывать сколько экранов вы ещё просмотрите и заранее их подгрузит.
В разделе очень много плагинов для самых разнообразных задач. Какие-то здесь находятся долго и их можно использовать на постоянной основе. Другие быстро убирают и при прочтении данной инструкции спустя время вы можете не найти указанных плагинов с списке.
Устаревшее железо
Напоследок стоит упомянуть, что железо имеет немаловажную роль в работе компьютера и браузера в частности. Если вашему компьютеру уже перевалило за 10 лет, у него 2 Гб оперативной памяти, Windows 7 и жесткий диск работает со скорость 5700/7200 об/мин, то быстродействия от него не стоит ожидать. Программное обеспечение сейчас достаточно ресурсоемкое и старенький ПК при всем желании и максимальной оптимизации не в состоянии справится с нагрузкой. Тут стоит подумать об апгрейде на более мощное железо.
Заключение
В этом материале вы узнали, как ускорить загрузку страниц в Яндекс Браузере. Несмотря на незнакомые слова и видимую сложность на самом деле сложного ничего нет. Достаточно методично выполнять инструкции и вы очень быстро найдете причну, почему Яндекс.Браузер медленно работает.
Как ускорить Яндекс.Браузер
Как ускорить работу браузера Яндекс? Этот вопрос задавали многие пользователи. В некоторых случаях ситуация была довольно серьезной. В этом материале мы собрали все советы, позволяющие существенно прокачать и ускорить интернет-обозреватель.
Инструкция
Стоит отметить, что некоторые советы могут показаться вам весьма сложными. Но они способны существенно разогнать данный веб-обозреватель. Так что, если вы хотите ускорить данную программу, то придется потрудиться.
Хотелось бы уточнить, что инструкция, приведенная в данном материале, не увеличивает скорость интернета. И если браузер тормозит поэтому, то с этим, увы, ничего сделать невозможно. Нужно обращаться к провайдеру.
А теперь рассмотрим самые действенные способы увеличения скорости работы.
Удаляем мусор
При посещении тех или иных сайтов в браузере скапливается мусор, который существенно замедляет его работу. К такому мусору относятся файлы cookie, кэш, история просмотров, сохраненные данные и прочее. Для ускорения работы веб-обозревателя рекомендуется этот мусор удалить. Сделать это можно так.
- Щелкаем на кнопку с горизонтальными полосками в правом верхнем углу окна и выбираем пункт «Настройки» в появившемся контекстом меню.
- Листаем страницу до самого конца.
- Запускаем опцию «Очистить историю».
- Появится окошко настройки параметров очистки. Здесь выбираем временной отрезок «За все время» и отмечаем галочками почти все пункты, кроме просмотров, сохраненных паролей и данных автозаполнения.
- Затем жмем на кнопку завершения процедуры.
Вот так происходит очистка мусора в Яндекс.Браузере. После рестарта веб-обозреватель должен работать заметно быстрее. Однако это только первый этап ускорения. Нас ждет еще много интересного. Переходим к следующей главе.
Отключаем и удаляем ненужные расширения
Всевозможные дополнения, которые работают вместе с веб-обозревателем тоже существенно тормозят его. Особенно, если компьютер недостаточно мощный. Поэтому лучшим решением будет удалить сторонние и отключить встроенные. Сделать это можно так.
- Щелкаем по кнопке с тремя горизонтальными полосками в верхней строке браузера и жмем на «Дополнения» в появившемся меню.
- Далее появится список расширений. Напротив каждого из них будет переключатель. Его нужно передвинуть в положение «Выкл». Выглядеть все должно примерно так:
- Выполняем эту процедуру для всех ненужных дополнений.
После завершения процесса нужно перезапустить браузер. После рестарта он должен начать работать заметно быстрее. К тому же, после отключения расширений он будет требовать гораздо меньше оперативной памяти. Вот так производится оптимизация браузера Яндекс.
Проверяем ПК на вирусы
Вредоносное программное обеспечение тоже может быть причиной медленной работы веб-обозревателя. Да и вообще вирусы могут тормозить всю систему. Поэтому нужно от них избавляться. Для этого понадобится хороший антивирус. Мы рассмотрим все на примере ESET NOD32, но подойдет и любой другой. Инструкция следующая:
- В системном трее находим иконку антивируса и кликаем по ней правой кнопкой мыши.
- Далее выбираем «Открыть…».
- После этого перемещаемся в раздел «Сканирование…».
- Кликаем по кнопке запуска процедуры.
После этого сканирование будет происходить автоматически. Если программа найдет какие-нибудь вирусы, то удалит их немедленно. После проведения этой процедуры вы заметите, насколько быстрее станет работать ваш компьютер и Яндекс.Браузер в частности.
Используем экспериментальные функции
В составе веб-обозревателя от Яндекса присутствуют различные скрытые опции, которые теоретически могут повысить производительность браузера. Но они отключены во имя стабильности. Нужно их включить, присвоив значение Enabled. Для этого вводим в адресной строке browser://flags и жмем Enter .Включить нужно следующее:
- Accelerated 2D canvas. Данная опция ускоряет отрисовку 2D графики и заставляет работать программу существенно быстрее.
- Hardware-accelerated video decode. Помогает при воспроизведении видео
Вот эти функции помогут заставить браузер работать быстрее. Только после их изменения придется перезапустить обозреватель. Иначе никакого эффекта не будет. Зато после рестарта Яндекс.Браузер точно будет летать.
Заключение
А теперь подведем итоги и попробуем обобщить всю вышеизложенную информацию. Мы попытались рассказать о том, как ускорить загрузку страниц в Яндекс.Браузере и повысить его производительность в целом. Для этого есть несколько способов.
Стоит учесть, что наилучшие результаты достигаются только при комбинации всех вариантов, изложенных выше. Только в этом случае можно добиться максимальной производительности и стабильности веб-обозревателя.
Как ускорить Яндекс браузер
Всем привет! Используя любой браузер, в том числе и Yandex, со временем вы наверняка начинаете замечать, что скорость его работы падает в два, а возможно и в три раза, как же увеличить скорость работы, загрузки интернета и скачивания до максимума.
Это может быть вызвано огромным количеством факторов. Но давайте поговорим о них более детально.
Как мы уже сказали выше, есть огромное количество факторов, которые влияют на скорость работы любого интернет-обозревателя. Дело может быть и в скорости вашего подключения к интернету или в работе вашего устройства. Итак, давайте же разберёмся, как все эти неполадки можно исправить?
Фактор 1 – Низкая скорость интернет-соединения
Иногда бывают ситуации, когда юзеры могут спутать низкую скорость подключения к интернету и низкую скорость работы самого обозревателя. Они, конечно же связаны, но не стоит начинать сразу же сетовать на своего провайдера или на некачественный браузер. В случае, когда вы ещё точно не знаете, из-за чего ваш браузер загружает страницы крайне медленно, то лучше сначала убедится в том, что виноват именно он. Для этого можно использовать различные утилиты, но мы предлагаем вам воспользоваться двумя самыми популярными и безопасными из всех, это:
1) Небезызвестный 2IP, с помощью которого большинство узнаёт свой IP-адрес.
2) Менее популярный, но не менее качественный Speedtest
В случае, когда результаты тестов показывают, что как входная, так и выходная скорость достаточно большие, а пинг минимальный – то с вашим подключением к интернету всё более чем в порядке и причина, по которой браузер медленно работает кроется в нём самом либо в компьютере. А если же обе скорости маленькие, а пинг высокий – то вам нужно связаться со своим провайдером и узнать, по какой причине у вашего подключения к интернету такая низкая скорость.
Важно!
Вполне возможно, что у вас установлен самый дешёвый пакет интернета, поэтому скорости его работы вам не хватает. Единственное, что вы можете сделать – это переоформить договор и приобрести себе пакет с более высокой скоростью.
Итак, мы уже пришли к тому, что проблема, вероятно, кроется в браузере. В этом случае можно попробовать для оптимизации режим «Турбо», который встроен непосредственно в сам браузер. Если говорить коротко, то прежде чем прислать информацию об открываемом сайте на ваш компьютер все его данные будут максимально сжаты серверами компании «Яндекс». К слову, даже если у вас низкая скорость подключения к интернету данный режим сможет помочь вам оптимизировать требуемые ресурсы для загрузки сайта. Но всё же один недостаток здесь есть – весь контент страницы будет в более низком качестве.
А активировать функцию «Турбо» достаточно просто, для этого нажмите на иконку трёх горизонтальный полос и в появившемся разделе выберите «Включить турбо».
Но иногда могут быть ситуации при которых вы можете открыть какую-либо статью и проблем со скоростью не будет, а после зайти на условные YouTube или VK и контент на них (в частности видео) будет загружаться неимоверно долго. Это так же вызвано низким качеством подключения к интернету.
В случае, когда вы не хотите переходить на более дорогой пакет интернета, а видео-контент просматривать нужно, то можно попросту понизить качество с высокого до среднего. К примеру, если вы смотрите в 1080р или 720р, то снизьте качество до 480р или 360р, и тогда видео должно загрузится без особых проблем.
Фактор 2 – Обозреватель «захламлён»
Как вы наверняка знаете, если установить браузер и пользоваться им часто достаточно долгое время, то накапливается большое количество «мусорных» файлов. Это может быть cookie, история браузера, а так же кэш-файлы. Собственно, когда все эти данные переполняют допустимые объёмы, обозреватель сразу же теряет в скорости работы. Исходя из этого можно понять, что браузер требует очистки. При этом вам не нужно стирать абсолютно все данные, такие как пароли и логины, информацию о банковской карте и так далее. А всё вышеперечисленное (куки, история, кэш) лучше всего стереть.
1) Первым делом нажимаем на три горизонтальные полосы и выбираем раздел «Настройки».
4) После этого в появившемся меню указываем параметр «За всё время» и выбираем следующие подразделения:
o История просмотров;
o История загрузок;
o Файлы, сохраненные в кэше;
o Файлы cookie и другие данные сайтов и модулей.
Фактор 3 – Слишком много активных расширений
В магазинах дополнений от различных ресурсов вы сможете найти большое количество интересных инстурментов, которые существенно оптимизируют ваши усилия для совершения тех или иных действий. Но пользователь, когда устанавливает очередное полезное расширение, даже не задумывается, что он собственными руками губит свой же браузер.
Всё дело в том, что чем больше вы устанавливаете дополнений, тем медленнее ваш обозреватель будет работать. Следовательно, для увеличения скорости его работы нужно деактивировать парочку нужных или ненужных дополнений. Для этого нужно сделать следующее:
1) Переходим в меню и оттуда во вкладку «Дополнения».
Фактор 4 – Компьютер заражён вирусами
Если у вас возникла какая-либо неполадка с системой, то в 80-и процентах случаев виновато вирусное программное обеспечение. Если вы до сих пор воспринимаете вирусы как то, что полностью блокирует доступ к вашему компьютеру и требует деньги за снятие блокировки, то лучше забудьте. Сегодня вредоносное программное обеспечение может загружать ваш компьютер на максимум, а вы даже не будете подозревать, что виновато именно вредоносное ПО и винить во всём своё железо.
Собственно, вам в обязательном порядке следует проверить систему на наличие вредоносного кода. Для этого можете использовать любой антивирус, который будет вам удобен. Мы же в качестве примера рассмотрим бесплатную версию антивируса касперского.
Для того, чтобы запустить сканирование системы вам достаточно лишь запустить саму программу, перейти в раздел «Проверка» и выбрать пункт «Полная проверка».
После её завершения в случае обнаружения вредоносного ПО его нужно будет удалить. Программа вам в этом поможет.
Фактор 5 – Деактивированный параметр
Как только вы устанавливаете обозреватель от компании «Яндекс» в него уже встроена функция моментальной прогрузки контента, который появляется при скроллинге. Но бывают случаи, когда юзер может попросту отключить данный параметр. Может по незнанию, а может и специально. В любом случае её необходимо включить. Для этого сделайте следующее:
1) Нажимаем на три горизонтальные полосы и опять таки заходим в раздел «Дополнения».
Итак, как вы видите, ускорить «Яндекс.Браузер» достаточно просто. Надеемся, что данная статья смогла помочь вам.
Всем мир!