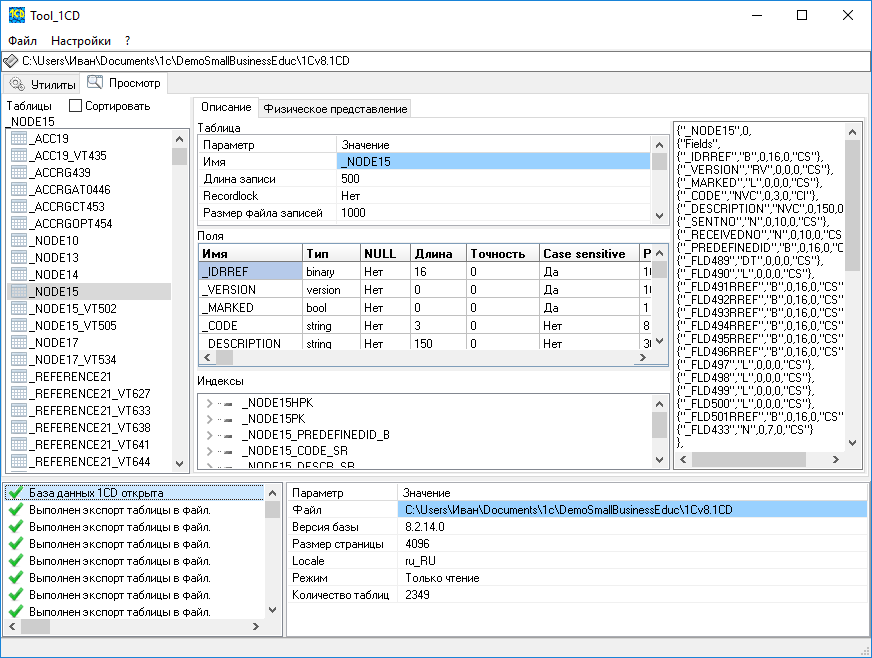Используемые термины: 1С, Apache, Windows.
Один из сценариев публикации базы 1С — использование веб-сервера Apache на системе Windows. Это может быть актуально, если мы больше доверяем данному веб-серверу, вместо встроенного в Windows IIS. Описанные действия применимы для любой версии Windows от 7 до Server 2019. В моем примере использовались Windows Server 2012 R2, Apache 2.4, 1C 8.3.
Установка веб-сервера Apache
Публикация базы 1С
В графическом интерфейсе
В командной строке
Запуск опубликованной базы
Публикация нескольких баз
Другие инструкции по 1С
Установка Apache
Переходим на страницу загрузки официального сайта Apache и скачиваем нужную версию программы:
* в данном примере скачивается одна из последних версий на момент обновления инструкции — 2.4.46 для системы x64 с поддержкой SSL.
Загруженный архив распаковываем в любой каталог, например, C:Apache24.
Открываем командную строку от администратора и переходим в папку bin каталога, куда распаковали apache — в нашем случае:
cd C:Apache24bin
Запускаем установку apache как сервиса Windows:
httpd.exe -k install
Мы должны увидеть:
Installing the ‘Apache HTTP Server’ service
The ‘Apache HTTP Server’ service is successfully installed.
Testing httpd.conf….
Errors reported here must be corrected before the service can be started.
* наш веб-сервер успешно установлен.
В процессе запуска службы сразу после установки может выскочить ошибка. Нужно просто запустить Apache вручную. Для этого открываем службы Windows командой:
services.msc
* другие варианты открыть службы Windows.
Находим сервис с названием Apache и запускаем его:
Открываем браузер и переходим по адресу http://localhost — мы должны увидеть страницу приветствия Apache.
Установка завершена, и мы можем переходить к публикации.
Публикация базы 1С
Мы можем опубликовать базу с помощью графической оболочки или утилиты webinst из командной строки. Мы рассмотрим оба варианта.
Также нужно отметить, что веб-сервер и сервер 1С могут быть на разных компьютерах.
Графический интерфейс
Запускаем 1С и выполняем вход в базу в режиме конфигуратора.
Переходим в пункты меню Администрирование — Публикация на веб-сервере:
В открывшемся окне вводим имя для базы, выбираем веб-сервер Apache и указываем каталог, куда будут помещены конфигурационные файлы для публикации базы:
* имя базы и путь могут быть любыми, но желательно, чтобы они были такими же, как имя самой базы.
Нажимаем кнопку Опубликовать — мы должны увидеть результат выполнения команды:
* если мы получим ошибку Веб серверы не обнаружены, необходимо убедиться, что служба Apache находится в состоянии «Работает».
Система нам предложит перезапустить веб-сервер, чтобы изменения вступили в силу. Однако, с веб-сервером Apache это не всегда работает корректно, поэтому просто отказываемся от перезапуска:
… и идем в службы Windows:
services.msc
Находим службу Apache, кликаем по ней правой кнопкой мыши и выбираем Перезапустить:
Готово.
Командная строка
В командной строке, запущенной от администратора, переходим в каталог с программой 1С, например:
cd C:Program Files1cv88.3.18.1208bin
* обратите внимание, что в вашем случае версия будет другой. Необходимо посмотреть правильный путь и ввести его.
После вводим команду:
а) файловый вариант:
webinst –publish -apache24 -wsdir Base -dir «c:apachehtdocsBase» -connstr «File=»»D:BasesBase»»;» -confpath «C:Apache24confhttpd.conf
б) сервер 1С:
webinst –publish -apache24 -wsdir Base -dir «c:apachehtdocsBase» -connstr «Srvr=192.168.0.10;Ref=Base;» -confpath «C:Apache24confhttpd.conf
* где:
- apache24 — версия нашего веб сервера и тип самого сервера.
- wsdir — имя публикации для базы.
- dir — каталог для хранения файлов публикации.
- connstr — путь до базы. В случае хранения базы в файле пишем путь до нее. Если используется сервер 1С, то пишем его адрес и имя базы.
- confpath — путь до конфигурационного файла Apache.
Мы должны увидеть:
Publication successful
Перезапускаем apache:
net stop Apache2.4 && net start Apache2.4
Публикация завершена.
Запуск
После публикации открываем браузер и заходим на страницу http://localhost/Base, где Base — имя, которое мы задавали при выполнении публикации. Мы должны увидеть окно загрузки 1С и предложение ввести логин и пароль.
Чтобы открывать базу с других компьютеров, необходимо использовать адрес вида http://<IP-адрес сервера с публикацией>/<Имя опубликованной базы>.
Несколько баз
Если нам нужно опубликовать несколько баз на одном веб-сервере, то просто повторяем действия:
- Заходим в нужную базу 1С под конфигуратором.
- Переходим в окно публикации базы.
- Вводим данные, необходимые для публикации.
- Перезапускаем Apache.
- Проверяем работу.
Читайте также
Эти инструкции также могут показаться вам интересными:
1. Установка сервера 1С + PostgreSQL на Linux Ubuntu
2. Оптимизация MS SQL Server для 1С:Предприятие
Содержание:
1. Установка веб-сервера
2. Публикация базы на сервере Apache
1. Установка веб-сервера
Веб-сервер — программа, которая получает и обрабатывает запросы от пользователя.
Apache – один из самых популярных веб-серверов. Позволяет использовать СУБД для авторизации, преобразовывать данные об ошибках.
Для того чтобы скачать дистрибутив Apache, необходимо перейти на сайт: apachelounge.com/download/ и выбрать подходящую (последнюю) версию. В нашем случае это 2.4.43.

Извлекаем данные из скачанного дистрибутива Apache 2.4 binaries VS16 «httpd-2.4.43-win64-VS16».
В корне диска «С» создаем репозиторий Apache24 и копируем в него файлы скачанной архивной папки Apache24.
Переходим в папку «conf» (находится в «C:Apache24») и при помощи текстового редактора (блокнот, wordpad) производим открытие файла «httpd.conf».

Настраивается Apache через текстовые файлы.
Ключевые свойства будут функционировать в большинстве случаев по умолчанию.
В нашем случае необходимо изменить несколько параметров.
Для запуска local web-сервера открываем файл «httpd.conf» и изменяем параметры:
ServerAdmin – e-mail админа (ваш email).
ServerName localhost:80



→ Система (system).

→ Дополнительные параметры системы (additional system parameters).

→ Переменные среды (environment variable).

Скачиваем с support.microsoft.com/ru-ru/help/2977003 и запускаем x64: vc_redist.x64.exe.
После установки компоненты С++ необходимо под админом произвести запуск командной строки.
В Windows 10: Пуск → cmd

Изменить папку на C:Apache24bin и запустить: «httpd.exe -k install».
В списке служб
Пуск → Панель управления → Администрирование

→ Службы

В Apache 2.4 нажимаем «Запустить»

И устанавливаем тип запуска «Автоматически».

В браузере переходим по адресу: localhost.

Видим страницу приветствия: It Works!
Установка произведена успешно.

2. Публикация базы на сервере Apache
Для публикации базы на сервере Apache необходимо произвести запуск программы 1С:Предприятие 8 в режиме конфигуратора от имени администратора.

Далее в режиме конфигуратора переходим в раздел «Администрирование» → «Публикация на веб-сервере 1С».

В окне «Публикация на веб-сервере 1С» заполняем имя и каталог, куда будут помещены данные.

Далее жмем «Опубликовать».

На запрос о перезапуске веб-сервера нажимаем «Да»:

Для проверки доступности через браузер вводим адрес опубликованной базы: localhost/Apache

Для доступа с других компьютеров ЛС вводим в строке браузера 192.168.0.102/ Apache
Специалист компании ООО «Кодерлайн»
Шашков Дмитрий

Александр Рудницкий
Программист 1С компании CorpSoft24
Массовый переход на удалённые модели работы, задачи импортозамещения в области ПО и необходимость масштабировать ИТ-ресурсы бизнеса вызвали к жизни несколько новых тенденций. Так, сумма перечисленных факторов актуализировала роль удаленного веб-доступа к базам данных служб 1С.
Веяния времени
Обычно веб-сервер устанавливают на том же «железе», что и систему 1С — подобная архитектура покрывала потребности компании-пользователя этого решения.
Однако сегодня всё меняется: цифровые бизнес-модели масштабируются с ростом объемов операций, меняются модели доступа к ИТ-системам компаний, требования к их производительности и так далее.
Отдельный веб-сервер, на котором публикуется база данных 1С, позволяет избавиться от необходимости установки дополнительных компонентов 1С.
Это значительно ускоряет работу всего решения даже при большом количестве пользователей, обращающихся системе удалённо. Подобная архитектура позволяет создавать кэш данных, обеспечивая доступ к необходимой информацию по запросу в максимально короткий промежуток времени без излишней загрузки системы.
Для доступа достаточно иметь веб-браузер, и устройство с доступом к сети интернет.
Служба 1С — отдельно, БД — отдельно: простой принцип, обеспечивающий необходимую производительность.
В Интернете нет недостатка в инструкциях по публикации обоих элементов в единой физической локации – то есть, в рамках старой парадигмы. Это довольно просто: запускаем 1С от имени Администратора, затем в конфигураторе «Администрирование» выбираем «Публикация на веб-сервере». И, собственно, готово.
Но что делать, когда служба 1С и веб-служба должны располагаться на разных серверах?
Организовать веб-сервер для 1С можно с помощью двух решений: Internet Information Server (IIS), который включён в операционную систему Windows, а также с помощью Apache-сервера.
Обе утилиты распространяются бесплатно и предлагают все необходимые функции для настройки удаленных серверов.
Для IIS
Для публикации базы на веб-сервере IIS необходимо сначала установить требуемые компоненты IIS и платформу 1С с компонентой «Модули расширения веб-сервера».
При установке IIS обязательно устанавливаются следующие компоненты.
Общие функции HTTP (Common HTTP Features)
- статическое содержимое (Static Content);
- документ по умолчанию (Default Document);
- обзор каталогов (Directory Browsing);
- ошибки HTTP (HTTP Errors).
Разработка приложений (Application Development)
- ASP;
- ASP.NET. 3.5;
- Расширения ISAPI (ISAPI Extensions);
- Расширяемость .NET 3.5 (.NET Extensibility 3.5);
- Фильтры ISAPI (ISAPI Filters).
Исправление и диагностика (Health and Diagnostics)
- Ведение журнала HTTP (HTTP Logging);
- Монитор запросов (Request Monitor);
- Средства управления (Management Tools);
- Консоль управления IIS (IIS Management Console).
После установки платформы 1С и компонентов IIS пользователю (или группе IIS_USRS), от имени которого запущена служба веб-сервера, необходимо предоставить права на каталог с платформой 1С для возможности запуска компонентов.
Включение компонентов веб-сервера IIS в операционной системе Windows 10 выполняется достаточно просто. Для начала нужно открыть раздел «Программы и компоненты» (Programs and Features) в панели управления (Control panel). Когда откроется окно «Компоненты Windows» (Windows features) в нём необходимо проставить флажки для следующих элементов:
Службы IIS
- Службы интернета;
- Компоненты разработки приложений;
и далее:
- Расширение ISAPI;
- Фильтры ISAPI.
Средства управления веб-сайтом
- Консоль управления IIS.
Затем нажимаем «OK», ждём завершения выполнения операции. После того как включение компонент будет выполнено, можно переходить к публикации информационной базы.
Настройка компонент производятся в диспетчере серверов (Server Manager). Необходимо выбрать «Управление» — «Добавить роли и компоненты» (Manage — Add Roles and Features). В Add Roles and Features нужно два раза нажать «Далее» (Next) пока мастер не переключится на страницу ролей сервера (Server Roles).
Во вкладке роли сервера (Server Roles) установите флажок Web Server IIS. Данная роль зависит от другой ([Tools] IIS Management Console), она устанавливается через «Добавить компоненты» (Add Features) в открывшемся окне.
После чего нажимаем кнопку «Далее» (Next) пока мастер не дойдёт до вкладки «Роль веб-сервера IIS» (Web Server Role IIS).На этой вкладке — «Далее» (Next) и попадете на вкладку «Служба ролей» (Role Services).
Во вкладке нужно найти пункт Application Development и выбрать в нем с помощью флажков пункты ISAPI Extensions и ISAPI Filters. После установки флажков — «Далее» (Next) и «Установить» (Install). На этом установка веб-сервера завершена.
Пример:
"C:Program Files1cv88.3.16.1224binwebinst.exe" -iis -wsdir base1 -dir "C:inetpubwwwrootbase1" -connStr "Srvr="Srv1C";Ref="base1"
Для Apache
Если в качестве веб-сервера выбран Apache, нередко много времени приходится тратить на поиск корректной ссылки для скачивания актуального дистрибутива Apache.
Архив с сервером скачивается и разархивируется в любую удобную папку, например, C:Apache24. В названии папки указан номер версии Apache, например Apache 2.4.
При публикации информационной базы из командной строки стоит обращать на номер версии для того, чтобы выбрать корректную библиотеку веб-компонент, поставляемую с платформой.
После разархивирования в командной строке от имени администратора (меню «Пуск» и ввод cmd) открываем приложение через пункт меню «Запустить от имени Администратора» (Run as Administrator).
В командной строке переходим в директорию распакованного Apache с помощью команды cd
cd C:Apache24
и директории Apache вводим команду:
httpd.exe -k install
Это установит Apache, которым можно далее управлять в окне служб.
Далее нужно только опубликовать информационную базу и указать файлы сертификата в настройках Apache.
Для публикации базы нужно открыть конфигуратор конкретной базы от имени администратора и перейти в пункт меню «Администрирование». После этого выбрать «Публикация информационной базы». В окне публикации указываются имя публикации и каталог, где будут находиться ее настройки. После этого нажать «Опубликовать» и дождаться окончания операции
Синтаксис:
webinst [-publish] | -delete <веб-сервер> -wsdir <виртуальный каталог>
-dir <физический каталог>
-connstr <строка соединения>
-confpath <путь к файлу httpd.conf>
-descriptor <путь к файлу default.vrd>
[-osauth]
Пример:
"C:Program Files1cv88.3.16.1063binwebinst.exe" -apache24 -wsdir base2 -dir
"C:Apache24wbase2" -connStr "Srvr="Srv1C:2541"; Ref="base2";" -confPath
"C:Apache24confhttpd.conf"
Для проверки корректной публикации базы нужно открыть ссылку, которая состоит из двух частей:
- Имени сервера;
- Имя публикации базы, указанное в окне настройки публикации.
Использование веб – сервера Apache для публикации информационных баз на платформе 1С 8.3, позволяет значительно повысить быстродействие файловых информационных баз на платформе 1С 8.3 в локальной сети, а так же получить доступ к базе через интернет или VPN.
Установка веб — сервера Apache 2.4
Проверьте, что у вас с платформой 1С 8.3 установлен «Модуль расширения веб – сервера», если не установлен — установите. Я рекомендую использовать 64 – битную платформу, всегда, когда это возможно.
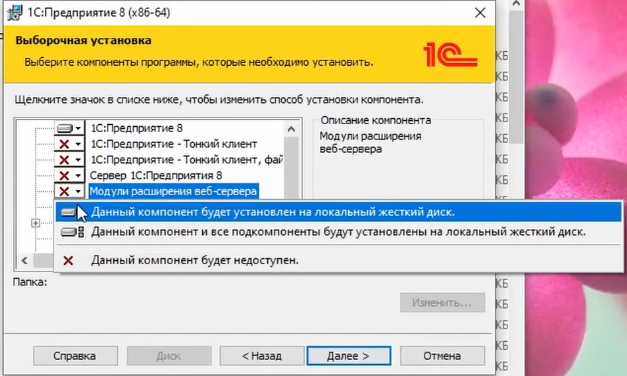
Заходим на сайт https://www.apachelounge.com/download/ и скачиваем архив Apache с той разрядностью, которая у вас установлена платформа 1С.
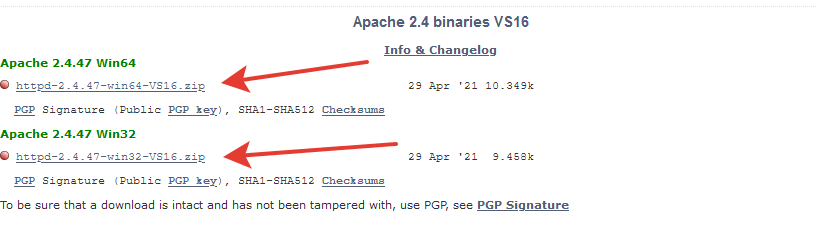
Извлекаем папку Apache24 в корень диска C:
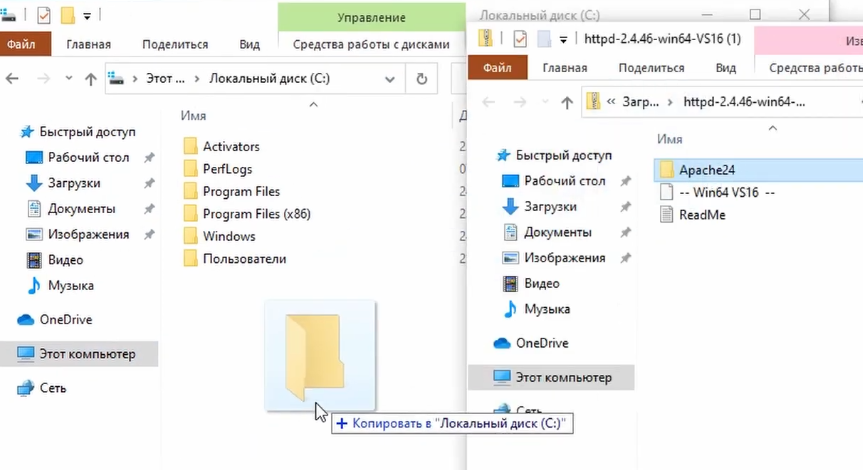
Через командную строку, запущенную от имени администратора выполняем команду: C:Apache24binhttpd.exe -k install
Там же в командной строке запускаем службу командной: NET START Apache2.4 или перезапускаем компьютер
Открываем в браузере адрес http://localhost/ , если вы увидели надпись «It works!», значит все работает.
В брандмауре Windows (или в вашем фаерволе) разрешаем входящее подключение к 80 порту, для доступа с других компьютеров.
Запускаем конфигуратор, той базы, которой мы хотим опубликовать от имени администратора.
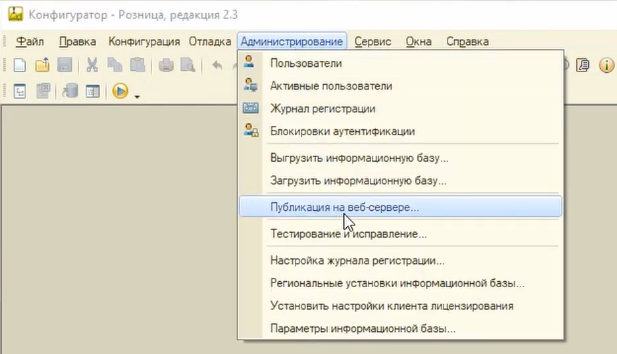
Отрываем пункт «Администрирование – Публикация на веб — сервере…»
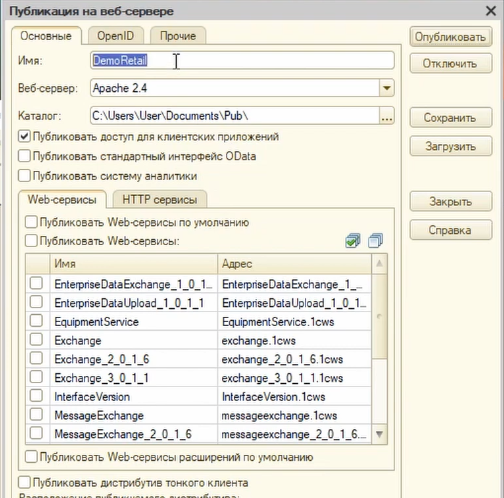
- Указываем имя информационной базы латиницей и без пробелов, например DemoRetail
- В поле Каталог, указываем любую пустую папку
- Не нужные флажки можно снять, это повысит безопасность системы, для доступа через веб — сервера достаточно флажка «Публиковать доступ для клиентских приложений»
- Нажимаем кнопку «Опубликовать» и соглашаемся с перезапуском службы
Пробуем запустить информационную базу через браузер http://localhost/DemoRetail , для доступа с других компьютеров, слово localhost – надо заменить на ваш IP адрес или имя компьютера.
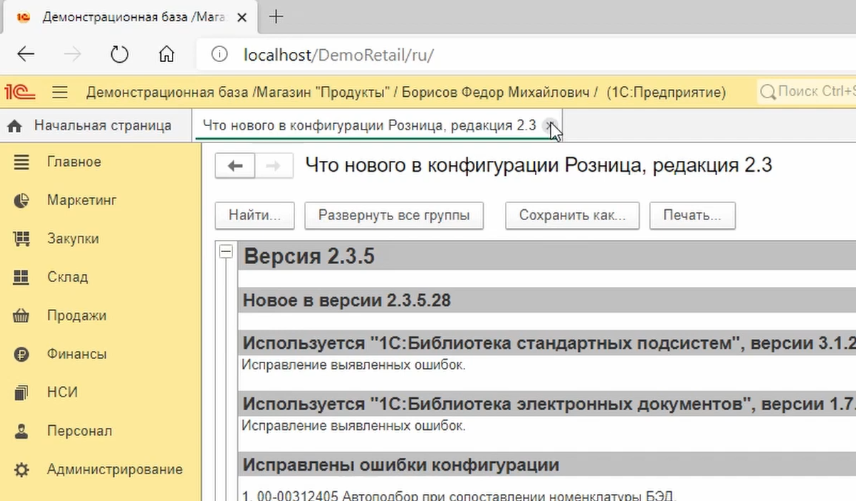
Видео
Если есть что добавить — пишите в комментариях!
Публикация базы 1С на веб-сервере используется для работы через браузер или через тонкий клиент 1С. Рассмотрим два типа публикации баз 1С: на операционной системе Windows с использованием веб-сервера IIS, а также на операционной системе Linux — с использованием веб-сервера apache.
Публикация базы 1С на Windows Server 2016
1
Установка роли веб-сервера. Через диспетчер серверов необходимо установить роль веб-сервера IIS.
2
Установка клиента 1С. Скачиваем дистрибутив с официального сайта. Нам нужна «Технологическая платформа 1С:Предприятия для Windows».
3
При установке выбираем компоненты «1С: Предприятие 8» и «Модули расширения веб-сервера».
4
После установки добавляем в список информационных баз нужную нам базу и запускаем в режиме конфигуратора.
5
Выполняем действие — «Администрирование» — «публикация на веб-сервере».
6
Нажимаем кнопку опубликовать. И получаем сообщение о том, что публикация выполнена и необходимо перезапустить веб-сервер.
7
Делаем отдельный пул приложений. Назовем его 1c-32x и разрешим ему запуск 32-х битных приложений.
8
Назначаем сайту пул приложений 1c-32x.
9
Проверяем доступность публикации через веб-браузер.
Публикация базы 1С на сервере Linux
1
Обновляем систему, чтобы все пакеты ставились корректно, а также были установлены все последние обновления безопасности.
# yum update
2
Выполняем установку веб-сервера Apache.
# yum install httpd
3
Скачиваем дистрибутивы 1С. Скачать их можно с официального сайта. Нам необходимы файлы:
- 1C_Enterprise83-ws-8.x.x-xxxx.x86_64.rpm
- 1C_Enterprise83-common-8.x.x-xxxx.x86_64.rpm
- Содержаться они в архиве rpm64_8_x_xx_xxxx.tar.gz
На сайте releases.1c.ru доступны по пути:
Технологические дистрибутивы −> Технологическая платформа 8.3 −>Версия платформы (например 8.3.14) −>Cервер 1С:Предприятия (64-bit) для RPM-based Linux-систем.
4
Устанавливаем пакеты 1С.
# rpm -i 1C_Enterprise83-common-8.3.14-1630.x86_64.rpm 1C_Enterprise83-ws-8.3.14-1630.x86_64.rpm 1C_Enterprise83-server-8.3.14-1630.x86_64.rpm
Публикуем базу:
# cd /opt/1C/v8.3/x86_64/
# ./webinst -publish -apache24 -wsdir yt-demo -dir /var/www/yt-demo -connstr "File=""/opt/yt-demo"";" -confpath /etc/httpd/conf/httpd.conf
После корректной публикации должно быть следующее сообщение: Публикация выполнена (Publication successful).
Кратко рассмотрим параметры утилиты webinst:
- publish — Действие, которое планируем выполнить. Возможны варианты публикации базы или удаления публикации базы.
- apache24 — тип веб-сервера.
- apache2: публикация веб-клиента для Apache 2.0
- apache22: публикация веб-клиента для Apache 2.2
- apache24: публикация веб-клиента для Apache 2.4
- wsdir— имя алиаса, по которому идет обращение в браузере.
- dir — путь публикации, директория в папке веб-сервера.
- connstr — строка соединения, состоит из трех частей «File=» — указывает что база файловая (возможен вариант Srv для серверной базы), «/opt/yt-demo» — путь к каталогу информационной базы 1С , «;» — служебный символ.
- confpath — путь к файлу конфигурации веб-сервера.
Проверяем, в файле /etc/httpd/conf/httpd.conf должна быть строка:
LoadModule _1cws_module "/opt/1C/v8.3/x86_64/wsap24.so"
А также часть кода для публикации:
# 1c publication
Alias "/yt-demo" "/var/www/yt-demo/"
<Directory "/var/www/yt-demo/">
AllowOverride All
Options None
Require all granted
SetHandler 1c-application
ManagedApplicationDescriptor "/var/www/yt-demo/default.vrd"
</Directory>
5
Прописываем права на папку /opt/yt-demo. Так как в данном примере с базой будет работать только веб-сервер — предоставляем права только учетной записи веб-серера.
# chown -R apache:apache /opt/yt-demo/
# service httpd restart
7
Проверяем доступность публикации.
Для того чтобы в сети Интернет появился сайт, он должен быть размещен на сервере, подключенном к сети и имеющем IP-адрес. Сервер представляет собой компьютер, на котором установлено специальное программное обеспечение, которое в свою очередь также называют веб-сервером. Существует большое количество веб-серверов, и самым популярным из них является Apache.
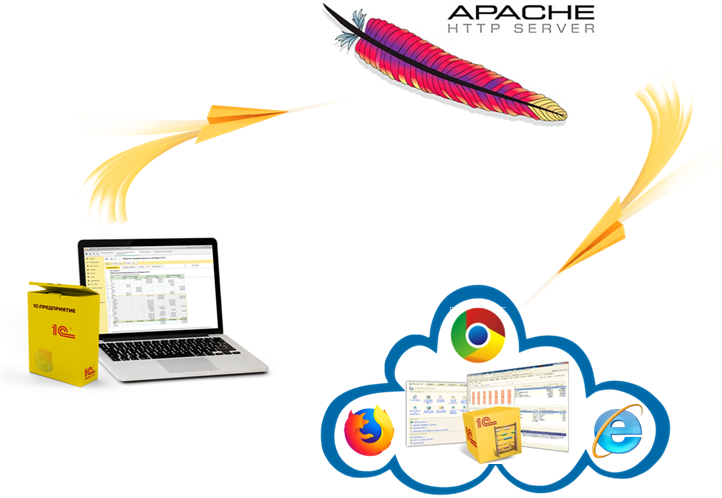
Apache – полнофункциональный, расширяемый веб-сервер с открытым кодом, удовлетворяющий практически все потребности современных веб-разработок. Apache является кроссплатформенным, т.е. поддерживает множество операционных систем – Microsoft Windows, Linux, BSD, Mac OS, Novell NetWare, BeOS. Основные его функции: поддержка http-протокола, возможность подключения внешних модулей, использование СУБД для проверки подлинности пользователей и обработка файлов конфигурации.
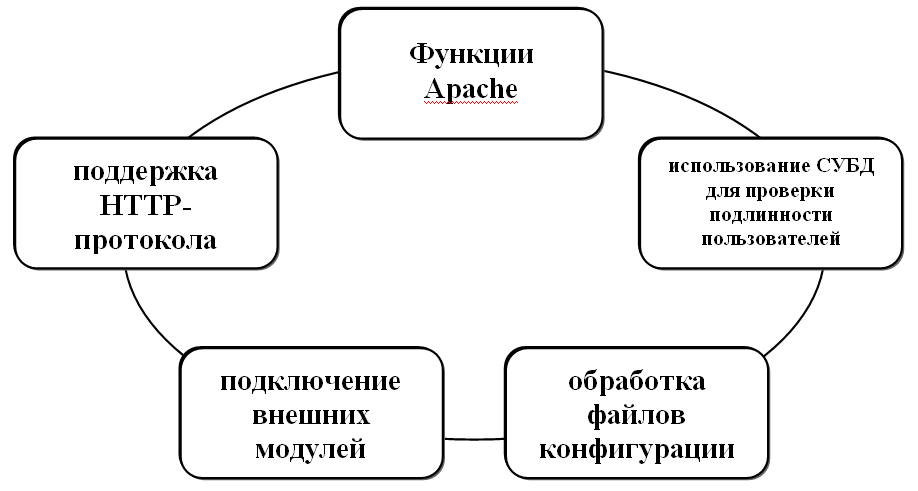
Установка Apache
До того как произойдет настройка Apache для 1С и сама публикация на веб сервере Apache базы 1С, его необходимо скачать. Бинарных сборок для Windows сейчас нет, а значит, скачиваем для примера более раннюю версию – 2.2.25, воспользовавшись поиском.

Запускаем скаченный файл и следуем за установкой.

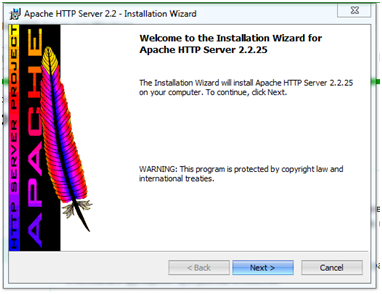
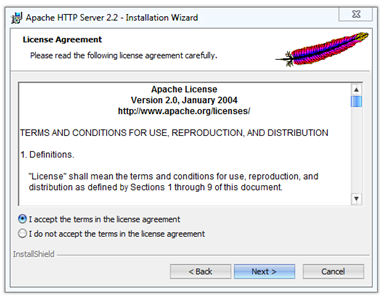
Далее мы указываем информацию о нашем сервере. Если сервер в локальной сети, а у предприятия нет своего домена, указываем любую информацию, и имя сервера – Localhost, что означает, что сервер будет работать на локальном компьютере. В следующем поле заполняем адрес электронной почты, на который будут приходить ответы сервера (у нас произвольный, для примера).
Выбираем одну из двух настроек: Apache будет запускаться автоматически или вручную, только для текущего пользователя. Оставим рекомендуемые настройки.
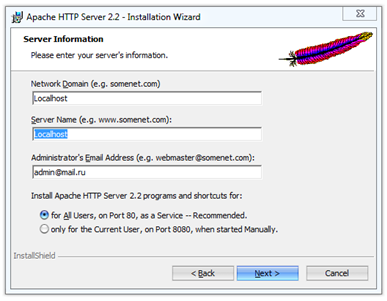
Для совместного применения с программой 1С достаточно рекомендуемой установки конфигурации Apache.
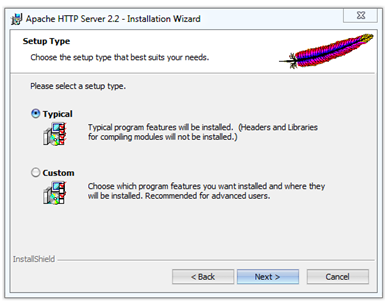

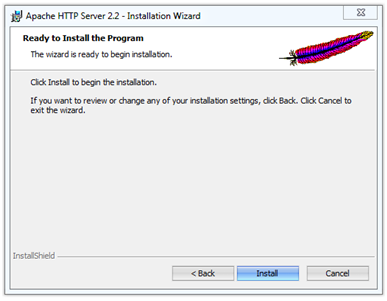
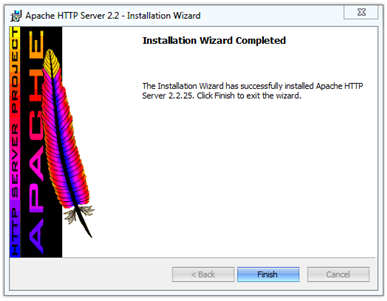
После окончания установки сервер начинает работать автоматически. Внизу на панели появится значок программы.
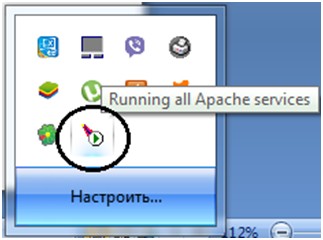
Проверка работы веб-сервера
Самый простой способ проверки работы нашего веб-сервера – открыть любой браузер и указать в адресной строке – http://localhost.
В окне у нас должно появиться сообщение «It works!».
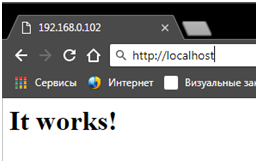
Localhost (локальный хост) – это компьютер в компьютерных сетях, стандартное, официально зарезервированное доменное имя для частных IP-адресов. Напомним, что при установке Apache мы указали его в поле «Server Name».
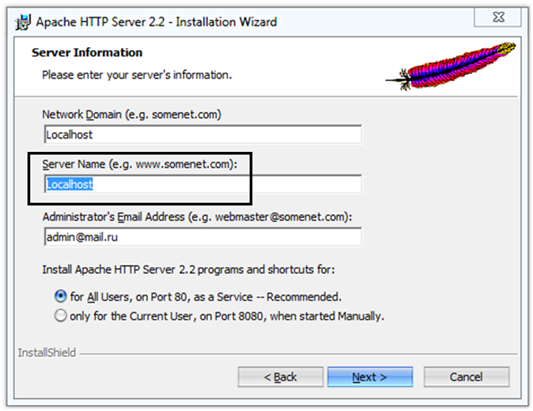
Второй способ определения работоспособности нашего веб-сервера – по IP адресу.
Определим IP-адрес нашего ПК в «локалке». Щелкнув в левом углу на значке «Сеть», перейдем в меню «Центр управления сетями и общим доступом».
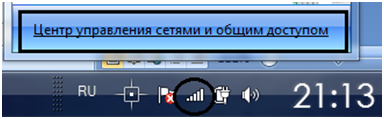
В открывшемся окне выбираем пункт «Беспроводное сетевое соединение», т.е. нашу сеть, и в появившемся окне нажимаем кнопку «Сведения». Там мы видим IP-адрес нашего компьютера в сети. В нашем случае – 192.168.0.102.
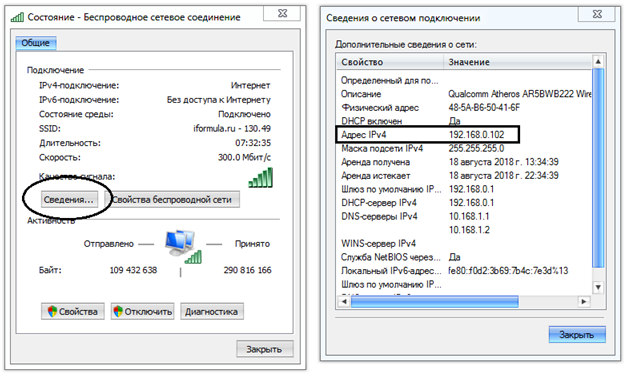
Для проверки работы веб-сервера открываем любой браузер и вводим – htpp://192.168.0.102. Если мы снова видим в окне браузера надпись «It works!», все работает.
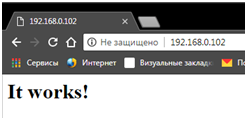
При открытии с другого ПК в «локалке» должен быть такой же результат.
Бесплатная
консультация
эксперта
Дмитрий Никитин
Руководитель отдела информационных технологий
Спасибо за Ваше обращение!
Специалист 1С свяжется с вами в течение 15 минут.
Публикация базы 1С на веб-сервере
Открываем 1С:Предприятие в конфигураторе от администратора и загружаем нужную информационную базу.
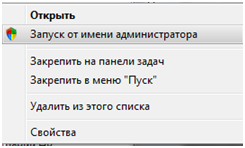
В «Администрировании» выбираем необходимую нам функцию.
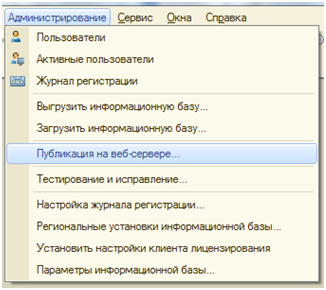
Если появляется окно:
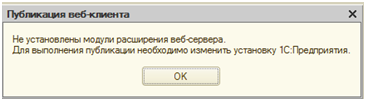
… необходимо установить модули расширения веб-сервиса.
Для этого зайдем в «Панель управления-Программы и компоненты», найдем «1С:Предприятие» и нажмем «Изменить».
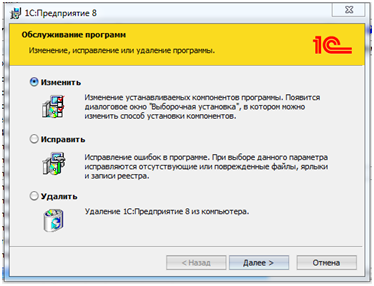
Выбираем «Модули расширения веб-сервиса» и нажимаем «Далее», пока не дойдем до «Готово».
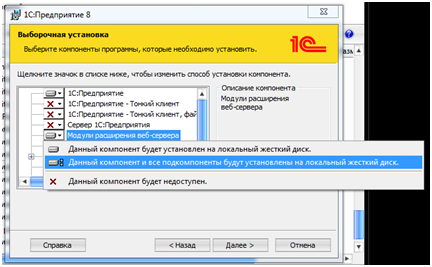
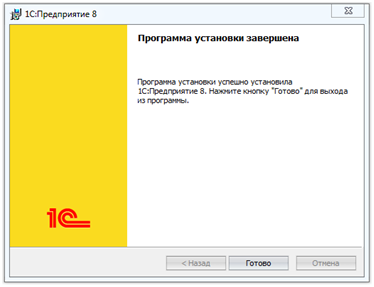
Далее опять запускаем 1С в том же режиме и заходим в пункт меню «Администрирование-Публикация на веб-сервере».

В открывшемся окне указываем имя, выбираем веб-сервер (программа автоматически увидела установленный Apache) и произвольную папку для публикации (имя папки должно быть написано латиницей).
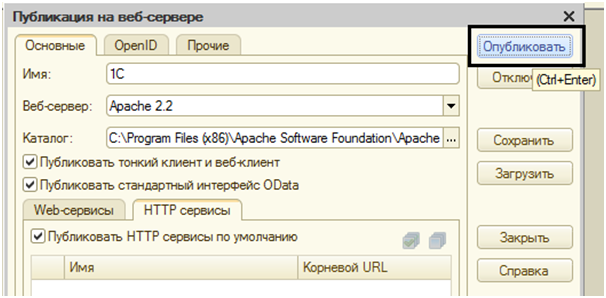
Нажимаем «Опубликовать» и подтверждаем запрос программы о перезапуске веб-сервера.

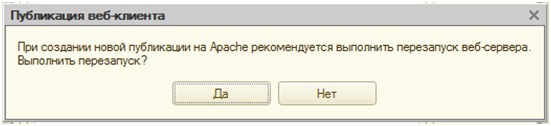
Если возникли проблемы при публикации – вы запустили 1С не от имени администратора.
Проверим работу веб-сервера
Открываем в браузере нашу базу – http://localhost/1С
С других компьютеров в сети вводим – http://192.168.0.102/1С
В окне браузера появляется окно нашей базы 1С.
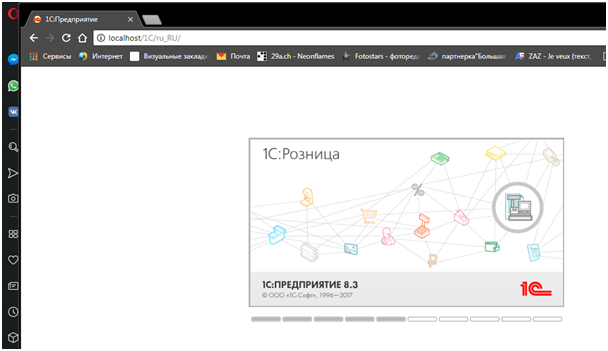

При окончании работы с программой в браузере не забудьте выйти из нее через меню «Файл-Выход».

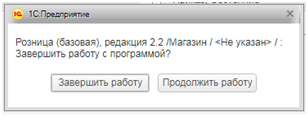
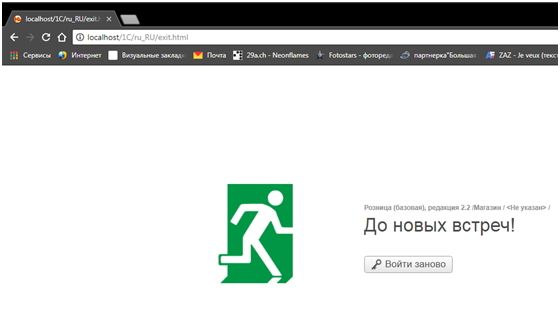
Веб-сервер можно добавить на панель быстрого доступа браузера.

Это повысит удобство работы и скорость доступа к управлению сервером.
Установка Apache 2.4.25 x64 для Windows и настройка публикации в 1С-Предприятие 8.3.
В этой статье будет рассказано, как быстро и просто установить 64-битный веб-сервер Apache 2.4.25, настроить его, и выполнить публикацию веб-сервиса с помощью 1С-Предприятия 8.3.
С версии 1С-Предприятие 8.3.8 мы получили возможность работать с сервером Apache 2.4. Учитывая, что поддержка Apache 2.2 заканчивается в июле 2017, вопрос вполне актуальный.
Перед началом установки убеждаемся в следующем:
- Установлен 64-битный сервер 1С-Предприятие 8.3 не ниже версии 8.3.8.1861, так как в более ранних версиях платформы 8.3.8 поддержка Apache 2.4 реализована только для 32-битного сервера. Впрочем, в самой статье для демонстрации установки будет использоваться актуальная на момент написания версия 8.3.9.2170.
- Установлен клиент подходящей версии.
- В составе установки как серверной, так и клиентской части указан модуль расширения web-сервера.
Итак, если начальные условия у нас выполнены, то порядок действий будет следующим:
- Скачиваем и устанавливаем VC++ 15 Runtime по ссылке. Выбираем файл нужный язык и скачиваем файл «vc_redist.x64.exe». Устанавливаем его.
- Скачиваем последний актуальный дистрибутив с сайта Apache Haus, на момент написания статьи это 2.4.25 для версии x64. Дистрибутив содержит все необходимые моды для работы по SSL протоколу (библиотека OpenSSL), что для нас большой плюс.
- Распаковываем архив, в нем содержится каталог «Apache24», копируем этот каталог в место, где планируется разместить наш веб-сервер.
- Находим файл «Apache24/conf/httpd.conf» и редактируем его.
- Если в пункте 3 мы копировали в корневой каталог диска, то этот пункт пропускаем, иначе находим строку «Define SRVROOT «/Apache24»» и указываем там полный путь к папке сервера.
- Находим и редактируем строку «ServerAdmin admin@example.com».
- Находим и редактируем строку «ServerName localhost:80».
- Сохраняем файл.
- Проверяем список служб Windows на предмет наличия службы веб-публикаций (это наш стандартный IIS). На клиентских версиях Windows она скорее всего отсутствует, а на серверных по умолчанию существует. Проверяем, чтобы эта служба была отключена, иначе при попытке запуска Apache мы получим ошибку «make_sock: could not bind to address 0.0.0.0:80».
- Запускаем командную строку (cmd) и переходим в каталог «Apache24/bin». Выполняем тестовый запуск сервера путем отправки команды: httpd
- Если работает служба «Брандмауэр Windows», то мы получим сообщение о сетевой активности и запрос о разрешении работы данного приложения. Разрешаем.
- Если при установке и настройке не было ошибок, мы не увидим никаких сообщений, текстовый курсор будет мигать в режиме работы приложения, без возврата к стандартному приглашению командного процессора. В этот момент мы проверяем работоспособность путем ввода в адресной строке браузера адреса: «http://localhost». В результате нам должна отобразиться стандартная страница сборки Apache от «Apache Haus».
- Прерываем выполнение сервера путем нажатия CTRL+C и затем выполняем установку в качестве службы путем выполнения команды «httpd -k install». Проверяем и убеждаемся в появлении новой службы в списке. Первая часть марлезонского балета прошла успешно – сам веб-сервер успешно установлен, настроен и работает.
- Для тестирования предлагаю использовать проверочную базу данных 8.3, которую можно скачать по ссылке. Разворачиваем как клиент-серверную, далее заходим в конфигуратор 1С-Предприятия под пользователем «Admin» без пароля и выбираем меню «Администрирование – Публикация на веб-сервисе…». Будет открыт диалог публикации, в котором в поле веб-сервиса в списке выбора доступен Apache 2.4. Выбираем его, отмечаем то, что хотим публиковать, нажимаем кнопку «Опубликовать». От рестарта отказываемся. Ниже пример на проверочной базе (можно скачать DT-файл).
- Открываем файл конфигурации «Apache24/conf/httpd.conf», ищем строку «LoadModule _1cws_module «C:/Program Files (x86)/1cv8/8.3.9.2170/bin/wsap24.dll»», меняем ее на «LoadModule _1cws_module «C:/Program Files/1cv8/8.3.9.2170/bin/wsap24.dll»». Данное действие приходится выполнять потому, что, по умолчанию 1С в конфигураторе всегда проставляет ссылку на 32-битную библиотеку, а нам нужна 64-битная. Так что у нас есть выбор – либо каждый раз после правки публикации править файл, либо воспользоваться отдельным механизмом – утилитой «WebInst». Сохраняем файл конфигурации, делаем рестарт службы «Apache 2.4».
- Если все сделано правильно, то мы получаем две работоспособные ссылки:
- «http://localhost/webtest/» ссылка служит для входа в базу данных через веб-клиент.
- «http://localhost/webtest/ws/Test?wsdl» — служит для просмотра содержимого wsdl-ссылки веб-сервиса, имеющегося в данной конфигурации.
Если обе ссылки работают, то установка и публикация были успешно завершены.
Вся процедура в результате занимает не дольше получаса.