Многие пользователи хотят знать, как самостоятельно создать RAID (1,5,6 или 10) массив на ПК, работающем в Windows 10. Прежде всего, нужно установить дополнительные накопители. Чем больше винчестеров, тем лучше. Однако для небольшого объема работы и количества данных хватит одного основного и одного дополнительного накопителя для дублирования информации, отображающейся на диске С.
Что может понадобиться
RAID создают, чтобы улучшить производительность, скорость HDD (SSD). Массив помогает уберечь данные от потери в случае неисправности или выхода из строя основного винчестера. Для выполнения этой процедуры потребуется минимум два, можно разных по объему, жестких диска.
Для сохранности и копирования личных данных хватает дополнительного винчестера на 500 Гб, поддерживающего работу подключенного RAID-контроллера (или программы, имитирующей контроллер). Дополнительный накопитель должен иметь повышенную устойчивость к вибрации. Потребуется специальный контейнер (корзина) с вставками из виброгасящего материала для установки винчестеров, а также работающий кулер для обеспечения обдува и охлаждения.
Если на ПК установлен один винчестер, придется докупить и установить второй. Правда, два диска будут работать как один. Объем памяти не увеличится. Доступно будет лишь то количество гигабайт, которое представлено на основном накопителе. Второй винчестер предназначен для копирования, то есть для «отзеркаливания» и хранения данных. В процессе создания РЕЙД-массива пользователю нужно будет создать зеркальный том основного накопителя. Такое действие просто не отобразится и не запустится, если на ПК не хватает места.
Разумеется, для создания массива понадобится материнская плата. Правда, она изначально установлена на любом компьютере. Однако в процессе перевода контроллера материнской платы в режим RAID может исчезнуть доступ к показаниям SMART даже для накопителей, не принимающих участие в создании массива.
Возможны и другие неполадки. Например, могут слететь РЕЙД-настройки, может не поддерживаться нужный уровень массива, а драйвера RAID старых чипсетов будут конфликтовать с TRIM.
Самые распространенные типы массивов
Обычно создают RAID1. Процесс его создания называется «зеркалированием». Преимущество RAID1 в том, что все файлы одного диска дублируются на другом, и оба винчестера являются точной (зеркальной) копией друг друга. После создания массива вероятность сохранности информации увеличивается в 2 раза. Если пользователь сохранил файл на одном диске, сразу же появится его копия на втором. В случае поломки одного винчестера данные останутся невредимыми на другом (на зеркале). Процент вероятности одновременной поломки двух HDD (SSD) минимальный.
Типы массивов:
- JBOD. Последовательно соединяет накопители (разного объема) в том количестве, которое позволяет контроллер. Увеличивает вероятность сохранности данных, но не изменяет скорость и производительность. Не рекомендован для SSD, так как массив заполняется последовательно.
- RAID Требует минимум два накопителя одинакового объема и скорости. Информация разбивается и записывается параллельно на два носителя. При выходе из строя одного содержимое второго не подлежит прочтению. Преимущество: повышает скорость обработки большого объема информации.
- RAID Потребуется установка еще одного или двух накопителей. Объем отзеркаленного массива будет равняться объему основного диска. В случае сбоя данные сохранятся на втором накопителе. Чем большее подсоединено дисков, тем больше копий. Данные дублируются на каждый накопитель.
- RAID Потребуется минимум 3 накопителя. Информация будет дублироваться только на одном из них. Отзеркаленные данные можно использовать для восстановления. Увеличит производительность и скорость.
- RAID Требует минимум 4 накопителя. Допускается выход из строя двух из них без фатальных последствий. Надежен, но менее производителен.
- RAID Потребуется четное количество накопителей, но не меньше 4 штук. Совмещает качества RAID 1 и 0. Расходует много пространства под резерв, но использует половину от общего объема гигабайт. Увеличивает скорость. Приводит к проблемам только при поломке сразу двух дисков массива.
Как создать RAID-массив в Windows 10
Самый простой способ создания программного РЕЙД-массива в Виндовсе:
- установить в системный блок дополнительный диск размером не меньше того, на котором установлен Win 10 (желательно с равным количеством гигабайт);
- через «Поиск» перейти в «Управление компьютером» и «Управление дисками»;
- отобразится «Диск 0» и «Диск 1»;
- на «Диске 0» находится С и Win 10 (для него будет создаваться зеркало);
- «Диск 1» чистый (на нем будет создаваться зеркало С);
- установить курсор на С;
- кликнуть один раз правой кнопкой мыши;
- всплывет окошко со списком действий;
- выбрать «Добавить зеркало»;
- появится окошко «Добавить зеркальный том» или «Мастер создания образа»;
- система предложит «Выбрать размещение зеркала для С»;
- отметить «Диск 1»;
- если нужно, отформатировать его и нажать один раз на «Добавить зеркальный том»;
- появится предупреждение, что зеркалирование возможно только для текущей (одной) ОС;
- нажать на «Да»;
- начнется процедура создания силами Виндовса точной копии С на «Диске 1»;
- по завершении ресинхронизации на «Диск 1» загрузится равное количество данных с накопителя С, а свободное место система пометит словом «не распределено».
Важно! После создания РЕЙД-массива все изменения, происходящие на накопителе С, будут зеркально отображаться на дополнительном винчестере. Если основной HDD с установленным на нем Win 10 выйдет из строя, то все данные сохранятся в зеркале. Зеркальный том разрешается в любое время убрать (удалить) с компьютера.
Создание массива средствами материнской платы
Как создать RAID-массив на основе встроенного контроллера материнской платы:
- предварительно скачать драйвера РЕЙД-контроллера для конкретного чипсета (с сайта производителя материнской платы);
- в момент запуска ПК зайти в БИОС;
- отыскать раздел, отвечающий за параметры для SATA-контроллера;
- перевести положение контроллера в режим «RAID»;
- Boot Mode Selection перевести в UEFI
- сохранить изменения и перезагрузить компьютер;
- в момент запуска ПК с помощью специфической комбинации кнопок зайти в БИОС в «Main Menu» или «Advanced»;
- отыскать меню «Intel Rapid Storage Technology»;
- выбрать накопители, не участвующие ни в одном массиве;
- создать РЕЙД-массив («Create RAID Volume»);
- в процессе откроется меню для создания массива;
- указать накопитель, на котором будет создаваться массив;
- задать тип РЕЙДа;
- после выполнения этого действия появится подсказка, на какие кнопки нажать для продолжения процедуры;
- на завершающем этапе выбрать размер под создаваемый РЕЙД-массив (можно занять весь накопитель);
- выйти из меню и перезагрузить ПК;
- воспользоваться возможностями Виндовса;
- зайти в «Управление дисками» (через «Панель управления»);
- выполнить «Инициализацию дисков» (для нового накопителя);
- провести распределение места (через опцию «Создать простой том»).
Если вы хоть немного заботитесь о безопасности ваших данных, тогда вам приходилось слышать о RAID массивах. В этой статье мы разберемся как создать массив RAID 10 в операционной системе Windows 10.
Содержание
- Разница между программным и аппаратным RAID 10
- Как создать программный RAID 10 в Windows 10 используя «Дисковые пространства»?
- Как создать программный RAID 10 в Windows 10 используя «Управление дисками»?
- Как создать программный RAID 10 в операционной системе Windows 10 при помощи командной строки (Windows PowerShell)?
- Как восстановить утерянные данные с RAID 10 массива?
Главным заданием RAID массивов является обеспечение безопасности данных в случае выхода из строя одного из накопителей, однако каждый из уровней RAID имеет свои особенности. Некоторые уровни обеспечивают максимально возможный уровень защиты, но при этом снижается скорость записи данных (RAID 1), некоторые наоборот – повышают скорость чтения/записи на диски, но при этом сильно снижается уровень безопасности данных (например, RAID 0). Это привело к объединению разных уровней с целью получения максимально возможной скорости чтения/записи и высокому уровню защиты данных. Так появились комбинированные уровни RAID, коим и является RAID 10.
RAID 10 — это отличное решение, которое позволяет взять два массива RAID 1 и упаковать их в один RAID 0 массив. Благодаря этому достигается одновременно и высокий уровень безопасности данных, и высокая скорость чтения/записи информации.
Если вы не знакомы с типами RAID массивов – вы можете прочесть о них в статье «Типы RAID массивов»
Еще одним преимуществом RAID 10 является возможность его реализации как на аппаратном, так и на программном контроллере.
Разница между программным и аппаратным RAID 10
Решение о том, какой контроллер использовать для работы с RAID 10 каждый принимает сам, основываясь на своих потребностях. Однако, перед тем, как принять такое решение стоит сравнить их под взглядом цены, быстродействия и надёжности.
Что касается цены, то тут однозначно аппаратные решения будут дороже. Больше того, чем важнее информация хранится на компьютере, сервере, или NAS хранилище – тем качественнее должен быть контроллер (и cсоответственно дороже).
В то же время, следует сказать, что реализовать полноценный программный RAID 10 можно используя только встроенные возможности операционной системы Windows 10, а значит теоретически, такой RAID должен быть дешевле.
<pЭто действительно так, однако пользователь должен помнить, что само железо должно быть достаточно производительное, поскольку на слишком слабых машинах RAID 10 не может обеспечить необходимую производительность.
<pВсе дело в том, что программный RAID контроллер использует часть ресурсов процессора, а поскольку в RAID 10 данные сначала делятся на полосы, а затем записываются на каждый из массивов RAID 1 – старые компьютеры начинают сильно тормозить.
Поэтому, если у вас старая машина – вы можете попробовать создать программный RAID 10. Процесс создания детально расписан в следующем пункте этой статьи.
Если сравнивать надежность программного и аппаратного контроллеров, то тут можно сказать, что аппаратные контроллеры менее подвержены сбоям и менее зависят от работы операционной системы. Но опять же, они заметно дороже. Поэтому их есть смысл использовать только для профессиональных целей. Если же речь идет о домашнем компьютере/сервере – программный контроллер будет наилучшим решением.
Как создать программный RAID 10 в Windows 10 используя «Дисковые пространства»?
Как уже упоминалось выше, встроенный функционал операционной системы Windows не поддерживает создание массива RAID 10, однако вы можете поступить иначе и сначала создать два массива RAID 1, а затем из них собрать массив RAID 0.
Для начала создайте два массива RAID 1. Для этого выполните следующие шаги:
Шаг 1: Щелкните правой кнопкой мыши по «Пуск» и выберите «Панель управления» («Control Panel»).
Шаг 2: В открывшемся окне выберите «Дисковые пространства»
Шаг 3: Выберите «Создать новый пул и дисковое пространство»
Шаг 4: Выберите диски, которые вы хотите добавить в массив RAID.
Важно: все данные на дисках, из которых создается RAID-массив, будут удалены. Поэтому заранее сохраните все важные файлы на другой диск или внешний носитель.
После того, как вы настроили массив, вы должны дать ему имя и правильно настроить.
Шаг 5: В поле «Имя» введите имя вашего RAID-массива.
Шаг 6: Затем выберите букву и файловую систему для будущего RAID
Именно с этим именем и буквой массив будет отображаться в системе Windows.
Шаг 7: Теперь вы должны выбрать тип устойчивости.
- Простой (без отказоустойчивости) – это RAID 0;
- Двустороннее зеркало — RAID 1;
- Трехстороннее зеркало – это тоже RAID 1 (с разницей только в количестве копий основного жесткого диска);
- Четность – RAID 5.
Нас интересует второй вариант «Двустороннее зеркало»
Программа автоматически установит максимально доступную емкость дискового массива.
Обычно это значение немного ниже, чем фактический объем доступных данных, и вы также можете установить больший размер дискового пространства. Однако имейте в виду, что это сделано для того, чтобы вы могли установить дополнительные жесткие диски, когда массив будет заполнен, без необходимости перестраивать его.
Шаг 8. Нажмите «Создать дисковое пространство».
После того, как мастер настроит ваш новый RAID, он будет доступен как отдельный диск в окне «Этот компьютер». Он не будет отличаться от обычного жесткого диска, и вы можете выполнять с ним любые операции.
Эту же операцию выполните для оставшихся двух дисков.
После того, как оба массива созданы можно приступать к объединению их в один RAID 0 массив.
Делается это по тому же принципу, что и RAID 1, только теперь вместо обычных дисков выбираем наши массивы, а на этапе выбора типа устойчивости вместо двухстороннего зеркала выберите «Простой (без устойчивости)»
Как только процесс создания массива завершится – вы получите полностью готовый к работе RAID 10 массив.
Как создать программный RAID 10 в Windows 10 используя «Управление дисками»?
Еще одним способом создания программного RAID 10 в операционной системе Windows является использование встроенной утилиты под названием «Управление дисками». Также, как и предыдущий, этот способ достаточно легкий и не требует глубоких знаний операционной системы. Итак, для начала создадим два массива RAID 1:
Шаг 1: Щелкните правой кнопкой мыши по «Пуск» и выберите «Управление дисками»
Шаг 2: Перед вами откроется «Управление дисками», в котором будут отображаться все подключенные диски. Щелкните правой кнопкой мышки и выберите «Создать зеркальный том»
Шаг 3: Откроется «Мастер создания зеркальных томов». Щелкните «Далее», затем выделите в левой части окна мастера диски, которые хотите добавить в массив RAID 1 и нажмите «Добавить». Когда все нужные диски будут добавлены нажмите «Далее»
Шаг 4: Назначьте букву массива, выбрав нужную из списка (буква устанавливается автоматически, так что вы можете оставить все так, как предлагает мастер создания массива) и снова нажмите «Далее»
Шаг 5: На этом этапе нужно выбрать файловую систему будущего «зеркала». Выберите «NTFS» и снова нажмите «Далее»
Шаг 6: Проверьте правильность параметров и нажмите «Готово». Система покажет предупреждение, что выбранные диски будут конвертированы в динамические и что вся информация на них будет уничтожена. Нажмите «Да»
Начнется форматирование и синхронизация дисков, после чего наш массив RAID 1 будет создан. Не закрывайте окно «Управление дисками», и повторите шаги с 3 по 6 для второй группы дисков, создав тем самым еще один RAID 1 массив. Оба массива будут отображаться в проводнике Windows как обычные диски.
Теперь нужно объединить только созданные два массива в RAID 0. Для этого:
Шаг 1: Снова запустите «Управление дисками», как это описано выше.
Шаг 2: После этого щелкните правой кнопкой мыши на любом из двух RAID 1 массивов и выберите «Создать чередующийся том»
Шаг 3: Перед вами откроется Мастер создания чередующихся томов. Повторите вышеописанные шаги с третьего по шестой.
После этого ваш RAID 10 будет создан. Он будет отображаться в проводнике Windows как обычный диск, и вы сможете проводить с ним те же манипуляции, что и с обычным диском.
Как создать программный RAID 10 в операционной системе Windows 10 при помощи командной строки (Windows PowerShell)?
Этот способ создания программного массива RAID 10 менее удобен, чем два предыдущие, однако он отлично подходит для тех, кто любит работать с командной строкой. Также, как и прежде, нам нужно сначала создать два массива RAID 1, а затем объединить их в RAID 0. Итак, давайте создадим массивы RAID 1:
Шаг 1: Щелкните правой кнопкой мыши по «Пуск» и выберите «Windows PowerShell (Администратор)»
Шаг 2: В открывшемся окне введите команду «diskpart» и нажмите «Enter»
Шаг 3: Введите команду «list disk» и снова нажмите «Enter». Эта команда отображает все диски, подключенные к компьютеру.
Шаг 4: Приступаем к созданию наших RAID 1 массивов. Выполните следующие команды (нажимая после каждой «Enter» для ее выполнения):
- select disk 0 – где «0» это номер диска, с которым будут проводится манипуляции;
- convert dynamic – этак команда преобразует диск в динамический;
Иногда на этом этапе может появится сообщение о том, что нужно перезагрузить компьютер. Если оно появилось – сделайте это, если нет – продолжайте выполнять команды.
- select volume 0 – выбор нужного диска;
- add disk=1 – где «1» это номер диска, который будет добавлен в качестве зеркала
Эти же команды нужно выполнить для другой группы дисков, подставив нужные номера дисков.
После того, как мы создали два RAID 1 массива – объединяем их в RAID 0. Для этого снова откройте командную строку или Windows PowerShell и введите следующие команды (после каждой нажимая «Enter» для ее выполнения):
- list disk – для отображения списка дисков (в этом случае наши RAID 1 массивы будут отображаться как обычные диски);
- create volume stripe size=n disk=0,1 – где n — размер в мегабайтах, а 0,1 — номера дисков, которые будут включены в массив RAID 0.
После нажатия клавиши «Enter» будет создан новый массив RAID 10.
Как восстановить утерянные данные с RAID 10 массива?
Массив RAID 10, при условии правильной настройки и своевременного и качественного обслуживания отлично справляется со своей наиболее важной задачей — обеспечением сохранности информации на дисках. Однако даже RAID массивы могут выходить из строя, причем причин для этого достаточно немало. Если вы хотите узнать об основных причинах выхода массива RAID 10 из строя — прочтите статью «Причины выхода из строя RAID массивов»
Но что делать, если массив RAID 10 сломался?
В первую очередь, независимо от причины поломки извлеките данные с дисков в безопасное место, поскольку данные могут быть утеряны во время попытки восстановить работоспособность массива RAID 10.
Воспользуйтесь RS RAID Retrieve — лучшим RAID реконструктором на сегодняшний день.
Программа очень проста и удобна в использовании, но самое главное, она поддерживает ВСЕ типы RAID массивов, включая комбинированные, как наш RAID 10.
Кроме этого, в RS RAID Retrieve встроен мощный RAID конструктор с автоматическим режимом, благодаря которому вам не нужно вручную вводить параметры RAID массива. Конструктор сам определяет порядок дисков и другие параметры.
Также стоит отметить поддержку всех современных файловых систем, благодаря чему RS RAID Retrieve может собирать сломанные RAID массивы независимо от операционной системы, в которой такой массив использовался.
Итак, для того, чтобы извлечь данные с дисков массива RAID 10 подключите их к рабочему компьютеру, а затем выполните ряд простых действий:
Шаг 1: Скачайте и установите RS RAID Retrieve. Запустите приложение после установки. Перед вами откроется встроенный «RAID конструктор«. Нажмите «Далее«
Шаг 2: Выберите тип добавления RAID массива для сканирования. RS RAID Retrieve предлагает на выбор три варианта:
- Автоматический режим – позволяет просто указать диски, из которых состоял массив, и программа автоматически определит их порядок, тип массива и остальные параметры;
- Поиск по производителю – эту опцию следует выбрать, если вам известен производитель вашего RAID контроллера. Эта опция также автоматическая и не требует каких-либо знаний о структуре RAID массива. Наличие данных о производителе позволяют сократить время на построение массива, соответственно она быстрее предыдущей;
- Создание вручную – эту опцию стоит использовать если вы знаете какой тип RAID массива вы используете. В этом случае вы можете указать все параметры, которые вам известны, а те, которых вы не знаете – программа определит автоматически.
После того, как выберите подходящий вариант – нажмите «Далее«
Шаг 3: Выберите диски, из которых состоял RAID массив и нажмите «Далее«. После этого начнется процесс обнаружения конфигураций массива. После его завершения нажмите «Готово«
Шаг 4: После того, как конструктор соберет массив — он будет отображаться как обыкновенный накопитель. Дважды щелкните на нем. Перед вами откроется Мастер восстановления файлов. Нажмите «Далее«
Шаг 5: RS RAID Retrieve предложит просканировать ваш массив на наличие файлов для восстановления. Вам будет доступно две опции: быстрое сканирование и полный анализ массива. Выберите нужный вариант. Затем укажите тип файловой системы, которая использовалась в вашем массиве. Если эта информация вам не известна — отметьте галочкой все доступные варианты как на скриншоте. Стоит отметить, что RS RAID Retrieve поддерживает ВСЕ современные файловые системы.
Когда все настроено — нажмите «Далее«
Шаг 6: Начнется процесс сканирования массива. Когда он закончится вы увидите прежнюю структуру файлов и папок. Найдите необходимые файлы, щелкните на них правой кнопкой мыши и выберите «Восстановить«
Шаг 7: Укажите место куда будут записаны восстановленные файлы. Это может быть жесткий диск, ZIP-архив или FTP-сервер. Нажмите «Далее«
После нажатия кнопки «Далее» программа начнет процесс восстановления. Когда он завершится — выбранные файлы будут в указанном месте.
После того, как все файлы успешно восстановлены — создайте заново RAID 10 массив, а затем скопируйте файлы обратно.
Как видите, процесс восстановления данных с массива RAID 10 достаточно прост и не требует глубоких знаний ПК, соответственно RS RAID Retrieve является отличным приложением как для профессионалов, так и для начинающих пользователей.
Часто задаваемые вопросы
Для того, чтобы построить RAID 10 в Windows 10 создайте сначала два массива RAID 1, а затем объедините их в RAID 0.
Для того, чтобы построить RAID 10 нужно минимум четыре диска.
Да. RS RAID Retrieve позволяет восстанавливать утерянные данные со всех типов RAID массивов, включая RAID 10.
Да, должна, поскольку если в одной группе будет два диска, а во второй три — последняя группа будет работать под повышенной нагрузкой.
Максимальное количество для RAID 10 равно 32 шт.
Привет друзья! Если посмотреть на нашем сайте комментарии читателей в разделе о ремонте жёстких дисков, то вы поразитесь, сколько людей не были готовы к тому, что их накопитель информации внезапно вышел из строя и все важные файлы: проекты, планы, дипломы, чертежи, расчёты, над которыми человек трудился несколько месяцев подряд, просто пропали в никуда. Восстановить с неисправного жёсткого диска файлы трудно даже профессиональному ремонтнику, не то что простому пользователю. Поэтому, если вам дороги личные данные, то обязательно прочтите сегодняшнюю статью. В ней мы покажем вам, как создать RAID-1 массив из двух HDD в новейшей Windows 10 Fall Creators Update. Сделать это очень просто, ведь технология «зеркалирования дисков» встроена в операционную систему.
Данная статья отличается от предыдущих публикаций на эту тему тем, что «Зеркало» мы будем создавать непосредственно для системного диска (C:) и прямо в работающей Windows 10!
В начале статьи напомню вам, что RAID-массив или «Зеркалирование дисков», это параллельная запись данных на два жёстких диска. При поломке одного HDD вся информация остаётся в целости и сохранности на другом винчестере. Вот и весь секрет! Для лучшего усвоения информации рассмотрим всё на конкретном практическом примере, так вы поймёте всё намного лучше, чем бы я вам сейчас стал рассказывать теорию.
Создание RAID-массива или Зеркалирование дисков в Windows 10
Возьмём обычный компьютер в организации, где я работаю.
Щёлкаем правой мышью на меню «Пуск» и выберем «Управление дисками».
В данном окне вы можете заметить два подключенных к ПК жёстких диска.
На первом диске (Диск 0) находятся два раздела: (C:) и (D:). На диске (C:) установлена Windows 10. На рабочем столе ОС находятся важные рабочие папки. Если папки по каким-либо причинам пропадут, то работа всей организации остановится на несколько дней и я даже боюсь представить все последствия. На диске (D:) серьёзной информации нет, только киношки и фотографии. Поэтому зеркало я создам для одного системного раздела (C:).
Второй жёсткий диск (Диск 1) абсолютно чистый и не содержит разделов, вся его область нераспределена. Именно на нём мы и создадим зеркало диска (C:). Вся записанная на системный диск информация будет также продублирована на диске — зеркале.
Важно, чтобы HDD, из которого мы хотим создать зеркало, был без разделов и размером не меньше, чем исходный диск, на котором установлена операционная система. В нашем случае оба жёстких диска абсолютно одинаковые.
Щёлкаем правой мышью на диске (C:) и выбираем «Добавить зеркало…»
Windows 10 предложит выбрать диск, который мы желаем использовать в качестве зеркала. Выделяем левой кнопкой мыши чистый Диск 1 и жмём «Добавить зеркальный том».
Выходит предупреждение о том, что сейчас диски будут преобразованы в динамические и если на вашем ПК установлено несколько операционных систем, то после преобразования вы сможете загрузить только текущую операционную систему. Объясню.
Настраивать RAID-1 массив или «Зеркалирование дисков» лучше только в том случае, если у вас на компьютере установлена одна операционная система, имеющая один загрузчик. Если на вашем ПК установлено несколько ОС, к примеру, Windows 8.1 и Windows 10, то зеркалить диски можно в той винде, которая была установлена последней. То есть, вы установили Windows 8.1, затем Windows 10, в этом случае настраиваем RAID-1 массив в Windows 10 и после этого на компьютере будет загружаться только Виндовс 10. Если настроить RAID-1 массив в Windows 8.1, то на ПК вообще ни одна винда грузится не будет. Связана эта проблема с особенностью работы динамических дисков, о которой неплохо было бы написать отдельную статью, да всё руки не доходят.
На моём компьютере установлена только одна ОС. Жму «Да».
Начинается процесс ресинхронизации дисков при создании зеркала. Простыми словами, Windows 10 создаёт точную копию диска (C:) на втором жёстком диске (Диск 1). Из нераспределённого пространства вы можете создать раздел и без проблем пользоваться им.
Процесс ресинхронизации закончен и ОС готова к работе.
Теперь все изменения на диске (C:) будут зеркально отображаться на его копии, созданной нами на втором жёстком диске. Если вы создадите какой-либо файл на диске (C:), то он тут же создастся на зеркальном диске. Если вы измените тот или иной файл на диске (C:), то он тут же изменится на зеркале. Если HDD с установленной Windows 10 выйдет из строя, то все ваши файлы будут доступны на зеркале.
Убрать зеркало также просто, как и создать. Щёлкаем правой мышью на диске (C:) и выбираем «Удалить зеркало…» В нашем случае выбираем Диск 1.
Статьи по этой теме:
- Как создать RAID массив и зачем он нужен
- Как создать RAID 1 массив в случае, если на одном жёстком диске уже имеется информация
- Как настроить RAID 1 и установить на него Windows 7, 8.1, 10
- Как настроить RAID 0 массив и установить на него Windows 10

При подключении нескольких дисков к компьютеру (ноутбуку) — каждый из них появляется под своей буквой (C, D, E и др.) и представляет из себя отдельный независимый накопитель. Но объединив эти диски в RAID-массив — можно из двух дисков по 1 ТБ (например) получить единый накопитель на 2 ТБ (причем, с удвоенной* скоростью работы!).
Согласитесь, звучит заманчиво?! Однако, многим пользователям слово «RAID» — либо вообще ничего не говорит, либо напоминает что-то такое отдаленное и сложное (явно-недоступное для повседневных нужд на домашнем ПК/ноутбуке). На самом же деле, все проще, чем есть…👌 (разумеется, если мы не говорим о каких-то сложных производственных задачах, которые явно не нужны на обычном ПК)
Собственно, ниже в заметке попробую на доступном языке объяснить, как можно объединить диски в эти RAID-массивы, в чем может быть их отличие, и «что с чем едят»…
*
Содержание статьи
- 1 Настройка RAID
- 1.1 Основы, какими могут быть RAID массивы (т.е. то, как будем объединять диски)
- 1.2 Пару слов о дисках и мат. плате
- 1.3 Пример настройки RAID 0 в BIOS
- 1.4 Как создать RAID 0, RAID 1 программно (в ОС Windows 10)
→ Задать вопрос | дополнить
Настройка RAID
Основы, какими могут быть RAID массивы (т.е. то, как будем объединять диски)
Возьмем для примера 2 диска (речь может идти о любых накопителях: HDD, SSD и пр.). Объединить их между собой можно по двум основным схемам:
- вариант 1: когда их объем суммируется, и мы получаем один большой диск (т.е. в Windows и в BIOS он будет отображаться как один накопитель!). Такую схему принято называть RAID 0;
- вариант 2: когда эти два диска будут являться копиями друг друга (т.е. зеркальными). Так делают для повышения надежности хранения информации. Эта схема называется RAID 1.
Обратите внимание также на табличку ниже.
| RAID 0 (распределение) | RAID 1 (зеркалирование) |
|
RAID 0 |
RAID 1 |
Особенности:
|
Особенности:
|
Разумеется, видов RAID-массивов гораздо больше (RAID 5, RAID 6, RAID 10 и др.), но все они представляют из себя разновидности вышеприведенных (и, как правило, в домашних условиях не используются).
Пару слов о дисках и мат. плате
Не все материнские платы поддерживают работу с дисковыми массивами RAID. И прежде, чем переходить к вопросу объединению дисков, необходимо уточнить этот момент…
Как это сделать: сначала с помощью спец. утилит (например, AIDA 64) нужно узнать точную модель материнской платы компьютера.
Далее найти спецификацию к вашей мат. плате на официальном сайте производителя и посмотреть вкладку «Хранение» (в моем примере ниже, мат. плата поддерживает RAID 0, RAID 1, RAID 10).
Спецификация материнской платы
Если ваша плата не поддерживает нужный вам вид RAID-массива, то у вас есть два варианта выхода из положения:
- воспользоваться программным способом поднятия RAID из-под Windows;
- приобрести спец. контроллер и установить его в PCI слот. Как правило, для его корректной работы необходимо также будет до-установить драйвер.
RAID-контроллер (в качестве примера)
Важная заметка: RAID-массив при форматировании логического раздела, переустановки Windows и т.д. — не разрушится. Но при замене материнской платы (при обновлении чипсета и RAID-контроллера) — есть вероятность, что вы не сможете прочитать информацию с этого RAID-массива (т.е. информация не будет недоступна…).
Что касается дисков под RAID-массив:
- в общем-то, можно использовать как жесткие диски (HDD), так и твердотельные накопители (SSD);
- не всегда нужно брать диски одинакового объема и одной модели (хотя это очень желательно). Например, если вы хотите сделать зеркальную копию своего диска (RAID 1) — можно взять диск или равный по объему, или больше;
- при создании RAID-массива — в большинстве случаев, информация с дисков (участвующих в этом) будет удалена.
Пример настройки RAID 0 в BIOS
Разумеется, в одной заметке вряд ли возможно показать настройки для разных мат. плат и способы объединения в RAID (в зависимости от вашего железа могут быть некоторые особенности). В примере ниже, я рассмотрю создание RAID 0 массива с применением современной технологии Intel Rapid Storage Technology.
Важно: при этом способе информация с дисков будет удалена!
Примечание: создать RAID-массив можно и из-под Windows (например, если вы хотите в целях безопасности сделать зеркальную копию своего диска).
1) И так, первым делом необходимо подключить диски к компьютеру (ноутбуку). Здесь на этом не останавливаюсь…
2) Далее нужно зайти в BIOS и установить 2 опции:
- параметр SATA Mode Selection перевести в режим RAID (обычно он находится в разделе «Advanced»);
- Boot Mode Selection перевести в UEFI (раздел «Boot»).
Затем нужно сохранить настройки (чаще всего это клавиша F10) и перезагрузить компьютер.
Настройки BIOS — RAID
3) После, следует снова зайти в BIOS и открыть вкладку Intel Rapid Storage Technology (обычно это раздел «Advanced»).
Intel Rapid Storage Technology
4) В этой вкладке должны отображаться все подключенные накопители. Для создания RAID-массива из них (не обязательно из всех) — нажмите по Create RAID Volume.
Create RAID Volume
5) Теперь нужно указать:
- Name — имя массива, может быть любым;
- Rapid Level — тип массива, в своем примере я выбрал RAID 0 (т.е. объединение 2-х дисков в 1 с целью увеличения объема и скорости работы);
- Select Disk — выбор дисков (просто нужно отметить крестиками накопители, которые участвуют в объединении).
После нажатия на кнопку Create Volume — RAID-массив будет создан, им можно будет пользоваться как обычным отдельным накопителем.
Create Volume
6) Если приступить к установке Windows 10 (например) — то в шаге выбора диска вы увидите обычную надпись вида «Незанятое пространство на диске» составляет столько-то… (при объединении в RAID 0 двух дисков по 1 ТБ — общий объем получится 1863 ГБ, см. скрин ниже).
Т.е. на этом этапе можно создать логический раздел (и не один) и устанавливать систему как на обычный жесткий диск (забыв о слове RAID совсем…).
Незанятое пространство на диске — установка ОС Windows 10
Как создать RAID 0, RAID 1 программно (в ОС Windows 10)
Создать RAID-массив можно как с помощью средств BIOS, так и программно — при помощи инструментов в ОС Windows. Причем, такой вот программный способ не требует даже спец. материнской платы, поддерживающей работу с RAID-массивами…
Рассмотрю ниже пару конкретных примеров.
1) Покупаете и устанавливаете еще один-два диска (в зависимости от задач). Если ваша цель обезопасить свои данные (т.е. создание RAID 1) — то их объем должен быть равен (или быть больше) вашего основного накопителя;
2) Открываете управление дисками (для этого нужно: нажать Win+R, и в появившемся окне ввести команду diskmgmt.msc).
3) Теперь действия могут несколько отличаться.
Вариант 1: допустим вы хотите объединить два новых диска в один, чтобы у вас был большой накопитель для разного рода файлов. В этом случае просто кликните правой кнопкой мышки по одному из новых дисков и выберите создание чередующегося тома (это подразумевает RAID 0). Далее укажите какие диски объединяете, файловую систему и пр.
Примечание: зеркальный том — это RAID 1.
Создать чередующийся или зеркальный том
Когда RAID-массив будет готов — в «Моем компьютере» у вас появится один логический диск, размер которого будет равен сумме объединенных дисков (в моем примере 3725,9 ГБ x 2 = 7,27 ТБ).
Свойства диска
Вариант 2: если же вы беспокоитесь за сохранность своих данных — то можно подключенный к системе новый диск сделать зеркальным вашему основному диску с ОС Windows, причем эта операция будет без потери данных (прим.: RAID 1).
Для этого, когда зайдёте в управление дисками — кликните правой кнопкой мышки по тому разделу диска, для которого хотите создать копию — в появившемся меню выберите «Добавить зеркало», и укажите какой диск будет им являться (в моем случае это диск 1).
Добавить зеркало
4) После Windows начнет автоматическую синхронизацию накопителей: т.е. с выбранного вами раздела все данные будут также скопированы на новый диск.
Ресинхронизация
5) В общем-то, всё, RAID 1 настроен — теперь при любых изменениях файлов на основном диске с Windows — они автоматически будут синхронизированы (перенесены) на второй диск.
Вероятность одновременного выхода из строя 2-х дисков — крайне маловероятна, если только не учитывать фактор постороннего вмешательства (сильный удар, затопление, пожар и т.д.).
6) Удалить зеркало, кстати, можно также из управления дисками: пример на скрине ниже.
Удалить зеркало диска 0
*
Дополнения приветствуются…
Удачи!
✌


Полезный софт:
-
- Видео-Монтаж
Отличное ПО для создания своих первых видеороликов (все действия идут по шагам!).
Видео сделает даже новичок!
-
- Ускоритель компьютера
Программа для очистки Windows от «мусора» (удаляет временные файлы, ускоряет систему, оптимизирует реестр).
What should you do before setting up RAID? How to setup RAID in Windows 10? If you are still trying to find the answers, this post of MiniTool is what you need. From here, you can get 3 applicable ways to setup RAID 0/1 in Windows 10.
What Is a RAID Setup
RAID, also called Redundant Arrays of Independent Disks, is a type of data storage virtualization technology that combines multiple disks into a logical unit for data redundancy or performance improvement. This disk combination is often used by professionals or enterprises to manage different data in different drives.
There are different standard levels of RAID setups, including RAID 0, RAID 1, RAID 0+1, RAID 3, RAID 4, RAID 5, RAID 6, RAID 7, and RAID 10. Among them, the most frequently asked question is how to setup RAID 0 and RAID 1 in Windows 10. So, here we will start with introducing the definition and prerequisites of RAID 0 and RAID 1.
Overview of RAID 0
RAID 0 is also known as a striped volume that’s composed of two or more hard disks. And the space you take from each disk should be equal. One of the biggest merits of RAID 0 is that it greatly improves the performance and throughput of a hard drive.
However, RAID 0 provides no fault tolerance and parity information redundancy. That means you will lose all the data on the entire array once any disk fails and the whole system will be affected. So, it’s not recommended that you use RAID 0 for any critical system. Well, you need to make sure that each disk you added to the array is not more than the smallest disk size when setting up RAID 0 Windows 10.
Overview of RAID 1
When it comes to RAID 1, we often think of the mirrored volume that is a technique of writing the same data to more than one drive. Each drive on the RAID 1 array contains an identical copy of the data. This configuration owns high data security because it provides fault tolerance and redundancy. That is to say, if an individual drive fails, the second one can continue to work.
When creating a RAID 1 array, you need to make sure the array is as big as the smallest disk. Since the data is mirrored on all disks of the array, this array can still work normally as long as one disk is operational. Of course, you should replace the failed hard disk timely in case the whole operating system crash.
Further reading: Do you want to know more differences between RAID 0 vs RAID 1? This post tells you the answer and helps you make a wise choice.
What You Need to Prepare Before Setting up RAID
Here comes a new question, what do you need to do before setting up RAID 0/1 Windows 10. Both RAID 0 and RAID 1 configurations require at least 2 hard disks, while you’d better use the disks with the same sizes, types, and manufacturers on the RAID 1 setup.
Another important thing you need to do is to make sure you back up all of your data on the hard drives. This is because all the data on the hard disks will be erased during the RAID setup. How to back up hard drives easily and quickly? MiniTool Partition Wizard can achieve that with a few clicks. It’s a powerful partition manager that can migrate OS and even copy the whole disk. Here’s how to use it.
Free Download
Step 1. In the main interface, click on the Copy Disk Wizard feature at the left pane and click on Next in the pop-up window.
Step 2. Select the hard disk that you want to back up and click on Next.
Step 3. Select the target disk that you want to copy disk to and click on Next. If you are prompted to confirm this operation, click on Yes to continue.
Step 4. Then you can review the changes you have been made. Here you can select the default copy options if you haven’t special demands.
Step 5. Read the information and click the Finish button in the next window. Finally, click on Apply to execute the pending operations.
Once you backed up these important data, you need to install all hard disks that you want to use for setting up RAID 0 Windows 10. If you don’t how to do that, you can refer to this post “How to Install a Second Hard Drive in Your Laptop and Desktop PC”.
How to Setup RAID in Windows 10
Now, I believe that you have prepared everything for the RAID setup. How to setup a RAID 0 and RAID 1 in Windows 10? You can choose one from the 3 applicable ways.
Note: The following operation will be performed on a disk array with 3 unformatted hard drives that have the same size and speed.
Way 1. Setup RAID Using the “Storage Spaces” Utility
As you might know, Windows 10 provides the “Storage Spaces” utility to configure the RAID drives. This tool can help you combine 3 or more drives into a storage pool. It is a software-configured RAID setup in OS. Here we will show you how to setup RAID 0 Windows 10 using the Storage Spaces feature.
Step 1. Type control in the Windows Search box, and then select Control Panel from the top result.
Step 2. Change the View by type to Large icons and select Storage Spaces from the listed icons. Click on Yes in the UAC window when you’re prompted to access this app.
Step 3. In the pop-up window, click on the Create a new pool and storage space link.
Step 4. Then Windows 10 will check all hard drives installed on your computer and select the disks that you want to use for setting up RAID 1 Windows 10 and click on Create pool.
Step 5. Now, you can name the Storage pool, and select a Drive letter and File System from the drop-down menu. Then go to the Resiliency type section, select the RAID type under it. The Simple (no resiliency) option pools the disks, the Two-way mirror and three-way mirror options are similar to RAID 1, and Parity is similar to RAID 5. Once confirmed, click on Create storage space.
Step 6. Now, wait for the process to finish and you should see a single disk in Windows File Explorer.
As shown above, you can set up RAID 1 and RAID 5 with the Storage Space tool, but it can’t configure RAID 0. So, we recommend you use the following 2 methods.
Way 2. Setup RAID in BIOS
In addition, you can set up RAID in BIOS. Here we will show you how to setup a RAID 0 Windows 10 based on the Intel motherboard
Step 1. Restart your computer, and then press the Delete key to enter BIOS.
Step 2. In the BIOS Utility window, press F7 to go to Advanced Mode and select PCH Storage Configuration from the listed options.
Step 3. In the Advanced tab, go to the SATA Mode Selection option and set it to Intel RST Premium With Intel Optane System Acceleration (RAID), and set SATA Controllers to Enabled.
Step 4. Go to the Boot tab and set the Launch CSM option to Disabled.
Step 5. Press F10 and click OK to restart your system. And press Delete after the system reboots and enter BIOS again.
Step 6. Press the F7 key to enter Advanced Mode, and then go to the Advanced tab and select Intel(R) Rapid Storage Technology from the listed options.
Step 7. Tap on Create RAID Volume. Then you can set the RAID name, RAID level (like RAID 0 stripe), and select the disks you want to use and set it to X.
—images from asus.com
Step 8. Set the RAID capacity and click on Create Volume to save the changes.
According to the above information, you may find some limitations on using the Storage Space and BIOS utilities. Therefore, we highly recommend you use a professional RAID partition manager like MiniTool Partition Wizard.
Way 3. Setup RAID Using MiniTool Partition Wizard
With MiniTool Partition Wizard, you can not only create a striped volume (RAID 0) but a mirrored volume (RAID 1) easily. In addition, this program can help you move/resize, or extend volume if you need. Here’s how to setup RAID 0/1 using the MiniTool software.
Note: Before you create a striped or mirrored volume, you need to convert the basic disks to dynamic.
Free Download
Step 1. Launch the MiniTool software to enter its main interface, right-click the dynamic disk that you want to create the striped volume or mirrored volume, and select Create Volume.
Step 2. In the pop-up window, you will sell all supported volume types according to your present situation. Select Striped or Mirrored and click on Next to go on.
Step 3. Select the target disk where volume is to be created and click on Add to add the disk to the right box. Then click on Next.
Step 4. Now, you can set relevant parameters, including Volume Label, File System, Driver Letter, Cluster Size, and Volume Size/Location. Then click on Finish to confirm that.
Step 5. Click on Apply to execute the pending operation.
How to setup a RAID 0 and RAID 1 in Windows 10? This post provides you with 3 simple ways to achieve that. Get them now!Click to Tweet
Bottom Line
Now, the top 3 methods on how to setup RAID in Windows 10 have been illustrated. If you have any ideas on this topic, write them down in the following comment zone. Also, you can send us an email to [email protected] when you have difficulty in using MiniTool Partition Wizard.
What should you do before setting up RAID? How to setup RAID in Windows 10? If you are still trying to find the answers, this post of MiniTool is what you need. From here, you can get 3 applicable ways to setup RAID 0/1 in Windows 10.
What Is a RAID Setup
RAID, also called Redundant Arrays of Independent Disks, is a type of data storage virtualization technology that combines multiple disks into a logical unit for data redundancy or performance improvement. This disk combination is often used by professionals or enterprises to manage different data in different drives.
There are different standard levels of RAID setups, including RAID 0, RAID 1, RAID 0+1, RAID 3, RAID 4, RAID 5, RAID 6, RAID 7, and RAID 10. Among them, the most frequently asked question is how to setup RAID 0 and RAID 1 in Windows 10. So, here we will start with introducing the definition and prerequisites of RAID 0 and RAID 1.
Overview of RAID 0
RAID 0 is also known as a striped volume that’s composed of two or more hard disks. And the space you take from each disk should be equal. One of the biggest merits of RAID 0 is that it greatly improves the performance and throughput of a hard drive.
However, RAID 0 provides no fault tolerance and parity information redundancy. That means you will lose all the data on the entire array once any disk fails and the whole system will be affected. So, it’s not recommended that you use RAID 0 for any critical system. Well, you need to make sure that each disk you added to the array is not more than the smallest disk size when setting up RAID 0 Windows 10.
Overview of RAID 1
When it comes to RAID 1, we often think of the mirrored volume that is a technique of writing the same data to more than one drive. Each drive on the RAID 1 array contains an identical copy of the data. This configuration owns high data security because it provides fault tolerance and redundancy. That is to say, if an individual drive fails, the second one can continue to work.
When creating a RAID 1 array, you need to make sure the array is as big as the smallest disk. Since the data is mirrored on all disks of the array, this array can still work normally as long as one disk is operational. Of course, you should replace the failed hard disk timely in case the whole operating system crash.
Further reading: Do you want to know more differences between RAID 0 vs RAID 1? This post tells you the answer and helps you make a wise choice.
What You Need to Prepare Before Setting up RAID
Here comes a new question, what do you need to do before setting up RAID 0/1 Windows 10. Both RAID 0 and RAID 1 configurations require at least 2 hard disks, while you’d better use the disks with the same sizes, types, and manufacturers on the RAID 1 setup.
Another important thing you need to do is to make sure you back up all of your data on the hard drives. This is because all the data on the hard disks will be erased during the RAID setup. How to back up hard drives easily and quickly? MiniTool Partition Wizard can achieve that with a few clicks. It’s a powerful partition manager that can migrate OS and even copy the whole disk. Here’s how to use it.
Free Download
Step 1. In the main interface, click on the Copy Disk Wizard feature at the left pane and click on Next in the pop-up window.
Step 2. Select the hard disk that you want to back up and click on Next.
Step 3. Select the target disk that you want to copy disk to and click on Next. If you are prompted to confirm this operation, click on Yes to continue.
Step 4. Then you can review the changes you have been made. Here you can select the default copy options if you haven’t special demands.
Step 5. Read the information and click the Finish button in the next window. Finally, click on Apply to execute the pending operations.
Once you backed up these important data, you need to install all hard disks that you want to use for setting up RAID 0 Windows 10. If you don’t how to do that, you can refer to this post “How to Install a Second Hard Drive in Your Laptop and Desktop PC”.
How to Setup RAID in Windows 10
Now, I believe that you have prepared everything for the RAID setup. How to setup a RAID 0 and RAID 1 in Windows 10? You can choose one from the 3 applicable ways.
Note: The following operation will be performed on a disk array with 3 unformatted hard drives that have the same size and speed.
Way 1. Setup RAID Using the “Storage Spaces” Utility
As you might know, Windows 10 provides the “Storage Spaces” utility to configure the RAID drives. This tool can help you combine 3 or more drives into a storage pool. It is a software-configured RAID setup in OS. Here we will show you how to setup RAID 0 Windows 10 using the Storage Spaces feature.
Step 1. Type control in the Windows Search box, and then select Control Panel from the top result.
Step 2. Change the View by type to Large icons and select Storage Spaces from the listed icons. Click on Yes in the UAC window when you’re prompted to access this app.
Step 3. In the pop-up window, click on the Create a new pool and storage space link.
Step 4. Then Windows 10 will check all hard drives installed on your computer and select the disks that you want to use for setting up RAID 1 Windows 10 and click on Create pool.
Step 5. Now, you can name the Storage pool, and select a Drive letter and File System from the drop-down menu. Then go to the Resiliency type section, select the RAID type under it. The Simple (no resiliency) option pools the disks, the Two-way mirror and three-way mirror options are similar to RAID 1, and Parity is similar to RAID 5. Once confirmed, click on Create storage space.
Step 6. Now, wait for the process to finish and you should see a single disk in Windows File Explorer.
As shown above, you can set up RAID 1 and RAID 5 with the Storage Space tool, but it can’t configure RAID 0. So, we recommend you use the following 2 methods.
Way 2. Setup RAID in BIOS
In addition, you can set up RAID in BIOS. Here we will show you how to setup a RAID 0 Windows 10 based on the Intel motherboard
Step 1. Restart your computer, and then press the Delete key to enter BIOS.
Step 2. In the BIOS Utility window, press F7 to go to Advanced Mode and select PCH Storage Configuration from the listed options.
Step 3. In the Advanced tab, go to the SATA Mode Selection option and set it to Intel RST Premium With Intel Optane System Acceleration (RAID), and set SATA Controllers to Enabled.
Step 4. Go to the Boot tab and set the Launch CSM option to Disabled.
Step 5. Press F10 and click OK to restart your system. And press Delete after the system reboots and enter BIOS again.
Step 6. Press the F7 key to enter Advanced Mode, and then go to the Advanced tab and select Intel(R) Rapid Storage Technology from the listed options.
Step 7. Tap on Create RAID Volume. Then you can set the RAID name, RAID level (like RAID 0 stripe), and select the disks you want to use and set it to X.
—images from asus.com
Step 8. Set the RAID capacity and click on Create Volume to save the changes.
According to the above information, you may find some limitations on using the Storage Space and BIOS utilities. Therefore, we highly recommend you use a professional RAID partition manager like MiniTool Partition Wizard.
Way 3. Setup RAID Using MiniTool Partition Wizard
With MiniTool Partition Wizard, you can not only create a striped volume (RAID 0) but a mirrored volume (RAID 1) easily. In addition, this program can help you move/resize, or extend volume if you need. Here’s how to setup RAID 0/1 using the MiniTool software.
Note: Before you create a striped or mirrored volume, you need to convert the basic disks to dynamic.
Free Download
Step 1. Launch the MiniTool software to enter its main interface, right-click the dynamic disk that you want to create the striped volume or mirrored volume, and select Create Volume.
Step 2. In the pop-up window, you will sell all supported volume types according to your present situation. Select Striped or Mirrored and click on Next to go on.
Step 3. Select the target disk where volume is to be created and click on Add to add the disk to the right box. Then click on Next.
Step 4. Now, you can set relevant parameters, including Volume Label, File System, Driver Letter, Cluster Size, and Volume Size/Location. Then click on Finish to confirm that.
Step 5. Click on Apply to execute the pending operation.
How to setup a RAID 0 and RAID 1 in Windows 10? This post provides you with 3 simple ways to achieve that. Get them now!Click to Tweet
Bottom Line
Now, the top 3 methods on how to setup RAID in Windows 10 have been illustrated. If you have any ideas on this topic, write them down in the following comment zone. Also, you can send us an email to [email protected] when you have difficulty in using MiniTool Partition Wizard.
Что может понадобиться
RAID создают, чтобы улучшить производительность, скорость HDD (SSD). Массив помогает уберечь данные от потери в случае неисправности или выхода из строя основного винчестера. Для выполнения этой процедуры потребуется минимум два, можно разных по объему, жестких диска.
Для сохранности и копирования личных данных хватает дополнительного винчестера на 500 Гб, поддерживающего работу подключенного RAID-контроллера (или программы, имитирующей контроллер). Дополнительный накопитель должен иметь повышенную устойчивость к вибрации. Потребуется специальный контейнер (корзина) с вставками из виброгасящего материала для установки винчестеров, а также работающий кулер для обеспечения обдува и охлаждения.
Если на ПК установлен один винчестер, придется докупить и установить второй. Правда, два диска будут работать как один. Объем памяти не увеличится. Доступно будет лишь то количество гигабайт, которое представлено на основном накопителе. Второй винчестер предназначен для копирования, то есть для «отзеркаливания» и хранения данных. В процессе создания РЕЙД-массива пользователю нужно будет создать зеркальный том основного накопителя. Такое действие просто не отобразится и не запустится, если на ПК не хватает места.
Разумеется, для создания массива понадобится материнская плата. Правда, она изначально установлена на любом компьютере. Однако в процессе перевода контроллера материнской платы в режим RAID может исчезнуть доступ к показаниям SMART даже для накопителей, не принимающих участие в создании массива.
Возможны и другие неполадки. Например, могут слететь РЕЙД-настройки, может не поддерживаться нужный уровень массива, а драйвера RAID старых чипсетов будут конфликтовать с TRIM.
Самые распространенные типы массивов
Обычно создают RAID1. Процесс его создания называется «зеркалированием». Преимущество RAID1 в том, что все файлы одного диска дублируются на другом, и оба винчестера являются точной (зеркальной) копией друг друга. После создания массива вероятность сохранности информации увеличивается в 2 раза. Если пользователь сохранил файл на одном диске, сразу же появится его копия на втором. В случае поломки одного винчестера данные останутся невредимыми на другом (на зеркале). Процент вероятности одновременной поломки двух HDD (SSD) минимальный.
Типы массивов:
- JBOD. Последовательно соединяет накопители (разного объема) в том количестве, которое позволяет контроллер. Увеличивает вероятность сохранности данных, но не изменяет скорость и производительность. Не рекомендован для SSD, так как массив заполняется последовательно.
- RAID Требует минимум два накопителя одинакового объема и скорости. Информация разбивается и записывается параллельно на два носителя. При выходе из строя одного содержимое второго не подлежит прочтению. Преимущество: повышает скорость обработки большого объема информации.
- RAID Потребуется установка еще одного или двух накопителей. Объем отзеркаленного массива будет равняться объему основного диска. В случае сбоя данные сохранятся на втором накопителе. Чем большее подсоединено дисков, тем больше копий. Данные дублируются на каждый накопитель.
- RAID Потребуется минимум 3 накопителя. Информация будет дублироваться только на одном из них. Отзеркаленные данные можно использовать для восстановления. Увеличит производительность и скорость.
- RAID Требует минимум 4 накопителя. Допускается выход из строя двух из них без фатальных последствий. Надежен, но менее производителен.
- RAID Потребуется четное количество накопителей, но не меньше 4 штук. Совмещает качества RAID 1 и 0. Расходует много пространства под резерв, но использует половину от общего объема гигабайт. Увеличивает скорость. Приводит к проблемам только при поломке сразу двух дисков массива.
Изучаем теорию
RAID (Redundant Array of Independent Disks) — это виртуальный массив из нескольких физических дисков, который операционная система видит как единый дисковый раздел. Данная технология чаще всего применяется в NAS-серверах — готовых хранилищах данных для быстрого доступа к ним разными пользователями в рамках локальной сети или через интернет. Впрочем, ничто не мешает превратить в NAS обычный ПК.
Существует добрый десяток разновидностей RAID-массивов, но мы рассмотрим только самые распространенные и подходящие среднестатистическому пользователю:
- RAID 0 — повышение скорости путем параллельной записи разбитой на блоки информации. Может состоять из двух и более дисков, соответственно скорость повышается кратно количеству дисков. Вместе с этим повышается риск потери всех данных в случае поломки хотя бы одного диска.
- RAID 1 — так называемый «зеркальный» массив из двух и более дисков. Данные дублируются на каждый диск, благодаря чему в случае поломки одного из них всегда остается хотя бы одна полная резервная копия. Чем больше дисков, тем надежнее хранение. Впрочем, даже двух дисков уже достаточно, чтобы минимизировать риск потери данных.
- RAID 2, 3, 4 и 5 — частичное резервирование данных на основе нескольких отличающихся алгоритмов работы. Например, два диска доступны для записи данных, а третий хранит резервную копию самых свежих файлов.
- RAID 10 и RAID 01 — быстрый массив из зеркальных массивов и наоборот зеркальный массив из быстрых массивов.
Лучше всего создавать RAID-массив из специализированных жестких дисков, разработанных для NAS-хранилищ. Они тихие, довольно-таки быстрые, рассчитанные на круглосуточную работу и имеют продленную гарантию. В этой статье мы будем создавать RAID на примере двух именно таких 4-терабайтных HDD Seagate IronWolf. Прежде чем перейти от теории к практике, расскажем кратенько об IronWolf.
+4 фото
Seagate IronWolf ST4000VN008 4 ТБ
Высокая скорость последовательного чтения и записи, тихий, хорошо подходит для создания RAID-массивов, гарантия 3 года.
На роль основного системного диска лучше выбрать Barracuda или FireCuda.
Цена от 3 440 до 5 762 грн.
| Compx.com.ua | 3865 грн. | В магазин |
| Moyo.ua | 4149 грн. | В магазин |
| Stylus.ua | 4153 грн. | В магазин |
| Цифра | 4054 грн. | В магазин |
| Itbox.ua | 3920 грн. | В магазин |
Cравнить цены 34→
Seagate IronWolf — серия жестких дисков де-юре для NAS-хранилищ. Но де-факто отлично подходит на роль второго тихого и вместительного диска, дополняющего быстрый, но мелкий SSD. В отличие от серии Seagate BarraCuda Compute ST2000DM008 2 ТБ 256/7200 Цена от 1 494 до 2 670 грн., существует только в декстопном 3.5-дюймовом форм-факторе.
При низкой скорости вращения 5900 об/мин, 4-терабайтный IronWolf, благодаря высокой плотности магнитных пластин (в простонародье называемых «блинами»), демонстрирует скорость последовательного чтения и записи 180 МБ/с. А это уже уровень 1 или 2-терабайтных дисков на 7200 об/мин, которые шумнее и горячее, из-за чего хуже подходят для круглосуточной работы и долгосрочного хранения важных данных.
Объем ОЗУ-кеша 4-ТБ версии IronWolf равняется 64 МБ. Используется он для ускоренной обработки мелких файлов (хотя 64 МБ — это не такие уж и мелкие файлы, например типичная MP3-песня весит до 10 МБ). Самый же большой буфер среди дисков Seagate у модели Seagate FireCuda ST2000DX002 2 ТБ — целых 8 ГБ SSD-кеша, причем на основе износоустойчивой MLC-памяти (два бита на ячейку).
В итоге, Seagate IronWolf — тихий и при этом на удивление быстрый жесткий диск, который подходит практически для любых задач (NAS-сервер, второй диск рабочего или игрового ПК), кроме разве что установки операционной системы (для этой цели лучше выбрать Barracuda или FireCuda). Объем IronWolf может варьировать от 1 до 14 ТБ, гарантия же — строго 3 года. Также существует подсерия Seagate IronWolf Pro ST4000NE0025 4 ТБ Up to 24-bay c расширенной до 5 лет гарантией.
Другие популярные жесткие диски Seagate
Seagate BarraCuda Compute[ST2000DM008] от 1 514 грн. Seagate BarraCuda Compute[ST1000DM010] от 988 грн. Seagate Basic[STJL4000400] от 2 800 грн. Seagate BarraCuda Compute[ST4000DM004] от 2 680 грн. Seagate BarraCuda Compute[ST8000DM004] от 5 799 грн. Seagate BarraCuda Pro Compute 2.5″[ST1000LM049] от 1 666 грн. Seagate IronWolf[ST6000VN001] от 4 945 грн. Seagate Constellation ES.2[ST33000651NS] от 1 699 грн. Seagate Expansion Portable Har…[STEA4000400] от 3 175 грн. Seagate SkyHawk[ST6000VX001] от 4 399 грн. Seagate BarraCuda Compute 2.5″[ST1000LM048] от 1 099 грн. Seagate Expansion Desktop[STEB10000400] от 9 221 грн. Seagate IronWolf[ST4000VN008] от 3 440 грн. Seagate SkyHawk[ST2000VX008] от 1 731 грн. Seagate Backup Plus Ultra Touch[STHH1000400] от 1 673 грн. Seagate Barracuda 7200.12[ST500DM002] от 471 грн. Seagate Basic[STJL5000400] от 3 463 грн. Seagate One Touch HDD[STKC5000400] от 3 762 грн. Seagate IronWolf[ST10000VN0004] от 8 596 грн. Seagate IronWolf[ST3000VN007] от 2 199 грн.
Приступаем к практике
Создать RAID можно как программно (средствами операционной системы), так и аппаратно (с помощью драйверов чипсета материнский платы). Первый вариант проще и быстрее в настройке, но только второй позволяет установить на массив операционную систему.
Начнем с программного RAID в среде Windows 10. Для него даже не обязательна материнка с поддерживающим RAID чипсетом. Достаточно из меню «Пуск» запустить конфигурационное приложение «Управление дисками». Затем нажмите правую кнопку мыши на одном из дисков, из которых будет создаваться массив, и выберите «Создать чередующийся том» (что подразумевает быстрый RAID 0) или «Создать зеркальный том» (надежный RAID 1). Если данные пункты меню не активны, то примените действие «Преобразовать в GPT-диск» к каждому из накопителей (обязательно для HDD объемом больше 2 ТБ).
Затем приложение «Управление дисками» попросит выбрать другие диски, которые будут входить в состав RAID, после чего автоматически создаст массив, который сразу же будет готов к работе.
Измерить прирост скорости до и после создания RAID 0 можно, например, с помощью приложения Crystal Disk Mark. Двукратного повышения быстродействия в случае программного массива, к сожалению, не будет — прибавка составит порядка 60 – 80 процентов.
Получить 100-процентную прибавку скорости, а также установить операционную систему на массив, можно лишь с помощью аппаратной версии RAID. Кроме того, только так можно создать массивы RAID 2, 3, 4 и 5. Поддерживают данную технологию материнки на всех более-менее современных чипсетах AMD, а также старших чипсетах Intel (Z-серия).
Для начала нужно в меню BIOS (вызывается при включении ПК нажатием клавиши Delete) сменить режим работы SATA-контроллера с AHCI или Native/Legacy на RAID, и нажать F10, чтобы сохранить изменения. Теперь при включении ПК первым делом будет несколько секунд предлагаться зайти в настройки RAID-контроллера по нажатию Ctrl+R (комбинация клавиш может отличаться, но она будет обязательно указана).
В появившемся меню необходимо сперва удалить существующие разделы на дисках, и только затем из полностью пустых создать желаемый тип RAID. Теперь на аппаратный массив можно установить операционную систему. В случае Windows может потребоваться предварительно записать на установочную USB-флешку помимо образа ОС еще и драйвера RAID-контроллера для вашего чипсета (доступны на официальном сайте производителя материнской платы).
Выводы
Создать RAID-массив сложно в теории, но относительно легко на практике. Надеемся наша статья-инструкция поможет вам в этом. Само собой разумеется, технология RAID полезна сравнительно узкому кругу пользователей ПК. По достоинству оценят ее прежде всего профессиональные фотографы и видеомонтажеры, которым нужно сохранить в целостность терабайты рабочих материалов (зеркальный RAID 1). Тогда как быстрый RAID 0 понравится заядлым геймерам и компьютерным энтузиастам, которые хотят выжать из своего ПК максимум производительности (удвоить скорость HDD — это действительно круто).
Материнские платы с RAID контроллером
Asus TUF B450-PRO GAMING от 2 651 грн. MSI B450 TOMAHAWK MAX от 2 320 грн. MSI MAG B550 TOMAHAWK от 4 345 грн. MSI B450 GAMING PLUS MAX от 2 467 грн. ASRock B460M Pro4 от 2 848 грн. Gigabyte B450M S2H rev. 1.0 от 1 663 грн. Gigabyte Z390 D от 2 175 грн. MSI MPG Z490 GAMING PLUS от 5 381 грн. Asus TUF GAMING B460-PLUS от 3 276 грн. ASRock B550M Pro4 от 2 494 грн. Gigabyte B550 AORUS ELITE V2 от 3 864 грн. Gigabyte B450 AORUS ELITE rev. 1.0 от 2 367 грн. Asus TUF GAMING B550-PLUS от 3 855 грн. Asus TUF B450M-PRO GAMING от 2 518 грн. MSI B450-A PRO MAX от 2 331 грн. Asus ROG STRIX B550-F GAMING от 5 171 грн. ASRock B450M Pro4-F от 1 922 грн. MSI Z490-A PRO от 4 560 грн. Gigabyte B450M S2H V2 от 1 699 грн. MSI MPG X570 GAMING PLUS от 4 999 грн.
( 1 оценка, среднее 5 из 5 )
Опубликовано 22.01.2021
Содержание
- ВАЖНО!
- Настройка RAID в Windows 10
- Видео инструкция по созданию програмного RAID массива в Windows 10
- Заключение
RAID или резервный массив независимых дисков, обычно является конфигурацией для корпоративных систем. Он объединяет несколько жестких дисков в один, с помощью чередования или зеркалирования. А так же существую различные RAID массивы о которых вы можете прочитать в этой статье «Что такое RAID и как он работает«.
RAID используется для создания надежного хранилища данных в сети или на компьютере. Создание RAID массива не требует много знаний, но для пользователей, кто нуждается в надежном хранилище. Эта статья поможет вам создать RAID массив в Windows 10.
Windows 10 упростила настройку RAID, опираясь на прошлый опыт Windows 8. Компания Microsoft создала программу, которая поможет вам без труда создать RAID на windows 10. Мы собираемся использовать эту утилиту в этой статье.
Вам понадобится установленная Windows 10 и три неформатированных жестких диска.
ВАЖНО!
Диски должны быть: одинакового размера и скорости!!!
Если вы не знаете как установить Windows 10, рекомендую эту статью Установка Windows.
Настройка RAID в Windows 10
- Установите жесткие диски в компьютер и дайте ему загрузиться в Windows 10.
- Создайте резервную копию всех данный которые важны для вас. На какой нибудь носитель.
- пройдите по пути Панель управления > Система и безопасность > Дисковые пространства
Как настроить RAID в Windows 10 - Выберите Создать новый пул и дисковое пространство. Windows проверит все диски и выберет их в следующем окне.
- Выберите тип RAID в разделе отказоустойчивость, выбрав из раскрывающееся меню. Простые пулы диски, двустороннее зеркало и трехстороннее зеркало аналогичны RAID 1, а четность подобна RAID 5.
- При необходимости установите размер диска в разделе размер. Либо оставьте по умолчанию.
- Выберите пункт Создать место для хранения данных.
- Дождитесь завершения процесса, и вы должны увидеть один диск с размером который вы указали.
- Для слежения за Raid массивами используйте команду diskmgmt.msc
Видео инструкция по созданию програмного RAID массива в Windows 10
Настройка RAID в Windows 10 проще, чем когда-либо. Просто не забудьте следить за ошибками.
RAID 1 — это зеркалирование HDD, которое в основном означает, что данные копируются на оба диска.
А вот RAID 5 это последовательная запись на диски со смещением контрольной суммы. Для 5 рейда требует минимум 3 HDD.
Заключение
Вот и все, всего за пару шагов RAID массив в Windows 10 создан. Хочу заметить что данный массив является программным. Так как вы это сделали при помощи Windows. На серверах установлены RAID контроллеры которые которые создают различные рейды.

Научиться настраивать MikroTik с нуля или систематизировать уже имеющиеся знания можно на углубленном курсе по администрированию MikroTik. Автор курса, сертифицированный тренер MikroTik Дмитрий Скоромнов, лично проверяет лабораторные работы и контролирует прогресс каждого своего студента. В три раза больше информации, чем в вендорской программе MTCNA, более 20 часов практики и доступ навсегда.
Данная инструкция может кому-то показаться сложной, действительно, для создания программного RAID на UEFI-системах требуется довольно много подготовительных действий. Также определенное количество операций придется выполнить и при замене отказавшего диска, но это тема для отдельной статьи. В связи с этим встает вопрос выбора между программным RAID и встроенным в материнскую плату, т.н. fake-raid.
Если брать вопрос производительности, то сегодня он абсолютно неактуален, тем более что вся обработка данных так или иначе осуществляется силами CPU. Основным аргументов в пользу встроенного RAID служит простота его использования, но за это приходится платить совместимостью. Собранные таким образом массивы будут совместимы только со своим семейством контроллеров. К счастью, сейчас уже нет того зоопарка, который был еще лет 10 назад, но все равно, собранный на базе платформы Intel массив вы не запустите на AMD-системе.
Также вы можете столкнуться с тем, что несмотря на то, что массив собрался, система не может загрузиться, так как не имеет в своем составе драйверов для новой версии контроллера, это может быть актуально для старых ОС на новых аппаратных платформах. Кроме того, все операции по замене дисков, расширению и ресинхронизации массива вам придется делать в оффлайн режиме, загрузить систему с массива в состоянии обслуживания вы не сможете.
Программные массивы лишены этих недостатков, все что им требуется — это поддержка со стороны ОС. Операции обслуживания также можно выполнять без прерывания работы системы, естественно принимая во внимание тот факт, что производительность дисковой системы в это время будет снижена. Но есть и обратная сторона медали, динамические диски Windows имеют ряд неприятных особенностей, например, ограниченные возможности по управлению дисковым пространством и обслуживанию. Штатные инструменты имеют только базовые функции, а из коммерческого софта работу с данным типом дисков обычно поддерживают только дорогие корпоративные версии.
Также есть другая особенность, вытекающая из архитектуры программных RAID массивов, если некритически отказал тот жесткий диск, с которого осуществляется загрузка, то система не будет автоматически загружена со второго, исправного HDD, вы получите ошибку (или BSOD) и вам потребуется вручную изменить порядок загрузки для восстановления работы системы.
Но несмотря на определенные недостатки и ограничения, программный RAID на основе динамических дисков пока остается единственной возможностью обеспечить отказоустойчивость системы, не прибегая к аппаратным средствам.
Конфигурация разделов Windows-систем с UEFI
Прежде всего рассмотрим стандартную конфигурацию разделов, автоматически создаваемую Windows с UEFI, приведенный ниже пример соответствует последним версиям Windows 10 и Windows Server 2016/2019, у более ранних версий Windows разметка может несущественно отличаться.

EFI — раздел специального типа с файловой системой FAT32, который содержит загрузчик, вызываемый микропрограммой UEFI. Данный раздел должен находиться в основной таблице разделов и не может быть расположен на динамическом диске. В Windows он ошибочно называется зашифрованным, имеет критическое значение для нормальной работы системы. В современных Windows-системах имеет размер в 100 МБ.
MSR (Microsoft System Reserved) — служебный раздел с файловой системой NTFS, является обязательным для GPT-разметки, которая не позволяет использовать скрытые сектора диска, используется для служебных операций встроенного и стороннего ПО, например, при преобразовании диска в динамический. Является скрытым и не отображается в оснастке управление дисками. Его размер в современных системах — 16 МБ.
Windows — самый обычный раздел с системой, фактически под ним следует понимать любую пользовательскую разметку. Никаких особенностей он в себе не таит.
Производители ПК могут добавлять дополнительные разделы, например, с резервным образом системы для отката к заводским настройкам или собственными инструментами восстановления, чаще всего они имеют специальные GPT-атрибуты, как и у раздела Windows RE.
Подготовка к созданию программного RAID
Будем считать, что вы уже установили операционную систему на один из дисков, в нашем примере будет использоваться Windows Server 2019 установленный на виртуальной машине. Если мы откроем оснастку Управление дисками, то увидим примерно следующую картину:

diskpart
sel disk 0
list parПервая команда запускает утилиту, вторая выбирает первый диск (диск 0) и третья выводит список разделов.

sel disk 1
cleanВнимание! Данная команда полностью удалит все данные с указанного диска. Убедитесь, что вы выбрали нужный диск и что он не содержит никаких данных!
Преобразуем диск в GPT:
convert gptПри преобразовании на диске будет автоматически создан MSR раздел, нам он пока не нужен, поэтому удалим его командой:
sel par 1
delete part override
После чего убедимся, что диск не содержит разделов.

На всякий случай явно выберем диск и создадим на нем раздел размером в 499 МБ, который отформатируем в NTFS:
sel disk 1
create partition primary size=499
format quick fs=ntfs
Затем зададим ему нужные GPT-атрибуты:
set id=de94bba4-06d1-4d40-a16a-bfd50179d6ac
gpt attributes=0x8000000000000001Идентификатор de94bba4-06d1-4d40-a16a-bfd50179d6ac задает тип раздела как Windows RE, а атрибут 0x8000000000000001 препятствует назначению буквы диска и помечает раздел как обязательный для работы системы, во избежание его удаления из оснастки управления дисками.
Следующим шагом создадим раздел EFI:
create partition efi size=99
format quick fs=fat32И раздел MSR:
create partition msr size=16Если все сделано правильно, то вы должны получить следующую схему разметки, которая будет полностью повторять (за исключением системного раздела) разметку первого диска.

Создание программного RAID
Прежде всего преобразуем диски в динамические, это можно сделать в оснастке Управление дисками:
или утилитой diskpart:
sel disk 0
convert dynamic
sel disk 1
convert dynamic
Затем добавим зеркало к системному диску через графический интерфейс

sel vol c
add disk 1После чего следует обязательно дождаться ресинхронизации данных, в зависимости от скорости и объема дисков это может занять некоторое время.

 Настройка загрузчика EFI и его копирование на второй раздел
Настройка загрузчика EFI и его копирование на второй раздел
Снова запустим утилиту diskpart и присвоим буквы EFI разделам на дисках, но перед этим уточним расположение нужного нам раздела:
sel disk 0
list par

sel par 2
assign letter=P
Повторим аналогичные манипуляции со вторым диском:
sel disk 1
sel par 2
assign letter=S
Выйдем из утилиты diskpart (команда exit) и перейдем в EFI раздел первого диска:
P:
cd EFIMicrosoftBoot
Для просмотра текущих точек загрузки выполните:
bcdedit /enum
bcdedit /copy {bootmgr} /d "Windows Boot Manager 2"Из вывода данной команды нам потребуется идентификатор, скопируем его для использования в следующей команде.
bcdedit /set {bb040826-aa5e-lle9-8e9e-8efd93e43841} device partition=s:В фигурных скобках должен быть указан идентификатор, полученный на предыдущем шаге.
После чего экспортируем BCD-хранилище загрузчика:
bcdedit /export P:EFIMicrosoftBootBCD2И скопируем содержимое EFI-раздела на второй диск:
robocopy P: S: /E /R:0
rename S:EFIMicrosoftBootBCD2 BCDи удалим ее с первого:
del P:EFIMicrosoftBootBCD2Осталось удалить буквы дисков EFI-разделов, для этого снова запустим diskpart:
sel vol p
remove
sel vol s
removeТеперь можно перезагрузить систему и в загрузочном меню BIOS выбрать Windows Boot Manager 2, затем Windows Server — вторичный плекс — это обеспечит использование EFI-загрузчика и системного раздела второго диска. Если вы все сделали правильно — загрузка будет удачной. Таким образом у нас будет полноценное зеркало системного раздела на динамических дисках в UEFI-системе.
Научиться настраивать MikroTik с нуля или систематизировать уже имеющиеся знания можно на углубленном курсе по администрированию MikroTik. Автор курса, сертифицированный тренер MikroTik Дмитрий Скоромнов, лично проверяет лабораторные работы и контролирует прогресс каждого своего студента. В три раза больше информации, чем в вендорской программе MTCNA, более 20 часов практики и доступ навсегда.









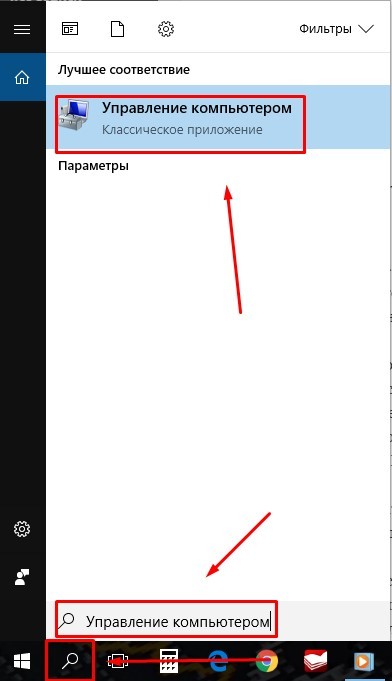


















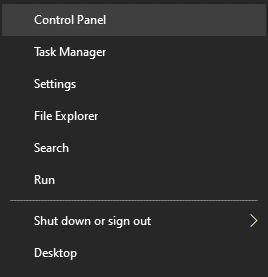
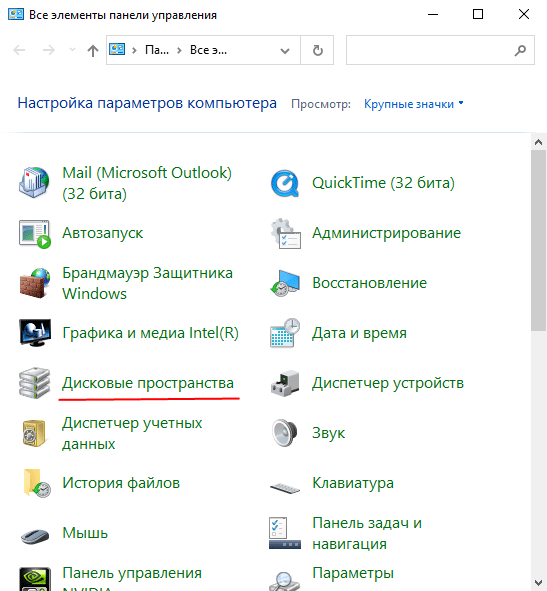
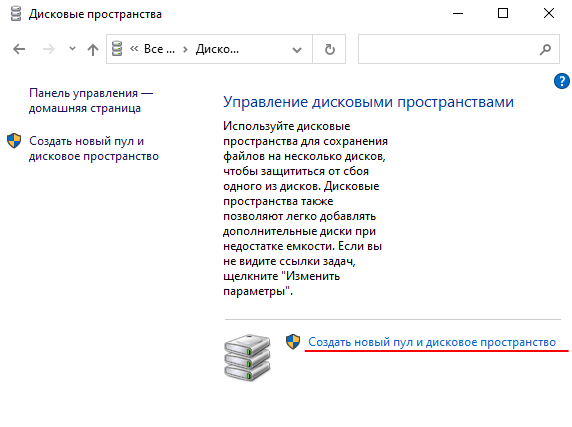
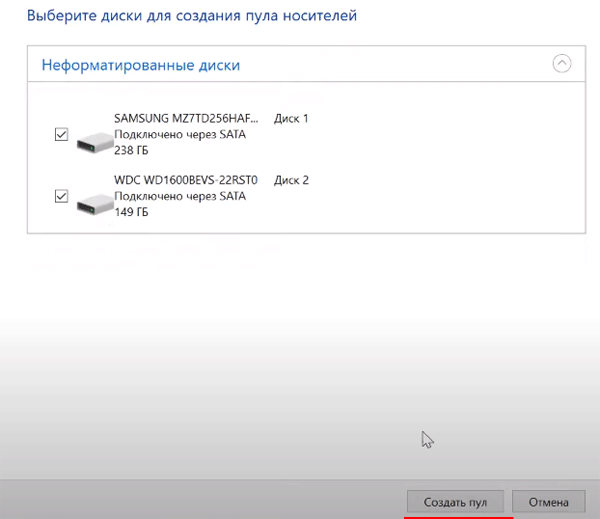
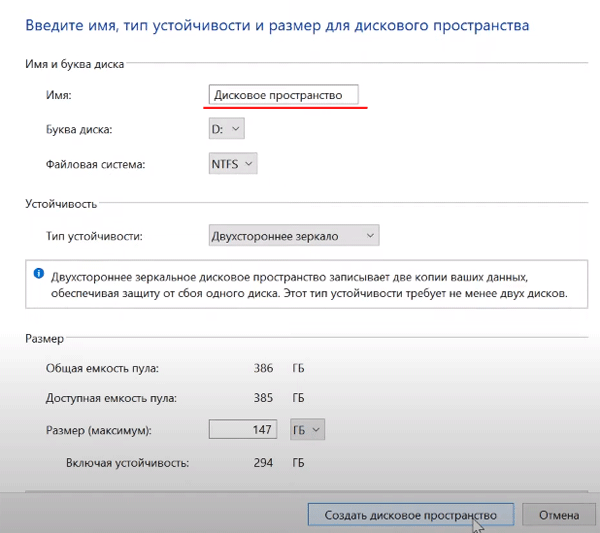
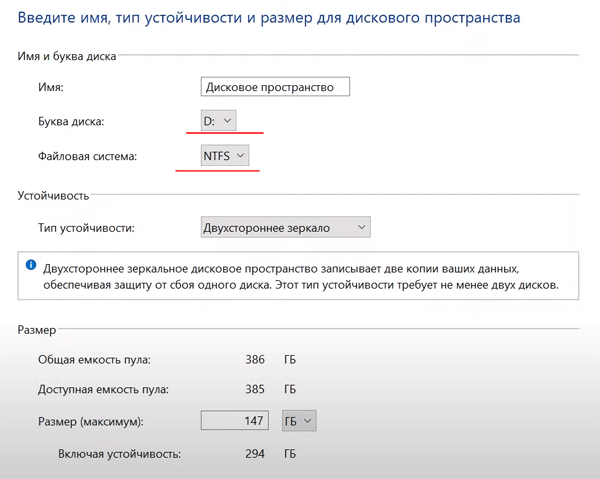
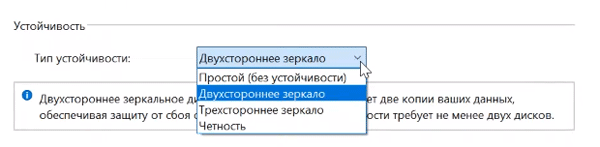
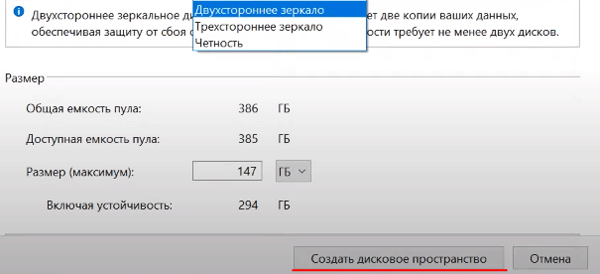


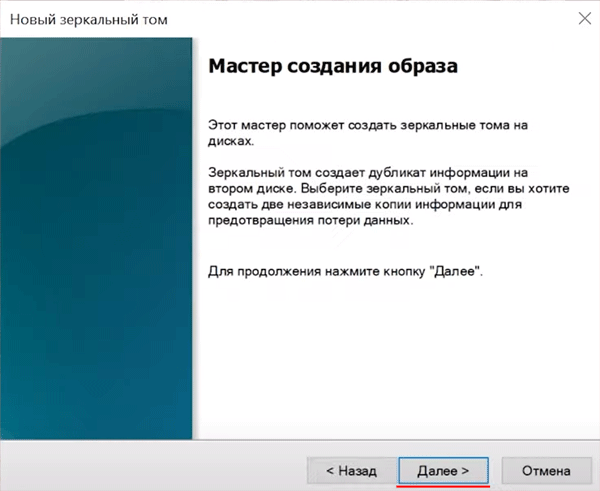
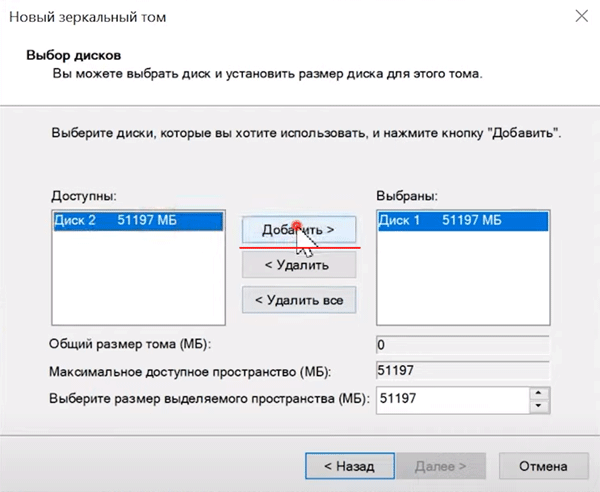
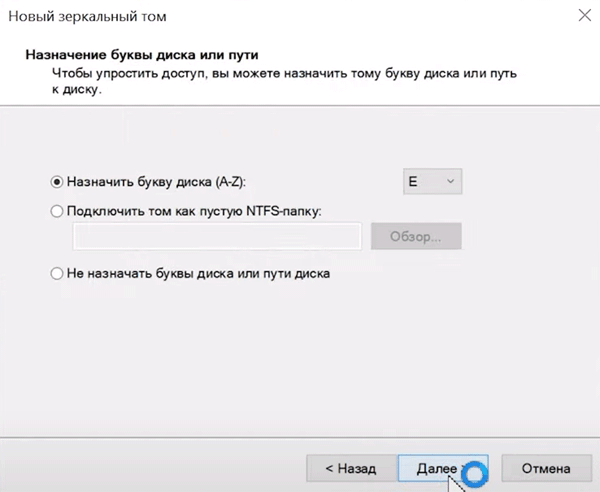
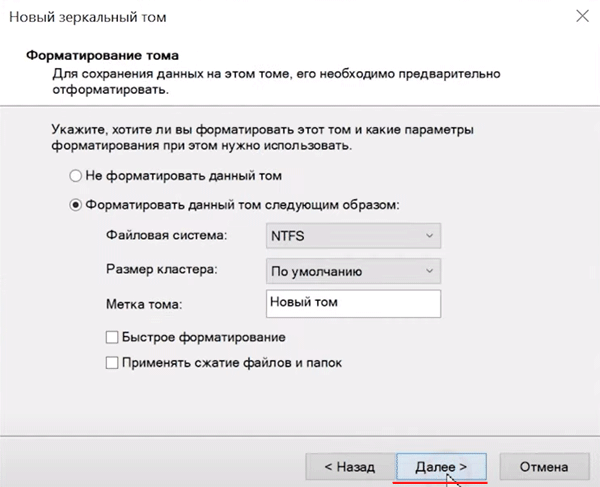
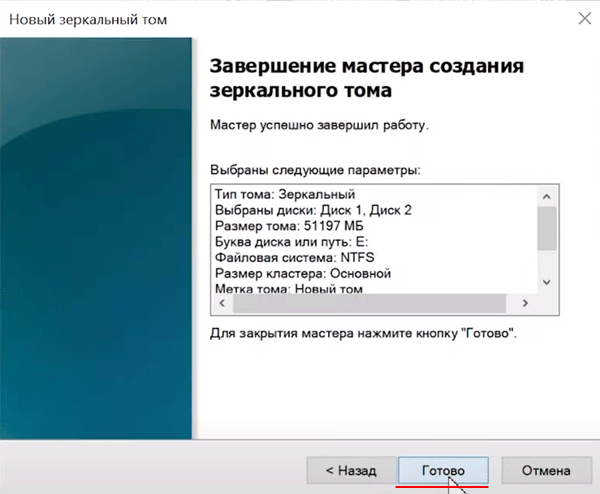


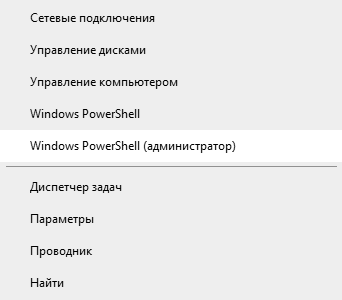
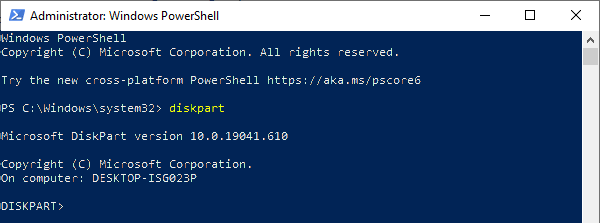
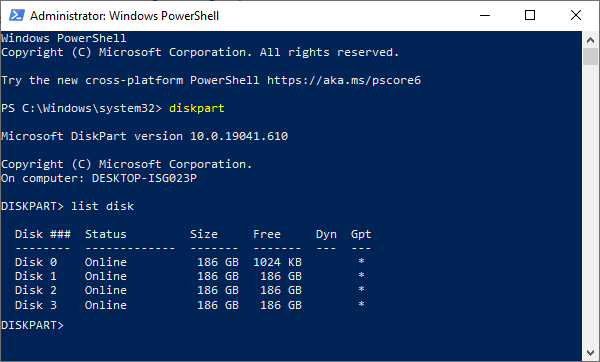


































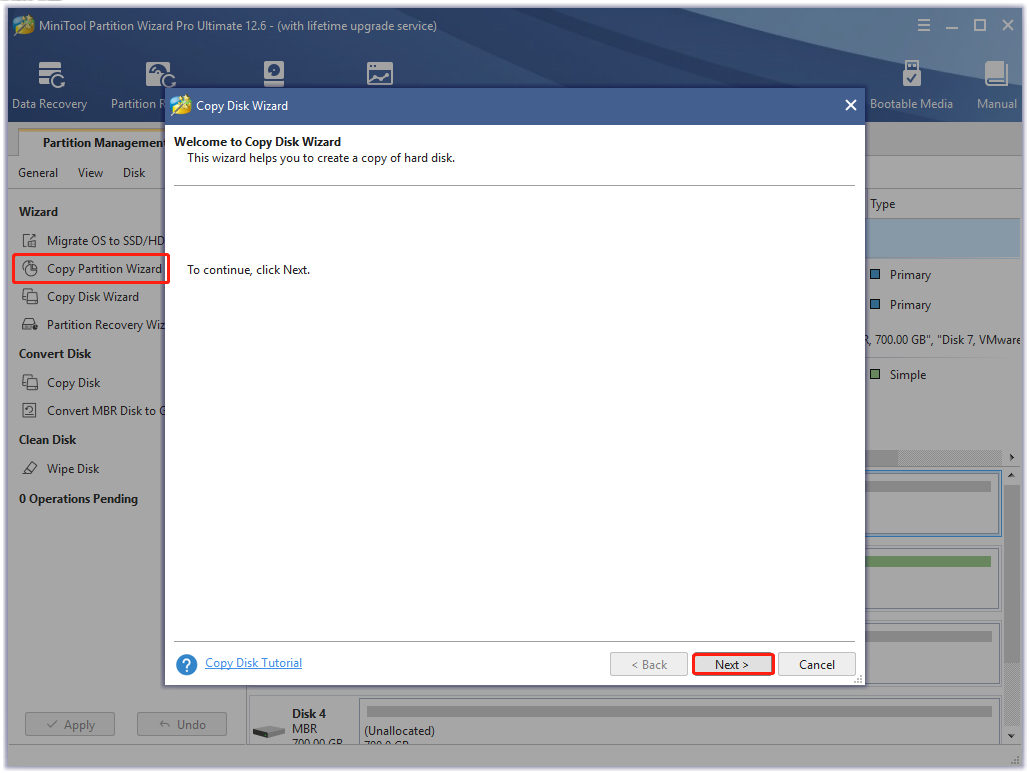
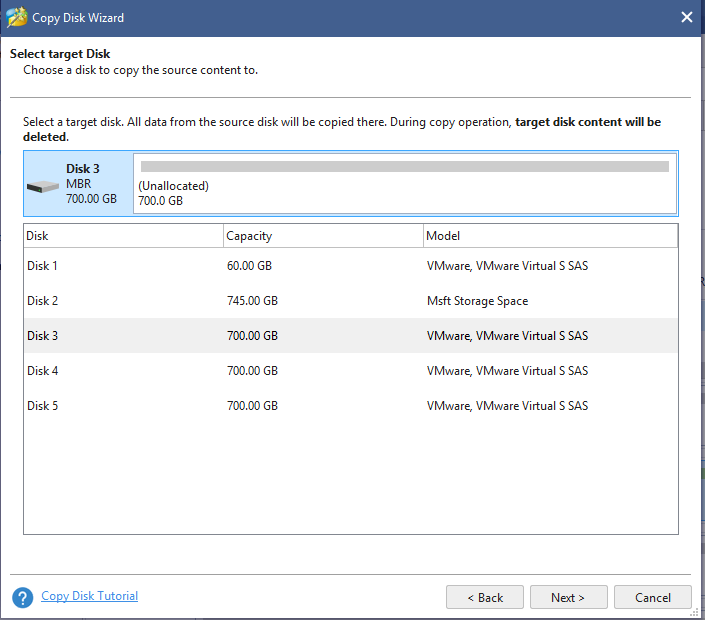
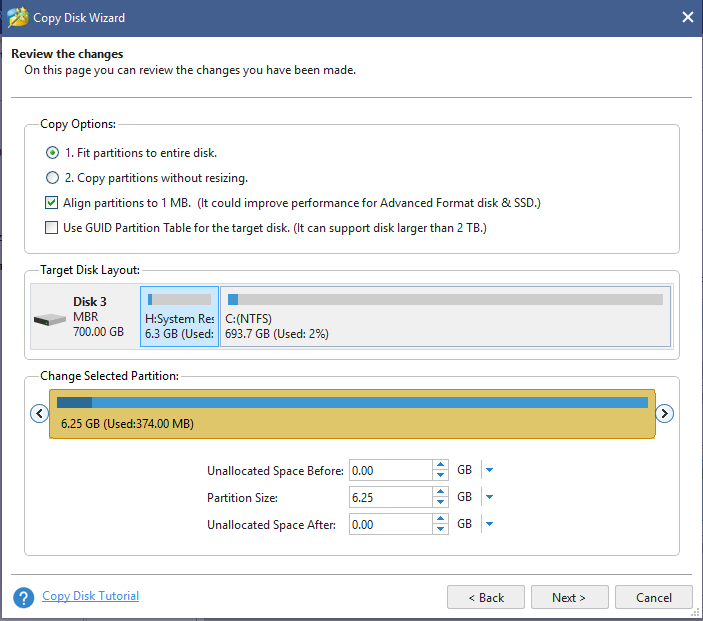
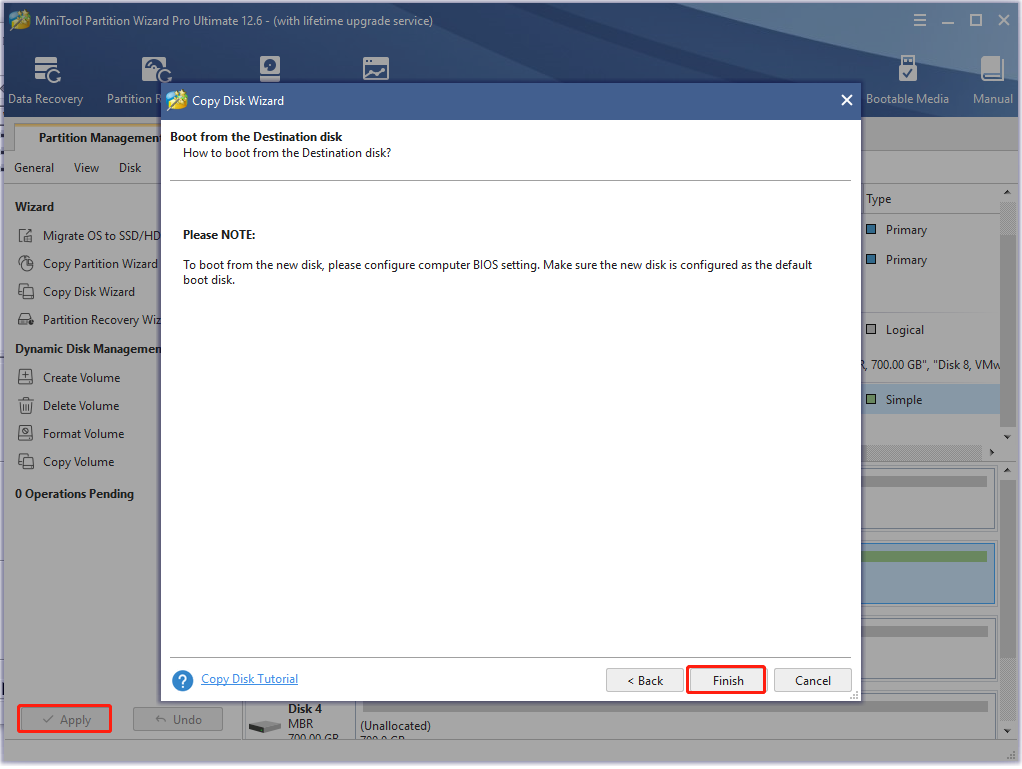
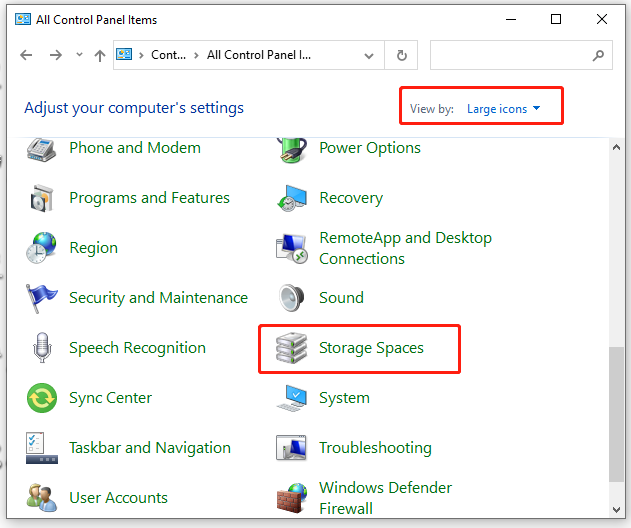
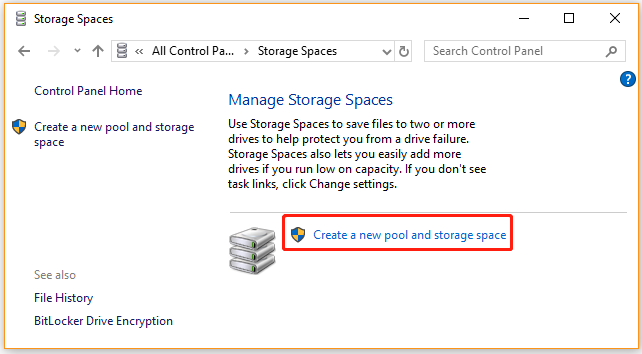
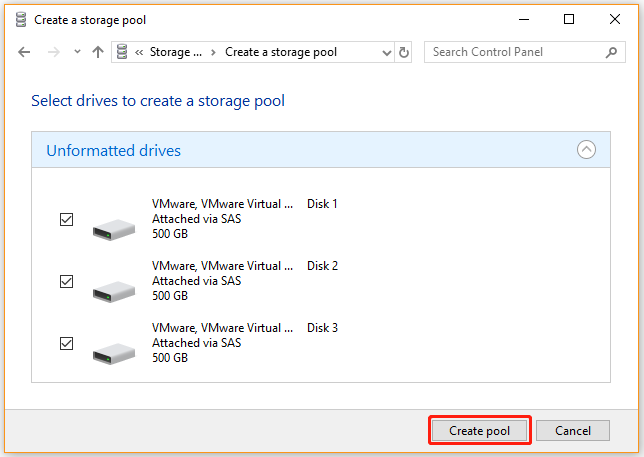
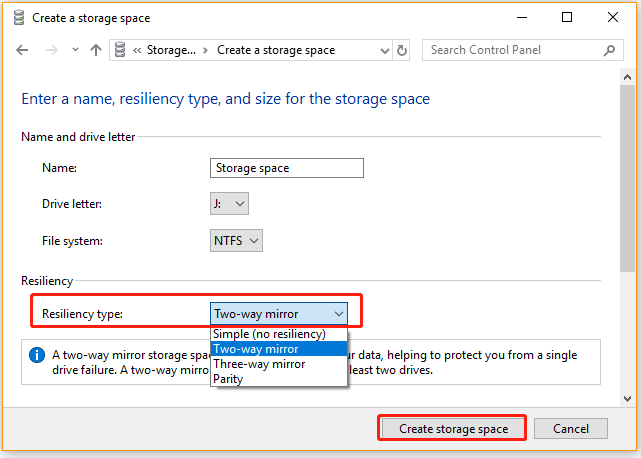
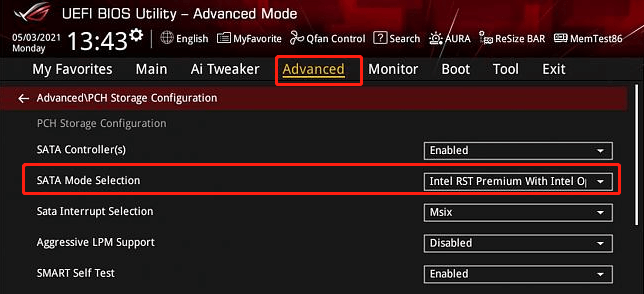
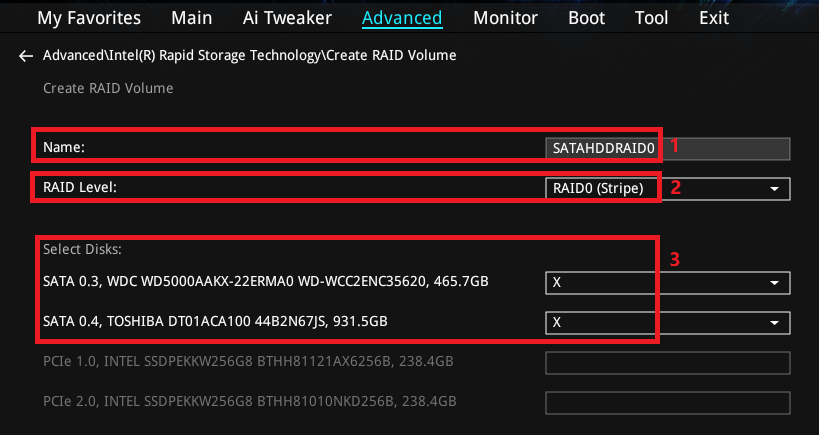
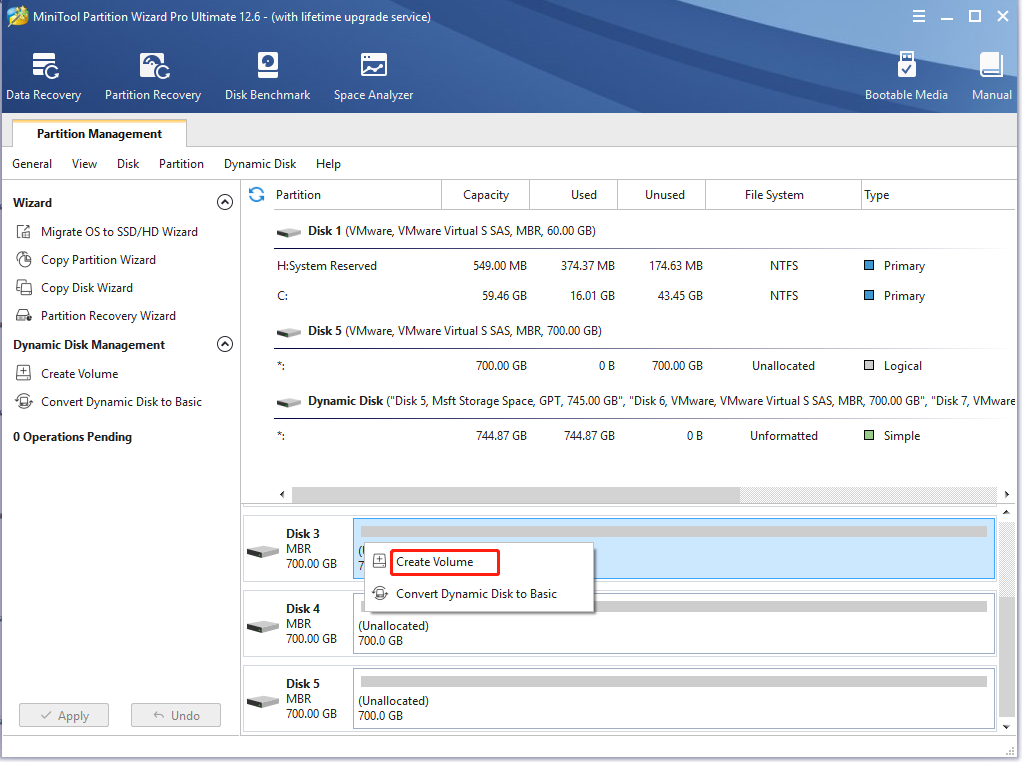
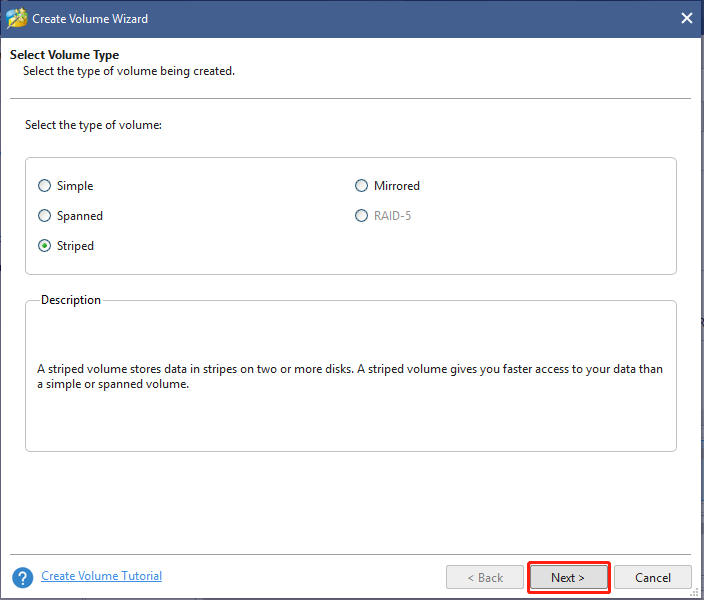
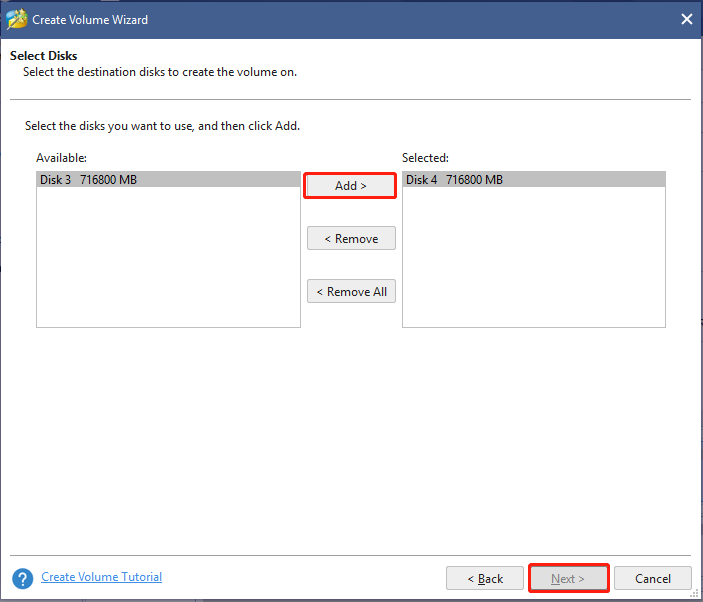
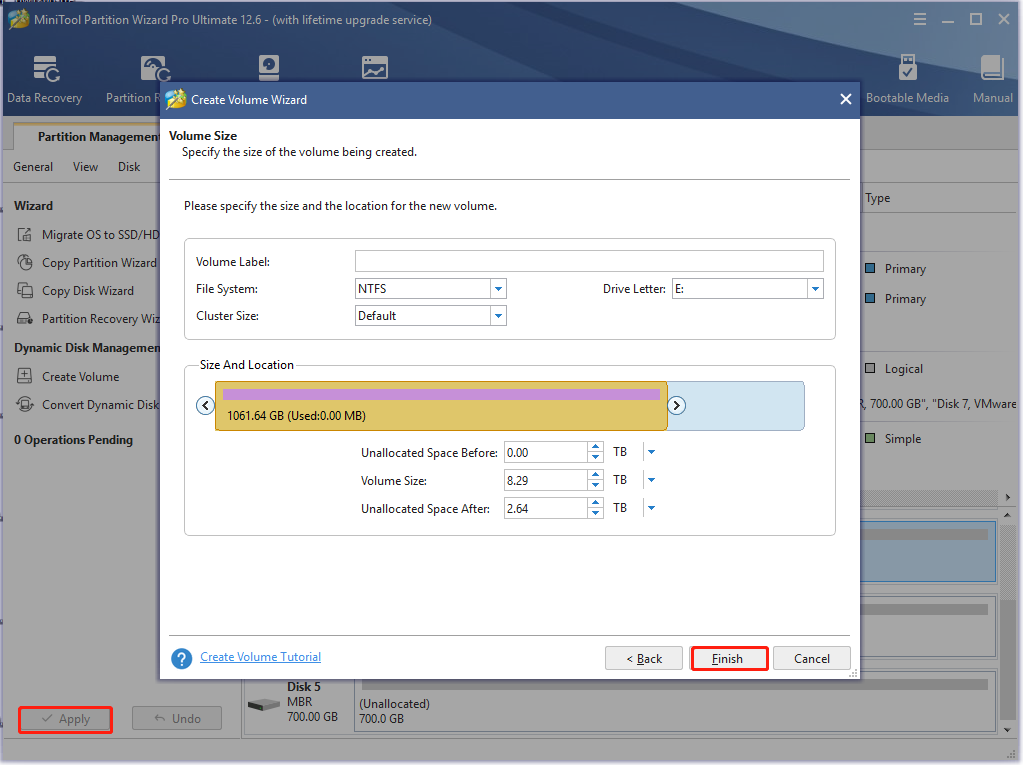
















 Настройка загрузчика EFI и его копирование на второй раздел
Настройка загрузчика EFI и его копирование на второй раздел