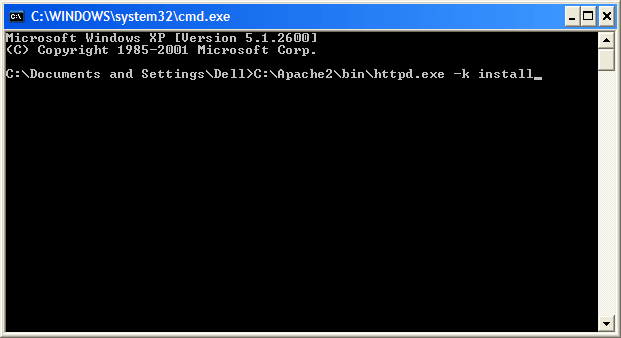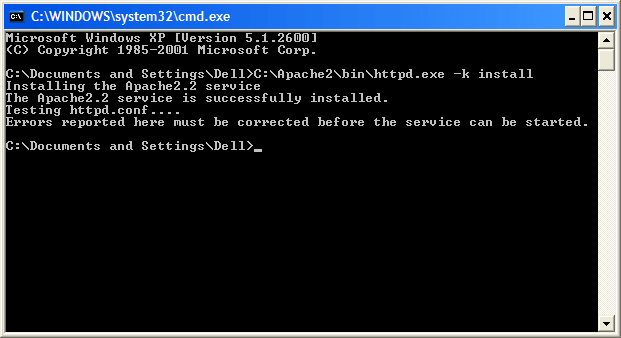На сайте с 23.12.2013
Offline
151
15 октября 2019, 11:26
#1
А почему апач работает не как служба? В вашем случае никак.
V2
На сайте с 05.01.2012
Offline
101
15 октября 2019, 11:37
#2
lonelywoolf:
А почему апач работает не как служба?
Не хочу привязки к системе, должна быть типа portable версия, скопировал на другой комп и там работает.
Кроме того мне нужно будет запустить несколько процессов apache на разных портах, а как это реализовать в случае запуска как службы тоже не знаю.
R
На сайте с 27.02.2016
Offline
38
15 октября 2019, 11:39
#3
Vitaly2012:
Не хочу привязки к системе, должна быть типа portable версия, скопировал на другой комп и там работает.
Скопировать на другой ПК. Служба/сервис вас в этом ни как не ограничит.
Кроме того мне нужно будет запустить несколько процессов apache на разных портах, а как это реализовать в случае запуска как службы тоже не знаю.
Использовать директиву <VirtualHost *:8080>…</VirtualHost> с указанием нужного вам порта, IP-адреса.
На сайте с 25.01.2009
Offline
516
15 октября 2019, 11:48
#4
А зачем виндоусу апач?
Проверяю позиции сайта в сервисе Серпхант ( https://serphunt.ru ) – быстро, качественно, доступно! Почему я не всем отвечаю ( )
V2
На сайте с 05.01.2012
Offline
101
15 октября 2019, 11:51
#5
Ravel:
Скопировать на другой ПК. Служба/сервис вас в этом никак не ограничит.
Как-же не ограничит, на другом пк апач не установлен как служба, нужно будет заново ставить.
Ravel:
Использовать директиву <VirtualHost> с указанием нужного вам порта IP-адреса.
Мне нужно, чтобы каждый запущенный httpd слушал свой порт, а не один httpd запущеный как служба слушал все порты.
R
На сайте с 27.02.2016
Offline
38
15 октября 2019, 11:57
#6
Vitaly2012:
Как-же не ограничит, на другом пк апач не установлен как служба, нужно будет заново ставить.
Вы просто переместите свою папку (C:Apache2 или какая там у вас) на другой ПК, а если там папка будет отличатся, внесете изменения в файлы конфигурации.
Vitaly2012:
Мне нужно, чтобы каждый запущенный httpd слушал свой порт, а не один httpd запущеный как служба слушал все порты.
Все порты он слушать не будет. Будет слушать только то, что вы ему укажете в listen и VirtualHost.
V2
На сайте с 05.01.2012
Offline
101
15 октября 2019, 12:02
#7
Ravel:
Вы просто переместите свою папку (C:Apache2 или какая там у вас) на другой ПК, ну если там папка будет отличатся внесете изменения в файлы конфигурации.
Да нет-же, простого переноса недостаточно, нужно еще выполнить httpd.exe -k install
Ravel:
Все порты он слушать не будет, будет слушать только то что вы ему укажете в listen и VirtualHost.
В случае службы он именно будет слушать все указанные в его конфиге в listen и VirtualHost порты, а мне нужно, чтобы каждый апач слушал только один свой порт.
R
На сайте с 27.02.2016
Offline
38
15 октября 2019, 12:04
#8
Vitaly2012:
Да нет-же, простого переноса недостаточно, нужно еще выполнить httpd.exe -k install
Не нужно. Достаточно запустить httpd.exe в папке bin. Можете проверить на виртуальном сервере.
Vitaly2012:
В случае службы он именно будет слушать все указанные в его конфиге в listen и VirtualHost порты, а мне нужно, чтобы каждый апач слушал только один свой порт.
Зачем?
V2
На сайте с 05.01.2012
Offline
101
15 октября 2019, 12:06
#9
Ravel:
Зачем?
Зачем, это другой вопрос.
А меня интересует как корректно остановить процесс httpd.
———- Добавлено 15.10.2019 в 16:08 ———-
Ravel:
Не нужно. Достаточно запустить httpd.exe в папке bin. Можете проверить на виртуальном сервере.
Хотите сказать, что apache при первом запуске сам ставится как служба никого об этом не спрашивая и не уведомляя? ))
R
На сайте с 27.02.2016
Offline
38
15 октября 2019, 14:21
#10
Vitaly2012:
Хотите сказать, что apache при первом запуске сам ставится как служба никого об этом не спрашивая и не уведомляя? ))
Никто никуда сам не ставится. Вы Readme.txt читали ?
В архиве есть файл Readme.txt, в нем написано как установить Apache как сервис
To install as a service. Open command prompt as Administrator and type:
>httpd.exe -k install
You can start/stop the service with the command:
>services.msc
To see all Command line options:
>httpd -h
net start — список всех запущенных служб
net stop «<имя службы>» — остановка конкретной службы в вашем случае (net stop «Apache2.4»)
В Windows запускать, останавливать и перезапускать сервер Apache из командной строки можно при помощи следующих команд:
Apache –k start (запуск);
Apache –k restart (перезапуск);
Apache –k stop или Apache –k shutdown (остановка).
Все команды следует выполнять из каталога bin сервера Apache (C:www Apache2.2bin). Команды с ключом –k являются управляющими командами сервера
Apache. Так команды Apache –k install и Apache –k uninstall позволяют устано-
вить и удалить сервис Apache2.2. Получить полный список команд управления с их кратким описанием можно командой Apache –help или в документации к серверу
Apache.
ЗАМЕЧАНИЕ
Запустить командную строку можно, выбрав пункт меню Пуск | Программы | Стандартные | Командная строка. Выбор диска осуществляется как D:, смена текущего каталога — командой cd, например, cd C:wwwApache2.2bin.
Команда Apache -t позволяет проверить конфигурационные файлы Apache на предмет наличия синтаксических ошибок. В случае их отсутствия выдается строка «Syntax OK». Если же в конфигурационных файлах имеются ошибки, то в результате тестирования программа выдаст сообщение об ошибке, например:
Syntax error on line 57 of C:/www/Apache2.2/conf/ httpd.conf: ServerRoot takes one argument, Common directory of server-related files.
Если сервис Apache2.2 успешно установлен, как это описано в предыдущем разделе, то управлять запуском и остановкой Web-сервера можно при помощи системной команды NET:
NET START Apache2.2 — запуск сервиса;
NET STOP Apache2.2 — остановка сервиса.
1.8. Установка PHP
После двойного щелчка на файле php-версия-win32-installer.msi запустится
Microsoft Installer (рис. 1.12).
Для того чтобы начать процесс установки, нажмите кнопку Next, после чего появится окно с лицензионным соглашением (рис. 1.13). Следующая страница предлагает выбрать путь установки PHP (рис. 1.14).
Осуществив переход к следующей странице, можно обнаружить список Webсерверов и способов взаимодействия с ними, среди которых следует выбрать пункт Apache 2.2.x Module (рис. 1.15). Следующая страница позволяет указать расположение Web-сервера Apache (рис. 1.16).

|
Установка Web-сервера Apache, интерпретатора PHP и СУБД MySQL |
25 |
|
Рис. 1.12. Начало установки PHP
Рис. 1.13. Страница с лицензионным соглашением

|
26 |
Глава 1 |
|
Рис. 1.14. Выбор пути установки PHP
Рис. 1.15. Выбор сервера

|
Установка Web-сервера Apache, интерпретатора PHP и СУБД MySQL |
27 |
|
Рис. 1.16. Страница, запрашивающая расположение корневого каталога Web-сервера Apache
На следующей странице отображается список компонентов, доступных для установки по умолчанию (рис. 1.17). Рекомендуется оставить настройки на данной странице без изменения.
ЗАМЕЧАНИЕ
Теоретически, на данной странице можно выбрать набор расширений, которые будут доступны для работы из PHP, на практике настройку расширений лучше выполнить вручную через конфигурационный файл PHP — php.ini.
Затем мастер установки сообщит о готовности к процессу установки, и после нажатия кнопки Install будет произведено копирование файлов PHP и редактирование конфигурационного файла httpd.conf. Если сравнить данные файлы до и после установки, можно заметить, что в него добавляется всего лишь три строки, представленные в листинге 1.6.
ЗАМЕЧАНИЕ
В конфигурационных файлах программ, портированных из UNIX, в пути традиционно используется прямой /, а не обратный слэш .
Листинг 1.6. Подключение PHP в httpd.conf
AddType application/x-httpd-php .php PHPIniDir «C:/Program Files/PHP/»
LoadModule php5_module «C:/Program Files/PHP/php5apache2_2.dll»

|
28 |
Глава 1 |
|
Рис. 1.17. Выбор компонентов для установки
Первая директива AddType связывает файлы с расширением php и PHPинтерпретатор. Если помимо расширения php необходимо, чтобы и другие файлы рассматривались как PHP-файлы, их расширения можно добавить в этой строке через пробел. Вторая директива PHPIniDir указывает путь к местоположению конфигурационного файла PHP — php.ini, третья директива LoadModule подключает интерпретатор PHP для Web-сервера Apache 2.2.
Индексный файл — это точка входа для папки. Создав такой файл, можно обращаться по сокращенному пути, например, http://site.dev/, вместо http://sive.dev/ index.php. По умолчанию индексным файлом является index.html. Чтобы добавить новые индексные файлы, включая index.php, найдите в конфигурационном файле httpd.conf директиву DirectoryIndex и исправьте ее в соответствии с листингом 1.7.
ЗАМЕЧАНИЕ
Изменения в конфигурационном файле httpd.conf вступают в силу после перезагрузки сервера.
Листинг 1.7. Настройка индексных файлов
DirectoryIndex index.php index.html index.htm
В директиве DirectoryIndex можно указать любые другие индексные файлы, на-
пример, index.htm, index.php3, index.phtml и т. п.
Для проверки работоспособности PHP-файла в каталоге виртуального хоста необходимо создать PHP-файл index.php следующего содержания (листинг 1.8).

|
Установка Web-сервера Apache, интерпретатора PHP и СУБД MySQL |
29 |
Листинг 1.8. Проверочный PHP-скрипт
<?php
phpinfo();
?>
Функция phpinfo() выводит в окно браузера отчет о конфигурации PHP. Если PHP успешно связан с Web-сервером, то результат может выглядеть, как на рис. 1.18.
Рис. 1.18. Отчет функции phpinfo()
Следует отметить, что отчет, предоставляемый функцией phpinfo(), указывает на путь к конфигурационному файлу php.ini. Его можно выяснить в строке Loaded Configuration File. Этот путь может быть полезным, если имеется подозрение, что редактируется не та копия, которая используется PHP (например, внесенные изменения не вступают в силу).
ЗАМЕЧАНИЕ
Если при установке сервера MySQL у вас возникли затруднения, вы можете обратиться на форум по адресу http://www.softtime.ru/forum/index.php?id_forum=5.
1.9. Что предпринять,
если Web-сервер не запускается
Конфигурационные файлы удобны для ручного редактирования, и очень часто настройка при помощи автоматического установщика может приводить к тому, что
В статье описана портативная установка WEB сервера Apache на Windows из zip архива, включая все детали и шаги, такие как поиск и получение актуальной версии дистрибутива Apache для Windows, структура каталогов сборки, настройка Apache перед запуском, тестирование http и https соединений, инсталляция Apache как системной службы Windows. Следуя скринкасту и инструкциям из статьи вы сможете самостоятельно организовать полноценный WEB сервер Apache на Windows и использовать его как для WEB разработки, так и для хостинга своих сайтов.
Apache — наиболее распространенный WEB сервер, который используется на многих хостингах и платформах и прекрасно справляется со своими обязанности для мелких и средних проектов и WEB сайтов. Так же, Apache поддерживается практически всеми хостинг провайдерами и часто предоставляется уже преднастроенным пользователю. Apache является открытым программным обеспечением, не требует платы за использование и очень хорошо сочетается с PHP языком программирования, CMS и сайтами, написанными на PHP, за счет встроенной поддержки и интеграции с PHP, т.к. Apache, в первую очередь, предназначен для отдачи динамического содержимого. Долгое сотрудничество Apache и PHP делает связку WEB сервера Apache с языком программирования PHP отлаженной, проверенной временем и хорошо настраиваемой платформой для веб приложений, базирующихся на PHP. Многие, достаточно крупные WEB проекты используют именно Apache в связке с PHP CMS. Особенно привлекает в Apache его доступность и простота, в сочетании с большой гибкостью и функциональностью, наличие огромного количества документации и примеров по его настройке и эксплуатации.
Перейти к скринкасту: Установка Apache на Windows
Несмотря на то, что Apache преимущественно используется на Unix и Linux системах он, с тем же успехом и без потери в функциональности, может использоваться и на Windows. Использовать Apache на Windows можно как для WEB разработки, так и для полноценного хостинга сайтов на PHP CMS. Однако, на мой взгляд, наиболее удобно использовать Apache на Windows именно тем, кто ведет PHP веб разработку и тестирование CMS и при этом работает на Windows. Например, если вы постоянно работает на Windows, но вам нужно развернуть и протестировать сайт на PHP CMS, например, WordPress, Joomla или Yii.
В таком случае у вас есть несколько выборов:
- виртуальная машина VM с Linux, что затратно по времени развертывания и потреблению ресурсов системы;
- различные сборки Win+AMP;
- самостоятельно установить все необходимы компоненты Apache, MySQL, PHP на Windows и настроить, как если бы это было на Linux.
- Больше вариантов смотри в статье: «Как организовать среду для web разработки»
Использовать виртуальную машину с Linux это очень хороший вариант, но он не всегда удобен, т.к. сама по себе, работающая VM, будет забирать у вашей системы ресурсы, и при слабом железе вы столкнетесь с тормозами, что не добавить комфорта в работе. Так же, нужно будет полностью настроить Linux на VM как WEB сервер. Однако если ваш PC достаточно мощный для такого варианта, то такой подход будет, все же, лучшим решением.
Вариант использования уже готовых сборок Win+AMP тоже не лишен недостатков. Главный недостаток таких сборок в том, что они предлагают свою систему конфигурации Apache, MySQL и PHP, которая часто сильно отличается от нормального подхода при настройке Apache на реальном Linux сервере. Поэтому эти сборки, предлагая вроде бы как облегчение в конфигурации Apache, на самом же деле еще больше запутывают и ломают стандартный поход к конфигурации WEB сервера. Еще одни из недостатков готовых сборок Win+AMP — это привязанность к сайту разработчиков этих сборок, необходимость регистрироваться для получения дополнительных компонентов, а иногда и делать оплату или терпеть рекламу. И самое главное в том, что работая с такими сборками, трудно получить правильное представление о настройке Apache, MySQL и PHP, как это выполнялось бы на реальном Linux сервере. Соответственно, когда придется настраивать Apache и другие компоненты LAMP на реальном Linux сервере, придется заново переучиваться уже на правильные методы и подходы настройки и конфигурации Apache и других компонентов LAMP путем внесения изменений в конфигурационные файлы.
Что делать, если нет желания вникать в системы конфигурации этих сборок, a хочется настраивать и использовать web сервер Apache точно так же, как это делается на Linux сервере, т.е. использовать правильный и естественный подход правки конфигурационных файлов. Именно в этой ситуации, когда вы хотите работать с Apache на Windows точно так же, как и на Linux, самостоятельная, отдельная установка Apache и будет полезна и целесообразна, тем более, что делается это достаточно легко и стандартно, а настройка выполнятся точно также как на Linux сервере.
Как добавить поддержку PHP как обработчика сценариев в Apache на Ubuntu или Windows детально описано в статье Установка PHP7 на Windows в разделе Настройка Apache2.4 для работы с PHP.
Portable Apache на Windows
Apache не предоставляет официальных сборок под Windows, но есть исходники сервера и есть люди, которые делают и выкладывают сборки web сервера Apache для операционный системы Windows. В примерах этой статьи мною будет использоваться для получения таких сборок Apache для Windows сайт: Apache Haus — Your place for the Apache Server and Modules on Windows, на котором размещены для свободного скачивания сборки Apache для Windows на странице загрузки Apache Haus Downloads.
В целях безопасности и предотвращения заражения системы вирусами и троянами, рекомендую скачивать дистрибутивы только из официальных источников. Так же отдавайте предпочтение zip архивам для ручной инсталяции. И даже в этом случае, проверяете скачанные файлы актуальным антивирусом. На своем опыте неоднократно убедился, что в сети нередко предлагают дистрибутивы в виде .exe архива, который содержит вирусы или трояны.
Выбор сайта Apache Haus Downloads, как поставщика дистрибутива Apache, мною сделан не случайно по следующим причинам:
- во-первых, данный сайт находится в списке рекомендованных сайтов на сайте самого Apache, что повышает доверие к нему;
- во-вторых, дистрибутив Apache поставляется в виде zip архива, соответственно его можно легко проверить на вирусы и трояны, и быть уверенным в безопасности такой установки.
В примерах этой статьи будет выполнена инсталляция сборки Apache 2.4.23 x64, в состав которой входит: OpenSSL 1.0.2j, nghttp 1.15.0, Zlib 1.2.8 (mod_deflate), PCRE 8.39, APR 1.5.2, APR-Util 1.5.4, IPv6 and TLS SNI enabled на операционную систему Windows7 x64. Данная сборка выполнена с применением Visual Studio 2015 с использованием пакета VC14 — Visual C++ 2015 x64 Redistributable Package, который должен быть установлен в вашей системе. Компоненты VC14, обычно уже имеются в системе, но если они не установлены, то скачать VC14 для инсталляции можно на официальном сайте Microsoft по ссылке: Распространяемый компонент Microsoft Visual C++ 2015 Update 3 RC.
ШАГ 1 развертывание дистрибутива Apache
Выбор каталога установки Apache
Сборка Apache 2.4.23 x64 от Apache Haus поставляется в zip архиве и не имеет инсталлятора Windows, поэтому считается портативным (portable) вариантом дистрибутива Apache. Portable версия имеет ряд удобств и позволяет разместить дистрибутив в любом каталоге файловой системы и самостоятельно настроить запуск Apache так как вам нужно.
Рекомендую для разрешения дистрибутива Apache выбрать каталог, путь к которому будет содержать только EN символы и не будет иметь пробелов, т.к. этот путь станет для Apache значением ServerRoot директивы, в которой задается домашняя директория WEB сервера.
В примерах этой статьи и скринкаста дистрибутив Apache будет развернут в директорию «Z:WebDevelopmentApache24» и, соответственно, ServerRoot директива будет определена как «Z:/WebDevelopment/Apache24».
Формат значения пути в директиве ServerRoot следующий:
- слеши прямые и одинарные;
- завершающего слеша нет;
- если есть пробелы, то путь должен быть в кавычках («path_to»),
- на Linux значение чувствительно к регистру символов.
Структура дистрибутива Apache
Сборка Apache 2.4.23 x64 от Apache Haus имеет следующую структуру каталогов:
|Apache24....................Домашняя директория Apache - ServerRoot |-- bin..................Директория с бинарниками Apache | `-- ... | `-- ApacheMonitor.exe...Программа монитор для управления Apache как Windows службой | `-- httpd.exe...........Главный исполняемый файл web сервера Apache | `-- ... |-- cgi-bin.......Директория обработчика для CGI program |-- conf..........Директория с конфигурационными файлами Apache | `-- extra....Директория с дополнительными конфигами Apache, которые подключаются в httpd.conf | | `-- httpd-ahssl.conf | | `-- httpd-autoindex.conf | | `-- httpd-dav.conf | | `-- httpd-default.conf | | `-- httpd-deflate.conf | | `-- httpd-info.conf | | `-- httpd-languages.conf | | `-- httpd-manual.conf | | `-- httpd-mpm.conf | | `-- httpd-multilang-errordoc.conf | | `-- httpd-proxy-html.conf | | `-- httpd-ssl.conf | | `-- httpd-userdir.conf | | `-- httpd-vhosts.conf | `-- original........Директория исходных конфигов от Apache, добавлена в сборку для справки | `-- ssl.............Директория для SSL сертификатов | `-- charset.conv....Конфиг установки кодировки, подключаются в httpd.conf | `-- httpd.conf......Главный конфиг Apache в данной сборке от Apache Haus | `-- magic...........Конфиг скриптов для модуля mime_magic | `-- mime.types......Конфиг установки MIME типов | `-- openssl.cnf.....Конфиг OpenSSL |-- error................Директория с конфигами страниц ошибок для Apache |-- htdocs...............Директория и хост по умолчанию с документацией от Apache Haus |-- icons................Директория с иконками |-- include..............Директория служебных скриптов Apache |-- lib..................Директория вспомогательных библиотек |-- logs.................Директория файлов журналов Apache |-- modules..............Директория модулей Apache |-- ABOUT_APACHE.txt |-- CHANGES.txt |-- INSTALL.txt |-- LICENSE.txt |-- NOTICE.txt |-- OPENSSL-NEWS.txt |-- OPENSSL-README.txt |-- README.txt |-- readme_first.html......Краткий help от Apache Haus, лежит в корне zip архива
Данная сборка Apache 2.4.23 x64 от Apache Haus для Windows является полным дистрибутивом WEB сервера и содержит все необходимые исполняемые и конфигурационные файлы для полноценной работы Apache как веб сервера, включая и использование https соединения. Соответственно, установил эту сборку и настроив ее, вы получаете полный, со всеми модулями, web сервер Apache, который можете использовать не только для разработки и тестирования, но и для продуктивного хостинга сайтов на Windows.
В zip архиве данной сборки так же вложен файл readme_first.html, который содержит краткое описание компонентов данной сборки и их версий. Так же, в этом файле приведены краткие инструкции от Apache Haus по установке Apache, VC14, инсталляции Apache как системной службы и даны необходимые ссылки.
ШАГ 2 настройка Apache
Все конфигурационные файлы WEB сервера Apache данной сборки расположены в каталоге /Apache24/conf. Главным конфигом является файл /Apache24/conf/httpd.conf.
Для успешного запуска Apache, необходимо выполнить всего одну настройку в httpd.conf конфиге сервера, в строке №38, указать директиву ServerRoot, которая определяет путь к домашней директории вашей инсталляции Apache.
Указание ServerRoot
Для примеров этой статьи директива ServerRoot будет иметь значение:
Define SRVROOT "Z:/WebDevelopment/Apache24" ServerRoot "${SRVROOT}"
здесь в httpd.conf задание ServerRoot выполнено не напрямую, а через определение переменной SRVROOT. Это удобный способ, т.к. позволяет задавать путь единожды в начале конфига, а далее он будет уже применяться автоматически в нужных местах конфигурации через эту переменную.
После установки ServerRoot директивы WEB сервер Apache может быть успешно запущен и будет отображать страницу по умолчанию с документацией по адресу localhost. Все остальные настройки конфигурации Apache уже являются дополнительными и зависят от ваших потребностей.
Детали по конфигам Apache вы можете посмотреть в статьях «Обзор конфигурации Apache в Ubuntu» и «Главный config WEB сервера Apache в Ubuntu», т.к. вся логика, приемы настройки и значения директив будут в данном случае одинаковые как для конфигурации Apache на Windows, так и на Linux.
ШАГ 3 ручной запуск Apache
Основным исполняемым файлом WEB сервера Apache является файл Apache24binhttpd.exe. Соответственно, Apache можно запустить на исполнение как процесс, кликнув по файлу httpd.exe или выполнить команду запуска этого файла в консоли, что будет равнозначно.
Для того, что бы запустить Apache из командной строки на Windows, перейдите в проводнике в директорию с файлом Apache24binhttpd.exe и, зажав клавишу Shift, нажмите правую кнопку мыши и в контекстовом меню выберите пункт «Открыть окно команд«. Тогда командная строка Windows cmd.exe будет запущена уже в этом каталоге с бинарниками сервера и вам не нужно будет в команду включать полный путь до файла httpd.exe, а достаточно будет указать только сам файл с расширением. Если же вы запустил консоль в другом расположении, то включите, в приведенную ниже команду, полный путь к файлу httpd.exe.
Для запуска Apache необходимо набрать в консоли команду
—если вы находитесь в папке с исполняемым файлом apache httpd.exe:
>httpd.exe
или, если вы находитесь вне папки с исполняемым файлом apache httpd.exe, то укажите в команде полный путь исполняемому файлу apache:
>Z:WebDevelopmentApache24binhttpd.exe
Данная команда приведет к запуску WEB сервера Apache, при этом, консоль останется запущенной и в окне командной строки исчезнет приглашение на ввод команды в виде знака >. Если при выполнении этих команд командная строка закроется, значит apache не запустился по причине каких либо ошибок в его конфигурации, для этого смотрите основной файл лога apache.
Что бы запускать Apache вручную в окне командной строки из любого места файловой системы простой командой:
> httpd
,т.е. без привязки к каталогу инсталяции Apache и при этом не указывать полный путь к файлу httpd.exe, то нужно прописать в системную переменную PATH путь до каталога с исполняемым файлом apache, т.е. добавить в переменную path строку вида:
;Z:WebDevelopmentApache24bin
Как добавить в переменную path путь к папке с исполняемым файлом детально расписано в статье Установка PHP7 на Windows в разделе ШАГ 2 размещение PHP в Windows на примере PHP.
Если Apache запустился, то в диспетчере задач Windows появятся два активных процесса с именами файлов httpd.exe и описанием для них «Apache HTP Server«. Это,собственно, и есть работающий WEB сервер Apache. То, что мы видим два процесса httpd.exe — это нормально. Это Apache модуль Multi-Processing (MPM) по умолчанию для операционных систем Windows. Он использует единый процесс управления, который запускает дочерний процесс, который, в свою очередь, создает потоки для обработки запросов.
Если же что то пошло не так и сервер не запускается, то читайте его журналы ошибок, которые расположены в каталоге: Apache24logs
Для остановки Apache, запущенного вручную, вышеописанным способом, необходимо вернуться в консоль (в окно открытой командной строки) и нажать комбинацию клавиш Ctrl+C, и через несколько секунд сервер будет остановлен, о чем будет свидетельствовать отсутствие httpd.exe процессов в Диспетчере задач Windows и в окне командной строки снова появится курсор (знак >) ожидания ввода команды. Иногда бывает, что командная строка «виснет», в этом случае повторно нажмите Ctrl+C и если курсор ввода команды не появится, то нажмите Enter. Если с использованием комбинаций клавиш Ctrl+C не получается остановить Apache в консоли, то просто закройте окно командной строки и сервер будет остановлен. Так же можно остановить Apache, выполнив завершение процессов httpd.exe в Диспетчере задач Windows, если предыдущие способы остановки не сработают.
htdocsindex.html
Теперь когда web сервер Apache запущен можно обратиться к его дефолтовый html странице, которая настроена в httpd.conf как хост по умолчанию и физически располагается в каталоге Apache24htdocsindex.html.
Для проверки работы Apache наберите в адресной строке браузера адрес:
http://localhost
Если сервер работает, то вы увидите стартовую дефолтового страницу web сервера Apache от Apache Haus с надписью IT WORKS, что будет говорить о том, что все прошло успешно и Apache полноценно функционирует.
Для проверки HTTPS соединения обратитесь в браузере по адресу:
https://localhost
Браузер запросит ваше подтверждение на использование данного сертификата. Нужно будет вручную разрешить использование этого сертификата, т.к. входящий в сборку сертификат предназначен только для тестирования https соединения и является самоподписным, поэтому он будет отклоняться браузером в начале и требовать вашего одобрения на использование. После добавления сертификата в разрешенные для браузера, откроется снова стартовая страница Apache, но соединение уже будет защищенное по https протоколу с использованием SSL шифрования.
ШАГ 4 инсталляция Apache как службы Windows
Приведенный выше способ запуска и остановки web сервера Apache прекрасно работает и им можно с успехом пользоваться, создав ярлык на исполняемый файл httpd.exe или написав .bat файлы с командами старта и остановки сервера. Однако более удобным вариантом будет использование Apache как системной службы Windows, что позволит запускать и останавливать Apache в автоматическом, полуавтоматическом режимах и вручную. Для этих действий можно будет использовать утилиту управления Apache службой Apache24binApacheMonitor.exe, которая входит в данный дистрибутив Apache. ApacheMonitor.exe это маленькая утилита, представлявшая собой оконную программку, висящую в системном трее и позволяющую выполнять запуск и остановку службы Apache и контролировать ее состояние. Такой подход дает некоторое удобство в работе с web сервером Apache как системной службой Windows. Поэтому, далее будут рассмотрены необходимые действия для установки Apache как системной службы Windows.
Для просмотра списка доступных команд Apache наберите в консоли:
>Z:WebDevelopmentApache24binhttpd help
или, находясь в каталоге с бинарниками Apache:
>httpd -h
и в консоли будет выведен краткий help по доступным командам Apache и их синтаксис:
>httpd -h
Usage: httpd [-D name] [-d directory] [-f file]
[-C "directive"] [-c "directive"]
[-w] [-k start|restart|stop|shutdown] [-n service_name]
[-k install|config|uninstall] [-n service_name]
[-v] [-V] [-h] [-l] [-L] [-t] [-T] [-S] [-X]
Options:
-D name : define a name for use in directives
-d directory : specify an alternate initial ServerRoot
-f file : specify an alternate ServerConfigFile
-C "directive" : process directive before reading config files
-c "directive" : process directive after reading config files
-n name : set service name and use its ServerConfigFile and ServerRoot
-k start : tell Apache to start
-k restart : tell running Apache to do a graceful restart
-k stop|shutdown : tell running Apache to shutdown
-k install : install an Apache service
-k config : change startup Options of an Apache service
-k uninstall : uninstall an Apache service
-w : hold open the console window on error
-e level : show startup errors of level (see LogLevel)
-E file : log startup errors to file
-v : show version number
-V : show compile settings
-h : list available command line options (this page)
-l : list compiled in modules
-L : list available configuration directives
-t -D DUMP_VHOSTS : show parsed vhost settings
-t -D DUMP_RUN_CFG : show parsed run settings
-S : a synonym for -t -D DUMP_VHOSTS -D DUMP_RUN_CFG
-t -D DUMP_MODULES : show all loaded modules
-M : a synonym for -t -D DUMP_MODULES
-t -D DUMP_INCLUDES: show all included configuration files
-t : run syntax check for config files
-T : start without DocumentRoot(s) check
-X : debug mode (only one worker, do not detach)
Рекомендация: используйте с данными командами полный путь до файла httpd.exe как в примерах ниже.
Для инсталляции Apache как системной службы Windows нужно выполнить в консоли команду:
>Z:WebDevelopmentApache24binhttpd.exe -k install
Для деинсталяции Apache как системной службы Windows нужно выполнить в консоли команду:
>Z:WebDevelopmentApache24binhttpd.exe -k uninstall
После установки Apache в качестве системной службы Windows вы можете настроить работу этой службы стандартным для всех служб Windows способом в Консоли управления Microsoft — оснастке services.msc запустив ее в cmd.exe командой:
>services.msc
или воспользовавшись другими стандартными способами:
- Меню Пуск, в строке поиска наберите services.msc и нажмите клавишу Enter;
- Нажмите сочетание клавиш Win+R, наберите services.msc и нажмите клавишу Enter;
- Через оконный интерфейс по пути: Пуск->Панель управления->Администрирование->Службы
Установленная служба Apache будет иметь:
- название: Apache2.4;
- описание: Apache/2.4.23 (Win64) OpenSSL/1.0.2j;
- тип запуска: Автоматически.
Настройте необходимый вам вариант запуска службы стандартным способом.
Так же, для управления службой Apache2.4 вы можете воспользоваться описанной выше программой из дистрибутива сервера Apache24binApacheMonitor.exe. Для этого запустите указанный файл ApacheMonitor.exe и воспользуйтесь для запуска или остановки Apache кнопками в окне данной программы. В свернутом состоянии эта программа ‘висит’ в системном трее в виде иконки состояния службы Apache и может быть от туда вызвана.
Скриншот запущенной программы ApacheMonitor.exe
На этом Portable инсталляция Apache на Windows из zip архива закончена, далее можно приступать к индивидуальной настройке web сервера и организации виртуальных хостов.
Смотри также:
Настройка работы PHP с web сервером Apache2.4 на Windows
Настройка виртуального хоста Apache
Еще, дополнительно, о настройке можно почитать на сайте Apache: CUSTOMIZING APACHE FOR WINDOWS.
HTTP-сервер Apache — самый популярный веб-сервер в мире. Это бесплатный кроссплатформенный HTTP-сервер с открытым исходным кодом, предоставляющий мощные функции, которые могут быть расширены с помощью самых разных модулей.
Если вы разработчик или системный администратор, скорее всего, вы регулярно работаете с Apache.
Прежде чем вы начнете
Мы предполагаем, что вы вошли в систему как root или пользователь с привилегиями sudo. Команды в этом руководстве должны работать с любым современным дистрибутивом Linux, таким как Ubuntu 18.04, CentOS 7 и Debian 9 .
В Ubuntu и Debian служба Apache называется apache2 , а в системах на базе Red Hat, таких как CentOS, имя службы Apache httpd .
Если вы работаете в CentOS, просто замените apache2 с httpd командами ниже.
Запустите Apache
Запуск Apache довольно прост. Просто введите следующую команду.
sudo systemctl start apache2 В случае успеха команда не выдает никаких результатов.
Если вы используете более старый дистрибутив Linux без systemd для запуска Apache:
sudo service apache2 start
Вместо того, чтобы вручную запускать службу Apache, рекомендуется установить ее при загрузке системы:
sudo systemctl enable apache2
Стоп Апач
Остановка Apache быстро отключает основной процесс Apache и все дочерние процессы, даже если есть открытые соединения.
Чтобы остановить Apache, выполните одну из следующих команд:
sudo systemctl stop apache2sudo service apache2 stop
Перезапустите Apache
Параметр restart — это быстрый способ остановить и запустить сервер Apache.
Используйте одну из следующих команд для выполнения перезапуска:
sudo systemctl restart apache2sudo service apache2 restart
Это команда, которую вы, вероятно, будете использовать чаще всего.
Перезагрузить Apache
Вам необходимо перезагрузить или перезапустить Apache всякий раз, когда вы вносите изменения в его конфигурацию.
При перезагрузке основной процесс apache завершает работу дочерних процессов, загружает новую конфигурацию и запускает новые дочерние процессы.
Чтобы перезагрузить Apache, используйте одну из следующих команд:
sudo systemctl reload apache2sudo service apache2 reload
Тестирование конфигурации Apache
Всякий раз, когда вы вносите изменения в файл конфигурации сервера Apache, рекомендуется проверить конфигурацию перед перезапуском или перезагрузкой службы.
Используйте следующую команду для проверки конфигурации Apache на наличие любых синтаксических или системных ошибок:
sudo apachectl -t
Вывод будет выглядеть так:
Syntax OK
Если есть какие-либо ошибки, команда печатает подробное сообщение.
Просмотр статуса Apache
Чтобы проверить состояние службы Apache, используйте следующую команду:
sudo systemctl status apache2
Вывод будет выглядеть примерно так:
● apache2.service - The Apache HTTP Server
Loaded: loaded (/lib/systemd/system/apache2.service; enabled; vendor preset:
Drop-In: /lib/systemd/system/apache2.service.d
└─apache2-systemd.conf
Active: active (running) since Wed 2019-05-29 21:16:55 UTC; 6s ago
Process: 938 ExecStop=/usr/sbin/apachectl stop (code=exited, status=0/SUCCESS)
Process: 956 ExecStart=/usr/sbin/apachectl start (code=exited, status=0/SUCCES
Main PID: 997 (apache2)
Tasks: 55 (limit: 1152)
CGroup: /system.slice/apache2.service
├─ 997 /usr/sbin/apache2 -k start
├─ 999 /usr/sbin/apache2 -k start
└─1000 /usr/sbin/apache2 -k start
Проверьте версию Apache
Иногда вам может понадобиться узнать версию вашего Apache, чтобы вы могли отладить проблему или определить, доступна ли определенная функция.
Вы можете проверить свою версию Apache, запустив:
sudo apache2 -v Server version: Apache/2.4.29 (Ubuntu)
Server built: 2019-04-03T13:22:37
Опция -V (в верхнем регистре) показывает версию Apache вместе с опцией конфигурации.
sudo apache2 -V
Вывод
В этом руководстве мы показали вам некоторые из наиболее важных команд Apache. Если вы хотите узнать больше о командной строке Apache, посетите документацию Apache
Статья описывает процесс установки и первоначальной настройки на локальном компьютере, работающим под операционной системой Windows XP, прекрасно зарекомендовавшей себя связки программ, используемых при создании, как крупных, так и средних веб-проектов: Apache, MySQL, PHP и phpMyAdmin.
Авторы: Виктор Волков, Иван Шумилов
Содержание:
Сайт разработчика: http://www.apache.org/
Дистрибутив (Apache 2.2 Win32 Binary): http://www.apachelounge.com/download/
Прямая ссылка: httpd-2.2.22-win32.zip
Вот он – великий и ужасный. Сгубивший на своём веку множество начинающих веб-разработчиков, сложивших головы на настройке его конфигурационных файлов. 🙂 Но мы с вами люди, крепких нервов и стальных желудков — поэтому, поехали.
Начальная установка и настройка
Распакуйте архив дистрибутива в каталог C:Apache2.
Откройте в текстовом редакторе файл «C:Apache2confhttpd.conf», являющийся основным конфигурационным файлом сервера Apache.
Ну а теперь держитесь. Женщинам, старикам и детям просьба – дальше не читать. За психическое состояние людей, дочитавших статью до конца – авторы ответственности не несут. 🙂
Правка файла httpd.conf
- Для загрузки модуля mod_rewrite найдите и раскомментируйте (уберите в начале строки символ «#») данную строку:
LoadModule rewrite_module modules/mod_rewrite.so - Для загрузки PHP интерпретатора, в конец блока загрузки модулей необходимо добавить строку:
LoadModule php5_module «C:/php/php5apache2_2.dll» - Определите каталог содержащий конфигурационный файл PHP, добавив ниже следующую строку:
PHPIniDir «C:/php» - Найдите и раскомментируйте строку:
ServerName www.example.com:80
Отредактируйте ее следующим образом установив изначальное имя сервера:
ServerName localhost:80 - Найдите строку:
DocumentRoot «c:/Apache2/htdocs»
Назначьте корневую директорию управления сайтами (немного позже мы ее создадим):
DocumentRoot «C:/apache» - Найдите данный блок:
<Directory />
Options FollowSymLinks
AllowOverride None
Order deny,allow
Deny from all
</Directory>
И замените его на нижеследующий:
<Directory />
Options Includes Indexes FollowSymLinks
AllowOverride All
Allow from all
</Directory> - Удалите или закомментируйте первоначальный блок управления директориями (он нам не понадобится), который без комментариев выглядит примерно так:
<Directory «c:/Apache2/htdocs»>
Options Indexes FollowSymLinks
AllowOverride None
Order allow,deny
Allow from all
</Directory> - Найдите блок:
<IfModule dir_module>
DirectoryIndex index.html
</IfModule>
Замените его на:
<IfModule dir_module>
DirectoryIndex index.html index.htm index.shtml index.php
</IfModule> - Найдите строку:
ErrorLog «logs/error.log»
Замените на нижеследующую (в этом случае просматривать глобальный файл ошибок сервера будет удобнее):
ErrorLog «C:/apache/error.log» - Найдите строку:
CustomLog «logs/access.log» common
Замените на:
CustomLog «C:/apache/access.log» common - Для работы SSI (включения на стороне сервера) следующие строки, находящийся в блоке <IfModule mime_module>, необходимо найти и раскомментировать:
AddType text/html .shtml
AddOutputFilter INCLUDES .shtml - Добавьте ниже, в тот же блок <IfModule mime_module>, две строки:
AddType application/x-httpd-php .php
AddType application/x-httpd-php-source .phps - И, наконец, найдите и раскомментируйте строки:
Include conf/extra/httpd-mpm.conf
Include conf/extra/httpd-autoindex.conf
Include conf/extra/httpd-vhosts.conf
Include conf/extra/httpd-manual.conf
Include conf/extra/httpd-default.conf
Сохраните изменения и закройте файл «httpd.conf»
Теперь откройте файл «C:Apache2confextrahttpd-vhosts.conf» и произведите в нем следующие изменения.
Существующие блоки примеров виртуальных хостов необходимо удалить, и вставить только нижеследующее:
NameVirtualHost *:80
<VirtualHost *:80>
DocumentRoot «C:/apache/localhost/www»
ServerName localhost
ErrorLog «C:/apache/localhost/error.log»
CustomLog «C:/apache/localhost/access.log» common
</VirtualHost>
Сохраните изменения и закройте файл «httpd-vhosts.conf»
Настройка конфигурационных файлов завершена, теперь необходимо установить сервис Apache2.2.
Установка сервиса Apache2.2 в картинках
Запускаем командную строку и вводим в ней «C:Apache2binhttpd.exe -k install»
Вот что мы должны увидеть при успешной установке сервиса Apache2.2.
Если все прошло успешно, движемся дальше — устанавливаем ручной запуск сервиса Apache2.2 для чего проходим путь: «Start» («Пуск») → «Control Panel» («Панель управления») → «Administrative Tools» («Администрирование») → «Services» («Службы»), в открывшемся окне управления служб выбираем строку «Apache2.2» и делаем на ней двойной щелчок, после чего во вкладке «General» («Общие») выбираем ручной запуск сервиса — «Startup type: Manual» («Тип запуска: вручную»). Это необходимо сделать для того, чтобы лишние службы не загружали систему. Учитывая, что домашний компьютер используется не только для веб-разработок, но и для многих других нужд, ручной запуск и остановка, непостоянно используемых сервисов, является наиболее приемлемым.
Создание структуры каталогов виртуальных хостов
В корне диска необходимо создать каталог «apache» — в нем будут лежать ваши виртуальные хосты (домены), глобальный файл журнала ошибок «error.log» (создается программой при первом запуске, автоматически), глобальный файл доступа «access.log» (создается автоматически). В каталоге «apache» создаем еще одну пустую папку — «localhost», в которой, в свою очередь, создаем папку «www», именно в последней и надо будет держать наше добро в виде локальных скриптов. Такая, казалось бы странная структура каталогов, продиктована схожей схемой построения каталогов в системах Unix, и призвана упростить в дальнейшем ее понимание и использование.
Пример создания виртуального хоста
При необходимости установки собственных виртуальных хостов сделайте следующее:
Откройте файл «httpd-vhosts.conf», и создайте в нём блок, примерно, следующего содержания:
<VirtualHost *:80>
# Папка, в которой будет корень вашего хоста.
DocumentRoot «C:/apache/test.ru/www»
# Домен по которому вы сможете обращаться к виртуальному хосту.
ServerName test.ru
# Алиас (добавочное имя) домена.
ServerAlias www.test.ru
# Файл, в который будут записываться ошибки.
ErrorLog «C:/apache/test.ru/error.log»
# Файл журнала доступа к хосту.
CustomLog «C:/apache/test.ru/access.log» common
</VirtualHost>
Затем в каталоге «apache», создайте папку «test.ru» (прямо так, с точкой), в которой, в свою очередь, создайте папку «www».
Следующий шаг создания виртуального хоста – это изменение файла C:WINDOWSsystem32driversetchosts операционной системы. Откройте данный файл и добавьте в него две строки:
127.0.0.1 test.ru
127.0.0.1 www.test.ru
Теперь запустите сервер Apache выполнив в командной строке «C:Apache2binhttpd.exe -k start», откройте браузер, введите в адресной строке «test.ru» или «www.test.ru» и вы окажетесь в своем виртуальном хосте. Только будьте внимательны, теперь вы сможете попасть на оригинальный сайт с именем виртуального хоста («www.test.ru», если таковой существует), только закомментировав либо удалив строку: «127.0.0.1 www.test.ru», в вышеупомянутом файле «hosts».
Документация Apache, при запущенном сервере, доступна по адресу http://localhost/manual/
Остановить работу Apache можно выполнив в командной строке «C:Apache2binhttpd.exe -k stop». При необходимости перезагрузить Apache, выполните в командной строке «C:Apache2binhttpd.exe -k restart».
Установка и настройка веб-сервера Apache – завершена.
Создание пакетных файлов для запуска и остановки сервисов
Согласитесь, что вручную редактировать файл «hosts» при каждом запуске сервисов – это не удобно, поэтому для более удобного, одновременного запуска сервисов Apache, MySQL, и изменения файла «hosts» мы создадим два пакетных файла: на запуск и остановку, которые будут выполнять всю рутинную работу автоматически.
При использовании виртуальных хостов необходимо создать в директории C:apache два файла: vhosts-off.txt – содержащий изначальное содержимое файла «hosts» и vhosts-on.txt – содержащий все виртуальные хосты. Обратите внимание, что при создании новых виртуальных хостов вам необходимо будет добавлять их в файл vhosts-on.txt, а не в C:WINDOWSsystem32driversetchosts. Посмотрите на примеры ниже.
Файл vhosts-off.txt (может содержать одну единственную строку):
127.0.0.1 localhost
Пример файла vhosts-on.txt с виртуальными хостами www.test.ru и test.ru:
127.0.0.1 localhost
127.0.0.1 www.test.ru
127.0.0.1 test.ru
В той же директории C:apache, создайте два пакетных файла: start-webserver.bat – для запуска сервисов и подмены файла «hosts», и stop-webserver.bat – для остановки сервисов и очистки файла «hosts».
Файл запуска start-webserver.bat:
@echo off
echo.
if not exist C:apachevhosts-on.txt goto no_vhosts
echo Create virtual hosts:
copy /v /y C:apachevhosts-on.txt C:WINDOWSsystem32driversetchosts
echo.
:no_vhosts
NET start Apache2.2
NET start MySQL
Файл остановки stop-webserver.bat:
@echo off
echo.
if not exist C:apachevhosts-off.txt goto no_vhosts
echo Restore hosts file:
copy /v /y C:apachevhosts-off.txt C:WINDOWSsystem32driversetchosts
echo.
:no_vhosts
NET stop Apache2.2
NET stop MySQL
В случае если вы не используете виртуальные хосты или хотите запустить сервисы без подмены файла «hosts», просто уберите из директории C:apache файлы vhosts-on.txt и vhosts-off.txt.
Одновременно с сервисами удобно запускать программу Apache Monitor, отображающую в системном лотке состояние сервера Apache, для чего можно создать еще один пакетный файл «start-webserver-monitor.bat», содержание которого аналогично файлу «start-webserver.bat» с добавлением в самый конец следующей строки:
start «» «C:Apache2binApacheMonitor.exe»
Теперь для запуска всего инструментария вам понадобится запустить файл «start-webserver-monitor.bat», или «start-webserver.bat», а для остановки «stop-webserver.bat». При желании вы можете переименовать эти файлы, переместить их в любое другое место из папки «C:apache», либо создать на данные файлы ярлыки, например, на рабочий стол.
Содержание
- Заметки сисадмина о интересных вещах из мира IT, инструкции и рецензии. Настраиваем Компьютеры/Сервера/1С/SIP-телефонию в Москве
- Установка сервера Apache на Windows
- Управление Apache из командной строки
- 4 Answers 4
- Как запустить, остановить или перезапустить Apache
- Прежде чем вы начнете
- Запустите, остановите и перезапустите Apache в Ubuntu и Debian
- Запустите, остановите и перезапустите Apache на RHEL/CentOS
- Заключение
- Как запустить, остановить или перезапустить Apache
- Подготовка
- Запуск, остановка и перезапуск Apache в Ubuntu и Debian
- Запуск, остановка и перезапуск Apache на RHEL / CentOS
- Выводы
- HackWare.ru
- Этичный хакинг и тестирование на проникновение, информационная безопасность
- Настройка Apache в Windows
- Подключение виртуальных хостов Apache в Windows
- Как сделать резервную копию БД MySQL в Windows?
- Краткая характеристика основных директив конфигурационных файлов Apache
- Настройка ограничения доступа к папкам сервера
- Настройка SSL для Apache в Windows (переход с HTTP на HTTPS)
Заметки сисадмина о интересных вещах из мира IT, инструкции и рецензии. Настраиваем Компьютеры/Сервера/1С/SIP-телефонию в Москве
Установка сервера Apache на Windows
Управление Apache из командной строки
В Windows запускать, останавливать и перезапускать сервер Apache из командной строки можно при помощи следующих команд:
httpd –k start (запуск);
httpd –k restart (перезапуск);
httpd –k stop или httpd –k shutdown (остановка).
Все команды следует выполнять из каталога bin сервера Apache (C:Apache24bin). Команды с ключом –k являются управляющими командами сервера Apache.
Так команды httpd –k install и httpd –k uninstall позволяют установить и удалить сервис Apache24. Получить полный список команд управления с их кратким описанием можно командой httpd –help или в документации к серверу Apache.
Syntax error on line 57 of C:/Apache24/conf/httpd.conf: ServerRoot takes one argument, Common directory of server-related files.
Если сервис Apache24 успешно установлен, как это описано в предыдущем разделе, то управлять запуском и остановкой Web-сервера можно при помощи системной команды NET:
NET START Apache24 — запуск сервиса;
NET STOP Apache24 — остановка сервиса.
Источник
Only one usage of each socket is permitted.
No installed service named «Apache2»
4 Answers 4
There is a small application Apache installs, usually displayed in the system tray from where you can restart Apache.
I found another way. Using the Windows GUI, I selected Start->Programs->Administrative Tools->Services. I then searched for Apache in the running services. I did not find it. I found one called sugarApache however. I was able to restart the sugarApache using the ‘Services’ GUI.
For Windows Server 2008, after an automatically downloaded update and server reset our Apache server stopped. Error logs read as follows:
The Apache service named reported access a socket in a way forbidden by its access permissions. : make_sock: could not bind to address 0.0.0.0:80 Logged 12/10/2016 9:04:13 AM (the time the server downloaded and reset a Windows update)
The Apache service named reported the following error: no listening sockets available, shutting down. The Apache service named reported the following error: unable to open logs.
The way to fix this (because simple restart doesn’t work) is to open a command prompt and type:
Thereafter restart Apache by running:
Pick Apache, and hit start.
Or you can pick any other way you want to restart Apache.
Источник
Как запустить, остановить или перезапустить Apache
Главное меню » Операционная система Linux » Как запустить, остановить или перезапустить Apache
Если вы разработчик или системный администратор, есть вероятность, что вы имеете дело с Apache на регулярной основе.
Запуск, остановка и перезапуск/перезагрузка являются наиболее распространенными задачами при работе с веб-сервером Apache. Команды для управления службой Apache различны в разных дистрибутивах Linux.
Большинство последних дистрибутивов Linux используют SystemD в качестве системы инициализации по умолчанию и менеджера сервисов. Старые дистрибутивы основаны на SysVinit и используют сценарии инициализации для управления сервисами. Еще одно отличие – название сервиса. В Ubuntu и Debian служба Apache называется apache2, а в системах на базе Red Hat, таких как CentOS, имя службы httpd.
В этой статье мы объясним, как запускать, останавливать и перезапускать Apache в самых популярных дистрибутивах Linux.
Прежде чем вы начнете
В инструкциях предполагается, что вы вошли в систему как пользователь root или пользователь с привилегиями sudo.
И служебные модули SystemD, и сценарий SysVinit принимают следующие аргументы для управления службой Apache:
Запустите, остановите и перезапустите Apache в Ubuntu и Debian
Выполните следующую команду, чтобы запустить службу Apache:
Выполните следующую команду, чтобы остановить службу Apache:
Всякий раз, когда вы вносите изменения в конфигурацию Apache, вам необходимо перезапускать процессы сервера. Выполните следующую команду, чтобы перезапустить службу Apache:
Более старые (EOLed) версии Ubuntu или Debian используют сценарии init.d для запуска, остановки и перезапуска демона Apache:
Запустите, остановите и перезапустите Apache на RHEL/CentOS
Systemd является менеджером системы и сервиса для RHEL/CentOS 7 и 8.
Запустите сервис Apache:
Остановите службу Apache:
Перезапустите сервис Apache:
Если у вас CentOS 6 (или более ранняя версия), используйте следующие команды для запуска, остановки и перезапуска демона Apache:
Заключение
В этой статье мы показали, как запускать, останавливать и перезапускать веб-сервер Apache в различных системах Linux.
Если у вас есть какие-либо вопросы или отзывы, не стесняйтесь комментировать ниже.
Если вы нашли ошибку, пожалуйста, выделите фрагмент текста и нажмите Ctrl+Enter.
Источник
Как запустить, остановить или перезапустить Apache
Apache — это кроссплатформенный HTTP-сервер с открытым исходным кодом. Он обладает мощными функциями и может быть расширен с помощью большого количества модулей.
Если вы разработчик или системный администратор, скорее всего, вы имеете дело с Apache на регулярной основе.
Запуск, остановка и перезапуск / перезагрузка являются наиболее распространенными задачами при работе с веб-сервером Apache. Команды для управления службой Apache различны в разных дистрибутивах Linux.
В этой статье объясняется, как запустить, остановить и перезапустить Apache в наиболее популярных дистрибутивах Linux.
Подготовка
И служебные блоки SystemD, и сценарий SysVinit принимают следующие аргументы для управления службой Apache:
Запуск, остановка и перезапуск Apache в Ubuntu и Debian
Чтобы запустить службу Apache, выполните следующую команду:
Чтобы остановить службу Apache, выполните следующую команду:
Каждый раз, когда вы вносите изменения в конфигурацию Apache, вам необходимо перезапускать серверные процессы. Чтобы перезапустить службу Apache, запустите:
Более старые (EOLed) версии Ubuntu или Debian используют сценарии init.d для запуска, остановки и перезапуска демона Apache:
Запуск, остановка и перезапуск Apache на RHEL / CentOS
Запустите службу Apache:
Остановите службу Apache:
Перезапустите службу Apache:
Если у вас есть система CentOS 6 или более ранней версии, которая использует SysV, используйте следующие команды для запуска, остановки и перезапуска демона Apache:
Выводы
Мы показали вам, как запускать, останавливать и перезапускать веб-сервер Apache в различных системах Linux.
Если у вас есть какие-либо вопросы или отзывы, не стесняйтесь оставлять комментарии ниже.
Источник
HackWare.ru
Этичный хакинг и тестирование на проникновение, информационная безопасность
Настройка Apache в Windows
Подключение виртуальных хостов Apache в Windows
Виртуальные хосты могут быть привязаны к имени хоста (например, study.loc), к IP (например, 127.0.0.3) и к порту (*:81). Второй и третий способ хороши тем, что нам не придётся решать вопрос о DNS преобразованиях имени нашего виртуального хоста (это, обычно, достигается изменением системного файла C:WindowsSystem32driversetchosts либо использованием личного DNS сервера с соответствующими записями).
Рассмотрим все три способа. Но начнём с небольшой подготовки. Создадим каталог, в котором будем размещать наши виртуальные хосты. Например, C:Serverdatahtdocsvirthosts. А в этом каталоге создадим три новых папки: host1, host2, host3. В каждой из них создайте по индексному файлу (index.html) с любым содержанием, который позволил бы идентифицировать, что вы попали в нужный хост. Я сделаю следующие записи в соответствующих индексных файлах хостов, для первого хоста:
Теперь приступим к настройки виртуальных хостов.
В файле C:ServerbinApache24confhttpd.conf найдите и раскоментируйте следующую строку:
В файле C:ServerbinApache24confextrahttpd-vhosts.conf закомментируйте (или удалите) те строки, которые приведены по умолчанию.
Виртуальные хосты на основе IP
Для виртуальных хостов, которые привязаны к IP, требуются несколько IP. Тем не менее, на своём локальном сервере вы можете проделать этот фокус, поскольку в IPv4, в 127.0.0.1 также отражается любой адрес в пределах от 127.0.0.0 до 127.255.255.255.
Попробуйте набрать в браузере 127.0.0.1, а затем попробуйте 127.0.0.2, 127.0.0.3, 127.0.0.4, 127.0.0.5 и т.д. Как видите, IP у нас много, и к каждому из них можно привязать виртуальных хост.
Добавьте в файл C:ServerbinApache24confextrahttpd-vhosts.conf следующие строки:
Перезапустите веб-сервер (делайте перезапуск после каждого изменения файла настройки):

При этом на другие IP 127.0.0.*, а также на localhost наши настройки влияние не оказывают.
Виртуальные хосты на основе портов (разные сайты на разных портах)
Теперь добавьте в файл C:ServerbinApache24confextrahttpd-vhosts.conf строки:
Порт можете заменить на любой другой, не занятый в вашей системе. Также вместо звёздочки можете указать конкретный IP. Перезапустите и откройте в браузере http://localhost:81:
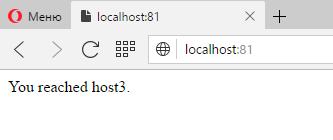
Виртуальные хосты на основе имени хоста
Следующий способ требует редактирование файла C:WindowsSystem32driversetchosts (либо внесение записи в ваш собственный DNS сервер). Придумайте любое имя хоста, желательно, не совпадающее с реальным. Примеры supersite, study.loc, video.ofme. Я возьму в качестве примера study.loc. Откройте файл C:WindowsSystem32driversetchosts и добавьте туда:
А в файл C:ServerbinApache24confextrahttpd-vhosts.conf добавьте строки:
Перезапустите сервер и перейдите в браузере к http://study.loc:
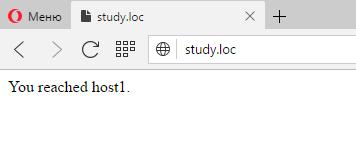
Аналогично настраиваются и субдомены (dir1.study.loc, dir2.study.loc, dir3.localhost и т.п.).
Автоматическое создание виртуальных хостов / субдоменов
В файле C:ServerbinApache24confhttpd.conf найдите и раскоментируйте следующую строку:
А также, если вы не сделали этого ранее, строку:
В директории C:Serverdatahtdocsvirthosts создайте папку localhost (теперь именно её содержимое будет отображаться, когда вы в браузере набираете http://localhost).
В файл C:ServerbinApache24confextrahttpd-vhosts.conf добавьте следующую строку
Теперь любая папка, созданная в C:Serverdatahtdocsvirthosts будет доступна по адресу вида
При открытии http://host1.localhost мы увидим содержимое C:Serverdatahtdocsvirthostshost1, при открытии http://super.localhost увидим сайт в C:Serverdatahtdocsvirthostssuper и т.д.
Помните, имена хостов вида *.localhost автоматически преобразуются в локальные IP адреса. Но если вы хотите использовать другие имена хостов, то укажите их в файле C:WindowsSystem32driversetchosts, чтобы компьютер понимал, какое имя какому IP адресу соответствует.
Если в файл C:ServerbinApache24confextrahttpd-vhosts.conf вместо предыдущей строки с «%1» добавить следующую:
То теперь любая папка, созданная в C:Serverdatahtdocsvirthosts будет доступна по адресу вида http://имя_папки
Обратите внимание, что теперь не учитывается .localhost. На самом деле, вы можете использовать и .localhost, просто создав папки «host1.localhost», «host2.localhost» и так далее.
Как сделать резервную копию БД MySQL в Windows?
Резервную копию можно создать в графическом веб-интерфейсе в phpMyAdmin. Если вы хотите сделать бэкап сразу всех баз данных, то перейдите на главную страницу phpMyAdmin, оттуда перейдите во вкладку Экспорт. Далее всё достаточно просто, в том числе и с дополнительными опциями.
Аналогично при бэкапе отдельных баз данных: перейдите на страницу интересующей БД, а далее в Экспорт.
Если вы по каким-то причинам хотите сделать бэкап базы данных MySQL из командной строки в Windows, то для этого понадобиться утилита mysqldump.exe, она поставляется вместе с MySQL и расположена в каталоге C:Serverbinmysql-8.0bin.
Для её использования откройте командную строку и перетащите туда программу. Программу можно использовать с разнообразными опциями:
Если вы хотите сделать резервную копию всех баз данных в один файл, то выполните:
Кстати, файл нужно искать в той папке, которую вы видите в приглашении командной строки.
Для того, чтобы сделать резервную копию только одной базы данных (например, rsyslog):
Чтобы сделать резервную копию только одной таблицы (wp_posts) из базы данных (wordpress):
Для того, чтобы сделать резервную копию нескольких таблиц, перечислите их через пробел после названия БД:
Краткая характеристика основных директив конфигурационных файлов Apache
Настройка ограничения доступа к папкам сервера
Настройка SSL для Apache в Windows (переход с HTTP на HTTPS)
Если вы хотите использовать SSL в веб-сервере Apache под Windows, то вам необходимы три файла: *.key, *.csr и *.crt. Если вы купили валидный SSL сертификат для вашего сайта, то эти файлы вам должны прислать после покупки. Их может быть больше – среди них могут быть промежуточные сертификаты.
Если вы хотите настроить SSL на локальном веб-сервере, то все эти файлы можно сгенерировать самостоятельно, т.е. создать самоподписанный сертификат. Этот сертификат не является валидным (не может быть проверен с участием третьей стороны), но для упражнения в переходе с HTTP на HTTPS он вполне подойдёт.
Предполагается, что вы ставили веб-сервер по этой инструкции – иначе замените абсолютные пути на свои собственные.
Откройте командную строку Windows (WIN + x, далее выберите «Командная строка»). В командной строке введите команды:
При вводе последней команды появятся запросы на английском языке. Ниже следует их перевод.
Вас попросят ввести информацию, которая будет включена в запрос вашего сертификата. То, что вы будете вводить, называется Distinguished Name или DN. Там всего несколько полей, которые можно оставить пустыми. В некоторых полях будут значения по умолчанию. Если вы введёте ‘.’, то поле будет оставлено пустым.
Двухбуквенное имя страны (двухбуквенный код)
Название штата или провинции/области (полное имя)
Название населённого пункта (например, города)
Название организации (т.е. компании).
Подразделение организации (т.е. отдел)
Общее имя (например, FQDN сервера или ВАШЕ имя). Можете ввести localhost.
Пожалуйста, введите следующие «дополнительные» атрибуты для отправки с вашим запросом сертификата
Теперь выполните команду:
В результате в каталоге C:ServerbinApache24bin должны появиться три новых файла:
Из них нам понадобятся только два:
При использовании сертификатов для настройки реального веб-сайта, удобнее создать виртуальный хост с примерно следующими настройками:
Для настройки использования SSL на локальном веб-сервере Apache в Windows следуйте инструкции ниже.
В каталоге C:Server создайте новую папку certs и переместите туда файлы localhost.key и localhost.crt.
В директории C:ServerbinApache24conf откройте текстовым редактором файл httpd.conf. В самый низ добавьте туда строки:
Обратите внимание, что вам может понадобиться отредактировать следующие директивы
После этого сохраните изменения, закройте файл и перезапустите веб-сервер.
Для проверки сделанных изменений, перейдите по адресу https://localhost/ (протокол HTTPS). Поскольку сертификат является самоподписанным, то появится такое сообщение:

К самоподписанным сертификатам нет доверия и эту ошибку нельзя убрать без добавления таких сертификатов в доверенные. Для перехода нажмите «Всё равно продолжить».
Настоящие валидные сертификаты для своих сайтов (в том числе бесплатно на любое количество времени), вы сможете получить здесь.
Источник
Запуск Apache в качестве службы,как правило,является рекомендуемым способом использования,но иногда проще работать из командной строки,особенно при начальной настройке и тестировании.
Чтобы запустить Apache из командной строки в качестве консольного приложения,используйте следующую команду:
httpd.exe
Apache будет выполняться,и будет продолжать работать до тех пор,пока не будет остановлен нажатием кнопки Controll-C.
Вы также можете запустить Apache с помощью ярлыка «Запуск Apache» в консоли, расположенной в Start Menu --> Programs --> Apache HTTP Server 2.4.xx --> Control Apache Server во время установки. Это откроет окно консоли и запустит Apache внутри него. Если у вас не установлен Apache в качестве службы, окно будет отображаться до тех пор, пока вы не остановите Apache, нажав Control-C в окне консоли, в котором работает Apache. Сервер закроется через несколько секунд. Однако, если у вас установлен Apache в качестве службы, ярлык запускает службу. Если служба Apache уже запущена, ярлык ничего не делает.
Если Apache работает как сервис,вы можете попросить его остановиться,открыв другое окно консоли и войдя в неё:
Запуск в качестве сервиса должен быть предпочтительнее запуска в консольном окне,поскольку это позволяет Apache завершить все текущие операции и изящно очистить их.
Но если сервер работает в консольном окне,то остановить его можно только нажатием кнопки Controll-C в том же окне.
Вы также можете сказать Апачу,чтобы он перезапустил.Это заставит его перечитать конфигурационный файл.Любые выполняемые операции могут быть завершены без перерыва.Чтобы перезагрузить Apache,либо нажмите клавишу Controll-Break в консольном окне,которое вы использовали для запуска Apache,либо введите
если сервер работает как служба.
Примечание для людей, знакомых с версией Apache для Unix: эти команды предоставляют Windows-эквивалент для kill -TERM pid и kill -USR1 pid . Используемая опция командной строки -k была выбрана в качестве напоминания о команде kill , используемой в Unix.
Если окно консоли Apache закрывается сразу или неожиданно после запуска, откройте командную строку в меню «Пуск» -> «Программы». Перейдите в папку, в которую вы установили Apache, введите команду httpd.exe и прочитайте сообщение об ошибке. Затем перейдите в папку logs и просмотрите файл error.log на предмет ошибок конфигурации. Предполагая, что httpd установлен в C:Program FilesApache Software FoundationApache2.4 , вы можете сделать следующее:
c: cd "Program FilesApache Software FoundationApache2.4bin" httpd.exe
Затем подождите,пока Apache остановится,или нажмите кнопку Controll-C.Затем введите следующее:
cd ..logs more < error.log
При работе с Apache важно знать,как он найдёт конфигурационный файл.Вы можете указать конфигурационный файл в командной строке двумя способами:
-
-fуказывает абсолютный или относительный путь к конкретному файлу конфигурации:httpd.exe -f "c:my server filesanotherconfig.conf"or
httpd.exe -f filesanotherconfig.conf
-
-nуказывает установленную службу Apache, файл конфигурации которой будет использоваться:httpd.exe -n "MyServiceName"
В обоих этих случаях правильный ServerRoot должен быть установлен в файле конфигурации.
Если вы не укажете файл конфигурации с -f или -n , Apache будет использовать имя файла, скомпилированное на сервере, например confhttpd.conf . Этот встроенный путь относится к каталогу установки. Вы можете проверить имя скомпилированного файла по значению, помеченному как SERVER_CONFIG_FILE , при вызове Apache с ключом -V , например так:
Затем Apache попытается определить свой ServerRoot , выполнив следующие действия в указанном порядке:
- Директива
ServerRootчерез ключ командной строки-C. -dпереключатель в командной строке.- Текущая рабочая директория.
- Запись в реестре,которая была создана,если вы выполняли двоичную установку.
- Корень сервера скомпилирован в сервер. По умолчанию это
/apache, вы можете проверить это с помощьюhttpd.exe -Vи найти значение, помеченное какHTTPD_ROOT.
Если вы не выполнили двоичную установку,Apache в некоторых сценариях будет жаловаться на недостающий ключ реестра.Это предупреждение может быть проигнорировано,если в противном случае сервер сможет найти свой конфигурационный файл.
Значением этого ключа является каталог ServerRoot , который содержит подкаталог conf . Когда Apache запускается, он читает файл httpd.conf из этого каталога. Если этот файл содержит директиву ServerRoot , которая содержит каталог, отличный от каталога, полученного из ключа реестра выше, Apache забудет ключ реестра и будет использовать каталог из файла конфигурации. Если вы копируете каталог Apache или файлы конфигурации в новое место, очень важно обновить директиву ServerRoot в файле httpd.conf , чтобы отразить новое расположение.
Тестирование установки
После запуска Apache (в окне консоли или в качестве службы) он будет прослушивать порт 80 (если только вы не изменили директиву Listen в файлах конфигурации или не установили Apache только для текущего пользователя). Чтобы подключиться к серверу и получить доступ к странице по умолчанию, запустите браузер и введите этот URL:
http://localhost/
Apache должен ответить с приветственной страницей, и вы должны увидеть «Это работает!». Если ничего не происходит или вы получаете ошибку, посмотрите файл error.log в подкаталоге logs . Если ваш хост не подключен к сети или у вас есть серьезные проблемы с вашей конфигурацией DNS (службы доменных имен), вам, возможно, придется использовать этот URL:
http://127.0.0.1/
Если вы случайно запустили Apache на альтернативном порту,вам нужно явно поместить его в URL:
http://127.0.0.1:8080/
Как только ваша базовая установка заработает, вы должны правильно ее настроить, отредактировав файлы в подкаталоге conf . Опять же, если вы измените конфигурацию службы Windows NT для Apache, сначала попытайтесь запустить ее из командной строки, чтобы убедиться, что служба запускается без ошибок.
Поскольку Apache не может использовать тот же порт совместно с другим приложением TCP / IP, вам может потребоваться остановить, удалить или перенастроить некоторые другие службы перед запуском Apache. Эти конфликтующие службы включают в себя другие WWW-серверы, некоторые реализации брандмауэра и даже некоторые клиентские приложения (такие как Skype), которые будут использовать порт 80, чтобы попытаться обойти проблемы брандмауэра.
Настройка доступа к сетевым ресурсам
Доступ к файлам по сети можно задать с помощью двух механизмов,предоставляемых Windows:
- Картированные буквы дисков
- например,
Alias "/images/" "Z:/" - UNC paths
- например,
Alias "/images/" "//imagehost/www/images/"
Сопоставленные буквы дисков позволяют администратору поддерживать сопоставление с конкретным компьютером и путем вне конфигурации Apache httpd. Однако эти сопоставления связаны только с интерактивными сеансами и не доступны напрямую для Apache httpd, когда он запускается как служба. Используйте только пути UNC для сетевых ресурсов в httpd.conf, чтобы к ресурсам можно было обращаться последовательно независимо от того, как запущен Apache httpd. (Тайные и подверженные ошибкам процедуры могут обойти ограничение на сопоставленные буквы дисков, но это не рекомендуется.)
Пример корзины документа с UNC-путем
DocumentRoot "//dochost/www/html/"
Пример DocumentRoot с IP-адресом в пути UNC
DocumentRoot "//192.168.1.50/docs/"
Пример псевдонима и соответствующего каталога с UNC-путем
Alias "/images/" "//imagehost/www/images/" <Directory "//imagehost/www/images/"> </Directory>
При запуске Apache httpd в качестве службы,вы должны создать отдельную учетную запись для доступа к сетевым ресурсам,как описано выше.
Windows Tuning
-
Если в экземпляре операционной системы используется более нескольких десятков конвейерных регистраторов, часто необходимо масштабирование «кучи рабочего стола». Для получения более подробной информации обратитесь к документации по ведению журнала по конвейеру .
© 2018 The Apache Software Foundation
Licensed under the Apache License, Version 2.0.
https://httpd.apache.org/docs/2.4/en/platform/windows.html
Apache HTTP Server
2.4
-
Компиляция Apache для Microsoft Windows
-
Использование HTTP-сервера Apache на Microsoft Windows
-
ab — Apache HTTP server benchmarking tool
-
apachectl — Apache HTTP Server Control Interface