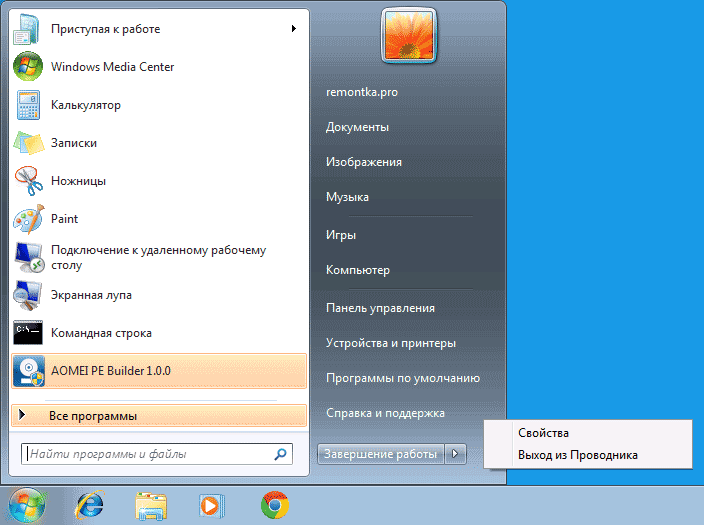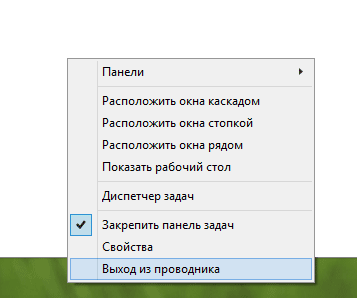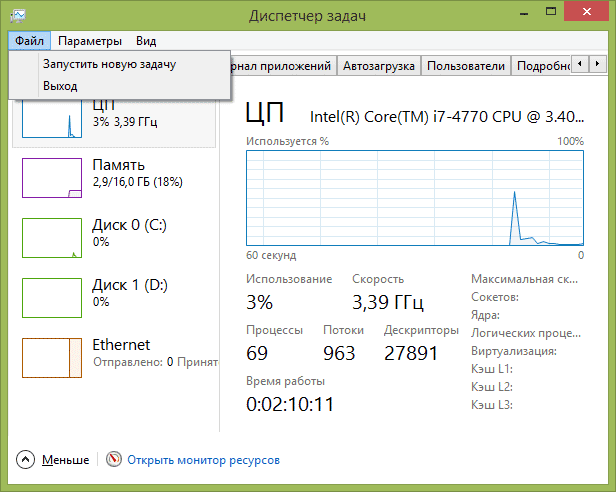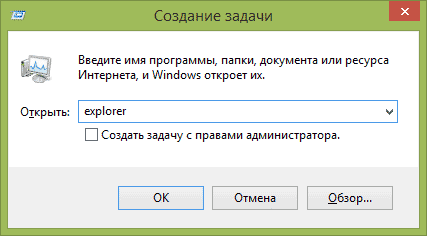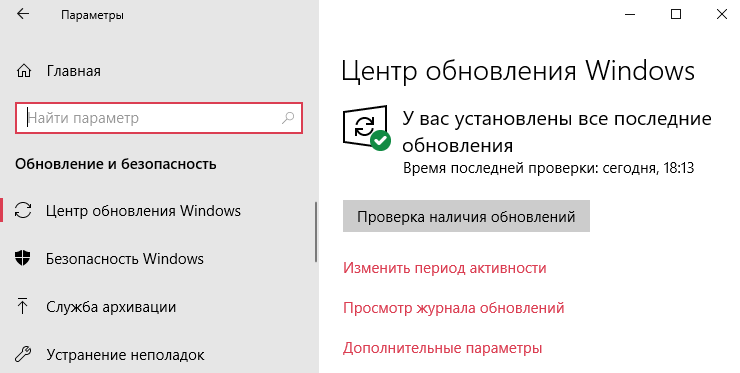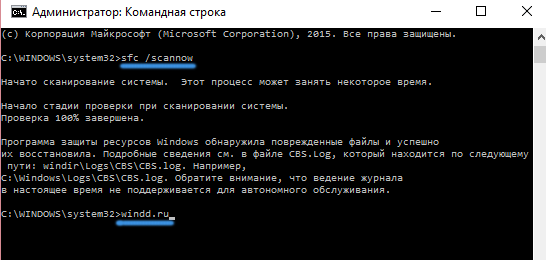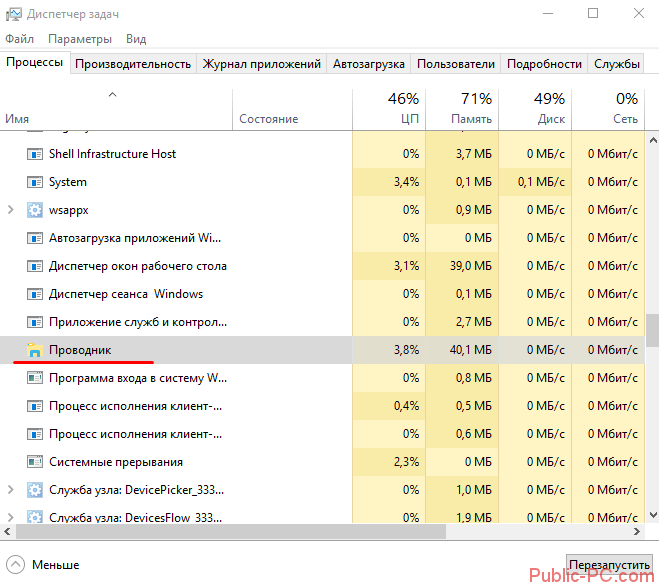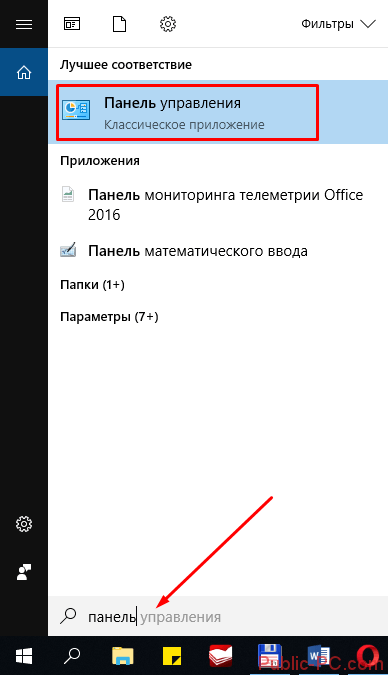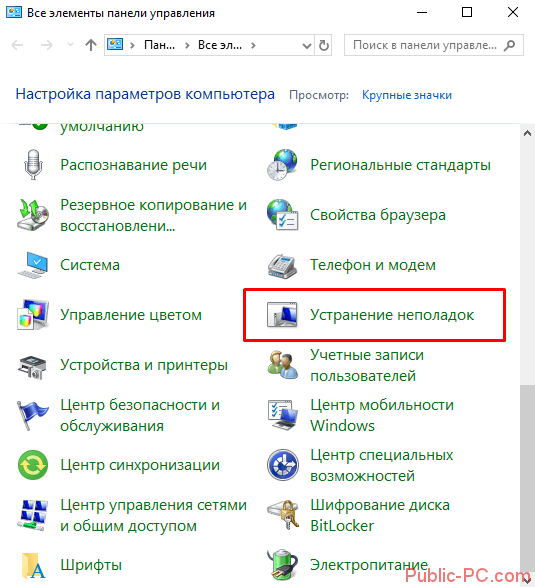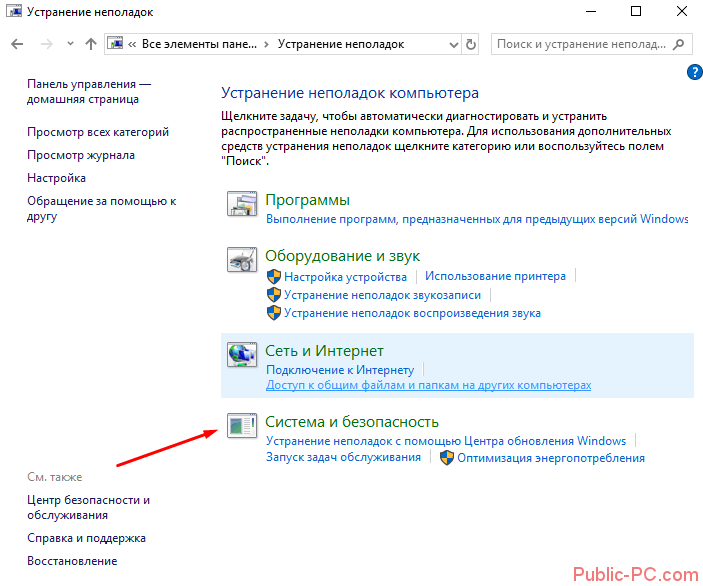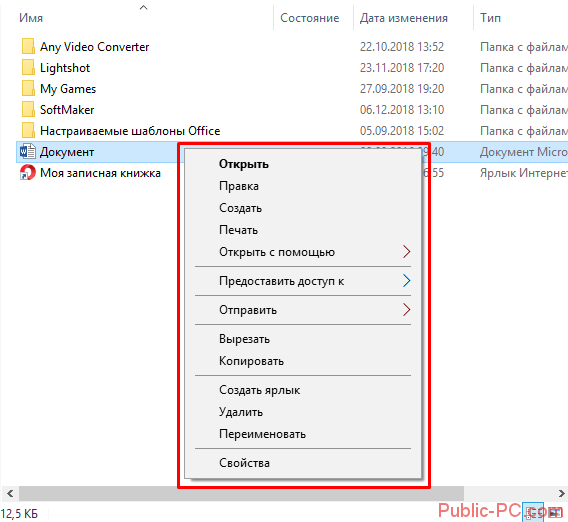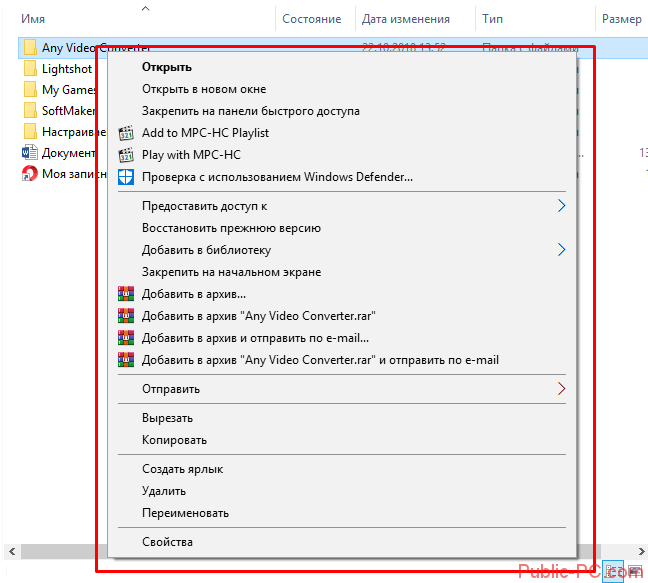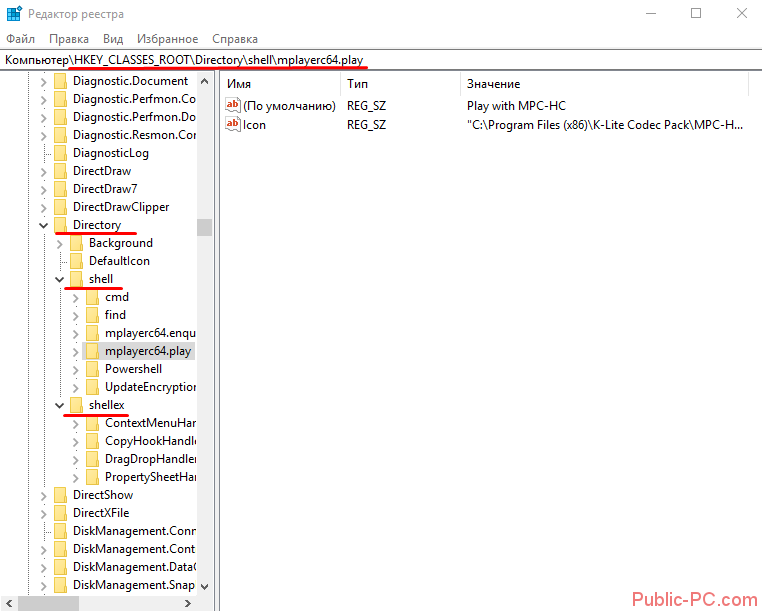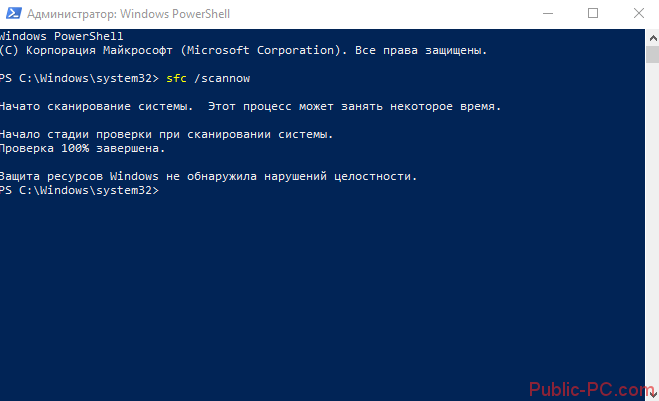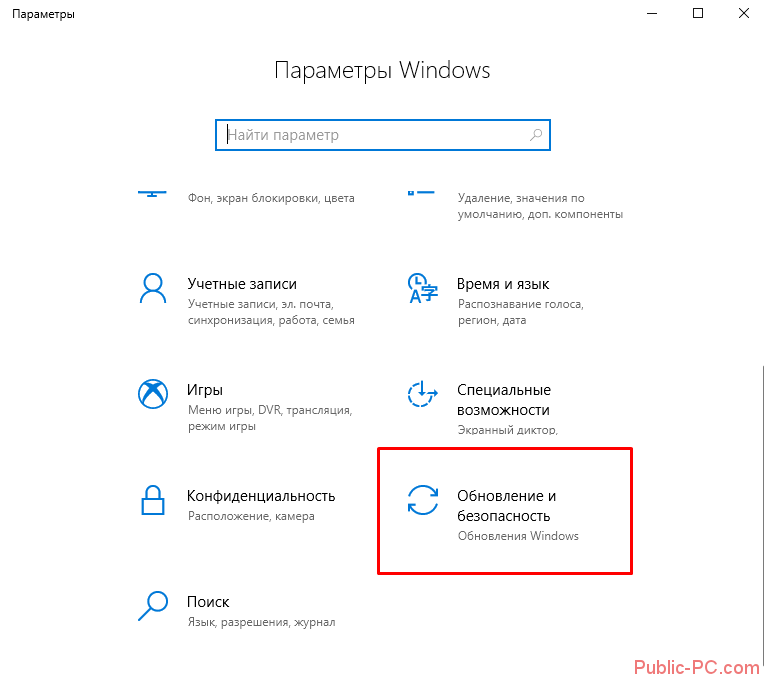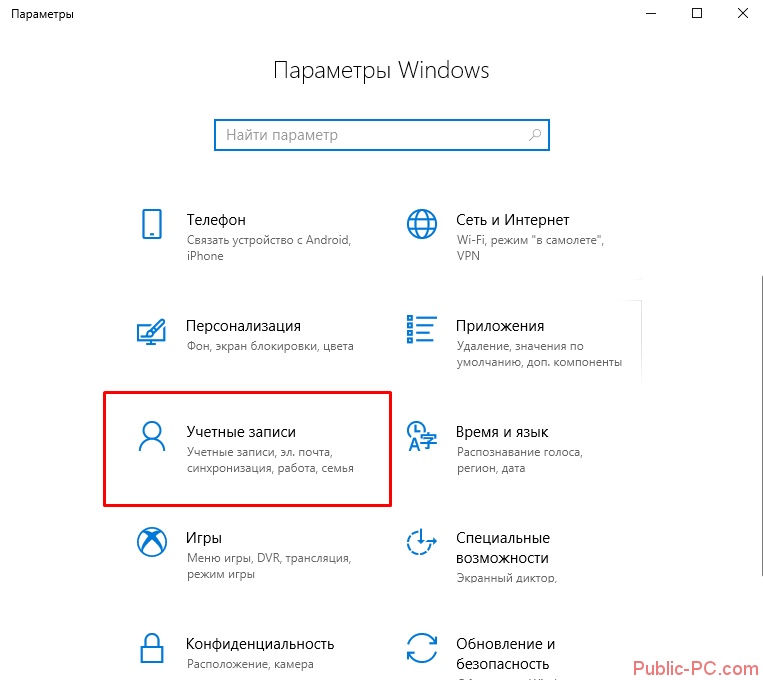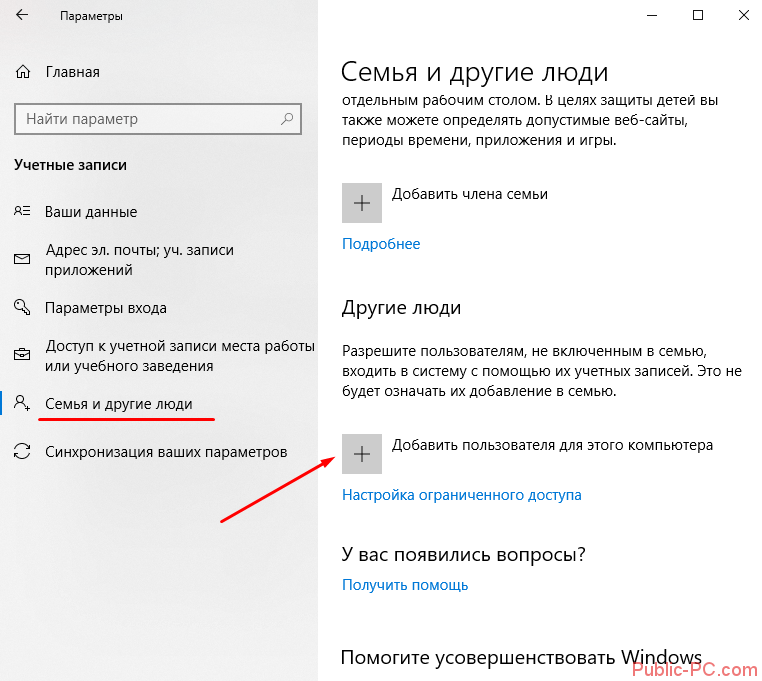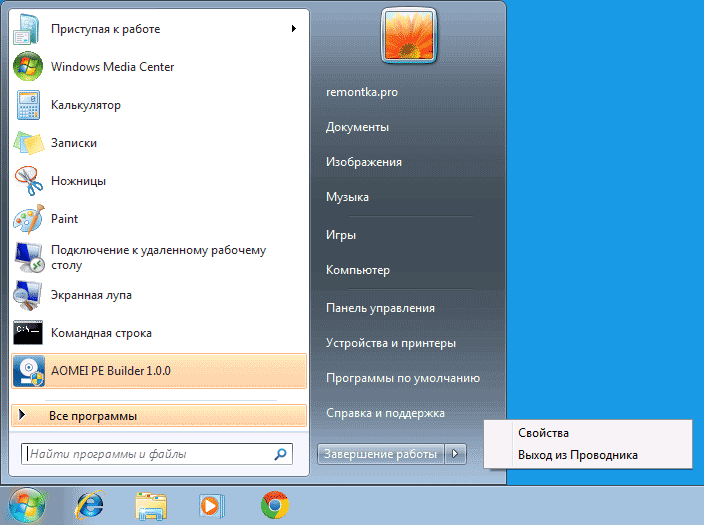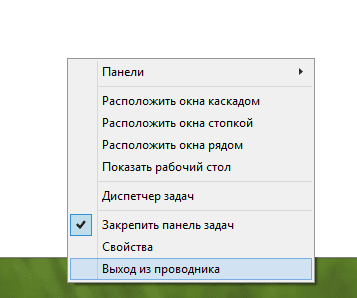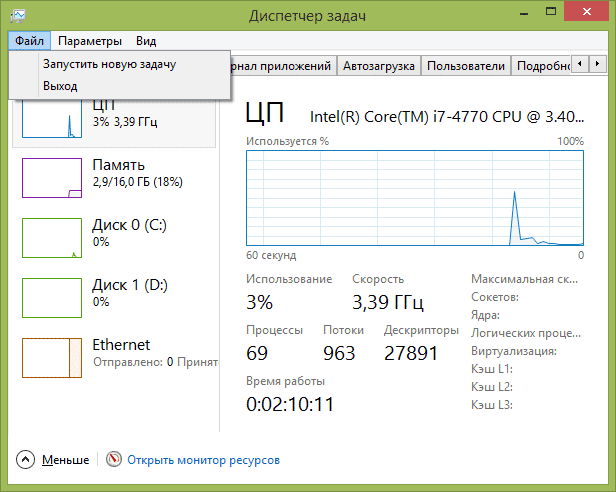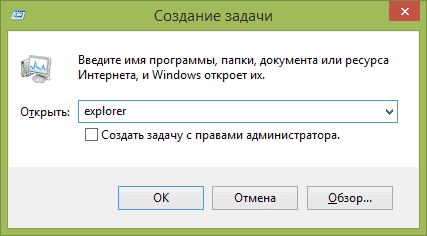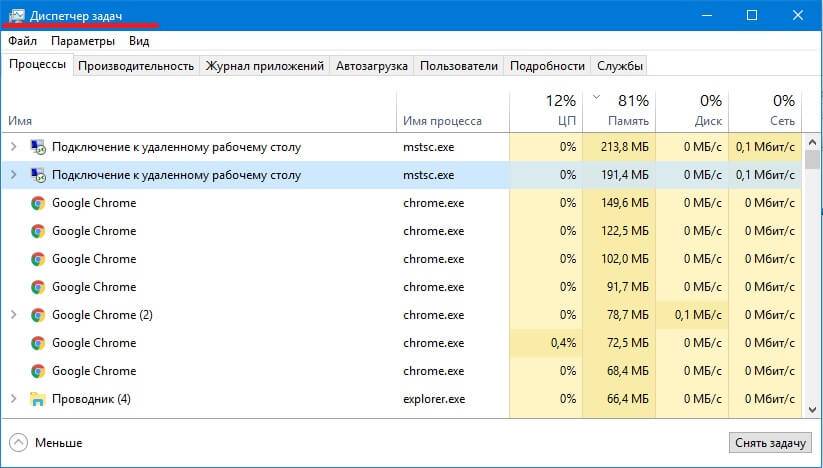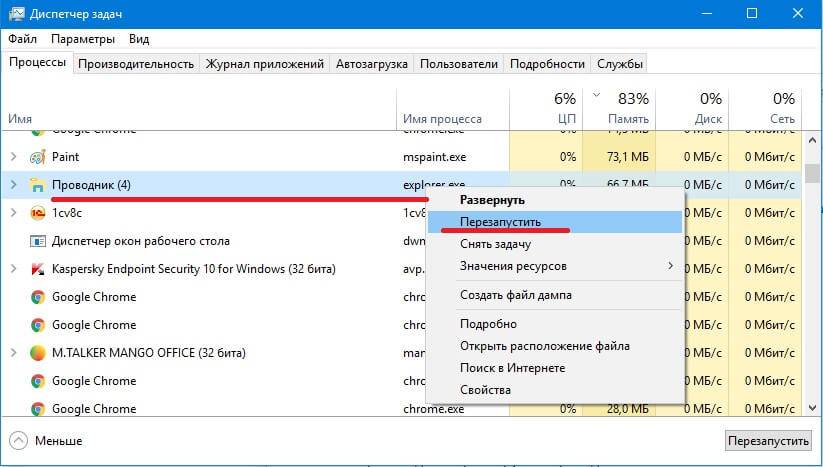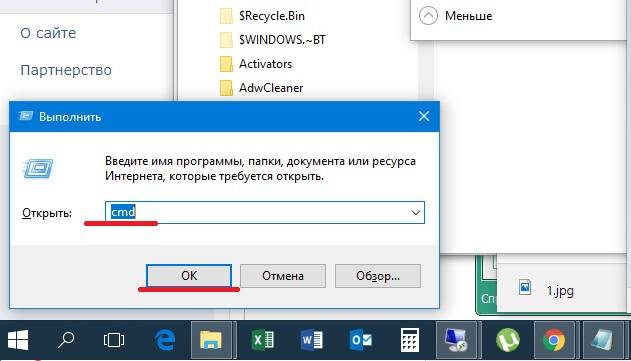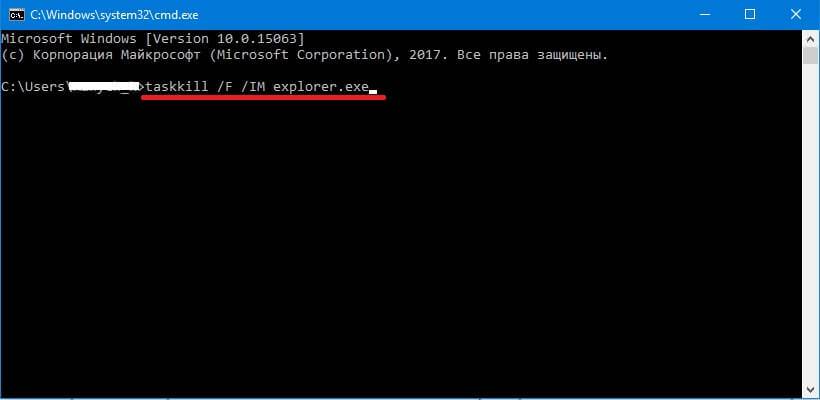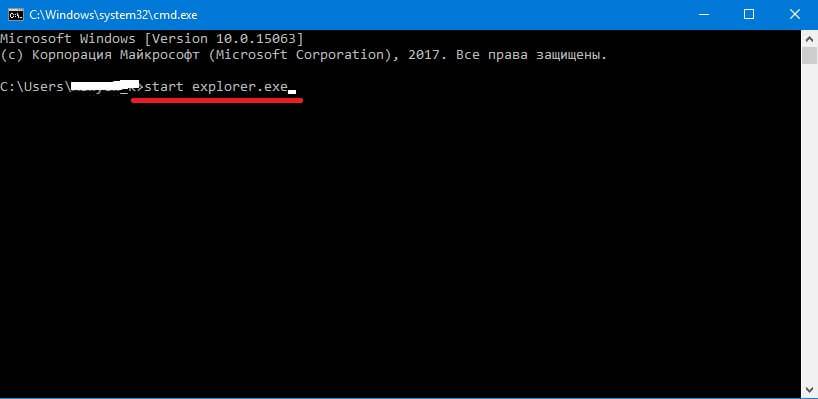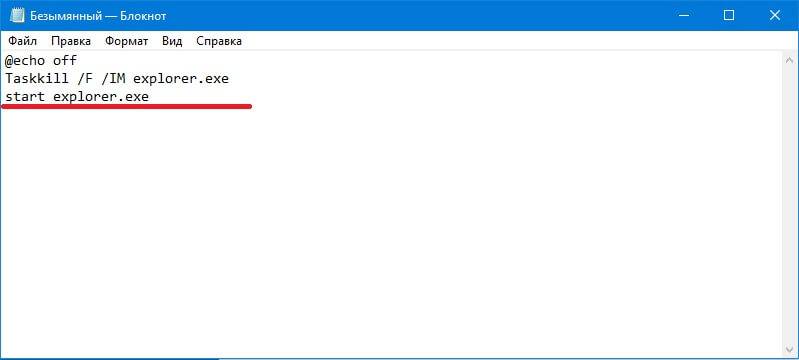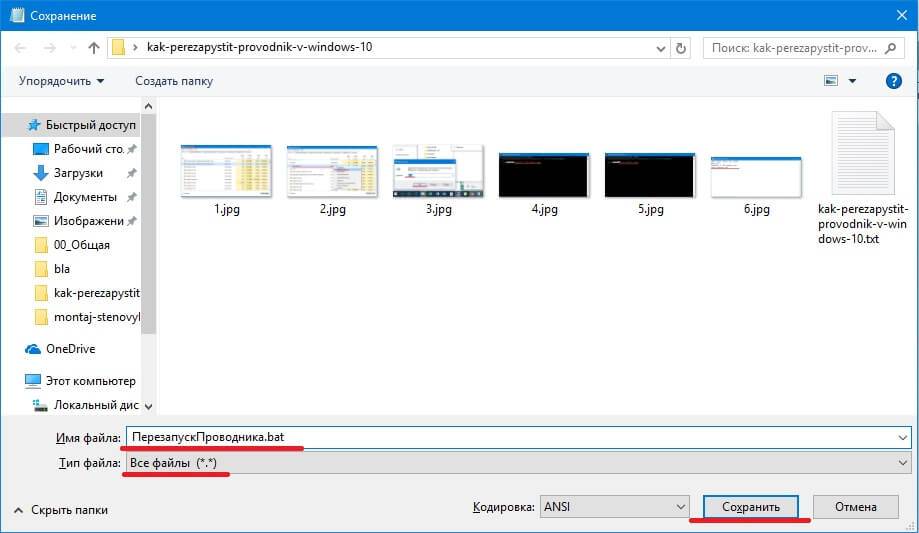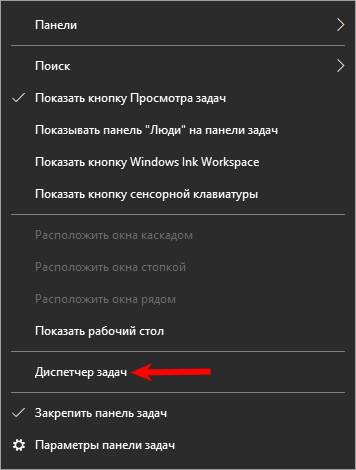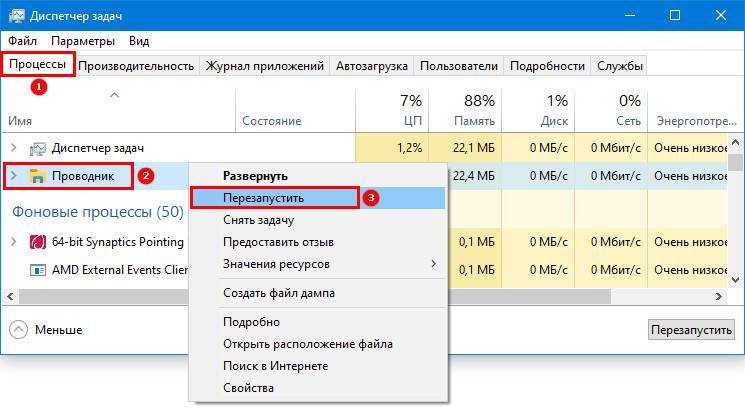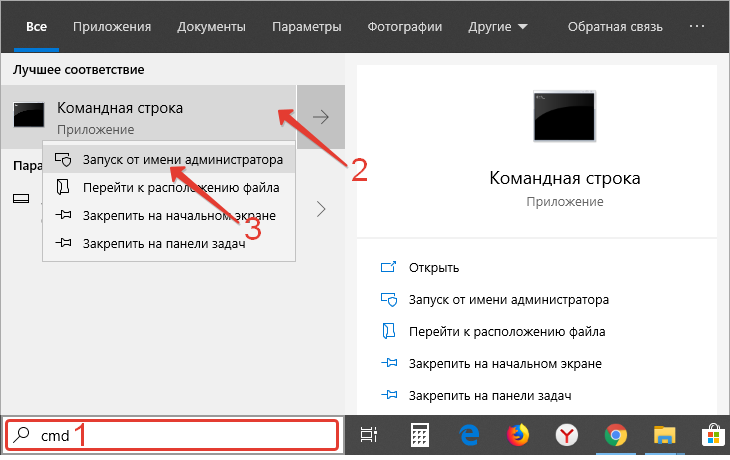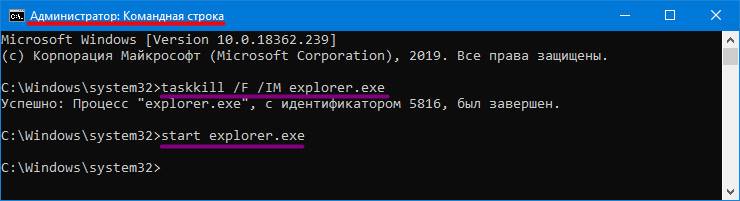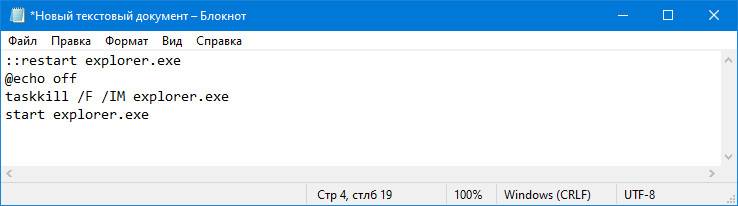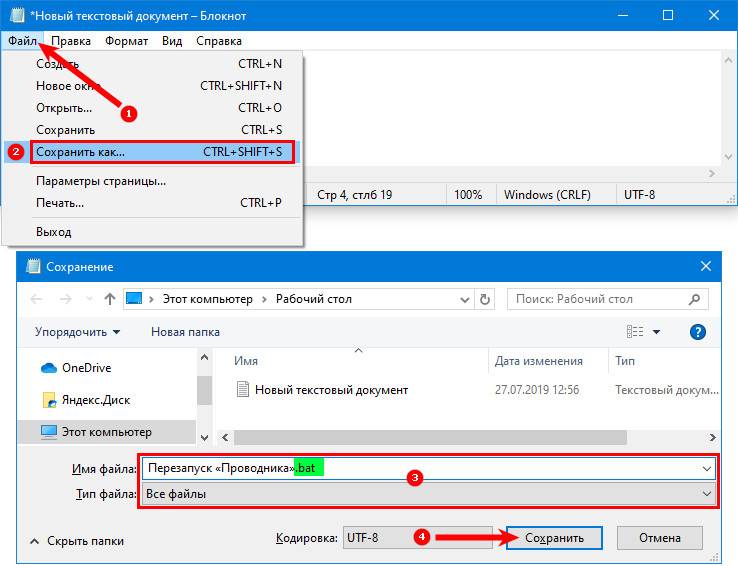Процесс explorer.exe, он же «Проводник», является основной частью операционной системы Windows 10/8.1/7 и служит для улучшения графической оболочки проводника для переключения различных папок и файлов. К примеру, с помощью этого процесса мы можем открывать папки, копировать и удалять файлы. Представьте, если бы это приходилось делать все через командную строку? По сути так и появился процесс explorer.exe.
Проводник (explorer.exe) также отвечает за оболочку панели задач и меню пуск, которые могут со временем дать сбой и не работать. К примеру, когда вы нажимаете на кнопку «Пуск» или «Все параметры», то ничего не происходить и кнопки эти не кликабельны. В этой ситуации поможет перезапуск Explorer.exe в Windows. Если вы внесли какие-либо изменения в интерфейс проводника или реестр, то они появятся только после перезагрузки, но можно просто перезапустить сам процесс explorer.exe, не перезагружая компьютер.
Может быть так, когда ваш ПК работает все время, уходя только в спящей режим без выключения и перезагрузки, то процесс explorer.exe может грузить сильно память, и перезагрузка компьютера поможет исправить эту проблему. Explorer.exe не является вирусом, но вредоносное ПО может замаскироваться под это имя процесса и грузить вашу систему. Сам файл находится по пути C:Windowsexplorer.exe, если он в другом месте, то это вирус.
Также этот процесс может давать сбой, виснуть, не давать отклика и показывать различные сообщения об ошибках, как «Ошибка при системном вызове», «Ошибка приложения», «Системная ошибка переполнения буфера» и другие ошибки, связанные с повреждением системных файлов, которые относятся к explorer.exe. Давайте разберем, все возможные решения, чтобы исправить ошибки связанные с explorer.exe в Windows 10/7/8.1.
Как перезапустить Проводник Explorer.exe в Windows 10/8.1/7
Этот способ поможет в большинстве случаях исправить ошибки с отображением интерфейса, некликабельностью кнопок и других ошибок связанных с проводником. Нажмите сочетание кнопок на клавиатуре Ctrl+Shift+Esc, чтобы открыть диспетчер задач. Во вкладке «Процессы» найдите имя «Проводник«, нажмите по нему правой кнопкой мыши и выберите «Снять задачу«.
У вас пропадет интерфейс рабочего стола, не пугайтесь. В диспетчере задач нажмите на вкладку «Файл» > «Запустить новую задачу» > введите в окно explorer.exe и нажмите OK.
Исправить различные ошибки с Проводником Exporer.exe в Windows 10/8.1/7
1. Если у вас установлены облачные клиенты, как OneDrive, Яндекс Диск и другие, то отключите их на время и проверьте устранена ли проблема.
2. Воспользуйтесь антивирусным сканером, как Zemana или DoctorWeb.
3. Запустите очистку диска от ненужных файлов.
4. Откройте «Автозагрузку» программ в диспетчере задач и отключите все лишнее (торент, сторонние программы и т.п.).
5. Откройте командную строку от имени администратора и введите команды по очереди, дожидаясь окончание процесса после каждой.
chkdsk /f /r /xsfc /scannowDISM /ONLINE /CLEANUP-IMAGE /RESTOREHEALTH
Explorer.exe с желтым восклицательным знаком и пустым окном
После проверки вирусов в системе, может появится пустое окно с восклицательным знаком и сообщением об ошибке explorer.EXE.
В этом случае, нажмите Win+R и введите regedit, чтобы открыть редактор реестра. В реестре перейдите по пути:
HKEY_CURRENT_USERSoftwareMicrosoftWindows NTCurrentVersionWindows- Перезагрузите ПК.
Смотрите еще:
- Исправить ошибку сбоя ntdll.dll в Windows 10
- Что за процесс dllhost.exe COM Surrogate в Windows 10
- Файл C:windowssystem32configsystemprofiledesktop недоступен в Windows 10
- Попытка ссылки на несуществующий токен в Windows 10
- SysMain: Что это за служба и как её включить в Windows 10
[ Telegram | Поддержать ]

Как перезагрузить проводник в Windows
Существует несколько способов перезагрузить проводник в операционной системе Windows. Самый простой из них, который доступен на любой версии операционной системы, это деактивация процесса explorer.exe через «Диспетчер задач». Делается это следующим образом:
- Запустите «Диспетчер задач», нажав на клавиатуре сочетание клавиш Ctrl+Alt+Del;
- Далее перейдите в расширенный режим просмотра «Диспетчера задач», кликнув по варианту «Подробнее» в открывшемся окне;
- После этого переключитесь на вкладку «Подробности» и для удобства отсортируйте отраженные процессы по имени;
- Далее выделите explorer.exe и нажмите «Снять задачу». Появится всплывающее окно, в котором нужно подтвердить намерения.
Также имеются другие способы перезагрузить проводник в Windows:
Стоит отметить, что в некоторых случаях после завершения работы проводника он запускается автоматически, и не требуется его принудительная активация через диспетчер задач. Но если после выполнения описанных выше действий проводник будет отключен и самостоятельно не включится, ниже идет речь о том как его запустить.
Как запустить проводник в Windows
При завершении процесса проводника пропадают все элементы системы, при этом у пользователя остается возможность пользоваться различными утилитами Windows, в том числе и «Диспетчером задач». Через него можно запустить проводник следующим образом:
- Запустите «Диспетчер задач» стандартным образом, нажав на клавиатуре Ctrl+Alt+Del;
- Далее потребуется создать новую задачу. Для этого перейдите в расширенный режим «Диспетчера задач», нажав на кнопку «Подробнее»;
- После этого в верхней части открытого окна кликните «Файл» и выберите в выпадающем меню пункт «Запустить новую задачу»;
- Введите в открывшемся окне создания задачи команду explorer.exe, после чего нажмите «ОК», и проводник должен будет прогрузиться.
Если проводник в системе не запускается после загрузки компьютера, а попытки запустить его описанным выше способом через создание новой задачи приводят к ошибкам, можно попробовать сделать следующее:
- Через «Диспетчер задач» запустите новую задачу — rstrui.exe;
- Также попробуйте запустить командную строку через «Диспетчер задач», путем активации задачи cmd.exe. Когда командная строка будет запущена, проверьте целостность системных файлов операционной системы Windows, для этого нужно ввести в командной строке sfc /scannow.
Если приведенные выше советы не помогли запустить проводник Windows, можно попробовать восстановление компьютера до последней контрольной точки или выполнить сброс операционной системы, но для этого потребуется загрузочная флешка или диск.
(411 голос., средний: 4,59 из 5)
Загрузка…

На всякий случай о том, зачем может потребоваться перезапуск Проводника Windows: например, это может пригодиться, если вы установили какую-либо программу, которая должна интегрироваться в проводник или по какой-то неясной причине процесс explorer.exe начал виснуть, а рабочий стол и окна вести себя странно (а данный процесс, по сути, отвечает за все то, что вы видите на рабочем столе: панель задач, меню пуск, иконки).
Начнем с Windows 7: если вы нажмете клавиши Ctrl + Shift на клавиатуре и кликните правой кнопкой мыши в свободном месте меню «Пуск», то вы увидите пункт контекстного меню «Выход из Проводника», который, собственно, и закрывает explorer.exe.
В Windows 8 и Windows 10 для этой же цели удерживайте клавиши Ctrl и Shift, а затем кликните правой кнопкой мыши в пустом месте панели задач, вы увидите аналогичный пункт меню «Выход из проводника».
Для того, чтобы снова запустить explorer.exe (кстати, он может перезапуститься автоматически), нажмите клавиши Ctrl + Shift + Esc, должен будет открыться диспетчер задач.
В главном меню диспетчера задач выберите «Файл» — «Новая задача» (Или «Запустить новую задачу» в последних версиях Windows) и введите explorer.exe, после чего нажмите «Ок». Рабочий стол Windows, проводник и все его элементы снова загрузятся.
Содержание
- Как закрыть и перезапустить проводник Windows (explorer.exe)?
- Как закрыть проводник Windows (explorer.exe)
- Как перезапустить проводник Windows (explorer.exe)
- Как перезапустить Explorer.exe Windows 10
- EXPLORER.EXE WINDOWS 10
- Убить explorer.exe
- Как перезапустить процесс explorer.exe
- Завершите процесс explorer.exe
- Запустите процесс explorer.exe
- Перезапуск системного «Проводника» в Windows 10
- Перезапуск «Проводника» в Виндовс 10
- Способ 1: «Диспетчер задач»
- Способ 2: «Командная строка»
- Способ 3: PowerShell
- Способ 4: BAT-файл
- Правильное закрытие «Проводника»
- Исправление ошибки «Проводник не отвечает»
- Заключение
Как закрыть и перезапустить проводник Windows (explorer.exe)?
(Данная статья предназначена для опытных пользователей)

Любая из этих задач может решиться путем закрытия или перезагрузки проводника Windows (explorer.exe), который так же включает в себя рабочий стол. Есть несколько способов сделать это, но лучше использовать стандартные методы и средства, так как они гарантированно не затронут другие части системы.
Как закрыть проводник Windows (explorer.exe)
Согласно Microsoft, данные способы сделаны затем, чтобы разработчикам и тестерам не приходилось постоянно выходить из системы только для того, чтобы применялись настройки в системе.
Тем не менее, кроме разработчиков и тестеров, этим способом могут пользоваться и все остальные. Вот что необходимо сделать:
Windows XP
Windows Vista и Windows 7
После любой из этих инструкций, на экране может быть очень пустой экран, но это не должно вас смущать. Операционная система продолжает выполняться.
Примечание: Если вы изменили настройки проводника так, чтобы каждый каталог открывался в отдельном процессе, то после применения данных инструкций, вы все еще можете наблюдать некоторые из окошек каталогов.
Как перезапустить проводник Windows (explorer.exe)
Для того чтобы перезапустить проводник Windows во всех его версиях, необходимо выполнить следующее:
Источник
Как перезапустить Explorer.exe Windows 10
Часто перезапуск вашей операционной системы является одним из наиболее простых методов исправления некоторых ошибок, возникающих во время работы с компьютером. Фактически, если какое-либо устройство, программа или процесс «лагает», перезагрузка — это то, что вы можете предпринять для исправления проблемы. В случае, если у вас возникли проблемы с процессом Explorer.exe Windows 10, прямо отвечающим за отображение большинства элементов интерфейса ОС, включая Рабочий стол, меню «Пуск», Панель задач, Центр действий и т.д., можно сделать перезапуск только его, а не всей системы.
Для этого существует два способа. Первый — посредством Диспетчера задач, второй — с помощью Командной строки.
EXPLORER.EXE WINDOWS 10
Для выполнения перезагрузки первым способом, запустите Диспетчер задач. Это можно сделать быстро сочетанием клавиш Ctrl + Shift + Esc на клавиатуре. Перейдите на вкладку «Процессы» и найдите Проводник. Выберите его и нажмите кнопку «Перезапустить» внизу справа. Панель задач на некоторое время исчезнет и появится снова.
В случае, если вы по какой-либо из причин не можете получить доступ к Диспетчеру задач или предпочитаете просто использовать Командную строку, то сделайте следующее.
Открыв её с правами администратора, введите такую команду:
чтобы «убить» процесс. Как и в предыдущем случае, Панель задач исчезнет в дополнение к другим элементам пользовательского интерфейса. Они вернутся при повторном запуске Проводника с помощью ввода команды:
и нажатия клавиши Enter на клавиатуре.
Перезапуск процесса Explorer.exe Windows 10 применяется тогда, когда необходимо выполнить определенные изменения в операционной системе, которые могут не требовать перезагрузки всей ОС, но требуют, чтобы несколько критических системных процессов были остановлены и снова запущены. Если некоторые элементы интерфейса на вашем экране не появляются при отображении Рабочего стола, перезагрузка Проводника может исправить ситуацию.
Если это не поможет, возможно, что элементы, которые не появляются, имеют другие причины на это. Следующий шаг — запустите инструмент устранения неполадок, который можно найти в «Параметрах» системы. Если и этот метод не устраняет проблему, вы можете попробовать создать нового пользователя или, как крайний вариант, сбросить Windows 10. Перед этим, конечно же, обязательно позаботьтесь о резервировании своих важных файлов и данных. Спасибо за внимание!
Источник
Убить explorer.exe
Windows 10 и Windows 8.1
Щелкните правой кнопкой мыши панель задач, откройте диспетчер задач, выберите вкладку «Процесс», щелкните правой кнопкой мыши explorer.exe и выберите «Завершить задачу».
Вы даже можете выйти из проводника, используя контекстное меню панели задач. Вы увидите возможность выйти из проводника.
СОВЕТ: щелкните правой кнопкой мыши Restart Explorer, чтобы добавить Перезапустите проводник в контекстное меню.
Windows 7 и Windows Vista
Windows Vista и Windows 7 на самом деле предлагают вам более быстрый способ сделать это… в 3 клика!
Нажмите кнопку «Пуск»> удерживайте Ctrl + Shift и щелкните правой кнопкой мыши пустую область в меню «Пуск»> нажмите «Выйти из проводника».
Чтобы перезапустить его, вам нужно будет сделать это как обычно через диспетчер задач. Нажмите Ctrl + Alt + Delete и выберите «Запустить диспетчер задач» или нажмите Ctrl + Shift + Esc. Затем запустите explorer.exe вручную.
Читать далее: Explorer.exe Высокая память и загрузка ЦП в Windows 10.

Источник
Как перезапустить процесс explorer.exe

Многие в такой ситуации перезагружают компьютер, и это действительно помогает. Но что если данные в других программах остались не сохранены? Они будут потеряны. Для того, что бы восстановить рабочий стол и меню пуск нужно перезагрузить «Проводник», а точнее его оболочку. В том, как перезапустить explorer.exe вам и поможет разобраться эта статья.
В ситуации, когда у вас нет ни меню «Пуск» на рабочем столе, ни ярлыков, ни папок виноват зависший в результате какого-то сбоя «Проводник» Windows. Перезапустить Windows Explorer и его процесс explorer.exe довольно просто. Для этого нужно просто закрыть зависший сеанс, а после запустить его заново. Но обо всем по порядку.
Завершите процесс explorer.exe
Для начала вам нужно закрыть не отвечающий процесс проводника. Для этого на клавиатуре нажмите сочетание клавиш

Далее, в списке запущенных процессов найдите интересующий нас с названием explorer.exe и кликните по нему правой кнопкой мыши. Во всплывающем контекстном меню выберите пункт «Снять задачу».
Подтвердите действие во всплывающем окне диспетчера задач нажатием кнопки «Завершить процесс».
В результате зависший процесс «Windows Explorer» или «Проводник» будет завершен, и для восстановления работоспособности рабочего стола нам нужно запустить его заново.
Запустите процесс explorer.exe
Вторым и последним пунктом этой небольшой инструкции будет включение процесса проводника заново. Для этого в верхней панели открытого ранее окна «Диспетчера задач» нажмите на пункт «Файл» и во всплывающем меню выберите строчку «Запустить новую задачу».
Результатом ваших действий будет открывшееся окно для ввода названия новой задачи. В строке ввода напечатайте «explorer.exe» (без кавычек) и нажмите кнопку «OK» для подтверждения.
Спустя несколько секунд процесс Windows Explorer будет перезапущен и вы снова увидите работающее меню «Пуск», рабочий стол и ярлыки на нём.
Источник
Перезапуск системного «Проводника» в Windows 10
«Проводник» — стандартный файловый менеджер, без которого невозможно нормально взаимодействовать с операционной системой, а потому если он работает с ошибками, зависает, вылетает или же вовсе не открывается, это становится проблемой. Оптимальным решением в данном случае будет его перезапуск, и сегодня мы расскажем, как это сделать на компьютерах с Windows 10.
Перезапуск «Проводника» в Виндовс 10
Перезапустить «Проводник» может потребоваться не только в тех случаях, когда в его работе возникают проблемы, но и после установки некоторого программного обеспечения (например, добавляющего новые элементы в интерфейс файлового менеджера). Говоря о последнем варианте, зачастую достаточно просто закрыть его и затем открыть любым из доступных в Windows 10 способов, о которых мы писали ранее в отдельной статье. Далее речь пойдет именно о перезапуске.
Способ 1: «Диспетчер задач»
Использование данной оснастки будет особенно актуально, когда выполнить перезапуск «Проводника» требуется для восстановления его работоспособности, например, в случае зависания или отключения (зачастую вместе с ним «исчезает» и рабочий стол).
Отметим, что последняя будет доступна только в том случае, если файловый менеджер действительно завис и не отвечает. В обычном же состоянии вместо нее будет кнопка «Перезапустить», нажатие которой и решает нашу сегодняшнюю задачу, то есть выполнение следующего шага не потребуется.
Принудительно «Снять задачу», даже если в этом нет необходимости, можно через контекстное меню.
В появившееся окно введите указанную ниже команду и нажмите кнопку «ОК» или «ENTER». Дополнительно имеется возможность запуска новой задачи с правами администратора — для этого нужно просто установить галочку возле подчеркнутого на изображении ниже пункта.
Вот так просто можно выполнить повторный запуск «Проводника», если он вылетел, завис или не открывается.
Способ 2: «Командная строка»
Еще один вариант перезапуска встроенного в операционную систему файлового менеджера заключается в использовании консоли, в которую потребуется ввести всего две команды.
taskkill /f /im explorer.exe
Способ 3: PowerShell
Данная оболочка является усовершенствованным аналогом рассмотренной выше консоли и не менее эффективно справляется с решением нашей сегодняшней задачи.
taskkill /f /im explorer.exe
Как и в предыдущем случае, «Проводник» будет перезапущен, а его нормальная работоспособность восстановлена.
Способ 4: BAT-файл
Если с проблемами в работе файлового менеджера Windows 10 вам приходится сталкиваться хотя бы время от времени, то есть такое его поведение не является единичным случаем, разумным решением будет автоматизировать процесс перезапуска. Для этого нужно создать специальный пакетный файл.
taskkill /f /IM explorer.exe
start explorer.exe
exit
Рекомендуем обеспечить возможность удобного и быстрого доступа к созданному пакетному файлу, по крайней мере, если вы планируете часто к нему обращаться.
Правильное закрытие «Проводника»
Наверняка все привыкли закрывать файловый менеджер так же, как и любую другую программу в Windows — путем нажатия «крестика», а если он зависает, обращаться к «Диспетчеру задач» для принудительной остановки процесса. При этом далеко не все знают, что из «Проводника» можно именно выйти. Для этого достаточно зажать клавиши «CTRL+SHIFT», кликнуть ПКМ на панели задач и выбрать последний пункт контекстного меню, который ранее там отсутствовал – «Выйти из проводника».
Исправление ошибки «Проводник не отвечает»
В некоторых случаях пользователи Windows 10 сталкиваются с ошибкой «Проводник не отвечает», которая может возникать произвольно или только при попытке обращения к файловому менеджеру. Обычного перезапуска, возможные варианты которого нами были рассмотрены выше, для устранения этой проблемы в большинстве случаев недостаточно. Но решение есть, и оно ранее было нами рассмотрено в отдельной статье.
Заключение
Как можно заметить после ознакомления с этой статьей, перезапустить «Проводник» в Windows 10 несложно, и неважно, требуется это делать потому, что он завис, или по каким-либо иным причинам.
Помимо этой статьи, на сайте еще 12366 инструкций.
Добавьте сайт Lumpics.ru в закладки (CTRL+D) и мы точно еще пригодимся вам.
Отблагодарите автора, поделитесь статьей в социальных сетях.
Источник
Вот 4 решения, как проводник продолжает открывать Windows 10 [Советы по MiniTool]
Что вызывает проблему, которую Проводник продолжает открывать сам по себе? Как исправить ошибку, которую Проводник продолжает открывать самостоятельно? Это сообщение от MiniTool покажет вам 4 решения, чтобы исправить ошибку, которая продолжает появляться в проводнике. Кроме того, вы можете попробовать программу MiniTool для защиты вашего ПК и файлов.
Быстрая навигация:
Проводник , также известный как проводник Windows, является встроенным инструментом Windows, выпущенным в операционной системе Microsoft Windows. File Explorer предоставляет графический пользовательский интерфейс, позволяющий пользователям быстро получать доступ к файлам.
Проводник также является компонентом операционной системы, отображающим многие элементы на экране, такие как панель задач или рабочий стол компьютера.
Следовательно, проводник может предоставить пользователям большое удобство. Но некоторые люди жалуются, что сталкиваются с проблемой, которую Проводник продолжает открывать сам по себе. Или, что еще хуже, Проводник файлов продолжает вылетать .
Что вызывает проблему, которую продолжает открывать проводник?
Как и в приведенном выше примере, проблема, которую продолжает открывать проводник, часто вызывает некоторые проблемы у пользователей. Между тем, что может вызвать ошибку, которую продолжает открывать проводник Windows 10, и как решить эту проблему?
Обычно ошибка, которую продолжает открывать проводник, может быть вызвана некорректной работой самого проводника, автозапуском, повреждением системных файлов или вирусом на компьютере.
Итак, в следующем разделе мы покажем вам, как решить проблему, связанную с тем, что проводник продолжает открывать Windows 10.
Заметка: Помимо ошибки, которую продолжает открывать проводник, вы также можете столкнуться с некоторыми другими проблемами проводника, такими как Проводник не отвечает или Необходимо перезапустить проводник Windows. .
Как исправить продолжающееся открытие проводника
- Перезапустите проводник.
- Удалите AutoPlay.
- Восстановить поврежденные системные файлы.
- Сканирование на вирусы.
4 Решения для устранения проблемы, которую продолжает открывать проводник
В этой части мы рассмотрим 4 решения, которые помогут устранить ошибку, при которой проводник автоматически открывает Windows 10.
Метод 1. Перезапустите проводник.
Проблема, которую File Explorer продолжает открывать сама по себе, обычно вызвана некорректным поведением программного обеспечения. Итак, чтобы решить эту проблему, вы можете попробовать перезапустить проводник. Обычно, когда есть проблема с программой или приложением, их перезапуск может решить проблему.
А теперь подробное руководство.
1. Щелкните правой кнопкой мыши Панель задач Windows и выберите Диспетчер задач продолжать.
2. В окне диспетчера задач найдите Проводник и щелкните его правой кнопкой мыши. Его также можно назвать проводник Виндоус , который определяется версией Windows.
3. Затем выберите Завершить задачу в контекстное меню, чтобы продолжить.
4. Внизу нажмите файл и выберите Запустить новую задачу продолжать.
5. Введите explorer.exe в поле и щелкните Хорошо продолжать.
6. После этого перезагрузите компьютер.
Когда все шаги будут завершены, вы можете проверить, решена ли проблема, которую продолжает открывать проводник. Если это решение не работает, попробуйте следующие решения.
Способ 2. Убрать автозапуск.
Если вы столкнулись с ошибкой, которую File Explorer продолжает открывать сам по себе, когда вы подключаете периферийные устройства, такие как USB-накопители или внешние жесткие диски USB. В этой ситуации ошибка, которую File Explorer продолжает открывать сама по себе, может быть вызвана слабым соединением между вашим устройством и компьютером.
И чтобы исправить ошибку, которая продолжает появляться в Проводнике, вы можете попробовать отключить автозапуск.
А теперь подробное руководство.
- Тип Панель управления в поле поиска Windows и выберите наиболее подходящий, чтобы войти в его основной интерфейс.
- Измените значение по умолчанию Просмотр по к Большие иконки или же Маленькие значки .
- В окне панели управления щелкните значок Автовоспроизведение .
- Во всплывающем окне снимите флажок с опции Используйте автозапуск для всех носителей и устройств . Или вы также можете изменить настройки для Съемный диск к Не предпринимать никаких действий .
- Затем нажмите Сохранить для подтверждения изменений.
Когда все шаги будут завершены, перезагрузите компьютер и проверьте, решена ли проблема, которую File Explorer продолжает открывать самостоятельно.
Если проблема с автоматическим открытием проводника по-прежнему существует, вы можете попробовать проверить, есть ли на вашем компьютере поврежденные системные файлы.
Метод 3. Восстановить поврежденные системные файлы
Если на вашем компьютере есть поврежденные системные файлы, вы также можете столкнуться с проблемой, которую продолжает открывать проводник. Если это так, вам необходимо восстановить поврежденные системные файлы и исправить эту ошибку проводника.
Для сканирования и восстановления поврежденных системных файлов вы можете использовать встроенный инструмент Windows — System File Checker, который поможет вам восстановить поврежденные системные файлы на вашем компьютере.
А теперь подробное руководство.
- Тип Командная строка в поле поиска Windows и выберите наиболее подходящий. Затем щелкните его правой кнопкой мыши, чтобы выбрать Запустить от имени администратора продолжать.
- Во всплывающем окне командной строки введите команду sfc / scannow и ударил Войти продолжать.
- Затем средство проверки системных файлов начнет сканирование и исправление поврежденных системных файлов на вашем компьютере. Это может занять некоторое время, поэтому нужно подождать терпеливо. Не закрывайте окно командной строки, пока не увидите сообщение проверка на 100% завершена .
После завершения процесса сканирования перезагрузите компьютер и проверьте, устранена ли ошибка, которую продолжает открывать проводник.
Заметка: Если команда sfc scannow не работает, вы можете нажать Вот найти решения.
Метод 4. Проверка на вирусы.
Если вы столкнулись с ошибкой, которую проводник продолжает открывать сам по себе Windows 10, это может быть вызвано вирусом или вредоносной программой на вашем компьютере. В такой ситуации нужно проверить, есть ли на вашем компьютере вирус, и удалить его.
Для сканирования и удаления вирусов вы можете использовать встроенный в Windows инструмент — Защитник Windows, который является отличным помощником.
А теперь подробное руководство.
- Нажмите Windows ключ и я ключ вместе, чтобы открыть Настройки . Тогда выбирай Обновление и безопасность продолжать.
- Тогда выбирай Защитник Windows вкладку и щелкните Откройте Центр безопасности Защитника Windows. продолжать.
- Далее выберите Защита от вирусов и угроз продолжать.
- Во всплывающем окне нажмите Быстрое сканирование .
Защитник Windows начнет сканирование вашего компьютера. Если на вашем компьютере есть вирусы, Защитник Windows удалит их.
Когда он будет завершен, перезагрузите компьютер и проверьте, решена ли проблема, которую File Explorer продолжает открывать сам по себе.

Теперь у вас много конфиденциальных данных, поэтому вам нужно надежное защитное программное обеспечение для защиты ваших данных. В этом посте содержится информация о Защитнике Windows и Avast.
Устранение неполадки при которой после загрузки операционной системы Windows, автоматически открывается окно Проводника.
Для устранения данной проблемы:
- Откройте Пуск → Панель управления → Параметры папок → и уберите галочку с параметра «Восстанавливать прежние окна папок при входе в систему».
Или
- Запустите командную строку от имени администратора.
- Введите команду и нажмите Enter ↵: sfc /scannow
- Дождитесь завершения проверки файлов.
или
Создайте и примените reg-файл:
ну или
- Запустите редактор реестра и перейдите в раздел реестра HKEY_LOCAL_MACHINESOFTWAREMicrosoftWindowsCurrentVersionRun — если в нем найдете какой-либо параметр со значением, указывающим на explorer.exe или C:WINDOWSExplorer.exe — удалите его
Также не будет лишним проверить автозагрузку, возможно Проводник открывается при загрузки Windows, именно потому что прописан в автозагрузке.
Проводник продолжает открываться — в Windows 10 — [решено]
Обозреватель файлов в Windows 10 является отличным инструментом для управления файлами и позволяет получить доступ к дискам и различным другим файлам в Windows. С недавним добавлением интеграции OneDrive и возможностью приостанавливать и перезапускать передачи, это один из самых важных инструментов в Windows 10.
Тем не менее, некоторые пользователи недавно сообщили, что File Explorer продолжает открываться сам на своих устройствах. Некоторые другие пользователи также жаловались на то, что File Explorer Проводник продолжает открываться самостоятельно в шаблоне, где он открывается при запуске или при закрытии полноэкранного приложения и т. д.
Хотя это не кажется большой проблемой, Проводник открывается случайно может быстро стать раздражающим, если окно проводника всплывает случайно во время важной работы. Это может сильно снизить производительность, и, следовательно, я пойму, почему вы можете столкнуться с этой ошибкой, и возможные пути ее решения:Проводник продолжает открываться»Ошибка в Windows 10.
Подробнее о том, почему вы можете столкнуться с этой ошибкой!
Хотя, кажется, нет конкретных доказательств того, почему Проводник продолжает открываться сам, причина может быть отнесена к двум основным проблемам:
- Неправильное приложение File Explorer может вызвать эти случайные всплывающие окна. Вероятно, это ошибка в Windows, которая приводит к неправильному поведению процесса, и вы не можете многое сделать, чтобы решить эту проблему. Мы предполагаем, что это является основным виновником того, почему вы столкнулись с этой ошибкой, и сначала исправим ее.
- Поврежденные системные файлы также может привести к этой ошибке на вашем дисплее. Если некоторые важные системные файлы
- Слабая связь с вашей периферией может привести к автоматическому воспроизведениюПроводник открывается случайно» ошибка. Если на вашем устройстве включена функция автозапуска, и по умолчанию она настроена на открытие файлов на вашем устройстве, слабое соединение может привести к частым повторным соединениям, что вынудит файловый проводник открываться случайным образом самостоятельно.
- Если ваше устройство заражен вирусом или вредоносные программы, которые также могут вызвать случайные всплывающие окна из проводника файлов.
Как исправить ошибку «Проводник продолжает открываться» в Windows 10?
Теперь, когда у вас есть смутное представление о том, почему вы можете столкнуться с этой ошибкой, мы можем устранить эти возможные причины и попытаться устранить ошибку.
ИСПРАВЛЕНИЕ 1. Перезапустите процесс Explorer.exe
Многие процессы идут рука об руку, чтобы правильно запустить Windows, и вполне возможно, что один из этих процессов может работать неправильно. Если в вашей системе работает Проводник, возможно, именно по этой причине вы столкнулись с этой ошибкой.
С плохим поведением приложений мало что можно сделать, кроме простого перезапуска. Выполните следующие шаги, чтобы завершить задачу и запустить ее снова:
- Откройте диспетчер задач, нажав Ctrl + Shift + Esc. Вы также можете запустить его из меню WinX, к которому можно получить доступ, нажав Win + X клавиши или щелкнув правой кнопкой мыши в меню «Пуск».
- Здесь, под Процессы на вкладке найдите процесс проводника.
Заметка: в зависимости от вашей версии Windows 10, он может называться explorer.exe или просто Windows Explorer.
- Щелкните правой кнопкой мыши по этому процессу, чтобы открыть контекстное меню.
- Выбрать Завершить задачу.
- После этого нажмите «Файл» в диспетчере задач.
- Здесь выберите Новое задание.
- Тип исследователь.исполняемый файл в открывшемся окне запуска новой задачи нажмите Enter.
- Начать сначала ваш компьютер.
После этого неправильно работающий процесс приложения должен быть закрыт, а проводник не должен открываться случайным образом самостоятельно.
Исправление 2: удалить автоигру
Это решение должно помочь пользователям, которые получают эту ошибку, когда они подключают свои периферийные устройства, такие как USB-накопитель или внешние твердотельные накопители. Если вы видите эту ошибку при подключении USB-накопителей, возможно, соединение между устройством и компьютером может быть разорвано, и при каждом повторном подключении устройства вы увидите окно проводника.
Вам нужно отключить автозапуск, чтобы исправить постоянные всплывающие окна из проводника. Для этого выполните следующие действия:
- Открыть Бегать диалог, нажав Win + R.
- Тип панель управления и нажмите Войти запустить панель управления.
Кроме того, вы можете запустить панель управления с иконки на рабочем столе, если у вас есть. - Здесь измените вид по умолчанию на значки (Большие значки или Маленькие значки) в зависимости от ваших предпочтений.
- Нажмите на Автовоспроизведение. Это должен быть второй значок.
- Здесь измените настройки автозапуска так, как вам нравится.
Вы можете полностью отключить автозапуск, если вы этого не хотите, или изменить настройки съемного диска на Не предпринимать никаких действий.
6. По окончании настройки параметров нажмите Сохранить.
Это должно отключить автозапуск, и вы не должны больше видеть всплывающие окна.
Однако, если вы все еще видите это File Explorer продолжает открываться сам, ошибка может быть вызвана повреждением системных файлов.
ИСПРАВЛЕНИЕ 3: Восстановление поврежденных системных файлов
Вы можете проверить наличие поврежденных файлов и исправить их, используя для этого встроенный инструмент.
Проверка системных файлов (SFC) — это служебная программа командной строки в Windows, которая может проверять и восстанавливать испорченные системные файлы из вашей системы. Вы можете использовать этот инструмент для восстановления отсутствующих или поврежденных системных файлов, и, следовательно, его можно использовать и для устранения этой ошибки.
- Откройте диалоговое окно «Выполнить», нажав Win + R.
- Тип CMD и нажмите Ctrl + Shift + Enter запустить командную строку с административными свойствами.
- Теперь введите следующую команду и нажмите Enter, чтобы запустить полное сканирование системы:
SFC / SCANNOW - Оставьте окно командной строки открытым.
В зависимости от вашей системы сканирование может занять около 5-20 минут. После завершения сканирования перезагрузите устройство.
ИСПРАВЛЕНИЕ 4: Антивирусное сканирование
Если вы обнаружите сообщение, в котором говорится что-то вроде «Защита ресурсов Windows не обнаружила поврежденных файлов» или что-то подобное, вам нужно выполнить полное сканирование на вирусы и сканирование на наличие вредоносных программ, чтобы решить эту проблему.
Вы можете выбрать один из множества бесплатных вариантов, таких как Avast Antivirus free и Malwarebytes antimalware, для сканирования вашего устройства. Удалите неисправные элементы, найденные в вашей системе. Это должно решить вашу проблему.
Вывод
Итак, вот оно. Теперь вы знаете, как решитьПроводник продолжает открываться”На вашем устройстве Windows 10, используя четыре исправления, приведенные выше. Комментарий ниже, если вы нашли это полезным, и обсудить дальше.
Бывают случаи, когда вы можете захотеть убить explorer.exe в Windows, возможно, потому, что ваш проводник Windows часто зависает. Обычный способ завершить процесс проводника в Windows 10/8/7 / Vista — через диспетчер задач.
Windows 10 и Windows 8.1
Щелкните правой кнопкой мыши панель задач, откройте диспетчер задач, выберите вкладку «Процесс», щелкните правой кнопкой мыши explorer.exe и выберите «Завершить задачу».
Windows 10/8 предлагает опцию контекстного меню, чтобы убить проводника (Завершить задачу), а также перезапустить проводник в своем диспетчере задач.
Вы даже можете выйти из проводника, используя контекстное меню панели задач. Вы увидите возможность выйти из проводника.
СОВЕТ: щелкните правой кнопкой мыши Restart Explorer, чтобы добавить Перезапустите проводник в контекстное меню.
Windows 7 и Windows Vista
Windows Vista и Windows 7 на самом деле предлагают вам более быстрый способ сделать это… в 3 клика!
Нажмите кнопку «Пуск»> удерживайте Ctrl + Shift и щелкните правой кнопкой мыши пустую область в меню «Пуск»> нажмите «Выйти из проводника».
Чтобы перезапустить его, вам нужно будет сделать это как обычно через диспетчер задач. Нажмите Ctrl + Alt + Delete и выберите «Запустить диспетчер задач» или нажмите Ctrl + Shift + Esc. Затем запустите explorer.exe вручную.
Читать далее: Explorer.exe Высокая память и загрузка ЦП в Windows 10.
.
Содержание
- 1 Простой способ закрыть explorer.exe и последующий его перезапуск
- 2 Не работает проводник Windows 10
- 3 Аппаратные причины
- 4 Перезагрузка Проводника
- 5 Диагностика
- 6 Контекстное меню
- 7 Системные файлы
- 8 Проверка на вирусы
- 9 Обновления Windows 10
- 10 Создание нового пользователя
- 11 Итоги
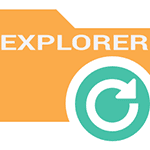
На всякий случай о том, зачем может потребоваться перезапуск Проводника Windows: например, это может пригодиться, если вы установили какую-либо программу, которая должна интегрироваться в проводник или по какой-то неясной причине процесс explorer.exe начал виснуть, а рабочий стол и окна вести себя странно (а данный процесс, по сути, отвечает за все то, что вы видите на рабочем столе: панель задач, меню пуск, иконки).
Простой способ закрыть explorer.exe и последующий его перезапуск
Начнем с Windows 7: если вы нажмете клавиши Ctrl + Shift на клавиатуре и кликните правой кнопкой мыши в свободном месте меню «Пуск», то вы увидите пункт контекстного меню «Выход из Проводника», который, собственно, и закрывает explorer.exe.
В Windows 8 и Windows 10 для этой же цели удерживайте клавиши Ctrl и Shift, а затем кликните правой кнопкой мыши в пустом месте панели задач, вы увидите аналогичный пункт меню «Выход из проводника».
Для того, чтобы снова запустить explorer.exe (кстати, он может перезапуститься автоматически), нажмите клавиши Ctrl + Shift + Esc, должен будет открыться диспетчер задач.
В главном меню диспетчера задач выберите «Файл» — «Новая задача» (Или «Запустить новую задачу» в последних версиях Windows) и введите explorer.exe, после чего нажмите «Ок». Рабочий стол Windows, проводник и все его элементы снова загрузятся.
Пользователи все ещё встречаются с проблемами в работе проводника Windows 10. На первый взгляд может показаться что в некорректной работе проводника не может быть виноват пользователь. В большинстве случаев это мнение является ошибочным, так как после чистой установки операционной системы все прекрасно работает.
Данная статья расскажет как исправить ошибку проводник не отвечает в Windows 10. Если не работает проводник, бывает достаточно выполнить перезапуск его процесса, или же запустить средство восстановления целостности системных файлов. Можно предположить почему не отвечает проводник, часто ошибки появляются после установки несовместимых приложений или вовсе драйверов.
Перезапустить процесс проводника
Если же не корректно работает или вовсе не отвечает проводник, можно попробовать его перезапустить. Действительно неопытному пользователю будет легче выполнить полные перезапуск компьютера. В процессе загрузки системы также включается процесс проводника, и в отличие от других служб или программ в автозагрузке его отключить не получится.
- Откройте интерфейс диспетчера задач нажав сочетание клавиш Ctrl+Shift+Esc.
- Для запуска процесса проводника нажмите меню Файл > Запустить новую задачу.
Крупные обновления зачастую не загружаются в автоматическом режиме. Нужно самостоятельно заходить и проверять наличие обновлений. Смотрите также другие способы как до последней версии можно обновить Windows 10.
Восстановить целостность файлов
Постоянные установки приложений с недостоверных источников, а также неправильные выключения компьютера могут навредить операционной системе в целом. Для таких случаев в систему были добавлены средства позволяющие выполнить проверку и восстановление целостности системных файлов. Процесс проверки занимает продолжительное время, в зависимости от места расположения системы.
Первым делом откройте командную строку от имени администратора в Windows 10. В интерфейсе командной строки достаточно выполнить команду: sfc /scannow.
После завершения сканирования системы программа защиты ресурсов при обнаружении поврежденных файлов выполнит их восстановление. Подробные сведения сохраняются в логах на системном диске. Зачастую данных выведенных в командной строке достаточно для пользователя, чтобы понять были файлы повреждены или нет.
Способов проверки целостности файлов штатными средствами есть несколько. Другие возможные решения проблемы смотрите в инструкции: Как проверить целостность системных файлов Windows 10. Лучше всего выполнить проверку и восстановление целостности несколькими средствами. Если же первое не даст результатов, это не может гарантировать, что другие средства не найдут проблем.
Заключение
Не стоит паниковать, не понимая что делать, когда процесс проводника не отвечает в Windows 10. В большинстве случаев получается устранить проблему средствами самой системы без необходимости её полной переустановки. Дополнительно рекомендуется выполнить проверку системы на наличие вредоносных приложений и удаление несовместимых программ с компьютера.
Проводник Windows 10 – файловый менеджер, который нередко дает сбои. Он зависает, не отвечает, появляется черный экран, перезапускается несколько раз. Можно исправить ситуацию, исходя из причины возникшей проблемы.
Содержание
Аппаратные причины
- Недостаток ОЗУ.
Современные программы требуют много ресурсов, в том числе оперативной памяти. Если на старом компьютере с 2Гб оперативки установлено и используется десяток многоресурсных программ, у Проводника остается мало возможностей для работы.
Выхода два. Первый – стараться использовать программы по минимуму. Не нужно открывать одновременно текстовые редакторы, браузеры, фотошоп, несколько мессенджеров. Второй – расширить виртуальную память. На ноутбуке это сделать проблематично, придется покупать новый. На стационарных ПК легче. Увеличение оперативки даже на 2Гб заметно улучшит работу компьютера и Проводника.
- Видеокарта.
Проводник – графический интерфейс. Его работа тоже зависит от состояния видеокарты. Важно установить на нее актуальные драйверы. Сделать это можно с помощью программы Driver Pack.
Перезагрузка Проводника
Случается, что менеджер вылетает сразу же после запуска. Попробуем его перезапустить. Заходим в Диспетчер задач (клавиши Ctrl+Alt+Del) и находим в процессах Windows «Проводник» (в нижней части списка).
Кликаем правой кнопкой мыши и нажимаем «Перезапустить». Процесс обновится, а сам менеджер должен перестать отключаться.
Диагностика
В устранение проблем с Проводником часто помогает самодиагностика Windows. Ищем в поиске Панель управления.
Переходим в раздел «Устранение неполадок».
Выбираем устранение неисправностей «Системы и безопасности». Также можно проверить «Программы», «Оборудование и звук».
Контекстное меню
Часто Проводник зависает, когда мы вызываем контекстное меню правой кнопкой мышки – удаляем, копируем файл и т.д.
Для папок это меню еще больше.
Большой список команд может подтормаживать работу файлового менеджера. Установленные Unlocker’ы, проигрыватели, архиваторы – все отображается в контекстном меню. Некоторые команды можно удалить с помощью реестра.
Открываем Редактор реестра с помощью Win+R и прописываем regedit. На интересует первая папка HKEY_CLASSES_ROOT, а в ней раздел Directory и подразделы shell и shellex. Две эти папки содержат в себе команды контекстного меню.
Например, если мы удалим папку mplayerc64.play, из меню исчезнет команда проигрывания файла или папки с помощью MPC-HS плеера.
Работайте с реестром внимательно. Если не уверены в том, за что отвечает та или иная запись в реестре, не удаляйте. Предварительно лучше сделать резервную копию. Правой кнопкой мышки на папку или реестровый файл, затем Экспортировать, а далее впишите любое имя и сохраните.
Системные файлы
Сбои в работе Проводника возможны из-за повреждения системных файлов. Происходит это из-за вмешательства вирусов, неправильных действий пользователя и т.д. Проверить их целостность легко.
Заходим в командную строку Power Shell (Win+X, запускаем от имени администратора) и набираем команду sfc /scannow. Проверятся все системные файлы. В случае обнаружения ошибок программа попытается их исправить.
У нас система не нашла никаких сбоев, о чем и сообщила. Проверка достаточно долгая, может занять около часа.
Проверка на вирусы
Нормальный запуск Проводника, возможно, был испорчен вирусом. Просканируйте систему любой антивирусной программой (о них мы писали здесь) или стандартным Защитником Виндовс 10.
Кстати, вернемся к нехватке ресурсов. Антивирус тоже расходует много оперативной памяти, прилично нагружает процессор. Если у вас слабый компьютер, рекомендуем отказаться от сторонней программы. Защитник «десятки» вполне справляется с защитной функцией. При этом не возникает конфликтов между двумя антивирусами.
Обновления Windows 10
До этого мы говорили об универсальных способах вернуть Проводнику его работоспособность. Конкретно в «десятке» файловый менеджер может не работать из-за отсутствия обновлений. Рекомендуем обновить ОС до последней версии.
Заходим в параметры Windows (клавиши Win+I), заходим в меню «Обновления и безопасность».
В Центре обновлений кликаем на «Проверку…». После окончания поиска, чтобы установить обновления, нужно перезагрузить компьютер.
Создание нового пользователя
Иногда справиться с неисправностью Проводника помогает создание нового пользователя. Заходим в параметры (Win+I) и переходим в раздел «Учетные записи».
Во вкладке «Семья и другие люди» кликаем «Добавить пользователя…».
Для создания юзера потребуется новая учетная запись Microsoft.
Итоги
Мы выяснили причины, почему Проводник не отвечает, вылетает, перезагружается:
- аппаратные (нехватка ОЗУ, драйвера видеокарты);
- много команд контекстного меню;
- поврежденные системные файлы;
- вирусы;
- обновления «десятки».
В некоторых случаях помогает перезапуск Проводника в Диспетчере задач, диагностика системы или создание нового юзера.
Еще немного интересного:
Как запустить командную строку в Windows 10.
Как открыть Панель управления в Windows.
Как открыть редактор реестра в Windows.
Как отменить автоматическое обновление в Windows 10.
Используемые источники:
- https://remontka.pro/restart-explorer/
- https://windd.ru/kak-ispravit-provodnik-ne-otvechaet-windows-10/
- https://public-pc.com/provodnik-windows-10-ne-rabotaet-prichinyi-i-resheniya/

Как перезагрузить проводник в Windows
Существует несколько способов перезагрузить проводник в операционной системе Windows. Самый простой из них, который доступен на любой версии операционной системы, это деактивация процесса explorer.exe через «Диспетчер задач». Делается это следующим образом:
- Запустите «Диспетчер задач», нажав на клавиатуре сочетание клавиш Ctrl+Alt+Del;
- Далее перейдите в расширенный режим просмотра «Диспетчера задач», кликнув по варианту «Подробнее» в открывшемся окне;
- После этого переключитесь на вкладку «Подробности» и для удобства отсортируйте отраженные процессы по имени;
- Далее выделите explorer.exe и нажмите «Снять задачу». Появится всплывающее окно, в котором нужно подтвердить намерения.
Также имеются другие способы перезагрузить проводник в Windows:
Стоит отметить, что в некоторых случаях после завершения работы проводника он запускается автоматически, и не требуется его принудительная активация через диспетчер задач. Но если после выполнения описанных выше действий проводник будет отключен и самостоятельно не включится, ниже идет речь о том как его запустить.
Как запустить проводник в Windows
При завершении процесса проводника пропадают все элементы системы, при этом у пользователя остается возможность пользоваться различными утилитами Windows, в том числе и «Диспетчером задач». Через него можно запустить проводник следующим образом:
- Запустите «Диспетчер задач» стандартным образом, нажав на клавиатуре Ctrl+Alt+Del;
- Далее потребуется создать новую задачу. Для этого перейдите в расширенный режим «Диспетчера задач», нажав на кнопку «Подробнее»;
- После этого в верхней части открытого окна кликните «Файл» и выберите в выпадающем меню пункт «Запустить новую задачу»;
- Введите в открывшемся окне создания задачи команду explorer.exe, после чего нажмите «ОК», и проводник должен будет прогрузиться.
Если проводник в системе не запускается после загрузки компьютера, а попытки запустить его описанным выше способом через создание новой задачи приводят к ошибкам, можно попробовать сделать следующее:
- Через «Диспетчер задач» запустите новую задачу — rstrui.exe;
- Также попробуйте запустить командную строку через «Диспетчер задач», путем активации задачи cmd.exe. Когда командная строка будет запущена, проверьте целостность системных файлов операционной системы Windows, для этого нужно ввести в командной строке sfc /scannow.
Если приведенные выше советы не помогли запустить проводник Windows, можно попробовать восстановление компьютера до последней контрольной точки или выполнить сброс операционной системы, но для этого потребуется загрузочная флешка или диск.
(411 голос., средний: 4,59 из 5)
Загрузка…
-
Категория ~
Технические советы -
– Автор:
Игорь (Администратор)
- Как закрыть проводник Windows (explorer.exe)
- Как перезапустить проводник Windows (explorer.exe)
(Данная статья предназначена для опытных пользователей)

Любая из этих задач может решиться путем закрытия или перезагрузки проводника Windows (explorer.exe), который так же включает в себя рабочий стол. Есть несколько способов сделать это, но лучше использовать стандартные методы и средства, так как они гарантированно не затронут другие части системы.
Как закрыть проводник Windows (explorer.exe)
Согласно Microsoft, данные способы сделаны затем, чтобы разработчикам и тестерам не приходилось постоянно выходить из системы только для того, чтобы применялись настройки в системе.
Тем не менее, кроме разработчиков и тестеров, этим способом могут пользоваться и все остальные. Вот что необходимо сделать:
Windows XP
- Откройте меню Пуск
- Нажмите «Выключить»
- После того как появится стандартное окно с выбором действия, зажмите «Ctrl + Alt + Shift» и нажмите кнопку «Отмена»
Windows Vista и Windows 7
- Откройте меню Пуск
- Удерживая клавиши «Ctrl + Shift», щелкните правой кнопкой мыши на любом пустом месте
- Скрытое контекстное меню появится
- Выберите «Выход из проводника»
После любой из этих инструкций, на экране может быть очень пустой экран, но это не должно вас смущать. Операционная система продолжает выполняться.
Примечание: Если вы изменили настройки проводника так, чтобы каждый каталог открывался в отдельном процессе, то после применения данных инструкций, вы все еще можете наблюдать некоторые из окошек каталогов.
Как перезапустить проводник Windows (explorer.exe)
Для того чтобы перезапустить проводник Windows во всех его версиях, необходимо выполнить следующее:
- Зажмите комбинацию «Ctrl + Shift + Esc» для запуска Диспетчера задач
- Найдите среди процессов «explorer.exe» и завершите процесс.
- Проводник и рабочий стол должны исчезнуть.
- После этого откройте меню «Файл»
- Выберите пункт «Новая задача (Выполнить…)»
- Введите «explorer» (без кавычек) и нажмите «ОК»
- Проводник Windows появится вновь.
☕ Понравился обзор? Поделитесь с друзьями!
-
Легкий способ извлечь ZIP/RAR архив в нужный каталог
Технические советы -
Горячие клавиши только из точек в Windows XP / Vista / 7
Технические советы -
Пара альтернативных способов открытия меню Свойства в Windows
Технические советы -
Как изменить размер текста элементов управления на экране в Windows?
Технические советы -
Как использовать экранную лупу в Windows 7?
Технические советы -
Как добраться до избранных папок в Windows 7
Технические советы
Добавить комментарий / отзыв
Содержание
- Перезапуск «Проводника» в Виндовс 10
- Способ 1: «Диспетчер задач»
- Способ 2: «Командная строка»
- Способ 3: PowerShell
- Способ 4: BAT-файл
- Правильное закрытие «Проводника»
- Исправление ошибки «Проводник не отвечает»
- Заключение
- Вопросы и ответы
«Проводник» — стандартный файловый менеджер, без которого невозможно нормально взаимодействовать с операционной системой, а потому если он работает с ошибками, зависает, вылетает или же вовсе не открывается, это становится проблемой. Оптимальным решением в данном случае будет его перезапуск, и сегодня мы расскажем, как это сделать на компьютерах с Windows 10.
Перезапустить «Проводник» может потребоваться не только в тех случаях, когда в его работе возникают проблемы, но и после установки некоторого программного обеспечения (например, добавляющего новые элементы в интерфейс файлового менеджера). Говоря о последнем варианте, зачастую достаточно просто закрыть его и затем открыть любым из доступных в Windows 10 способов, о которых мы писали ранее в отдельной статье. Далее речь пойдет именно о перезапуске.
Читайте также: Как открыть «Проводник» в Виндовс 10
Способ 1: «Диспетчер задач»
Использование данной оснастки будет особенно актуально, когда выполнить перезапуск «Проводника» требуется для восстановления его работоспособности, например, в случае зависания или отключения (зачастую вместе с ним «исчезает» и рабочий стол).
- Нажмите клавиши «CTRL+SHIFT+ESC» или выполните клик правой кнопкой мышки (ПКМ) по панели задач и выберите в контекстном меню соответствующий пункт для запуска «Диспетчера задач».
- Ознакомьтесь со списком активных процессов в одноименной вкладке и, если найдите в нем «Проводник», выделите его нажатием левой кнопки мышки (ЛКМ), после чего воспользуйтесь ставшей активной кнопкой «Снять задачу».
Отметим, что последняя будет доступна только в том случае, если файловый менеджер действительно завис и не отвечает. В обычном же состоянии вместо нее будет кнопка «Перезапустить», нажатие которой и решает нашу сегодняшнюю задачу, то есть выполнение следующего шага не потребуется.
Принудительно «Снять задачу», даже если в этом нет необходимости, можно через контекстное меню.
- Если вы не нашли «Проводник» в списке активных процессов или уже закрыли его (сняли задачу), для повторного запуска воспользуйтесь вкладкой меню «Файл», в которой выберите пункт «Запустить новую задачу».
В появившееся окно введите указанную ниже команду и нажмите кнопку «ОК» или «ENTER». Дополнительно имеется возможность запуска новой задачи с правами администратора — для этого нужно просто установить галочку возле подчеркнутого на изображении ниже пункта.
explorer.exe
Вот так просто можно выполнить повторный запуск «Проводника», если он вылетел, завис или не открывается.
Способ 2: «Командная строка»
Еще один вариант перезапуска встроенного в операционную систему файлового менеджера заключается в использовании консоли, в которую потребуется ввести всего две команды.
Читайте также: Как открыть «Командную строку» от имени администратора в Windows 10
- Воспользуйтесь поиском по системе (кнопка на панели задач или клавиши «WIN+S» для вызова) и начните вводить в нее название искомого элемента – «Командная строка».
- Как только вы увидите в результатах выдачи необходимое приложение, нажмите по нему правой кнопкой мышки и выберите пункт «Запуск от имени администратора» или воспользуйтесь расположенной праве одноименной ссылкой.
- В открывшееся окно консоли введите указанную ниже команду и нажмите «ENTER» для ее выполнения. Это действие остановит рабочий процесс «Проводника», параллельно деактивировав отображение всех элементов на панели задач — она станет пустой и черной.
taskkill /f /im explorer.exe - Теперь введите следующую команду – как только вы нажмете на клавишу «ENTER», файловый менеджер будет повторно запущен.
start explorer.exe - «Командную строку» теперь можно закрыть.
Читайте также: Команды для работы с «Командной строкой» в Виндовс 10
Способ 3: PowerShell
Данная оболочка является усовершенствованным аналогом рассмотренной выше консоли и не менее эффективно справляется с решением нашей сегодняшней задачи.
- Выполните действия из шагов №1-2 предыдущего способа, только в этот раз в поисковую строку вводите запрос PowerShell. Не забудьте запустить ее от имени администратора, выбрав соответствующий пункт справа.
- Остановите работу «Проводника» путем ввода обозначенной ниже команды и нажатия «ENTER».
taskkill /f /im explorer.exe - Повторно запустите процесс, указав и выполнив следующую команду:
start explorer.exe
Как и в предыдущем случае, «Проводник» будет перезапущен, а его нормальная работоспособность восстановлена.
Способ 4: BAT-файл
Если с проблемами в работе файлового менеджера Windows 10 вам приходится сталкиваться хотя бы время от времени, то есть такое его поведение не является единичным случаем, разумным решением будет автоматизировать процесс перезапуска. Для этого нужно создать специальный пакетный файл.
- Откройте «Блокнот» (можно воспользоваться поиском, создать пустой текстовый файл на рабочем столе или ввести команду
notepadв окно «Выполнить», вызываемое клавишами «WIN+R»).
Читайте также: Как открыть оснастку «Выполнить» в Windows 10
- Скопируйте указанный ниже код и вставьте его в текстовый файл. Как можно заметить, он состоит из команд, которые мы с вами использовали в двух предыдущих способах.
taskkill /f /IM explorer.exe
start explorer.exe
exit - В «Блокноте» вызовите меню «Файл» и воспользуйтесь пунктом «Сохранить как…» или просто нажмите клавиши «CTRL+SHIFT+S». Задайте любое удобное и понятное имя для файла (например, «Перезапуск проводника»), после чего поставьте точку и допишите расширение bat. Выглядеть это должно так же, как на изображении ниже.
Указав предпочтительное место на диске, нажмите по кнопке «Сохранить».
- Откройте расположение сохраненного BAT-файла и запустите его двойным нажатием ЛКМ.
- Таким образом процесс «Проводника» будет сначала остановлен, а затем запущен снова, что и требовалось для решения поставленной перед нами задачи.
Рекомендуем обеспечить возможность удобного и быстрого доступа к созданному пакетному файлу, по крайней мере, если вы планируете часто к нему обращаться.
Читайте также: Как создать BAT-файл в Windows 10
Правильное закрытие «Проводника»
Наверняка все привыкли закрывать файловый менеджер так же, как и любую другую программу в Windows — путем нажатия «крестика», а если он зависает, обращаться к «Диспетчеру задач» для принудительной остановки процесса. При этом далеко не все знают, что из «Проводника» можно именно выйти. Для этого достаточно зажать клавиши «CTRL+SHIFT», кликнуть ПКМ на панели задач и выбрать последний пункт контекстного меню, который ранее там отсутствовал – «Выйти из проводника».
Читайте также: Восстановление работоспособности панели задач в Виндовс 10
Исправление ошибки «Проводник не отвечает»
В некоторых случаях пользователи Windows 10 сталкиваются с ошибкой «Проводник не отвечает», которая может возникать произвольно или только при попытке обращения к файловому менеджеру. Обычного перезапуска, возможные варианты которого нами были рассмотрены выше, для устранения этой проблемы в большинстве случаев недостаточно. Но решение есть, и оно ранее было нами рассмотрено в отдельной статье.
Подробнее: Устранение ошибки «Проводник не отвечает» в Виндовс 10
Заключение
Как можно заметить после ознакомления с этой статьей, перезапустить «Проводник» в Windows 10 несложно, и неважно, требуется это делать потому, что он завис, или по каким-либо иным причинам.
Почти любой пользователь, знакомый с диспетчером задач Windows, знает, что снять задачу explorer.exe, равно как и любой другой процесс можно в нем. Однако, в Windows 7, 8 и теперь уже в Windows 10 есть еще один «секретный» способ сделать это.
На всякий случай о том, зачем может потребоваться перезапуск Проводника Windows: например, это может пригодиться, если вы установили какую-либо программу, которая должна интегрироваться в проводник или по какой-то неясной причине процесс explorer.exe начал виснуть, а рабочий стол и окна вести себя странно (а данный процесс, по сути, отвечает за все то, что вы видите на рабочем столе: панель задач, меню пуск, иконки).
Простой способ закрыть explorer.exe и последующий его перезапуск
Начнем с Windows 7: если вы нажмете клавиши Ctrl + Shift на клавиатуре и кликните правой кнопкой мыши в свободном месте меню «Пуск», то вы увидите пункт контекстного меню «Выход из Проводника», который, собственно, и закрывает explorer.exe.
В Windows 8 и Windows 10 для этой же цели удерживайте клавиши Ctrl и Shift, а затем кликните правой кнопкой мыши в пустом месте панели задач, вы увидите аналогичный пункт меню «Выход из проводника».
Для того, чтобы снова запустить explorer.exe (кстати, он может перезапуститься автоматически), нажмите клавиши Ctrl + Shift + Esc, должен будет открыться диспетчер задач.
В главном меню диспетчера задач выберите «Файл» — «Новая задача» (Или «Запустить новую задачу» в последних версиях Windows) и введите explorer.exe, после чего нажмите «Ок». Рабочий стол Windows, проводник и все его элементы снова загрузятся.
А вдруг и это будет интересно:
21.10.2014 в 12:58
Про такой быстрый выход не знал. Спасибо
26.10.2014 в 22:07
не помогло,все сделал так как написано. помогите другим способом у меня windows 7
вот проблема Имя события проблемы: APPCRASH Имя приложения: explorer.exe
27.10.2014 в 09:35
Попробуйте выполнить проверку системных файлов: запустите командную строку, можно через диспетчер задач — файл — новая задача и ввести cmd. А в командной строке введите sfc /scannow
27.10.2014 в 13:34
сделал, пишет: Защита ресурсов Windows обнаружила поврежденные файлы, но не может их востaновить
28.10.2014 в 11:35
Пробуйте восстановление системы через панель управления. Если там нет такой возможности, позаботьтесь о сохранности данных и либо переустановка, либо сброс к заводскому состоянию, если Windows стоит от производителя.
11.11.2014 в 20:54
здравствуйте нужна помощь, windows xp, стоял у меня касперский поставил авиру а потом удалил касперского, пишет мне перезагрузить систему,я перезагружаю и тут началось самое интересное начинает загружаться но потом экран гаснет и минут через 10-15 появляется: Checking file system on E The type of the file system is NTFS и еще что то на подобе про какие то файлы и грузит их 2-2,5 часа потом появляется приветствие на синем экране, комп долго загружает рабочий стол, но несмотря на это все комп работает но тормозит, когда заново вкл его то происходит то же самое, кто знает подскажите что сделать устал ждать по столько времени, заранее спасибо
12.11.2014 в 08:18
Я бы на вашем месте начал с того, что удалил бы все антивирусы (раз с этого началось), а потом еще поглядел бы и отключил любые остатки от них в службах Windows, автозагрузке. И только после того, как все заработает, устанавливал бы снова. Плюс, если есть возможность запустить диспетчер задач, пока компьютер еще тормозит, можно более точно определить, что за процесс это вызывает.
04.05.2016 в 16:42
24.05.2016 в 13:09
случайно удалили проводник на windows 8 теперь ноут не запускаесться ПОМОГИТЕ ПЛИЗ (при включении рабочий стол уходит в право вместо него появляется пустой экран ничего нет ) выключаем комп долго держа кнопку выкл
25.05.2016 в 09:56
Диспетчер задач по Ctrl+Alt+Del вызывать можно? А там файл — новая задача — rstrui.exe
Также можно вызвать новую задачу cmd.exe и провести восстановление целостности системных файлов.
04.07.2016 в 11:57
ПОМОГЛО! через диспетчер задач — МЕРСИ!
15.08.2016 в 11:42
31.03.2017 в 07:42
27.05.2017 в 00:11
Добрый день!
В качестве расширения темы с explorer.exe задам спрошу мале-еенький вопрос, если хотите — не отвечайте (вы же мне ничего не должны):
Раньше моя Windows 7 иногда подзависала на исполнении explorer.exe, и поэтому я, если спешил, просто завершал процесс из Диспетчера задач, а потом… И вот тут интересное: он через 5-10 секунд сам перезапускался.
После же чистой и аккуратной переустановки Windows 7 спустя 7 лет (!) процесс этот больше не тупит. Но и не перезапускается сам при килянии Надо ручками.
Вопрос: есть какая-то настройка / твик для автоматического перезапуска explorer.exe?
Не очень-то нужно, ведь больше не завершаю его… Но дико интересно «как?!»
В гугле что-то не отыскался ответ не по-русски, не по-английски: всё написанное — про восстановление автозапуска при старте ОС.
27.05.2017 в 11:33
Думаю, способ должен быть через планировщик заданий как-то отследить событие закрытия и запустить его снова. Но подробнее сейчас покопаться не могу — в поездке нахожусь.
11.06.2017 в 11:08
Можно создать cmd или bat для перезапуска проводника с ярлыка.
12.06.2017 в 10:32
Спасибо. Но я переписал ваш коммент, так как он представляет собой скопированный текст с другого сайта (я такого не пропускаю здесь).
07.07.2018 в 22:42
спасибо, вроде работает, а то я пробовал такой ярлык
но почему-то он только выключался но не включался…
13.06.2017 в 07:39
да, действительно, я перепостил вышеизложенный мною текст, но в приоритете — действенная помощь людям и не важно, с какого ресурса или ещё откуда взята информация. Моя ошибка в том, что я не указал источник откуда я взял инфу. за что извиняюсь, и благодарю Вас за приведение моего предыдущего поста в рамки правил данного сайта!
03.02.2018 в 11:34
Спасибо вам большое, то я играл с диспетчером задач, и закрыл системный процесс, сам того не замечая. Испугался, начал гуглить и ваша статья помогла! Пасиб.
20.10.2018 в 12:45
А можно просто собрать BATник с текстом:
10.11.2018 в 22:56
Спасибо большое. Совет очень помог. Быстро все починилось). До этого мучилась пару часов
25.08.2019 в 04:52
Огромное спасибо!
Без тягомотины: просто, быстро и четко!
Еще раз спасибо!
07.06.2020 в 14:52
Спасибо, выручили в нужный момент!
29.09.2020 в 15:33
большое спасибо вам, а то папа бы мне сделал
21.09.2021 в 00:57
Как после перезапуска эксплоера/проводника, восстановить ранее открытые окна?
Хотя в свойствах указано: «Восстанавливать прежние окна папок». И это работает при вкл./перезапуске компа. Но не работает именно при перезапуске эксплоера/проводника. Подскажите команду?
Перезапуск системного «Проводника» в Windows 10
«Проводник» — стандартный файловый менеджер, без которого невозможно нормально взаимодействовать с операционной системой, а потому если он работает с ошибками, зависает, вылетает или же вовсе не открывается, это становится проблемой. Оптимальным решением в данном случае будет его перезапуск, и сегодня мы расскажем, как это сделать на компьютерах с Windows 10.
Перезапуск «Проводника» в Виндовс 10
Перезапустить «Проводник» может потребоваться не только в тех случаях, когда в его работе возникают проблемы, но и после установки некоторого программного обеспечения (например, добавляющего новые элементы в интерфейс файлового менеджера). Говоря о последнем варианте, зачастую достаточно просто закрыть его и затем открыть любым из доступных в Windows 10 способов, о которых мы писали ранее в отдельной статье. Далее речь пойдет именно о перезапуске.
Способ 1: «Диспетчер задач»
Использование данной оснастки будет особенно актуально, когда выполнить перезапуск «Проводника» требуется для восстановления его работоспособности, например, в случае зависания или отключения (зачастую вместе с ним «исчезает» и рабочий стол).
- Нажмите клавиши «CTRL+SHIFT+ESC» или выполните клик правой кнопкой мышки (ПКМ) по панели задач и выберите в контекстном меню соответствующий пункт для запуска «Диспетчера задач».
Отметим, что последняя будет доступна только в том случае, если файловый менеджер действительно завис и не отвечает. В обычном же состоянии вместо нее будет кнопка «Перезапустить», нажатие которой и решает нашу сегодняшнюю задачу, то есть выполнение следующего шага не потребуется.
В появившееся окно введите указанную ниже команду и нажмите кнопку «ОК» или «ENTER». Дополнительно имеется возможность запуска новой задачи с правами администратора — для этого нужно просто установить галочку возле подчеркнутого на изображении ниже пункта.
Способ 2: «Командная строка»
Еще один вариант перезапуска встроенного в операционную систему файлового менеджера заключается в использовании консоли, в которую потребуется ввести всего две команды.
- Воспользуйтесь поиском по системе (кнопка на панели задач или клавиши «WIN+S» для вызова) и начните вводить в нее название искомого элемента – «Командная строка».
Способ 3: PowerShell
Данная оболочка является усовершенствованным аналогом рассмотренной выше консоли и не менее эффективно справляется с решением нашей сегодняшней задачи.
- Выполните действия из шагов №1-2 предыдущего способа, только в этот раз в поисковую строку вводите запрос PowerShell. Не забудьте запустить ее от имени администратора, выбрав соответствующий пункт справа.
Способ 4: BAT-файл
Если с проблемами в работе файлового менеджера Windows 10 вам приходится сталкиваться хотя бы время от времени, то есть такое его поведение не является единичным случаем, разумным решением будет автоматизировать процесс перезапуска. Для этого нужно создать специальный пакетный файл.
- Откройте «Блокнот» (можно воспользоваться поиском, создать пустой текстовый файл на рабочем столе или ввести команду notepad в окно «Выполнить», вызываемое клавишами «WIN+R»).
Рекомендуем обеспечить возможность удобного и быстрого доступа к созданному пакетному файлу, по крайней мере, если вы планируете часто к нему обращаться.
Правильное закрытие «Проводника»
Наверняка все привыкли закрывать файловый менеджер так же, как и любую другую программу в Windows — путем нажатия «крестика», а если он зависает, обращаться к «Диспетчеру задач» для принудительной остановки процесса. При этом далеко не все знают, что из «Проводника» можно именно выйти. Для этого достаточно зажать клавиши «CTRL+SHIFT», кликнуть ПКМ на панели задач и выбрать последний пункт контекстного меню, который ранее там отсутствовал – «Выйти из проводника».
Исправление ошибки «Проводник не отвечает»
В некоторых случаях пользователи Windows 10 сталкиваются с ошибкой «Проводник не отвечает», которая может возникать произвольно или только при попытке обращения к файловому менеджеру. Обычного перезапуска, возможные варианты которого нами были рассмотрены выше, для устранения этой проблемы в большинстве случаев недостаточно. Но решение есть, и оно ранее было нами рассмотрено в отдельной статье.
Заключение
Как можно заметить после ознакомления с этой статьей, перезапустить «Проводник» в Windows 10 несложно, и неважно, требуется это делать потому, что он завис, или по каким-либо иным причинам.


Как завершить работу или убить explorer.exe в Windows 10
Бывают случаи, когда вы можете захотеть убить explorer.exe в Windows, возможно, потому, что ваш проводник Windows часто зависает. Обычный способ завершить процесс проводника в Windows 10/8/7 / Vista — через диспетчер задач.
Убить explorer.exe
Windows 10 и Windows 8.1
Щелкните правой кнопкой мыши панель задач, откройте диспетчер задач, выберите вкладку «Процесс», щелкните правой кнопкой мыши explorer.exe и выберите «Завершить задачу».
Windows 10/8 предлагает опцию контекстного меню, чтобы убить проводника (Завершить задачу), а также перезапустить проводник в своем диспетчере задач.
Вы даже можете выйти из проводника, используя контекстное меню панели задач. Вы увидите возможность выйти из проводника.
СОВЕТ: щелкните правой кнопкой мыши Restart Explorer, чтобы добавить Перезапустите проводник в контекстное меню.
Windows 7 и Windows Vista
Windows Vista и Windows 7 на самом деле предлагают вам более быстрый способ сделать это… в 3 клика!
Нажмите кнопку «Пуск»> удерживайте Ctrl + Shift и щелкните правой кнопкой мыши пустую область в меню «Пуск»> нажмите «Выйти из проводника».
Чтобы перезапустить его, вам нужно будет сделать это как обычно через диспетчер задач. Нажмите Ctrl + Alt + Delete и выберите «Запустить диспетчер задач» или нажмите Ctrl + Shift + Esc. Затем запустите explorer.exe вручную.
Читать далее: Explorer.exe Высокая память и загрузка ЦП в Windows 10.
.
Когда вы сталкиваетесь с проблемами с пользовательским интерфейсом Windows, например, ваша панель задач не отвечает или навигация по файлам кажется медленной, перезапуск процесса Windows Explorer часто может решить проблему.
Делая это, вы в основном нажимаете кнопку перезагрузки для графического пользовательского интерфейса без необходимости выключать или перезагружать компьютер. Здесь мы рассмотрим четыре уникальных способа перезапустить проводник в Windows 10.
File Explorer — это встроенный файловый менеджер для устройств Windows. Вы используете его для навигации по различным каталогам и поиска файлов в операционной системе.
Если вы перешли с Mac, рассмотрите аналог Finder от Microsoft в macOS. Вы можете открыть новое окно проводника, просто щелкнув значок папки рядом с поиском Windows.
Связанный: Лучшие альтернативы и замены проводника Windows
При этом проводник запускается в фоновом режиме, как только ваш компьютер загружается. Помимо управления файлами, он также позволяет вам взаимодействовать с меню «Пуск», рабочим столом и элементами панели задач.
Если проводник не запущен на вашем компьютере или дает сбой, вы увидите только черный экран. Хотя вы можете управлять своим ПК с помощью диспетчера задач или командной строки, проводник упрощает это, поскольку он является неотъемлемым компонентом графического интерфейса.
До выпуска Windows 8 он назывался проводником Windows. Несмотря на изменение имени, вы все равно увидите, что в некоторых частях ОС используются ссылки на старое имя, как вы увидите ниже.
1. Перезапустите проводник с помощью диспетчера задач.
Начнем с самого популярного способа перезапустить проводник.
Диспетчер задач — это в основном системный монитор, который вы можете использовать для запуска или завершения процесса на вашем компьютере. Эти процессы могут быть активными программами, службами и другими задачами, которые выполняются в фоновом режиме, пока вы используете свой компьютер. Кроме того, вы можете использовать его, чтобы следить за аппаратными ресурсами, такими как использование ЦП, использование памяти и т. Д.
Поскольку проводник — это процесс, который всегда выполняется в фоновом режиме, использование диспетчера задач для его перезапуска неудивительно. Вот что вам нужно сделать:
-
Щелкните правой кнопкой мыши в любом месте панели задач и выберите Диспетчер задач из контекстного меню, чтобы начать работу. Кроме того, вы можете нажать клавиши Ctrl + Alt + Delete на клавиатуре.
-
Если вы не видите следующее окно и вместо этого получаете простой вид, нажмите Подробнее. Далее вам нужно прокрутить список всех активных процессов и найти проводник Windows. Выберите его, а затем нажмите «Перезагрузить» в правом нижнем углу окна.
Ваш рабочий стол станет черным, а панель задач исчезнет на долю секунды, подтверждая, что процесс Windows Explorer перезагрузился в вашей системе. После перезапуска интерфейс, скорее всего, станет более отзывчивым, если вы столкнулись с замедлением.
2. Перезапустите Explorer.exe с помощью Exit Explorer.
Вам нравится больше контроля при перезапуске проводника? Возможно, вы не хотите сразу перезапускать его, потому что вы что-то тестируете на своем компьютере, и хотите, чтобы он использовал как можно меньше ресурсов.
Связанный: Простые способы перезагрузки компьютера через Интернет
В этом случае вам будет интересен метод Exit Explorer. Здесь, после завершения процесса Explorer.exe, мы вручную повторно запустим его с помощью диспетчера задач.
Давайте проверим необходимые шаги:
-
Нажмите клавиши Ctrl + Shift на клавиатуре и щелкните правой кнопкой мыши в любом месте панели задач. Вы получите дополнительную опцию в контекстном меню. Щелкните «Выйти из проводника». Ваш экран станет черным, а панель задач исчезнет на неопределенное время, но не паникуйте.
-
Теперь нажмите клавиши Ctrl + Alt + Delete на клавиатуре и выберите Диспетчер задач на экране выхода.
-
Когда откроется Диспетчер задач, перейдите в меню «Файл»> «Запустить новую задачу».
-
Теперь вам будет предложено ввести имя процесса, который вы хотите запустить. Введите explorer.exe и нажмите OK, как показано ниже.
Панель задач и ваш рабочий стол снова появятся на экране, подтверждая, что проводник снова активно работает в фоновом режиме вашей системы.
3. Перезапустите проводник Windows с помощью командной строки.
Командная строка — это программа, с которой знакомо большинство пользователей Windows. Это встроенный интерпретатор командной строки для устройств Windows, который позволяет пользователям выполнять различные задачи на своих компьютерах с помощью строк кода.
Связанный: Как освоить командную строку в Windows 10
Мы воспользуемся двумя отдельными командами, чтобы убить процесс Explorer.exe и запустить его резервное копирование именно этим методом. Это ручной способ перезапустить проводник, как и предыдущий метод.
-
Введите командную строку в строке поиска меню «Пуск» и выберите «Лучшее совпадение». Теперь, чтобы остановить запуск проводника, введите следующую команду и нажмите клавишу Enter: taskkill / f / im explorer.exe.
-
Когда вы будете готовы перезапустить его, используйте эту команду и нажмите Enter: start explorer.exe
После ввода первой команды ваш экран станет черным, как и при использовании другого метода. Вы сможете снова получить доступ к своему рабочему столу после ввода второй командной строки.
4. Используйте пакетный файл для перезапуска проводника в Windows.
Пакетный файл — это просто текстовый файл, содержащий серию команд, которые вы можете выполнять с помощью интерпретаторов командной строки, таких как CMD или PowerShell. Эти файлы используют формат .bat, и вы можете получить к ним доступ с помощью проводника.
Когда вы открываете файл .bat, все хранящиеся в нем команды будут выполняться автоматически в последовательном порядке. Здесь мы будем использовать те же две команды, что и в методе командной строки, за исключением того, что вы сохраните его как пакетный файл на рабочем столе для легкого доступа.
Следуйте этим инструкциям, чтобы создать командный файл:
-
Используйте панель поиска меню «Пуск», чтобы найти и открыть приложение «Блокнот». Теперь введите следующие строки кода: taskkill / f / im explorer.exe
запустить explorer.exe
выход -
Теперь вам нужно сохранить файл. Зайдите в Файл> Сохранить как в строке меню.
-
На этом этапе установите для параметра «Тип файла» значение «Все файлы» и добавьте .bat в конце имени файла. Выберите место, к которому вы можете быстро получить доступ, предпочтительно папку «Рабочий стол», и нажмите «Сохранить». Это сохранит документ Блокнота в виде командного файла.
Все, что вам нужно сделать прямо сейчас, — это дважды щелкнуть файл, чтобы запустить команды. После перезапуска проводника ваш экран станет черным на долю секунды.
Если вы сохраните командный файл на рабочем столе или закрепите его на панели задач, где он будет легко доступен, в идеале это будет самый быстрый способ перезапустить Explorer.exe на вашем компьютере.
Перезапуск проводника стал проще
Теперь, когда вы узнали не один, а четыре различных способа перезапуска проводника, пора хотя бы раз найти свой любимый метод. Если вы ищете самый быстрый метод, здесь вы найдете явного победителя. Но если вы не хотите настраивать для него командный файл, вы всегда можете воспользоваться популярной техникой диспетчера задач.
И, если вы хотите остановить и запустить процесс Explorer.exe вручную, вы можете использовать два других варианта.

На всякий случай о том, зачем может потребоваться перезапуск Проводника Windows: например, это может пригодиться, если вы установили какую-либо программу, которая должна интегрироваться в проводник или по какой-то неясной причине процесс explorer.exe начал виснуть, а рабочий стол и окна вести себя странно (а данный процесс, по сути, отвечает за все то, что вы видите на рабочем столе: панель задач, меню пуск, иконки).
Простой способ закрыть explorer.exe и последующий его перезапуск
Начнем с Windows 7: если вы нажмете клавиши Ctrl + Shift на клавиатуре и кликните правой кнопкой мыши в свободном месте меню «Пуск», то вы увидите пункт контекстного меню «Выход из Проводника», который, собственно, и закрывает explorer.exe.
В Windows 8 и Windows 10 для этой же цели удерживайте клавиши Ctrl и Shift, а затем кликните правой кнопкой мыши в пустом месте панели задач, вы увидите аналогичный пункт меню «Выход из проводника».
Для того, чтобы снова запустить explorer.exe (кстати, он может перезапуститься автоматически), нажмите клавиши Ctrl + Shift + Esc, должен будет открыться диспетчер задач.
В главном меню диспетчера задач выберите «Файл» — «Новая задача» (Или «Запустить новую задачу» в последних версиях Windows) и введите explorer.exe, после чего нажмите «Ок». Рабочий стол Windows, проводник и все его элементы снова загрузятся.
Содержание
- 1 Простой способ закрыть explorer.exe и последующий его перезапуск
- 2 Три простых способа перезапустить проводник в Windows 10
- 3 Используем Диспетчер Задач
- 4 Используем PowerShell или Командную строку
- 5 Применяем файл bat или cmd
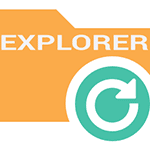
На всякий случай о том, зачем может потребоваться перезапуск Проводника Windows: например, это может пригодиться, если вы установили какую-либо программу, которая должна интегрироваться в проводник или по какой-то неясной причине процесс explorer.exe начал виснуть, а рабочий стол и окна вести себя странно (а данный процесс, по сути, отвечает за все то, что вы видите на рабочем столе: панель задач, меню пуск, иконки).
Простой способ закрыть explorer.exe и последующий его перезапуск
Начнем с Windows 7: если вы нажмете клавиши Ctrl + Shift на клавиатуре и кликните правой кнопкой мыши в свободном месте меню «Пуск», то вы увидите пункт контекстного меню «Выход из Проводника», который, собственно, и закрывает explorer.exe.
В Windows 8 и Windows 10 для этой же цели удерживайте клавиши Ctrl и Shift, а затем кликните правой кнопкой мыши в пустом месте панели задач, вы увидите аналогичный пункт меню «Выход из проводника».
Для того, чтобы снова запустить explorer.exe (кстати, он может перезапуститься автоматически), нажмите клавиши Ctrl + Shift + Esc, должен будет открыться диспетчер задач.
В главном меню диспетчера задач выберите «Файл» — «Новая задача» (Или «Запустить новую задачу» в последних версиях Windows) и введите explorer.exe, после чего нажмите «Ок». Рабочий стол Windows, проводник и все его элементы снова загрузятся.
Для начала разберемся что такое проводник Windows. Это графический интерфейс который вы видите т.е окна, пуск, и т.д. Иногда происходит зависание проводника Windows. В результате вы не чего сделать не сможете. Не сможете открыть какую либо программу окно или зайти в пуск. Не зная способов перезапуска проводника вам останется лишь перезагрузить компьютер с кнопки на системном блоке. Казалось бы не чего страшного, но если у вас было открыто что важное, документы программы в которых вы не успели сохранить изменения. Да и зачем перезапускать Windows если можно перезапустить проводник гораздо проще. Рассмотрим три простых способа перезапуска проводника в Windows 10.
Три простых способа перезапустить проводник в Windows 10
Перезапустить проводник в windows 10 можно сразу несколькими способами. Самый простой и обычный – это перезагрузка компьютера, но при этом ваша система будет полностью перезагружена и файлы, которые вы не успели сохранить из-за сбоя проводника, могут быть потеряны. Поэтому данный способ не всегда актуальный и используется в крайних случаях.
Самыми значимыми и удобными способами перезапуска проводника в системе Windows 10 можно назвать:
1. Перезапуск с помощью диспетчера задач
Это достаточно быстрый и удобный способ, который позволяет буквально в несколько шагов перезапустить проводник и возобновить его стабильную работу. При таком действии компьютер перегружать не нужно и после перезагрузки проводника, можно продолжать использовать компьютер по назначению.
Для этого необходимо:
— Вызвать Диспетчер Задач можно нажав комбинацию клавиш Ctrl-Shift-Esc.
— Во вкладке процессы – найти «Проводник». Нажимаем правую кнопку мыши и выбираем функцию «Перезапустить».
После чего происходит перезагрузка проводника. Теперь проводник должен работать стабильно.
2. Перезапуск проводник с помощью командной строки
Этот способ позволяет быстро включить и выключить проводник. Способ отлично справляется со всеми проблемами проводник и быстро запускает его.
Для этого необходимо:
— Нажимаем Windows+R. Далее пишем команду cmd и нажиаем Enter
— После чего пишем команду в появившемся окне — taskkill /F /IM explorer.exe тем самым отключаем проводник
— Теперь нужно запустить проводник для этого пишем команду — start explorer.exe
3. Перезапуск проводника с помощью bat-файла
Этот способ необходим в случаях, когда проводник часто зависает и вам приходится его постоянно перезапускать. Данный способ облегчит перезапуск проводника и сделает его более простым. Создаем файли и сохраняем его на рабочем столе.
Для создания bat-файла необходимо:
— Создаем в любом месте на компьютере текстовый документ с таким содержимым:
@echo off Taskkill /F /IM explorer.exe start explorer.exe
— Сохраняем документ с расширением bat и просто запускаем файл. Для сохранения в формате bat, выберите — строку все файлы и в конце наименования допишите «.bat» — без кавычек.
После запуска этого файла, ваш проводник будет автоматически перезапускаться. Это в разы ускорит перезапуск проводника и решит все проблемы, которые возникали при зависании.
Как можно заметить, существует достаточно много способов перезагрузки проводника. Одни помогают быстро перезапустить проводник, другие позволяют полностью отключить его и запустить заново, другие позволяет в перспективе создавать активные настройки для его перезапуска. В любом случае проводник обязан работать корректно и только тогда будет налажена стабильная работа компьютера.
За функционирование проводника отвечает процесс Explorer.exe. Он также задействован в других процессах операционной системы: работоспособность меню «Пуск», панели задач и центра действия. Из-за неправильных действий пользователя или внутренних сбоев этот процесс может быть прекращен или будет работать нестабильно.
Самый простой способ вернуть систему к работоспособному состоянию — полностью перезагрузить ее, но в этом случае придется остановить все программы, с которыми вы взаимодействуете и потерять немного времени. Поэтому стоит узнать, как перезапустить проводник в Windows 10. Этим вы быстро восстановите его работу.
Содержание
Используем Диспетчер Задач
Самый простой способ перезапустить любой процесс — использовать Диспетчер Задач. В инструменте собраны все работающие в настоящий момент программы и внутренние процессы. Для того чтобы использовать его для рестарта проводника необходимо.
1. Щелкнуть правой кнопкой мыши по Панели задач и выбрать в появившемся списке «Запустить диспетчер» (либо нажать Ctrl+Shift+Esc).
2. Откройте вкладку «Процессы» и в списке найдите пункт «Проводник».
3. Щелкните по этой строке правой кнопкой мыши и нажмите в меню пункт «Перезапустить».
О том, что система выполнила вашу команду, будет свидетельствовать пропажа панели задач, а потом ее появление.
Используем PowerShell или Командную строку
Командная строка — удобный инструмент для владельцев компьютера, который можно использовать для управления системными процессами. В случае с проводником вам потребуется сделать следующее.
1. Запустите Командную строку при помощи меню «Пуск», для этого найдите ее в списке служебных программ. Либо введите название этого инструмента в строке поиска. Аналогично можно активировать PowerShell. Можно использовать другой вызов инструмента, нажмите Win+R и введите в строке «Выполнить» слово «cmd».
Запускать Командную строку или PowerShell рекомендуется от имени администратора, в этом случае не будет конфликтов с системой, и она выполнит вашу команду.
2. Введите в появившемся окне: taskkill /F /IM explorer.exe, а затем нажмите кнопку Enter. После этой команды Панель задач исчезнет, что будет свидетельствовать о завершении работы процесса. В окне Командной строки вы увидите отчет об успешном завершении системного процесса.
Теперь вам нужно запустить Explorer снова, вводом команды: start explorer.exe. После этого Панель задач появится снова.
Перезапуск системного процесса Explorer можно использовать не только для исправления работы проводника, но и для того, чтобы вносить изменения в систему без ее перезагрузки. Этот вариант можно использовать при работе с реестром, установкой и удалением программ. Но лучше всего перезагружать компьютер полностью.
Применяем файл bat или cmd
Если вы хотите регулярно использовать перезапуск «Проводника», то можно создать файл с расширением «bat» или «cmd», он поможет вам делать это автоматически. Для этого создайте на рабочем столе текстовый документ в Блокноте. В нем необходимо прописать:
::restart explorer.exe @echo off taskkill /F /IM explorer.exe start explorer.exe
Затем щелкните по кнопке «Файл» в верхней панели управления, выберите из списка пункт «Сохранить как…». Измените в нижней части страницы тип файла на вариант «Все», а затем впишите узнаваемое имя файла и после него через точку пропишите расширение «.bat» или «.cmd». Теперь, чтобы перезагрузить проводник, вам достаточно лишь активировать этот файл.
Теперь вы знаете обо всех способах перезапуска проводника. Поделитесь этой информацией с друзьями, чтобы и они могли перезагружать этот процесс без рестарта всей системы. Если у вас появились вопросы, то вы можете задать их в комментариях.
Используемые источники:
- https://remontka.pro/restart-explorer/
- https://www.softo-mir.ru/kak-perezapystit-provodnik-v-windows-10/
- https://windows10i.ru/papki/provodnik/kak-perezapustit.html
Содержание
- Основные данные об EXPLORER.EXE
- Назначение
- Завершение процесса
- Пуск процесса
- Расположение файла
- Подмена вирусами
- Вопросы и ответы
Наблюдая в Диспетчере задач список процессов, не каждый пользователь догадывается, за выполнение какой именно задачи отвечает элемент EXPLORER.EXE. Но без взаимодействия пользователя с данным процессом не представляется возможной нормальная работа в Windows. Давайте узнаем, что он собой представляет и за что именно отвечает.
Читайте также: Процесс CSRSS.EXE
Указанный процесс можете наблюдать в Диспетчере задач, для запуска которого следует набрать Ctrl+Shift+Esc. Список, где можно посмотреть на изучаемый нами объект, расположен в разделе «Процессы».
Назначение
Давайте выясним, зачем используется EXPLORER.EXE в операционной системе. Он отвечает за работу встроенного файлового менеджера Windows, который называется «Проводник». Собственно, даже само слово «explorer» на русский язык переводится, как «проводник, обозреватель». Данный процесс и сам Проводник используется в ОС Виндовс, начиная с версии Windows 95.
То есть, те графические окна, отображаемые на экране монитора, по которым пользователь производит переход по закоулкам файловой системы компьютера, и являются непосредственным продуктом деятельности данного процесса. Он также отвечает за отображение панели задач, меню «Пуск» и всех остальных графических объектов системы, кроме обоев. Таким образом, именно EXPLORER.EXE является основным элементом, с помощью которого реализуется графический интерфейс Виндовс (оболочка).
Но Проводник обеспечивает не только видимость, а и процедуру самого перехода. С его помощью также производятся различные манипуляции с файлами, папками и библиотеками.
Завершение процесса
Несмотря на такую широту задач, которые входят в область ответственности процесса EXPLORER.EXE, его принудительное или аварийное завершение не ведет к прекращению работы системы (краху). Все остальные процессы и программы, запущенные в системе, будут продолжать нормально функционировать. Например, если вы смотрите фильм через видеоплеер или работаете в браузере, то можете даже не заметить прекращение функционирования EXPLORER.EXE, пока не свернете программу. Вот тогда и начнутся проблемы, ведь взаимодействие с программами и элементами ОС, ввиду фактического отсутствия оболочки операционной системы, будет сильно осложнено.
В то же время, иногда из-за сбоев, чтобы возобновить корректную работу Проводника, нужно временно отключить EXPLORER.EXE для его перезагрузки. Посмотрим, как это сделать.
- В Диспетчере задач выделяем наименование «EXPLORER.EXE» и кликаем по нему правой кнопкой мыши. В контекстном перечне выбираем вариант «Завершить процесс».
- Открывается диалоговое окно, где описываются негативные последствия принудительного завершения процесса. Но, так как мы осознанно выполняем данную процедуру, то жмем по кнопке «Завершить процесс».
- После этого EXPLORER.EXE будет остановлен. Внешний вид экрана компьютера с выключенным процессом представлен ниже.
Пуск процесса
После того, как возникла ошибка приложения или процесс завершен вручную, естественно, встает вопрос, как его запустить заново. EXPLORER.EXE автоматически стартует при запуске ОС Windows. То есть, одним из вариантов заново запустить Проводник является перезагрузка операционной системы. Но указанный вариант подходит далеко не всегда. Особенно он неприемлем, если в фоновом режиме работают приложения, выполняющие манипуляции с несохраненными документами. Ведь в случае холодной перезагрузки все несохраненные данные будут потеряны. Да и зачем вообще перезагружать компьютер, если есть возможность запустить EXPLORER.EXE другим способом.
Запустить EXPLORER.EXE можно с помощью введения специальной команды в окно инструмента «Выполнить». Чтобы вызвать инструмент «Выполнить», нужно применить нажатие сочетания клавиш Win+R. Но, к сожалению, при выключенном EXPLORER.EXE указанный метод работает не на всех системах. Поэтому произведем запуск окна «Выполнить» через Диспетчер задач.
- Для вызова Диспетчера задач применяем комбинацию Ctrl+Shift+Esc (Ctrl+Alt+Del). Последний вариант применяется в Windows XP и в более ранних ОС. В запустившемся Диспетчере задач жмите пункт меню «Файл». В раскрывшемся списке выберите пункт «Новая задача (Выполнить…)».
- Происходит запуск окошка «Выполнить». Вбейте в него команду:
explorer.exeНажмите «OK».
- После этого процесс EXPLORER.EXE, а, следовательно, и Проводник Windows, будет запущен заново.
Если же вы просто хотите открыть окно Проводника, то достаточно набрать комбинацию Win+E, но при этом EXPLORER.EXE должен быть уже активен.
Расположение файла
Теперь давайте узнаем, где расположен файл, который инициирует EXPLORER.EXE.
- Активируем Диспетчер задач и кликаем правой кнопкой мыши в списке по наименованию EXPLORER.EXE. В меню щелкаем по «Открыть место хранения файла».
- После этого запускается Проводник в той директории, где расположен файл EXPLORER.EXE. Как видим из адресной строки, адрес этого каталога следующий:
C:Windows
Изучаемый нами файл помещен в корневом каталоге операционной системы Виндовс, который сам расположен на диске C.
Подмена вирусами
Некоторые вирусы научились маскироваться под объект EXPLORER.EXE. Если в Диспетчере задач вы видите два или больше процесса с подобным названием, то с большой вероятностью можно сказать, что они созданы именно вирусами. Дело в том, что, сколько бы окон в Проводнике открыто не было, но процесс EXPLORER.EXE всегда один.
Файл настоящего процесса расположен по тому адресу, который мы выяснили выше. Просмотреть адреса других элементов с аналогичным наименованием можно точно таким же способом. Если их не удается устранить с помощью штатного антивируса или программ-сканеров, удаляющих вредоносный код, то сделать это придется вручную.
- Сделайте резервную копию системы.
- Остановите фальшивые процессы при помощи Диспетчера задач, используя тот же метод, который описывался выше для отключения подлинного объекта. Если вирус не дает это сделать, то выключите компьютер и зайдите вновь в Безопасном режиме. Для этого при загрузке системы нужно удерживать кнопку F8 (или Shift+F8).
- После того, как вы остановили процесс или вошли в систему в Безопасном режиме, перейдите в директорию расположения подозрительного файла. Кликните правой кнопкой мыши по нему и выберите «Удалить».
- После этого появится окошко, в котором нужно будет подтвердить готовность удалить файл.
- Подозрительный объект вследствие данных действий будет удален с компьютера.
Внимание! Вышеуказанные манипуляции производите только в том случае, если точно удостоверились, что файл фальшивый. В обратной ситуации систему могут ожидать фатальные последствия.
EXPLORER.EXE играет очень важную роль в ОС Windows. Он обеспечивает работу Проводника и других графических элементов системы. С его помощью пользователь может совершать навигацию по файловой системе компьютера и выполнять другие задачи, связанные с перемещением, копированием и удалением файлов и папок. В то же время, он может быть запущен и вирусным файлом. В этом случае такой подозрительный файл нужно в обязательном порядке найти и удалить.
Выберите explorer.exe из процессов и нажмите кнопку «Завершить процесс».
Затем вы должны щелкнуть вкладку «Файл», выбрать «Новая задача» («Выполнить…»), ввести в поле «explorer.exe» и нажать «ОК».
Windows 10/8 предлагает параметр контекстного меню для перезапуска проводника в диспетчере задач.
Как перезапустить проводник?
Трюк:
- Откройте меню «Пуск».
- Удерживая клавиши Control и Shift, щелкните правой кнопкой мыши пустое место в меню «Пуск».
- Выберите «Выйти из проводника».
- Откройте диспетчер задач (Ctrl + Shift + Esc), перейдите в File-> Run, введите «explorer» и нажмите OK.
Выберите команду «Выйти из проводника». Меню «Пуск», панель задач и рабочий стол закроются, а другие приложения продолжат работу в фоновом режиме. Чтобы вручную запустить новый Explorer.exe, нажмите CTRL + ALT + DELETE, чтобы запустить диспетчер задач. Теперь просто введите explorer.exe в поле новой задачи, чтобы перезапустить проводник.
Как перезапустить Explorer exe из командной строки?
Действия по перезапуску процесса explorer.exe в Windows 10
- МЕТОД 1.
- Откройте диспетчер задач, набрав его в Кортане.
- Теперь перейдите на вкладку «Процесс».
- МЕТОД 2.
- Нажмите Windows + X и перейдите в командную строку (администратор).
- Чтобы остановить процесс explorer.exe, введите следующую команду.
- taskkill / f / im explorer.exe.
- Чтобы запустить процесс explorer.exe,
Как перезапустить Explorer EXE на удаленном рабочем столе?
Используйте Ctrl + Alt + End для выхода. Вы должны иметь возможность запустить диспетчер задач в удаленном сеансе с помощью CTRL + SHIFT + ESC, как указано в ссылке. Вы предоставили выше. Это должно позволить вам щелкнуть File> New Task (Run), а затем запустить explorer.exe оттуда.
Как исправить, что проводник не открывается?
Метод 3: перезапустите проводник
- Одновременно нажмите клавиши CTRL, SHIFT и ESC (CTRL + SHIFT + ESC).
- Это должно открыть диспетчер задач.
- В диспетчере задач щелкните Процессы.
- Найдите и выберите проводник Windows.
- Нажмите кнопку «Перезагрузить» внизу в правом нижнем углу.
Как исправить перезапуск проводника Windows?
Следуйте этим вещам:
- Нажмите Win + X и выберите Командная строка (администратор).
- Введите sfc / scannow и нажмите Enter.
- Дождитесь завершения процесса.
- Теперь вы больше не должны сталкиваться с проблемой перезапуска explorer.exe.
Почему не работает explorer exe?
Чтобы получить доступ к диспетчеру задач и перезапустить процесс explorer.exe, нажмите Ctrl + Alt + Delete. В диспетчере задач выберите «Новая задача (Выполнить…)» в меню «Файл». Введите «explorer.exe» (без кавычек) в поле редактирования «Открыть» и нажмите «ОК». Панель задач, рабочий стол и другие компоненты Windows восстанавливаются.
Как исправить сбой проводника Windows?
Проводник Windows продолжает сбоить? Вот несколько исправлений
- Держите Windows в актуальном состоянии. Нет смысла пытаться решить эту проблему, если ваша Windows не обновлена.
- Удалите сторонние надстройки.
- Отключить миниатюры.
- Запускать окна папок в отдельном процессе.
- Очистить историю проводника Windows.
- Проверьте программу просмотра событий Windows.
- Поместите explorer.exe в папку System32.
- Запустите сканирование SFC и Chkdsk.
Как восстановить проводник Windows?
Метод 2 — проводник Windows перестал работать Идеальное решение ИСПРАВЛЕНИЕ:
- Нажмите «Пуск» и введите «cmd» в поле поиска.
- Увидев cmd.exe, щелкните правой кнопкой мыши cmd.exe и выберите «Запуск от имени администратора».
- В командной строке введите Sfc / scannow и нажмите клавишу ВВОД.
Как открыть окно командной строки в папке?
В проводнике нажмите и удерживайте клавишу Shift, затем щелкните правой кнопкой мыши или нажмите и удерживайте папку или диск, для которых вы хотите открыть командную строку в этом месте, и нажмите / коснитесь опции «Открыть командную строку здесь».
Как открыть проводник Windows из CMD?
Для этого откройте командную строку с клавиатуры, набрав Win + R, или нажмите «Пуск Выполнить», затем введите cmd в поле «Выполнить» и нажмите «ОК». Перейдите в папку, которую вы хотите отобразить в проводнике Windows, используя команду «Изменить каталог» «cd» (без кавычек).
Как открыть проводник Windows из командной строки?
Давайте начнем :
- Нажмите Win + E на клавиатуре.
- Используйте ярлык проводника на панели задач.
- Воспользуйтесь поиском Кортаны.
- Используйте ярлык проводника из меню WinX.
- Используйте ярлык проводника из меню «Пуск».
- Запустите explorer.exe.
- Создайте ярлык и закрепите его на рабочем столе.
- Используйте командную строку или Powershell.
Как перезагрузить компьютер с удаленного рабочего стола?
Когда вы используете удаленный рабочий стол и подключаетесь к компьютеру с Windows XP Professional, команды «Выход из системы» и «Завершение работы» отсутствуют в меню «Пуск». Чтобы выключить удаленный компьютер при использовании удаленного рабочего стола, нажмите CTRL + ALT + END, а затем нажмите «Завершение работы».
Как запустить проводник Windows после убийства?
Перезапустите проводник Windows. Теперь, чтобы снова запустить проводник Windows, вам также придется использовать диспетчер задач. Диспетчер задач должен быть уже открыт (нажмите Ctrl + Shift + Esc еще раз, если вы его не видите), просто нажмите «Файл» в верхней части окна. В меню нажмите «Новая задача (Выполнить)» и введите «проводник» в следующем окне.
Как перезагрузить компьютер с помощью клавиатуры?
Нажмите и удерживайте клавиши «Ctrl» и «Alt» на клавиатуре, а затем нажмите клавишу «Удалить». Если Windows работает правильно, вы увидите диалоговое окно с несколькими параметрами. Если вы не видите диалоговое окно через несколько секунд, снова нажмите «Ctrl-Alt-Delete» для перезапуска.
Почему мой файловый менеджер не открывается?
Нажмите Ctrl + Shift + Esc, чтобы запустить диспетчер задач. 2. Найдите проводник Windows и щелкните его правой кнопкой мыши, чтобы выбрать Завершить задачу. Введите explorer.exe в поле и нажмите Enter. После этого вы сможете открыть проводник без продолжительной загрузки.
Как исправить проблемы проводника в Windows 10?
Чтобы запустить его:
- Нажмите кнопку «Пуск»> «Настройки»> «Обновление и безопасность».
- Выберите Восстановление> Расширенный запуск> Перезагрузить сейчас> Расширенный запуск Windows 10.
- На экране «Выберите параметр» выберите «Устранение неполадок». Затем на экране «Дополнительные параметры» выберите «Автоматическое восстановление».
- Введите ваше имя и пароль.
Не удается открыть проводник Windows?
Проводник Windows не открывается. Если вы столкнулись с этой проблемой, вот несколько вещей, которые вы можете попробовать. Выберите Ctrl + Shift + Esc, а затем выберите в меню Диспетчер задач. Найдите проводник Windows, щелкните его правой кнопкой мыши и выберите Завершить задачу.
Как исправить, что проводник Windows не отвечает?
Решение 1. Перезапустите проводник в диспетчере задач.
- Щелкните правой кнопкой мыши проводник Windows в диспетчере задач и выберите «Завершить задачу».
- Щелкните Файл в верхнем левом углу, а затем выберите Запустить новую задачу.
- Введите explorer.exe в поле и нажмите Enter.
- Таким образом, файловый менеджер перезапустится очень быстро.
Как исправить, что проводник Windows перестал работать?
Нажмите кнопку Пуск и введите cmd в поле поиска. В области результатов щелкните правой кнопкой мыши cmd.exe и выберите Запуск от имени администратора. . В командной строке введите Sfc / scannow и нажмите клавишу ВВОД. Windows восстановит все найденные поврежденные или отсутствующие файлы.
Почему проводник Windows продолжает вызывать сбои Windows 10?
Если на вашем ПК с Windows 10 происходит сбой в проводнике, вы можете решить проблему, просто изменив его настройки. По словам пользователей, вы можете решить эту проблему, просто включив один параметр. Установите флажок «Запускать окна папки» в отдельном процессе и нажмите «Применить» и «ОК», чтобы сохранить изменения.
Как открыть файл в CMD?
Метод 1 Открытие базовых программ
- Откройте Пуск. .
- Введите командную строку в Пуск. Это приведет к поиску на вашем компьютере программы командной строки.
- Щелкните Командная строка. .
- Введите start в командную строку. Убедитесь, что вы разместили пробел после начала.
- Введите имя программы в командную строку.
- Нажмите ↵ Enter.
Как открыть файл .cmd в Windows 10?
Просто щелкните значок «Поиск» или «Кортана» на панели задач Windows 10 и введите «Выполнить». Вы увидите, что команда «Выполнить» появится вверху списка. Найдя значок команды «Выполнить» одним из двух способов, описанных выше, щелкните его правой кнопкой мыши и выберите «Прикрепить к началу».
Как открыть текстовый файл в CMD?
Откройте текстовый файл из командной строки. На компьютере с Windows мы можем открыть текстовый файл из командной строки, просто указав имя файла. Например, чтобы открыть текстовый файл с именем file1.txt, нам просто нужно ввести file1.txt в командной строке и нажать «Enter».
Как перемещаться в проводнике Windows с помощью клавиатуры?
Используйте сочетания клавиш
- Windows + E: запустить проводник Windows.
- Alt + Left и Alt + Right: переход назад и вперед.
- Alt + D и Ctrl + L: выберите адресную строку.
- Alt + P: показать или скрыть панель предварительного просмотра.
- Alt + Enter или Alt + двойной щелчок: показать свойства выбранного файла.
Как называется проводник Windows в Windows 10?
Его также называют проводником или проводником Windows. Проводник — это обозреватель файлов, который можно найти во всех версиях Microsoft Windows, начиная с Windows 95. Он используется для навигации и управления дисками, папками и файлами на вашем компьютере. На изображении ниже показан проводник в Windows 10.
С помощью какой комбинации клавиш можно открыть проводник Windows?
Если вы используете Windows 10 или Windows 8.1, нажмите Windows + X на клавиатуре, чтобы открыть меню WinX. Вы также можете щелкнуть правой кнопкой мыши кнопку «Пуск», чтобы получить тот же результат. Это меню также включает ярлык для проводника. Щелкните или коснитесь его, и сразу откроется проводник.
Фото в статье «Ибирлинг» https://www.ybierling.com/en/blog-officeproductivity-npp-missing-plugin-manager