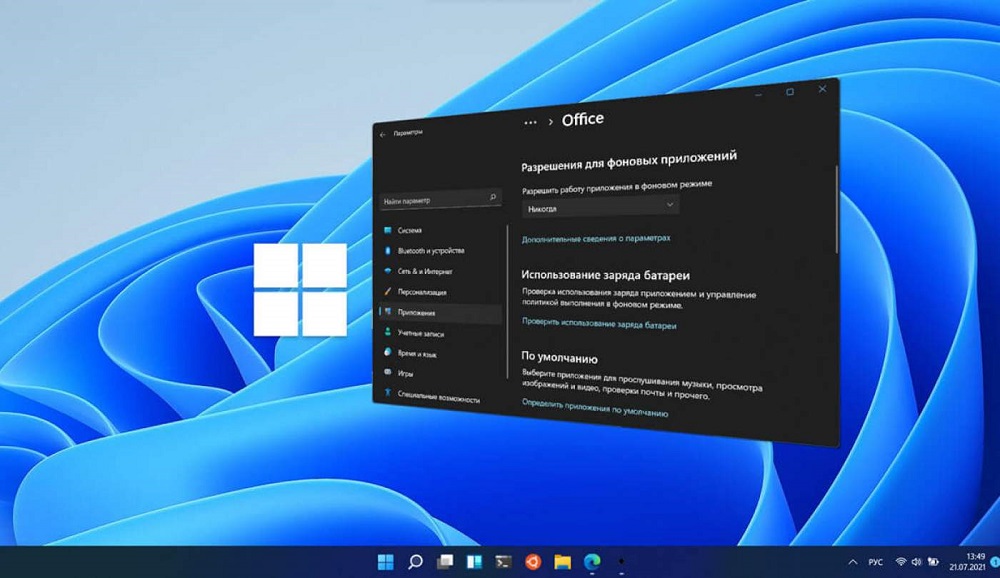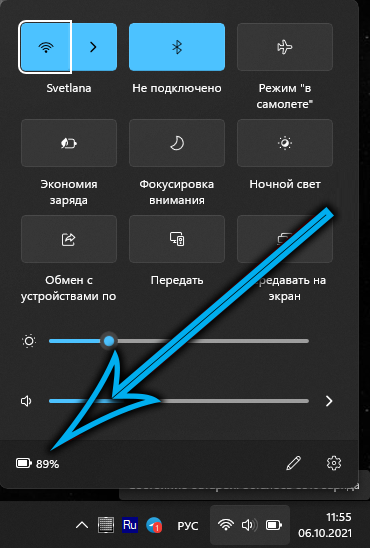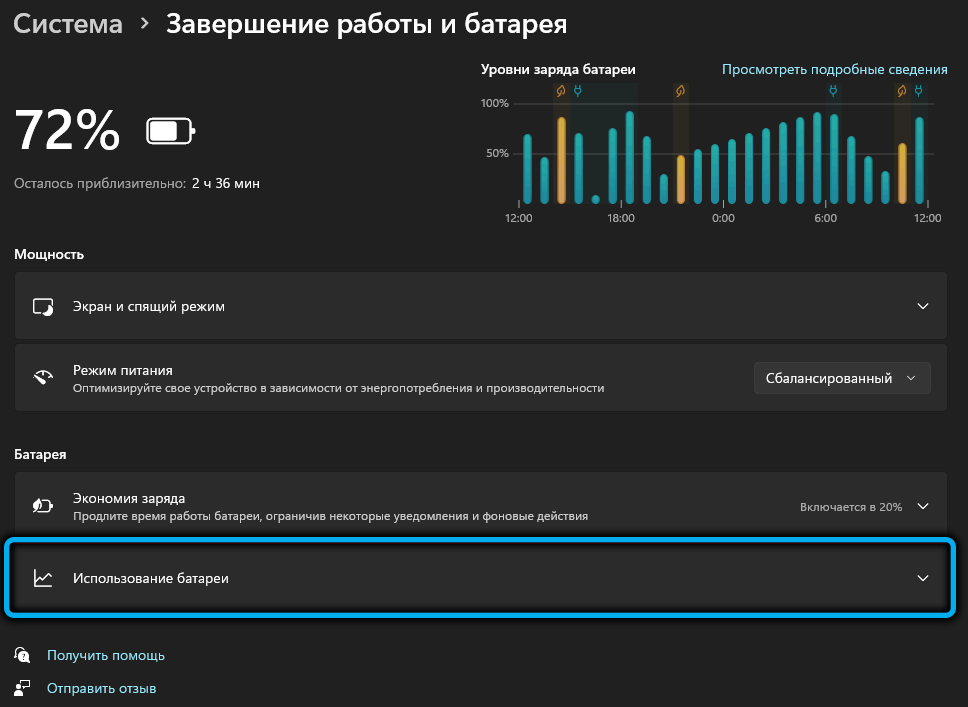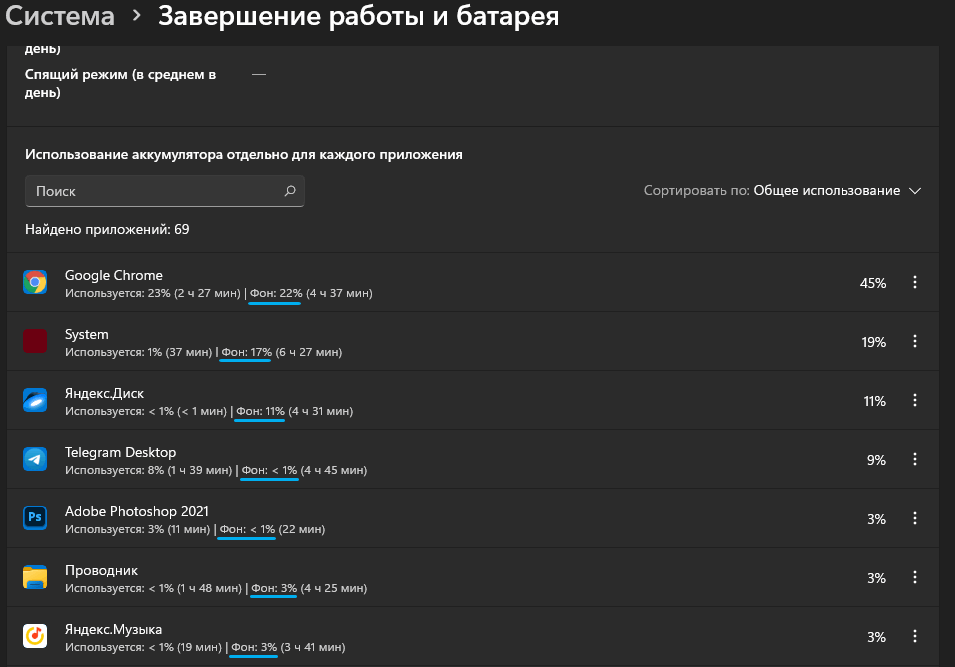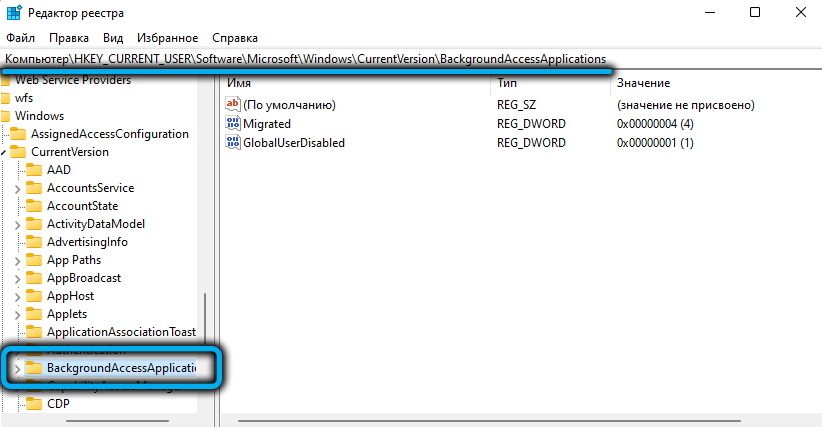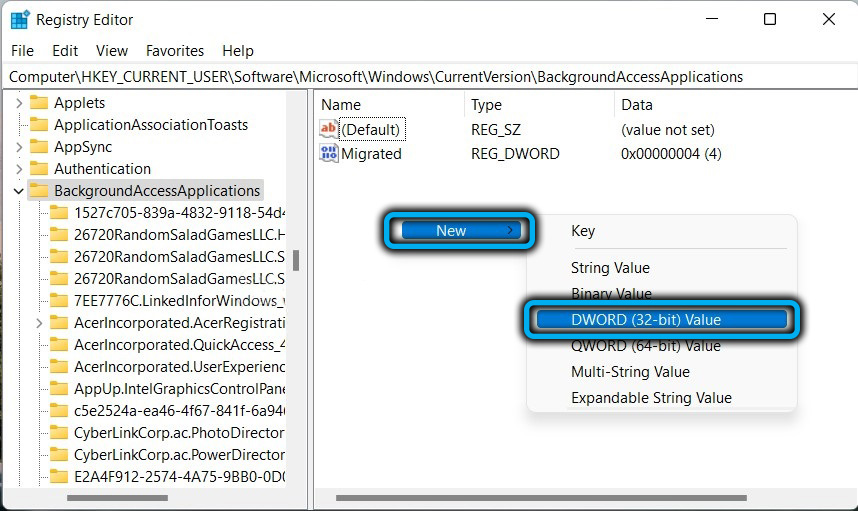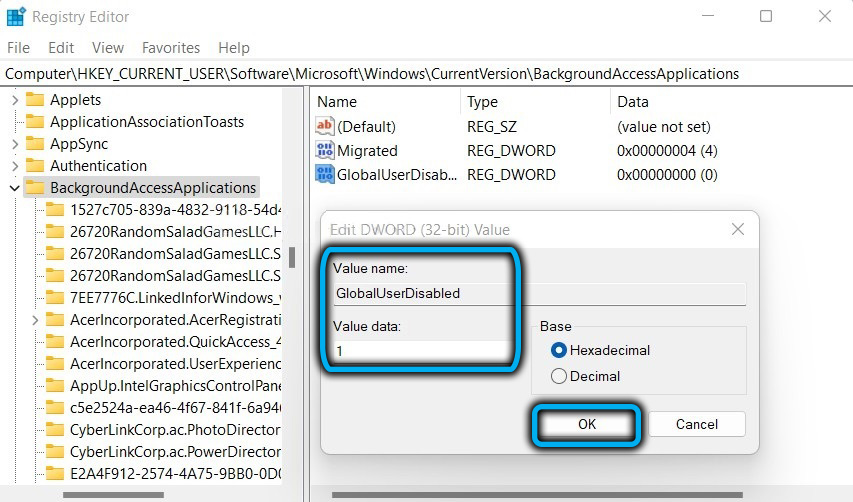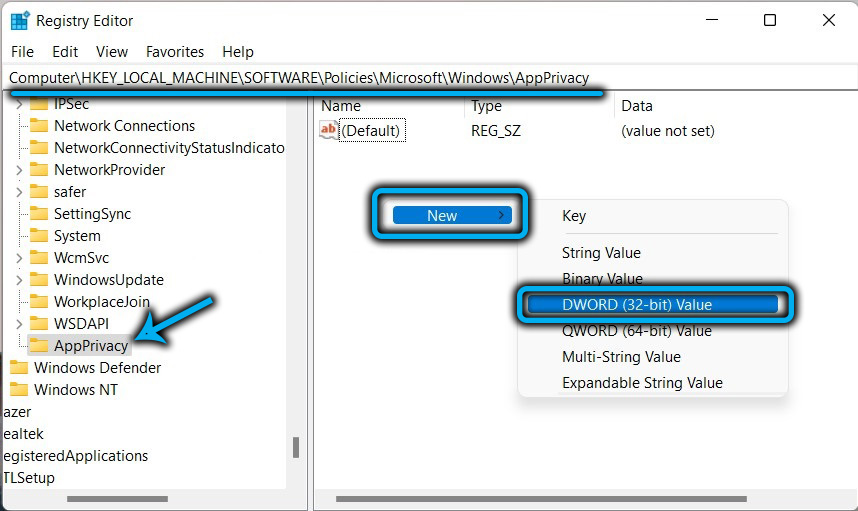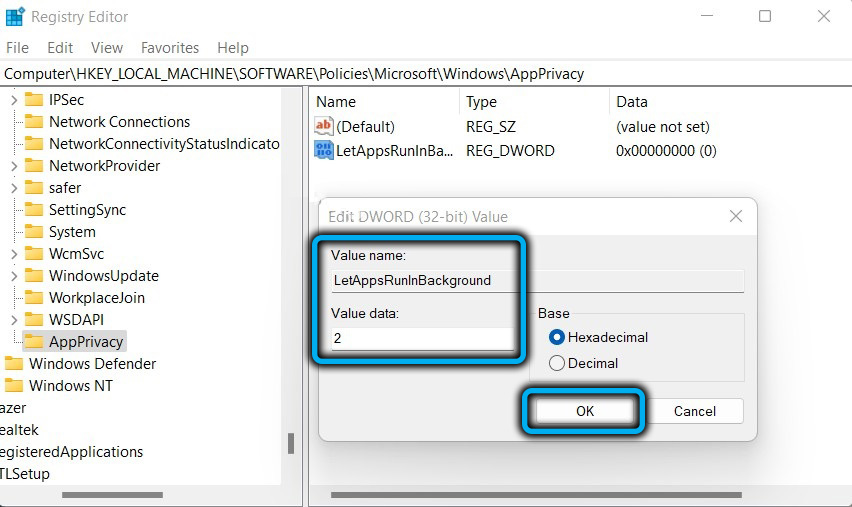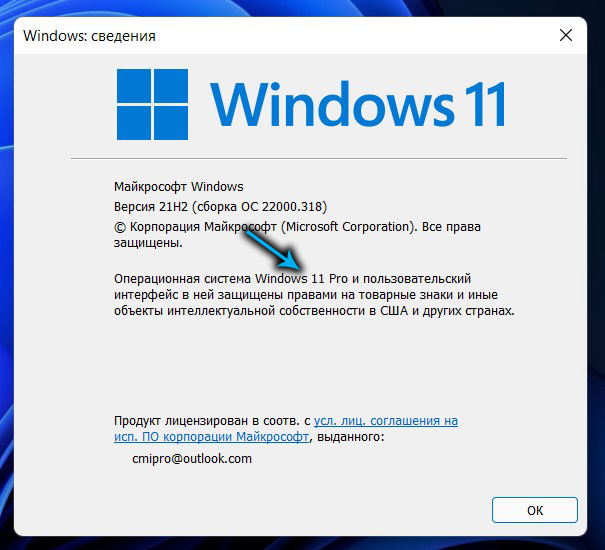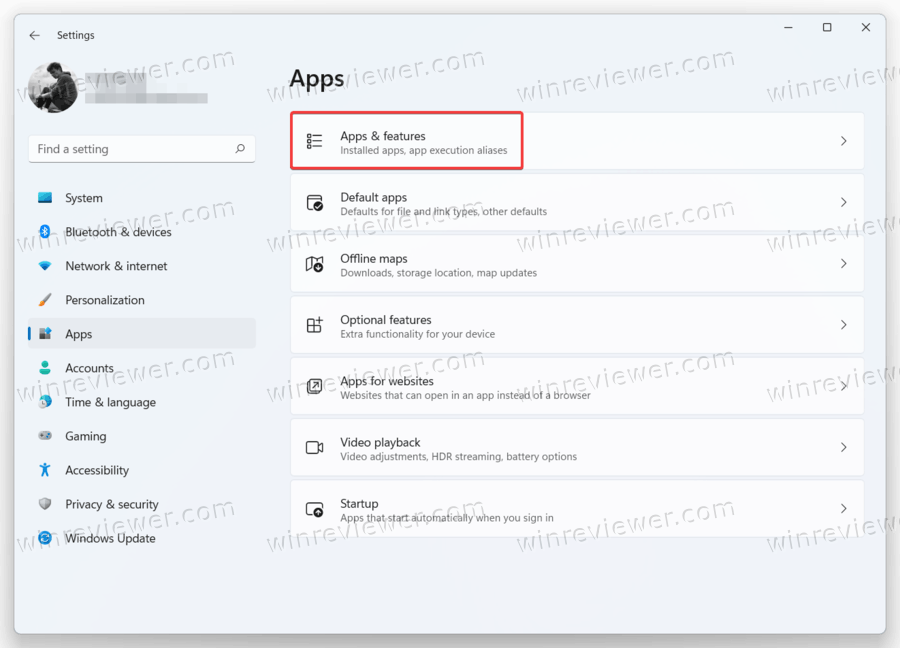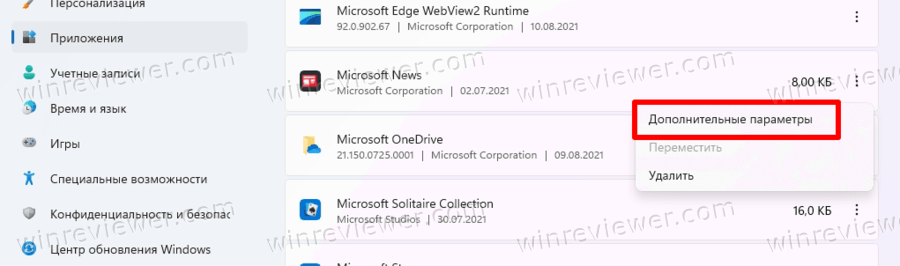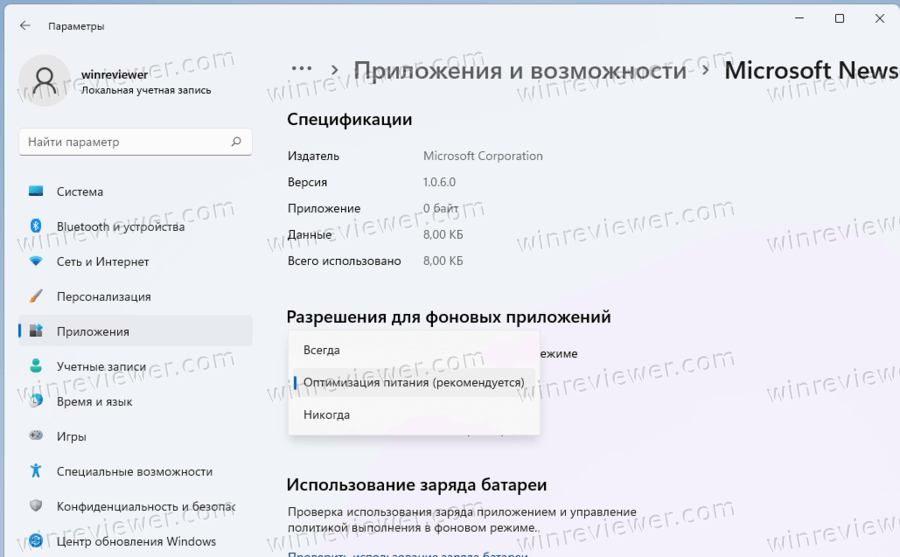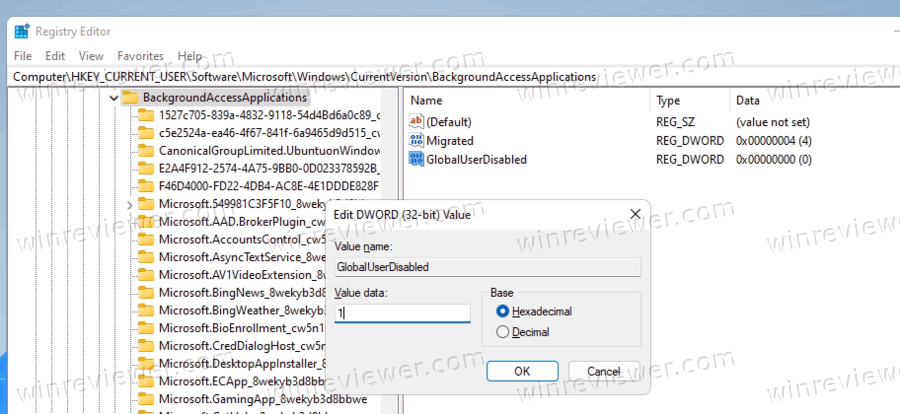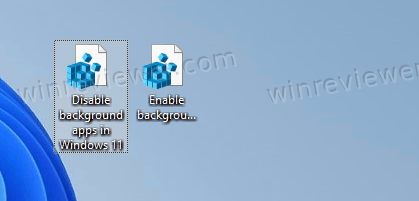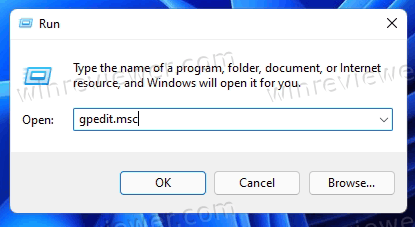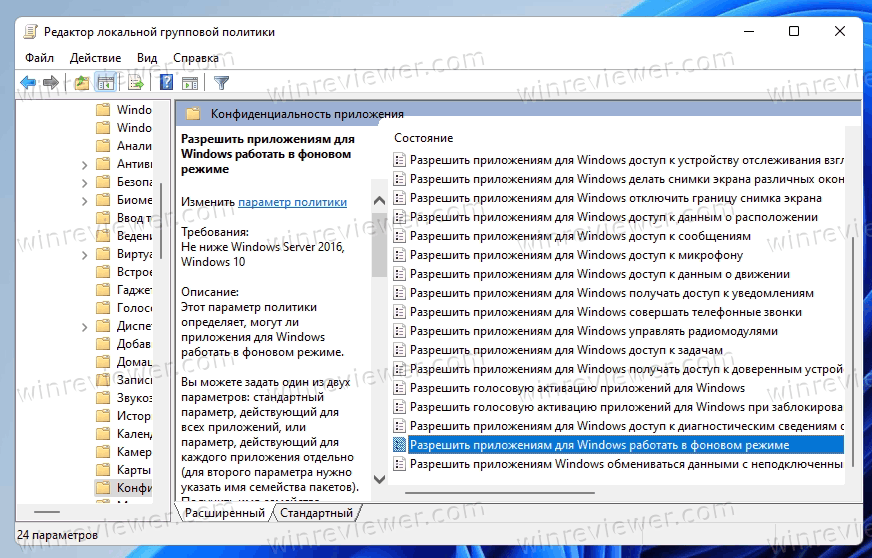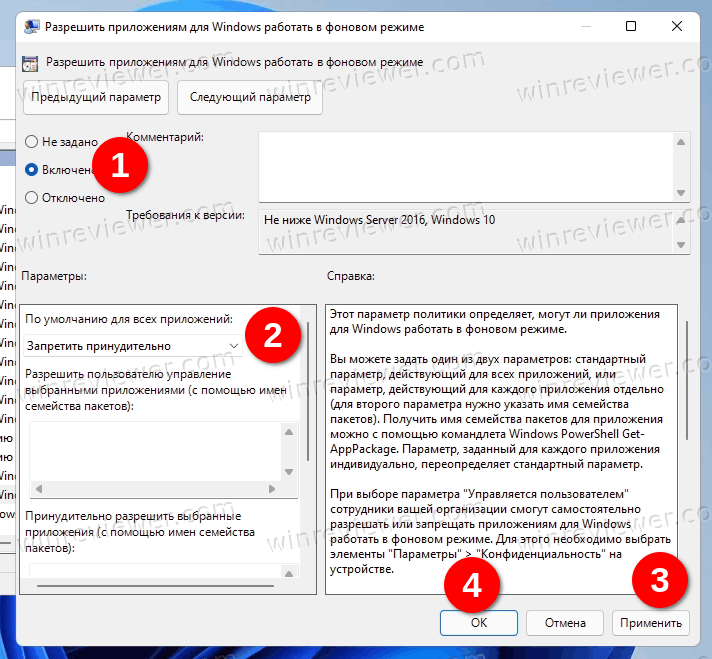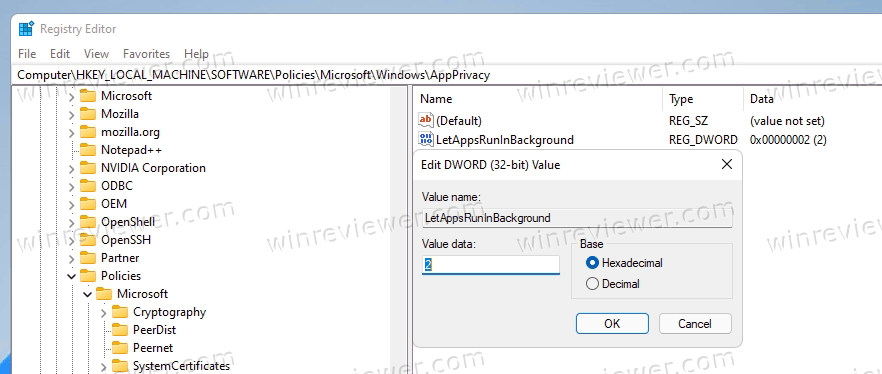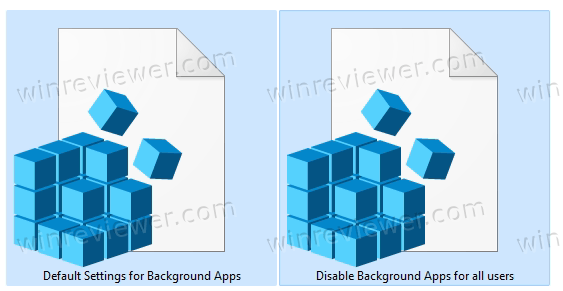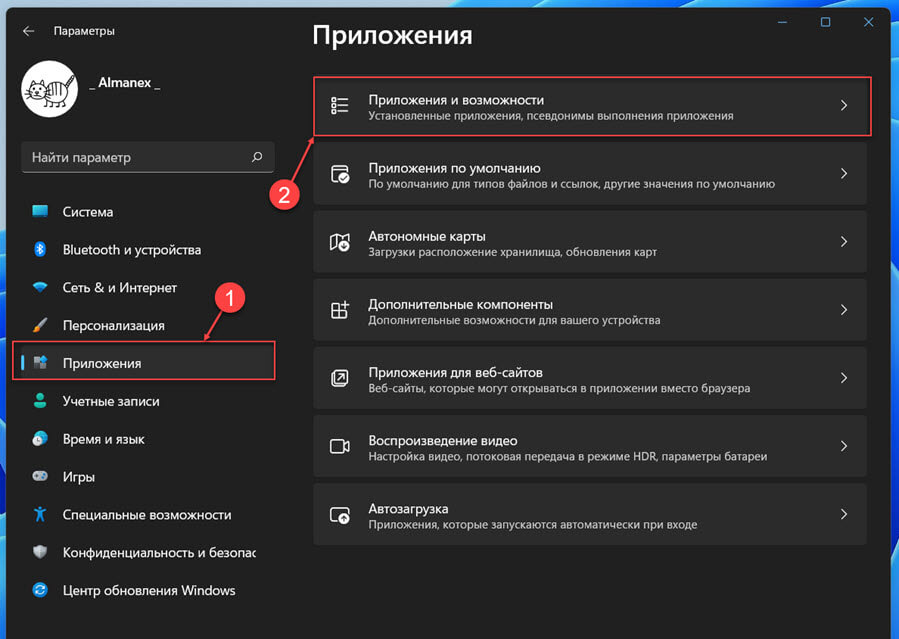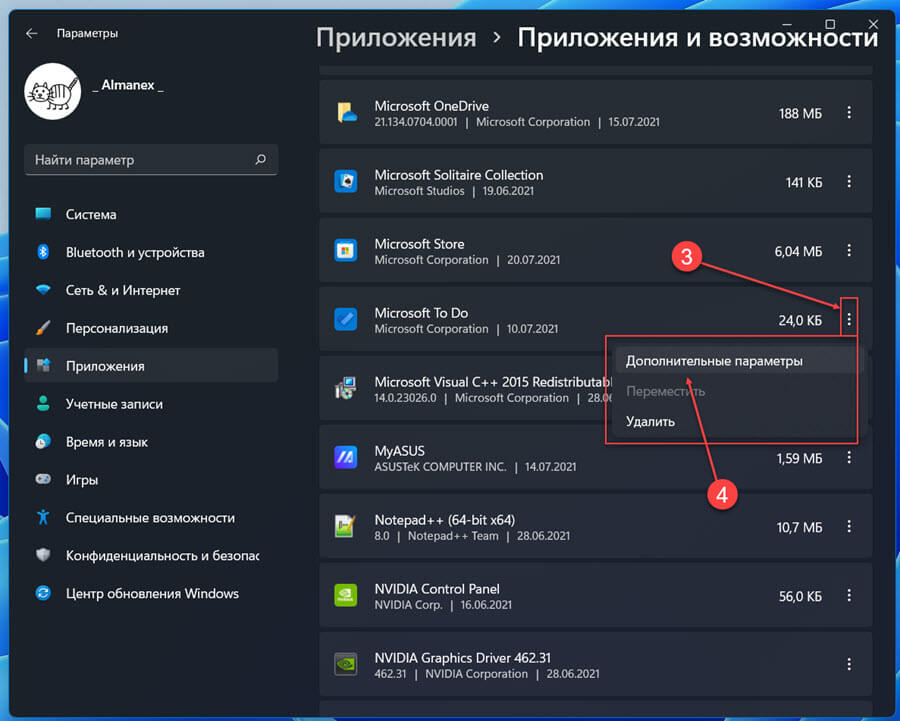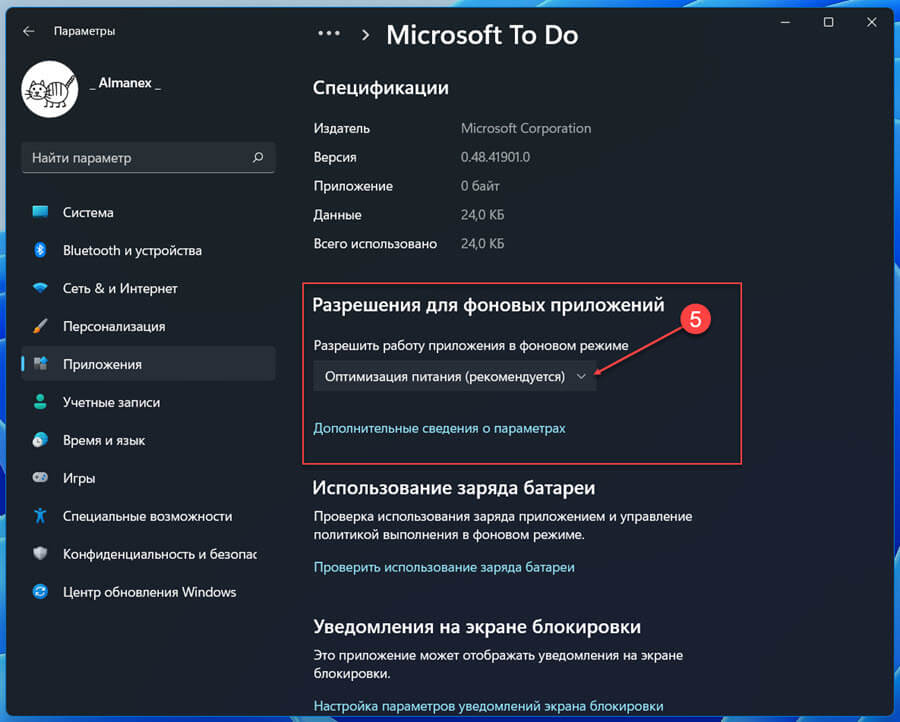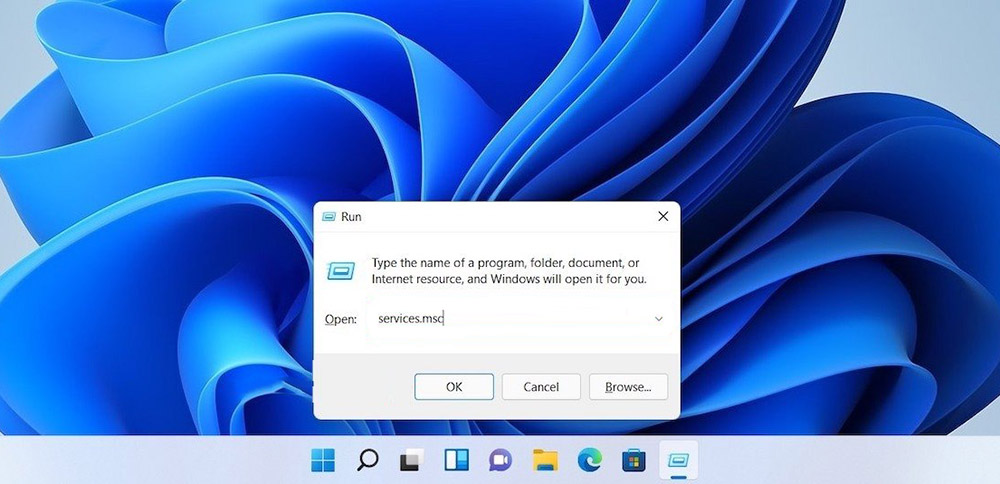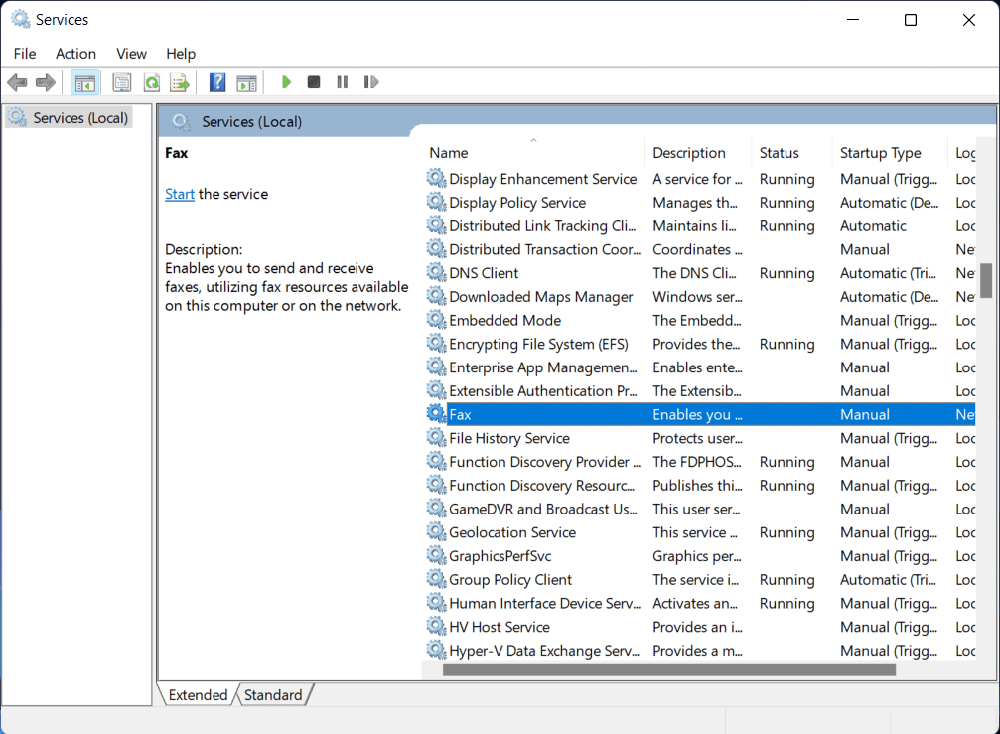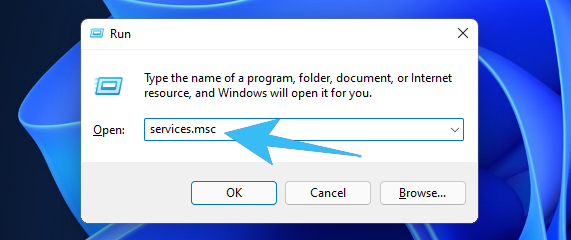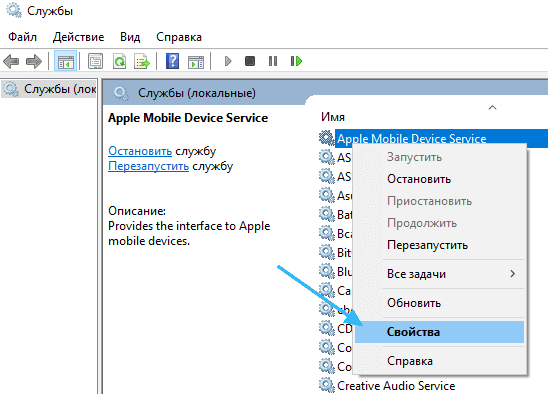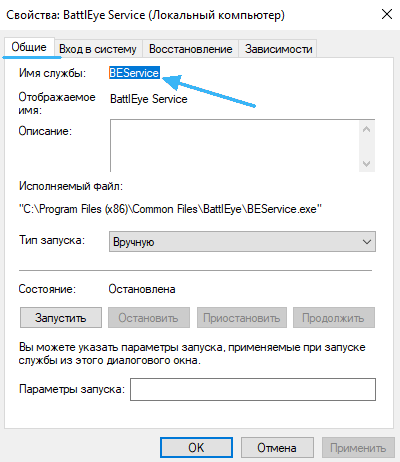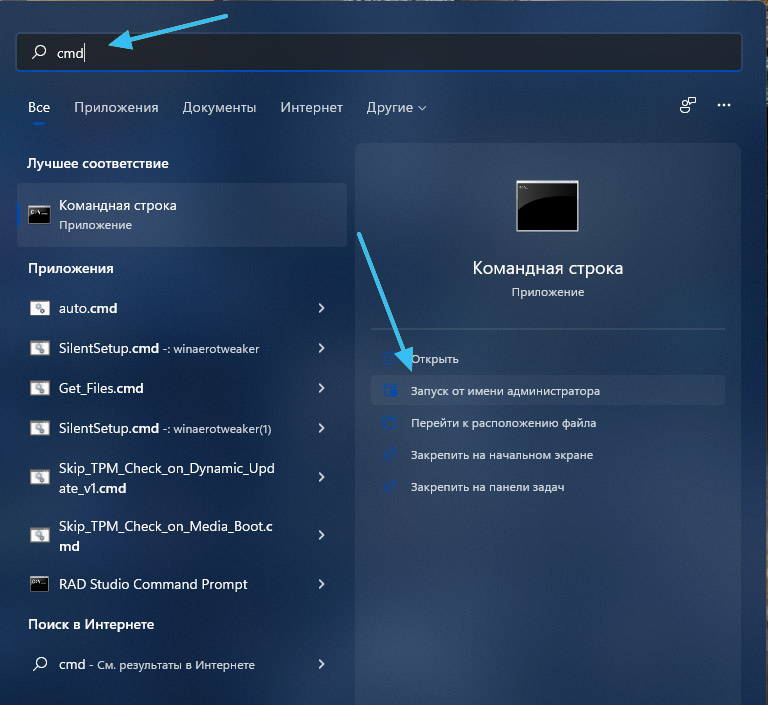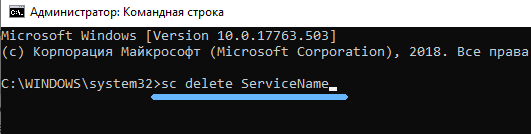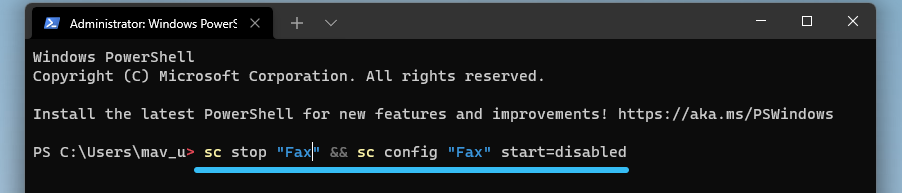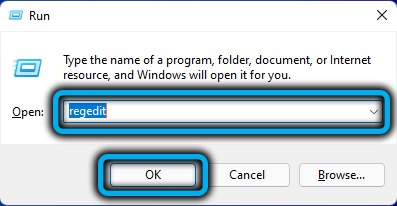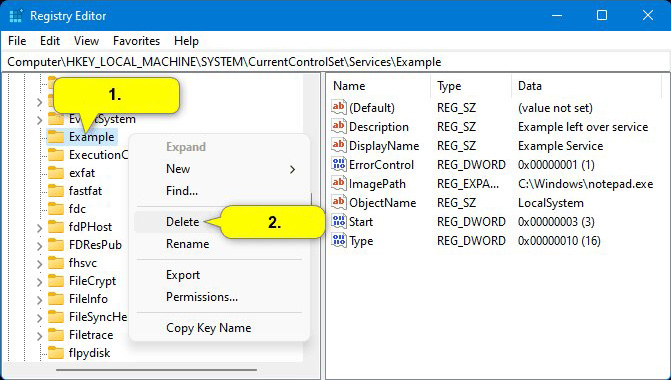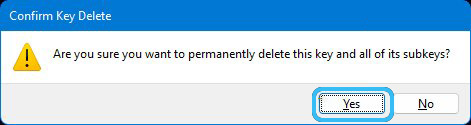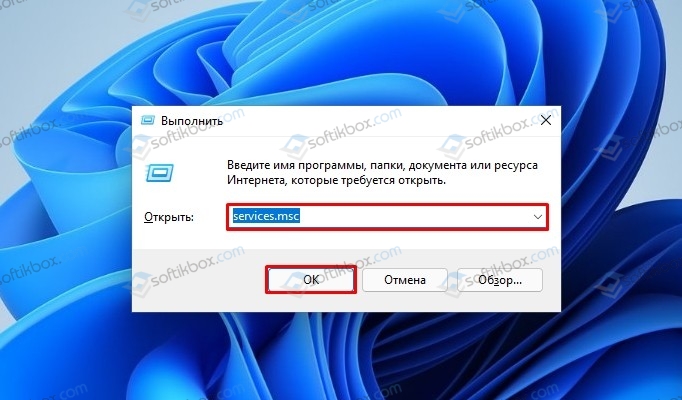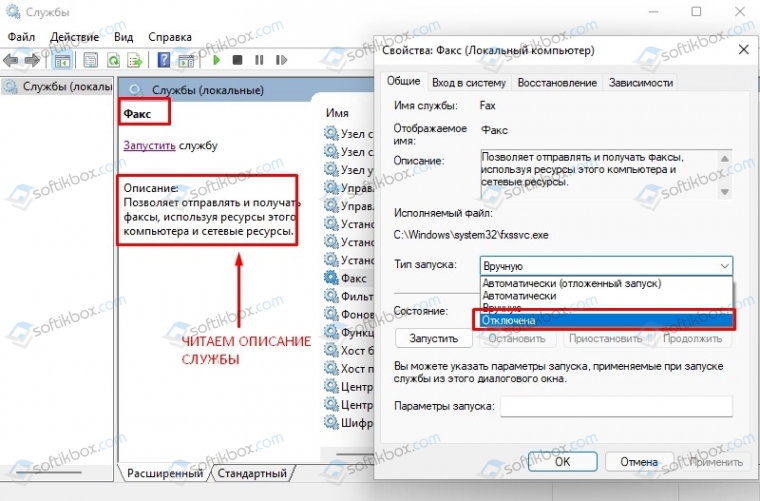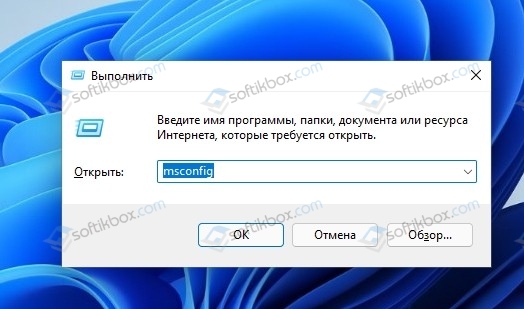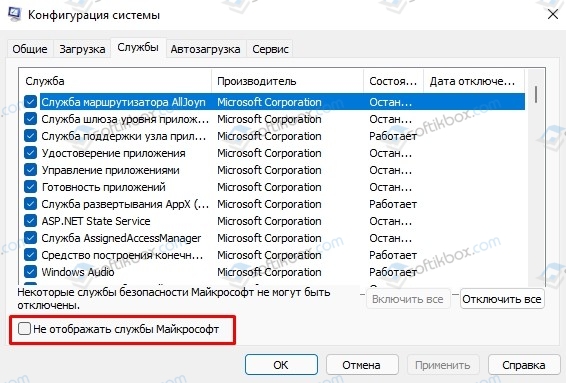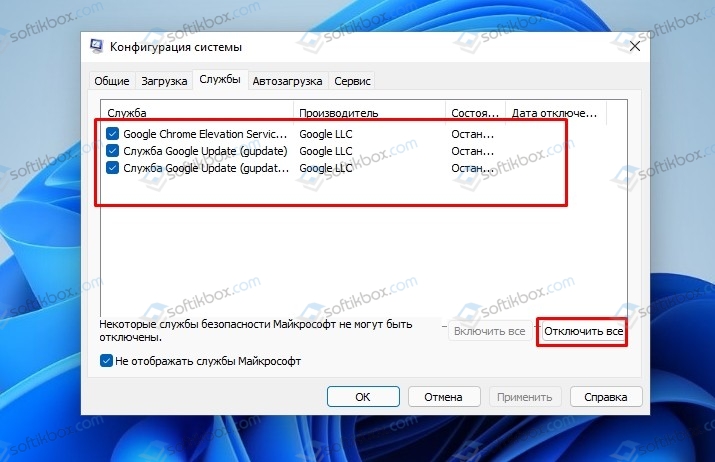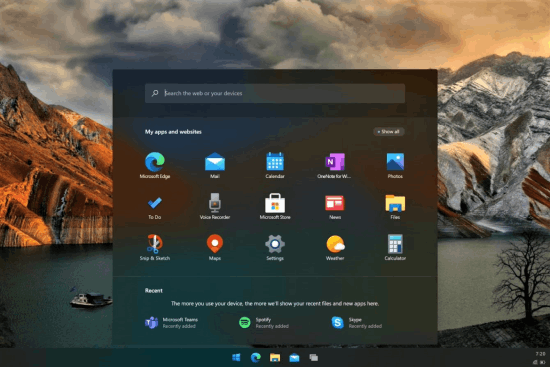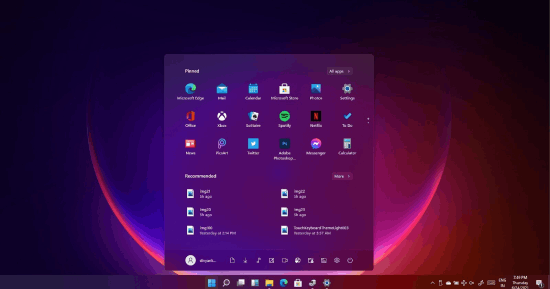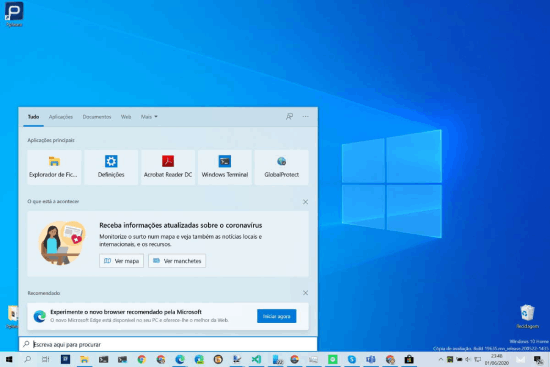В этой пошаговой инструкции подробно о том, как отключить фоновые приложения в Windows 11 и Windows 10: сначала про отключение в Параметрах, а затем — как полностью отключить все фоновые приложения с помощью редактора локальной групповой политики или редактора реестра.
Отключение фоновых приложений Windows 11
Для того, чтобы отключить фоновые приложения Windows 11, выполните следующие шаги:
- Откройте «Параметры», для этого можно использовать меню Пуск или клавиши Win+I на клавиатуре.
- Перейдите в раздел Приложения — Приложения и возможности.
- Нажмите по трем точкам справа от приложения, фоновую активность для которого требуется отключить (помните: это применимо только для приложений из магазина Microsoft Store) и выберите пункт «Дополнительные параметры».
- На следующем экране в разделе «Разрешения для фоновых приложений» в поле «Разрешить работу приложения в фоновом режиме» выберите пункт «Никогда».
В результате указанных действий выбранное приложение не будет работать в фоновом режиме и, например, в случае ноутбука, расходовать заряд аккумулятора. Учитывайте, что если это приложение ранее присылало вам какие-то уведомления, выполняло синхронизацию в фоновом режиме, то теперь оно это делать перестанет (пока не будет запущено вручную).
Стандартные средства в Параметрах предполагают, что фоновые приложения отключаются по одному. Если вам требуется отключить фоновые приложения в Windows 11 полностью — используйте способы из последнего раздела инструкции.
Как отключить фоновые приложения Windows 10
Для отключения фоновых приложений в Параметрах Windows 10 шаги будут следующими:
- Откройте Параметры и перейдите в раздел «Конфиденциальность».
- В списке слева в разделе «Разрешения приложений» выберите пункт «Фоновые приложения».
- Отключите фоновые приложения по одному или полностью, переключив пункт «Разрешить приложениям работать в фоновом режиме».
После изменения настроек, выбранные приложения перестанут работать в фоновом режиме.
Отключение фоновых приложений Windows 11/10 в редакторе локальной групповой политики или редакторе реестра
Есть возможность полностью отключить фоновые приложения, используя редактор локальной групповой политики (для версий Pro и Enterprise) или редактор реестра (в Домашней редакции Windows).
Для отключения с помощью редактора локальной групповой политики:
- Нажмите клавиши Win+R на клавиатуре (Win — клавиша с эмблемой Windows), введите gpedit.msc и нажмите Enter.
- В редакторе локальной групповой политики перейдите к разделу Конфигурация компьютера — Административные шаблоны — Компоненты Windows — Конфиденциальность приложения.
- Дважды нажмите по параметру «Разрешить приложениям для Windows работать фоновом режиме», установите значение «Включено», установите «Запретить принудительно» в поле «По умолчанию для всех приложений» и примените настройки.
Эта же настройка в редакторе реестра выполняется следующим образом:
- Нажмите клавиши Win+R на клавиатуре, введите regedit и нажмите Enter.
- В открывшемся редакторе реестра перейдите к разделу
HKEY_LOCAL_MACHINESOFTWAREPoliciesMicrosoftWindows
нажмите правой кнопкой мыши по этому разделу и создайте новый подраздел с именем AppPrivacy
- Выберите вновь созданный раздел, нажмите правой кнопкой мыши в правой панели редактора реестра и создайте параметр DWORD с именем LetAppsRunInBackground
- Дважды нажмите по вновь созданному параметру и задайте значение 2 для него.
В результате работа фоновых приложений будет отключена для всех пользователей.
В случае, если требуется отключение фоновых приложений только для текущего пользователя, в разделе реестра
HKEY_CURRENT_USERSoftwareMicrosoftWindowsCurrentVersionBackgroundAccessApplications
Создайте параметр DWORD с именем GlobalUserDisabled и установите значение 1 для него.
Видео инструкция
Содержание
- Способ 1: «Диспетчер задач»
- Способ 2: Приложение «Параметры»
- Способ 3: Управление питанием
- Способ 4: «Редактор локальной групповой политики»
- Способ 5: «Редактор реестра»
- Вопросы и ответы
Способ 1: «Диспетчер задач»
Метод с использованием «Диспетчера задач» для отключения фоновых приложений оптимален в тех случаях, когда пользователь еще точно не знает, какие программы оказывают влияние на ОС и запущены в текущем сеансе Windows 11. В этом меню вы сможете просмотреть активность приложений, узнать, какие из них запускаются автоматически, а также отключить это.
- Щелкните правой кнопкой мыши по кнопке «Пуск» и из контекстного меню выберите пункт «Диспетчер задач».
- В появившемся окне переключитесь на вкладку «Журнал приложений» и отследите активность последних запущенных программ за период текущего дня. Таким образом, вы сможете узнать, какие из них не только работают дольше всего, но и потребляют значительное количество системных ресурсов.
- Для просмотра автозагрузки переключитесь на вкладку с соответствующим названием и обратите внимание на список. Если рядом с приложением в качестве состояния указано «Включено», значит, оно запускается вместе с операционной системой и работает в фоновом режиме всегда.
- Для отключения таких приложений щелкните по ним правой кнопкой мыши и выберите пункт «Отключить». Теперь можете перезагрузить компьютер, чтобы убедиться в правильности выполненных действий.

Дополнительно обратим ваше внимание на то, что в списке автозагрузки не всегда показываются все стандартные фоновые приложения Windows 11, которые могут время от времени запускаться и оказывать влияние на загруженность системы. Для их поочередного или массового отключения воспользуйтесь одним из представленных далее методов.
Способ 2: Приложение «Параметры»
В приложении «Параметры» можно отыскать список всех установленных на компьютере программ, включая и стандартные. Для каждого софта доступны свои настройки, связанные с конфиденциальностью и фоновой работой. Как раз они и пригодятся для того, чтобы отключить приложение. Следуйте инструкции, чтобы разобраться с последовательностью выполняемых действий.
- Откройте меню «Пуск» и нажмите по значку с изображением шестеренки, чтобы перейти в «Параметры».
- В новом окне выберите раздел «Приложения» и щелкните по плитке «Приложения и возможности».
- Теперь понадобится отыскать стандартные приложения, которые могут работать в фоновом режиме. Для этого ознакомьтесь со всем списком установленных программ и отыщите ненужные. Справа от приложения нажмите по кнопке с тремя вертикальными точками и из появившегося контекстного меню выберите пункт «Дополнительные параметры».
- Опуститесь к блоку «Разрешения для фоновых приложений» и разверните меню «Разрешить работу приложения в фоновом режиме».
- Укажите пункт «Никогда», чтобы отключить данное приложение и запретить ему работать фоном во время взаимодействия с операционной системой. Точно так же действия осуществите и со всеми остальными стандартными программами, в фоновой работе которых вы не нуждаетесь.

Способ 3: Управление питанием
Способ с использованием средств управления питанием похож на предыдущий, однако подходит только обладателям ноутбуков, поскольку исключительно на лэптопах есть соответствующий раздел. В нем вы узнаете, какие программы оказывают самое большое влияние на расход энергии, а также сможете отключить фоновую работу любого из них, что осуществляется следующим образом:
- В том же приложении «Параметры» зайдите в раздел «Система» и переключитесь в категорию «Питание и батарея».
- Далее откройте «Использование батареи».
- Ознакомьтесь со списком программ и решите, какие из них оказывают наибольшее влияние на батарею и могут быть отключены.
- Для перехода к соответствующей настройке щелкните по трем точкам возле приложения и из появившегося меню выберите пункт «Управление действиями в фоновом режиме».
- Разверните уже описанное в предыдущем методе меню с возможными вариантами работы и выберите из списка «Никогда», чтобы отключить фоновую работу приложения. То же самое можно сделать и остальными программами, которые не должны работать в ОС по умолчанию.

Способ 4: «Редактор локальной групповой политики»
Обратим ваше внимание на то, что доступ к «Редактору локальной групповой политики» есть только у обладателей Windows 11 Pro и старше. Если у вас на компьютере установлена Windows 11 Home, используйте Способ 5, чтобы самостоятельно создать нужный параметр в реестре и запретить запуск фоновых приложений. Обладатели подходящих редакций операционной системы могут выполнить следующие действия:
- Откройте утилиту «Выполнить», используя для этого стандартное сочетание клавиш Win + R. В поле ввода напишите
gpedit.mscи нажмите Enter для применения данной команды. - После запуска «Редактора локальной групповой политики» выберите раздел «Конфигурация компьютера» и перейдите к каталогу «Административные шаблоны».
- В нем разверните директорию «Компоненты Windows».
- В завершение откройте папку «Конфиденциальность приложения», где и предстоит найти необходимый для изменения параметр.
- Справа появится список политик, среди которых необходимо отыскать «Разрешить приложениям для Windows работать в фоновом режиме» и нажать по ней дважды левой кнопкой мыши.
- Установите состояние «Включено», а для параметра ниже задайте значение «Запретить принудительно». Перед выходом обязательно нажмите «Применить» и перезагрузите компьютер, чтобы все изменения вступили в силу.

Способ 5: «Редактор реестра»
Вы можете использовать этот метод как альтернативу или вместо предыдущего, если не имеете возможности открыть описанную оснастку. В данном случае понадобится самостоятельно создать папку в реестре и добавить в нее параметр, который будет отвечать за перманентное отключение фоновых приложений. Выполните инструкцию, чтобы не допустить ошибок и успешно справиться с поставленной задачей.
- Через утилиту «Выполнить» (она открывается при помощи комбинации Win + R) перейдите в «Редактор реестра», введя команду
regedit. - В нем перейдите по пути
HKEY_LOCAL_MACHINESOFTWAREPoliciesMicrosoftWindows, просто вставив эту команду в адресной строке. - Щелкните по папке «Windows» правой кнопкой мыши и из отобразившегося контекстного меню выберите «Создать» — «Раздел».
- Укажите для нового раздела название «AppPrivacy» и далее перейдите в него для создания нового ключа.
- Щелкните в папке по пустому месту правой кнопкой мыши, наведите курсор мыши на «Создать» и выберите «Параметр DWORD (32 бита)».
- Задайте для нового параметра название «LetAppsRunInBackground», затем дважды кликните по нему левой кнопкой мыши, чтобы перейти к редактированию.
- Установите значение «2», которое и обозначает отключение фоновых приложений. Изменения вступят в силу сразу же после перезагрузки компьютера.

Еще статьи по данной теме:
Помогла ли Вам статья?
Когда мы говорим о фоновом режиме, то это нужно понимать следующим образом: программа или приложение запущено и работает, но вы не видите результатов этой работы, оно скрыто от ваших глаз. Строго говоря, все основные службы операционной системы работают в фоне, но и многие несистемные приложения, особенно загруженные из Microsoft Store, также могут функционировать в фоновом режиме. Типичный пример – отслеживание появления новых версий на официальном сайте, уведомление о появлении входящих сообщений и так далее.
Достаточно часто польза от фоновой работы таких приложений выглядит сомнительной, если учитывать, что они, занимаясь пустяковой работой, отбирают дефицитную оперативную память и нагружают процессор, а вместе с ним и аккумулятор, если речь идёт о ноутбуке. Бороться с этим можно и нужно. Главное – уметь определять количество потребляемых ими ресурсов и быть уверенным, что при их отключении вы ничего не потеряете.
Как узнать, какие фоновые приложения используют много оперативной памяти
В Windows 11 имеется штатный инструмент, позволяющий оценить потребление приложениями, работающими в фоновом режиме, ресурсов ПК, в том числе ОЗУ.
Чтобы им воспользоваться, нужно сделать следующее:
В результате вначале списка будут размещены находящиеся в памяти приложения, занимающие максимум объёма ОЗУ. Среди них будут и нужные, и не очень, хорошо знакомые и незнакомые. В отношении последних придётся погуглить, что это за процессы, являются ли они системными и критичны ли для работы операционной системы. Запоминаем те фоновые приложения, которые не нужны и которые можно будет отключить.
Как узнать, какие фоновые приложения потребляют много энергии (садят батарею)
Для этих целей в Windows 11 тоже есть отдельный инструмент, который будет полезен всем владельцам ноутбуков. Чтобы получить список самых ресурсоёмких фоновых приложений, кликаем по иконке батареи, которая находится возле часов в трее, а затем в открывшемся окне в разделе «Батарея» – по вкладке «Использование батареи».
Откроется список приложений, в котором возле каждого будет указана информация, сколько времени на протяжении последних суток оно работает легально и сколько – в фоновом режиме, с указанием количества процентов расхода заряда батареи. Здесь нужно поступать, как в предыдущем случае – навести справки о приложениях, чтобы ненужные отключить.
Как в Windows 11 отключить фоновые приложения
Существует несколько способов отключения запуска приложений, проявляющих чрезмерную фоновую активность. Например, сделать это через Параметры (речь идёт только о приложениях, установленных из Магазина), как по отдельности, так и всех сразу. Этого же результата можно добиться, используя редактор групповых политик, но только для владельцев корпоративных и Pro-версий Windows 11. Наконец, выключить фоновые приложения можно в системном реестре. Этот способ является самым сложным, но универсальным. Рассмотрим подробнее все три варианта.
Отключение в Параметрах
Самый легальный и простой способ отключить фоновые приложения – использовать штатные возможности Windows 11:
Единственный существенный недостаток этого метода – невозможность быстро и просто отключить фоновую работу для всех программ, хотя в Windows 10 такая возможность присутствовала. Но опытные пользователи могут сделать это через манипуляции с реестром.
Как убрать все фоновые задачи через реестр
Этот способ несложен, но требует большой аккуратности при использовании, поскольку любая ошибка чревата большими неприятностями:
- запускаем редактор реестра, используя консоль «Выполнить» (Win+R), в которой вводим команду regedit, подтверждая ввод нажатием ОК или Enter;
- переходим в ветку
HKEY_CURRENT_USERSoftwareMicrosoftWindowsCurrentVersionBackgroundAccessApplications - если справа присутствует параметр GlobalUserDisabled, изменяем его значение на 1, что соответствует запрету на запуск всех задач в фоновом режиме. Если параметр отсутствует, создаём его (он должен иметь тип Dword 32-bit) и присваиваем значение 1;
- закрываем реестр.
Чтобы изменения вступили в силу, необходимо перезагрузить компьютер или сменить учётную запись (выйти из текущей и зайти повторно).
Если возникнет необходимость вернуть работу фоновых задач, нужно проделать те же манипуляции, изменив значение параметра GlobalUserDisabled на значение по умолчанию 0 или удалить этот параметр целиком.
https://www.youtube.com/watch?v=1Z3s0R21fAA
Облегчить задачу может использование специального reg-файла, в котором уже присутствуют все необходимые команды – вам нужно будет просто кликнуть по нему, чтобы нужные записи внеслись в реестр. Скачать это файл можно по этой ссылке, распаковать его и запустить файл с именем Disable-background-apps-in-Windows-11.reg, щёлкнув по нему дважды.
Отменить изменения столь же просто – нужно запустить второй reg-файл из архива.
Отметим, что данный способ позволяет отключить фоновые приложения для текущей учётной записи, если вы хотите сделать глобальные изменения, необходимо перейти в другую ветку системного реестра —
HKEY_LOCAL_MACHINESOFTWAREPoliciesMicrosoftWindowsAppPrivacy
Если раздел AppPrivacy отсутствует, нужно создать его вручную. Затем в правой панели создаём параметр LetAppsRunInBackground типа Dword 32-bit и присваиваем ему значение 2. После перезагрузки Windows 11 будут отключены все фоновые приложения для всех учётных записей.
Как и в предыдущем случае, можно воспользоваться готовым reg-файлом, который можно скачать по ссылке выше. Его тоже нужно распаковать, за отключение запуска фоновых программ ответственен файл Disable-Background-Apps-for-all-users.reg, если нужно отменить запрет на фоновую работу всех приложений через реестр, дважды кликаем по второму файлу, Default-Settings-for-Background-Apps.reg.
Отметим, что внесённые изменения в реестр имеют приоритет над настройками в Параметрах. Последние будут работать, только если отключить запрет в реестре.
Отключение фоновых приложений через редактор групповых политик
Третий доступный способ настройки поведения работающих фоновых приложений – использование редактора групповых политик. Его основное ограничение заключается, в том, что вы не сможете использовать этот способ в Windows 11 Home Edition – здесь просто нет этого инструмента. Второй недостаток (или достоинство, с какой стороны посмотреть) – метод применим ко всем фоновым программа.
Алгоритм действий:
Для Windows 11 Home придётся воспользоваться редактированием реестра.
Заключение
Снижение нагрузки на оперативную память и аккумуляторную батарею стоит описанных усилий, но здесь важно не переборщить – выгрузка из ОЗУ системных процессов может негативным образом сказаться на стабильности функционирования операционной системы.
Когда вы запускаете компьютер, Windows загружает все драйверы устройств, службы и запускаемые приложения. К этим службам относятся как Microsoft, так и сторонние службы. Все эти запускаемые приложения и службы работают в фоновом режиме. Службы Microsoft необходимы для правильного функционирования вашей системы. Следовательно, они являются неотъемлемой частью вашей системы. Но сторонние сервисы не являются неотъемлемой частью вашей системы. Поэтому вы можете включить или отключить их в соответствии с вашими требованиями. Все эти службы и запускаемые приложения используют некоторые системные ресурсы. Эти службы также называются фоновыми процессами. Слишком много фоновых процессов потребляют много системных ресурсов. Из-за этого у вас могут возникнуть проблемы с производительностью вашей системы. В этой статье мы поговорим о том, как управлять слишком большим количеством фоновых процессов в Windows 11/10.

Вы можете управлять слишком большим количеством фоновых процессов в Windows 11/10 любым из следующих способов. Но прежде чем продолжить, давайте посмотрим, как просматривать фоновые процессы и запускаемые приложения в Windows 11/10.
Чтобы просмотреть фоновые процессы и запускаемые приложения, выполните следующие действия:
- Нажмите клавиши Win + R, чтобы запустить окно команды «Выполнить», и введите taskmgr. Нажмите «ОК». Это запустит диспетчер задач. Кроме того, вы также можете использовать сочетание клавиш Ctrl + Shift + Esc для того же.
- Выберите вкладку «Процессы» и прокрутите вниз, чтобы просмотреть все сторонние фоновые процессы и процессы Windows.
- Нажмите на вкладку «Автозагрузка», чтобы просмотреть, какие приложения запуска включены и отключены в вашей системе.
Давайте посмотрим, как можно управлять слишком большим количеством фоновых процессов в Windows 11/10.
- Убить фоновые процессы с помощью диспетчера задач
- Отключить автозагрузку приложений
- Используйте приложение «Управление службами», чтобы отключить нежелательные фоновые службы.
- Используйте MSConfig для отключения сторонних служб
Давайте рассмотрим все эти методы подробно.
1]Убить фоновые процессы с помощью диспетчера задач
Первый способ — убить ненужные фоновые службы и приложения с помощью диспетчера задач. Это действие также освободит оперативную память вашего компьютера. Следующие шаги помогут вам завершить фоновую службу с помощью диспетчера задач. Но прежде чем продолжить, убедитесь, что служба, которую вы собираетесь завершить, не является службой Windows, поскольку прекращение работы служб Windows сделает вашу систему нестабильной, и вы можете столкнуться с ошибками.
- Откройте диспетчер задач.
- Выберите вкладку «Процессы».
- Щелкните правой кнопкой мыши фоновую службу, которую вы хотите завершить, и выберите Завершить задачу.
Вышеуказанные шаги завершат выбранный фоновый процесс. Прекращайте работу только сторонних сервисов. Например, служба обновления Adobe Acrobat явно не является службой Microsoft. Следовательно, вы можете его прекратить. Вы увидите эту службу в диспетчере задач, если в вашей системе установлен Adobe Acrobat Reader.
Вы также можете проверить, какие сторонние службы потребляют больше системных ресурсов. Допустим, вы хотите проверить, какие сторонние приложения или службы используют большой объем памяти, откройте диспетчер задач и нажмите «Память». Это отсортирует все приложения и службы в порядке убывания потребления памяти.
Читайте: Как принудительно закрыть программу, которую диспетчер задач не может завершить
2]Отключить автозапуск приложений
Запускаемые приложения — это приложения, которые автоматически запускаются при запуске системы. Эти программы работают в фоновом режиме и потребляют системные ресурсы. Если эти приложения не нужно запускать каждый раз при запуске системы, вы можете отключить их для экономии системных ресурсов. Диспетчер задач позволяет управлять запускаемыми приложениями. В этом вам помогут следующие шаги:
- Откройте диспетчер задач.
- Перейдите на вкладку «Автозагрузка». Там вы увидите все запускаемые приложения.
- Щелкните правой кнопкой мыши запускаемое приложение, которое вы хотите отключить, и выберите «Отключить».
Таким образом, вы можете управлять запускаемыми приложениями в настройках Windows. Вы можете управлять запускаемыми программами с помощью диспетчера задач, WMIC, MSCONFIG, GPEDIT или планировщика заданий.
Вышеуказанные шаги отключат автозапуск приложений и предотвратят их автоматический запуск при следующем запуске системы.
Читать:
3]Используйте приложение «Управление службами», чтобы отключить фоновые службы.
Диспетчер служб позволяет вам управлять всеми службами Microsoft и сторонних поставщиков. Когда вы откроете это приложение, вы увидите список всех служб (работающих и остановленных). Вы можете запустить остановленные службы и наоборот. Если сторонняя служба потребляет больше системных ресурсов, вы можете запретить ее работу в фоновом режиме при следующем запуске системы с помощью приложения «Управление службами».
Если вы не знаете, что конкретная служба делает в вашей системе, вы можете прочитать ее описание, открыв ее свойства. Описание службы может дать вам понять, является ли она важной частью вашей системы или нет. Например, на приведенном выше снимке экрана вы можете прочитать описание службы обновления Adobe Acrobat. Четко указано, что эта служба поддерживает Adobe Acrobat Reader в актуальном состоянии. Поэтому отключение этой службы не повлияет на работу вашей системы. Вместо этого он остановит автоматические обновления для Adobe Acrobat Reader.
Отключите только те сторонние сервисы, которые вам не нужны. Не отключайте никакие службы Microsoft. Если вы не уверены в том или ином сервисе, лучше НЕ ОТКЛЮЧАТЬ его, а вместо этого установить ВРУЧНУЮ настройку или оставить все как есть.
Прочтите: что означает автоматический (триггерный запуск) и ручной (триггерный запуск) смысл для служб Windows?
Следующие шаги помогут вам отключить сторонние фоновые службы с помощью приложения «Управление службами»:
- Откройте окно команды «Выполнить» (Ctrl + R) и введите services.msc. Нажмите «ОК». Откроется приложение «Управление службами».
- Теперь щелкните правой кнопкой мыши службу, которую вы хотите отключить, и выберите «Свойства».
- Выберите «Отключено» в раскрывающемся списке «Тип запуска».
- Нажмите «Применить», а затем нажмите «ОК».
После выполнения вышеуказанных шагов при следующем запуске системы эти конкретные службы не будут запускаться автоматически.
Читать. Какие службы Windows можно безопасно отключить?
4]Используйте MSConfig для отключения сторонних сервисов.
MSConfig или System Configuration — это утилита, которая помогает пользователям устранять неполадки при запуске Windows. Вы также можете использовать MSConfig для управления службами запуска. Вышеупомянутые методы помогут вам управлять запускаемыми приложениями и фоновыми службами. Но вы можете использовать эти методы только в том случае, если знаете, какие службы являются службами Microsoft, а какие — сторонними. В MSConfig есть опция, с помощью которой вы можете скрыть все службы Microsoft. Таким образом, вы можете легко идентифицировать и отключить все сторонние службы одним щелчком мыши.
Следующие инструкции помогут вам использовать MSConfig для отключения сторонних служб.
- Откройте окно команды «Выполнить» и введите msconfig. Нажмите «ОК». Это запустит утилиту настройки системы.
- Выберите вкладку Услуги.
- По умолчанию он показывает все службы Microsoft и сторонние службы. Чтобы просмотреть только сторонние службы, установите флажок Скрыть все службы Microsoft.
- Снимите флажки со служб, которые вы хотите отключить.
- Нажмите «Применить», а затем нажмите «ОК».
Вышеуказанные шаги отключат выбранные сторонние службы. При следующем запуске системы эти службы не будут запускаться автоматически. Если вы хотите включить отключенные службы в будущем, вы можете сделать это с помощью приложения «Управление службами» или MSConfig.
Читайте: Советы для начинающих по оптимизации Windows для повышения производительности
Как остановить ненужные фоновые процессы в Windows 11?
Вы можете отключить ненужные фоновые процессы в Windows 11 с помощью приложения «Управление службами», диспетчера задач или MSConfig. Утилита MSConfig или System Configuration позволяет одновременно останавливать несколько фоновых процессов или служб. В этой статье мы объяснили различные способы остановки ненужных фоновых процессов в Windows 11/10.
Как узнать, какие приложения работают в фоновом режиме в Windows 11?
Приложения, которые запускаются сами по себе и работают в фоновом режиме на компьютере с Windows, называются автозагрузочными приложениями. Диспетчер задач показывает, какие приложения работают в фоновом режиме в Windows 11. Откройте диспетчер задач и перейдите на вкладку «Автозагрузка». Там вы увидите все запускаемые приложения. Теперь вы можете управлять этими приложениями, отключая или включая их.
Я надеюсь, что решения, описанные в этой статье, помогли вам уменьшить количество фоновых процессов, запущенных в Windows 11/10.
Читать дальше: Как узнать, какие программы в автозагрузке замедляют загрузку Windows.
Вы можете отключить фоновые приложения в Windows 11 и остановить их присутствие в памяти. Система позволяет отключить отдельные приложения или все приложения сразу. Кроме того, вы можете применить эти настройки только к текущему пользователю или ко всем пользователям.
В Windows 10 есть специальная страница конфиденциальности для управления приложениями, работающими в фоновом режиме. Вы можете отключить фоновую работу для отдельного приложения или полностью отключить эту возможность.
В отличие от многих других настроек, эта страница не была перенесена с Windows 10 на Windows 11. На момент написания этой статьи последняя операционная система от Microsoft имела другой пользовательский интерфейс для предотвращения работы приложений в фоновом режиме.
Для справки: в Windows вы можете разрешить приложениям из Microsoft Store работать в фоновом режиме для получения данных, отправки уведомлений и т.д. Несмотря на удобство, эта особенность может послужить причиной разряда аккумулятора и увеличить потребляемый сетевой трафик. По умолчанию Windows позволяет каждому приложению Магазина работать в фоновом режиме. Если вас это не устраивает, эта статья покажет вам, как отключить приложения, работающие в фоновом режиме в Windows 11.
Примечание. Эта статья применима только к приложениям, которые вы установили из Магазина Microsoft Store. Все остальные приложения, загруженные где-либо еще, не имеют соответствующих настроек для управления фоновой работой. Кроме того, запрет на запуск приложений в фоновом режиме не означает, что вы не можете их использовать. Вы можете запускать эти приложения и работать с ними, как с любой другой программой.
Вы можете использовать приложение «Параметры», чтобы предотвратить фоновую активность отдельных программ из Магазина. Кроме того, можно остановить фоновую активность сразу для всех приложений Магазина. Наконец, вы можете использовать групповую политику, чтобы установить желаемое поведение для всех учетных записей пользователей на вашем компьютере. Давайте рассмотрим эти методы.
Отключить фоновые приложения в Параметрах
- Откройте «Параметры» в Windows 11. Вы можете использовать сочетание клавиш Win + I или любой другой метод.
- Перейдите в раздел «Приложения» и нажмите «Приложения и возможности».
- Найдите приложение, которое вы хотите запретить запускать в фоновом режиме.
- Нажмите кнопку с тремя точками и выберите Дополнительные параметры.
- Найдите раздел «Разрешения фоновых приложений» и выберите нужное значение. По умолчанию Windows 11 устанавливает режим оптимизации энергопотребления. Это позволяет Windows управлять работой приложений в фоновом режиме. Например, система автоматически отключит все приложения, как только вы включите режим энергосбережения, чтобы сохранить заряд батареи.
- Выберите «Никогда», чтобы приложение не работало в фоновом режиме.
- Обратите внимание, что вы можете переключиться с «Оптимизация питания» на «Всегда», если вы заметили, что программа не отправляет вам уведомления, не обновляет данные и т.п.
- Повторите описанные выше шаги для других приложений.
Готово!
К сожалению, Windows 11 не включает в себя параметр в настройках для отключения фоновой работы для всех приложений с помощью одной единой опции, как было в Windows 10. Однако, хотя опция графического интерфейса и отсутствует, соответствующий твик реестра до сих пор работает.
Запретить работу в фоне для всех приложений в реестре
- Откройте редактор реестра; для этого нажмите Win + R и введите
regedit, затем нажмите Enter. - Откройте следующую ветку реестра:
HKEY_CURRENT_USER Software Microsoft Windows CurrentVersion BackgroundAccessApplications. - Справа измените или создайте новое 32-битное значение DWORD
GlobalUserDisabled. - Установите его значение data равным 1, чтобы в Windows 11 отключить фоновые приложения. Фоновый режим будет отключен для всех приложений сразу.
- Выйдите из своей учетной записи, чтобы применить изменение, затем войдите снова.
- Чтобы отменить изменение позже, измените значение GlobalUserDisabled на 0 или просто удалите его из реестра.
Готово. Вы также можете скачать готовые файлы реестра.
Скачать файлы реестра (REG)
Чтобы сэкономить время, вы можете загрузить готовые файлы реестра и включить или отключить в Windows 11 фоновые приложения одним щелчком мыши.
- Загрузите ZIP-архив с файлами *.REG по этой ссылке.
- Распакуйте два REG-файла в любую папку.
- Дважды щелкните
Disable background apps in Windows 11.reg, чтобы остановить все приложения, работающие в фоновом режиме. - Подтвердите операцию и выйдите из своей учетной записи, чтобы применить настройки.
Вы успешно отключили работу всех приложений Windows 11 в фоновом режиме.
Для отмены изменений воспользуйтесь файлом Enable background apps in Windows 11.reg. Он также включен в скачанный вами ZIP-архив.
Помимо вышеперечисленных параметров, вы можете использовать настройку в групповой политике для отключения фоновых приложений. Она также отключит фоновый режим приложений для всех пользователей. Только имейте ввиду, что инструмент gpedit.msc недоступен в домашних выпусках Windows 11. Поэтому вместо этого вам следует применить твик реестра, рассмотренный в следующей главе этой статьи.
Отключить фоновые приложения Windows 11 для всех пользователей с помощью групповой политики
- Откройте редактор локальной групповой политики; нажмите Win + R и введите
gpedit.mscв текстовое поле «Выполнить». - В левой панели перейдите в папку Конфигурация компьютера Административные шаблоны Компоненты Windows Конфиденциальность приложения.
- В правой панели дважды щелкните Разрешить приложениям для Windows работать в фоновом режиме и установите для этой политики значение Включено.
- Теперь в раскрывающемся меню «По умолчанию для всех приложений» выберите «Запретить принудительно».
Это отключит все фоновые приложения для всех пользователей Windows 11.
Опять же, приложение gpedit.msc не включено в выпуски Windows 11 Home, поэтому вам нужно использовать твик реестра, чтобы принудительно отключить фоновый режим приложений для всех учетных записей пользователей в Windows 11.
Запретить запуск приложений в фоновом режиме для всех пользователей в реестре
- Откройте редактор реестра (Win + R >
regedit> Enter). - Перейдите в следующий раздел:
HKEY_LOCAL_MACHINE SOFTWARE Policies Microsoft Windows AppPrivacy. Приложение AppPrivacy может отсутствовать на вашем компьютере, поэтому создайте его вручную. - На правой панели создайте новый 32-битный параметр DWORD
LetAppsRunInBackgroundи установите для него значение 2. - Перезагрузите Windows 11.
Готово! Это отключит фоновые приложения Windows 11 для всех пользователей в любой из редакции ОС.
Опять же, чтобы сэкономить ваше время, вы можете скачать готовые файлы REG.
Скачать файлы реестра
- Скачайте этот ZIP-архив и распакуйте в любую папку.
- Откройте файл Disable Background Apps for all users.reg и подтвердите изменения.
- Перезагрузите операционную систему, чтобы принудительно отключить в Windows 11 фоновые приложения.
Фоновая активность приложений из Магазина теперь запрещена. Пользователи не смогут изменить новые значения по умолчанию в приложении «Параметры».
Другой REG файл «Default Settings for Background Apps.reg» восстановит доступ к настройкам в приложении Параметры и позволит настроить поведение фонового режима для каждой из учетных записей пользователей отдельно, удалив ограничения групповой политики.
На этом всё.
Источник: Winaero
💡Узнавайте о новых статьях быстрее. Подпишитесь на наши каналы в Telegram и Twitter.
Судя по тому, что вы читаете этот текст, вы дочитали эту статью до конца. Если она вам понравилась, поделитесь, пожалуйста, с помощью кнопок ниже. Спасибо за вашу поддержку!
В Windows 11 можете запретить работу приложений в фоновом режиме, вот как это сделать.
Фоновые приложения Windows 11
В Windows 11 большинство приложений, установленных из магазина Microsoft Store, будут продолжать работать, даже после того, как вы их закроете. Приложение сможет загружать данные из сети, показывать уведомления и тд. В Windows 10 в приложении «Параметры» в разделе «Конфиденциальность» можно было настроить поведение системы и запретить всем приложениям работать в фоновом режиме.
В Windows 11 этой опции больше нет. В новой версии ОС вам необходимо настроить возможность работать в фоновом режиме для каждого приложения отдельно.
Сегодня рассмотрим, как Windows 11 запретить или разрешить работу в фоновом режиме для приложений, загруженных из магазина.
Как в Windows 11 запретить или разрешить приложению работать в фоновом режиме
- Откройте приложение «Параметры», перейдите в раздел «Приложения» → «Приложения и возможности» или «Установленные Приложения» (в зависимости от версии Windows 11).
- В списке установленных приложений, выберите приложение, которому вы хотите запретить или разрешить работать в фоне. На вкладке с приложением кликните три точки и выберите «Дополнительные параметры» (см. картинку).
На следующей странице в разделе «Разрешения для фоновых приложений» в выпадающем меню «Разрешить работу приложения в фоновом режиме» доступно три параметра:
- Всегда
- Оптимизация питания (рекомендуется)
- Никогда
- Выберите нужный параметр в зависимости от того, что необходимо:
Параметр «Всегда», можно использовать, если необходимо чтобы выбранное приложение всегда работало фоновом режиме Windows 11 (даже при условии низкого процента зарядки батареи).
Параметр по умолчанию «Оптимизация питания», позволяет Windows 11 управлять работой приложения автоматически (как правило при низкой зарядке работа в фоне будет остановлена)
Параметр «Никогда», можно использовать, чтобы запретить приложению работать в фоновом режиме.
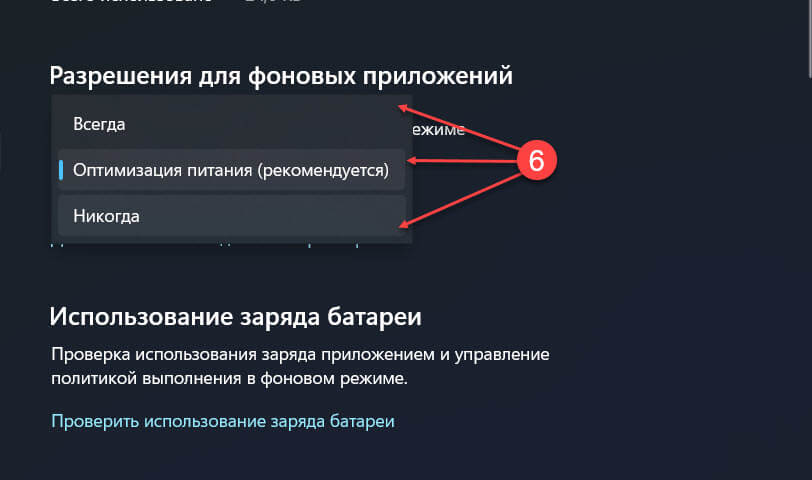
Все! Теперь вы знаете как для приложения в Windows 11 можно включить или включить возможность работать в фоне.
Содержание
- Способ 1: Приложение «Службы»
- Способ 2: «Конфигурация системы»
- Способ 3: «Диспетчер задач»
- Способ 4: «Командная строка»
- Способ 5: PowerShell
- Способ 6: Сторонние программы
- Вопросы и ответы
Перед чтением следующих методов мы настоятельно рекомендуем убедиться в том, что вы действительно знаете, какие службы в Windows 11 можно отключать. Обратите внимание на то, что деактивация важных параметров может привести к сбоям в работе операционной системы. Если вы еще не уверены в том, что владеете информацией обо всех ненужных службах, советуем воспользоваться вспомогательным материалом по ссылке ниже. В нем вы найдете список этих самых служб и их описание, чтобы понимать, от каких функций вы отказываетесь при отключении.
Подробнее: Службы, которые можно отключить в Windows
Также стоит отметить, что, вопреки распространенному совету об отключении служб для повышения производительности ОС, на деле же их деактивация практически ни на что не влияет. Службы, которые действительно нагружают систему, либо нельзя отключать, либо это наиболее известные вам службы типа «Центра обновления Windows», в идеале они тоже должны оставаться включенными.
Способ 1: Приложение «Службы»
Самый простой и привычный метод отключения ненужных служб в Windows 11 — использование специально предназначенного для этого системного приложения. В нем отображается полный список сервисов, их описание и текущее состояние. Данного перечня вполне достаточно для того, чтобы найти ненужную службу, отключить ее и даже деактивировать автоматический запуск при дальнейшей перезагрузке ОС, если это будет нужно.
- Откройте меню «Пуск» и через поиск отыщите приложение «Службы».
- После перехода к нему ознакомьтесь со списком, найдите службу для отключения и кликните по ней дважды левой кнопкой мыши.
- В новом окне нажмите по кнопке «Остановить», которая и отвечает за отключение службы в рамках этого сеанса операционной системы.
- Появится динамическая полоска с надписью о попытке остановки службы. Дождитесь ее исчезновения, после чего сможете снова проверить статус сервиса.
- Если желаете отключить ее не только в этом сеансе Виндовс, а до следующего ручного включения, установите «Тип запуска» в состояние «Отключена». Перед выходом не забудьте применить изменения.
Способ 2: «Конфигурация системы»
Специальное меню с настройками под названием «Конфигурация системы» позволяет задать параметры запуска Windows, установив самые разные значения, обеспечив запуск служб и драйверов. На одной из вкладок меню можно найти полный список запускаемых служб и выбрать, какие из них стоит отключить. Осуществляется поставленная задача следующим образом:
- Откройте утилиту «Выполнить», используя для этого сочетание клавиш Win + R. В поле ввода вставьте
msconfigи нажмите Enter для применения данной команды. - В новом окне перейдите на вкладку «Службы» и просмотрите список служб, запуск которых предложен при старте Windows. Некоторые из них будут работать, а другие уже отключены.
- Если хотите скрыть системные позиции, активируйте галочку возле пункта «Не отображать службы Майкрософт».
- Теперь остается только отыскать службу в списке и снять с ее галочку, чтобы отключить запуск при старте операционной системы.
- Как обычно, перед выходом обязательно нажмите «Применить», чтобы сохранить новые настройки.

Способ 3: «Диспетчер задач»
В некоторых случаях оптимальным методом остановки работы определенных служб будет использование «Диспетчера задач». Вы наверняка знаете, что через данное приложение часто осуществляется завершение различных процессов, так вот с сервисами дела обстоят примерно так же, только выбрать нужно другую вкладку.
- Щелкните по «Пуску» правой кнопкой мыши и из появившегося контекстного меню выберите пункт «Диспетчер задач».
- В новом окне перейдите на вкладку «Службы» и ознакомьтесь со списком всех существующих в Windows служб.
- Обратите внимание на то, что присутствует столбец «Состояние», в котором и находится информация о том, включена или остановлена сейчас служба.
- Найдите среди них ту, которую хотите остановить в рамках данного сеанса операционной системы, щелкните по названию службы правой кнопкой мыши и выберите пункт «Остановить».

Способ 4: «Командная строка»
В Windows 11 существует консольная утилита, поддерживающая выполнение разных команд, связанных со службами. Она позволяет как вывести их список с отображением всех доступных сведений, так и изменить состояние, добавив всего несколько аргументов. Давайте разберемся с этой темой детальнее, чтобы вы понимали, какие команды использовать при обращении к консоли.
- Откройте меню «Пуск», отыщите «Командную строку» через поиск и запустите ее от имени администратора.
- Введите в поле
sc queryex state=all type=serviceи нажмите Enter, чтобы вывести на экран список всех служб. - Просмотрите список и найдите имя службы, которую нужно отключить. Обратите внимание на то, что ее значение для «STATE» должно быть «RUNNING», в то время как «STOPPED» означает, что служба и так не запущена.
- Введите команду
sc stop "ServiceName", заменив ServiceName на название той самой службы, поиск которой вы осуществляли только что. - Если нужно сделать так, чтобы тип запуска тоже перешел в состояние «Отключена», используйте команду
sc config "ServiceName" start=disabled, соответственно, заменив имя службы на свое (кавычки нужно оставить).

Способ 5: PowerShell
Сейчас PowerShell называется «Терминал Windows», но имеет тот же синтаксис и расширенный набор полезных утилит. Этот способ можно считать альтернативой предыдущему, поскольку принцип действий практически такой же, отличается только используемая утилита. Следуйте инструкции, чтобы разобраться с реализацией этого метода.
- Щелкните по «Пуску» правой кнопкой мыши и из контекстного меню выберите пункт «Терминал Windows (Администратор)».
- После загрузки консоли введите
Get-Serviceдля получения списка всех служб. - В этом случае он имеет более понятный вид и поиск требуемого сервиса будет не таким сложным. Понадобится запомнить или скопировать его название.
- Далее введите
Set-Service -Name "ServiceName" -Status stopped -StartupType disabled, заменив ServiceName на название своей службы. Эта команда как остановит ее, так и установит для нее тип запуска «Отключена», что позволит ей не запускаться в следующем сеансе Windows 11. - Если после применения описанной выше команды на экране только появилась следующая строка ввода, значит, все настройки применены успешно и задача считается выполненной.

Способ 6: Сторонние программы
Конечно, как и многие различные настройки в операционной системе, эта тоже может осуществляться с использованием программ от сторонних разработчиков. В тематическом софте вы найдете специальный раздел со списком всех служб и кнопки, отвечающие за их отключение. В качестве простого примера мы взяли известную программу с названием CCleaner.
Скачать CCleaner
- Установите бесплатную версию софта на свой компьютер и запустите ее. На панели слева выберите раздел «Инструменты», затем перейдите на вкладку «Службы Windows».
- Пролистайте перечень и изучите их состояние. Для удобства отключенные сервисы подсвечены серым цветом, поэтому вы легко найдете те, которые сейчас активны.
- Выделите службу для отключения левой кнопкой мыши и нажмите по активировавшейся кнопке «Выключить» справа. На этом процесс взаимодействия с CCleaner считается завершенным.

Существуют и другие похожие программы, предлагающие отключить ненужные службы. На нашем сайте есть обзорная статья по софту для отключения ненужных стандартных программ. Большинство представителей из списка подходят и для выключения сервисов. Если вам интересна эта тема, предлагаем прочитать материал и выбрать подходящее программное обеспечение специально для ваших целей.
Читайте также: Программы для отключения стандартных программ в Windows
Еще статьи по данной теме:
Помогла ли Вам статья?
Когда вы запускаете компьютер, Windows загружает все драйверы устройств, службы и запускаемые приложения. К этим службам относятся как Microsoft, так и сторонние службы. Все эти запускаемые приложения и службы работают в фоновом режиме. Службы Microsoft необходимы для правильного функционирования вашей системы. Следовательно, они являются неотъемлемой частью вашей системы. Но сторонние сервисы не являются неотъемлемой частью вашей системы. Поэтому вы можете включить или отключить их в соответствии с вашими требованиями. Все эти службы и запускаемые приложения используют некоторые системные ресурсы. Эти службы также называются фоновыми процессами. Слишком много фоновых процессов потребляют много системных ресурсов. Из-за этого у вас могут возникнуть проблемы с производительностью вашей системы. В этой статье мы поговорим о том, как управлять слишком большим количеством фоновых процессов в Windows 11/10.

Вы можете управлять слишком большим количеством фоновых процессов в Windows 11/10 любым из следующих способов. Но прежде чем продолжить, давайте посмотрим, как просматривать фоновые процессы и запускаемые приложения в Windows 11/10.
Чтобы просмотреть фоновые процессы и запускаемые приложения, выполните следующие действия:
- Нажмите клавиши Win + R, чтобы запустить окно команды «Выполнить», и введите taskmgr. Нажмите «ОК». Это запустит диспетчер задач. Кроме того, вы также можете использовать сочетание клавиш Ctrl + Shift + Esc для того же.
- Выберите вкладку «Процессы» и прокрутите вниз, чтобы просмотреть все сторонние фоновые процессы и процессы Windows.
- Нажмите на вкладку «Автозагрузка», чтобы просмотреть, какие приложения запуска включены и отключены в вашей системе.
Давайте посмотрим, как можно управлять слишком большим количеством фоновых процессов в Windows 11/10.
- Убить фоновые процессы с помощью диспетчера задач
- Отключить автозагрузку приложений
- Используйте приложение «Управление службами», чтобы отключить нежелательные фоновые службы.
- Используйте MSConfig для отключения сторонних служб
Давайте рассмотрим все эти методы подробно.
1]Убить фоновые процессы с помощью диспетчера задач
Первый способ — убить ненужные фоновые службы и приложения с помощью диспетчера задач. Это действие также освободит оперативную память вашего компьютера. Следующие шаги помогут вам завершить фоновую службу с помощью диспетчера задач. Но прежде чем продолжить, убедитесь, что служба, которую вы собираетесь завершить, не является службой Windows, поскольку прекращение работы служб Windows сделает вашу систему нестабильной, и вы можете столкнуться с ошибками.
- Откройте диспетчер задач.
- Выберите вкладку «Процессы».
- Щелкните правой кнопкой мыши фоновую службу, которую вы хотите завершить, и выберите Завершить задачу.
Вышеуказанные шаги завершат выбранный фоновый процесс. Прекращайте работу только сторонних сервисов. Например, служба обновления Adobe Acrobat явно не является службой Microsoft. Следовательно, вы можете его прекратить. Вы увидите эту службу в диспетчере задач, если в вашей системе установлен Adobe Acrobat Reader.
Вы также можете проверить, какие сторонние службы потребляют больше системных ресурсов. Допустим, вы хотите проверить, какие сторонние приложения или службы используют большой объем памяти, откройте диспетчер задач и нажмите «Память». Это отсортирует все приложения и службы в порядке убывания потребления памяти.
Читайте: Как принудительно закрыть программу, которую диспетчер задач не может завершить
2]Отключить автозапуск приложений
Запускаемые приложения — это приложения, которые автоматически запускаются при запуске системы. Эти программы работают в фоновом режиме и потребляют системные ресурсы. Если эти приложения не нужно запускать каждый раз при запуске системы, вы можете отключить их для экономии системных ресурсов. Диспетчер задач позволяет управлять запускаемыми приложениями. В этом вам помогут следующие шаги:
- Откройте диспетчер задач.
- Перейдите на вкладку «Автозагрузка». Там вы увидите все запускаемые приложения.
- Щелкните правой кнопкой мыши запускаемое приложение, которое вы хотите отключить, и выберите «Отключить».
Таким образом, вы можете управлять запускаемыми приложениями в настройках Windows. Вы можете управлять запускаемыми программами с помощью диспетчера задач, WMIC, MSCONFIG, GPEDIT или планировщика заданий.
Вышеуказанные шаги отключат автозапуск приложений и предотвратят их автоматический запуск при следующем запуске системы.
Читать:
3]Используйте приложение «Управление службами», чтобы отключить фоновые службы.
Диспетчер служб позволяет вам управлять всеми службами Microsoft и сторонних поставщиков. Когда вы откроете это приложение, вы увидите список всех служб (работающих и остановленных). Вы можете запустить остановленные службы и наоборот. Если сторонняя служба потребляет больше системных ресурсов, вы можете запретить ее работу в фоновом режиме при следующем запуске системы с помощью приложения «Управление службами».
Если вы не знаете, что конкретная служба делает в вашей системе, вы можете прочитать ее описание, открыв ее свойства. Описание службы может дать вам понять, является ли она важной частью вашей системы или нет. Например, на приведенном выше снимке экрана вы можете прочитать описание службы обновления Adobe Acrobat. Четко указано, что эта служба поддерживает Adobe Acrobat Reader в актуальном состоянии. Поэтому отключение этой службы не повлияет на работу вашей системы. Вместо этого он остановит автоматические обновления для Adobe Acrobat Reader.
Отключите только те сторонние сервисы, которые вам не нужны. Не отключайте никакие службы Microsoft. Если вы не уверены в том или ином сервисе, лучше НЕ ОТКЛЮЧАТЬ его, а вместо этого установить ВРУЧНУЮ настройку или оставить все как есть.
Прочтите: что означает автоматический (триггерный запуск) и ручной (триггерный запуск) смысл для служб Windows?
Следующие шаги помогут вам отключить сторонние фоновые службы с помощью приложения «Управление службами»:
- Откройте окно команды «Выполнить» (Ctrl + R) и введите services.msc. Нажмите «ОК». Откроется приложение «Управление службами».
- Теперь щелкните правой кнопкой мыши службу, которую вы хотите отключить, и выберите «Свойства».
- Выберите «Отключено» в раскрывающемся списке «Тип запуска».
- Нажмите «Применить», а затем нажмите «ОК».
После выполнения вышеуказанных шагов при следующем запуске системы эти конкретные службы не будут запускаться автоматически.
Читать. Какие службы Windows можно безопасно отключить?
4]Используйте MSConfig для отключения сторонних сервисов.
MSConfig или System Configuration — это утилита, которая помогает пользователям устранять неполадки при запуске Windows. Вы также можете использовать MSConfig для управления службами запуска. Вышеупомянутые методы помогут вам управлять запускаемыми приложениями и фоновыми службами. Но вы можете использовать эти методы только в том случае, если знаете, какие службы являются службами Microsoft, а какие — сторонними. В MSConfig есть опция, с помощью которой вы можете скрыть все службы Microsoft. Таким образом, вы можете легко идентифицировать и отключить все сторонние службы одним щелчком мыши.
Следующие инструкции помогут вам использовать MSConfig для отключения сторонних служб.
- Откройте окно команды «Выполнить» и введите msconfig. Нажмите «ОК». Это запустит утилиту настройки системы.
- Выберите вкладку Услуги.
- По умолчанию он показывает все службы Microsoft и сторонние службы. Чтобы просмотреть только сторонние службы, установите флажок Скрыть все службы Microsoft.
- Снимите флажки со служб, которые вы хотите отключить.
- Нажмите «Применить», а затем нажмите «ОК».
Вышеуказанные шаги отключат выбранные сторонние службы. При следующем запуске системы эти службы не будут запускаться автоматически. Если вы хотите включить отключенные службы в будущем, вы можете сделать это с помощью приложения «Управление службами» или MSConfig.
Читайте: Советы для начинающих по оптимизации Windows для повышения производительности
Как остановить ненужные фоновые процессы в Windows 11?
Вы можете отключить ненужные фоновые процессы в Windows 11 с помощью приложения «Управление службами», диспетчера задач или MSConfig. Утилита MSConfig или System Configuration позволяет одновременно останавливать несколько фоновых процессов или служб. В этой статье мы объяснили различные способы остановки ненужных фоновых процессов в Windows 11/10.
Как узнать, какие приложения работают в фоновом режиме в Windows 11?
Приложения, которые запускаются сами по себе и работают в фоновом режиме на компьютере с Windows, называются автозагрузочными приложениями. Диспетчер задач показывает, какие приложения работают в фоновом режиме в Windows 11. Откройте диспетчер задач и перейдите на вкладку «Автозагрузка». Там вы увидите все запускаемые приложения. Теперь вы можете управлять этими приложениями, отключая или включая их.
Я надеюсь, что решения, описанные в этой статье, помогли вам уменьшить количество фоновых процессов, запущенных в Windows 11/10.
Читать дальше: Как узнать, какие программы в автозагрузке замедляют загрузку Windows.
Представляем вам два инструмента, которые способны быстро сократить количество ненужных процессов и таким образом освободить важные системные ресурсы.
В обычном диспетчере задач Windows 10 по умолчанию отображаются только основные процессы приложений, которые вы запустили. Только нажав на кнопку «Подробнее» в нижней части окна, вы сможете увидеть действительно важную информацию, например, загруженность процессора, оперативной памяти или сети. Здесь вы также увидите актуальное энергопотребление — нажав на заголовок столбца, можно отсортировать процессы по соответствующей категории и удалить верхние записи. Но в зависимости от количества активных операций это займет некоторое время.
Те, кто хочет завершить много процессов сразу, могут получить помощь от небольшой, бесплатной программки Killer, которая дополнительно закрывает все сторонние процессы. Иногда отдельные программы не могут быть завершены с помощью диспетчера задач, например, если они зависли. Но решение есть и для таких случаев: поможет инструмент ProcessKO. Ниже мы расскажем про оба приложения более подробно.
Завершаем сразу несколько процессов: программа Killer для очистки оперативной памяти
Завершение отдельных задач — проблема Диспетчера задач от Windows. Но если вы хотите завершить несколько процессов одновременно, это займет некоторое время. Сделать это быстро поможет бесплатный инструмент Killer. Программа была создана из-за того, что разработчику мешала нехватка оперативной памяти в Google Chrome и его многочисленные процессы.
В главном окне приложения вы увидите имя каждой задачи, нагрузку на процессор и память. Например, нажмите «Использование памяти» (Memory Usage), и будут показаны те программы, которые используют больше всего оперативной памяти. Но при этом не обязательно все процессы одной и той же утилиты окажутся вверху этого списка.
Удобно то, что в программе Killer есть встроенная функция поиска. Например, выберите в фильтре «Chrome» и нажмите на крестик в левом верхнем углу, чтобы выделить все записи. Кнопка «The Children Too» завершает все задачи, включая сторонние процессы. Аналогичным образом вы можете действовать с другими приложениями, которые вам мешают.
ProcessKO: как закрыть зависшие программы
Несколько иной подход использует инструмент ProcessKO. Он будет особенно полезен, если вы уже знаете типичных кандидатов, которые замедляют ваш компьютер, занимая слишком много оперативной памяти или регулярно зависая. Эти процессы из списка всех текущих задач можно сохранить в «Избранное».
Прежде чем вы сможете что-то сделать, необходимо поставить галочку напротив «Я — эксперт, и я знаю то, что я делаю». Но будьте осторожны, не сохраняйте в «Избранное» системные процессы. Конечно, по логотипам Firefox, Chrome и других программ всегда можно быстро узнать соответствующие процессы. После этого достаточно нажать на нужный логотип в списке избранных, чтобы принудительно завершить работу этой программы.
Также удобен таймер KO, который позволяет вам завершить любой процесс по заданному времени. Для этого нажмите «KO Timer/Add» и введите продолжительность или время.
Читайте также:
-
Как отключить OneDrive: инструкция для Windows
-
11 мая Microsoft похоронила одну из версий Windows 10
Разработчики операционной системы Windows для компьютеров и ноутбуков уже много лет работают над созданием лучшей системы. Их цель заключается в создании системы, которая будет содержать в себе минимум бесполезных сервисов, использовать небольшое количество оперативной памяти и бесперебойно работать на любой платформе во всем мире. Однако на сегодняшний день не удалось добиться минимальных затрат оперативной памяти компьютеров, ноутбуков и смартфонов.
По этой причине многие пользователи Windows 11 ищут способы отключения ненужных служб и освобождения ресурсов операционной системы для облегчения работы своего устройства: компьютера, ноутбука, телефона или планшета.
Windows 11 содержит массу дополнительных служб, которые, как правило, можно перевести в ручной режим работы. Это можно сделать для того, чтобы они перестали работать в фоновом режиме и запускались только при необходимости. К данному методу прибегают в случае, если маленькая оперативная память персонального компьютера не может работать в полной мере из-за лишней нагрузки на операционную систему Windows.
ВАЖНО. Названия, указанные на русском языке, могут отличаться от англоязычных названий программ, находящихся в меню компьютера или ноутбука. Пользователи рекомендуют ориентироваться по смыслу названия программы или приложения, чтобы найти необходимое в разделе «Меню» на ПК.
Список дополнительных служб ОП Windows 11, которые можно перевести в режим самостоятельного запуска:
- диспетчер установленных карт (только в том случае, если пользователь не использует приложение «Карты» на постоянной основе);
- диспетчер печати (только в том случае, если пользователь не использует принтер, подключённый к персональному компьютеру);
- удалённый реестр (данную службу можно как отключить, так и полностью удалить, поскольку программа не несёт значительной практической пользы);
- вторичный вход;
- служба защиты ОП Windows 11 (только в том случае, если пользователь не желает использовать защиту системы или у него установлена другая программа для защиты ПК);
- факс (при условии того, что не используется данная служба);
- родительский контроль (при условии неиспользования);
- производство диагностического отслеживания;
- производство помощи по совместимости приложений;
- регистрация ошибок ОП Windows;
- производство загрузки изображений со сканера (при условии того, что у пользователя нет сканера, подключённого к ПК);
- центр обеспечения безопасности;
- службы Xbox (если у пользователя не установлены игры на ПК);
- Windows Search (только в случае, если не используется функция, которая осуществляет поиск в операционной системе);
- служба политики диагностики;
- служба экранной клавиатуры (если пользователь использует физическую клавиатуру);
- сетевой вход в операционную систему;
- осуществление функции шифрования дисков;
- осуществление помощи в поиске IP.
По мнению многих пользователей операционной системы Windows 11, данные службы являются самыми не распространёнными и не несущими значительной практической пользы.
Как удалить службу Windows 11
Разработчики ОС Windows 11 не рекомендуют прибегать к методу удаления служб в системе. Однако, если пользователь уверен, что никогда не воспользуется определённой программой на ПК, то её можно удалить. Существует несколько способов удаления дополнительных служб в системе:
- с помощью командной строки;
- при помощи PowerShell;
- путём использования редактора реестра.
Командная строка
Чтобы удалить неактуальные программы с помощью командной строки, необходимо:
- Одновременно нажать на клавиши Win и R и произвести команду под названием «services.msc».
- Далее следует выбрать необходимую службу, кликнув на неё правой кнопкой мыши, после чего следует открыть раздел «Свойства».
- Далее необходимо найти раздел «Общее», где можно увидеть полное название необходимой пользователю службы.
- Далее следует открыть раздел «Пуск» и запустить команду под названием «cmd».
- И, наконец, можно выполнить удаление службы с помощью команды под названием «sc delete», после которой необходимо вписать полное название программы.
После выполнения данной процедуры в командной строке, как правило, появляется сообщение для пользователя о том, что удаление службы прошло успешно.
PowerShell
Данную программу необходимо запускать через меню системы «Пуск» от имени администратора. Чтобы произвести процедуру удаления службы с ПК, необходимо:
- Ввести команду под названием «Get-Service», с помощью которой можно ознакомиться со всеми службами системы и их названиями.
- Выполнить команду под названием «Stop-Service», далее «Name» и название команды и, наконец, «Force».
- Далее следует выполнить команду «Remove-Service», далее «Name» и полное название программы.
Подробную информацию об этом сервисе можно узнать на официальном сайте Windows.
Редактор реестра
Если вышеперечисленные способы удаления дополнительных служб не сработали, то необходимо обратиться к следующему методу:
- Необходимо одновременно нажать на клавиши Win и R и запустить команду под названием «regedit».
- Далее следует поэтапно открыть раздел «HKEY_LOCAL_MACHINE», затем кликнуть «SYSTEM», потом «CurrentControlSet» и, наконец, «Services».
- Выбрать необходимую службу и произвести её удаление.
Сталкивались ли вы с необходимостью отключать или удалять службу в операционной системе Windows 11? Согласны ли вы с рекомендациями пользователей?
- Как запустить программу «Службу» в Windows 11?
- Как временно приостановить службу в Windows 11
- Как навсегда отключить службу в Windows 11?
Как и в случае со всеми версиями и сборками операционных систем Windows, в Windows 11 присутствуют «ненужные» службы, которые пользователь может отключить в целях сокращения оказываемой ими нагрузки на процессор, диск, оперативную память, сетевое подключение и т.д. Перманентное отключение служб осуществляется через системное приложение «Службы», а если же их следует выключить на время, можно воспользоваться «Диспетчером задач». Возможны и другие варианты, в т.ч. при использовании сторонних утилит.
Как запустить программу «Службу» в Windows 11?
Запуск системного приложения «Службы» произвести несколькими способами. Рассмотрим основные:
Запуск программы «Службы» из меню «Пуск»
Откройте меню «Пуск» и введите в поисковую строку запрос «Службы», затем кликните по отобразившемуся одноименному значку:

Запуск «Служб» из окна «Выполнить»
Нажмите на клавиатуре клавиши «Win + R», чтобы открыть окно «Выполнить», затем без кавычек впишите в него команду «services.msc» и нажмите «ОК»:
Данная команда также может быть использована в командной строке Windows и в консоли PowerShell.
Запуск приложения «Службы» через «Проводник»
Программа «Службы», как и любая другая, хранится на диске в виде файла (в данном случае — «services.msc»). Чтобы добраться до нее, нужно перейти по адресу (просто скопируйте его и вставьте в адресную строку «Проводника»):
C:WindowsSystem32
Приведенный выше адрес актуален только в случае, если система установлена на «Локальном диске C». Если это другой диск (D,E и т.д.), просто смените «C» на нужную букву.
Запуск «Служб» из «Диспетчера задач»
Сначала запустите «Диспетчер задач», используя комбинацию клавиш «Ctrl + Shift + Esc» или кликнув правой кнопкой мыши по значку «Пуск» и затем выбрав нужный пункт в отобразившемся меню:
В самом окне «Диспетчера задач» перейдите во вкладку «Службы», кликните правой кнопкой мыши по любой службе и выберите из выпадающего меню пункт «Открыть службы»:
Теперь рассмотрим процесс временного и перманентного отключения запущенных служб.
Как временно приостановить службу в Windows 11
Как отмечалось выше, это можно сделать из системной программы «Диспетчер задач». Способ ее запуска был рассмотрен в предыдущей части статьи. Действия также выполняется во вкладке «Службы». Чтобы приостановить службы, просто кликните по ней правой кнопкой мыши, затем выберите пункт «Остановить».
Почему это временный способ? Дело в том, что у каждой службы присутствует параметр «Тип запуска». Если в нем выставлено значение «Вручную» или «Автоматически», то служба будет повторно запущена по запросу какой-либо программы, системы или даже другой службы.
Как навсегда отключить службу в Windows 11?
Перманентно выключить службу можно, как минимум, двумя способами:
- Через приложение «Службы»
Сначала запустите программу «Службы» одним из рассмотренных вначале способов. Дальнейшие действия:
- Находим в списке служб ту, которую требуется отключить перманентно, и кликаем по ней два раза мышкой, что приведет к открытию дополнительного окна. Для примера снова поработаем с «XboxNetApiSvc».
- Сначала нажмем кнопку «Остановить», чтобы временно отключить службу. Затем напротив параметра «Тип запуска» выставляем «Отключена» и кликаем по кнопке «Применить»:
- Готово.
Чтобы повторно включить службу, сначала запускаем ее, затем выставляем «Автоматически» в параметре «Тип запуска» (или, наоборот — без разницы).
- Через командную строку Windows
Данный способ окажется полезным в случаях, когда невозможно запустить ни «Диспетчер задач», ни программу «Службы» (из-за системного сбоя или действий вредоносных программ).
- Сначала нужно запустить саму командную строку от имени администратора. Вызываем меню «Пуск», вписываем в поисковую строку без кавычек запрос «командная строка» или «cmd», затем кликаем по элементу «Запуск от имени администратора» справа:
- На экране отобразится окно командной строки. Если имя службы, которую требуется остановить, неизвестно, тогда первым делом потребуется вывести список тех, что запущены в данный момент. Для этого скопируйте нижеследующую команду и нажмите Enter:
sc query state=
- Находим в отобразившемся списке службу (нужна строка после параметра «Имя_службы»), которую нужно остановить. Для примера остановим службу «Сетевая служба Xbox Live», т.к. «XboxNetApiSvc». Для ее остановки вводим в командную строку следующую команду:
sc stop XboxNetApiSvc
- Обратите внимание, что мы использовали команду остановки службы 2 раза. Сначала, чтобы остановить ее (вследствие чего его состояние изменилось на «STOP_PENDING», т.е. «в ожидании остановки»), а затем для того, чтобы убедиться, остановлена ли она.
- Если потребуется вновь запустить остановленную службу, используем следующую команду:
sc start XboxNetApiSvc
- При помощи утилиты Easy Service Optimizer
Easy Service Optimizer или ESO — бесплатная утилита, функциональные возможности которой практически полностью соответствуют таковым у системного приложения «Службы». Вообще, с при помощи этой программы можно быстро завершить работу множества служб единовременно с целью оптимизации компьютера, но нас интересует поштучное их отключение. Сделать это очень просто:
- Программу устанавливать не нужно — просто распакуйте скачанный архив и запустите файл «eso.exe» от имени администратора, предварительно кликнув по нему правой кнопкой мыши:
- Найдите в списке служб ту, что требуется отключить, выделите ее, кликните по названию правой кнопкой мыши и выберите пункт меню «Остановить»:
- Так мы остановим работу службы. Теперь отключим ее, чтобы больше она не запускалась. Снова выделите ее, нажмите сочетание клавиш «Ctrl + E» или, вызвав контекстное меню, выберите пункт «Редактировать службу»:
- Отобразится новое окно. Выставите напротив параметров «Тип запуска» и «Тип восстановления» значение «Отключено», затем нажмите «ОК»:
- Готово.
На этом наша инструкция по отключению служб в Windows 11 завершена.
В этом руководстве мы покажем вам три различных метода отключения и остановки служб на вашем ПК с Windows 11. Службы являются частью оснастки консоли управления Microsoft (MMC), и в определенный момент времени существует множество таких служб, одновременно работающих в фоновом режиме. Каждый из них обрабатывает определенную задачу или приложение, без которых соответствующая программа может работать неправильно. Итак, если эти службы имеют такое большое значение, зачем их отключать или останавливать?
Что ж, в некоторых случаях приложение или программное обеспечение может работать не так, как ожидалось, и основная причина этого может быть связана с их конкретной службой. Чтобы исправить эту проблему, вам придется либо отключить/повторно включить их службы, либо остановить, а затем перезапустить их. Аналогичным образом, в некоторых случаях сторонняя служба может конфликтовать с другими системными приложениями и службами, и, следовательно, вам может потребоваться отключить или остановить эти ошибочные службы.
Кроме того, известно, что некоторые из второстепенных служб потребляют чрезмерные системные ресурсы, что приводит к высокой загрузке ЦП и ОЗУ. Поэтому во всех этих сценариях лучше всего отключить или остановить эти службы на вашем ПК с Windows 11. И в этом руководстве мы покажем вам, как это сделать, используя четыре разных метода. К ним относятся «Конфигурация системы», «Меню служб», «Диспетчер задач» и «Командная строка». Вы можете обратиться к тому, который соответствует вашему требованию.
Это самый простой и известный подход, который обычно выбирают пользователи. Единственным недостатком является то, что вы сможете только остановить/запустить службу с помощью этого метода, а не отключить/включить ее. Итак, на этой ноте приступим.
- Перейдите в меню «Пуск», найдите «Службы» и откройте его.
- Затем прокрутите до нужной службы, щелкните ее правой кнопкой мыши и выберите «Остановить».
- Вы также можете выбрать «Свойства» в контекстном меню, а затем нажать «Стоп» в следующем меню.
Таким образом, это были два разных подхода к остановке службы в Windows 11 через приложение «Службы». Если в какой-то момент вы захотите перезапустить эту службу, просто щелкните ее правой кнопкой мыши и выберите «Пуск». Или вы также можете щелкнуть по нему правой кнопкой мыши, выбрать «Свойства», а затем нажать кнопку «Пуск».
Как отключить службы Windows 11 через конфигурацию системы
Этот метод имеет два больших преимущества. Во-первых, вы можете легко отключить все службы одним щелчком мыши. Точно так же вы также можете отключить все службы сторонних производителей одним щелчком мыши без необходимости ручного разделения служб Microsoft и других служб. Обратная сторона? Ну, это просто позволяет отключать службы, а не останавливать их. Итак, если это хорошо и хорошо, тогда давайте начнем.
- Перейдите в меню «Пуск», найдите «Конфигурация системы» и откройте его.
- Затем перейдите на вкладку «Службы» и нажмите «Отключить все», чтобы отключить все службы.
- Если вы хотите отключить одну службу, снимите все остальные службы и просто оставьте галочку напротив нужной службы. Затем нажмите «Отключить все», и эта конкретная служба будет отключена.
- С другой стороны, если вы хотите отключить службы, не принадлежащие Microsoft, нажмите «Скрыть все службы Microsoft», а затем нажмите кнопку «Отключить все».
Это были шаги по отключению служб в Windows 11 через меню «Конфигурация системы». Чтобы включить любую из отключенных служб, просто выберите нужную службу/службы и нажмите кнопку «Включить все».
Как остановить службы Windows 11 с помощью диспетчера задач
Этот метод довольно прост в исполнении, но, с другой стороны, вы сможете только остановить службы, а не отключить их. Это связано с тем, что его корень находится в меню «Службы» (которое мы обсуждали в методе 1). Таким образом, какими бы недостатками и преимуществами ни обладал этот метод, он такой же, как и у приложения «Службы». Имея это в виду, давайте проверим этот метод:
- Вызовите Диспетчер задач с помощью сочетания клавиш Ctrl+Shift+Esc.
- Затем перейдите на вкладку «Службы», щелкните правой кнопкой мыши конкретную службу и выберите «Остановить».
Так что это был короткий и быстрый способ остановить службы Windows 11 через диспетчер задач. Если в какой-то момент времени вы захотите перезапустить службу, просто щелкните правой кнопкой мыши отключенную службу и выберите «Пуск».
Остановить и отключить службы Windows 11 через командную строку
Это единственный метод из четырех, который поддерживает как отключение, так и остановку служб. Однако этот метод также несколько трудоемкий и технический по своему характеру. Имея в виду оба эти момента, давайте начнем.
- Прежде всего, вам нужно будет получить имя службы, которую вы хотите отключить или остановить.
- Для этого запустите меню Службы, выберите нужную службу, щелкните ее правой кнопкой мыши и выберите Свойства. Затем запишите имя рядом с именем службы.
- Что касается этого руководства, мы возьмем в качестве примера службу HP Analytic Service с именем службы HpTouchpointAnalyticsService.
- Двигаясь дальше, перейдите в меню «Пуск», найдите CMD и запустите командную строку от имени администратора.
- Теперь выполните необходимую команду, указанную ниже, в зависимости от того, хотите ли вы отключить службу или остановить ее.
Отключить службу через CMD
- Выполните приведенную ниже команду в окне CMD, чтобы отключить service.sc stop «имя службы» && sc config «имя службы» start = отключено
- Обязательно замените имя службы из приведенной выше команды соответствующим образом.
- Например, если мы хотим отключить HP Analytic Service, то команда преобразуется в:sc stop «HpTouchpointAnalyticsService» && sc config «HpTouchpointAnalyticsService» start=disabled
Остановить службу через CMD
- Выполните приведенную ниже команду в окне CMD, чтобы отключить имя службы service.sc queryex.
- Обязательно замените имя службы из приведенной выше команды соответствующим образом.
- Возьмем в качестве примера HP Analytic Service, команда в нашей вазе преобразуется в:sc queryex HpTouchpointAnalyticsService
- Теперь запишите значение PID и выполните приведенную ниже команду. [type in the OID value in place of xxxx]:taskkill /pid xxxx /f
- Например, значение PID в нашем случае 12056, поэтому команда будет такой: taskkill /pid 12056 /f
Итак, на этом мы завершаем руководство о том, как отключить и остановить службу в Windows 11. Мы поделились четырьмя различными методами для одного и того же. Дайте нам знать, какой из них вы в конечном итоге решили довольствоваться. Кроме того, все ваши вопросы приветствуются в разделе комментариев ниже.
16.11.2021
Просмотров: 6655
Компания Майкрософт вот уже который год работает над «идеальной операционной системой», которая бы работала на всех платформах и была минимум прожорливой на слабых ПК. И если с первым заданием американцы справились и Windows уже является не только десктопной, но и мобильной операционной системой, то вот с прожорливостью дела обстоят хуже. Однако опытные пользователи ПК путем различных экспериментов с каждым новым обновлением Microsoft находят способ, как освободить ресурсы системы. На этот раз предлагаем рассмотреть тему служб Windows 11, которые можно отключить для улучшения производительности системы.
Читайте также: Запуск Windows 11 на этом компьютере невозможен: причины и решения
ВАЖНО! Перед выполнением каких-либо действий с системными службами рекомендуем создать точку восстановления Windows 11.
Какие службы в Windows 11 можно отключить?
Некоторые службы Windows 11, а также сторонних программ, работают в фоновом режиме, а поэтому для запущенных программ иногда просто не хватает ресурсов и ПК подтормаживает.
Для улучшения производительности системы Windows 11 можно отключить следующий перечень служб:
- AllJoyn Router Service;
- Image Acquisition Windows Connect;
- Вторичный вход в систему;
- Диспетчер очереди печати;
- Диспетчер загруженных карт;
- Настройка удаленного рабочего стола;
- Подключенный пользовательский опыт и телеметрия;
- Родительский контроль;
- Розничная демонстрационная услуга;
- Служба Xbox Центр безопасности;
- Служба перечислителя переносных устройств;
- Служба помощника по совместимости программ;
- Служба маршрутизации push;
- Служба Windows Mobile Hotspot;
- Служба удаленного рабочего стола;
- Служба сенсорной клавиатуры;
- Служба панели рукописного ввода
- Служба предварительной оценки;
- Удаленный реестр;
- Факс.
ВАЖНО! Если вы пользуетесь факсом, играете в игры через Xbox и т д, то обращайте внимание на службу, которую отключаете. Внимательно читайте к ней описание.
Для того, чтобы отключить какую-либо из этих служб, стоит нажать «Win+R» и ввести «services.msc» и выбрать нужный элемент из списка. Далее задаем службе статус «Отключена».
Если вы решаете какую-то ошибку, то сторонние службы можно отключить всего в один клик. Для этого нужно нажать «Win+R» и ввести «msconfig».
Откроется окно «Конфигурации системы». Переходим во вкладку «Службы». Изначально ставим отметку «Не отображать службы Microsoft», чтобы скрыть системные службы.
После этого появится список службы сторонних программ. Выбираем нужные и кликаем «Отключить все».
Службы сторонних программ отключены. После тестирования или исправления ошибок рекомендуем службы часто используемых программ включить заново, так как без них софт не будет запускаться.
Управление возможностью работы приложения в фоновом режиме
-
Выберите Начните , а затем выберите Параметры > приложения >приложения & функций. -
Прокрутите страницу до нужного приложения , выберите Дополнительные параметры в правой части окна, а затем выберите Дополнительные параметры.
-
В разделе Разрешения фоновых приложенийв разделе Разрешить запуск этого приложения в фоновом режиме выберите один из следующих параметров:
-
Всегда — приложение работает в фоновом режиме, получает сведения, отправляет уведомления и остается в курсе, даже если вы не используете его активно. Этот параметр может использовать больше энергии.
-
Оптимизированная версия : Windows решает, что будет экономить больше всего энергии, позволяя приложению получать уведомления и периодически обновляться. Этот параметр может ограничивать приложения, использующие много энергии.
-
Остановка работы приложения в фоновом режиме
Если вы не хотите получать уведомления или обновления для приложения, если оно не используется, вы можете настроить его так, чтобы оно не запускалось в фоновом режиме.
-
Выберите Начните , а затем выберите Параметры > приложения >приложения & функций. -
Прокрутите страницу до нужного приложения , выберите Дополнительные параметры в правой части окна, а затем выберите Дополнительные параметры.
-
В разделе Разрешения фоновых приложений в разделе Разрешить запуск этого приложения в фоновом режиме выберите Никогда.
Исключения для параметров конфиденциальности
Классические приложения не отображаются в списке приложений. Чтобы разрешить или запретить использование классических приложений, настройте параметры этих приложений.
Примечание: Отличительные характеристики классического приложения. Классические приложения обычно скачиваете из Интернета или с некоторым типом мультимедиа (например, компакт-диском, DVD-диском или USB-накопителем). Их запуск выполняется с помощью файла EXE или DLL и, как правило, они выполняются на устройстве (в отличие от веб-приложений, которые выполняются в облаке). Кроме того, классические приложения можно найти в Microsoft Store.
Управление приложениями, которые могут запускаться в фоновом режиме
-
Выберите Начните , а затем выберите Параметры > конфиденциальности >фоновых приложений. -
В разделе Фоновые приложения убедитесь, что параметр Разрешить приложениям работать в фоновом режимевключен.
-
В разделе Выберите, какие приложения могут работать в фоновом режимевключите или отключите параметры для отдельных приложений и служб.
Остановка работы большинства приложений в фоновом режиме
-
Выберите Начните , а затем выберите Параметры > конфиденциальности >фоновых приложений. -
В разделе Фоновые приложения убедитесь, что параметр Разрешить приложениям работать в фоновом режимевыключен.
Исключения для параметров конфиденциальности
Классические приложения не отображаются в списке Выберите приложения, которые могут запускаться в фоновом режиме, и на них не влияет параметр Позволить приложениям запускаться в фоновом режиме. Чтобы разрешить или запретить использование классических приложений, настройте параметры этих приложений.
Примечание: Отличительные характеристики классического приложения. Классические приложения обычно скачиваете из Интернета или с некоторым типом мультимедиа (например, компакт-диском, DVD-диском или USB-накопителем). Их запуск выполняется с помощью файла EXE или DLL и, как правило, они выполняются на устройстве (в отличие от веб-приложений, которые выполняются в облаке). Кроме того, классические приложения можно найти в Microsoft Store.
Содержание
- 1. Как регулярно делать перезагрузку и обновления
- 2. Как регулярно обновлять драйвера
- 3. Как использовать средство устранения неполадок производительности Windows
- 4. Как удалить ненужные программы и приложения
- 5. Как удалить временные файлы и включить функцию контроля памяти
- 6. Как отключить автозапуск программ и приложений
- 7. Как увеличить файл подкачки
- 8. Как настроить схему электропитания
- 9. Как отключить фоновые приложения
- 10. Как отключить визуальные эффекты и прозрачность
- 11. Как отключить «режима сна»
- 12. Как отключить уведомления и функцию «Советы и предложения»
- 13. Как отключить индексацию дисков
- 14. Как отключить восстановление системы
- 15. Как отключить запуск и синхронизацию OneDrive
- 16. Как регулярно дефрагментировать и оптимизировать диски
- 17. Как отключить контроль учетных записей (UAC)
- 18. Как отключить расширенный поиск
- 19. Как отключить Xbox Game DVR и игровой режим
- 20. Как отключить антивирус
Операционная система Windows постоянно расширяет объемы своего функционала. Казалось, что в 10 версии уже достигнут максимум, мы даже делали гайд о многочисленных способах настройки специально для игр. Однако Windows 11 показала совершенно новый уровень пользовательского интерфейса. К сожалению, нововведения сказываются на производительности ПК. В этом руководстве мы подробно разберем основные способы оптимизации и ускорения работы для обеих операционных систем.
- Как установить Windows 11: проверяем системные требования, активируем TPM и Secure Boot
- Как настроить TPM 2.0 для установки Windows 11
- Как получить бета-версию Windows 11. Как подключиться к Windows Insider. Какой канал выбрать. Что делать, если процессор не соответствует системным требованиям Windows 11
- Поддерживаемые процессоры для Windows 11. Список процессоров от intel и AMD, на которых будет работать новая операционная система
- Как убрать виджет «Погода» с панели задач в Windows 10 и Windows 11. Как настроить «Новости и интересы» в Windows 10
- Оптимизация Windows 10 и Windows 11. Как ускорить систему, отключить автозапуск программ, удалить временные файлы и другие советы
- Как навсегда отключить обновления в Windows 10, Windows 11 и остановить фоновую загрузку приложений
- Чем отличаются версии Home и Pro у Windows 11
- Как можно уменьшить потребление оперативной памяти в Windows 11
- Как и чем заменить меню «Пуск» в Windows 11
- 25 команд Windows, которые вам точно стоит запомнить
- Как изменить время до блокировки экрана в Windows 11
- Как отключить сенсорный экран в ноутбуке с Windows 11
- Как сделать маленькую панель задач в Windows 11
- Как зайти в UEFI в Windows 11
- Как Windows 11 сделать похожей на Windows 10
- Как ускорить компьютер на Windows 10 и Windows 11 при помощи одной функции
Как регулярно делать перезагрузку и обновления

Операционные системы Windows сильно отличаются от macOS и других аналогов. Какой бы мощный компьютер вы не имели, не стоит злоупотреблять режимом «Сон», лучше полностью выключать машину, а после установки новых программ регулярно перезагружаться. Это полезно и помогает Windows оптимизировать работу собственными силами, без внесения существенных изменений в функционал.
Также регулярно проверяйте центр обновлений. Это правило одинаково применимо как к 10, так и к 11 версии. Перейдите в меню «Параметры», «Центр обновления Windows» и «Проверить наличие обновлений». Регулярные обновления, конечно, могут внести неприятные изменения в вашу привычную работу, однако в большинстве случаев они помогают качественно улучшить быстродействие всей системы, сделать ее более стабильной и защищенной.
Если вы все же боитесь резких изменений, прочитайте наш гайд, как навсегда отключить обновления в Windows 10, Windows 11.
Как регулярно обновлять драйвера
Даже в ноутбуке есть довольно много внутренних устройств, каждое из которых имеет собственные драйвера. Для комфортной работы системы все они должны быть последней версии.
Нажмите клавиши «Win+R» или «Выполнить», открыв окно правой кнопкой мыши на «Пуск», введите — devmgmt.msc. Вы получите доступ к «Диспетчеру устройств», где отображаются абсолютно все составные части компьютера. Выбрав нужное устройство, можно проверить наличие обновлений его драйверов и при необходимости скачать их напрямую из интернета.
Как использовать средство устранения неполадок производительности Windows

Еще один способ, который одинаково хорошо работает на Windows 10 и 11. Щелкните правой кнопкой мыши на «Пуск», выберите «Выполнить» и в диалоговом окне введите команду: %systemroot%system32msdt.exe -id MaintenanceDiagnostic. Как и в предыдущем пункте диалоговое окно можно открыть и комбинацией клавиш «Win+R».
После ввода команды появится мастер устранения неполадок. Нажмите «Попробуйте выполнить устранение неполадок от имени администратора». Утилита сама проанализирует работу системы и предложит варианты решения проблемы. Использовать этот способ нужно сразу, как заметите что-то непривычное или странное в работе Windows.
Как удалить ненужные программы и приложения

Стоит регулярно проверять компьютер на наличие ненужных программ. Они могут мало весить, зато запускают фоновые процессы, отправляют статистику. Чтобы посмотреть наличие приложений, необходимо правым кликом по кнопке «Пуск» вызвать контекстное меню и выбрать пункт «Приложения и возможности».
Есть и другой способ. С помощью «Win+R» откройте панель и введите туда комбинацию appwiz.cpl. Вы попадете в меню «Программы и компоненты». Здесь будет собрано абсолютно всё, что установлено на ПК в данный момент. Выбрав программу ее можно легко удалить.
Как удалить временные файлы и включить функцию контроля памяти

К временным файлам относится самая разнообразная информация: загрузки, кэш, журналы обновлений и многое другое. Их также рекомендуется удалять. Откройте «Параметры» из меню «Пуск». В разделе «Система» нажмите на «Память». Найдите «Временные файлы» и выберите те, которые необходимо удалить.
К сожалению, этот способ не универсален — многие временные файлы можно удалить только вручную. Сделать это помогут различные дополнительные программы, например, WinDirStat или TreeSize Free.
Последнее, что можно порекомендовать — функция контроля памяти. Найти ее можно все в том же разделе «Память». Благодаря настройке вы сами определите график удаления временных файлов и условия, при которых это будет происходить автоматически.
Как отключить автозапуск программ и приложений

Многие программы по умолчанию запускаются автоматически вместе с Windows, что приводит к замедлению работы системы. К счастью, исправить данное неудобство достаточно просто. Вам нужно открыть «Диспетчер задач». Для этого существует сразу несколько способов: нажать правой кнопкой мыши на меню «Пуск» и выбрать соответствующий раздел, комбинациями клавиш «Ctrl+Shift+Esc» или «Ctrl+Alt+Delete».
При первом открытии диспетчера задач нажмите на кнопку «Подробнее». Здесь вы без труда найдете вкладку «Автозагрузки». Открыв ее, можно выключить многие программы, замедляющие работу системы.
Нечто подобное можно сделать и с приложениями. Открывайте «Параметры» и найдите раздел «Приложения». Там нажимайте «Автозагрузка», чтобы увидеть приложения с активной функцией. Отключить ее можно одним кликом.
Как увеличить файл подкачки
Увеличение файла подкачки поможет компенсировать нехватку оперативной памяти. Это один из самых простых способов по ускорению операционной системы. Чтобы узнать подробности — прочитайте наш гайд.
Как настроить схему электропитания

В большинстве современных ПК и ноутбуков есть три режима энергопотребления: «производительность», «экономный» и «сбалансированный». Если вы хотите повысить быстродействие компьютера — смело выбирайте «производительность».
На Windows 10 в окне «Параметры» на вкладке «Питание и спящий режим» есть «Дополнительные параметры питания». Выберете «Высокая производительность».
Если у вас установлена Windows 11, последовательность действий примерно такая же. Откройте в настройках системы «Завершение работы и батарея», нажмите на пункт «Режим питания», выберите опцию «Максимальная производительность». Если режим недоступен, его можно создать самостоятельно при помощи тонкой настройки параметров энергопотребления.
Для ноутбуков изменить схему электропитания можно также через «Центр мобильности Windows».
Как отключить фоновые приложения

Фоновые процессы всегда влияют на производительность ПК. Чтобы их отключить, откройте меню «Пуск» — «Параметры» — «Конфиденциальность». Найдите внизу вкладку «Фоновые приложения» и уберите все, что не нужно.
Важно, что после больших обновлений Windows 10, некоторые программы снова начнут работать в фоновом режиме, поэтому проверяйте данный параметр почаще.
К сожалению, в Windows 11 функцию массового отключения всех фоновых процессов убрали. Чтобы запретить приложениям такую активность, придется открывать каждое отдельно и просматривать их параметры в разделе «Приложения и возможности». Для этого наведите курсор на три вертикальные точки справа от приложения — «Дополнительные параметры». Обратите внимание, что не у всех приложений они будут доступны.
Отключить все фоновые процессы можно через реестр или редактор групповых политик, однако эти способы не слишком надежны и могут привести к проблемам в работе системы.
Как отключить визуальные эффекты и прозрачность
Если вы твердо нацелены на повышение скорости работы, будет не лишним отключить различные визуальные эффекты. Для этого вам придется открыть «Свойства системы». Как всегда, это можно сделать несколькими способами.
Первый — использовать комбинацию «Win+R» и ввести в поле «control /name microsoft.system» без кавычек.
Второй способ:
- Открыть «Система» через настройки и выбрать там «О программе» («О системе» в Windows 11) — «Дополнительные параметры системы».
- В появившемся окне снова выберите «Дополнительно» и «Быстродействие».
- Выставите опцию — «Обеспечить наилучшее быстродействие».
Дополнительно к настройкам выше можно выключить эффекты прозрачности в разделе «Цвета», выбрав «Персонализация».
Как отключить «режима сна»

В «режиме сна», операционная система задействует минимум ресурсов, но продолжает работу. Чаще всего этот режим полезен только для владельцев ноутбуков. «Сон» резервирует для себя большое количество дискового пространства и, естественно, тратит ресурсы системы. Проще всего отключить его через командную строку. Нажмите «Win+R» и введите в поле cmd. Откроется командная строка, в которой необходимо ввести «powercfg –h off» без кавычек и нажать «Enter».
Есть и менее радикальный способ. В разделе «Система» откройте меню «Питание». Там будут настройки спящего режима — лучше его отключить, выставив значение «Никогда».
Как отключить уведомления и функцию «Советы и предложения»

Большое количество уведомлений от самых разных приложений не только раздражают, но и загружают операционную систему. К счастью, на Windows 10 и 11 одинаково просто их отключить. Откройте «Система», а затем раздел «Уведомления». Обдумайте, какие именно сообщения вы не хотите видеть, в противном случае рискуете пропустить что-нибудь важное.
Все в тех же «Уведомлениях» можно найти пункт «Получать советы и предложения при использовании Windows». При работе этой функции компьютер будет периодически активировать сканирование, что, естественно, отразится на быстродействии системы.
Как отключить индексацию дисков

Индексация дисков нужна для более быстрого поиска на жестком диске. Если отключить эту службу, поиск фотографии, документа, или любого другого файла будет идти немного дольше, однако сама система станет быстрее.
Для отключения откройте «Компьютер» и правым кликом щелкните по своим дискам. В контекстном меню необходимо выбрать «Свойства» и снять галочку «Разрешить индексировать содержимое файлов…». В дальнейшем диалоговом окне выберите «Применение изменений только к диску».
Как отключить восстановление системы

Данный пункт подойдет далеко не всем. Отключив защиту системы вы фактически потеряете «подушку безопасности» в случае критических сбоев. Откройте «Система» — «О программе» («О системе» в Windows 11) — «Защита системы».
В появившемся окне щелкните по кнопке «Настроить» и выберите «Отключить защиту системы». Здесь же можно удалить и предыдущие точки восстановления, нажав на соответствующую кнопку.
Как отключить запуск и синхронизацию OneDrive

OneDrive — это облачное хранилище от Microsoft, позволяющее синхронизировать выбранные файлы на устройствах Windows. Если у вас только один компьютер — данная функция не имеет смысла.
По умолчанию OneDrive выглядит как облако в скрытых значках справа внизу рабочего стола. Нажмите на него и выберите опцию «Справка и параметры», а затем «Приостановить синхронизацию». Определите желаемое время, если хотите сделать это на какой-то период.
Чтобы полностью отключить OneDrive, нажмите в приложении на пункт «Параметры» в «Справка и параметры». На панели настроек перейдите на вкладку «Учетная запись», а затем нажмите «Отвязать этот ПК». Также нужно снять галочку с опции «Автоматически запускать OneDrive при входе в Windows».
Как регулярно дефрагментировать и оптимизировать диски

Пространство жестких дисков не статично и требует со временем дефрагментации и оптимизации. Если этого не делать регулярно, взаимодействие Windows с дисками будет затруднено.
Обычно процесс дефрагментации происходит автоматически и не требует регулирования. Однако иногда стоит проверять настройки. Перейдите к «Система». После этого нажмите на раздел «Память». Выберите «Другие параметры хранилища», а затем «Оптимизация диска».
В открывшемся окне отобразятся статус оптимизации жесткого диска и частота. Если «Оптимизация по расписанию» отключена, нажмите на кнопку «Изменить параметры» в нижней части панели. Отметьте опцию «Выполнять по расписанию (рекомендуется)» и выберите частоту. Оптимальным вариантом считается «Еженедельно».
Вы можете применить дефрагментацию к каждому доступному диску. Это займет некоторое время.
Как отключить контроль учетных записей (UAC)

Контроль учетных записей, или UAC (User Account Control), усиливает безопасность пользователя и ограничивает доступ для сторонних лиц. Система регулярно уточняет, уверен ли пользователь в открытии файла.
В рамках домашнего использования большинству людей достаточно иметь лишь антивирусное программное обеспечение, а лишние уведомления только отвлекают. Для отключения UAC введите в меню поиска «Панель управления» и далее нажмите «Центр безопасности и обслуживания». Найдите «Изменение параметров контроля учетных записей». Появится окно с ползунком, который необходимо сдвинуть вниз и нажать «Ок».
Как отключить расширенный поиск

Поиск нужного файла по ключевому слову — очень полезная функция. Однако при запуске этого процесса система потребляет дополнительные ресурсы. Для решения проблемы нужно отключить «расширенный поиск». Это одинаково работает как в Windows 10, так и в Windows 11. Отключение не означает, что вы вообще не сможете пользоваться функцией. Поиск будет осуществляться только по выбранным дискам и папкам, что хорошо скажется на производительности.
Чтобы отключить расширенный поиск, откройте «Параметры» и выберите «Поиск» — «Поиск в Windows». Теперь нажмите на опцию «Классический» в разделе «Поиск файлов».
В этом режиме по умолчанию включены папки «Документы», «Изображения», «Музыка», а также файлы и значки на рабочем столе. Вы также можете добавить свои папки для поиска, нажав «Настроить места поиска». Чем больше у вас различных папок, тем серьёзнее нагружается процессор во время выполнения задачи.
Как отключить Xbox Game DVR и игровой режим

Встроенное приложение Game DVR позволяет записывать игровой процесс на видео в автоматическом режиме, при этом существенно снижая производительность.
Откройте «Параметры», а затем раздел «Игры». Найдите там «Xbox Game Bar» и отключите опцию «Записывайте игровые клипы, делайте снимки экрана и транслируйте». Это временное решение и после очередного обновления функция снова может быть активной.
Для надежности можете также внести изменения в реестр, однако предупреждаем, что подобные манипуляции могут привести к системным ошибкам, поэтому действуйте на свой страх и риск.
Нажмите клавиши «Win+R» и введите команду regedit, чтобы попасть в редактор реестра. Пройдите по ветке HKEY_CURRENT_USERSystemGameConfigStore и в параметре «GameDVR_Enabled» поставьте значение 0.

Затем, пройдите по ветке HKEY_CURRENT_USERSoftwareMicrosoftWindowsCurrentVersionGameDVR. Если раздела «GameDVR» нет — создайте его. В нем также сделайте параметр DWORD (32 бита), назовите его «AllowGameDVR» и задайте значение 0.

Включенный «игровой режим» направляет большинство ресурсов компьютера на производительность в конкретных процессах, например, ускорение загрузок или записи экрана. Однако быстродействие операционной системы в целом снижается.
Откройте «Параметры» и найдите раздел «Игры» — «Игровой режим». Просто выключите нужный тумблер и проблема решена.
Как отключить антивирус

Данный способ не совсем полезен для компьютера, однако поможет существенно ускорить загрузку операционной системы. При полном отключении антивируса не рекомендуется выходить в интернет и посещать неизвестные сайты. Важно не включать несколько антивирусов сразу. Программы начнут конфликтовать, из-за чего пользователи могут столкнуться со сбоями и ошибками. Чтобы выключить защиту, откройте меню вашего антивируса и выберите «Приостановить защиту». Обычно это можно сделать на время или навсегда.
- Оказывается, в самой первой Windows есть пасхалка с Гейбом Ньюэллом
- Ютуберы протестировали Steam Deck под управлением Windows и вынесли вердикт
- В России могут отключиться Microsoft Office и Windows
Многие приложения различных операционных систем работают в фоновом режиме, поэтому их невозможно увидеть при включении компьютера и просмотре рабочего стола. Но они используют как оперативную память, так и ресурсы аккумулятора, поэтому несколько программ целесообразно закрыть или ограничить их работу. Отключение данных утилит позволяет уменьшить нагрузку с системы, а также ускорить работу других программ. Отключить фоновые приложения в Windows 11 можно с использованием стандартных средств.
Просмотр фоновых утилит
Пользователь может управлять фоновой активностью многих утилит. Многие программы вовсе не требуются для работы операционной системы. Пользователи могут не только отключить приложения, но и включить уведомления, а также синхронизировать данные.
Внимание! Вносить корректировки целесообразно для программ, потребляющих много электроэнергии или ОЗУ.
Утилиты, использующие оперативную память
Для поиска таких программ используется обычная команда: CTRL + SHIFT + ESC. Такое сочетание клавиш позволяет открыть «Диспетчер задач». Здесь представлены все программы, работающие даже в фоновом режиме.
Для определения утилит, потребляющих много ОЗУ, нужно отфильтровать их по колонке, называющейся «Память».
Сверху будут представлены программы, которые используют много оперативной памяти. Если наименование каких-либо утилит неизвестно для пользователя, то целесообразно вбить их в поисковик, чтобы определить их предназначение. Нередко выявляются стандартные фоновые приложения в Виндовс 11, которые никогда не требуются человеку. Поэтому их отключение никаким образом не скажется на работе пользователя.
Приложения, потребляющие электроэнергию
Многие утилиты во время работы быстро сажают аккумулятор. Это важно для людей, которые пользуются не ПК, а ноутбуком. Для поиска таких программ выполняются следующие действия:
- внизу на рабочем столе надо найти иконку, которая по внешнему виду напоминает аккумуляторную батарею;
после нажатия на эту иконку открывается небольшое окно с основными настройками, касающимися работы аккумулятора; - выбирается пункт «Использование батареи»;
- открывается список приложений, которые работали на ноутбуке за последние сутки или неделю;
- напротив каждой утилиты приводится информация о сроке работы в фоновом режиме и трате процента заряда аккумулятора.
После изучения этих данных принимается решение о том, какие приложения можно отключить, не нарушив работу операционной системы.
Как отключить фоновые программы в Windows 11?
Для отключения работы любой утилиты можно воспользоваться несложными способами. Самым простым считается использование настроек каждой программы. Для этого выполняются следующие действия:
- открывается вкладка «Параметры», для чего нужно нажать на шестеренке, которая находится рядом с часами;
- открывается меню, где выбирается пункт «Приложения»;
- далее надо выбрать из списка «Приложения и возможности»;
появляется перечень программ, в котором нужно найти нужную утилиту, которая использует много заряда или оперативной памяти; - сверху каждой утилиты находится три точки, расположенные по вертикали, при нажатии на которых можно открыть «Дополнительные параметры»;
- появляется выпадающий список с разными настройками;
надо найти функцию, которая позволяет работать утилите в фоновом режиме, после чего нажимается кнопка «Никогда», что позволяет запретить фоновую активность программы.
Внимание! Специфические приложения, работающие в фоновом режиме, требуются для нормального функционирования операционной системы, поэтому при их отключении невозможно воспользоваться ОС.
Для отключения утилит можно пользоваться даже реестром. Для этого запускается редактор реестра простой комбинацией клавиш – Win+R. Далее создается новый раздел с именем «AppPrivacy». Внутри данного раздела требуется параметр «LetAppsRunInBackground», в котором выставляется значение «2». Для вступления изменений в силу нужна перезагрузка компьютера.
Некоторые пользователи предпочитают корректировать работу приложений через командную строку. Для ее запуска требуется обладать правами администратора. После в нее вводится нужная команда.
Заключение
Многие приложения в Windows 11 работают в фоновом режиме, не требуются человеку, но используют много ОЗУ и батареи. Поэтому целесообразно отключать эти утилиты, что позволит улучшить скорость работы других программ. Для отключения можно пользоваться стандартными параметрами, командной строкой или реестром.