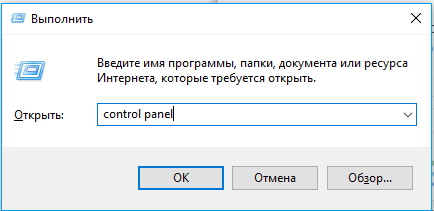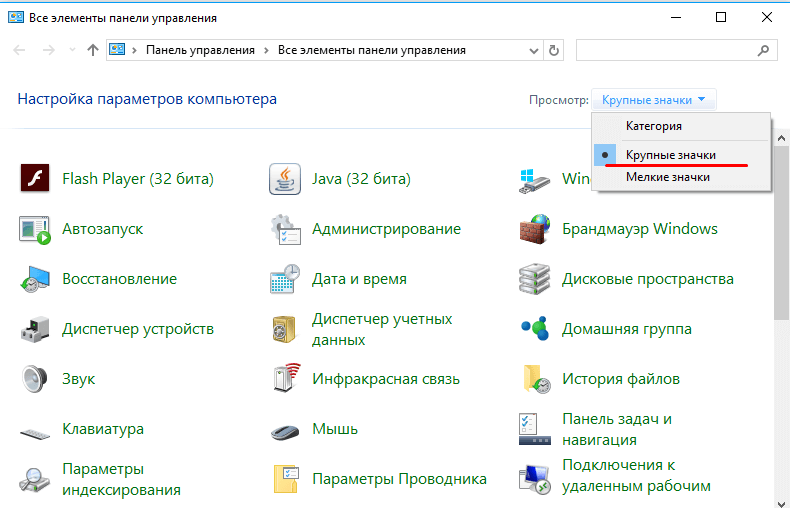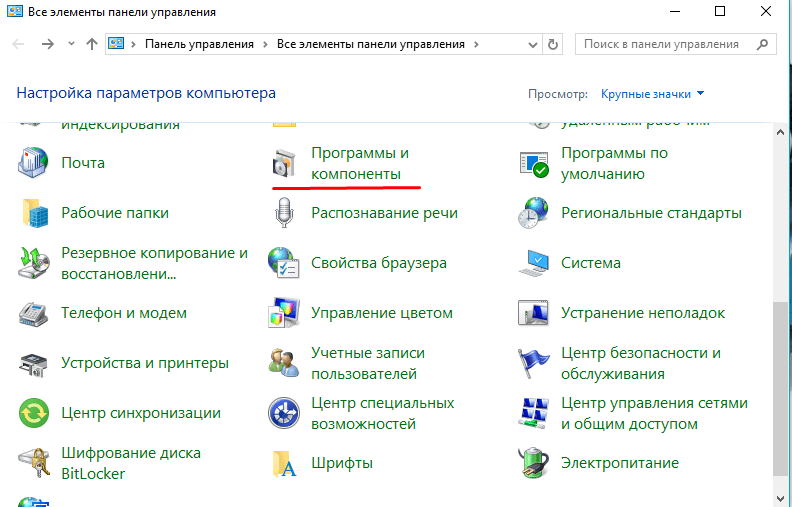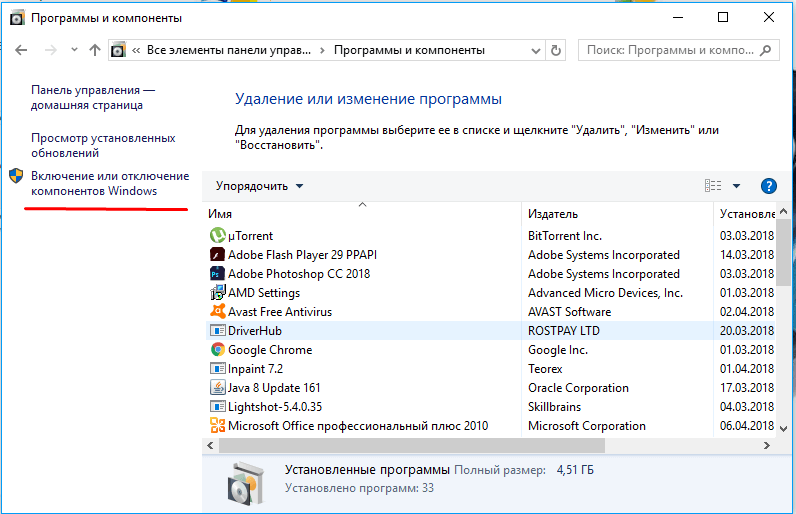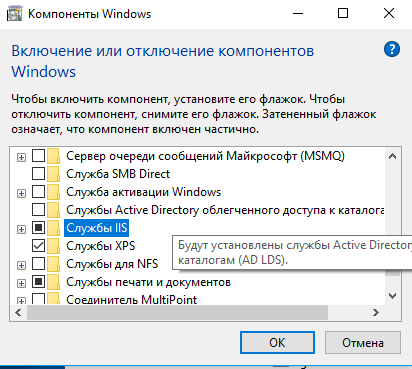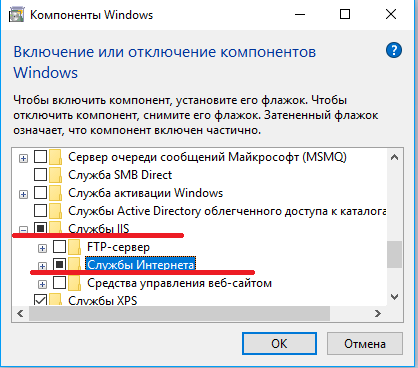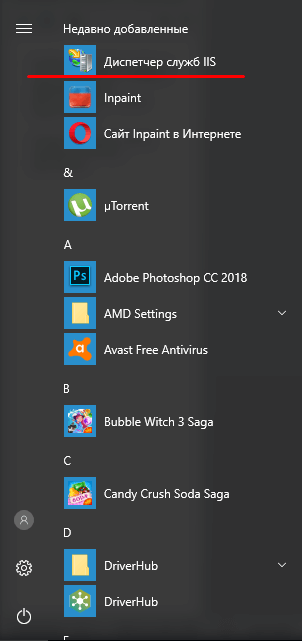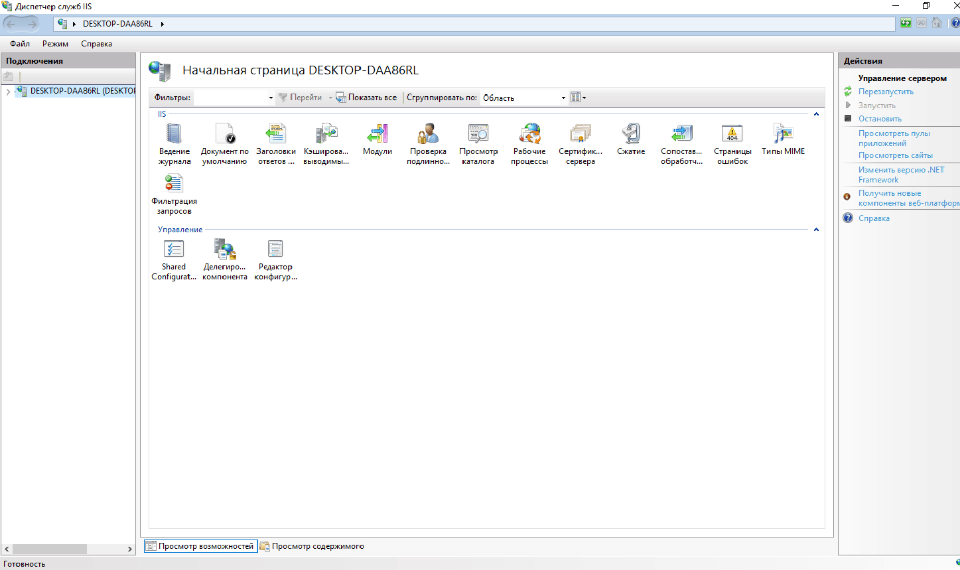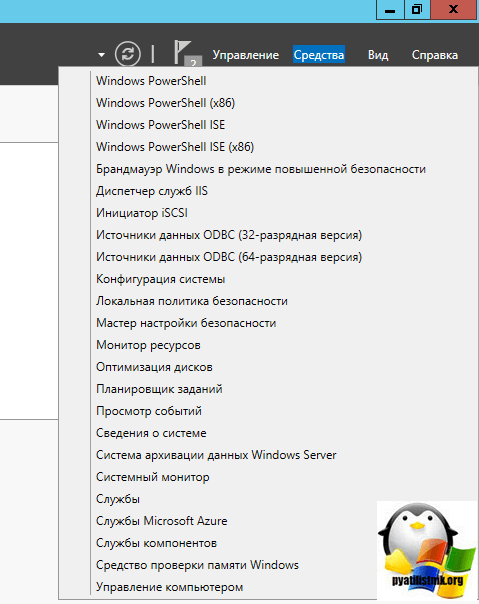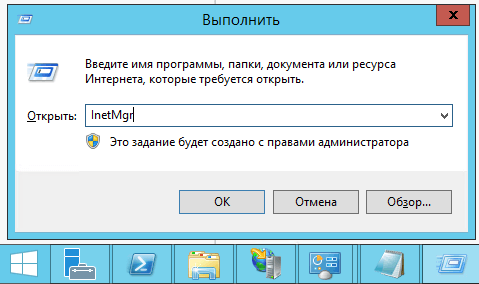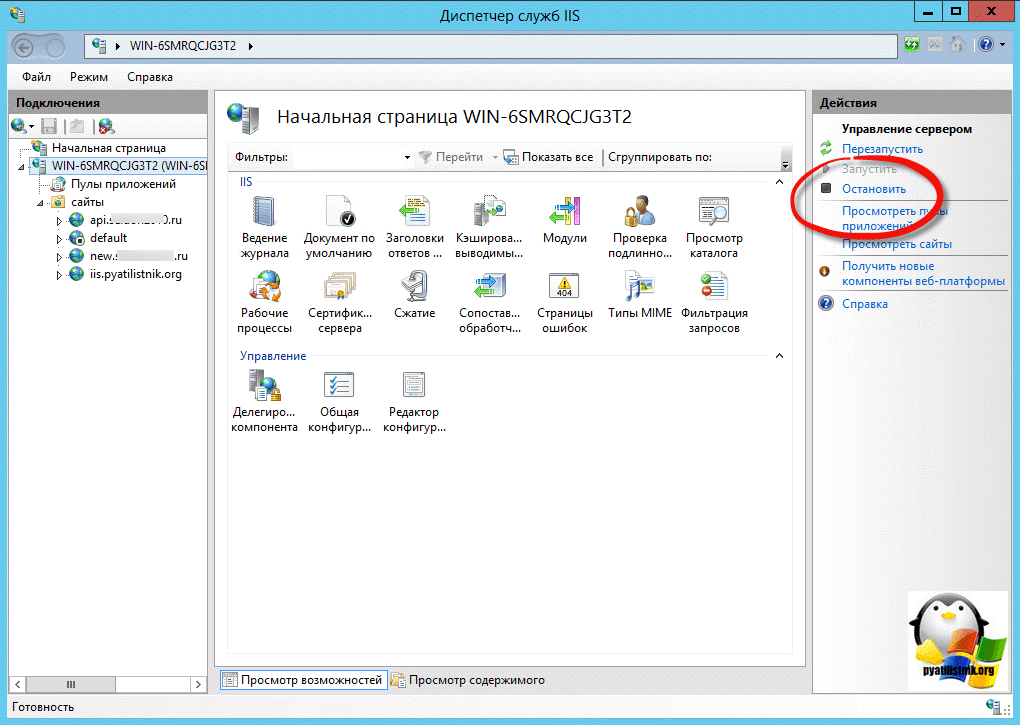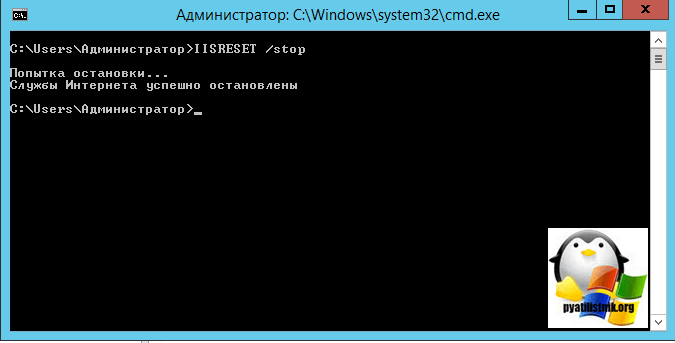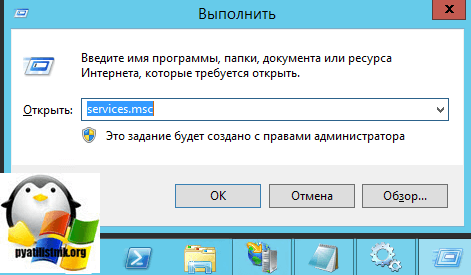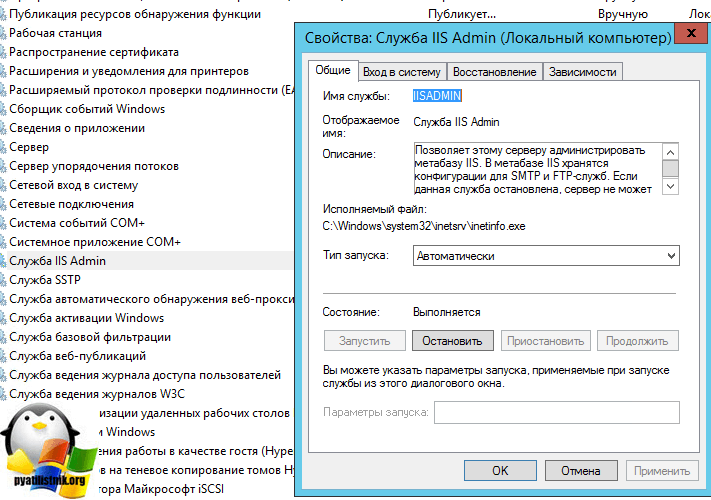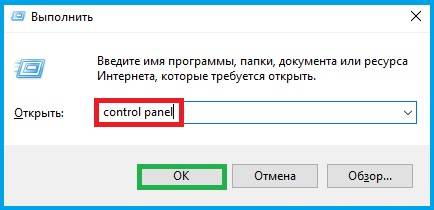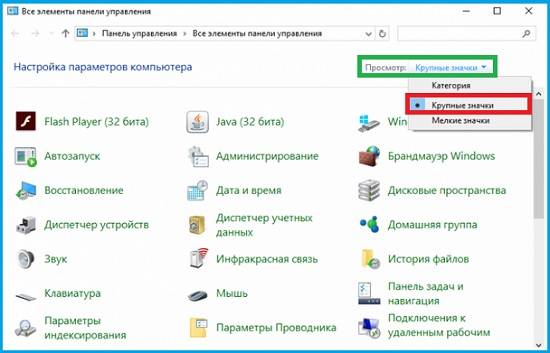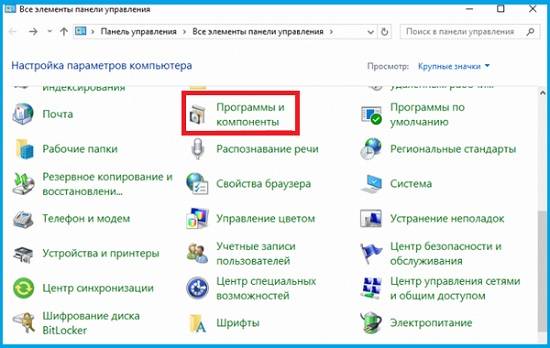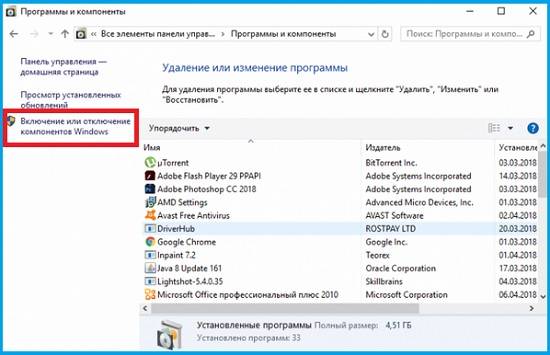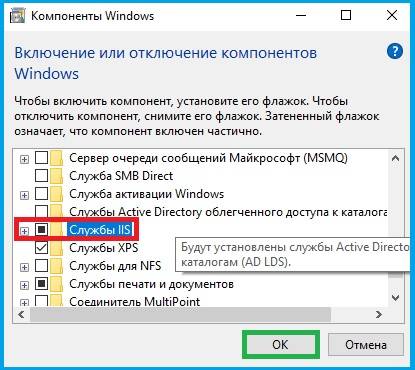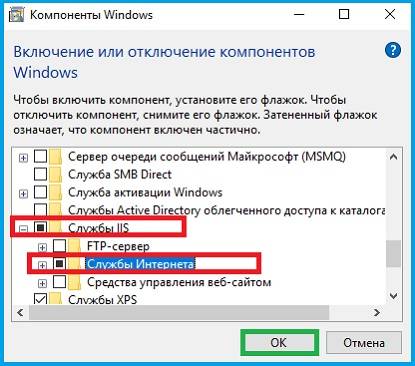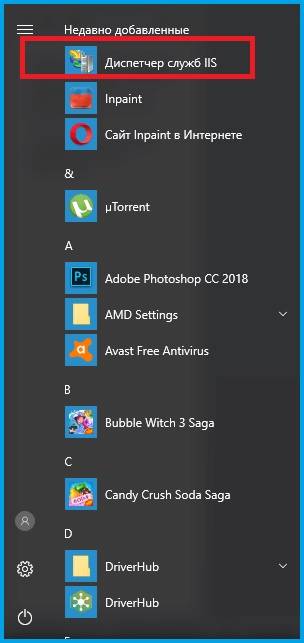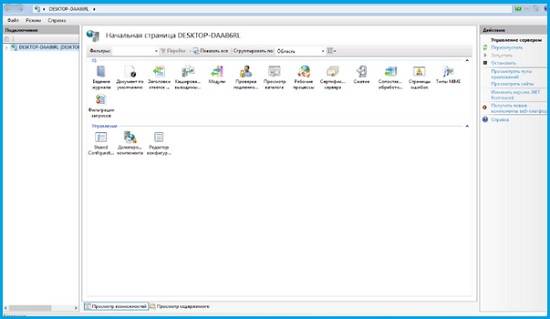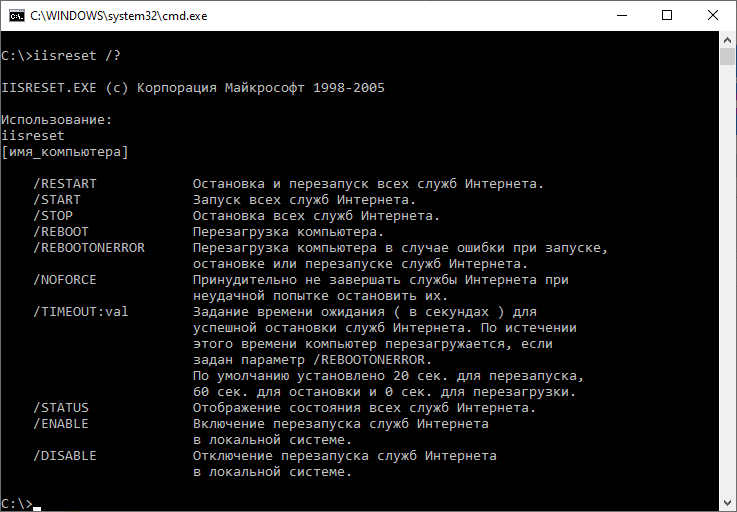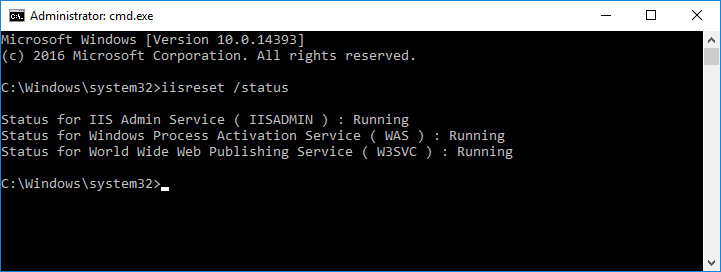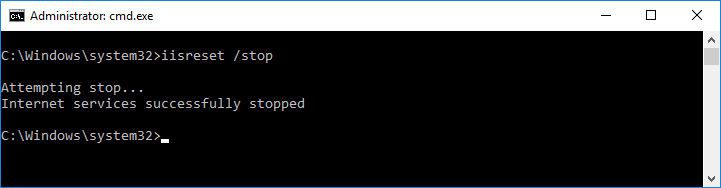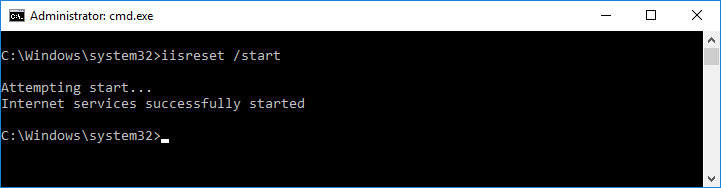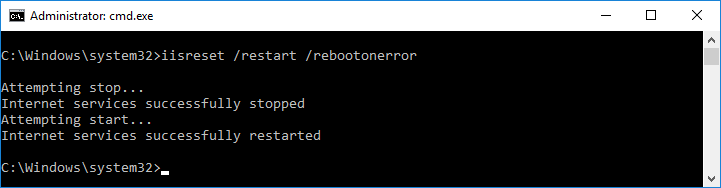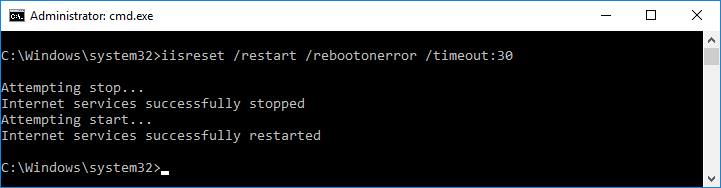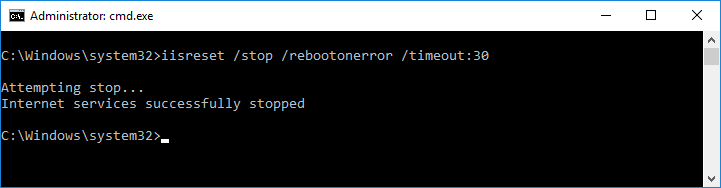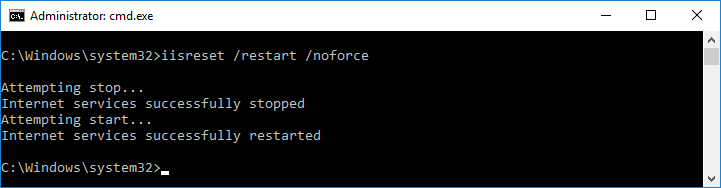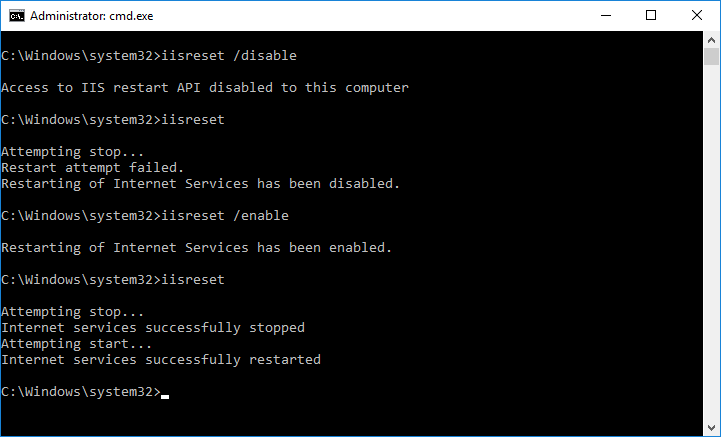Обновлено 14.09.2017

Что такое отключение IIS
Давайте теперь определимся с понятием отключение — это не удаление самой роли IIS, это просто отключение автозапуска и службы, чтобы она не запускалась вместе с операционной системой Windows Server или Windows 10 и ниже.
Временное отключение IIS Windows
Если вам нужно на короткое время выключить данную службу, то у вас 3 способа:
- Через консоль диспетчер IIS
- Через консоль службы
- Через командную строку
Давайте начнем с первого метода, открываем оснастку диспетчер Internet Information Services. Находится он в серверных операционных системах в диспетчере сервера > Средства
Либо в любой ОС, можно нажать WIN+R и ввести сокращенное название оснастки mmc inetMgr
В поле «Управление сервером» выбираем действие «Остановить», служба будет потушена.
Остановка IIS из командной строки
Теперь давайте остановим IIS через командную строку, делается это одной командой
Как видим службы интернета успешно остановлены, если нужно запустить, то меняем ключик на start.
Ну и проведем отключение, через оснастку службы, для этого нажмите WIN+R и введите services.msc, мы уже тут раньше перезапускали службу печати.
Находим службу IIS Admin, заходим в ее свойства через правый клик. Сразу видите тут кнопку остановить.
Запретить автозапуск (автозагрузку) IIS
Ну и давайте сделаем так, чтобы Internet Information Services не стартовала при запуске системы. Находясь в оснастке службы, в свойствах изменим тип запуска, с автоматического на остановлено.
Все, как видите, отключить автозапуск iis очень просто, буквально два клика, не забываем еще нажать кнопку «Остановить»
Все служба IIS Admin отключена и задание выполнено.
Полезные команды IIS
Перезапуск Internet Information Services — iisreset
Вы можете предпринять следующие шаги для удаления IIS:
- Открытый сервис. msc и отключить службу администрирования IIS.
- Открыть Включение или отключение функций Windows.
- Снимите флажок Интернет-информационная служба.
- Нажмите кнопку ОК.
- Перезагрузите операционную систему.
Как удалить и переустановить IIS?
1 Ответ
- Веб-сервер (IIS) на вкладке «Роли сервера» в диспетчере сервера.
- И служба активации Windows на вкладке «Функции» в диспетчере сервера. Внимание: после удаления требуется перезагрузка сервера.
- Затем удалите файлы или переименуйте папку (предпочтительно) для C: inetpub и C: WindowsSystem32inetsrv.
Как переустановить IIS на Windows Server 2016?
Чтобы узнать, как включить IIS и необходимые компоненты IIS в Windows Server 2016, см. Инструкции ниже.
- Откройте диспетчер серверов и нажмите «Управление»> «Добавить роли и компоненты». …
- Выберите установку на основе ролей или функций и нажмите кнопку Далее.
- Выберите подходящий сервер. …
- Включите веб-сервер (IIS) и нажмите Далее.
Как узнать, работает ли IIS на Windows Server 2016?
Чтобы проверить, установлен ли у вас IIS, нажмите Пуск> Панель управления> Программы, затем выберите вариант «Включение или отключение компонентов Windows». Откроется список функций и ролей, которые можно настроить на сервере.
Как отключить IIS навсегда?
Ответ: нажмите Пуск, Настройка, Панель управления, Администрирование. Откройте Services. Щелкните правой кнопкой мыши Служба администрирования IIS и выберите «Остановить», «Пуск» или «Перезагрузить».
Как мне сбросить IIS по умолчанию?
Сбросьте IIS. Перейти к ‘Панель управления программами’. Щелкните «Включение или отключение функции Windows». Снимите эти два флажка.
Как переустановить IIS 2019?
Установка и настройка веб-сервера IIS на Windows Server 2019
- Шаг 1. Запустите диспетчер сервера. …
- Шаг 2: Нажмите Далее в Мастере. …
- Шаг 3: Выберите тип установки. …
- Шаг 4: Выберите целевой сервер. …
- Шаг 5: Выберите роли для установки. …
- Шаг 6: Добавьте функции IIS. …
- Шаг 7: Подтвердите выбор. …
- Шаг 8: Убедитесь, что веб-сервер запущен.
Как остановить и запустить службу IIS?
Чтобы запустить или остановить веб-сервер
- Откройте диспетчер IIS и перейдите к узлу веб-сервера в дереве.
- На панели «Действия» нажмите «Пуск», если вы хотите запустить веб-сервер, «Остановить», если вы хотите остановить веб-сервер, или «Перезагрузить», если вы хотите сначала остановить IIS, а затем запустить его снова.
Как удалить Windows Server 2016?
Удалите Windows Server
- Войдите на сервер Windows как пользователь с правами локального администратора.
- Остановите службу Service Manager.
- В меню «Пуск» Windows выберите «Настройка»> «Панель управления»> «Установка и удаление программ». …
- Прокрутите до серверной программы Service Manager и нажмите Удалить. …
- Щелкните Да. …
- Нажмите «Закрыть».
Какая последняя версия IIS?
Информационные услуги Интернет
| Снимок экрана консоли диспетчера IIS Internet Information Services 8.5 | |
|---|---|
| Разработчики) | Microsoft |
| Начальная версия | 30 мая 1995 |
| Стабильный выпуск | 10.0.17763.1 / 2 Октябрь 2018 |
| Написано в | C + + |
Вам нужно указать альтернативный исходный путь Server 2016?
В приглашении говорится: «Вам нужно указать альтернативный источник?» Для одного или нескольких вариантов установки отсутствуют исходные файлы в месте назначения. «… Для начала убедитесь, что вы загрузили установочный носитель Server 2016 или 2019 в свое хранилище данных.
Какая версия IIS установлена на Windows Server 2019?
С недавним выпуском Windows Server 2019 идет IIS версии 10, также известной как версия 10.0. 17763.
Как вы проверяете, установлен ли сервер IIS?
Чтобы проверить, установлен ли на вашем компьютере IIS нажмите Windows + R, затем введите inetmgr и нажмите ОК.. Если отображается экран конфигурации IIS, значит, на вашем компьютере установлен IIS.
Как мне найти свой сервер IIS?
Чтобы открыть диспетчер IIS с начального экрана
- На начальном экране щелкните Панель управления.
- Щелкните Система и безопасность, а затем щелкните Администрирование.
- В окне «Администрирование» дважды щелкните Диспетчер информационных служб Интернета (IIS).
Как узнать, работает ли сервер Windows?
Сначала запустите командную строку и введите netstat . Netstat (доступен во всех версиях Windows) перечисляет все активные подключения с вашего локального IP-адреса к внешнему миру. Добавьте параметр -b (netstat -b), чтобы получить список файлов .exe и служб, чтобы вы точно знали, что вызывает соединение.
Download Article
Download Article
Do you need to restart Internet Information Services (IIS) in Windows Server 2016? Sometimes you need to restart your server after making changes. Also, if a server has been running for a long time, it’s a good idea to restart it in order to keep it running smooth and stable. You can restart individual websites in IIS Manager, or you can restart IIS using the Command Prompt or Powershell. Additionally, you can restart application pools inside IIS Manager, or you can restart World Wide Web Publishing Services inside Server Manager. This wikiHow teaches you how to restart IIS in Windows Server 2016.
-
1
Click the Windows Start menu
. By default, it is the icon that has the Windows logo in the lower-left corner. If you make major changes to your server, or your server has been running for a long time, you may need to restart it to allow the changes to take effect, or to keep your server running smoothly. You can restart IIS using the Command Prompt or Powershell.
-
2
Type CMD. This displays the Command Prompt icon in the Windows Start menu.
Advertisement
-
3
Right-click Command Prompt. The Command Prompt has an icon that resembles a black screen with a white cursor. Right-click the Command Prompt icon to display a context menu next to it.
- Alternatively, if you would rather use PowerShell instead of Command Prompt, right-click the Windows Start menu, and click Windows PowerShell (admin).
-
4
Click Run as administrator. This launches the Command Prompt as an Administrator.
- In order to open the Command Prompt as an administrator, your Windows user account must have administrative privileges.
-
5
Type iisreset and press ↵ Enter. This resets all the websites and services on your server. It should only take a few minutes, but nobody will be able to access your server while it is restarting.[1]
Advertisement
-
1
Click the Windows Start menu
. By default, it is the icon that has the Windows logo in the lower-left corner. If you make a small change to one of your websites hosted on Windows Server, you can restart the website quickly using IIS Manager.
-
2
Type IIS. If IIS has been installed on your computer, you can launch IIS from within the Windows Start menu. Type IIS to display the IIS manager in the Windows Start menu.
-
3
Click the Internet Information Services (IIS) Manager icon. It has an icon that resembles a computer tower next to a globe. Click the IIS Manager icon to launch IIS Manager.
-
4
Click Sites to expand the list of sites. It’s in the menu to the left in IIS Manager. Click «Sites» to expand and show a list of all websites on your server.
-
5
Right-click Default web site or the site you want to restart. This displays a context menu to the right of the website.
-
6
Hover over Manage Website. It’s in the context menu that appears when you click on a website below the list of sites.
-
7
Click Restart. It’s the first option in the «Manage Websites» menu. This restarts your website. It will happen so fast that you will not see any indication that the website was restarted.
- Alternatively, you can click Stop and then Start in the «Manage Website» menu to restart a website.[2]
- Alternatively, you can click Stop and then Start in the «Manage Website» menu to restart a website.[2]
Advertisement
-
1
Click the Windows Start menu
. By default, it is the icon that has the Windows logo in the lower-left corner. Sometimes restarting the web servers isn’t enough. Sometimes you need to restart the individual application pools. You can do so using IIS Manager.
-
2
Type IIS. If IIS has been installed on your computer, you can launch IIS from within the Windows Start menu. Type IIS to display the IIS manager in the Windows Start menu.
-
3
Click the IIS Manager icon. It has an icon that resembles a computer tower next to a globe. Click the IIS Manager icon to launch IIS Manager.
-
4
Click Application Pools. Doing so displays a list of all the application pools on your server.
-
5
Right-click one of the application pools. There are multiple application pools related to the different services and websites on your server. Right-click one of the application pools to display a context menu next to it.
-
6
Click Recycle. It’s in the context menu. This restarts the application pool. It will happen so quickly that you won’t notice it restarting.
- If this doesn’t fix the problem, try restarting all the other application pools in IIS manager.
Advertisement
-
1
Click the Windows Start menu
. By default, it is the icon that has the Windows logo in the lower-left corner. If you have IIS installed on your server, you can restart the World Wide Web service using Server Manager.
-
2
Type Server Manager. This displays Server Manager in the Windows Start menu.
-
3
Click Server Manager. It has an icon that resembles a toolbox next to a computer tower. Click the Server Manager icon to launch Server Manager.
-
4
Click Tools. It’s in the upper-right corner of Server Manager. This displays a drop-down menu with a list of different tools.
-
5
Click Services. It’s in the drop-down menu that appears when you click Tools in Server Manager. This opens a list of services in a separate window.
-
6
Scroll down and right-click World Wide Web Publishing Service. It will be near the bottom of the list. Right-click World Wide Web Publishing Service to display a context menu next to the service. World Wide Web Publishing Service is only available on servers with IIS installed.
-
7
Click Restart. It’s in the context menu that appears when you right-click a service in the Services menu. This restarts the service.
Advertisement
Ask a Question
200 characters left
Include your email address to get a message when this question is answered.
Submit
Advertisement
Thanks for submitting a tip for review!
About This Article
Thanks to all authors for creating a page that has been read 20,941 times.
Is this article up to date?
Download Article
Download Article
Do you need to restart Internet Information Services (IIS) in Windows Server 2016? Sometimes you need to restart your server after making changes. Also, if a server has been running for a long time, it’s a good idea to restart it in order to keep it running smooth and stable. You can restart individual websites in IIS Manager, or you can restart IIS using the Command Prompt or Powershell. Additionally, you can restart application pools inside IIS Manager, or you can restart World Wide Web Publishing Services inside Server Manager. This wikiHow teaches you how to restart IIS in Windows Server 2016.
-
1
Click the Windows Start menu
. By default, it is the icon that has the Windows logo in the lower-left corner. If you make major changes to your server, or your server has been running for a long time, you may need to restart it to allow the changes to take effect, or to keep your server running smoothly. You can restart IIS using the Command Prompt or Powershell.
-
2
Type CMD. This displays the Command Prompt icon in the Windows Start menu.
Advertisement
-
3
Right-click Command Prompt. The Command Prompt has an icon that resembles a black screen with a white cursor. Right-click the Command Prompt icon to display a context menu next to it.
- Alternatively, if you would rather use PowerShell instead of Command Prompt, right-click the Windows Start menu, and click Windows PowerShell (admin).
-
4
Click Run as administrator. This launches the Command Prompt as an Administrator.
- In order to open the Command Prompt as an administrator, your Windows user account must have administrative privileges.
-
5
Type iisreset and press ↵ Enter. This resets all the websites and services on your server. It should only take a few minutes, but nobody will be able to access your server while it is restarting.[1]
Advertisement
-
1
Click the Windows Start menu
. By default, it is the icon that has the Windows logo in the lower-left corner. If you make a small change to one of your websites hosted on Windows Server, you can restart the website quickly using IIS Manager.
-
2
Type IIS. If IIS has been installed on your computer, you can launch IIS from within the Windows Start menu. Type IIS to display the IIS manager in the Windows Start menu.
-
3
Click the Internet Information Services (IIS) Manager icon. It has an icon that resembles a computer tower next to a globe. Click the IIS Manager icon to launch IIS Manager.
-
4
Click Sites to expand the list of sites. It’s in the menu to the left in IIS Manager. Click «Sites» to expand and show a list of all websites on your server.
-
5
Right-click Default web site or the site you want to restart. This displays a context menu to the right of the website.
-
6
Hover over Manage Website. It’s in the context menu that appears when you click on a website below the list of sites.
-
7
Click Restart. It’s the first option in the «Manage Websites» menu. This restarts your website. It will happen so fast that you will not see any indication that the website was restarted.
- Alternatively, you can click Stop and then Start in the «Manage Website» menu to restart a website.[2]
- Alternatively, you can click Stop and then Start in the «Manage Website» menu to restart a website.[2]
Advertisement
-
1
Click the Windows Start menu
. By default, it is the icon that has the Windows logo in the lower-left corner. Sometimes restarting the web servers isn’t enough. Sometimes you need to restart the individual application pools. You can do so using IIS Manager.
-
2
Type IIS. If IIS has been installed on your computer, you can launch IIS from within the Windows Start menu. Type IIS to display the IIS manager in the Windows Start menu.
-
3
Click the IIS Manager icon. It has an icon that resembles a computer tower next to a globe. Click the IIS Manager icon to launch IIS Manager.
-
4
Click Application Pools. Doing so displays a list of all the application pools on your server.
-
5
Right-click one of the application pools. There are multiple application pools related to the different services and websites on your server. Right-click one of the application pools to display a context menu next to it.
-
6
Click Recycle. It’s in the context menu. This restarts the application pool. It will happen so quickly that you won’t notice it restarting.
- If this doesn’t fix the problem, try restarting all the other application pools in IIS manager.
Advertisement
-
1
Click the Windows Start menu
. By default, it is the icon that has the Windows logo in the lower-left corner. If you have IIS installed on your server, you can restart the World Wide Web service using Server Manager.
-
2
Type Server Manager. This displays Server Manager in the Windows Start menu.
-
3
Click Server Manager. It has an icon that resembles a toolbox next to a computer tower. Click the Server Manager icon to launch Server Manager.
-
4
Click Tools. It’s in the upper-right corner of Server Manager. This displays a drop-down menu with a list of different tools.
-
5
Click Services. It’s in the drop-down menu that appears when you click Tools in Server Manager. This opens a list of services in a separate window.
-
6
Scroll down and right-click World Wide Web Publishing Service. It will be near the bottom of the list. Right-click World Wide Web Publishing Service to display a context menu next to the service. World Wide Web Publishing Service is only available on servers with IIS installed.
-
7
Click Restart. It’s in the context menu that appears when you right-click a service in the Services menu. This restarts the service.
Advertisement
Ask a Question
200 characters left
Include your email address to get a message when this question is answered.
Submit
Advertisement
Thanks for submitting a tip for review!
About This Article
Thanks to all authors for creating a page that has been read 20,941 times.
Is this article up to date?
Содержание
- Удаление iis windows 10
- Диспетчер служб iis в windows 10
- Установить IIS 8.5 через powershell
- Удаление iis windows 10
- Постановка задачи
- Как полностью удалить IIS в Windows
- Удаление IIS через диспетчер серверов
- Удаление IIS через PowerShell
- Удаление IIS через Windows Admin Center
- Удаление старых конфигурационных файлов
- Как отключить IIS в Windows 10?
- Как отключить службы IIS?
- Как называется служба IIS Windows 10?
- Как удалить Internet Information Services?
- Как переустановить службу IIS?
- Как называется служба IIS?
- Как зайти в диспетчер служб IIS?
- Как установить Internet Information Services?
- Как установить IIS на Windows 10?
- Что такое IIS 10 Express?
- Как удалить Windows Server?
- Как установить IIS на Windows 2016 Server?
- Как отключить IIS Windows Server 2016?
- Как восстановить Default Web Site в IIS?
- Удаление iis windows 10
- Что такое отключение IIS
- Временное отключение IIS Windows
- Остановка IIS из командной строки
- Запретить автозапуск (автозагрузку) IIS
- Полезные команды IIS
- Как удалить IIS из Windows 10?
- Как полностью удалить IIS?
- Могу ли я удалить IIS 10.0 Express?
- Как отключить IIS в Windows Server 2019?
- Как переустановить IIS в Windows 10?
- Что такое IIS?
- Как остановить и перезапустить IIS?
- Нужен ли мне IIS в Windows 10?
- Как отключить Интернет?
- Могу ли я удалить IIS Express?
- Как переустановить IIS на Windows Server 2019?
- Как узнать, запущен ли IIS?
- Как переустановить IIS?
- Как включить IIS в Windows 10?
- Что такое IIS в Windows 10?
- Как включить локальный IIS в Windows 10?
Удаление iis windows 10
Добрый день, в прошлый раз я вам рассказал, как отключить Internet Information Services и мы в этом разобрались, теперь же я хотел вернуться к клиентской версии операционной системы, а именно к Windows 10 Creators Update и другие редакции, многие из пользователей не предполагают, что еще со времен Windows 7, ее можно превратить в настоящий веб-сервер, на той же службе IIS и создавать на ней свои сайты, такой аля хостинг, как в Европе. Сегодня я вам покажу, как установить iis на windows 10 за минуту, вы поймете, что это реально просто и дешевле, чем покупать серверную версию.
Диспетчер служб iis в windows 10
Итак, службы iis в windows 10 по умолчанию, находятся в выключенном состоянии, а точнее, данный компонент не установлен из коробки, сделано это специально, чтобы не тратились ресурсы компьютера и лишние сокеты не крутились на нем. Чтобы нам добавить нужный компонент, сделайте вот что. Нажмите сочетание клавиш Win+R и введите в окне выполнить:
В результате чего у вас откроется панель управления Windows. Сделаем в ней представление значков в формате «Крупные значки»
Далее находим пункт «Программы и компоненты»
Переходим в пункт «Включение или отключение компонентов Windows», мы с вами это уже делали, устанавливая telnet клиент
Находим среди множества пунктов «Службы Интернета», ставим на против них галку и нажимаем ок. У вас начинается установка IIS windows 10.
Компонент веб сервер IIS, будет добавлен в считанные секунды, после чего я вам советую перезагрузить вашу операционную систему Windows 10.
Как и писал выше, перезапустим систему.
Кстати, как только вы все установили, перед запуском не поленитесь поискать свежие обновления в центре обновления Windows, так как могут быть свежие заплатки. Теперь смотрите, как вы можете теперь открыть диспетчер IIS. Есть несколько способов, первый, нажмите WIN+R и введите inetMgr. У вас откроется нужная оснастка.
Второй метод, это открыть кнопку пуск и в папке «Средства администрирования» найдите «Диспетчер служб IIS»
Вот так вот выглядит оснастка. Далее я вам советую почитать, про создание сайтов.
Установить IIS 8.5 через powershell
Источник
Удаление iis windows 10
Добрый день! Уважаемые читатели и гости одного из крупнейших IT блогов рунета Pyatilistnik.org. В прошлый раз мы с вами устранили ошибку 0x80300024 при попытке установить Windows. Движемся дальше и сегодня пойдет речь, том, как выполнить чистую переустановку IIS роли. Для выполнения этой задачи у вас может быть ряд причин, например вы хотите начать работу с ролью IIS, так как будто вы ее только установили, вы можете захотеть попытаться устранить какие-то ошибки и проблемы. Давайте разбираться.
Постановка задачи
Ранее мы с вами производили установку роли IIS, мы настроили там сайты. Через какое-то время ко мне обратился разработчик, и сообщил, что у него есть ряд проблем с IIS. Начав разбираться я обнаружил, что есть повреждение файла конфигурации может привести к неисправностям или сбоям вашего веб-сайта/приложения. Пример ошибки:
Иногда бывает проще произвести чистую переустановку IIS, чем проверять файлы конфигурации (такие как ApplicationHost.config или web.config) один за другим, построчно. При удалении IIS без выполнения дополнительных действий. вы обнаружите, что после переустановки у вас все та же конфигурация на сервере: те же веб-сайты, то же приложение и, вероятно, та же проблема. Это связано с тем, что в системе остаются старые конфигурационные файлы, которые так же нужно удалить перед новой установкой.
Как полностью удалить IIS в Windows
Чтобы вам произвести полную деинсталляцию роли IIS с удалением всех старых хвостов, нужно выполнить два этапа:
Для начала давайте полностью удалим вашу роль Internet Information Services. Для этого есть два варианта, быстрый через PowerShell и более медленный, но через графический интерфейс.
Удаление IIS через диспетчер серверов
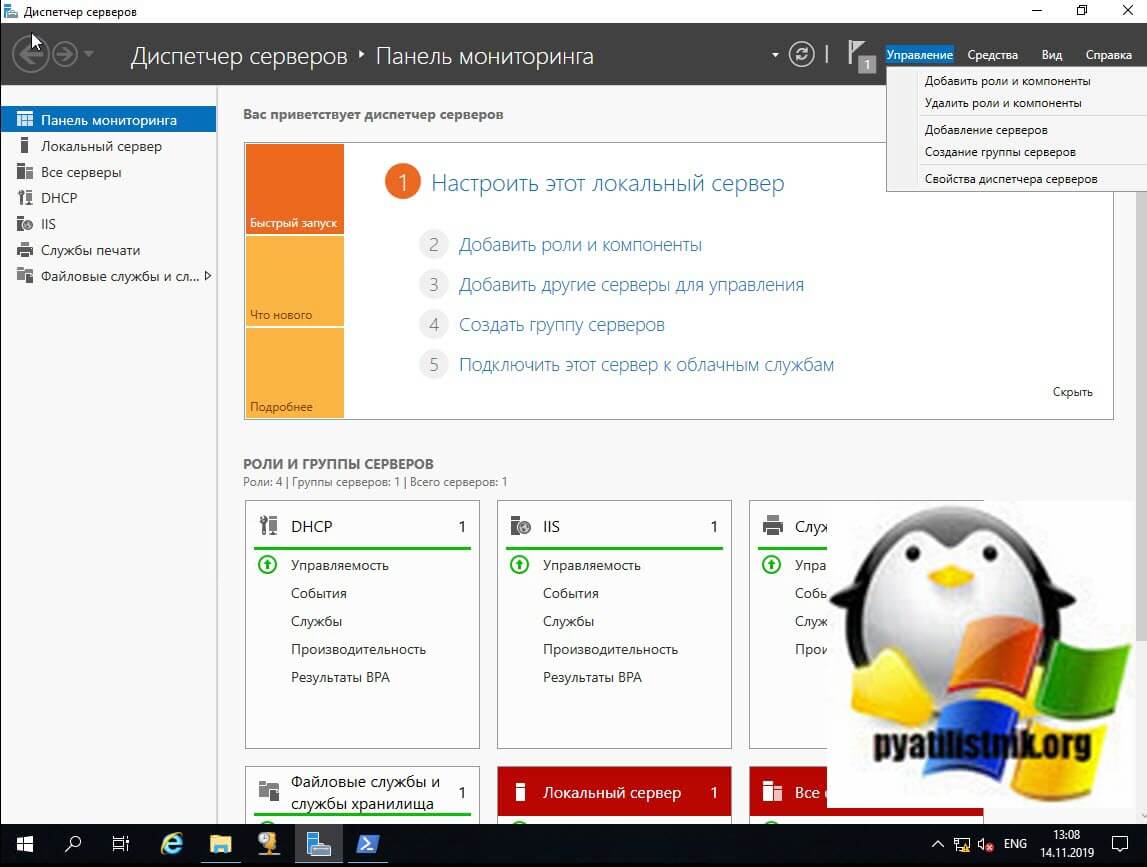
Указываем сервер на котором будет происходить деинсталляция Internet Information Services, просто у вас в диспетчер серверов может быть добавлен не один сервер, например мы так ранее собирали оснастку управления RDS фермой.
Снимаем галку с роли «Веб-сервер IIS» и нажимаем далее.
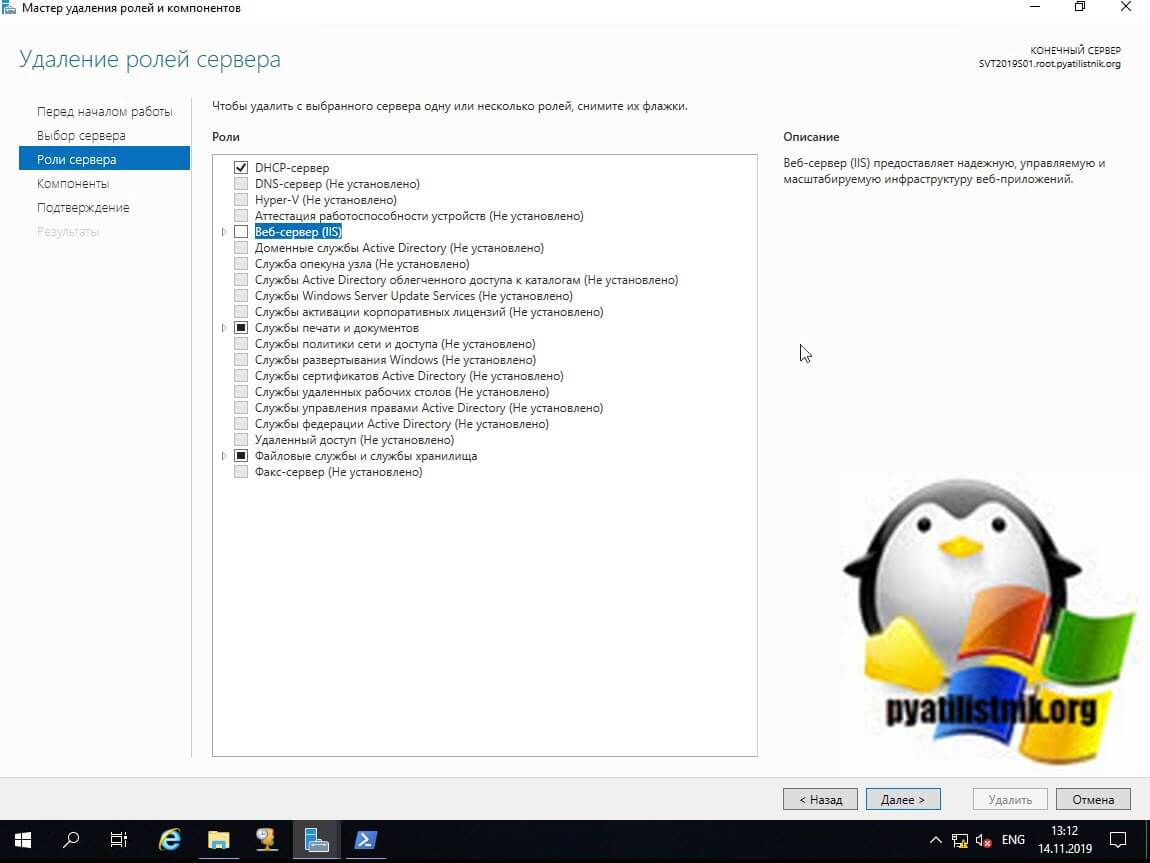
Так же убедитесь, что у вас убрана галка с компонента «Служба активации процессов Windows (Windows Process Activation Services)«. Служба активации процессов Windows (WAS) управляет конфигурацией пула приложений, а также созданием и временем жизни рабочих процессов для HTTP и других протоколов. Служба публикации в Интернете (W3SVC) и другие службы зависят от WAS. Список управляемых объектов, которые включены в этот управляемый объект:
Далее после удаления потребуется перезагрузка сервера. поэтому я рекомендую поставить галку «Автоматический перезапуск конечного сервера, если требуется» и смело нажимайте кнопку «Удалить».
Удаление IIS через PowerShell
Данный метод мне нравится больше, поскольку все делается одной командой. Во первых запустите оболочку PowerShell от имени администратора. Далее чтобы посмотреть список всех компонентов у роли IIS выполните вот такую команду.
У вас будет выведен список всех установленных компонентов Internet Information Services. Чтобы удалить, вам необходимо добавить конвейер, в итоге получим:
Можете еще раз проверить остались ли компоненты, хочу напомнить, что для завершения процедуры, нужно перезагрузить сервер, через командлет Restart-Computer
Удаление IIS через Windows Admin Center
Не могу не упомянуть используемый мной новый инструмент администрирования и управления сервером Windows Admin Center. Заходим в нем в раздел «Роли и компоненты«, выбираем роль IIS и ее содержимое. После чего просто нажимаем удалить.
Вам покажут список затрагиваемых компонентов, если все устраивает, то нажимаем удалить.
ждем удаление роли, потребуется перезагрузка.
Удаление старых конфигурационных файлов
Вторым этапом очистки хвостов от роли IIS, выступает удаление или очистка некоторых каталогов.
Источник
Как отключить IIS в Windows 10?
Как отключить службы IIS?
Как называется служба IIS Windows 10?
Internet Information Services (IIS) — защищенный веб-сервер от Microsoft на котором можно разместить сайт или веб-приложение для разработки или внесения изменений в существующие свои проекты.
Как удалить Internet Information Services?
Удаление IIS через Windows Admin Center
Заходим в нем в раздел «Роли и компоненты», выбираем роль IIS и ее содержимое. После чего просто нажимаем удалить. Вам покажут список затрагиваемых компонентов, если все устраивает, то нажимаем удалить. ждем удаление роли, потребуется перезагрузка.
Как переустановить службу IIS?
Если вы попытаетесь переустановить IIS, сначала удалите IIS и WAS с помощью установки и удаления программ, а затем удалите все существующие файлы в каталогах C:inetpub и C:Windowssystem32inetsrv. После этого вы можете установить снова чисто.
Как называется служба IIS?
iis.net (англ.) IIS (Internet Information Services, до версии 5.1 — Internet Information Server) — проприетарный набор серверов для нескольких служб Интернета от компании Microsoft. IIS распространяется с Windows NT. Основным компонентом IIS является веб-сервер, который позволяет размещать в Интернете сайты.
Как зайти в диспетчер служб IIS?
Чтобы открыть диспетчер IIS, нажмите кнопку Пуск, введите inetmgr в поле Поиск программ и файлов и нажмите кнопку ENTER. если менеджер IIS не открывается, это означает, что вам нужно его установить.
Как установить Internet Information Services?
Чтобы установить его, необходимо выполнить следующие действия:
Как установить IIS на Windows 10?
Что такое IIS 10 Express?
Службы IIS 10.0 Express — это бесплатная, простая и автономная версия служб IIS, оптимизированная для разработчиков. IIS 10.0 Express упрощают использование текущей версии служб IIS для разработки и тестирования веб-сайтов.
Как удалить Windows Server?
Windows Server 2003:
Как установить IIS на Windows 2016 Server?
Включение IIS и обязательных компонентов IIS в Windows Server 2016 (Standard/DataCenter)
Как отключить IIS Windows Server 2016?
Ну и проведем отключение, через оснастку службы, для этого нажмите WIN+R и введите services. msc, мы уже тут раньше перезапускали службу печати. Находим службу IIS Admin, заходим в ее свойства через правый клик. Сразу видите тут кнопку остановить.
Как восстановить Default Web Site в IIS?
открыть IIS Manager
Источник
Удаление iis windows 10

Что такое отключение IIS
Временное отключение IIS Windows
Если вам нужно на короткое время выключить данную службу, то у вас 3 способа:
Давайте начнем с первого метода, открываем оснастку диспетчер Internet Information Services. Находится он в серверных операционных системах в диспетчере сервера > Средства
Либо в любой ОС, можно нажать WIN+R и ввести сокращенное название оснастки mmc inetMgr
В поле «Управление сервером» выбираем действие «Остановить», служба будет потушена.
Остановка IIS из командной строки
Теперь давайте остановим IIS через командную строку, делается это одной командой
Как видим службы интернета успешно остановлены, если нужно запустить, то меняем ключик на start.
Ну и проведем отключение, через оснастку службы, для этого нажмите WIN+R и введите services.msc, мы уже тут раньше перезапускали службу печати.
Находим службу IIS Admin, заходим в ее свойства через правый клик. Сразу видите тут кнопку остановить.
Запретить автозапуск (автозагрузку) IIS
Ну и давайте сделаем так, чтобы Internet Information Services не стартовала при запуске системы. Находясь в оснастке службы, в свойствах изменим тип запуска, с автоматического на остановлено.
Все, как видите, отключить автозапуск iis очень просто, буквально два клика, не забываем еще нажать кнопку «Остановить»
Все служба IIS Admin отключена и задание выполнено.
Полезные команды IIS
Источник
Как удалить IIS из Windows 10?
Как полностью удалить IIS?
Вы можете предпринять следующие шаги, чтобы удалить IIS:
Могу ли я удалить IIS 10.0 Express?
Или вы можете удалить IIS Express со своего компьютера с помощью функции «Добавить / удалить программу» на панели управления Windows.
Как отключить IIS в Windows Server 2019?
Как удалить IIS 8.5 с помощью диспетчера сервера
Как переустановить IIS в Windows 10?
Как установить IIS в Windows 10
Что такое IIS?
Чаще всего IIS используется для размещения веб-приложений ASP.NET и статических веб-сайтов. Его также можно использовать в качестве FTP-сервера, размещать службы WCF и расширять для размещения веб-приложений, созданных на других платформах, таких как PHP. Существуют встроенные параметры проверки подлинности, такие как Basic, ASP.NET и Windows auth.
Как остановить и перезапустить IIS?
Использование пользовательского интерфейса
Нужен ли мне IIS в Windows 10?
Как отключить Интернет?
Могу ли я удалить IIS Express?
IIS Express нельзя удалить из-за множества других проблем. Неполное удаление IIS Express также может вызвать множество проблем. Итак, действительно важно полностью удалить IIS Express и удалить все его файлы.
Как переустановить IIS на Windows Server 2019?
Установка и настройка веб-сервера IIS на Windows Server 2019
Как узнать, запущен ли IIS?
Чтобы проверить, работает ли IIS в 32-битном или 64-битном режиме:
Как переустановить IIS?
Как включить IIS в Windows 10?
Включение IIS и необходимых компонентов IIS в Windows 10
Что такое IIS в Windows 10?
Информационные службы Интернета (IIS) для Windows Server — это гибкий, безопасный и управляемый веб-сервер для размещения всего в Интернете. Вы также можете включить Internet Information Services (IIS) на компьютере с Windows 10, чтобы запускать и тестировать веб-сайты на локальном компьютере.
Как включить локальный IIS в Windows 10?
Как включить IIS в Windows — простые шаги:
Источник
Содержание
- Как отключить iis в windows server 2016
- Что такое отключение IIS
- Временное отключение IIS Windows
- Остановка IIS из командной строки
- Запретить автозапуск (автозагрузку) IIS
- Полезные команды IIS
- Как отключить iis в windows server 2016
- Постановка задачи
- Как полностью удалить IIS в Windows
- Удаление IIS через диспетчер серверов
- Удаление IIS через PowerShell
- Удаление IIS через Windows Admin Center
- Удаление старых конфигурационных файлов
- Как установить Web сервер IIS 10 в Windows Server 2016?
- Что такое IIS 10?
- Версии веб сервера IIS
- Установка Web сервера IIS 10
- Установка веб сервера IIS с помощью мастера
- Установка web сервера IIS с помощью Windows PowerShell
- Размещаем HTML сайт на веб сервере IIS
- Удаление веб сервера IIS с помощью мастера
- Удаление web сервера IIS с помощью PowerShell
- Удаленное управление IIS в Windows Server 2016/2012 R2
- Установка службы управления IIS Management Service
- Предоставление прав пользователям на удаленное управление сайтом IIS
- Удаленное управление IIS из Windows 10
- Удаленное управление IIS и поддержка TLS 1.1/ TLS 1.2
- Настройка IIS 10.0 Tuning IIS 10.0
- Параметры режима ядра Kernel-mode settings
- Параметры управления кэшем Cache management settings
- Параметры управления запросами и соединениями Request and connection management settings
- Параметры пользовательского режима User-mode settings
- Идеальный параметр ЦП для оборудования NUMA Ideal CPU setting for NUMA hardware
- Параметры поведения кэша пользовательского режима User-mode cache behavior settings
- Параметры поведения сжатия Compression behavior settings
- Настройка списка документов по умолчанию Tuning the default document list
- Централизованное ведение журнала в двоичном формате Central binary logging
- Настройки приложений и сайтов Application and site tunings
- Управление модулями IIS 10,0 Managing IIS 10.0 modules
- Параметры классической модели ASP Classic ASP settings
- Параметр параллелизма ASP.NET ASP.NET concurrency setting
- ASP.NET 3.5 ASP.NET 3.5
- ASP.NET 4,6 ASP.NET 4.6
- Параметры рабочего процесса и повторного запуска Worker process and recycling options
- Динамическая настройка рабочего процесса рабочей роли Dynamic worker-process page-out tuning
- Параметры настройки безопасности транспортного уровня Transport Layer Security tuning parameters
- Серверный интерфейс прикладного программирования (ISAPI) Internet Server Application Programming Interface (ISAPI)
- Рекомендации по настройке управляемого кода Managed code tuning guidelines
- Другие проблемы, влияющие на производительность IIS Other issues that affect IIS performance
- Видео
Как отключить iis в windows server 2016

Что такое отключение IIS
Временное отключение IIS Windows
Если вам нужно на короткое время выключить данную службу, то у вас 3 способа:
Давайте начнем с первого метода, открываем оснастку диспетчер Internet Information Services. Находится он в серверных операционных системах в диспетчере сервера > Средства
Либо в любой ОС, можно нажать WIN+R и ввести сокращенное название оснастки mmc inetMgr
В поле «Управление сервером» выбираем действие «Остановить», служба будет потушена.
Остановка IIS из командной строки
Теперь давайте остановим IIS через командную строку, делается это одной командой
Как видим службы интернета успешно остановлены, если нужно запустить, то меняем ключик на start.
Ну и проведем отключение, через оснастку службы, для этого нажмите WIN+R и введите services.msc, мы уже тут раньше перезапускали службу печати.
Находим службу IIS Admin, заходим в ее свойства через правый клик. Сразу видите тут кнопку остановить.
Запретить автозапуск (автозагрузку) IIS
Ну и давайте сделаем так, чтобы Internet Information Services не стартовала при запуске системы. Находясь в оснастке службы, в свойствах изменим тип запуска, с автоматического на остановлено.
Все, как видите, отключить автозапуск iis очень просто, буквально два клика, не забываем еще нажать кнопку «Остановить»
Все служба IIS Admin отключена и задание выполнено.
Полезные команды IIS
Источник
Как отключить iis в windows server 2016
Добрый день! Уважаемые читатели и гости одного из крупнейших IT блогов рунета Pyatilistnik.org. В прошлый раз мы с вами устранили ошибку 0x80300024 при попытке установить Windows. Движемся дальше и сегодня пойдет речь, том, как выполнить чистую переустановку IIS роли. Для выполнения этой задачи у вас может быть ряд причин, например вы хотите начать работу с ролью IIS, так как будто вы ее только установили, вы можете захотеть попытаться устранить какие-то ошибки и проблемы. Давайте разбираться.
Постановка задачи
Ранее мы с вами производили установку роли IIS, мы настроили там сайты. Через какое-то время ко мне обратился разработчик, и сообщил, что у него есть ряд проблем с IIS. Начав разбираться я обнаружил, что есть повреждение файла конфигурации может привести к неисправностям или сбоям вашего веб-сайта/приложения. Пример ошибки:
Иногда бывает проще произвести чистую переустановку IIS, чем проверять файлы конфигурации (такие как ApplicationHost.config или web.config) один за другим, построчно. При удалении IIS без выполнения дополнительных действий. вы обнаружите, что после переустановки у вас все та же конфигурация на сервере: те же веб-сайты, то же приложение и, вероятно, та же проблема. Это связано с тем, что в системе остаются старые конфигурационные файлы, которые так же нужно удалить перед новой установкой.
Как полностью удалить IIS в Windows
Чтобы вам произвести полную деинсталляцию роли IIS с удалением всех старых хвостов, нужно выполнить два этапа:
Для начала давайте полностью удалим вашу роль Internet Information Services. Для этого есть два варианта, быстрый через PowerShell и более медленный, но через графический интерфейс.
Удаление IIS через диспетчер серверов
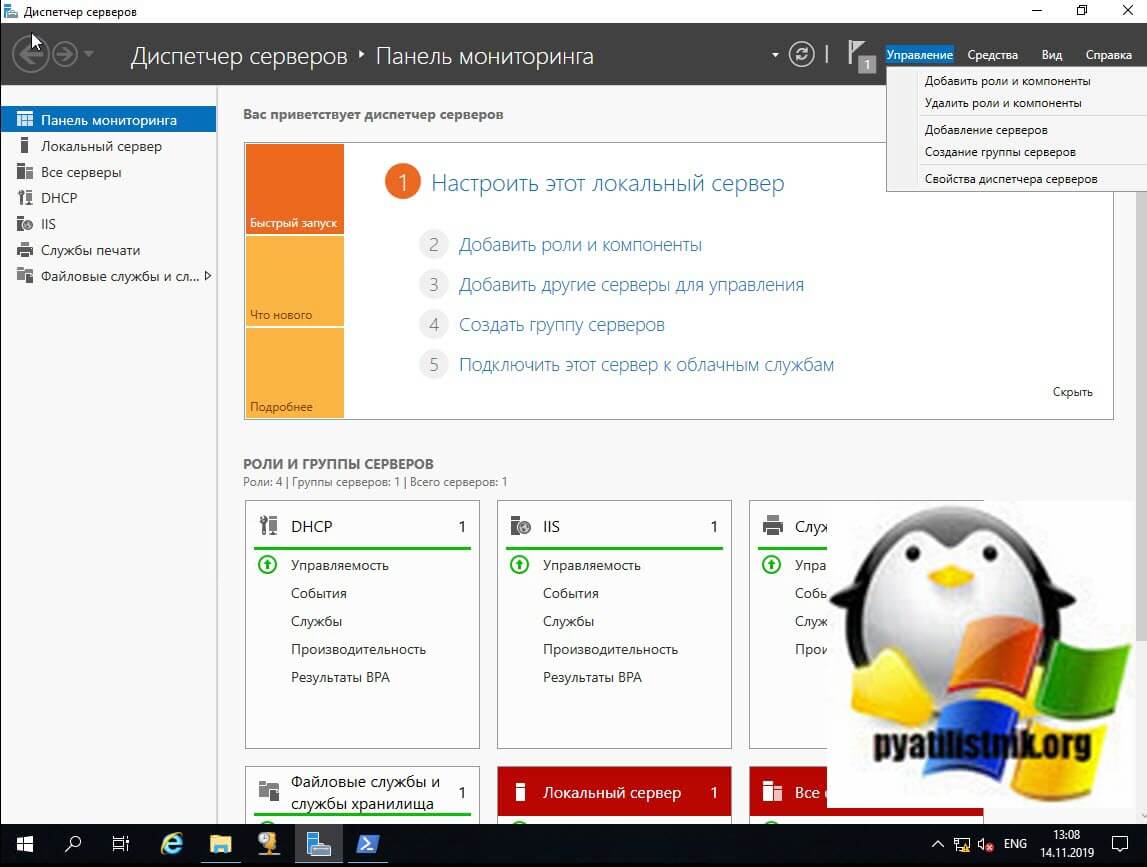
Указываем сервер на котором будет происходить деинсталляция Internet Information Services, просто у вас в диспетчер серверов может быть добавлен не один сервер, например мы так ранее собирали оснастку управления RDS фермой.
Снимаем галку с роли «Веб-сервер IIS» и нажимаем далее.
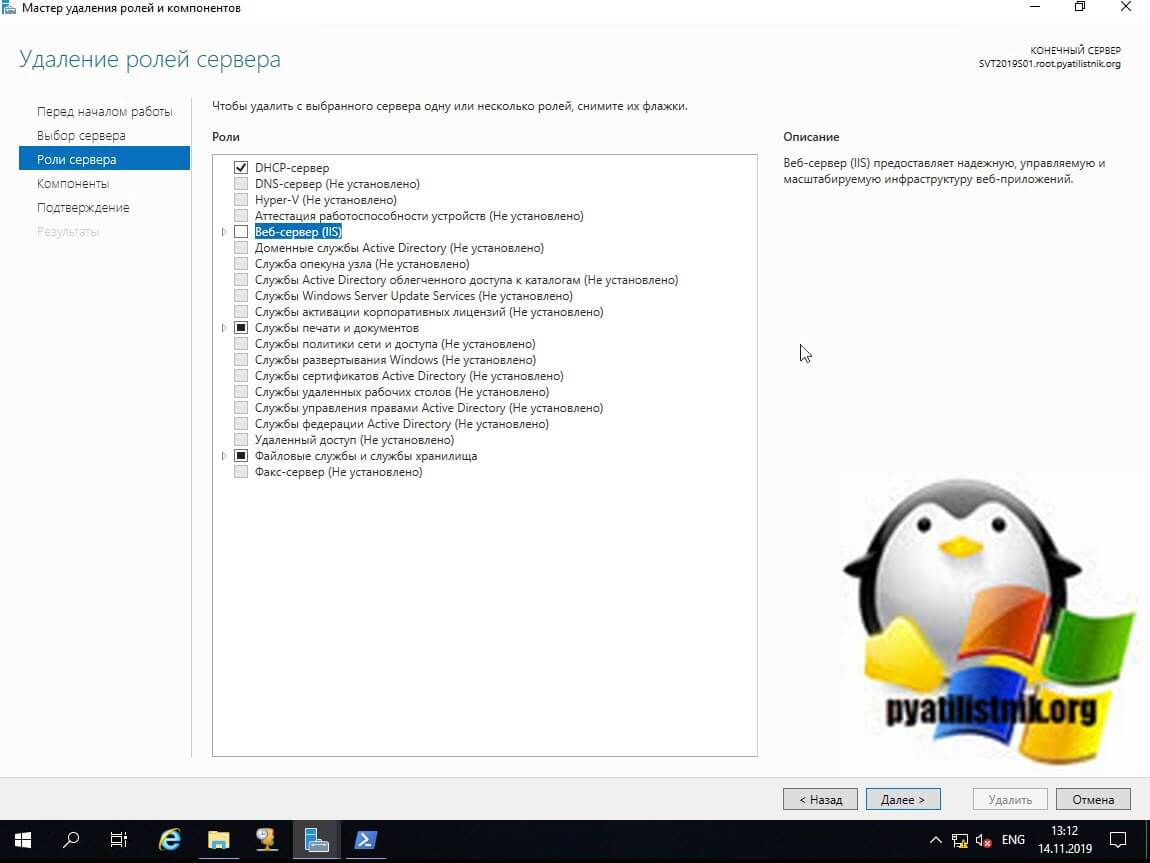
Так же убедитесь, что у вас убрана галка с компонента «Служба активации процессов Windows (Windows Process Activation Services)«. Служба активации процессов Windows (WAS) управляет конфигурацией пула приложений, а также созданием и временем жизни рабочих процессов для HTTP и других протоколов. Служба публикации в Интернете (W3SVC) и другие службы зависят от WAS. Список управляемых объектов, которые включены в этот управляемый объект:
Далее после удаления потребуется перезагрузка сервера. поэтому я рекомендую поставить галку «Автоматический перезапуск конечного сервера, если требуется» и смело нажимайте кнопку «Удалить».
Удаление IIS через PowerShell
Данный метод мне нравится больше, поскольку все делается одной командой. Во первых запустите оболочку PowerShell от имени администратора. Далее чтобы посмотреть список всех компонентов у роли IIS выполните вот такую команду.
У вас будет выведен список всех установленных компонентов Internet Information Services. Чтобы удалить, вам необходимо добавить конвейер, в итоге получим:
Можете еще раз проверить остались ли компоненты, хочу напомнить, что для завершения процедуры, нужно перезагрузить сервер, через командлет Restart-Computer
Удаление IIS через Windows Admin Center
Не могу не упомянуть используемый мной новый инструмент администрирования и управления сервером Windows Admin Center. Заходим в нем в раздел «Роли и компоненты«, выбираем роль IIS и ее содержимое. После чего просто нажимаем удалить.
Вам покажут список затрагиваемых компонентов, если все устраивает, то нажимаем удалить.
ждем удаление роли, потребуется перезагрузка.
Удаление старых конфигурационных файлов
Вторым этапом очистки хвостов от роли IIS, выступает удаление или очистка некоторых каталогов.
Источник
Как установить Web сервер IIS 10 в Windows Server 2016?
Сегодня мы с Вами научимся устанавливать веб сервер IIS в операционной системе Windows Server 2016 нескольким способами, а именно с помощью графического инструмента и, конечно же, с помощью Windows PowerShell.
Что такое IIS 10?
IIS (Internet Information Services) — это набор служб, предназначенный для реализации web сервера в операционной системе Windows с поддержкой сайтов HTML и приложений на ASP.NET или ASP. В Windows Server он распространяется в виде отдельной роли с достаточно большим количеством служб роли. Ранее в материале «Описание и назначение ролей сервера в Windows Server 2016» мы рассмотрели краткое описание всех ролей сервера и их служб, в том числе и роли «Веб-сервер (IIS)» поэтому повторяться сейчас, т.е. описывать каждую из служб роли, я не буду.
В актуальной на данный момент версии серверной операционной системе Windows Server 2016 присутствует также самая новая версия веб сервера, а именно – IIS 10.
Версии веб сервера IIS
| Версия IIS | Версия операционной системы |
| 10 | Windows 10; Windows Server 2016 |
| 8.5 | Windows 8.1; Windows Server 2012 R2 |
| 8.0 | Windows 8; Windows Server 2012 |
| 7.5 | Windows 7; Windows Server 2008 R2 |
| 7.0 | Windows Vista; Windows Server 2008 |
| 6.0 | Windows Server 2003 |
| 5.1 | Windows XP Professional |
| 5.0 | Windows 2000 |
Установка Web сервера IIS 10
Итак, давайте переходить к рассмотрению процесса установки, и для примера давайте просто установим основные компоненты, которые необходимы для функционирования веб сервера и его администрирования (средства управления), а также разместим на нем простую HTML страничку, т.е. по сути HTML сайт, для проверки работы web сервера. Если Вам необходимо размещать приложения, например на ASP.NET, то Вам необходимо также установить соответствующие службы роли из раздела «Разработка приложений».
Установка веб сервера IIS с помощью мастера
Сначала давайте разберем процесс установки web сервера IIS 10 с помощью «Диспетчера серверов», а конкретней «Мастера добавления ролей и компонентов».
Шаг 1
Шаг 2
Шаг 3
Потом выбираем тип установки «Установка ролей или компонентов», жмем «Далее».
Шаг 4
Затем выбираем целевой сервер и жмем «Далее».
Шаг 5
На шаге выбора ролей отмечаем роль «Веб-сервер (IIS)». Автоматически Вам сразу предложат установить компонент «Консоль управления службами IIS», мы соглашаемся и жмем «Добавить компоненты».
И сразу жмем «Далее».
Шаг 6
Все необходимые компоненты мы уже отметили, поэтому на этом шаге также сразу жмем «Далее».
Шаг 7
Теперь нам необходимо настроить установку роли «Веб-сервер IIS», сначала жмем «Далее».
А потом выбираем необходимые службы роли, по умолчанию минимальное количество служб уже будет выбрано, но если Вам нужно что-то еще, то отмечаете их галочкой. Для нашей тестовой задачи, т.е. разместить простой статический HTML сайт, отмеченных по умолчанию служб будет достаточно, жмем «Далее».
Шаг 8
Проверяем выбранные роли, службы и компоненты и жмем «Установить».
Установка будет завершена, как появится соответствующее сообщение.
Установка web сервера IIS с помощью Windows PowerShell
Для того чтобы установить web сервер IIS с помощью PowerShell запускайте оболочку Windows PowerShell и вводите следующие команды (перечисленные ниже команды установят все те же службы, которые мы установили с помощью мастера чуть выше).
Документ по умолчанию
Ведение журнала http
Сжатие статического содержимого
Консоль управления службами IIS
Размещаем HTML сайт на веб сервере IIS
Первое что нужно сделать — это создать корневую директорию нашего тестового сайта, для этого в каталоге С:inetpub создаем папку TestSite и в нее для проверки добавляем файл index.html со следующим содержимым, например
Откроется окно добавления веб сайта, заполняем необходимые поля и жмем «ОК» (TestSite в моем случае это название сайта).
Теперь можем проверить работу веб сервера и только что созданного сайта, для этого открываем любой веб браузер и переходим на сайт TestSite (только помните, для того чтобы у Вас также как у меня открылся сайт по имени, он должен быть добавлен на DNS сервере (создана A запись) или хотя бы для тестов добавлена запись в файл HOSTS локального сервера).
Удаление веб сервера IIS с помощью мастера
В итоге запустится «Мастер удаления ролей и компонентов», где мы делаем практически то же самое, что и при установке, только галочки мы не ставим, а снимаем.
Затем мы жмем далее, далее и удалить. После окончания процесса удаления веб сервера сервер необходимо будет перезагрузить.
Удаление web сервера IIS с помощью PowerShell
Для удаления web сервера IIS на PowerShell запускаем оболочку Windows PowerShell и используем командлет Uninstall-WindowsFeature. Для удаления следующих служб ролей веб сервера IIS, можно использовать вот такие команды:
Документ по умолчанию
Ведение журнала http
Сжатие статического содержимого
Консоль управления службами IIS
Вот мы с Вами и научились устанавливать и удалять web сервер IIS в операционной системе Windows Server 2016 и на этом у меня все, пока!
Источник
Удаленное управление IIS в Windows Server 2016/2012 R2
Веб-сервер Internet Information Service в Windows 2016/ 2012 / R2, как и предыдущие версии IIS имеет возможность удаленного управления. Ведь управлять множеством IIS серверов из одной консоли довольно удобно, а для веб-серверов, работающих в режиме Core/Nano, это практически единственный удобный способ управления веб сервером. Однако по умолчанию функционал удаленного управления в IIS отключен и в том случае, если на другом сервере попытаться добавить удаленный сервер с запущенным IIS в консоль управления IIS (меню Connect to a Server), появится ошибка:
Установка службы управления IIS Management Service
Дело в том, что при стандартной установке IIS, служба IIS Management Service, отвечающая за его удаленное управление не устанавливается. Убедится, что данная служба отсутсвует в системе можно с помощью Powershell команды:
Также вы можете установить компонент Management Service из консоли Server Manager.
Затем перезапустите веб сервис IIS:
iisreset –noforce 
В разделе Management Service включите опцию «Enable remote connections».
Здесь же можно ограничить возможность подключения к консоли управлений веб сервера по IP адресу. Для этого запретите подключение с неизвестных клиентов (Access for unspecified clients:Deny) и укажите IP адрес / или IP подсети, с которых будет разрешено подключение. Служба удаленного подключения использует SSL сертификат, но вы можете использовать другой, если вы импортировали его в хранилище сертификатов (вы можете создать и использовать самоподписанный сертификат). Сохраните изменения.
Reg Add HKLMSoftwareMicrosoftWebManagementServer /V EnableRemoteManagement /T REG_DWORD /D 1
В этом случае придется создать правило для файервола вручную:
netsh advfirewall firewall add rule name=”Allow IIS Web Management” dir=in action=allow service=”WMSVC”
Осталось запустить службу Web Management Service:
sc config WMSVC start= auto
После этого удаленный веб сервер IIS возможно добавить в консоль управлений IIS Manager и управлять сервером IIS, всеми сайтами на нем так же, как и локальным веб-сервером.
Предоставление прав пользователям на удаленное управление сайтом IIS
По-умолчанию право на удаленное управление сервером IIS есть только у пользователей с правами администратора сервера. Чтобы предоставить право на удаленное управление обычным пользователям, необходимо раздать соответствующие права на уровне каждого сайта IIS. Выберите сайт и найдите опцию IIS Manager Permissions.
В панели Actions нажмите на Allow User. Выберите учетную запись, которой нужно предоставить доступ к IIS и нажмите Ок.
Права пользователям по управлению сайтами на IIS настраиваются в секции Feature Delegation на уровне всего сервера IIS.
Вы можете задать один из трех уровней доступа пользователям для каждого функционала управления сервером IIS: Read Only, Read/Write или Not Delegated.
Удаленное управление IIS из Windows 10
Вы можете установить компонент управления следующей командой PowerShell:
Однако при запуске консоли IIS Manager в Windows 10 оказывается, что пункт Подключение к серверу (Connect to a server) в меню отсутствует.
Для возможности удаленного подключения к IIS в Windows 10 нужно скачать и установить компонент IIS Manager for Remote Administration (https://www.microsoft.com/en-us/download/details.aspx?id=41177).
После установки нужно перезапустить консоль диспетчера IIS и подключится к сайту. Если при подключении к IIS окажется, что версия консоли на клиенте и сервере отличается, появится уведомлении о необходимости обновить версию консоли (все необходимые файлы будут автоматически скачаны с сервера).
Теперь вы должны успешно подключиться к своему серверу IIS и удаленно управлять им со своего рабочего места.
Удаленное управление IIS и поддержка TLS 1.1/ TLS 1.2
Если на IIS вы отключили устаревших протоколов SSLv3 и TLS 1.0, оставив только TLS 1.1/ TLS 1.2 то при удаленном подключении к IIS появится ошибка:
Для исправления проблемы, необходимо на стороне клиента внести изменения в реестре, для обязательного использования протокола TLS1.2 при подключении. Настройки зависят от версии Windows.
Windows 10 и Windows Server 2016:
Windows 2012/ R2 и Windows 8/8.1:
Windows Server 2008 R2 / Windows 7:
Источник
Настройка IIS 10.0 Tuning IIS 10.0
Службы IIS (IIS) 10,0 входит в состав Windows Server 2016. Internet Information Services (IIS) 10.0 is included with Windows Server 2016. В нем используется модель процессов, аналогичная версии IIS 8,5 и IIS 7,0. It uses a process model similar to that of IIS 8.5 and IIS 7.0. Веб-драйвер режима ядра (http.sys) получает и маршрутизирует HTTP-запросы, а также выполняет запросы из кэша ответов. A kernel-mode web driver (http.sys) receives and routes HTTP requests, and satisfies requests from its response cache. Рабочие процессы регистрируются для подпространств URL-адресов, а http.sys направляет запрос в соответствующий процесс (или набор процессов для пулов приложений). Worker processes register for URL subspaces, and http.sys routes the request to the appropriate process (or set of processes for application pools).
HTTP.sys отвечает за управление подключениями и обработку запросов. HTTP.sys is responsible for connection management and request handling. Запрос может быть обслужен из HTTP.sys кэша или передан рабочему процессу для дальнейшей обработки. The request can be served from the HTTP.sys cache or passed to a worker process for further handling. Можно настроить несколько рабочих процессов, что обеспечивает изоляцию по сниженным затратам. Multiple worker processes can be configured, which provides isolation at a reduced cost. Дополнительные сведения о том, как работает обработка запросов, см. на следующем рисунке. For more info on how request handling works, see the following figure:
HTTP.sys включает кэш ответов. HTTP.sys includes a response cache. Если запрос соответствует записи в кэше ответа, HTTP.sys отправляет ответ кэша непосредственно из режима ядра. When a request matches an entry in the response cache, HTTP.sys sends the cache response directly from kernel mode. Некоторые платформы веб-приложений, такие как ASP.NET, предоставляют механизмы, позволяющие кэшировать любое динамическое содержимое в кэше в режиме ядра. Some web application platforms, such as ASP.NET, provide mechanisms to enable any dynamic content to be cached in the kernel-mode cache. Обработчик статических файлов в IIS 10,0 автоматически кэширует часто запрашиваемые файлы в http.sys. The static file handler in IIS 10.0 automatically caches frequently requested files in http.sys.
Поскольку веб-сервер имеет компоненты режима ядра и пользовательского режима, оба компонента должны быть настроены для оптимальной производительности. Because a web server has kernel-mode and user-mode components, both components must be tuned for optimal performance. Поэтому Настройка IIS 10,0 для конкретной рабочей нагрузки включает в себя настройку следующих параметров: Therefore, tuning IIS 10.0 for a specific workload includes configuring the following:
HTTP.sys и связанный кэш режима ядра HTTP.sys and the associated kernel-mode cache
Рабочие процессы и IIS в пользовательском режиме, включая конфигурацию пула приложений. Worker processes and user-mode IIS, including the application pool configuration
Некоторые параметры настройки, влияющие на производительность Certain tuning parameters that affect performance
В следующих разделах описывается настройка аспектов служб IIS 10,0 в режиме ядра и в пользовательском режиме. The following sections discuss how to configure the kernel-mode and user-mode aspects of IIS 10.0.
Параметры режима ядра Kernel-mode settings
Параметры HTTP.sys, связанные с производительностью, делятся на две основные категории: Управление кэшем, подключение и управление запросами. Performance-related HTTP.sys settings fall into two broad categories: cache management and connection and request management. Все параметры реестра хранятся в следующей записи реестра: All registry settings are stored under the following registry entry:
Параметры управления кэшем Cache management settings
Одним из преимуществ, предоставляемых HTTP.sys, является кэш режима ядра. One benefit that HTTP.sys provides is a kernel-mode cache. Если ответ находится в кэше режима ядра, запрос HTTP можно полностью удовлетворить с помощью режима ядра, что значительно снижает стоимость ЦП при обработке запроса. If the response is in the kernel-mode cache, you can satisfy an HTTP request entirely from the kernel mode, which significantly lowers the CPU cost of handling the request. Однако кэш служб IIS 10,0 в режиме ядра основан на физической памяти, а стоимость записи — это объем памяти, который она занимает. However, the kernel-mode cache of IIS 10.0 is based on physical memory, and the cost of an entry is the memory that it occupies.
Запись в кэше полезна только при использовании. An entry in the cache is helpful only when it is used. Однако запись всегда потребляет физическую память независимо от того, используется ли запись. However, the entry always consumes physical memory, whether or not the entry is being used. Необходимо оценить полезность элемента в кэше (экономию от возможности его обслуживания из кэша) и затраты (занимаемая физической памятью) в течение времени существования записи, учитывая доступные ресурсы (ЦП и физическая память) и требования к рабочей нагрузке. You must evaluate the usefulness of an item in the cache (the savings from being able to serve it from the cache) and its cost (the physical memory occupied) over the lifetime of the entry by considering the available resources (CPU and physical memory) and the workload requirements. HTTP.sys пытается использовать в кэше только полезные, активно доступные элементы, но можно повысить производительность веб-сервера, настроив кэш HTTP.sys для определенных рабочих нагрузок. HTTP.sys tries to keep only useful, actively accessed items in the cache, but you can increase the performance of the web server by tuning the HTTP.sys cache for particular workloads.
Ниже приведены некоторые полезные параметры для HTTP.sys кэша режима ядра. The following are some useful settings for the HTTP.sys kernel-mode cache:
Уриенаблекаче Значение по умолчанию: 1 UriEnableCache Default value: 1
Ненулевое значение включает ответ в режиме ядра и кэширование фрагментов. A non-zero value enables the kernel-mode response and fragment caching. Для большинства рабочих нагрузок кэш должен оставаться включенным. For most workloads, the cache should remain enabled. Рекомендуется отключить кэш, если предполагается очень низкий отклик и кэширование фрагментов. Consider disabling the cache if you expect a very low response and fragment caching.
Уримакскачемегабитекаунт Значение по умолчанию: 0 UriMaxCacheMegabyteCount Default value: 0
Ненулевое значение, указывающее максимальный объем памяти, доступный кэшу режима ядра. A non-zero value that specifies the maximum memory that is available to the kernel-mode cache. Значение по умолчанию 0 позволяет системе автоматически настраивать объем памяти, доступной для кэша. The default value, 0, enables the system to automatically adjust how much memory is available to the cache.
Уримаксурибитес Значение по умолчанию: 262144 байт (256 КБ) UriMaxUriBytes Default value: 262144 bytes (256 KB)
Максимальный размер записи в кэше режима ядра. The maximum size of an entry in the kernel-mode cache. Ответы или фрагменты, превышающие этот, не кэшируются. Responses or fragments larger than this are not cached. При наличии достаточного объема памяти рекомендуется увеличить это ограничение. If you have enough memory, consider increasing the limit. Если память ограничена, а большие записи кровдинг меньше, может оказаться полезным уменьшить это ограничение. If memory is limited and large entries are crowding out smaller ones, it might be helpful to lower the limit.
Урискавенжерпериод Значение по умолчанию: 120 с UriScavengerPeriod Default value: 120 seconds
Кэш HTTP.sys периодически сканируется средством очистки, а записи, к которым нет доступа между сканированием очистки, удаляются. The HTTP.sys cache is periodically scanned by a scavenger, and entries that are not accessed between scavenger scans are removed. Установка для периода очистки большого значения сокращает число просмотров очистки. Setting the scavenger period to a high value reduces the number of scavenger scans. Однако использование памяти кэша может увеличиться из-за более старых, менее часто запрашиваемых записей может остаться в кэше. However, the cache memory usage might increase because older, less frequently accessed entries can remain in the cache. Установка слишком низкого периода приводит к более частому сканированию очистки и может привести к чрезмерному увеличению количества операций очистки и кэширования. Setting the period too low causes more frequent scavenger scans, and it can result in too many flushes and cache churn.
Параметры управления запросами и соединениями Request and connection management settings
В Windows Server 2016 HTTP.sys управляет подключениями автоматически. In Windows Server 2016, HTTP.sys manages connections automatically. Следующие параметры реестра больше не используются: The following registry settings are no longer used:
MaxConnections MaxConnections
идлеконнектионшигхмарк IdleConnectionsHighMark
идлеконнектионсловмарк IdleConnectionsLowMark
идлелисттриммерпериод IdleListTrimmerPeriod
рекуестбуфферлукасидедепс RequestBufferLookasideDepth
интерналрекуестлукасидедепс InternalRequestLookasideDepth
Параметры пользовательского режима User-mode settings
Параметры в этом разделе влияют на поведение рабочего процесса ИИСÂ 10,0. The settings in this section affect the IISÂ 10.0 worker process behavior. Большинство этих параметров можно найти в следующем XML-файле конфигурации: Most of these settings can be found in the following XML configuration file:
% SystemRoot% system32 inetsrv config applicationHost.config %SystemRoot%system32inetsrvconfigapplicationHost.config
Используйте Appcmd.exe, консоль управления IIS 10,0, командлеты Иисадминистратион или PowerShell для изменения. Use Appcmd.exe, the IIS 10.0 Management Console, the WebAdministration or IISAdministration PowerShell Cmdlets to change them. Большинство параметров обнаруживаются автоматически и не требует перезапуска рабочих процессов IIS 10,0 или сервера веб-приложений. Most settings are automatically detected, and they do not require a restart of the IIS 10.0 worker processes or web application server. Дополнительные сведения о applicationHost.config файле см. в разделе Общие сведения о ApplicationHost.config. For more info about the applicationHost.config file, see Introduction to ApplicationHost.config.
Идеальный параметр ЦП для оборудования NUMA Ideal CPU setting for NUMA hardware
Начиная с Windows 2016, IIS 10,0 поддерживает автоматическое идеальное назначение ЦП для потоков пула потоков, чтобы повысить производительность и масштабируемость оборудования NUMA. Starting from Windows 2016, IIS 10.0 supports automatic ideal CPU assignment for its thread pool threads to enhance the performance and scalability on NUMA hardware. Эта функция включена по умолчанию и может быть настроена с помощью следующего раздела реестра: This feature is enabled by default and can be configured through the following registry key:
Если эта функция включена, диспетчер потоков IIS предоставляет лучшие усилия для равномерного распределения потоков пула потоков IIS по всем ЦП во всех узлах NUMA на основе их текущих нагрузок. With this feature enabled, IIS thread manager makes its best effort to evenly distribute IIS thread pool threads across all CPUs in all NUMA nodes based on their current loads. Как правило, рекомендуется не изменять этот параметр по умолчанию для оборудования NUMA. In general, it is recommended to keep this default setting unchanged for NUMA hardware.
Параметры поведения кэша пользовательского режима User-mode cache behavior settings
В этом разделе описываются параметры, влияющие на поведение кэширования в ИИСÂ 10,0. This section describes the settings that affect caching behavior in IISÂ 10.0. Кэш пользовательского режима реализуется как модуль, который прослушивает события глобального кэширования, создаваемые интегрированным конвейером. The user-mode cache is implemented as a module that listens to the global caching events that are raised by the integrated pipeline. Чтобы полностью отключить кэш пользовательского режима, удалите модуль Филекачемодуле (cachfile.dll) из списка установленных модулей в applicationHost.config разделе конфигурации System. глобалмодулес или. To completely disable the user-mode cache, remove the FileCacheModule (cachfile.dll) module from the list of installed modules in the system.webServer/globalModules configuration section in applicationHost.config.
| attribute Attribute | Описание Description | По умолчанию Default |
|---|---|---|
| Активировано Enabled | Отключает кэш IIS пользовательского режима при установке значения false. Disables the user-mode IIS cache when set to False. Если коэффициент попадания в кэш очень мал, можно полностью отключить кэш, чтобы избежать издержек, связанных с путем к коду кэша. When the cache hit rate is very small, you can disable the cache completely to avoid the overhead that is associated with the cache code path. Отключение кэша пользовательского режима не отключает кэш режима ядра. Disabling the user-mode cache does not disable the kernel-mode cache. | Верно True |
| енаблекернелкаче enableKernelCache | Отключает кэш режима ядра при установке значения false. Disables the kernel-mode cache when set to False. | Верно True |
| макскачесизе maxCacheSize | Ограничивает размер кэша пользовательского режима IIS указанным размером в мегабайтах. Limits the IIS user-mode cache size to the specified size in Megabytes. Службы IIS настраивают значение по умолчанию в зависимости от доступной памяти. IIS adjusts the default depending on available memory. Тщательно выбирайте значение в зависимости от размера набора часто используемых файлов по сравнению с объемом ОЗУ или адресным пространством процесса IIS. Choose the value carefully based on the size of the set of frequently accessed files versus the amount of RAM or the IIS process address space. | 0 0 |
| максреспонсесизе maxResponseSize | Кэширует файлы вплоть до указанного размера. Caches files up to the specified size. Фактическое значение зависит от числа и размера самого большого файла в наборе данных, а также от объема доступной оперативной памяти. The actual value depends on the number and size of the largest files in the data set versus the available RAM. Кэширование больших и часто запрашиваемых файлов может снизить загрузку ЦП, доступ к диску и связанные с ними задержки. Caching large, frequently requested files can reduce CPU usage, disk access, and associated latencies. | 262144 262144 |
Параметры поведения сжатия Compression behavior settings
IIS, начиная с 7,0, по умолчанию сжимает статическое содержимое. IIS starting from 7.0 compresses static content by default. Кроме того, сжатие динамического содержимого включается по умолчанию при установке Динамиккомпрессионмодуле. Also, compression of dynamic content is enabled by default when the DynamicCompressionModule is installed. Сжатие сокращает использование пропускной способности, но увеличивает загрузку ЦП. Compression reduces bandwidth usage but increases CPU usage. Если это возможно, сжатое содержимое кэшируется в кэше режима ядра. Compressed content is cached in the kernel-mode cache if possible. Начиная с 8,5, службы IIS позволяют управлять сжатием независимо для статического и динамического содержимого. Starting from 8.5, IIS lets compression be controlled independently for static and dynamic content. Статическое содержимое обычно относится к содержимому, которое не изменяется, например GIF-или HTM-файлы. Static content typically refers to content that does not change, such as GIF or HTM files. Динамическое содержимое обычно создается скриптами или кодом на сервере, то есть ASP.NET страницами. Dynamic content is typically generated by scripts or code on the server, that is, ASP.NET pages. Классификацию любого конкретного расширения можно настроить как статический или динамический. You can customize the classification of any particular extension as static or dynamic.
Чтобы полностью отключить сжатие, удалите Статиккомпрессионмодуле и Динамиккомпрессионмодуле из списка модулей в разделе System./Глобалмодулес в applicationHost.config. To completely disable compression, remove StaticCompressionModule and DynamicCompressionModule from the list of modules in the system.webServer/globalModules section in applicationHost.config.
System. Хттпкомпрессион/ system.webServer/httpCompression
| attribute Attribute | Описание Description | По умолчанию Default |
|---|---|---|
| Статиккомпрессион — Енаблекпуусаже staticCompression-EnableCpuUsage
Статиккомпрессион — Дисаблекпуусаже staticCompression-DisableCpuUsage Динамиккомпрессион — Енаблекпуусаже dynamicCompression-EnableCpuUsage Динамиккомпрессион — Дисаблекпуусаже dynamicCompression-DisableCpuUsage |
Включает или отключает сжатие, если текущая процентная загрузка ЦП превышает или ниже указанных пределов. Enables or disables compression if the current percentage CPU usage goes above or below specified limits.
Этот параметр может потребоваться увеличиться, если общий размер всех сжатых содержимого слишком велик. This setting might need to be increased if the total size of all compressed content is too large. |
100 МБ 100 MB |
System. urlCompression/ system.webServer/urlCompression
| attribute Attribute | Описание Description | По умолчанию Default |
|---|---|---|
| достатиккомпрессион doStaticCompression | Указывает, следует ли сжимать статическое содержимое. Specifies whether static content is compressed. | Верно True |
| додинамиккомпрессион doDynamicCompression | Указывает, следует ли сжимать динамическое содержимое. Specifies whether dynamic content is compressed. | Верно True |
Для серверов, использующих IIS 10,0 с низкой средней загрузкой ЦП, рассмотрите возможность включения сжатия для динамического содержимого, особенно если ответы велики. For servers running IIS 10.0 that have low average CPU usage, consider enabling compression for dynamic content, especially if responses are large. Сначала следует сделать это в тестовой среде, чтобы оценить воздействие на загрузку ЦП из базовых показателей. This should first be done in a test environment to assess the effect on the CPU usage from the baseline.
Настройка списка документов по умолчанию Tuning the default document list
Модуль документов по умолчанию обрабатывает HTTP-запросы к корню каталога и преобразует их в запросы для определенного файла, например Default.htm или Index.htm. The default document module handles HTTP requests for the root of a directory and translates them into requests for a specific file, such as Default.htm or Index.htm. В среднем Араундâ 25% всех запросов в Интернете проходит по пути к документу по умолчанию. On average, around 25 percent of all requests on the Internet go through the default document path. Это существенно различается для отдельных сайтов. This varies significantly for individual sites. Если HTTP-запрос не указывает имя файла, модуль документов по умолчанию выполняет поиск по списку допустимых документов по умолчанию для каждого имени в файловой системе. When an HTTP request does not specify a file name, the default document module searches the list of allowed default documents for each name in the file system. Это может негативно сказаться на производительности, особенно если достижение содержимого требует приема сетевого пути или прикосновения к диску. This can adversely affect performance, especially if reaching the content requires making a network round trip or touching a disk.
Можно избежать дополнительной нагрузки путем выборочного отключения документов по умолчанию, а также путем уменьшения или упорядочения списка документов. You can avoid the overhead by selectively disabling default documents and by reducing or ordering the list of documents. Для веб-сайтов, использующих документ по умолчанию, следует сократить список до используемых типов документов по умолчанию. For websites that use a default document, you should reduce the list to only the default document types that are used. Кроме того, следует упорядочить список, чтобы он начинался с наиболее часто запрашиваемого имени файла документа по умолчанию. Additionally, order the list so that it begins with the most frequently accessed default document file name.
Можно выборочно задать поведение документа по умолчанию для определенных URL-адресов, настроив конфигурацию внутри тега location в applicationHost.config или путем вставки web.config файла непосредственно в каталог содержимого. You can selectively set the default document behavior on particular URLs by customizing the configuration inside a location tag in applicationHost.config or by inserting a web.config file directly in the content directory. Это позволяет применять гибридный подход, который позволяет документам по умолчанию только там, где это необходимо, и присваивает списку правильное имя файла для каждого URL-адреса. This allows a hybrid approach, which enables default documents only where they are necessary and sets the list to the correct file name for each URL.
Чтобы полностью отключить документы по умолчанию, удалите Дефаултдокументмодуле из списка модулей в разделе System./Глобалмодулес в applicationHost.config. To disable default documents completely, remove DefaultDocumentModule from the list of modules in the system.webServer/globalModules section in applicationHost.config.
System. Server/defaultDocument system.webServer/defaultDocument
| attribute Attribute | Описание Description | По умолчанию Default |
|---|---|---|
| Включено enabled | Указывает, что документы по умолчанию включены. Specifies that default documents are enabled. | Верно True |
| Элемент element | Указывает имена файлов, которые настроены в качестве документов по умолчанию. Specifies the file names that are configured as default documents. | Список по умолчанию — Default.htm, Default. ASP, Index.htm, Index.html, Iisstart.htm и Default. aspx. The default list is Default.htm, Default.asp, Index.htm, Index.html, Iisstart.htm, and Default.aspx. |
Централизованное ведение журнала в двоичном формате Central binary logging
Когда сеанс сервера содержит несколько групп URL-адресов, процесс создания сотен форматированных файлов журналов для отдельных групп URL-адресов и записи данных журнала на диск может быстро потреблять ценные ресурсы ЦП и памяти, тем самым создавая проблемы с производительностью и масштабируемостью. When the server session has numerous URL groups under it, the process of creating hundreds of formatted log files for individual URL groups and writing the log data to a disk can quickly consume valuable CPU and memory resources, thereby creating performance and scalability issues. Централизованное ведение журнала в двоичном формате уменьшает объем системных ресурсов, используемых для ведения журнала, в то же время предоставляя подробные данные журналов для организаций, которым он необходим. Centralized binary logging minimizes the amount of system resources that are used for logging, while at the same time providing detailed log data for organizations that require it. Для анализа журналов в двоичном формате требуется средство последующей обработки. Parsing binary-format logs requires a post-processing tool.
Вы можете включить централизованное ведение журнала в двоичном формате, установив для атрибута Централлогфилемоде значение Централбинари и установив для атрибута Enabled значение true. You can enable central binary logging by setting the centralLogFileMode attribute to CentralBinary and setting the enabled attribute to True. Рассмотрите возможность перемещения центрального файла журнала из системного раздела и на выделенный диск журнала, чтобы избежать конфликтов между действиями системы и действиями ведения журнала. Consider moving the location of the central log file off the system partition and onto a dedicated logging drive to avoid contention between system activities and logging activities.
System. applicationHost/журнал system.applicationHost/log
| attribute Attribute | Описание Description | По умолчанию Default |
|---|---|---|
| централлогфилемоде centralLogFileMode | Задает режим ведения журнала для сервера. Specifies the logging mode for a server. Измените это значение на Централбинари, чтобы включить централизованное ведение журнала в двоичном формате. Change this value to CentralBinary to enable central binary logging. | Сайт Site |
System. applicationHost/log/Централбинарилогфиле system.applicationHost/log/centralBinaryLogFile
| attribute Attribute | Описание Description | По умолчанию Default |
|---|---|---|
| Включено enabled | Указывает, включено ли централизованное ведение журнала в двоичном формате. Specifies whether central binary logging is enabled. | Неверно False |
| directory. directory | Указывает каталог, в который записываются записи журнала. Specifies the directory where log entries are written. | %системдриве%инетпублогслогфилес %SystemDrive%inetpublogsLogFiles |
Настройки приложений и сайтов Application and site tunings
Следующие параметры относятся к настройкам пула приложений и сайта. The following settings relate to application pool and site tunings.
System. applicationHost/Аппликатионпулс/Аппликатионпулдефаултс system.applicationHost/applicationPools/applicationPoolDefaults
| attribute Attribute | Описание Description | По умолчанию Default |
|---|---|---|
| queueLength queueLength | Указывает HTTP.sys количество запросов в очереди для пула приложений до отклонения будущих запросов. Indicates to HTTP.sys how many requests are queued for an application pool before future requests are rejected. При превышении значения этого свойства IIS отклоняет последующие запросы с ошибкой 503. When the value for this property is exceeded, IIS rejects subsequent requests with a 503 error.
Попробуйте увеличить это для приложений, взаимодействующих с серверными хранилищами данных с высокой задержкой, если наблюдаются ошибки 503. Consider increasing this for applications that communicate with high-latency back-end data stores if 503 errors are observed. |
1000 1000 |
| enable32BitAppOnWin64 enable32BitAppOnWin64 | Если значение — true, позволяет запускать 32-разрядное приложение на компьютере с 64-разрядным процессором. When True, enables a 32-bit application to run on a computer that has a 64-bit processor.
Рассмотрите возможность включения 32-разрядного режима, если использование памяти является важным фактором. Consider enabling 32-bit mode if memory consumption is a concern. Так как размеры указателей и размеры команд меньше, 32-разрядные приложения используют меньше памяти, чем 64-разрядные приложения. Because pointer sizes and instruction sizes are smaller, 32-bit applications use less memory than 64-bit applications. Недостаток выполнения 32-разрядных приложений на 64-разрядном компьютере состоит в том, что адресное пространство пользовательского режима ограничено 4 ГБ. The drawback to running 32-bit applications on a 64-bit computer is that user-mode address space is limited to 4 GB. |
Неверно False |
System. applicationHost/Sites/Виртуалдиректоридефаулт system.applicationHost/sites/VirtualDirectoryDefault
Управление модулями IIS 10,0 Managing IIS 10.0 modules
Службы IIS 10,0 были разделены на несколько расширяемых пользователем модулей для поддержки модульной структуры. IIS 10.0 has been factored into multiple, user-extensible modules to support a modular structure. Эта разложение имеет небольшую стоимость. This factorization has a small cost. Для каждого модуля интегрированный конвейер должен вызывать модуль для каждого события, относящегося к модулю. For each module the integrated pipeline must call the module for every event that is relevant to the module. Это происходит независимо от того, должен ли модуль выполнять какие – либо действия. This happens regardless of whether the module must do any work. Вы можете экономить циклы ЦП и память, удалив все модули, которые не относятся к конкретному веб-сайту. You can conserve CPU cycles and memory by removing all modules that are not relevant to a particular website.
Веб-сервер, настроенный для простых статических файлов, может включать только следующие пять модулей: Урикачемодуле, Хттпкачемодуле, StaticFileModule, Анонимаусаусентикатионмодуле и Хттплоггингмодуле. A web server that is tuned for simple static files might include only the following five modules: UriCacheModule, HttpCacheModule, StaticFileModule, AnonymousAuthenticationModule, and HttpLoggingModule.
Чтобы удалить модули из applicationHost.config, удалите все ссылки на модуль из разделов System. глобалмодулес/обработчики и System. IQ, а также удалите объявление модуля в System.. To remove modules from applicationHost.config, remove all references to the module from the system.webServer/handlers and system.webServer/modules sections in addition to removing the module declaration in system.webServer/globalModules.
Параметры классической модели ASP Classic ASP settings
Основная стоимость обработки классического запроса ASP включает инициализацию обработчика скриптов, компиляцию запрошенного скрипта ASP в шаблон ASP и выполнение шаблона в обработчике сценариев. The major cost of processing a classic ASP request includes initializing a script engine, compiling the requested ASP script into an ASP template, and executing the template on the script engine. Хотя стоимость выполнения шаблона зависит от сложности запрошенного скрипта ASP, ASP-модуль IIS может кэшировать обработчики сценариев в памяти и шаблонах кэша как в памяти, так и на диске (только в случае перегрузки кэша шаблонов в памяти) для повышения производительности в сценариях, связанных с ЦП. While the template execution cost depends on the complexity of the requested ASP script, IIS classic ASP module can cache script engines in memory and cache templates in both memory and disk (only if in-memory template cache overflows) to boost performance in CPU-bound scenarios.
Следующие параметры используются для настройки кэша шаблона классической модели ASP и кэша обработчика скриптов, а также не влияют на параметры ASP.NET. The following settings are used to configure the classic ASP template cache and script engine cache, and they do not affect ASP.NET settings.
System. Server/ASP/Cache system.webServer/asp/cache
| attribute Attribute | Описание Description | По умолчанию Default |
|---|---|---|
| дисктемплатекачедиректори diskTemplateCacheDirectory | Имя каталога, используемого ASP для хранения скомпилированных шаблонов при переполняется кэшем в памяти. The name of the directory that ASP uses to store compiled templates when the in-memory cache overflows.
Рекомендация: укажите каталог, который не является интенсивно используемым, например диск, который не используется совместно с операционной системой, журналом IIS или другим содержимым, к которому часто обращаются. Recommendation: Set to a directory that is not heavily used, for example, a drive that is not shared with the operating system, IIS log, or other frequently accessed content. |
%SystemDrive%inetpubtempASP Compiled Templates %SystemDrive%inetpubtempASP Compiled Templates |
| максдисктемплатекачефилес maxDiskTemplateCacheFiles | Указывает максимальное количество скомпилированных шаблонов ASP, которые могут быть кэшированы на диске. Specifies the maximum number of compiled ASP templates that can be cached on disk.
Рекомендация: Задайте максимальное значение 0x7FFFFFFF. Recommendation: Set to the maximum value of 0x7FFFFFFF. |
2000 2000 |
| скриптфилекачесизе scriptFileCacheSize | Этот атрибут указывает максимальное количество скомпилированных шаблонов ASP, которые могут быть кэшированы в памяти. This attribute specifies the maximum number of compiled ASP templates that can be cached in memory.
Рекомендация. Задайте значение по меньшей мере в количестве часто запрашиваемых скриптов ASP, обслуживаемых пулом приложений. Recommendation: Set to at least as many as the number of frequently-requested ASP scripts served by an application pool. Если это возможно, задайте для параметра значение столько шаблонов ASP, сколько разрешено памяти. If possible, set to as many ASP templates as memory limits allow. |
500 500 |
| скриптенгинекачемакс scriptEngineCacheMax | Указывает максимальное число обработчиков сценариев, которые будут хранить кэшированные в памяти. Specifies the maximum number of script engines that will keep cached in memory.
Рекомендация. Задайте значение по меньшей мере в количестве часто запрашиваемых скриптов ASP, обслуживаемых пулом приложений. Recommendation: Set to at least as many as the number of frequently-requested ASP scripts served by an application pool. Если это возможно, задайте для параметра значение, равное количеству обработчиков скриптов, если разрешено ограничение памяти. If possible, set to as many script engines as the memory limit allows. |
250 250 |
System. Server/ASP/limits system.webServer/asp/limits
| attribute Attribute | Описание Description | По умолчанию Default |
|---|---|---|
| процессорсреадмакс processorThreadMax | Указывает максимальное число рабочих потоков, которые может создать ASP на каждый процессор. Specifies the maximum number of worker threads per processor that ASP can create. Увеличьте, если текущий параметр недостаточен для обработки нагрузки, что может вызвать ошибки при обработке запросов или вызвать нехватку ресурсов ЦП. Increase if the current setting is insufficient to handle the load, which can cause errors when it is serving requests or cause under-usage of CPU resources. | 25 25 |
System. Server/ASP/comPlus system.webServer/asp/comPlus
Параметр параллелизма ASP.NET ASP.NET concurrency setting
ASP.NET 3.5 ASP.NET 3.5
По умолчанию ASP.NET ограничивает параллелизм запросов для уменьшения потребления памяти стабильного состояния на сервере. By default, ASP.NET limits request concurrency to reduce steady-state memory consumption on the server. Приложениям с высоким уровнем параллелизма может потребоваться изменить некоторые параметры, чтобы повысить общую производительность. High concurrency applications might need to adjust some settings to improve overall performance. Этот параметр можно изменить в aspnet.config файле: You can change this setting in aspnet.config file:
Следующий параметр полезен для полного использования ресурсов в системе: The following setting is useful to fully use resources on a system:
максконкуррентрекуестперкпу Значение по умолчанию: 5000 maxConcurrentRequestPerCpu Default value: 5000
Этот параметр ограничивает максимальное количество одновременно выполняемых запросов ASP.NET в системе. This setting limits the maximum number of concurrently executing ASP.NET requests on a system. Значение по умолчанию — консервативно, чтобы сократить потребление памяти ASP.NET приложениями. The default value is conservative to reduce memory consumption of ASP.NET applications. Рекомендуется увеличить это ограничение в системах, где работают приложения, выполняющие длительные синхронные операции ввода-вывода. Consider increasing this limit on systems that run applications that perform long, synchronous I/O operations. В противном случае пользователи могут столкнуться с высокой задержкой из-за превышения ограничений очереди при высокой нагрузке при использовании параметра по умолчанию. Otherwise, users can experience high latency because of queuing or request failures due to exceeding queue limits under a high load when the default setting is used.
ASP.NET 4,6 ASP.NET 4.6
Помимо параметра Максконкуррентрекуестперкпу, ASP.NET 4,7 также предоставляет параметры для повышения производительности приложений, которые сильно полагаются на асинхронные операции. Besides the maxConcurrentRequestPerCpu setting, ASP.NET 4.7 also provides settings to improve the performance in the applications which heavily rely on asynchronous operation. Параметр можно изменить в файле aspnet.config. The setting can be changed in aspnet.config file.
Параметры рабочего процесса и повторного запуска Worker process and recycling options
Можно настроить параметры для перезапуска рабочих процессов IIS и предоставить практичные решения для акутом ситуаций или событий без необходимости вмешательства или сброса службы или компьютера. You can configure options for recycling IIS worker processes and provide practical solutions to acute situations or events without requiring intervention or resetting a service or computer. К таким ситуациям и событиям относятся утечки памяти, увеличение нагрузки на память, неотвечающие и неактивные рабочие процессы. Such situations and events include memory leaks, increasing memory load, or unresponsive or idle worker processes. В обычных условиях могут не требоваться параметры повторного запуска, а перезапуск можно отключить, а система может быть настроена на повторный запуск очень редко. Under ordinary conditions, recycling options might not be needed and recycling can be turned off or the system can be configured to recycle very infrequently.
System. applicationHost/Аппликатионпулс/Аппликатионпулдефаултс/перезапуск/Периодикрестарт system.applicationHost/applicationPools/ApplicationPoolDefaults/recycling/periodicRestart
| attribute Attribute | Описание Description | По умолчанию Default |
|---|---|---|
| Память memory | Включить перезапуск процесса, если потребление виртуальной памяти превышает заданное ограничение в килобайтах. Enable process recycling if virtual memory consumption exceeds the specified limit in kilobytes. Это полезное значение для 32-разрядных компьютеров с небольшим адресным пространством в 2 ГБ. This is a useful setting for 32-bit computers that have a small, 2 GB address space. Это позволит избежать неудачных запросов из-за ошибок нехватки памяти. It can help avoid failed requests due to out-of-memory errors. | 0 0 |
| privateMemory privateMemory | Включить перезапуск процесса, если объем выделенной памяти превышает указанный предел в килобайтах. Enable process recycling if private memory allocations exceed a specified limit in kilobytes. | 0 0 |
| requests requests | Включение повторного запуска процесса после определенного числа запросов. Enable process recycling after a certain number of requests. | 0 0 |
| time time | Включить повторное использование процессов по истечении указанного периода времени. Enable process recycling after a specified time period. | 29:00:00 29:00:00 |
Динамическая настройка рабочего процесса рабочей роли Dynamic worker-process page-out tuning
Начиная с Windows Server 2012 R2, IIS предлагает возможность настройки приостановки рабочего процесса после бездействия в течение определенного времени (в дополнение к параметру завершения, который существовал с момента выпуска IIS 7). Starting in Windows Server 2012 R2, IIS offers the option of configuring worker process to suspend after they have been idle for a while (in addition to the option of terminate, which existed since IIS 7).
Основным назначением функций неактивного рабочего процесса и завершения бездействия рабочих процессов является экономия использования памяти на сервере, так как сайт может потреблять много памяти, даже если он просто находится в режиме ожидания. The main purpose of both the idle worker process page-out and idle worker process termination features is to conserve memory utilization on the server, since a site can consume a lot of memory even if it’s just sitting there, listening. В зависимости от технологии, используемой на сайте (статическое содержимое VS ASP.NET и другие платформы), используемая память может находиться в любом месте от 10 МБ до сотен МБ, а это означает, что если на сервере настроено множество сайтов, то для определения наиболее эффективных параметров сайтов может значительно повыситься производительность как активных, так и приостановленных сайтов. Depending on the technology used on the site (static content vs ASP.NET vs other frameworks), the memory used can be anywhere from about 10 MB to hundreds of MBs, and this means that if your server is configured with many sites, figuring out the most effective settings for your sites can dramatically improve performance of both active and suspended sites.
Прежде чем мы перейдем к конкретным, мы должны помнить, что если ограничения памяти отсутствуют, то, вероятно, лучше просто настроить узлы так, чтобы они никогда не приходили к приостановке или прекращению работы. Before we go into specifics, we must keep in mind that if there are no memory constraints, then it’s probably best to simply set the sites to never suspend or terminate. В конце концов, сереâс небольшое значение в завершение рабочего процесса, если это единственный компьютер. After all, thereâs little value in terminating a worker process if it’s the only one on the machine.
Если на сайте выполняется нестабильный код, например код с утечкой памяти или нестабильная работа, Настройка сайта на завершение в режиме простоя может быть быстрым и недействительным вариантом исправления ошибки в коде. In case the site runs unstable code, such as code with a memory leak, or otherwise unstable, setting the site to terminate on idle can be a quick-and-dirty alternative to fixing the code bug. Мы не рекомендуем использовать эту функцию в качестве механизма очистки, в то время как в Works есть более постоянное решение.] This isn’t something we would encourage, but in a crunch, it may be better to use this feature as a clean-up mechanism while a more permanent solution is in the works.]
Другой фактор, который следует учитывать, заключается в том, что если сайт использует большой объем памяти, то сам процесс приостановки выполняет сбор данных, так как компьютер должен записывать данные, используемые рабочим процессом, на диск. Another factor to consider is that if the site does use a lot of memory, then the suspension process itself takes a toll, because the computer has to write the data used by the worker process to disk. Если рабочий процесс использует большой объем памяти, то ее приостановка может оказаться более дорогостоящей, чем стоимость ожидания запуска резервного копирования. If the worker process is using a large chunk of memory, then suspending it might be more expensive than the cost of having to wait for it to start back up.
Чтобы максимально эффективно использовать функцию приостановки рабочего процесса, необходимо проверить сайты в каждом пуле приложений и решить, какие из них должны быть приостановлены, что должно быть завершено и что должно быть активно в течение неограниченного времени. To make the best of the worker process suspension feature, you need to review your sites in each application pool, and decide which should be suspended, which should be terminated, and which should be active indefinitely. Для каждого действия и каждого сайта необходимо определить идеальный период времени ожидания. For each action and each site, you need to figure out the ideal time-out period.
В идеале сайты, которые вы настраиваете для приостановки или прекращения, — это те, которые имеют посетителей каждый день, но не настолько, чтобы гарантировать его постоянное активное время. Ideally, the sites that you will configure for suspension or termination are those that have visitors every day, but not enough to warrant keeping it active all the time. Обычно это сайты с 20 уникальными посетителями в день или менее. These are usually sites with around 20 unique visitors a day or less. Вы можете проанализировать шаблоны трафика с помощью файлов журналов сайта и вычислить средний ежедневный объем трафика. You can analyze the traffic patterns using the site’s log files and calculate the average daily traffic.
Помните, что когда конкретный пользователь подключается к сайту, он обычно остается на нем по крайней мере в течение определенного времени, что делает дополнительные запросы, а значит, просто подсчитывает ежедневные запросы, может не точно отражать реальные шаблоны трафика. Keep in mind that once a specific user connects to the site, they will typically stay on it for at least a while, making additional requests, and so just counting daily requests may not accurately reflect the real traffic patterns. Для более точного чтения можно также использовать средство, например Microsoft Excel, для вычисления среднего времени между запросами. To get a more accurate reading, you can also use a tool, such as Microsoft Excel, to calculate the average time between requests. Пример: For example:
| Number Number | URL-адрес запроса Request URL | Время запроса Request time | Разностная версия Delta |
|---|---|---|---|
| 1 1 | /Саурцесилверлигхт/жеосаурце.веб/grosource.html /SourceSilverLight/Geosource.web/grosource.html | 10:01 10:01 | |
| 2 2 | /Саурцесилверлигхт/жеосаурце.веб/sliverlight.js /SourceSilverLight/Geosource.web/sliverlight.js | 10:10 10:10 | 0:09 0:09 |
| 3 3 | /SourceSilverLight/Geosource.web/clientbin/geo/1.aspx /SourceSilverLight/Geosource.web/clientbin/geo/1.aspx | 10:11 10:11 | 0:01 0:01 |
| 4 4 | /lClientAccessPolicy.xml /lClientAccessPolicy.xml | 10:12 10:12 | 0:01 0:01 |
| 5 5 | /Саурцесилверлигхт/Жеосаурцевебсервице/Service. asmx / SourceSilverLight/GeosourcewebService/Service.asmx | 10:23 10:23 | 0:11 0:11 |
| 6 6 | /Саурцесилверлигхт/геоисточник. Web/Жеосеарчсервер. ¦. / SourceSilverLight/Geosource.web/GeoSearchServer. ¦. | 11:50 11:50 | 1:27 1:27 |
| 7 7 | /Рест/сервицес/качедсервицес/Silverlight_load_la. ¦ /rest/Services/CachedServices/Silverlight_load_la. ¦ | 12:50 12:50 | 1:00 1:00 |
| 8 8 | /Рест/сервицес/качедсервицес/Silverlight_basemap. ¦. /rest/Services/CachedServices/Silverlight_basemap. ¦. | 12:51 12:51 | 0:01 0:01 |
| 9 9 | /Рест/сервицес/динамиксервице/Silverlight_basemap. ¦. /rest/Services/DynamicService/ Silverlight_basemap. ¦. | 12:59 12:59 | 0:08 0:08 |
| 10 10 | /Рест/сервицес/качедсервицес/Ortho_2004_cache. AS. /rest/Services/CachedServices/Ortho_2004_cache.as. | 13:40 13:40 | 0:41 0:41 |
| 11 11 | /Рест/сервицес/качедсервицес/Ortho_2005_cache.js /rest/Services/CachedServices/Ortho_2005_cache.js | 13:40 13:40 | 0:00 0:00 |
| 12 12 | /рест/сервицес/качедсервицес/орсобасингине.аспкс /rest/Services/CachedServices/OrthoBaseEngine.aspx | 13:41 13:41 | 0:01 0:01 |
Тем не менее, трудно определить, какой параметр применить к смыслу. The hard part, though, is figuring out what setting to apply to make sense. В нашем случае сайт получает пакет запросов от пользователей, а в таблице выше показано, что общее количество уникальных сеансов в течение 4 часов истекло. In our case, the site gets a bunch of requests from users, and the table above shows that a total of 4 unique sessions occurred in a period of 4 hours. При использовании параметров по умолчанию для приостановки рабочего процесса пула приложений сайт будет прерван по истечении времени ожидания по умолчанию, равного 20 минутам, что означает, что каждый из этих пользователей может столкнуться с циклом ускорения сайта. With the default settings for worker process suspension of the application pool, the site would be terminated after the default timeout of 20 minutes, which means each of these users would experience the site spin-up cycle. Это делает его идеальным кандидатом к приостановке рабочих процессов, так как в большинстве случаев сайт переходит в режим простоя, и поэтому его приостановка приведут к экономии ресурсов и позволяет пользователям сразу же обращаться к сайту. This makes it an ideal candidate for worker process suspension, because for most of the time, the site is idle, and so suspending it would conserve resources, and allow the users to reach the site almost instantly.
Последнее и очень важное замечание заключается в том, что для этой функции важна производительность диска. A final, and very important note about this is that disk performance is crucial for this feature. Так как процесс приостановки и пробуждения предполагает запись и чтение большого объема данных на жестком диске, мы настоятельно рекомендуем использовать для этого быстрый диск. Because the suspension and wake-up process involve writing and reading large amount of data to the hard drive, we strongly recommend using a fast disk for this. Твердотельные накопители (SSD) идеально подходят для этого, поэтому следует убедиться в том, что файл подкачки Windows хранится на нем (если сама операционная система не установлена на SSD-накопителе, настройте операционную систему для перемещения файла подкачки на него). Solid State Drives (SSDs) are ideal and highly recommended for this, and you should make sure that the Windows page file is stored on it (if the operating system itself is not installed on the SSD, configure the operating system to move the page file to it).
Независимо от того, используется SSD-диск или нет, мы рекомендуем исправить размер файла подкачки для размещения в нем данных для выхода из страницы без изменения размера файлов. Whether you use an SSD or not, we also recommend fixing the size of the page file to accommodate writing the page-out data to it without file-resizing. Изменение размера файла страницы может произойти, если операционная система должна хранить данные в файле подкачки, так как по умолчанию Windows настроена на автоматическую корректировку размера в зависимости от потребностей. Page-file resizing might happen when the operating system needs to store data in the page file, because by default, Windows is configured to automatically adjust its size based on need. Установив фиксированный размер, можно предотвратить изменение размера и повысить производительность. By setting the size to a fixed one, you can prevent resizing and improve performance a lot.
Чтобы настроить предварительно фиксированный размер файла подкачки, необходимо вычислить его идеальный размер, который зависит от количества сайтов, которые будут приостановлены, и объема используемой памяти. To configure a pre-fixed page file size, you need to calculate its ideal size, which depends on how many sites you will be suspending, and how much memory they consume. Если среднее значение составляет 200 МБ для активного рабочего процесса и на серверах, которые будут приостановлены, 500 узлов, то файл подкачки должен быть не менее (200 * 500) МБ над базовым размером файла подкачки (то есть базовый + 100 ГБ в нашем примере). If the average is 200 MB for an active worker process and you have 500 sites on the servers that will be suspending, then the page file should be at least (200 * 500) MB over the base size of the page file (so base + 100 GB in our example).
Когда сайты приостанавливаются, они потребляют около 6 МБ каждого, поэтому в нашем случае использование памяти, если все узлы приостановлены, займет около 3 ГБ. When sites are suspended, they will consume approximately 6 MB each, so in our case, memory usage if all sites are suspended would be around 3 GB. Однако в реальности йоуâре, вероятно, никогда не будет приостанавливаться одновременно. In reality, though, youâre probably never going to have them all suspended at the same time.
Параметры настройки безопасности транспортного уровня Transport Layer Security tuning parameters
Использование протокола TLS накладывает дополнительные затраты на ЦП. The use of Transport Layer Security (TLS) imposes additional CPU cost. Самый ресурсоемкий компонент TLS — это стоимость установления сеанса, так как она включает полное подтверждение. The most expensive component of TLS is the cost of establishing a session establishment because it involves a full handshake. При повторном подключении, шифровании и расшифровке также добавляются затраты. Reconnection, encryption, and decryption also add to the cost. Для повышения производительности TLS выполните следующие действия. For better TLS performance, do the following:
Включите поддержку открытых соединений HTTP для сеансов TLS. Enable HTTP keep-alives for TLS sessions. Это устраняет затраты на установку сеанса. This eliminates the session establishment costs.
Повторно используйте сеансы, если это уместно, особенно с трафиком без активности. Reuse sessions when appropriate, especially with non-keep-alive traffic.
Выборочно примените шифрование только к страницам или частям сайта, которые им нужны, а не ко всему сайту. Selectively apply encryption only to pages or parts of the site that need it, rather to the entire site.
Серверный интерфейс прикладного программирования (ISAPI) Internet Server Application Programming Interface (ISAPI)
Для приложений ISAPI специальные параметры настройки не требуются. No special tuning parameters are needed for ISAPI applications. При написании частного расширения ISAPI убедитесь, что оно написано для повышения производительности и использования ресурсов. If you write a private ISAPI extension, make sure that it is written for performance and resource use.
Рекомендации по настройке управляемого кода Managed code tuning guidelines
Интегрированная модель конвейера в IIS 10,0 обеспечивает высокую степень гибкости и расширяемости. The integrated pipeline model in IIS 10.0 enables a high degree of flexibility and extensibility. Пользовательские модули, реализованные в машинном или управляемом коде, могут быть вставлены в конвейер или заменены существующими модулями. Custom modules that are implemented in native or managed code can be inserted into the pipeline, or they can replace existing modules. Хотя эта модель расширяемости обеспечивает удобство и простоту, перед вставкой новых управляемых модулей, которые присоединяются к глобальным событиям, следует соблюдать осторожность. Although this extensibility model offers convenience and simplicity, you should be careful before you insert new managed modules that hook into global events. Добавление глобального управляемого модуля означает, что все запросы, включая запросы статических файлов, должны касаться управляемого кода. Adding a global managed module means that all requests, including static file requests, must touch managed code. Пользовательские модули уязвимы для таких событий, как сборка мусора. Custom modules are susceptible to events such as garbage collection. Кроме того, пользовательские модули добавляют значительные затраты на ЦП из-за упаковки данных между машинным и управляемым кодом. In addition, custom modules add significant CPU cost due to marshaling data between native and managed code. По возможности следует установить предварительное условие в Манажедхандлер для управляемого модуля. If possible, you should set preCondition to managedHandler for managed module.
Чтобы повысить производительность холодного запуска, обязательно выполните предварительную компиляцию веб-сайта ASP.NET или используйте функцию инициализации приложения IIS, чтобы подготовить приложение. To get better cold startup performance, make sure that you precompile the ASP.NET web site or leverage IIS Application Initialization feature to warm up the application.
Если состояние сеанса не требуется, убедитесь, что оно отключено для каждой страницы. If session state is not needed, make sure that you turn it off for each page.
При наличии множества операций, связанных с вводом-выводом, старайтесь использовать асинхронную версию соответствующих API, что обеспечит более высокую масштабируемость. If there are many I/O bound operations, try to use asynchronous version of relevant APIs which will give you much better scalability.
Кроме того, использование кэша вывода также повышает производительность веб-узла. Also using Output Cache properly will also boost the performance of your web site.
При запуске нескольких узлов, содержащих сценарии ASP.NET в изолированном режиме (один пул приложений на сайт), отслеживайте использование памяти. When you run multiple hosts that contain ASP.NET scripts in isolated mode (one application pool per site), monitor the memory usage. Убедитесь, что на сервере достаточно ОЗУ для ожидаемого количества одновременно выполняющихся пулов приложений. Make sure that the server has enough RAM for the expected number of concurrently running application pools. Рассмотрите возможность использования нескольких доменов приложений вместо нескольких изолированных процессов. Consider using multiple application domains instead of multiple isolated processes.
Другие проблемы, влияющие на производительность IIS Other issues that affect IIS performance
Следующие проблемы могут повлиять на производительность IIS: The following issues can affect IIS performance:
Установка фильтров, не поддерживающих кэширование Installation of filters that are not cache-aware
При установке фильтра, не поддерживающего кэширование HTTP, службы IIS полностью отключают кэширование, что приводит к снижению производительности. The installation of a filter that is not HTTP-cache-aware causes IIS to completely disable caching, which results in poor performance. Фильтры ISAPI, которые были написаны до ИИСÂ 6,0, могут вызвать это поведение. ISAPI filters that were written before IISÂ 6.0 can cause this behavior.
Запросы общего шлюза (CGI) Common Gateway Interface (CGI) requests
Источник
Видео
Установка IIS на Windows Server 2016 и публикация web-сайта
Настройка IIS / Создаем домен / Запускаем сайт / [Windows Server 2012] #9
IIS службы. Настройка и создание сайта
️Отключение Диспетчера Серверов (Server Manager) при загрузке.
Включить или отключить службы IIS в Windows 10
Настройка маршрутизации NAT в операционной системе Windows server 2016
Fixing up the IIS worker WsusPool issue which takes 90 of CPU on Windows Server 2016
Установка и удаление программ групповыми политиками Windows Server 2016
установка joomla на win2016 + IIS
Публикация нескольких web-сайтов на web-сервере IIS под Windows 10
Содержание
- 1 Как установить IIS в Windows 10
- 2 Как отключить iis в Windows, за минуту
- 3 Как отключить iis в Windows, за минуту
- 4 Что такое отключение IIS
- 5 Временное отключение IIS Windows
Windows 10 — это современная операционная система для компьютеров. На сегодняшний день в ней существует огромное количество различных скрытых функций, приложений и служб. Все они уже включены в Windows и позволяют расширить потенциал системы.
Именно такой службой является IIS или как принято называть — Internet Information Service. Специализированный сервис IIS — это комплект, предназначенный для создания, редактирования и полного управления сайтами. Такой специализированный сервис может использовать абсолютно любой пользователь и создавать на сервисе IIS собственные веб-сайты, являясь хостингом для них. Необходимо знать, что один сервер IIS способен управлять сразу несколькими веб-сайтами. При этом такой сайт будет иметь собственные свойства и настройки.
Интересные статьи по теме:
Настройка горячих клавиш Windows 10
Как добавить пользователя в локальные администраторы в Windows 10
Как настроить электропитание в системе Windows 10
Аварийный дамп памяти Windows 10
Как установить IIS в Windows 10
Изначально служба IIS в операционной системе Windows 10 выключена, а точнее не установлена. Это сделано с той целью, чтобы система поглощала, как можно меньше ресурсов и ваш персональный компьютер работал более оптимально. Поэтому если вы не нуждаетесь в данной службе, то желательно научиться ее включать и таким же образом выключать, чтобы не тратить лишние ресурсы вашего компьютера.
Для того чтобы установить службу IIS необходимо
Попасть в управление панели Windows. Сделать это можно с помощью клавиш Win + R, прописав там — control panel.
В открывшемся окне в правом вернем углу выбрать размер значков и выбрать в панели — крупные значки.
После чего найти пункт программы и компоненты. Найти их можно в этом окне, пролистав мышкой, далее необходимо зайти в этот пункт.
Теперь остается обратиться во вкладку включение или отключение компонентов Windows. Находиться она в левой стороне экрана.
В этой вкладке среди множества различных служб необходимо найти службу интернета. Находится она в папке службы iis.
В этой папке необходимо поставить галочку напротив этой службы, а также службы интернета и самой службы Internet Information Service, и подождать пока закончится загрузка.
Попасть в эту службу можно при помощи пуска, где у пользователя должна появиться новая вкладка с названием – диспетчер служб iis.
Теперь с помощью этой вкладки можно входить в Internet Information Service. В этом окне можно настраивать, управлять и редактировать вебсайт.
Функционал службы достаточно обширный и конечно прежде всего подойдет для профессиональных пользователей, которые знакомы с веб-сайтами и хостингами. Хотя и пользоваться данной службой будет не затруднительно обычным юзерам.
Как можно заметить, проблем с установкой данные службы у пользователя возникнуть не должно. Однако использовать ее необходимо только по назначению, во всех иных случаях лучшее ее отключить для более гладкой работы вашей операционной системы.
Как отключить iis в Windows, за минуту
Как отключить iis в Windows, за минуту

Что такое отключение IIS
Давайте теперь определимся с понятием отключение — это не удаление самой роли IIS, это просто отключение автозапуска и службы, чтобы она не запускалась вместе с операционной системой Windows Server или Windows 10 и ниже.
Временное отключение IIS Windows
Если вам нужно на короткое время выключить данную службу, то у вас 3 способа:
- Через консоль диспетчер IIS
- Через консоль службы
- Через командную строку
Давайте начнем с первого метода, открываем оснастку диспетчер Internet Information Services. Находится он в серверных операционных системах в диспетчере сервера > Средства
Либо в любой ОС, можно нажать WIN+R и ввести сокращенное название оснастки mmc inetMgr
В поле «Управление сервером» выбираем действие «Остановить», служба будет потушена.
Остановка IIS из командной строки
Теперь давайте остановим IIS через командную строку, делается это одной командой
IISRESET /stop
Как видим службы интернета успешно остановлены, если нужно запустить, то меняем ключик на start.
Ну и проведем отключение, через оснастку службы, для этого нажмите WIN+R и введите services.msc, мы уже тут раньше перезапускали службу печати.
Находим службу IIS Admin, заходим в ее свойства через правый клик. Сразу видите тут кнопку остановить.
Запретить автозапуск (автозагрузку) IIS
Ну и давайте сделаем так, чтобы Internet Information Services не стартовала при запуске системы. Находясь в оснастке службы, в свойствах изменим тип запуска, с автоматического на остановлено.
Все, как видите, отключить автозапуск iis очень просто, буквально два клика, не забываем еще нажать кнопку «Остановить»
Все служба IIS Admin отключена и задание выполнено.
Полезные команды IIS
Перезапуск Internet Information Services — iisreset
Сен 14, 2017 17:35
С какого ракурса не посмотрите на Windows 10 в сегодняшних реалиях, а эта операционная система, как была одной из лучших в своем роде, так таковой и останется, как минимум по той причине, что имеет она огромное количество разносторонних: программ, приложений, функций и скриптов, которыми может воспользоваться каждый. Но не смотря на огромное количество «всего», что имеет место быть в данной системе, есть и те моменты, которые смущают пользователей ПК из-за того, что они в некотором роде «скрыты» и полноценно не функционируют. Вот почему, мы решили сегодня рассмотреть один из таких случает и рассказать о IIS в Windows 10, чтоб у вас была возможность осознать более глобально функциональные возможность данного продукта и основные принципы его работы.
Если вам не знакома аббревиатура «IIS», то в расшифрованном варианте, она звучит, как: «Internet Information Service». Таким образом, становится понятно, что iis – это некий набор инструментов, призванный помочь пользователю: создавать сайты, редактировать сайты и управлять этими самыми сайтами. Кроме того, созданный вами интернет ресурс, будет считать ваш ПК самым настоящим хостингом, что позволяет собственноручно развернуть интернет проект практически любой сложности. При необходимости, на вашем «хостинге» могут благополучно существовать несколько сайтов и при этом, каждый ресурс будет иметь свои собственные настройки по управлению.
Почему служба IIS в Windows 10 не активна?
Служба IIS в системе десятого поколения, как бы присутствует, но не является полностью установленной и как следствие, она является отключенной. Многие пользователи ПК считают, что не сделано ошибочно… Вот только если разобраться в сложившейся ситуации, то тут нет не какой ошибки, а только присутствует простой расчёт, который сводится к тому, что разработчики ОС отключили не нужные для работы в повседневной жизни службы, так как их использует всего 5-10% пользователей от общей массы работающей с системой и кроме того, конкретно служба iis имеет специфику «откусывать» часть мощностей у компьютера. Таким образом, если ПК не сильно мощный, работать за ним параллельно с полностью функционирующей функцией iis будет просто на просто не возможно.
Установка IIS в Windows 10
Откройте окно «Выполнить», которое можно вызвать воспользовавшись «горячими клавишами» Win+R. Как только будет запущено окно «Выполнить», то тут же пропишите в его поисковую строку словосочетание «control panel» и нажмите на кнопку «Ок».
Должно открыться окно «Все элементы панели управления», где вам предстоит обратиться к настройкам визуального отображения ярлыков располагающимся в правом верхнем углу – «Просмотр» и выбираем «Крупные значки».
Если вышеописанный шаг у вас уже оказался выполненным, то сразу переходите к данному… Все в том же окне «Все элементы панели управления» кликаем по иконке с названием «Программы и компоненты».
Попав в окно «Программы и компоненты», необходимо отыскать пункт в столбце слева, который имеет название «Включение или отключение компонентов Windows».
Небольшое окно «Включение или отключение компонентов Windows» позволит найти «Службу интернета», которая расположилась во вкладке «Службы iis».
Теперь, вы должны отметить в чекбоксах: «Службы iis», «Службы интернета» и «Службы Internet Information Service», после чего, необходимо нажать на кнопку «Ок».
После выполнения всех вышеописанных действий, вы заметите, что на вашем компьютере появилась IIS в Windows 10и данной службой возможно полноценно пользоваться.
Для того, чтоб воспользоваться активированной службой, необходимо перейти в меню «Пуск» и найти новую вкладку с названием «Диспетчер служб iis».
Таким образом, вы получили возможность использовать службу Internet Information Service, которая теперь будет вам доступна всегда и везде, где это будет необходимо.
Функциональные возможности IIS в Windows 10
Стоит так же отметить, что данная служба имеет достаточно обширные функциональные возможности, с которыми будет удобно работать профессионалам, так как тот набор возможностей и инструментов, которые им предоставить iis, их действительно сможет порадовать.
Еще одним достаточно важным моментом в использовании вышеназванной функции, является и то, что даже если вы не являетесь профессионалом, то сможете с ней разобраться в читанные минуты, так как не смотря на ее обширные функциональные возможности, она в любом случае остается одной из самых простых и понятных для использования новичками в нише сайта строения.
Используемые источники:
- https://www.softo-mir.ru/iis-v-windows-10/
- http://pyatilistnik.org/kak-otklyuchit-iis-v-windows/
- https://gold-nm.biz/blog/iis-in-windows-10
Для управления web сервером IIS существует специальная утилита iisreset.exe.
Если имя компьютера не указано, то команда выполняется для текущего web-сервера. Если у вас несколько серверов, то удобно управлять ими с одной машины. Дальше будут примеры для управления IIS на текущем web сервере без указания его имени.
iisreset
iisreset /restartОстановка всех служб IIS, затем запуск всех служб IIS.
iisreset /statusОтображает состояние служб IIS:
- IIS Admin Service (IISADMIN)
- Windows Process Activation Services (WAS)
- World Wide Web Publishing Service (W3SVC)
iisreset /stopОстановка всех служб IIS.
iisreset /startЗапуск всех служб IIS.
iisreset /rebootПерезагрузить компьютер.
iisreset /restart /rebootonerror
iisreset /stop /rebootonerror
iisreset /start /rebootonerrorПараметр rebootonerror применяется при остановке, запуске или перезапуске служб IIS. В случае ошибки перезагружает компьютер. В случае таймаута тоже перезагружает компьютер. Таймаут по умолчанию на остановку служб IIS — 60 с. Таймаут по умолчанию на запуск служб IIS — 20 с.
iisreset /restart /rebootonerror /timeout:30
iisreset /stop /rebootonerror /timeout:30Параметр timeout применяется при остановке или перезапуске служб IIS, имеет смысл только совместно с использованием rebootonerror. Задаёт произвольный timeout в секундах для остановки служб IIS.
iisreset /restart /noforce
iisreset /stop /noforceПараметр noforce применяется при остановке или перезапуске служб IIS. Не завершает службы IIS принудительно. При этом в случае проблем могут возникать ошибки вида:
There was an error while performing this operation.
The service cannot accept control messages at this time. (2147943461, 80070425)Restart attempt failed.
The service cannot accept control messages at this time. (2147943461, 80070425)
Microsoft при этом почему-то даёт странную рекомендацию, вместо того, чтобы не использовать noforce, они рекомендуют останавливать службы через net stop/start:
net stop w3svc
net start w3svc
net stop iisadmin /y
net start w3svchttps://support.microsoft.com/ru-ru/help/969864/using-iisreset-exe-to-restart-internet-information-services-iis-result
iisreset /disableОтключает возможность перезапуска служб IIS.
iisreset /enableВключает возможность перезапуска служб IIS.
I cannot disable/remove IIS component also its child components.
How to uninstall IIS 10 on Windows Server 2016?
asked May 28, 2021 at 15:29
1
Open PowerShell as Administrator, run commands
Remove-WindowsFeature Web-Default-Doc
Remove-WindowsFeature Web-Dir-Browsing
Remove-WindowsFeature Web-Http-Errors
Remove-WindowsFeature Web-Static-Content
Remove-WindowsFeature Web-Http-Logging
Remove-WindowsFeature Web-Request-Monitor
Remove-WindowsFeature Web-Stat-Compression
Remove-WindowsFeature Web-Filtering
Remove-WindowsFeature Web-Windows-Auth
Remove-WindowsFeature Web-Net-Ext45
Remove-WindowsFeature Web-Asp-Net45
Remove-WindowsFeature Web-ISAPI-Ext
Remove-WindowsFeature Web-ISAPI-Filter
Remove-WindowsFeature Web-Mgmt-Console
Remove-WindowsFeature Web-Metabase
Then Server Manager: Manage Remove Roles and Features
answered May 28, 2021 at 15:53
You cannot remove them because you opened the «Add Roles and Features» wizard. You need to open the «Remove Roles and Features» one…
answered May 29, 2021 at 0:31
MrLumuteMrLumute
3341 silver badge7 bronze badges
1

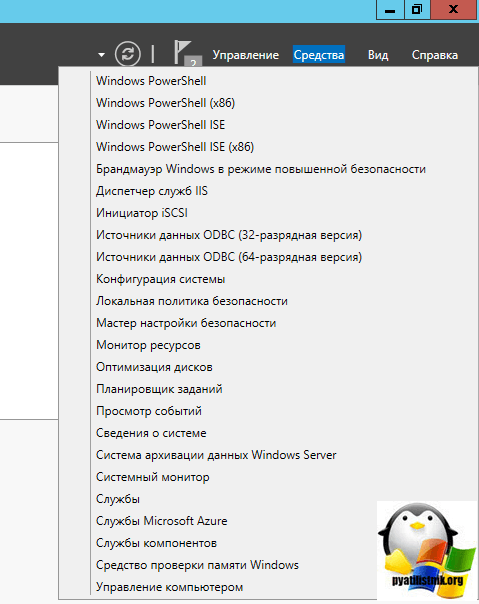
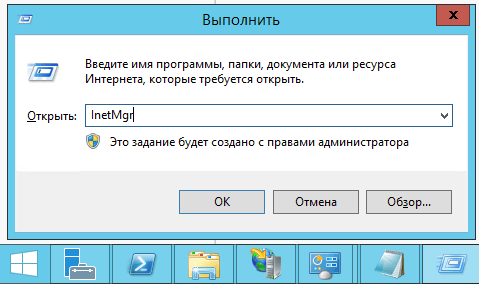
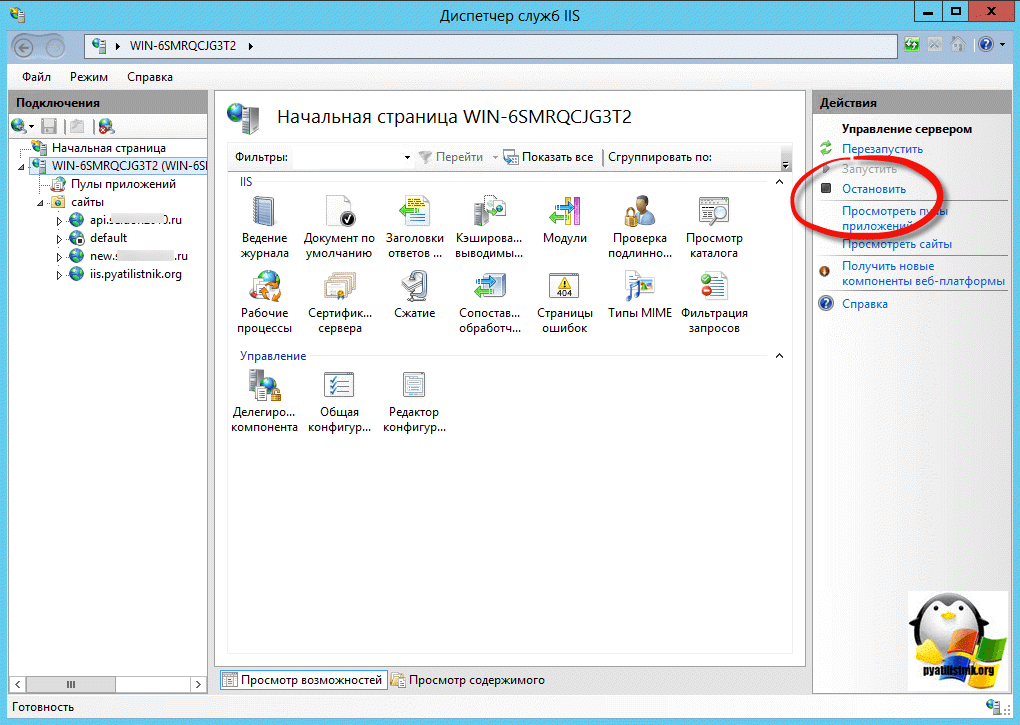
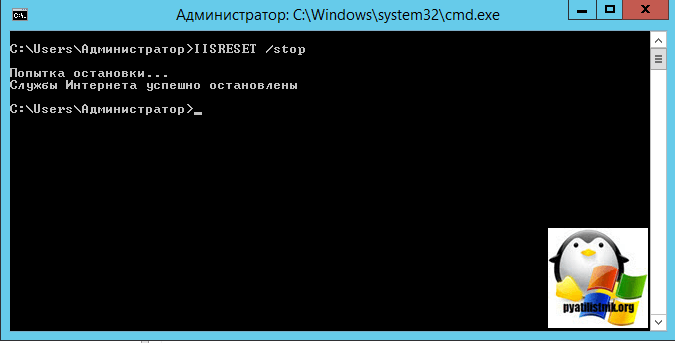
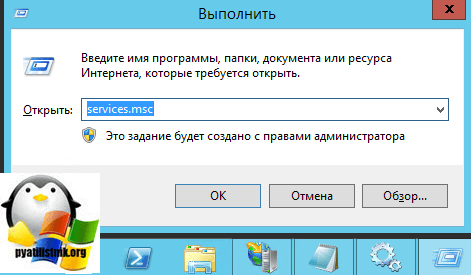
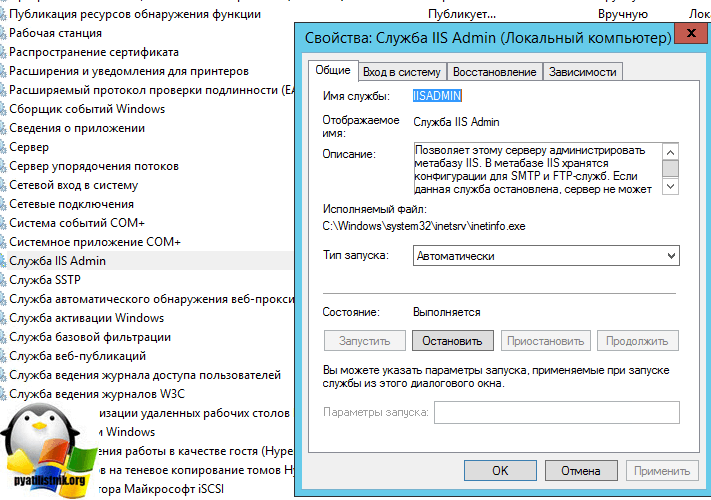
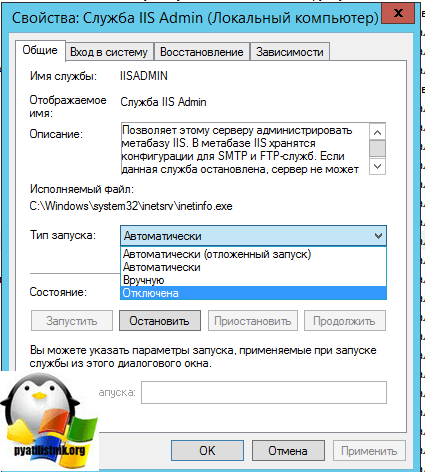
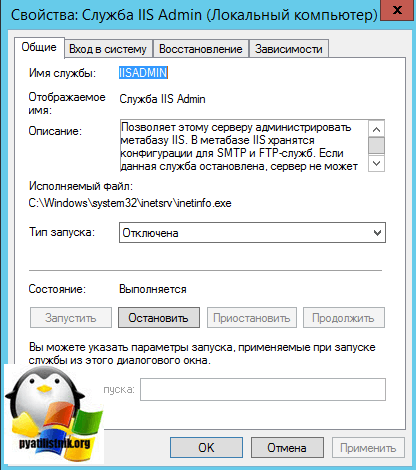
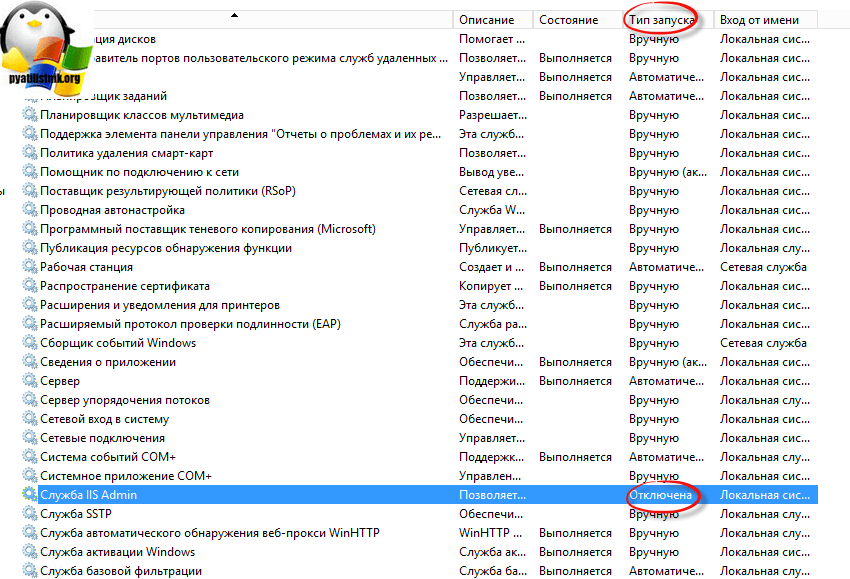





































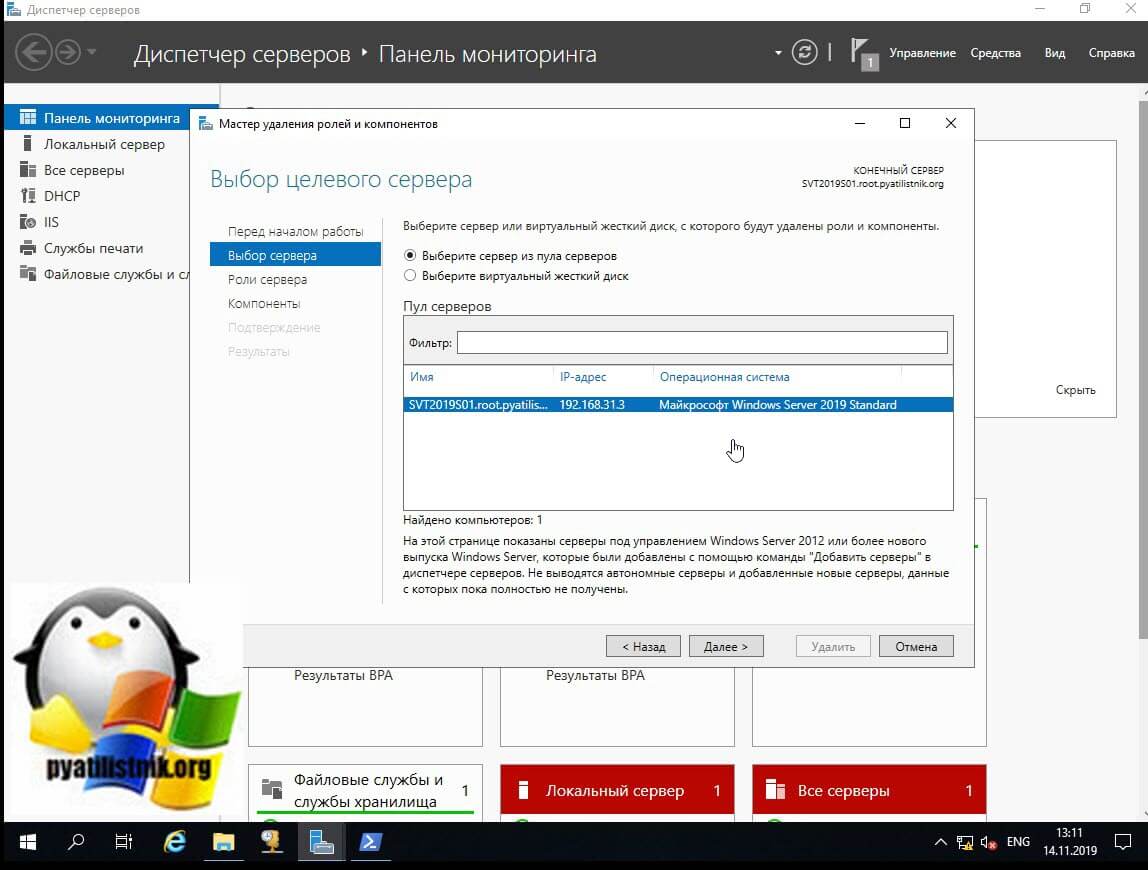
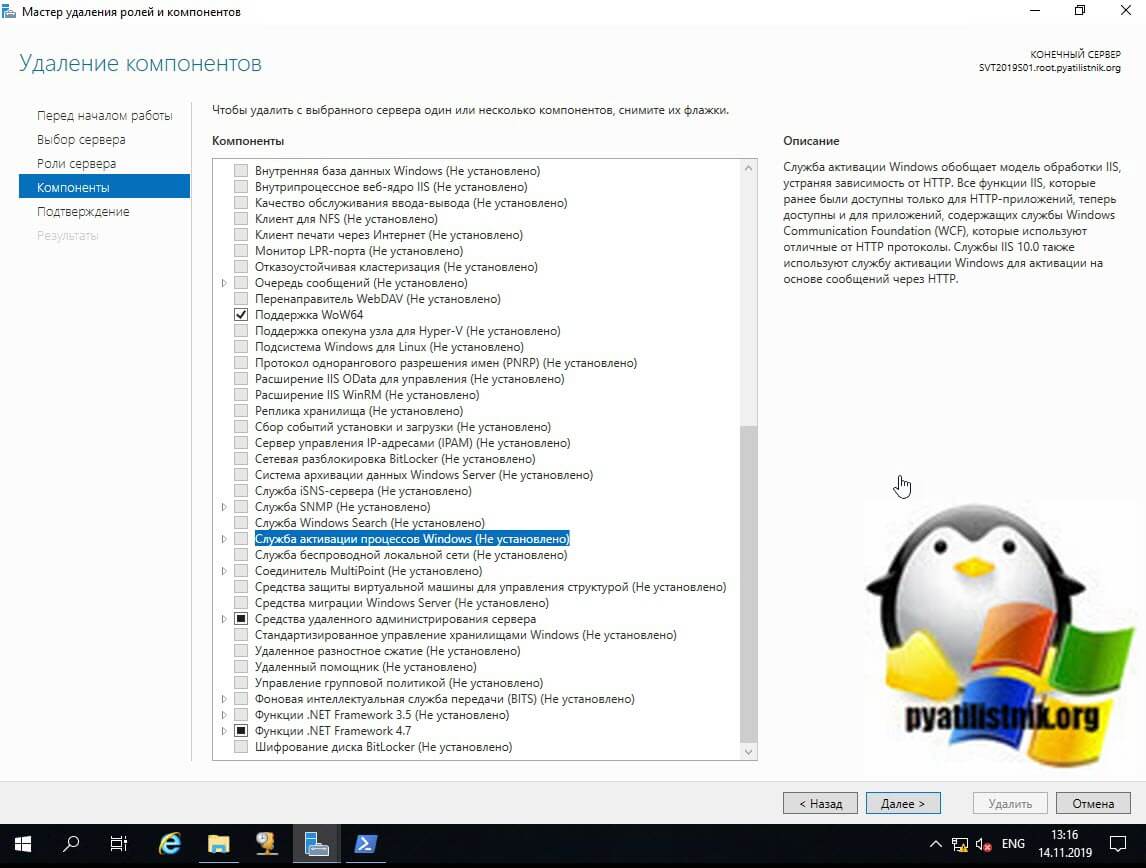
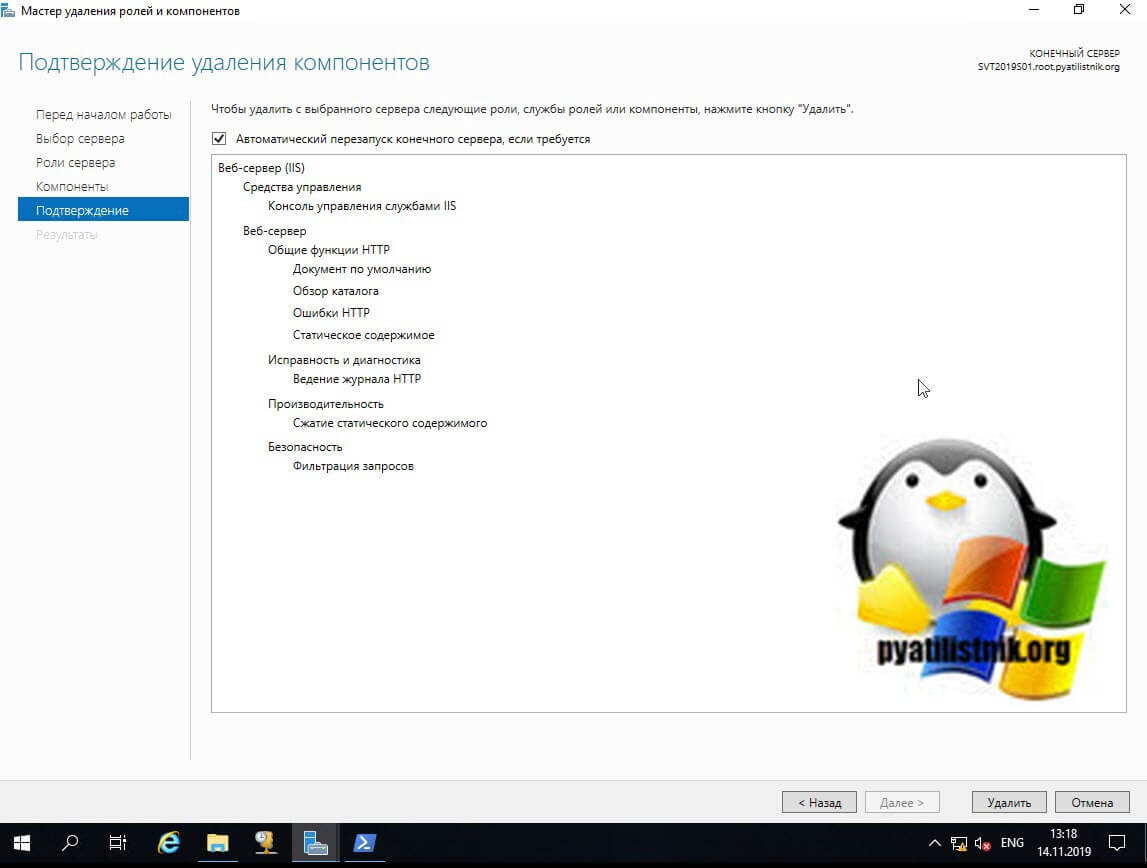
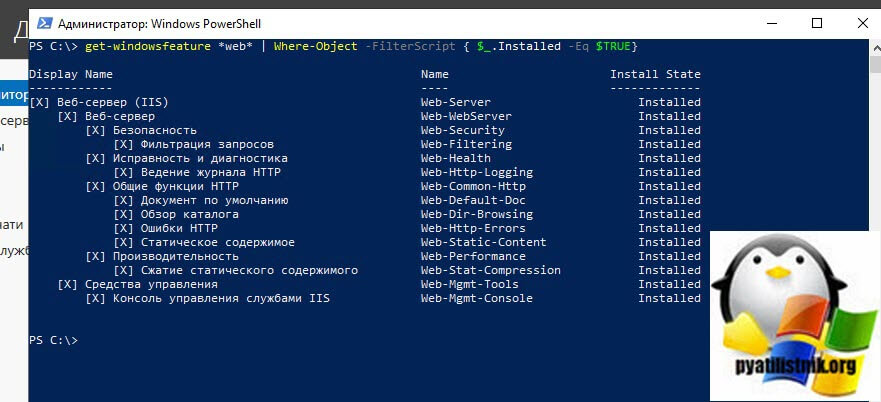
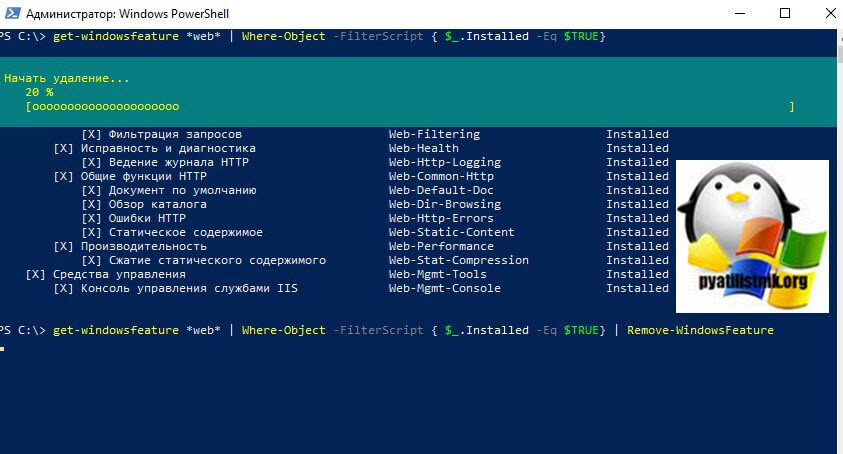
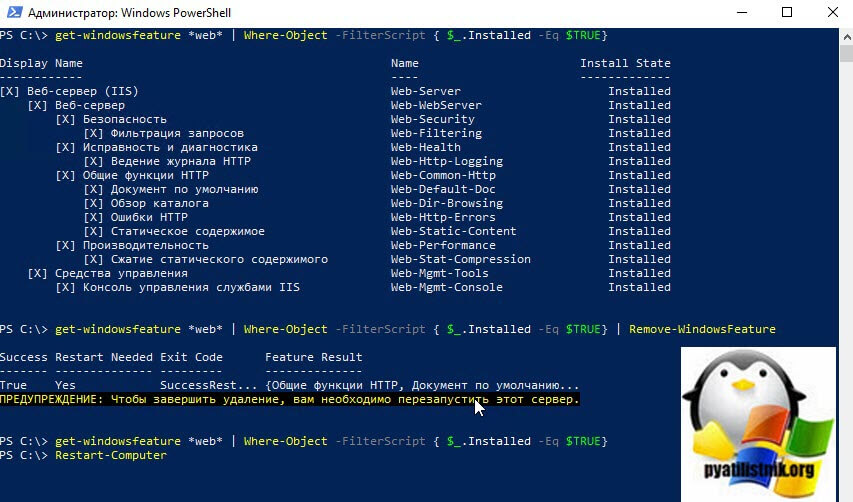
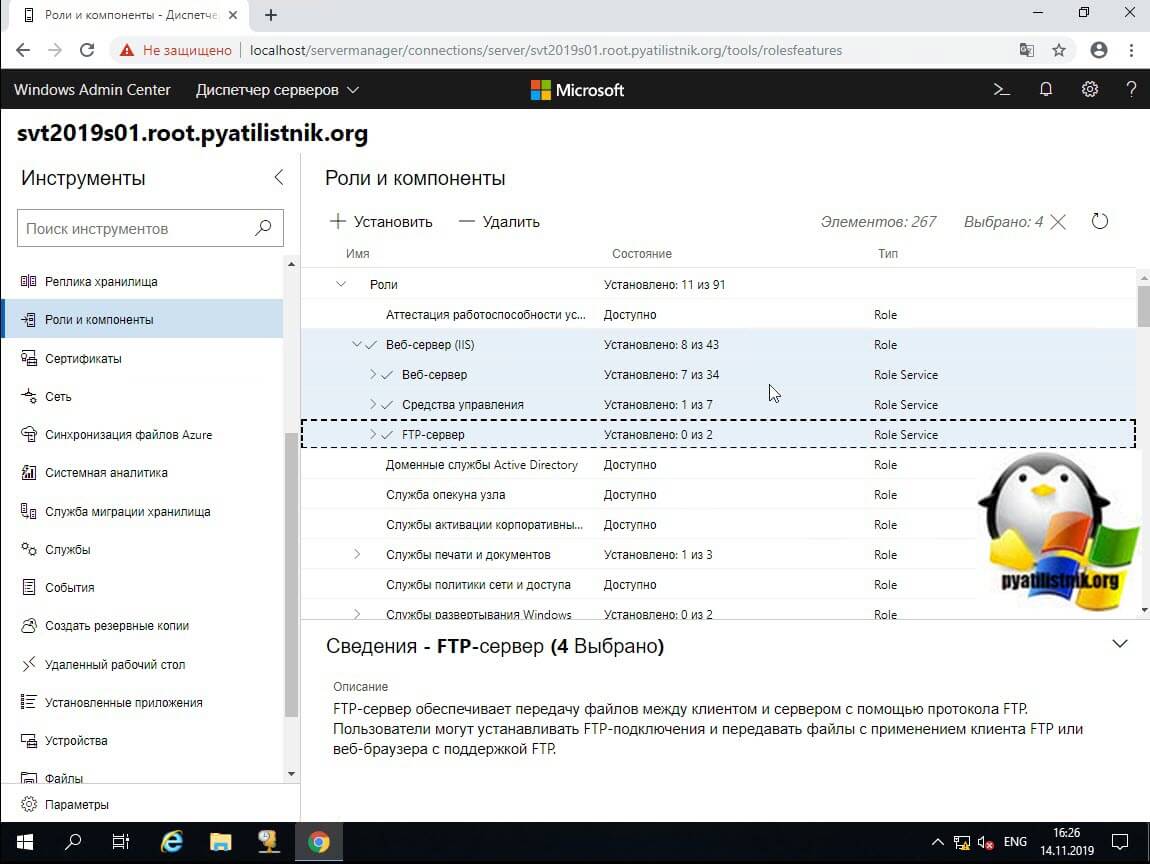
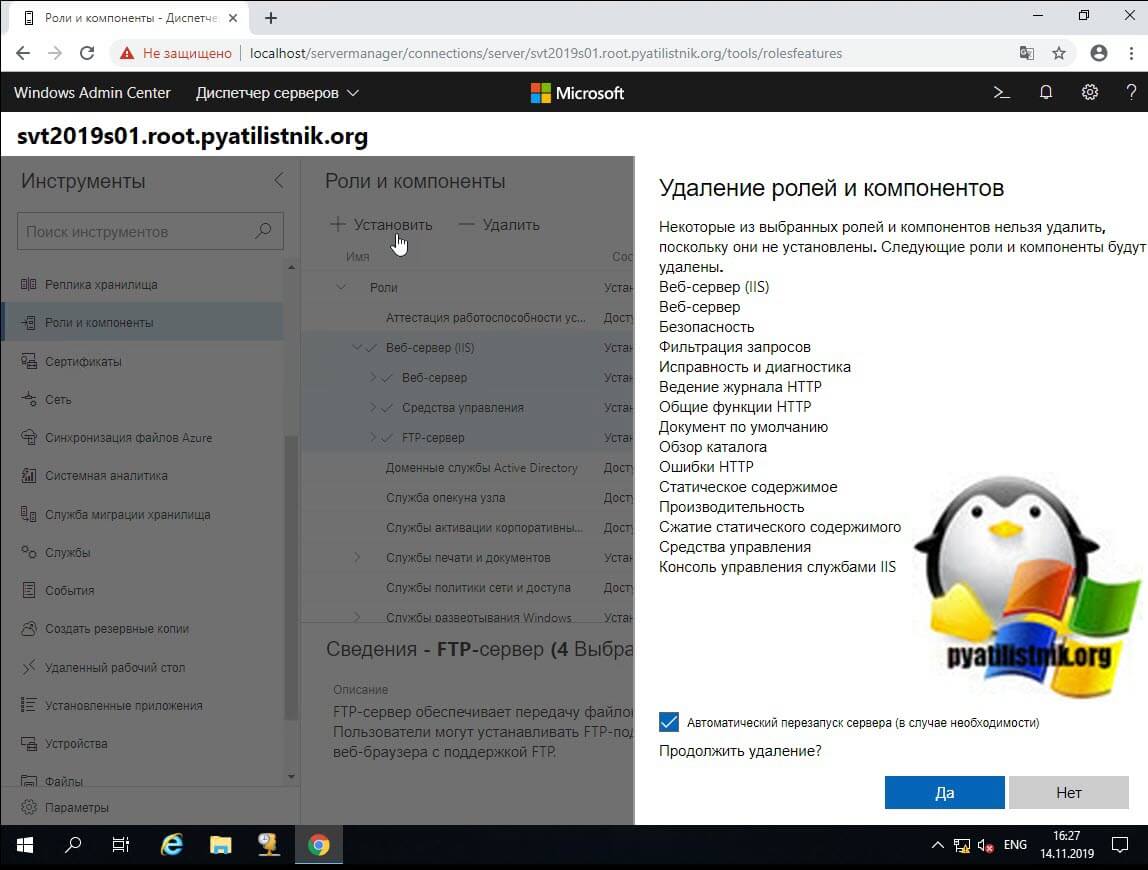
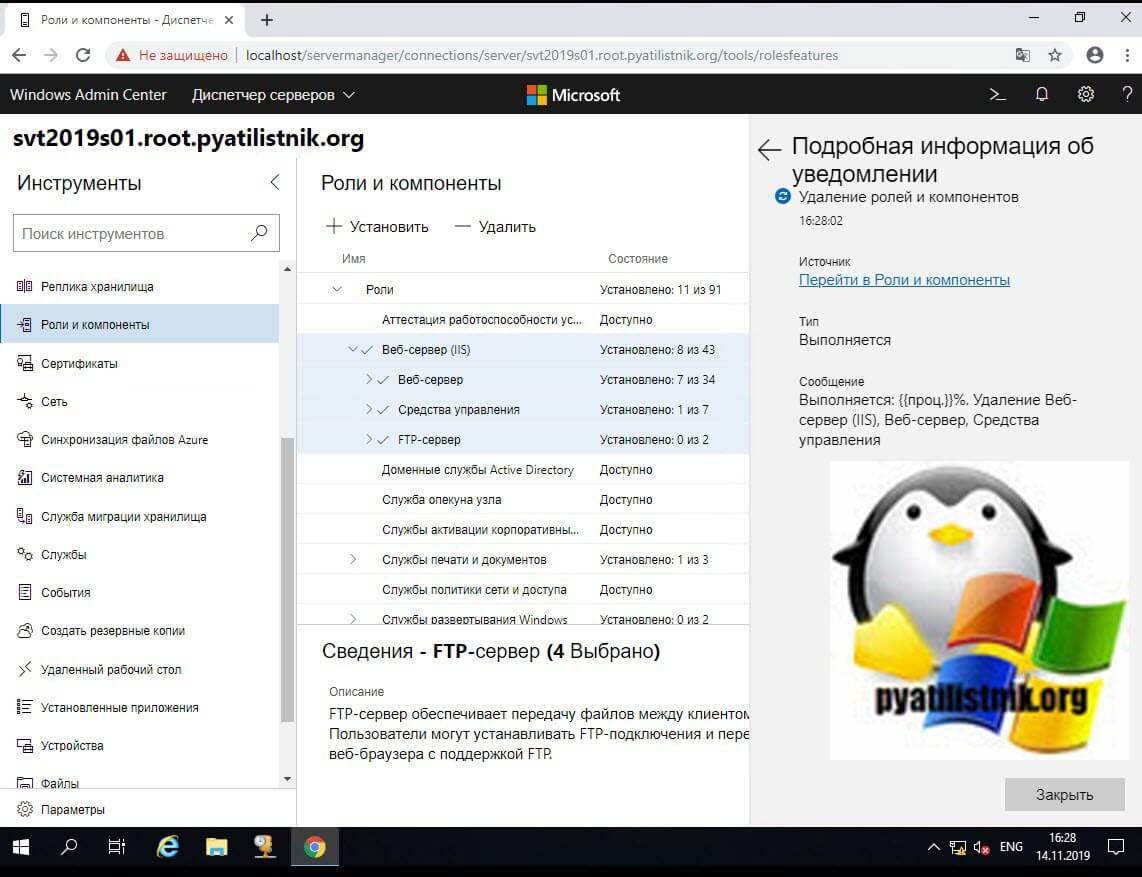
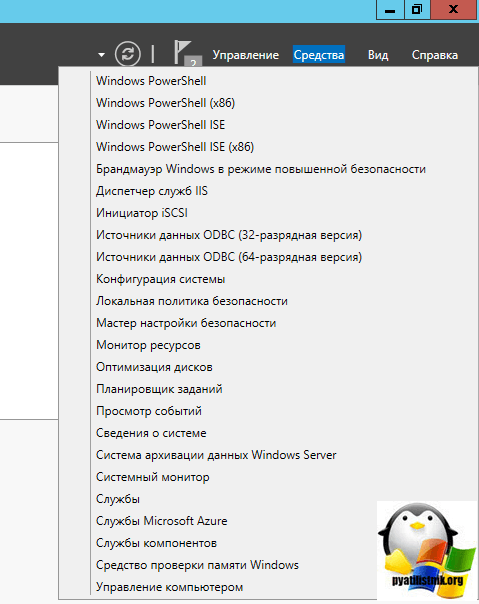
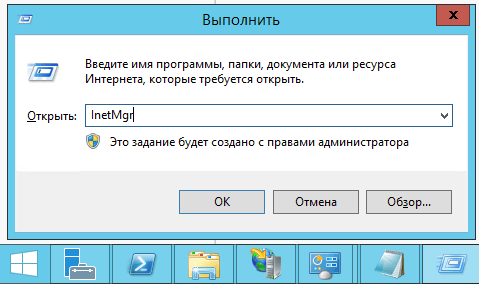
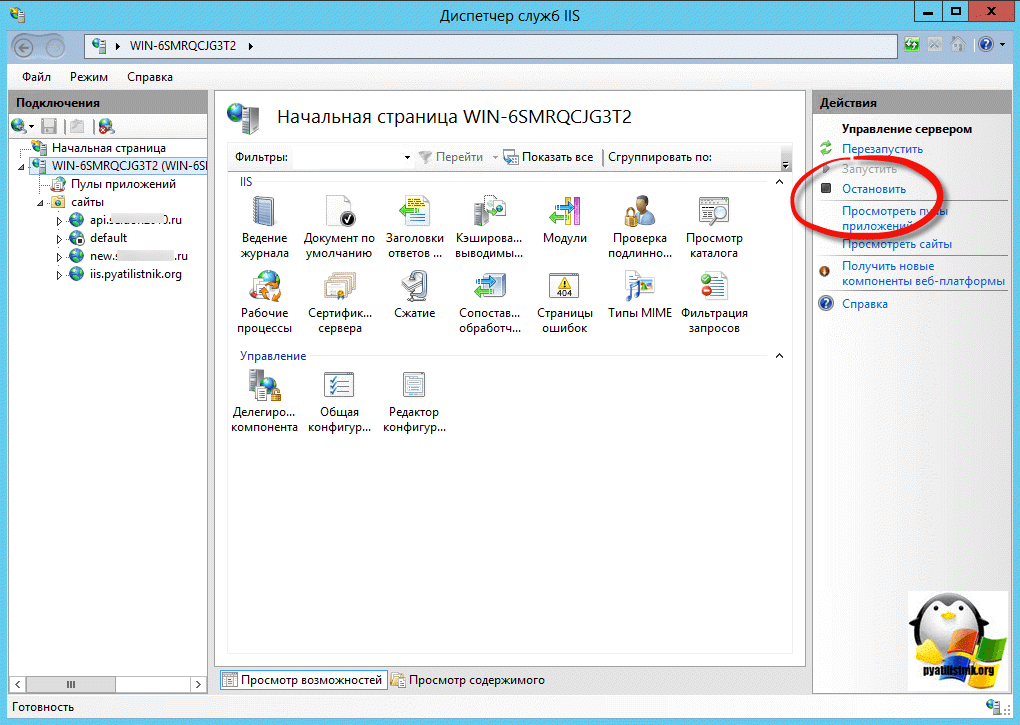
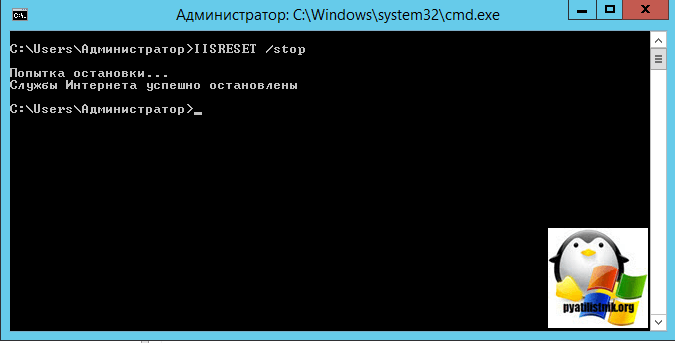
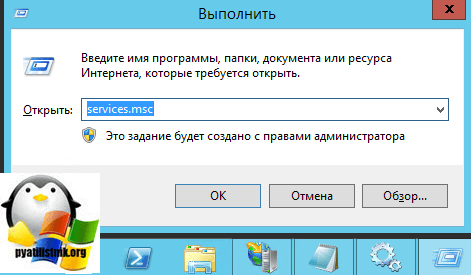
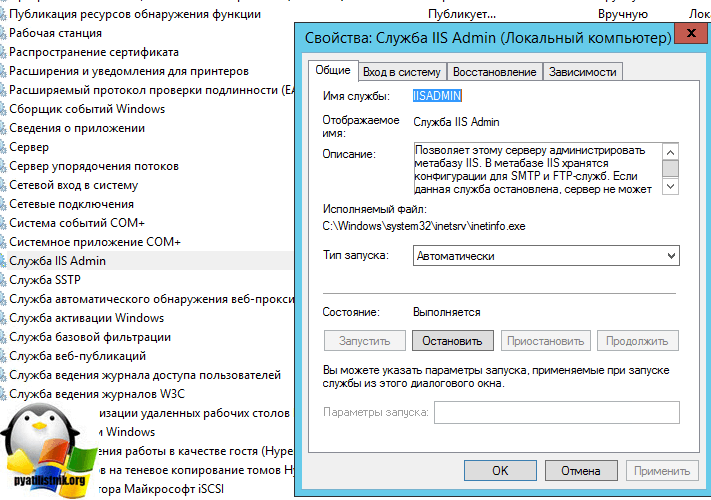
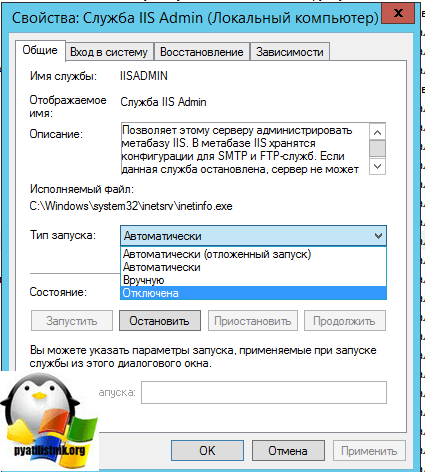
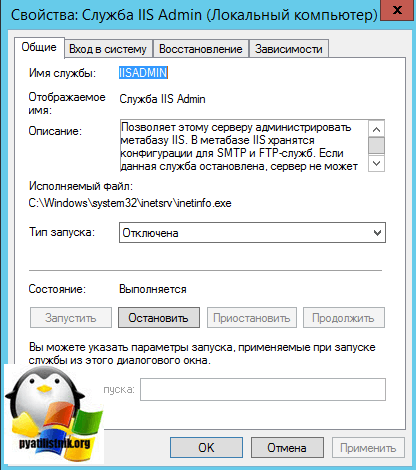
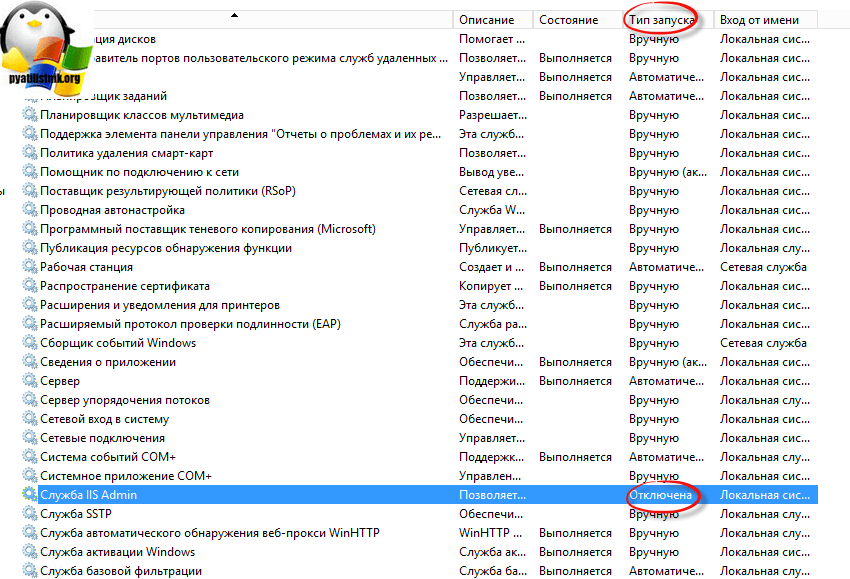
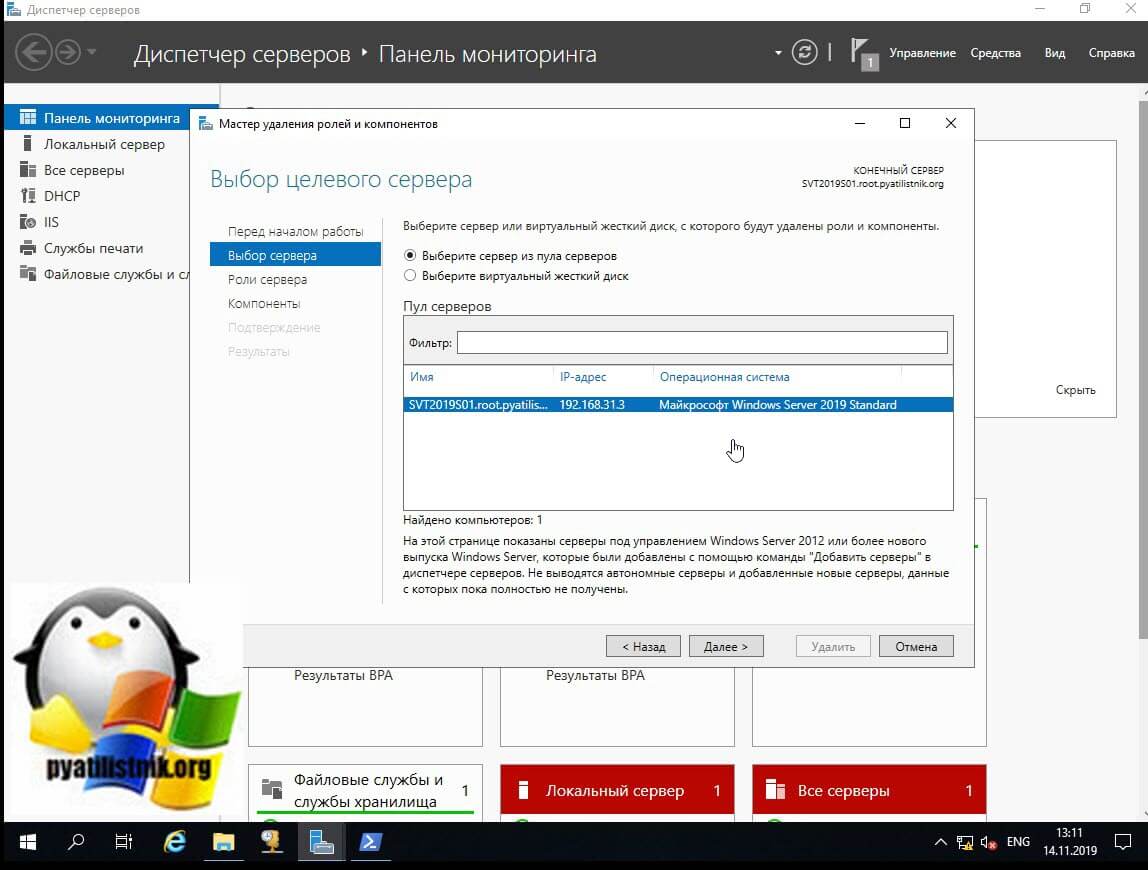
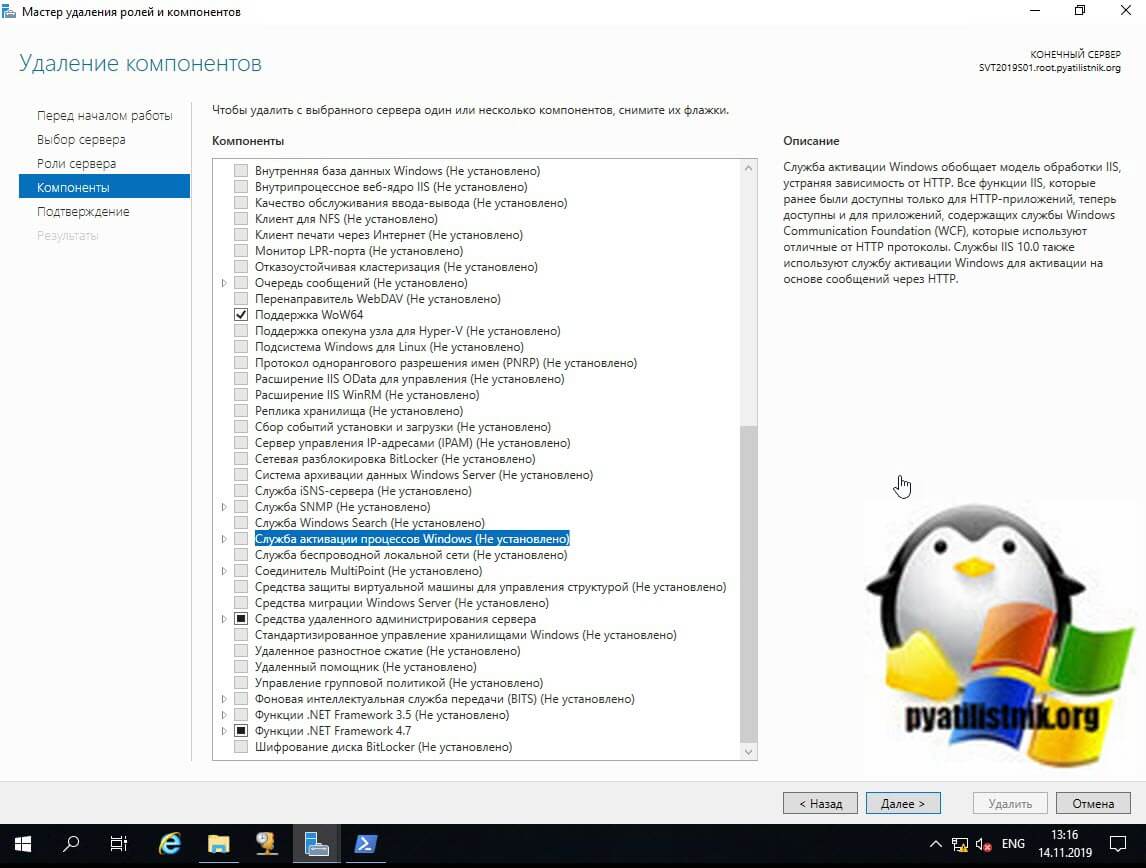
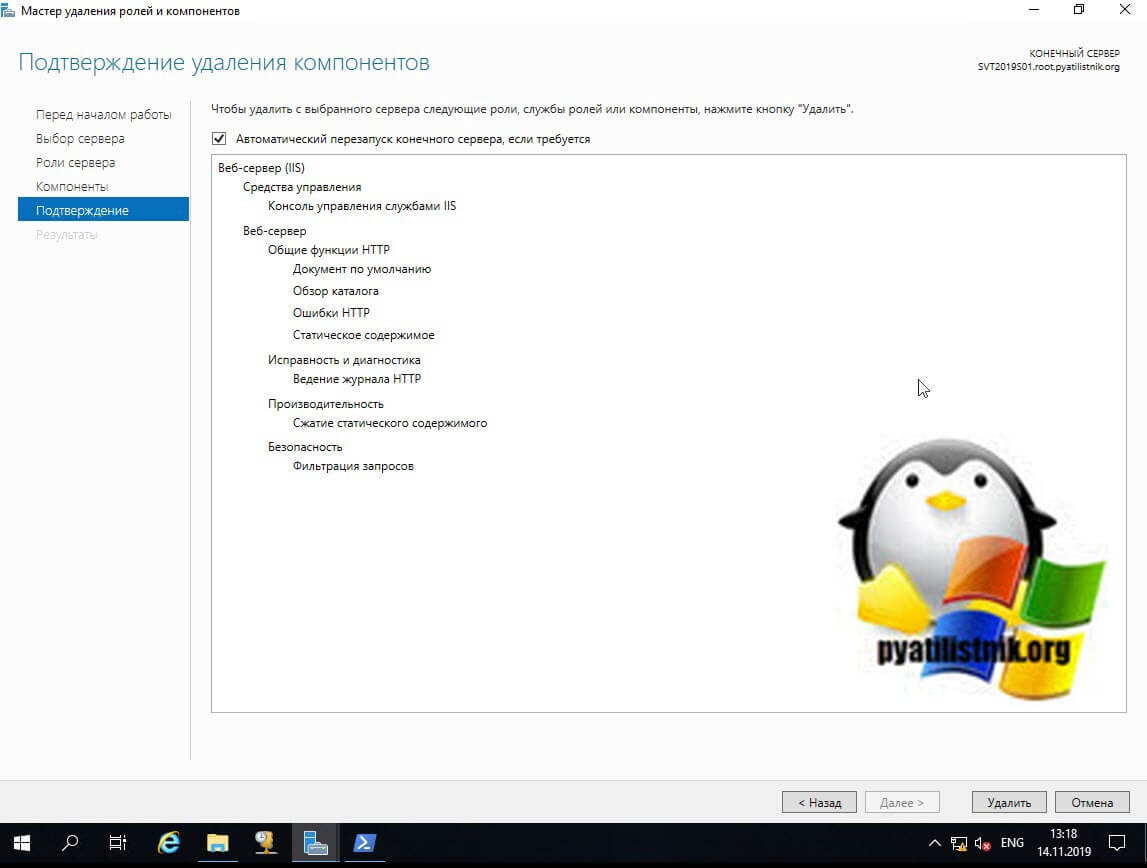
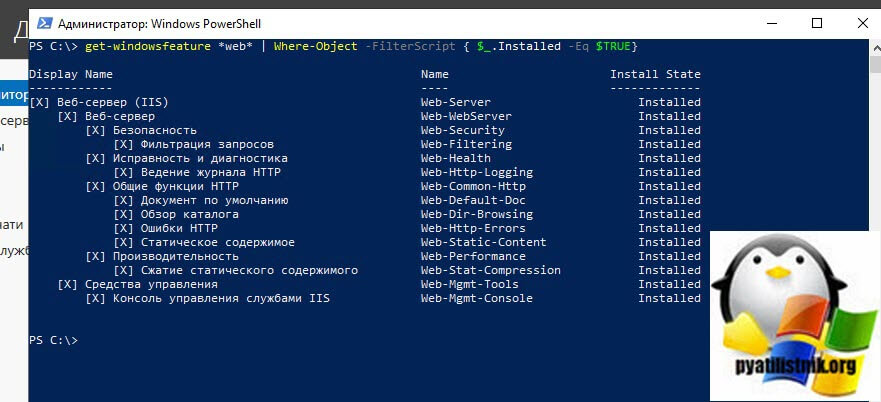
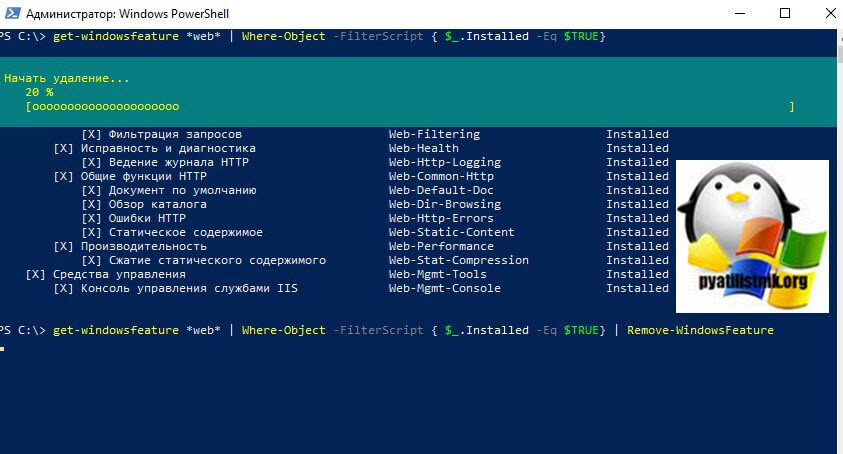
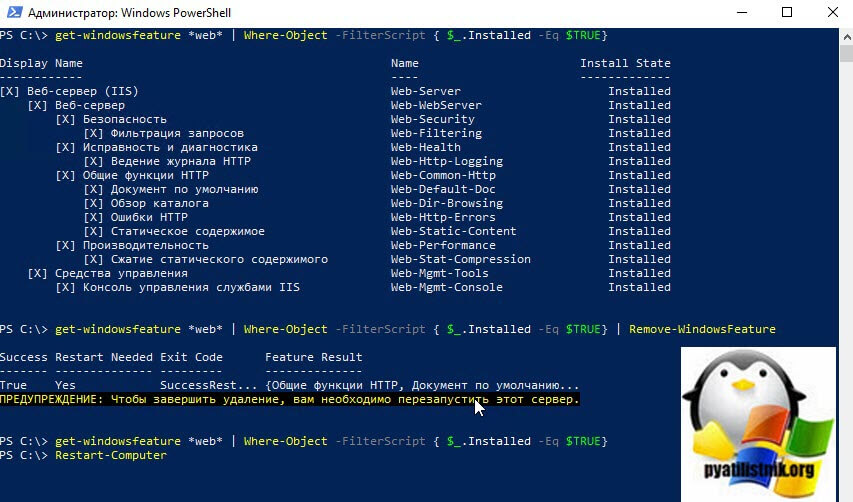
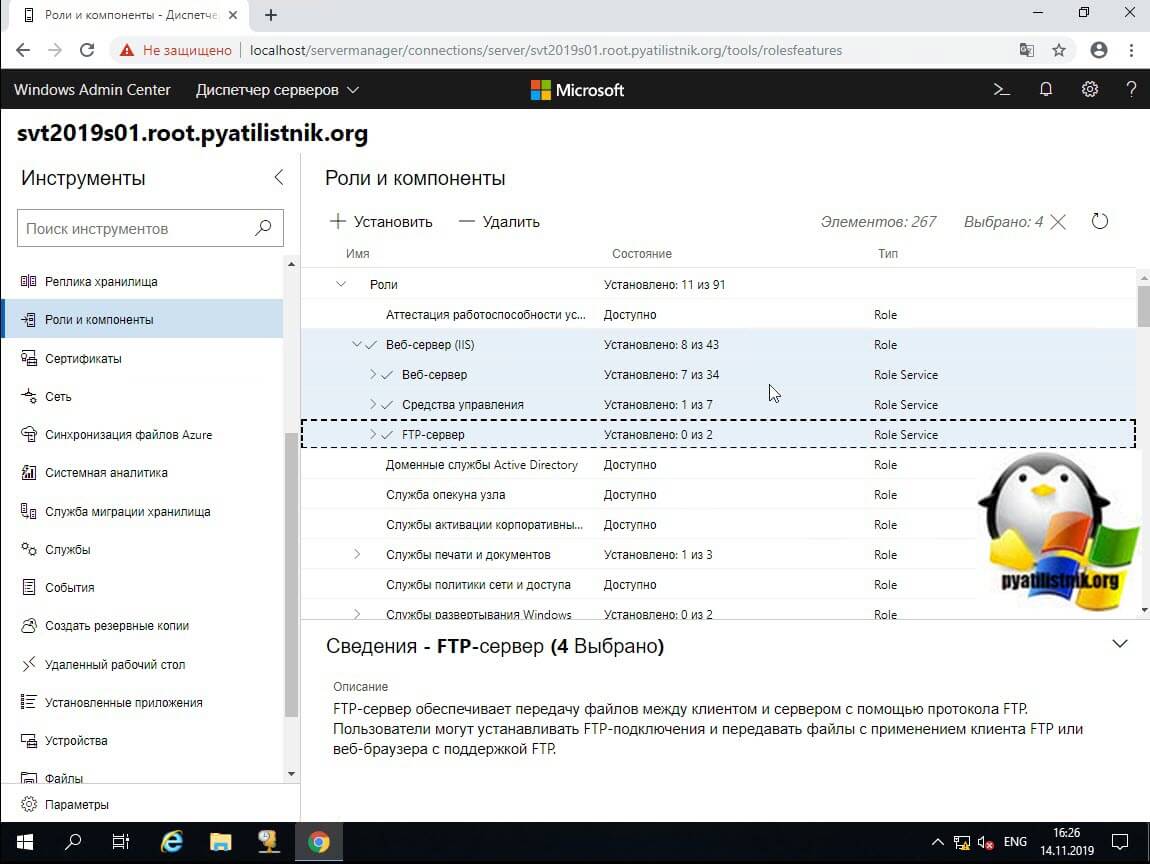
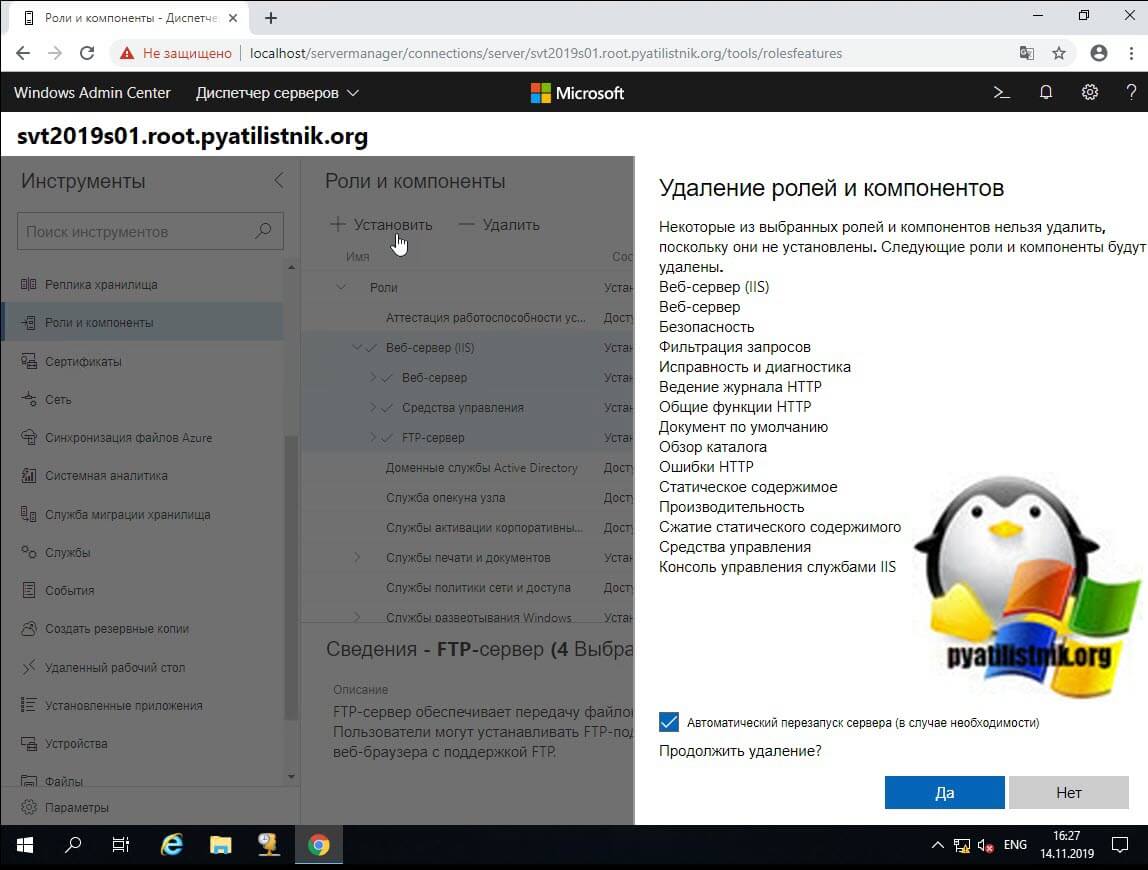
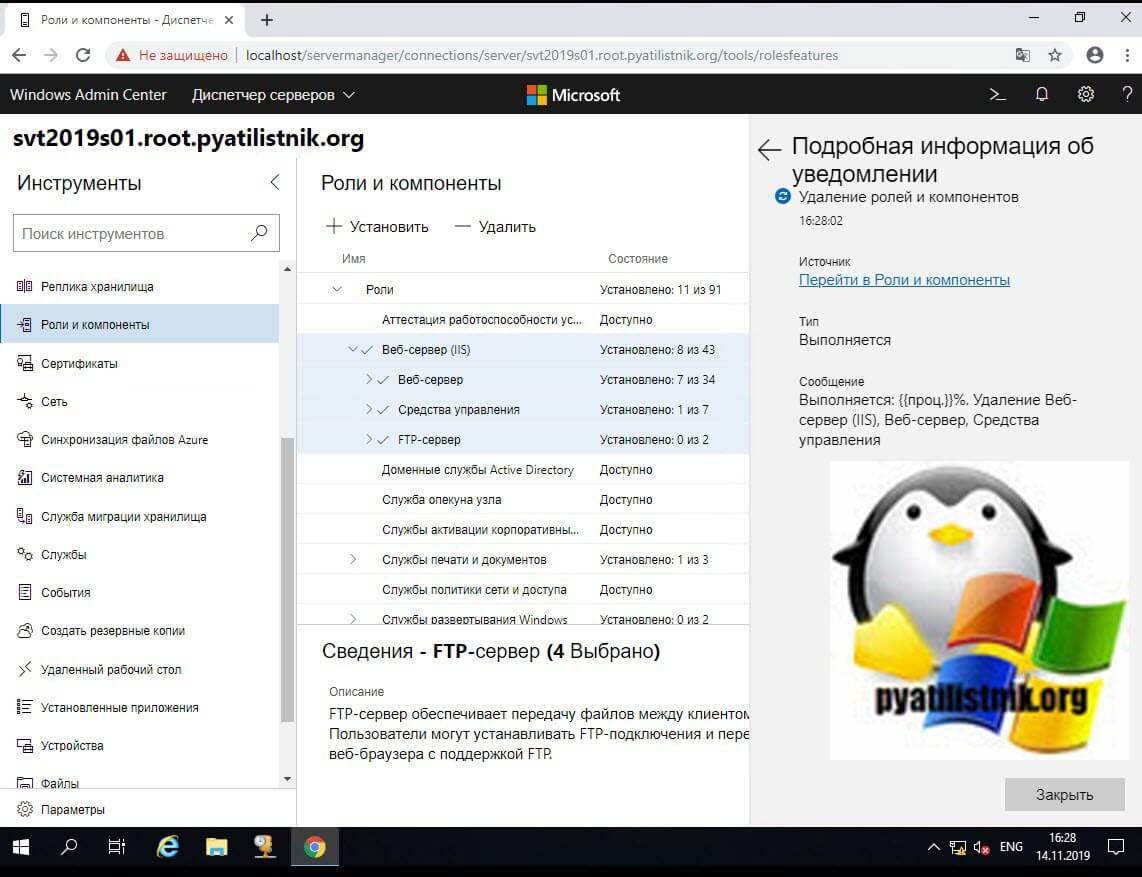




































![Настройка IIS / Создаем домен / Запускаем сайт / [Windows Server 2012] #9](https://i.ytimg.com/vi/PC7-PKfxjHM/0.jpg)