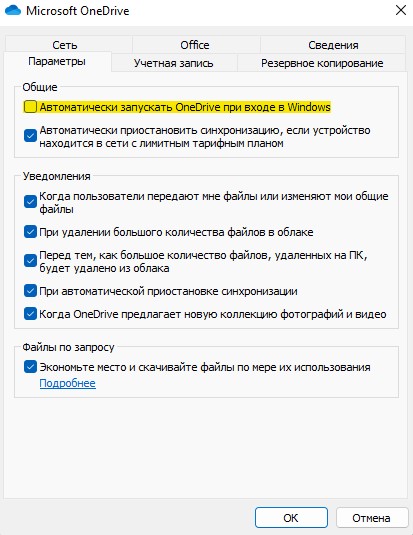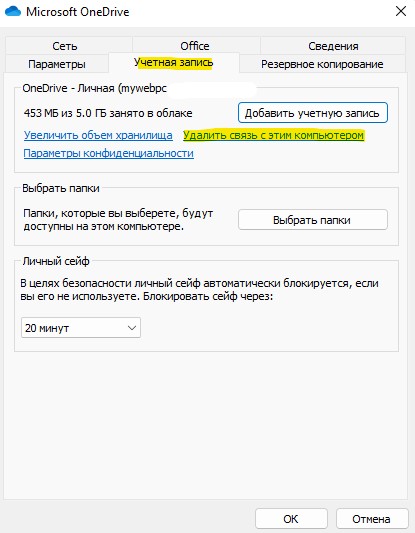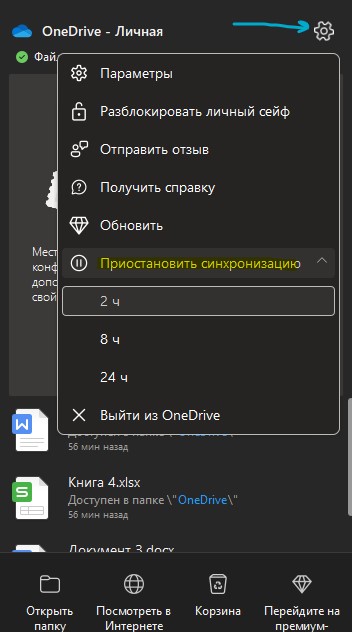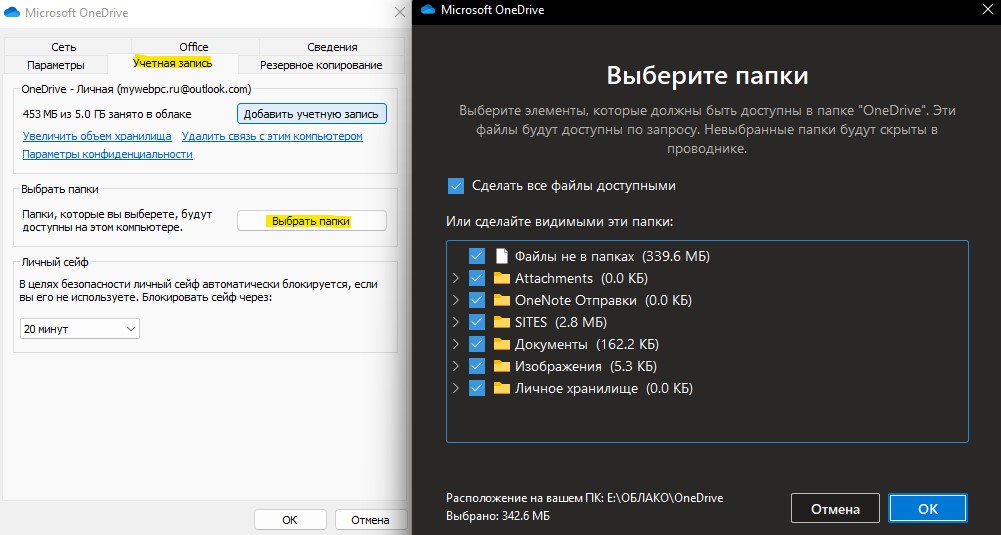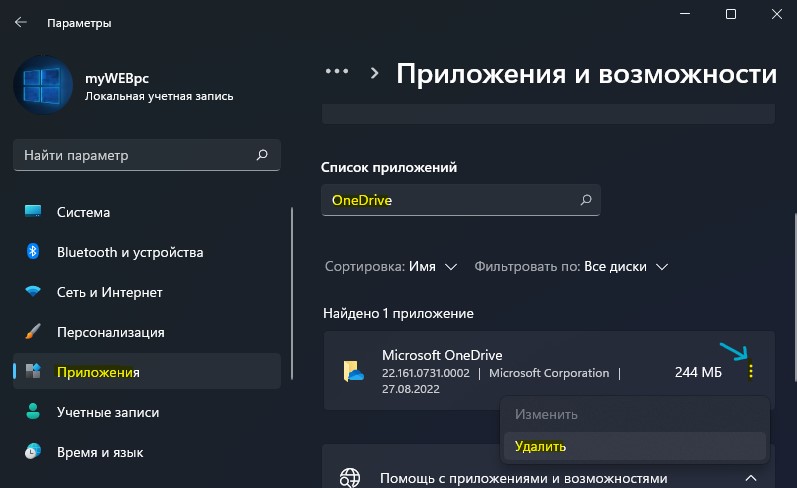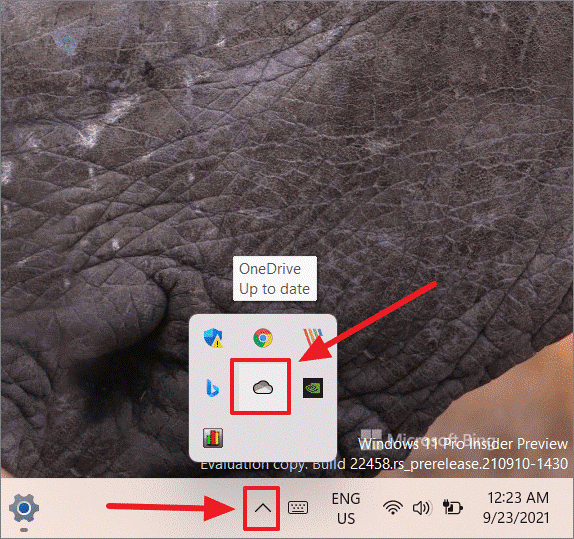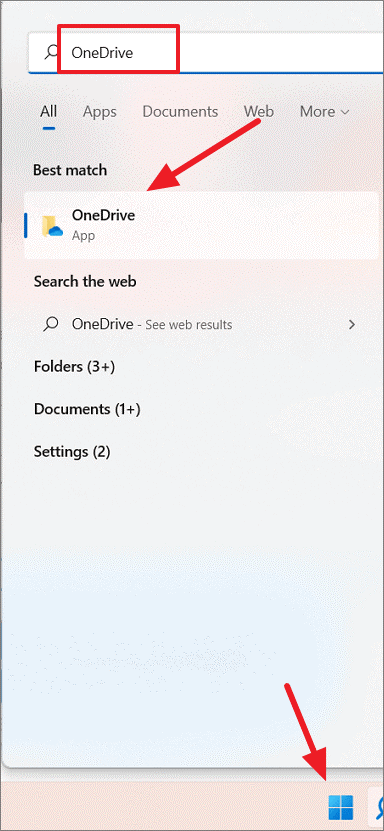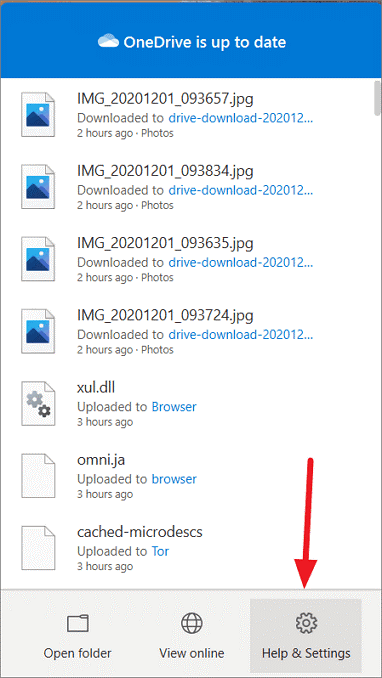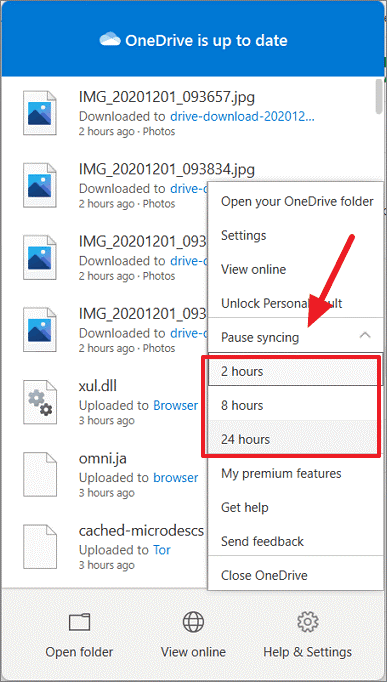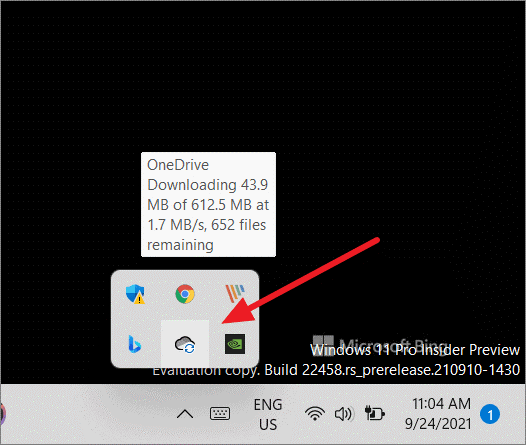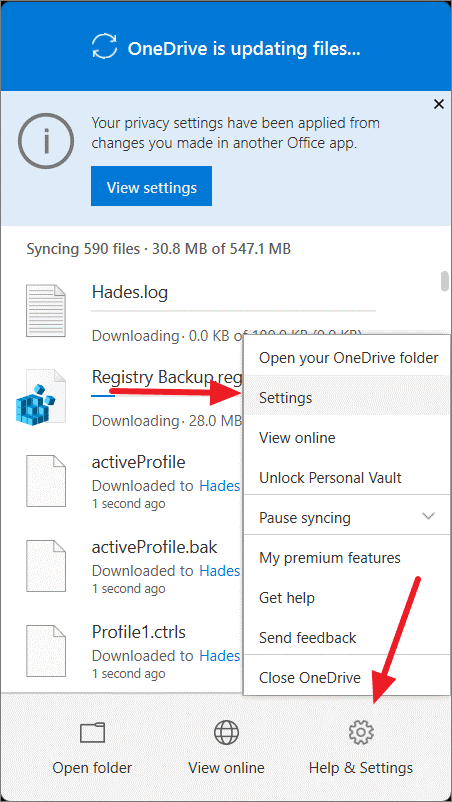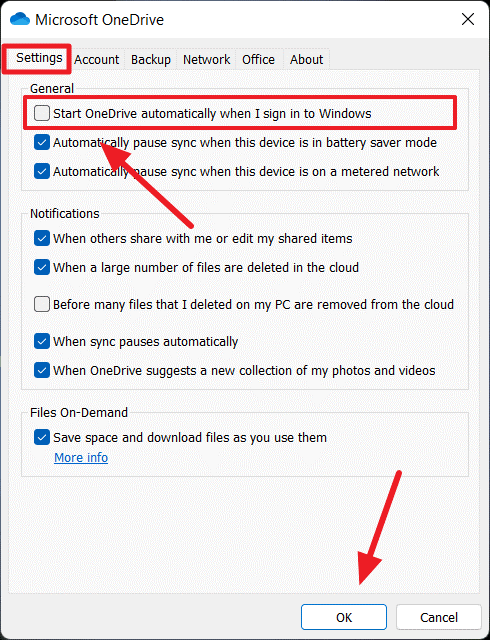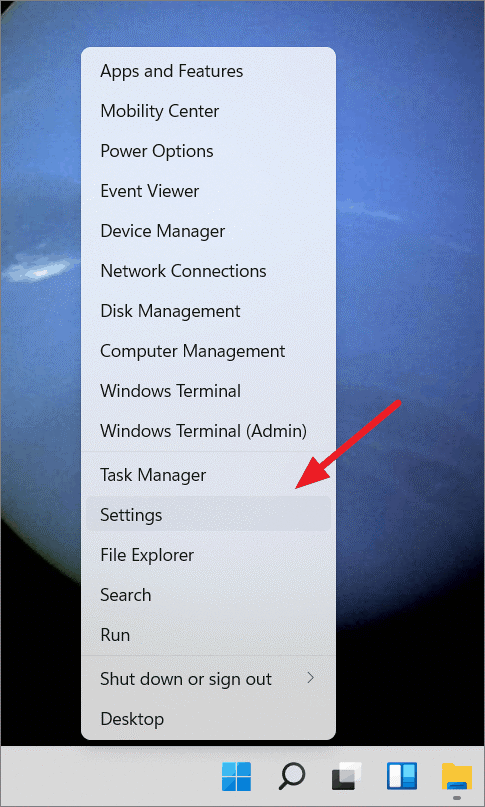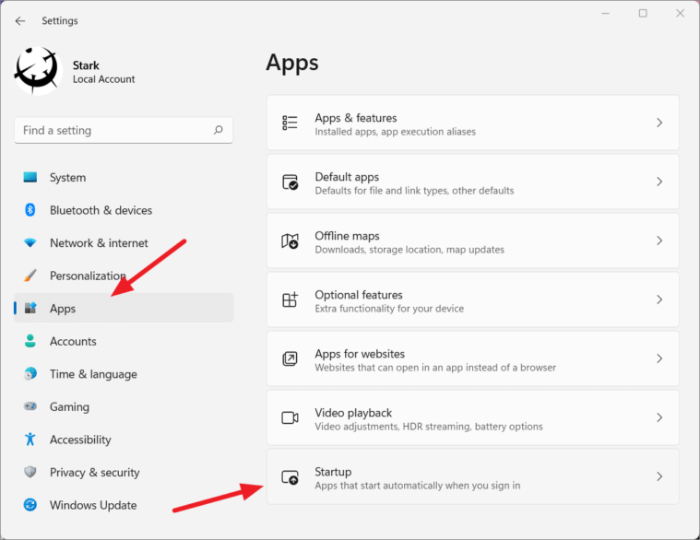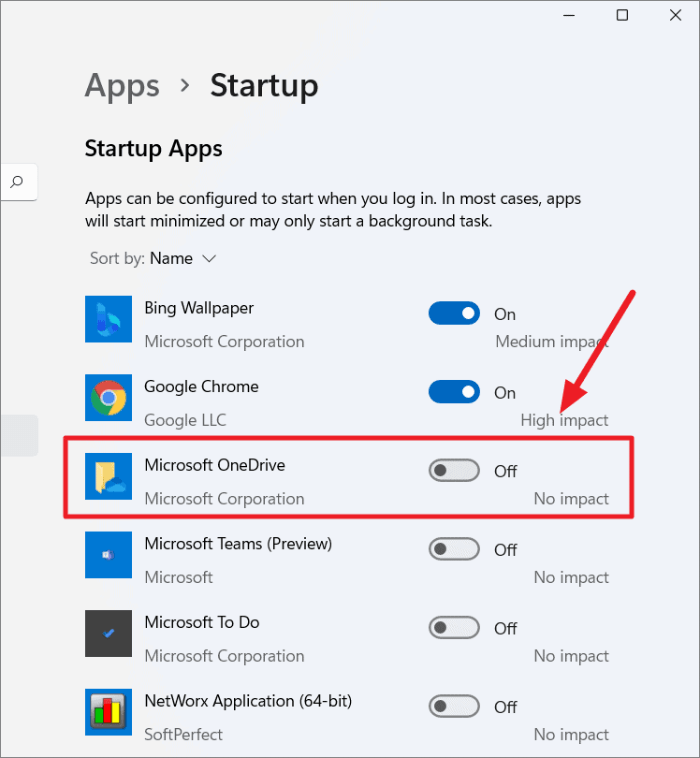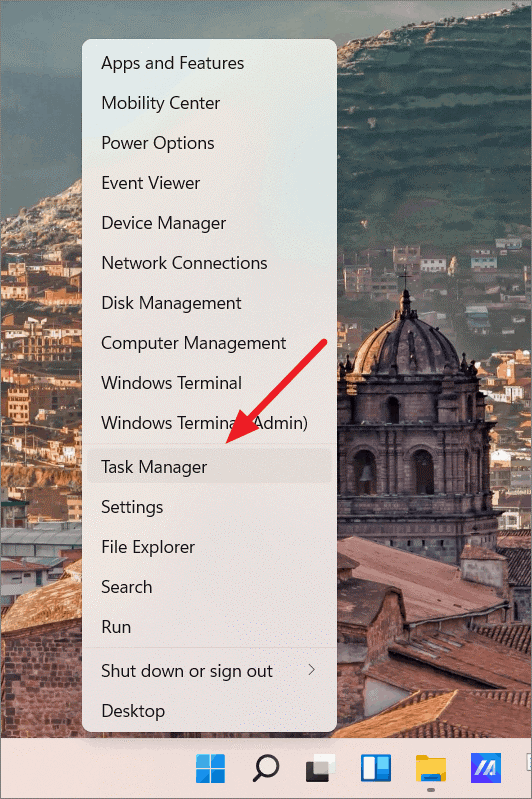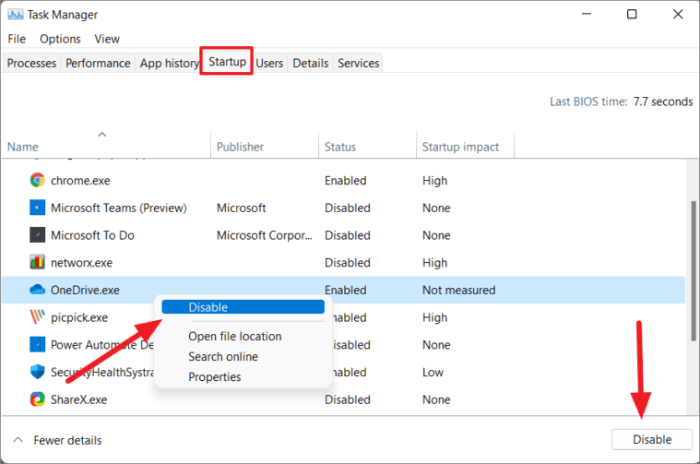Отмена или прекращение синхронизации в OneDrive
OneDrive (для работы или учебы) OneDrive (для дома или персональный) OneDrive for Mac OneDrive for Windows Еще…Меньше
Если отправка или загрузка с веб-сайтаOneDrive или вы выбрали неправильные файлы, их можно отменить. Если вы используете приложение приложение синхронизации OneDrive и хотите остановить синхронизацию или архивную загрузку файла, вы можете приостановить отправку или скачивание. Вы также можете отменить отправку и загрузку на мобильных устройствах.
-
На верхней панели инструментов выберите
отправки, чтобы показать ход выполнения каждого файла.
-
Чтобы отменить отправку целиком,
в верхней части списка.
Совет: Вы также можете отменить отправку отдельных файлов.
-
Перейдите в область загрузки браузера (в нижней части окна браузера).
-
Выберите параметры скачивания файла и выберите отмену.
Если синхронизация идет в не тот момент, вы можете запланировать ее возобновление позже.
Щелкните правой кнопкой мыши (или щелкните CTRL в Mac) значокOneDrive на панели задач и выберите приостановить синхронизацию> 08.02.2014.
Совет: Синхронизация будет возобновлена автоматически, но вы можете продолжить планирование, чтобы синхронизация запускались ночью.
-
Приостановка OneDrive.
-
Удалите его или переместите из OneDrive папок.
Совет: Файлы, удаленные с OneDrive.com, OneDrive корзину. Файлы, удаленные с компьютера,OneDrive в корзину компьютера или корзину.
-
Выберите значок OneDrive на панели задач или в меню и выберите возобновить
-
Закро OneDrive, щелкнув правой кнопкой мыши значок OneDrive панели задач или меню.
-
Перезапустите OneDrive из Windows меню или Mac Finder.
-
Пометить файл или папку как освободив место.
-
Если вы допустили ошибку при добавлении или отправке файла в OneDrive, вы можете удалить его или переместить из OneDrive папки.
При использовании проводника для открытия файла, помеченного как 
-
ОткройтеOneDrive на значке на панели задач.
-
Выберите X рядом с файлом, который скачивает в данный момент.
-
Коснитесь X под эскизом отложенного файла.
-
Откройте уведомления диспетчера загрузки.
-
Нажмите Отмена для скачивания файла, который вы хотите остановить.
Дополнительные сведения
Выключение, отключение или удаление OneDrive
Приостановка и возобновление синхронизации в OneDrive
Дополнительные сведения
Нужна дополнительная помощь?
Содержание
- Способ 1: Закрытие приложения
- Способ 2: Отключение автозапуска
- Вариант 1: Параметры приложения
- Вариант 2: «Диспетчер задач»
- Способ 3: Отключение синхронизации
- Вариант 1: Приостановка работы функции
- Вариант 2: Разрыв связи с ПК
- Способ 4: Установка ограничения на использование
- Вариант 1: Редактирование реестра
- Вариант 2: Изменение локальной групповой политики
- Способ 5: Полное удаление OneDrive
- Вопросы и ответы
Способ 1: Закрытие приложения
Самый простой и быстрый вариант отключения компьютера с Windows 11 от Microsoft OneDrive – это остановка работы интегрированного в ОС приложения данного облачного сервиса. Выполняется закрытие клиента не самым привычным для многих пользователей, но очень простым образом:
- Кликаем мышкой по иконке «OneDrive» в трее Windows 11
(если иконки не видно, предварительно нажимаем «Отображать скрытые значки»).
- В правом верхнем углу отобразившейся на экране области есть выполненная в виде шестерёнки кнопка «Справка и параметры» – нажимаем на неё.
- В открывшемся меню функций выбираем «Выйти из OneDrive».
- Кликаем по кнопке «Закрыть OneDrive» под отобразившимся запросом.
- После выполнения описанных выше действий значок ВанДрайв исчезнет из трея Виндовс 11,
а облачный сервис перестанет работать на компьютере до момента запуска его приложения (кликом по ссылке на связанную с облаком Microsoft папку в Главном меню операционки либо «Проводнике» Виндовс 11, путём обращения в неё из других программ (например, MS Office)); или же перезагрузки ОС (если не выполнены рекомендации из следующего раздела этой статьи).

Способ 2: Отключение автозапуска
Чтобы вышеописанная остановка работы OneDrive с целью отключения сервиса от ПК действовала наиболее эффективно, следует установить контроль за запуском его приложения. Так, вместо ситуации по умолчанию, когда клиент стартует и начинает функционировать (синхронизировать данные между локальным и удалённым хранилищами) автоматически и одновременно с ОС, выполнение одной из предложенных далее инструкций позволяет запускать его только при необходимости.
Вариант 1: Параметры приложения
- Открываем ВанДрайв щелчком по его иконке в трее Виндовс 11, кликаем по шестерёнке в правом верхнем углу окошка, затем выбираем «Параметры» в меню.
- В окне настроек ВанДрайв щёлкаем по вкладке «Параметры», снимаем галочку с чекбокса расположенной в области «Общие» опции «Автоматически запускать OneDrive при входе в Windows»,
затем кликаем «ОК».
- Чтобы завершить процедуру деактивации автозапуска ВанДрайв, перезагружаем компьютер либо выполняем описанную выше в настоящем материале процедуру выхода из приложения облака. После этого рассматриваемый сервис не будет беспокоить своим присутствием в системе до момента обращения в него напрямую.

Другой путь к открытию окна с настройками Microsoft OneDrive пролегает через «Проводник» Windows 11 – открываем его, к примеру, щелчком по иконке на Панели задач. В перечне слева окна файлового менеджера находим ссылку на привязанную к рассматриваемому облаку папку («Имя_пользователя – Личное») и кликаем по ней правой кнопкой мыши.
Читайте также: Как открыть «Этот компьютер» в Windows 11
Далее перемещаемся в раздел «OneDrive» открывшегося меню, а затем кликаем «Параметры».


Вариант 2: «Диспетчер задач»
- Запускаем системную оснастку «Диспетчер задач» («ДЗ»). Проще всего это сделать из контекстного меню элемента «Пуск», кликнув по нему правой кнопкой манипулятора или задействовав комбинацию «Win»+«X» на клавиатуре.
Читайте также: Как открыть Диспетчер задач в Windows 11
- Щёлкаем по трём чёрточкам в левом верхнем углу «ДЗ», из открывшегося меню перемещаемся в раздел «Автозагрузка приложений».
- В списке из основной рабочей области окна Диспетчера задач находим пункт Microsoft OneDrive, кликаем по нему, чтобы выделить, и далее нажимаем «Отключить» в расположенной вверху панели функций.
Другой вариант – щёлкаем по записи OneDrive правой кнопкой мыши, выбираем пункт «Отключить» в отобразившемся контекстном меню.
- Убедившись, что значением параметра «Состояние» относительно ВанДрайв установлено «Отключено», можно поступить двухвариантно:
- Эффект от операции будет аналогичен таковому по результату выполнения предыдущей в этой статье инструкции – автоматически запускаться и функционировать без прямого на то указания пользователя приложение (и облачный сервис в целом) ВанДрайв на ПК перестанет.
Способ 3: Отключение синхронизации
С целью отключения рассматриваемого сервиса на компьютере можно пойти не только путём вышеописанных остановки работы и запрета автоматического запуска клиентского приложения OneDrive, но также временной или постоянной деактивации главной функции — синхронизации данных между локальным хранилищем и облаком. Такой подход даёт возможность экономить системные ресурсы ПК, когда это необходимо, но при этом позволяет в любой момент и очень быстро вернуться к использованию преимуществ облачного сервиса.
Вариант 1: Приостановка работы функции
- Кликом по значку в трее операционки открываем ВанДрайв, щёлкаем по шестерёнке в правом вернем углу рабочей области приложения. Нажимаем на пункт «Приостановить синхронизацию» в меню опций.
- Далее выбираем временной период («2», «8» или «24 часа»), в течение которого приложение, по сути, не будет работать, кликом манипулятора активируем настройку.
- На этом всё, эксплуатируем компьютер с временно выключенным OneDrive. По истечении определённого на шаге выше времени облачный сервис возобновит свою работу автоматически, а если синхронизацию с облаком потребуется включить досрочно, достаточно открыть клиент, кликнув по его отмеченной статусом «Пауза» иконке в трее, и затем щёлкнуть в области «Сейчас ваши файлы не синхронизируются…» мышкой.


Вариант 2: Разрыв связи с ПК
Когда необходимо отключить синхронизацию данных с OneDrive на превышающий 24 часа срок либо полностью её прекратить, предпринимается более кардинальное, нежели вышеописанная приостановка работы функции, решение – отвязка компьютера от учётной записи в сервисе. К слову, следующую инструкцию потребуется выполнить и при необходимости смены аккаунта экосистемы Microsoft для доступа в облако.
- Открываем «Параметры» ВанДрайв, любым из описанных в пункте №1 инструкции «Способ 2 – Вариант 1» из этой статьи, способом.
- В первом по счёту на вкладке «Учётная запись» окна c настройками «Microsoft OneDrive» блоке опций «OneDrive – Личная (аккаунт_Microsoft)» кликаем по ссылке «Удалить связь с этим компьютером».
- Ознакамливаемся с предупреждением в открывшемся окошке-запросе. (Стоит отметить, что в действительности указанное здесь не соответствует действительности, на самом деле разрыв связи OneDrive с компьютером не приводит к удалению каких-либо файлов и данных, а получить к ним доступ всегда возможно, выполнив вход в облако на сайте сервиса либо приложении-клиенте на любом устройстве). Нажимаем на кнопку «Удалить связь с учётной записью».
- Закрываем окно с предложением авторизоваться в облаке заново, —
это можно выполнить в любой момент позднее, кликнув по теперь перечёркнутому значку «OneDrive» в трее и затем нажав «Войти» в открывшемся приложении.


Способ 4: Установка ограничения на использование
Ещё один способ решения нашей задачи считается одним из самых надёжных – в результате его применения мы получаем не только полную остановку работы ВанДрайв, но также установленный в операционке на системном уровне запрет функционирования сервиса. Реализуется данный подход при помощи одного из двух в равной степени эффективных инструментов, но нужно учитывать, что второй из предложенных далее вариантов действий доступен только пользователям Виндовс 11 редакций «Профессиональная» и «Корпоративная».
Вариант 1: Редактирование реестра
- Открываем средство редактирования базы данных настроек и параметров работы Windows 11. Это выполнимо различными методами, самый простой – ввести запрос
Редактор реестрав системный «Поиск» и затем перейти по найденной средством ссылке на запуск приложения.Читайте также: Как открыть «Редактор реестра» в Виндовс 11
- По очереди раскрывая папки в расположенной слева «Редактора реестра» панели разделов, переходим по пути:
HKEY_LOCAL_MACHINESOFTWAREPoliciesMicrosoftWindowsТакже можно и проще скопировать путь из текста этой статьи в буфер обмена ОС, затем вставить его в поле вверху окна Редактора и нажать «Ввод» на клавиатуре.
Читайте также: Как открыть буфер обмена в Windows 11
- Переместившись в каталог «Windows», кликаем по его наименованию в панели разделов правой кнопкой мыши и выбираем «Создать» — «Раздел» в отобразившемся меню.
Либо щелчком мышью выделив папку в панели разделов «Редактора реестра», открываем меню «Правка», выбираем «Создать», затем кликаем «Раздел».
- Присваиваем созданному подразделу имя
OneDrive,
переходим в него.
- Перемещаемся в правую часть окна Редактора, кликаем в ней правой кнопкой манипулятора, выбираем «Создать» — «Параметр DWORD (32-бита)».
- С клавиатуры вводим следующее имя формируемого объекта:
DisableFileSyncNGSC - Вызываем контекстное меню созданного параметра, выбираем в нём «Изменить…» (либо просто дважды кликаем мышкой по наименованию «DisableFileSyncNGSC»).
- В поле «Значение» появившегося окошка вводим
1,
и затем нажимаем «ОК».
- На этом всё – закрываем окно «Редактора реестра»,
перезагружаем компьютер.
- После перезапуска системы можем констатировать, что основные признаки наличия или работы OneDrive в ней отсутствуют – значок сервиса в трее и ссылка на его папку в «Проводнике» исчезнут, а попытка запуска приложения путём открытия оставшегося в меню «Пуск» операционки ярлыка окажется нерезультативной. На всякий случай отметим, чтобы «вернуть всё как было», следует открыть «Редактор реестра» и удалить из записей последнего созданный по инструкции выше параметр (ПКМ по наименованию – «Удалить» — «Да» под отобразившимся запросом), а затем перезагрузить ПК.
Затем нажимаем «Enter».

Вариант 2: Изменение локальной групповой политики
- Из контекстного меню элемента «Пуск» на Панели задач Виндовс 11 (ПКМ или «Win»+«X» на клавиатуре) либо нажав «Win»+«R», вызываем оснастку «Выполнить».
- В поле окна «Выполнить» вводим следующий текст:
gpedit.msc - Далее нажимаем «Ввод» на клавиатуре или щёлкаем «ОК» в окошке оснастки мышкой —
это приведёт к открытию «Редактора локально групповой политики» (РЛГП).
- В панели слева Редактора по очереди открываем директории: «Конфигурация компьютера» — «Административные шаблоны» — «Компоненты Windows».
- Находим папку «OneDrive» и нажимаем на её наименование.
- Перемещаемся в правую часть окна РЛГП, дважды кликаем по записи «Запретить использование OneDrive для хранения файлов».
- В следующем окне переводим расположенный вверху слева переключатель в положение «Включено»,
после этого щёлкаем «ОК».
- Убеждаемся, что рассматриваемая политика успешно переведена в состояние «Включена», закрываем Редактор.
- Выполняем перезагрузку компьютера, после этого OneDrive перестанет функционировать и выдавать факт своего присутствия в Windows 11.
- Если в будущем потребуется вновь задействовать облачный сервис от Microsoft, открываем рассмотренный выше Редактор и, действуя по аналогии с включением,
переводим указанную политику в состояние «Отключено».


Способ 5: Полное удаление OneDrive
Конечно, самый кардинальный и эффективный метод отключения Microsoft OneDrive подразумевает деинсталляцию обеспечивающего его функционирование софта. Несмотря на довольно глубокую интеграцию облачного сервиса в Windows 11, удалить его из системы не очень сложно – выбираем и используем любую инструкцию из предложенных в следующей статье у нас на сайте:
Подробнее: Как удалить OneDrive с компьютера под управлением Windows 11

Еще статьи по данной теме:
Помогла ли Вам статья?
Облачное хранилище Microsoft OneDrive тесно интегрировано в Windows 11. Это выбор по умолчанию для подписчиков Microsoft 365. Однако не все инвестируют в экосистему Microsoft, и некоторые могут использовать Google Drive, Dropbox или iCloud для обеспечения безопасности файлов. Если вы относитесь к их числу, вам следует отключить OneDrive в Windows 11.
Когда вы входите в свой компьютер с Windows, OneDrive автоматически синхронизируется в фоновом режиме. Он также имеет высокое энергетическое воздействие. Прежде чем OneDrive начнет синхронизировать файлы с облаком и съест всю вашу пропускную способность в Интернете, вы должны полностью отключить его.
Шаг 1. Щелкните значок OneDrive на панели задач Windows 11.
Шаг 2. Нажмите «Справка и настройки OneDrive».
Шаг 3: Выберите «Приостановить синхронизацию» и нажмите «2 часа», «8 часов» или «24 часа».
К сожалению, таймфреймов всего три. Мы надеемся увидеть больше вариантов приостановки синхронизации OneDrive в будущих обновлениях — 10 часов, 12 часов, 48 часов и т. д.
Вы по-прежнему будете оставаться в системе для других служб Microsoft, таких как приложения Office, Microsoft Store и т. д., но OneDrive будет отличаться от ПК.
Шаг 1. Выберите значок OneDrive на панели задач.
Шаг 2: Выберите «Справка и настройки».
Шаг 3: Перейдите в «Настройки».
Шаг 4: В меню «Учетная запись» выберите «Отключить этот компьютер».
Шаг 5. Подтвердите свое решение, и файлы OneDrive перестанут синхронизироваться. Файлы, доступные локально, останутся на этом устройстве, а файлы, доступные только в Интернете, будут удалены.
В этом случае вам может больше не понадобиться OneDrive в Windows 11. Удалите службу, выполнив следующие действия.
Шаг 1. Откройте приложение «Параметры Windows» (используйте клавиши Windows + I).
Шаг 2: Перейдите в меню приложений.
Шаг 3: Выберите Приложения и функции.
Шаг 4. Прокрутите вниз до Microsoft OneDrive.
Шаг 5: Нажмите на трехточечное меню рядом с ним и выберите «Удалить».
Подтвердите свое решение, и вы можете обойтись без OneDrive в Windows 11.
Шаг 1: Откройте меню настроек Windows (используйте клавиши Windows + I).
Шаг 2: Выберите Приложения на левой боковой панели.
Шаг 3: Нажмите «Пуск».
Шаг 4. Отключите OneDrive из следующего меню.
Пока вы находитесь в меню «Автозагрузка», проверьте все службы, запускаемые автоматически при запуске Windows 11. Сервисы Adobe, VPN и такие приложения, как Teams, Spotify, Slack и т. д., имеют привычку запускаться при входе в систему. Это также может замедлить работу вашего компьютера. Отключите ненужные и ускорьте процесс входа.
Шаг 1: Нажмите клавишу Windows и введите групповую политику.
Шаг 2: Вы увидите опцию «Редактировать групповую политику», нажмите «Ввод» и откройте «Редактор локальной групповой политики».
Шаг 3: Перейдите по следующему пути.
Конфигурация компьютера> Административные шаблоны> Компоненты Windows> OneDrive
Шаг 4. Дважды щелкните Запретить использование OneDrive для хранения файлов.
Шаг 5: Выберите «Включено» в настройках политики.
Шаг 6: Нажмите «Применить» и нажмите кнопку «ОК».
У пользователей также есть возможность отключить OneDrive через редактор реестра. Но мы не рекомендуем идти по этому пути. Единственная ошибка может привести к сбоям в работе основных служб Windows.
Post Views: 756
Microsoft сделала OneDrive в Windows 11 по умолчанию и приложение запускается каждый раз при включении компьютера работая далее в фоном режиме, синхронизируя файлы и тем самым расходуя интернет трафик. Для многих пользователей это может быть не уместно или они просто используют другое облачное хранилище.
Разберем, как удалить, приостановить синхронизацию и отключить OneDrive в Windows 11, если он вам больше не нужен или вы используете другое облачное хранилище.
Как отключить запуск OneDrive при загрузке Windows 11
Чтобы отключить автоматический запуск приложения OneDrive в Windows 11:
- Нажмите правой кнопкой мыши на панели задач по OneDrive
- Далее щелкните на шестеренку-иконку и выберите Параметры
- В новом окне перейдите во вкладку Параметры
- Снимите галочку Автоматически запускать OneDrive при входе в Windows
Как остановить синхронизацию OneDrive в Windows 11
Чтобы не синхронизировать файлы с облачным хранилищем OneDrive в Windows 11 нужно отключить привязанную учетную запись к приложению. Для этого:
- Нажмите правой кнопкой мыши по OneDrive в трее
- Выберите из контекстного меню Параметры
- Перейдите во вкладку Учетная запись
- Нажмите Удалить связь с этим компьютером
Кроме того, можно на время приостановить синхронизацию OneDrive с вашими файлами, выбрав Параметры > Приостановить синхронизацию и указав на какое время.
Как отключить синхронизацию OneDrive для определенной папки
Чтобы отключить синхронизацию OneDrive для определенных папков:
- Перейдите в Параметры OneDrive
- Выберите вкладку Учетная запись и Выбрать папки
- Снимите галочки с папок, которые не нужно синхронизировать
Как удалить OneDrive из Windows 11
Чтобы удалить полностью OneDrive из системы Windows 11, выполните следующие действия:
- Откройте Параметры > Приложения > Приложения и возможности
- Напишите в коне поиска OneDrive, чтобы быстро найти приложение
- Нажмите справа на троеточие и выберите Удалить
Если нужно удалить OneDrive при помощи командной строки, то запустите cmd от имени администратора и введите ниже команду:
taskkill /f /im OneDrive.exe %SystemRoot%SysWOW64OneDriveSetup.exe /uninstall
Смотрите еще:
- Как полностью удалить облачное хранилище OneDrive в Windows 10
- Как изменить расположение папки OneDrive в Windows 11/10
- OneDrive: Как узнать сколько места свободно и занято
- Как синхронизировать любую папку с OneDrive в Windows 10
- Личное хранилище OneDrive: Сохранение больше трех файлов
[ Telegram | Поддержать ]
Иногда может возникнуть желание отключить синхронизацию OneDrive. Например, когда компьютер долгое время не запускался, а при включении ПК нужно срочно что-то сделать. Активная синхронизация файлов с облачным хранилищем может затормозить работу компьютера, а если речь идёт об устройстве со слабым железом, то компьютер может и вовсе зависнуть. В этой статье мы разберём именно временное отключение OneDrive в Windows 10 с последующей приостановкой синхронизации файлов на несколько часов.
Как полностью удалить Microsoft OneDrive в Windows 10?
Если вы хотите отключить OneDrive на постоянной основе, а временное отключение синхронизации вам не подходит.
Как временно отключить (приостановить) синхронизацию OneDrive?
- Щелкните правой кнопкой мыши по значку OneDrive в области уведомлений.
- В открывшемся меню выберите нажмите на пункт «Приостановить синхронизацию».
- Выберите временной промежуток, на который будет приостановлена синхронизация. Предлагается три варианта: 2 часа, 8 часов и 24 часа.
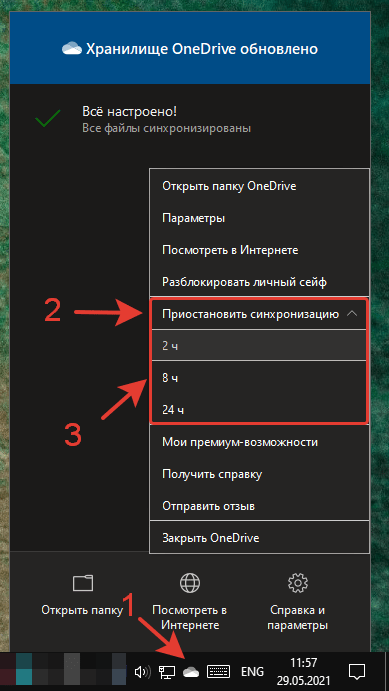
После этого иконка OneDrive изменится, на облаке появится значок паузы
. Это будет означать, что синхронизация файлов приостановлена, скачивание и загрузка не ведётся.
Как возобновить синхронизацию OneDrive?
- Щелкните правой кнопкой мыши по значку OneDrive в области уведомлений.
- В открывшемся меню выберите нажмите на пункт «Возобновить синхронизацию».
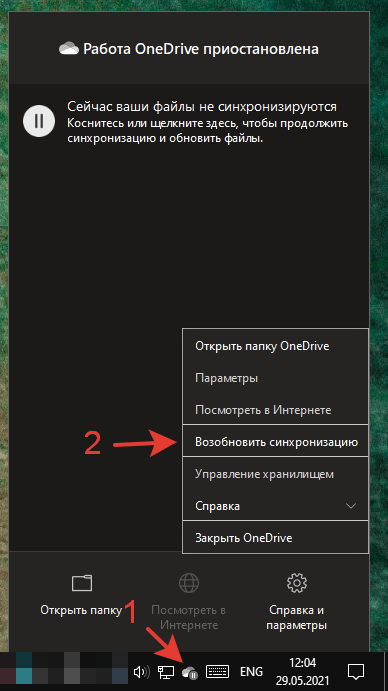
После этого иконка OneDrive изменится, на облаке появится значок паузы синхронизации
. Это будет означать, что осуществляется активная синхронизация файлов с облачным хранилищем.
Как разорвать связь с аккаунтом в OneDrive, чтобы полностью отключить синхронизацию файлов?
Ещё один способ отключить синхронизацию с облаком OneDrive — это выйти из учетной записи в OneDrive. В таком случае синхронизация будет остановлена до следующего входа в учетную запись в приложении Microsoft OneDrive.
- Щелкните правой кнопкой мыши по значку OneDrive в области уведомлений.
- Нажмите на пункт «Параметры».
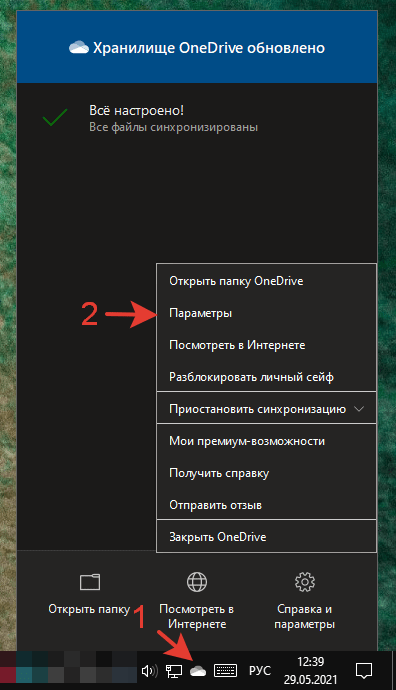
- В открывшемся окне во вкладке «Учетная запись» нажмите на ссылку «Удалить связь с этим компьютером».
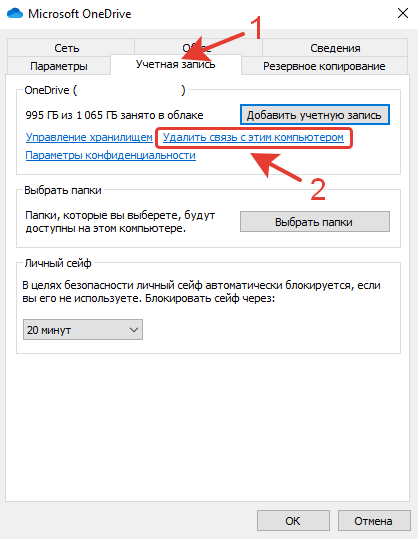
Обратите внимание! После выхода из учетной записи, повторный вход в учетную запись может сопровождаться довольно долгой синхронизацией файлов. Удаляйте связь с учетной записью только в крайнем случае, если вы уверены, что не будете пользоваться облаком OneDrive на этом компьютере.
Удалось ли вам отключить синхронизацию OneDrive?
Расскажите в комментариях 😉

Как никогда процесс отключения OneDrive действительно прост в Windows 11. Не обязательно полностью удалять, можно его просто отключить. Сам изредка с помощью облака перекидываю файлы с телефона. Не успел ещё отправить фотографию, так она уже появилась на компьютере.
Эта статья расскажет, как отключить OneDrive в Windows 11. Можно обойтись выключением автозагрузки или синхронизации приложения. Конечно же, при необходимости Вы можете его удалить. И даже повторно установить и вернуть всё на свои места. Но отключения достаточно…
В разделе Параметры > Приложения > Автозагрузка найдите Microsoft OneDrive. Напротив него перетяните ползунок с Включено на Отключено. Это приложение с высоким влиянием: требует более 1 секунды времени ЦП и не только. Смотрите, тонкая настройка автозагрузки Windows 11.
Как отключить синхронизацию OneDrive
На панели задач разверните OneDrive и выберите Справка и параметры > Приостановить синхронизацию на 2 ч, 8 ч или 24 ч. Вместо приостановить появится кнопка Возобновить… Конечно же, можно выбрать Параметры > Учётная запись > Удалить связь с этим компьютером.
Собственно, или выполните команду regedit в окошке Win+R. Перейдите в раздел HKEY_LOCAL_MACHINE SOFTWARE Policies Microsoft Windows OneDrive. Значение параметра DisableFileSyncNGSC установите 1. Мне пришлось создать раздел и параметр DWORD (32-бита).
Выполните gpedit.msc в окне Win+R. Выберите Конфигурация компьютера > Административные шаблоны > Компоненты Windows > OneDrive. Политику Запретить использование OneDrive для хранения файлов измените на Включено. Это касается приложений и компонентов Windows 11.
Непосредственно редактор реестра и редактор групповой политики делают одно и то же. Если этот параметр политики включён, то: не получится получить доступ к облаку, оно не отображается в навигации проводника, а файлы не смогут синхронизироваться с OneDrive.
Как полностью удалить OneDrive в Windows 11
В раздел Параметры > Приложения > Приложения и возможности. Найдите Microsoft OneDrive — классическое или просто OneDrive — универсальное, напротив каждого Троеточие и Удалить. Процесс удаления занимает буквально несколько секунд. Основное — это первое классическое.
Способов удаления программ много. В контекстном меню «Пуск» выберите Терминал Windows. Все ниже представленные команды полезны. Конкретно номера 2 и 5 удаляют классический Microsoft OneDrive. В зависимости от приложения может и вовсе не запуститься деинсталлятор.
| taskkill /f /im OneDrive.exe | Принудительно завершить процесс OneDrive.exe (выгрузить из памяти). |
| C:WindowsSysWOW64OneDriveSetup.exe /uninstall | Запустить автодеинсталляцию классического Microsoft OneDrive. |
| winget list | Посмотреть список программ, которые установлены любым способом. |
| winget uninstall “OneDrive” | Деинсталляция доверенного приложения OneDrive с Магазина Windows 11. |
| winget uninstall “Microsoft OneDrive” | Полное удаление интегрированного приложения Microsoft OneDrive. |
Важно! Этот способ полностью удаляет OneDrive с Вашего компьютера. Загрузить его с Microsoft Store и вернуть всё как было не получиться. Там только доверенное и малофункциональное приложение. Придётся скачать классический инсталлятор с официального сайта Майкрософт.
Заключение
Облако OneDrive — это Ваше бесплатное интернет-хранилище. Настройте себе OneDrive, чтобы открывать файлы с телефона, компьютера или планшета. Конечно же, оно немножко нагружает систему. Возможно, поэтому пользователи сразу же пытаются отключить OneDrive в Windows 11.

Администратор и основатель проекта Windd.ru. Интересуюсь всеми новыми технологиями. Знаю толк в правильной сборке ПК. Участник программы предварительной оценки Windows Insider Preview. Могу с лёгкостью подобрать комплектующие с учётом соотношения цены — качества. Мой Компьютер: AMD Ryzen 5 3600 | MSI B450 Gaming Plus MAX | ASUS STRIX RX580 8GB GAMING | V-COLOR 16GB Skywalker PRISM RGB (2х8GB).
| Workable Solutions | Step-by-step Troubleshooting |
|---|---|
| Stop the OneDrive Backup in Windows 11 |
|
Microsoft’s OneDrive is one cloud-based service that can be created and managed by Microsoft. When you install Windows 11, you get installed file storage and syncing service, and it allows you to back up, sync, and retrieve your photos, files, and other data across all of your OneDrive-connected devices.
You can preserve your essential documents and have access to them all across your devices using the OneDrive cloud or even Windows 11 OneDrive storage technologies! The Backup & Restore, as well as File History entries in Windows 11 Settings, on the other hand, have been eliminated. You could get to them through the Settings Menu. Microsoft has replaced the backup function in Settings with OneDrive syncing.
What are the differences between OneDrive for Windows 10 and OneDrive for Windows 11? In terms of features, there isn’t much of a variation between them. The only difference in terms of the rest is that with Windows 11, there’s now a OneDrive entry in Settings.
You may wish to suspend the syncing process rather than permanently remove OneDrive. You can halt the background synchronization process (which includes uploading and downloading) lasting 2, 8, or 24 hours on OneDrive.
1. Stop OneDrive from the Navigation Bar
Step 1. Select the navigation bar corner overflow icon (also known as System Tray), and then select the OneDrive button (cloud button) within that Notification/Overflow section.
If the OneDrive symbol does not appear in the overlay area, select the Microsoft (Start) icon and type ‘OneDrive’ into the search box. Then, there, in results pages, click on ‘OneDrive.’
Step 2. The OneDrive directory will be opened as a result of this action. Close that directory and go to the overflow area in the navigation bar corner.
Step 3. There you’ll see the Microsoft OneDrive icon, which you should click. Then, on the OneDrive window, select ‘Help & Settings.’
Step 4. Then select a time window for which you wish to disable sync by clicking the ‘Pause syncing‘ menu.
This will pause the syncing procedure for the given time, and it will resume automatically once the time has passed.
2. Stop OneDrive from Initiating Automatically
When you switch on your computer and log in to Windows 11, OneDrive instantly starts working. Using the OneDrive setting, Startup Apps, and Task Manager, you can disable OneDrive’s auto-launch upon Windows 11 startup.
To stop OneDrive from automatically starting,
Step 1. Go to Overflow dialog boxes concealed icons and choose the ‘OneDrive‘ icon.
Step 2. Then, from the option that displays, choose ‘Settings‘ from the ‘Help & Settings‘ option.
Step 3. Navigate to the ‘Settings’ page from the Microsoft OneDrive window, then deselect the ‘Start OneDrive automatically when I sign in to Windows‘ choice.
Step 4. Then press the ‘OK‘ button.
3. Using Windows Settings to Stop OneDrive
By deactivating the program from the list of launch programs in the Windows 11 settings, you could easily prevent OneDrive from automatically initiating during Windows 11 launch.
Step 1. Right-click the Windows icon and select ‘Settings,’ or use the Windows+I command to do so.
Step 2. Then choose the ‘Startup‘ options on the right side after selecting ‘Apps‘ in the left panel.
Step 3. Then, switch off the slider next to the ‘Microsoft OneDrive‘ option under the column of startup programs.
4. Using Task Manager to Stop OneDrive
You may also use the Task Manager to remove OneDrive from the launch programs list. The task manager can be launched by typing ‘Task Manger’ into the Windows search box, holding down Ctrl+Shift+Esc, or right-clicking the Start button and selecting ‘Task Manager.’
Step 1. Then select the ‘Startup’ option in the Task Manager interface.
Step 2. To block it from launching on System startup, right-click on ‘Microsoft OneDrive’ and click ‘Disable,’ or choose the ‘Microsoft OneDrive’ plugin.
Step 3. Select the ‘Disable‘ toggle just at the lower right corner of the screen.
When you turn on your device again, OneDrive will no longer be present. After then, OneDrive would only launch if you explicitly start it.
Online Backup vs. Offline Backup
Offline Backup
Any data retention method that is both local and does not require an internet connection is called «offline backup.» Discs, Blu-ray, disk storage, external drives, USB memory sticks, and memory cards are all examples of this. The backup type generally has its own set of advantages and disadvantages.
Advantages
Backup and restore in a flash: While downloading or retrieving 200 GB of data takes time regardless of the backup option, offline data storage has a distinct advantage. Its upload and restore speeds are nearly always quicker than online storage, which is almost totally dependent on the quality of your Internet service.
Easy to find: Almost everybody keeps a copy of their offline backup available at home or work. All you have to do is connect your drive or connect in your USB stick, and your files will begin backing up immediately.
Mobility: The bulk of offline backup devices is compact and light enough to be stashed in a bedside drawer or thrown into a handbag and transported around for added security.
Improved security: Your offline backups are safe from cyberattacks, provided they are not connected to drives with an internet connection.
Disadvantages
Easily destructible: Anything from a significant catastrophe to a spilled cup of water can ruin even the most costly and sophisticated offline data backup medium. Because of the physical weakness of CDs and external drives, it’s not a good idea to rely on them solely because once they’re lost, they’re lost forever.
Susceptible to stealing: While most offline backups aren’t worth thousands of dollars, they may be readily sold on eBay or even at thrift shops for a reasonable sum of money, making them a favorite target for petty criminals. Worse, many offline backups are unencrypted and don’t require authentication, implying that a thief could easily access any personal information you put on them.
Online Backup
Online storage backup services have grown in popularity in recent years, so both individuals and organizations can choose from various cloud services and packages. Although each cloud provider’s advantages and disadvantages are unique, a few apply to online storage generally.
Advantages
Encryption: Any reputable online backup service will encrypt its clients’ data during data transfer with high-level encryption technology like 256-bit AES or 448-bit Blowfish, which are the same ones used chiefly by corporations and government institutions!
Easily accessible from any location: You can access your data if you have a Wi-Fi network available in almost every playground, eatery, café, and back alley nowadays. Many companies have gone above and beyond the standard web-based interfaces and client applications to build mobile applications, making viewing your files on the move easier and faster than lugging around with an external drive.
Protected from physical stealing and natural catastrophes: You can rest assured that your private details are safe somewhere on the Cloud, even if a tornado hits your house or you are a theft victim.
Disadvantages
There is no direct control: When you transmit your data to the cloud–whether it’s iCloud, JustCloud, or another service–you’re putting all of your faith in the hands of your preferred provider, which might be unsettling. On a smaller scale, that implies you have much less ownership over it than you do over an external drive you keep next to your computer. On a broader scale, it implies that if their systems go down due to a calamity, your data would be lost as well.
Dependent on your Internet connection: This is a significant flop, but that is the reality. You won’t back up or retrieve your files if your Internet is down.
Conclusion
Windows 11 File History and Backup & Restore have been replaced in the Settings by OneDrive. It allows you to sync local files to online backup and vice versa simply. Online backup obviously is the new trend of data protection, while it is better to have both online and offline backup. To create an offline backup, EaseUS Todo Backup is perfect for users who don’t want to spend much time learning how to use a software. It’s easy, clean, safe, and powerful.
| Workable Solutions | Step-by-step Troubleshooting |
|---|---|
| Stop the OneDrive Backup in Windows 11 |
|
Microsoft’s OneDrive is one cloud-based service that can be created and managed by Microsoft. When you install Windows 11, you get installed file storage and syncing service, and it allows you to back up, sync, and retrieve your photos, files, and other data across all of your OneDrive-connected devices.
You can preserve your essential documents and have access to them all across your devices using the OneDrive cloud or even Windows 11 OneDrive storage technologies! The Backup & Restore, as well as File History entries in Windows 11 Settings, on the other hand, have been eliminated. You could get to them through the Settings Menu. Microsoft has replaced the backup function in Settings with OneDrive syncing.
What are the differences between OneDrive for Windows 10 and OneDrive for Windows 11? In terms of features, there isn’t much of a variation between them. The only difference in terms of the rest is that with Windows 11, there’s now a OneDrive entry in Settings.
You may wish to suspend the syncing process rather than permanently remove OneDrive. You can halt the background synchronization process (which includes uploading and downloading) lasting 2, 8, or 24 hours on OneDrive.
1. Stop OneDrive from the Navigation Bar
Step 1. Select the navigation bar corner overflow icon (also known as System Tray), and then select the OneDrive button (cloud button) within that Notification/Overflow section.
If the OneDrive symbol does not appear in the overlay area, select the Microsoft (Start) icon and type ‘OneDrive’ into the search box. Then, there, in results pages, click on ‘OneDrive.’
Step 2. The OneDrive directory will be opened as a result of this action. Close that directory and go to the overflow area in the navigation bar corner.
Step 3. There you’ll see the Microsoft OneDrive icon, which you should click. Then, on the OneDrive window, select ‘Help & Settings.’
Step 4. Then select a time window for which you wish to disable sync by clicking the ‘Pause syncing‘ menu.
This will pause the syncing procedure for the given time, and it will resume automatically once the time has passed.
2. Stop OneDrive from Initiating Automatically
When you switch on your computer and log in to Windows 11, OneDrive instantly starts working. Using the OneDrive setting, Startup Apps, and Task Manager, you can disable OneDrive’s auto-launch upon Windows 11 startup.
To stop OneDrive from automatically starting,
Step 1. Go to Overflow dialog boxes concealed icons and choose the ‘OneDrive‘ icon.
Step 2. Then, from the option that displays, choose ‘Settings‘ from the ‘Help & Settings‘ option.
Step 3. Navigate to the ‘Settings’ page from the Microsoft OneDrive window, then deselect the ‘Start OneDrive automatically when I sign in to Windows‘ choice.
Step 4. Then press the ‘OK‘ button.
3. Using Windows Settings to Stop OneDrive
By deactivating the program from the list of launch programs in the Windows 11 settings, you could easily prevent OneDrive from automatically initiating during Windows 11 launch.
Step 1. Right-click the Windows icon and select ‘Settings,’ or use the Windows+I command to do so.
Step 2. Then choose the ‘Startup‘ options on the right side after selecting ‘Apps‘ in the left panel.
Step 3. Then, switch off the slider next to the ‘Microsoft OneDrive‘ option under the column of startup programs.
4. Using Task Manager to Stop OneDrive
You may also use the Task Manager to remove OneDrive from the launch programs list. The task manager can be launched by typing ‘Task Manger’ into the Windows search box, holding down Ctrl+Shift+Esc, or right-clicking the Start button and selecting ‘Task Manager.’
Step 1. Then select the ‘Startup’ option in the Task Manager interface.
Step 2. To block it from launching on System startup, right-click on ‘Microsoft OneDrive’ and click ‘Disable,’ or choose the ‘Microsoft OneDrive’ plugin.
Step 3. Select the ‘Disable‘ toggle just at the lower right corner of the screen.
When you turn on your device again, OneDrive will no longer be present. After then, OneDrive would only launch if you explicitly start it.
Online Backup vs. Offline Backup
Offline Backup
Any data retention method that is both local and does not require an internet connection is called «offline backup.» Discs, Blu-ray, disk storage, external drives, USB memory sticks, and memory cards are all examples of this. The backup type generally has its own set of advantages and disadvantages.
Advantages
Backup and restore in a flash: While downloading or retrieving 200 GB of data takes time regardless of the backup option, offline data storage has a distinct advantage. Its upload and restore speeds are nearly always quicker than online storage, which is almost totally dependent on the quality of your Internet service.
Easy to find: Almost everybody keeps a copy of their offline backup available at home or work. All you have to do is connect your drive or connect in your USB stick, and your files will begin backing up immediately.
Mobility: The bulk of offline backup devices is compact and light enough to be stashed in a bedside drawer or thrown into a handbag and transported around for added security.
Improved security: Your offline backups are safe from cyberattacks, provided they are not connected to drives with an internet connection.
Disadvantages
Easily destructible: Anything from a significant catastrophe to a spilled cup of water can ruin even the most costly and sophisticated offline data backup medium. Because of the physical weakness of CDs and external drives, it’s not a good idea to rely on them solely because once they’re lost, they’re lost forever.
Susceptible to stealing: While most offline backups aren’t worth thousands of dollars, they may be readily sold on eBay or even at thrift shops for a reasonable sum of money, making them a favorite target for petty criminals. Worse, many offline backups are unencrypted and don’t require authentication, implying that a thief could easily access any personal information you put on them.
Online Backup
Online storage backup services have grown in popularity in recent years, so both individuals and organizations can choose from various cloud services and packages. Although each cloud provider’s advantages and disadvantages are unique, a few apply to online storage generally.
Advantages
Encryption: Any reputable online backup service will encrypt its clients’ data during data transfer with high-level encryption technology like 256-bit AES or 448-bit Blowfish, which are the same ones used chiefly by corporations and government institutions!
Easily accessible from any location: You can access your data if you have a Wi-Fi network available in almost every playground, eatery, café, and back alley nowadays. Many companies have gone above and beyond the standard web-based interfaces and client applications to build mobile applications, making viewing your files on the move easier and faster than lugging around with an external drive.
Protected from physical stealing and natural catastrophes: You can rest assured that your private details are safe somewhere on the Cloud, even if a tornado hits your house or you are a theft victim.
Disadvantages
There is no direct control: When you transmit your data to the cloud–whether it’s iCloud, JustCloud, or another service–you’re putting all of your faith in the hands of your preferred provider, which might be unsettling. On a smaller scale, that implies you have much less ownership over it than you do over an external drive you keep next to your computer. On a broader scale, it implies that if their systems go down due to a calamity, your data would be lost as well.
Dependent on your Internet connection: This is a significant flop, but that is the reality. You won’t back up or retrieve your files if your Internet is down.
Conclusion
Windows 11 File History and Backup & Restore have been replaced in the Settings by OneDrive. It allows you to sync local files to online backup and vice versa simply. Online backup obviously is the new trend of data protection, while it is better to have both online and offline backup. To create an offline backup, EaseUS Todo Backup is perfect for users who don’t want to spend much time learning how to use a software. It’s easy, clean, safe, and powerful.
В данной статье рассказано, что такое бесплатное дисковое хранилище OneDrive и как можно включать и отключать его в системе Windows 11. Сейчас OneDrive даёт только 5 ГБ бесплатного дискового пространства. Дополнительное место придётся покупать.
Существует немало сервисов облачного резервного копирования, среди которых пользователи должны постараться выбрать наиболее подходящий для себя. В качестве примеров можно назвать Google Диск с бесплатным объёмом 15 ГБ, iCloud, Dropbox и некоторые другие. Если вы уже купили тарифный план для облачного резервного копирования в другом сервисе, можно удалить OneDrive.
Отключение OneDrive в Windows 11 через диспетчер задач
Проще всего завершить процесс OneDrive в диспетчере задач. При этом сервис продолжит быть установленным в системе.
- Нажмите Win + X, чтобы открыть меню.
- Выберите команду «Диспетчер задач», окно откроется на вкладке «Процессы».
- Примечание. Диспетчер задач может открываться в свёрнутом виде. Нажмите «Подробнее» и перейдите на вкладку «Процессы».
- Прокрутите вниз и найдите процесс Microsoft OneDrive.
- Нажмите на него правой кнопкой мыши и выберите команду «Завершить задачу».
Теперь OneDrive не работает в фоновом режиме.
Совет. После перезагрузки или выключения и включения компьютера OneDrive снова запустится. Чтобы этого не случилось, в диспетчере задач откройте вкладку «Автозагрузка», нажмите правой кнопкой мыши на OneDrive и выберите команду «Отключить». После этого сервис можно будет запустить только вручную.
Отключение OneDrive в редакторе локальной групповой политики
Редактор локальной групповой политики также даёт возможность временно отключить OneDrive в Windows.
- Нажмите Win + S и введите gpedit.msc в текстовое поле, нажмите ввод.
- На появившемся экране в панели слева перейдите по адресу Конфигурация компьютера > Административные шаблоны > Компоненты Windows > OneDrive.
- В окне OneDrive дважды нажмите на «Запретить использование OneDrive для хранения файлов».
- Поставьте значение «Включено».
Отредактированная политика запрещает OneDrive сохранять любые локальные файлы на своих серверах.
Перезагрузите компьютер для вступления изменений в силу.
Отключение OneDrive через настройку «Отвязать этот компьютер»
Пользователи могут отключить OneDrive через его собственный интерфейс.
- Нажмите на иконку облака (OneDrive) на панели задач.
- Примечание. Если иконка не отображается в области уведомлений, нажмите на кнопку «Пуск», введите «OneDrive» и нажмите ввод.
- Нажмите «Справка и настройки» (иконка шестерёнки), далее «Настройки» в появившемся раскрывающемся списке.
- На вкладке «Учётная запись» нажмите «Отключить этот компьютер».
- Может появиться окно подтверждения. Нажмите «Отключить учётную запись» для продолжения.
В результате OneDrive прекратит синхронизацию файлов на компьютере, на котором выполнен вход в учётную запись Microsoft.
Удаление OneDrive в приложении «Параметры»
Хотя OneDrive даёт 5 ГБ бесплатного дискового пространства для личных данных, фотографий и т.д., многим этого может быть мало. Можно купить платный тарифный план и получить больше места. В противном случае может возникнуть желание удалить OneDrive с компьютера. Например, если вы пользуетесь другим сервисом.
- Нажмите сочетание клавиш Win + I для запуска приложения «Параметры».
- Выберите раздел Приложения > Приложения и возможности.
- Прокрутите вниз до Microsoft OneDrive и нажмите на три вертикальные точки справа.
- Нажмите «Удалить».
- В окне подтверждения снова нажмите «Удалить».
- Перезагрузите компьютер для завершения процесса удаления.
Удаление OneDrive через командную строку
Удалить OneDrive можно в командной строке. Окно командной строки открывайте от имени администратора.
- Нажмите Win + S и введите в поиск cmd.
- Нажмите правой кнопкой мыши на команду «Командная строка» и выберите «Запуск от имени администратора».
- Нажмите «Да» в появившемся окне.
- В окне командной строки по очереди запустите приведённые ниже команды:
taskkill /f /im OneDrive.exe
%SystemRoot%SysWOW64OneDRiveSetup.exe /uninstall
OneDrive будет полностью удалён из Windows 11.
Примечание. Чтобы снова установить OneDrive, перейдите в папку C:WindowsSysWOW64 и дважды нажмите на установочный файл, такой как OneDriveSetup.exe.
Евгений Тарасов
Автор, новостной редактор.
Вам нужно исключить папку из OneDrive в Windows 11? Вот все, что вам следует знать.
OneDrive — это служба облачного хранилища Microsoft, которая позволяет вам хранить и получать доступ к файлам с любого устройства с подключением к Интернету.
Хотя это ценный инструмент для синхронизации и обмена файлами, могут быть случаи, когда вы хотите исключить или отменить синхронизацию определенной папки из OneDrive.
Из соображений безопасности или для освобождения места на локальном устройстве в этой статье приведены пошаговые инструкции по исключению или рассинхронизации папки из OneDrive в Windows 11.
Почему я должен исключить папку из OneDrive в Windows 11?
Существует несколько причин, по которым вы можете захотеть исключить папку из OneDrive в Windows 11:
- Безопасность. Некоторые папки могут содержать конфиденциальную информацию, которую вы не хотите хранить в облаке. Исключив эти папки из OneDrive, вы можете обеспечить безопасность данных и предотвратить несанкционированный доступ.
- Ограничения по пространству. Если у вас ограниченное пространство для хранения на локальном устройстве, вы можете исключить большие или ненужные файлы и папки из OneDrive, чтобы освободить место.
- Организация файлов. Возможно, вы захотите сохранить определенные файлы и папки на локальном устройстве для быстрого доступа, но вы хотите, чтобы они были отделены от облака. Исключение их из OneDrive сохранит их на вашем локальном компьютере и упростит их поиск.
- Скорость. Синхронизация большого количества файлов и папок может замедлить работу вашего устройства. Исключив определенные папки из OneDrive, вы можете повысить производительность своего устройства.
Важно помнить, что если вы исключите папку из OneDrive, вы больше не сможете получить к ней доступ с других устройств или из Интернета, и ее резервная копия не будет сохранена в облаке. Поэтому всегда полезно иметь резервную копию важных файлов.
Как исключить или отменить синхронизацию папки из OneDrive в Windows 11?
1. Использование настроек приложения
- Щелкните маленькую стрелку в правом нижнем углу панели задач и щелкните значок OneDrive.
- Выберите значок шестеренки и нажмите «Настройки».
- В приложении «Настройки» нажмите кнопку «Управление резервным копированием».
- Для папки, которую вы хотите исключить из синхронизации, коснитесь параметра «Остановить резервное копирование».
2. Использование сторонних инструментов
- Перейдите по ссылке, чтобы скачать CBackup.
- Установите скачанную программу.
- Зарегистрируйтесь в CBackup, запустите установленное программное обеспечение и войдите в систему.
- На левой панели щелкните меню «Мое хранилище», затем справа выберите параметр OneDrive и нажмите кнопку «Авторизовать».
- На левой панели выберите вкладку «Синхронизация», затем справа выберите «Синхронизировать ПК с общедоступным облаком».
- В меню «Источник» выберите все папки для синхронизации, затем выберите папку в меню «Назначение».
- Теперь нажмите кнопку «Настройки».
- Выберите вкладку «Фильтр файлов», затем разверните раскрывающееся меню и выберите «Исключить типы файлов».
- Теперь нажмите «Начать синхронизацию».
3. Отключить папку
- Щелкните маленькую стрелку в правом нижнем углу панели задач и щелкните значок OneDrive.
- Выберите значок шестеренки и нажмите «Настройки».
- Нажмите кнопку Выбрать папку.
- Наконец, снимите флажки со всех папок, которые вы не хотите связывать, и нажмите «ОК».
Отменить связь папки с OneDrive на устройстве с Windows 11 очень просто.
В заключение, исключить или отменить синхронизацию папки из OneDrive в Windows 11 очень просто.
Следуя инструкциям, изложенным в этой статье, вы можете легко удалить определенную папку из OneDrive и запретить ее синхронизацию с облаком.
Это может быть полезно для обеспечения безопасности или освобождения места на локальном устройстве. Всегда создавайте резервные копии важных файлов, если вам нужно повторно получить к ним доступ.

 отправки, чтобы показать ход выполнения каждого файла.
отправки, чтобы показать ход выполнения каждого файла. в верхней части списка.
в верхней части списка.