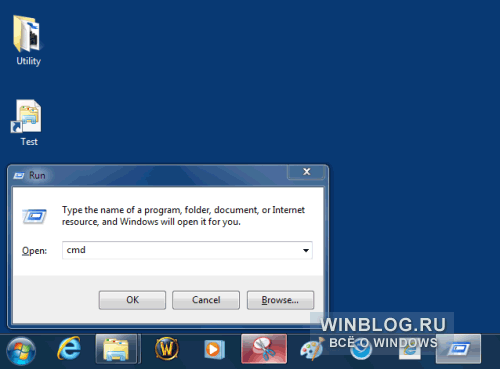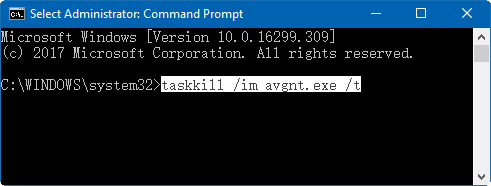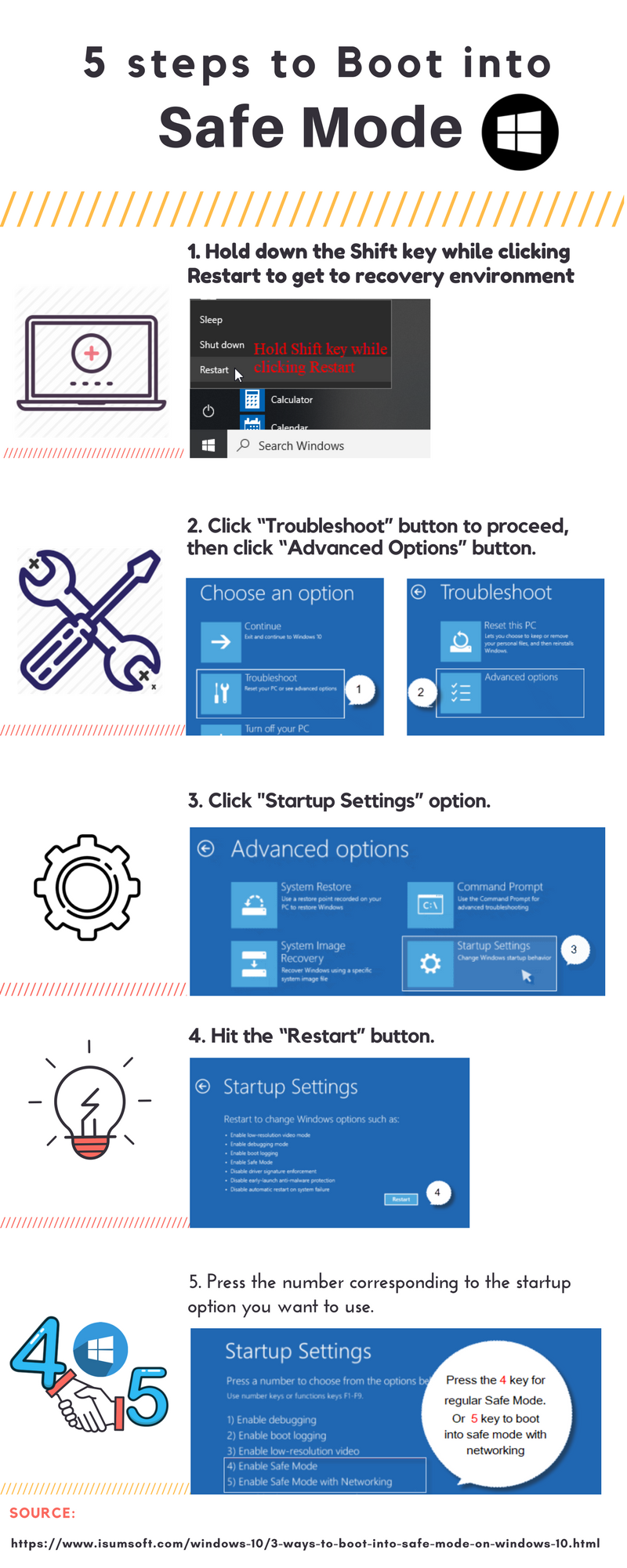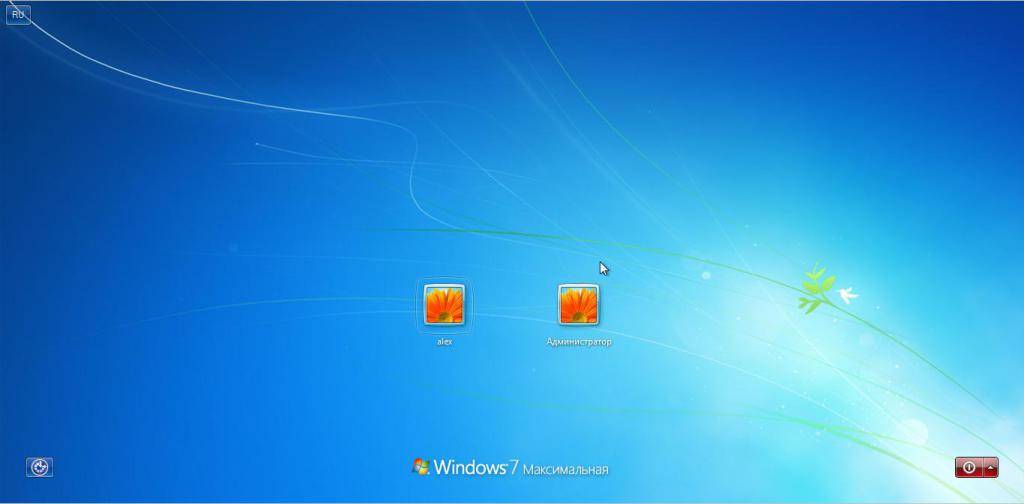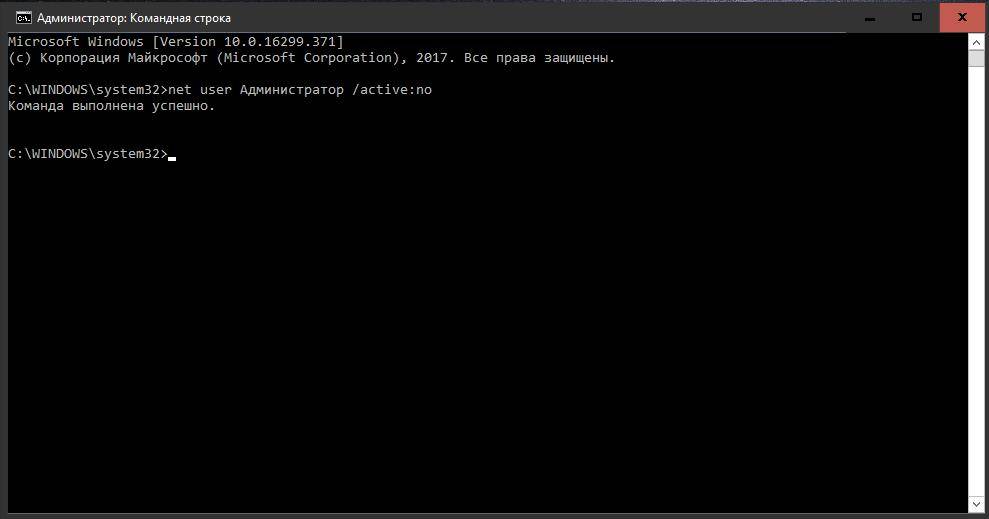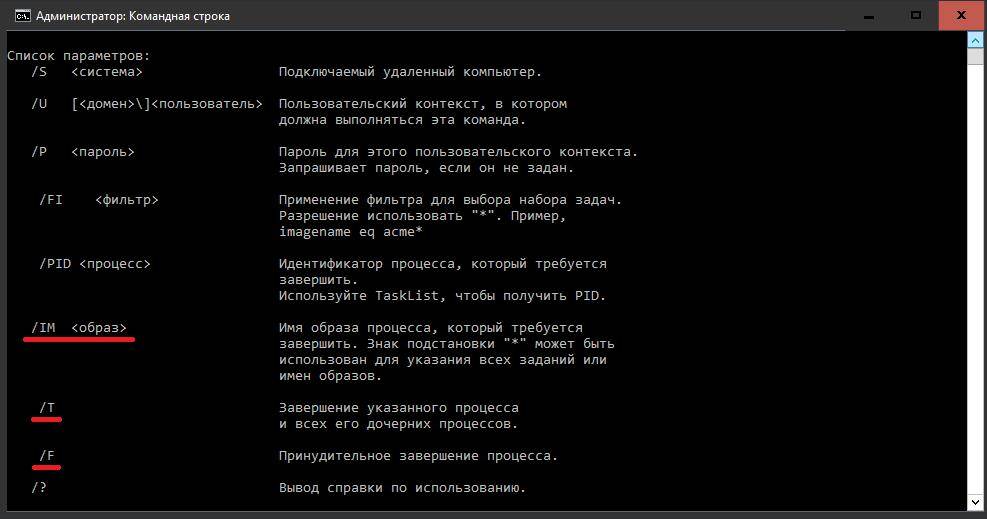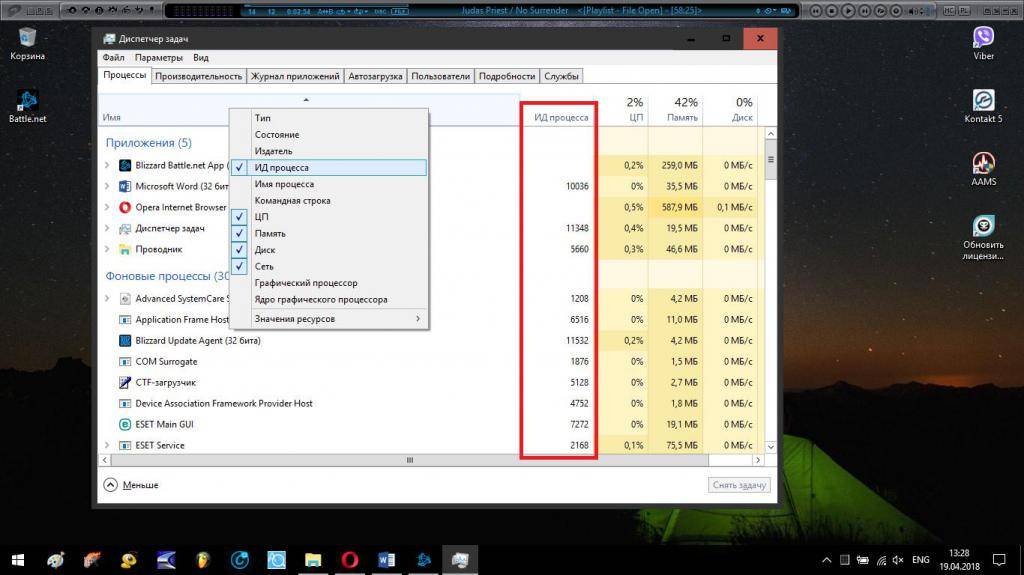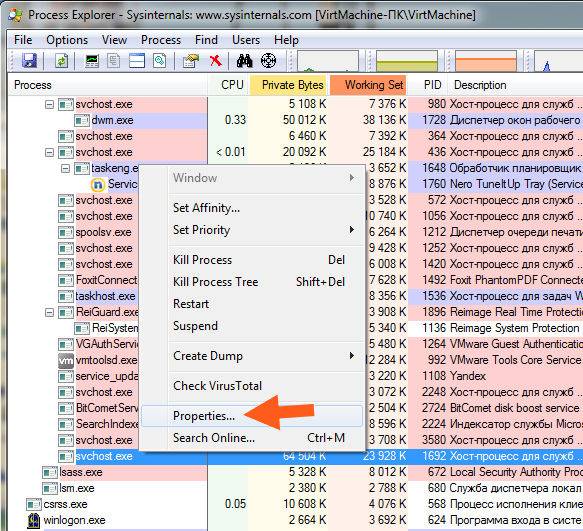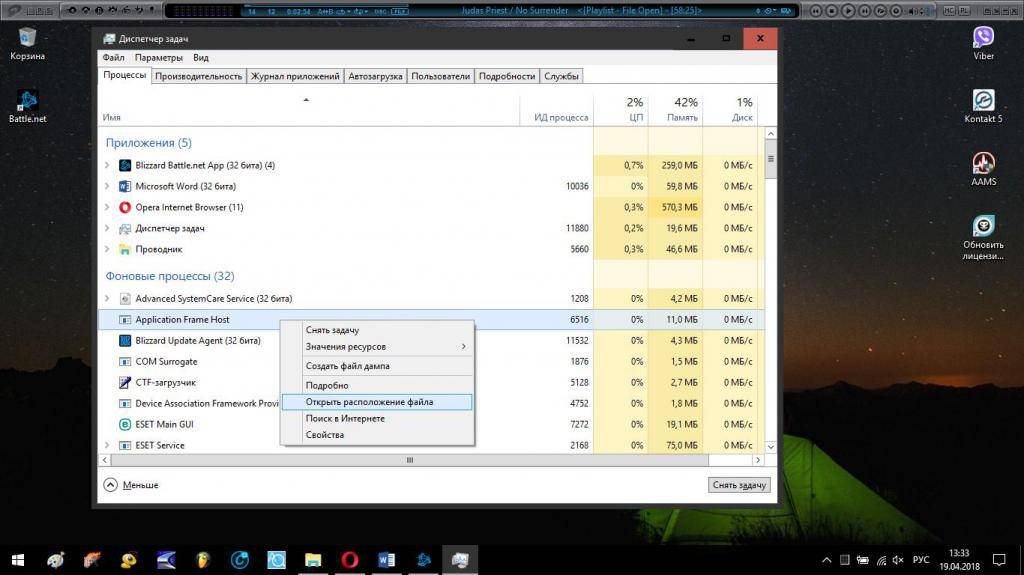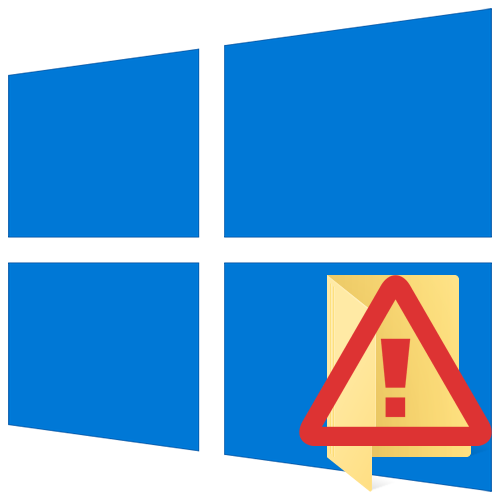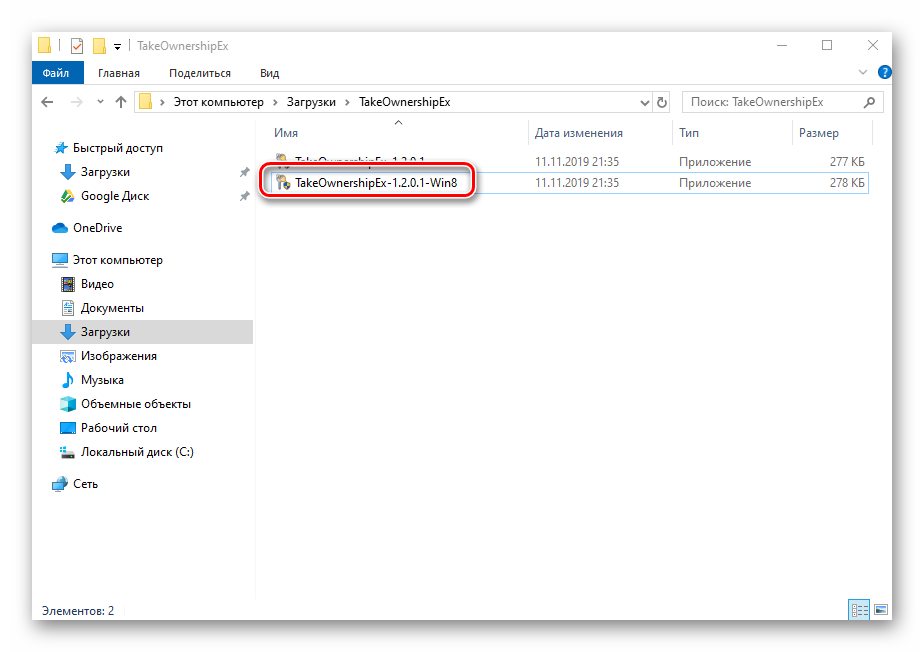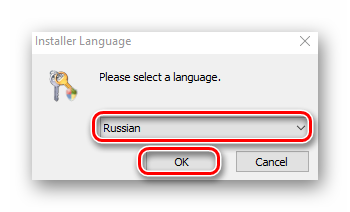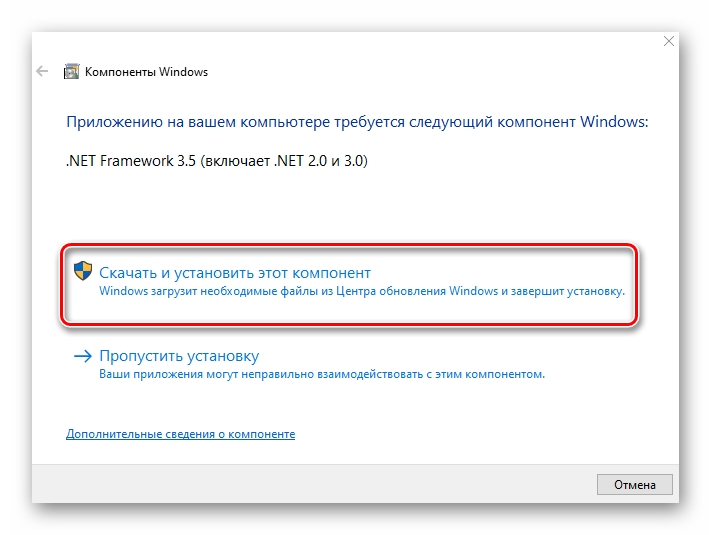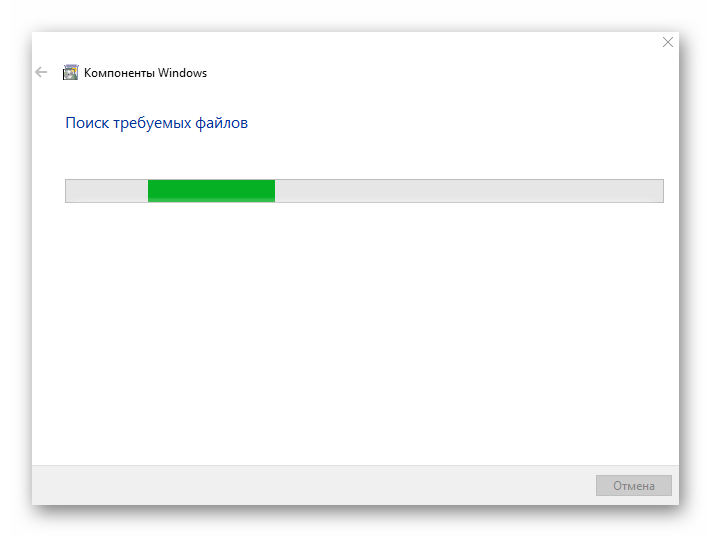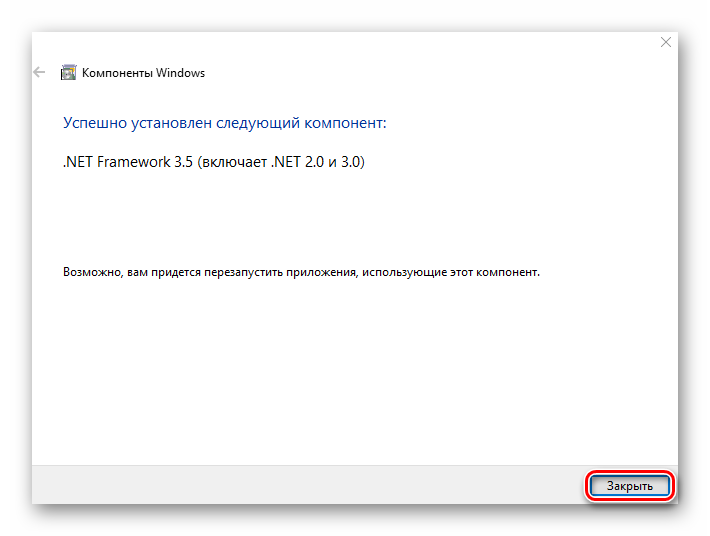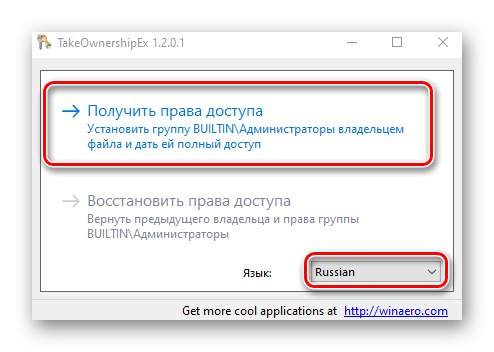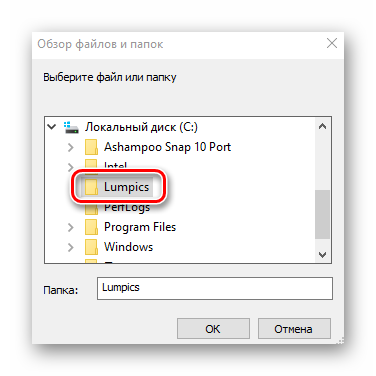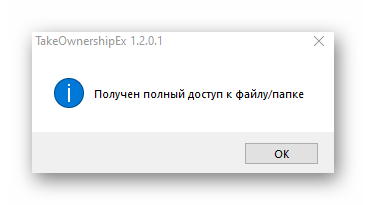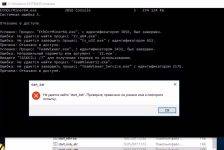Исправление «Ошибки 5: отказано в доступе» в Windows 7
Исправляем «Ошибку 5: отказано в доступе»
Чаще всего эта проблемная ситуация возникает из-за механизма по контролю учетных записей (user access control — UAC). В нём возникают ошибки, и система блокирует доступ к определённым данным и директориям. Встречаются случаи, когда отсутствуют права доступа на конкретное приложение или службу. Сторонние программные решения (вирусное ПО и некорректно установленные приложения) также служат причиной появление неполадки. Далее приведем несколько способов по устранению «Ошибки 5».
Способ 1: Запуск от имени администратора
Представим ситуацию, что юзер начинает инсталляцию компьютерной игры и видит сообщение, в котором написано: «Ошибка 5: Отказано в доступе».
Самое простое и быстрое решение – это произвести запуск инсталлятора игры от имени администратора. Необходимо выполнить простые действия:
- Нажимаем ПКМ по иконке для установки приложения.
- Чтобы инсталлятор успешно запустился, вам необходимо остановится на пункте «Запуск от имени администратора» (возможно, потребуется ввести пароль, который должен быть у вас).
Выполнив эти шаги, программное решение успешно запуститься.
Хочется отметить, что существует софт, которому для запуска необходимы права администратора. Иконка такого объекта будет иметь пиктограмму щита.
Способ 2: Доступ к папке
Пример, который был приведен выше, показывает, что причина неисправности кроется в отсутствующем доступе к директории временных данных. Программное решение хочет воспользоваться временной папкой и не может получить к ней доступ. Так как изменить приложение нет возможности, то необходимо открыть доступ на уровне файловой системы.
- Открываем «Проводник» c правами администрирования. Для этого открываем меню «Пуск» и переходим ко вкладке «Все программы», кликаем по надписи «Стандартные». В данной директории находим «Проводник» и жмем по нему ПКМ, выбрав пункт «Запуск от имени администратора».
Совершаем переход по пути:
Ищем директорию с наименованием «Temp» и жмём по ней ПКМ, выбрав подпункт «Свойства».
В открывшемся окне совершаем переход в подпункт «Безопасность». Как видим, в списке «Группы или пользователи» нет учетной записи, которая выполняла запуск инсталлирующей программы.
Чтобы добавить учетную запись «Пользователи», нажимаем по кнопке «Добавить». Всплывет окошко, в котором будет вписано пользовательское имя «Пользователи».

После нажатия на кнопку «Проверить имена» произойдет процесс поиска наименования данной записи и установка достоверного и полного пути к ней. Закрываем окно, нажимая по кнопке «ОК».
В перечне пользователей появится «Пользователи» с правами, которые выделены в подгруппе «Разрешения для группы «Пользователи» (необходимо поставить галочки напротив всех чекбоксов).
Далее нажимаем по кнопке «Применить» и соглашаемся со всплывшим предупреждением.
Процедура по применению прав занимает несколько минут. После её завершения все окна, в которых были выполнены действия по настройке, необходимо закрыть. После выполнения шагов, описанных выше, «Ошибка 5» должна исчезнуть.
Способ 3: Учетные записи пользователей
Проблема может быть устранена изменением параметров учетной записи. Для этого необходимо выполнить следующие шаги:
- Совершаем переход по пути:
Панель управленияВсе элементы панели управленияУчетные записи пользователей
Перемещаемся в пункт под названием «Изменение параметров контроля учетных записей».
В появившемся окне вы увидите бегунок. Его необходимо переместить в самое нижнее положение.
Должно выглядеть вот так.
Совершаем перезапуск ПК, неисправность должна исчезнуть.
После выполнения несложных операций, изложенных выше, «Ошибка 5: Отказано в доступе» будет устранена. Метод, изложенный в первом способе, является временной мерой, так что если вы хотите полностью искоренить проблему, придётся углубиться в настройки Windows 7. Дополнительно необходимо регулярно сканировать систему на вирусы, ведь они тоже могут служить причиной «Ошибки 5».
Источник
Исправление ошибок при запуске служб Windows: “Отказано в доступе”, “Системе не удается найти указанный путь”
Автор: Max Bond
Дата записи
Очень часто подобные ошибки возникают в результате заражения системы вирусами. После очистки системы, проверьте журнал Windows на предмет ошибок при запуске служб.
Как исправить. Запускаем редактор реестра (в командной строке выполнить regedit) и переходим в раздел:
HKEY_LOCAL_MACHINESYSTEMCurrentControlSetServices
Чтобы найти в этом списке нужную службы, необходимо выяснить ее реальное имя. Для этого открываем диспетчер служб (Панель управления -> Система и безопасность -> Администрирование -> Службы). В списке находим проблемную службу и открываем ее свойства. Закладка Общее, самая верхняя графа – “Имя службы” – это и будет искомое имя службы в реестре:
Ошибка “Отказано в доступе”.
Здесь имеется в виду доступ к разделу реестра, соответствующего службе.
В реестре находим раздел службы. Делаем правый клик, и в контекстном меню выбираем пункт Разрешения:

Для нормальной работы службы, группы Система и Администраторы должны иметь полный доступ:

Если это не так (полный доступ отсутствует, в списке нет группы администраторов) – исправляем.
Ошибка “Системе не удается найти указанный путь”.
В этом случае необходимо проверить параметр службы ImagePath:
Он может быть изменен или указывать на несуществующий файл. Чтобы выяснить правильные параметры запуска службы воспользуйтесь Гуглом или справчником по службам.
Если путь правильный, но файл отсутствует, воспользуйтесь Восстановлением системы (Программы -> Стандартные -> Служебные -> Восстановление системы) или утилитой sfc.
Sfc – проверяет системные файлы и в случае необходимости восстанавливает (понадобится установочный диск Windows). Для запуска утилиты откройте командную строку от имени администратора (Программы -> Стандартные – Командная строка -> Правый клик ->Запуск от имени администратора) и выполните:
Источник
Службы. Отказано в доступе
В результате поисков в интернете я узнал, что для исправления ошибки в центре обновлений (2 скрин) нужно установить автоматический тип запуска в службах, но когда я его устанавливаю, то выходит отказ в доступе. Что делать?
Ответы (15)
* Попробуйте выбрать меньший номер страницы.
* Введите только числа.
* Попробуйте выбрать меньший номер страницы.
* Введите только числа.
Это помогло устранить вашу проблему?
К сожалению, это не помогло.
Великолепно! Спасибо, что пометили это как ответ.
Насколько Вы удовлетворены этим ответом?
Благодарим за отзыв, он поможет улучшить наш сайт.
Насколько Вы удовлетворены этим ответом?
Благодарим за отзыв.
Здравствуйте.
После чего появилась ошибка? что-то в системе отключали сторонним софтом?
Это помогло устранить вашу проблему?
К сожалению, это не помогло.
Великолепно! Спасибо, что пометили это как ответ.
Насколько Вы удовлетворены этим ответом?
Благодарим за отзыв, он поможет улучшить наш сайт.
Насколько Вы удовлетворены этим ответом?
Благодарим за отзыв.
1. Сделайте скриншот активации из меню Пуск-Параметры-Обновление и безопасность-Активация и прикрепите к ответу
2. Сделайте, пожалуйста, скриншот установленных программ. Пример прикрепил
Так быть конечно не должно, но права доступа просто так не исчезают
Это помогло устранить вашу проблему?
К сожалению, это не помогло.
Великолепно! Спасибо, что пометили это как ответ.
Насколько Вы удовлетворены этим ответом?
Благодарим за отзыв, он поможет улучшить наш сайт.
Насколько Вы удовлетворены этим ответом?
Благодарим за отзыв.
Это помогло устранить вашу проблему?
К сожалению, это не помогло.
Великолепно! Спасибо, что пометили это как ответ.
Насколько Вы удовлетворены этим ответом?
Благодарим за отзыв, он поможет улучшить наш сайт.
Насколько Вы удовлетворены этим ответом?
Благодарим за отзыв.
Это помогло устранить вашу проблему?
К сожалению, это не помогло.
Великолепно! Спасибо, что пометили это как ответ.
Насколько Вы удовлетворены этим ответом?
Благодарим за отзыв, он поможет улучшить наш сайт.
Насколько Вы удовлетворены этим ответом?
Благодарим за отзыв.
Это помогло устранить вашу проблему?
К сожалению, это не помогло.
Великолепно! Спасибо, что пометили это как ответ.
Насколько Вы удовлетворены этим ответом?
Благодарим за отзыв, он поможет улучшить наш сайт.
Насколько Вы удовлетворены этим ответом?
Благодарим за отзыв.
Это помогло устранить вашу проблему?
К сожалению, это не помогло.
Великолепно! Спасибо, что пометили это как ответ.
Насколько Вы удовлетворены этим ответом?
Благодарим за отзыв, он поможет улучшить наш сайт.
Насколько Вы удовлетворены этим ответом?
Благодарим за отзыв.
Ну у меня ещё до активации КМС была эта ошибка. Тогда у меня активации просто небыло впринципе. Я кмс поэтому и установил, думал решит.
Вместо того, чтобы заниматься пиратством — покупайте лицензии. На легальной ОС таких проблем нет. Ну и помимо этого — избавитесь от печальных для вас последствий, прописанных в некоторых стятьях ГК, КоАП и УК.
Это помогло устранить вашу проблему?
К сожалению, это не помогло.
Великолепно! Спасибо, что пометили это как ответ.
Насколько Вы удовлетворены этим ответом?
Благодарим за отзыв, он поможет улучшить наш сайт.
Источник
При запуске служб пользователи Windows часто видят такое сообщение.
Ошибка 5 говорит нам, что «отказано в доступе». То есть нам не хватает каких-то прав, чтобы запустить службу, хотя большинство пользователей работают в учетной записи администратора.
Проблема нередко возникает не только при подключении служб, но и открытии файлов, создании папок, запуске политики диагностики и т.д. В этой статье попробуем разобраться, в чем причина такой неисправности и по возможности устранить ее.
Содержание
- Полный доступ к системному диску
- Доступ для Local Service
- Командная строка
- Редактируем реестр
- Дополнительные рекомендации
Полный доступ к системному диску
Один из вариантов исправления ошибки – открыть полный доступ к системному диску C (у вас он может быть под другим символом, это тот диск, на который установлена операционная система).
Открываем Проводник, кликаем правой кнопкой мышки на диск C и выбираем из контекстного меню пункт «Свойства». В свойствах диска переходим во вкладку безопасности и кликаем на иконку «Изменить».
Далее кликаем «Добавить». В появившемся окошке прописываем в строке слово «Все». Это позволит нам сохранить изменения в доступе к диску для всех пользователей. После чего нажимаем «Проверить имена». Слово должно стать подчеркнутым – это значит, что система правильно определила нового «пользователя».
Далее устанавливаем соответствующий маркер, чтобы предоставить всем пользователям полный доступ к локальному диску C.
Кликаем «ОК» и соглашаемся с изменениями. После чего проверяем, удалось ли избавиться от ошибки при запуске служб.
Доступ для Local Service
Не уходим из свойства безопасности диска C. Снова заходим в последнюю закрытую вкладку и кликаем там «Дополнительно».
Нажимаем на поиск и далее ищем «пользователя» с именем Local Service. Добавляем его в список и далее, как и в предыдущем разделе, наделяем его полным доступом.
Командная строка
Следующее решение – ответ технической поддержки Microsoft пользователю, который тоже столкнулся с данной проблемой. В командной строке, запущенной от имени администратора (читайте здесь, как это сделать), нужно прописать поочередно две команды:
- net localgroup Администратор /add networkservice;
- net localgroup Администраторы /add localservice.
Важно! В англоязычной версии в первой команде указываем Administrator, а во втором Administrators (во множественном числе).
После выполнения команд перезагрузите компьютер и попробуйте запустить службу Windows.
Редактируем реестр
Следующий способ решения проблемы – работа с реестром. Для этого нам нужно узнать точное имя службы, с которой возникают проблемы при запуске.
Для этого заходим в «Службы»: комбинация клавиш Win+R и команда services.msc. Кликаем два раза левой кнопкой мыши по службе и запоминаем имя. Обратите внимание, что отображаемое в списке имя не является именем самой службы. Реальное название отображается в свойствах службы.
Теперь переходим в редактор реестра (здесь подробно описано, как это сделать). В редакторе следуем по пути, указанному на скриншоте. Кликаем право кнопкой мышки по каталогу службы и выбираем из контекстного меню пункт «Разрешения».
В разрешениях нам нужно установить полный доступ для администраторов и пользователей.
Также рекомендуем предоставить полный доступ для «пользователя» Local Service, которого мы ранее добавили.
Дополнительные рекомендации
Возможно, следует отключить или удалить антивирусную программу и попробовать запустить службу. Читайте подробную статью о том, как отключить Защитник Windows 10. Также одним из вариантом будет возврат к точке восстановления. А для этого прочитайте сначала, как создать току восстановления.
Пробуйте поочередно все описанные выше методы. Один из них точно должен помочь при запуске служб.
Еще много интересного:
Отключаем поисковую службу в Windows 10.
Не запускается служба WIndows Audio.
Отключаем лишние службы на «десятке».
Исправляем «Ошибку 5: отказано в доступе»
Чаще всего эта проблемная ситуация возникает из-за механизма по контролю учетных записей (user access control — UAC). В нём возникают ошибки, и система блокирует доступ к определённым данным и директориям. Встречаются случаи, когда отсутствуют права доступа на конкретное приложение или службу. Сторонние программные решения (вирусное ПО и некорректно установленные приложения) также служат причиной появление неполадки. Далее приведем несколько способов по устранению «Ошибки 5».
Способ 1: Запуск от имени администратора
Представим ситуацию, что юзер начинает инсталляцию компьютерной игры и видит сообщение, в котором написано: «Ошибка 5: Отказано в доступе».
Самое простое и быстрое решение – это произвести запуск инсталлятора игры от имени администратора. Необходимо выполнить простые действия:
Выполнив эти шаги, программное решение успешно запуститься.
Хочется отметить, что существует софт, которому для запуска необходимы права администратора. Иконка такого объекта будет иметь пиктограмму щита.
Способ 2: Доступ к папке
Пример, который был приведен выше, показывает, что причина неисправности кроется в отсутствующем доступе к директории временных данных. Программное решение хочет воспользоваться временной папкой и не может получить к ней доступ. Так как изменить приложение нет возможности, то необходимо открыть доступ на уровне файловой системы.
Ищем директорию с наименованием «Temp» и жмём по ней ПКМ, выбрав подпункт «Свойства».

После нажатия на кнопку «Проверить имена» произойдет процесс поиска наименования данной записи и установка достоверного и полного пути к ней. Закрываем окно, нажимая по кнопке «ОК».
Процедура по применению прав занимает несколько минут. После её завершения все окна, в которых были выполнены действия по настройке, необходимо закрыть. После выполнения шагов, описанных выше, «Ошибка 5» должна исчезнуть.
Способ 3: Учетные записи пользователей
Проблема может быть устранена изменением параметров учетной записи. Для этого необходимо выполнить следующие шаги:
Панель управленияВсе элементы панели управленияУчетные записи пользователей
Должно выглядеть вот так.
Совершаем перезапуск ПК, неисправность должна исчезнуть.
После выполнения несложных операций, изложенных выше, «Ошибка 5: Отказано в доступе» будет устранена. Метод, изложенный в первом способе, является временной мерой, так что если вы хотите полностью искоренить проблему, придётся углубиться в настройки Windows 7. Дополнительно необходимо регулярно сканировать систему на вирусы, ведь они тоже могут служить причиной «Ошибки 5».
Помимо этой статьи, на сайте еще 12425 инструкций.
Добавьте сайт Lumpics.ru в закладки (CTRL+D) и мы точно еще пригодимся вам.
Отблагодарите автора, поделитесь статьей в социальных сетях.
Источник
Не удается остановить службу отказано в доступе
С неисправностью «Ошибка 5: отказано в доступе» сталкиваются многие юзеры Виндовс 7. Данная ошибка говорит о том, что у пользователя не хватает прав для запуска какого-либо приложения или программного решения. Но эта ситуация может возникнуть, даже если вы находитесь в среде ОС с возможностью администрирования.
Исправляем «Ошибку 5: отказано в доступе»
Чаще всего эта проблемная ситуация возникает из-за механизма по контролю учетных записей (user access control — UAC). В нём возникают ошибки, и система блокирует доступ к определённым данным и директориям. Встречаются случаи, когда отсутствуют права доступа на конкретное приложение или службу. Сторонние программные решения (вирусное ПО и некорректно установленные приложения) также служат причиной появление неполадки. Далее приведем несколько способов по устранению «Ошибки 5».
Способ 1: Запуск от имени администратора
Представим ситуацию, что юзер начинает инсталляцию компьютерной игры и видит сообщение, в котором написано: «Ошибка 5: Отказано в доступе».
Самое простое и быстрое решение – это произвести запуск инсталлятора игры от имени администратора. Необходимо выполнить простые действия:
Выполнив эти шаги, программное решение успешно запуститься.
Хочется отметить, что существует софт, которому для запуска необходимы права администратора. Иконка такого объекта будет иметь пиктограмму щита.
Способ 2: Доступ к папке
Пример, который был приведен выше, показывает, что причина неисправности кроется в отсутствующем доступе к директории временных данных. Программное решение хочет воспользоваться временной папкой и не может получить к ней доступ. Так как изменить приложение нет возможности, то необходимо открыть доступ на уровне файловой системы.
Совершаем переход по пути:
Ищем директорию с наименованием «Temp» и жмём по ней ПКМ, выбрав подпункт «Свойства».
В открывшемся окне совершаем переход в подпункт «Безопасность». Как видим, в списке «Группы или пользователи» нет учетной записи, которая выполняла запуск инсталлирующей программы.
Чтобы добавить учетную запись «Пользователи», нажимаем по кнопке «Добавить». Всплывет окошко, в котором будет вписано пользовательское имя «Пользователи».
После нажатия на кнопку «Проверить имена» произойдет процесс поиска наименования данной записи и установка достоверного и полного пути к ней. Закрываем окно, нажимая по кнопке «ОК».
В перечне пользователей появится «Пользователи» с правами, которые выделены в подгруппе «Разрешения для группы «Пользователи» (необходимо поставить галочки напротив всех чекбоксов).
Далее нажимаем по кнопке «Применить» и соглашаемся со всплывшим предупреждением.
Процедура по применению прав занимает несколько минут. После её завершения все окна, в которых были выполнены действия по настройке, необходимо закрыть. После выполнения шагов, описанных выше, «Ошибка 5» должна исчезнуть.
Способ 3: Учетные записи пользователей
Проблема может быть устранена изменением параметров учетной записи. Для этого необходимо выполнить следующие шаги:
- Совершаем переход по пути:
Панель управленияВсе элементы панели управленияУчетные записи пользователей
Перемещаемся в пункт под названием «Изменение параметров контроля учетных записей».
В появившемся окне вы увидите бегунок. Его необходимо переместить в самое нижнее положение.
Должно выглядеть вот так.
Совершаем перезапуск ПК, неисправность должна исчезнуть.
После выполнения несложных операций, изложенных выше, «Ошибка 5: Отказано в доступе» будет устранена. Метод, изложенный в первом способе, является временной мерой, так что если вы хотите полностью искоренить проблему, придётся углубиться в настройки Windows 7. Дополнительно необходимо регулярно сканировать систему на вирусы, ведь они тоже могут служить причиной «Ошибки 5».
Отблагодарите автора, поделитесь статьей в социальных сетях.
Автор: Max Bond
Дата записи
Очень часто подобные ошибки возникают в результате заражения системы вирусами. После очистки системы, проверьте журнал Windows на предмет ошибок при запуске служб.
Как исправить. Запускаем редактор реестра (в командной строке выполнить regedit) и переходим в раздел:
HKEY_LOCAL_MACHINESYSTEMCurrentControlSetServices

Ошибка “Отказано в доступе”.
Здесь имеется в виду доступ к разделу реестра, соответствующего службе.
В реестре находим раздел службы. Делаем правый клик, и в контекстном меню выбираем пункт Разрешения:

Для нормальной работы службы, группы Система и Администраторы должны иметь полный доступ:

Если это не так (полный доступ отсутствует, в списке нет группы администраторов) – исправляем.
Ошибка “Системе не удается найти указанный путь”.
В этом случае необходимо проверить параметр службы ImagePath:

Он может быть изменен или указывать на несуществующий файл. Чтобы выяснить правильные параметры запуска службы воспользуйтесь Гуглом или справчником по службам.
Иногда при установке программ либо приложений на экране компьютера появляется сообщение, о том, что возникла ошибка 5 Windows 10. Это означает что пользователю отказано в доступе. Подобное случается если в системе есть несколько учётных записей людей, пользующихся ПК.
Ошибка 5 отказано в доступе Windows 10
Такая ошибка возникает по причине отсутствия прав доступа к каталогам, в которых сохраняются временные файлы TEMP. Это значит, что у пользователя ограничены права на чтение и другие действия с информацией, находящейся в папке.
Решить подобную проблему возможно следующим образом:
Чтобы воспользоваться этим вариантом, юзер, не имеющий права доступа, должен иметь пароль одного из людей, находящихся в административной группе и ввести его. После проведения процедуры программа запустится.
Для разрешения доступа к папке всем пользователям, необходимо выполнить следующие действия:
Аналогичная процедура делается с такими параметрами, как «Администраторы», «Пользователи», «Система», «TrustedInstaller».
Windows 10 Системная ошибка 5
Настройки безопасности нередко выдают эту ошибку. Исправит её можно через реестр операционной системы. Для начала следует выяснить, как называется служба, не желающая запускаться. В списке служб нужно выбрать подходящую и найти строку «Имя службы». Её требуется запомнить и начать работу с реестром. Запуск Редактора реестра производится с помощью окна «Выполнить».
После этого ветка показывает список служб, расположенных по алфавиту. Находим нужно имя, кликаем правой кнопкой мыши и ищем строчку «Разрешения». Потом в настройках безопасности нужно настроить доступ в группах «Пользователи» и «Администраторы» для всех пользователей.
Бывают случаи, когда появляется ошибка Xapofx1 5 dll для Windows 10. Это происходит из-за отсутствия файла Xapofx1 5 dll. Сбой может влиять на процесс запуска игр, установку утилит или обновление драйверов. Такой файл относится к исполнительным библиотекам DLL. Причиной сбоя могут стать пиратские версии игр. Поэтому пользователю рекомендуется применять только лицензионный контент. Для исправления ошибки нужно переустановить систему.
Нередко пользователи Windows 10 после обновления винды или отдельных программ, например, Microsoft Office сталкиваются с тем, что появляется ошибка 0xc004f074, убрать которую с помощью одного клика по крестику не.
К сожалению, безупречной работой не может «похвастаться» ни одна система, и время от времени, пользователи Windows сталкиваются со сбоями в работе. Они называются «ошибками», и для удобства, быстрой диагностики и исправления, пронумерованы.
Возникновение различных ошибок, к примеру, 0x80070422 в Windows 10, при работе системы — частое явление. Несмотря на то, что прописываются они определенной кодировкой, не особо понятной для обычного пользователя, устранить такую неприятность есть.
Источник
Невозможно выполнить файл во временном каталоге Ошибка 5


Ошибка 5 говорит нам, что «отказано в доступе». То есть нам не хватает каких-то прав, чтобы запустить службу, хотя большинство пользователей работают в учетной записи администратора.
Проблема нередко возникает не только при подключении служб, но и открытии файлов, создании папок, запуске политики диагностики и т.д. В этой статье попробуем разобраться, в чем причина такой неисправности и по возможности устранить ее.
Полный доступ к системному диску
Один из вариантов исправления ошибки – открыть полный доступ к системному диску C (у вас он может быть под другим символом, это тот диск, на который установлена операционная система).
Открываем Проводник, кликаем правой кнопкой мышки на диск C и выбираем из контекстного меню пункт «Свойства». В свойствах диска переходим во вкладку безопасности и кликаем на иконку «Изменить».
Далее кликаем «Добавить». В появившемся окошке прописываем в строке слово «Все». Это позволит нам сохранить изменения в доступе к диску для всех пользователей. После чего нажимаем «Проверить имена». Слово должно стать подчеркнутым – это значит, что система правильно определила нового «пользователя».
Далее устанавливаем соответствующий маркер, чтобы предоставить всем пользователям полный доступ к локальному диску C.
Кликаем «ОК» и соглашаемся с изменениями. После чего проверяем, удалось ли избавиться от ошибки при запуске служб.









Изменение папки TEMP и TMP
В некоторых случаях ошибка 5 «Невозможно выполнить файл во временном каталоге» устраняется при изменении папок системных переменных. Чтобы это сделать, нужно:

Изменяем путь переменной на новый, который мы создали ранее
Это может быть полезным: Needs Windows 7 service Pack 1 Platform Update что делать, если вышла ошибка.


Доступ для Local Service
Не уходим из свойства безопасности диска C. Снова заходим в последнюю закрытую вкладку и кликаем там «Дополнительно».
Нажимаем на поиск и далее ищем «пользователя» с именем Local Service. Добавляем его в список и далее, как и в предыдущем разделе, наделяем его полным доступом.
Устранение ошибки 5 при помощи восстановления системы
Если ни один способ, описанный ниже, не решает вашу проблему, можно попробовать восстановить Windows до того момента, когда она работала стабильно. Существует несколько вариантов восстановления системы:
При использовании всех этих способов ваши данные никуда не денутся, восстановлению подлежат лишь системные файлы и папки. Это незаменимый вариант, когда система выходит из-под нашего контроля, когда нам необходимо вернуть ей прежнюю работоспособность. В нашем случае мы устраним проблему, которая появляется в системе.

Устраняем ошибку 5 при помощи восстановления Windows 7
Для неопытных пользователей будет удобным открыть меню «Пуск» и в окне поиска, внизу вписать: «Восстановление». В Windows 10 откройте «Пуск», затем выберите «Параметры» и вверху будет окно поиска. Выбираем «Восстановление системы».
Дальнейший порядок действий:
Таким образом, перечисленные способы помогу решить ошибку 5 на вашем ПК с ОС Windows с уведомлением «Невозможно выполнить файл во временном каталоге».
Командная строка
Следующее решение – ответ технической поддержки Microsoft пользователю, который тоже столкнулся с данной проблемой. В командной строке, запущенной от имени администратора (читайте здесь, как это сделать), нужно прописать поочередно две команды:
Важно! В англоязычной версии в первой команде указываем Administrator, а во втором Administrators (во множественном числе).
После выполнения команд перезагрузите компьютер и попробуйте запустить службу Windows.
Причины ошибки
Сначала выделим основные причины, которые влияющие на ограничение доступа. В основном, с данной проблемой в Windows 7 связаны следующие моменты:
Существуют и другие причины, которые индивидуальны в каждой ситуации. Иногда антивирус блокирует доступ к программам и папкам. В таком случае достаточно извлечь данные из карантина защитного ПО и добавить их в список исключений.
Теперь перейдем к самым распространенным и, что самое главное, эффективным методам устранения ошибки доступа.
Редактируем реестр
Следующий способ решения проблемы – работа с реестром. Для этого нам нужно узнать точное имя службы, с которой возникают проблемы при запуске.
Для этого заходим в «Службы»: комбинация клавиш Win+R и команда services.msc. Кликаем два раза левой кнопкой мыши по службе и запоминаем имя. Обратите внимание, что отображаемое в списке имя не является именем самой службы. Реальное название отображается в свойствах службы.
Теперь переходим в редактор реестра (здесь подробно описано, как это сделать). В редакторе следуем по пути, указанному на скриншоте. Кликаем право кнопкой мышки по каталогу службы и выбираем из контекстного меню пункт «Разрешения».
В разрешениях нам нужно установить полный доступ для администраторов и пользователей.
Также рекомендуем предоставить полный доступ для «пользователя» Local Service, которого мы ранее добавили.


Windows 10 Системная ошибка 5
Настройки безопасности нередко выдают эту ошибку. Исправит её можно через реестр операционной системы. Для начала следует выяснить, как называется служба, не желающая запускаться. В списке служб нужно выбрать подходящую и найти строку «Имя службы». Её требуется запомнить и начать работу с реестром. Запуск Редактора реестра производится с помощью окна «Выполнить».
После этого ветка показывает список служб, расположенных по алфавиту. Находим нужно имя, кликаем правой кнопкой мыши и ищем строчку «Разрешения». Потом в настройках безопасности нужно настроить доступ в группах «Пользователи» и «Администраторы» для всех пользователей.
Бывают случаи, когда появляется ошибка Xapofx1 5 dll для Windows 10. Это происходит из-за отсутствия файла Xapofx1 5 dll. Сбой может влиять на процесс запуска игр, установку утилит или обновление драйверов. Такой файл относится к исполнительным библиотекам DLL. Причиной сбоя могут стать пиратские версии игр. Поэтому пользователю рекомендуется применять только лицензионный контент. Для исправления ошибки нужно переустановить систему.



Запустите сканирование SFC
Запуск сканирования SFC делается для замены потенциально поврежденных системных файлов. Таким образом, если ошибка возникает из-за поврежденного системного файла, то следующие шаги должны помочь вам исправить ошибку.
SFC scan не только находит проблемный системный файл, но и исправляет его.

Windows PowerShell c правами администратора
Выполните команду: sfc /scannowПодождите несколько секунд, так как требуется время для завершения сканирования. Если проблема в этом, то ошибка должна быть решена.

сканирование SFC.jpg
Но если есть действительно большая проблема, то вы можете столкнуться с сообщением, говорящим: «Windows Resource Protection нашел поврежденные файлы, но не смог исправить».
Вам просто нужно перезагрузить машину в безопасном режиме и снова запустить вышеуказанную команду.
Что запомнить пользователям
Отключение контроля учетных записей
И последний вариант устранения ошибки – это полное отключение службы UAC. Выполняется процедура следующим образом:
После смены параметров контроля обязательно перезапустите ПК, чтобы настройки вступили в силу.
Исправление ошибки «Отказано в доступе»
Одна из основных причин появления ошибки – отсутствие соответствующих прав доступа у пользователя. Тем не менее, бывают случаи, когда проблема вызвана системным сбоем и решается банальной перезагрузкой компьютера. Можно выделить три основных метода ее устранения – через настройки ОС, системными утилитами и сторонним софтом. О каждом из них мы и расскажем далее в деталях.
Способ 1: Специализированный софт
Начнем с самого простого метода. Его суть заключается в том, чтобы выдать текущей учетной записи права на использование проблемной папкой или файлом. Делать это будем с помощью программы TakeOwnershipEx. Порядок действий должен быть следующим:
В следующем окне нужно выбрать язык, на котором будет происходить дальнейшая установка программы.
После этого подождите. Процесс инсталляции займет около 10 минут. Он будет отображаться в отдельном окне в виде заполняющейся шкалы.
По завершении инсталляции вы увидите соответствующее уведомление. Закройте его и перезапустите приложение.
После запуска интерфейс по умолчанию будет на английском языке. Переключите его по желанию на русский (выберите соответствующий пункт в выпадающем меню в правом нижнем углу), затем нажмите кнопку «Получить права доступа».
Процесс выдачи соответствующих прав начнется автоматически. Вам же нужно дождаться, пока на экране не появится уведомление об успешном завершении операции.
Закройте его и само приложение. Попробуйте снова открыть проблемную папку. Помните, что все внесенные изменения можно вернуть в исходное состояние. Для этого после запуска программы просто нажмите вторую кнопку «Восстановить права доступа» и выберите модифицированную ранее папку.
Способ 2: Настройки Windows
Этот метод решает проблему в большинстве случаев. Как и предыдущий, он заключается в выдаче специальных прав нужному пользователю ПК. От вас потребуется следующее:
- На той папке или файле, к которому нужно восстановить доступ, кликните правой кнопкой мышки. В появившемся контекстном меню выберите строку «Свойства».
Появится новое окно с несколькими вкладками сверху. Перейдите во вкладку «Безопасность». В ней обратите внимание на самый первый блок «Группы и пользователи». Вам необходимо нажать кнопку «Изменить», которая находится под ним.
Далее проверьте, нет ли в перечне пользователей в открывшемся окне имени учетной записи, через которую вы вошли в систему. Если есть, тогда выберите ее одиночным нажатием левой кнопки мышки и поставьте отметку в нижнем блоке напротив строки «Полный доступ». В противном случае нажмите кнопку «Добавить».
В нижнее поле введите полное имя своей учетной записи с учетом букв верхнего и нижнего регистра, а после нажмите кнопку «Проверить имена». Система сформирует запись должным образом, дописав свои значения. Затем кликните по кнопке «OK».
В открытом ранее окне, в списке пользователей, появится добавленная учетная запись. Выполните действия, описанные выше: выберите имя пользователя и поставьте отметку возле строки «Полный доступ». Подтвердите свои намерения, нажав «Применить» и «OK».
Источник
Содержание
- Исправляем «Ошибку 5: отказано в доступе»
- Способ 1: Запуск от имени администратора
- Способ 2: Доступ к папке
- Способ 3: Учетные записи пользователей
- Вопросы и ответы
С неисправностью «Ошибка 5: отказано в доступе» сталкиваются многие юзеры Виндовс 7. Данная ошибка говорит о том, что у пользователя не хватает прав для запуска какого-либо приложения или программного решения. Но эта ситуация может возникнуть, даже если вы находитесь в среде ОС с возможностью администрирования.
Чаще всего эта проблемная ситуация возникает из-за механизма по контролю учетных записей (user access control — UAC). В нём возникают ошибки, и система блокирует доступ к определённым данным и директориям. Встречаются случаи, когда отсутствуют права доступа на конкретное приложение или службу. Сторонние программные решения (вирусное ПО и некорректно установленные приложения) также служат причиной появление неполадки. Далее приведем несколько способов по устранению «Ошибки 5».
Читайте также: Отключение UAC в ОС Windows 7
Способ 1: Запуск от имени администратора
Представим ситуацию, что юзер начинает инсталляцию компьютерной игры и видит сообщение, в котором написано: «Ошибка 5: Отказано в доступе».
Самое простое и быстрое решение – это произвести запуск инсталлятора игры от имени администратора. Необходимо выполнить простые действия:
- Нажимаем ПКМ по иконке для установки приложения.
- Чтобы инсталлятор успешно запустился, вам необходимо остановится на пункте «Запуск от имени администратора» (возможно, потребуется ввести пароль, который должен быть у вас).
Выполнив эти шаги, программное решение успешно запуститься.
Хочется отметить, что существует софт, которому для запуска необходимы права администратора. Иконка такого объекта будет иметь пиктограмму щита.
Способ 2: Доступ к папке
Пример, который был приведен выше, показывает, что причина неисправности кроется в отсутствующем доступе к директории временных данных. Программное решение хочет воспользоваться временной папкой и не может получить к ней доступ. Так как изменить приложение нет возможности, то необходимо открыть доступ на уровне файловой системы.
- Открываем «Проводник» c правами администрирования. Для этого открываем меню «Пуск» и переходим ко вкладке «Все программы», кликаем по надписи «Стандартные». В данной директории находим «Проводник» и жмем по нему ПКМ, выбрав пункт «Запуск от имени администратора».
- Совершаем переход по пути:
C:WindowsИщем директорию с наименованием «Temp» и жмём по ней ПКМ, выбрав подпункт «Свойства».
- В открывшемся окне совершаем переход в подпункт «Безопасность». Как видим, в списке «Группы или пользователи» нет учетной записи, которая выполняла запуск инсталлирующей программы.
- Чтобы добавить учетную запись «Пользователи», нажимаем по кнопке «Добавить». Всплывет окошко, в котором будет вписано пользовательское имя «Пользователи».
- В перечне пользователей появится «Пользователи» с правами, которые выделены в подгруппе «Разрешения для группы «Пользователи» (необходимо поставить галочки напротив всех чекбоксов).
- Далее нажимаем по кнопке «Применить» и соглашаемся со всплывшим предупреждением.
Подробнее: Как открыть «Проводник» в Windows 7
После нажатия на кнопку «Проверить имена» произойдет процесс поиска наименования данной записи и установка достоверного и полного пути к ней. Закрываем окно, нажимая по кнопке «ОК».


Процедура по применению прав занимает несколько минут. После её завершения все окна, в которых были выполнены действия по настройке, необходимо закрыть. После выполнения шагов, описанных выше, «Ошибка 5» должна исчезнуть.
Способ 3: Учетные записи пользователей
Проблема может быть устранена изменением параметров учетной записи. Для этого необходимо выполнить следующие шаги:
- Совершаем переход по пути:
Панель управленияВсе элементы панели управленияУчетные записи пользователей - Перемещаемся в пункт под названием «Изменение параметров контроля учетных записей».
- В появившемся окне вы увидите бегунок. Его необходимо переместить в самое нижнее положение.
Должно выглядеть вот так.
Совершаем перезапуск ПК, неисправность должна исчезнуть.
После выполнения несложных операций, изложенных выше, «Ошибка 5: Отказано в доступе» будет устранена. Метод, изложенный в первом способе, является временной мерой, так что если вы хотите полностью искоренить проблему, придётся углубиться в настройки Windows 7. Дополнительно необходимо регулярно сканировать систему на вирусы, ведь они тоже могут служить причиной «Ошибки 5».
Читайте также: Проверка системы на вирусы
Еще статьи по данной теме:
Помогла ли Вам статья?
Завершение процессов в Windows командой taskkill
Иногда возникает необходимость вручную завершить процесс, который не отвечает. В большинстве случаев это можно сделать с помощью Диспетчера задач Windows, однако порой ему не удается справиться с вышедшим из под контроля приложением. Мне часто приходилось сталкиваться с этим при попытке завершить процесс Acronis. В такой ситуации я обычно использую более мощный инструмент — команду taskkill.
Чтобы воспользоваться taskkill, нужно открыть окно командной строки. Для этого вызовите окно «Выполнить» (Run) из меню «Пуск» (Start) или воспользуйтесь клавишной комбинацией [Win]+[R] и введите «cmd» (без кавычек) в поле «Открыть» (Open, рис. A).
Рисунок A. Откройте окно командной строки.
Использование команды taskkill
Общий синтаксис команды выглядит следующим образом:
Разумеется, для taskkill доступен широкий выбор опций. Перечислю лишь наиболее полезные из них:
• /s КОМПЬЮТЕР, где КОМПЬЮТЕР — это IP или адрес удаленного компьютера. По умолчанию, операция выполняется в локальной системе. Если именно это вас и интересует, данную опцию можно не использовать.
• /u ДОМЕНПОЛЬЗОВАТЕЛЬ, где ДОМЕН — это имя домена, а ПОЛЬЗОВАТЕЛЬ — имя пользователя, для которого нужно выполнить команду. Данная опция позволяет запускать taskkill с правами определенной учетной записи или домена.
• /p — обязательно используется в сочетании с опцией /u для указания пароля к учетной записи пользователя.
• /fi — позволяет выполнять команду taskkill с определенными фильтрами.
• /f — принудительно завершает выполнение команды.
• /IM — позволяет использовать имя приложения вместо идентификатора процесса.
Ну и разумеется, одна из самых полезных опций — переключатель для вызова справки (рис. В):
Рисунок B. Вывод справочной информации по команде taskkill при использовании переключателя справки.
Завершение процесса по имени приложения
Проще всего завершить вышедший из-под контроля процесс, воспользовавшись командой taskkill с использованием опции /IM. Выглядеть это будет так:
Здесь ИМЯ_ПРИЛОЖЕНИЯ — это имя процесса, который требуется завершить. К примеру, если Outlook не удается закрыть, можно воспользоваться следующей командой:
Завершение процесса по идентификатора
Если вы не знаете имени процесса, но знаете его идентификатор (PID) — например, 572 — можно воспользоваться следующей командой:
Завершение всех процессов для определенной учетной записи
Существует также возможность завершить все процессы для определенной учетной записи. Это особенно актуально, если совершенно точно известно, что проблема связана с определенной учетной записью, или если пользователь уже вышел из системы, а запущенные им процессы перестали отвечать. В таком случае можно воспользоваться следующей командой:
Здесь имя_пользователя — это имя учетной записи, под которой запущены нежелательные процессы. Обязательно нужно включить в команду опцию USERNAME, чтобы указать соответствующее имя пользователя.
Завершение процессов на удаленном компьютере
Еще одна удобная возможность — завершение процессов в удаленном режиме. Допустим, вы точно знаете, что система не отвечает из-за определенного процесса (возьмем для примера все тот же Outlook). В таком случае можно воспользоваться другим компьютером и выполнить следующую команду:
Здесь IP-АДРЕС — адрес удаленного компьютера (можно использовать и имя хоста, если компьютеры способны распознавать друг друга таким способом), ДОМЕН — имя домена (если требуется), а ПОЛЬЗОВАТЕЛЬ — имя пользователя, под которым был осуществлен вход на удаленный компьютер.
В заключение
Команда taskkill — весьма мощный и функциональный инструмент, способный избавить от необходимости принудительной перезагрузки компьютера. Умелое использование этой команды в сочетании с Диспетчером задач продлевает время безотказной работы системы и даже позволяет бороться с вирусами, руткитами или троянцами.
Автор: Jack Wallen
Перевод SVET
Оцените статью: Голосов
Убить процесс, который говорит: «Доступ запрещен»
У меня есть процесс, который я не могу завершить ни с помощью диспетчера задач, ни с помощью Process Explorer — я получаю сообщение об ошибке «Доступ запрещен». Процесс не является исполняемым файлом Windows.
Как я могу убить это? Есть ли какой-нибудь инструмент, который я мог бы использовать для отмены этой защиты?
Я использую Windows 7, 64-разрядная версия.
Убить защищенный процесс?
Работает на Windows Server без прав администратора! Yammie! 🙂
- Загрузите « Process Explorer ».
- В представлении свойств процесса выберите вкладку безопасности.
- Нажмите кнопку разрешений.
- Нажмите расширенную кнопку.
- При необходимости добавьте себя или группу, к которой вы принадлежите.
- Отредактируйте ваши разрешения, чтобы включить «Завершить». (у вас уже должно быть разрешение «Изменить разрешения», или вам не повезло.)
В общем, необходимость убивать задачи означает, что кто-то что-то делает неправильно. Я бы искал другое решение для любой проблемы, с которой вы столкнулись. Возможно, если бы вы сказали нам больше об этом, мы могли бы найти более изящный вариант?
Методы taskkill и powershell (kill) у меня не сработали; он все еще сказал, что доступ запрещен.
Мне повезло больше с этим:
Вам просто нужно предоставить административные привилегии Process Explorer, не нужно добавлять учетную запись или нет (если вы уже являетесь администратором). Нет необходимости сообщать, какие процессы завершать или нет, или устанавливать какой-либо другой диспетчер процессов (даже мне нравится Process Explorer).
Щелкните правой кнопкой мыши и «Запуск от имени администратора»
Перейдите в свойства, а затем совместимость и выберите «Запуск от имени администратора»
Теперь никогда не будет отказано в доступе.
Ни один из вышеупомянутых инструментов не помог в моем случае.
Марк Руссинович показывает там, что есть случаи, когда процесс практически невозможно убить.
Вы находитесь в привилегированном аккаунте? Обычно, когда вы получаете сообщение об ошибке «Отказано в доступе» даже для учетной записи с более высоким уровнем доступа, обычно это происходит из-за того, что вы пытаетесь уничтожить службу, критически важную для работы системы. С другой стороны, некоторые приложения, такие как VMWare, также реализуют свою собственную «защиту процессов», даже для процессов, которые не являются жизненно важными для работы системы.
Если вы находитесь в привилегированном аккаунте, вы можете дать Sysinternals PsKill шанс, я использовал его в прошлом для уничтожения процессов, которые давали мне похожие сообщения об ошибках. Будьте осторожны, какие процессы вы убиваете, это может сделать вашу систему нестабильной.
Отказано в доступе к диспетчеру задач, невозможно завершить процесс [SOLOVED]
Когда программа Windows зависает и отказывается закрыться или завершаться, вы можете использовать диспетчер задач, чтобы убить проблемное приложение. Однако некоторые процессы не завершаются в диспетчере задач, возможно, вы заметили, что они показывают сообщение об ошибке «Невозможно завершить процесс«,« Операция не может быть завершена »или«Доступ запрещен«, Но нет четкого указания, почему. В этом случае в вашей системе может быть запущен процесс или программа безопасности, которая занимает все время ЦП или много памяти.
Итак, мы показали 3 способа принудительного выхода из программы, и прямо здесь мы собираемся показать вам, как исправить ошибку «Доступ запрещен». Во-первых, вы можете выполнить команду TASKKILL, чтобы убить задачу. Вот как:
- Введите cmd в поле поиска, затем щелкните его правой кнопкой мыши в списке результатов и выберите Запуск от имени администратора.
- Выполните команду taskkill следующим образом: taskkill / im filename.exe / t
Примечание. Замените filename.exe любым именем, которое использует программа, которую вы хотите закрыть. Параметр / t гарантирует, что все дочерние процессы также будут закрыты.
Если в очень редкой ситуации вы не знаю имя файла, но делать знать PID (идентификатор процесса), вы можете выполнить taskkill следующим образом:
taskkill / pid процессид / т
Замена, конечно, обработанный с фактическим PID программы, которую вы хотите принудительно завершить. PID запущенной программы легче всего найти на вкладке «Служба диспетчера задач».
3. Программа или приложение, которое вы принудительно завершаете с помощью команды kill, должны немедленно завершиться, и вы должны увидеть один из следующих ответов в командной строке:
УСПЕХ: отправлен сигнал завершения для обработки с PID [pid number], потомок PID [pid number]. УСПЕХ: процесс с PID [pid number] дочерний элемент PID [pid number] был прекращен.
Совет: если вы получите ОШИБКА ответ, который говорит, что процесс не может быть прекращен, и причина в том, что Доступ запрещен. В этой ситуации вам придется перезагрузить компьютер, что, к сожалению, является принудительным завершением всех запущенных программ, включая саму Windows.
Кроме того, вы можете попробовать загрузить компьютер в безопасном режиме или в безопасном режиме с подключением к сети при загрузке.
В безопасном режиме Windows запускается в основном состоянии с использованием ограниченного набора файлов и драйверов. Это может помочь вам устранить проблемы на вашем компьютере. Например, если проблема не возникает в безопасном режиме, вы будете знать, что настройки по умолчанию и базовые драйверы устройств не вызывают проблемы.
Существует две версии безопасного режима: безопасный режим и безопасный режим с загрузкой сетевых драйверов. Они очень похожи, но безопасный режим с поддержкой сети включает сетевые драйверы и службы, которые вам понадобятся для доступа к Интернету и другим компьютерам в вашей сети.
В следующих разделах описывается, как запустить компьютер в безопасном режиме.
Затем проверьте, работает ли диспетчер задач. Если все в порядке, проблема может быть вызвана вашим программным обеспечением безопасности, например антивирусом. Вы можете удалить свое программное обеспечение безопасности. Обратитесь к разделу, как удалить программу и приложение в Windows 10, чтобы узнать больше. После этого перезагрузите компьютер и проверьте.
В этой статье:
- Что собой представляет системная ошибка 5
- Почему возникает «System Error Code 5. Отказано в доступе»
- Полный текст ошибки:
- Описание ошибки:
- Возможное решение:
- Способ 1: Запуск с привилегиями администратора
- Способ 2: Открытие доступа к каталогам
- Способ 3: «Командная строка»
- Способ 4: Устранение проблем с Виндовс
- Настройка контроля UAC
- Дополнительные рекомендации
- Отключение контроля учетных записей
- Ошибка 5 отказано в доступе Windows 10
- Windows 10 Системная ошибка 5
- Заключение
Что собой представляет системная ошибка 5
Такая системная проблема возникает, когда пользователь пытается запустить какую-то службу, программу или открыть папку. Однако в этот момент на экране появляется окошко, в котором сообщается о невозможности выполнения заданной команды. В сообщении может быть приписка, что у вас нет прав администратора для совершения таких действий. Такая ошибка может возникать, даже когда на компьютере одна учётная запись, когда пользователь точно входит с правами администратора. Предлагаем разобраться, что провоцирует такую проблему, а также ознакомиться с рекомендациями, как её самостоятельно устранить.
Почему возникает «System Error Code 5. Отказано в доступе»
При работе в Windows 7 «Ошибка 5. Отказано в доступе» создаёт определённые сложности для пользователей, препятствуя выполнению всевозможных действий. Возникает она по причине якобы отсутствующих прав доступа. Однако тут же возникает вопрос, а как же они могут отсутствовать, если вы работаете в системе под учётной записью «Администратора»?
Опытные компьютерщики уверяют, что такая ситуация случается, когда наблюдается сбой механизма учётных записей. Спровоцировать такой сбой могут различные негативные обстоятельства. Однако в качестве самой распространённой причины возникновения такого сбоя выступают злополучные вирусы. По этой причине полезно следить, чтобы на компьютере было установлено необходимое программное обеспечение, в частности, антивирусник, а его базы были всегда актуальными.
Полный текст ошибки:
Невозможно выполнить файл во временном каталоге. Установка прервана.
Ошибка 5: Отказано в доступе.
Описание ошибки:
Ошибка 5 возникает в Windows 7. Проблема связана с отсутствием прав доступа к каталогам временных файлов TEMP, которые по умолчанию расположены по адресу %USERPROFILE%AppDataLocalTemp или %WINDIR%Temp
Возможное решение:
- Запустить приложение (инсталятор) от имени пользователя «Администратор».

Данный способ может помочь запустить приложение но не решает самой проблемы.
2. Нужно проверить права системы на вышеуказанные системные папки. Для этого нажмите комбинацию клавиш Win+R и в появившемся окне введите %USERPROFILE%AppDataLocal и нажмите . В открывшимся окне найдите папку Temp. Щелкните на ней правой кнопкой мыши и выберете «Свойства». В открывшимся окне свойств перейдите на вкладку безопасность и в окошке «Группы и пользователи» выберете «СОЗДАТЕЛЬ-ВЛАДЕЛЕЦ» и чуть ниже нажмите кнопку <изменить>. Во вновь открывшимся окне галочкой разрешить полный доступ для этой группы. То же самое проделать с группами и пользователями: «система», «TrustedInstaller». Так же это можно проделать с группами «Пользователи» и «Администраторы».
3. Проделайте те же самые действия со второй папкой. Нажмите комбинацию клавиш Win+R и в появившемся окне введите %WINDIR% и нажмите . В открывшимся окне найдите папку Temp. Щелкните на ней правой кнопкой мыши и выберете «Свойства». В открывшимся окне свойств перейдите на вкладку безопасность и в окошке «Группы и пользователи» выберете «СОЗДАТЕЛЬ-ВЛАДЕЛЕЦ» и чуть ниже нажмите кнопку <изменить>. Во вновь открывшимся окне галочкой разрешить полный доступ для этой группы. То же самое проделать с группами и пользователями: «система», «TrustedInstaller». Так же это можно проделать с группами «Пользователи» и «Администраторы». Пример действий показан на рисунке ниже.
Внимание! Все указанные в п.1 и 2 действия, снижают общую безопасность системы.
4. Еще можно попытаться изменить папки переменных TEMP и TMP. Для этого создайте папку в корне диска C (у вас буква может быть другая ) с любым именем, в нашем примере это будет папка C:TMP. Нажмите «Пуск» и на строке «Компьютер» щелкнуть правой кнопкой мыши и выбрать пункт «Свойства». Затем в левой части открывшегося окна щелкнуть на пункте «Дополнительные параметры системы». Во вновь открывшемся окне нужно выбрать вкладку «Дополнительно». Внизу нажать кнопку <переменные среды=»»>.
Здесь видно, что переменным TEMP и TMP заданы значения — пути к папкам, по умолчанию это —
%USERPROFILE%AppDataLocalTemp или %WINDIR%Temp
Именно эти значения и нужно изменить на путь к нашей новой папке C:TMP нажав на каждой переменной поочередно кнопку <изменить> и вписать соответствующее значение.
В итоге у вас должно получиться как показано на рисунке ниже.
После этого, перезагрузите Windows и попробуйте повторить действия, которые привели к ошибке 5.
Способ 1: Запуск с привилегиями администратора
Если открытие исполняемого файла программы, игры либо инсталлятора приложения приводит к появлению рассматриваемой ошибки, следует попробовать запустить его от имени администратора.
- Убедитесь, что у текущей учётной записи нужные права есть. Если это не так, предоставьте или получите их.
Урок: Получение прав администратора на Windows 10
- Перейдите к проблемному файлу. Выделите его, нажмите правую кнопку мыши и выберите в меню пункт «Запуск от имени администратора».
- Появится всплывающее окно с запросом на разрешение, щёлкните в нём «Да».


Далее приложение или инсталлятор должны запуститься нормально.
Способ 2: Открытие доступа к каталогам
Вторая причина проблемы, которую мы сегодня рассматриваем – неполадки с правами доступа к отдельному каталогу или диску. Предоставление нужных прав покажем на примере системного диска.
Внимание! Процедура может нарушить работу компьютера, поэтому рекомендуем создать точку восстановления!
Урок: Точка восстановления в Windows 10
- Откройте «Этот компьютер», найдите в нём системный накопитель и кликните по нему ПКМ, затем выберите в меню пункт «Свойства».
- Откройте вкладку «Безопасность». Нажмите на кнопку «Изменить» под блоком «Группы и пользователи».
Далее кликните «Добавить».
- В следующем окне обратитесь к блоку «Введите имена…». Наберите на клавиатуре слово Все, после чего щёлкните «Проверить имена».
Если появилось окошко «Имя не найдено», попробуйте в графе «Введите имя объекта» вписать слово All либо имя текущей учётной записи, после чего воспользуйтесь кнопкой «ОК».
- Вернувшись к утилите разрешений, убедитесь, что выделена добавленная на предыдущем шаге группа. Далее в разделе «Разрешения для группы…» отметьте все пункты в столбце «Разрешить».
- Далее последовательно щёлкните «Применить» и «ОК», после чего перезагрузите компьютер.
Предоставление прав на чтение и запись системного носителя одновременно устраняет ошибку 5 как для исполняемых файлов, так и для служб, однако данная процедура небезопасна для работоспособности системы.
Способ 3: «Командная строка»
Рассматриваемая проблема может касаться только той или иной службы Виндовс. В этом случае можно воспользоваться средством «Командная строка».
- Откройте «Поиск», в котором начните вводить запрос командная строка. Выделите найденное приложение и нажмите на ссылку «Запуск от имени администратора» в правой части окна.
- Последовательно введите в интерфейсе следующие команды:
net localgroup Администраторы /add networkservice
net localgroup Администраторы /add localservice
Обратите внимание! Пользователям Windows 10 с английской локализацией системы необходимо вводить Administrators вместо Администраторы!
- Закрывайте окно программы и перезагружайте ПК или ноутбук.
Данный метод безопаснее предыдущего, но и применим только при отказе в доступе для служб.
Способ 4: Устранение проблем с Виндовс
Если применение всех вышеприведённых методов не принесло результата, скорее всего источником проблемы являются неполадки в самой ОС.
- Первым делом проверьте обновления – возможно, в одном из недавно установленных присутствуют баги. Если же, напротив, вы давно не обновляли систему, попробуйте загрузить актуальные апдейты.
Урок: Как установить и как удалить обновления Windows 10
- Проверьте параметры антивируса – возможно, в нём активен строгий режим контроля, который не разрешает манипуляции с данными. Также стоит попробовать временно отключить защитное ПО.
Если же вы по каким-то причинам вообще не пользуетесь защитой от вирусов, рекомендуем ознакомиться со статьей по борьбе с ними — возможно, ваш компьютер стал жертвой заражения.
- Дополнительно следует проверить работоспособность системных составляющих в целом и реестра в частности.
Подробнее:
Проверка и восстановление системных файлов в Windows 10
Восстановление реестра в Windows 10
Описанные выше рекомендации должны помочь в устранении проблемы.
Настройка контроля UAC
Применять этого решения не рекомендуется, поскольку может сделать систему уязвимой. Есть некоторые приложения, которые конфликтуют с UAC. Минимизировать вмешательство этой функции в установку приложений может решить проблему.
В строке системного поиска наберите UAC и кликните по первому найденному результату. Переместите ползунок в положение «Не уведомлять», и примените изменения на «ОК».
Теперь выполните то действие, которое прерывалось ошибкой 5.
Дополнительные рекомендации
Возможно, следует отключить или удалить антивирусную программу и попробовать запустить службу. Читайте подробную статью о том, как отключить Защитник Windows 10. Также одним из вариантом будет возврат к точке восстановления. А для этого прочитайте сначала, как создать току восстановления.
Отключение контроля учетных записей
И последний вариант устранения ошибки – это полное отключение службы UAC. Выполняется процедура следующим образом:
- Зайдите в панель управления и откройте раздел «Учетные записи пользователей».
- Нажмите на кнопку изменения параметров контроля.
- Переместите ползунок в самое нижнее положение и сохраните настройки.
После смены параметров контроля обязательно перезапустите ПК, чтобы настройки вступили в силу.
Ошибка 5 отказано в доступе Windows 10
Такая ошибка возникает по причине отсутствия прав доступа к каталогам, в которых сохраняются временные файлы TEMP. Это значит, что у пользователя ограничены права на чтение и другие действия с информацией, находящейся в папке.
Решить подобную проблему возможно следующим образом:
- Восстановить права можно, если запустить программу от имени администратора. Это несложный и временный метод поможет избавиться от ошибки. Необходимо на имеющемся значке установщика щёлкнуть правой кнопкой мыши. Появится меню, из которого требуется выбрать «Запуск от имени администратора».
Чтобы воспользоваться этим вариантом, юзер, не имеющий права доступа, должен иметь пароль одного из людей, находящихся в административной группе и ввести его. После проведения процедуры программа запустится.
Для разрешения доступа к папке всем пользователям, необходимо выполнить следующие действия:
- Нажать комбинацию Win+R.
- Выполнить ввод: %USERPROFILE%AppDataLocal.
- Найти папку TEMP, в ней требуется нажать правой кнопкой мыши на «Свойства».
- Далее, зайти в раздел «Безопасность».
- Найти категорию под названием «Группы и пользователи», а затем нажать на «Создатель-Владелец».
- В открывшимся окне нужно отметить и подтвердить доступ для всех пользователей ПК,
Аналогичная процедура делается с такими параметрами, как «Администраторы», «Пользователи», «Система», «TrustedInstaller».
- Можно попробовать другой не менее эффективный способ. Необходимо открыть командную строку от имени админа. В окне требуется вписать net localgroup Администратор /add networkservice.
Следует учесть момент, что если операционная система английская, то писать нужно не «Админ», а «Administrator». После этого следует быть нажата клавиша «Enter». Следующим этапом станет написание: net localgroup Администраторы /add localservice. (Administrators). В конце процедуры необходимо закрыть окно и выполнить перезагрузку компьютера. Если всё было сделано без ошибок, то Windows 10 код ошибки 5 больше не появится.
- Бывает, что помогает метод отключения или удаления антивируса и попытка выполнить запуск службы уже без него.
- Безотказно в решении проблемы работает переустановка ОС.
Windows 10 Системная ошибка 5
Настройки безопасности нередко выдают эту ошибку. Исправит её можно через реестр операционной системы. Для начала следует выяснить, как называется служба, не желающая запускаться. В списке служб нужно выбрать подходящую и найти строку «Имя службы». Её требуется запомнить и начать работу с реестром. Запуск Редактора реестра производится с помощью окна «Выполнить».
После этого ветка показывает список служб, расположенных по алфавиту. Находим нужно имя, кликаем правой кнопкой мыши и ищем строчку «Разрешения». Потом в настройках безопасности нужно настроить доступ в группах «Пользователи» и «Администраторы» для всех пользователей.
Бывают случаи, когда появляется ошибка Xapofx1 5 dll для Windows 10. Это происходит из-за отсутствия файла Xapofx1 5 dll. Сбой может влиять на процесс запуска игр, установку утилит или обновление драйверов. Такой файл относится к исполнительным библиотекам DLL. Причиной сбоя могут стать пиратские версии игр. Поэтому пользователю рекомендуется применять только лицензионный контент. Для исправления ошибки нужно переустановить систему.
Заключение
Мы рассмотрели варианты решения проблемы, при которой в Виндовс 10 появляется ошибка с кодом 5 и текстом «Отказано в доступе». Как видим, возникает она по разным причинам, из-за чего нет универсального метода устранения.
Источники:
- https://nastroyvse.ru/opersys/win/oshibka-5-otkazano-v-dostupe.html
- https://neoshibka.ru/oshibka-5-otkazano-v-dostupe-v-windows-7/
- https://lumpics.ru/error-5-access-denied-on-windows-10/
- http://InstComputer.ru/reshenie-problem/oshibka-5-otkazano-v-dostupe-windows-10.html
- https://public-pc.com/oshibka-5-otkazano-v-dostupe-ispravlyaem-problemu-pri-zapuske-sluzhb/
- https://os-helper.ru/windows-7/sistemnaya-oshibka-5-otkazano-v-dostupe.html
- https://howwindows.ru/errors/oshibka-5-v-windows-10/
При работе с данными — файлами и папками иногда приходится сталкиваться с ошибками доступа, обуславливаемыми, как правило, отсутствием у пользователя необходимых прав. Впрочем, с проблемами доступа можно столкнуться и при других обстоятельствах, например, при попытке запустить ту или иную системную службу. Вы запускаете службу в оснастке управления службами или через командную строку и получаете сообщение об ошибке «Не удалось запустить службу. Ошибка 5: Отказано в доступе».
Получить ошибку с кодом 5 можно во время установки программы. Естественно, в этом случае сообщение будет иным, а именно «Невозможно выполнить файл во временном каталоге. Ошибка 5: Отказано в доступе».
В ряде случаев ошибка возникает из-за сбоя работы механизма контроля учетных записей, нередко ее причиной становится банальное отсутствие у пользователя соответствующих прав на те же системные службы или временные каталоги. Ошибка «Отказано в доступе» может быть вызвана действием вредоносного программного обеспечения, изменившего права доступа на объекты. Так или иначе, связана она с правами доступа, и чтобы ее устранить, эти права необходимо предоставить.
Для выполнения операций, так или иначе связанных с изменением конфигурации системы, требуются повышенные привилегии. Если вы работаете с той же командной строкой, запускайте ее с правами администратора. Одним из действенных решений является работа из-под встроенной учетной записи Администратора, активируемой командой
net user Администратор /active:yesв командной строке.
Выполнение действия с правами администратора не поможет, если владельцем объекта является сама система, в частности, «пользователь» TrustedInstaller. В этом случае устранить ошибку можно путем получения на объект соответствующих прав. Изменим для примера права доступа на папку Temp в пользовательском каталоге AppData, владельцем которой является СИСТЕМА. Чтобы изменить параметры безопасности, необходимо нажать «Дополнительно», кликнуть по ссылке «Изменить», ввести имя пользователя или группы, включить, если нужно, наследование и применить настройки.
У многих пользователей эта процедура вызывает некоторые трудности, поэтому для получения прав доступа лучше использовать бесплатную стороннюю утилиту TakeOwnershipEx. Она добавляет в контекстное меню файлов и папок опцию «Take Ownership/Restore Rights», позволяющую быстро получать права доступа на объекты.
После замены владельца нужно будет опять открыть свойства объекта на вкладке «Безопасность» и убедиться, что новый владелец, в данном случае пользователь из группы «Администраторы» имеет полный доступ. В противном случае необходимо нажать «Изменить» и отметить в столбце «Разрешить» пункт «Полный доступ».
Как вариант, можно попробовать добавить в список владельцев группу «Все». Для этого на вкладке «Безопасность» жмем «Изменить» → «Добавить», вводим в поле имен выбираемых объектов «Все» и нажимаем «OK». После этого выставляем добавленной группе полные права и сохраняем настройки.
В случае получение ошибки «Не удалось запустить службу…» можно попробовать такой способ. По умолчанию оснастка управления службами запускается с правами локального пользователя, но вы можете запустить ее с правами Системы. Для этого скачиваем утилиту ExecTI, запускаем, вставляем в поле «Open» команду services.msc и жмем «OK». Пробуем запустить проблемную службу в открывшейся с правами «СИСТЕМА» или «TrustedInstaller» оснастке управления службами.
Еще одним способом устранения неполадки при запуске служб является получение полных прав доступа на соответствующий службе раздел реестра. Предположим, что ошибка возникла при запуске службы GraphicsPerfSvc. Откройте ее свойства и посмотрите имя службы. Не «Отображаемое имя», а именно «Имя службы», они могут быть разные.
Затем запустите командой regedit редактор реестра, перейдите к ветке HKLMSYSTEMCurrentControlSetServices и отыщите раздел с именем службы.
Примечание: рекомендуем запускать редактор с помощью упомянутой выше утилиты ExecTI, это даст вам возможность работать с системными привилегиями.
Кликните по разделу правой кнопкой мыши и выберите «Разрешения». В открывшемся окошке на вкладке «Безопасность» у вас должны присутствовать группы «Администраторы» и «Пользователи», при этом как минимум Администраторы должны иметь полный доступ. Если флажок «Полный доступ» установить не получается, жмем «Дополнительно», отключаем наследование для редактируемого владельца, выдаем ему полные права и включаем наследование.
К сожалению, описанные выше способы не могут гарантировать стопроцентного решения проблемы. Также не факт, что вам удастся изменить те самые права доступа, управления которыми в Windows реализовано не так эффективно, как в Linux. Не исключено, что в таких случаях придется идти на крайние меры: как минимум откатывать систему к точке восстановления и как максимум сбрасывать ее к «заводским» настройкам.
Содержание
- 1 Не завершается процесс в «Диспетчере задач» (отказано в доступе). Почему?
- 2 Перезагрузка системы
- 3 Завершение активных процессов через командную строку
- 4 Остановка процессов с указанием идентификаторов
- 5 Совет от Microsoft
- 6 Использование утилиты Process Explorer
- 7 Разблокирование доступа к файлам процесса
- 8 Проблемы вирусного воздействия
- 9 Краткий итог
- 10 Исправление ошибки «Отказано в доступе»
- 11 Как завершить процесс в Диспетчере задач Windows, если он не завершается
- 12 Не завершается процесс в «Диспетчере задач»: что делать?
- 13 «Отказано в доступе» при попытке завершить процесс в Windows 8
Нечасто, конечно, но иногда можно встретить ситуации, когда после закрытия программы в «Диспетчере задач» не завершается процесс, отвечающий за ее функционирование, или продолжают работать какие-то дополнительные (сопутствующие) службы приложения. При этом система в дополнение ко всему может сообщать, что пользователю для завершения определенного процесса не хватает прав (отказано в доступе). Почему так происходит и как остановить работу ненужных или зависающих программ, читайте в ниже представленном материале.
Не завершается процесс в «Диспетчере задач» (отказано в доступе). Почему?
Чтобы понять, какое именно решение по устранению возникшей проблемы использовать в каждом конкретном случае, для начала следует выяснить причины, вследствие которых они возникают. Почему же в «Диспетчере задач» не завершается процесс с указанием на отсутствие прав доступа?
Действительно, иногда это может быть связано с тем, что пользователь вошел в систему не под регистрацией администратора и пытается завершить критически важную системную службу или процесс, запущенный другим пользователем. Однако невозможность остановки работы какого-то приложения в основном связана даже не с системными процессами, а с программами, которые могли установиться на пользовательский компьютер самопроизвольно (вирусы, рекламные апплеты и т. д.). Обычно именно они могут блокировать завершение работы. Но бороться с такими проявлениями поведения и системных, и пользовательских программ или служб можно довольно просто.
Перезагрузка системы
Если не завершается процесс в «Диспетчере задач», что делать в первую очередь? Как правило, рядовые пользователи поступают достаточно просто. Если по каким-то причинам в «Диспетчере задач» Windows 10 не завершается процесс, они попросту перезагружают систему. Понятно, что полный рестарт и приводит к остановке всех служб. Но что если после перезагрузки процесс активируется снова? А ведь некоторые процессы, запускаемые вместе с системой, нельзя отследить даже в стандартном разделе автозагрузки.
Впрочем, если пользователь вошел в систему не под администраторской, а под собственной учетной записью, как уже понятно, нужно просто сменить пользователя.
Если не хотите постоянно перепрыгивать с одной записи на другую, администраторскую «учетку» можно и вовсе отключить, прописав в командной строке команду «net user Администратор active:no» (без кавычек). После этого все программы будут стартовать только с правами администратора (для некоторых приложений не будут выдаваться даже предупреждения безопасности службы контроля учетных записей UAC, которые многих пользователей несказанно раздражают).
Завершение активных процессов через командную строку
Но приведенные выше действия положительный эффект могут дать не всегда. Что же делать, если в «Диспетчере задач» не завершается процесс, который, скажем, перегружает центральный процессор или использует оперативную память слишком усердно? В такой ситуации оптимальным инструментом из тех, которые имеются в Windows-системах, станет командная консоль (cmd).
Ее необходимо запустить от имени админа (если учетная запись суперпользователя не отключена), а затем воспользоваться командой taskkill (всю информацию о дополнительных атрибутах можно просмотреть посредством ввода строки «taskkill /?».
Из всего списка нас более всего интересуют атрибуты «/F» и «/IM», которые дописываются после основной команды. Как это выглядит? Предположим, у нас в «Диспетчере задач» не завершается процесс «Гугл Хром». Команда принудительной остановки приложения будет выглядеть так: «taskkill /F /IM Chrome.exe» (опять же, без кавычек). Как уже понятно, такое решение приемлемо для исполняемых файлов программ. Если воспользоваться дополнительным ключом «/T», при вводе основной команды завершения работы выбранного приложения автоматически будут завершены и все дочерние процессы.
Остановка процессов с указанием идентификаторов
Если таким способом в «Диспетчере задач» не завершается процесс, который был выбран пользователем, например, при неправильном вводе имени исполняемого файла проблемной программы или службы, остановку процесса можно произвести с указанием идентификатора.
Его можно просмотреть в самом «Диспетчере задач», дополнительно активировав отображение столбца с ИД процесса. Основная же команда в этом случае примет такой вид: «taskkill /F PID 0000», где 0000 – определенный в «Диспетчере задач» идентификатор процесса.
Совет от Microsoft
В принципе, проблему, связанную с тем, что в «Диспетчере задач» не завершается процесс какой-то программы, можно решить, следуя советам специалистов Microsoft, которые опубликованы на странице поддержки. Суть состоит в том, чтобы загрузить с сайта специальный архив, содержащий набор инструментов PSTools, затем распаковать его на жесткий диск и переместить файл PsExec.exe или объект PsExec64.exe, в зависимости от архитектуры системы, в корень системного раздела (диска «С»), а затем через командную консоль выполнить команду «c:psexec -i -d -s taskmgr.exe» (без кавычек). После этого в «Диспетчере задач» нужно будет выполнить все необходимые действия, связанные с остановкой определенных процессов, затем закрыть «Диспетчер» и удалить исходный файл PsExec из системного раздела.
Примечание: использовать этот метод даже на сайте корпорации рекомендуется только на свой страх и риск.
Использование утилиты Process Explorer
Куда проще воспользоваться небольшим приложением Process Explorer, которое является альтернативой «Диспетчера задач», но с расширенными возможностями. Преимущество этой программы состоит в том, что устанавливать ее на жесткий диск не нужно, поскольку приложение изначально является портативным и запускается из одного исполняемого файла. После старта программы в ней достаточно выбрать искомый незавершаемый процесс или даже целое дерево процессов с дочерними апплетами, выбрав из меню ПКМ команды Kill Process или Kill Process Tree.
Кроме «убивания» ненужных процессов и задач эта утилита предоставляет еще и дополнительную информацию. Так, например, если это требуется, можно совершенно просто узнать, какой именно программой запущен тот или иной процесс.
Разблокирование доступа к файлам процесса
Наконец, если завершение определенных процессов невозможно произвести только по причине блокировки доступа к отвечающему за него файлу, очень может быть, исправить ситуацию можно будет за счет использования утилиты Unlocker.
Сначала, как уже понятно, восстанавливается доступ к исходному файлу (узнать его можно непосредственно в «Диспетчере задач», выбрав из меню ПКМ просмотр расположения файла), а затем процесс завершается обычным способом.
Проблемы вирусного воздействия
Вирусы, к сожалению, ограничивать доступ к остановке процессов и служб тоже могут. И далеко не всегда это связано напрямую с самими вирусными апплетами. Если такая ситуация наблюдается, для начала рекомендуется проверить систему каким-нибудь портативным антивирусом, а при невозможности нейтрализации угроз обратиться к программе Kaspersky Rescue Disk, при помощи которой можно загрузиться еще до старта системы со съемного носителя, а затем выполнить глубокое сканирование, которое включает в себя даже оперативную память.
Краткий итог
Вот, собственно, и все, что касается принудительного завершения процессов в «Диспетчере задач». Что касается наилучшего инструмента, самым простым выглядит альтернативный менеджер Process Explorer. Если же под рукой такой программы нет, подойдет и командная строка. Единственное условие для выполнения всех вышеописанных команд – старт самой консоли с правами администратора.
Открыть нужную папку или файл в операционной системе Windows получается не всегда. Одна из причин, по которой не получается это сделать – ошибка «Отказано в доступе». Из данной статьи вы узнаете о том, как устранить указанную проблему на устройствах под управлением Windows 10.
Исправление ошибки «Отказано в доступе»
Одна из основных причин появления ошибки – отсутствие соответствующих прав доступа у пользователя. Тем не менее, бывают случаи, когда проблема вызвана системным сбоем и решается банальной перезагрузкой компьютера. Можно выделить три основных метода ее устранения – через настройки ОС, системными утилитами и сторонним софтом. О каждом из них мы и расскажем далее в деталях.
Способ 1: Специализированный софт
Начнем с самого простого метода. Его суть заключается в том, чтобы выдать текущей учетной записи права на использование проблемной папкой или файлом. Делать это будем с помощью программы TakeOwnershipEx. Порядок действий должен быть следующим:
Скачать TakeOwnershipEx
- Перейдите на официальный сайт программы и загрузите архив с софтом. Ссылка на него находится в самом низу указанной страницы.
- Извлеките все файлы из скачанного архива в отдельную папку, после чего запустите «TakeOwnershipEx–1.2.0.1-Win8».
В следующем окне нужно выбрать язык, на котором будет происходить дальнейшая установка программы.</li>
За этим последует весьма стандартный процесс – подтверждение лицензионного соглашения, выбор папки для софта и непосредственно установка. Останавливаться на каждом шаге не будем, так как проблемы на этом этапе у вас вряд ли возникнут.</li>По окончании установки запустите программу. При первом запуске будет произведена проверка на наличие системных компонентов. Если таковые не будут обнаружены, вы увидите окно с предложением их установки. Нажмите кнопку «Скачать и установить этот компонент».</li>
После этого подождите. Процесс инсталляции займет около 10 минут. Он будет отображаться в отдельном окне в виде заполняющейся шкалы.</li>
По завершении инсталляции вы увидите соответствующее уведомление. Закройте его и перезапустите приложение.</li>
После запуска интерфейс по умолчанию будет на английском языке. Переключите его по желанию на русский (выберите соответствующий пункт в выпадающем меню в правом нижнем углу), затем нажмите кнопку «Получить права доступа».</li>
Появится небольшое окно с древовидным каталогом всех разделов жесткого диска. Вам нужно найти и указать в нем проблемную папку, после чего нажать «OK».</li>
Процесс выдачи соответствующих прав начнется автоматически. Вам же нужно дождаться, пока на экране не появится уведомление об успешном завершении операции.</li>
Закройте его и само приложение. Попробуйте снова открыть проблемную папку. Помните, что все внесенные изменения можно вернуть в исходное состояние. Для этого после запуска программы просто нажмите вторую кнопку «Восстановить права доступа» и выберите модифицированную ранее папку.</li></ol>
Способ 2: Настройки Windows
Этот метод решает проблему в большинстве случаев. Как и предыдущий, он заключается в выдаче специальных прав нужному пользователю ПК. От вас потребуется следующее:
- На той папке или файле, к которому нужно восстановить доступ, кликните правой кнопкой мышки. В появившемся контекстном меню выберите строку «Свойства».
- Появится новое окно с несколькими вкладками сверху. Перейдите во вкладку «Безопасность». В ней обратите внимание на самый первый блок «Группы и пользователи». Вам необходимо нажать кнопку «Изменить», которая находится под ним.
- Далее проверьте, нет ли в перечне пользователей в открывшемся окне имени учетной записи, через которую вы вошли в систему. Если есть, тогда выберите ее одиночным нажатием левой кнопки мышки и поставьте отметку в нижнем блоке напротив строки «Полный доступ». В противном случае нажмите кнопку «Добавить».
- В нижнее поле введите полное имя своей учетной записи с учетом букв верхнего и нижнего регистра, а после нажмите кнопку «Проверить имена». Система сформирует запись должным образом, дописав свои значения. Затем кликните по кнопке «OK».
- В открытом ранее окне, в списке пользователей, появится добавленная учетная запись. Выполните действия, описанные выше: выберите имя пользователя и поставьте отметку возле строки «Полный доступ». Подтвердите свои намерения, нажав «Применить» и «OK».
- После этого закройте все окна и попробуйте открыть проблемную папку или файл. С большой долей вероятности все заработает как положено.
Способ 3: Командная строка
Как понятно из названия метода, для его реализации нужно прибегнуть к помощи «Командной строки». В ней прописывается специальная команда, которая автоматически выдаст разрешения нужной папке или файлу. Выполните следующий ряд действий:
- Нажмите сочетание клавиш «Win» и «R». Появится окно программы «Выполнить», в котором нужно ввести команду
cmd. Затем, удерживая вместе клавиши «Shift» и «Ctrl», нажать на клавиатуре «Enter». Данные действия позволят запустить «Командную строку» от имени администратора. Напомним, что сделать это можно и другими способами. Подробнее: Запуск «Командной строки» от имени администратора в Windows 10 - Далее нужно ввести в открывшееся окно следующую команду и нажать «Enter»:
takeown /F "C:FolderLumpics" /R /D YОбратите внимание, что вместо значения в кавычках нужно указать путь к проблемной папке или файлу на диске вашего ПК.
- После этого нужно подождать. Если в указанной папке находится большое количество вложенных файлов, процесс займет некоторое время. В любом случае, в конце вы увидите следующее сообщение:
- Остается лишь закрыть все программы и окна, после чего вновь попробовать открыть файл или папку, доступ к которой был закрыт.
Таким образом, воспользовавшись любым из описанных методов, вы сможете избавиться от ошибки «Отказано в доступе». Напомним, что аналогичная проблема нередко встречается и при попытке открыть каталог на флешке. Если вы столкнулись с подобным, рекомендуем прочитать наше отдельное руководство:
Подробнее: Решение проблемы «Отказано в доступе» к флешкеМы рады, что смогли помочь Вам в решении проблемы.Опишите, что у вас не получилось. Наши специалисты постараются ответить максимально быстро.
Помогла ли вам эта статья?
Как завершить процесс в Диспетчере задач Windows, если он не завершается
Пользователям персональных компьютеров приходится сталкиваться с разными проблемными ситуациями, решить которые иногда затруднительно самостоятельно. Однако, обнаружив ответ на проблемный вопрос, в следующий раз такие задачи уже не кажутся сложными. Завершить процесс, в котором уже нет необходимости, в большинстве случаев может даже новичок. К сожалению, иногда приходится сталкиваться с тем, что, какие бы попытки ни были предприняты, не завершается всё равно процесс в диспетчере задач.
Узнайте, что делать, если не завершается процесс в Диспетчере задач Windows
Что же делать, когда какой-то процесс «взбунтовался» и не желает подчиниться, как всё-таки осуществить его завершение, можно узнать, если ознакомиться с нашими рекомендациями. Мы поделимся нехитрыми способами, поможем вам овладеть навыками управления всеми процессами, которые запущены на вашем компьютере.
Завершение процессов
Если в процессе работы на компьютере вы стали замечать, что он заметно подвисает, значит, ему тяжело выполнять все возложенные на него задачи. Это происходит, когда вы запускаете множество процессов, а потом их просто забываете остановить.
Конечно, если не увлечься открыванием новых приложений, то с проблемой зависания компьютера удастся сталкиваться реже. Ну а если вы всё-таки очень увлечённо работали, поэтому сами не заметили, как открыли много окон, запустили на выполнение несколько программных приложений и утилит, то закрыть их простым нажатием на кнопку «Выхода», может не получиться.
Алгоритм действий
Для завершения нежелательных процессов, отказывающихся подчиняться пользователю, нужно воспользоваться помощью «Диспетчера задач». Если у вас установлен Windows 7, достаточно кликнуть правой клавишей мышки по нижней панели задач, выбрать параметр «Запустить Диспетчер задач».
Шаг 1
В открывшемся окне на первой вкладке кликните по той утилите, которая вам уже не нужна, а далее в нижней части окна выберите параметр «Снять задачу». Если процесс не совсем безнадёжен, он остановится.
Шаг 2
Можно перейти на вторую вкладку «Процессы», точно также кликнуть по той строке, которая провоцирует в конкретный момент проблемы, а затем нажать на кнопку «Завершить».
Отметьте опцию отображения всех процессов пользователей
К сожалению, даже такие советы иногда для некоторых пользователей оказываются совершенно бесполезными, поскольку всё равно не закрывается процесс в Диспетчере задач.
Если и с вами случилась такая неприятность, вы отчаялись и уже поверили, что единственным выходом из такой проблемной ситуации будет применение вынужденной перезагрузки операционной системы, мы предлагаем вам не паниковать, а ознакомиться с нашими следующими рекомендациями.
Шаг 3
Итак, не произносите фраз типа: «Не могу завершить процесс в Диспетчере задач», а лучше воспользуйтесь уникальными возможностями служебной команды taskkill. Эту команду многие готовы рассматривать в качестве мощнейшего инструмента.
Читайте также Кэширование это процесс
Чтобы запустить такую команду, сначала, конечно же, нужно открыть командную строку, зажав одновременно две клавиши: «Win» и «R». В открывшемся маленьком окошке введите «cmd».
Шаг 4
Теперь вам нужно будет набрать «taskkill» и нажать «Enter». Однако чтобы справиться с неуправляемым процессом к этому слову следует присоединить дополнительную опцию.
В частности, можно завершить процесс при помощи команды taskkill, используя имя приложения, которое отказывается завершаться. Для этого наберите небольшую командную фразу: taskkill / IM «имя приложения».
Конечно, вместо словосочетания «имя приложения» вы должны набрать тот процесс, который у вас нет мочи остановить. Например, taskkill / IM excel.exe. Если вы воспользуетесь нашим примером, то в этом случае прекратит работать табличный редактор Excel.
Выбирайте ваш процесс, приносящий вам ужасные хлопоты, и прописывайте в команде его имя.
В окне процессы отображаются не только с указанием своего имени, но и идентификатора в том числе. Если вы желаете, вы можете набрать такую командную фразу: taskkill / PID 574, где число 574 будет являться идентификатором проблемного процесса.
Шаг 5
Если на компьютере имеются несколько учётных записей, при этом абсолютно понятно, что зависание возникло именно по причине незавершённых процессов одного из пользователей, можно воспользоваться и такой командной фразой: «taskkill / F / FI «USERNAME eq имя_пользователя». Понятно, что в ней придётся вам самостоятельно изменить непосредственно имя пользователя, по вине которого возникла проблема.
Воспользуйтесь новой командной фразой
Мы рекомендуем вам потренироваться с использованием таких команд. Если у вас всё получится, вы сможете уходить от вынужденных перезагрузок, которые безжалостно вредят операционной системе.
Команда «taskkill», действительно, является мощнейшим инструментом, которому не могут противостоять даже вирусы и троянцы. Такая команда успешно завершает даже их негативную и упорную «деятельность».
Итоги
Мы уверены, что, ознакомившись с изложенными нами советами, вы сможете впоследствии твёрдо говорить своим знакомым: «Я могу без проблем останавливать работу любой программы, приложения». Овладев такими практическими навыками, вы сможете ещё сильнее «подружиться» с вашим компьютером.
Источник: http://NastroyVse.ru/opersys/win/ne-zavershaetsya-process-v-dispetchere-zadach.html
Не завершается процесс в «Диспетчере задач»: что делать?
Нечасто, конечно, но иногда можно встретить ситуации, когда после закрытия программы в «Диспетчере задач» не завершается процесс, отвечающий за ее функционирование, или продолжают работать какие-то дополнительные (сопутствующие) службы приложения. При этом система в дополнение ко всему может сообщать, что пользователю для завершения определенного процесса не хватает прав (отказано в доступе). Почему так происходит и как остановить работу ненужных или зависающих программ, читайте в ниже представленном материале.
Не завершается процесс в «Диспетчере задач» (отказано в доступе). Почему?
Чтобы понять, какое именно решение по устранению возникшей проблемы использовать в каждом конкретном случае, для начала следует выяснить причины, вследствие которых они возникают. Почему же в «Диспетчере задач» не завершается процесс с указанием на отсутствие прав доступа?
Действительно, иногда это может быть связано с тем, что пользователь вошел в систему не под регистрацией администратора и пытается завершить критически важную системную службу или процесс, запущенный другим пользователем.
Однако невозможность остановки работы какого-то приложения в основном связана даже не с системными процессами, а с программами, которые могли установиться на пользовательский компьютер самопроизвольно (вирусы, рекламные апплеты и т. д.). Обычно именно они могут блокировать завершение работы.
Читайте также Отображать процессы всех пользователей в Windows 10
Но бороться с такими проявлениями поведения и системных, и пользовательских программ или служб можно довольно просто.
Если не завершается процесс в «Диспетчере задач», что делать в первую очередь? Как правило, рядовые пользователи поступают достаточно просто. Если по каким-то причинам в «Диспетчере задач» Windows 10 не завершается процесс, они попросту перезагружают систему. Понятно, что полный рестарт и приводит к остановке всех служб. Но что если после перезагрузки процесс активируется снова? А ведь некоторые процессы, запускаемые вместе с системой, нельзя отследить даже в стандартном разделе автозагрузки.
Впрочем, если пользователь вошел в систему не под администраторской, а под собственной учетной записью, как уже понятно, нужно просто сменить пользователя.
Если не хотите постоянно перепрыгивать с одной записи на другую, администраторскую «учетку» можно и вовсе отключить, прописав в командной строке команду «net user Администратор active:no» (без кавычек). После этого все программы будут стартовать только с правами администратора (для некоторых приложений не будут выдаваться даже предупреждения безопасности службы контроля учетных записей UAC, которые многих пользователей несказанно раздражают).
Но приведенные выше действия положительный эффект могут дать не всегда. Что же делать, если в «Диспетчере задач» не завершается процесс, который, скажем, перегружает центральный процессор или использует оперативную память слишком усердно? В такой ситуации оптимальным инструментом из тех, которые имеются в Windows-системах, станет командная консоль (cmd).
Ее необходимо запустить от имени админа (если учетная запись суперпользователя не отключена), а затем воспользоваться командой taskkill (всю информацию о дополнительных атрибутах можно просмотреть посредством ввода строки «taskkill /?».
Из всего списка нас более всего интересуют атрибуты «/F» и «/IM», которые дописываются после основной команды. Как это выглядит? Предположим, у нас в «Диспетчере задач» не завершается процесс «Гугл Хром».
Команда принудительной остановки приложения будет выглядеть так: «taskkill /F /IM Chrome.exe» (опять же, без кавычек). Как уже понятно, такое решение приемлемо для исполняемых файлов программ.
Если воспользоваться дополнительным ключом «/T», при вводе основной команды завершения работы выбранного приложения автоматически будут завершены и все дочерние процессы.
Остановка процессов с указанием идентификаторов
Если таким способом в «Диспетчере задач» не завершается процесс, который был выбран пользователем, например, при неправильном вводе имени исполняемого файла проблемной программы или службы, остановку процесса можно произвести с указанием идентификатора.
Его можно просмотреть в самом «Диспетчере задач», дополнительно активировав отображение столбца с ИД процесса. Основная же команда в этом случае примет такой вид: «taskkill /F PID 0000», где 0000 – определенный в «Диспетчере задач» идентификатор процесса.
Совет от Microsoft
В принципе, проблему, связанную с тем, что в «Диспетчере задач» не завершается процесс какой-то программы, можно решить, следуя советам специалистов Microsoft, которые опубликованы на странице поддержки. Суть состоит в том, чтобы загрузить с сайта специальный архив, содержащий набор инструментов PSTools, затем распаковать его на жесткий диск и переместить файл PsExec.
Читайте также Precomp что это за процесс
exe или объект PsExec64.exe, в зависимости от архитектуры системы, в корень системного раздела (диска «С»), а затем через командную консоль выполнить команду «c:psexec -i -d -s taskmgr.exe» (без кавычек).
После этого в «Диспетчере задач» нужно будет выполнить все необходимые действия, связанные с остановкой определенных процессов, затем закрыть «Диспетчер» и удалить исходный файл PsExec из системного раздела.
Примечание: использовать этот метод даже на сайте корпорации рекомендуется только на свой страх и риск.
Использование утилиты Process Explorer
Куда проще воспользоваться небольшим приложением Process Explorer, которое является альтернативой «Диспетчера задач», но с расширенными возможностями.
Преимущество этой программы состоит в том, что устанавливать ее на жесткий диск не нужно, поскольку приложение изначально является портативным и запускается из одного исполняемого файла.
После старта программы в ней достаточно выбрать искомый незавершаемый процесс или даже целое дерево процессов с дочерними апплетами, выбрав из меню ПКМ команды Kill Process или Kill Process Tree.
Кроме «убивания» ненужных процессов и задач эта утилита предоставляет еще и дополнительную информацию. Так, например, если это требуется, можно совершенно просто узнать, какой именно программой запущен тот или иной процесс.
Разблокирование доступа к файлам процесса
Наконец, если завершение определенных процессов невозможно произвести только по причине блокировки доступа к отвечающему за него файлу, очень может быть, исправить ситуацию можно будет за счет использования утилиты Unlocker.
Сначала, как уже понятно, восстанавливается доступ к исходному файлу (узнать его можно непосредственно в «Диспетчере задач», выбрав из меню ПКМ просмотр расположения файла), а затем процесс завершается обычным способом.
Проблемы вирусного воздействия
Вирусы, к сожалению, ограничивать доступ к остановке процессов и служб тоже могут. И далеко не всегда это связано напрямую с самими вирусными апплетами.
Если такая ситуация наблюдается, для начала рекомендуется проверить систему каким-нибудь портативным антивирусом, а при невозможности нейтрализации угроз обратиться к программе Kaspersky Rescue Disk, при помощи которой можно загрузиться еще до старта системы со съемного носителя, а затем выполнить глубокое сканирование, которое включает в себя даже оперативную память.
Краткий итог
Вот, собственно, и все, что касается принудительного завершения процессов в «Диспетчере задач». Что касается наилучшего инструмента, самым простым выглядит альтернативный менеджер Process Explorer. Если же под рукой такой программы нет, подойдет и командная строка. Единственное условие для выполнения всех вышеописанных команд – старт самой консоли с правами администратора.
Источник: http://fb.ru/article/380459/ne-zavershaetsya-protsess-v-dispetchere-zadach-chto-delat
«Отказано в доступе» при попытке завершить процесс в Windows 8
Я заметил, что другие проблемы, связанные с этим вопросом, работают вокруг него, отключив ICS (общий доступ к подключению Интернета); По крайней мере, те, с которых была включена ICS.
Конечно, похоже, что это касается драйвера режима ядра или чего-то еще. Я предлагаю полностью удалить сетевые драйверы для беспроводной / локальной сети и переустановить последние версии драйверов от производителя , а не обновление Windows.
Это предложение с длинным выстрелом, но похоже, что ничего не может быть сделано, кроме протирания всей системы, если только вы не знаете, как отлаживать память в режиме ядра.
Источник: http://www.bilee.com/1981.html
Используемые источники:
- https://fb.ru/article/380459/ne-zavershaetsya-protsess-v-dispetchere-zadach-chto-delat
- https://lumpics.ru/how-fix-access-denied-error-on-windows-10/
- https://ruspchelper.com/ne-udaetsya-zavershit-protsess-otkazano-v-dostupe/
Привет друзья! На днях, в очередной раз, наткнулся я на ошибку при запуске некоторых системных служб. Почему говорю, что очередной раз? Дело в том, что встречаюсь я с ней уже не впервые, но как-то к описанию способов, благодаря которым я удачно справлялся с ошибкой 5, я никак не мог добраться.
Так что встречаем несколько возможных решений, которые могут и Вам помочь в случае обнаружения проблем с запуском служб, а именно «Ошибки 5. Отказано в доступе». В общем, сначала опишу саму суть ошибки о которой я говорю, что бы вы могли определить такая же у вас проблема или что-то совсем другое.
Итак, открыв меню служб и выбрав нужный мне пункт, я попадаю в их свойства, где в пункте о способе запуска службы я устанавливаю значение «Автоматически», а так же кликаю по кнопке «Пуск», для её немедленного запуска. Но увы вместо удачного старта, на экране отображается окошко небольших размеров, с довольно таки странным сообщением, что службу не удалось запустить из-за «Ошибки 5. Отказано в доступе».
Это сообщение меня удивило тем, что там говорилось о нехватке прав, хотя я работал за компьютером, войдя в систему с помощью системной учетной записи администратора, а как известно там присутствуют все возможные права для изменения свойств и настроек операционной системы.
[adsense1]
Решения проблемы такого рода, а именно исправлений причин появления «ошибки 5. Отказано в доступе», при запуске служб, существует не мало, всё зависит от ситуации с которой столкнулся пользователь. Дальше, я как обычно не буду описывать один сто процентный способ, который поможет всем, так как такового нет, а напишу о том с помощью чего я выходил с данной ситуации с положительным результатом.
Некоторые примеры по исправлению ошибки 5, я находил в сети, к другим же добирался сам. В общем, давайте посмотрим, что в моей практике помогала избавится от проблем с запуском служб, ну а вы попробуете сделать так же у себя, возможно вам подойдет один из предложенных мною вариантов.
«Ошибка 5. Отказано в доступе» при запуске системных служб, способы решений
1. Открытие полного доступа к диску «С». Не знаю почему так, но я сталкивался с компьютерами, где в безопасности системного диска были установлены права исключительно на чтение и больше ни на что и данный параметр был установлен для всех учётных записей. Но, как только я возвращал все галочки безопасности, ошибка 5 навсегда пропадала, ну а служба без проблем начинала свою работу.
Для возврата прав, нужно попасть в окно свойств системного диска «С» и зайти во вкладку «Безопасность». Упустив список пользователей и групп, спускаемся к кнопкам «Изменить» — «Добавить».
В появившейся области, руками на клавиатуре набиваем слово «Все», которое означает, что мы установим одинаковые права доступа абсолютно для всех пользователей системы.
Далее, кликаем на «Проверить имя». В случае правильного написания данного слова после нажатия оно должно подчеркнутся и иметь такой же вид как и на картинке ниже.
Если все так, значит в предыдущем шаге вы не сделали ошибок, жмем на «ОК».
Таким образом мы добавили группу всех пользователей компьютера, теперь устанавливаем ей полный доступ путем установки галочек напротив каждого пункта и завершаем нашу настройку прав к диску.
Для тех кто до сих пор является пользователем Windows XP, следует обратить внимание на то, что по умолчанию у вас может не отображаться закладка «Безопасность». Для того, что бы вернуть её на свое место выполните несколько простых шагов.
- Откройте любую папку;
- Сверху кликнуть на «Сервис»;
- «Свойства папки»;
- «Вид»;
- В перечне дополнительных параметров убираем отметку с использования упрощённого общего доступа.
После этого выполняем выше описанные действия и конечно же проверяем удалось ли вам с помощью этого способа справится с ошибкой5 или нет.
[adsense2]
2. Так же, есть ещё один способ на который я попал на страницах поддержки Майкрософт. Увидев этот совет в комментариях я решил его попробовать и проблема с ошибкой 5 при запуске службы, решилась.
Первым шагом будет открытие командной строки от имени администратора, если же вы находитесь именно на этой учётной записи, тогда можете не парится и просто открыть cmd с помощью «Выполнить».
Теперь в появившемся окне прописываем вот это: net localgroup Администраторы /add networkservice (Важно: если у вас англ. ОС тогда вместо Админ. указывайте Administrator ) и жмем по клавише «Enter».
Потом выполняем это: net localgroup Администраторы /add localservice. (Administrators)
Закончив с командами, закрываем окно командной строки и перезагружаем компьютер.
Если команды были введены правильно и вам повезло, тогда ошибка 5, мешающая запуску служб должна исчезнуть, а сами службы запустятся без каких либо сообщений об отказе в доступе.
3. Пробуем исправить ошибку с отказом в доступе при запуске служб с помощью реестра операционной системы.
Но, перед тем как мы кинемся крошить наш реестр, нам нужно сначала узнать название службы которая не хочет запускаться. Для этого в списке служб открываем свойства нужной нам службы и смотрим строку «Имя службы». Запомнив его переходим непосредственно к работе с реестром.
Редактор реестра — запускаем его с помощью окна «Выполнить». Если не поняли о чём речь, тогда вам сюда.
Далее переходим по ветке которая приведет нас к службам: HKEY_LOCAL_MACHINESYSTEMCurrentControlSetServices
Вам должен открыться большой список служб расположенных в алфавитном порядку. Для того, что бы понять какая нам служба нужна я и говорил посмотреть её имя в свойствах. Так что ищем раздел с соответствующим названием, правым кликом вызываем меню раздела и выбираем строчку «Разрешения».
Должно отобразится такая же настройка безопасности как я описывал в первом пункте. В общем, смотрим что бы в группах «Администраторы» и «Пользователи» был установлен полный доступ.
Если же там вообще они отсутствуют, тогда исправляем это дело, таким же образом как я это показывал в начале статьи.
4. Рассмотрим ещё один момент, который так же связан с доступом к диску С, только в этот раз не всем пользователям, а именно LOCAL SERVICE.
Итак, опять заходим в свойства безопасности системного диска. Далее после списка пользователей и групп, кликаем по кнопке «Добавить».
Далее жмем на «Дополнительно», как показано ниже.
В появившемся окне нажимаем на «Поиск». Вследствие чего должен появится список из которого нам нужно выбрать «LOCAL SERVICE» и нажать на кнопки «ОК».
Данная группа должна добавится к списку пользователя, теперь для спустившись чуть ниже к окну «Разрешения для LOCAL», устанавливаем всё возможные галочки и применяем изменения.
По идее служба после этого должна запустится, ну а ошибка 5, бесследно пропасть.
5. Как вариант, так же, можно отключить или удалить ваш антивирус и попробовать без него запустить службу. Дело в том, что некоторые антивирусные программы помимо программного обеспечения устанавливают дополнительно свои службы которые могли забрать у вас права на включение или отключения некоторых локальных служб.
6. Ну и сто процентным вариантом, конечно же, является полная переустановка системы, знаю что не всем он подойдет, но зато я с уверенностью могу вам сказать, что он точно поможет избавится от ошибки 5 с отказом доступа к запуску службы, ну и дополнительно избавит компьютер от других различных глюков и проблем 🙂
На этом я пожалуй закончу свою статью, ну а если вам поможет хоть один из выше перечисленных вариантов, тогда не забудьте присоединится к нам группу в ВК, для того, что бы вовремя получить наше ценные советы по профилактике и ремонту ПК.