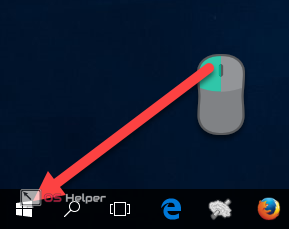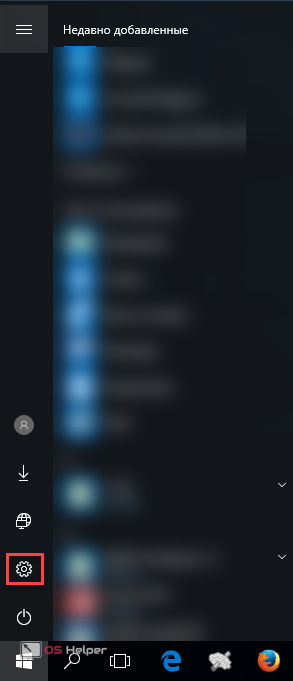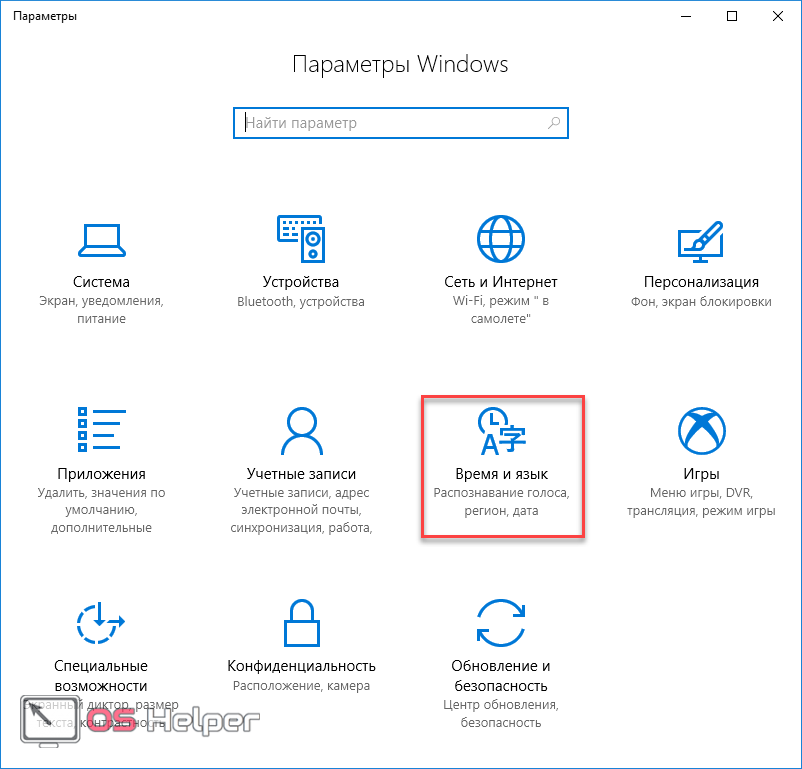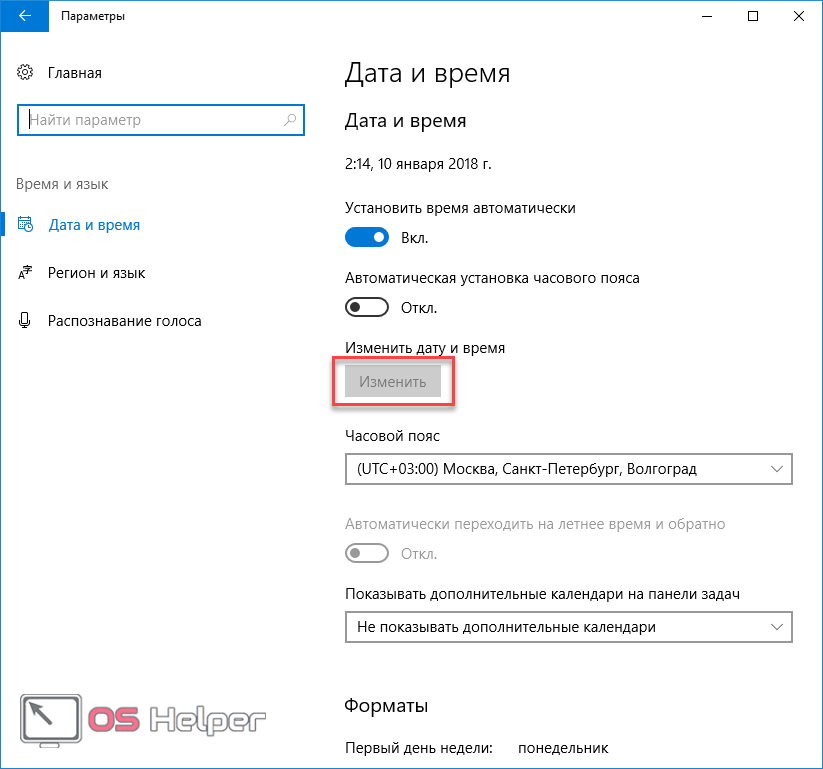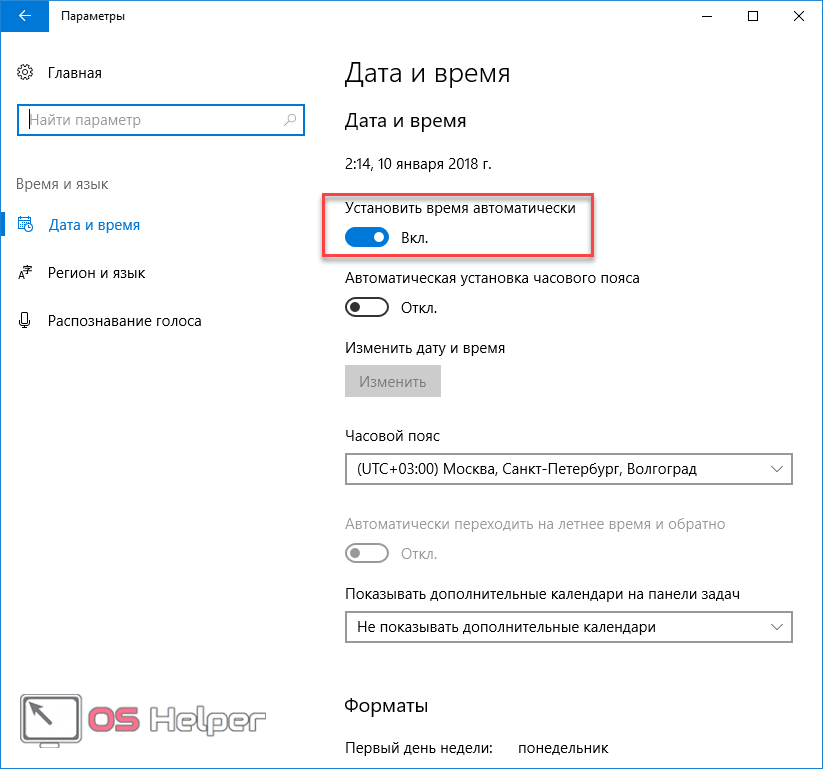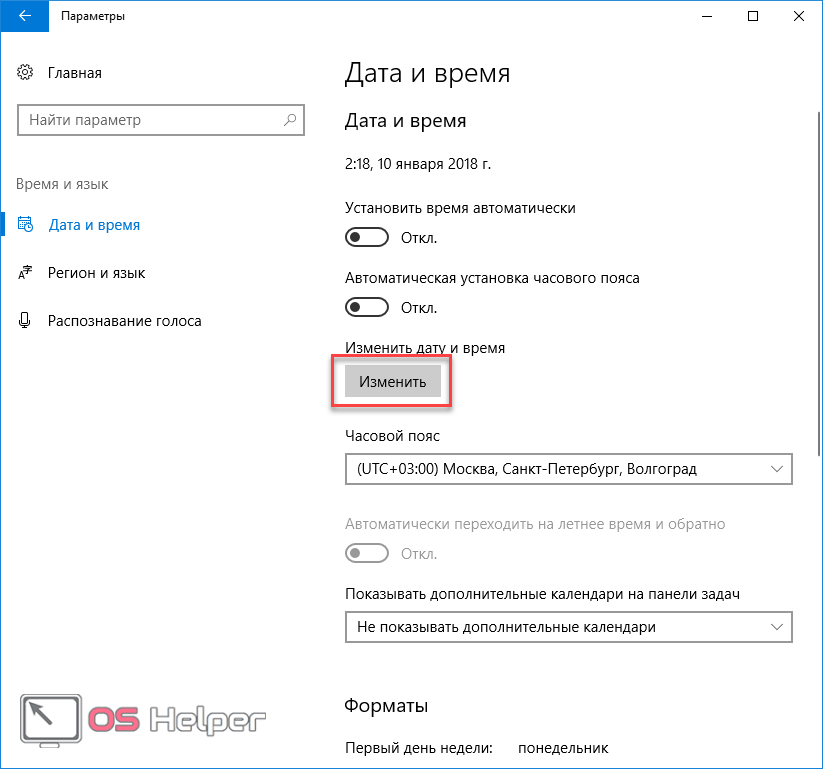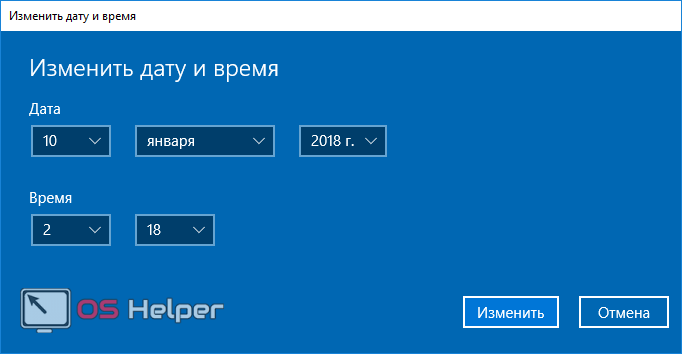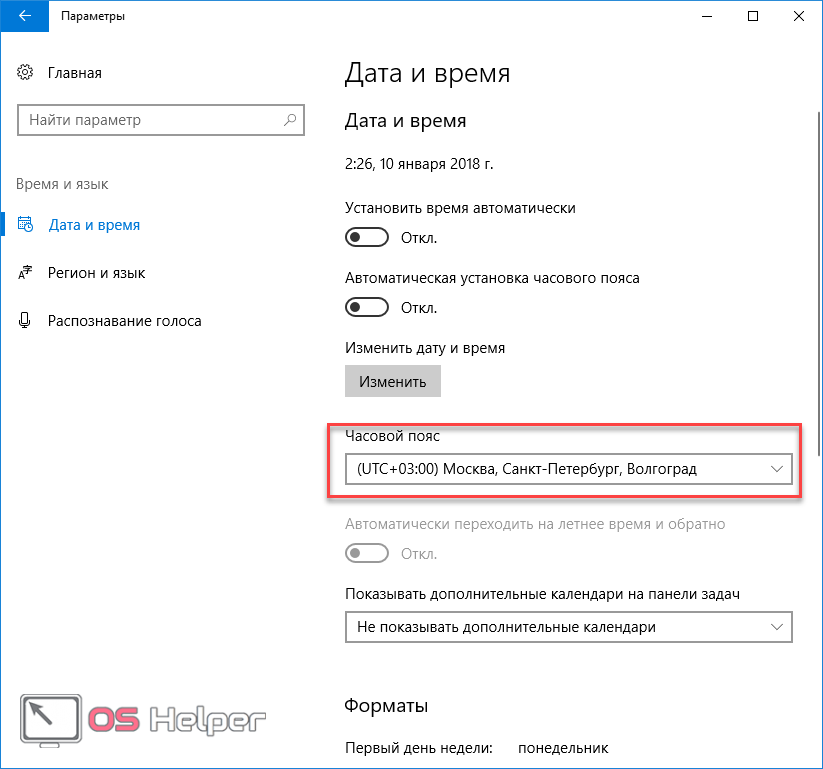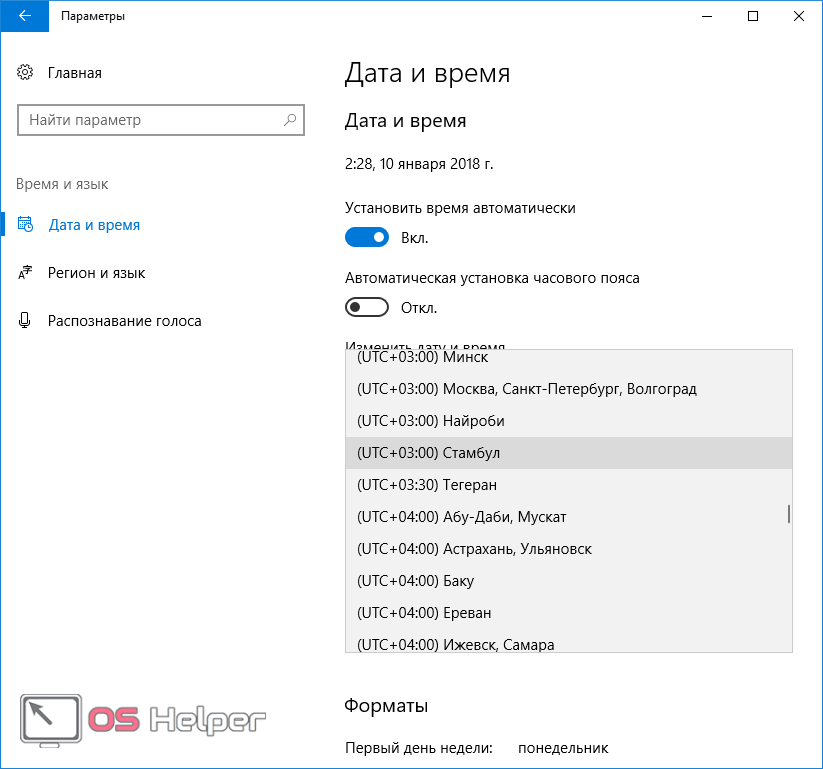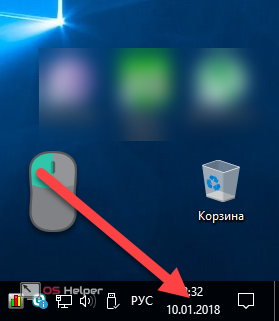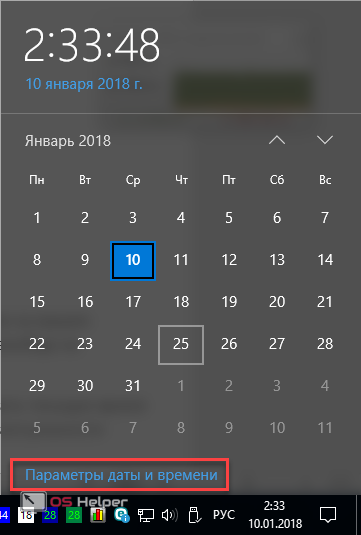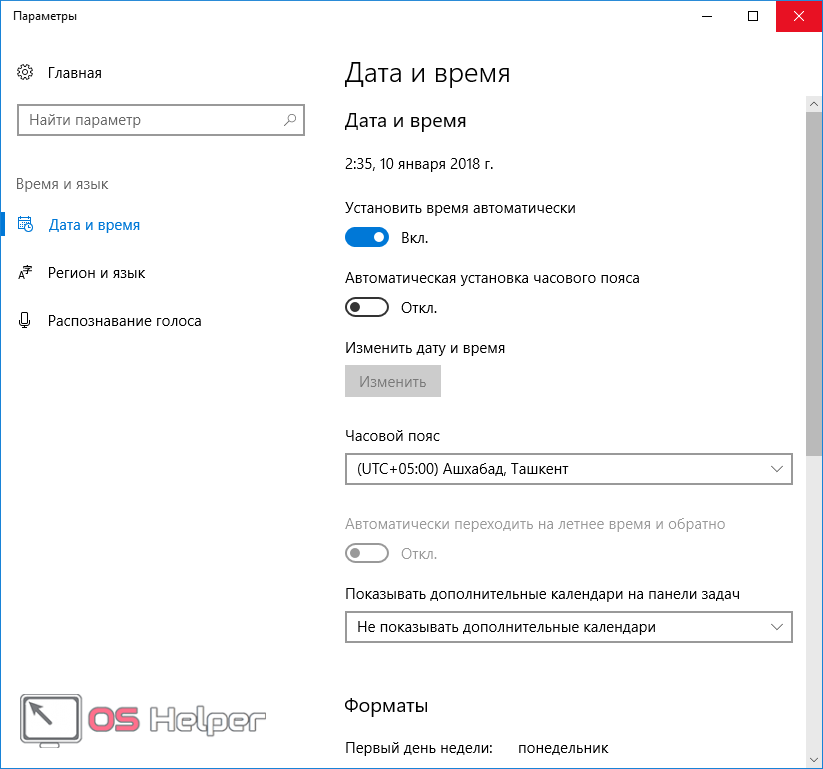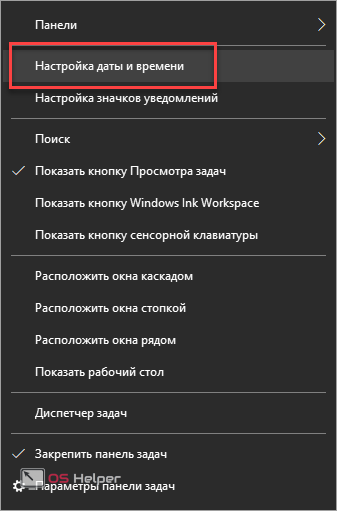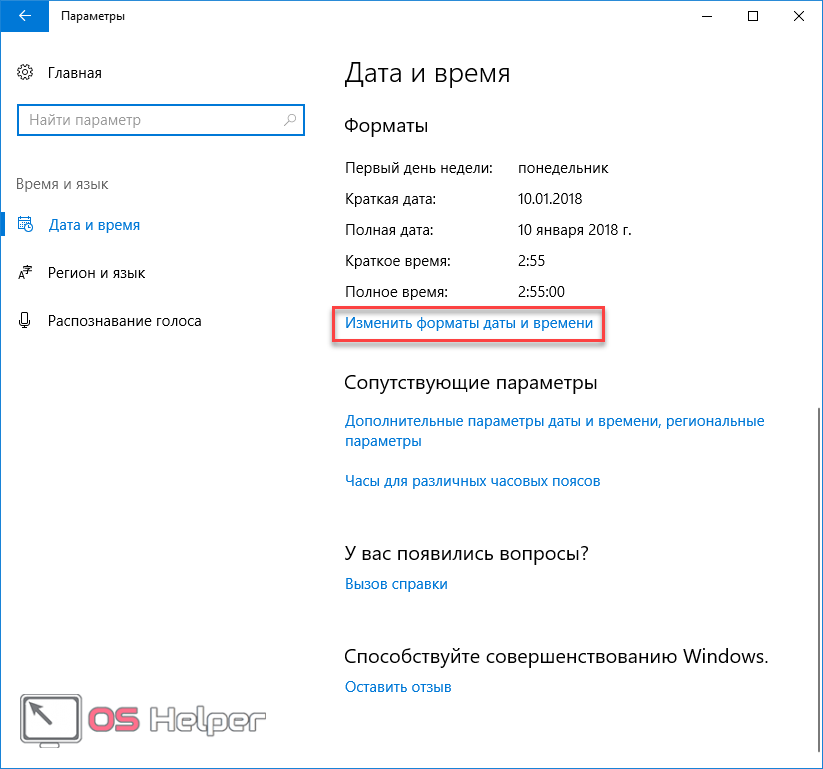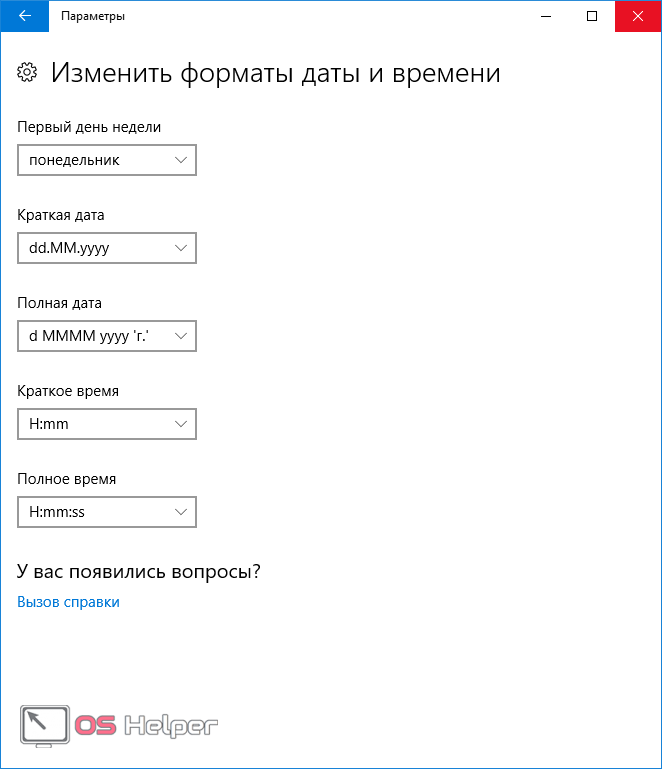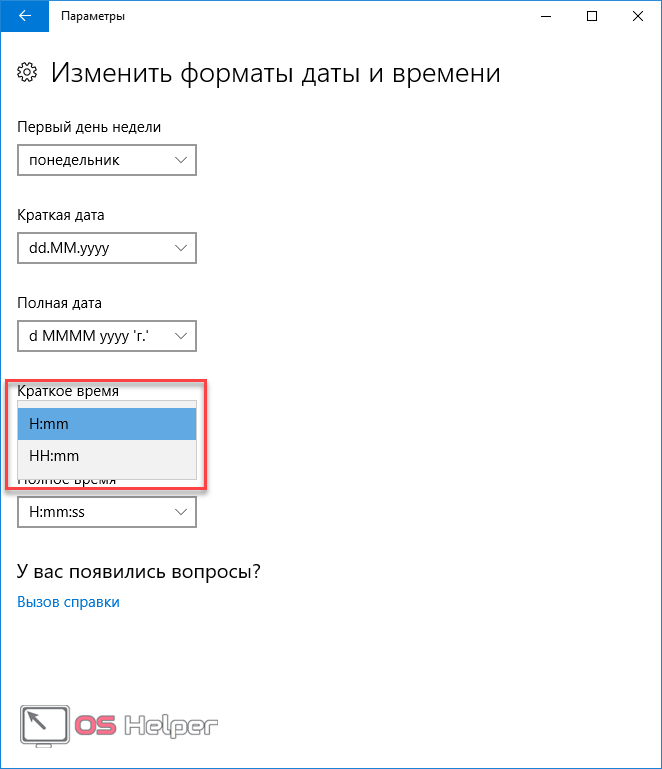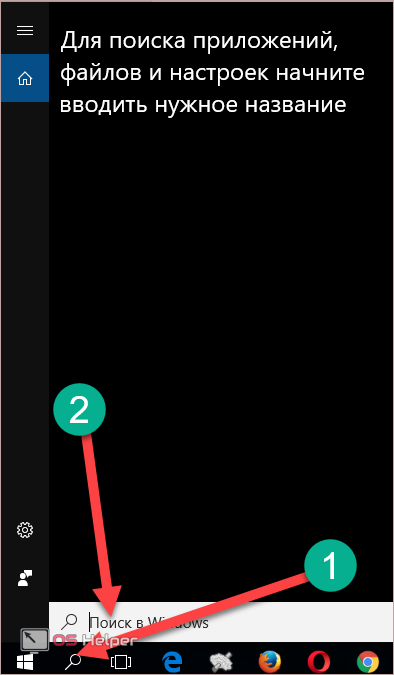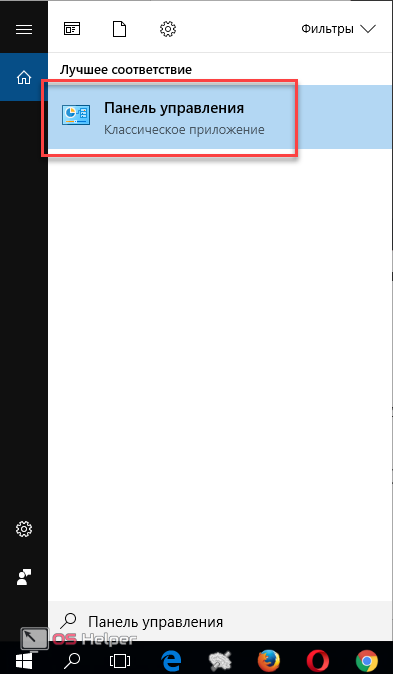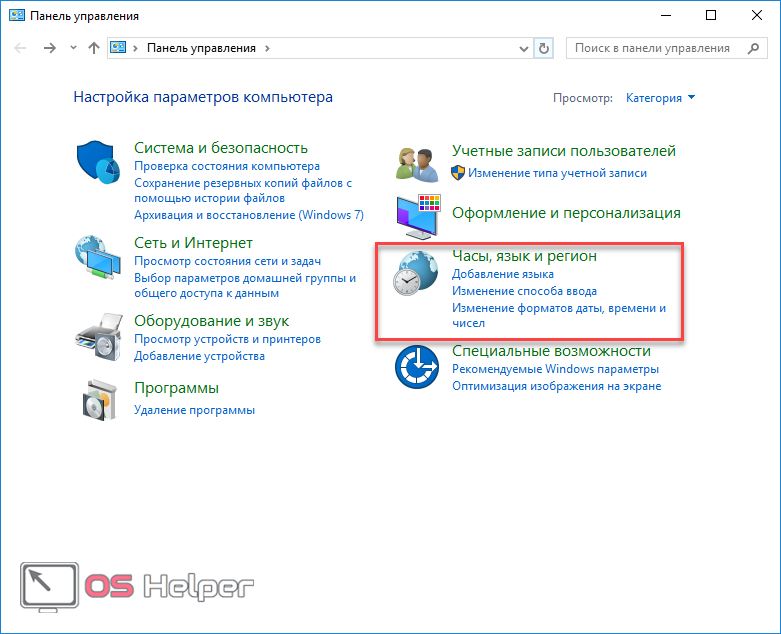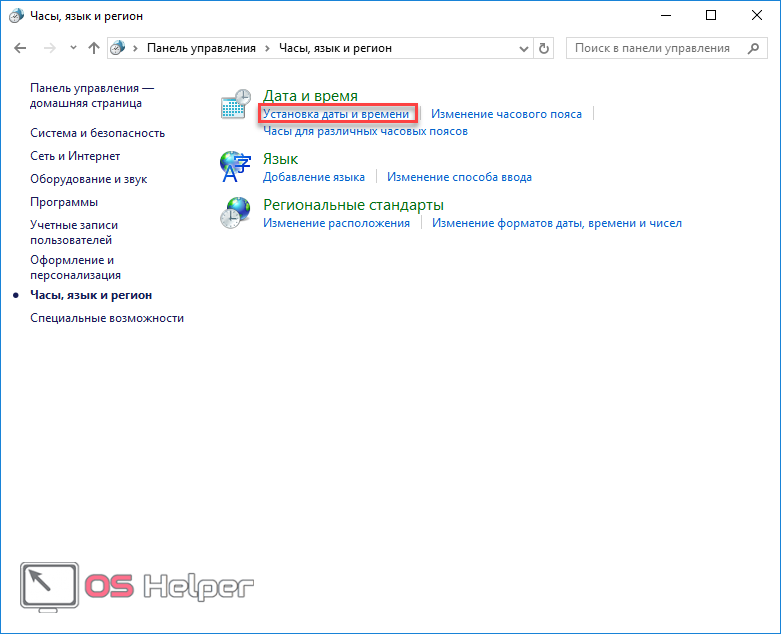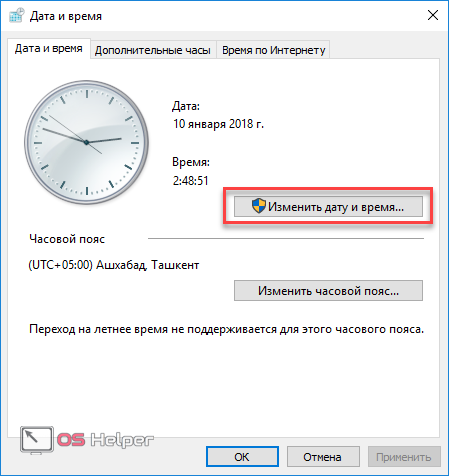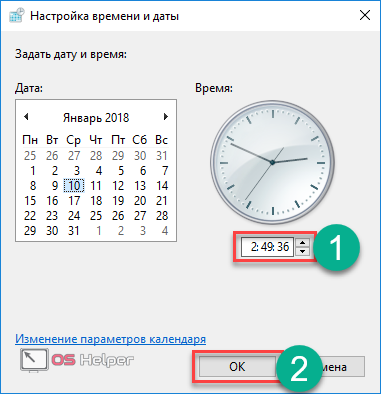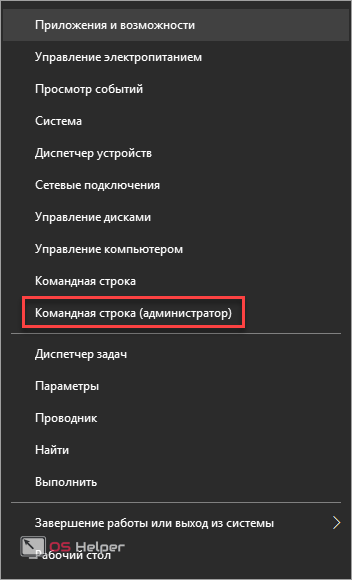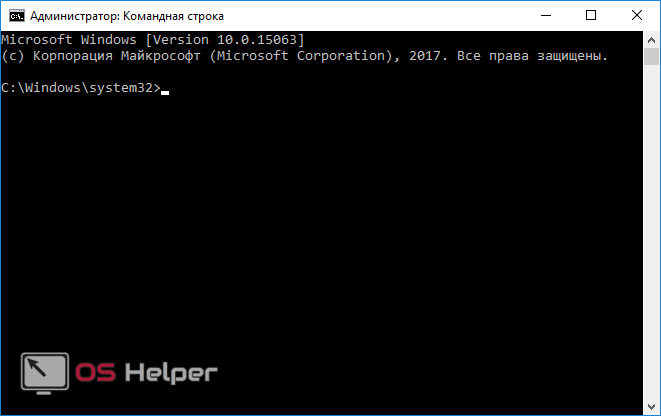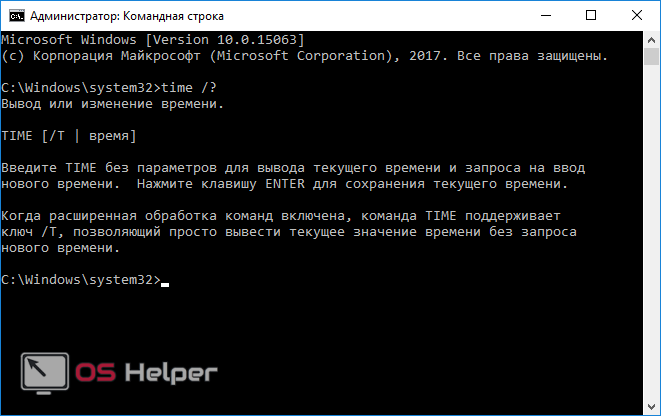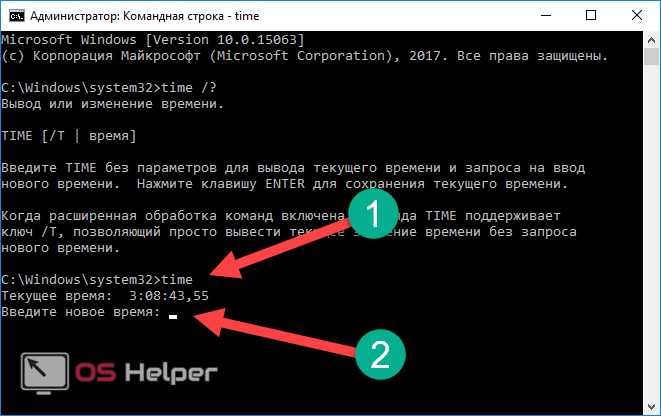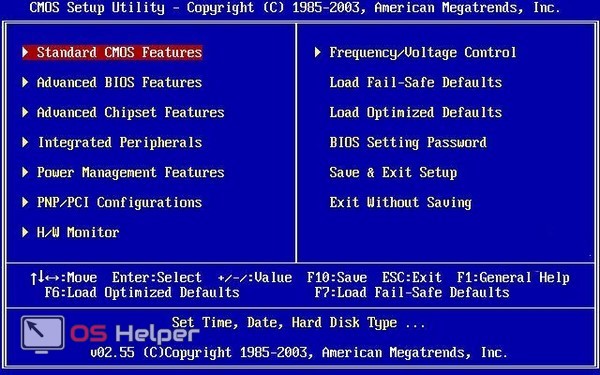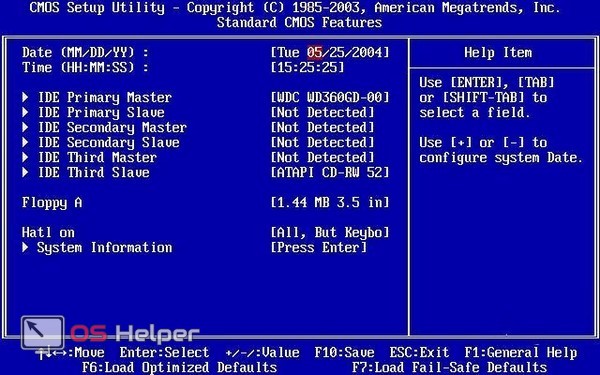Содержание
- Настройка даты и времени в Windows 10/11: установка, обновление, синхронизация, выбор варианта отображения
- Настройка времени
- Как установить и изменить время в Windows
- Способ 1
- Способ 2
- Способ 3
- Как настроить синхронизацию (или отключить ее вовсе)
- Как изменить отображение: только часы и минуты, или дни недели с датой
- Что делать, если время сбрасывается (слетает)
- Причина 1
- Причина 2
- Причина 3
- Как остановить время на компьютере
- Программы для заморозки времени и обхода триальных защит
- Как остановить время на компьютере
- Вас также может заинтересовать:
- Таймер Выключения
- Airytec Switch Off
- ZenKEY
- Как изменить время в ОС Windows 10
- Способ 1: системные параметры
- Способ 2: стандартная панель управления
- Способ 3: командная строка
- Способ 4: консоль PowerShell
Настройка даты и времени в Windows 10/11: установка, обновление, синхронизация, выбор варианта отображения

С одной стороны, настройка времени — крайне простая операция, достаточно кликнуть мышкой в трее. (и всего делов). С другой стороны — иногда «всплывают» нюансы. 😢
В общем, в этой заметке я собрал несколько типовых вопросов по настройке времени (которые периодически получал и на почту, и в комментариях, да и так. ) и скомпоновал их в небольшую заметку. Думаю, этого должно хватить для решения всех «типовых проблем». 👌
Настройка времени
Как установить и изменить время в Windows
Способ 1
Windows 11 — настроить дату и время
Настройка даты и времени (Windows 10)
После снять ползунки с автоматического определения времени и часового пояса и задать их вручную (особенно это полезно в том случае, если компьютер постоянно не подключен к интернету).
Способ 2
timedate.cpl — настройка времени
Изменить дату и время
Способ 3
Если в Windows время изменить не получается (или она еще и не установлена даже 😉) — это можно сделать и через настройки BIOS (UEFI).
Как войти в BIOS (UEFI) на компьютере или ноутбуке [инструкция]
Как правило достаточно на основном (на первом) экране UEFI кликнуть по значку времени и установить то значение, которое вам нужно (я обычно раньше всегда ставил на +10 мин., чтобы никуда не опаздывать 👌).
Теперь время будет спешить на 10 мин.
Как настроить синхронизацию (или отключить ее вовсе)
Далее проверить свой часовой пояс (и уточнить его, если он установлен некорректно).
Изменить часовой пояс
Далее перейти во вкладку «Время по Интернету» и открыть окно изменения настроек.
Время по интернету — изменить
Есть еще один универсальный способ отключить синхронизацию
В списке служб нужно найти «Службу времени Windows» и открыть ее.
Служба времени Windows
После перевести ее тип запуска в режим «отключена» и остановить ее работу. После этого синхронизация времени выполняться на ПК не будет! 👌
Как изменить отображение: только часы и минуты, или дни недели с датой
В Windows можно немного по-разному представить отображение времени: с датой, с днями недели и пр. (см. скрин ниже, я спец. сделал 3 разных варианта).
Кстати, рекомендации ниже актуальны для ОС Windows 10/11.
Как отображать время в трее
Для настройки отображения:
Как изменить отображение даты (времени)
Да, кстати, чтобы в Windows 10 (11*) отображалось не только время (но и дни недели, дата) — необходимо зайти в параметры ОС (Win+i) и в разделе «Персонализация / Панель задач» отключить использование маленьких кнопок на панели задач (эта штука на некоторых ноутбуках вкл. автоматически). 👇
Использовать маленькие кнопки панели задач
Что делать, если время сбрасывается (слетает)
Причина 1
Наиболее частая причина сброса времени — это севшая батарейка на материнской плате компьютера (в среднем одна добротная батарейка живет ∼5-7 лет). Что характерно при этом: время слетает после отключения/перезагрузки ПК (в процессе работы — должно быть всё нормально. ).
Как выглядит батарейка на мат. плате
Приобрести новую батарейку можно практически в любом компьютерном магазине (и даже заказать в Китае 👇).
Причина 2
Windows 11 — время и язык — дата и время
👉 Еще один вариант : сочетание Win+R — > команда timedate.cpl
Изменить часовой пояс
Причина 3
Дело также может быть в некорректной работе синхронизации (например, из-за каких-то системных сбоев ОС, или неправильно-установленного часового пояса, или, например, из-за использования устаревшей версии Windows (от народных «умельцев»)).
Источник
Как остановить время на компьютере
Программы для заморозки времени и обхода триальных защит
В подавляющем большинстве случаев защита коммерческих программ основана на так называемом триале, то есть когда программа работает в полном режиме какое-то время, а затем надо ее зарегистрировать или прекратить использование. В основном такая защита обходится программами для удаления триальных ключей из реестра, но только если для защиты использован известный навесной протектор, или же их защита уже была ранее исследована и добавлена в обработку. Для самодельных защит, а также для обхода малоизвестных протекторов, часто используется трюк с заморозкой или откатом системных часов на определенную дату в прошлое. После таких манипуляций программа считает, что она только что установлена или что триальный срок еще не закончился, и продолжает работать. Здесь я собрал все программы для заморозки времени, которые мне встречались.


Data Fuсk, как пишет сам автор, помогает «убедить» программу, которую дают тестировать только несколько дней, что она работает один день. При первом запуске создает файл данных, на основе которого будет запускать выбранное приложение. Перед запуском системное время переводится на нужную дату, а по прошествии выбранного интервала, возвращается обратно. К сожалению, такие манипуляции со временем срабатывают только на слабых защитах.
NI Anti Shareware работает по тому же принципу, что и предыдущая программа. Разница только в том, что на рабочем столе создается ярлык для выбранной шароварной программы, в котором прописана строка запуска NI Anti Shareware и нужной даты. Недостатки те же самые, на современных протекторах такие прыжки во времени приведут только к внеплановому срабатыванию защиты.

SetDate также меняет системное время перед запуском программы и возвращает его обратно по прошествии заданного интервала времени. Требует ручного редактирования ярлыков программ. Недостатки те же самые, что и у предыдущих программ.

Loader от persicum (спасибо Gideon Vi за указание авторства) также переводит время перед запуском программы. Немного отличается от предыдущих программ тем, что возврат к нормальному времени будет выполнен только по нажатию на специальную кнопку. Настраивается через файл конфигурации, никаких инструментов для более удобной настройки, равно как и документации, не имеет. Видимо был написан «на коленке» для решения какой-то разовой задачи, но «пошел в народ».

Датер недалеко ушел от описанных выше аналогов. Также позволяет создавать ярлык для запуска нужной программы, переводит дату перед запуском и возвращает ее обратно после запуска. Недостатки и ограничения те же самые.


Time Stopper действует так же, как и многие программы из этой статьи. Создает ярлык для запуска «замораживаемой» программы, при запуске выставляет нужную дату, а при завершении работы откатывает ее до текущей. Самую последнюю версию можно скачать с офсайта.

Если вы знаете еще какие-нибудь программы аналогичного назначения, то напишите об этом в комментариях, я обязательно добавлю их в обзор.
Источник
Как остановить время на компьютере
В подавляющем большинстве случаев защита коммерческих программ основана на так называемом триале, то есть когда программа работает в полном режиме какое-то время, а затем надо ее зарегистрировать или прекратить использование. В основном такая защита обходится программами для удаления триальных ключей из реестра, но только если для защиты использован известный навесной протектор, или же их защита уже была ранее исследована и добавлена в обработку. Для самодельных защит, а также для обхода малоизвестных протекторов, часто используется трюк с заморозкой или откатом системных часов на определенную дату в прошлое. После таких манипуляций программа считает, что она только что установлена или что триальный срок еще не закончился, и продолжает работать. Здесь я собрал все программы для заморозки времени, которые мне встречались.
Наиболее мощная, на мой взгляд, программа для заморозки времени – Hall Of The Montain King. Разработка ее прекращена, офсайт также прекратил существование. Позволяет замораживать время на уровне ядра системы, техническая часть вопроса подробно расписана в прилагающейся документации. Для новичков вряд ли подойдет, да и при работе не исключены падения в синий экран.

RunAsDate – интересная программа, изменяющая дату и время, но только для выбранного процесса, оставляя системное время нетронутым. Для этого в запускаемом процессе перехватываются системные функции GetSystemTime, GetLocalTime, GetSystemTimeAsFileTime, и их обработчик возвращает нужное значение. Также можно создать ярлык для автоматического запуска программы с нужной датой. На мой взгляд оптимальное решение для эффективного обхода большинства самопальных защит.

Data Fuсk, как пишет сам автор, помогает «убедить» программу, которую дают тестировать только несколько дней, что она работает один день. При первом запуске создает файл данных, на основе которого будет запускать выбранное приложение. Перед запуском системное время переводится на нужную дату, а по прошествии выбранного интервала, возвращается обратно. К сожалению, такие манипуляции со временем срабатывают только на слабых защитах.
NI Anti Shareware работает по тому же принципу, что и предыдущая программа. Разница только в том, что на рабочем столе создается ярлык для выбранной шароварной программы, в котором прописана строка запуска NI Anti Shareware и нужной даты. Недостатки те же самые, на современных протекторах такие прыжки во времени приведут только к внеплановому срабатыванию защиты.

SetDate также меняет системное время перед запуском программы и возвращает его обратно по прошествии заданного интервала времени. Требует ручного редактирования ярлыков программ. Недостатки те же самые, что и у предыдущих программ.

Loader от неизвестного автора также переводит время перед запуском программы. Немного отличается от предыдущих программ тем, что возврат к нормальному времени будет выполнен только по нажатию на специальную кнопку. Настраивается через файл конфигурации, никаких инструментов для более удобной настройки, равно как и документации, не имеет. Видимо был написан «на коленке» для решения какой-то разовой задачи, но «пошел в народ».

Датер недалеко ушел от описанных выше аналогов. Также позволяет создавать ярлык для запуска нужной программы, переводит дату перед запуском и возвращает ее обратно после запуска. Недостатки и ограничения те же самые.

Cracklock – судя по описанию на сайте автора, также использует перехват функций времени в процессе, причем делает это как классическим внедрением в процесс, так и загадочным «статическим инжектом», проще говоря, патчем. Из-за использования подобных технологий, многие антивирусы относятся к такой активности с большим подозрением. Русификатор прилагается.

Time Stopper действует так же, как и многие программы из этой статьи. Создает ярлык для запуска «замораживаемой» программы, при запуске выставляет нужную дату, а при завершении работы откатывает ее до текущей. Самую последнюю версию можно скачать с офсайта.

Если вы знаете еще какие-нибудь программы аналогичного назначения, то напишите об этом в комментариях, я обязательно добавлю их в обзор.

RunAsDate – это утилита из коллекции NirSoft, с помощью которой можно переводить время назад или вперед для отдельных приложений. Системные настройки при этом не изменяются.
Утилита настолько проста, что картинку нет смысла сопровождать словами. При необходимости можно использовать параметры командной строки.
Я перевел дату к началу ноября, и StreamTorrent прекрасно запустился, а я смог посмотреть трансляцию.
Если вы задались вопросом, можно ли с помощью RunAsDate продлевать пробный срок использования shareware-программ, я отвечу словами автора (в переводе).
Мне часто пишут примерно такое: «Я пытался продлить триал программы XYZ, но это не сработало». Запуск программ с другой датой можно использовать по множеству легитимных причин, и RunAsDate создана именно для этих целей. Я никогда не говорил, явно или неявно, что ее можно использовать для продления пробного срока условно-бесплатной программы. Для некоторых программ это сработает, но множество создателей shareware-программ достаточно умны для того, чтобы определить изменение даты или времени и немедленно завершить пробный срок использования.
Выводы делайте сами 🙂
Вы можете отметить интересные вам фрагменты текста, которые будут доступны по уникальной ссылке в адресной строке браузера.
Вадим является владельцем этого блога, и большинство записей здесь вышло из-под его пера. Подробности о блоге и авторе здесь.
Вас также может заинтересовать:
Подпишитесь на бесплатные уведомления о новых записях и получите в подарок мою книгу об ускорении загрузки Windows!
Сейчас существуют программы, которые самостоятельно управляют определенными функциями системы при выполнении условий. Такой софт отключит программу или ОС в соответствии с заданными пользователем параметрами. В этой статье мы подобрали для вас несколько представителей и подробно их разберем.
Таймер Выключения
Первый представитель в нашем списке может как выключить компьютер или отправить его в спящий режим, так и отключить программы. Задачи выбираются в главном окне, там же выставляется таймер или определяются условия, при достижении которых выполнится задача. Большой набор функций и возможность установки пароля позволяет использовать «Таймер Выключения» при необходимости родительского контроля.
Airytec Switch Off
Airytec Switch Off практически полностью повторяет предыдущую программу, за исключением одного – удаленного управления. Благодаря включению веб-интерфейса осуществляются действия с программой удаленно. Аутентификация поможет избежать взлома и обезопасит пользователя.
Утилита находится в полностью рабочем состоянии даже находясь в трее, не мешая работе за компьютером. Еще на официальном сайте доступна к скачиванию более легкая Potrable-версия Airytec Switch Off.
ZenKEY
ZenKEY – это многофункциональная утилита по управлению ПК. Она помогает получить доступ к определенным функциям и программам гораздо быстрее. Кроме этого она выполняет задачи выключения системы, перезапуска или включения стандартных приложений. С ее помощью происходит настройка окон рабочего стола и поиск в интернете через встроенную строку различных поисковиков.
Сейчас, когда современные системы Windows стали намного удобнее, необходимость подобного софта спорна, однако обладателям более старых версий она поможет совершать управление своим ПК гораздо быстрее, выполняя минимальное количество операций.
Существует еще множество утилит и программ, которые оснащены таймером выключения, однако большинство из них ограничено только перезапуском или отключением системы. Мы же собрали несколько представителей, которые предлагают своим пользователям выставлять таймеры на отключение других приложений.
Отблагодарите автора, поделитесь статьей в социальных сетях.
Источник
Как изменить время в ОС Windows 10
Из-за неправильно настроенного времени на компьютере зачастую возникают сбои в работе некоторых приложений и сервисов в интернете. Это возникает из-за непредвиденных ошибок в работе ПК. Настройка параметров в Windows 10 несколько отличается от предыдущих версий, поэтому в «Блоге системного администратора» подробно разберем способы изменения времени в Windows 10 с помощью штатных средств.
Способ 1: системные параметры
Самый простой и быстрый способ – это внесение настроек в параметры системы через значок времени, расположенный в трее. Чтобы в Windows 10 изменить время через панель задач, действуйте следующим образом:
1. Наведите курсор на часы в трее и вызовите дополнительное меню нажатием правой кнопки мыши.
2. Выберите опцию «Настройка даты и времени», которая находится в верхней части списка.
3. Деактивируйте функцию автоматического определения времени с помощью ползунка, чтобы опция изменения стала активна.
4. Чтобы выставить время вручную, кликните по соответствующей кнопке.
5. Появится дополнительное окно, где можно самостоятельно выбрать желаемое время, а также дату.
6. Нажмите на кнопку «Изменить», что настройки вступили в силу.
После этого закрывайте параметры системы. В панели задач можно убедиться в том, что время изменено.
Следует отметить, что перейти в настройки можно через приложение «Параметры» в разделе «Время и язык». Оно открывается через меню «Пуск» и имеет значок в виде шестеренки.
Способ 2: стандартная панель управления
«Панель управления» Windows позволяет настроить дату и время. Найти ее в десятой версии не просто, но в этом сможет помочь системный поиск. Его иконка располагается в нижней панели задач. В строке пропишите название приложения и выберите его в результатах.
К слову, «Панель управления» открывается с помощью команды control из диалогового окна «Выполнить», вызываемое комбинацией клавиш Win + R.
Чтобы легче было найти нужный раздел, сделайте отображение крупных значков в режиме просмотра. После чего следуйте инструкции:
1. Кликните по разделу с названием «Дата и время».
2. В окне, которое отобразилось, выберите кнопку изменения сведений.
3. С помощью кнопок-стрелок выберите нужное значение времени.
4. Нажмите на кнопку «ОК», чтобы применить новые параметры.
По умолчанию, система синхронизирует дату и время с сервера в интернете. Чтобы отключить эту функцию, в окне настройки перейдите во вкладку «Время по интернету», затем выберите изменение параметров. В отобразившемся окошке снимите отметку напротив синхронизации времени с сервером в интернете. Сохраните новые параметры с помощью кнопки «ОК».
Этот способ пользовался популярностью в более ранних версиях операционной системы Windows, но и в «десятке» он имеет место. Внешний вид и функциональность приложения «Панель управления» не претерпела изменений, хоть и была заменена на системное приложение «Параметры».
Способ 3: командная строка
Если предыдущие способы не подходят, можно воспользоваться функционалом командной строки. Запустите ее через приложение «Выполнить» (cmd) или через поиск системы. Но при втором варианте средство должно быть запущено от имени администратора: соответствующий пункт отображается слева от найденного приложения.
В открывшемся окне утилиты пропишите команду time HH:MM, где HH – это часы, а MM – минуты. В нашем случае это выглядит следующим образом: time 20:15.
Нажмите на кнопку Enter, чтобы команда изменила системные настройки. Если ниже не отобразится никаких уведомлений, то все сделано правильно, и время в Windows 10 поменяется. Закройте командную строку.
Способ 4: консоль PowerShell
В Windows 10 есть системная утилита PowerShell, которая представляет собой более продвинутую командную строку с усовершенствованной графической оболочкой, поддержкой более 600 команд и наличием подсказок. Кроме того, она имеет несколько расширенный функционал, чем классическое приложение.
Рассмотрим, как изменить время через консоль:
1. Откройте консоль PowerShell с правами администратора любым удобным способом: найдите в списке установленных программ в меню «Пуск», используйте системный поиск или окно «Выполнить» с запросом powershell.
2. В открывшейся консоли пропишите команду Set-Date, затем введите следующее значение: -Date «dd/mm/yyyy hh/mm», где dd – это день, mm – месяц, yyyy – год полностью, hh – часы, mm – минуты.
Если требуется установить 12-часовой формат времени, то используйте PM и AM в конце команды, что значит «до полудня» и «после полудня» соответственно. Для применения установок нажмите на клавишу Enter и выйдите из консоли PowerShell.
Изменить время и дату в ОС от Microsoft можно несколькими способами, причем все они предусмотрены системой. Установка стороннего софта для настроек не требуется. Напишите в комментариях, каким методом пользуетесь вы?
Если вы нашли ошибку, пожалуйста, выделите фрагмент текста и нажмите Ctrl+Enter.
Источник
Итак, чтобы скрыть часы, вы, вместо того, чтобы щелкать правой кнопкой мыши сами часы, я рекомендую щелкнуть правой кнопкой мыши панель задач, поэтому вы щелкните здесь правой кнопкой мыши, и в появившихся параметрах вы выберете Параметры, единственное путь внизу.
Мэтт Рефги 242 подписчикаПодписатьсяКак скрыть часы в Windows 10
Как скрыть часы на панели задач?
Я только что попробовал это на своем, и это работает, щелкните правой кнопкой мыши дату и время на панели задач> настройки панели задач> включите или выключите системные значки> выберите параметр часов.
Как остановить системные часы?
Как отключить системные часы?
- Щелкните правой кнопкой мыши пустую область панели задач.
- Выберите пункт Свойства.
- Щелкните вкладку панели задач.
- Снимите флажок Показать часы.
27 мар. 2009 г.
Вот шаги:
- Открыть настройки.
- Щелкните Время и язык.
- Щелкните Дата и время.
- В разделе «Формат» щелкните ссылку «Изменить формат даты и времени».
- Используйте раскрывающееся меню Краткое имя, чтобы выбрать формат даты, который вы хотите видеть на панели задач.
25 окт. 2017 г.
Как убрать день с панели задач в Windows 10?
Щелкните правой кнопкой мыши панель задач и выберите Параметры панели задач. В окне настроек нажмите «Включить или выключить системные значки». Оттуда вы можете переключать все, что захотите.
Как избавиться от даты и времени на рабочем столе?
Удалить или скрыть дату и время на панели задач
- Сначала откройте приложение «Настройки ПК», нажав сочетание клавиш Win + I. …
- В приложении «Настройки» перейдите на страницу «Персонализация».
- Теперь выберите «Панель задач» на левой панели. …
- Это страница, на которой вы можете скрыть или показать системные значки, такие как дата и время, громкость, сеть и т. Д.
- Вот и все.
Как удалить день недели с панели задач?
с панели задач и проверьте, помогает ли это.
- Щелкните правой кнопкой мыши значок «eConnect by Harris School Solutions».
- Нажмите «Открепить с панели задач», значок будет удален с панели задач.
26 февраля. 2020 г.
Почему на моем компьютере постоянно меняются время и дата?
Часы на вашем компьютере с Windows можно настроить на синхронизацию с сервером времени в Интернете, что может быть полезно, поскольку оно обеспечивает точность ваших часов. В случаях, когда ваша дата или время постоянно меняются по сравнению с тем, что вы установили ранее, вполне вероятно, что ваш компьютер синхронизируется с сервером времени.
Почему в Windows 10 время постоянно меняется?
Вы можете перейти в раздел «Службы» — выбрать время окна — «Свойства щелчка правой кнопкой мыши» — в разделе «Тип запуска» установлено значение «Вручную». Переключите его на автоматический и выберите ОК. Снова щелкните правой кнопкой мыши по времени Windows и выберите перезапустить службу. Это позволит решить эту проблему.
Как остановить время на моем ноутбуке?
Чтобы создать таймер выключения вручную, откройте командную строку и введите команду shutdown -s -t XXXX. «ХХХХ» — это время в секундах, по истечении которого компьютер выключится. Например, если вы хотите, чтобы компьютер выключился через 2 часа, команда должна выглядеть так: shutdown -s -t 7200.
Как отобразить часы на рабочем столе?
Desktop Clock
- Щелкните рабочий стол правой кнопкой мыши, чтобы открыть список параметров.
- Нажмите «Гаджеты», чтобы открыть галерею миниатюр гаджетов.
- Дважды щелкните значок «Часы» в галерее, чтобы открыть настольные часы на рабочем столе.
- Наведите указатель мыши на часы рабочего стола, чтобы отобразить панель инструментов (или щелкните ее правой кнопкой мыши, чтобы просмотреть дополнительные параметры).
Как мне получить часы на экране моего компьютера?
Добавить виджет часов
- Коснитесь и удерживайте любой пустой раздел на главном экране.
- Внизу экрана нажмите «Виджеты».
- Коснитесь и удерживайте виджет часов.
- Вы увидите изображения своих главных экранов. Переместите часы на главный экран.
Как отобразить часы в Windows 10?
Шаг 1. Войдите в панель управления. Шаг 2. Введите часы в верхнем правом поле и нажмите «Добавить часы для разных часовых поясов» в результатах поиска. Шаг 3. В настройках дополнительных часов выберите «Показать эти часы», выберите нужный часовой пояс и нажмите «ОК».
Привет, друзья. Как изменить время в Windows 10? Менять его с целью корректировки в операционных системах от Microsoft нет надобности, если наш компьютер подключён к Интернету. Наш компьютер автоматически синхронизируется с серверами точного времени Microsoft. Но даже без подключения к Интернету, если у нас исправны аппаратные системные часы, а в Windows 10 указан правильный часовой пояс, у нас всегда будет актуальное время, и нам не нужно заморачиваться переводами с зимнего на летнее время и обратно. Но, возможно, из-за какого-то сбоя у вас изменились настройки времени и даты Windows 10, либо же вы для каких-то целей хотите установить нужные вам дату и время. Что делать в таком случае?
Как изменить время в Windows 10
В Windows 7, 8.1 и ранних версиях Windows 10 ссылка на настройки даты и времени была прямо в системном трее. И было проще: кликнул по часам в трее — отправился туда, куда нужно. Начиная с версии 2004 в «Десятке» этой ссылки в трее уже нет, но не беда, сами то настройки остались. Давайте посмотрим, как в этой операционной системе меняется дата, время и часовой пояс.
Как изменить время в Windows 10 в системном приложении «Параметры»
В системном универсальном приложении «Параметры» заходим в раздел «Время и язык». Если у вас сбились настройки автоматического времени, вы просто устанавливаете переключатель «Установить время автоматически» в положение «Вкл.». Если же вы хотите, наоборот, внести свои настройки, переключатель устанавливаете в положение «Откл.». После этого станет активной графа «Установка даты и времени вручную». Жмём её кнопку «Изменить».
И выставляем в окне настроек нужные нам дату и время.
Но, друзья, повторюсь, Windows в любой версии автоматически синхронизируется с серверами точного времени Microsoft, за этот процесс в системе отвечает специальная служба времени (W32Time). Мы можем менять время в Windows 10 как-угодно, но через какое-то время оно будет синхронизировано с сервером точного времени, и в системе будет установлено именно оно – точное время. Если вам изменить время нужно на продолжительный какой-то период, тогда необходимо принудительно отключить синхронизацию времени с серверами Microsoft. Делается это с помощью командной строки. Запускаем её от имени администратора. И вписываем команду:
Если вам нужно изменить время с определённой разницей в часах, можете поступить проще – изменить свой текущий часовой пояс. Делается это в тех же параметрах даты и времени в приложении «Параметры» чуть ниже.
Допустим, если часовой пояс у вас выставлен UTC+03.00, при этом на часах 11.00, то изменив часовой пояс на UTC+02.00, вы тем самым измените время на 10.00, то есть «откатитесь» на час назад.
Такой подход удобен тем, что не требует отключения автоматической синхронизации с сервером точного времени.
Как изменить время в Windows 10 в классических настройках
Друзья, классические настройки в панели управления Windows 10, возможно, доживают последние годы своей эпохи. В планы Microsoft входит полностью перенести все настройки в универсальное приложение «Параметры», но пока что, на момент актуальности версии 2004 Windows 10 мы можем ими воспользоваться для настройки даты и времени. Заходим в панель управления, кликаем «Часы и регион».
Затем – «Дата и время».
Либо же можем поступить проще: запускаем клавишами Win+R окошко «Выполнить» и вводим:
Все эти пути приведут нас в окошко классических настроек «Дата и время». И на первой вкладке этого окошка нам нужно нажать кнопку «Изменить дату и время».
И далее мы уже выставляем нужные нам дату и время.
Здесь же, на первой вкладке настроек даты и времени можем установить иной часовой пояс.
А чтобы Windows 10 не восстановила точное время, далее переключаемся на вкладку окошка «Время по Интернету», кликаем «Изменить параметры».
И убираем галочку с опции синхронизации времени с сервером точного времени.
Как изменить время в Windows 10 с помощью командной строки и PowerShell
Друзья, изменить часовой пояс и время можно также с помощью запущенной от имени администратора командной строки. Допустим, мы хотим изменить текущее время 14.20 на 16.45. Так как мы работаем и с минутами, сначала нужно отключить автоматическую синхронизацию. Для этого в командной строке выполняем такую команду:
w32tm /config /syncfromflags:no /update
На всякий случай отключаем и службу времени командой:
Теперь определим ID текущего часового пояса командой:
В нашем примере это «Arabic Standart Time». Просто запоминаем его и выводим список всех доступных часовых поясов командой:
Находим в списке «Arabic Standart Time» и видим, что его временной сдвиг равняется UTC+03.00.
Следовательно, нам нужен часовой пояс со сдвигом UTC+05.00. Ну что же, «Ekaterinburg Standart Time» для этого вполне подходит. Тут же выполняем такую команду:
tzutil /s «Ekaterinburg Standart Time»
Со сменой часового пояса автоматически будет изменено и время. Теперь скорректируем минуты. Для этого используем команду по типу «time часы:минуты». Время у нас сейчас уже не 14 часов, а 16, поэтому первый параметр оставляем 16, а второй выставляем 45, вот так:
Время на часах в трее тут же изменится.
Ну хорошо, а разве нельзя было сразу выполнить команду time 16:45? Можно, если не желаете менять часовой пояс. Кстати, изменение даты консолью тоже поддерживается, для этого предусмотрена команда формата «date день-месяц-год», например:
Существуют и другие способы изменить время в Windows 10, например, с помощью той же консоли PowerShell. Команда похожа на ту, которая использовалась в классической командной строке, у неё формат типа «Set-Date «день/месяц/год часы:минуты»», например:
Set-Date «14/10/2020 22:00»
Как изменить время в BIOS
Ну и также, друзья, изменить дату и время можно в BIOS. Но это уже крайний вариант, к которому можно прибегнуть, если по какой-то из причин вам не удаётся изменить время с помощью настроек Windows 10. В старых версиях BIOS ищите настройку времени в разделах «Main», «SysInfo» либо «Standart Smos Features». В BIOS UEFI ее можно найти в разделе «Advanced Mode» на вкладке «Main».
-
Чтобы запустить приложение, нажмите кнопку Пуск и выберите Будильники и часы в списке приложений или введите его имя в поле поиска.
-
Приложение «Будильники и часы» работает, даже если оно закрыто или устройство заблокировано. Если отображается предупреждение о том, что уведомления будут выводиться только в режиме бодрствования, убедитесь, что устройство не перейдет в спящий режим (Перейдите в раздел Параметры > Система > Питание и спящий режим, чтобы настроить параметры спящего режима устройства).
-
Оставьте ваш ноутбук или планшет подключенными к электросети и убедитесь, что уровень громкости на вашем устройстве достаточно высокий, чтобы можно было услышать будильник или таймер.
-
Чтобы ответить на будильник, выберите Отложить или Закройте будильник, чтобы выключить его полностью.
-
Если необходимо изменить часовой пояс часов, перейдите в раздел Параметры и выберите Время и язык > Дата и время. Используйте раскрывающееся меню в разделе «Часовой пояс», чтобы выбрать необходимый часовой пояс.
Нужна дополнительная помощь?
Многие не знают как изменить время в Windows 10. Вручную изменить время на компе можно через параметры или через Панель управления.
Нажмите на кнопку Пуск – Параметры – Время и язык – Дата и время.
В правой части открытого окна переведите ползунок в положение Выкл который находится под пунктом Установить время автоматически. После этого под пунктом Изменить дату и время активируется кнопка Изменить. Нажмите на эту кнопку. Откроется окно в котором можно изменить не только время, но и дату. Сделав изменения нажмите кнопку Изменить.
Как изменить время на компьютере Windows 10 через Панель управления
Если захотите настроить время по интернету Windows 10, то перейдите на вкладку Время по Интернету. Однако чтобы время установить вручную, нужно нажать на кнопку Пуск – Служебные Windows – Панель управления – Часы, язык и регион – Дата и время.
В результате откроется окно в котором вам нужно будет нажать на кнопку Изменить дату и время.
Откроется ещё одно окно в котором вам нужно будет выделить часы или минуты и прописать новые используя клавиатуру. Сделав изменения нажмите на кнопку ОК чтобы изменения моментально вступили в силу.
Изменить время и настроить дату в компьютере очень легко – процедура займет не более минуты. В зависимости от используемой операционной системы, инструкции могут незначительно отличаться. Самыми распространенными ОС в настоящее время являются Windows 7 (поддержка прекращена 14 января 2020 года) и Windows 10. Особого смысла рассматривать более поздние версии нет – ими пользуется ограниченное число людей.
Как изменить время на Windows 10
Чтобы изменить системное время компьютера, следуйте инструкции:
- Кликните правой кнопкой мыши по часам в системном трее;
- Выберите пункт «Настройка даты и времени»;
- В открывшемся окне нажмите кнопку «Изменить» рядом с меню «Установка даты и времени вручную»;
- Укажите текущую дату и текущее время с точностью до минуты;
- Нажмите кнопку «Изменить» для вступления новых настроек в силу.
Дата и время обновлены. При необходимости, в этих же настройках можно включить автоматическую установку часового пояса. Также доступна автоматическая установка и корректировка точного времени. При нажатии на кнопку «Синхронизировать», Windows 10 соединится с серверами времени и скорректирует минуты и секунды автоматически.
Как изменить время на Windows 7
Инструкция по настройке часов в Windows 7 не менее проста:
- Щелкните дважды левой кнопкой мыши по часам в системном трее;
- Нажмите на ссылку «Изменение настроек даты и времени»;
- В открывшемся окне нажмите кнопку «Изменить дату и время»;
- С помощью мыши укажите дату и время – с точностью до секунды;
- Нажмите кнопку «ОК» для вступления изменений в силу.
Здесь можно изменить не только время, но и дату.
Изменение времени через командную строку
Командная строка в Windows используется реже, чем в Linux. Но при желании, можно изменить время через нее. Инструкция проста:
- Вызовите командную строку в режиме администратора;
- Введите команду time HH:MM:SS (часы, минуты, секунды);
- Нажмите клавишу ввода.
Взгляните в системный трей – время изменилось.
Проще всего изменять время и дату с помощью первых двух инструкций. Командную строку лучше всего оставить системным администраторам. В Windows 10 этот способ будет полезен тем, что позволяет изменить время на часах с точностью до секунды – в графическом интерфейсе это невозможно.

Содержание
- Почему часы могут сбиваться?
- Настройка через параметры
- Регион
- При помощи панели задач
- Формат даты и времени
- Через панель управления
- С помощью командной строки
- BIOS
- Что будет, если настроить неправильно
- Заключение
- Видеоинструкция
Почему часы могут сбиваться?
Текущая дата и время, как правило, хранятся на материнской плате. Если у вас она очень старая, то подобные проблемы могут возникать из-за севшей батарейки. В этом случае поможет замена самой «матери» или указанного источника питания.
Если вы переустановили на своём ПК Windows, и время начало показывать на час позже или раньше, то нужно просто поставить правильный часовой пояс.
Настройка через параметры
Исправить время проще всего через системный раздел настроек – «Параметры». Для этого следует выполнить небольшое количество простых шагов.
- Для начала кликните на меню «Пуск», расположенное на панели задач.
- Далее нажмите на выделенную иконку.
- В появившемся окне переходим в раздел «Время и язык».
- Сразу после этого вы окажетесь в нужном месте.
- Обратите внимание, что кнопка «Изменить» неактивна. Для того чтобы активировать эту опцию, необходимо отключить автоматическую настройку времени. Сделать это можно выделенным ниже переключателем.
- Как только вы отключите эту функцию, нужно будет нажать на кнопку «Изменить».
- После этого появится окно, в котором вы сможете установить любое нужное вам значение.
- Для сохранения настроек необходимо нажать на кнопку «Изменить».
Обратите внимание на то, что, скорее всего, время настроено правильно. Возможно, вы указали неправильный часовой пояс.
Рекомендуется не отключать автоматическую установку, поскольку в этом случае ОС будет синхронизировать данные со своими серверами. Вы можете быть уверены, что время там на 100% правильное.
Регион
Когда происходит установка Windows, вас всегда спрашивают, в каком регионе вы живете. От этого зависит часовой пояс. Указать эту информацию можно в «Параметрах» в этом же разделе.
Кликните на этот список и выберите нужный пункт.
После того как вы укажете точный часовой пояс, время на вашем компьютере будет соответствовать действительности.
При помощи панели задач
Существует и более короткий метод редактирования этой информации. Для этого кликните по дате в самом низу экрана (необязательно сворачивать все приложения и открывать рабочий стол).
У вас появится календарь и текущее время. Нажмите здесь на «Параметры даты и времени».
В результате этого вы попадёте в нужное место.
Если по дате сделать не левый клик мыши, а правый, то вместо календаря вы увидите большое меню. Там нужно выбрать пункт «Настройка даты и времени».
Результат будет точно такой же.
Формат даты и времени
Если прокрутить окно ещё ниже, то вы увидите ссылку изменения формата.
Перейдя в этот раздел, вы сможете выбрать внешний вид следующих данных:
- первый день недели;
- краткая дата;
- полная дата;
- краткое время;
- полное время.
Например, в разделе краткое время вы можете выбрать всего два пункта.
В первом случае, например, вы увидите время 3:00, а во втором – 03:00.
Через панель управления
Компания Майкрософт с выходом Windows 10 и появлением раздела «Параметры» не стала удалять всеми любимую «Панель управления». Большинству пользователей поначалу привычнее настраивать свой компьютер именно там. Рассмотрим этот метод поэтапно.
- Для начала кликните на панели задач на иконку поиска. Напишите там словосочетание «Панель управления».
- Сразу после этого вы увидите результат поиска. Нажмите на нужное приложение.
- В появившемся окне перейдите в раздел «Часы, язык и регион».
- Нажмите на ссылку «Установка даты и времени».
- Далее нажимаем на нужную нам кнопку.
- В результате этого появится окно редактирования нужных нам данных. В этом случае оформление не такое красивое, поскольку оно осталось как в Windows 7.
- Для сохранения нажмите на кнопку «OK».
С помощью командной строки
Изменять подобную информацию в консоли разрешается только администраторам. Сначала необходимо нажать на клавиатуре сочетание клавиш [knopka]Win[/knopka]+[knopka]X[/knopka]. Для того чтобы запустить эту утилиту с повышенными правами, нужно кликнуть на соответствующий пункт.
Если вы сделали всё правильно, то увидите следующее окно.
Для изменения времени используется команда «time». Сначала рекомендуется ознакомиться со справкой. Для этого введите следующее:
[kod]time /?[/kod]
Ввод команды осуществляется клавишей [knopka]Enter[/knopka]
Нам рекомендуют ввести просто слово Time, без всяких дополнительных параметров.
[kod]time[/kod]
В результате этого вы увидите текущее значение. Кроме этого, вы сможете указать новые данные. Для этого введите цифры в формате чч:мм (например, 12:20).
BIOS
В случаях замены батарейки приходится перенастраивать время на материнской плате. Сделать это не сложно. Всего несколько действий:
- Для начала во время загрузки компьютера нужно зайти в БИОС. Далее перейдите в раздел «Standart CMOS Features».
- В этом разделе вы сможете изменить время и текущую дату.
В нижней части экрана вы можете найти подсказки. Нам из этого понадобятся:
- «стрелочки» – перемещение по пунктам меню;
- [knopka]Enter[/knopka] – выбор элемента;
- [knopka]+[/knopka] или [knopka]-[/knopka] – редактирование значения;
- [knopka]F10[/knopka] – сохранение;
- [knopka]Esc[/knopka] – выход.
Не забудьте сохранить все внесенные изменения!
Что будет, если настроить неправильно
Если установить неправильное значение, то какое-нибудь приложение на вашем ноутбуке или компе может работать некорректно. Более того, что-то вообще не запустится.
Дело в том, что некоторые программы при запуске начинают сравнивать текущее время на PC с реальным. В большинстве случаев это делается для проверки актуальности лицензии, чтобы предотвратить попытку обмана.
Заключение
Прочитав данную статью, вы должны были понять, как изменить время в Windows 10. Компания Microsoft постаралась сделать удобный интерфейс, чтобы с изменением этих параметров мог справиться даже начинающий пользователь. Для этого не нужен компьютерный гений. И самое главное – сделать это можно любым удобным методом.
Видеоинструкция
Если по каким-то причинам вы не смогли поменять дату или время, то помощь и дополнительные подсказки можно найти в следующем видеоролике.