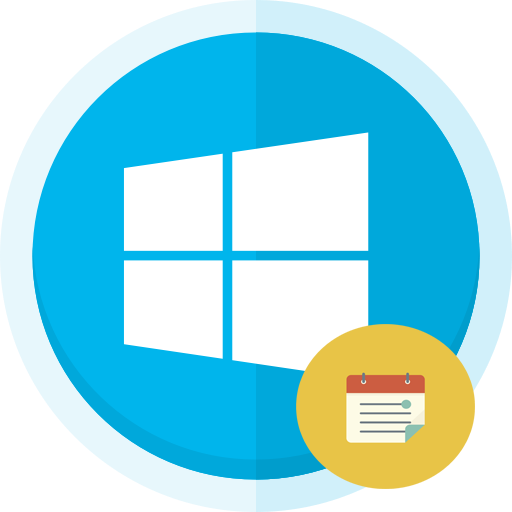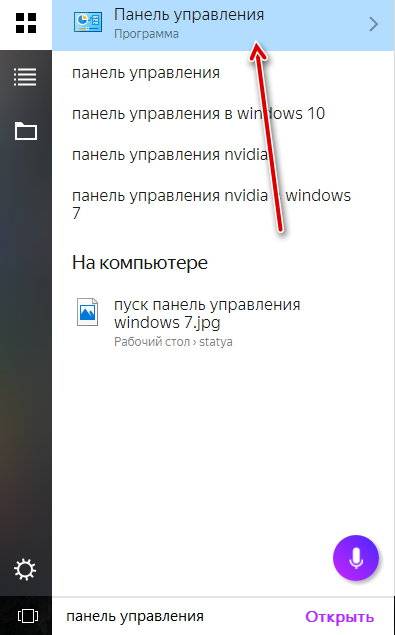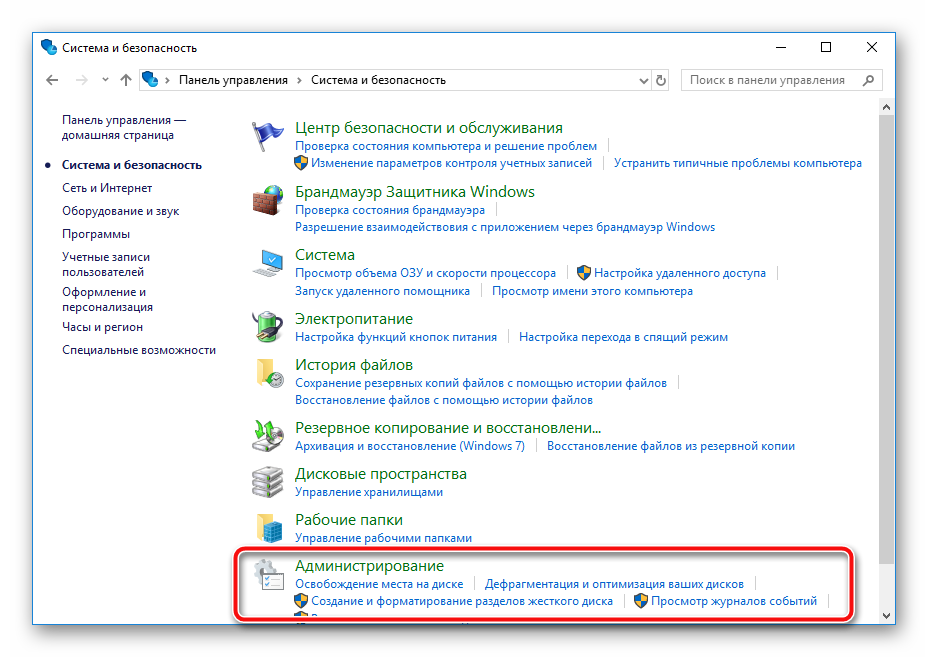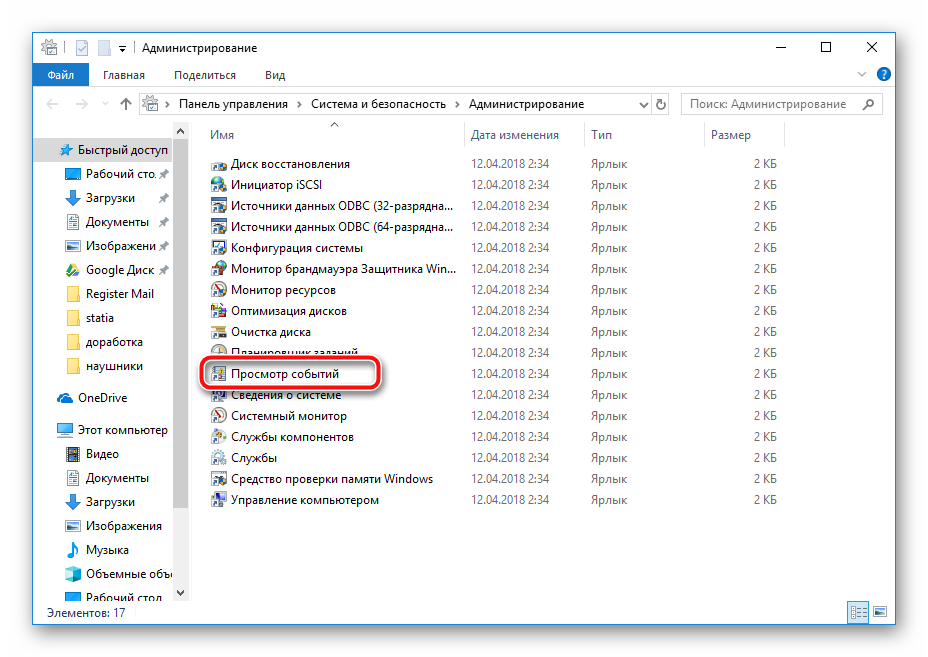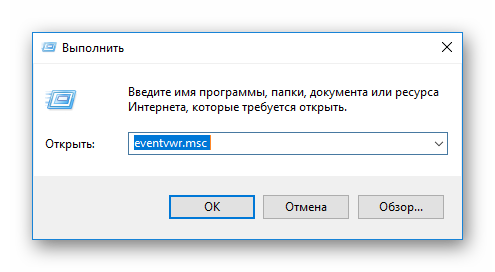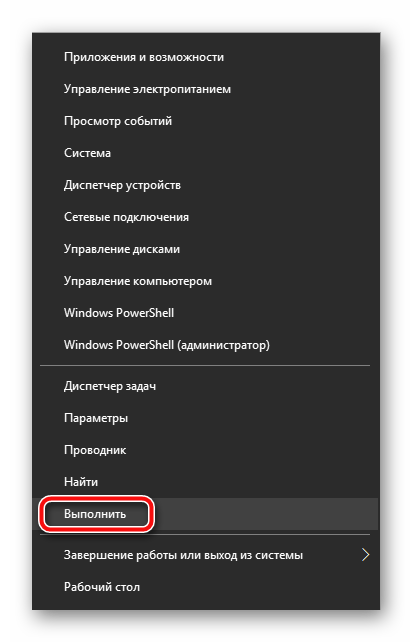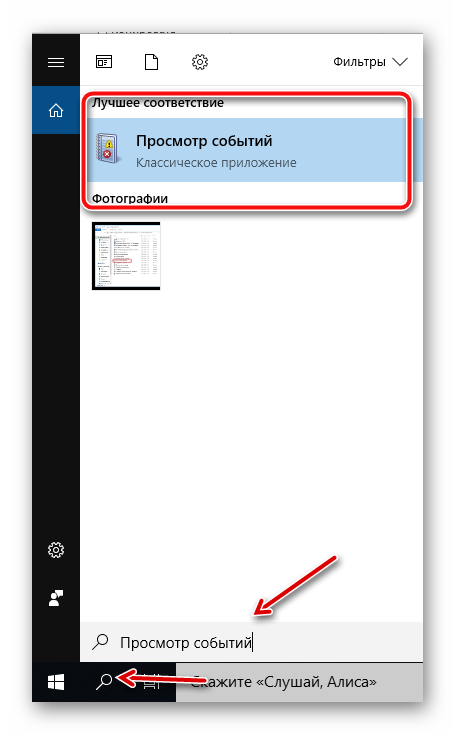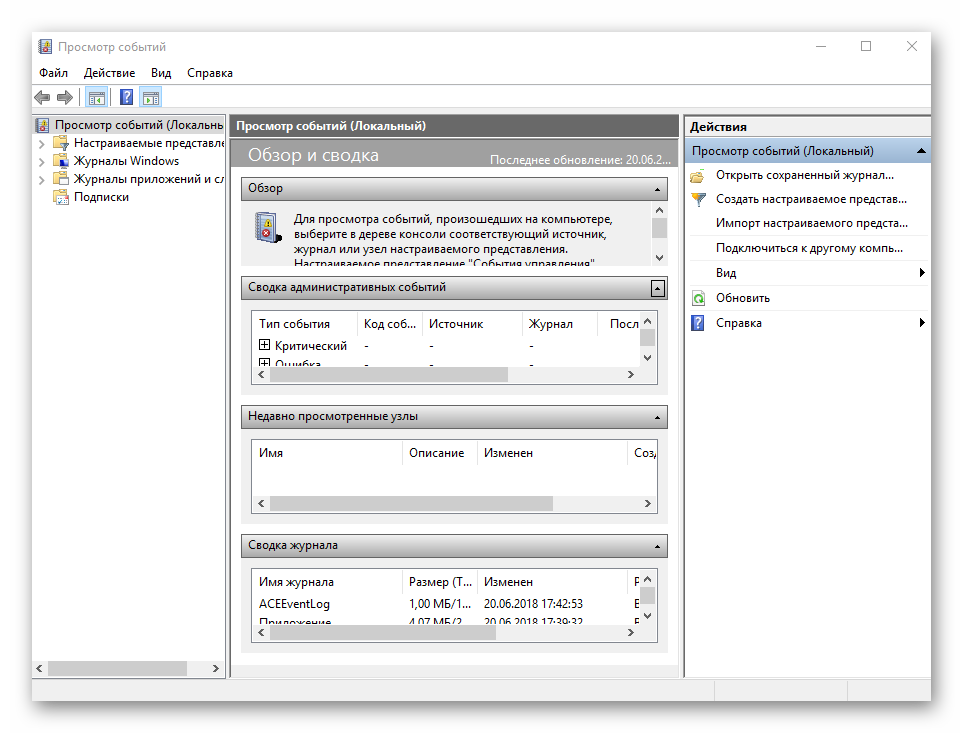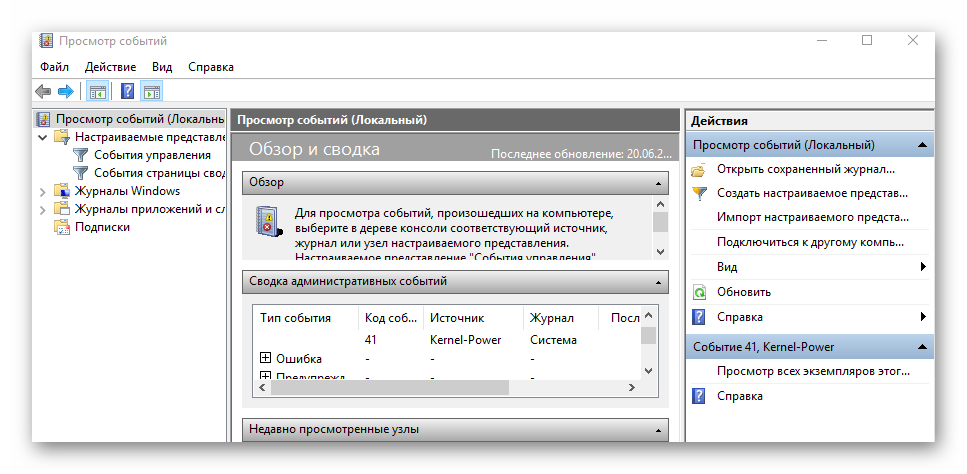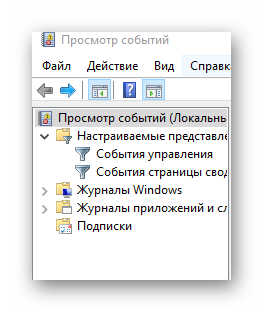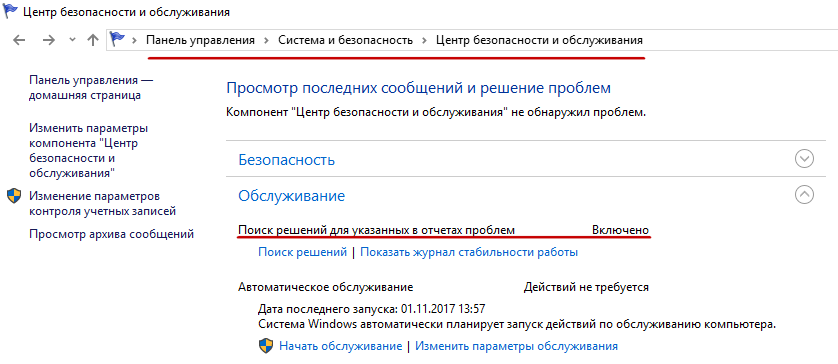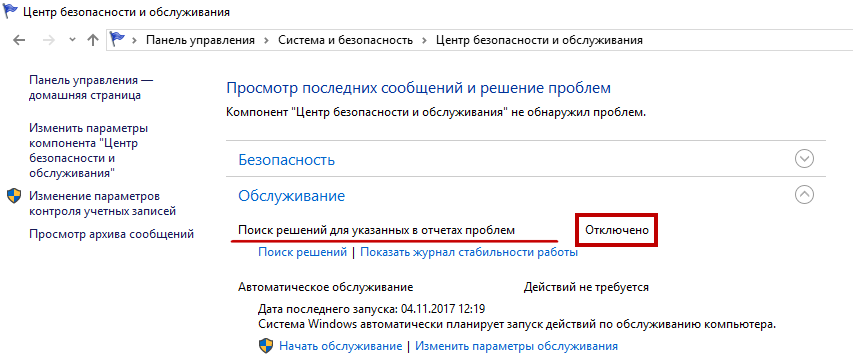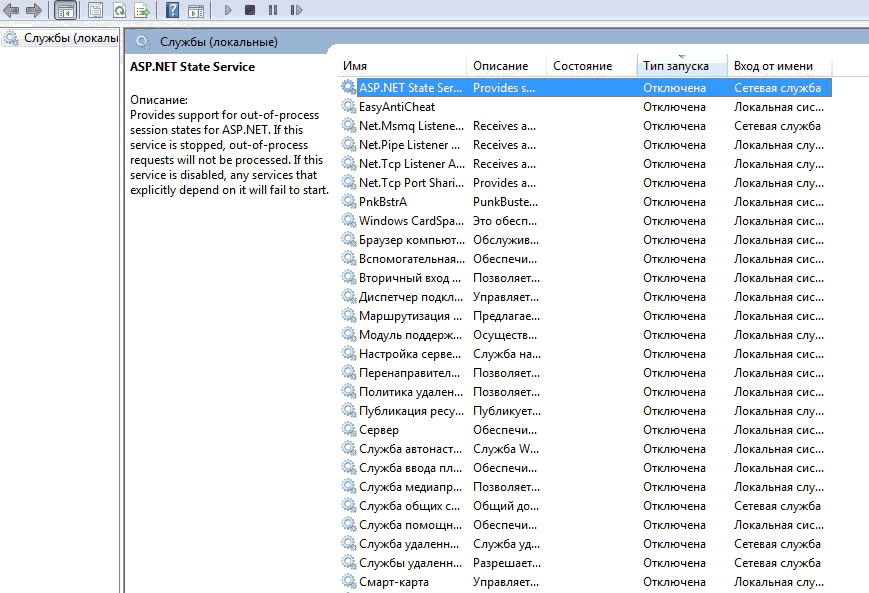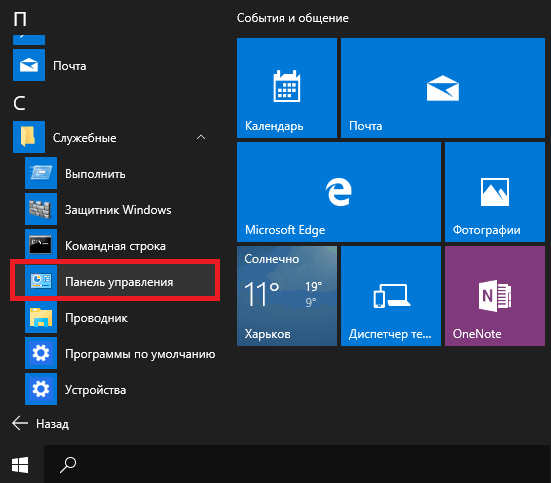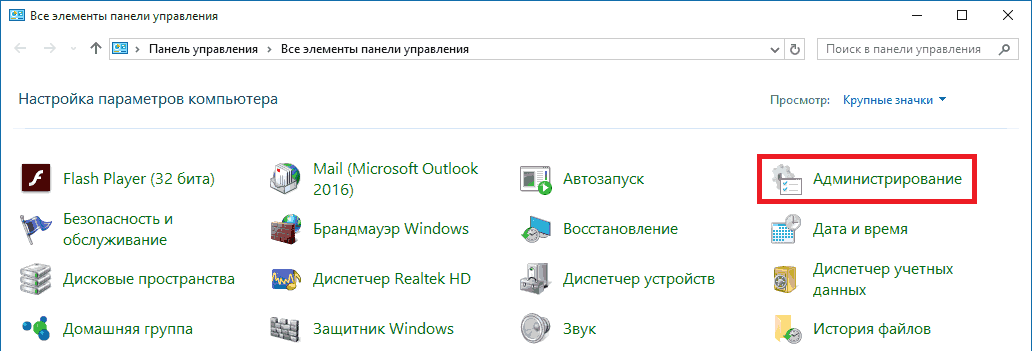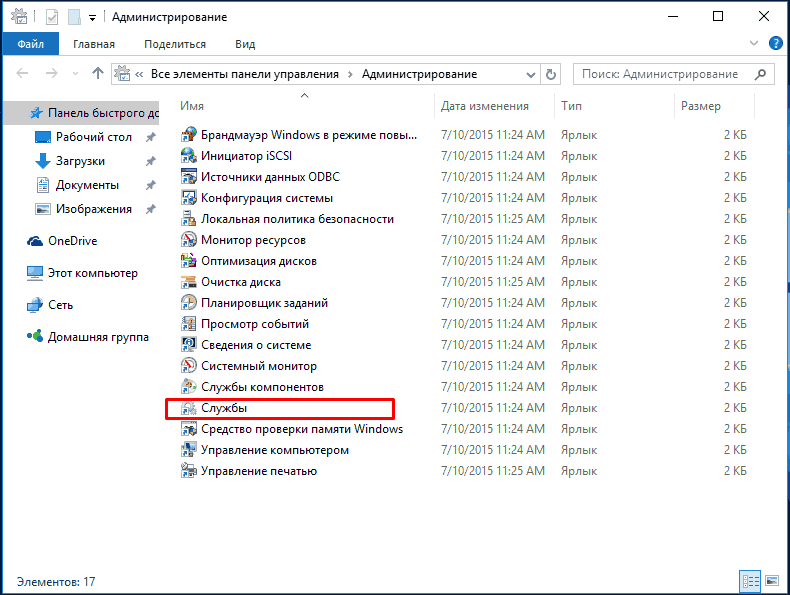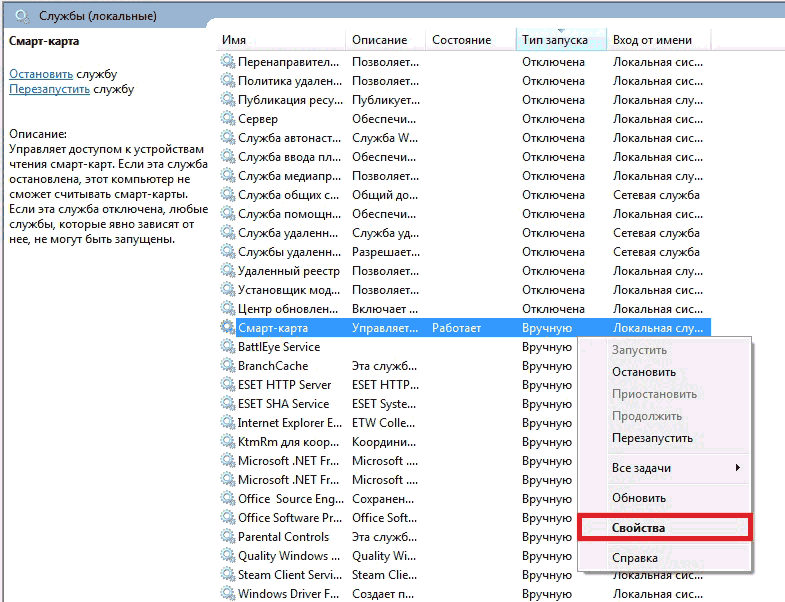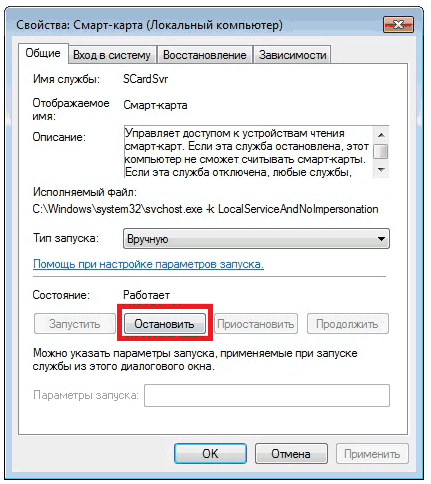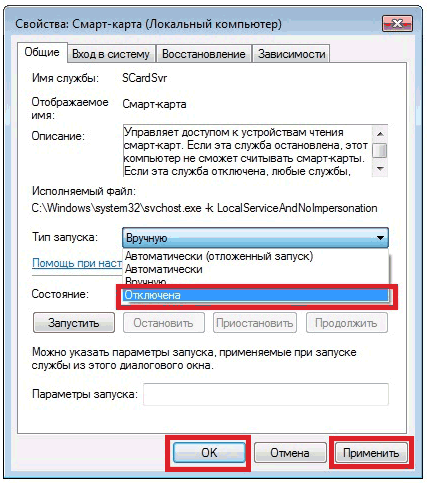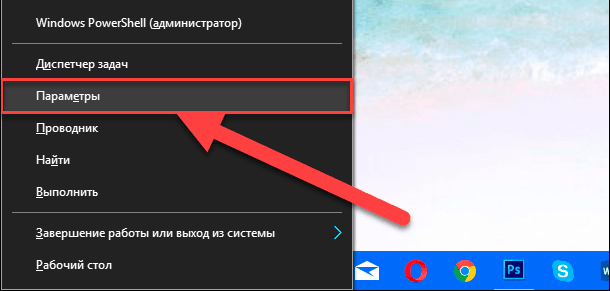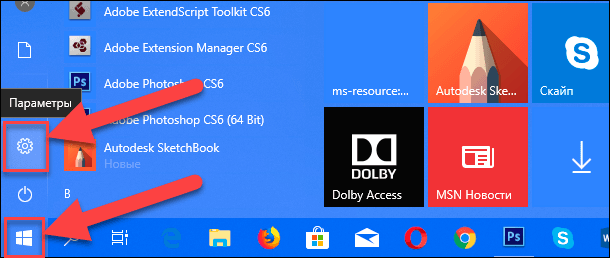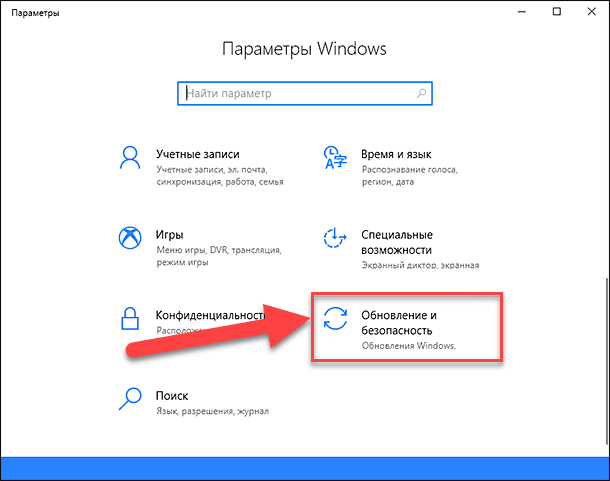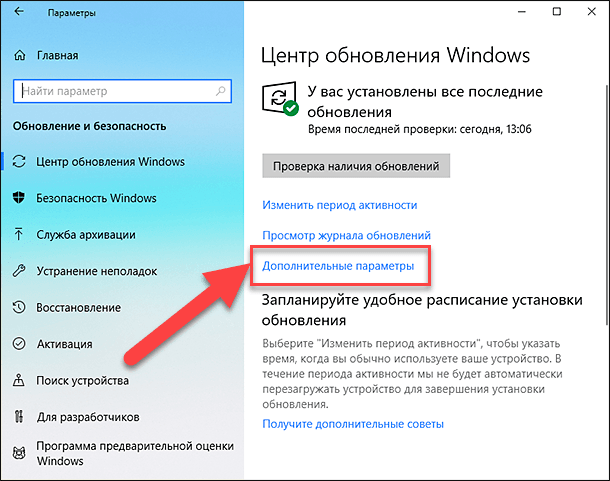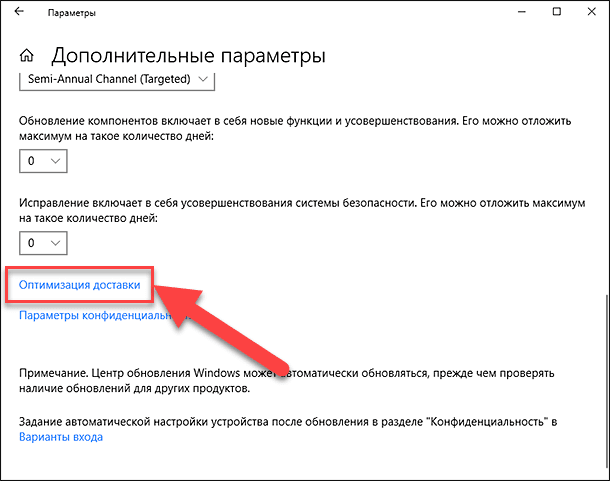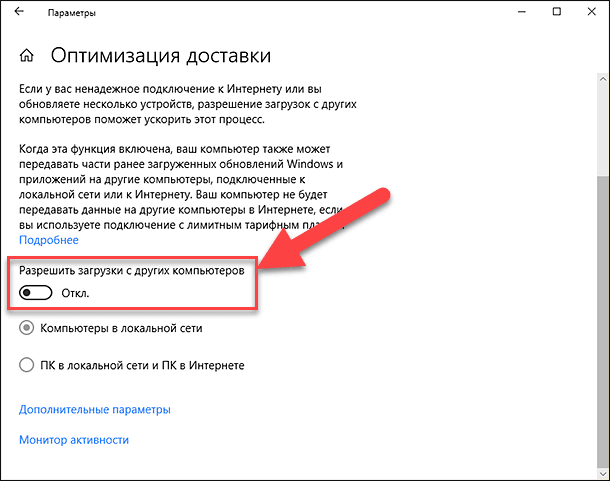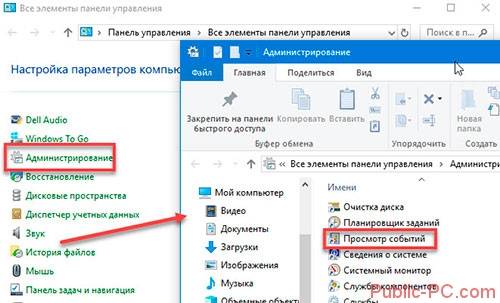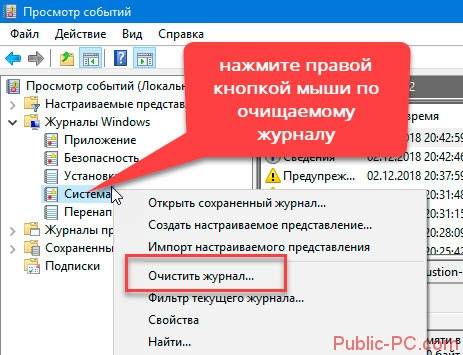Содержание
- Способ 1: Управление службами
- Способ 2: «Редактор локальных групповых политик»
- Способ 3: «Редактор реестра»
- Вопросы и ответы
Способ 1: Управление службами
За работу «Журнала событий» в Windows 10 отвечает служба «EventLog», и если ее отключить, запись данных в журнал производиться не будет.
- Откройте оснастку управления службами, для чего нажмите комбинацию клавиш Win + R и выполните в открывшемся диалоговом окошке команду
services.msc. - Отыщите в списке службу «Журнал событий Windows» и откройте ее свойства двойным по ней кликом.
- Измените тип запуска службы на «Отключена», сохраните настройки и перезагрузите компьютер.

Способ имеет свои недостатки, так как отключение службы «EventLog» приведет к автоматическому отключению службы сведений о подключенных сетях, что может вызвать проблемы с интернет-соединением.
Способ 2: «Редактор локальных групповых политик»
Отключить запись событий в системный журнал можно также с помощью встроенного «Редактора локальных групповых политик». Этот способ хорош тем, что не отключает саму службу журнала и зависимых от нее служб.
- Вызовите нажатием Win + R диалоговое окошко быстрого запуска и выполните в нем команду
gpedit.msc. - В левой колонке редактора «GPO» разверните ветку «Конфигурация компьютера» → «Административные шаблоны» → «Компоненты Windows» → «Служба журнала событий» → «Настройка». Откройте двойным кликом свойства политики «Включить ведение журнала».
- Активируйте радиокнопку «Отключено» и сохраните настройки.


Готово, больше новые события записываться в «Журнал событий» не будут, а старые можно удалить непосредственно из самого журнала.
Способ 3: «Редактор реестра»
В Windows 10 Home «Редактор локальных групповых политик» по умолчанию отключен, так что для отключения «Журнала событий» придется применять твик реестра.
- Откройте выполненной в окошке Win + R командой
regeditштатный «Редактор реестра». - Разверните в левой колонке ветку
HKEY_LOCAL_MACHINESoftwarePoliciesMicrosoftWindowsи создайте в правой колонке из контекстного меню вложенный подраздел «EventLog». - В свою очередь, в нем создайте следующий вложенный подраздел с именем «Setup».
- В нем создайте строковый параметр и назовите его «Enabled».
- Откройте двойным кликом по параметру окошко редактирования его значения и установите в качестве последнего «0».


Чтобы настройки вступили в силу, перезагрузите компьютер. Ведение системного журнала Windows будет отключено, однако старые записи в нем останутся, как и в случае отключения через «Редактор локальных групповых политик».
Еще статьи по данной теме:
Помогла ли Вам статья?
Windows 10 является последней обновленной версией из серии операционных систем от корпорации Microsoft. ОС поддерживает встроенную подсистему Linux. Это позволяет работать с широким арсеналом файлов разных форматов. Windows сборка NT 10.0 (2015-2019) отличается от предыдущих версий функциональностью и дополнительными возможностями. Например, в ней присутствует специальный блок – «Журнал ошибок», в котором записываются ошибки и исправления, наблюдаемые при работе программ. Компьютер анализирует и устраняет (исправляет) возникшие проблемы и сохраняет запись о причине сбоя в этом ресурсе. Это важная утилита является частью встроенного в ОС средства «Просмотр событий».
Системный журнал Windows 10 используется для просмотра разной информации о работе приложений и других важных действиях, совершенных в процессе работы компьютера. Здесь отображаются данные о неполадках, возникших в ОС или сторонних программах.
Логотип компании Microsoft Windows
В консоли выделяются 4 вида событий:
- ошибка;
- сведения;
- критические события;
- предупреждения.
При каждом сбое появляется новая запись, чтобы в дальнейшем пользователь смог проверить его причину.
Доступ в интернет есть, но ошибка остаётся
Такая ситуация вполне может быть. Причины могут быть разными — чаще всего при подключении через прокси-сервер. Однако решение одно. Нажмите Win+R, введите gpedit.msc — так вы попадёте редактор локальных групповых политик. В меню слева переходите по пунктам: Политика «Локальный Компьютер» — Конфигурация компьютера — Административные шаблоны — Система — Управление связью через Интернет — Параметры связи через Интернет. Теперь, в правой части окна найдите и включите «Отключить активное зондирование для индикатора состояние сетевого подключения». В Windows 10 этот параметр называется «Отключить активные проверки работоспособности сетевых подключений». Учтите тот факт, что теперь даже при действительно отсутствующем подключении сообщение появляться не будет.
Где находится журнал событий Windows
Журнал событий Windows 7 — как открыть лог
Запускать журнал Windows 10 можно разными методами. В основном используются системные инструменты, либо же его открывают ручным способом при помощи файла программы на диске.
Способ 1. Диалоговое Окно «Выполнить»
В журнал событий на Windows 10 можно зайти через диалоговое окно «Выполнить». Комбинация клавиш WIN + R позволяет открыть командную строку, или для запуска утилиты используется меню Пуск. На соответствующей вкладке вводится команда: «eventvwr.msc». Когда действия подтверждены кнопкой «ОК», открывается журнал событий.
Способ 2. Активировать командной строкой в пункте «Справка»
Чтобы открыть журнал действий Windows 10 через раздел Справки, на рабочем столе (пустое окно) нажимают кнопку F1. Через открывшееся окно переходят в раздел «Указатель», в строке поиска вписывают «Журнал событий» и нажимают «Показать». Служба поможет перейти в журнал через информационное окно.
Важно! При переходе через раздел «Справка и поддержка» пользователь должен самостоятельно выбрать соответствующую вкладку в дополнительном окне, потому что там отображается полная информация о компонентах OS.
Способ 3. Использование панели управления ОС
Через основную панель можно открывать разные утилиты, необходимые для настройки и управления функционалом программного обеспечения. Переход на панель управления осуществляется как через меню Пуск, так и при помощи диалогового окна «Выполнить» (WIN+R). В командной строке нужно указать слово «control» и нажать «ОК» для подтверждения команды.
На появившейся вкладке требуется найти раздел «Администрирование». Далее на экране отобразится список, где находится журнал приложений Windows 10. Там можно просмотреть записанные события, касающиеся работы программ.
Способ 4. Журнал событий Windows 10 – как открыть через PowerShell
В поле Поиска в Виндовс вводится слово PowerShell. В списке результатов выбирается соответствующая команда. Дальше нужно указать команду Get-WindowsUpdateLog и нажать на кнопку Enter. Когда появится уведомление «Команда выполнена успешно», запущенный раздел откроется.
Важно! Созданный на рабочем столе файл просматривается программой «Блокнот» (открыть с помощью – выбор программы вручную – Блокнот).
Способ 5. Поиск по Windows
Операционная система поддерживает функцию поиска для быстрого запуска приложений. На панели задач имеется иконка для активации поисковой службы Windows. Запуск утилиты происходит при помощи одновременного нажатия кнопок WIN + S.
На открывшейся строке нужно ввести Просмотр событий. Дальше в окне результатов следует найти журнал и запустить его.
Как открыть?
Найти и открыть журнал событий достаточно просто, для этого необходимо в поиске Windows 10 ввести словосочетание «Просмотр событий» и щелкнуть по нему. Но в случае если у вас деактивировано индексирование, то это попытка не принесет результата.
И как вариант можно:
- Войти в «Панель управления» и зайти в раздел «Администрирование». Здесь и будет находиться нужный нам пункт.
Вся информация будет разделена на соответствующие группы. Например, открыв журнал приложений, у вас будет возможность просмотреть все сообщения о работе программ. Абсолютно все системные происшествия, связанные с Виндовс 10, отображаются в нем.
Изначально данная служба разрабатывалась исключительно для администраторов, которые постоянно ведут мониторинг состояния серверов, выявляют ошибки и причины появления, и после чего пытаются быстро их устранить.
Не пугайтесь, если ваше устройство работает исправно, но в журнале есть предупреждения об ошибках, ведь это нормальное явление для ОС. Любые сбои, в том числе незначительные, вносятся в реестр, поэтому не стоит переживать.
Как создать ярлык для быстрого запуска журнала
Если приходится часто обращаться к системному журналу событий, то лучше всего создать ярлык на рабочем столе. Чтобы выполнить эту задачу:
- необходимо перейти на «Панель управления» Windows (меню «Пуск», поиск F3 или окно «Выполнить»);
- на панели задач открыть вкладку «Администрирование»;
- в открывшемся окне одним кликом мыши о;
- нажатием правой кнопки мышки запустить контекстное меню;
- выбрать вариант «Отправить»;
- в появившемся дополнительном меню выбрать команду – создать ярлык на Рабочий стол.
Журнал ошибок Windows 10 — как посмотреть отчет
После совершения этих операций на рабочем столе появится ярлык для быстрого запуска соответствующего приложения. Двойным нажатием ЛКМ на созданном ярлыке его можно быстро открыть.
На заметку! Чтобы решить вопрос, как быстро открыть журнал на Виндовс 10, нужно создать постоянный доступ к нему на десктопе
Просмотр журнала событий на удалённом компьютере
Для просмотра событий на Windows 10 есть приложение Event Viewer, которое встроено в систему. Данная утилита и компоненты командного меню Wevtutil позволяют управлять журналом на удаленном ПК.
Брандмауэр Windows 7: как открыть, настроить, отключить
Удаленное управление включается из самого раздела «Просмотр событий». Запускается дерево консоли с выбором корневого элемента: Просмотр событий – локальные. В разделе «Действия» указывают команду «Подключиться к другому ПК». В соответствующем поле вводится название или IP-адрес компьютера для удаленного подключения.
Дополнительная информация. Дальше перед надписью «Подключиться в качестве другого пользователя» нужно поставить галочку. После открытия нового окна при помощи заполнения соответствующих полей задаются имя пользователя и пароль. Выполненные действия необходимо подтвердить клавишей «ОК».
Wevtutil запускается вводом команды cmd в поле поиска. В командной строке указывается wevtutil/r:. Если требуется подключение в качестве другого пользователя, то вписывается команда: wevtutil/r:/u:/p:.
Важно! Чтобы получить удаленный доступ к журналу событий, на брандмауэре другого компьютера должно быть установлено исключение на безопасность доступа типа «Удаленное управление журналом событий». Иначе брандмауэр заблокирует путь.
Активацию функции «Просмотр событий» с удаленным подключением к другому ПК можно выполнить при помощи подтверждения команды: eventvwr.
Таким образом просматривают настраиваемые модули, ссылки и остальные ресурсы на локальном ПК.
Что значат записи лога разных типов
На Windows 10 сохраняется значительное количество логов, которые могут быть полезны для специалистов IT, программистов и технической поддержки. Это позволяет им устранять неполадки и сбои в работе программ.
В блоке производится запись логов по 4 критериям:
- Отображение критических событий позволяет решать проблему при помощи приведенной информации. Например, критическая ошибка возникла из-за неправильного выключения ПК. Значит для устранения этой проблемы достаточно правильно отключать компьютер.
- Узнать причину ошибок в журнале можно кликом по ЛКМ над записью. Ошибки отображаются с кодом события. Если по отображенным данным не удалось понять причину, то задается поиск в интернете с указанием кода.
- Сведения появляются тогда, когда в ПК инсталлировали или обновляли приложения. В уведомлении присутствуют данные о ресурсах восстановления системы в случае необходимости.
- Предупреждения фиксируются при неудачной попытке программ подключиться к серверу DNS. Эти сообщения необходимо игнорировать. Но при регулярном отображении предупреждающего сигнала рекомендуется узнать причину через события в журнале.
Запись производится при возникновении таких фактов, как:
- перезагрузка компьютера;
- восстановление;
- синий экран.
Проблема № 4 (критическая). Невозможно отследить создание каталога и ключа реестра
Наличие проблемы подтверждено на Windows 7/10/Server 2021.
Описание проблемы
Windows не позволяет отследить создание каталога файловой системы и ключа реестра. Это заключается в том, что операционная система не генерирует событие, в котором содержалось бы имя создаваемого каталога или ключа реестра, и параметры которого указывали бы на то, что это именно операция создания.
Теоретически по косвенным признакам выявить факт создания каталога возможно. Например, если он создавался через «Проводник», то в процессе создания будут сгенерированы события опроса атрибутов нового каталога. Проблема в том, что если создать каталог через команду mkdir, то вообще никакие события не генерируются. Всё то же самое справедливо и для создания ключей в реестре.
В чем суть проблемы?
Эта проблема существенно затрудняет проведение расследований инцидентов информационной безопасности. Нет никаких разумных объяснений тому, что в журналах не фиксируется данная информация.
Очистка, удаление и отключение журнала
Утилитой для записи событий в ПК можно управлять при помощи системных опций и настроек. Ее следует отключать, удалять или очищать для освобождения места в памяти.
Пользователь может задать параметры для регулярной очистки в течение определенного времени. Также историю в функционале можно удалить ручным способом.
На заметку! Если вовремя не очистить журнал, он переполняется, занимая память устройства. В результате этого загрузка системы при запуске ПК не происходит. Вот почему, пользователи часто ищут ответ на вопрос, как отключить журнал действий на Windows-10.
Способы очистки журнала
Есть несколько способов, позволяющих очистить журнал событий:
- Вход в систему командной строкой осуществляется правами Администратора. Затем вводится команда: for/F»tokens=*»%1 in (‘wevtutil.exe el’) DOwevtutil.exe cl «%1». Нажатие клавиши Enter подтверждает действия пользователя. После завершения процедуры вкладку закрывают. Систему желательно перезагрузить заново.
- PowerShell помогает удалять записи. Открывается утилита системной службой поиска. В поисковом поле вписывается надпись «powershell», и из появившегося списка запускают функционал. Ввод команды Get-EventLog -LogName* | ForEach { Clear-EventLog $_.Log} в соответствующем разделе позволяет удалить данные.
- Записи удаляют при помощи открытия утилиты «Просмотр событий». Вначале правой кнопкой мыши открывается контекстное меню. Там есть опция «Очистить журнал». Удалять данные с сохранением копии можно после выбора команды «Очистить и сохранить». Очистка успешно запускается как в полном, так и в выборочном варианте.
- В каждом журнале доступна панель «Действия», в ней есть функция «Фильтровать текущий журнал». Запуск фильтра позволяет удалять ненужную информацию.
Важно! Фильтрация работает в автоматическом режиме. Поэтому лучше установить таймер на определенный срок, и система самостоятельно выполнит очистку в нужное время.
Как отключить журнал событий
В командной строке окна «Выполнить» указывают: services.msc и нажимают на Enter (мышью «ОК»). В отображаемом списке находят надпись «Журнал». В контекстном меню активируют команду «Отключить».
В разделе «Администрирование» есть пункт «Службы». После его открытия появляется список запущенных служб. Там следует найти нужную функцию и нажать мышкой. Затем в появившемся окне выбрать раздел «Общие». В строке с надписью «Тип запуска» выбирают команду «Отключено».
На заметку! Чтобы изменения вступили в силу, ПК необходимо перезагрузить. Утилита функционирует в фоновом режиме, поэтому не влияет на работу ОС.
Удаление журнала событий
Удалять системный журнал необязательно, достаточно фильтровать или очищать его время от времени. Но, если все-таки требуется ликвидировать этот пункт, то более безопасный способ – это использование команды PowerShell Remove-EventLog. Таким методом журнал стирается с локального или удаленного компьютера.
Важно! Для полного удаления в строке команд указывают лог: Remove-EventLog -LogName «MyLog».
Журнал событий – важный функционал ОС на Windows 10. Благодаря ему в системе сохраняются записи об ошибках в работе разных программ. Там же содержится информация о причинах этих ошибок. Изучение способов открытия журнала и возможностей для удаления из него ненужной информации поможет быстро устранять серьезные ошибки в работе ПК.
Проблема № 5 (критическая). Сбойные параметры аудита в русских версиях Windows
Наличие проблемы подтверждено на русских редакциях Windows 7/10/Server 2021.
Описание проблемы
В русских версиях Windows есть ошибка, приводящая систему управления аудитом безопасности в нерабочее состояние.
Симптомы
Изменение расширенных политик безопасности не оказывает никакого влияния на эффективные параметры аудита, или, другими словами, политики не применяются. Например, администратор активировал подкатегорию «Вход в систему», перезагрузил систему, запускает команду auditpol /get /category:*, а данная подкатегория остается не активной. Проблема актуальна как для доменных компьютеров, управляемых через групповые политики, так и для не доменных, управляемых с помощью локального объекта групповой политики, конфигурируемого через оснастку «Локальные политики безопасности».
Причины
Проблема возникает, если администратор активировал хотя бы одну из «сбойных» подкатегорий расширенных политик аудита. К подобным сбойным категориям, в частности, относятся:
- Использование прав —> Аудит использования прав, затрагивающих конфиденциальные данные. GUID: {0cce9228-69ae-11d9-bed3-505054503030}.
- Использование прав —> Аудит использования прав, не затрагивающих конфиденциальные данные. GUID: {0cce9229-69ae-11d9-bed3-505054503030}.
- Доступ к объектам —> Аудит событий, создаваемых приложениями. GUID:{ 0cce9222-69ae-11d9-bed3-505054503030}.
Рекомендации по решению проблемы
Если проблема еще не произошла, то не активируйте указанные «сбойные» подкатегории. Если события этих подкатегорий очень нужны, то пользуйтесь утилитой auditpol для их активации или же управляйте аудитом с помощью базовых политик.
Если проблема произошла, то необходимо:
- Из каталога доменной групповой политики удалить файл Machinemicrosoftwindows ntAuditaudit.csv
- Со всех компьютеров, на которых были выявлены проблемы с аудитом, удалить файлы: %SystemRoot%securityauditaudit.csv, %SystemRoot%System32GroupPolicyMachineMicrosoftWindows NTAuditaudit.csv
В чем суть проблемы?
Наличие данной проблемы уменьшает количество событий безопасности, которые можно контролировать штатным образом через расширенные политики аудита, а также создает угрозы отключения, блокирования и дестабилизации управления системой аудита в корпоративной сети.
На чтение 7 мин. Просмотров 423 Опубликовано 20.01.2021
В мониторе ресурсов Windows 10 я обнаружил, что системный процесс постоянно записывает C: ProgramData Microsoft Windows wfp wfpdiag.etl примерно со скоростью 30–100 КБ/с. Это равно 1 ТБ записи в год, что нехорошо для SSD. Есть и другие записи журнала, такие как C: Windows System32 LogFiles ***.
Хотя журналы необходимы для диагностики, их лучше включать только тогда, когда проблема уже возникла.
Можно ли отключить как можно больше системных журналов, чтобы уменьшить количество мусора, записываемого на SSD?
По умолчанию Windows имеет огромное количество файлов журнала, которые постоянно записывают данные.
Два способа остановить некоторые из этого перемешивания:
Прекратить регистрацию «Успешный аудит» в платформе фильтрации Windows (WFP) , записывать только “Ошибка аудита”
- Откройте командную строку CMD как администратор: нажмите Windows , введите
cmd, нажмите Ctrl + Shift + Enter и подтвердите. - Введите (или скопируйте/вставьте) следующее и нажмите Enter :
auditpol/set/subcategory: "Filtering Platform Connection"/success: disable/failure: enable
Если это удастся, ожидайте, что будет регистрироваться меньше событий.
Отключить отдельные журналы 
- Откройте средство просмотра событий Windows: нажмите Windows R , введите
eventvwr.mscи нажмите Enter . - Прокрутите вниз до
Приложение и Журналы обслуживания,Microsoft,Windows,WFP. - Вправо -щелкните процесс журнала и выберите
Отключить журнал.
Полезным инструментом для поиска в журналах событий по имени является просмотр полного журнала событий Nirsoft. 
Переход на хардкор :
Если вы хотите отключить ведение журнала определенных событий, перейдите в Просмотр событий и вправо -щелкните журнал событий, от которого хотите избавиться. Щелкните Свойства события .
Должно открыться новое окно – щелкните XML-представление , где вы сможете увидеть GUID события. Попробуем найти в реестре сервис регистрации событий на основе этого GUID. Не все события имеют этот GUID, и мы не сможем найти все GUID в реестре.

После того, как у нас есть GUID, мы переходим к HKEY_LOCAL_MACHINE SYSTEM CurrentControlSet Control WMI Autologger EventLog-System в regedit , и мы ищем наш GUID внутри изогнутых скобок.
Если мы его найдем, то сможем перейти к изменению ключей Enabled и EnabledProperty:
"Enabled" = dword: 0 "EnableProperty" = dword: 0

Поделиться
Улучшить этот ответ
ответ дан 07 июля ’20 в 9:09

-
Вы пропустили шаг, который я не мог понять. Если вы написали «щелкните правой кнопкой мыши журнал событий, от которого хотите избавиться», как определить, какой журнал событий соответствует файлу, в который, как показывает монитор ресурсов, ведется интенсивная запись? (Например: C: Windows System32 LogFiles WMI NetCore.etl) Я не вижу функции поиска в средстве просмотра событий, и мне не удалось найти NetCore.etl. NetCore.etl где-то там – иголка в стоге сена – или это не тот журнал, который отображает Event Viewer? – Долорес Стивенс, 31 июля ’20 в 20:47
-
Это может быть другой вопрос (или вопросы) сам по себе. В своем ответе я никогда не касался файлов, а только событий. Я думаю, что потребуется некоторая обратная инженерия, чтобы выяснить это, или, по крайней мере, я не знаю способов узнать, какая служба ведения журнала записывает в какой файл. Вы всегда можете зайти в EventViewer и попытаться найти событие, которое соответствует содержимому вашего файла NetCore.etl. – GChuf 02 авг., 12:07
-
Когда я импортирую NetCore.etl в программу просмотра событий, результирующий список кажется бесполезным: «неизвестные» события и т. д. В блоге (medium.com/palantir/…) мне пришла идея запустить logman.exe: Когда я запустил “logman.exe query NetCore -ets”, в выходных данных было перечислено множество поставщиков: некоторые из них имеют читаемые имена (Network Profile Manager, Microsoft-Windows-SruMon, Network Location Awareness Trace, Microsoft-Windows-NetworkConnectivityStatus), а остальные имеют имена, соответствующие Руководство провайдера. Большинство из них имеют уровень 5 (подробный). – Долорес Стивенс, 02 авг., 17:39
-
Думаю, я нашел, как записать NetCore.etl на жесткий диск вместо ssd. Я запустил Performance Monitor (приложение для Windows), пробуренный до Data Collector Sets | Сеансы трассировки событий, щелкните правой кнопкой мыши NetCore, щелкните «Свойства», щелкните «Каталог» и перейдите к нужной папке. Я пока не знаю, будет ли это изменение навсегда. Если кто-то хочет полностью остановить запись, то, вероятно, это сделает нажатие кнопки «Стоп» вместо «Свойства», но я еще менее уверен, что это изменение будет постоянным.. какое-то приложение может перезапустить его, возможно, при следующем перезапуске Windows. – Долорес Стивенс 2 авг. ’20 в 18:11
добавить комментарий |
Переход на хардкор :
Если вы хотите отключить определенное событие ведение журнала, перейдите в средство просмотра событий и щелкните правой кнопкой мыши журнал событий, от которого нужно избавиться. Щелкните Свойства события .
Должно открыться новое окно – щелкните XML-представление , где вы сможете увидеть GUID события. Попробуем найти в реестре сервис регистрации событий на основе этого GUID. Не все события имеют этот GUID, и мы не сможем найти все GUID в реестре.
После того, как у нас есть GUID, мы переходим к HKEY_LOCAL_MACHINE SYSTEM CurrentControlSet Control WMI Autologger EventLog-System в regedit , и мы ищем наш GUID внутри изогнутых скобок.
Если мы его найдем, мы можем перейти к изменению ключей Enabled и EnabledProperty:
"Enabled" = dword: 0 "EnableProperty" = dword: 0

Думаю, я понял, как заставить NetCore.etl записывать на жесткий диск вместо ssd . Я запустил Performance Monitor (приложение для Windows), развернулся до Data Collector Sets | Сеансы трассировки событий, щелкните правой кнопкой мыши NetCore, выберите «Свойства» в появившемся меню, щелкните вкладку «Каталог» и перейдите к нужной папке. Время покажет, является ли изменение постоянным, но в настоящий момент журнал записывается на мой жесткий диск E :, согласно Resource Monitor.
Если кто-то хочет остановить написание NetCore.etl полностью, нажатие кнопки «Стоп» вместо «Свойства», вероятно, остановит его . Но я менее уверен, что это изменение будет постоянным. Некоторые приложения могут перезапустить его, возможно, при следующем перезапуске Windows. Если кто-нибудь попробует это сделать, я надеюсь, что он/она опубликует результат в этой ветке.
Аналогичным образом можно перенаправить (или остановить) несколько других файлов журнала.
Поделиться
Улучшить этот ответ
отредактировано 2 августа ’20 в 21 : 53
ответил 02 августа ’20 в 18:22
-
Я нашел второй способ изменить папку, в которой записан NetCore.etl, с помощью logman.exe с соответствующими параметрами командной строки.. Этот метод имеет большое преимущество перед техникой графического интерфейса монитора производительности, поскольку его можно поместить в файл .bat и запускать при каждом запуске Windows. Сегодня я также узнал, что метод Performance Monitor не меняет папку навсегда, поэтому задача запуска Windows, запускающая logman, – это способ сделать это эффективно. Пример командной строки: «logman update trace NetCore -ets -o E: Windows_System32_LogFiles_WMI NetCore.etl» (без кавычек) – Долорес Стивенс, 15 августа ’20 в 22:26
добавить комментарий |
Думаю, я понял, как заставить NetCore.etl записываться на жесткий диск вместо ssd . Я запустил Performance Monitor (приложение для Windows), развернулся до Data Collector Sets | Сеансы трассировки событий, щелкните правой кнопкой мыши NetCore, выберите «Свойства» в появившемся меню, щелкните вкладку «Каталог» и перейдите к нужной папке. Время покажет, является ли изменение постоянным, но в настоящий момент журнал записывается на мой жесткий диск E :, согласно Resource Monitor.
Если кто-то хочет остановить написание NetCore.etl полностью, нажатие кнопки «Стоп» вместо «Свойства», вероятно, остановит его . Но я менее уверен, что это изменение будет постоянным. Некоторые приложения могут перезапустить его, возможно, при следующем перезапуске Windows. Если кто-нибудь попробует это сделать, я надеюсь, что он/она опубликует результат в этой ветке.
Аналогичным образом можно перенаправить (или остановить) несколько других файлов журнала.
Содержание
- Способ 1: Управление службами
- Способ 2: «Редактор локальных групповых политик»
- Способ 3: «Редактор реестра»
- Вопросы и ответы
Способ 1: Управление службами
За работу «Журнала событий» в Windows 10 отвечает служба «EventLog», и если ее отключить, запись данных в журнал производиться не будет.
- Откройте оснастку управления службами, для чего нажмите комбинацию клавиш Win + R и выполните в открывшемся диалоговом окошке команду
services.msc. - Отыщите в списке службу «Журнал событий Windows» и откройте ее свойства двойным по ней кликом.
- Измените тип запуска службы на «Отключена», сохраните настройки и перезагрузите компьютер.

Способ имеет свои недостатки, так как отключение службы «EventLog» приведет к автоматическому отключению службы сведений о подключенных сетях, что может вызвать проблемы с интернет-соединением.
Способ 2: «Редактор локальных групповых политик»
Отключить запись событий в системный журнал можно также с помощью встроенного «Редактора локальных групповых политик». Этот способ хорош тем, что не отключает саму службу журнала и зависимых от нее служб.
- Вызовите нажатием Win + R диалоговое окошко быстрого запуска и выполните в нем команду
gpedit.msc. - В левой колонке редактора «GPO» разверните ветку «Конфигурация компьютера» → «Административные шаблоны» → «Компоненты Windows» → «Служба журнала событий» → «Настройка». Откройте двойным кликом свойства политики «Включить ведение журнала».
- Активируйте радиокнопку «Отключено» и сохраните настройки.


Готово, больше новые события записываться в «Журнал событий» не будут, а старые можно удалить непосредственно из самого журнала.
Способ 3: «Редактор реестра»
В Windows 10 Home «Редактор локальных групповых политик» по умолчанию отключен, так что для отключения «Журнала событий» придется применять твик реестра.
- Откройте выполненной в окошке Win + R командой
regeditштатный «Редактор реестра». - Разверните в левой колонке ветку
HKEY_LOCAL_MACHINESoftwarePoliciesMicrosoftWindowsи создайте в правой колонке из контекстного меню вложенный подраздел «EventLog». - В свою очередь, в нем создайте следующий вложенный подраздел с именем «Setup».
- В нем создайте строковый параметр и назовите его «Enabled».
- Откройте двойным кликом по параметру окошко редактирования его значения и установите в качестве последнего «0».


Чтобы настройки вступили в силу, перезагрузите компьютер. Ведение системного журнала Windows будет отключено, однако старые записи в нем останутся, как и в случае отключения через «Редактор локальных групповых политик».
Еще статьи по данной теме:
Помогла ли Вам статья?
Вы знаете, что ОС Windows оснащена функцией, которая регистрирует все что происходит за ПК. Записывает данные в Журнал событий, даже если пользователь ничего не делал. В нем отображаются ошибки и предупреждения. Рассмотрим подробно как отрыть посмотреть и очистить Журнал событий Windows 10.
Содержание
- Что это такое
- Где используется
- Журнал событий Windows 10 где находится
- Как открыть
- Другой способ
- Как работать
- Как очистить
- Выборочная очистка
- Очищаем Журнал событий Windows 10 через cmd (командную строку)
- Приложение CCleaner
- Журнал событий Windows 10 отключить
- Вывод
Что это такое
Журнал событий Виндовс (Windows) 10 — функция, позволяющая просматривать все действия, происходящие в ОС. Записываются сообщения, ошибки работы драйверов, приложений и программ в лог, который называется Журналом событий.
Где используется
Просмотр сообщений помогает найти слабые проблемы в защите устройства. Это полезно для серверов. Основное предназначение — сбор информации для устранения неисправностей.
Это файлы расширением «EVTX». Находится по адресу:
Содержание файлов — текстовая информация. Только открыть их текстовым редактором не выйдет. Они содержат бинарный формат. Для просмотра используется утилита «eventvwr».
Как открыть
Для запуска нажмите «Win+R», пропишите «control».
Далее:
Другой способ
Нажмите (Win+R), пропишите «eventvwr.msc».
Откроется окно утилиты. Слева расположены журналы:
- приложений;
- служб;
- подписки.
Средняя колонка отображает события. Правая — действия. Ниже — сведения о выбранной записи.
Работа происходит с разделом «Журналы», в который входят такие категории:
- Система. Содержит действия, которые созданы драйверами и модулями ОС;
- Установка;
- Безопасность. Информация о входе в аккаунты, учетные записи, доступ к файлам, установки процессов;
- Приложение. Информация про ошибки, созданные установленным софтом. Используются чтобы найти причину неработоспособности приложений;
- Перенаправление.
Событий в системе исчисляется десятками тысяч. Поэтому утилита для удобства предоставляет поиск по времени, коду источнику. Например, как увидеть системные ошибки? Нажмите по ссылке «Фильтр».
Отметьте пункты как на скриншоте:
Утилита отфильтрует записи.
Просмотрите сообщение:
Как работать
Пока ПК работает без сбоев Журнал событий в Windows 10 не нужен. Используется при появлении проблем с ПК: перезагрузка, Синий экран. Журнал в (Windows) 10 информирует о причинах сбоев.
Выберите ошибку. Посмотрите информацию о нее. Например: «Активация для приложения COM-сервера с CLSID {D64B11C6-BB46-4980-A93F-E41B9D520250}».
Скопируйте ее, посмотрите информацию в интернет. В этом примере ошибка говорит о необходимости обновления.
Как очистить
Утилита записывает мегабайты информации о работе ОС, отправляет их на сервер Microsoft не удаляя из системы. Они сохраняются на HDD. Чтобы удалить, используются такие способы:
- Выборочное удаление;
- Удалить используя Командную строку;
- Использование стороннего софта.
Рассмотрим их подробнее.
Выборочная очистка
Откройте утилиту, выполните действия как на скриншоте:
Очищаем Журнал событий Windows 10 через cmd (командную строку)
Нажмите «Win+X», далее:
Пропишите команду:
Приложение CCleaner
Откройте программу. В разделе «Очистка» отметьте пункт «Файлы». Нажмите кнопки «Анализ», потом «Очистка».
Подробнее о работе приложения смотрите в статье: «Очистка ПК».
Нажмите «Win+R», пропишите команду «services.msc».
Найдите «Журнал». Далее:
Изменения активируются после перезагрузки.
Вывод
Журнал событий работает в фоновом режиме и нагружает CPU. Рекомендую отключить его. Вреда для ОС от это действия не будет.
If you want to enable or disable Protected Event Logging in Windows 11 and Windows 10, this step-by-step guide helps you go through the process. However, you must include an Encryption certificate if you want to enable Protected Event Logging in Windows 11/10.
For your information, you can turn this setting on or off with the help of the Local Group Policy Editor and Registry Editor. If you want to use the REGEDIT method, don’t forget to backup Registry files first.
Enable or disable Protected Event Logging using Group Policy
To enable or disable Protected Event Logging in Windows 11/10 using Group Policy, follow these steps:
- Press Win+R to open the Run prompt.
- Type mscand hit the Enter button.
- Navigate to Event Logging in Computer Configuration.
- Double-click on the Enable Protected Event Logging
- Choose the Enabled option.
- Enter the encryption certificate.
- Click the OK button.
To learn more about these steps, continue reading.
To get started, you need to open the Local Group Policy Editor first. For that, press Win+R to open the Run prompt, type gpedit.msc, and hit the Enter button.
Once it is opened on your screen, navigate to the following path:
Computer Configuration > Administrative Templates > Windows Components > Event Logging
Here you can find a setting called Enable Protected Event Logging on the right-hand side. You need to double-click on this setting and choose the Enabled option.
Then, enter the encryption key in the respective box and click the OK button.
After that, your log data will be encrypted. In case you want to disable or turn off Protected Event Logging in Windows 11/10, you need to open the same setting in the Local Group Policy Editor and choose the Disabled or Not Configured option.
Read: Event Log Manager & Event Log Explorer software.
Turn on or off Protected Event Logging using Registry
To turn on or off Protected Event Logging in Windows 11/10 using Registry, follow these steps:
- Press Win+R to display the Run prompt.
- Type regedit > press the Enter button > click the Yes
- Navigate to Windows in HKLM.
- Right-click on Windows > New > Key.
- Name it as EventLog.
- Right-click on EventLog > New > Key.
- Name it as ProtectedEventLogging.
- Right-click on ProtectedEventLogging > New > DWORD (32-bit) Value.
- Set the name as EnableProtectedEventLogging.
- Double-click on it to set the Value data as 1.
- Right-click on ProtectedEventLogging > New > Multi-String Value.
- Name it as EncryptionCertificate.
- Double-click on it to enter the encryption certificate.
- Click the OK button.
- Reboot your computer.
Let’s check out these steps in detail.
At first, you need to open the Registry Editor on your computer. For that, press Win+R to display the Run dialog > type regedit > hit the Enter button and click on the Yes option.
Once it is opened, navigate to the following path:
HKEY_LOCAL_MACHINESOFTWAREPoliciesMicrosoftWindows
Right-click on Windows > New > Key and name it as EventLog. Then, right-click on the EventLog key > New > Key and set the name as ProtectedEventLogging.
Here you need to create one REG_DWORD value and one Multi-String Value. For that, right-click on the ProtectedEventLogging key > New >REG_DWORD value and enter the name as EnableProtectedEventLogging.
Double-click on it to set the Value data as 1 and click the OK button.
Then, right-click on the ProtectedEventLogging key > New > Multi-String Value and set the name as EncryptionCertificate.
Double-click on it to enter the encryption certificate.
Once done, click the OK button and reboot your computer.
If you want to turn off Protected Event Logging using Registry Editor, you need to delete the REG_DWORD value and Multi-String Value.
TIP: Windows Event Viewer Plus is a portable freeware app that lets you view Event Logs faster than the default in-built Windows Event Viewer and also export the Entry to a text file, select the Web Search Button to look up the entry online, to find out more information or troubleshoot errors.
How do I protect Event Logs?
To protect Event Logs on your Windows 11/10 computer, you need to follow the aforementioned guides. There are two ways to do that – using Local Group Policy Editor and Registry Editor. You can follow either method once you have the encryption key.
What are the five types of Event Logs?
For your information, there are five different types of Event Logs – Information, Error, Success Audit, Warning, and Failure Audit. You can encrypt all kinds of Event Logs with the help of the aforementioned tutorials. You can follow the REGEDIT or the GPEDIT method to get the job done.
That’s all! Hope this guide helped.
Read: How to clear the Event Log in Windows.
If you want to enable or disable Protected Event Logging in Windows 11 and Windows 10, this step-by-step guide helps you go through the process. However, you must include an Encryption certificate if you want to enable Protected Event Logging in Windows 11/10.
For your information, you can turn this setting on or off with the help of the Local Group Policy Editor and Registry Editor. If you want to use the REGEDIT method, don’t forget to backup Registry files first.
Enable or disable Protected Event Logging using Group Policy
To enable or disable Protected Event Logging in Windows 11/10 using Group Policy, follow these steps:
- Press Win+R to open the Run prompt.
- Type mscand hit the Enter button.
- Navigate to Event Logging in Computer Configuration.
- Double-click on the Enable Protected Event Logging
- Choose the Enabled option.
- Enter the encryption certificate.
- Click the OK button.
To learn more about these steps, continue reading.
To get started, you need to open the Local Group Policy Editor first. For that, press Win+R to open the Run prompt, type gpedit.msc, and hit the Enter button.
Once it is opened on your screen, navigate to the following path:
Computer Configuration > Administrative Templates > Windows Components > Event Logging
Here you can find a setting called Enable Protected Event Logging on the right-hand side. You need to double-click on this setting and choose the Enabled option.
Then, enter the encryption key in the respective box and click the OK button.
After that, your log data will be encrypted. In case you want to disable or turn off Protected Event Logging in Windows 11/10, you need to open the same setting in the Local Group Policy Editor and choose the Disabled or Not Configured option.
Read: Event Log Manager & Event Log Explorer software.
Turn on or off Protected Event Logging using Registry
To turn on or off Protected Event Logging in Windows 11/10 using Registry, follow these steps:
- Press Win+R to display the Run prompt.
- Type regedit > press the Enter button > click the Yes
- Navigate to Windows in HKLM.
- Right-click on Windows > New > Key.
- Name it as EventLog.
- Right-click on EventLog > New > Key.
- Name it as ProtectedEventLogging.
- Right-click on ProtectedEventLogging > New > DWORD (32-bit) Value.
- Set the name as EnableProtectedEventLogging.
- Double-click on it to set the Value data as 1.
- Right-click on ProtectedEventLogging > New > Multi-String Value.
- Name it as EncryptionCertificate.
- Double-click on it to enter the encryption certificate.
- Click the OK button.
- Reboot your computer.
Let’s check out these steps in detail.
At first, you need to open the Registry Editor on your computer. For that, press Win+R to display the Run dialog > type regedit > hit the Enter button and click on the Yes option.
Once it is opened, navigate to the following path:
HKEY_LOCAL_MACHINESOFTWAREPoliciesMicrosoftWindows
Right-click on Windows > New > Key and name it as EventLog. Then, right-click on the EventLog key > New > Key and set the name as ProtectedEventLogging.
Here you need to create one REG_DWORD value and one Multi-String Value. For that, right-click on the ProtectedEventLogging key > New >REG_DWORD value and enter the name as EnableProtectedEventLogging.
Double-click on it to set the Value data as 1 and click the OK button.
Then, right-click on the ProtectedEventLogging key > New > Multi-String Value and set the name as EncryptionCertificate.
Double-click on it to enter the encryption certificate.
Once done, click the OK button and reboot your computer.
If you want to turn off Protected Event Logging using Registry Editor, you need to delete the REG_DWORD value and Multi-String Value.
TIP: Windows Event Viewer Plus is a portable freeware app that lets you view Event Logs faster than the default in-built Windows Event Viewer and also export the Entry to a text file, select the Web Search Button to look up the entry online, to find out more information or troubleshoot errors.
How do I protect Event Logs?
To protect Event Logs on your Windows 11/10 computer, you need to follow the aforementioned guides. There are two ways to do that – using Local Group Policy Editor and Registry Editor. You can follow either method once you have the encryption key.
What are the five types of Event Logs?
For your information, there are five different types of Event Logs – Information, Error, Success Audit, Warning, and Failure Audit. You can encrypt all kinds of Event Logs with the help of the aforementioned tutorials. You can follow the REGEDIT or the GPEDIT method to get the job done.
That’s all! Hope this guide helped.
Read: How to clear the Event Log in Windows.
Журнал событий опытные пользователи зачастую используют для решения проблем возникших в операционной системе Windows 10. В журнал событий вносятся данные о всех происходящих событиях в операционной системе. До таких событий относятся информационные сообщения, предупреждения программ, данные о работе пользователей.
Данная статья расскажет как посмотреть, открыть, очистить журнал событий Windows 10. Журнал событий был разработан для опытных пользователей с целью получения возможности полноценного управления операционной системой. Именно поэтому новичкам будет немного сложно разобраться, а системные администраторы легко используют данный инструмент.
Большинство действий пользователя в системе попадают в журнал событий операционной системы. Многие пользователи даже не догадываются о таком инструменте, который также позволяет исправлять множество ошибок. Файлы журнала сохраняются на системном диске по пути: C: Windows System32 winevt Logs. Но не достаточно знать где хранятся данные журнала, поскольку для их просмотра нужно использовать классическое приложение просмотра событий.
- Открываем стандартную панель управления выполнив команду control panel в окне Win+R.
- Дальше переходим в Администрирование и выбираем Просмотр событий.
К альтернативным способам открытия журнала событий можно отнести запуск классического приложения eventvwr.exe или eventvwr.msc просмотра событий на системном диске по пути: C: Windows system32, а также поиск приложения просмотр событий в окне поиска Windows 10 или же простое выполнение команды eventvwr.msc в окне Win+R.
Как очистить журнал событий в Windows 10
Очистить журнал событий в Windows 10 можно несколькими эффективными способами. До таких способов отнесем выполнение одной команды в командной стройке или же в оболочке Windows PowerShell, а также простое удаление событий прямо с журнала. Новичкам рекомендуем использовать только классическое приложение просмотр событий.
После открытия журнала достаточно нажать правой кнопкой мыши на категорию, журнал которой необходимо очистить и в контекстном меню выбираем пункт Очистить журнал… В открывшемся окне подтверждаем очистку журнала нажав кнопку Очистить.
Командная строка
- Запускаем командную строку от имени администратора любым из способов рассмотренных нами ранее.
- Копируем, вставляем и выполняем следующую команду: or /F «tokens=*» %1 in (‘wevtutil.exe el’) DO wevtutil.exe cl «%1»
Windows PowerShell
- Запускаем оболочку Windows PowerShell от имени администратора.
- Выполняем следующую команду: wevtutil el | Foreach-Object {wevtutil cl «$_»}
Как отключить журнал событий Windows 10
Ранее мы смотрели, как открыть службы в Windows 10. Здесь также есть возможность отключить службу журнала событий Windows 10. И тогда уже после перезагрузки компьютера данные не будут записываться в журнал и пользователь не сможет посмотреть журнал событий в будущем. Поэтому отключать журнал событий не рекомендуется, хоть такая возможность и есть.
- Открываем окно служб выполнив команду services.msc в окне Win+R.
- Среди списка доступных служб находим Журнал событий Windows и в контекстном меню которого выбираем Свойства.
- В открывшемся окне изменяем типу запуска службы EventLog на Отключена и нажмите ОК.
Эта служба управляет событиями журнала событий. Она поддерживает регистрацию и запрос событий, подписку на события, архивацию журналов и управление метаданными событий. После перезапуска компьютера изменения вступят в силу. А именно служба журнала событий не будет запускаться в автоматическом режиме. Обратите внимание, что остановка службы журнала событий Windows может снизить безопасность и надежность системы в целом.
Заключение
Журнал событий для обычного пользователя по сути не нужен. Только человеку хорошо разбирающемся в операционной системе Windows 10 по силе разгадать коды ошибок появляющихся в журнале. Но попытать удачи и посмотреть журнал событий в нужной ситуации может попытаться любой, вдруг действительно это поможет решить проблему в системе.

Администратор и основатель проекта Windd.ru. Интересуюсь всеми новыми технологиями. Знаю толк в правильной сборке ПК. Участник программы предварительной оценки Windows Insider Preview. Могу с лёгкостью подобрать комплектующие с учётом соотношения цены — качества. Мой Компьютер: AMD Ryzen 5 3600 | MSI B450 Gaming Plus MAX | ASUS STRIX RX580 8GB GAMING | V-COLOR 16GB Skywalker PRISM RGB (2х8GB).
Просмотр журналов событий Windows 10 — ТОП
Привет ! Мы продолжаем разбирать операционную систему Windows 10 ! Сегодня вы узнаете как посмотреть журнал событий на компьютере Windows 10. Вы сможете просматривать сводку административных событий, недавно просмотренные узлы, сводку журнала. Чтобы просмотреть журнал событий, внизу экрана слева откройте меню «Пуск». В открывшемся окне, в списке всех приложений, внизу списка, откройте вкладку «Служебные Windows». В открывшемся списке нажмите на вкладку «Панель управления».
Далее, на странице «Панель управления» нажмите на вкладку «Система и безопасность».
Далее, на странице «Система и безопасность», внизу, нажмите на вкладку «Просмотр журналов событий».
Далее, у вас откроется окно «Просмотр событий». Здесь вы сможете просматривать:
— Сводку административных событий.
— Недавно просмотренные узлы.
— Сводку журнала.
Вверху страницы слева вы можете открыть и просмотреть:
— Настраиваемые представления.
— Журналы Windows.
— Журналы приложений и служб.
— Подписки.
Остались вопросы ? Напиши комментарий ! Удачи !
info-effect.ru
Журнал событий Windows 10 – что это и как его открыть

В этой статье мы подробно разберем данную тему и узнаем, что это такое, где можно посмотреть журнал событий в Windows 10 и каким образом его использовать.
Для начала стоит сказать, что эта служба регистрирует абсолютно все, что происходит на компьютере. Осуществляется запись сообщений и ошибок, в том числе в работе драйверов, приложений и программ. Путем регулярного просмотра и изучения истории можно легко выявить проблемы и слабые места в защите устройства, что особенно полезно для серверов.
Как открыть?
Найти и открыть журнал событий достаточно просто, для этого необходимо в поиске Windows 10 ввести словосочетание «Просмотр событий» и щелкнуть по нему. Но в случае если у вас деактивировано индексирование, то это попытка не принесет результата.
И как вариант можно:
- Войти в «Панель управления» и зайти в раздел «Администрирование». Здесь и будет находиться нужный нам пункт.
Вся информация будет разделена на соответствующие группы. Например, открыв журнал приложений, у вас будет возможность просмотреть все сообщения о работе программ. Абсолютно все системные происшествия, связанные с Виндовс 10, отображаются в нем.
Изначально данная служба разрабатывалась исключительно для администраторов, которые постоянно ведут мониторинг состояния серверов, выявляют ошибки и причины появления, и после чего пытаются быстро их устранить.
Не пугайтесь, если ваше устройство работает исправно, но в журнале есть предупреждения об ошибках, ведь это нормальное явление для ОС. Любые сбои, в том числе незначительные, вносятся в реестр, поэтому не стоит переживать.
Как использовать?
Большинство «профессиональных» пользователей уверены, что обычным юзерам не нужно даже погружаться в эту тему, ведь она никогда им не пригодится. Однако это вовсе не так, ведь данный инструмент невероятно полезен в отдельных ситуациях.
Например, если появляется синий экран или ваша система сама по себе перезагружается время от времени. Почему это происходит и что послужило причиной можно быстро узнать в журнале событий системы. Если ошибка связана с обновлением драйверов, то там будет указано оборудование, с которым возникает проблема, и эффективные пути для ее решения.
Для упрощения поиска нужного отчета нужно запомнить время возникновения ситуации и, исходя из временных рамок, искать ошибку.
Также еще одной важной функцией является запись загрузки операционной системы, когда указывается ее начало, окончание и длительность. Более того, к выключению компьютера можно привязать необходимость ввода причины. Она будет отображаться в нашем журнале. Это особенно полезно для администраторов серверов, ведь им важна каждая деталь.
Способы очистки
Существует пять основных способов, с помощью которых можно очистить журнал событий:
- Ручной способ.
- «Батник» – специальный файл с расширением «*.bat».
- Через командную консоль «cmd».
- Через «PowerShell».
- Утилита CCleaner.
Давайте более подробно рассмотрим каждый из предложенных способов и узнаем, как их применять на практике.
Очистка ручным способом
В первую очередь я предлагаю рассмотреть способ самостоятельной очистки отчетов в Windows 10. Он достаточно простой и не требует использования специальных команд и установки сторонних программ.
Все что нужно, это:
- Открыть журнал событий, как мы это делали ранее в начале статьи.
- Нажать по нужному разделу правой мышкой и выбрать пункт «Очистить…».
Как вы видите, все предельно просто. Однако в некоторых ситуациях все же приходится пользоваться другими способами, о которых мы поговорим ниже.
Создание и использование bat файла
Еще один достаточно простой способ, который позволит быстро провести очистку. Давайте разберем его более подробно:
- Для начала нужно создать обычный текстовый файл. Щелкаем правой мышкой по рабочему столу и выбираем «Создать» – «Текстовый документ».
- Вставляем в него специальный код.
- В верхнем меню выбираем «Файл – Сохранить как».
- Указываем любое имя. В конце имени указываем расширение «.bat». В графе «Тип файла» выбираем «Все файлы» и нажимаем «Сохранить».
- Теперь наш файл полностью готов к запуску. Щелкаем по нему правой мышкой и запускаем с правами администратора. После этого все сообщения приложений, ошибки и прочие отчеты удалятся.
Если вам лень создавать этот файл, то готовый вариант можно скачать по ссылке.
Через командную консоль
Также почистить журнал событий от ошибок, предупреждений и прочих сообщений можно через командную строку «cmd».
- Щелкам по значку поиска и в открывшуюся строку вводим фразу «командная».
- В результатах поиска видим «Командная строка», нажимаем по ней правой мышкой и запускаем от имени администратора.
- Далее в консоль вставляем код, который находится внутри кавычек «for /F «tokens=*» %1 in (‘wevtutil.exe el’) DO wevtutil.exe cl «%1″», нажимаем «Enter» и ждем окончания процесса.
После этого все отчеты удалятся.
Через PowerShell
В операционной системе Windows 10 предусмотрена более подвинутая версия командной строки — «PowerShell. Очистить журнал событий с помощью данного инструмента очень просто.
Давайте разберем все по шагам:
- Нажать на «поиск» и ввести фразу «power». В результатах поиска отобразиться «PowerShell», нужно нажать на него правой мышкой и запускаем с правами администратора.
- В появившееся окно вводим команду внутри кавычек «wevtutil el | Foreach-Object {wevtutil cl «$_»}», жмем «Enter» и ожидаем окончание процесса.
Скорее всего, вы столкнетесь с ошибкой, но не стоит пугаться, так как это нормально. Все разделы будут очищены.
Программа CCleaner
Широко известная программа CCleaner позволяет провести полную очистку системы, реестра от ненужных файлов и неверных записей. Благодаря этому ускоряется работа системы. Отлично функционирует на разных ОС, включая Windows 10. К тому же она имеет бесплатную версию с довольно неплохим функционалом.
- В первую очередь ее нужно скачать, установить и запустить.
- Переходим в раздел «Очистка» и во вкладке «Windows» устанавливаем галочку напротив нужного нам пункта.
- Начинаем процесс.
Таким образом, мы очистим журнал событий и дополнительно оптимизируем работу Windows 10.
Данная тема не настолько динамичная и интересная как, например, восстановление системы или борьба с вредоносным программным обеспечением, но не менее важная.
Видео по теме
Профессиональная помощь
Если не получилось самостоятельно устранить возникшие неполадки,то скорее всего, проблема кроется на более техническом уровне. Это может быть: поломка материнской платы, блока питания,жесткого диска, видеокарты, оперативной памяти и т.д.
Важно вовремя диагностировать и устранить поломку,чтобы предотвратить выход из строя других комплектующих.
В этом вам поможет наш специалист.
onoutbukax.ru
Где найти журнал событий в Windows 10
Здравствуйте. Многие не знают о просмотре событий ОС. А ведь именно они отображают критические ошибки и другую важную информацию как для владельцев серверов, так и для обычных пользователей. Рекомендую ознакомиться с этой важной темой и узнать, где найти журнал событий в Windows 10, как им пользоваться.
Данная служба предназначена для регистрации всего происходящего на ПК. В журнал записываются сообщения, предупреждения, ошибки в работе приложений, драйверов. Регулярный просмотр истории позволит выявить «дыры» в защите, что особенно актуально для серверов.
СОДЕРЖАНИЕ СТАТЬИ:
Как запустить?
Самый простой способ – ввести в поиске Windows фразу «просмотр событий». Но если у Вас отключено индексирование, то результата не будет. Тогда следует открыть «Панель управления» и перейти к разделу «Администрирование», в котором и находится нужный пункт.
Все данные разделены на группы. К примеру, в журнале приложений можно просмотреть сообщения, исходящие от установленного софта. А знаете, как посмотреть системные происшествия ОС? Они отображаются в журнале Windows, что вполне логично.
Изначально, этот инструмент разрабатывался для администраторов, которым нужно постоянно вести мониторинг за состоянием серверов, выявлять ошибки, причины их проявления.
Не стоит пугаться, если с Вашим ноутбуком всё хорошо, но в событиях числится определенное количество предупреждений. Это вполне нормальное явление даже для оптимизированного ПК. Даже незначительные сбои, которые Вы могли не заметить, будут внесены в «реестр». Так что, не стоит переживать по этому поводу.
Как пользоваться?
Многие компьютерные «гуру» считают, что не стоит обычным юзерам погружаться в тему, которая им не пригодится. Лично я уверен, что этот инструмент может оказаться полезным в некоторых ситуациях. Например, перед Вами возникает «синий экран смерти» или система самостоятельно уходит на перезагрузку. Почему так происходит? Ответ можно найти в журнале событий. Если сбой вызван обновлением драйвера, то будет указано проблемное оборудование и пути «выхода из кризиса».
Чтобы проще было искать нужный отчет, следует запомнить точное время возникновения критической ситуации.
Еще одним важным моментом является запись процесса загрузки ОС (указывается длительность, начало и время окончания). Кроме того, можно привязать к выключению ПК необходимость ввода причины, которая потом будет отображаться в журнале. Это хорошая практика для владельцев серверов, которым важны любые детали.
Как почистить журнал событий
Для чистки журнала я знаю три способа, через созданный исполняемый *.bat (называем его «батник») файл или через консоль cmd или через консоль PowerShell.
РЕКЛАМА
Привиду все три примера в реализации.
Метод 1: через bat файл.
Создаем текстовый файл и вставляем в него код, который расположен ниже. Затем переименовываем расширение txt в bat, и все готово к запуску.
| 1 2 3 4 5 6 7 8 9 10 11 12 | @echo off FOR /F «tokens=1,2*» %%V IN (‘bcdedit’) DO SET adminTest=%%V IF (%adminTest%)==(Access) goto theEnd for /F «tokens=*» %%G in (‘wevtutil.exe el’) DO (call :do_clear «%%G») goto theEnd :do_clear echo clearing %1 wevtutil.exe cl %1 goto :eof :theEnd |
@echo off FOR /F «tokens=1,2*» %%V IN (‘bcdedit’) DO SET adminTest=%%V IF (%adminTest%)==(Access) goto theEnd for /F «tokens=*» %%G in (‘wevtutil.exe el’) DO (call :do_clear «%%G») goto theEnd :do_clear echo clearing %1 wevtutil.exe cl %1 goto :eof :theEnd
Важно помнить, что запускать файл надо от имени администратора, для этого нажимать на файл правый кнопкой и выбрать «запустить как администратор».
Для тех, кому лень создавать такой файл, то можно его скачать ниже.
Скачать: Очистка журнала событий
Очистка журнала событий
Скачано: 368, размер: 2 Кб, дата: 21.Окт.2016
Метод 2: через командую строку cmd
Запускаем командную строку — для этого ждем клавиши правой кнопкой мыши на меню пуск и выбираем запустить консоль от имени администратора.
В консоль вставляем следующий код:for /F «tokens=*» %1 in (‘wevtutil.exe el’) DO wevtutil.exe cl «%1»
Ждем не много и все отчеты становятся пустыми.
Метод 3: через PowerShell
Запускаем PowerShell от имени администратора и вводим следующую команду:wevtutil el | Foreach-Object {wevtutil cl «$_»}
Смотрим как у меня:
И жмем: Enter
В конце выйдет ошибка, не пугайтесь. Это нормально. Журнал событий будет очищен.
На скрине показано, как можно привязать определенную задачу к событию. То есть, если что-то происходит, то включается обработчик и начинается выполнение указанной задачи. Описаны методы очистки событий. Не знаю, пригодится ли Вам это?
Согласен, тема не такая динамичная и захватывающая, как борьба с вирусами или восстановление системы с флешки. Но даже если этот материал хотя бы раз окажется полезным для Вас, значит, не зря я старался!
С уважением, Виктор
it-tehnik.ru
Три способа очистить журнал событий в Windows 10
При анализе неполадок в работе Windows администраторами нередко используются сведения из системного журнала, в который автоматически записываются все более или менее важные события. Журнал Windows хранит много полезных сведений, тем не менее, у вас может возникнуть необходимость его очистить. Сделать это можно несколькими способами. Удаление записей журнала вручную используется чаще всего, так как позволяет очищать конкретные разделы.
Ручная очистка
Здесь всё предельно просто. Откройте через меню Пуск оснастку событий, разверните журнал и, кликнув правой кнопкой на нужный раздел, выберите в меню опцию «Очистить журнал…».
Данные будут удалены.
С помощью командной строки
Для быстрой очистки всех разделов сразу можно использовать командную строку. Запустите консоль от имени администратора и выполните в ней такую команду:
for /F «tokens=*» %1 in (‘wevtutil.exe el’) DO wevtutil.exe cl «%1»
|
for /F «tokens=*» %1 in (‘wevtutil.exe el’) DO wevtutil.exe cl «%1» |
После нажатия Enter вы увидите, как удаляются записи.
Эта команда очищает журнал полностью, впрочем, с помощью командной строки можно также можно очистить конкретный журнал.
Сначала командой wevtutil el|more выведите список доступных журналов.
Выберите нужный и очистите его, выполнив команду следующего вида:
NameLog в данном случае — имя очищаемого журнала.
Его нужно будет заменить реальным именем, взятым из полученного ранее списка.
С помощью PowerShell
Для полной очистки журнала событий Windows 10 также можно использовать PowerShell. Запустите консоль от имени администратора и выполните в ней связку двух командлетов:
wevtutil el | Foreach-Object {wevtutil cl «$_»}
|
wevtutil el | Foreach-Object {wevtutil cl «$_»} |
За исключением пары-тройки записей, к которым вы не имеете прямого доступа, всё содержимое журнала Windows будет полностью удалено.
www.white-windows.ru
Журнал событий в системе Windows 10 | FixforPC
Операционные системы семейства Майкрософт отслеживают все важные события, которые происходят в процессе работы той или иной системы. О таких событиях делается запись в специальном системном журнале. Какие конкретно события фиксируются? Например, одно из служебных приложений перестало запускаться, произошел сбой в работе программы, какое-то устройство перестало корректно работать и т. д. Журнал отображает подобные события в хронологическом порядке, чтобы их можно было легко найти и устранить возникшую проблему.
Что дает пользователю использование журнала?
Изначально журнал событий предназначался исключительно для системных администраторов, постоянно отслеживающих работу серверов. Но и обычный пользователь может извлечь пользу от журнала в определенных ситуациях. Например, на компьютере часто появляется экран BSOD. По коду ошибки можно подозревать сразу несколько причин его возникновения. А вот в журнале можно найти конкретную причину события и даже получить рекомендации по ее устранению.
В частности, часто синий экран появляется в случае сбоя драйвера. Журнал отобразит это событие и укажет конкретный драйвер. Чтобы максимально точно сопоставить события, желательно запомнить точное время, когда произошел сбой.
Чтобы журнал фиксировал все события в системе, данная служба должна быть запущена. В этом случае пользователь получает возможность:
— Просматривать все произошедшие в системе важные события.— Использовать имеющиеся фильтры для удобства поиска.— Выбирать определенные действия, которые будут происходить при записи каких-то событий.
Как просмотреть журнал событий
Открывается данная служба через Панель управления. При раскрытии меню раздела «Администрирование» следует выбрать подраздел «Просмотр событий».Все имеющиеся в журнале данные разбиты на несколько групп:— Приложения.
— Перенаправленные данные.
— Безопасность.
— Система.
— Установка.
К примеру, в разделе «Приложений» отображаются все ошибки, исходящие от установленных в системе программ. А все системные ошибки будут видны в разделе «Система».
Способы очистки журнала событий
Существует несколько способов очистки журнала, о которых пойдет речь ниже.
Ручная очистка
Это наиболее простой способ, который не требует особых знаний или наличия каких-то программ. Для его выполнения следует открыть журнал, а затем мышкой выбрать раздел, который нужно очистить. При нажатии ПКМ на данном разделе откроется меню, в котором нужно выбрать команду «Очистить».
Чистка через командную строку
Необходимо вызвать командную строку и прописать в ней «for /F «tokens=*» %1 in (‘wevtutil.exe el’) DO wevtutil.exe cl «%1». После подтверждения команды клавишей Enter, все отчеты будут удалены.
Чистка через программу CCleaner
Программа CCleaner рассчитана на любой уровень пользователей и позволяет совершенно безопасно и быстро очистить все события, находящиеся в журнале. Для начала процесса очистки следует запустить программу и открыть раздел «Очистка». В данном разделе нужно поставить галочки напротив нужных пунктов. Для очистки журнала отмечается пункт «Журналы событий Windows», находящийся в подразделе «Прочее». Очистка будет завершена через пару минут.
fixforpc.ru
Как найти журнал завершения работы в Windows 10
Windows отслеживает процесс завершения работы и записывает все происходящие в этом момент события в системный журнал. В сегодняшней статье мы рассмотрим как найти журнал завершения работы в Windows 10.
В Windows есть три события связанные с выключением компьютера или его перезагрузкой:
- событие 6008 — неправильное завершение работы. Данное событие появляется в журнале если ваш компьютер был резко отключен, может свет пропал или на экране появился синий экран и компьютер ушел в перезагрузку.
- событие 6006 — компьютер правильно завершил свою работу.
- событие 1074 — процесс завершения был инициирован приложением. К примеру, Windows установила обновления и в процессе их установки нужно было перезагрузить компьютер.
Найти журнал завершение работы
1. В строке поиска или в меню выполнить (выполнить вызывается клавишами Win+R) введите eventvwr.msc и нажмите клавишу Enter.
2. В левой колонке выберите «Журналы Windows» => «Система» => с правой стороны выберите «Фильтр текущего журнала».
3. В строку ниже «Включение или исключение кодов событий» введите 1074, 6006, 6008 и нажмите «ОК».
Перед вами журнал показывающий только события связанные с завершением работы компьютера.
На сегодня всё, если вы знаете другие способы — пишите в комментариях! Счастья Вам 🙂
vynesimozg.com
Очистить журналы событий в Windows
В сегодняшней статье рассмотрим различные способы очистки всех журналов событий в Windows.
Открыв «Просмотр событий» вы можете увидеть различные журналы Windows, в которых находятся разные предупреждения, ошибки приложений и системы, информационные сообщения. Бывало, что обычный пользователь не мог войти в систему из-за того, что журнал безопасности переполнен. В таком случае можно было войти в систему пользователем с правами администратора, очистить журнал и в его свойствах поставить затирание по необходимости.
Очистить все журналы просмотра событий в командной строке
1. Откройте командную строку от имени администратора: один из способов — нажать на меню «Пуск» правой клавишей мыши и выбрать «Командная строка (администратор)» из открывшегося меню.
2. Введите команду for /F «tokens=*» %1 in (‘wevtutil.exe el’) DO wevtutil.exe cl «%1» и нажмите клавишу Enter. По завершению очистки закройте командную строку.
Очистить все журналы просмотра событий в PowerShell
1. Откройте PowerShell: один из способов — в строке поиска ввести powershell и выбрать его из найденных результатов.
2. Введите команду Get-EventLog -LogName * | ForEach { Clear-EventLog $_.Log } и нажмите клавишу Enter.
Очистить журнал событий в «Просмотр событий»
1.В строке поиска или в меню выполнить (выполнить вызывается клавишами Win+R) введите команду eventvwr.msc и нажмите клавишу Enter.
2. Нажмите на журнал, который вы хотите очистить, правой клавишей мыши и выберите «Очистить журнал».
3. Вы можете просто очистить журнал нажав на «Очистить» и очистить его, предварительно куда-то сохранив копию — нажав на «Очистить и сохранить».
На сегодня всё, если вы знаете другие способы пишите комментарии! Удачи Вам 🙂
vynesimozg.com
Содержание
- 1 Что такое Журнал событий и для чего он нужен
- 2 Как открыть журнал и посмотреть ошибки
- 3 Заключение
- 4 Поиск и устранение ошибок
- 5 Способы исправить ошибки на Windows 10
- 6 Самые популярные ошибки Windows 10
- 7 «Отчёт об ошибках» в Windows 10
Содержание
Что такое Журнал событий и для чего он нужен
Даже если компьютер работает без каких-либо сбоев, лучше заранее узнать, где посмотреть журнал ошибок Windows 10. Периодическая его проверка поможет заранее обнаружить и предупредить появление серьезных проблем. При возникновении нештатных ситуаций, когда пользователь не видит явных причин возникновения неполадок, журнал событий Windows 10 является незаменимым помощником. Необходимо учитывать, что даже на исправном компьютере иногда возникают ошибки, которые могут не влиять на качество работы, но при наличии критических ошибок обязательно нужно принимать меры для их устранения.
Как открыть журнал и посмотреть ошибки
Существует несколько способов, как открыть журнал событий.
Панель управления
- Открыть Поиск Windows и ввести «Панель управления».
В появившемся диалоговом окне выбрать меню «Система и безопасность», «Администрирование».</li>
Нажать ярлык «Просмотр событий».</li></ol>
Консоль Выполнить
Одновременно нажать клавиши «Win» и «R» и во всплывающем окне строки «Открыть» ввести eventvwr.msc и нажать Ввод.
Меню Пуск
Нажать правой кнопкой мыши на «Пуск» и выбрать во всплывающем списке «Выполнить», ввести eventvwr.msc и нажать ввод.
Поиск Виндовс 10
Ввести в меню поиска Windows 10 фразу «Просмотр событий» или «Журнал» и нажать Ввод.
В появившемся окне программы есть вкладка «Обзор и сводка», ниже которой находится подменю «Сводка административных событий», содержащее раскрывающиеся списки, содержащие такую информацию: критические события, ошибки, предупреждения, сведения и аудит успеха.
При раскрытии этих списков появляются строки о том, что происходило в системе. Самыми важными являются критические события и ошибки. В строке, описывающей ошибку, есть ее код, источник и сколько раз она появлялась последние 24 часа и 7 дней. При двойном нажатии строки появляется окно с подробным описанием возникшей проблемы, точным временем, когда она произошла и другие важные сведения.
Можно также воспользоваться журналами событий Windows 10, меню которых находится в левой колонке программы «Просмотр событий». Здесь доступны журналы приложений, безопасности и системы. Последний как раз и содержит сведения о наиболее важных сбоях, происходящих в системе, например о проблемах в работе драйверов, системных программ и другие важные сведения.
Внимательное исследование имеющихся записей в журналах очень полезно для обеспечения бесперебойной работы компьютера. Например, наличие критического события Kernel power 41 может свидетельствовать о проблемах с блоком питания, его перегреве или недостаточной мощности для вашего компьютера. Кроме того, журналы могут помочь и в решении проблем со сбоями в работе отдельных программ благодаря использованию журнала приложений.
Заключение
Чтобы ваш компьютер не подводил в самый неподходящий момент, нужно обязательно знать, где находится журнал ошибок Windows 10 и, хотя бы раз в неделю открывать и изучать его.
Сентябрь 13th, 2017
Алексей Герус
Насколько бы хорошо было жить, если бы всё вокруг было идеальным, правда? Но идеал — это практически несбыточная мечта, утопия. Чтобы достичь идеала, необходим огромный труд и работа над ошибками. Поиск и устранение ошибок — это основа при создании идеала в любой сфере. И операционная система нового поколения — такая, как Windows 10, — не исключение.
Поиск и устранение ошибок
Как бы ни старались разработчики Windows, но «десятка» не является идеальной операционной системой. Зачастую это связано с немного устаревшим железом компьютеров. Сами понимаете, что операционка не распространяется вместе с железом, которое разработано под ОС. Это система разрабатывается под устройства, и быть идеальной ОС для всех девайсов невозможно. Одни видеокарты поддерживаются лучше, другие — хуже. С остальными устройствами дела обстоят так же. Конечно, совместимость прорабатывается и тестируется, но все возможные чипы, особенно старых образцов, проверить практически нереально. Конечно, железо — не единственная причина возможных сбоев и ошибок. Среди прочих причин можно выделить целую кучу других, не менее частых:
- сбой в работе электросети;
- человеческий фактор;
- вирусные причины;
- некачественное программное обеспечение;
- неполадки во время обновлений системы;
- перегрузки процессора во время игр;
- проблемы, которые могут быть вызваны температурными сбоями во время охлаждения оборудования, и другие.
Да, ошибок очень много. И большинство искоренить попросту невозможно и разработчики в этом направлении стараются только в плане скорейшего обнаружения ошибки и наиболее безболезненного её устранения.
Способы исправить ошибки на Windows 10
Всего есть три способа устранения ошибок Windows:
- программный — при помощи дополнительных программ и утилит;
- системный — стандартными службами Windows;
- радикальный — переустановкой ОС или заменой железа, если проблема в нём.
Как можно понять, радикальный способ применяется очень редко, так как является весьма болезненным и затратным — по времени или средствам.
Программный и системный способы наиболее часты, причём решение ошибок программами зачастую применяется после безуспешных попыток решить проблему системными средствами. При возникновении ошибки ОС реагирует запуском соответствующей службы для устранения угрозы системы. Проблема заключается в том, что подобные средства нередко являются малоэффективными или бесполезными вовсе. Особенно это касается некоторых версий некоммерческих сборок, авторы которых часто урезают свои «продукты» на предмет ненужных программ и утилит. Эта же причина приводит к тому, что рынок программ «решателей» проблем является конкурентным. Он постоянно улучшается, а новые программы и обновления появляются чуть ли не ежедневно.
Исправление ошибок через «Панель управления»
Все средства устранения ошибок в Windows 10 находятся в «Панели управления». Их очень много и каждый из них отвечает за одну или несколько сфер работы, будь то устройства, работа интернета, служба удалённого доступа или что-либо другое.
- Чтобы попасть в среду устранения неполадок, нажмите ПКМ (правой кнопкой мыши) по значку Windows, что в левом нижнем углу. В выпавшем меню выберите «Панель управления».
Через контекстное меню значка Windows открываем «Панель управления»
- В открывшемся окошке замените графу «Просмотр» на крупные или мелкие значки — как вам удобнее, — и выберите элемент «Устранение неполадок».
В «Панели управления» переходим в «Устранение неполадок»
Среда «Устранения неполадок» условно разделена на четыре категории для удобства обращения к каждой из них:
- программы — поиск проблем, которые связаны с некорректной работой приложений, а также несовместимости работы с ОС Windows 10;
- оборудование и звук — отвечает за корректную работу устройств компьютера, актуальность и корректность работы драйверов и т.п.;
- сеть и интернет — службы поиска проблем этой категории ищут и решают проблемы, связанные с общим доступом в локальной сети и подключение к интернету;
- система и безопасность — объёмная графа, отвечающая за работоспособность системы в целом. Работает с центром обновления, очищает компьютер от ненужных файлов и ярлыков, отвечает за оптимизацию системы энергопотребления.
«Устранение неполадок» позволяет обнаружить и удалить некоторые из проблем ОС
Если в работе системы возникает проблема, к примеру, не запускается приложение, необходимо запустить службы по поиску проблем из графы «Программы» и проверить систему на приложения, которые не подходят к вашей ОС.
Категория «Программы» позволяет найти и устранить неполадки совместимости программ и ОС
Устранение ошибок через «Параметры системы»
После обновления Windows 10 версии 1703 устранение неполадок обрело более широкий спектр действия. Если быть более точным, возможность запуска службы устранения неполадок стала возможной не только в «Панели управления», но ещё и в «Параметрах» системы.
- Нажмите ЛКМ (левой кнопкой мыши) по кнопке Windows на панели задач и выберите элемент «Параметры».
Через меню «Пуск» входим в «Параметры» Windows
- В окне параметров выберите «Обновление и безопасность».
Среди «Параметров» выбираем «Обновление и безопасность»
- Перейдите во вкладку «Устранение неполадок» и нажмите кнопку «Запустить средство устранения неполадок». Мастер устранения неполадок подскажет, что и как будет проверяться во время его работы. Дождитесь окончания проверки и устранения неполадок, если таковые найдутся и перезагрузите компьютер.
Во вкладке «Устранение неполадок» кликаем на «Запустить средство устранения неполадок»
Исправление ошибок в MWFix
Стандартные службы Windows не являются идеалами в своей сфере деятельности, как бы разработчики Windows не утверждали обратного. Рынок испокон веков наполнен программами, которые обещают оптимизировать работу ОС и вообще, предоставляют весь спектр услуг вплоть до очистки cookie-файлов каждого браузера и качественной дефрагментации дисков.
MWFix (Microsoft Windows Fix, Microsoft Fix It) – утилита, призванная искать и исправлять ошибки операционных систем от Microsoft. Имеет широкий спектр действия, практически полностью повторяющий программу FixWin.
Microsoft Fix It — утилита от разработчика для исправления ошибок Windows 10
К сожалению, имеет проблемы с русификацией, но интерфейс очень простой в использовании, так что заблудиться достаточно сложно.
Исправление ошибок с помощью программы FixWin
Программа FixWin является одним из ярких примеров качественной «прочистки мозгов» операционной системе Windows 10. Эта утилита делает буквально всё — от исправления мелких ошибок проводника до более глобальных проблем даже на аппаратном уровне. Программа переработана специально для Windows 10, имеет функции сброса до заводских настроек, может исправлять ошибки приложений и дисков.
Программа FixWin распространяется бесплатно, хоть и имеет проблемы с мультиязычностью (необходимо покопаться, чтобы обнаружить FixWin на русском).
Интерфейс программы очень прост и содержит несколько блоков:
- Welcome — информация об оборудовании, версия операционной системы и ссылки на некоторые утилиты;
- File Explorer — устранение ошибок, связанных с файлами;
- Internet & Connectivity — решение проблем с сетевым соединением;
- Windows 10 — пункты из этого раздела устраняют различные проблемы с самой операционной системой;
- System Tools — быстрый доступ ко всем системным утилитам;
- Troubleshooters — решение проблем, возникших в ходе работ с оборудованием;
- Additional Fixes — устранение уже известных багов и ошибок Windows 10;
- About — лицензионное соглашение на использование программы.
Разработчики советуют после каждого исправления какой-либо ошибки перезагружать компьютер, а также делать перед исправлением резервную копию системы, потому что брать ответственность за ваши утерянные файлы никто не собирается.
Видео: устранение проблем и ошибок Windows 10 с помощью FixWin
Самые популярные ошибки Windows 10
Ошибки называются популярными, так как возникают довольно часто у большого количества пользователей. Некоторые ошибки можно назвать сезонными и возникают они из-за определённых обновлений. Другие же, наоборот, могут возникать, потому что обновления отключаются самими пользователями, несмотря на все попытки разработчиков донести до аудитории полезность поддержания операционной системы в актуальном состоянии.
Ошибки при загрузке Windows 10
Ошибки при загрузке Windows 10 — частый гость в семье ошибок. Большинство неполадок «бьёт» по операционной системе в целом, повреждает и изменяет файлы. Иногда это ошибки на жёстком диске и файлы, которые находятся на повреждённом секторе, перестают работать корректно. Это может привести к тому, что ОС при загрузке, если обратится к этим повреждённым файлам, может столкнуться с неудачей загрузки. А это выливается в ошибку при загрузке.
Синий экран позволяет определить, какого рода ошибка препятствует работе Windows
Подобный экран означает, что ошибка является критической, но она легко устранима. Скорее всего, после перезагрузки компьютера всё заработает в штатном режиме.
Примером более сложной ошибки является Inaccessible boot device — когда система не может запуститься целиком, так как нет доступа к некоторым файлам загрузки. Подобная ошибка часто возникает в случае, когда пользователь вносит изменения в структуру жёстких дисков. К примеру, если переименовать системный диск, вы почти наверняка получите подобную ошибку, потому что путь к файлам ОС был изменён. Или же снова на жёстком диске появились некоторые ошибки, которые блокируют доступ к необходимым для работы файлам.
Эта проблема весьма сложна в своём решении и если она возникает сразу при попытке загрузить ОС, то путей решения немного. Необходимо попробовать запустить Windows в безопасном режиме и удалить последние изменения в системе, сделанные вами. Возможно, вы установили новый некачественный драйвер или программу. Напрягите память и вспомните, что вы делали во время последнего запуска компьютера.
Даже если при попытке загрузить безопасный режим (после включения питания компьютера и до попытки загрузки ОС нажимать клавишу F8) выдаётся ошибка плана Inaccessible boot device, избежать переустановки ОС не удастся.
Видео: как исправить ошибку Inaccessible boot device
Ошибка Memory Management
Проблема Memory Management является комплексной и диагностировать её довольно сложно. Причиной её возникновения могут быть как ошибки при установке драйверов, так и ошибки жёсткого диска и даже вирусные программы. Поэтому самое простое, что можно сделать сразу, это проверить компьютер на наличие вредоносных программ. Используйте сразу 2–3 антивируса и программу «Защитник Windows», потому что не все программы могут выявить и устранить сразу все проблемы.
Если проверка не дала ничего, вспомните, какие драйверы вы устанавливали последними. Эти изменения придётся отменить.
- На клавиатуре зажмите комбинацию клавиш Win+X и в выскочившем меню выберите «Диспетчер устройств».
Через меню комбинаций клавиш Win+X переходим в «Диспетчер устройств»
- В открывшемся окне диспетчера выберите устройство, драйвер которого недавно был обновлён, щёлкните ПКМ по устройству и выберите пункт «Свойства».
В «Диспетчере устройств» просматриваем свойства отдельных устройств
- Откроется окно свойств. Перейдите во вкладку «Драйвер» и нажмите кнопку «Откатить драйвер».
Кнопка «Откатить драйвер» позволяет вернуть более рабочий драйвер устройства
Если вам необходима работа устройства с последним драйвером, попробуйте скачать его с сайта производителя или воспользуйтесь услугами так называемых банков драйверов. Пробуйте разные версии драйвера.
Если после всех манипуляций ошибка не исчезла, необходимо проверить жёсткий диск на наличие ошибок.
- Откройте командную строку. Зажмите уже знакомую комбинацию клавиш Win+X и выберите пункт «Командная строка (Администратор)».
Через меню Windows открываем «Командную строку (Администратор)»
- В открывшемся терминале введите команду chkdsk C: /F /R, если система установлена на диск С. При запросе на проверку во время перезагрузки компьютера нажмите Y и Enter, чтобы согласиться.
Командой chkdsk C: /F /R ищем и очищаем все ошибки жёсткого диска
- После ввода этой команды сразу перезагрузите компьютер и дождитесь проверки жёсткого диска.
Код ошибки 10016
Ошибка 10016 — одна из самых безопасных. На самом деле, вы даже не узнаете, что она существует на вашем устройстве, если не посмотрите в журнал событий.
- Войдите в поиск Windows (значок лупы в левом нижнем углу) и введите команду eventvwr. Выберите пункт «Просмотр событий».
В поиске Windows командой eventvwr открываем «Просмотр событий»
- Найдите ошибку 10016: она появляется во время каждого запуска компьютера.
Код события 10016 говорит о недостатке прав запуска приложения
Эта ошибка говорит, что для запуска одного или нескольких приложений вашей учётной записи не хватает прав доступа. Зачастую это является следствием простой ошибки реестра, потому в этом случае хорошо помогают программы сканирования и очистки реестра Repair Tool или CCleaner. Обе утилиты бесплатные и распространяются корпорацией Microsoft.
Ошибка Netwlv64
Ошибка типа BSOD, которая может привести к синему экрану. Основных причин возникновения всего две: неисправность используемого оборудования и аппаратные ошибки или повреждения файлов драйверов по любой другой причине — вирусы, сбои системы и прочие.
Если причины не являются критическими, ситуации можно помочь, не прибегая к радикальным способам решения ошибки.
- Прежде всего попробуйте отыскать вирусы на компьютере и вычистить, если что-либо нашлось.
- Зайдите в «Диспетчер устройств» и откройте свойства драйверов.
- Откройте вкладку «Драйвер» и нажмите кнопку «Обновить». Эта функция совершает автоматический поиск и установку драйвера устройства, если таковой обнаруживается. Также установка проходит в случае, если драйвер повреждён.
Кнопка «Обновить» запускает поиск с последующей установкой последней версии драйвера устройства
В большинстве случаев этот метод срабатывает, если вирусы или неполадки не повредили что-либо критическое для работы. В противном случае может спасти только переустановка ОС.
Ошибка ActiveX/COM
Популярная ошибка ActiveX/COM связана с проблемами реестра. Зачастую встречается в «свежих» ОС во время их внедрения. Со временем, такие ошибки практически полностью исчезают, так как с обновлениями Windows реестр становится всё стабильнее, интеграция старых программ под новую ОС проходит всё безболезненнее, а ошибок становится меньше.
Для исправления ошибки ActiveX/COM можно воспользоваться стандартной утилитой CCleaner, которая идёт в наборе почти со всеми ОС Windows. Также её можно скачать и установить.
- Откройте программу CCleaner. Перейдите во вкладку Registrу («Реестр»).
- Нажмите кнопку Scan fow Issues («Поиск проблем») и дождитесь, пока программа просканирует реестр на предмет ошибок.
Кнопка Scan fow Issues запускает поиск ошибок реестра
- После окончания процесса поиска нажмите на Fix selected Isssues («Исправить выбранное…»).
- После завершения работы программы перезагрузите компьютер.
Code 31
Code 31 — довольно распространённая ошибка. Зачастую причиной её возникновения является конфликт установленных драйверов. Или же драйверы установлены с ошибкой, повреждены или устарели.
В большинстве случаев помогает обновление драйверов или обновление системы целиком.
- Зайдите в «Параметры» системы через меню «Пуск». Перейдите в элемент «Обновление и безопасность».
- Во вкладке «Центр обновления Windows» кликните на «Проверить наличие обновлений». Эта функция проверит возможность обновления всех драйверов и системы в целом, что приведёт вашу ОС в актуальное состояние.
Во вкладке «Центр обновления Windows» запускаем элемент «Проверить наличие обновлений»
Видео: как исправить ошибку code 31
Ошибка 80073712
Код ошибки 80073712 происходит из центра обновления Windows. Не секрет, что установка некоторых обновлений затрачивает очень много времени. Особенно это касается критических обновлений, установка которых требует перезапуска и настройки девайса. Некоторые пользователи попросту не выдерживают времени ожидания: они торопятся, дедлайны по работе или, может, другая причина — не важно. И когда компьютер перезагружается вручную, несмотря на просьбу на экране этого не делать, возникает коллапс. Так вот, ошибка 80073712 является итогом подобного нетерпения. Она означает, что хранилище компонентов Windows Update повреждено. Соответственно, в дальнейшем обновления устанавливаться не смогут, да и в целом, работа компьютера может нарушаться.
Решение довольно простое, необходимо очистить хранилище Windows Update.
- Нажмите на клавиатуре комбинацию клавиш Win+X и выберите элемент «Командная строка (Администратор)».
- Введите одну за другой две команды:
- DISM.exe /Online /Cleanup-image /Scanhealth;
- DISM.exe /Online /Cleanup-image /Restorehealth.
- Перезагрузите компьютер, после чего всё-таки проведите обновление системы и дождитесь, пока обновления установятся корректно.
Другие ошибки
Само собой разумеется, что рассмотренные ошибки — это всего лишь капля в море. Система Windows настолько сложная, насколько в ней есть возможность проявления ошибок, что рассмотреть все из них не хватит жизни. Выше приведены основные способы решения ошибок разных сфер работы ОС.
Почти все прочие ошибки решаются аналогичными способами:
- очистка реестра;
- проверка и исправление ошибок диска;
- обновление или откат драйверов;
- поиск и истребление вирусов;
- обновление системы.
«Отчёт об ошибках» в Windows 10
Служба «Отчёт об ошибках» в Windows 10, как и в любой другой операционной системе от Microsoft, представляет собой регистратор всех ошибок. Эти неполадки записываются и по случаю подключения к интернету — скопом или частями, — отправляются на сервер для обработки компанией для поиска более эффективных решений.
Отчёт об ошибках сильно нагружает процессор
Иногда в «Диспетчере задач» можно наблюдать картину, когда отчёт об ошибках может нагружать процессор вплоть до 100%. Соответственно, выполнение даже самых элементарных задач может оказаться большой проблемой. Самая вероятная причина подобного события — это вирусы. Именно они либо внедряются в эту службу и нагружают ею компьютер, либо создают столько проблем, что служба просто «перегревается». Потому попросту вычистите вашу систему от вирусов.
Служба «Отчет об ошибках Windows» сильно загружает работу процессора
Как отключить отчёт об ошибках
Для отключения службы ошибок Windows есть несколько способов. Первый и самый простой — это воспользоваться одной из многих программ, которые направлены на оптимизацию работы компьютера, потому что отключают многие из ненужных служб. Как можно догадаться, отчёты об ошибках тоже находятся в их списке.
Второй способ — через оболочку PowerShell.
- Зайдите в меню «Пуск», в алфавитном порядке найдите папку Windows PowerShell, запусите её от имени администратора. Правой кнопкой щёлкните по нижней иконке — в выпадающем меню «Дополнительно» будет находиться заветный пункт.
Запускаем Windows PowerShell от имени администратора
- В открывшемся терминале введите команду Disable-WindowsErrorReporting и подтверждите её, нажав Enter.
Команда Disable-WindowsErrorReporting отключает службу отчетов ошибок
- Проверьте, подействовали ли изменения, командой Get-WindowsErrorReporting.
Команда Get-WindowsErrorReporting проверяет статус службы отчетов ошибок
Включение отчётов об ошибке производится командой Enable-WindowsErrorReporting.
Ошибки системы — не трагедия и не конец компьютера. Это значит, что нужно воспользоваться материалом выше, для решения и закрытия проблемы навечно или на чуть менее короткий срок. Обращение в сервисный центр или переустановка ОС — это лишь крайние и кардинальные методы, а большинство ошибок можно исправить в несколько минут.
Функция отправки отчётов об ошибках штука, безусловно, полезная, тем не менее, многие пользователи предпочли бы не отправлять в Microsoft никаких подобных сведений, например, из соображений безопасности личных данных. В более ранних версиях Windows функцию отправки отчётов об ошибках можно было отключить через интерфейс, но в десятой версии системы отвечающая за это действие опция была удалена.
Чтобы отключить формирование и отправку отчётов об ошибках, вам придется воспользоваться твиком реестра.
Перед тем как приступать к редактированию ключа, проверьте, действительно ли отправка отчётов у вас работает. Особенно это касается неофициальных сборок Windows, в которых она может быть уже отключена автором сборки. Перейдите в классическую панель управления, выберите Система и безопасность -> Центр безопасности и обслуживания и посмотрите, активна ли настройка «Поиск решений для указанных в отчетах проблем».
Если да, откройте командой regedit редактор реестра и разверните эту ветку:
В правой колонке окна редактора создайте новый 32-битный параметр с именем Disabled и установите в качестве его значения 1.
Если указанный параметр уже существует, измените его значение.
Готово.
Теперь закройте и повторно откройте апплет «Центр безопасности и обслуживания».
Вы увидите, что настройка «Поиск решений для указанных в отчетах проблем» изменила свой статус на «Отключено».
Это означает, что отчеты об ошибках в компанию разработчика больше отправляться не будут.
Используемые источники:
- https://kompukter.ru/kak-posmotret-oshibki-windows-10/
- https://kompkimi.ru/windows10/ispravlenie-oshibok-windows-10
- https://www.white-windows.ru/kak-v-windows-10-otklyuchit-avtomaticheskuyu-otpravku-otchetov-ob-oshibkah-programm/
На чтение 7 мин. Просмотров 423 Опубликовано 20.01.2021
В мониторе ресурсов Windows 10 я обнаружил, что системный процесс постоянно записывает C: ProgramData Microsoft Windows wfp wfpdiag.etl примерно со скоростью 30–100 КБ/с. Это равно 1 ТБ записи в год, что нехорошо для SSD. Есть и другие записи журнала, такие как C: Windows System32 LogFiles ***.
Хотя журналы необходимы для диагностики, их лучше включать только тогда, когда проблема уже возникла.
Можно ли отключить как можно больше системных журналов, чтобы уменьшить количество мусора, записываемого на SSD?
По умолчанию Windows имеет огромное количество файлов журнала, которые постоянно записывают данные.
Два способа остановить некоторые из этого перемешивания:
Прекратить регистрацию «Успешный аудит» в платформе фильтрации Windows (WFP) , записывать только “Ошибка аудита”
- Откройте командную строку CMD как администратор: нажмите Windows , введите
cmd, нажмите Ctrl + Shift + Enter и подтвердите. - Введите (или скопируйте/вставьте) следующее и нажмите Enter :
auditpol/set/subcategory: "Filtering Platform Connection"/success: disable/failure: enable
Если это удастся, ожидайте, что будет регистрироваться меньше событий.
Отключить отдельные журналы 
- Откройте средство просмотра событий Windows: нажмите Windows R , введите
eventvwr.mscи нажмите Enter . - Прокрутите вниз до
Приложение и Журналы обслуживания,Microsoft,Windows,WFP. - Вправо -щелкните процесс журнала и выберите
Отключить журнал.
Полезным инструментом для поиска в журналах событий по имени является просмотр полного журнала событий Nirsoft. 
Переход на хардкор :
Если вы хотите отключить ведение журнала определенных событий, перейдите в Просмотр событий и вправо -щелкните журнал событий, от которого хотите избавиться. Щелкните Свойства события .
Должно открыться новое окно – щелкните XML-представление , где вы сможете увидеть GUID события. Попробуем найти в реестре сервис регистрации событий на основе этого GUID. Не все события имеют этот GUID, и мы не сможем найти все GUID в реестре.

После того, как у нас есть GUID, мы переходим к HKEY_LOCAL_MACHINE SYSTEM CurrentControlSet Control WMI Autologger EventLog-System в regedit , и мы ищем наш GUID внутри изогнутых скобок.
Если мы его найдем, то сможем перейти к изменению ключей Enabled и EnabledProperty:
"Enabled" = dword: 0 "EnableProperty" = dword: 0

Поделиться
Улучшить этот ответ
ответ дан 07 июля ’20 в 9:09

-
Вы пропустили шаг, который я не мог понять. Если вы написали «щелкните правой кнопкой мыши журнал событий, от которого хотите избавиться», как определить, какой журнал событий соответствует файлу, в который, как показывает монитор ресурсов, ведется интенсивная запись? (Например: C: Windows System32 LogFiles WMI NetCore.etl) Я не вижу функции поиска в средстве просмотра событий, и мне не удалось найти NetCore.etl. NetCore.etl где-то там – иголка в стоге сена – или это не тот журнал, который отображает Event Viewer? – Долорес Стивенс, 31 июля ’20 в 20:47
-
Это может быть другой вопрос (или вопросы) сам по себе. В своем ответе я никогда не касался файлов, а только событий. Я думаю, что потребуется некоторая обратная инженерия, чтобы выяснить это, или, по крайней мере, я не знаю способов узнать, какая служба ведения журнала записывает в какой файл. Вы всегда можете зайти в EventViewer и попытаться найти событие, которое соответствует содержимому вашего файла NetCore.etl. – GChuf 02 авг., 12:07
-
Когда я импортирую NetCore.etl в программу просмотра событий, результирующий список кажется бесполезным: «неизвестные» события и т. д. В блоге (medium.com/palantir/…) мне пришла идея запустить logman.exe: Когда я запустил “logman.exe query NetCore -ets”, в выходных данных было перечислено множество поставщиков: некоторые из них имеют читаемые имена (Network Profile Manager, Microsoft-Windows-SruMon, Network Location Awareness Trace, Microsoft-Windows-NetworkConnectivityStatus), а остальные имеют имена, соответствующие Руководство провайдера. Большинство из них имеют уровень 5 (подробный). – Долорес Стивенс, 02 авг., 17:39
-
Думаю, я нашел, как записать NetCore.etl на жесткий диск вместо ssd. Я запустил Performance Monitor (приложение для Windows), пробуренный до Data Collector Sets | Сеансы трассировки событий, щелкните правой кнопкой мыши NetCore, щелкните «Свойства», щелкните «Каталог» и перейдите к нужной папке. Я пока не знаю, будет ли это изменение навсегда. Если кто-то хочет полностью остановить запись, то, вероятно, это сделает нажатие кнопки «Стоп» вместо «Свойства», но я еще менее уверен, что это изменение будет постоянным.. какое-то приложение может перезапустить его, возможно, при следующем перезапуске Windows. – Долорес Стивенс 2 авг. ’20 в 18:11
добавить комментарий |
Переход на хардкор :
Если вы хотите отключить определенное событие ведение журнала, перейдите в средство просмотра событий и щелкните правой кнопкой мыши журнал событий, от которого нужно избавиться. Щелкните Свойства события .
Должно открыться новое окно – щелкните XML-представление , где вы сможете увидеть GUID события. Попробуем найти в реестре сервис регистрации событий на основе этого GUID. Не все события имеют этот GUID, и мы не сможем найти все GUID в реестре.
После того, как у нас есть GUID, мы переходим к HKEY_LOCAL_MACHINE SYSTEM CurrentControlSet Control WMI Autologger EventLog-System в regedit , и мы ищем наш GUID внутри изогнутых скобок.
Если мы его найдем, мы можем перейти к изменению ключей Enabled и EnabledProperty:
"Enabled" = dword: 0 "EnableProperty" = dword: 0

Думаю, я понял, как заставить NetCore.etl записывать на жесткий диск вместо ssd . Я запустил Performance Monitor (приложение для Windows), развернулся до Data Collector Sets | Сеансы трассировки событий, щелкните правой кнопкой мыши NetCore, выберите «Свойства» в появившемся меню, щелкните вкладку «Каталог» и перейдите к нужной папке. Время покажет, является ли изменение постоянным, но в настоящий момент журнал записывается на мой жесткий диск E :, согласно Resource Monitor.
Если кто-то хочет остановить написание NetCore.etl полностью, нажатие кнопки «Стоп» вместо «Свойства», вероятно, остановит его . Но я менее уверен, что это изменение будет постоянным. Некоторые приложения могут перезапустить его, возможно, при следующем перезапуске Windows. Если кто-нибудь попробует это сделать, я надеюсь, что он/она опубликует результат в этой ветке.
Аналогичным образом можно перенаправить (или остановить) несколько других файлов журнала.
Поделиться
Улучшить этот ответ
отредактировано 2 августа ’20 в 21 : 53
ответил 02 августа ’20 в 18:22
-
Я нашел второй способ изменить папку, в которой записан NetCore.etl, с помощью logman.exe с соответствующими параметрами командной строки.. Этот метод имеет большое преимущество перед техникой графического интерфейса монитора производительности, поскольку его можно поместить в файл .bat и запускать при каждом запуске Windows. Сегодня я также узнал, что метод Performance Monitor не меняет папку навсегда, поэтому задача запуска Windows, запускающая logman, – это способ сделать это эффективно. Пример командной строки: «logman update trace NetCore -ets -o E: Windows_System32_LogFiles_WMI NetCore.etl» (без кавычек) – Долорес Стивенс, 15 августа ’20 в 22:26
добавить комментарий |
Думаю, я понял, как заставить NetCore.etl записываться на жесткий диск вместо ssd . Я запустил Performance Monitor (приложение для Windows), развернулся до Data Collector Sets | Сеансы трассировки событий, щелкните правой кнопкой мыши NetCore, выберите «Свойства» в появившемся меню, щелкните вкладку «Каталог» и перейдите к нужной папке. Время покажет, является ли изменение постоянным, но в настоящий момент журнал записывается на мой жесткий диск E :, согласно Resource Monitor.
Если кто-то хочет остановить написание NetCore.etl полностью, нажатие кнопки «Стоп» вместо «Свойства», вероятно, остановит его . Но я менее уверен, что это изменение будет постоянным. Некоторые приложения могут перезапустить его, возможно, при следующем перезапуске Windows. Если кто-нибудь попробует это сделать, я надеюсь, что он/она опубликует результат в этой ветке.
Аналогичным образом можно перенаправить (или остановить) несколько других файлов журнала.
Если вы хотите включить или отключить защищенное ведение журнала событий в Windows 11 и Windows 10, это пошаговое руководство поможет вам выполнить этот процесс. Однако вы должны включить сертификат шифрования, если хотите включить защищенное ведение журнала событий в Windows 11/10.
К вашему сведению, вы можете включить или отключить этот параметр с помощью редактора локальной групповой политики и редактора реестра. Если вы хотите использовать метод REGEDIT, не забудьте сначала сделать резервную копию файлов реестра.
Включить или отключить защищенное ведение журнала событий с помощью групповой политики
Чтобы включить или отключить защищенное ведение журнала событий в Windows 11/10 с помощью групповой политики, выполните следующие действия:
- Нажмите Win + R, чтобы открыть окно «Выполнить».
- Введите mscan и нажмите кнопку Enter.
- Перейдите к журналу событий в конфигурации компьютера.
- Дважды щелкните «Включить защищенное ведение журнала событий».
- Выберите параметр «Включено».
- Введите сертификат шифрования.
- Нажмите кнопку ОК.
Чтобы узнать больше об этих шагах, продолжайте читать.
Для начала вам нужно сначала открыть редактор локальной групповой политики. Для этого нажмите Win + R, чтобы открыть приглашение «Выполнить», введите gpedit.msc и нажмите кнопку «Ввод».
Как только он откроется на вашем экране, перейдите по следующему пути:
Конфигурация компьютера> Административные шаблоны> Компоненты Windows> Регистрация событий
Здесь вы можете найти параметр «Включить защищенное ведение журнала событий» с правой стороны. Вам нужно дважды щелкнуть этот параметр и выбрать параметр «Включено».
Затем введите ключ шифрования в соответствующее поле и нажмите кнопку ОК.
После этого данные вашего журнала будут зашифрованы. Если вы хотите отключить или отключить защищенное ведение журнала событий в Windows 11/10, вам нужно открыть тот же параметр в редакторе локальной групповой политики и выбрать параметр «Отключено» или «Не настроено».
Включение или отключение защищенного ведения журнала событий с помощью реестра
Чтобы включить или отключить защищенное ведение журнала событий в Windows 11/10 с помощью реестра, выполните следующие действия:
- Нажмите Win + R, чтобы отобразить приглашение «Выполнить».
- Введите regedit> нажмите кнопку «Ввод»> нажмите «Да».
- Перейдите к Windows в HKLM.
- Щелкните правой кнопкой мыши Windows > Создать > Ключ.
- Назовите его EventLog.
- Щелкните правой кнопкой мыши EventLog > Создать > Ключ.
- Назовите его ProtectedEventLogging.
- Щелкните правой кнопкой мыши ProtectedEventLogging > Создать > Значение DWORD (32-разрядное).
- Установите имя как EnableProtectedEventLogging.
- Дважды щелкните по нему, чтобы установить значение данных равным 1.
- Щелкните правой кнопкой мыши ProtectedEventLogging > Создать > Многострочное значение.
- Назовите его как EncryptionCertificate.
- Дважды щелкните по нему, чтобы ввести сертификат шифрования.
- Нажмите кнопку ОК.
- Перезагрузите компьютер.
Давайте подробно рассмотрим эти шаги.
Сначала вам нужно открыть редактор реестра на вашем компьютере. Для этого нажмите Win + R, чтобы отобразить диалоговое окно «Выполнить»> введите regedit> нажмите кнопку «Ввод» и нажмите «Да».
После его открытия перейдите по следующему пути:
HKEY_LOCAL_MACHINESOFTWAREPoliciesMicrosoftWindows
Щелкните правой кнопкой мыши Windows> Создать> Ключ и назовите его EventLog. Затем щелкните правой кнопкой мыши ключ EventLog > Создать > Ключ и задайте имя ProtectedEventLogging.
Здесь вам нужно создать одно значение REG_DWORD и одно многострочное значение. Для этого щелкните правой кнопкой мыши ключ ProtectedEventLogging > Создать > значение REG_DWORD и введите имя EnableProtectedEventLogging.
Дважды щелкните по нему, чтобы установить значение данных равным 1, и нажмите кнопку ОК.
Затем щелкните правой кнопкой мыши ключ ProtectedEventLogging > Создать > Многострочное значение и задайте имя как EncryptionCertificate.
Дважды щелкните по нему, чтобы ввести сертификат шифрования.
После этого нажмите кнопку ОК и перезагрузите компьютер.
Если вы хотите отключить защищенное ведение журнала событий с помощью редактора реестра, вам необходимо удалить значение REG_DWORD и многострочное значение.
СОВЕТ: Средство просмотра событий Windows Plus — это портативное бесплатное приложение, которое позволяет просматривать журналы событий быстрее, чем встроенное средство просмотра событий Windows по умолчанию, а также экспортировать запись в текстовый файл. Нажмите кнопку веб-поиска, чтобы найти запись в Интернете, чтобы узнать больше информации или устранить ошибки.
Как защитить журналы событий?
Чтобы защитить журналы событий на вашем компьютере с Windows 11/10, вам необходимо следовать вышеупомянутым руководствам. Есть два способа сделать это — с помощью редактора локальной групповой политики и редактора реестра. Вы можете использовать любой из этих методов, если у вас есть ключ шифрования.
Какие существуют пять типов журналов событий?
К вашему сведению, существует пять различных типов журналов событий: Информация, Ошибка, Аудит успеха, Предупреждение и Аудит сбоев. Вы можете зашифровать все виды журналов событий с помощью вышеупомянутых руководств. Вы можете следовать методу REGEDIT или GPEDIT, чтобы выполнить работу.
Это все! Надеюсь, это руководство помогло.
Читайте . Как очистить журнал событий в Windows.
Как отключить журнал событий
Операционная система Windows постоянно следит за всеми происходящими в системе событиями, записывая их в лог-файл. Данная информация может помочь в настройке системы, выявлении причин происходящих сбоев. Тем не менее, есть пользователи никогда не заглядывают в логи, поэтому на их компьютерах журнал событий может быть отключен.

Инструкция
Для отключения журнала событий необходимо отключить соответствующую службу. Если вы работаете в операционной системе Windows XP, откройте: «Пуск» – «Панель управления» – «Администрирование» – «Службы». Найдите службу «Журнал событий» (Event log), откройте ее окно, кликнув мышкой по соответствующей строке. Остановка данной службы запрещена, но вы можете изменить тип запуска, выбрав опцию «Отключено». При следующей загрузке компьютера журнал событий не будет запущен.
В операционной системе Windows 7 журнал событий отключается точно так же – найдите в Панели управления «Администрирование» – «Службы» и измените тип запуска сервиса на «Отключено». Журнал событий будет работать до первой перезагрузки системы.
В большинстве случаев пользователи отключают некоторые службы для улучшения производительности компьютера и улучшения его безопасности. По умолчанию в ОС семейства Windows запущены многие службы, не нужные рядовому пользователю, их следует отключить. Например, если вы не собираетесь пользоваться удаленным помощником, отключите службу «Терминал». Если вы не хотите, чтобы кто-то редактировал системный реестр вашего компьютера, отключите службу «Удаленный реестр».
Если вы не синхронизируете системное время компьютера с сервером точного времени, отключите «Службу времени». Не пользуетесь wi-fi – отключите службу «Беспроводная настройка». Самостоятельно заботитесь о поддержании актуальном состоянии антивирусных баз и не нуждаетесь в напоминаниях – отключите «Центр обеспечения безопасности».
В том случае, если вы не собираетесь использовать ваш компьютер в качестве сервера и давать другим пользователям доступ к своим папкам и файлам, отключите службу «Сервер». Не собираетесь входить в систему от имени другого пользователя – отключите «Вторичный вход в систему». Отключив все эти службы, вы сможете увеличить скорость работы компьютера и повысите безопасность при работе в сети.
Войти на сайт
или
Забыли пароль?
Еще не зарегистрированы?
This site is protected by reCAPTCHA and the Google Privacy Policy and Terms of Service apply.
Просмотр журналов событий Windows 10 — ТОП
Привет ! Мы продолжаем разбирать операционную систему Windows 10 ! Сегодня вы узнаете как посмотреть журнал событий на компьютере Windows 10. Вы сможете просматривать сводку административных событий, недавно просмотренные узлы, сводку журнала. Чтобы просмотреть журнал событий, внизу экрана слева откройте меню «Пуск». В открывшемся окне, в списке всех приложений, внизу списка, откройте вкладку «Служебные Windows». В открывшемся списке нажмите на вкладку «Панель управления».
Далее, на странице «Панель управления» нажмите на вкладку «Система и безопасность».
Далее, на странице «Система и безопасность», внизу, нажмите на вкладку «Просмотр журналов событий».
Далее, у вас откроется окно «Просмотр событий». Здесь вы сможете просматривать:
— Сводку административных событий.
— Недавно просмотренные узлы.
— Сводку журнала.
Вверху страницы слева вы можете открыть и просмотреть:
— Настраиваемые представления.
— Журналы Windows.
— Журналы приложений и служб.
— Подписки.
Остались вопросы ? Напиши комментарий ! Удачи !
info-effect.ru
Журнал событий Windows 10 – что это и как его открыть

В этой статье мы подробно разберем данную тему и узнаем, что это такое, где можно посмотреть журнал событий в Windows 10 и каким образом его использовать.
Для начала стоит сказать, что эта служба регистрирует абсолютно все, что происходит на компьютере. Осуществляется запись сообщений и ошибок, в том числе в работе драйверов, приложений и программ. Путем регулярного просмотра и изучения истории можно легко выявить проблемы и слабые места в защите устройства, что особенно полезно для серверов.
Как открыть?
Найти и открыть журнал событий достаточно просто, для этого необходимо в поиске Windows 10 ввести словосочетание «Просмотр событий» и щелкнуть по нему. Но в случае если у вас деактивировано индексирование, то это попытка не принесет результата.
И как вариант можно:
- Войти в «Панель управления» и зайти в раздел «Администрирование». Здесь и будет находиться нужный нам пункт.
Вся информация будет разделена на соответствующие группы. Например, открыв журнал приложений, у вас будет возможность просмотреть все сообщения о работе программ. Абсолютно все системные происшествия, связанные с Виндовс 10, отображаются в нем.
Изначально данная служба разрабатывалась исключительно для администраторов, которые постоянно ведут мониторинг состояния серверов, выявляют ошибки и причины появления, и после чего пытаются быстро их устранить.
Не пугайтесь, если ваше устройство работает исправно, но в журнале есть предупреждения об ошибках, ведь это нормальное явление для ОС. Любые сбои, в том числе незначительные, вносятся в реестр, поэтому не стоит переживать.
Как использовать?
Большинство «профессиональных» пользователей уверены, что обычным юзерам не нужно даже погружаться в эту тему, ведь она никогда им не пригодится. Однако это вовсе не так, ведь данный инструмент невероятно полезен в отдельных ситуациях.
Например, если появляется синий экран или ваша система сама по себе перезагружается время от времени. Почему это происходит и что послужило причиной можно быстро узнать в журнале событий системы. Если ошибка связана с обновлением драйверов, то там будет указано оборудование, с которым возникает проблема, и эффективные пути для ее решения.
Для упрощения поиска нужного отчета нужно запомнить время возникновения ситуации и, исходя из временных рамок, искать ошибку.
Также еще одной важной функцией является запись загрузки операционной системы, когда указывается ее начало, окончание и длительность. Более того, к выключению компьютера можно привязать необходимость ввода причины. Она будет отображаться в нашем журнале. Это особенно полезно для администраторов серверов, ведь им важна каждая деталь.
Способы очистки
Существует пять основных способов, с помощью которых можно очистить журнал событий:
- Ручной способ.
- «Батник» – специальный файл с расширением «*.bat».
- Через командную консоль «cmd».
- Через «PowerShell».
- Утилита CCleaner.
Давайте более подробно рассмотрим каждый из предложенных способов и узнаем, как их применять на практике.
Очистка ручным способом
В первую очередь я предлагаю рассмотреть способ самостоятельной очистки отчетов в Windows 10. Он достаточно простой и не требует использования специальных команд и установки сторонних программ.
Все что нужно, это:
- Открыть журнал событий, как мы это делали ранее в начале статьи.
- Нажать по нужному разделу правой мышкой и выбрать пункт «Очистить…».
Как вы видите, все предельно просто. Однако в некоторых ситуациях все же приходится пользоваться другими способами, о которых мы поговорим ниже.
Создание и использование bat файла
Еще один достаточно простой способ, который позволит быстро провести очистку. Давайте разберем его более подробно:
- Для начала нужно создать обычный текстовый файл. Щелкаем правой мышкой по рабочему столу и выбираем «Создать» – «Текстовый документ».
- Вставляем в него специальный код.
- В верхнем меню выбираем «Файл – Сохранить как».
- Указываем любое имя. В конце имени указываем расширение «.bat». В графе «Тип файла» выбираем «Все файлы» и нажимаем «Сохранить».
- Теперь наш файл полностью готов к запуску. Щелкаем по нему правой мышкой и запускаем с правами администратора. После этого все сообщения приложений, ошибки и прочие отчеты удалятся.
Если вам лень создавать этот файл, то готовый вариант можно скачать по ссылке.
Через командную консоль
Также почистить журнал событий от ошибок, предупреждений и прочих сообщений можно через командную строку «cmd».
- Щелкам по значку поиска и в открывшуюся строку вводим фразу «командная».
- В результатах поиска видим «Командная строка», нажимаем по ней правой мышкой и запускаем от имени администратора.
- Далее в консоль вставляем код, который находится внутри кавычек «for /F «tokens=*» %1 in (‘wevtutil.exe el’) DO wevtutil.exe cl «%1″», нажимаем «Enter» и ждем окончания процесса.
После этого все отчеты удалятся.
Через PowerShell
В операционной системе Windows 10 предусмотрена более подвинутая версия командной строки — «PowerShell. Очистить журнал событий с помощью данного инструмента очень просто.
Давайте разберем все по шагам:
- Нажать на «поиск» и ввести фразу «power». В результатах поиска отобразиться «PowerShell», нужно нажать на него правой мышкой и запускаем с правами администратора.
- В появившееся окно вводим команду внутри кавычек «wevtutil el | Foreach-Object {wevtutil cl «$_»}», жмем «Enter» и ожидаем окончание процесса.
Скорее всего, вы столкнетесь с ошибкой, но не стоит пугаться, так как это нормально. Все разделы будут очищены.
Программа CCleaner
Широко известная программа CCleaner позволяет провести полную очистку системы, реестра от ненужных файлов и неверных записей. Благодаря этому ускоряется работа системы. Отлично функционирует на разных ОС, включая Windows 10. К тому же она имеет бесплатную версию с довольно неплохим функционалом.
- В первую очередь ее нужно скачать, установить и запустить.
- Переходим в раздел «Очистка» и во вкладке «Windows» устанавливаем галочку напротив нужного нам пункта.
- Начинаем процесс.
Таким образом, мы очистим журнал событий и дополнительно оптимизируем работу Windows 10.
Данная тема не настолько динамичная и интересная как, например, восстановление системы или борьба с вредоносным программным обеспечением, но не менее важная.
Видео по теме
Профессиональная помощь
Если не получилось самостоятельно устранить возникшие неполадки,то скорее всего, проблема кроется на более техническом уровне. Это может быть: поломка материнской платы, блока питания,жесткого диска, видеокарты, оперативной памяти и т.д.
Важно вовремя диагностировать и устранить поломку,чтобы предотвратить выход из строя других комплектующих.
В этом вам поможет наш специалист.
onoutbukax.ru
Где найти журнал событий в Windows 10
Здравствуйте. Многие не знают о просмотре событий ОС. А ведь именно они отображают критические ошибки и другую важную информацию как для владельцев серверов, так и для обычных пользователей. Рекомендую ознакомиться с этой важной темой и узнать, где найти журнал событий в Windows 10, как им пользоваться.
Данная служба предназначена для регистрации всего происходящего на ПК. В журнал записываются сообщения, предупреждения, ошибки в работе приложений, драйверов. Регулярный просмотр истории позволит выявить «дыры» в защите, что особенно актуально для серверов.
СОДЕРЖАНИЕ СТАТЬИ:
Как запустить?
Самый простой способ – ввести в поиске Windows фразу «просмотр событий». Но если у Вас отключено индексирование, то результата не будет. Тогда следует открыть «Панель управления» и перейти к разделу «Администрирование», в котором и находится нужный пункт.
Все данные разделены на группы. К примеру, в журнале приложений можно просмотреть сообщения, исходящие от установленного софта. А знаете, как посмотреть системные происшествия ОС? Они отображаются в журнале Windows, что вполне логично.
Изначально, этот инструмент разрабатывался для администраторов, которым нужно постоянно вести мониторинг за состоянием серверов, выявлять ошибки, причины их проявления.
Не стоит пугаться, если с Вашим ноутбуком всё хорошо, но в событиях числится определенное количество предупреждений. Это вполне нормальное явление даже для оптимизированного ПК. Даже незначительные сбои, которые Вы могли не заметить, будут внесены в «реестр». Так что, не стоит переживать по этому поводу.
Как пользоваться?
Многие компьютерные «гуру» считают, что не стоит обычным юзерам погружаться в тему, которая им не пригодится. Лично я уверен, что этот инструмент может оказаться полезным в некоторых ситуациях. Например, перед Вами возникает «синий экран смерти» или система самостоятельно уходит на перезагрузку. Почему так происходит? Ответ можно найти в журнале событий. Если сбой вызван обновлением драйвера, то будет указано проблемное оборудование и пути «выхода из кризиса».
Чтобы проще было искать нужный отчет, следует запомнить точное время возникновения критической ситуации.
Еще одним важным моментом является запись процесса загрузки ОС (указывается длительность, начало и время окончания). Кроме того, можно привязать к выключению ПК необходимость ввода причины, которая потом будет отображаться в журнале. Это хорошая практика для владельцев серверов, которым важны любые детали.
Как почистить журнал событий
Для чистки журнала я знаю три способа, через созданный исполняемый *.bat (называем его «батник») файл или через консоль cmd или через консоль PowerShell.
РЕКЛАМА
Привиду все три примера в реализации.
Метод 1: через bat файл.
Создаем текстовый файл и вставляем в него код, который расположен ниже. Затем переименовываем расширение txt в bat, и все готово к запуску.
| 1 2 3 4 5 6 7 8 9 10 11 12 | @echo off FOR /F «tokens=1,2*» %%V IN (‘bcdedit’) DO SET adminTest=%%V IF (%adminTest%)==(Access) goto theEnd for /F «tokens=*» %%G in (‘wevtutil.exe el’) DO (call :do_clear «%%G») goto theEnd :do_clear echo clearing %1 wevtutil.exe cl %1 goto :eof :theEnd |
@echo off FOR /F «tokens=1,2*» %%V IN (‘bcdedit’) DO SET adminTest=%%V IF (%adminTest%)==(Access) goto theEnd for /F «tokens=*» %%G in (‘wevtutil.exe el’) DO (call :do_clear «%%G») goto theEnd :do_clear echo clearing %1 wevtutil.exe cl %1 goto :eof :theEnd
Важно помнить, что запускать файл надо от имени администратора, для этого нажимать на файл правый кнопкой и выбрать «запустить как администратор».
Для тех, кому лень создавать такой файл, то можно его скачать ниже.
Скачать: Очистка журнала событий
Очистка журнала событий
Скачано: 368, размер: 2 Кб, дата: 21.Окт.2016
Метод 2: через командую строку cmd
Запускаем командную строку — для этого ждем клавиши правой кнопкой мыши на меню пуск и выбираем запустить консоль от имени администратора.
В консоль вставляем следующий код:for /F «tokens=*» %1 in (‘wevtutil.exe el’) DO wevtutil.exe cl «%1»
Ждем не много и все отчеты становятся пустыми.
Метод 3: через PowerShell
Запускаем PowerShell от имени администратора и вводим следующую команду:wevtutil el | Foreach-Object {wevtutil cl «$_»}
Смотрим как у меня:
И жмем: Enter
В конце выйдет ошибка, не пугайтесь. Это нормально. Журнал событий будет очищен.
На скрине показано, как можно привязать определенную задачу к событию. То есть, если что-то происходит, то включается обработчик и начинается выполнение указанной задачи. Описаны методы очистки событий. Не знаю, пригодится ли Вам это?
Согласен, тема не такая динамичная и захватывающая, как борьба с вирусами или восстановление системы с флешки. Но даже если этот материал хотя бы раз окажется полезным для Вас, значит, не зря я старался!
С уважением, Виктор
it-tehnik.ru
Три способа очистить журнал событий в Windows 10
При анализе неполадок в работе Windows администраторами нередко используются сведения из системного журнала, в который автоматически записываются все более или менее важные события. Журнал Windows хранит много полезных сведений, тем не менее, у вас может возникнуть необходимость его очистить. Сделать это можно несколькими способами. Удаление записей журнала вручную используется чаще всего, так как позволяет очищать конкретные разделы.
Ручная очистка
Здесь всё предельно просто. Откройте через меню Пуск оснастку событий, разверните журнал и, кликнув правой кнопкой на нужный раздел, выберите в меню опцию «Очистить журнал…».
Данные будут удалены.
С помощью командной строки
Для быстрой очистки всех разделов сразу можно использовать командную строку. Запустите консоль от имени администратора и выполните в ней такую команду:
for /F «tokens=*» %1 in (‘wevtutil.exe el’) DO wevtutil.exe cl «%1»
|
for /F «tokens=*» %1 in (‘wevtutil.exe el’) DO wevtutil.exe cl «%1» |
После нажатия Enter вы увидите, как удаляются записи.
Эта команда очищает журнал полностью, впрочем, с помощью командной строки можно также можно очистить конкретный журнал.
Сначала командой wevtutil el|more выведите список доступных журналов.
Выберите нужный и очистите его, выполнив команду следующего вида:
NameLog в данном случае — имя очищаемого журнала.
Его нужно будет заменить реальным именем, взятым из полученного ранее списка.
С помощью PowerShell
Для полной очистки журнала событий Windows 10 также можно использовать PowerShell. Запустите консоль от имени администратора и выполните в ней связку двух командлетов:
wevtutil el | Foreach-Object {wevtutil cl «$_»}
|
wevtutil el | Foreach-Object {wevtutil cl «$_»} |
За исключением пары-тройки записей, к которым вы не имеете прямого доступа, всё содержимое журнала Windows будет полностью удалено.
www.white-windows.ru
Журнал событий в системе Windows 10 | FixforPC
Операционные системы семейства Майкрософт отслеживают все важные события, которые происходят в процессе работы той или иной системы. О таких событиях делается запись в специальном системном журнале. Какие конкретно события фиксируются? Например, одно из служебных приложений перестало запускаться, произошел сбой в работе программы, какое-то устройство перестало корректно работать и т. д. Журнал отображает подобные события в хронологическом порядке, чтобы их можно было легко найти и устранить возникшую проблему.
Что дает пользователю использование журнала?
Изначально журнал событий предназначался исключительно для системных администраторов, постоянно отслеживающих работу серверов. Но и обычный пользователь может извлечь пользу от журнала в определенных ситуациях. Например, на компьютере часто появляется экран BSOD. По коду ошибки можно подозревать сразу несколько причин его возникновения. А вот в журнале можно найти конкретную причину события и даже получить рекомендации по ее устранению.
В частности, часто синий экран появляется в случае сбоя драйвера. Журнал отобразит это событие и укажет конкретный драйвер. Чтобы максимально точно сопоставить события, желательно запомнить точное время, когда произошел сбой.
Чтобы журнал фиксировал все события в системе, данная служба должна быть запущена. В этом случае пользователь получает возможность:
— Просматривать все произошедшие в системе важные события.— Использовать имеющиеся фильтры для удобства поиска.— Выбирать определенные действия, которые будут происходить при записи каких-то событий.
Как просмотреть журнал событий
Открывается данная служба через Панель управления. При раскрытии меню раздела «Администрирование» следует выбрать подраздел «Просмотр событий».Все имеющиеся в журнале данные разбиты на несколько групп:— Приложения.
— Перенаправленные данные.
— Безопасность.
— Система.
— Установка.
К примеру, в разделе «Приложений» отображаются все ошибки, исходящие от установленных в системе программ. А все системные ошибки будут видны в разделе «Система».
Способы очистки журнала событий
Существует несколько способов очистки журнала, о которых пойдет речь ниже.
Ручная очистка
Это наиболее простой способ, который не требует особых знаний или наличия каких-то программ. Для его выполнения следует открыть журнал, а затем мышкой выбрать раздел, который нужно очистить. При нажатии ПКМ на данном разделе откроется меню, в котором нужно выбрать команду «Очистить».
Чистка через командную строку
Необходимо вызвать командную строку и прописать в ней «for /F «tokens=*» %1 in (‘wevtutil.exe el’) DO wevtutil.exe cl «%1». После подтверждения команды клавишей Enter, все отчеты будут удалены.
Чистка через программу CCleaner
Программа CCleaner рассчитана на любой уровень пользователей и позволяет совершенно безопасно и быстро очистить все события, находящиеся в журнале. Для начала процесса очистки следует запустить программу и открыть раздел «Очистка». В данном разделе нужно поставить галочки напротив нужных пунктов. Для очистки журнала отмечается пункт «Журналы событий Windows», находящийся в подразделе «Прочее». Очистка будет завершена через пару минут.
fixforpc.ru
Как найти журнал завершения работы в Windows 10
Windows отслеживает процесс завершения работы и записывает все происходящие в этом момент события в системный журнал. В сегодняшней статье мы рассмотрим как найти журнал завершения работы в Windows 10.
В Windows есть три события связанные с выключением компьютера или его перезагрузкой:
- событие 6008 — неправильное завершение работы. Данное событие появляется в журнале если ваш компьютер был резко отключен, может свет пропал или на экране появился синий экран и компьютер ушел в перезагрузку.
- событие 6006 — компьютер правильно завершил свою работу.
- событие 1074 — процесс завершения был инициирован приложением. К примеру, Windows установила обновления и в процессе их установки нужно было перезагрузить компьютер.
Найти журнал завершение работы
1. В строке поиска или в меню выполнить (выполнить вызывается клавишами Win+R) введите eventvwr.msc и нажмите клавишу Enter.
2. В левой колонке выберите «Журналы Windows» => «Система» => с правой стороны выберите «Фильтр текущего журнала».
3. В строку ниже «Включение или исключение кодов событий» введите 1074, 6006, 6008 и нажмите «ОК».
Перед вами журнал показывающий только события связанные с завершением работы компьютера.
На сегодня всё, если вы знаете другие способы — пишите в комментариях! Счастья Вам 🙂
vynesimozg.com
Очистить журналы событий в Windows
В сегодняшней статье рассмотрим различные способы очистки всех журналов событий в Windows.
Открыв «Просмотр событий» вы можете увидеть различные журналы Windows, в которых находятся разные предупреждения, ошибки приложений и системы, информационные сообщения. Бывало, что обычный пользователь не мог войти в систему из-за того, что журнал безопасности переполнен. В таком случае можно было войти в систему пользователем с правами администратора, очистить журнал и в его свойствах поставить затирание по необходимости.
Очистить все журналы просмотра событий в командной строке
1. Откройте командную строку от имени администратора: один из способов — нажать на меню «Пуск» правой клавишей мыши и выбрать «Командная строка (администратор)» из открывшегося меню.
2. Введите команду for /F «tokens=*» %1 in (‘wevtutil.exe el’) DO wevtutil.exe cl «%1» и нажмите клавишу Enter. По завершению очистки закройте командную строку.
Очистить все журналы просмотра событий в PowerShell
1. Откройте PowerShell: один из способов — в строке поиска ввести powershell и выбрать его из найденных результатов.
2. Введите команду Get-EventLog -LogName * | ForEach { Clear-EventLog $_.Log } и нажмите клавишу Enter.
Очистить журнал событий в «Просмотр событий»
1.В строке поиска или в меню выполнить (выполнить вызывается клавишами Win+R) введите команду eventvwr.msc и нажмите клавишу Enter.
2. Нажмите на журнал, который вы хотите очистить, правой клавишей мыши и выберите «Очистить журнал».
3. Вы можете просто очистить журнал нажав на «Очистить» и очистить его, предварительно куда-то сохранив копию — нажав на «Очистить и сохранить».
На сегодня всё, если вы знаете другие способы пишите комментарии! Удачи Вам 🙂
vynesimozg.com
If you want to enable or disable Protected Event Logging in Windows 11 and Windows 10, this step-by-step guide helps you go through the process. However, you must include an Encryption certificate if you want to enable Protected Event Logging in Windows 11/10.
For your information, you can turn this setting on or off with the help of the Local Group Policy Editor and Registry Editor. If you want to use the REGEDIT method, don’t forget to backup Registry files first.
Enable or disable Protected Event Logging using Group Policy
To enable or disable Protected Event Logging in Windows 11/10 using Group Policy, follow these steps:
- Press Win+R to open the Run prompt.
- Type mscand hit the Enter button.
- Navigate to Event Logging in Computer Configuration.
- Double-click on the Enable Protected Event Logging
- Choose the Enabled option.
- Enter the encryption certificate.
- Click the OK button.
To learn more about these steps, continue reading.
To get started, you need to open the Local Group Policy Editor first. For that, press Win+R to open the Run prompt, type gpedit.msc, and hit the Enter button.
Once it is opened on your screen, navigate to the following path:
Computer Configuration > Administrative Templates > Windows Components > Event Logging
Here you can find a setting called Enable Protected Event Logging on the right-hand side. You need to double-click on this setting and choose the Enabled option.
Then, enter the encryption key in the respective box and click the OK button.
After that, your log data will be encrypted. In case you want to disable or turn off Protected Event Logging in Windows 11/10, you need to open the same setting in the Local Group Policy Editor and choose the Disabled or Not Configured option.
Read: Event Log Manager & Event Log Explorer software.
Turn on or off Protected Event Logging using Registry
To turn on or off Protected Event Logging in Windows 11/10 using Registry, follow these steps:
- Press Win+R to display the Run prompt.
- Type regedit > press the Enter button > click the Yes
- Navigate to Windows in HKLM.
- Right-click on Windows > New > Key.
- Name it as EventLog.
- Right-click on EventLog > New > Key.
- Name it as ProtectedEventLogging.
- Right-click on ProtectedEventLogging > New > DWORD (32-bit) Value.
- Set the name as EnableProtectedEventLogging.
- Double-click on it to set the Value data as 1.
- Right-click on ProtectedEventLogging > New > Multi-String Value.
- Name it as EncryptionCertificate.
- Double-click on it to enter the encryption certificate.
- Click the OK button.
- Reboot your computer.
Let’s check out these steps in detail.
At first, you need to open the Registry Editor on your computer. For that, press Win+R to display the Run dialog > type regedit > hit the Enter button and click on the Yes option.
Once it is opened, navigate to the following path:
HKEY_LOCAL_MACHINESOFTWAREPoliciesMicrosoftWindows
Right-click on Windows > New > Key and name it as EventLog. Then, right-click on the EventLog key > New > Key and set the name as ProtectedEventLogging.
Here you need to create one REG_DWORD value and one Multi-String Value. For that, right-click on the ProtectedEventLogging key > New >REG_DWORD value and enter the name as EnableProtectedEventLogging.
Double-click on it to set the Value data as 1 and click the OK button.
Then, right-click on the ProtectedEventLogging key > New > Multi-String Value and set the name as EncryptionCertificate.
Double-click on it to enter the encryption certificate.
Once done, click the OK button and reboot your computer.
If you want to turn off Protected Event Logging using Registry Editor, you need to delete the REG_DWORD value and Multi-String Value.
TIP: Windows Event Viewer Plus is a portable freeware app that lets you view Event Logs faster than the default in-built Windows Event Viewer and also export the Entry to a text file, select the Web Search Button to look up the entry online, to find out more information or troubleshoot errors.
How do I protect Event Logs?
To protect Event Logs on your Windows 11/10 computer, you need to follow the aforementioned guides. There are two ways to do that – using Local Group Policy Editor and Registry Editor. You can follow either method once you have the encryption key.
What are the five types of Event Logs?
For your information, there are five different types of Event Logs – Information, Error, Success Audit, Warning, and Failure Audit. You can encrypt all kinds of Event Logs with the help of the aforementioned tutorials. You can follow the REGEDIT or the GPEDIT method to get the job done.
That’s all! Hope this guide helped.
Read: How to clear the Event Log in Windows.
If you want to enable or disable Protected Event Logging in Windows 11 and Windows 10, this step-by-step guide helps you go through the process. However, you must include an Encryption certificate if you want to enable Protected Event Logging in Windows 11/10.
For your information, you can turn this setting on or off with the help of the Local Group Policy Editor and Registry Editor. If you want to use the REGEDIT method, don’t forget to backup Registry files first.
Enable or disable Protected Event Logging using Group Policy
To enable or disable Protected Event Logging in Windows 11/10 using Group Policy, follow these steps:
- Press Win+R to open the Run prompt.
- Type mscand hit the Enter button.
- Navigate to Event Logging in Computer Configuration.
- Double-click on the Enable Protected Event Logging
- Choose the Enabled option.
- Enter the encryption certificate.
- Click the OK button.
To learn more about these steps, continue reading.
To get started, you need to open the Local Group Policy Editor first. For that, press Win+R to open the Run prompt, type gpedit.msc, and hit the Enter button.
Once it is opened on your screen, navigate to the following path:
Computer Configuration > Administrative Templates > Windows Components > Event Logging
Here you can find a setting called Enable Protected Event Logging on the right-hand side. You need to double-click on this setting and choose the Enabled option.
Then, enter the encryption key in the respective box and click the OK button.
After that, your log data will be encrypted. In case you want to disable or turn off Protected Event Logging in Windows 11/10, you need to open the same setting in the Local Group Policy Editor and choose the Disabled or Not Configured option.
Read: Event Log Manager & Event Log Explorer software.
Turn on or off Protected Event Logging using Registry
To turn on or off Protected Event Logging in Windows 11/10 using Registry, follow these steps:
- Press Win+R to display the Run prompt.
- Type regedit > press the Enter button > click the Yes
- Navigate to Windows in HKLM.
- Right-click on Windows > New > Key.
- Name it as EventLog.
- Right-click on EventLog > New > Key.
- Name it as ProtectedEventLogging.
- Right-click on ProtectedEventLogging > New > DWORD (32-bit) Value.
- Set the name as EnableProtectedEventLogging.
- Double-click on it to set the Value data as 1.
- Right-click on ProtectedEventLogging > New > Multi-String Value.
- Name it as EncryptionCertificate.
- Double-click on it to enter the encryption certificate.
- Click the OK button.
- Reboot your computer.
Let’s check out these steps in detail.
At first, you need to open the Registry Editor on your computer. For that, press Win+R to display the Run dialog > type regedit > hit the Enter button and click on the Yes option.
Once it is opened, navigate to the following path:
HKEY_LOCAL_MACHINESOFTWAREPoliciesMicrosoftWindows
Right-click on Windows > New > Key and name it as EventLog. Then, right-click on the EventLog key > New > Key and set the name as ProtectedEventLogging.
Here you need to create one REG_DWORD value and one Multi-String Value. For that, right-click on the ProtectedEventLogging key > New >REG_DWORD value and enter the name as EnableProtectedEventLogging.
Double-click on it to set the Value data as 1 and click the OK button.
Then, right-click on the ProtectedEventLogging key > New > Multi-String Value and set the name as EncryptionCertificate.
Double-click on it to enter the encryption certificate.
Once done, click the OK button and reboot your computer.
If you want to turn off Protected Event Logging using Registry Editor, you need to delete the REG_DWORD value and Multi-String Value.
TIP: Windows Event Viewer Plus is a portable freeware app that lets you view Event Logs faster than the default in-built Windows Event Viewer and also export the Entry to a text file, select the Web Search Button to look up the entry online, to find out more information or troubleshoot errors.
How do I protect Event Logs?
To protect Event Logs on your Windows 11/10 computer, you need to follow the aforementioned guides. There are two ways to do that – using Local Group Policy Editor and Registry Editor. You can follow either method once you have the encryption key.
What are the five types of Event Logs?
For your information, there are five different types of Event Logs – Information, Error, Success Audit, Warning, and Failure Audit. You can encrypt all kinds of Event Logs with the help of the aforementioned tutorials. You can follow the REGEDIT or the GPEDIT method to get the job done.
That’s all! Hope this guide helped.
Read: How to clear the Event Log in Windows.
Содержание
- 1 Последствия функционирования всех стандартных служб Windows
- 2 Ненужные службы Windows 10, которые можно отключить
- 3 Как отключить службы Windows 10
- 4 Обновления файлов
- 5 Раздражающие уведомления
- 6 Объявления меню «Пуск»
- 7 Целевые объявления от сторонних приложений
- 8 Знакомство с вами
- 9 Приложения, работающие в фоновом режиме
- 10 Экран блокировки
- 11 Параметры синхронизации
- 12 Визуальные эффекты
- 13 Центр обновления Windows
- 14 Что это такое
- 15 Где используется
- 16 Журнал событий Windows 10 где находится
- 17 Как открыть
- 18 Как работать
- 19 Как очистить
- 20 Журнал событий Windows 10 отключить
- 21 Вывод
Большинство неопытных пользователей Windows 10 сталкиваются с проблемами длительного запуска, нестабильной работы и регулярного провисания системы. Установка чистильщиков, новых версий антивирусов или специального софта для мониторинга исполняемых программ редко даёт желаемые результаты, а иногда и ухудшает ситуацию. Однако, прежде чем забивать свой ПК ненужными программами, рекомендуем обратить внимание на службы, работающие в фоновом режиме и нагружающие процессор не меньше потребительных приложений. В этой статье мы разберем основные службы Windows 10, которые можно отключить без ущерба операционной системе.
Последствия функционирования всех стандартных служб Windows
- Создание увесистых файлов с анонимными отчётами для отправки в Microsoft, которые остаются в системе навсегда;
- Нагрузка центрального процессора во время запуска системы на 10-50% (в зависимости от давности установки Windows) и регулярная загрузка на 5-20% во время работы системы;
- Уменьшение доступной оперативной памяти на 5-30%, в соответствии с общем объёмом;
- Поддерживание постоянной связи с Интернетом с постоянной загрузкой и выгрузкой файлов;
- Открытость доступа для несанкционированного доступа к ПК.
Однако не спешите выключать все службы, которые Вам встретятся. Лучше ознакомьтесь с перечнем «лишних» служб, представленным ниже.
Возможно вам будет интересно еще кое-что по этой теме, например:
Ненужные службы Windows 10, которые можно отключить
- Сервер. Отключайте, если не хотите, чтобы Ваш ПК служил площадкой для подключения чужеродного софта с удалённых устройств. Не рекомендуется отключать пользователям, которые пользуются своим ПК на расстоянии со смартфона или планшета.
- Удаленный реестр. Его отключение блокирует изменение исполняемой информации на Вашем ПК, путём разрешения выполнения подобных операций только локальным (работающим непосредственно на ПК) пользователям. Рекомендуется отключать всем.
- Сборщик событий. В рабочем состоянии записывает гигабайты информации о работе Вашей системы и отправляет их на сервер Microsoft, не удаляя после отправки.
- Служба помощника по совместимости. Запускается вместе с приложениями, установленными не с официального магазина, и открывает окна с ненужной информацией после их закрытия.
- Журнал событий. Аналогично 3 службе, только собирает информацию в доступном для прочтения виде.
- Служба Защитника. Якобы защищает систему от вредоносного ПО, обеспечивая при этом в несколько раз более длительный запуск всей системы и остаётся в оперативке до выключения.
- Маршрутизация. Обеспечивает логистику в среде больших организаций, обычным пользователям бесполезна.
- dmwappushsvc. Отвечает за получение рекламных сообщений от сторонних разработчиков и отправку информации о прочтении.
- Служба регистрации ошибок. Собирает полную информацию о всех преждевременно (по мнению Windows) закрытых приложениях, создавая десятки увесистых файлов о процедуре диагностики и восстановления программ.
- Вторичный вход. Позволяет удалённым пользователям запускать и использовать уже установленные на Вашем ПК приложения.
- Сетевой вход. Проверяет подлинность установленного софта на наличие пиратского контента, посредством открытия доступа к Вашему ПК для контроллера домена.
- Служба географического положения. Рекомендуется отключить после установки первого подключения с сервером для настройки часового пояса и местоположения, чтобы не нагружать систему процессами, которые будут повторятся после каждого запуска.
- Смарт-карта. Отвечает за подключение и работоспособность устройств, связанных с использованием смарт-карт.
- Факс. Обеспечивает получение и отправку факсов.
- Если у Вас установлено актуальное антивирусное ПО, можете отключить брандмауэр. Совместное функционирование приводит к сбоям в работе системы и повышает нагрузку во время работы с Интернетом.
- Диспетчер печати. Актуальная служба при подключении к ПК принтеров и связанной периферии, в других случаях лишь нагружает систему сканированием всех подключаемых устройств.
- Телеметрия. Эту службу еще называют шпионской и поэтому многие пользователи, которые не хотят, чтобы Windows собирал информацию о них, отключают эту службу. Также это поможет дополнительно снизить нагрузку на ваш компьютер. (Спасибо пользователю Николаю за полезный комментарий!)
Ненужные службы Windows 10 из нашего списка могут отличаться от доступного Вам, в зависимости от версии операционной системы и установленного софта. Приблизительно они должны выглядеть так:
Приблизительно службы должны выглядеть вот так
Теперь давайте разберём правильную последовательность действий для отключения ненужных служб.
Как отключить службы Windows 10
Использую нашу пошаговую инструкцию, вы сможете раз и навсегда отключить все ненужные службы Windows 10. Приступим?
- Заходите в Панель управления, используя быстрый доступ через меню «Пуск» или открытие проводника (Мой компьютер), затем выбираете «Свойства», «Панель управления».
Доступ через меню «Пуск»
- В открывшемся окне выбираете меню «Администрирование».
Администрирование
- В появившемся списке находите и запускаете ярлык «Службы». При возникновении проблем с внесением изменений в службы можете попробовать закрыть окно и открыть от имени администратора (ПКМ, «Запуск» со щитом).
Вход в службы Windows 10
- Переходите в вкладку «Расширенный» для отображения полного списка всех доступных на ПК служб с детальной информацией.
Расширенный список служб Windows 10
- Каждую службу необходимо отключать отдельно. Для этого сначала находите желаемую службу, кликаете правой клавишей мыши и выбираете пункт «Свойства».
Службы Windows-10. Свойства
- Нажимаете «Остановить» и ждёте полное завершение роботы службы. Иногда для остановки службы необходимо подтвердить отключение связанных с ней служб или сделать это вручную. Рекомендуем сперва ознакомиться с функциями, за которые отвечают связанный службы, а уже после этого останавливать их работу.
Службы Windows-10. Свойства — остановка службы
- Открываете вкладку «Тип запуска», выбираете «Отключена», применяете изменения и нажимаете «ОК». Некоторые службы нельзя полностью отключить. В таких случаях выбираете тип запуска «Вручную» и просто останавливаете службу. После этого самопроизвольный запуск службы должен прекратиться.
Службы Windows-10. Свойства — остановка службы вручную
- После отключения всех ненужных служб проверьте стабильность работы системы в течении 1 часа (посёрфите в Интернете, посмотрите фильмы, поиграйте в игры, поработайте с документами). Если функционирование системы стабильное — перезапустите ПК и проделайте эти операции ещё раз. В случае повышения стабильности и отсутствия ошибок в работе можете смело забыть о ненужных службах и продолжать работать с системой в более комфортных условиях.
На этом вся полезная информация про службы Windows 10, которые можно отключить, заканчивается. Держите свой ПК в порядке и наслаждайтесь идеальной производительностью.
В данной статье мы расскажем об установленных по умолчанию функциях Windows 10, которые можно отключить без последствий для системы, и покажем как это сделать.

Корпорация «Microsoft» выпускает операционные системы «Windows» уже много лет, и они без преувеличения являются одними самыми популярными во всем мире. Одним из условий такого успеха является планомерная разработка и внедрение все более новых технологий, применяемых в операционных системах. «Windows» производит все более улучшенные версии операционных систем, совершенствуя уже имеющиеся и добавляя новые функции. На сегодняшний момент самой последней версией «Windows», выпушенной «Microsoft» является «Windows 10». И если вы новый пользователь этой операционной системы, то добро пожаловать в лучшую версию «Windows» на сегодняшний день.
Увеличение количества функций и приложений, устанавливаемых совместно с операционной системой, даже при внедрении новых технологий, не могло не сказаться на производительности компьютера. И если для обладателей современных компьютеров замедление производительности окажется не заметно, то для возрастных машин это будет вполне ощутимо. Разработчики «Windows» не могут знать наперед, какая из предложенных функций, доступных в операционной системе «Windows 10», может понадобиться тому или иному пользователю. Поэтому большинство функций включены по умолчанию, и при запуске операционной системы запускается и весь набор установленных служб.
Существуют функции, наличие которых критически важно для корректной работы операционной системы. Но есть другие, которые применяются только для решения конкретных задач или запуска определенных приложений, и не используются пользователем совсем или используются им крайне редко. Поэтому, чтобы снизить потребление оперативной памяти, задействованной для поддержания работоспособности системы, и увеличить производительность компьютера, вы можете отключить такие функции. После завершения установки «Windows 10» вы можете самостоятельно настроить параметры системы, исходя из своих предпочтений. Мы предлагаем вам рассмотреть список десяти функций, включенных по умолчанию, и отключить их по вашему желанию.
Обновления файлов
Одной из новых доступных функций в операционной системе «Windows 10» является оптимизированная система доставки обновлений, позволяющая загружать обновления с других компьютеров под управлением «Windows 10» через Интернет (не только с серверов «Microsoft»). Однако уловка заключается в том, что если эта функция включена (а она включена по умолчанию), ваш компьютер также используется в качестве центра обмена обновлениями для других пользователей «Windows 10».
Совместное использование файлов может вызвать некоторые проблемы с безопасностью системы, даже если эта функция используется только для обновления «Windows». Согласно утверждению корпорации «Microsoft», «Оптимизация доставки» использует те же меры безопасности, что и «Windows Update» и «Windows Store», чтобы обеспечить полную защиту конфиденциальности. Система сверяет подлинность каждой части обновления или приложения, загруженного с других персональных компьютеров, с информацией, полученной от «Microsoft», перед ее установкой. Оптимизация доставки обновлений не может получить доступ к вашим личным файлам или папкам или изменить любые файлы на вашем устройстве. Но в любом случае, вы можете отключить эту функцию для повышения безопасности вашей конфиденциальной информации.
Откройте окно «Параметры», используя сочетание клавиш «Windows + X» и выберите во всплывающем меню соответствующий раздел.
Или воспользуйтесь вторым способом, нажмите кнопку «Пуск» на «Панели задач» и выберите знак шестеренки в нижнем левом углу всплывающего меню.
Опустите бегунок вниз и выберите раздел «Обновление и безопасность».
В правой панели раздела «Центр обновления Windows» выберите пункт «Дополнительные параметры».
Опустите бегунок вниз и нажмите пункт «Оптимизация доставки». Название данного пункта в разных версиях сборки операционной системы может различаться. Мы используем одну из последних версий сборки 17093. В более ранних версиях этот пункт будет иметь название «Выберите, как и когда получать обновления».
Чтобы полностью отключить функцию «Оптимизация доставки», вам необходимо в ячейке «Разрешить загрузки с других компьютеров» переключить индикатор в положение «Откл.». Если вы решите оставить эту функцию, то активируйте ячейку «Компьютеры в локальной сети», которая даст вам возможность получать обновления только от ваших доверенных партнеров по локальной сети, а не от незнакомых пользователей из сети Интернет.
Раздражающие уведомления
«Центр уведомлений Windows 10» – это удобная функция, включающая в себя упорядоченный набор всех ваших сообщений операционной системы, напоминаний приложений и уведомлений недавно установленных программ. Вы можете изменить параметры этой функции и отключить некоторые из ее разделов. Для этого просмотрите предложенный список и решите, какие из уведомлений вам оставить, а какие отключить. Например, отключим уведомление «Получать советы, подсказки и рекомендации при использовании Windows».
Для отключения этой функций выполните следующие действия. Откройте окно «Параметры» и выберите раздел «Система».
В левой панели выберите раздел «Уведомления и действия», в правой панели опустите бегунок вниз до раздела «Уведомления» и переключите индикатор в ячейке «Получать советы, подсказки и рекомендации при использовании Windows» в положение «Откл.».
Теперь данный вид уведомлений будет отключен.
Объявления меню «Пуск»
«Microsoft» регулярно разрабатывает новые приложения и предлагает их своим пользователям для загрузки и установки из «Windows Store». Для этих целей в меню «Пуск» представлена панель (плитка), в которой отражены приложения, даже если вы их не устанавливали. При нажатии на эти «приложения» открывается магазин, где вы можете их купить и загрузить. Такие «предлагаемые приложения» – это в основном обычные рекламные объявления. Они дополнительно нагружают вашу систему и при желании могут быть отключены. Тем самым вы освобождаете ресурсы системы для решения других задач.
Если вы решили отключить объявления, то откройте окно «Параметры» и перейдите в раздел «Персонализация».
В левой панели окна выберите раздел «Пуск» и правой панели переведите индикатор в ячейке «Иногда показывать предложения в меню «Пуск» в положение «Откл.».
Целевые объявления от сторонних приложений
Корпорация «Microsoft» изучает пользовательские привычки в работе и интересы при просмотре в «Windows 10». На основании собранной информации «Microsoft» присваивает каждому пользователю уникальный идентификатор рекламы (привязанный к его учетной записи «Microsoft»), который компания использует для показа целевых объявлений. С одной стороны, корпорация хочет сделать рекламу более интересной для пользователей с учетом их предпочтений. А с другой стороны она делится этими рекламными идентификаторами «ID» со сторонними приложениями из «Windows Store». Поэтому, если у вас возникло желание отключить эту функцию, то вы можете легко это сделать.
Откройте окно «Параметры», опустите бегунок вниз и выберите раздел «Конфиденциальность».
В разделе «Общие» в ячейке «Разрешить приложениям использовать идентификатор рекламы, чтобы делать рекламу более интересной для вас на основе вашего использования приложений (отключение этого параметра сбросит ваш идентификатор)» переведите индикатор в положение «Откл.».
Знакомство с вами
«Microsoft» разработала и представила разные функции в «Windows10», но одна из них заслуживает отдельного внимания. Это «Кортана» (Cortana) – адаптивный личный помощник пользователя в «Windows 10». Она оснащена функцией имитации речи, которая позволяет пользователю взаимодействовать с ней при помощи голоса. «Кортана» изучает предпочтения каждого пользователя, собирая о нем личную информацию. Например, голосовые записи и рукописные рисунки, информацию о контактах пользователя, персонализирует события, музыку, привычки и т.д. Вся информация проходит через сервера «Microsoft», поэтому корпорация предоставляет возможность отключить эту функцию и удалить всю информацию пользователя с сервера.
Для отключения функции выберите в окне «Параметры» раздел «Конфиденциальность». В левой панели выберите раздел «Речь, рукописный ввод и ввод текста» и проверьте в правой панели раздел «Знакомство с вами». В новых сборках «Windows10» эта функция может быть отключена по умолчанию. В подтверждение этого вы увидите кнопку «Включить речевые службы и предложения по вводу с клавиатуры»
В противном случае активируйте кнопку «Отключить речевые службы и предложения по вводу». После этого функция речевой службы будет отключена.
Приложения, работающие в фоновом режиме
В «Windows 10» многие приложения будут работать в фоновом режиме. Это значит, что приложения будут запускаться автоматически при каждом запуске системы по умолчанию, вне зависимости от вашего желания. Эти приложения могут получать разные виды информации, отправлять уведомления, загружать и устанавливать обновления, дополнительно нагружать ваше Интернет-соединение или ускорять разряд батареи вашего ноутбука. Если вы используете мобильное устройство и / или ограничения для Интернет-соединения, то вы можете отключить эту функцию.
Для этого откройте окно «Параметры», перейдите в раздел «Конфиденциальность», в левой панели опустите бегунок вниз к разделу «Фоновые приложения», и в правой панели в ячейке «Разрешить приложениям работать в фоновом режиме» установите значение индикатора в положение «Откл.».
Если вы не хотите отключать все приложения, то можете выбрать, каким из них предоставить возможность работать в фоновом режиме. В этом случае отключите ненужные приложения каждое по отдельности (например: «Bubble Witch 3 Saga» и «Microsoft Store»).
Экран блокировки
«Windows 10» – это универсальная операционная система, предназначенная для любых устройств – мобильных и стационарных. По этой причине в ней присутствует «Экран блокировки» (отображает красивые обои, время или сообщения) и «Экран входа в систему» (отображает форму для ввода пароля). Вы можете отключить экран блокировки и перейти прямо к экрану входа в систему, но для этого вам будет нужно воспользоваться одним из двух предложенных способов: через «Редактор локальной групповой политики» или через «Редактор реестра».
Способ 1: Используя сочетание клавиш «Windows + R» вызовите окно «Выполнить», введите в поле командной строки «gpedit.msc» и подтвердите ввод кнопкой «ОК».
В открывшемся окне «Редактор локальной групповой политики» в левой панели проводника перейдите по адресу «Конфигурация компьютера» — «Административные шаблоны» — «Панель управления» — «Персонализация».
В правой панели найдите пункт «Запрет отображения экрана блокировки». Дважды щелкните по нему или нажмите на нем правой кнопкой мыши и во всплывающем меню выберите пункт «Изменить».
В окне «Запрет отображения экрана блокировки» установите отметку в параметре «Включено», чтобы активировать функцию отключения «Экрана блокировки». Подтвердите свой выбор, нажав кнопки «Применить» и «ОК». Внесенные изменения будут сохранены.
Затем перезагрузите компьютер. Теперь вы увидите, что «Экран блокировки» больше не отображается, и вы сразу попадаете на «Экран входа в систему».
Способ 2: Для тех, у кого первый способ недоступен по причине отсутствия доступа к разделу «Редактор локальной групповой политики», можно отключить «Экран блокировки» через раздел «Редактор реестра».
Чтобы получить доступ к реестру, вы должны обладать правами администратора или зайти под учетной записью, обладающей такими правами.
Важно помнить: Все действия с реестром вы должны производить очень аккуратно. Если изменения будут внесены неправильно, то операционная система может дать сбой, могут возникнуть проблемы с запуском компьютера или с корректной работой отдельных его служб. И восстановить реестр в исходное состояние будет достаточно сложно. Рекомендуем вам сделать резервную копию реестра, прежде чем вносить в него какие-либо изменения. Для этого в окне «Редактор реестра» в ленте главного меню выберите вкладку «Файл» и нажмите раздел «Экспорт». Выберите место, куда вы хотите сохранить исходный файл существующего реестра, присвойте ему «Имя файла» и нажмите кнопку «Сохранить». Теперь вы всегда можете вернуться к исходным установкам реестра из сохраненного файла.
Нажмите сочетание клавиш «Windows + R», в окне «Выполнить» в поле командной строки введите «regedit» и нажмите «ОК», чтобы открыть окно «Редактор реестра».
В окне «Редактор реестра» в левой панели проводника перейдите по следующему адресу:
HLEY_LOCAL_MACHINE SOFTWARE Policies Microsoft Windows Personalization
Или введите его в строке под лентой главного меню.
Если раздел «Personalization» отсутствует, то создайте его самостоятельно: нажмите правой кнопки мыши по разделу «Windows», во всплывающем меню откройте ссылку «Создать» и в появившемся новом меню выберите пункт «Раздел».
В правой панели окна «Редактор реестра» нажмите в любом пустом месте правой кнопкой мыши, во всплывающем однострочном меню откройте ссылку «Создать» и новом меню выберите пункт «Параметр DWORD (32 бита)», в том числе и для 64-разрядной системы.
Присвойте параметру название «NoLockScreen». Дважды щелкните по выбранному параметру или нажмите правой кнопкой мыши на нем, и в открывшемся меню выберите раздел «Изменить».
В ячейке «Значение» введите цифру «1» и нажмите «ОК» для сохранения внесенных изменений.
Перезагрузите компьютер, чтобы все изменения вступили в силу. Теперь «Экран блокировки» больше отображаться не будет, вы сразу перемещаетесь в «Экран входа в систему».
Параметры синхронизации
Еще одна функция в «Windows 10», призванная помочь вам при работе на разных устройствах – это функция синхронизации. Вся информация: системные настройки, цветовые темы, пароли, параметры веб-браузера, история поиска и т.д. – по умолчанию синхронизируются со всеми вашими подключенными устройствами, в которые вы вошли под учетной записью «Microsoft». Но далеко не все хотят, чтобы информация синхронизировалась на всех устройствах, например, ваша история поиска, которая синхронизируется из вашего телефона в ваш компьютер. Это дополнительно загружает систему и уменьшает быстродействие компьютера. Поэтому в «Windows 10» функцию синхронизации можно отключить, используя следующий порядок действий.
Откройте окно «Параметры» и выберите раздел «Учетные записи».
В левой панели окна выберите раздел «Синхронизация ваших параметров». В правой панели окна переведите индикатор «Параметры синхронизации» в положение «Откл.».
Или вы можете отключить только отдельные параметры синхронизации, например «Настройки языка» и «Специальные возможности».
Визуальные эффекты
«Windows 10» имеет потрясающий интерфейс, который преображает и визуально улучшает внешний вид операционной системы. Но, возможно, вы предпочитаете более простой внешний вид. И если это так, то вы можете отключить большинство визуальных эффектов «Windows 10».
Откройте окно «Система». Этого можно добиться несколькими способами.
Способ 1: Нажмите правой кнопкой мыши по кнопке «Пуск» или нажмите сочетание клавиш «Windows + X», и в открывшемся меню выберите раздел «Система»
В правой панели раздела опустите бегунок вниз и в пункте «Сопутствующие параметры» нажмите ссылку «Сведения о системе».
Способ 2: Нажмите кнопку «Пуск» на «Панели задач» в нижнем левом углу экрана и откройте главное меню. Опустите бегунок вниз до раздела «Служебные – Windows» и выберите в нем вкладку «Панель управления».
В окне «Все элементы панели управления» выберите раздел «Система».
Теперь в левом боковом дополнительном меню окна «Система» выберите ссылку «Дополнительные параметры системы».
Во вкладке «Дополнительно» перейдите в раздел «Быстродействие» и нажмите кнопку «Параметры».
Затем снимите флажки со всех визуальных эффектов, которые вы бы хотели отключить, нажмите кнопки «Применить» и «ОК», чтобы сохранить изменения.
Центр обновления Windows
«Windows 10» автоматически загружает и устанавливает все доступные обновления. Они позволяют улучшить работу операционной системы и установленных приложений, исправляют найденные ошибки системы, расширяют возможности приложений, а так же повышают уровень защиты системы от вредоносных программ. Если вы хотите иметь всегда работоспособную операционную систему, то вы не должны отключать установку обновлений. Но если по какой-то причине вы хотите запретить компьютеру автоматически загружать и устанавливать обновления «Windows 10» (возможно, вы можете вручную загрузить и установить указанные обновления по своему собственному расписанию), то можете сделать это следующим образом.
Нажмите сочетание клавиш «Windows + R», в командной строке окна «Выполнить» наберите «services.msc» и нажмите «ОК» для продолжения.
Перед вами откроется диалоговое окно «Службы». Найдите в списке службу «Центр обновления Windows» и дважды щелкните по ней или нажмите правой кнопки мыши и выберите в открывшемся меню раздел «Свойства».
В пункте «Тип запуска:» выберите значение «Отключена», а в пункте «Состояние:» нажмите кнопку «Остановить». Затем нажмите кнопки «Применить» и «ОК», чтобы сохранить внесенные изменения.
Теперь автоматическое обновление системы выполняться не будет. Вы всегда можете заново запустить службу обновления системы, используя приведенный выше алгоритм действий.
В этой статье мы описали некоторые из возможных функций, которые вы можете отключить в «Windows 10». При необходимости вы можете дополнить или уменьшить этот список, в зависимости от возможностей вашего компьютера или ваших предпочтений.
Вы знаете, что ОС Windows оснащена функцией, которая регистрирует все что происходит за ПК. Записывает данные в Журнал событий, даже если пользователь ничего не делал. В нем отображаются ошибки и предупреждения. Рассмотрим подробно как отрыть посмотреть и очистить Журнал событий Windows 10.
Содержание
Что это такое
Журнал событий Виндовс (Windows) 10 — функция, позволяющая просматривать все действия, происходящие в ОС. Записываются сообщения, ошибки работы драйверов, приложений и программ в лог, который называется Журналом событий.
Где используется
Просмотр сообщений помогает найти слабые проблемы в защите устройства. Это полезно для серверов. Основное предназначение — сбор информации для устранения неисправностей.
Журнал событий Windows 10 где находится
Это файлы расширением «EVTX». Находится по адресу: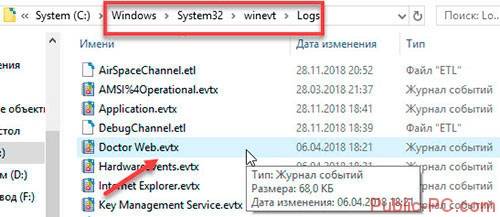
Как открыть
Для запуска нажмите «Win+R», пропишите «control».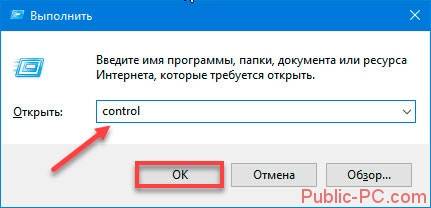
Другой способ
Нажмите (Win+R), пропишите «eventvwr.msc».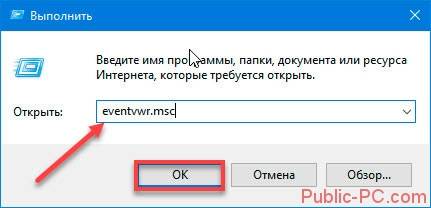
- приложений;
- служб;
- подписки.
Средняя колонка отображает события. Правая — действия. Ниже — сведения о выбранной записи.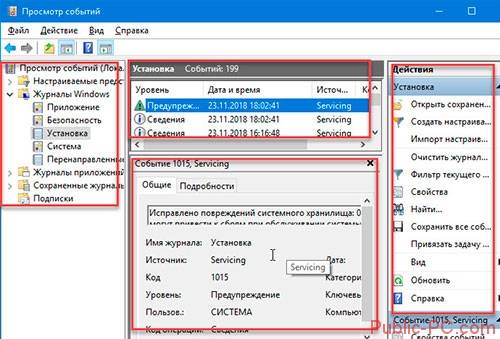
- Система. Содержит действия, которые созданы драйверами и модулями ОС;
- Установка;
- Безопасность. Информация о входе в аккаунты, учетные записи, доступ к файлам, установки процессов;
- Приложение. Информация про ошибки, созданные установленным софтом. Используются чтобы найти причину неработоспособности приложений;
- Перенаправление.
Событий в системе исчисляется десятками тысяч. Поэтому утилита для удобства предоставляет поиск по времени, коду источнику. Например, как увидеть системные ошибки? Нажмите по ссылке «Фильтр».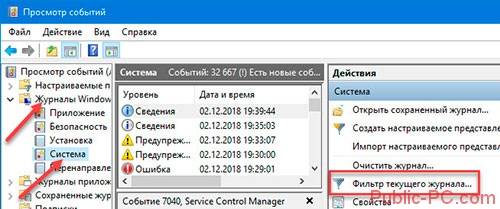
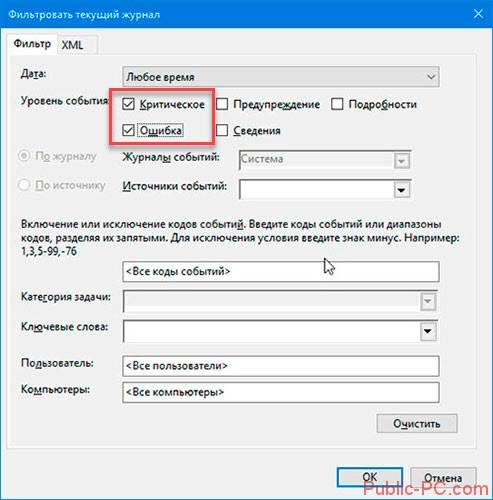
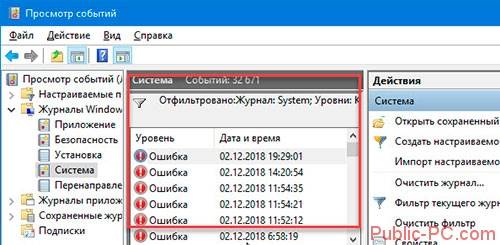
Как работать
Пока ПК работает без сбоев Журнал событий в Windows 10 не нужен. Используется при появлении проблем с ПК: перезагрузка, Синий экран. Журнал в (Windows) 10 информирует о причинах сбоев. Выберите ошибку. Посмотрите информацию о нее. Например: «Активация для приложения COM-сервера с CLSID {D64B11C6-BB46-4980-A93F-E41B9D520250}».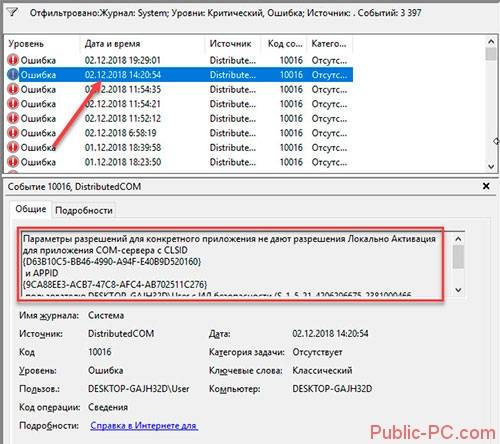
Как очистить
Утилита записывает мегабайты информации о работе ОС, отправляет их на сервер Microsoft не удаляя из системы. Они сохраняются на HDD. Чтобы удалить, используются такие способы:
- Выборочное удаление;
- Удалить используя Командную строку;
- Использование стороннего софта.
Рассмотрим их подробнее.
Выборочная очистка
Откройте утилиту, выполните действия как на скриншоте:
Очищаем Журнал событий Windows 10 через cmd (командную строку)
Нажмите «Win+X», далее:
Приложение CCleaner
Откройте программу. В разделе «Очистка» отметьте пункт «Файлы». Нажмите кнопки «Анализ», потом «Очистка».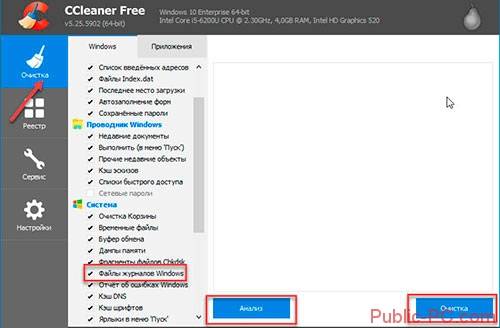
Журнал событий Windows 10 отключить
Нажмите «Win+R», пропишите команду «services.msc».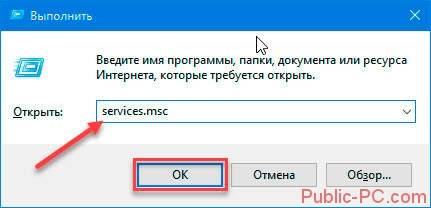
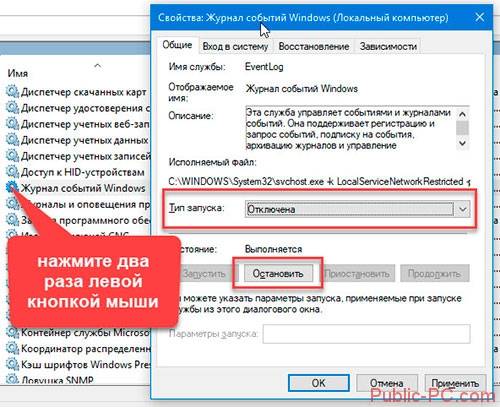
Вывод
Журнал событий работает в фоновом режиме и нагружает CPU. Рекомендую отключить его. Вреда для ОС от это действия не будет.
Используемые источники:
- https://digital-boom.ru/software/windows/nenuzhnye-sluzhby-windows-10.html
- https://hetmanrecovery.com/ru/recovery_news/ten-features-that-you-can-turn-off-in-windows-10.htm
- https://public-pc.com/zachem-nuzhen-zhurnal-sobyitiy-windows-10/