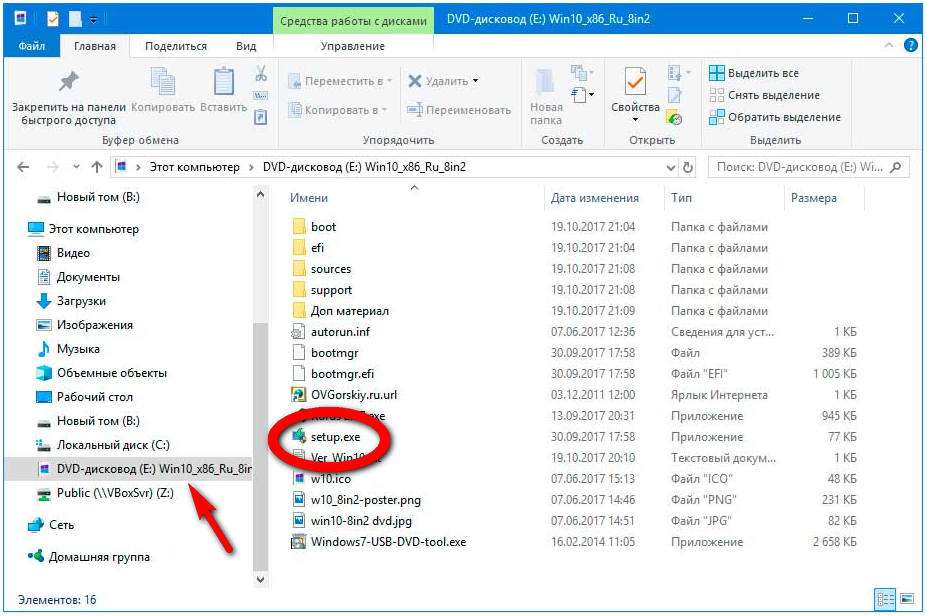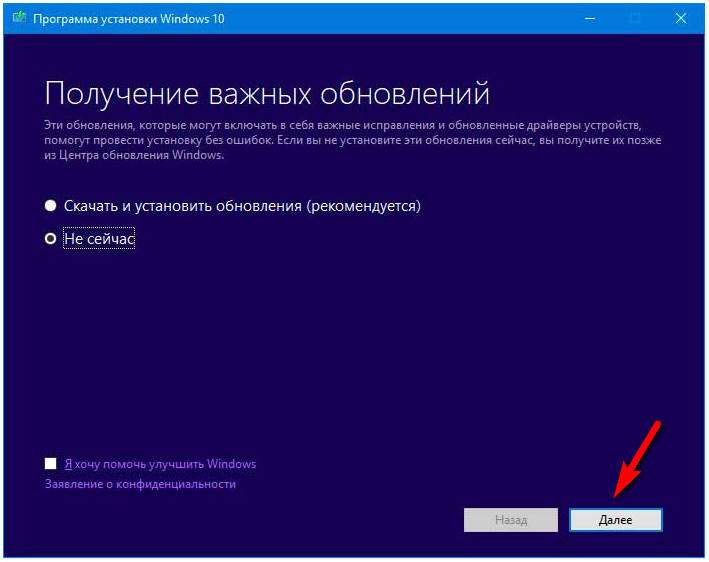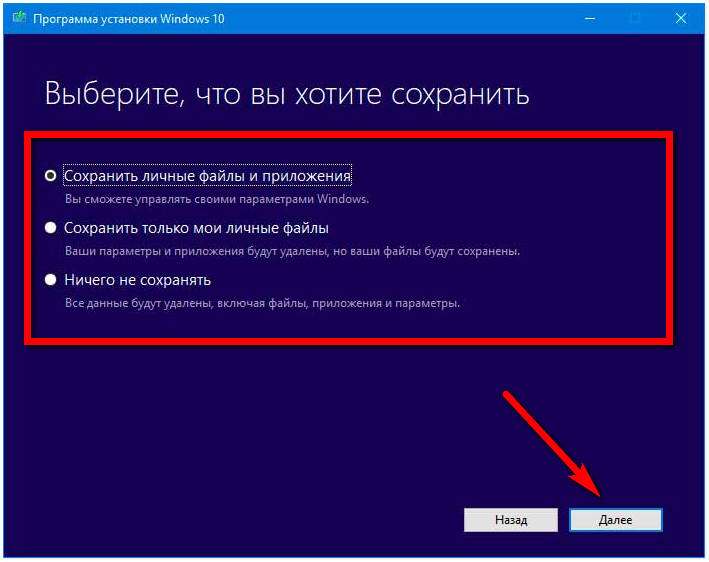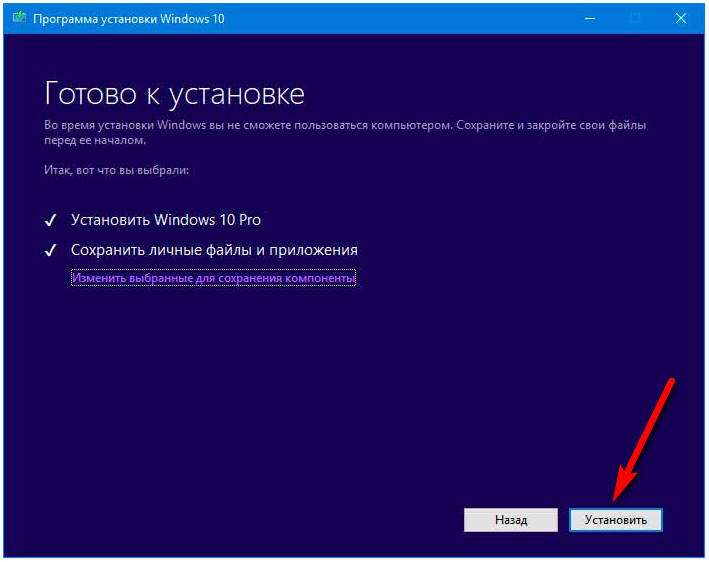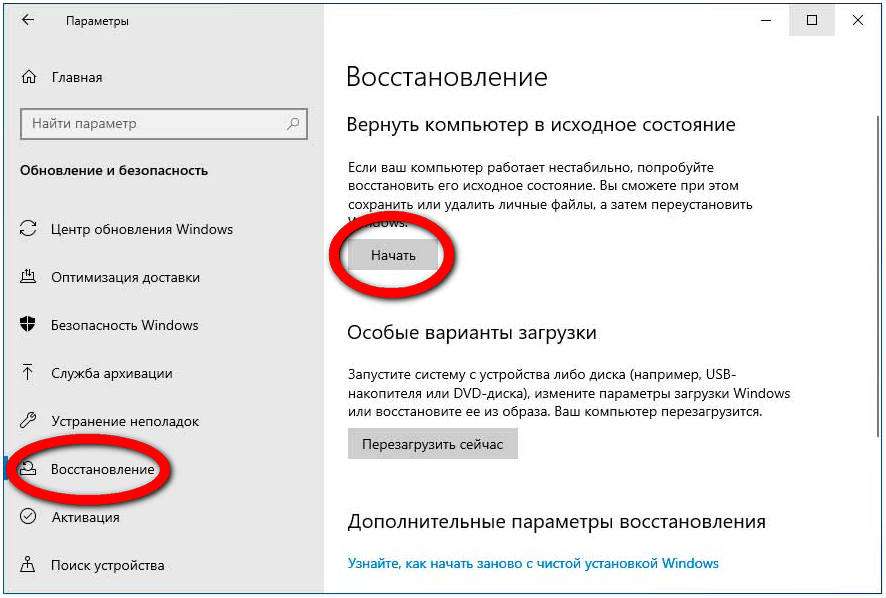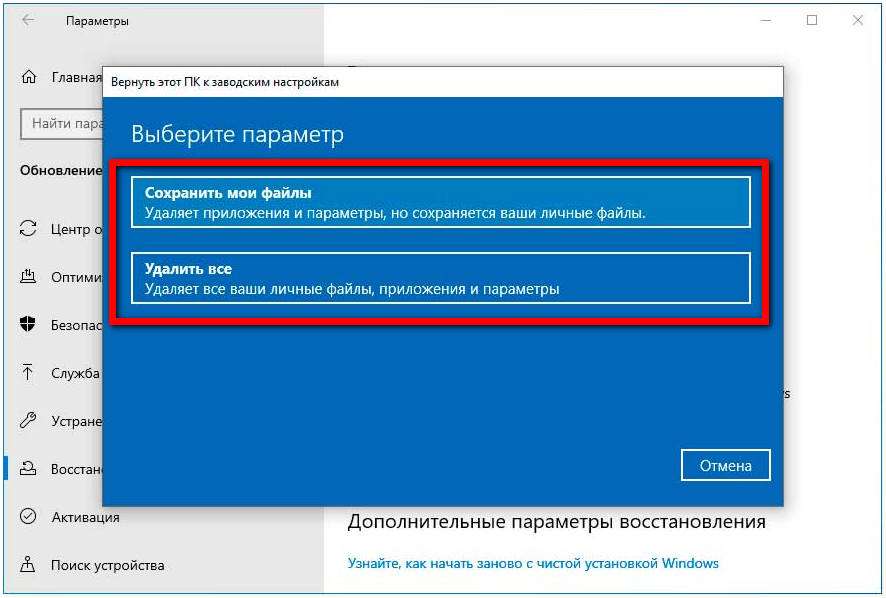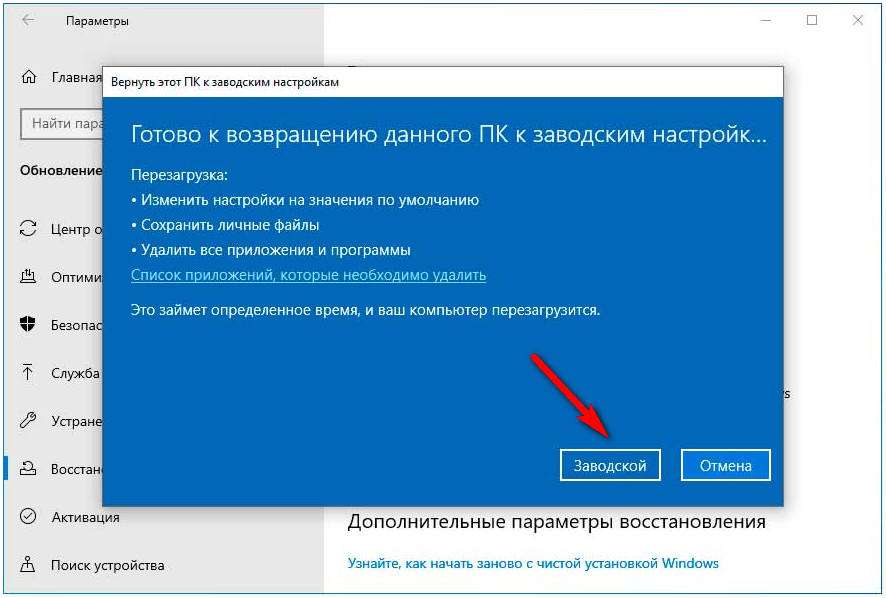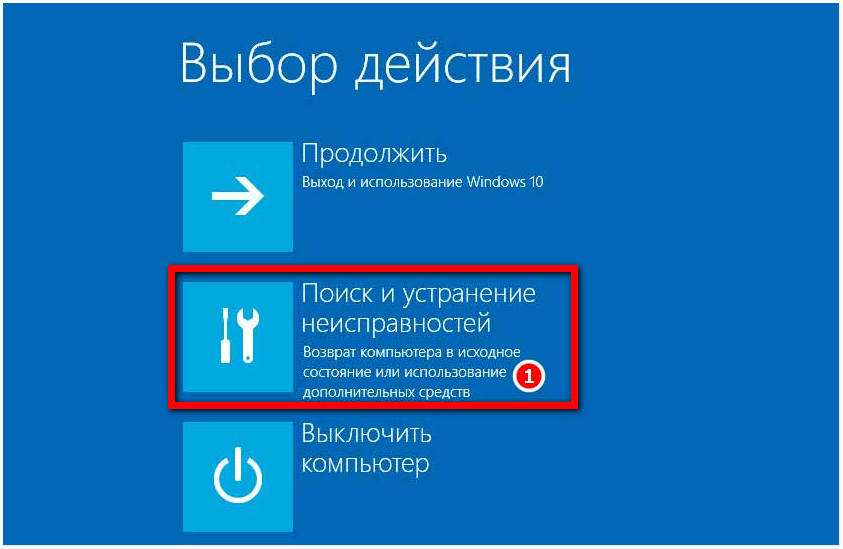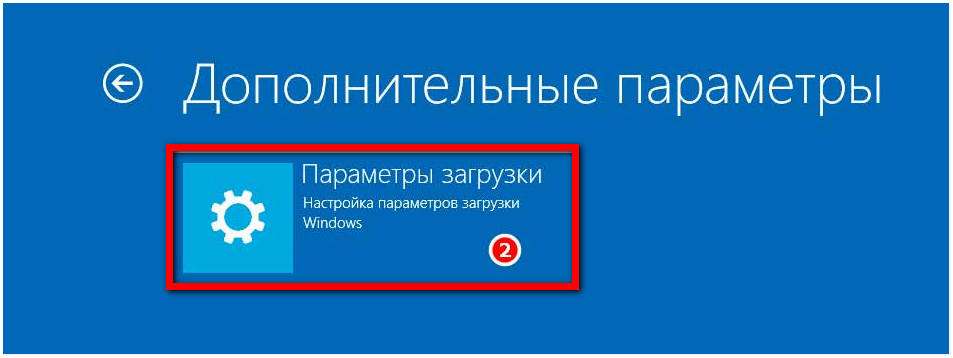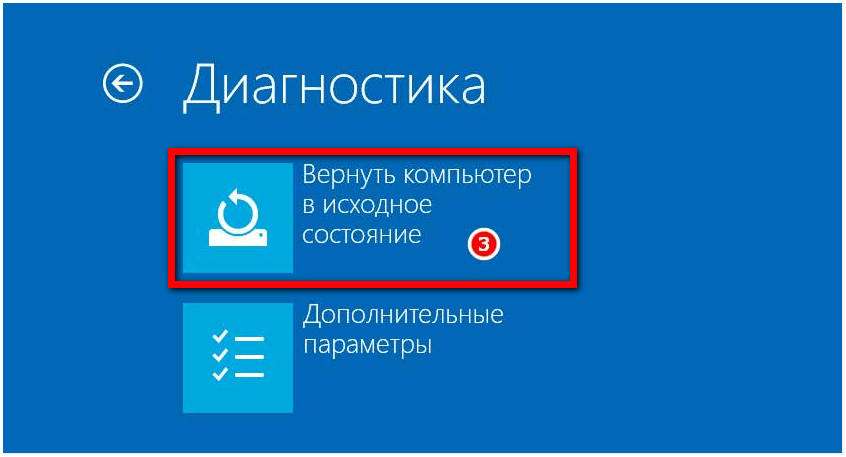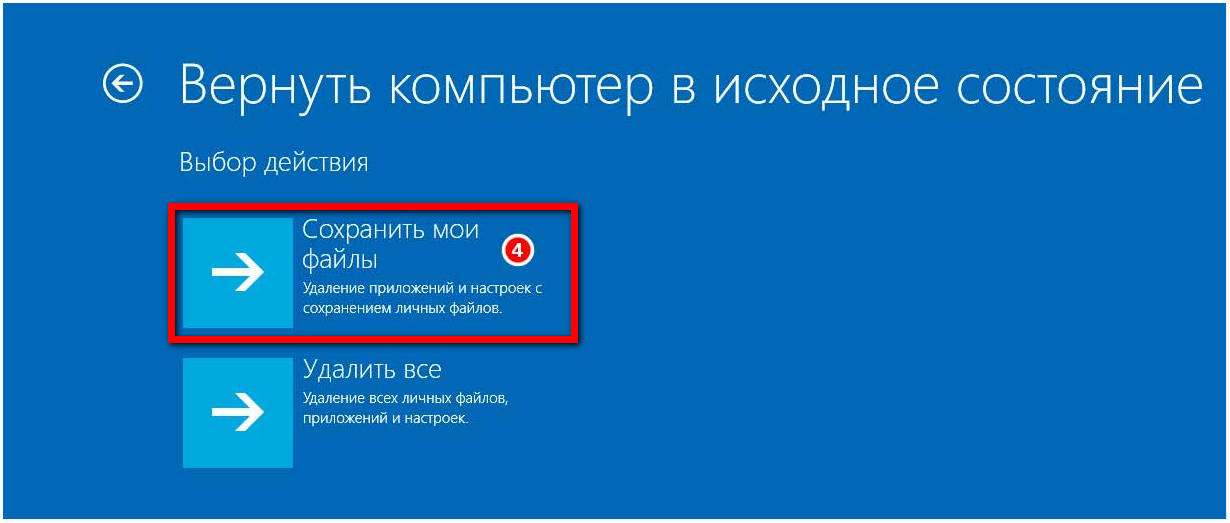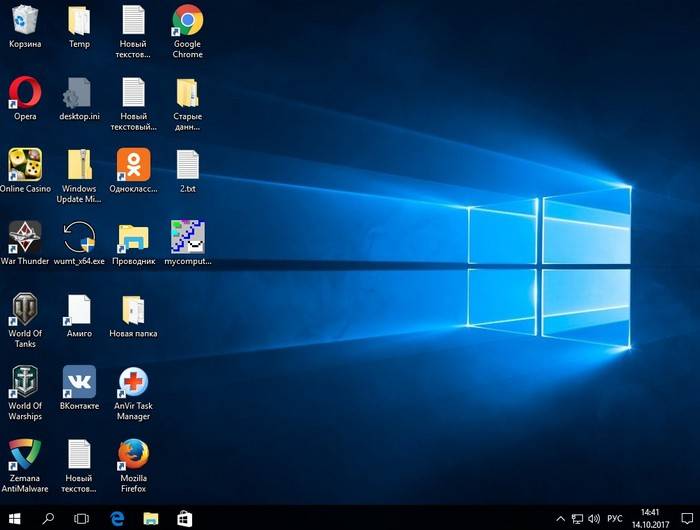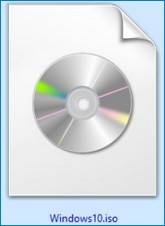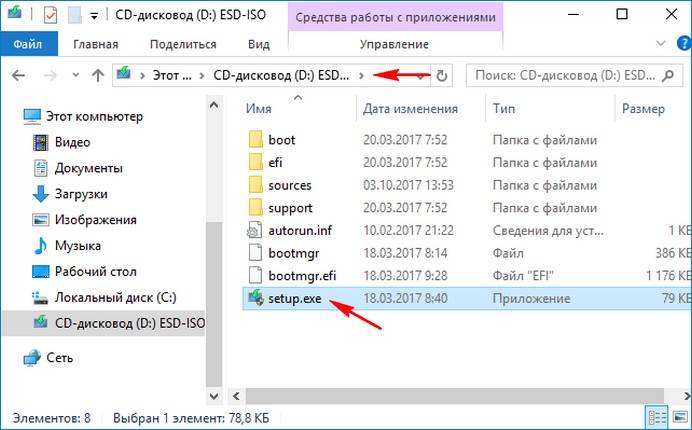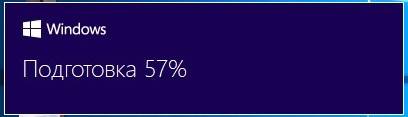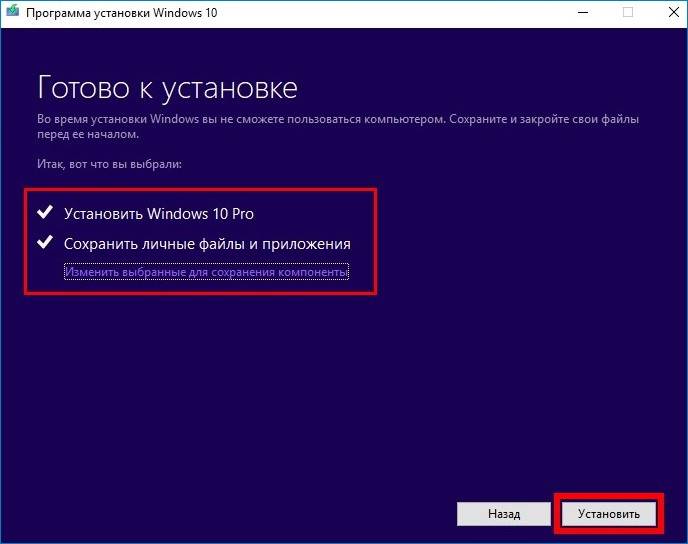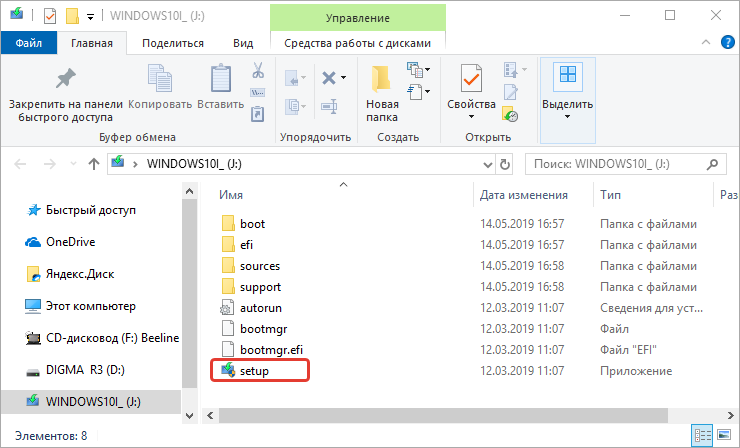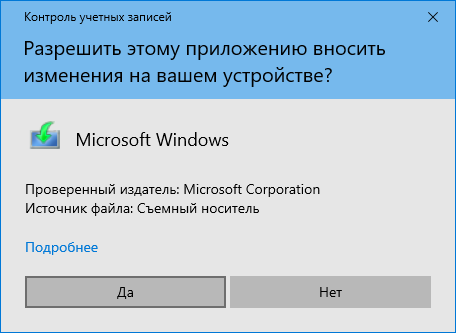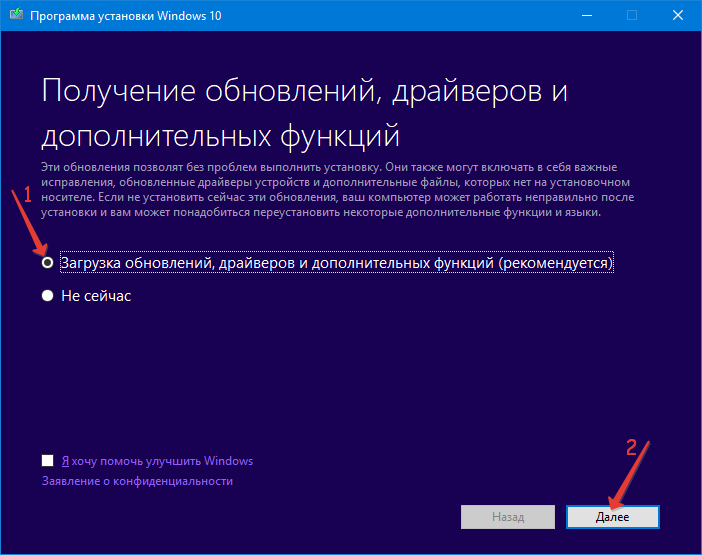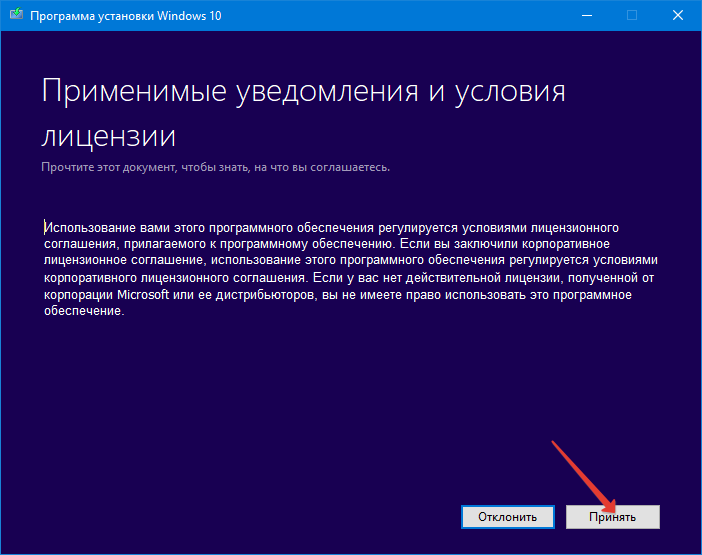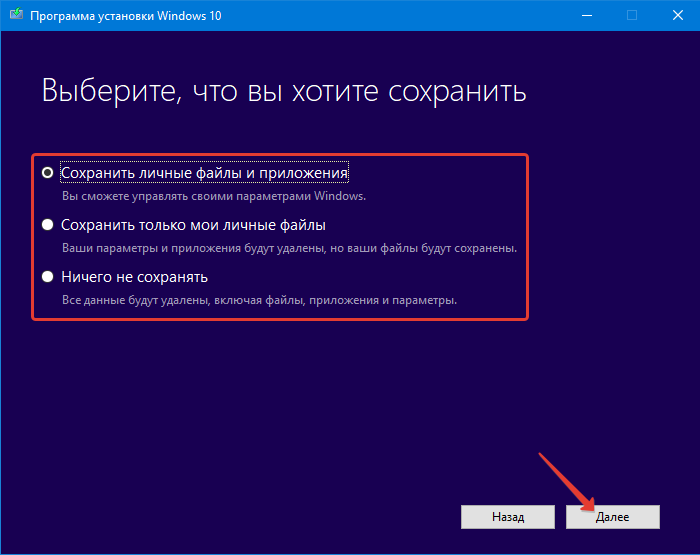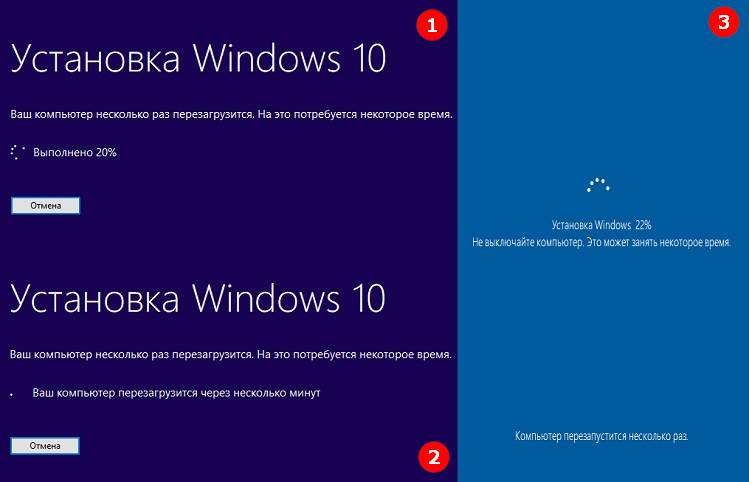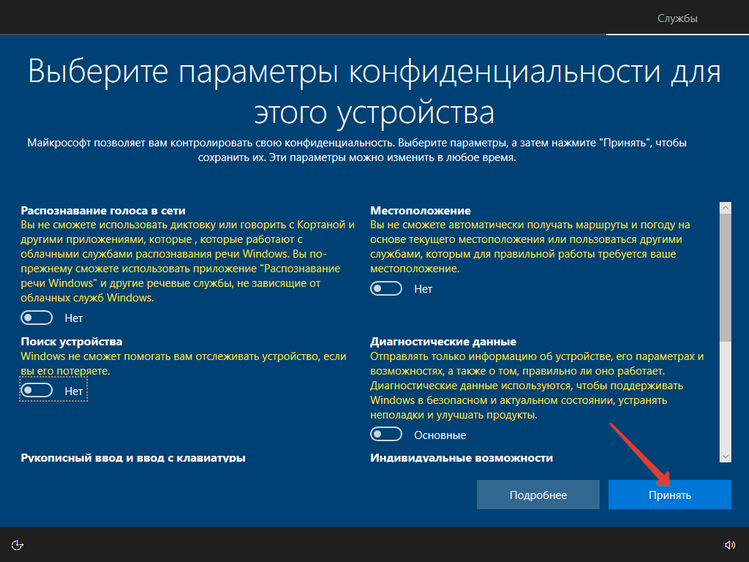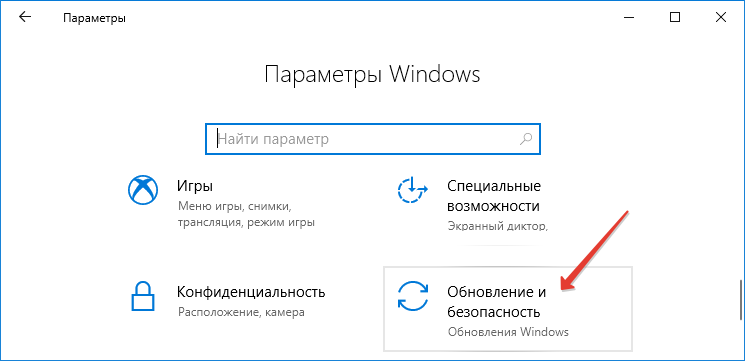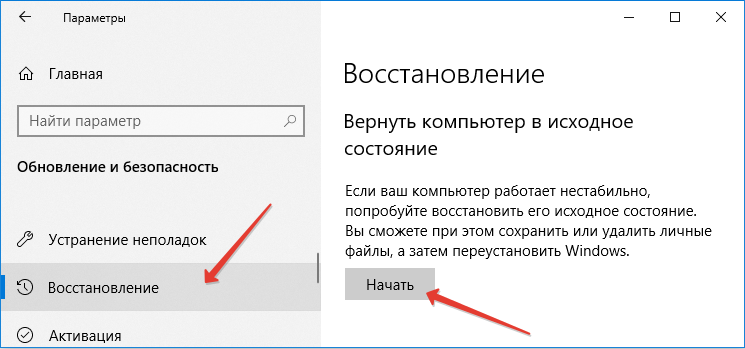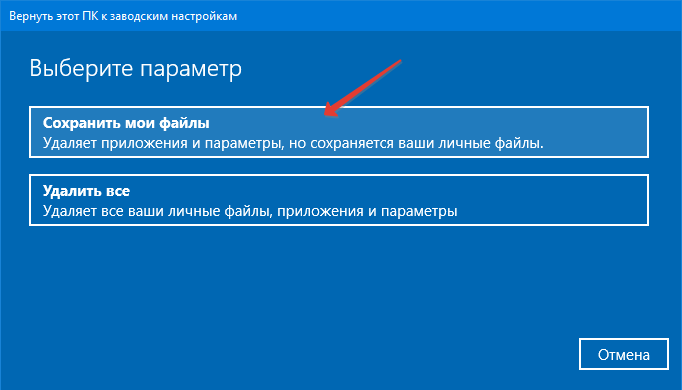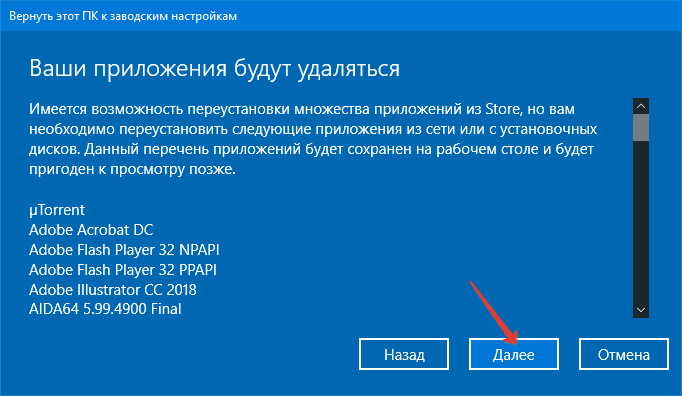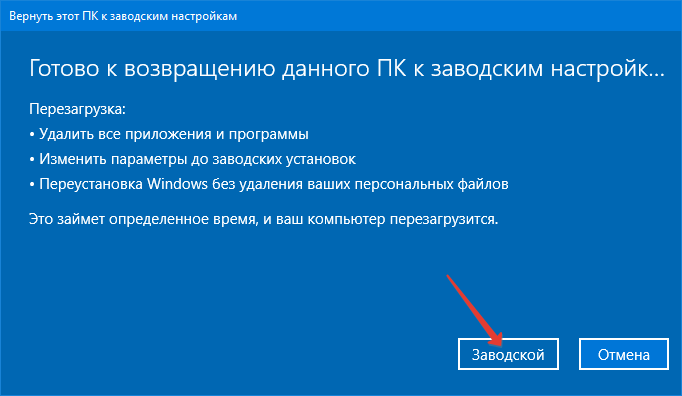Некоторые пользователи задумываются над вопросом, как переустановить Windows 10 без потери данных: пользовательской информации и программ. В какой-то момент времени они понимают, что настало время для переустановки операционной системы.
По каким-либо причинам система начинает работать с ошибками и неполадками, а различные методы решения проблемы, или восстановление ОС с помощью точек восстановления, не приносят результат. Если нет заранее созданной резервной копии системы, остается только один выход из этого положения: переустановка Windows.
Содержание:
- Способы переустановки Windows 10 без потери данных
- Возврат системы в исходное состояние
- Чистая переустановка Windows — Новый запуск
- Установка Windows 10 с помощью Media Creation Tool
- Установка Windows 10 с загрузочной флешки с помощью сторонних программ
- Как переустановить Windows без потери данных с Рабочего стола
- Выводы статьи
Перед пользователем встает задача: как переустановить Windows 10 без потери важной информации. Если личные данные еще можно предварительно сохранить в другом месте, то с программным обеспечением могут возникнуть проблемы. Некоторые приложения непросто установить, или возможны проблемы активацией программ на новой, переустановленной операционной системе.
Не забудьте выполнить копирование важных данных на другой диск: флешку, другой раздел диска, внешний жесткий диск, для того чтобы обезопасить себя от непредвиденных ситуаций. В процессе установки Windows могут произойти сбои, из-за этого данные могут потеряться.
Способы переустановки Windows 10 без потери данных
Возможно ли переустановить Windows без потери данных? Да, существует несколько способов переустановить Windows без потерь данных:
- Возврат компьютера в исходное состояние.
- Чистая переустановка Windows с сохранением личных данных.
- Установка Windows в Media Creation Tool.
- Переустановка Windows с помощью внешнего устройства: загрузочной флешки или DVD диска.
- Выполнение переустановки Windows непосредственно из рабочей операционной системы.
В зависимости от выбранного способа, пользователь получит следующий результат:
- будут сохранены только личные данные пользователя;
- сохранятся пользовательские данные и некоторые установленные приложения:
- на ПК сохранятся личные данные и установленные программы.
В инструкциях этой статьи рассмотрены все возможные варианты, как переустановить Windows 10 без потери активации и данных пользователя.
Для того, чтобы не иметь проблем с активацией операционной системы, создайте учетную запись Майкрософт. Войдите под учетной записью на компьютер, Microsoft сохранит ключ продукта, привязанный к вашему ПК. В процессе установки, или после переустановки Windows, введите данные учетной записи Microsoft, система будет автоматически активирована. После этого, можете снова перейти на локальную учетную запись.
Возврат системы в исходное состояние
В операционной системе Windows 10 имеется встроенный инструмент для возвращения ОС в изначальное состояние. При сбросе системы, компьютер вернется в то состояние, в каком он находился сразу после установки Windows 10 на ПК.
Обратите внимание на то, что Майкрософт регулярно выпускает, так называемые «большие», «крупные» обновления, которые меняют настройки и функции Windows 10. Если инсталляция операционной системы произошла давно, то после возврата системы к заводским настройкам, придется выполнить обновление Windows до новой актуальной версии.
- Войдите в меню «Пуск», запустите приложение «Параметры».
- Откройте параметр «Обновление и безопасность».
- Войдите в раздел «Восстановление».
- В опции «Вернуть компьютер в исходное состояние» нажмите на кнопку «Начать».
- В окне «Выберите параметр» предлагаются две возможности:
- «Сохранить мои файлы» — сохранение личных файлов, удаление приложений и параметров.
- «Удалить все» — удаление личных файлов, приложений и параметров.
- Нажмите на «Сохранить мои файлы».
- В окне «Готово к возвращению данного ПК к заводским настройкам» нажмите на кнопку «Заводской».
После этого, запустится процесс переустановки Windows 10, который займет некоторое время.
В завершении, на компьютере загрузится Windows в состоянии на момент покупки ПК, или установки операционной системы.
Чистая переустановка Windows — Новый запуск
Следующий способ предполагает удаление предыдущей версии операционной системы и «чистую» установку самой последней версии Windows 10 с сохранением данных пользователя и некоторых программ.
В результате «чистой» установки, будут удалены все программы, кроме приложений, установленных из Магазина Microsoft (Microsoft Store, Магазин Windows), а личные данные сохранены.
- Из меню «Пуск» войдите в «Параметры».
- Откройте «Обновление и безопасность», войдите в «Восстановление».
- В параметре «Дополнительные параметры восстановления» нажмите на ссылку «Узнайте, как начать заново с чистой установкой Windows».
- В окне «Безопасность Windows», в опции Новый запуск» нажмите на кнопку «Начало работы».
- В окне «Новый запуск» ознакомьтесь с сообщением, нажмите на кнопку «Далее».
- В окне «Ваши приложения будут удалены» нажмите на кнопку «Далее».
- В окне «Давайте начнем» нажмите на кнопку «Начало».
Начнется процесс установки Windows 10 на компьютер. Об этом способе подробно рассказано в статье на моем сайте.
Установка Windows 10 с помощью Media Creation Tool
С помощью средства Media Creation Tool, разработанного в Microsoft, пользователь может установить Windows 10 непосредственно из приложения.
- Войдите на официальный сайт Майкрософт: https://www.microsoft.com/ru-ru/software-download/windows10
- Нажмите на кнопку «Скачать средство сейчас».
- Запустите утилиту Media Creation Tool на компьютере от имени администратора.
- Некоторое время в окне программы выполняется подготовка.
- В следующем окне примите условия лицензионного соглашения.
- После завершения подготовки, в окне «Что вы хотите сделать?» выберите опцию «Обновить этот компьютер сейчас».
После этого начнется загрузка Windows 10 на компьютер.
Процесс установки Windows с помощью Media Creation Tool подробно описан в этой статье.
Установка Windows 10 с загрузочной флешки с помощью сторонних программ
При этом способе пользователь самостоятельно записывает загрузочную флешку с операционной системой Windows 10 при помощи сторонней программы, например, Rufus, WinSetupFromUSB или других. Затем на ПК запускается переустановка ОС: производится загрузка с USB накопителя.
В процессе установки Windows, в окне выбора типа установки пользователю нужно выбрать «Обновление: установка Windows сохранением файлов, параметров и приложений».
В результате переустановки операционной системы все данные будут сохранены.
Как переустановить Windows без потери данных с Рабочего стола
Если, у вас не получается воспользоваться предыдущими способами, можете установить Windows непосредственно с Рабочего стола, без входа в Boot Menu (загрузочное меню) или BIOS (UEFI). Для реализации этого способа потребуется образ Windows 10 в формате «.ISO».
Образ ОС можно получить с официального сайта Microsoft при помощи средства Media Creation Tool. В процессе создания загрузочного носителя необходимо выбрать носитель: «ISO-файл». Программа скачает Windows 10, а затем сохранит систему в виде файла образа.
Далее потребуется запустить установку Windows 10 с этого ISO-файла. Для этого нужно подключить ISO образ в виртуальный дисковод.
- Щелкните по файлу правой кнопкой мыши, в контекстном меню выберите «Подключить».
- В открывшемся окне запустите файл «setup» от имени администратора.
- Далее пройдите в приложении необходимые шаги для подготовки установки ОС.
- В одном из окон выберите то, что вы хотите сохранить на своем ПК, после переустановки системы.
- Запустите установку Windows 10.
Весь этот процесс подробно описан в статье на моем сайте.
Выводы статьи
В случае необходимости, пользователь может переустановить операционную систему Windows 10 без потери данных. Пользователю доступно несколько вариантов для решения проблемы сохранности данных, в случае установки Windows вместо предыдущей системы. При помощи некоторых способов сохраняются личные данные пользователя, параметры системы и установленные приложения, другие способы помогут сохранить только личные данные пользователя.
Похожие публикации:
- Установка Windows 10 второй системой с Windows 7
- Песочница Windows 10 (Windows Sandbox): безопасная изолированная среда
- Удаление второй операционной системы в Windows
- Поддержка Windows 7 окончена: что делать
- Среда восстановления Windows (Windows RE)
Увы, но в практике периодически возникает необходимость оставить уже привычную, но устаревшую ОС Windows в прошлом и обновиться до более современной версии. Чаще всего столь неприятный переход может быть связан с окончанием срока поддержки и несовместимостью новых версий программ с установленной Виндой. Чаще всего при обновлении до Windows 10 пользователей пугает один вопрос: удалятся ли файлы при установке. Попробуем разобраться.
Какие файлы удаляются при установке системы Windows 10 с нуля
На деле существует три метода установки свежей операционки. К ним относятся:
- чистая установка на диск с данными;
- установка второй ОС на один «хард»;
- обновление через «Центр Обновлений».
Допустим, пользователь выбрал первый метод из списка. Вставил флешку с образом в компьютер, настроил BIOS и начал процесс. Первое, что он увидит, это выбор места, куда распакуется образ ОС. Для корректной работы пользователь будет вынужден отформатировать виртуальное пространство, на котором находилась прошлая система. Примечательно, что форматируется весь логический носитель информации, а не только системные папки.
Следственно, при «чистой» установке будут отформатированы и потеряны файлы, находящиеся на диске с папкой Windows, то есть системной. Зато файлы с других разделов (например, несистемный D:) сохранятся в полной целостности.
Рассмотрим другой случай, когда пользователь идет на хитрость и ставит «десятку» на другой диск. В итоге страдают и форматируются уже другие файлы. Да и две ОС из одного семейства на одном компьютере – это неразумная идея. Они будут постоянно конфликтовать между собой, что приведет к краху всей работоспособности. Если и ставить вторую ОС, то выбирать ее нужно из семейства Linux, чтобы не было программных конфликтов.
Третий способ, пожалуй, самый выгодный, ведь он позволяет юзеру поэтапно контролировать взаимодействие ОС, установщика и пользовательских файлов. Правда, не всегда есть возможность обновиться с уже существующей ОС. Нередко бывают случаи, когда Windows полностью перестает функционировать. Впрочем, не стоит беспокоиться. Даже в таком случае есть несколько способов сохранить файлы.
Сохранение важных файлов
Даже на компьютере с данными, но без ОС, можно работать. Предлагаем несколько универсальных способов.
Подключение жесткого диска к другому компьютеру:
- Отключите питание компьютера и откройте крышку системного блока.
- Найдите ЖД внутри корпуса. Его провод должен напрямую соединяться с материнской платой.
- Отсоедините ЖД. Для этого отщелкните SATA (или IDE) кабель. Сам диск, скорее всего, прикручен.
- Подсоедините его вторым диском к другому компьютеру.
Готово. Когда вы включите компьютер, то он не увидит новый диск. Для этого необходимо настроить его через утилиту «compmgmt.msc». Откройте ее и найдите диск с отличающимся названием. Кликните по нему ПКМ и выберите «Изменить букву диска». Выберите новую букву и нажмите «ОК». Готово. Скопируйте нужные данные и верните диск в «родной» компьютер.
Открытие проводника с помощью EaseUS:
- Создайте загрузочный диск с программой. Алгоритм ничем не отличается от установки Винды. Найдите дистрибутив на официальном сайте и установите его через ultraISO или Rufus.
- Настройте приоритет на флешку с дистрибутивом в BIOS. Для этого откройте BIOS (для каждой модели свой способ открытия) и найдите раздел «Boot menu». В нем задайте приоритет для нужного устройства. Нажмите «F10» для сохранения настроек.
- Запустите программу и начните сканирование системы.
- С помощью программы «Мастер восстановления» скопируйте информацию в безопасное место.
Пожалуй, это один из самых универсальных методов, который способен восстанавливать даже удаленные файлы.
Можно ли переустановить ОС без удаления файлов?
Как мы говорили выше, есть один способ сохранить практически все файлы. Для этого необходимо иметь уже установленную Windows, а на ней через центр обновления установить Windows 10. Правда, такая возможность доступна не всем, увы. В таком случае единственным вариантом будет ручное копирование.

Переустановка Windows — почти всегда головная боль для неискушенных пользователей, особенно, если на диске много нужных документов (да и вопросов по этой тематике задается всегда много…).
Чтобы как-то структурировать эти вопросы, я объединил их в одну эту заметку, в которой приведу несколько наиболее типовых способов, как можно переустановить 10-ку без потери документов, картинок, музыки и прочего «добра» на диске.
Стоит отметить, что статье я буду исходить из того, что ваше железо исправно, и все «проблемы» с текущей ОС носят программный характер (например, случайно удалили какие-то системные файлы, установили неподходящий драйвер, подверглись вирусному заражению и пр.).
Теперь ближе к теме. 👇
*
👉 Важно!
Ко мне достаточно много вопросов поступает относительно того, что делать потом: как перенести документы, файлы, программы из старой Windows в новую, а также как безопасно удалить одну из двух ОС Windows на компьютере. По этой теме 👉 ознакомьтесь вот с этой инструкцией!
*
Содержание статьи
- 1 Способы переустановить ОС и не потерять документы и файлы
- 1.1 Если установленная Windows не загружается
- 1.2 Если установленная Windows еще «хоть как-то» работает
- 1.2.1 С помощью бэкапа (внешний диск + облако)
- 1.2.2 Через создание еще одного раздела на диске
- 1.2.3 Через обновление (встроенная функция)
→ Задать вопрос | дополнить
Способы переустановить ОС и не потерять документы и файлы
Если установленная Windows не загружается
В этом случае я бы предложил для начала попробовать 👉восстановить загрузчик Windows (эта операция часто помогает вернуть к «жизни» ОС).
Если восстановление прошло безуспешно — то, как вариант, который бы я посоветовал: создать «из» свободного места на жестком диске еще один раздел и на него установить новую ОС Windows. Разумеется, при этом все данные на диске останутся целыми (и вы сможете без суеты перенести их в новую работающую ОС).
Рассмотрим, как это делается… 👇
*
ШАГ 1
Для начала вам понадобятся 2 флешки (от 8 ГБ) и рабочий компьютер, подключенный к сети Интернет (можно напроситься к другу/соседу и т.д. 👌).
Задачи:
- создать 👉 загрузочную (установочную) флешку с ОС Windows 10 (по идее, у большинства и так должна быть такая флешка «про запас»);
- создать 👉 LiveCD-флешку с ОС Windows 10 (эта такая штука, которая позволяет загружать Windows прямо с флешки, не обращая внимания на жесткий диск. Разумеется, эта версия ОС «урезана». Как это выглядит — см. скрин 👇).
Типовой LiveCD / Какие программы есть на диске «Стрельца…»
*
ШАГ 2
Далее нам нужно на проблемном компьютере загрузиться с LiveCD-флешки. Для этого достаточно немного «поднастроить» BIOS или воспользоваться Boot Menu (если не знаете, о чем идет речь — см. ссылку ниже на инструкцию).
👉 В помощь!
Как настроить BIOS (UEFI) для загрузки с флешки или диска (CD/DVD, USB, SD)
*
ШАГ 3
В Windows, которая стартовала у нас с LiveCD-флешки, необходимо открыть «Управление дисками» (Win+R —> diskmgmt.msc).
Далее на одном из разделов HDD/SSD (на котором есть свободные 20-30 ГБ) нужно кликнуть ПКМ и выбрать опцию «Сжать том». Пример ниже. 👇
Примечание: эта операция не удаляет и не портит данные на диске (если, конечно, у вас нет каких-то проблем с файловой системой…).
Управление дисками — сжать том
После нужно нажать «Далее/далее…» и указать место под новый раздел (минимально: обычно требуется около 25-35 ГБ).
Место под новый раздел
Буквально через 10-15 сек. вы увидите, что на диске появился еще один не размеченный раздел (помечен черным цветом). Создайте на нем простой том. 👇
Создать простой том
И отформатируйте его в файловую систему NTFS (букву диску можно присвоить любую не занятую…).
Форматировать по умолчанию
В итоге на диске теперь будет 2 раздела:
- один: «C:» с Windows (который был изначально);
- второй: «H:» (новый том). На этом разделе, разумеется, никаких данных пока нет…
новый том
*
ШАГ 4
Теперь этот «проблемный» ПК нужно выключить и подключить к нему другую флешку — установочную (с Windows 10).
После, включить, зайти в 👉 Boot Menu и произвести с нее загрузку…
👉 В помощь!
Как загрузиться с USB-флешки или внешнего HDD — инструкция для начинающих
Boot Menu — запуск установки ОС
Затем начать установку ОС Windows.
Установить ОС
Важный момент: обязательно укажите, что вам нужен режим выборочной установки (который предназначен для опытных пользователей)!
Выборочная установка
После останется указать раздел под установку новой ОС — разумеется, нужно выбрать тот, который мы создали ранее (он помечен, как «новый том» 👇).
Выбор нашего раздела
Далее, шаги идут стандартные и мало-интересные: выбор региона, языка и т.д. (на ключевую задачу они никак не влияют).
Типовая установка ОС
По завершению установки у вас будет 2 раздела:
- на одном — рабочая ОС Windows 10;
- на втором — «старая» ОС и все ваши данные (по умолчанию они находятся в папке «C:Usersalex» (alex — имя вашей учетной записи)).
Новая ОС работает — переносим все что нужно
Задача решена?! 👌
*
Если установленная Windows еще «хоть как-то» работает
С помощью бэкапа (внешний диск + облако)
Не буду оригинальным, но наиболее надежный и простой способ 100%-но сохранить свои файлы и документы (при любых проблемах с ПК) — сделать их бэкап на внешний жесткий диск (сейчас в продаже есть относительно недорогие модели на 250-500 ГБ — самое то, для таких вот дел…).
👉 В помощь!
Как заказать товар на AliExpress со скидкой (покупка в интернет-магазине с экономией)
Внешний HDD подключен к USB
По умолчанию все пользовательские папки находятся по следующему пути:
- C:UsersalexDesktop — рабочий стол;
- C:UsersalexDocuments — документы;
- C:UsersalexPictures — картинки;
- C:UsersalexVideos — видео;
- C:UsersalexMusic — музыка.
Вместо «alex» будет имя вашей учетной записи.
Кстати, если внешнего диска у вас нет, бэкап своих файлов можно сделать на «Яндекс Диск» (в облако). Приложение это очень простое, после его установки — в трее (рядом с часами) у вас появится значок диска, кликнув по которому откроется окно (см. скрин ниже), в которое можно скопировать все свои файлы.
👉 В помощь!
Яндекс Диск: как им пользоваться, загружать и скачивать файлы, фото. Как настроить авто-создание копии моих документов
Программа Яндекс диск на Windows установлена
Собственно, когда бэкап всего нужного сделан, можно приступать к обычной установке Windows (не боясь за данные на диске). ✔
*
Через создание еще одного раздела на диске
Как правило на всех новых ПК/ноутбуках обычно идет 1 логический раздел на 1 физический HDD/SSD, на котором и установлена Windows.
Чтобы было понятно, о чем идет речь — откройте управление дисками (это штатная утилита Windows). Для этого нажмите Win+R и используйте команду diskmgmt.msc.
Обратите внимание на скриншот ниже 👇: диск 0 — это реальный HDD, на котором может быть как 1 раздел (в моем примере это раздел (D:)), так и 2, и более…
Суть того, что мы сделаем: разделим один из разделов на диске на два (данные на диске не пострадают!). И на новый раздел установим Windows.
Управление дисками / в качестве справки
Как создать еще один раздел на диске:
1) Я покажу на примере раздела с Windows «C:».
Для начала у вас на нем должно быть свободное место (например, я собираюсь «отщипнуть» от раздела «C:» 30 ГБ — значит свободного места на «C:» должно быть больше 30 ГБ).
И так, в управлении дисками кликаем правой кнопкой мышки по разделу «C:» и выбираем опцию «Сжать».
Сжать том
2) Далее укажите какого размера том вам нужен (примечание: 30 ГБ — это примерно 30 000 МБ).
Сжать
3) После сжатия у вас на диске должна появиться не распределенная область (помечается черным цветом). Кликните по ней правой кнопкой мышки и создайте простой том.
Создать простой том
4) Укажите файловую систему NTFS и отформатируйте этот раздел. Пример на скрине ниже.
Форматирование нового тома
5) В итоге у вас будет новый раздел под дальнейшую установку ОС. В моем примере это раздел «E:».
Новый раздел был создан
Далее же, когда запустите установку ОС Windows, выберите вариант «Для опытных пользователей» (см. скриншот ниже).
Выборочная установка!
И укажите именно тот раздел, который мы создали ранее (в моем случае это 29,3 ГБ (те самые ≈30 000 МБ)).
Выбор диска под установку второй ОС
Собственно, когда новая Windows будет установлена — при включении ПК/ноутбука у вас начнет появляться доп. окно, в котором можно указывать какую ОС загружать. 👌
Выберите ОС (как будет выглядеть меню при включении ПК)
Далее можно не торопясь перенести файлы и документы в новую ОС, и в последствии удалить всё ненужное на разделе со «старой» Windows… 👀
На мой скромный взгляд этот способ весьма удобен как для замены старой «глючной» версии ОС, так и для тестирования каких-то интересных сборок.
*
Через обновление (встроенная функция)
В Windows 10 есть спец. опция восстановления заводских параметров с сохранением всех файлов и программ (т.е. у вас будет «свежая» чистая ОС, какая бывает после переустановки с форматированием).
Задумка разработчиков вроде бы не плохая, но сразу хочу отметить, что я неоднократно сталкивался с тем, что после такого «обновления» часть файлов переставала читаться (оказывались битыми). Поэтому, перед этой процедурой я бы все-таки рекомендовал сделать бэкап…
Теперь о том, как ее запустить.
Вариант 1
1) Перейти в параметры Windows.
Пуск — параметры
2) В разделе «Обновление и безопасность/Восстановление» кликнуть по кнопке «Начать» (вкладка «Вернуть компьютер в исходное состояние»).
Восстановление — начать
3) Выбрать вариант «Сохранить мои файлы». Далее запустится процесс переустановки, который займет 10-20 мин. времени*.
Сохранить мои файлы
Вариант 2
Если ваша Windows перестала загружаться, как вариант, можно воспользоваться загрузочной флешкой. После запуска установки и выбора языка (см. скрины ниже), укажите, что вам нужно «Обновление: установка Windows с сохранением файлов, параметров и приложений».
Начало установки Windows 10
Стоит отметить, что этот тип установки в некоторых случаях может быть недоступен (тогда см. предыдущие варианты, предложенные в статье).
Обновление
👉 Дополнение!
Лучшие бесплатные программы на русском для Windows: мой базовый набор для нового ПК.
*
Комментарии и дополнения по теме — приветствуются!
Всего доброго!
👋
Первая публикация: 14.09.2019
Корректировка заметки: 30.05.2020


Полезный софт:
-
- Видео-Монтаж
Отличное ПО для создания своих первых видеороликов (все действия идут по шагам!).
Видео сделает даже новичок!
-
- Ускоритель компьютера
Программа для очистки Windows от «мусора» (удаляет временные файлы, ускоряет систему, оптимизирует реестр).
Содержание
- Способ 1: Системное средство восстановления
- Способ 2: Альтернативная утилита Windows 10
- Способ 3: Официальное ПО от Microsoft
- Вопросы и ответы
Обратите внимание, что все описанные в статье способы требуют рабочей операционной системы. Если у вас не загружается ОС, воспользуйтесь средствами восстановления, о которых мы писали в отдельном руководстве.
Подробнее: Варианты восстановления Windows 10 при загрузке
Способ 1: Системное средство восстановления
Особенность этого способа в том, что на компьютере или ноутбуке будет инсталлирована начальная сборка операционной системы. Иными словами, если вы давно устанавливали Windows 10 1903, а затем обновлялись до 2004, в результате данных действий получите систему со сборкой 1903. Впоследствии вам нужно будет инсталлировать пакета обновлений вручную.
- Нажмите сочетание клавиш «Windows+I», а потом кликните левой кнопкой мышки в открывшемся окне по разделу «Обновление и безопасность».
- Далее перейдите в раздел «Восстановление» и нажмите кнопку «Начать» в правой части окна.
- В следующем окне кликните по первой строке «Сохранить мои файлы».
- Дальнейшие контекстные окна утилиты будут отличаться в зависимости от того, какая сборка Windows 10 у вас установлена.
Сборки 1909 и ниже
Сборка 2004
- Следующие операции будут идентичны для всех сборок Windows 10. Начнется процесс подготовки системы к предстоящим операциям.
- После этого ОС автоматически перезагрузится. На данном этапе последует процесс возврата устройства к его исходному состоянию.
- Финальным шагом является установка операционной системы, компонентов и драйверов. Прогресс данной операции будет отображаться в центре экрана.
- По завершении операции система автоматически загрузится. Это произойдёт потому, что профиль пользователя был сохранён в процессе инсталляции. На рабочем столе вы обнаружите HTML файл с перечнем программ и пакетов, удалённых в процессе переустановки.

Данный метод не подходит тем пользователям, которые используют сборку 2004 — в них попросту отсутствует необходимая кнопка. В таком случае потребуется прибегнуть к предыдущему или следующему.
Отличие этого метода от предыдущего заключается лишь в том, что в систему будут установлены все актуальные обновления и последняя существующая сборка. Для реализации выполните следующее:
- Используйте сочетание клавиш «Windows+I» для вызова окна «Параметры». Из него перейдите в раздел «Обновление и безопасность».
- В следующем окне активируйте вкладку «Безопасность Windows», после чего выберите пункт «Производительность и работоспособность устройства».
- В нижней части открывшегося окна нужно нажать кнопку «Начало работы».
- Вы увидите в отдельном окне общую информацию о предстоящем процессе. Для продолжения нажмите кнопку «Далее».
- Затем отобразится список программного обеспечения, которое будет деинсталлировано в процессе переустановки. В этом окне нужно нажать кнопку «Далее».
- После этого появится последнее предупреждение о том, что устройство будет недоступно во время процесса восстановления. Также вам напомнят, что переустановка Windows 10 займёт какое-то время. Для запуска процесса нужно нажать кнопку «Начало».
- Далее последует автоматизированный процесс подготовки, установки и обновления операционной системы.
- Как и в прошлом способе, всё завершится успешной загрузкой ОС и файлом с перечнем удаленного софта на рабочем столе.
Способ 3: Официальное ПО от Microsoft
Этот метод можно использовать на абсолютно любой сборке Windows 10. В данном случае для восстановления системы используется фирменная утилита от создателей ОС.
- Перейдите по данной ссылке на официальную страницу утилиты и нажмите кнопку «Скачать средство сейчас» в нижней её части.
- Автоматически начнётся загрузка исполняемого файла, который вам нужно запустить по окончании процедуры.
- В первом окне будут изложены пункты лицензионного соглашения. Читать его или нет – решайте сами. Для продолжения нажмите кнопку «Принять».
- В следующем окне не забудьте поставить отметку рядом со строкой «Сохранить только мои личные файлы», а затем нажмите кнопку «Начать».
- Далее последует несколько процессов – подготовка, загрузка системы, создание образа и инсталляция. Во время этого система может автоматически перезагружаться. Наберитесь терпения.
- Если операция завершится успешно, вы увидите список параметров, которые можно изменить перед входом в систему, после чего следует нажать кнопку «Далее».
- Завершится всё входом в систему, после чего нужно будет провести небольшую настройку ОС и при необходимости установить драйвера.
Читайте также: Установка драйверов в операционной системе Windows 10
Еще статьи по данной теме:
Помогла ли Вам статья?
РЕКОМЕНДУЕТСЯ: Наиболее распространенные коды ошибок установки и обновления Windows 10.
Возможно многие пользователи ПК не знают что, переустановить Windows 10 можно без потери личных файлов — документов, фотографий, музыки и других данных. В этом руководстве мы рассмотрим, как правильно переустановить Windows 10 с сохранением ваших файлов.
Пользуясь Windows 10 еще с предрелизных версий не скажу что часто но периодически получал различные траблы с операционной системой, одни можно было решить легко, другие просто не оставляли вариантов и приходилось переустанавливать систему. В следствии чего выработался самый надежный инструмент по борьбе с ошибками, как бы это смешно не звучало — переустановка Windows 10.
Переустановка гарантированно поможет, если ваше устройство работает некорректно, работает очень медленно или у вас возникают проблемы с временем автономной работы или приложениями Microsoft Store, сброс до заводских настроек по умолчанию может помочь вам решить эти проблемы.
Эти способы не требуют от вас ввода ключа продукта и применимы только если Windows 10 загружается. Если ваш компьютер не загружается, вероятно вам придется выполнить чистую установку Windows 10.
Возврат компьютера в исходное состояние без потери данных с помощью раздела «Параметры».
Чтобы переустановить Windows 10 версии 2004 и выше с сохранением файлов, выполните следующие действия:
Шаг 1: Откройте приложение «Параметры», используя комбинацию клавиш Win + I
Шаг 2: Перейдите в раздел «Обновление и безопасность» ➙ «Восстановление».
Шаг 3: В разделе Восстановление, под надписью «Вернуть компьютер в исходное состояние» нажмите на кнопку «Начать».
Шаг 4: В окне «Вернуть ПК к заводским настройкам» выберите из двух вариантов: «Сохранить мои файлы».
Этот вариант полезен, если Windows 10 повреждена и стала непригодной для использования. Второй вариант «Удалить все» будет хорош, если вы собираетесь продать или отдать ваш компьютер вместе с операционной системой.
Если вы выбрали опцию для Восстановления — «Сохранить мои файлы», процесс будет выглядеть следующим образом:
- Ваши личные файлы, будут сохранены
- Будут удалены все установленные приложения и драйверы
- Удалены изменения, внесенные в настройки системы
- Windows 10 будет переустановлена
Шаг 5: Выберите параметр «Загрузка из облака», чтобы загрузить новую копию Windows 10 вместо доступного локального образа. (Если вы предпочитаете использовать локальный образ, выберите вариант «Локальная переустановка».)
Шаг 6: (Необязательно) Кликните на опции «Изменить параметры» чтобы проверить настройки.
Шаг 9: Нажмите кнопку «Подтвердить» или «Далее».
Шаг 11: В следующем диалоговом окне (см. картинку ниже), вы увидите сообщение что ваш ПК готов к возврату к заводским установкам, также вам доступен список программ и приложений которые будут удалены, нажмите кнопку «Сбросить».
Шаг 12: Система Windows 10 будет автоматически переустановлена — вернется в исходное состояние. Процесс обычно занимает до 20, 30 минут, в зависимости от вашего устройства.
С помощью ISO образа Windows 10 или загрузочной флешки DVD диска.
Шаг 1: Подключите загрузочный флеш накопитель или вставьте в дисковод загрузочный DVD с Windows 10. Если у вас есть на жестком диске файл образа ISO Windows 10, перейдите в папку, в которую вы загрузили файл ISO, кликните правой кнопкой мыши на нем, а затем нажмите кнопку «Подключить», чтобы открыть содержимое образа в Проводнике Windows.
Те из вас, у кого нет Windows 10 USB, DVD или ISO файла, должны скачать ISO образ Windows 10 от Microsoft с использованием официального инструмента Windows 10 Медиа Creation Tool. Инструмент, с настройками по умолчанию, загрузит такую же версию Windows 10, как и установленная на вашем компьютере (32-разрядная или 64-разрядная версия).
Шаг 2: Откройте «Этот компьютер», кликните правой кнопкой мыши на USB или DVD -диске чтобы его открыть в проводнике.
Точно так же, если вы смонтировали ISO образ Windows 10, кликните на нем чтобы его открыть.
Шаг 3: В открывшемся окне, дважды кликните на файле Setup.exe. Нажмите «Да», в диалоговом окне «Управления учетными записями пользователей».
Шаг 4: Через несколько секунд, и вы увидите окно — «Программа установки Windows». Вы можете снять флажок «Я хочу, помочь улучшить Windows», во избежание отправки анонимных данных в Microsoft о процессе установки.
Выбрав нужные опции и нажмите кнопку «Далее».
Шаг 5: Далее, вы увидите условия лицензионного соглашения, окно в котором вам нужно нажать кнопку «Принять», для продолжения.
Шаг 6: Установка проведет проверку на наличие обновлений. Время проверки обновлений может занять несколько минут.
Шаг 7: И, наконец, вы увидите окно — «Готово к установке». Нажмите на ссылку с надписью «Изменить выбранные для сохранения компоненты», а затем выберите «Сохранить только мои личные файлы». Нажмите кнопку «Далее».
Совет: Вы можете выбрать первую опцию Сохранить личные файлы и приложения, если вы не хотите потерять установленные приложения из магазина. Но! если у вас есть проблемы с одним или несколькими современными приложениями, такими как Edge, или Магазин, Фото, Почта, пожалуйста, выберите опцию — «Сохранить только мои личные файлы».
Шаг 8: Вы увидите еще раз окно — «Готово к установке», на этот раз смело жмем на кнопку «Установить».
Во время Установки Windows 10 ваш компьютер может перезагрузиться несколько раз, будьте терпеливы.
По завершению Вам будет предложено войти в систему с помощью учетной записи Microsoft или локальной учетной записи.
Как было упомянуто выше, система не будет требовать ключ продукта Windows 10 после переустановки, если ранее она уже была активирована.
Все ваши файлы будут на том же месте, где вы их оставили. Вам нужно будет только установить любимые программы и приложения.
Дайте нам знать в комментариях ниже, если у вас возникли какие-либо проблемы во время возврата Windows 10 к заводским настройкам.
Рекомендуем: Как вернуть Windows 10 в исходное состояние, безопасно удалив файлы, настройки и приложения.
Вы когда-нибудь сталкивались с серьезной проблемой с Windows, у которой нет или очень хитрое решение? На этом этапе большинство экспертов и пользователей рекомендуют заново установить и перезагрузить компьютер. Обычно это работает и дает вам новый старт, когда все ваши файлы находятся там, где они были. Выполняя новую установку, большинство людей, как правило, используют тот же установочный носитель, который использовался для установки в Windows. Многие сообщают о невозможности сохранить свои файлы, такие как документы, приложения, настройки и т. Д. Ошибка, с которой вы можете столкнуться при новой установке:
Вы не можете сохранить настройки Windows, личные файлы и приложения, поскольку ваша текущая версия Windows может быть установлена в неподдерживаемом каталоге.
Windows может быть установлена в неподдерживаемом каталоге
Возможно, вы не поняли, в чем здесь проблема? Но может быть много вещей, которые идут не так, как надо здесь. Этот пост призван дать вам возможные решения этой проблемы. Читайте дальше, чтобы узнать, как решить проблему с неподдерживаемым каталогом.
Несоответствие между текущей версией и установочным носителем
Что происходит с некоторыми пользователями, так это то, что существует разница в версиях установочного носителя и установленной Windows. Например, вы не можете использовать установочный носитель Windows 10 Pro для чистой установки Windows 10 Home. Кроме того, проверьте, является ли ваша Windows одноязычной или нет. Проблема также может возникнуть, если вы используете 32-разрядный установочный носитель в 64-разрядной версии Windows или наоборот. Убедитесь, что и установочный носитель, и текущая версия относятся к одной и той же категории вариантов Windows. Вы можете просмотреть большинство сведений о своем компьютере, щелкнув правой кнопкой мыши значок Этот компьютер и открыв Свойства . Кроме того, используйте официальный инструмент для создания установочного носителя Windows для выполнения установки.
Перемещенная папка пользователя
Вы когда-нибудь перемещали свою папку «Пользователь»? Под папкой «Пользователь» мы понимаем папку, расположенную в « C: Users », соответствующую вашей учетной записи. Если эта папка отсутствует, Windows может не найти файлы, для которых необходимо выполнить резервное копирование, перед новой установкой. Попробуйте переместить эту папку обратно на место, иначе у вас не останется ничего другого, кроме как вручную создать резервную копию этой папки и выполнить чистую установку.
Измененные значения реестра
В реестре есть несколько значений, изменение которых может вызвать помехи при обновлении или выполнении новой установки. Эти значения реестра могут привести к неподдерживаемой ошибке каталога. Нажмите Win + R и введите regedit , чтобы открыть редактор реестра. Перейдите к следующей клавише:
Теперь найдите значение реестра ProgramFilesDir и убедитесь, что соответствующим значением является C: Program Files , где C – это диск, на котором установлена Windows. ранее.
Вы также можете проверить другие значения, ссылаясь на скриншот выше. Основная причина, по которой это могло вызвать проблемы с установкой Windows, заключается в том, что программа установки не смогла найти правильную папку Program Files. Смена этих настроек на исходную может помочь.
Таким образом, это были некоторые из возможных решений проблемы неподдерживаемых каталогов. Существует вероятность того, что вы могли не решить проблему даже после выполнения этих решений. Во всех таких случаях вы можете обратиться к форумам, и у нас есть очень полезное сообщество Windows. Но если вы не можете ждать и хотите срочно выполнить новую установку, тогда вы можете сделать резервную копию файлов и папок на внешнем диске вручную. И выберите последний вариант Ничего> и выполните чистую установку.
Кроме того, вы можете загрузиться с установочного носителя и открыть Восстановить компьютер , чтобы выполнить сканирование для устранения неполадок и проверить, помогает ли это.
Как переустановить Windows 10 без потери данных
Всем доброго времени суток. Переустановка Windows — вынужденная и радикальная мера. Прибегать к которой приходится, когда другими способами восстановить работу операционной системы не удаётся. В сегодняшней статье разберём несколько способов как переустановить Windows 10 без потери данных и с сохранением личных файлов и приложений.
В ранних версиях Windows при этом терялись все данные, сохраненные на диске С. Но вот уже начиная с Windows 8, пользователи получили возможность частично сохранять личные данные в неприкосновенности.
Это достигается благодаря тому, что в процессе переустановки мастер-установщик не форматирует весь системный раздел. Как это имело место в более ранних версиях операционной системы.
Как переустановить Windows 10 без потери данных с использованием установочного ISO-образа
Тем не менее, значительную часть настроек, а также все сторонние программы Вам придется устанавливать повторно. Если Windows 10 всё же способна загружаться, поступаем следующим образом. Двойным кликом смонтируйте в Проводнике установочный ISO-образ с системой.
Зайдите в него и запустите файл setup.exe.
Естественно, располагаться ISO-образ должен не на системном разделе. В открывшемся окне мастера Вам будет предложено скачать актуальные обновления, — нужны они Вам или нет, решайте сами.
Определившись с обновлениями, дождитесь проверки мастером компьютера и системы. Примите соглашение и выберите данные, которые желаете сохранить.
Выберете, что Вы хотите сохранить:
сохранить личные файлы и приложения ( в этой опции Вы сможете управлять своими параметрами Windows )
сохранить только мои личные файлы ( ваши параметры и приложения будут удалены, но ваши файлы будут сохранены )
ничего не сохранять ( все данные будут удалены, включая файлы, приложения и параметры )
Выберите подходящую Вам опцию, нажмите «Далее» и проследуйте указаниям мастера установки.
В результате система будет переустановлена согласно выбранным параметрам.
Переустановка windows 10 без установочного ISO-образа в рабочей Windows
Если ISO-образ с дистрибутивом Windows отсутствует, при этом система способна загружаться, можно воспользоваться встроенной функцией восстановления. Откройте «Параметры», зайдите в раздел «Обновление и безопасность».
Переключитесь там в категорию «Восстановление» и нажмите кнопку «Начать» в блоке «Вернуть компьютер в исходное состояние».
В этом случае выбор будет меньшим.
Мастер установка Вам предложит выбрать параметр:
сохранить мои файлы ( удаляет приложения и параметры, но сохраняются ваши личные файлы )
удалить всё ( удаляет все ваши файлы, приложения и параметры )
После непродолжительной проверки появится окно возвращения ПК к заводским настройкам. Вам останется только подтвердить начало процедуры.
В некоторых сборках Windows может потребовать установочный диск. В этом случае Вам придется его раздобыть и повторить процедуру со вставленным в дисковод носителем.
Как переустановить windows 10 на нерабочей Windows
Здесь всё немного сложнее, если Windows 10 повреждена настолько, что не может загрузиться. К счастью, при третьей неудачной загрузке системы пользователь автоматически попадает в среду восстановления.
В которой ему доступна опция «Вернуть компьютер в исходное состояние». При этом он так же может выбрать режим сохранения личных файлов, но с удалением приложений и параметров.
Если дела уже совсем плохи, для загрузки в среду восстановления Вам понадобится загрузочный диск. Но о его создании нужно позаботиться заранее, записав специальные файлы загрузочной среды с помощью апплета панели управления «Восстановление». Как создать загрузочный диск с операционной системой Windows можете узнать из этой статьи.
Как вариант, для загрузки в среду восстановления можете воспользоваться установочным диском с Вашей версией Windows, но не факт, что в этом случае опция возврата компьютера в исходное состояние будет доступна.
Заключение
К слову, это далеко не все способы переустановить Windows 10, сохранив при этом личные файлы. Весьма любопытный способ «переустановки» с сохранением всех пользовательских файлов и программ предлагает утилита Dism++ .
Более подробно о ней Вы можете узнать прочитав статью на моём блоге комплексный инструмент для оптимизации и очистки Windows 10 — Dism++ .
С её помощью Вы можете захватить систему в образ, а затем развернуть его на отформатированном разделе. Правда, сгодится этот способ только в том случае, если система не может загрузиться вследствие повреждения или удаления служебных разделов, но при сохранении системных файлов на основном томе.
Не удается сохранить ваши файлы приложения и параметры так как текущая версия windows
Как исправить ошибку Не удается сохранить параметры и личные файлы при обновлении Windows 10?
После того, как апрельское обновление Windows 10 1803 стало доступное для широких масс, многие пользователи ПК столкнулись с ошибкой сохранения параметров и личных файлов. Возникает такая неполадка при обновлении системы на этапе выбора параметров, когда Windows предлагает скинуть все настройки или сохранить личные данные пользователя. Поскольку Windows 10 достаточно часто обновляется и, постоянно вносить изменения в настройки системы было бы неудобно, разработчики Microsoft предусмотрели функцию сохранения личных данных пользователя и программ. Однако на некоторых ПК данная функция не работает.
Полное название ошибки следующее: Вы не можете сохранить параметры Windows, личные файлы и приложения, потому что ваша текущая версия Windows может быть установлена в неподдерживаемом каталоге.
В результате обновить Windows 10 до версии 1803 не представляется возможным. Активною является только функция чистой установки операционной системы.
Для того, чтобы устранить проблему, стоит испробовать следующий способ:
Важно отметить, что ошибка с сохранением настроек и личных файлов пользователя при обновлении Windows 10 может возникнуть из-за разных языков: интерфейса самой операционной системы и заданного в ISO-образе обновляемой Windows 10. Поэтому стоит проверить данный параметр и при необходимости изменить языковые настройки.
Ваши файлы, приложения и настройки не могут быть сохранены
Некоторые пользователи Windows 10 могут столкнуться с сообщением об ошибке. Невозможно сохранить файлы, приложения и настройки при попытке выполнить обновление до Windows 10 на месте. В этом посте мы объясним, почему вы столкнулись с этой ошибкой, а также предложим обходной путь, который вы можете попытаться преодолеть.
Ниже приведено полное сообщение об ошибке, которое вы получите, когда столкнетесь с этой аномалией;
Ваши файлы, приложения и настройки не могут быть сохранены, потому что ваша текущая версия Windows может быть установлена в неподдерживаемом каталоге или вы пытаетесь установить старую версию Windows.
Когда вы выполняете обновление на месте с помощью Media Creation Tool, текущие системные файлы Windows 10 заменяются новыми версиями – это позволяет вам решать проблемы Windows 10, неработающие функции или приложения и даже проблемы с обновлением. Кроме того, обновление на месте оставляет пользовательские файлы нетронутыми, а также сохраняет настройки и настройки. Фактически, несколько предустановленных приложений и их данные также остаются без изменений.
Ваши файлы, приложения и настройки не могут быть сохранены
Вы столкнетесь с этой ошибкой, потому что ошибка в пакете включения Windows 10 отключает два варианта:
Как вы можете видеть на изображении выше, эти два параметра неактивны.
Это означает, что вы ограничены только третьим вариантом «Ничего». Если вы выберете этот вариант, вы не сможете выполнить обновление Windows 10 20H2 на месте, сохранив свои личные файлы. Эта опция стирает все на диске.
Примечание. MCT работает должным образом при обновлении с Windows 10 версии 2004, но если вы устанавливаете обновление функций через Центр обновления Windows, вам придется выбрать Ничего такого вариант во время обновления на месте и потеряете свои файлы.
Чтобы обойти это Ваши файлы, приложения и настройки не могут быть сохранены проблема, вам необходимо удалить обновление KB4562830.
При загрузке вы можете повторно запустить Media Creation Tool – теперь будут доступны две опции, позволяющие сохранить ваши файлы.
Ожидается, что в ближайшее время будет выпущено постоянное исправление проблемы.

Ошибка «Не удается сохранить параметры и личные файлы…» при обновлении до Windows 10 1803 и ее устранение
Как исправить ошибку Не удается сохранить параметры и личные файлы при обновлении Windows 10?
После того, как апрельское обновление Windows 10 1803 стало доступное для широких масс, многие пользователи ПК столкнулись с ошибкой сохранения параметров и личных файлов. Возникает такая неполадка при обновлении системы на этапе выбора параметров, когда Windows предлагает скинуть все настройки или сохранить личные данные пользователя. Поскольку Windows 10 достаточно часто обновляется и, постоянно вносить изменения в настройки системы было бы неудобно, разработчики Microsoft предусмотрели функцию сохранения личных данных пользователя и программ. Однако на некоторых ПК данная функция не работает.
Полное название ошибки следующее: Вы не можете сохранить параметры Windows, личные файлы и приложения, потому что ваша текущая версия Windows может быть установлена в неподдерживаемом каталоге.
В результате обновить Windows 10 до версии 1803 не представляется возможным. Активною является только функция чистой установки операционной системы.
Для того, чтобы устранить проблему, стоит испробовать следующий способ:
Важно отметить, что ошибка с сохранением настроек и личных файлов пользователя при обновлении Windows 10 может возникнуть из-за разных языков: интерфейса самой операционной системы и заданного в ISO-образе обновляемой Windows 10. Поэтому стоит проверить данный параметр и при необходимости изменить языковые настройки.
Проблема обновления Windows 10: Не удается сохранить параметры и личные файлы, Windows установлена в неподдерживаемом каталоге
Столкнулся с интересной проблемой при попытке обновления текущей сборки Windows 10 до 1803 (April 2018 Update) с помощью ISO файла. На этапе выбора параметров системы, которые нужно сохранить при апгрейде, опция сохранения личных файлов и приложений оказалась недоступной, а мастер предложил только один вариант апгрейда с удалением всех личных данных пользователя и приложений (опция Ничего не сохранять). При этом внизу окна отобразилась надпись:
В английской версии Windows ошибка выглядит так:
Сначала мне показалось, что обновить билд Windows 10 с 1709 до 1803 с сохранением данных пользователя не получится и придется полностью переустанавливать систему в режиме чистой установки. Но проблема оказалась всего лишь в том, что мастер обновления не смог найти стандартные папки приложений Windows 10 (забегая вперед скажу, что в моем случае почему-то они были указаны неверно).
Исправить проблему можно с помощью редактирования реестра. Для этого,
ProgramFilesDir(x86) = C:Program Files (x86)
ProgramFilesPath = C:Program Files
ProgramW6432Dir = C:Program Files
В нашем примере видно, что оригинальный язык системы– русский (Default system UI language : ru-RU). В некоторых случаях для корректного обновления Windows 10 нужно удалить все дополнительные пакеты локализации.
Также проверьте, что вы не перенаправили стандартные папки приложений Windows или каталог с профилем пользователя (C:Users) на другой диск с помощью символических ссылок. Это также может быть причиной проблемы.
Ошибка RDP подключения: CredSSP encryption oracle remediation
После установки обновлений безопасности Windows, которые вышли после мая 2018 года, вы можете столкнуться с ошибкой CredSSP encryption oracle remediation при RDP подключении к удаленному серверу и компьютеру Windows в следующих случаях:
Попробуем разобраться с тем, что означает RDP ошибка CredSSP encryption oracle remediation и как ее можно исправить.
Итак, при попытке подключения к приложению RemoteApp на RDS серверах под Windows Server 2016 / 2012 R2 / 2008 R2, или к удаленным рабочим столам других пользователей по протоколу RDP (на Windows 10, 8.1 или 7), появляется ошибка:
Данная ошибка связана с тем, что на Windows Server или на обычной десктопной версии Windows, к которой вы пытаетесь подключится по RDP, не устанавлены обновления безопасности Windows (как минимум с марта 2018 года).
Дело в том, что еще в марте 2018 Microsoft выпустила обновление, закрывающее возможность удаленного выполнения кода с помощью уязвимости в протоколе CredSSP (Credential Security Support Provider). Подробно проблема описана в бюллетене CVE-2018-0886. В мае 2018 было опубликовано дополнительное обновление, в котором по-умолчанию клиентам Windows запрещается подключаться к удаленным RDP серверам с уязвимой (непропатченной) версией протокола CredSSP.
Ошибка RDP клиента появляется после установки следующих обновлений безопасности:
Для восстановления удаленного подключения к рабочему столу можно удалить обновления безопасности на клиенте, с которого выполняется RDP подключение (но это крайне не рекомендуется, т.е. есть более безопасное и правильное решение).
Для решения проблемы вы можете временно на компьютере, с которого вы подключаетесь по RDP, отключить проверку версии CredSSP на удаленном компьютере. Это можно сделать через редактор локальных групповых политик. Для этого:
Если у вас отсутствует редактор локальных GPO (например, в Home редакциях Windows), вы можете внести изменение, разрешающее RDP подключение к серверам с непропатченной версия CredSSP, напрямую в реестр с помощью команды:
REG ADD HKLMSOFTWAREMicrosoftWindowsCurrentVersionPoliciesSystemCredSSPParameters /v AllowEncryptionOracle /t REG_DWORD /d 2
Вы можете изменить этот параметр в реестре сразу на множестве компьютеров в AD с помощью доменной GPO (консоль gpmc.msc) или таким PowerShell скриптом (список компьютеров в домене можно получить с помощью командлета Get-ADComputer из модуля RSAT-AD-PowerShell):
После успешного подключения к удаленному RDP серверу (компьютеру) нужно установить на нем актуальные обновления безопасности через службу Windows Update (проверьте, что служба включена) или вручную. Скачайте и установите последние кумулятивные обновления Windows как показано выше. Если при установке MSU обновления появляется ошибка “Это обновление неприменимо к вашему компьютеру”, познакомьтесь со статей по ссылке.
После установки обновлений и перезагрузки сервера, не забудьте отключить политику на клиентах (либо выставить ее на Force Updated Clients), или вернуть значение для ключа реестра AllowEncryptionOracle. В этом случае, ваш компьютер не будет подвержен риску подключения к незащищенным хостам с CredSSP и эксплуатации уязвимости.
REG ADD HKLMSOFTWAREMicrosoftWindowsCurrentVersionPoliciesSystemCredSSPParameters /v AllowEncryptionOracle /t REG_DWORD /d 0 /f
Есть еще один сценарий, когда обновления отсутствуют на вашем компьютере. Например, RDP сервер обновлен, но на нем выставлена политика, блокирующая RDP подключения с компьютеров с уязвимой версией CredSSP (Force Updated Clients). В этом случае при RDP подключении вы также увидите ошибку “This could be due to CredSSP encryption oracle remediation”.
Проверьте последнюю дату установки обновлений Windows на вашем компьютере с помощью модуля PSWindowsUpdate или через WMI команду в консоли PowerShell:
В этом примере видно, что последние обновления безопасности Windows устанавливалось 17 июня 2018 года. Скачайте и установите более новый MSU файл с кумулятивным обновлением для вашей редакции Windows (смотрите выше).
Ошибка Windows: «Вы не можете сохранить настройки Windows, личные файлы и приложения, потому что ваша текущая версия Windows может быть установлена в неподдерживаемом каталоге»
Вы не можете сохранить настройки Windows, личные файлы и приложения, потому что ваша текущая версия Windows может быть установлена в неподдерживаемый каталог.
Почему вы получаете эту проблему? Есть много вещей, которые могут быть причиной этого. Читайте дальше, чтобы исправить эту проблему с неподдерживаемым каталогом.
Дело №1: несоответствие текущей версии и установочного носителя
Некоторые пользователи получают сообщение об ошибке, потому что существует разница между версией установочного носителя и установленной Windows. Это означает, что они выполняют чистую установку на установке Windows 10 Pro, используя установочный диск Windows 10 Home. Это просто не пройдет из-за разницы в версии установки. Эта проблема также может возникнуть, если вы используете установочный носитель 32 на Windows с разрядностью 64 или наоборот.
Теперь мы рекомендуем использовать этот инструмент для вашей ошибки. Кроме того, этот инструмент исправляет распространенные компьютерные ошибки, защищает вас от потери файлов, вредоносных программ, сбоев оборудования и оптимизирует ваш компьютер для максимальной производительности. Вы можете быстро исправить проблемы с вашим ПК и предотвратить появление других программ с этим программным обеспечением:
Чтобы избежать возникновения такого рода проблем, используйте установочный носитель, аналогичный текущей версии Windows, установленной на ПК. Вы можете проверить версию Windows для своего ПК, щелкнув правой кнопкой мыши значок «Этот ПК» и открыв «Свойства». Загрузите правильную версию Windows при установке и используйте официальный инструмент создания установочного носителя Windows для выполнения установки. Однако перед установкой попробуйте сделать следующее, чтобы решить проблему.
Дело №2: папка пользователя была перемещена
На вашем компьютере есть папка пользователя на диске C, то естьC: Users . »Это значение по умолчанию для всех установок Windows. Однако вы можете случайно переместить папку «Пользователь», соответствующую вашей учетной записи. Без этой папки на правильном месте Windows не сможет очистить установку из-за потерянных файлов, которые необходимо скопировать перед новой установкой. Найдите папку и верните ее на место. В противном случае у вас не будет другого выбора, кроме как вручную создать резервную копию этой папки и выполнить чистую установку.
Дело №3: изменение значений реестра
Изменения в значении реестра могут привести к различным проблемам с компьютером, таким как невозможность получить обновления или выполнить переустановку. Это также может привести к неподдерживаемой ошибке каталога. Чтобы убедиться, что вы решаете эту проблему, откройте regedit набрав его в строке поиска Cortana. В окне редактора реестра перейдите к следующему ключу:
Найдите значение реестра ProgramFilesDir проверить, если значение C: Program Files.
Когда программа установки Windows не может найти правильную папку Program Files, это может привести к ошибкам при хранении файлов и установке Windows. Исправление проблемы поможет решить проблему.
Вы также можете восстановить переустановку, используя ваш медиа-диск. Откройте «Восстановить компьютер», чтобы выполнить сканирование для устранения неполадок и проверить, помогает ли это.
ИСПРАВЛЕНИЕ: вы не можете сохранить настройки Windows личных файлов и приложений
ИСПРАВЛЕНИЕ: вы не можете сохранить настройки Windows личных файлов и приложений
При обновлении до Windows 10 в большинстве случаев у вас будет возможность сохранить свои личные файлы и приложения и переместить их в Windows 10.
К сожалению, некоторые пользователи сообщали об ошибке «Нельзя сохранять настройки Windows, личные файлы и приложения» при обновлении до Windows 10. Это может быть большой проблемой, но есть способ ее исправить.
Как я могу исправить Вы не можете сохранить настройки Windows, личные файлы и сообщения приложений?
Вы не можете сохранить настройки Windows, личные файлы и сообщения об ошибках приложений могут помешать вам сохранить ваши файлы при обновлении до новой версии Windows. Это может быть большой проблемой, но пользователи также сообщили о следующих проблемах:
1. Удалите свой антивирус
Иногда основной причиной, по которой Вы не можете сохранить личные настройки файлов и ошибки приложений Windows, является ваш антивирус. Несмотря на то, что антивирусное программное обеспечение довольно важно, иногда оно может мешать работе Windows и вызывать появление этой проблемы.
Чтобы устранить проблему, рекомендуется полностью отключить антивирус и проверить, решает ли это проблему. Если проблема не устранена, вы можете исправить ее, просто удалив антивирусное программное обеспечение.
Для пользователей Norton у нас есть специальное руководство о том, как полностью удалить его с вашего ПК. Существует также аналогичное руководство для пользователей McAffe.
Если вы используете какое-либо антивирусное решение и хотите полностью удалить его с ПК, обязательно ознакомьтесь с этим удивительным списком лучших программ для удаления, которые вы можете использовать прямо сейчас.
Несколько пользователей сообщили, что удаление антивирусной программы устранило проблему, поэтому вы можете попробовать это.
Все эти инструменты предлагают отличные функции безопасности, и они также полностью совместимы со всеми версиями Windows 10, поэтому мы рекомендуем вам попробовать их.
2. Проверьте язык вашей системы
3. Измените язык системы с панели управления.
Чтобы изменить язык системы из самой Windows, сделайте следующее:
4. Загрузите версию Windows 10, которая соответствует вашему текущему языку системы
Вы не можете сохранить настройки Windows, личные файлы и приложения появляются во время установки Windows 10, когда язык из вашей предыдущей операционной системы не совпадает с языком в вашем файле Windows 10 ISO.
Мы показали вам, как изменить системный язык для установки Windows 10, но что, если вы хотите сохранить текущий системный язык?
Если вы не хотите переключать системный язык на американский английский, вы можете просто загрузить Windows 10 ISO, использующий тот же язык, что и ваша текущая операционная система.
Для этого просто скачайте Media Creation Tool и выберите нужный язык из списка языков.
5. Удалите все дополнительные неанглийские языки
Если вы не можете сохранить свои файлы из предыдущей версии Windows, возможно, вам следует попробовать удалить любые другие установленные языки. После удаления всех дополнительных языков, кроме английского, попробуйте снова установить Windows 10.
Это может быть не лучшим решением, но оно работает в зависимости от пользователей, поэтому вы можете попробовать его.
6. Удалить проблемные приложения
Если вы не можете выполнить обновление до последней версии Windows 10, возможно, это проблема стороннего приложения, установленного на вашем компьютере.
Стоит отметить, что обычное удаление может не полностью удалить Java. Иногда некоторые оставшиеся файлы и записи реестра могут по-прежнему мешать работе Windows, что приводит к появлению этой и многих других проблем.
Чтобы решить эту проблему, рекомендуется полностью удалить проблемное приложение. Есть несколько способов сделать это, но самый простой из них — использовать специальный деинсталлятор.
Эти приложения специально разработаны для полного удаления любых приложений с вашего ПК, поэтому мы рекомендуем вам попробовать их.
После удаления проблемного приложения проблема должна быть решена. Помните, что другие приложения также могут вызывать эту проблему, поэтому вам нужно найти эти приложения самостоятельно и удалить их.
7. Обновите ваши драйверы
Драйверы являются важной частью Windows, и без драйверов вы не сможете правильно использовать свое оборудование. Говоря о драйверах, несколько пользователей сообщили, что вы не можете сохранить настройки Windows в личных файлах, и ошибка приложений была вызвана устаревшими драйверами.
По словам пользователей, их драйвер видеокарты был устаревшим, и это привело к появлению этой проблемы. Чтобы устранить проблему, обновите драйвер видеокарты до последней версии и проверьте, решает ли это проблему.
Мы настоятельно рекомендуем TweakBit Driver Updater (одобрен Microsoft и Norton) для автоматической загрузки всех устаревших драйверов на ваш компьютер.
С помощью этого инструмента вы будете в безопасности от загрузки и установки неправильных версий драйверов, которые могут нанести серьезный вред вашей системе.
Отказ от ответственности : некоторые функции этого инструмента не являются бесплатными.
8. Проверьте свой реестр
По словам пользователей, иногда вы можете столкнуться с тем, что вы не можете сохранить личные настройки файлов Windows и сообщения приложений из-за настроек вашего реестра.
Несколько пользователей сообщили, что они изменили расположение каталога Program Files, и это привело к появлению этой проблемы. Тем не менее, вы можете решить проблему, выполнив следующие действия:
После внесения изменений в реестр, попробуйте обновить Windows еще раз и проверьте, не появляется ли проблема снова.
Если вы не можете редактировать реестр Windows 10, прочитайте это удобное руководство и найдите самые быстрые решения проблемы.
9. Проверьте местоположение каталога учетной записи пользователя.
Однако вы можете решить эту проблему, просто переместив каталог своей учетной записи в папку C: Users на вашем ПК. После этого вы сможете обновиться без проблем.
10. Измените ключ продукта или версию
Иногда вы не можете сохранить настройки Windows, личные файлы и приложения могут появиться ошибки, если вы пытаетесь переключиться на другую версию Windows.
Многие пользователи сообщали об этой проблеме при попытке перейти с домашней версии на Pro для Windows. Чтобы устранить эту проблему, вы можете выполнить Easy Upgrade, выполнив следующие действия:
Это простое решение, но имейте в виду, что оно работает, только если вы переходите на другую версию Windows.
Если у вас возникли проблемы с открытием приложения «Настройка», обратитесь к этой статье, чтобы решить эту проблему.
Личные файлы и папки очень важны, и если вы получаете «Вы не можете сохранить настройки Windows, личные файлы и приложения» во время установки Windows 10, обязательно попробуйте некоторые из наших решений.
Как всегда, для получения дополнительных вопросов и предложений, обратитесь к разделам комментариев ниже.
ЧИТАЙТЕ ТАКЖЕ:
Примечание редактора : этот пост был первоначально опубликован в апреле 2016 года и с тех пор был полностью переработан и обновлен для обеспечения свежести, точности и полноты.
Содержание
- 1 Подготовительный этап
- 2 Варианты переустановки Windows 10
- 3 Обновление Windows 10 с сохранением установленных программ и личных файлов
- 4 Пошаговое руководство
- 5 Сброс
- 6 Рекомендации
Каждый пользователь Windows хотя бы раз сталкивался с необходимостью переустановки системы на своём компьютере. Причины бывают разные: критический сбой системных файлов, заражение ПК вирусами, снижение быстродействия, переход на новую версию ОС и так далее. Но в любом случае важно тщательно подготовиться к процессу переустановки и определиться со способом её осуществления.
Подготовительный этап
Если вы решили установить «чистую» Windows, то прежде всего необходимо создать загрузочный носитель, с которого будет установлена ОС. Также нужно предварительно сохранить важные пользовательские данные, поскольку в процессе переустановки выполнится форматирование диска с удалением всех существующих файлов.
Создание загрузочного носителя Windows
Этот шаг необходим, если у вас отсутствует лицензионный установочный диск Windows. К тому же далеко не на всех современных ПК имеется CD/DVD дисковод, в этом случае нужно предварительно создать загрузочный USB-носитель. Для этого потребуется выполнить несколько шагов.
- Перейти на официальный сайт Microsoft и скачать специальную утилиту под названием Media Creation Tool.
Щёлкая по круглым значкам с плюсами внутри, можно получить дополнительные сведения по скачиванию Windows и созданию загрузочного носителя - Запустить программу Media Creation Tool и после принятия лицензионного соглашения выбрать пункт «Создать установочный носитель для другого компьютера».
С помощью данной утилиты можно также, при необходимости, выполнить обновление уже установленной системы - В появившемся окне настроек поставить галочку напротив строки «Использовать рекомендуемые параметры».
Выберите рекомендуемые (предлагаемые по умолчанию) параметры загружаемой системы Windows или задайте их вручную - Программа предложит два варианта создания загрузочного носителя: запись на USB-устройство флэш-памяти или запись образа загрузочного компакт-диска в виде ISO-файла. Выбираем первый вариант.
Перед тем как нажать кнопку «Далее», не забудьте подключить USB-устройство к компьютеру - Дождитесь окончания процессов загрузки системы Windows 10 и создания загрузочного носителя, после чего можете выходить из программы Media Creation Tool.
Время выполнения процесса записи загрузочного носителя зависит от быстродействия ПК и скорости интернет-соединения - Готово. Можно начинать установку Windows, используя загрузочный USB-носитель.
Видео: как создать загрузочный USB-носитель с операционной системой Windows 10
Сохранение данных перед установкой Windows
Перед началом установки Windows важно сохранить все необходимые данные с жёсткого диска, где расположена ОС. В частности:
- документы, фото- и видеоматериалы из папок «Мои документы», «Видео» и «Изображения»;
- закладки интернет-браузеров, которые хранятся на диске по следующему пути: «C:ПользователиИмя_ПользователяAppDataНазвание браузера» (лучше сохранять всю папку целиком);
- файлы, загруженные из интернета (иногда эти файлы остаются в папке «Загрузки»);
- сохранения к видеоиграм (располагаются по пути «C:ПользователиИмя_ПользователяДокументы»).
Проще всего скопировать все данные на другой жёсткий диск. Если же у вас только один жёсткий накопитель, то можно сохранить файлы на USB-флешку, CD- или DVD-диск либо в облачное хранилище (например, на «Яндекс.Диск»).
Варианты переустановки Windows 10
Итак, подготовительный этап пройден, теперь можно переходить непосредственно к установке Windows 10. Выбор способа установки зависит от нескольких факторов: в рабочем или нерабочем состоянии находится ваша текущая система, а также хотите ли вы сохранить действующую лицензию и находящиеся на диске файлы. Рассмотрим возможные варианты.
Переустановка Windows 10 с «рабочего стола»
Это наиболее простой способ переустановки системы, при котором можно начать установку сразу после загрузки ОС, прямо с рабочего стола. Для этого понадобится вставить загрузочный USB-носитель и дождаться его автозапуска, а затем выполнить пошаговую установку «чистой» версии Windows 10.
- После выбора языка и раскладки клавиатуры устанавливаемой ОС нажмите на кнопку «Установить».
Используя загрузочный носитель, вы также можете восстановить имеющуюся систему Windows - Далее вам предложат активировать устанавливаемую версию Windows и принять лицензионное соглашение Microsoft.
Если у вас нет ключа активации, то можно пропустить этот шаг и активировать Windows позже, в течение 30 дней после установки - Затем установщик предложит выбрать способ установки системы. Есть два варианта:
- обновление (используется, если нужно сохранить пользовательские файлы на жёстком диске);
- выборочная (установка системы с «нуля», то есть с полным форматированием жёсткого диска и удалением всех файлов).
Вы можете получить дополнительную информацию по способам установки, нажав на ссылку «Помощь в принятии решения»
- После выбора способа установки инсталлятор попросит указать место, куда будет установлена ОС.
Раздел «Диск, зарезервированный системой» создаётся автоматически и необходим для создания резервных копий установочных файлов Windows - После нажатия кнопки «Далее» начнётся многоступенчатый процесс установки Windows 10.
Процесс установки обновлений может быть запущен только при подключённом соединении с интернетом - По окончании установки пользователь увидит стандартный набор настроек системы (учётная запись, параметры запуска и т. д.), которые при желании можно изменить.
Для оптимальной работы установленной системы достаточно использовать стандартные параметры - После завершения процедуры настройки установленная система Windows готова к использованию.
Если во время установки Windows не было выполнено автоматическое обновление компонентов системы, в том числе драйверов, то при первой загрузке все стандартные компоненты (звук, сеть и т.д.) будут помечены на панели задач значком «крестик»
Чтобы выполнить восстановление системы, необходимо:
- Открыть «Панель управления» Windows и выбрать раздел «Восстановление».
Окно настроек «Восстановление» можно также открыть, воспользовавшись поисковой строкой Windows - В открывшемся окне щёлкнуть по кнопке «Начать» в параметре «Вернуть компьютер в исходное состояние».
Если ранее у вас была установлена предыдущая версия Windows, то в процессе восстановления можно вернуться на неё - Далее система предложит на выбор два варианта запуска восстановления. Нужно выбрать «Сохранить мои файлы».
При выборе «Удалить всё» вы проведёте полный откат системы с удалением не только приложений, но и всех данных - После окончания процесса восстановления последует автоматическая перезагрузка ПК.
Видео: как вернуть ПК в исходное состояние с помощью функции «Восстановление»
Переустановка Windows 10 через настройки BIOS
Может случиться так, что ваша система перестала загружаться и переустановить её с «рабочего стола» не получается. В этом случае установка системы возможна только через настройки BIOS (набор встроенных микропрограмм в любом ПК). Такую установку можно условно разделить на два этапа: подключение загрузочного носителя через BIOS и сам процесс установки ОС. Чтобы подключить загрузочный носитель, необходимо:
- Вставить загрузочный USB-носитель в USB-разъём. После запуска ПК нажать соответствующую клавишу для входа в настройки BIOS (обычно информация о том, какую клавишу нужно нажать для перехода в настройки BIOS, отображается в нижней части экрана).
Клавиша вызова настроек BIOS зависит от модели материнской платы ПК - В появившемся окне настроек BIOS выбрать категорию Boot.
Навигация по меню настроек BIOS осуществляется при помощи клавиш — «стрелок» - В меню жёстких дисков (Hard Disk Drives) выбрать строку 1st Drive, нажать Enter и в появившемся контекстном меню выбрать устройство USB. Затем нажать клавишу F10 для сохранения настроек и перезагрузки ПК.
Если загрузочным устройством является не USB-накопитель, а CD или DVD-диск, то выставлять на первый план нужно соответствующий дисковод - Во время загрузки компьютера появится сообщение типа: Press any key to boot from USB. Нажмите клавишу Enter.
- Начнётся стандартный процесс установки Windows.
Процесс установки WIndows через настройки BIOS ничем не отличается от установки системы с рабочего стола
Если после установки Windows при загрузке системы вновь будет появляться надпись Press any key to boot from USB, то необходимо вновь зайти в настройки BIOS и выставить в разделе Boot/1st Device жёсткий диск с установленной системой.
Таблица: список горячих клавиш запуска настроек BIOS для разных моделей материнских плат
| Марка/модель материнской платы | Горячие клавиши запуска настроек BIOS |
| ABIT | Delete |
| Acer (Aspire, Altos, Extensa, Ferrari, Power, Veriton, TravelMate) | F2 / Delete |
| Acer (более старые модели) | F1 / Ctrl + Alt + Esc |
| ASRock | F2 / Delete |
| Asus | Delete |
| Biostar | Delete |
| Chaintech | Delete |
| Compaq (Deskpro, Portable, Presario, Prolinea, Systempro) | F10 |
| Compaq (более старые модели) | F1 / F2 / F10 / Delete |
| Dell (Dimension, Inspiron, Latitude, OptiPlex, Precision, Vostro, XPS) | F2 |
| Dell (более старые или другие модели) | Ctrl + Alt + Enter / Fn + Esc / Fn + F1 / Delete / Reset два раза |
| ESC | Del / F1 |
| eMachines (eMonster, eTower, eOne, S-Series, T-Series) | Tab / Delete |
| eMachines (более старые модели) | F2 |
| Foxconn | Delete |
| Fujitsu | F2 |
| Gigabyte | Delete |
| HP (Alternative, Tablet PC) | Esc / F2 / F10 / F12 |
| HP (OmniBook, Pavilion, Tablet, TouchSmart, Vectra) | F1 |
| Intel | F2 |
| Lenovo (3000 Series, IdeaPad, ThinkCentre, ThinkPad, ThinkStation) | F1 / F2 |
| Lenovo (более старые модели) | Ctrl + Alt + F3 / Ctrl + Alt + Ins / Fn + F1 |
| MSI | Delete |
| Pegatron | F2 / F10 / Delete |
| Samsung | F2 |
| Sony | F1 / F2 / F3 |
| Toshiba | F1 / Esc |
Видео: как установить Windows 10 с помощью внешнего загрузочного устройства
Как сохранить лицензию активации после переустановки Windows 10
Корпорация Microsoft в новейшей версии своей ОС позаботилась о том, чтобы после переустановки системы лицензия активировалась автоматически. Для этого пользователю нужно связать лицензию своей системы с учётной записью Microsoft. Чтобы сделать это, выполните следующие шаги:
- Откройте меню «Пуск» и щёлкните по вкладке «Параметры».
Открыть настройки «Параметры» можно также нажатием горячих клавиш WIN+I - Перейдя в раздел «Обновление и безопасность», выберите настройку «Активация». Затем щёлкните по строке «Добавить учётную запись».
Нажав ссылку «Подробнее», можно получить справку Microsoft по вопросу активации Windows - Заполнив форму регистрации пользователя и активировав учётную запись через почту, вы привяжете лицензию Windows к созданной записи Microsoft.
После нажатия кнопки «Далее» вам на электронную почту придёт письмо с уведомлением об активации аккаунта Microsoft - После переустановки Windows 10 войдите в учётную запись Microsoft, и активация вашей ОС произойдёт автоматически (об этом также будет написано в настройках параметра «Активация»).
После создания учётной записи Microsoft и входа в неё в поле активации ОС появится запись о том, что Windows активирована
Переустановка Windows обычно планируется заранее, но иногда к ней приводит и неожиданное стечение обстоятельств. В любом случае перед тем, как начинать к переустановку, к ней следует тщательно подготовиться. Подключите загрузочный носитель и резервное оборудование для копирования и сохранения пользовательских данных с системного диска. Даже если переустановка Windows вызвана критическим сбоем, из-за чего компьютер перестаёт загружаться, из этой ситуации можно выйти, используя аппаратные настройки BIOS.
Информация к новости
- Просмотров: 26 279
- Автор: admin
- Дата: 14-10-2017
14-10-2017
Категория: Windows 10 / Установка Windows / Обновления Windows
Привет друзья! Уверен, что все вы знакомы со встроенной в Windows 10 опцией возвращения операционной системы к исходному состоянию с сохранением личных файлов и не раз к ней прибегали. В результате мы получаем практически новую ОС без установленных приложений и большей части файлов. Простыми словами, данная операция равна по эффекту чистой переустановке Windows, с той лишь разницей, что в новую систему не нужно устанавливать драйвера на устройства.
Но в Windows 10 возможно также обновление с сохранением установленных программ и личных файлов, и о нём мы вам ещё не рассказывали.
Обновление Windows 10 с сохранением установленных программ и личных файлов
Итак, имеем захламлённую различным софтом и вирусами Windows 10, которая периодически выводит разные системный ошибки и перезагружается без причины.
Восстановить целостность системных файлов при помощи sfc /scannow у нас не получилось, вышла ошибка: «Защита ресурсов Windows не может выполнить запрошенную операцию»
Для работы нам понадобится оригинальный ISO-образ Windows 10, скачать его можно на сайте Майкрософт.
- На всякий случай перед работой создайте резервную копию Windows 10 по этой статье, так как, если система сильно «больная», то при обновлении данным способом можно получить критическую ошибку и не загрузиться в ОС.
Щёлкаем двойным щелчком левой кнопки мыши на скачанном ISO-образе системы.
Образ подсоединяется к виртуальному дисководу, заходим в него и запускаем файл установщик setup.exe.
Начинается подготовка обновления Windows 10.
Отмечаем пункт «Не сейчас» и жмём «Далее»
Принимаем лицензию.
Жмём «Установить»
Начинается процесс обновления, не требующий вмешательства пользователя.
Загружается обновленная Windows 10. Все программы и личные файлы на месте.
Проверяем целостность системных файлов и защита ресурсов не обнаруживает нарушений.
ВернутьсяКомментариев: 17 Дорогой посетитель, Вы можете задать на сайте любой вопрос и обязательно получите ответ!
Не все знают, что возможна переустановка Windows 10 с сохранением данных и программ. После такого обновления системы не нужно устанавливать приложения, драйверы и настраивать ОС с нуля. В данном руководстве приведено два способа решения проблемы. Они подойдут для ситуаций, когда восстановление, ремонт системных файлов и прочие средства не помогают избавиться от ошибки.
Содержание
Пошаговое руководство
Если образа нет, загрузите его с серверов Microsoft через утилиту Media Creation Tool либо иным способом, например, с торрент-трекера.
2. В Проводнике откройте содержимое диска через контекстное меню и запустите файл setup.exe либо кликните по диску дважды левой клавишей.
3. При появлении запроса от UAC подтвердите выполнение файла.
4. В окне получения важных обновлений выберите первый вариант, если подключены к интернету, либо второй, если его нет или обновления установите позже (откажетесь от них вообще).
5. Снимите флажок, стоящий возле опции «Я хочу помочь улучшить…», если он будет отмечен по умолчанию, чтобы ОС не отправляла отчёты на серверы Майкрософт.
6. Прочитайте и примите условия лицензии.
7. Дождитесь завершения процесса загрузки и развёртывания обновлений.
9. Укажите, что необходимо оставить (сохранить):
- личные файлы, настройки приложений и сами программы с драйверами;
- только личные данные.
Второй вариант подходит для случаев, когда проблему с Windows 10 вызвала системная программа либо таковая не работает (например, что-то из Магазина, Edge).
10. Жмите «Установить» и ждите. ПК за это время может дважды перезапуститься, а экран — тухнуть — становиться чёрным.
11. Измените настройки параметров по собственному желанию либо пропустите шаг, применив стандартные. Позже их можно изменить вручную.
В начале инсталляции при выборе третьего варианта «Ничего не сохранять» появиться предложение авторизоваться при помощи аккаунта Microsoft, создать его либо локальную учётную запись.Вам могут пригодиться следующие инструкции: «Различные способы установки».
Сброс
Ещё один способ переустановить Виндовс, который также требует, чтобы операционная система запускалась. Приложения при нём не сохраняются.
1. Откройте «Параметры» и посетите раздел «Обновление, безопасность».
2. Во вкладке «Восстановление» кликните «Начать».
3. Укажите первый вариант, предполагающий сохранение ваших приложений и файлов.
4. Ознакомьтесь со списком удаляемых приложений, перед сбросом системы и подтвердите их удаление.
5. После подготовки кликайте «Заводской» для переустановки ОС.
В каталоге Windows.old на диске C: находится всё, что касается старой операционной системы. Приложения нужно инсталлировать заново, а настройки для них можно скопировать из каталога Windows.old.
Еще один вариант — создание резервной копии системного диска с помощью AOMEI Backupper, True Image или аналогичной утилиты в течение нескольких дней после переустановки и настройки Windows 10. Восстановление состояния раздела с образа занимает гораздо меньше времени, чем описанные выше методы.
Рекомендации
Кто работал в Windows XP, верить Microsoft на слово не станет, а потому следует обзавестись резервной копией важной информации, например, создав образ системного диска.
Второй момент — очистка реестра и диска C: от мусора. Сделать это можно инструментами ОС или сторонними приложениями, как CCleaner.
Если у вас немного оперативной памяти (1-3 ГБ), выберите ручной способ указания размера файла подкачки, причём его минимальный объём должен составлять чуть менее рекомендуемого, а максимальный — 1,5-2 раза больше установленной в компьютере оперативной памяти.
Используемые источники:
- https://winda10.com/ustanovka-i-aktivatsiya-sistemy/kak-pereustanovit-windows-10.html
- https://remontcompa.ru/windows/windows-10/1373-obnovlenie-windows-10-s-sohraneniem-ustanovlennyh-programm-i-lichnyh-faylov.html
- https://windows10i.ru/ustanovka/s-sohraneniem-dannyh-i-programm.html