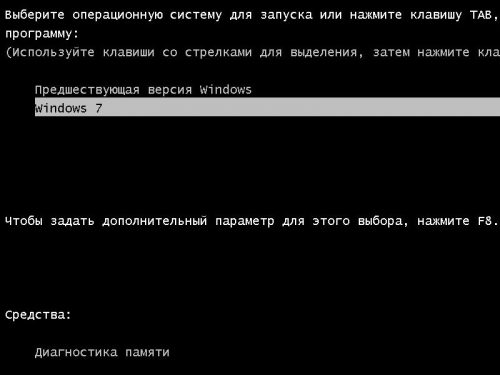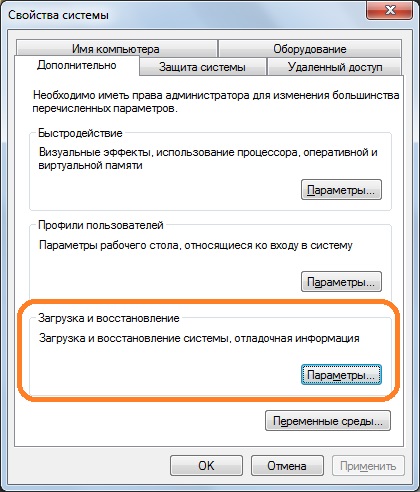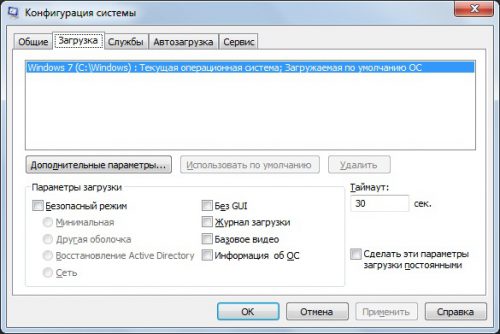Windows 7 Enterprise Windows 7 Home Basic Windows 7 Home Premium Windows 7 Professional Windows 7 Ultimate Еще…Меньше
Проблема
Если у вас две или более операционных систем, установленных на разных разделах жесткого диска компьютера, можно удалить одну из них и настроить параметры, чтобы при запуске компьютера не отображалось меню выбора операционных систем.
Решение
Шаг 1. Проверка жестких дисков и существующих операционных систем
Перед форматированием диска следует убедиться, что удаляется верная операционная система из нужного раздела, и что операционная система, которая остается установленной, будет правильно запускаться. Для этого выполните следующие шаги:
-
Нажмите кнопку Пуск
, введите управление компьютером и щелкните Управление компьютером.
-
Щелкните Управление дисками.
Откроется список жестких дисков с указанием разделов на них. Убедитесь, что удаляемый раздел не является активным. Если удалить активный раздел, система не запустится.
Чтобы удалить операционную систему, установленную на активном разделе, потребуется отметить раздел с операционной системой, которую вы хотите сохранить, как активный. Для этого щелкните правой кнопкой мыши раздел и выберите команду Сделать раздел активным.
Шаг 2. Удаление операционной системы из меню выбора операционных систем при запуске компьютера
-
Нажмите кнопку Пуск
, введите Конфигурация системы и щелкните Конфигурация системы.
-
В окне Конфигурация системы перейдите на вкладку Загрузка.
-
В списке на вкладке Загрузка выберите удаляемую систему и нажмите кнопку Удалить. Нажмите кнопку ОК.
Примечание. В случае, если операционная система, которую вы хотите сохранить, не отмечена как загружаемая по умолчанию, потребуется выбрать ее в списке и нажать кнопку Использовать по умолчанию.
-
-
Запустите систему с установочного диска Windows 7, укажите страну и язык и нажмите кнопку Далее.
-
На экране установки Windows 7 щелкните Восстановление системы.
-
Программа установки выполнит поиск существующих установок Windows; дождитесь окончания этого процесса. Когда Windows укажет, что найдены проблемы в параметрах загрузки компьютера, нажмите кнопку Исправить и перезапустить.
-
Шаг 3. Форматирование диска для освобождения места
После перезагрузки запустите сеанс в операционной системе, которая сохраняется. Предпримите следующие шаги для освобождения места на диске, где была операционная система, которую вы удалили.
-
Дважды щелкните значок Компьютер на рабочем столе.
-
Щелкните правой кнопкой мыши диск, который содержал только что удаленную систему и выберите команду Форматировать.
-
Нажмите кнопку Начать.
-
Появится предупреждающее сообщение; подтвердите, что хотите отформатировать диск, нажав кнопку ОК.
-
По окончании процесса форматирования нажмите кнопку ОК.
-
Наконец, нажмите кнопку Закрыть.
-
Теперь диск, содержавший до этого старую установленную систему Windows, полностью пуст.
В начало
Нас интересует ваше мнение! Мы ждем ваших отзывов по данным статьям; их можно ввести в поле для комментариев в нижней части страницы. Ваши отзывы помогают нам повышать качество контента. Заранее спасибо!
Нужна дополнительная помощь?
Если при установке Windows 7,8 или 10 если вы не форматировали системный жесткий диск, а устанавливали новую операционную систему, то, скорее всего теперь, после включения компьютера вы видите меню, в котором предлагается выбрать, какой Windows запустить.
Если ничего не выбирать, то по истечении нескольких секунд автоматически запускается последняя установленная ОС.
В этом небольшом выпуске я покажу вам, как убрать вторую загрузку Windows. На самом деле, это очень легко.
Убираем вторую операционную систему в меню загрузки
Все действия одинаковы для последних версий ОС — Windows 7,8,8.1 и Windows 10.
Чтобы убрать вторую загрузку Windows необходимо проделать следующее:
- После того, как компьютер загрузится, нажмите на клавиатуре сочетание клавиш Win + R. Появится диалоговое окно «Выполнить». В него следует ввести msconfig и нажать Enter (или кнопку ОК).
- Откроется окно конфигурации системы, в нем нас интересует вкладка «Загрузка». Перейдите на нее.
- Выберите ненужные пункты (те где не написано «Текущая операционная система»). И нажмите кнопку «Удалить». Если вы несколько раз переустанавливали Windows, то этих пунктов может быть несколько, удалите каждый из них. Это никак не скажется на вашей текущей операционной системе. После того, как вы удалите все не нужные пункты нажмите «Ок».
- Вам будет предложено перезагрузить компьютер. Лучше это сразу сделать, чтобы программа выполнила необходимые изменения в загрузочной записи Windows.
После перезагрузки вы уже не увидите никакого меню с выбором из нескольких вариантов. Вместо этого сразу будет запущена та копия, которая была установлена последней (При этом, скорее всего, предыдущих Windows у вас и нет, о них были лишь записи в меню загрузки).
Но все же я рекомендую проверить ваш системный диск на наличие предыдущих версий виндовс, которые могут занимать значительное место на вашем системном диске.
Сделать это очень просто. Зайдите на свой системный диск (обычно это диск «С») и поищите там папку Windows.old. Если вы несколько раз переустанавливали windows, то этих папок может быть несколько. Именно в этих папках хранятся все предыдущие версии операционных систем.
Обычным способом полностью удалить данные папки вряд ли получится, поэтому я рекомендую вам посмотреть предыдущий выпуск, в котором я рассказывал: Как удалить папку Windows.old — ведь эта папка, как я уже говорил, на жестком диске занимает довольно-таки много места и, скорее всего, все, что было нужно вы уже сохранили.
Ну а на сегодня все! Напишите пожалуйста в комментариях получилось ли у Вас убрать вторую Windows при загрузке операционной системы? И в какой версии виндовс вы это проделали. Ставьте лайк если Вам понравилось видео и подписывайтесь на наш канал если еще не подписаны, а также на оповещения, нажав на колокольчик рядом с кнопкой подписки!
30.04.2014 — 16:36 4 14234+
размер текста
Нередко, чтобы сохранить работоспособность некоторых программных инструментов или компьютерных игр мы оставляем предыдущую версию операционной системы. Между тем активно пользуемся новой системой, так сказать, обживаем её. Приходит момент отказаться от устаревшей версии, по ряду причин…
Как убрать предыдущую версию Windows?
Всё намного проще, чем может показаться! Для начала нам потребуется загрузиться в более свежей операционной системе, у меня это Windows 7, а удалять будем устаревшую WindowsXP. Уже из активной системы будем настраивать загрузку компьютера и совершать очистку от ненужных файлов!
- Кликните правой кнопкой мышки по ярлыку «Компьютер» на рабочем столе (или в меню Пуск) и выберите пункт «Свойства».
- В открывшемся окне «Свойства системы» найдите ссылку «Дополнительные параметры системы» (левая колонка сверху).
- В диалоговом окне кликаем по кнопке «Параметры» под заголовком «Загрузка и восстановление».
- Теперь в верхней части диалогового окна видим вот такую строчку:
Операционная система загружаемая по умолчанию
Здесь убедитесь, что в контексте выбрана активная система (у меня Windows 7, а у Вас может быть Windows 8.x). - Ниже снимите галочку с пункта «Отображать список операционных систем». Кликните кнопку «ОК», чтобы сохранить изменения.
Очистка файлов предыдущей Windows
Основная часть выполнена, после вышеописанных действий при включении ПК не будет отображаться список доступных операционных систем. Теперь можно переместить требуемые файлы из одной системы в другую – активную.
Для этого воспользуйтесь файловым менеджером (например TotalCommander) или возможностями «Проводника Windows». У Вас могут быть сохранены офисные документы, фотографии или другие личные данные.
После того как файлы скопированы в директорию активной Windows, следует удалить связанные каталоги предыдущей версии (будьте внимательны при очистки системных файлов)!
Вместо послесловия убираем записи о загрузке
Собственно, можно остановиться, так как уже операционная система физически не может быть загружена, но есть сохранённые записи о загрузке в активной системе и было бы неплохо избавиться и от них:
- Нажмите сочетание клавиш Win + R для вызова окна «Выполнить».
- Впишите в строку: MSCONFIGдля вызова окна «Конфигурация системы».
- Перейдите во вкладку «Загрузка». Если в окне операционных систем присутствует вторая запись – отличная от текущей операционной системы, то выделите её левой кнопкой мышки и нажмите кнопку «Удалить» под областью списка.
- Всё, останется нажать кнопку «ОК» и перезагрузить компьютер для проверки.
Сейчас мы разберемся, как удалить вторую систему, если на одном компьютере установлено несколько операционных систем Windows. Некоторые пользователи устанавливают на один ПК две или более операционные системы.
По разным причинам, пользователю необходимо иметь несколько разных систем на одном компьютере: для запуска специфического или устаревшего программного обеспечения, которое не работает в более новой версии Windows, для тестирования новой системы или программ и т. д. С течением времени ситуация может поменяться.
Содержание:
- Как удалить вторую операционную систему Windows из загрузки
- Как удалить вторую операционную систему с компьютера полностью
- Выводы статьи
- Как удалить вторую операционную систему (видео)
В подавляющем большинстве случаев, на один компьютер устанавливают две операционные системы Windows, в различных вариантах. Обычно, системы установлены на разных разделах одного жесткого диска, или на разных жестких дисках, если на данном ПК имеется несколько жестких дисков.
Наступает момент, когда использование второй системы становится неактуальным, например, пользователю понадобилось место на диске, занимаемое другой Windows, или в использовании второй ОС больше нет необходимости. Поэтому у пользователей возникают вопросы, как удалить вторую операционную систему с компьютера.
Нужно сделать это правильно, не повредив при удалении основную систему, которая продолжит работать. В статье вы найдете инструкции о том, как удалить вторую систему Windows, оставив на компьютере одну ОС.
Процесс удаления второй операционной системы Windows проходит в два этапа:
- На первом этапе нужно удалить из загрузки вторую систему.
- Затем необходимо удалить файлы удаленной операционной системы из соответствующего раздела жесткого диска или с другого жесткого диска.
На примере из этой статьи, на одном компьютере установлены две операционные системы: Windows 7 и Windows 10. Нам нужно удалить одну из этих ОС, пусть это будет Windows 7. Описанные действия с разными версиями Windows проводятся аналогичным образом.
Перед удалением ненужной ОС, скопируйте и сохраните необходимые данные из удаляемой Windows, чтобы не потерять важную информацию.
Как удалить вторую операционную систему Windows из загрузки
Сначала удалим из загрузки вторую операционную систему, для того чтобы убрать эту ОС из загрузки, и из окна выбора систем, отображающемся при включении или перезагрузки компьютера. Для этого необходимо войти в настройки конфигурации системы.
Выполните следующие действия:
- Нажмите одновременно на сочетание клавиш клавиатуры «Win» + «R».
- Запустится диалоговое окно «Выполнить».
- В поле «Открыть:» введите команду: «msconfig» (без кавычек).
- Нажмите на клавишу «Enter».
- Откроется окно «Конфигурация системы», в котором нужно открыть вкладку «Загрузка».
- Здесь находится список установленных операционных систем на компьютере. Выделите ОС, которую нужно удалить из загрузки, а затем нажмите на кнопку «Удалить».
- В списке загружаемых ОС осталась только одна текущая операционная система.
- Нажмите на кнопку «ОК» для применения выполненных настроек.
- В окне «Настройка системы» появится предупреждение о необходимости выполнить перезагрузку компьютера. Нажмите на кнопку «Перезагрузка».
После перезагрузки, на ПК запустится Windows, оставшаяся в параметрах загрузки. Исчезнет окно выбора для запуска операционной системы, с помощью которого пользователь выбирал, какую ОС нужно запустить после включения или перезагрузки компьютера.
Как удалить вторую операционную систему с компьютера полностью
Вторая операционная система была удалена из загрузки, но на компьютере остались файлы удаленной Windows, которые занимают значительное место на диске (разделе диска). Нам необходимо удалить ненужные данные из раздела, в котором была установлена вторая операционная система.
Проще всего это выполнить через форматирование диска из оснастки «Управление дисками».
- Нажмите на клавиши «Win» + «R»
- В окне «Выполнить» введите команду: «diskmgmt.msc» (без кавычек), нажмите на кнопку «ОК».
- Откроется окно «Управление дисками».
Другой вариант: в Windows 10 щелкните правой кнопкой мыши по меню «Пуск», в контекстном меню выберите «Управление дисками».
- Кликните по диску с удаленной операционной системой, в открывшемся контекстном меню выберите «Форматировать…».
В нашем случае, у диска есть метка «Windows 7», поэтому мы не перепутаем диски. Если метки нет, ориентируйтесь по размеру диска (раздела диска), на котором была установлена вторая система.
- В окне «Форматирование Буква_Диска:» нажмите на кнопку «ОК». Здесь можно поменять метку тома, или сделайте это позже.
- В окне с предупреждением написано, что форматирование уничтожит все файлы на этом томе. Нажмите на кнопку «ОК».
- Закройте окно инструмента «Управление дисками».
Откройте Проводник для того, чтобы убедиться, что все данные второй операционной системы были удалены.
Удаление второй операционной системы завершено.
Если вы не изменили метку тома при форматировании раздела, можно переименовать раздел диска в Проводнике.
- Щелкните правой кнопкой мыши по диску.
- В контекстном меню выберите «Переименовать».
- Назовите диск по своему усмотрению, например, «Локальный диск», «vellisa», «data» или т. п.
Теперь ничто не будет напоминать вам о том, что на этом ПК работали две разные операционные системы Windows.
Выводы статьи
Если на одном компьютере были установлены две операционные системы Windows разных версий, со временем может понадобиться освободить место на жестком диске, занимаемое одной из систем. Пользователь может удалить одну из ОС со своего ПК. Сначала ненужная система удаляется из загрузки, а затем пользователь удаляет оставшиеся данные с помощью выполнения форматирования диска.
Как удалить вторую операционную систему (видео)
Похожие публикации:
- Поддержка Windows 7 окончена: что делать
- Как установить обновление до новой версии Windows 10 — 5 способов
- Сравнение версий Windows 7: таблица
- Сравнение версий Windows 10: таблица
- Как перейти с 32 битной на 64 битную версию Windows
Как убрать при загрузке выбор системы, в какие настройки нужно для этого зайти? Привет друзья! Очень часто на сайте задают такой вопрос. Например установили вы вторую операционную систему и при загрузке компьютера сразу появляется меню выбора операционных систем длительностью 30 секунд, конечно такое меню не всем пригодится, так как старая операционная система многим не нужна и поэтому многие пользователи стараются во что бы то ни стало избавиться от ненужного меню загрузки.
Как убрать при загрузке выбор системы
В этом случае можно пойти двумя путями, первый — отредактировать хранилище данных конфигурации загрузки (Boot Configuration Data – BCD), которое используется в операционных системах Windows Vista, Windows 7 и Windows 8, и он описан в другой статье. Второй путь намного легче и с ним справится любой пользователь, даже начинающий, вот его и предлагаю рассмотреть здесь.
В нашей статье я расскажу как убрать выбор системы при загрузке Windows 7, Windows 8 и Windows XP.
Как убрать при загрузке выбор системы в меню загрузки Windows 7
Пуск — Выполнить
Вводим в поле ввода команду:
msconfig

Всё, теперь при загрузке Windows 8 не будет выбора операционных систем.
Ещё один способ убрать при загрузке Windows 7 выбор операционных систем
Пуск—>Панель управления—>щёлкаем правой мышью на «Компьютер» и выбираем «Свойства»,
затем «Дополнительные параметры системы»,
вкладка «Дополнительно» «Загрузка и восстановление. Параметры»
Снимаем галочку с пункта «Отображать список операционных систем», нажимаем ОК. Применить. ОК.

Как убрать при загрузке выбор системы в меню загрузки Windows 8
Щёлкаем правой мышью на меню Пуск и Выполнить
Вводим в поле ввода команду msconfig
В открывшемся окне переходим к пункту Загрузка. Видим две операционные системы. Текущая загружаемая по умолчанию операционная система у нас вторая в списке. Её не трогаем, переходим к первой и выделяем её левой мышью, жмём на кнопку Удалить, затем Применить и ОК.
Всё, теперь при загрузке Windows 8 не будет выбора операционных систем.
Ещё один способ убрать при загрузке Windows 8 выбор операционных систем
Щёлкаем правой мышью в левом углу рабочего стола и выбираем «Панель управления»,
затем Система и безопасность.
Система,
далее всё точно также как и в Windows 7 «Дополнительные параметры системы»,
вкладка «Дополнительно» «Загрузка и восстановление. Параметры»
Снимаем галочку с пункта «Отображать список операционных систем», нажимаем ОК.
Применить. ОК.
Как убрать при загрузке выбор системы в меню загрузки Windows XP
Пуск—>Панель управления—>щёлчок правой мышью на значке «Мой компьютер» и выбираем «Свойства»,
«Дополнительно», «Загрузка и восстановление. Параметры»
Снимите галочку с пункта «Отображать список операционных систем» и «Отображать варианты восстановления», нажимаем ОК.
Применить. ОК.
Что касается Windows XP, то отредактировать меню загрузки в этой операционной системе можно с помощью редактирования файла BOOT.INI, переходите по ссылке и читайте нашу статью.
05.08.2015
Просмотров: 42495
В случае, когда во время переустановки Windows вы не отформатировали жёсткий диск и установили новую операционную систему, то после включения ПК на экране монитора появится уведомление о выборе одной из двух систем. Можно каждый раз выбирать новую, тратя на загрузку компьютера несколько десятков секунд, однако эту проблему можно решить путём удаления одной из систем.
Поэтому, если у вас при запуске windows показывает две винды, придерживаемся следующих рекомендаций.
Предлагает две Windows? Удаляем одну
Когда операционная системы была неправильно переустановлена и при загрузке виндовс предлагает две винды, тогда выполняем следующие действия.
Жмём Win + R. Появится диалоговое окно. Вводим «msconfig» и кликаем «ОК».
Переходим во вкладку «Загрузка». Выбираем ненужную операционную систему и кликаем «Удалить» или «Использовать по умолчанию». Второй вариант приемлем для тех, кому не важен объём доступной памяти на жёстком диске.
После того, как будет выполнено удаление одной операционной системы, ПК выдаст запрос о перезагрузке. Соглашаемся и жмём
Теперь, когда при загрузке показывает 2 винды и как удалить одну вы не знаете, можно выполнить вышеизложенные рекомендации и избавиться от ненужной ОС.
Как убрать выбор операционной системы при загрузке компьютера
Иногда после переустановки Windows компьютер просит сделать выбор операционной системы при загрузке (включении). Странно, ведь от прошлой операционной системы ничего не должно было остаться. Вы отформатировали, скорее всего, том жесткого диска, на котором она была установлена, а компьютер все не может ее забыть. Мы поможем!
Итак, сегодняшняя тема – «Как убрать выбор операционной системы при загрузке компьютера?». И две основные ветки будут решать эту проблему в том случае, если второй операционной системы по факту нет, и если у вас установлено одновременно две операционные системы. Во втором случае мы расскажем, как удалить вторую операционную систему. Удалять Windows намного быстрее и проще, чем устанавливать, поэтому не переживайте, вы точно справитесь.
Компьютер предлагает выбрать операционную систему при загрузке, хотя она по факту всего одна
Это именно тот случай, который случился у меня. Несмотря на то, что я полностью отформатировал жесткий диск, на котором была установлена прошлая операционная система Windows, у ноутбука остались о ней теплые воспоминания. Теперь при каждом включении ноутбука, он ненавязчиво просит меня — «Выберите операционную систему», — надеясь, что я выберу ту, которой уже нет. С кем не бывает.
А выглядит это так:
Это то, что меня начало бесить на моем ноутбуке. Каждый раз при загрузке он просил выбрать операционную систему
И как же нам это победить? Читайте простую инструкцию.
- В поиске введите «Конфигурация системы» и запустите найденное приложение с таким же названием.
- Далее появится окно, в котором вам необходимо переключиться на вкладку «Загрузка».
- Тут вы увидите все операционные системы, которые установлены на вашем компьютере. Хорошо, если вы сейчас зашли с той ОС, которую вы хотите оставить. Она подписана, как «Текущая операционная система».
- Теперь нужно кликнуть на вторую операционную систему, и станет активна кнопка «Удалить».
- Теперь можно перезагрузить компьютер и проверить, пропал ли экран с выбором операционной системы.
Не знаю как у вас, а лично у меня все получилось совершенно без проблем. Вторая операционная система удалена, и мой ноутбук больше не парится из-за нее.
Иногда на компьютере может быть установлена вторая операционная система. Тогда при загрузке компьютера можно выбирать, какую операционную систему нужно сейчас запустить. И в отличие от предыдущей ситуации (компьютер видел уже удаленную ОС), любая из операционных систем может быть запущена. Это могут быть: Windows 10 и Windows 7, две идентичные Windows 10 или вообще Windows и Linux. Не важно.
Чтобы удалить вторую операционную систему, вам нужно будет сначала проделать все то, что мы проделали в предыдущем пункте, а потом отформатировать том жесткого диска, на котором она была установлена.
Отформатировать том жесткого диска можно разными способами. Мы покажем вам самый простой.
- Зайдите в «Мой компьютер» или «Этот компьютер», если у вас Windows
- Кликните правой кнопкой мыши на том разделе жесткого диска, на котором была или есть нежелательная вторая операционная система. У меня это диск D, хотя перед установкой дополнительного накопителя он имел букву C.
- Выберите пункт «Форматировать…».
- Оставьте все настройки по умолчанию и нажмите кнопку «Начать».
- Несколько раз придется нажать ОК. Придется со всем согласиться. На самом деле Windows просто предупреждает вас, что вы потеряете всю информацию, хранящуюся на этом разделе жесткого диска. Но нам это и надо, ведь там нет ничего важного, а только установлена вторая операционная система, которая нам больше не нужна.
Вот так просто у нас получилось удалить вторую операционную систему Windows и убрать выбор операционной системы при загрузке компьютера. Искренне верю, что после всех проделанных манипуляций вторая операционная система не будет напоминать о себе при включении компьютера, а также не будет занимать место на жестком диске. Можете использовать это место для других нужд. Надеюсь, у вас все получилось. А совсем скоро мы напишем, как убрать пин-код в Windows 10, потому что меня он напрягает немного.
Друзья, если вы заметили на сайте какой-нибудь баг, то напишите об этом в комментариях или отправьте сообщение на почту через
контакты, и мы его исправим.
А также мы будем рады услышать ваши пожелания, если вам по какой-то причине неудобно пользоваться сайтом.
Не будьте равнодушными к проекту. Спасибо! 
Понравилась статья?
Нам очень приятно! Не могли бы вы поделиться этой статьей с друзьями? А также мы будем рады, если вы оставите комментарий.
Обещаем исправиться! Если вам есть, чем дополнить статью, напишите об этом в комментариях. А также будем благодарны за конструктивную критику. Спасибо!
Как удалить предыдущую версию Windows из меню загрузки 2020
Table of Contents:
В этом сообщении показано, как удалить более раннюю версию Windows из меню загрузки в Windows 10/8/7. Вы можете удалить его после удаления одной ОС с компьютера с двойной загрузкой. Если на компьютере установлены две версии операционной системы Windows, и вы удалите один из них, то в меню загрузки вы также увидите запись для более ранней версии Windows.
Эта проблема может возникнуть даже после использования новой установки в течение нескольких дней. При каждом запуске вам нужно выбрать имя текущей операционной системы и нажать кнопку «Ввод» для загрузки в вашу систему. Если вы хотите удалить предыдущую версию записи Windows из меню загрузки, вот решение сделать это с помощью BCDEDIT.
Удалить предыдущую версию Windows из меню загрузки
Открыть командную строку с правами администратора.
Если вы используете Windows 7 , вы можете найти cmd в меню «Пуск», щелкните правой кнопкой мыши на точный результат и выберите Запуск от имени администратора . Если вы используете Windows 8.1 , вы можете открыть это, нажав Win + X и выбрав Командная строка (Admin) .
После открытия командной строки с правами администратора, введите следующую команду и нажмите Enter.
Это поможет вам узнать текущую установленную и зарегистрированную операционную систему на вашем ПК.
BCDEdit или Boot Editor Data Editor Tool — полезный встроенный инструмент, который может даже помочь вам изменить текст меню загрузки при двойной загрузке той же версии Windows.
Вы увидите запись, в которой говорится Windows Legacy OS Loader . В описании вы увидите Более раннюю версию Windows . Если вы можете это увидеть, вы сможете удалить эту запись, введя следующую команду и нажав Enter.
Это не займет много времени. После нажатия кнопки ввода вы получите сообщение «Успешное», которое выглядит следующим образом:
Это изменение будет немедленно отображено. Вы можете перезагрузить компьютер, чтобы проверить, была ли удалена ненужная запись.
EasyBCD — это бесплатное программное обеспечение для загрузки, которое вы, возможно, захотите проверить.
Источник
Как оставить одну операционную систему Windows
Нередко, чтобы сохранить работоспособность некоторых программных инструментов или компьютерных игр мы оставляем предыдущую версию операционной системы. Между тем активно пользуемся новой системой, так сказать, обживаем её. Приходит момент отказаться от устаревшей версии, по ряду причин…
Как убрать предыдущую версию Windows?
Всё намного проще, чем может показаться! Для начала нам потребуется загрузиться в более свежей операционной системе, у меня это Windows 7, а удалять будем устаревшую WindowsXP. Уже из активной системы будем настраивать загрузку компьютера и совершать очистку от ненужных файлов!
- Кликните правой кнопкой мышки по ярлыку «Компьютер» на рабочем столе (или в меню Пуск) и выберите пункт «Свойства».
- В открывшемся окне «Свойства системы» найдите ссылку «Дополнительные параметры системы» (левая колонка сверху).
- В диалоговом окне кликаем по кнопке «Параметры» под заголовком «Загрузка и восстановление».
- Теперь в верхней части диалогового окна видим вот такую строчку:
Операционная система загружаемая по умолчанию
Здесь убедитесь, что в контексте выбрана активная система (у меня Windows 7, а у Вас может быть Windows 8.x). - Ниже снимите галочку с пункта «Отображать список операционных систем». Кликните кнопку «ОК», чтобы сохранить изменения.
Очистка файлов предыдущей Windows
Основная часть выполнена, после вышеописанных действий при включении ПК не будет отображаться список доступных операционных систем. Теперь можно переместить требуемые файлы из одной системы в другую – активную.
Для этого воспользуйтесь файловым менеджером (например TotalCommander) или возможностями «Проводника Windows». У Вас могут быть сохранены офисные документы, фотографии или другие личные данные.
После того как файлы скопированы в директорию активной Windows, следует удалить связанные каталоги предыдущей версии (будьте внимательны при очистки системных файлов)!
Вместо послесловия убираем записи о загрузке
Собственно, можно остановиться, так как уже операционная система физически не может быть загружена, но есть сохранённые записи о загрузке в активной системе и было бы неплохо избавиться и от них:
- Нажмите сочетание клавиш Win + R для вызова окна «Выполнить».
- Впишите в строку: MSCONFIGдля вызова окна «Конфигурация системы».
- Перейдите во вкладку «Загрузка». Если в окне операционных систем присутствует вторая запись – отличная от текущей операционной системы, то выделите её левой кнопкой мышки и нажмите кнопку «Удалить» под областью списка.
- Всё, останется нажать кнопку «ОК» и перезагрузить компьютер для проверки.
Источник
Как убрать надпись при загрузке windows 7 предыдущая версия windows
Вопрос
На компе стояла вин 7, форматнул весь жесткий диск и второй раз установил, из-за этого при загрузке появились две функции, одна из них «Предшествующая версия windows 7».
Ответы
Доходите до шага 8, у вас будут уже созданные разделы вместо «Незанятое место на диске». Жмете «Настройка диска» и кнопочкой «Удалить» удаляете все разделы. В итоге у вас получится «Незанятое место на диске». Дальше все по инструкции.
Все ответы
Продвинутые пользователи могут сделать это использую команду /delete утилиты bcdedit как описано тут .
Всем остальным лучше ничего не трогать т.к. это ни на что не вилияет и потенциально опасно.
This posting is provided «AS IS» with no warranties, and confers no rights.
Самый простой способ, — это зайти в Конфигурацию системы (Пуск -> Выполнить -> msconfig) и на вкладке Загрузка удалить запись от предыдущей системы.
PS Только что-то с Вашей проблемой не так. Потому что если установка новой операционной системы была произведена на отформатированный жесткий диск, то никаких упоминаний о предыдущей системе не должно было остаться.
Запись удаляется из загрузчика командой bcdedit.
Даже если Вы удалили все записи (и current и ntldr) Вы всегда вернёте загрузку используя оригинальный диск.
Если бы форматнул весь диск загрузки не осталось бы
Значит форматнул лишь раздел
Есть радикальный способ
Сохранить где-то все нужные файлы (флешка, двд)
И стереть весь диск, загрузившись с диска Acronis
браз нетрудно найти в сети
На полностью стёртом жёстком диске никаких фантомных загрузок не останется
Перед тем, как применять такие меры, в консоли восстановления в командной строке утилитой bootrec просканируйте на наличие систем.
или полностью перезапишите загрузчик через /fixboot и /fixmbr
Конечно же это опасно — особенно в случае пользователя который не умеет даже запускать утилиты с командной строкой.
This posting is provided «AS IS» with no warranties, and confers no rights.
сделаю то, что сказал павлов, «И стереть весь диск, загрузившись с диска Acronis»-как эт делать? подробно пож напиши если сможешь..
«браз(что эт) нетрудно найти в сети» у мя есть лиценз диск.
Не будем заблуждаться, BIOS не хранит загрузчиков операционных систем, он выполняет поиск загрузчиков ОС. (MBR)
Если вам по душе совет Николая, нет необходимости именно в Acronis Disk Director, вам нужна утилита, которая «умеет» форматировать. Установочного диска обычно для этого достаточно. Грузитесь с установочного DVD, выполняете полную установку и форматируете все разделы жесткого(их) диска(ов).
Источник
Не так давно я установил на своем компьютере две операционные системы, на диске С: установлена Windows 10 версии 1803, а на диске D: Windows 10 версия 1809. Поскольку это решение не оправдало себя, плюс на жестком диске стало недостаточно свободного места, при включении компьютера необходимо выбрать в какую из двух систем необходимо загрузится или подождать несколько секунд, чтобы войти в систему, было решено удалить вторую систему. В любом случае используется только одна система, поэтому мы можем удалить ненужную.
Сегодня мы поделимся с вами простым способом удаления второй операционной системы.
Сперва, необходимо удалить двойную загрузку Windows 10.
- Нажмите сочетание клавиш win + R, и введите в диалоговом окне Выполнить: msconfig, нажмите «ОК»
- В открывшимся окне «Конфигурация системы», перейдите на вкладку «Загрузка», затем выберите операционную систему, которую вы хотите оставить, а затем нажмите кнопку, «Использовать по умолчанию», см. картинку ниже:
В моем случае система которую я хочу оставить находится на диске C:
- Теперь выберите мышкой систему, которую нужно удалить и нажмите кнопку «Удалить» и перезагрузите компьютер:
После выполнения вышеуказанных операций осталось только удалить все папки второй операционной системы.
- Перейдите на диск на котором находится ненужная нам система, в моем случае это диск D: и удалите следующие папки:
- Program Files
- Program Files (x86)
- ProgramData
- Windows
- Пользователи
Поскольку удаление данных файлов непростая задача у вас есть выбор А, В, С:
А. Если на этом диске нет нужной информации: откройте «Этот компьютер», кликните правой кнопкой мыши на диске где находится система которую вы хотите удалить, и выберите «Форматировать».
В. Изменить владельца папок и файлов для их удаления.
С. Создайте новую папку и переименуйте ее в Windows.old, теперь переместите в нее папки указанные выше, откройте «Этот компьютер», кликните правой кнопкой мыши на диске где находится системные папки которые вы хотите удалить, и выберите «Свойства».
- На вкладке «Общие» нажмите кнопку «Очистка диска»:
- В следующем окне нажмите «Очистить системные файлы»,
- Установите галочку напротив «Предыдущие установки Windows» и нажмите кнопку «ОК».
Будьте терпеливы, удаление файлов второй системы займет какое-то время.
Все!

 , введите управление компьютером и щелкните Управление компьютером.
, введите управление компьютером и щелкните Управление компьютером.