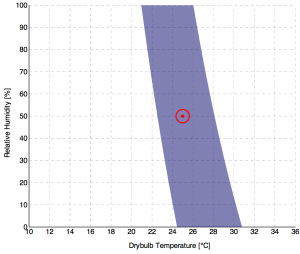Содержание
- Как сделать, чтобы компьютер не засыпал пока скачиваются файлы?
- Как сделать, чтобы компьютера не уходил в спящий режим и не выключался через определенное время?
- Как ускорить загрузку Windows 10 при включении?
- Как ускорить загрузку Windows 10: 9 советов
- Управление программами автозагрузки
- Регулярно убирайте
- Внесите изменения в настройки загрузки Windows
- Оптимизация использования ОЗУ
- Удалите нежелательные приложения
- Уменьшите время ожидания меню загрузки
- Скажите «нет» советам
- Заменить HDD на SSD / SSHD
- Перезагрузка компьютера — хорошая привычка
- Отключайте в win10 и функцию «быстрый запуск»
- Как ускорить загрузку Windows 10 при включении?
- Как ускорить загрузку Windows 10: 9 советов
- Управление программами автозагрузки
- Регулярно убирайте
- Внесите изменения в настройки загрузки Windows
- Оптимизация использования ОЗУ
- Удалите нежелательные приложения
- Уменьшите время ожидания меню загрузки
- Скажите «нет» советам
- Заменить HDD на SSD / SSHD
- Перезагрузка компьютера — хорошая привычка
- Как ускорить загрузку компьютера на Windows 10 c помощью быстрого запуска
- Что такое быстрый запуск в Windows 10?
- Как включить быстрый запуск в Windows 10
- Как отключить быстрый запуск в Windows 10
- Как исправить отсутствие быстрого запуска в Windows 10
Как сделать, чтобы компьютер не засыпал пока скачиваются файлы?
Самых наилучших пожеланий на fast-wolker.ru! У начинающих пользователей и у тех кто впервые самостоятельно устанавливает Windows возникают трудности при дальнейшей работе — компьютер «внезапно» выключается и происходит это в самый неподходящий момент.
Например, при антивирусной проверке, закачке торрентов, при проверке и получении обновлений операционной системы после ее установки. На самом деле в настройках стоят параметры заданные по умолчанию производителями.
Эти настройки можно изменить в любой момент так, как нужно Вам. Об этом читаем далее.
Как сделать, чтобы компьютера не уходил в спящий режим и не выключался через определенное время?
Особенность спящего режима (или гибернации) в том что, компьютер «запоминает» состояние системы на текущий момент времени и при бездействии пользователя выключается.
Зато когда вновь касаемся мыши или клавиатуры — он просыпается и все наши окошки, открытые приложения и интернет открываются точно в таком же виде и состоянии.
Не все программы, которые мы используем на работе реагируют правильно, когда компьютер «засыпает» и гибернацию обязательно нужно отключать на рабочих местах (администраторы 1с в курсе) и на станциях, которые должны работать круглосуточно. Давайте разбираться.
Все достаточно просто. Идем в «Панель управления» — «Система и безопасность»…
В разделе «Электропитание» находим ссылку на настройки перехода в спящий режим.
Выставляем настройки так, чтобы полностью отключить гибернацию и отключение монитора через время(при необходимости:
Там же в разделе «электропитание» проверьте, какая схема электропитания выбрана (лучше всего «Сбалансированная»), для игр можно выбрать высокопроизводительную.
Если у вас ноутбук — обязательно настройте дополнительные параметры схемы управления питания:
Параметры перевода ноутбука в спящий режим должны быть настроены правильно. При закрытии крышки ноутбук должен быть выключен полностью либо должен засыпать. В противном случае он будет работать, пока не разрядиться батарея.
А если Вы при этом положили его в сумку — то рискуете «прожарить» ноутбук.
Некоторые не обращают внимания на такую «мелочь», а потом несут ноутбук в ремонт. «Баню» ноутбуки переносят плохо и обязательно что-нибудь выходит из строя — рано или поздно.
Если настройки сделаны правильно, можно вздохнуть свободно, теперь все обновления будут получены, и установлены, а торренты скачаны.
Но, при необходимости у вас все же останется возможность перевода вашего компьютера в сон.
Делается это при помощи специальной кнопки на клавиатуре — она есть на многих недорогих клавиатурах для ПК, если она не сильно старая. Нарисована Луна, или надпись Sleep. На ноутбуках используйте сочетание клавиш Fn+F1 или Fn+F7.
В случае отсутствия такой кнопки можно настроить переход в спящий режим по кнопке питания на системном блоке при ее нажатии в уже знакомых нам «дополнительных параметрах» электропитания:
Вот теперь мы настроили нашу схему универсально, на все случаи жизни. Удачи Вам!
Источник
Как ускорить загрузку Windows 10 при включении?
Как ускорить загрузку Windows 10 при включении? Этот вопрос волнует пользователей чуть ли не с момента запуска новой операционной системы. С запуском Windows 10 Microsoft представила довольно много новых функций и программного обеспечения. Дизайн и компоновка новой ОС поражают воображение. Многие из вас, возможно, уже обновили свою ОС до Windows 10. Но Windows 10, как и любая другая ОС, начнет беспокоить вас или уже беспокоила вас: медленный отклик, отложенное завершение работы и сопутствующие проблемы.
Тому же может быть много причин. Со временем на вашем жестком диске накапливаются ненужные файлы, недействительные записи в реестре и нежелательные дубликаты, что снижает скорость работы системы. Ваша система также может быть заражена вредоносным программным обеспечением, что приведет к более медленному отклику на заданные команды, особенно на процессы запуска и завершения работы.
Исправить эти проблемы несложно. Вот несколько простых и быстрых советов, которые помогут увеличить медленную скорость запуска и завершения работы Windows 10.
Как ускорить загрузку Windows 10: 9 советов
Управление программами автозагрузки
Всякий раз, когда ваша система запускается, часть установленного программного обеспечения также запускается по умолчанию. Это не только замедляет работу системы, но и раздражает вас, поскольку вы, возможно, не захотите использовать их в то время.
Вы можете отключить все такое программное обеспечение и приложения, чтобы увеличить скорость работы вашей системы.
Примечание. Не отключайте элементы автозагрузки, изготовителем которых является Microsoft.
Регулярно убирайте
Точно так же, как моторное масло вашего автомобиля необходимо время от времени менять, чтобы оно работало бесперебойно, ваш компьютер также необходимо регулярно оптимизировать.
Внесите изменения в настройки загрузки Windows
Зачем замедлять запуск Windows? У него есть замечательная функция под названием Fast Startup, которая сокращает время загрузки. Быстрый запуск предварительно загружает ядро Windows и установленные драйверы для вашего компьютера перед выключением, что сокращает время, необходимое для запуска.
Чтобы активировать быстрый запуск, убедитесь, что режим гибернации включен. Чтобы включить его, выполните следующие действия:
Панель управления > Система и безопасность > Параметры питания > Выберите, что делает кнопка питания > Изменить настройки, которые в настоящее время недоступны.
Здесь установите флажок «Быстрый запуск» и нажмите «Сохранить изменения».
Оптимизация использования ОЗУ
Вы можете задаться вопросом, почему скорость вашего компьютера низкая, даже если у вас хороший объем оперативной памяти. Ответ: есть несколько процессов, которые работают в фоновом режиме и увеличивают время, необходимое для ответа на определенную команду, например, открытие файла Word.
Такие процессы, как настройки внешнего вида Windows по умолчанию, если ими управлять, могут уменьшить использование ОЗУ.
Удалите нежелательные приложения
Иногда в системе есть некоторые приложения, которые могут не иметь никакой ценности и также замедляют работу вашей системы. Таким образом, удаление приложений, которые вы не используете, может быть хорошим способом повысить производительность системы. Выполните следующие действия, чтобы удалить —
Уменьшите время ожидания меню загрузки
Всякий раз, когда система запускается, она отображает меню загрузки перед загрузкой ОС. По сути, это позволяет нам запускать Windows в безопасном режиме, если это необходимо. Вы можете сократить время запуска, изменив время загрузки в меню.
Чтобы уменьшить меню загрузки, выполните следующие действия:
Скажите «нет» советам
В Windows 10 представлена новая функция, которая дает вам «подсказки», чтобы в полной мере оценить прекрасно оформленную Windows 10. В качестве подсказок он сканирует ваш компьютер, что влияет на производительность вашей системы.
Чтобы отключить подсказки, выберите «Пуск» > «Настройки» > «Система» > «Уведомления и действия» и отключите параметр «Получать советы, рекомендации и предложения при использовании Windows».
Заменить HDD на SSD / SSHD
Никакой другой совет или настройка не исправят медленный запуск и завершение работы Windows 10, кроме замены жесткого диска (HDD) на твердотельный накопитель (SSD).
SSD-накопители имеют более быструю память, называемую флэш-памятью. Единственное, что беспокоит, — это экономическая эффективность, если вы решите приобрести карту SSD. Стоит в три раза дороже HDD. Но если вы хотите повысить скорость и избавиться от проблем с медленным и вялым запуском и завершением работы, вам следует пойти на это.
Перезагрузка компьютера — хорошая привычка
Возьмите за привычку перезагружать компьютер, поскольку он очищает память и останавливает процессы, которые могут замедлять работу вашего компьютера. Если вы включили быстрый запуск, выключение ПК не поможет. Обязательно время от времени перезагружайте систему, чтобы ускорить ее работу.
С помощью этих быстрых и простых советов вы ускорите медленный запуск и завершение работы в Windows и сможете повысить скорость и производительность вашего компьютера.
Источник
Отключайте в win10 и функцию «быстрый запуск»
13 Jan 2022 в 16:02
13 Jan 2022 в 16:02 #1
Друг скинул интересную фишку про «выключение компа с зажатым Shift», которая, якобы ускоряет систему.
Я решил углубиться в этот вопрос и вот решил просвятить и вас.
я очень рекомендую каждому проверить «включена ли у меня такая фича?»
пусть комп загружается дольше, зато точно без ошибок!
я начал гуглить и нашел отличную статью об этом
Как видно по фото, отключать «быстрый запуск» крайне нежелательно, так как он дает значительное ускорение времени загрузки системы. Но существует обратная сторона медали.
Во время работы компьютер копит в себе различные ошибки и временные файлы. Все эти ошибки записываются и используются «быстрым запуском». Это неизбежный процесс, в результате которого система «устает».
и я имею 2 разных мнения:
в первом автор говорит: «ни я, ни Майкрософт не рекомендуем выключать эту функцию»
во втором: Это неизбежный процесс, в результате которого система «устает».
теперь предлагаю разобраться в классических вариантов выключения компа.
1. полное выключение
это полностью все обестачивается. все вырубается. ничего не сохраняется. новый запуск девственно чист.
2. сон
система полностью сохраняет свое состояние в своих местах (ОЗУ, драйвера, программы, реестр). но такое состояние возможно, только при питании.
энергопотребление МИНИМАЛЬНОЕ. комп не издает звуков. но все сенсоры работают, просто они спят.
выходят из сна просто нажав кнопку на клаве
3. гибернация
это состояние похоже на сон. система сохраняет все, что есть (программы, драйвера, реестр, ОЗУ). но идея «чтобы не было никакого энергопотребления». поэтому состояния ОЗУ, драйверов и реестра записываются на жесткий диск, в специальный файл hyberfile.sys
так компу не нужно питание. включается такой комп ТОЛЬКО через кнопку питания (клава не разбудит). и когда он включается, система считывает данные из файла и записывает их в ОЗУ.
тогда что же такое «быстрый запуск»?
в win8 (и 10, логично же) появилась такая функция как «быстрый запуск»
это что-то среднее, между «гибернаций» и «полным завершением работы» компа.
если ей пользоваться долго, то все ошибки драйверов, сбои работы системы и другие баги, которые решаются обычной перезагрузкой, так и будут висеть и засорять систему.
я на 90% уверен, что там есть защита от БСОДа (по типу «загрузить не последнюю, а предпоследнюю точку, если был БСОД).
но все же я очень рекомендую каждому проверить «включена ли у меня такая фича?»
пусть комп загружается дольше, зато точно без ошибок!
всем хейтерам темы и сторонникам этой функции «быстрого запуска» предлагаю:
пойти дальше, чем «быстрый запуск» и использовать режим «гибернации».
зачем сохранять только состояние драйверов? сохраняйте и состояние ВСЕХ программ! в этом же нет ничего опасного и вредного (ваши слова).
и отпишите через пару месяцев свои ощущения и наблюдения.
UPD
а вот тут я оставлю историю, как я столкнулся с багами от этой функции меньше чем через 24 часа после создания темы
сисадмины установили сами ОС, все драйвера. я только поставил ТимВивер (далее ТВ) и нужную мне 1 программку.
пару раз кое-что тестил, вкл/выкл комп. все работает хорошо.
вчера вечером из дома хочу подключиться по ТВ к новому компу. анальные боли продолжаются.
начинаю грешить на ТВ, гуглуить о таких багах. один из ответов «че по драйверу видеокарты?»
сам отлично понимаю, что драйвер работает хорошо (единственная программа как раз и работает за счет видеокарты), но думаю открыть панель управление НВидиа.
открываю, а она. не открывается!
ковырясь дальше, пытаясь открывать разные службы, настройки, программы, я доигрался до такого, что рабочий стол превраитлся в черный экран ТВ.
приехал сегодня в офис. на компе все работает. но панель управления НВидида не открывается.
ребут. еще раз лезу к НВидиа. нет. еще раз. еще раз.
«а проверю-ка я функцию быстрого запуска!»
она оказывается включенной. вырубаю. перезагружаю комп.
ПАНЕЛЬ НВИДИА ОТКРЫВАЕТСЯ!
самое время сделать ребут компа, все включить и поехать домой играть в дотку.
выключение компа длилось 10 минут.
Источник
Как ускорить загрузку Windows 10 при включении?
Как ускорить загрузку Windows 10 при включении? Этот вопрос волнует пользователей чуть ли не с момента запуска новой операционной системы. С запуском Windows 10 Microsoft представила довольно много новых функций и программного обеспечения. Дизайн и компоновка новой ОС поражают воображение. Многие из вас, возможно, уже обновили свою ОС до Windows 10. Но Windows 10, как и любая другая ОС, начнет беспокоить вас или уже беспокоила вас: медленный отклик, отложенное завершение работы и сопутствующие проблемы.
Тому же может быть много причин. Со временем на вашем жестком диске накапливаются ненужные файлы, недействительные записи в реестре и нежелательные дубликаты, что снижает скорость работы системы. Ваша система также может быть заражена вредоносным программным обеспечением, что приведет к более медленному отклику на заданные команды, особенно на процессы запуска и завершения работы.
Исправить эти проблемы несложно. Вот несколько простых и быстрых советов, которые помогут увеличить медленную скорость запуска и завершения работы Windows 10.
Как ускорить загрузку Windows 10: 9 советов
Управление программами автозагрузки
Всякий раз, когда ваша система запускается, часть установленного программного обеспечения также запускается по умолчанию. Это не только замедляет работу системы, но и раздражает вас, поскольку вы, возможно, не захотите использовать их в то время.
Вы можете отключить все такое программное обеспечение и приложения, чтобы увеличить скорость работы вашей системы.
Примечание. Не отключайте элементы автозагрузки, изготовителем которых является Microsoft.
Регулярно убирайте
Точно так же, как моторное масло вашего автомобиля необходимо время от времени менять, чтобы оно работало бесперебойно, ваш компьютер также необходимо регулярно оптимизировать.
Внесите изменения в настройки загрузки Windows
Зачем замедлять запуск Windows? У него есть замечательная функция под названием Fast Startup, которая сокращает время загрузки. Быстрый запуск предварительно загружает ядро Windows и установленные драйверы для вашего компьютера перед выключением, что сокращает время, необходимое для запуска.
Чтобы активировать быстрый запуск, убедитесь, что режим гибернации включен. Чтобы включить его, выполните следующие действия:
Панель управления > Система и безопасность > Параметры питания > Выберите, что делает кнопка питания > Изменить настройки, которые в настоящее время недоступны.
Здесь установите флажок «Быстрый запуск» и нажмите «Сохранить изменения».
Оптимизация использования ОЗУ
Вы можете задаться вопросом, почему скорость вашего компьютера низкая, даже если у вас хороший объем оперативной памяти. Ответ: есть несколько процессов, которые работают в фоновом режиме и увеличивают время, необходимое для ответа на определенную команду, например, открытие файла Word.
Такие процессы, как настройки внешнего вида Windows по умолчанию, если ими управлять, могут уменьшить использование ОЗУ.
Удалите нежелательные приложения
Иногда в системе есть некоторые приложения, которые могут не иметь никакой ценности и также замедляют работу вашей системы. Таким образом, удаление приложений, которые вы не используете, может быть хорошим способом повысить производительность системы. Выполните следующие действия, чтобы удалить —
Уменьшите время ожидания меню загрузки
Всякий раз, когда система запускается, она отображает меню загрузки перед загрузкой ОС. По сути, это позволяет нам запускать Windows в безопасном режиме, если это необходимо. Вы можете сократить время запуска, изменив время загрузки в меню.
Чтобы уменьшить меню загрузки, выполните следующие действия:
Скажите «нет» советам
В Windows 10 представлена новая функция, которая дает вам «подсказки», чтобы в полной мере оценить прекрасно оформленную Windows 10. В качестве подсказок он сканирует ваш компьютер, что влияет на производительность вашей системы.
Чтобы отключить подсказки, выберите «Пуск» > «Настройки» > «Система» > «Уведомления и действия» и отключите параметр «Получать советы, рекомендации и предложения при использовании Windows».
Заменить HDD на SSD / SSHD
Никакой другой совет или настройка не исправят медленный запуск и завершение работы Windows 10, кроме замены жесткого диска (HDD) на твердотельный накопитель (SSD).
SSD-накопители имеют более быструю память, называемую флэш-памятью. Единственное, что беспокоит, — это экономическая эффективность, если вы решите приобрести карту SSD. Стоит в три раза дороже HDD. Но если вы хотите повысить скорость и избавиться от проблем с медленным и вялым запуском и завершением работы, вам следует пойти на это.
Перезагрузка компьютера — хорошая привычка
Возьмите за привычку перезагружать компьютер, поскольку он очищает память и останавливает процессы, которые могут замедлять работу вашего компьютера. Если вы включили быстрый запуск, выключение ПК не поможет. Обязательно время от времени перезагружайте систему, чтобы ускорить ее работу.
С помощью этих быстрых и простых советов вы ускорите медленный запуск и завершение работы в Windows и сможете повысить скорость и производительность вашего компьютера.
Источник
Как ускорить загрузку компьютера на Windows 10 c помощью быстрого запуска
Ваш компьютер загружается слишком долго? Быстрый запуск может ускорить процесс.
В Windows 10 можно активировать «Быстрый запуск»», чтобы ускорить загрузку. Компьютер будет загружаться на рабочий стол быстрее, чем при использовании традиционного процесса запуска.
Это не новая функция. Она существует начиная с Windows 8.x и представляет собой режим (часть функции гибернации), который сочетает в себе процессы гибернации и выключения для ускорения загрузки. В Windows 10 быстрый запуск включен по умолчанию, но если ваш компьютер долго загружается, вам может потребоваться включить эту функцию самому, чтобы ускорить процесс.
В этой статье по Windows 10 будет рассказано, как включить (или отключить) быстрый запуск на компьютере. Если параметр отсутствует, мы покажем, как сделать его доступным в настройках питания.
Что такое быстрый запуск в Windows 10?
Чтобы понять работу этой функции, нужно рассказать про гибернацию. При использовании гибернации Windows 10 сохраняет данные в памяти в файле «hiberfil.sys» на жёстком диске, что позволяет возобновить предыдущий сеанс работы даже после отключения питания. Быстрый запуск работает аналогично, но с одним отличием. Вместо того, чтобы сохранять на жёсткий диск весь сеанс, пользователь выходит из системы до того, как состояние сохраняется в файле гибернации, что требует меньше места для хранения и позволяет быстрее возобновить работу. Вы можете ускорить процесс загрузки с помощью быстрого твердотельного накопителя или попробовав быстрый запуск.
Как включить быстрый запуск в Windows 10
Как отключить быстрый запуск в Windows 10
Быстрый запуск представляет собой отличную функцию, позволяющую ускорить загрузку Windows 10. При этом она не всегда хорошо подходит в зависимости от конфигурации вашей системы. Иногда лучше оставить её выключенной.
Например, быстрый запуск может быть причиной проблем при загрузке. Также не рекомендуется включать эту функцию в системах с ограниченным свободным местом на диске, поскольку тогда Функция может работать некорректно. Кроме того, если вы создаёте раздел данных в системе с двойной загрузкой под управлением Windows 10, данные, которые вы пытаетесь сохранить с помощью другой версии Windows или Linux, не сохранятся в хранилище. Эта настройка также может привести к потере данных, поскольку быстрый запуск попытается защитить файловую структуру вашей основной системы от изменений.
Чтобы отключить быстрый запуск на компьютере, выполните все те же действия, что описаны выше, только снимите галочку напротив команды «Включить быстрый запуск (рекомендуется)».
После этого при использовании параметра «Завершение работы» компьютер выключится без сохранения текущего состояния. Это приведёт к увеличению продолжительности загрузки, но предотвратит проблемы в некоторых случаях.
Как исправить отсутствие быстрого запуска в Windows 10
powercfg /hibernate on
После этого быстрый запуск должен быть доступен в «Настройках выключения».
Если этот параметр по-прежнему отсутствует в панели управления, ваш компьютер может не поддерживать данную функциональность. Только устройства с поддержкой состояния Advanced Configuration and Power Interface (ACPI) «S4» могут использовать быстрый запуск. Существуют инструкции для проверки доступных на вашем компьютере состояний питания.
Источник
Официальный череп
29.05.2020
Комментарий недоступен
Ответить
Развернуть ветку
Погибший Илья
29.05.2020
Комментарий недоступен
Ответить
Развернуть ветку
Глубокий пёс_анон
29.05.2020
Комментарий недоступен
Ответить
Развернуть ветку
Александр Игоревич
29.05.2020
ждем «Мама ругает за набежавшие киловатты, как играть в пк игры и не тратить электроэнергию?»
Ответить
Развернуть ветку
Лишенный космос
29.05.2020
Через пару дней юный гигант мысли получает пиздюлей от бати за слитый из тачки бенз.
Ответить
Развернуть ветку
Модный будильник
29.05.2020
а, если из соседской, не получит)))
Ответить
Развернуть ветку
Gr18. N1k
29.05.2020
А тут мама ругает, что камплюхтер ночью оч шумит, а гта со своими 1,5 МБ в секунду днём не успевает)
Ответить
Развернуть ветку
Дима Бирюков
29.05.2020
Автор
у меня Windows 10, щас поставил игру на скачку и включил спящий режим, в итоге скачка прекращается
Ответить
Развернуть ветку
Ручной ихтиандр
29.05.2020
Качаю кровь по организму пока сплю. А ты так умеешь?
Ответить
Развернуть ветку
Цветной велосипед
29.05.2020
Комментарий недоступен
Ответить
Развернуть ветку
Аккаунт удален
29.05.2020
Комментарий недоступен
Ответить
Развернуть ветку
BioHazardAlBatros
29.05.2020
Это так не работает.
В спящем режиме работает только ОЗУ(то есть запись на диск не идет), чтобы ПК быстро запускался.
Ответить
Развернуть ветку
Общий каякер
29.05.2020
Комментарий недоступен
Ответить
Развернуть ветку
Егор Сердцев
29.05.2020
Я никогда этим не пользовался, но ты попробуй, если опытный юзер компа. На период скачки измени политику охлаждения на пассивный, может так будет меньше шуметь, но это не точно.
Но пользуйся осторожно, дабы избежать возможности перегрева — выключи всю подсветку компа, экран, как выше уже писали, измени схему электропитания на самый экономный, отключи все жрущие процессы (программы), кроме тех, которые непосредственно скачивают.
Чтобы полностью уменьшить шум — этого я не знаю.
Поправьте меня, если написал какую-то хрень, т.к. взял всё из башки, без опыта.
Ответить
Развернуть ветку
Tom Reddle
29.05.2020
Купить PS4 там есть режим когда из игры можно не выходить отправить в сон консоль и через неделю включить и продолжить играть)
Ответить
Развернуть ветку
Рабочий бас
29.05.2020
Неделю назад впервые использовал эту фичу. Боже. Как это офигенно, когда не надо тратить 5 минут от процесса запуска консоли, до момента загрузки сохранения )
Еще кстати удобно, что и саму консоль трогать не надо, просто взять пад в рукити нажать 1 кнопку.
Еще кста мне рассказывали, что есть вариант автоматизировать включение телека при выхода из спячки, но до этого еще не дошел, и не факт, что мой телек в это умеет)
Ответить
Развернуть ветку
SuxoiKorm
29.05.2020
Никак скорее всего. Если через торрент качаешь, то ставить расписание на выключение, если через стим или что-то другое, то опять таки ставить расписание но уже через сторонний софт.
Ответить
Развернуть ветку
Большой Шлёпа
29.05.2020
выключить монитор и всю подсветку если имеется.
я так раньше и делал на ноутбуке и ПК, когда инет слабый был.
Ответить
Развернуть ветку
Географический томагавк_два
29.05.2020
Нет, но можно настроить вентили охлаждения чтобы при низкой нагрузке они тихо крутились.
Ответить
Развернуть ветку
Gr18. N1k
29.05.2020
Если Куллер регулируемый, можно просто ему убавить оборотов, но я бы не советовал. Если дует, то пусть лучше дует, чем не дует
Ответить
Развернуть ветку
Читать все 29 комментариев
Главная » Microsoft Word » Можно ли оставлять компьютер включенным на ночь на скачивание игры
Следует ли выключать компьютер на ночь?
В качестве правила следует выключать новые компьютеры один раз в день и оставлять включенными старые устройства. Хотя широко распространено мнение, что все компьютеры и ноутбуки должны быть выключены каждую ночь, есть некоторые предостережения, которые указывают на то, что ежедневное выключение не является необходимым. Даже сейчас, опросив 1000 американцев о том, как часто они выключают свой рабочий компьютер, 37% ответили, что они делают это каждую ночь.
Выходя за рамки лучших практик, решение оставить компьютер включенным или выключить его зависит от нескольких факторов. В зависимости от возраста компьютера, его использования, беспокойства об его износе, установленного антивирусного программного обеспечения и автоматизированных задач, лучшим решением для вашего устройства может быть совсем не то, которым руководствуется большинство людей.
Будет ли компьютер скачивать в спящем режиме?
Приветствую. Чтобы ответить на этот вопрос достаточно понять как работает спящий режим.
Сразу отвечу: нет, качать не будет, спящий режим, это когда компьютер почти выключен. Качать будет при переходе ПК в ждущий режим. Однако ждущего в Windows 10 нет.
Давайте разберем что происходит при переводе компьютера в спящий режим:
- Все что находится в оперативной памяти (RAM) — записывается в специальный файл hiberfil.sys, который расположен в корне системного диска. При установленном жестком диске на это может уйти некоторое время, если стоит накопитель SSD — намного быстрее.
- После записи — ПК начинает выключаться.
- Прекращается подача энергии на многие устройства. На современных компьютерах на планки оперативной памяти — энергия продолжает подаваться, то есть они не отключаются.
- Если после перехода в спящий режим выключить ПК из розетки и потом включить — планки памяти уже будут без питания. Все данные, которые были в оперативке — будут стерты, однако файл hiberfil.sys их по прежнему будет содержать.
- При выходе ПК из спящего режима будет два варианта — если компьютер из розетки не выключали, тогда данные не будут считываться из hiberfil.sys, так как планки памяти не были обесточены — данные в них сохранились. Тогда выход будет очень быстрый. Если ПК выключался — данные будут считываться из файла hiberfil.sys и помещаться в оперативку. Здесь скорость выхода зависит от скорости накопителя: если жесткий диск (HDD) то займет некоторое время, если твердотельный накопитель (SSD) — намного быстрее.
Поэтому можно сделать вывод:
- Компьютер в спящем режиме ничего качать не будет, он будет почти выключен.
Но на некоторых компьютерах/ноутбуках если долго не трогать мышку/клавиатуру, то будет активирован энергосберегательный режим. При таком варианте закачка будет продолжена. Неизвестно что за режим, возможно имеется ввиду ждущий, или режим, который создается фирменным ПО производителя.
Кроме спящего, устаревшая система Windows XP поддерживала ждущий режим.
Windows 10 не имеет ждущего режима.
Вот я качаю игру и хочу оставить загрузку на ночь но не знаю как: Подскажите!
Э. Что мешает оставить компьютер включенным? Если автоотключение — выключи его в настройках. И все, качай на здоровье.
поставь в торренте автовыкл. компа после закачки, выключи все спящие и ждущие режимы, выключи монитор и иди спать.
Если оставить ПК в спящем режиме на ночь то игра из Стима продолжит скачиваться?
Ололоша Ололоев
22.08.2018
Главная › Ключи
Или можно ли как-нибудь сделать так что бы игра в Стиме устанавливалась на выключенный компьютер? По моему нет…
Сергей Семенов
21.08.2018
В очередь встанет
Eternally Against
21.08.2018
Нет, закачка будет осуществляться только если ПК включен (по-умолчанию ОС уходит в спящий режим через некоторое время, так что проверь заранее).
Влад Сергеев
21.08.2018
Нет не будут, на выключенном никак…
Гость
21.08.2018
Нет, на паузе будет
Гость
03.01.2019
Блин, ребята, пожалуйста помогите, как сделать так чтобы игра из стима скачивалась на компьютер в спящем режиме?
Гость
21.03.2022
Если на ноуте есть раздача wi fi то можно его включить и так оставить на ночь
Можно ли оставлять компьютер включенным на ночь на скачивание игры
У многих людей возникает в определенные жизненные моменты потребность оставить компьютер на ночь включённым для завершения заданных операций.
Например, некоторые сокурсники могут качать большие файлы довольно длительное время из торрентов (особенно относится это к тем людям, у которых довольно низкая скорость интернета, но им хочется скачать последние фильмы, игры или музыку). И для этого нередко приходится оставлять работать ночью свой персональный компьютер.
В районах с частым отключением электроснабжения стоит позаботиться о резервном источнике питания UPS. Ёмкость батареи должна обеспечить работоспособность ПК на всё время загрузки. Иначе, сами понимаете, без электричества комп остановится. Ноутбуки не исключение, встроенной батарейки хватит на час, максимум на два, при том, что она, то есть батарейка, свежая.
Любители чистить операционную систему от вирусов практически всегда запускают сканер и оставляют свои девайсы без присмотра уходя на работу, либо занимаясь другими увлечениями. Особенно это относится к HDD большой ёмкости, так как процесс сканирования очень томителен в ожидании.
А кому-то вообще не хочется оставлять работающим свой ПК в своё отсутствие. Бережливое отношение к техникеи не позволяет нагружать свой компьютер лишний раз включением- выключением.
Но можно ли оставлять компьютер работать ночью? На самом деле тут в первую очередь все зависит от вашей квартиры. Если компьютер у вас расположен в отдельной комнате, то вы тогда можете смело оставлять его работать, так как в любом случае ваш компьютер не будет мешать вам спать.
Но если у вас компьютер расположен в той же комнате, где вы спите, то он может помешать вам спать ночью. Для того, чтобы улучшить свое состояние, перед сном необходимо выпить какие-нибудь специальные расслабляющие и успокаивающие чаи (например, чай из валерианы), в этом случае ваш сон будет крепким и гудение компьютера вам не будет мешать спать.
Ещё одна немаловажная причина не оставлять без присмотра работающий компьютер это наличие домашних питомцев, особенно любопытных кошек. Двигающиеся элементы на мониторе обязательно привлекут внимание ночных обитателей пробежаться по клавиатуре, непроизвольно нажав губительные для выполнения заданных операций комбинации клавиш.
Но многие мои товарищи просто боятся оставлять работающий компьютер из-за того, что он может внезапно воспламениться, что приведет к пожару. В принципе, существуют и такие случаи, но они довольно редки.
Например, в интернете существует большое количество серверов, на которых располагаются те или иные сайты. Сервера эти работают в непрерывном режиме целыми годами (они подключены к источнику бесперебойного питания и из-за этого им не страшны отключения электричества). И с этими компьютерами чаще всего ничего не происходит.
Хотя от несчастных случаев никто не застрахован и с компьютером, пока вы спите, может произойти все, что угодно.
Не стоит без надобности оставлять включённым компьютер. Даже железо не вечно, часы каждой радиодетали ограничены. Соответственно, срок его службы сокращается.
Поэтому, если вы боитесь оставлять компьютер на ночь, то лучше отказаться от этого эксперимента.
Вы можете просто подключиться к другому Интернет-провайдеру, который будет предоставлять вам более высокую скорость к интернету, и тогда необходимость оставлять компьютер включенным на ночь для загрузки файлов пропадет сама собой!
Вывод
Если вы спрашиваете, безопасно ли включать и выключать компьютер по мере необходимости, ответ будет положительным. Это не то, о чем нужно беспокоиться, пока компьютер находится на гарантии.
Если вы спрашиваете, безопасно ли оставлять компьютер в режиме 24/7, ответ «да», но с несколькими оговорками. Необходимо защитить компьютер от внешних стрессовых событий, таких как скачки напряжения, удары молнии и перебои с питанием ; Вы поняли идею. Требуется делать это, даже если планируете включать и выключать компьютер. Но риск для компьютеров, оставшихся в режиме 24/7, несколько выше, только потому, что они будут включены в случае серьезного события, такой как летняя гроза, которая ожидается в вашей области.
Содержание
- Как сделать, чтобы компьютер не засыпал пока скачиваются файлы?
- Как сделать, чтобы компьютера не уходил в спящий режим и не выключался через определенное время?
- Как ускорить загрузку Windows 10 при включении?
- Как ускорить загрузку Windows 10: 9 советов
- Управление программами автозагрузки
- Регулярно убирайте
- Внесите изменения в настройки загрузки Windows
- Оптимизация использования ОЗУ
- Удалите нежелательные приложения
- Уменьшите время ожидания меню загрузки
- Скажите «нет» советам
- Заменить HDD на SSD / SSHD
- Перезагрузка компьютера — хорошая привычка
- Отключайте в win10 и функцию «быстрый запуск»
- Как ускорить загрузку Windows 10 при включении?
- Как ускорить загрузку Windows 10: 9 советов
- Управление программами автозагрузки
- Регулярно убирайте
- Внесите изменения в настройки загрузки Windows
- Оптимизация использования ОЗУ
- Удалите нежелательные приложения
- Уменьшите время ожидания меню загрузки
- Скажите «нет» советам
- Заменить HDD на SSD / SSHD
- Перезагрузка компьютера — хорошая привычка
- Как ускорить загрузку компьютера на Windows 10 c помощью быстрого запуска
- Что такое быстрый запуск в Windows 10?
- Как включить быстрый запуск в Windows 10
- Как отключить быстрый запуск в Windows 10
- Как исправить отсутствие быстрого запуска в Windows 10
Как сделать, чтобы компьютер не засыпал пока скачиваются файлы?
Самых наилучших пожеланий на fast-wolker.ru! У начинающих пользователей и у тех кто впервые самостоятельно устанавливает Windows возникают трудности при дальнейшей работе — компьютер «внезапно» выключается и происходит это в самый неподходящий момент.
Например, при антивирусной проверке, закачке торрентов, при проверке и получении обновлений операционной системы после ее установки. На самом деле в настройках стоят параметры заданные по умолчанию производителями.
Эти настройки можно изменить в любой момент так, как нужно Вам. Об этом читаем далее.
Как сделать, чтобы компьютера не уходил в спящий режим и не выключался через определенное время?
Особенность спящего режима (или гибернации) в том что, компьютер «запоминает» состояние системы на текущий момент времени и при бездействии пользователя выключается.
Зато когда вновь касаемся мыши или клавиатуры — он просыпается и все наши окошки, открытые приложения и интернет открываются точно в таком же виде и состоянии.
Не все программы, которые мы используем на работе реагируют правильно, когда компьютер «засыпает» и гибернацию обязательно нужно отключать на рабочих местах (администраторы 1с в курсе) и на станциях, которые должны работать круглосуточно. Давайте разбираться.
Все достаточно просто. Идем в «Панель управления» — «Система и безопасность»…
В разделе «Электропитание» находим ссылку на настройки перехода в спящий режим.
Выставляем настройки так, чтобы полностью отключить гибернацию и отключение монитора через время(при необходимости:
Там же в разделе «электропитание» проверьте, какая схема электропитания выбрана (лучше всего «Сбалансированная»), для игр можно выбрать высокопроизводительную.
Если у вас ноутбук — обязательно настройте дополнительные параметры схемы управления питания:
Параметры перевода ноутбука в спящий режим должны быть настроены правильно. При закрытии крышки ноутбук должен быть выключен полностью либо должен засыпать. В противном случае он будет работать, пока не разрядиться батарея.
А если Вы при этом положили его в сумку — то рискуете «прожарить» ноутбук.
Некоторые не обращают внимания на такую «мелочь», а потом несут ноутбук в ремонт. «Баню» ноутбуки переносят плохо и обязательно что-нибудь выходит из строя — рано или поздно.
Если настройки сделаны правильно, можно вздохнуть свободно, теперь все обновления будут получены, и установлены, а торренты скачаны.
Но, при необходимости у вас все же останется возможность перевода вашего компьютера в сон.
Делается это при помощи специальной кнопки на клавиатуре — она есть на многих недорогих клавиатурах для ПК, если она не сильно старая. Нарисована Луна, или надпись Sleep. На ноутбуках используйте сочетание клавиш Fn+F1 или Fn+F7.
В случае отсутствия такой кнопки можно настроить переход в спящий режим по кнопке питания на системном блоке при ее нажатии в уже знакомых нам «дополнительных параметрах» электропитания:
Вот теперь мы настроили нашу схему универсально, на все случаи жизни. Удачи Вам!
Источник
Как ускорить загрузку Windows 10 при включении?
Как ускорить загрузку Windows 10 при включении? Этот вопрос волнует пользователей чуть ли не с момента запуска новой операционной системы. С запуском Windows 10 Microsoft представила довольно много новых функций и программного обеспечения. Дизайн и компоновка новой ОС поражают воображение. Многие из вас, возможно, уже обновили свою ОС до Windows 10. Но Windows 10, как и любая другая ОС, начнет беспокоить вас или уже беспокоила вас: медленный отклик, отложенное завершение работы и сопутствующие проблемы.
Тому же может быть много причин. Со временем на вашем жестком диске накапливаются ненужные файлы, недействительные записи в реестре и нежелательные дубликаты, что снижает скорость работы системы. Ваша система также может быть заражена вредоносным программным обеспечением, что приведет к более медленному отклику на заданные команды, особенно на процессы запуска и завершения работы.
Исправить эти проблемы несложно. Вот несколько простых и быстрых советов, которые помогут увеличить медленную скорость запуска и завершения работы Windows 10.
Как ускорить загрузку Windows 10: 9 советов
Управление программами автозагрузки
Всякий раз, когда ваша система запускается, часть установленного программного обеспечения также запускается по умолчанию. Это не только замедляет работу системы, но и раздражает вас, поскольку вы, возможно, не захотите использовать их в то время.
Вы можете отключить все такое программное обеспечение и приложения, чтобы увеличить скорость работы вашей системы.
Примечание. Не отключайте элементы автозагрузки, изготовителем которых является Microsoft.
Регулярно убирайте
Точно так же, как моторное масло вашего автомобиля необходимо время от времени менять, чтобы оно работало бесперебойно, ваш компьютер также необходимо регулярно оптимизировать.
Внесите изменения в настройки загрузки Windows
Зачем замедлять запуск Windows? У него есть замечательная функция под названием Fast Startup, которая сокращает время загрузки. Быстрый запуск предварительно загружает ядро Windows и установленные драйверы для вашего компьютера перед выключением, что сокращает время, необходимое для запуска.
Чтобы активировать быстрый запуск, убедитесь, что режим гибернации включен. Чтобы включить его, выполните следующие действия:
Панель управления > Система и безопасность > Параметры питания > Выберите, что делает кнопка питания > Изменить настройки, которые в настоящее время недоступны.
Здесь установите флажок «Быстрый запуск» и нажмите «Сохранить изменения».
Оптимизация использования ОЗУ
Вы можете задаться вопросом, почему скорость вашего компьютера низкая, даже если у вас хороший объем оперативной памяти. Ответ: есть несколько процессов, которые работают в фоновом режиме и увеличивают время, необходимое для ответа на определенную команду, например, открытие файла Word.
Такие процессы, как настройки внешнего вида Windows по умолчанию, если ими управлять, могут уменьшить использование ОЗУ.
Удалите нежелательные приложения
Иногда в системе есть некоторые приложения, которые могут не иметь никакой ценности и также замедляют работу вашей системы. Таким образом, удаление приложений, которые вы не используете, может быть хорошим способом повысить производительность системы. Выполните следующие действия, чтобы удалить —
Уменьшите время ожидания меню загрузки
Всякий раз, когда система запускается, она отображает меню загрузки перед загрузкой ОС. По сути, это позволяет нам запускать Windows в безопасном режиме, если это необходимо. Вы можете сократить время запуска, изменив время загрузки в меню.
Чтобы уменьшить меню загрузки, выполните следующие действия:
Скажите «нет» советам
В Windows 10 представлена новая функция, которая дает вам «подсказки», чтобы в полной мере оценить прекрасно оформленную Windows 10. В качестве подсказок он сканирует ваш компьютер, что влияет на производительность вашей системы.
Чтобы отключить подсказки, выберите «Пуск» > «Настройки» > «Система» > «Уведомления и действия» и отключите параметр «Получать советы, рекомендации и предложения при использовании Windows».
Заменить HDD на SSD / SSHD
Никакой другой совет или настройка не исправят медленный запуск и завершение работы Windows 10, кроме замены жесткого диска (HDD) на твердотельный накопитель (SSD).
SSD-накопители имеют более быструю память, называемую флэш-памятью. Единственное, что беспокоит, — это экономическая эффективность, если вы решите приобрести карту SSD. Стоит в три раза дороже HDD. Но если вы хотите повысить скорость и избавиться от проблем с медленным и вялым запуском и завершением работы, вам следует пойти на это.
Перезагрузка компьютера — хорошая привычка
Возьмите за привычку перезагружать компьютер, поскольку он очищает память и останавливает процессы, которые могут замедлять работу вашего компьютера. Если вы включили быстрый запуск, выключение ПК не поможет. Обязательно время от времени перезагружайте систему, чтобы ускорить ее работу.
С помощью этих быстрых и простых советов вы ускорите медленный запуск и завершение работы в Windows и сможете повысить скорость и производительность вашего компьютера.
Источник
Отключайте в win10 и функцию «быстрый запуск»
13 Jan 2022 в 16:02
13 Jan 2022 в 16:02 #1
Друг скинул интересную фишку про «выключение компа с зажатым Shift», которая, якобы ускоряет систему.
Я решил углубиться в этот вопрос и вот решил просвятить и вас.
я очень рекомендую каждому проверить «включена ли у меня такая фича?»
пусть комп загружается дольше, зато точно без ошибок!
я начал гуглить и нашел отличную статью об этом
Как видно по фото, отключать «быстрый запуск» крайне нежелательно, так как он дает значительное ускорение времени загрузки системы. Но существует обратная сторона медали.
Во время работы компьютер копит в себе различные ошибки и временные файлы. Все эти ошибки записываются и используются «быстрым запуском». Это неизбежный процесс, в результате которого система «устает».
и я имею 2 разных мнения:
в первом автор говорит: «ни я, ни Майкрософт не рекомендуем выключать эту функцию»
во втором: Это неизбежный процесс, в результате которого система «устает».
теперь предлагаю разобраться в классических вариантов выключения компа.
1. полное выключение
это полностью все обестачивается. все вырубается. ничего не сохраняется. новый запуск девственно чист.
2. сон
система полностью сохраняет свое состояние в своих местах (ОЗУ, драйвера, программы, реестр). но такое состояние возможно, только при питании.
энергопотребление МИНИМАЛЬНОЕ. комп не издает звуков. но все сенсоры работают, просто они спят.
выходят из сна просто нажав кнопку на клаве
3. гибернация
это состояние похоже на сон. система сохраняет все, что есть (программы, драйвера, реестр, ОЗУ). но идея «чтобы не было никакого энергопотребления». поэтому состояния ОЗУ, драйверов и реестра записываются на жесткий диск, в специальный файл hyberfile.sys
так компу не нужно питание. включается такой комп ТОЛЬКО через кнопку питания (клава не разбудит). и когда он включается, система считывает данные из файла и записывает их в ОЗУ.
тогда что же такое «быстрый запуск»?
в win8 (и 10, логично же) появилась такая функция как «быстрый запуск»
это что-то среднее, между «гибернаций» и «полным завершением работы» компа.
если ей пользоваться долго, то все ошибки драйверов, сбои работы системы и другие баги, которые решаются обычной перезагрузкой, так и будут висеть и засорять систему.
я на 90% уверен, что там есть защита от БСОДа (по типу «загрузить не последнюю, а предпоследнюю точку, если был БСОД).
но все же я очень рекомендую каждому проверить «включена ли у меня такая фича?»
пусть комп загружается дольше, зато точно без ошибок!
всем хейтерам темы и сторонникам этой функции «быстрого запуска» предлагаю:
пойти дальше, чем «быстрый запуск» и использовать режим «гибернации».
зачем сохранять только состояние драйверов? сохраняйте и состояние ВСЕХ программ! в этом же нет ничего опасного и вредного (ваши слова).
и отпишите через пару месяцев свои ощущения и наблюдения.
UPD
а вот тут я оставлю историю, как я столкнулся с багами от этой функции меньше чем через 24 часа после создания темы
сисадмины установили сами ОС, все драйвера. я только поставил ТимВивер (далее ТВ) и нужную мне 1 программку.
пару раз кое-что тестил, вкл/выкл комп. все работает хорошо.
вчера вечером из дома хочу подключиться по ТВ к новому компу. анальные боли продолжаются.
начинаю грешить на ТВ, гуглуить о таких багах. один из ответов «че по драйверу видеокарты?»
сам отлично понимаю, что драйвер работает хорошо (единственная программа как раз и работает за счет видеокарты), но думаю открыть панель управление НВидиа.
открываю, а она. не открывается!
ковырясь дальше, пытаясь открывать разные службы, настройки, программы, я доигрался до такого, что рабочий стол превраитлся в черный экран ТВ.
приехал сегодня в офис. на компе все работает. но панель управления НВидида не открывается.
ребут. еще раз лезу к НВидиа. нет. еще раз. еще раз.
«а проверю-ка я функцию быстрого запуска!»
она оказывается включенной. вырубаю. перезагружаю комп.
ПАНЕЛЬ НВИДИА ОТКРЫВАЕТСЯ!
самое время сделать ребут компа, все включить и поехать домой играть в дотку.
выключение компа длилось 10 минут.
Источник
Как ускорить загрузку Windows 10 при включении?
Как ускорить загрузку Windows 10 при включении? Этот вопрос волнует пользователей чуть ли не с момента запуска новой операционной системы. С запуском Windows 10 Microsoft представила довольно много новых функций и программного обеспечения. Дизайн и компоновка новой ОС поражают воображение. Многие из вас, возможно, уже обновили свою ОС до Windows 10. Но Windows 10, как и любая другая ОС, начнет беспокоить вас или уже беспокоила вас: медленный отклик, отложенное завершение работы и сопутствующие проблемы.
Тому же может быть много причин. Со временем на вашем жестком диске накапливаются ненужные файлы, недействительные записи в реестре и нежелательные дубликаты, что снижает скорость работы системы. Ваша система также может быть заражена вредоносным программным обеспечением, что приведет к более медленному отклику на заданные команды, особенно на процессы запуска и завершения работы.
Исправить эти проблемы несложно. Вот несколько простых и быстрых советов, которые помогут увеличить медленную скорость запуска и завершения работы Windows 10.
Как ускорить загрузку Windows 10: 9 советов
Управление программами автозагрузки
Всякий раз, когда ваша система запускается, часть установленного программного обеспечения также запускается по умолчанию. Это не только замедляет работу системы, но и раздражает вас, поскольку вы, возможно, не захотите использовать их в то время.
Вы можете отключить все такое программное обеспечение и приложения, чтобы увеличить скорость работы вашей системы.
Примечание. Не отключайте элементы автозагрузки, изготовителем которых является Microsoft.
Регулярно убирайте
Точно так же, как моторное масло вашего автомобиля необходимо время от времени менять, чтобы оно работало бесперебойно, ваш компьютер также необходимо регулярно оптимизировать.
Внесите изменения в настройки загрузки Windows
Зачем замедлять запуск Windows? У него есть замечательная функция под названием Fast Startup, которая сокращает время загрузки. Быстрый запуск предварительно загружает ядро Windows и установленные драйверы для вашего компьютера перед выключением, что сокращает время, необходимое для запуска.
Чтобы активировать быстрый запуск, убедитесь, что режим гибернации включен. Чтобы включить его, выполните следующие действия:
Панель управления > Система и безопасность > Параметры питания > Выберите, что делает кнопка питания > Изменить настройки, которые в настоящее время недоступны.
Здесь установите флажок «Быстрый запуск» и нажмите «Сохранить изменения».
Оптимизация использования ОЗУ
Вы можете задаться вопросом, почему скорость вашего компьютера низкая, даже если у вас хороший объем оперативной памяти. Ответ: есть несколько процессов, которые работают в фоновом режиме и увеличивают время, необходимое для ответа на определенную команду, например, открытие файла Word.
Такие процессы, как настройки внешнего вида Windows по умолчанию, если ими управлять, могут уменьшить использование ОЗУ.
Удалите нежелательные приложения
Иногда в системе есть некоторые приложения, которые могут не иметь никакой ценности и также замедляют работу вашей системы. Таким образом, удаление приложений, которые вы не используете, может быть хорошим способом повысить производительность системы. Выполните следующие действия, чтобы удалить —
Уменьшите время ожидания меню загрузки
Всякий раз, когда система запускается, она отображает меню загрузки перед загрузкой ОС. По сути, это позволяет нам запускать Windows в безопасном режиме, если это необходимо. Вы можете сократить время запуска, изменив время загрузки в меню.
Чтобы уменьшить меню загрузки, выполните следующие действия:
Скажите «нет» советам
В Windows 10 представлена новая функция, которая дает вам «подсказки», чтобы в полной мере оценить прекрасно оформленную Windows 10. В качестве подсказок он сканирует ваш компьютер, что влияет на производительность вашей системы.
Чтобы отключить подсказки, выберите «Пуск» > «Настройки» > «Система» > «Уведомления и действия» и отключите параметр «Получать советы, рекомендации и предложения при использовании Windows».
Заменить HDD на SSD / SSHD
Никакой другой совет или настройка не исправят медленный запуск и завершение работы Windows 10, кроме замены жесткого диска (HDD) на твердотельный накопитель (SSD).
SSD-накопители имеют более быструю память, называемую флэш-памятью. Единственное, что беспокоит, — это экономическая эффективность, если вы решите приобрести карту SSD. Стоит в три раза дороже HDD. Но если вы хотите повысить скорость и избавиться от проблем с медленным и вялым запуском и завершением работы, вам следует пойти на это.
Перезагрузка компьютера — хорошая привычка
Возьмите за привычку перезагружать компьютер, поскольку он очищает память и останавливает процессы, которые могут замедлять работу вашего компьютера. Если вы включили быстрый запуск, выключение ПК не поможет. Обязательно время от времени перезагружайте систему, чтобы ускорить ее работу.
С помощью этих быстрых и простых советов вы ускорите медленный запуск и завершение работы в Windows и сможете повысить скорость и производительность вашего компьютера.
Источник
Как ускорить загрузку компьютера на Windows 10 c помощью быстрого запуска
Ваш компьютер загружается слишком долго? Быстрый запуск может ускорить процесс.
В Windows 10 можно активировать «Быстрый запуск»», чтобы ускорить загрузку. Компьютер будет загружаться на рабочий стол быстрее, чем при использовании традиционного процесса запуска.
Это не новая функция. Она существует начиная с Windows 8.x и представляет собой режим (часть функции гибернации), который сочетает в себе процессы гибернации и выключения для ускорения загрузки. В Windows 10 быстрый запуск включен по умолчанию, но если ваш компьютер долго загружается, вам может потребоваться включить эту функцию самому, чтобы ускорить процесс.
В этой статье по Windows 10 будет рассказано, как включить (или отключить) быстрый запуск на компьютере. Если параметр отсутствует, мы покажем, как сделать его доступным в настройках питания.
Что такое быстрый запуск в Windows 10?
Чтобы понять работу этой функции, нужно рассказать про гибернацию. При использовании гибернации Windows 10 сохраняет данные в памяти в файле «hiberfil.sys» на жёстком диске, что позволяет возобновить предыдущий сеанс работы даже после отключения питания. Быстрый запуск работает аналогично, но с одним отличием. Вместо того, чтобы сохранять на жёсткий диск весь сеанс, пользователь выходит из системы до того, как состояние сохраняется в файле гибернации, что требует меньше места для хранения и позволяет быстрее возобновить работу. Вы можете ускорить процесс загрузки с помощью быстрого твердотельного накопителя или попробовав быстрый запуск.
Как включить быстрый запуск в Windows 10
Как отключить быстрый запуск в Windows 10
Быстрый запуск представляет собой отличную функцию, позволяющую ускорить загрузку Windows 10. При этом она не всегда хорошо подходит в зависимости от конфигурации вашей системы. Иногда лучше оставить её выключенной.
Например, быстрый запуск может быть причиной проблем при загрузке. Также не рекомендуется включать эту функцию в системах с ограниченным свободным местом на диске, поскольку тогда Функция может работать некорректно. Кроме того, если вы создаёте раздел данных в системе с двойной загрузкой под управлением Windows 10, данные, которые вы пытаетесь сохранить с помощью другой версии Windows или Linux, не сохранятся в хранилище. Эта настройка также может привести к потере данных, поскольку быстрый запуск попытается защитить файловую структуру вашей основной системы от изменений.
Чтобы отключить быстрый запуск на компьютере, выполните все те же действия, что описаны выше, только снимите галочку напротив команды «Включить быстрый запуск (рекомендуется)».
После этого при использовании параметра «Завершение работы» компьютер выключится без сохранения текущего состояния. Это приведёт к увеличению продолжительности загрузки, но предотвратит проблемы в некоторых случаях.
Как исправить отсутствие быстрого запуска в Windows 10
powercfg /hibernate on
После этого быстрый запуск должен быть доступен в «Настройках выключения».
Если этот параметр по-прежнему отсутствует в панели управления, ваш компьютер может не поддерживать данную функциональность. Только устройства с поддержкой состояния Advanced Configuration and Power Interface (ACPI) «S4» могут использовать быстрый запуск. Существуют инструкции для проверки доступных на вашем компьютере состояний питания.
Источник
# 3 Все ноутбуки и планшеты с Windows 10: верните Hibernate в меню Power
- Активируйте меню «Пуск» (а не только начальный экран в режиме планшета), введите «Электропитание» и выберите его.
- Слева нажмите «Выбрать, что делают кнопки питания».
- Прокрутите вниз до раздела «Параметры выключения» этого окна.
Можно ли скачивать в спящем режиме?
Да, все загрузки будут остановлены, если вы используете спящий режим, ждущий или спящий режим. Вам нужно будет оставить ноутбук / компьютер включенным, чтобы продолжить загрузку. В спящем режиме компьютер переходит в состояние низкого энергопотребления.
В то время как спящий режим помещает вашу работу и настройки в память и потребляет небольшое количество энергии, спящий режим помещает открытые документы и программы на жесткий диск, а затем выключает компьютер. Таким образом, нет возможности обновлять или загружать что-либо в спящем режиме или в режиме гибернации.
Как сделать так, чтобы мой компьютер не спал во время загрузки?
Измените параметры питания. Если вы не хотите загружать программное обеспечение, чтобы ваш компьютер не спал, вы можете изменить настройки питания. Для этого перейдите в «Панель управления»> «Система и безопасность»> «Электропитание», а затем нажмите «Изменить настройки плана» рядом с планом электропитания по умолчанию.
Можно ли оставлять компьютер в спящем режиме?
Читатель спрашивает, вредят ли спящий или ждущий режим компьютеру, оставляя его включенным. В спящем режиме они хранятся в оперативной памяти ПК, так что потребление энергии все еще невелико, но компьютер может быть запущен всего за несколько секунд; однако для выхода из спящего режима требуется немного больше времени.
Игры по-прежнему загружаются в спящем режиме ПК?
В этом случае Steam продолжит загрузку ваших игр, пока компьютер работает, например, если компьютер не засыпает. Если ваш компьютер спит, все ваши запущенные программы фактически приостановлены в приостановленном состоянии, и Steam определенно не будет загружать игры.
Продолжается ли загрузка в спящем режиме Nintendo Switch?
Если вы уже приобрели новую консоль Nintendo Switch и загружаете игры через интернет-магазин, возможно, вы захотите воспользоваться спящим режимом консоли. Согласно новому видео, Nintendo Switch фактически загружает игры из интернет-магазина быстрее, если его переводят в спящий режим.
Продолжаются ли загрузки, когда компьютер заблокирован?
Когда вы заблокируете его — Да, он все равно будет загружать любые файлы, которые загружаются в данный момент. Если он переходит в режим гибернации / сна — Нет, загрузка не будет продолжена в режиме гибернации / сна.
Плохо ли оставлять компьютер включенным на ночь?
«Если вы используете свой компьютер более одного раза в день, оставляйте его включенным хотя бы на весь день, — сказал Лесли. — Если вы используете его утром и вечером, вы также можете оставить его включенным на ночь. Если вы используете компьютер всего несколько часов в день или реже, выключите его, когда закончите ». Вот и все.
Как мне продолжить загрузку, когда мой ноутбук закрыт Windows 10?
Запустите ноутбук с Windows 10 с закрытым экраном. Шаг 1. Щелкните правой кнопкой мыши значок батареи на панели задач и выберите «Электропитание». Шаг 2. На левой панели окна «Электропитание» щелкните ссылку «Выбрать, что делает закрытие крышки». Это действие откроет окно настроек системы.
Будет ли Windows спать при копировании файлов?
1 ответ. да. Потому что копирование файла — это системное действие, а не действие пользователя. Вы можете прочитать все более подробно в Windows 7 в спящем режиме во время работы.
Mac все еще загружается в спящем режиме?
Если вы переведете компьютер в спящий режим, вся обработка (включая загрузки) будет остановлена -> так что нет, вы не сможете этого сделать. Нет, НО, если вы перейдете в «Системные настройки»> «Энергосбережение», а затем измените режим сна компьютера на «никогда», вы можете технически загрузить его в «спящем режиме».
Почему Windows 10 продолжает переходить в спящий режим?
Windows 10 игнорирует настройки сна, экран выключается через 2 минуты. Эта проблема может возникать по разным причинам, и лучший способ исправить это — изменить реестр, а затем изменить настройки питания. Ноутбук переходит в спящий режим при подключении к Windows 10. Эта проблема может возникать из-за настроек схемы электропитания.
Плохо ли никогда не давать компьютеру спать?
Никогда не спать зависит от температуры в помещении, которая влияет на то, насколько нагревается оборудование. Если действительно жарко, дайте ему поспать, чтобы он остыл. Однако я сплю компьютер, когда им не пользуюсь. Таким образом, мой диск, хотя он и не спит, когда используется компьютер, не работает круглосуточно и без выходных.
Что лучше: перевести компьютер в спящий режим или выключить?
Когда использовать спящий режим. Если вы переведете компьютер в спящий режим и не будете использовать его в течение нескольких дней, батарея просто разрядится, ваша работа будет сохранена, и компьютер выключится. Настольные ПК немного отличаются, поскольку у них нет батареи, чтобы поддерживать работу и обеспечивать плавное выключение при отключении электроэнергии.
Выключение компьютера — это плохо?
«Современные компьютеры на самом деле не потребляют намного больше энергии — если таковая имеется — при запуске или выключении, чем при обычном использовании», — говорит он. Николс и Майстер соглашаются, что даже если вы держите свой ноутбук в спящем режиме большую часть ночи, рекомендуется полностью выключать компьютер хотя бы раз в неделю.
Будет ли моя игра по-прежнему загружаться в спящем режиме на ps4?
Ваша система PS4 ™ автоматически загружает файлы обновлений для игр и других приложений. Чтобы загрузить в режиме покоя, выберите (Настройки)> [Настройки энергосбережения]> [Установить функции, доступные в режиме покоя], а затем установите флажок для [Оставаться на связи с Интернетом].
Сколько времени нужно, чтобы скачать Fortnite?
Сам Fortnite имеет порядка 10 ГБ, поэтому это зависит от того, насколько велика ваша скорость загрузки. Если у вас неплохой интернет, это займет от получаса до двух часов. Если у вас плохой интернет, и это занимает больше 20 часов, вам следует подумать о том, чтобы не играть в него, так как вы, вероятно, столкнетесь с серьезными задержками.
Как запретить загрузку ноутбука в закрытом состоянии?
Вы можете выбрать «Ничего не делать», «Сон», «Завершение работы» и «Спящий режим». Вам следует выбрать «Завершение работы», если вы хотите завершить работу Windows, как только вы закроете крышку. Выберите нужный вариант и нажмите «Сохранить изменения», чтобы сохранить настройки. Если вы хотите, чтобы ноутбук работал даже с закрытой крышкой, выберите «Ничего не делать».
Можете ли вы играть в игры Nintendo Switch во время загрузки?
Загрузка будет продолжаться в фоновом режиме даже во время игры. При необходимости вы можете открыть Управление загрузками во время игры и приостановить любые загрузки.
Могу ли я играть в игру при загрузке на ps4?
На PS4 пользователи могут продолжать играть, пока патч загружается в фоновом режиме, хотя им все равно нужно будет выйти на панель управления PS4, чтобы установить обновление. Microsoft подтвердила, что издатели могут разрешить пользователям Xbox One загружать исправления во время игр.
В режиме покоя игры обновляются быстрее?
Многие пользователи PS4 сообщили, что перевод их консоли в режим покоя помог загрузить некоторые файлы быстрее, чем обычно, в то время как некоторые спрашивают, загружает ли игра на ps4 в режиме покоя быстрее. Вы можете загружать свои файлы даже в режиме покоя, для этого выполните следующие действия: Перейдите в настройки. Перейдите в настройки энергосбережения.
Как сохранить работу компьютера в закрытом состоянии?
Запускайте ноутбук с закрытой крышкой, не выключая и не переходя в спящий режим
- Чтобы закрыть крышку ноутбука и оставить его включенным, перейдите в Панель управления (Выполнить -> Управление).
- В Панели управления выберите Оборудование и звук -> Электропитание.
- В меню слева выберите «Выбрать, что делает закрытие крышки».
Как сохранить работу ноутбука в закрытом состоянии?
Перейдите в панель управления и запустите приложение под названием Power Options. Щелкните вкладку «Дополнительно» на листе свойств и найдите раздел, в котором говорится: «Когда я закрываю крышку портативного компьютера». Щелкните стрелку вниз для просмотра списка параметров и выберите «Ничего не делать».
Не спите при закрытом ноуте?
Вы можете выбрать «Ничего не делать», «Сон», «Завершение работы» и «Спящий режим». Вам следует выбрать «Завершение работы», если вы хотите выключить Windows, как только вы закроете крышку. Выберите желаемый вариант и нажмите «Сохранить изменения», чтобы сохранить настройки. Аналогичным образом вы также можете изменить действие кнопки питания при ее нажатии.
Могу ли я запустить Fortnite?
Что требуется для игры в Fortnite? Системные требования Fortnite на самом деле довольно низкие по сравнению со многими другими играми в этом жанре, это свидетельствует об оптимизации работы Epic Games. Для игры вам понадобится как минимум процессор Intel Core i3 с тактовой частотой 2.4 ГГц, однако он также может работать на более медленных машинах.
Будет ли игра в Fortnite бесплатной?
В то время как Fortnite: Battle Royale является бесплатной игрой, «Save The World» (оригинальный режим Fortnite) по-прежнему платный. К сожалению, в ближайшее время это не изменится. Мы работаем над широким набором функций, переделками и масштабированием серверной системы, которые, по нашему мнению, необходимы для перехода на бесплатную игру.
Сколько ГБ в Fortnite?
Обычно это означает использование не более 50 ГБ данных в месяц. На форумах Epic Games геймеры сообщают об использовании от 45 до 100 МБ в час игры в Fortnite. Это означает, что обычная 15-минутная игра использует от 12 до 24 МБ мобильных данных.
Фото в статье «Википедия» https://en.wikipedia.org/wiki/Thermal_comfort
Главная » Microsoft Word » Можно ли оставлять компьютер включенным на ночь на скачивание игры
Следует ли выключать компьютер на ночь?
В качестве правила следует выключать новые компьютеры один раз в день и оставлять включенными старые устройства. Хотя широко распространено мнение, что все компьютеры и ноутбуки должны быть выключены каждую ночь, есть некоторые предостережения, которые указывают на то, что ежедневное выключение не является необходимым. Даже сейчас, опросив 1000 американцев о том, как часто они выключают свой рабочий компьютер, 37% ответили, что они делают это каждую ночь.
Выходя за рамки лучших практик, решение оставить компьютер включенным или выключить его зависит от нескольких факторов. В зависимости от возраста компьютера, его использования, беспокойства об его износе, установленного антивирусного программного обеспечения и автоматизированных задач, лучшим решением для вашего устройства может быть совсем не то, которым руководствуется большинство людей.
Будет ли компьютер скачивать в спящем режиме?
Приветствую. Чтобы ответить на этот вопрос достаточно понять как работает спящий режим.
Сразу отвечу: нет, качать не будет, спящий режим, это когда компьютер почти выключен. Качать будет при переходе ПК в ждущий режим. Однако ждущего в Windows 10 нет.
Давайте разберем что происходит при переводе компьютера в спящий режим:
- Все что находится в оперативной памяти (RAM) — записывается в специальный файл hiberfil.sys, который расположен в корне системного диска. При установленном жестком диске на это может уйти некоторое время, если стоит накопитель SSD — намного быстрее.
- После записи — ПК начинает выключаться.
- Прекращается подача энергии на многие устройства. На современных компьютерах на планки оперативной памяти — энергия продолжает подаваться, то есть они не отключаются.
- Если после перехода в спящий режим выключить ПК из розетки и потом включить — планки памяти уже будут без питания. Все данные, которые были в оперативке — будут стерты, однако файл hiberfil.sys их по прежнему будет содержать.
- При выходе ПК из спящего режима будет два варианта — если компьютер из розетки не выключали, тогда данные не будут считываться из hiberfil.sys, так как планки памяти не были обесточены — данные в них сохранились. Тогда выход будет очень быстрый. Если ПК выключался — данные будут считываться из файла hiberfil.sys и помещаться в оперативку. Здесь скорость выхода зависит от скорости накопителя: если жесткий диск (HDD) то займет некоторое время, если твердотельный накопитель (SSD) — намного быстрее.
Поэтому можно сделать вывод:
- Компьютер в спящем режиме ничего качать не будет, он будет почти выключен.
Но на некоторых компьютерах/ноутбуках если долго не трогать мышку/клавиатуру, то будет активирован энергосберегательный режим. При таком варианте закачка будет продолжена. Неизвестно что за режим, возможно имеется ввиду ждущий, или режим, который создается фирменным ПО производителя.
Кроме спящего, устаревшая система Windows XP поддерживала ждущий режим.
Windows 10 не имеет ждущего режима.
Вот я качаю игру и хочу оставить загрузку на ночь но не знаю как: Подскажите!
Э. Что мешает оставить компьютер включенным? Если автоотключение — выключи его в настройках. И все, качай на здоровье.
поставь в торренте автовыкл. компа после закачки, выключи все спящие и ждущие режимы, выключи монитор и иди спать.
Если оставить ПК в спящем режиме на ночь то игра из Стима продолжит скачиваться?
Ололоша Ололоев
22.08.2018
Главная › Ключи
Или можно ли как-нибудь сделать так что бы игра в Стиме устанавливалась на выключенный компьютер? По моему нет…
Сергей Семенов
21.08.2018
В очередь встанет
Eternally Against
21.08.2018
Нет, закачка будет осуществляться только если ПК включен (по-умолчанию ОС уходит в спящий режим через некоторое время, так что проверь заранее).
Влад Сергеев
21.08.2018
Нет не будут, на выключенном никак…
Гость
21.08.2018
Нет, на паузе будет
Гость
03.01.2019
Блин, ребята, пожалуйста помогите, как сделать так чтобы игра из стима скачивалась на компьютер в спящем режиме?
Гость
21.03.2022
Если на ноуте есть раздача wi fi то можно его включить и так оставить на ночь
Можно ли оставлять компьютер включенным на ночь на скачивание игры
У многих людей возникает в определенные жизненные моменты потребность оставить компьютер на ночь включённым для завершения заданных операций.
Например, некоторые сокурсники могут качать большие файлы довольно длительное время из торрентов (особенно относится это к тем людям, у которых довольно низкая скорость интернета, но им хочется скачать последние фильмы, игры или музыку). И для этого нередко приходится оставлять работать ночью свой персональный компьютер.
В районах с частым отключением электроснабжения стоит позаботиться о резервном источнике питания UPS. Ёмкость батареи должна обеспечить работоспособность ПК на всё время загрузки. Иначе, сами понимаете, без электричества комп остановится. Ноутбуки не исключение, встроенной батарейки хватит на час, максимум на два, при том, что она, то есть батарейка, свежая.
Любители чистить операционную систему от вирусов практически всегда запускают сканер и оставляют свои девайсы без присмотра уходя на работу, либо занимаясь другими увлечениями. Особенно это относится к HDD большой ёмкости, так как процесс сканирования очень томителен в ожидании.
А кому-то вообще не хочется оставлять работающим свой ПК в своё отсутствие. Бережливое отношение к техникеи не позволяет нагружать свой компьютер лишний раз включением- выключением.
Но можно ли оставлять компьютер работать ночью? На самом деле тут в первую очередь все зависит от вашей квартиры. Если компьютер у вас расположен в отдельной комнате, то вы тогда можете смело оставлять его работать, так как в любом случае ваш компьютер не будет мешать вам спать.
Но если у вас компьютер расположен в той же комнате, где вы спите, то он может помешать вам спать ночью. Для того, чтобы улучшить свое состояние, перед сном необходимо выпить какие-нибудь специальные расслабляющие и успокаивающие чаи (например, чай из валерианы), в этом случае ваш сон будет крепким и гудение компьютера вам не будет мешать спать.
Ещё одна немаловажная причина не оставлять без присмотра работающий компьютер это наличие домашних питомцев, особенно любопытных кошек. Двигающиеся элементы на мониторе обязательно привлекут внимание ночных обитателей пробежаться по клавиатуре, непроизвольно нажав губительные для выполнения заданных операций комбинации клавиш.
Но многие мои товарищи просто боятся оставлять работающий компьютер из-за того, что он может внезапно воспламениться, что приведет к пожару. В принципе, существуют и такие случаи, но они довольно редки.
Например, в интернете существует большое количество серверов, на которых располагаются те или иные сайты. Сервера эти работают в непрерывном режиме целыми годами (они подключены к источнику бесперебойного питания и из-за этого им не страшны отключения электричества). И с этими компьютерами чаще всего ничего не происходит.
Хотя от несчастных случаев никто не застрахован и с компьютером, пока вы спите, может произойти все, что угодно.
Не стоит без надобности оставлять включённым компьютер. Даже железо не вечно, часы каждой радиодетали ограничены. Соответственно, срок его службы сокращается.
Поэтому, если вы боитесь оставлять компьютер на ночь, то лучше отказаться от этого эксперимента.
Вы можете просто подключиться к другому Интернет-провайдеру, который будет предоставлять вам более высокую скорость к интернету, и тогда необходимость оставлять компьютер включенным на ночь для загрузки файлов пропадет сама собой!
Вывод
Если вы спрашиваете, безопасно ли включать и выключать компьютер по мере необходимости, ответ будет положительным. Это не то, о чем нужно беспокоиться, пока компьютер находится на гарантии.
Если вы спрашиваете, безопасно ли оставлять компьютер в режиме 24/7, ответ «да», но с несколькими оговорками. Необходимо защитить компьютер от внешних стрессовых событий, таких как скачки напряжения, удары молнии и перебои с питанием ; Вы поняли идею. Требуется делать это, даже если планируете включать и выключать компьютер. Но риск для компьютеров, оставшихся в режиме 24/7, несколько выше, только потому, что они будут включены в случае серьезного события, такой как летняя гроза, которая ожидается в вашей области.
ЕП
Елена Погорелова
Вот я качаю игру и хочу оставить загрузку на ночь но не знаю как: Подскажите!

Елена Пустовалова
убираеш руки от клавиатуры и мышки
и тихо тихо идёш в кроватку спать

Олег
поддерживаю все претидущие ответы
KK
Kis-Myu Kis-Myu
тебе потребуется любой воиспроводящие устройство на твоём компьютере и поставит ь компазицию на повтор, в таком режиме твой комьпьтер не будет уходить в спящий режим и загрузка продлится до утра
МР
Мария Рецкая
Э. Что мешает оставить компьютер включенным? Если автоотключение — выключи его в настройках. И все, качай на здоровье.
АБ
Алексей Баранов
поставь в торренте автовыкл. компа после закачки, выключи все спящие и ждущие режимы, выключи монитор и иди спать!!!
Настройка завершения работы ПК в автоматическом режиме в клиенте uTorrent
Если вы — приверженец лайфхаков, то функция автоматического выключения или перехода компьютера в режим гибернации по выполнению заданных условий наверняка придется вам по душе. Когда вы скачиваете содержимое торрент-раздач в вечернее время суток, можете оставить свой ПК в рабочем состоянии перед тем, как ложитесь спать. Можно настроить рабочий режим uTorrent так, что когда все закачки будут завершены, устройство будет выключено автоматически или перейдет в спящий режим без вашего прямого участия. В совокупности с модулем планировщика, данная опция открывает обширные возможности по гибкому управлению рабочим графиком в полной мере.
Выход из активного сеанса Windows по завершении загрузок uTorrent
Программа предлагает 2 опции для фонового выхода из рабочей сессии ОС:
- когда содержимое всех действующих закачек будет целиком загружено на ваше устройство. Если на трекере присутствует достаточное количество сидеров и личеров, и вы уверены, что загрузка окажется успешной, можете перейти в раздел меню “Настройки” -> элемент “Завершение работы Windows” и активировать галочку “Выход по завершении загрузок”, после чего свободно заниматься своими делами, оставив ПК загружать ваши фильмы и музыку
- успешное окончание всех рабочих загрузок и раздач. Данное условие аналогично предыдущему с той лишь разницей, что предполагается полное прекращение раздач вместе с входящим трафиком в торрент-клиенте. В этом случае стоит выбрать пункт меню “Выход по завершении всех загрузок и раздач” в том же разделе меню.
Автоматический переход в спящий режим
Точно так же можно активировать режим гибернации, обратившись к тому же разделу главного меню. Предполагается включение функции сна по окончании активных загрузок, а также закачек и раздач вместе.
Включение фонового режима ожидания
Еще одна возможная операция для автоматизации работы в uTorrent — это задействование режима ожидания (standby mode). По сути, в нем задействуется та же самая механика пониженного энергопотребления, что и в спящем, применяемом в той ситуации, когда устройство активно не используется. С развитием аппаратных архитектур и графических оболочек эти 2 термина стали единым целым.
Перезагрузка Windows без пользовательского вмешательства
Если на ПК выполняются другие, требовательные к ресурсам железа задачи, вполне логичным шагом станет фоновое прекращение их работы параллельно с закачками uTorrent и автоматическая перезагрузка Windows без вашего участия.
Выключение устройства при завершении загрузок, а также раздач
Пожалуй, наиболее востребованной операцией является полное выключение компьютера по окончании действующих закачек с трекера. В этом случае устройство не будет нуждаться в электроэнергии, и это оптимальный выбор для самых экономных.
Запретить спящий режим во время загрузки торрент — что это?

Запретить спящий режим во время загрузки торрент — при загрузке файлов в торренте, компьютер после некоторого времени бездействия может перейти в спящий режим (сон) и загрузка файлов прекратится, данная опция исправляет эту проблему.
Разбираемся
Эта опция нужна, чтобы компьютер или ноутбук во время загрузки файлов по торренту не перешел в спящий режим при бездействии.
Дело в том, что по умолчанию Windows так настроена, что спустя некоторое время система автоматически переходит в спящий режим, если компьютером не пользоваться. Может перейти, даже если качает торрент, вот чтобы этого не произошло — нужно активировать опцию Запретить спящий режим во время загрузки торрент:
Но вообще можно сделать так, чтобы Windows автоматически не засыпала при бездействии. Для этого сперва откройте панель управления:
- Зажмите кнопки Win + R, вставьте control panel или control, нажмите ОК.
- Найдите и запустите значок Электропитание. Если не будет — проверьте, что в правом верхнем углу в меню Просмотр выбрано Крупные значки.
Далее в окне Электропитание нажимаем слева Настройка перехода в спящий режим:
И выставляем Никогда в меню Переводить компьютер в спящий режим:
Все, после этого компьютер или ноутбук не будет автоматом переходить в спящий режим))
Самых наилучших пожеланий на fast-wolker.ru! У начинающих пользователей и у тех кто впервые самостоятельно устанавливает Windows возникают трудности при дальнейшей работе — компьютер «внезапно» выключается и происходит это в самый неподходящий момент.
Например, при антивирусной проверке, закачке торрентов, при проверке и получении обновлений операционной системы после ее установки. На самом деле в настройках стоят параметры заданные по умолчанию производителями.
Эти настройки можно изменить в любой момент так, как нужно Вам. Об этом читаем далее.
Как сделать, чтобы компьютера не уходил в спящий режим и не выключался через определенное время?
Особенность спящего режима (или гибернации) в том что, компьютер «запоминает» состояние системы на текущий момент времени и при бездействии пользователя выключается.
Зато когда вновь касаемся мыши или клавиатуры — он просыпается и все наши окошки, открытые приложения и интернет открываются точно в таком же виде и состоянии.
Не все программы, которые мы используем на работе реагируют правильно, когда компьютер «засыпает» и гибернацию обязательно нужно отключать на рабочих местах (администраторы 1с в курсе) и на станциях, которые должны работать круглосуточно. Давайте разбираться.
Все достаточно просто. Идем в «Панель управления» — «Система и безопасность»…
В разделе «Электропитание» находим ссылку на настройки перехода в спящий режим.
Выставляем настройки так, чтобы полностью отключить гибернацию и отключение монитора через время(при необходимости:
Там же в разделе «электропитание» проверьте, какая схема электропитания выбрана (лучше всего «Сбалансированная»), для игр можно выбрать высокопроизводительную.
Если у вас ноутбук — обязательно настройте дополнительные параметры схемы управления питания:
Параметры перевода ноутбука в спящий режим должны быть настроены правильно. При закрытии крышки ноутбук должен быть выключен полностью либо должен засыпать. В противном случае он будет работать, пока не разрядиться батарея.
А если Вы при этом положили его в сумку — то рискуете «прожарить» ноутбук.
Некоторые не обращают внимания на такую «мелочь», а потом несут ноутбук в ремонт. «Баню» ноутбуки переносят плохо и обязательно что-нибудь выходит из строя — рано или поздно.
Если настройки сделаны правильно, можно вздохнуть свободно, теперь все обновления будут получены, и установлены, а торренты скачаны.
Но, при необходимости у вас все же останется возможность перевода вашего компьютера в сон.
Делается это при помощи специальной кнопки на клавиатуре — она есть на многих недорогих клавиатурах для ПК, если она не сильно старая. Нарисована Луна, или надпись Sleep. На ноутбуках используйте сочетание клавиш Fn+F1 или Fn+F7.
В случае отсутствия такой кнопки можно настроить переход в спящий режим по кнопке питания на системном блоке при ее нажатии в уже знакомых нам «дополнительных параметрах» электропитания:
Вот теперь мы настроили нашу схему универсально, на все случаи жизни. Удачи Вам!