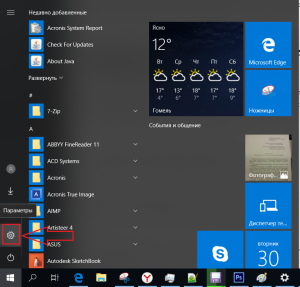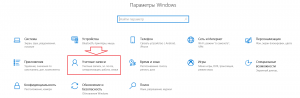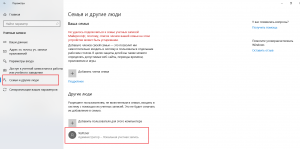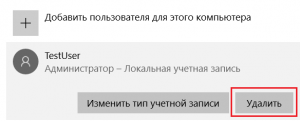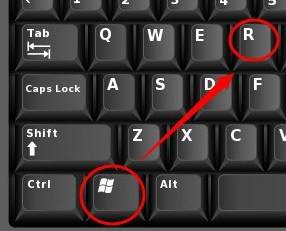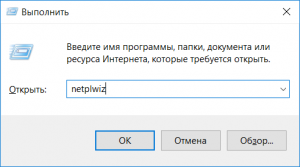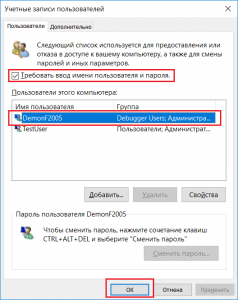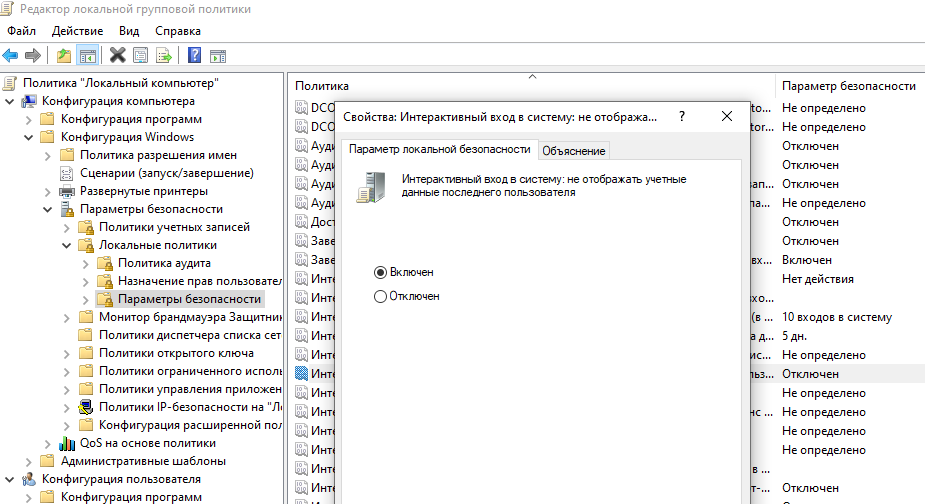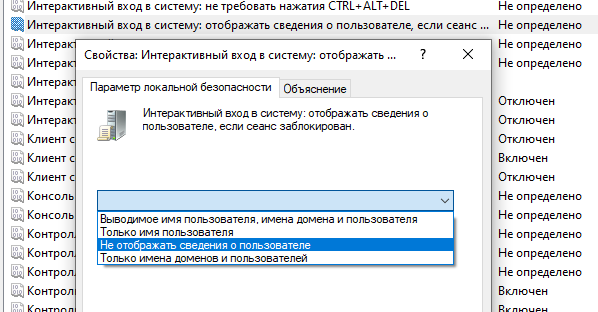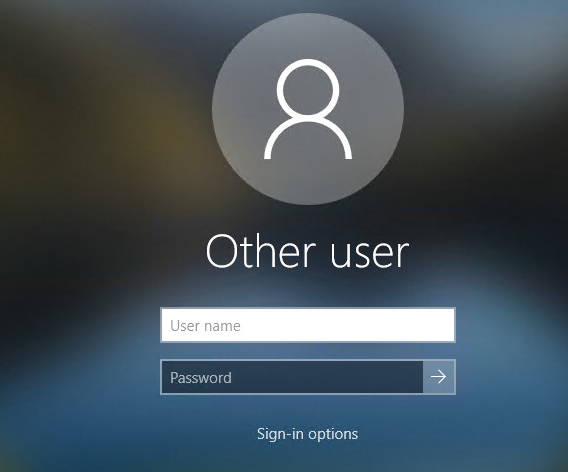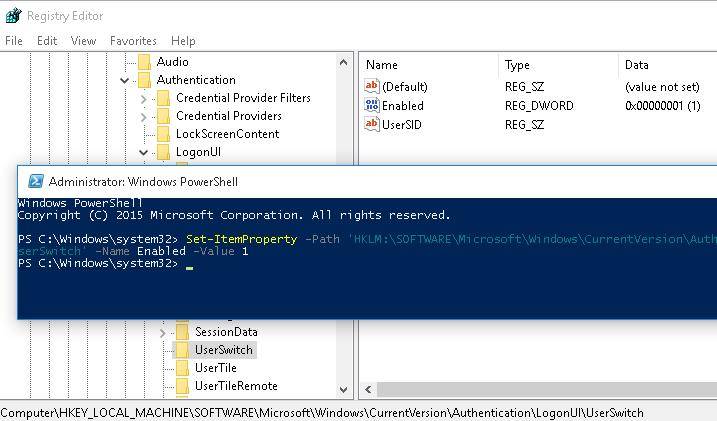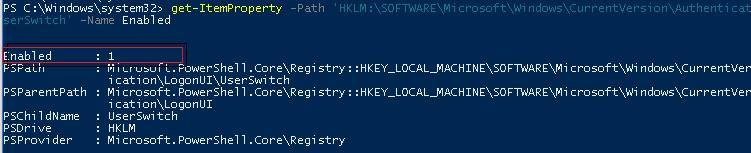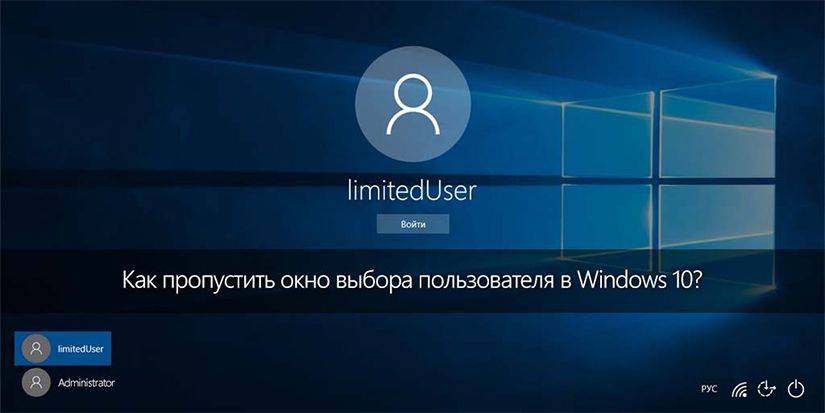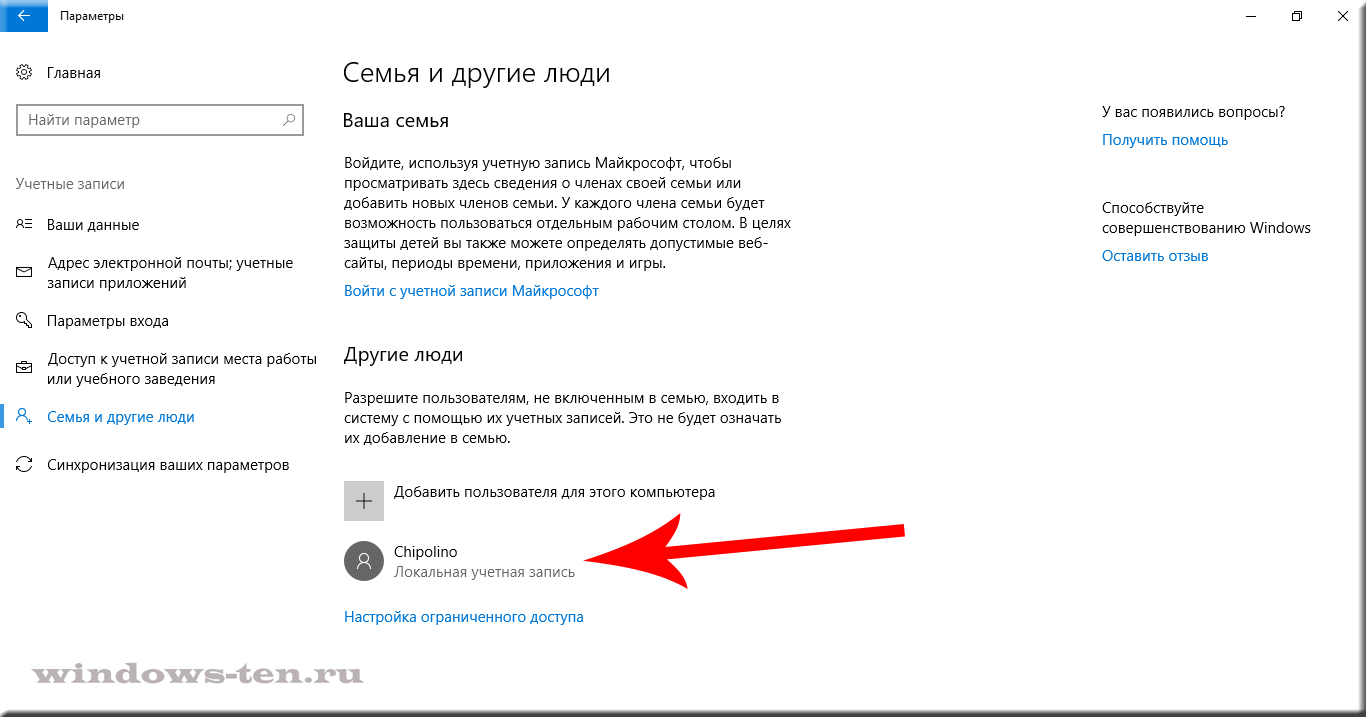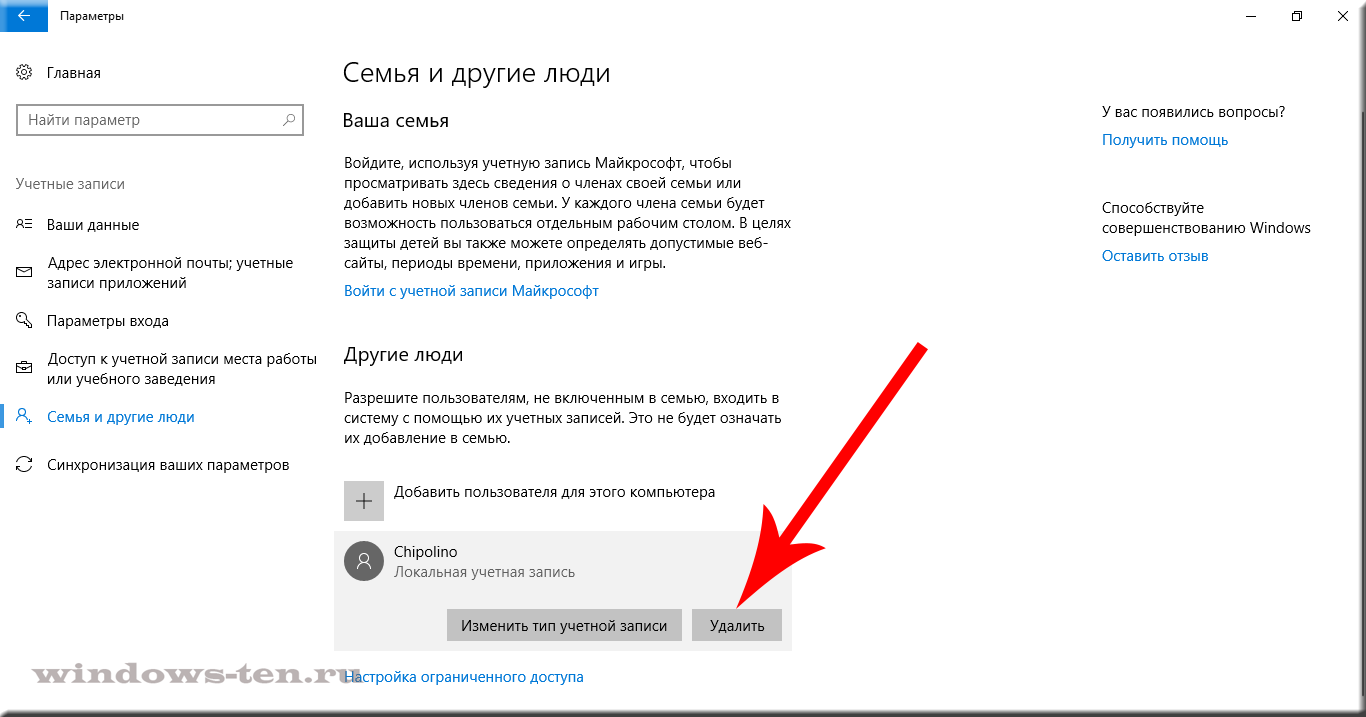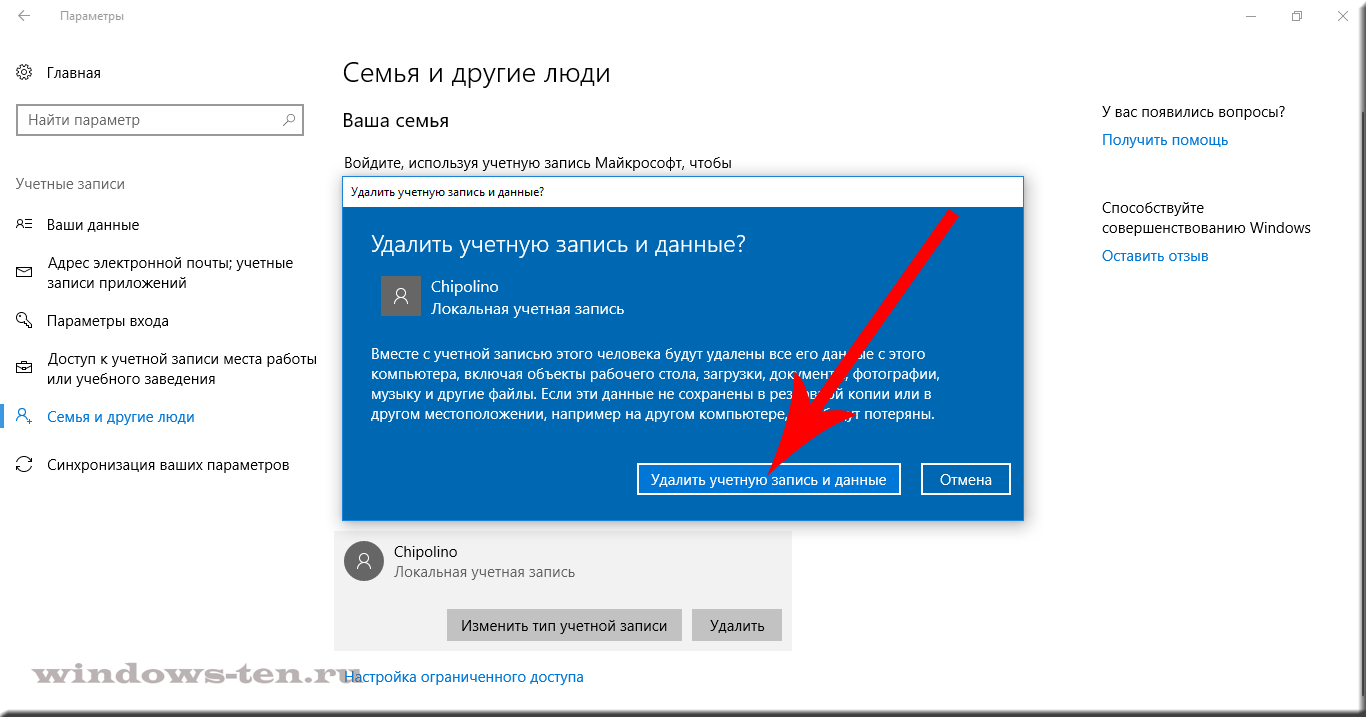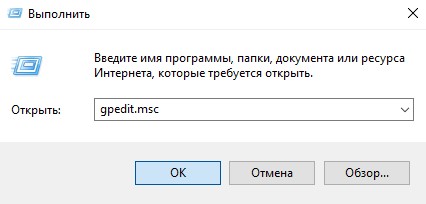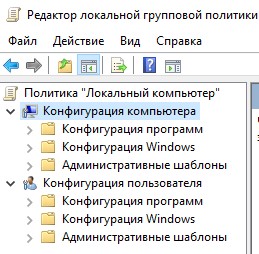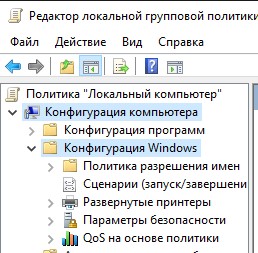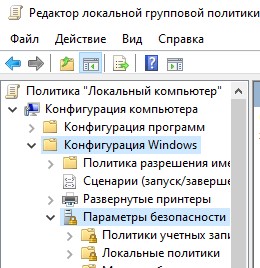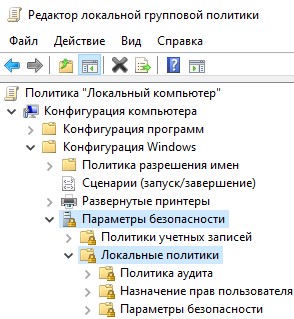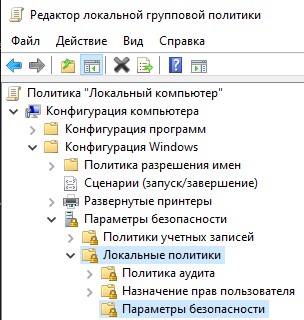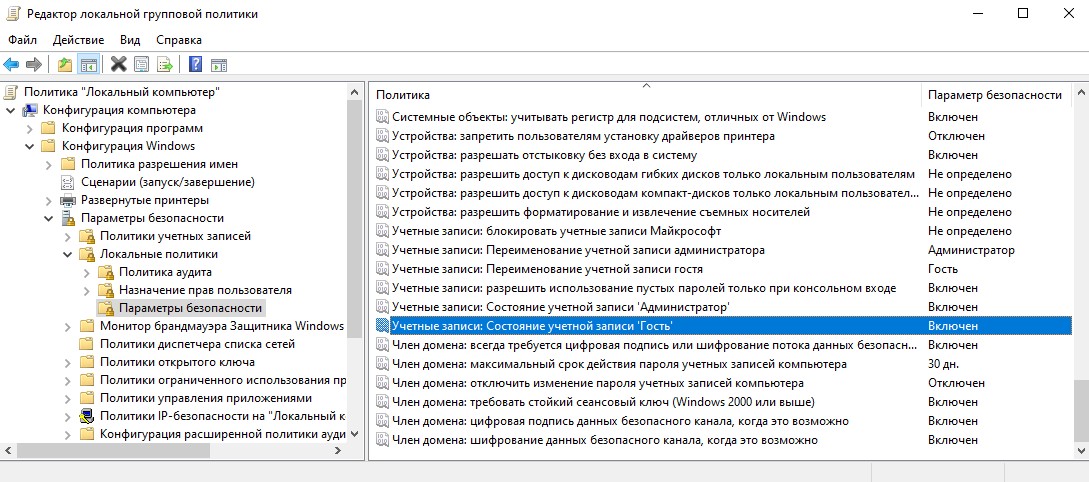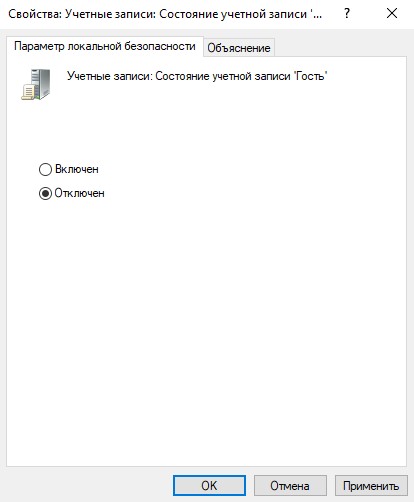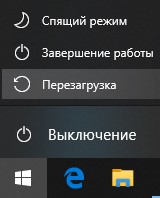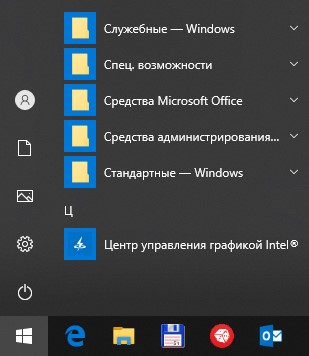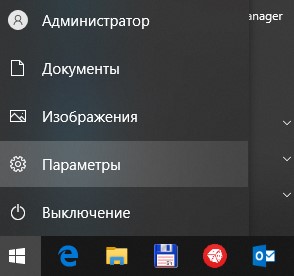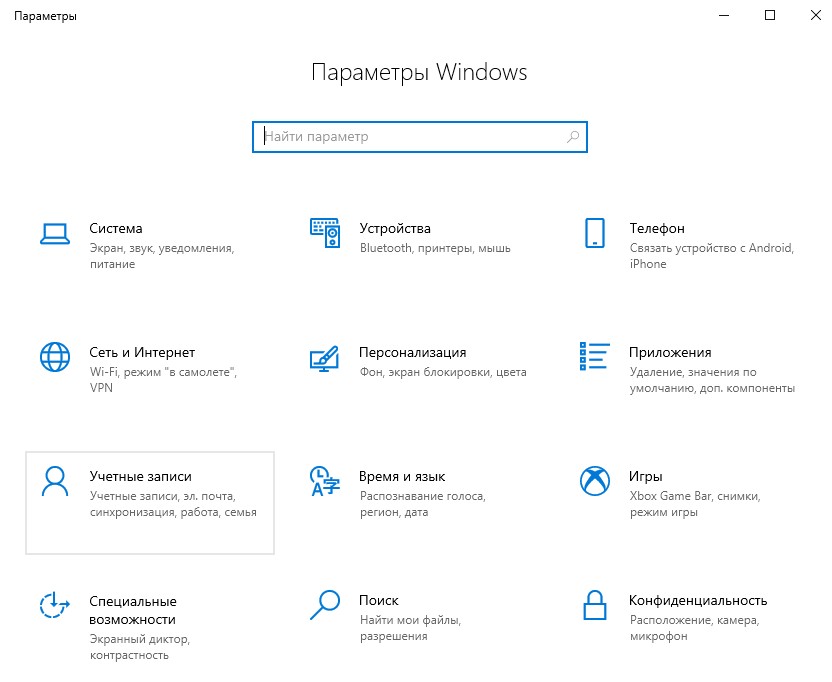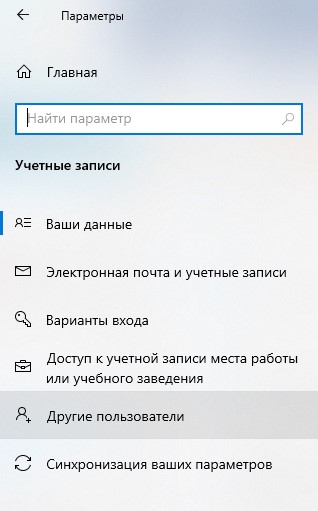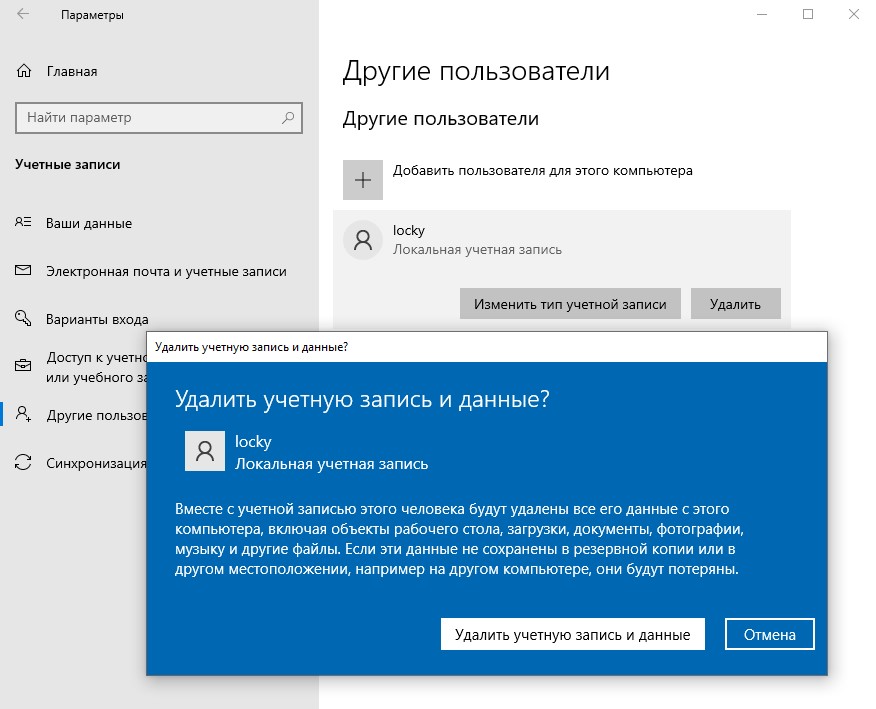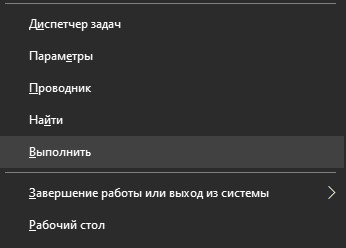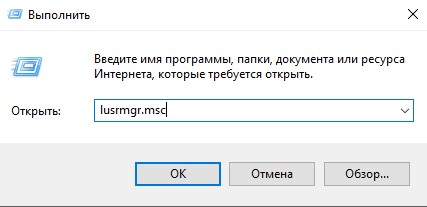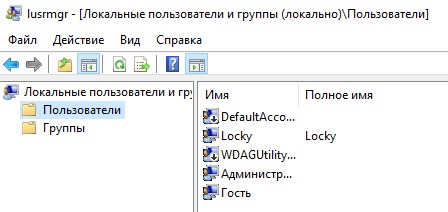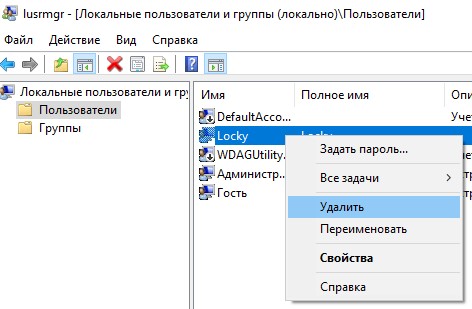Как в Windows 10 удалить одну лишнюю учетную запись при загрузке системы?
Как убрать лишнюю учетную запись при входе в Windows 10?
Некоторые пользователи Windows 10 сталкиваются с неудобством выбора учетной записи каждый раз при включении своего компьютера или ноутбука. При этом одна из этих записей лишняя и совершенно не нужна. Чтобы упростить и ускорить запуск системы можно лишнюю учетную запись убрать. Как это сделать мы расскажем в данной статье.
Управление учетными записями в Windows 10
Для того, чтобы удалить одну из учетных записей, сперва нужно зайти в параметры системы. Для этого откройте “Пуск” и нажмите на значок шестеренки, который называется “Параметры”.
Вход в параметры Windows 10
В открывшемся окне параметров выбираем “Учетные записи”.
Управление учетными записями в Windows 10
Далее в меню слева нажимаем “Семья и другие люди”.
Перечень всех пользователей компьютера
В разделе “Другие люди” будут отображены все дополнительно созданные пользователи, которых можно удалить.
Удаление лишнего пользователя в Windows 10
Для удаления достаточно кликнуть по учетной записи и нажать кнопку “Удалить”. Далее останется лишь подтвердить удаление.
Следует отметить, что все выше и ниже описанные действия можно выполнять только под учетной записью с правами администратора!
Второй способ описан ниже.
Что делать, если отображается два одинаковых пользователя при входе?
Данная ситуация возможна после обновления системы. Windows 10 каким – то образом начинает думать, что в системе появился еще один пользователь с таким же именем, хотя по факту пользователь один.
Для решения данной проблемы нужно запустить окно “Выполнить”. Для этого нажмите комбинацию кнопок на клавиатуре “WIN” + “R”.
Комбинация клавиш Win+R на клавиатуре
В появившемся окне наберите команду netplwiz и нажмите “Enter”.
Команда открытия окна учетных записей пользователей
Отобразятся все учетные записи пользователей, имеющиеся на вашем компьютере. (Отсюда можно провести удаление ненужной учетки).
Установка параметров пользователя
Выделяем кликом мышкой ту запись, которая дублируется на экране ввода, и устанавливаем для нее вверху галочку “Требовать ввод имени пользователя и пароля”.
После этого нажмите “Ок” и перезагрузите компьютер. Проблема будет решена. А запрос пароля можно будет снова отключить.
Лучшая благодарность автору — репост к себе на страничку:
В этой статье описано, как добавить и удалить учетные записи на компьютере. Наличие разных учетных записей на общем компьютере позволяет нескольким пользователям работать на одном устройстве, предоставляя каждому из них собственные сведения для входа, а также доступ к их собственным файлам, избранному браузера и параметрам рабочего стола.
Кроме того, если вы используете один компьютер для личных проектов, а также для работы или учебы, вы можете добавить на компьютер разные учетные записи.
Примечание: Если вы используете новое устройство, вы можете увидеть учетную запись «defaultuser0» — эта учетная запись неактивна, она не вредит вашему устройству и не предоставляет другим пользователям доступ. Если вы хотите удалить ее, перезапустите устройство и снова выполните вход.
Добавление пользователей в домашний компьютер
Оптимальный способ добавления пользователя на компьютер — попросить его войти с помощью учетной записи Майкрософт. Подробные сведения об учетных записях Майкрософт см. в разделе Войти с помощью учетной записи Майкрософт.
-
Выберите параметры > параметров > учетных записей > семьи & других пользователей.
-
В разделе «Другие пользователи > добавить другого пользователя, выберите «Добавить учетную запись».
-
Введите сведения учетной записи Майкрософт этого пользователя и следуйте инструкциям.
Если вам требуется удалить данные для входа этого пользователя со своего компьютера, выполните указанные ниже действия.
-
Выберите параметры > параметров > учетных записей > учетных записей & других пользователей.
-
В разделе «Другие пользователи» выберите всплывающее меню для учетной записи, которую вы хотите удалить.
-
Рядом с учетной записью и данными выберите «Удалить». Обратите внимание, что при этом учетная запись Майкрософт пользователя не будет удалена. Будут удалены только его данные для входа с вашего компьютера.
Добавление пользователей в рабочий или учебный компьютер
Всем, кто использует на работе или в учебном заведении общий компьютер, желательно иметь собственную учетную запись Майкрософт. Подробные сведения об учетных записях Майкрософт см. в разделе Войти с помощью учетной записи Майкрософт.
Добавление пользователя с существующей учетной записью Майкрософт:
-
Выберите параметры > «Пуск» > » Учетные записи > Другие пользователи» (в некоторых выпусках Windows они могут быть помечены как «Другие пользователи» или «& другие пользователи»).
-
В разделе «Рабочие или учебные > добавить рабочую или учебную учетную запись» выберите » Добавить учетную запись».
-
Введите учетную запись этого пользователя, выберите тип учетной записи и нажмите Добавить.
Если вам требуется удалить данные для входа этого пользователя со своего компьютера, выполните указанные ниже действия.
-
Выберите параметры > параметров > учетных записей > других пользователей.
-
Выберите имя пользователя или адрес электронной почты и нажмите Удалить.
-
Прочтите уведомление и выберите Удалить учетную запись и данные. Обратите внимание, что при этом учетная запись Майкрософт пользователя не будет удалена, но будут удалены его данные для входа и данные учетной записи с вашего компьютера.
Добавление рабочих или учебных учетных записей на компьютер
Если вы используете один компьютер как в личных целях, так и для учебы или работы, вы можете добавить на компьютер разные учетные записи, чтобы упростить доступ к файлам, приложениям и информации, связанным с каждой учетной записью. При доступе к рабочей или учебной учетной записи вы подключаетесь к домену своей организации и получаете доступ к ее ресурсам.
Добавление другой учетной записи на компьютер:
-
Выберите параметры > параметров > учетных записей > Access на работе или в учебном заведении.
-
Рядом с пунктом «Добавить рабочую или учебную учетную запись» нажмите кнопку «Подключить».
-
Введите сведения об учетной записи этого человека, выберите тип учетной записи и нажмите кнопку «Добавить».
Если вам требуется удалить учетную запись с компьютера, выполните указанные ниже действия.
-
Выберите параметры > параметров > учетных записей > Access на работе или в учебном заведении.
-
Выберите учетную запись, которую хотите удалить, и выберите Отключиться.
-
Нажмите Да, чтобы подтвердить свои действия. Обратите внимание, что при этом учетная запись не будет удалена целиком. Будет только удален доступ к вашему компьютеру
Примечание: Если учетная запись является единственной или основной учетной записью на компьютере, ее невозможно удалить.
Добавление учетных записей, используемых приложениями
Чтобы облегчить и ускорить вход в учетные записи, вы можете добавить учетные записи для разных приложений.
Добавление на компьютер учетной записи, используемой приложениями:
-
Выберите параметры > параметров > учетных записей > электронной почты & учетных записей.
-
Добавление учетной записи, используемой по электронной почте. выберите «Добавить учетную запись» в разделе «Учетные записи», используемые электронной почтой, календарем и контактами. Для других приложений выберите «Добавить учетную запись Майкрософт » или «Добавить рабочую или учебную учетную запись».
-
Следуйте инструкциям по добавлению учетной записи.
Удаление с компьютера учетной записи, используемой приложениями:
-
Выберите параметры > параметров > учетных записей > электронной почты & учетных записей.
-
Выберите учетную запись, которую хотите удалить, и выберите Удалить.
-
Нажмите Да, чтобы подтвердить свои действия.
Добавление пользователей в семейную группу
Если вы добавили учетные записи Майкрософт своей семьи на компьютер, вы можете настроить их как семейство Майкрософт. Это бесплатная служба, которая помогает семействам оставаться на связи и обеспечивать безопасность детей на устройствах с Windows 11 и Xbox One, а также на устройствах Android под управлением Microsoft Launcher.
Добавление пользователей в домашний компьютер
Оптимальный способ добавления пользователя на компьютер — попросить его войти с помощью учетной записи Майкрософт. Подробные сведения об учетных записях Майкрософт см. в разделе Войти с помощью учетной записи Майкрософт.
В выпусках Windows 10 Домашняя и Windows 10 Профессиональная:
-
Выберите параметры > параметров > учетных записей > семьи & других пользователей.
-
В разделе «Другие пользователи» выберите «Добавить другого пользователя на этот компьютер».
-
Введите сведения учетной записи Майкрософт этого пользователя и следуйте инструкциям.
Если вам требуется удалить данные для входа этого пользователя со своего компьютера, выполните указанные ниже действия.
-
Выберите параметры > параметров > учетных записей > учетных записей & других пользователей.
-
Выберите имя пользователя или адрес электронной почты и нажмите Удалить. Обратите внимание, что при этом учетная запись Майкрософт пользователя не будет удалена. Будут удалены только его данные для входа с вашего компьютера.
Добавление пользователей в рабочий или учебный компьютер
Всем, кто использует на работе или в учебном заведении общий компьютер, желательно иметь собственную учетную запись Майкрософт. Подробные сведения об учетных записях Майкрософт см. в разделе Войти с помощью учетной записи Майкрософт.
Добавление пользователя с существующей учетной записью Майкрософт:
-
Выберите параметры > «Пуск» > » Учетные записи > Другие пользователи» (в некоторых выпусках Windows они могут быть помечены как «Другие пользователи» или «& другие пользователи»).
-
В разделе Пользователи учетной записи компании или учебного заведения выберите Добавить пользователя компании или учебного заведения.
-
Введите учетную запись этого пользователя, выберите тип учетной записи и нажмите Добавить.
Если вам требуется удалить данные для входа этого пользователя со своего компьютера, выполните указанные ниже действия.
-
Выберите параметры > параметров > учетных записей > других пользователей.
-
Выберите имя пользователя или адрес электронной почты и нажмите Удалить.
-
Прочтите уведомление и выберите Удалить учетную запись и данные. Обратите внимание, что при этом учетная запись Майкрософт пользователя не будет удалена, но будут удалены его данные для входа и данные учетной записи с вашего компьютера.
Добавление рабочих или учебных учетных записей на компьютер
Если вы используете один компьютер как в личных целях, так и для учебы или работы, вы можете добавить на компьютер разные учетные записи, чтобы упростить доступ к файлам, приложениям и информации, связанным с каждой учетной записью. При доступе к рабочей или учебной учетной записи вы подключаетесь к домену своей организации и получаете доступ к ее ресурсам.
Добавление другой учетной записи на компьютер:
-
Выберите параметры > параметров > учетных записей > Access на работе или в учебном заведении.
-
Нажмите Подключиться и следуйте инструкциям по добавлению учетных записей.
Если вам требуется удалить учетную запись с компьютера, выполните указанные ниже действия.
-
Выберите параметры > параметров > учетных записей > Access на работе или в учебном заведении.
-
Выберите учетную запись, которую хотите удалить, и выберите Отключиться.
-
Нажмите Да, чтобы подтвердить свои действия. Обратите внимание, что при этом учетная запись не будет удалена целиком. Будет только удален доступ к вашему компьютеру
Примечание: Если учетная запись является единственной или основной учетной записью на компьютере, ее невозможно удалить.
Добавление учетных записей, используемых приложениями
Чтобы облегчить и ускорить вход в учетные записи, вы можете добавить учетные записи для разных приложений.
Добавление на компьютер учетной записи, используемой приложениями:
-
Выберите параметры > параметров > учетных записей > электронной почты & учетных записей.
-
Добавление учетной записи, используемой по электронной почте. выберите «Добавить учетную запись» в разделе «Учетные записи», используемые электронной почтой , календарем и контактами. Для других приложений выберите Добавить учетную запись Майкрософт или Добавить учетную запись компании или учебного заведения.
-
Следуйте инструкциям по добавлению учетной записи.
Удаление с компьютера учетной записи, используемой приложениями:
-
Выберите параметры > параметров > учетных записей > электронной почты & учетных записей.
-
Выберите учетную запись, которую хотите удалить, и выберите Удалить.
-
Нажмите Да, чтобы подтвердить свои действия.
Добавление пользователей в семейную группу
Если вы добавили учетные записи Майкрософт своей семьи на компьютер, вы можете настроить их как семейство Майкрософт. Это бесплатная служба, которая помогает семьям оставаться на связи и защищать детей на устройствах с Windows 10 и консолях Xbox One, а также на устройствах Android с Microsoft Launcher.
Нужна дополнительная помощь?
В операционной системе Windows присутствует возможность создания нескольких учетных записей. Они отображаются каждый раз при включении компьютера. Некоторым владельцам гаджетов это неудобно, поэтому они отключают ненужный аккаунт. С одним профилем ПК загружается быстрее, упрощается вход в систему. Инструкция о том, как убрать вторую учетную запись при входе в ОС Windows 10, описана ниже.
Как убрать вторую учетку
Второй аккаунт создается владельцем ПК при необходимости. Также существует вероятность возникновения дубликата профиля. Причиной появления бага Виндовса является, в основном, изменение имени ПК или установка обновлений. Также проблема может появиться при отключении запроса пароля при входе в систему. Второй профиль появляется с одинаковым именем, но без аватарки. Лишнюю учетку в «десятке» можно убрать несколькими способами.
Удаление через Параметры
Один из простых методов, который подойдет для начинающего пользователя, – это ликвидация учетки через Параметры.
Пошаговая инструкция:
- Открыть «Пуск».
- Найти раздел «Параметры».
- Открыть «Учетные записи».
- Зайти во вкладку «Семья и другие люди».
- Выбрать аккаунт, которым юзер не пользуется.
- Появится окно с предупреждением об удалении всех данных, связанных с этим профилем. Подтвердить действие.
Появилась возможность удаления профилей в ОС Виндовс только для локальных аккаунтов. Профиль можно заблокировать, отвязать от устройства. Но он все равно останется. Юзер сможет управлять им через электронную почту.
Управление учетными записями
Штатный инструмент Панель управления также легко поможет удалить лишние учетки из системы, которые появляются при загрузке ПК. Воспользоваться им можно следующим образом:
- Зайти в Панель управления.
- Нажать на иконку «Учетные записи пользователей».
- Выбрать «Удаление учетных записей пользователей».
- Выбрать объект для удаления.
- Тапнуть по надписи «Удаление учетной записи».
- Подтвердить действие.
Используя такой способ, пользователь может добавлять, менять свойства новых аккаунтов, а также использовать параметры Винды.
Через командную строку
Выбор при запуске Виндовса учетки усложняет работу системы и отнимает время. Поэтому владелец гаджета удаляет профиль, используя разные способы. Этот метод желательно использовать продвинутым пользователям, так как при удалении профиля система не станет запрашивать разрешение на выполнение действия. Она просто уничтожит аккаунт со всеми привязанными данными. Деактивация учетки таким способом быстрая и эффективная.
Все действия юзер может выполнить, обладая администраторскими правами. Далее он должен следовать алгоритму:
- Запустить Пуск.
- Вызвать Командную строку.
- Ввести: net user «Имя пользователя» /delete, где имя – это логин аккаунта, подлежащий ликвидации.
- Нажать Enter.
Локальные пользователи и группы
Еще один вариант уничтожения ненужных данных, которые отображаются при включении ПК или ноутбука. Этот способ деактивации работает наподобие командной строки, уничтожая аккаунты без лишних вопросов. Использовать утилиту можно, только владея администраторскими правами.
Пошаговый алгоритм действий:
- Открыть строку запроса.
- Ввести значение: lusrmgr.msc.
- Откроется окно с перечнем пользователей и групп.
- Выбрать ветку «Пользователи».
- Отобразится перечень профилей в окне.
- Нажать на имя профиля, которое нужно ликвидировать.
- Тапнуть по кнопке «Удалить».
Две одинаковые учетные записи
Бывает такое, что при запуске компьютера или ноутбука отображаются два одинаковых аккаунта, а владелец у них один. Это говорит об ошибке системы. Она может возникнуть при неправильных настройках при обновлении операционки.
Для решения проблемы нужно выполнить следующее:
- Нажать клавиши: «Win+R».
- Откроется окно «Выполнить».
- В строке запроса набрать: netplwiz.
- Нажать Enter.
- На экране ПК появится список всех аккаунтов пользователя.
- Выделить из списка дубликат учетки.
- Поставить галочку напротив надписи: «Требовать ввод имени пользователя и пароля».
- Нажать «Ok».
- Перезагрузить компьютер.
После выполнения всех действий проблема сдвоенного аккаунта устранится. А ввод пароля можно выключить.
Как сделать 2 учетные записи при входе в Windows 10
Два и более профиля на стационарном компьютере или ноутбуке необходимы, если техникой пользуются несколько человек. Каждый из них будет иметь собственный рабочий стол. Создать 2 аккаунта в Windows 10 можно несколькими способами. Рассмотрим наиболее простой и распространенный из них.
Для создания второй учетки потребуется выполнить следующее:
- Открыть Пуск.
- Зайти в «Параметры».
- Нажать: «Win+i».
- Перейти в соответствующий раздел, далее – в «Семья и другие пользователи».
- Выбрать «Другие пользователи».
- Нажать на надпись: «Добавить пользователя для этого компьютера».
- В строке запроса ввести электронный адрес почтового ящика человека, которого требуется добавить.
При создании профиля для нового человека нужно нажать на «У меня нет данных для входа этого человека». Юзеру останется выбрать вариант оформления, заполнить соответствующие поля. После аккаунт будет создан. В ОС Виндовс 10 есть возможность изменения типа учетки со стандартного пользователя на Администратора. Для этого нужно нажать соответствующую кнопку.
Для входа в ОС после запуска устройства пользователь выбирает тип аккаунта, который ему необходим для работы. На экране блокировки потребуется выполнить те же действия.
Если пользователя беспокоят лишние профили, мешающие при запуске компьютера, их можно легко отключить одним из предложенных способов. Владельцу гаджета стоит понимать, что отключение аккаунта и его удаление ведет к уничтожению всех данных и файлов, привязанных к нему. Создание новой учетки также не вызывает сложностей, если выполнять все шаги согласно выше описанной инструкции.
Делить с кем-то из близких или сотрудников по работе один компьютер – не самая приятная задача. Чтобы упредить споры, каждый из имеющих право пользования компьютером в среде Windows может создать свою, с парольной защитой учётную запись. И таким образом хоть как-то оградить своё личное виртуальное пространство. Полноправные владельцы компьютеров вправе ограничивать тех, кто время от времени использует их Windows-устройства.
Причём не только методами создания учётных записей со статусом стандартного пользователя, лишённого прав администратора. Обладая правами последнего, возможности по использованию компьютера для отдельных людей, чьи неопытные или намеренные действия могут приводить к проблемам, можно урезать в большей степени.
Как в среде Windows 10 задействовать ограниченные учётные записи?
1. Запуск только одного UWP-приложения
Учётные записи со статусом стандартного пользователя можно максимально ограничить, позволив с них запуск только одного UWP-приложения. Делается это в приложении «Параметры» из учётки администратора.
Единственным доступным приложением при таком раскладе может быть любое UWP-приложение – хоть штатное, хоть установленное в Microsoft Store, но только не браузер Edge. Тем не менее если пользователю нужно дать ограниченную среду для веб-сёрфинга, в Microsoft Store можно установить сторонний UWP-браузер.
Такая ограниченная учётная запись будет работать по принципу терминала. Выйти из неё можно нажатием Ctrl+Alt+Del.
Более гибко настроить ограничения для отдельных пользователей можно с помощью функционала редакций Windows 10, начиная с Pro.
2. Режим гостя
Для встречных-поперченных людей, которым вроде как и неудобно отказать в просьбе дать на пару минут зайти в соцсеть, но и не очень хочется подпускать к своим личным данным, в панели управления Windows 7 можно было включить специальную учётную запись гостя. В «Десятке» она никуда не делась, вот только включается чуть сложнее. В режиме гостя используется в большей степени ограниченная учётная запись, чем таковая со статусом стандартного пользователя. Гостю нельзя делать всё то, что требует прав администратора – устанавливать, удалять, запускать программы, удалять системные данные, смотреть содержимое каталогов профиля других пользователей. Нельзя использовать OneDrive. Доступ к настройкам в UWP-формате ограждён невозможностью запуска приложения «Параметры».
Чтобы включить учётку гостя в Windows 10, запускаем штатную утилиту:
lusrmgr.msc
Раскрываем каталог «Пользователи», в нём двойным кликом кликаем по «Гостю». В отрывшихся свойствах убираем все установленные галочки. Применяем.
Теперь нужно кое-что подправить в локальных групповых политиках. Открываем редактор:
gpedit.msc
Раскрываем путь, указанный на скриншоте. Открываем параметр, запрещающий локальный вход.
Удаляем гостя.
И тем самым активируем его учётную запись.
3. Особенный гость
Обезличенная учётка «Гость» — универсальное решение, удобное, если часто приходится принимать у себя гостей, которым всегда нужно срочно войти на пару минут в свою соцсеть. Если круг гостей узкий, можно сделать приятно, например, любимой бабушке, создав её личную учётку гостя. В той же утилите lusrmgr.msc нужно в меню «Действие» выбрать нового пользователя, дать ему имя и убрать галочку необходимости смены пароля (чтобы учётка была незапароленной). Затем нажать «Создать».
Затем делаем двойной клик на бабушкиной учётке и в окне свойств переключаемся на вкладку «Членство в группах». Удаляем группу «Пользователи».
И добавляем группу «Гости».
Если бабушка станет реже приходить, её учётку, чтобы она не болталась на экране блокировки, можно временно отключать. Делается это в том же окошке свойств учётной записи.
***
Ещё больше урезать возможности гостя или стандартного пользователя можно с помощью локальных групповых политик. Ограничения, введённые ими в окне редактора gpedit.msc, будут работать для всех учётных записей компьютера. А чтобы ограничения не касались администратора и применялись только для отдельных пользователей, с политиками нужно работать через консоль MMC.
Запускаем её:
mmc.exe
Необходимо добавить новую оснастку.
Кликаем «Редактор объектов групповой политики». Нажимаем «Добавить», затем — «Обзор».
Выбираем нужного пользователя.
Готово.
Закрываем форму добавления оснасток. Оснастку gpedit.msc, созданную для выбранного пользователя только что, сохраняем в удобном месте.
С этого места и будем впредь запускать эту оснастку. И ограничивать в ней права юзеров. Например, тройкой предложенных ниже способов.
4. Запрет панели управления
Режим гостя, как упоминалось, защищён от вмешательства в настройки, находящиеся в приложении «Параметры». А вот панель управления в части настроек, не требующих прав администратора, гостю доступна. Это легко можно исправить и запретить её запуск.
В созданной оснастке раскрываем путь, показанный на скриншоте. Открываем параметр, запрещающий работу с панелью управления.
Включаем его.
В учётке со статусом стандартного пользователя этот параметр ещё и отключит приложение «Параметры».
5. Запуск только UWP-приложений
Чтобы дать человеку возможность работать только с UWP-приложениями и закрыть ему доступ к десктопным EXE-программам, можно воспользоваться параметром выполнения только указанных приложений.
Будучи включённым, этот параметр позволит поимённо указать только разрешённые для запуска EXE-программы. Нужно указать хотя бы одну такую программу, например, штатный блокнот.
6. Запуск только отдельных программ
Используя параметр выполнения только указанных приложений, можно расширить перечень разрешённых пользователю EXE-программ.
А можно сделать иначе и разрешить использовать все EXE-программы, кроме некоторых.
При попытке запуска запрещённых программ гость увидит такое вот сообщение.
Загрузка…
Как убрать лишние учетные записи при входе в Windows 10
На чтение 4 мин Просмотров 2.8к. Опубликовано 09.08.2019

Содержание
- Удаление через параметры
- Управление учетными записями
- Удаление через командную строку
- Локальные пользователи и группы
- Две одинаковые учетные записи
- Видеоинструкция
- Заключение
Удаление через параметры
Для начала рассмотрим самый простой способ избавления от лишних учетных записей в Windows 10. Следуйте представленному алгоритму действий:
- Сначала зайдите в параметры Windows. Для этого вызовите меню кликом по Пуску и нажмите вариант «Параметры».
- Теперь откройте раздел «Учетные записи».
- Откройте вкладку «Семья и другие пользователи».
- Выделите лишнюю учетную запись и кликните на «Удалить». После этого появится предупреждение об удалении всех данных, связанных с профилем. Подтвердите процедуру.
Обратите внимание на то, что вы можете удалять только локальные учетные записи. Профили Microsoft можно блокировать и отвязывать от компьютера, но они будут существовать. Вы сможете авторизоваться с них при необходимости в дальнейшем, используя электронную почту и пароль.
Управление учетными записями
Следующий способ также справляется с удалением профилей Windows, но вам необходимо выполнить несколько иной набор операций:
- Первым делом откройте приложение «Выполнить» сочетанием кнопок [knopka]Win[/knopka]+[knopka]R[/knopka].
- Введите команду [k]control userpasswords2[/k].
- В таблице найдите лишний аккаунт и выделите его.
- Нажмите на кнопку «Удалить». Подтвердите действие в открывшемся окне с уведомлением.
Через приложение «Учетные записи пользователей» вы сможете добавлять и менять свойства новых аккаунтов, как и с помощью параметров Windows.
Удаление через командную строку
Следующий способ подойдет более опытным пользователям. Вам предстоит удалить ненужный аккаунт через командную строку. Сначала нужно запустить приложение с администраторскими правами. Найдите командную строку в поиске с помощью названия или запроса cmd, а через контекстное меню запустите от имени администратора.
Первой командой является [k]net users[/k]. С ее помощью вы получаете доступ ко списку всех учетных записей на данном компьютере. Из таблицы можно определить, какой из аккаунтов принадлежит администратору, а какие профили являются гостевыми. После этого воспользуйтесь командой [k]net user polzovatel /delete[/k], где вместо слова polzovatel вставьте наименование лишней учетной записи. Примените действие клавишей [knopka]Enter[/knopka].
Если вы хотите временно отключить встроенную администраторскую или гостевую «учетку», нужно воспользоваться другой командой. Впишите комбинацию [k]net user название_аккаунта /active:no[/k].
Локальные пользователи и группы
Еще один метод, который требует обращения к приложению «Выполнить». О том, как запустить утилиту, вы узнали из способа выше. Теперь вам нужно ввести команду [k]lusrmrg.msc[/k]. В результате откроется окно со списком пользователей и групп. Выделите ветку «Пользователи», чтобы список аккаунтов отобразился в центральной таблице окна. Нажмите на ненужный аккаунт ПКМ и выберите действие «Удалить».
Две одинаковые учетные записи
Часто встречается проблема отображения двух одинаковых аккаунтов на экране входа в Windows 10. Поскольку создать два профиля с одним и тем же названием нельзя, такая ситуация связана с неправильными настройками. Вам необходимо снова открыть приложение «Выполнить» и ввести [k]control userpasswords2[/k]. Затем выбрать дубликат основного аккаунта и включить настройку, отмеченную на скриншоте. Затем перезапустить ПК.
Видеоинструкция
Каждый способ из статьи подробно разбирается и показывается в данной видеоинструкции. Мы рекомендуем посмотреть ее перед тем, как приступать к применению советов на практике.
Заключение
Теперь вы умеете избавляться от лишних аккаунтов, которые появляются при входе в Windows 10. Если теперь вы пользуетесь только одним профилем без пароля, то можно полностью избавиться от начального экрана – после включения ПК сразу загрузится рабочий стол.
Содержание
- 1 Управление учетными записями в Windows 10
- 2 Что делать, если отображается два одинаковых пользователя при входе?
- 3 Как убрать имя пользователя с экрана приветствия Windows?
- 4 Как показать всех локальных пользователей на экране входа в Windows 10?
- 5 Отобразить список активных доменных пользователей на экране входа в Windows
- 6 Как скрыть определенного пользователя на экране приветствия Windows?
- 7 Настройка автоматического входа в Windows 10
<index>
Некоторые пользователи Windows 10 сталкиваются с неудобством выбора учетной записи каждый раз при включении своего компьютера или ноутбука. При этом одна из этих записей лишняя и совершенно не нужна. Чтобы упростить и ускорить запуск системы можно лишнюю учетную запись убрать. Как это сделать мы расскажем в данной статье.
Управление учетными записями в Windows 10
Для того, чтобы удалить одну из учетных записей, сперва нужно зайти в параметры системы. Для этого откройте «Пуск» и нажмите на значок шестеренки, который называется «Параметры».
Вход в параметры Windows 10
В открывшемся окне параметров выбираем «Учетные записи».
Управление учетными записями в Windows 10
Далее в меню слева нажимаем «Семья и другие люди».
Перечень всех пользователей компьютера
В разделе «Другие люди» будут отображены все дополнительно созданные пользователи, которых можно удалить.
Удаление лишнего пользователя в Windows 10
Для удаления достаточно кликнуть по учетной записи и нажать кнопку «Удалить». Далее останется лишь подтвердить удаление.
Следует отметить, что все выше и ниже описанные действия можно выполнять только под учетной записью с правами администратора!
Второй способ описан ниже.
Что делать, если отображается два одинаковых пользователя при входе?
Данная ситуация возможна после обновления системы. Windows 10 каким — то образом начинает думать, что в системе появился еще один пользователь с таким же именем, хотя по факту пользователь один.
Для решения данной проблемы нужно запустить окно «Выполнить». Для этого нажмите комбинацию кнопок на клавиатуре «WIN» + «R».
Комбинация клавиш Win+R на клавиатуре
В появившемся окне наберите команду netplwiz и нажмите «Enter».
Команда открытия окна учетных записей пользователей
Отобразятся все учетные записи пользователей, имеющиеся на вашем компьютере. (Отсюда можно провести удаление ненужной учетки).
Установка параметров пользователя
Выделяем кликом мышкой ту запись, которая дублируется на экране ввода, и устанавливаем для нее вверху галочку «Требовать ввод имени пользователя и пароля».
После этого нажмите «Ок» и перезагрузите компьютер. Проблема будет решена. А запрос пароля можно будет снова отключить.
</index>
В Windows 10/8.1 и Windows Server 2016/2012R2 на экране входа в систему (экране приветствия) по-умолчанию отображается учетная запись последнего пользователя, который авторизовался на компьютере (если у пользователя не задан пароль, будет выполнен автоматический вход систему под этим пользователем, даже если не задана функция автологона). Вы можете настроить различное поведение этой функции на экране приветствия (logon screen): можно показать имя пользователя, скрыть его или даже вывести список всех локальных или активных доменных пользователей компьютера (сервера).
Содержание:
Как убрать имя пользователя с экрана приветствия Windows?
Отображение имени учетной записи на экране входа в Windows удобно конечным пользователям, но снижает безопасность компьютера. Ведь злоумышленнику, получившему доступ к компьютеру, остается только подобрать пароль (для этого есть различные способы социальной инженерии, брутфорса или банального приклееного листочка с паролем на мониторе).
Вы можете отключить отображение имени последнего пользователя через GPO. Откройте редактор доменных (gpmc.msc) или локальных политик (gpedit.msc) и перейдите в раздел Конфигурация компьютера -> Конфигурация Windows -> Параметры безопасности -> Локальные политики -> Параметры безопасности (Computer Configuration -> Windows Settings -> Security Settings -> Local Policies -> Security Options). Включите политику “Интерактивный вход в систему: Не отображать учетные данные последнего пользователя” (Interactive logon: Do not display last user name). По умолчанию эта политика отключена.
Вы можете скрыть имя пользователя на экране входа через реестр. Для этого в ветке HKEY_LOCAL_MACHINESOFTWAREMicrosoftWindowsCurrentVersionPoliciesSystem создайте параметр dontdisplaylastusername типа DWORD и значением 1.
Дополнительно вы можете скрыть имя пользователя на заблокированном компьютере. Для этого в этом же разделе нужно включить политику “Интерактивный вход в систему: отображать сведения о пользователе, если сеанс заблокирован” (Interactive logon: Display user information when the session is locked) и выбрать значение “Не отображать сведения о пользователе” (Do not display user information).
Этой политике соответствует ключ реестра в той же ветке DontDisplayLockedUserId со значением 3.
Теперь на экране входа в компьютер и на экране блокировки Windows отображаются пустые поля для ввода имени пользователя и пароля.
Как показать всех локальных пользователей на экране входа в Windows 10?
В Windows 10/8.1 вы можете вывести список имеющихся локальных учетных записей на экране приветствия системы. Чтобы авторизоваться на компьютере, пользователю достаточно лишь щелкнуть по нужной учетной записи и указать ее пароль.
Чтобы Windows отображала всех локальных пользователей на экране входа, нужно в ветке реестра HKEY_LOCAL_MACHINESOFTWAREMicrosoftWindowsCurrentVersionAuthenticationLogonUIUserSwitch изменить значение параметра Enabled на 1. Вы можете изменить этот параметр через графический интерфейс редактора Regedit, с помощью консольной команды“Reg Add” или командлетом PowerShell Set-ItemProperty.
Reg Add HKLMSOFTWAREMicrosoftWindowsCurrentVersionAuthenticationLogonUIUserSwitch /v Enabled /t REG_DWORD /d 1 /fилиSet-ItemProperty -Path 'HKLM:SOFTWAREMicrosoftWindowsCurrentVersionAuthenticationLogonUIUserSwitch' -Name Enabled -Value 1
Однако Windows при каждой входе пользователя автоматически сбрасывает значение параметра Enabled на 0. Чтобы значение ключа всегда менялось на 1, проще всего создать новое задание планировщика, которое будет отрабатывать при входе пользователя в систему.
Задание планировщика должно запускать одну из указанных выше команд. Такое задание можно создать вручную с помощью графической консоли taskschd.msc. Но мне кажется, что гораздо проще создать задание планировщика с помощью PowerShell. В нашем случае команды для создания нового задания могут выглядеть так:
$Trigger= New-ScheduledTaskTrigger -AtLogOn$User= "NT AUTHORITYSYSTEM"$Action= New-ScheduledTaskAction -Execute "PowerShell.exe" -Argument "Set-ItemProperty -Path HKLM:SOFTWAREMicrosoftWindowsCurrentVersionAuthenticationLogonUIUserSwitch -Name Enabled -Value 1"Register-ScheduledTask -TaskName "UserSwitch_Enable" -Trigger $Trigger -User $User -Action $Action -RunLevel Highest –Force
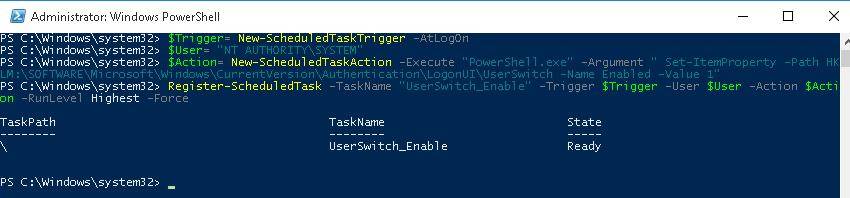
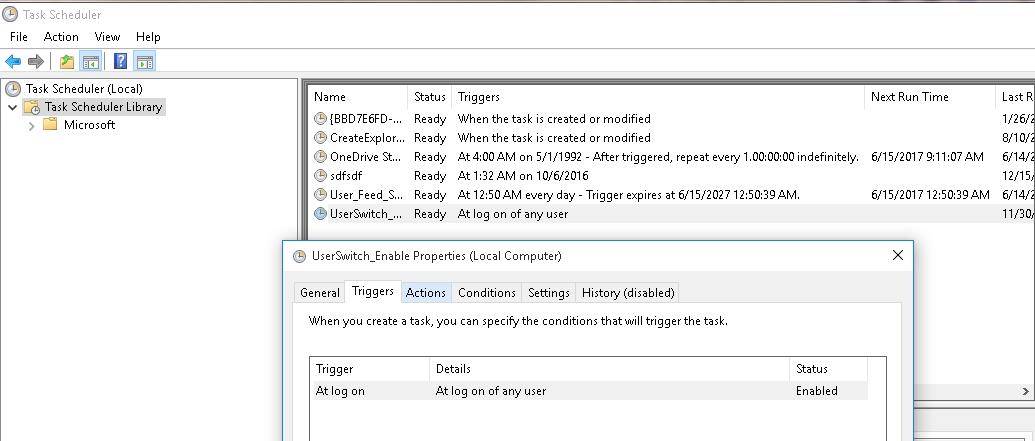
get-ItemProperty -Path 'HKLM:SOFTWAREMicrosoftWindowsCurrentVersionAuthenticationLogonUIUserSwitch' -Name Enabled
После следующей перезагрузки системы на экране приветствия Windows 10 и 8.1 будут отображаться все локальные учетные записи пользователей компьютера, а не только имя последнего пользовтеля.
Совет. Вместо стандартных иконок пользователей можно показывать их фотографии-аватары из Active Directory.Совет. Если задание успешно отрабатывает, но список пользователей не отображается, проверьте, не включена ли политика Interactive Logon: Do not display last username (в разделе Computer Configuration -> Windows Settings -> Security Settings -> Local Policies -> Security Options).
Есть отдельная политика, позволяющая гораздо проще вывести список локальных пользователей на доменных компьютерах. Перейдите в раздел Computer Configuration -> Administrative Templates -> System -> Logon (Конфигурация компьютера -> Администартиыне шаблоны -> Вход в систему) и включите политику «Enumerate local users on domain-joined computers» (Перечислить локальных пользователей на компьютерах, подключенных к домену).
Отобразить список активных доменных пользователей на экране входа в Windows
Если одним компьютером пользуется несколько пользователей, вы можете отобразить на экране приветствия список пользователей, у которых есть неотключение сессии (пользователи будут отображаться только в том случае, если они залогинены, например при использования общежоступных компьютеров, касс, киосков, RDS сервера или его аналога на Windows 10).
Для этого проверьте, что в разделе Computer Configuration -> Windows Settings -> Security Settings -> Local Policies -> Security Options отключены политики:
- Interactive logon: Don’t display last signed-in: Disabled
- Interactive logon: Don’t display username at sign in: Disabled
Затем отключите политики в разделе Computer Configuration -> Administrative Templates -> System -> Logon:
- Block user from showing account details on sign-in: Disabled
- Do not enumerate connected users on domain-joined computer: Disabled
После этого на экране приветствия будет отображаться список учетных записей с активными сессиями, которые выполнили вход в систему, но были отключены. Пользователю достаточно один раз выполнить вход, а после этого просто выбирать учетную запись из списка и вводить пароль.
Как скрыть определенного пользователя на экране приветствия Windows?
На экране приветствия Windows отображаются пользователи, которые входят в одну из следующих локальных групп: Администраторы, Пользователи, Опытные пользователи, Гости.
Вы можете скрыть любого пользователя из списка на экрана приветствия Windows 10, выполнив команду:
reg add "HKLMSOFTWAREMicrosoftWindows NTCurrentVersionWinlogonSpecialAccountsUserList" /t REG_DWORD /f /d 0 /v UserName
Вам надоело вводить пароль от своей учетной записи каждый раз, когда вы включаете свой компьютер?Хотите быстро загружать свой рабочий стол в Windows 10, пропустив экран выбора пользователя?
В Windows 10 имеется возможность настройки автоматического входа в систему. Это будет особенно полезно, если у вас на компьютере имеется несколько учетных записей. Например, учетная запись администратора, которой вы пользуетесь крайне редко и основная учетная запись пользователя, в которой вы работаете каждый день. Согласитесь, в таком случае нет смысла каждый раз, при загрузке компьютера, выбирать пользователя, если с вероятностью 95% вы будете работать под одним и тем же пользователем.
Основное преимущество настройки автоматического входа в Windows – это, то, что вам больше не придется каждый раз вводить пароль при включении компьютера или выбирать нужного пользователя, если вы все равно всегда работаете под одной и той же учетной записью. Это также означает, что ваша операционная система загрузится на несколько секунд быстрее.
Настройка автоматического входа в Windows 10
Шаг 1. Откройте команду “Выполнить”. Это можно сделать двумя способами:
- зайти в меню “Пуск” и набрать с помощью клавиатуры слово “выполнить”. Затем нажать на появившейся вариант;
- нажать сочетание клавиш “Win” + “R”.
В открывшемся окне “Выполнить” введите “netplwiz” и нажмите клавишу “Enter”.
Шаг 2. После того, как откроется окно “Учетные записи пользователей”, выберите в нём учетную запись, которая должна загружаться автоматически, а затем снимите флажок “Требовать ввод имени пользователя и пароля”. Затем, нажмите кнопку “Применить”.
Шаг 3. В открывшемся окне «Автоматический вход в систему» введите 2 раза пароль от выбранной учетной записи и нажмите кнопку «ОК».
Используемые источники:
- http://helpadmins.ru/pri-vkhode-v-vindovs-10-dve-uchetnye-zapis/
- https://winitpro.ru/index.php/2017/06/14/otobrazhenie-vsex-polzovatelej-sistemy-na-ekrane-vxoda-windows-10/
- https://food4brain.ru/kak_propustit_okno_vybora_polzovatelja_v_windows_10/
Как удалить пользователя в Windows 10 и убрать выбор профиля при загрузке системы.
Как известно, в системе Windows может работать несколько пользователей, применяя индивидуальные настройки. И, когда профилей в ОС создано несколько, как правило, при загрузке Windows, приходится нажимать на выбор пользователя, что, в какой-то степени, затягивает время загрузки системы.
Если вы используете только один профиль, а другие стали не актуальны либо были созданы напрасно, появляется смысл избавиться от постоянного предложения выбора.
Итак, для того, чтобы удалить учетную запись пользователя в Windows 10:
- Нажимаем комбинацию клавиш Win + I (то есть — зажимаете клавишу «win», и, не отпуская ее, один раз нажимаете клавишу «I»)
- В появившемся окне, кликаем по разделу «Учетные записи» левой кнопкой мыши.
- После чего, переходим по вкладке «семья и другие люди» , в левой части экрана
- И, в следующем окне, нас будет интересовать строка, содержащая логотип и имя другого пользователя, профиль которого вы намерены удалить из Windows 10.
Кликаем по ней один раз левой кнопкой мыши - И нажимаем, появившуюся рядом кнопку «Удалить»
- Система уточнит, действительно ли вы намерены удалить этот профиль пользователя Windows.
Нажимаем кнопку «Удалить учетную запись и данные» - Готово! После непродолжительного ожидания, не нужный профиль пользователя Windows 10 будет удален с вашего компьютера или ноутбука.
Загрузка…
Существует два варианта решения данного вопроса.
Один вариант заключается в том, чтобы просто скрыть пользователя в окне «Приветствия Windows», при этом все данные пользователя, его документы останутся доступными, и Вы сможете вернуть доступ пользователя к его данным, снова предоставив ему возможность зарегистрироваться в системе.
Другой вариант – кардинальный. Это удаление учетной записи со всеми данными.
Если при запуске операционной системы у Вас отображается пользователь с именем «Гость», Вы можете убрать этого пользователя с экрана «Приветствия». Для этого вам нужно запустить «Редактор локальной групповой политики». За запуск этой службы отвечает файл «gpedit.msc».
Нажмите правой кнопкой мыши на кнопку «Пуск» или воспользуйтесь сочетанием «Windows +R» на клавиатуре. Выберите вкладку «Выполнить».
В поле «Открыть» напечатайте «gpedit.msc» и нажмите «ОК».
В окне «Редактор локальной групповой политики» выберите папку «Конфигурация компьютера».
Затем – «Конфигурация Windows».
Перейдите в папку «Параметры безопасности».
Выберите «Локальные политики».
И перейдите в папку «Параметры безопасности».
В правом окне «Редактора локальной групповой политики» найдите и дважды щелкните левой кнопкой мыши по политике «Учетные записи: состояние учетной записи «Гость»»
Измените состояния учетной записи на «Отключен», и подтвердите изменения кнопкой «ОК».
Для того, чтобы убрать с «Экрана приветствия» имя любого другого пользователя, отличного от «гостя» или «администратора», Вы должны войти в систему под его учетной записью. В этой же папке «Редактора локальной групповой политики» найдите политику «Интерактивный вход в систему: не отображать имя пользователя при входе в систему» и включите ее.
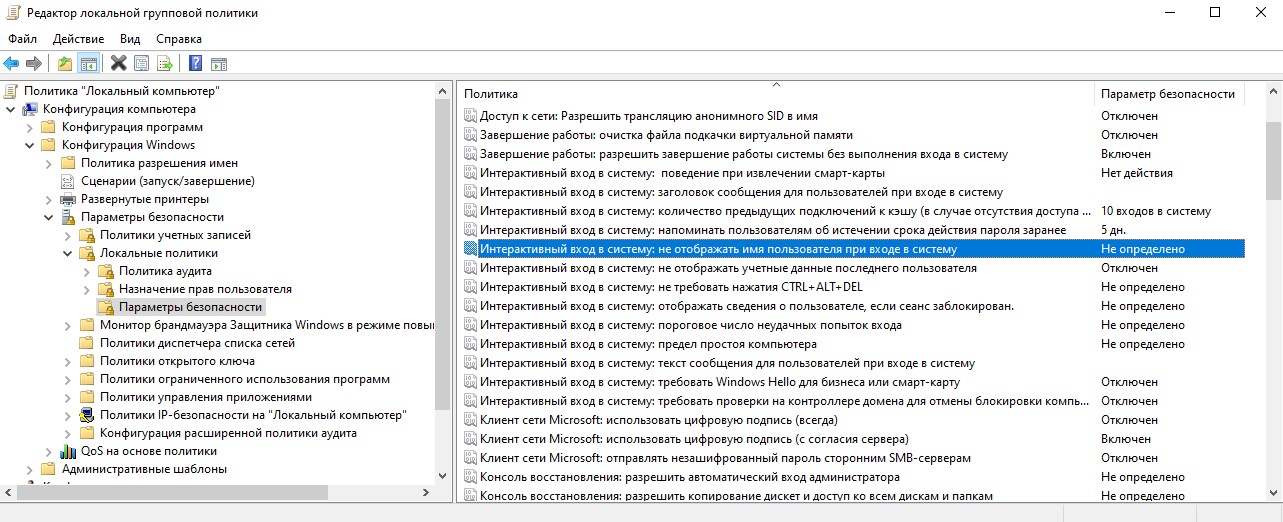
Нажмите «Пуск», выберите вкладку «Выключение». Нажмите «Перезагрузка», чтобы изменения вступили в силу.
Чтобы удалить учетную запись пользователя, нажмите на кнопку «Windows» на вашей клавиатуре или с помощью мыши вызовите меню «Пуск».
Нажмите «Параметры»
Вы должны выбрать блок «Учетные записи»,
а затем слева выбрать «Другие пользователи».
В окне «Другие пользователи» найдите пользователя, которого Вам нужно удалить.
Выберите его, нажмите кнопку «Удалить».
Выберите «Удалить учетную запись и данные». Пользователя с таким именем больше не существует.
Вы можете использовать приложение «Локальные пользователи и группы», чтобы удалить пользователя. Для этого Вам необходимо запустить приложение «lusrmgr.msc».
Нажмите правой кнопкой мыши на значок «Пуск» на панели задач или одновременно сочетание клавиш «Windows+X» на клавиатуре. Нажмите «Выполнить».
Введите в строке «Открыть» «lusrmgr.msc» и нажмите кнопку «ОК».
В окне приложения выберите вкладку «Пользователи».
Выберите нужного Вам пользователя и щелкните по его имени правой кнопкой мыши и нажмите «Удалить» левой кнопкой мыши.

В общем случае, учетная запись из которой производится удаление пользователя, должна иметь права администратора на компьютере (особенно если удаляется существующий аккаунт администратора). Если в настоящий момент она имеет права простого пользователя, то для начала зайдите под имеющимся пользователем с правами администратора и дайте нужному пользователю (тому, под которым в дальнейшем планируете работать) права администратора, о том, как это сделать разными способами написано в руководстве «Как создать пользователя Windows 10».
Простое удаление пользователя в параметрах Windows 10
Если вам требуется удалить «простого» пользователя, т.е. созданного лично вами или заранее присутствовавшего в системе при покупке компьютера или ноутбука с Windows 10 и более не нужного, сделать это можно, используя параметры системы.
- Зайдите в Параметры (клавиши Win+I, или Пуск — значок шестеренки) — Учетные записи — Семья и другие люди.
- В разделе «Другие люди» кликните по пользователю, которого нужно удалить и нажмите соответствующую кнопку — «Удалить». Если нужный пользователь отсутствует в списке, о том, почему это может быть — далее в инструкции.
- Вы увидите предупреждение о том, что вместе с учетной записью будут удалены файлы этого пользователя, хранящиеся в его папках рабочего стола, документов и прочего. Если важных данных у этого пользователя нет, нажмите «Удалить учетную запись и данные».
Если все прошло успешно, то ненужный вам пользователь будет удален с компьютера.
Удаление в управлении учетными записями пользователей
Второй способ — использовать окно управления учетными записями пользователей, открыть которое можно так: нажмите клавиши Win+R на клавиатуре и введите в него control userpasswords2 после чего нажмите Enter.
В открывшемся окне выберите пользователя, которого нужно удалить, а затем нажмите кнопку «Удалить».
Если при этом вы получите сообщение об ошибке и о том, что пользователь не может быть удален, это обычно говорит о попытке удаления встроенной системной учетной записи, о которых — в соответствующем разделе этой статьи.
Как удалить пользователя с помощью командной строки
Следующий вариант: использовать командную строку, которую следует запустить от имени администратора (в Windows 10 это можно сделать через меню правого клика по кнопке «Пуск»), а затем использовать команды (нажимая Enter после каждой):
- net users (выдаст список имен пользователей, активных и нет. Вводим для проверки того, что правильно помним имя пользователя, которого нужно удалить). Внимание: не удаляйте таким образом встроенные учетные записи Администратор, Гость, DefaultAccount и defaultuser.
- net user Имя_пользователя /delete (команда удалит пользователя с указанным именем. Если имя содержит проблемы, используйте кавычки, как на скриншоте).
Если команда была выполнена успешно, пользователь будет удален из системы.
Как удалить встроенные учетные записи Администратор, Гость или другие
Если вам требуется убрать лишних пользователей Администратор, Гость, а возможно и какие-то другие, сделать этого так, как описывалось выше, не получится. Дело в том, что это встроенные системные учетные записи (см., например: Встроенная учетная запись Администратор в Windows 10) и их нельзя удалить, но можно отключить.
Для того, чтобы сделать это, выполните два простых шага:
- Запустите командную строку от имени администратора (клавиши Win+X, затем выбрать нужный пункт меню) и введите следующую команду
- net user Имя_пользователя /active:no
После выполнения команды, указанный пользователь будет отключен и исчезнет в окне входа в Windows 10 и из списка учетных записей.
Два одинаковых пользователя Windows 10
Один из распространенных багов в Windows 10, который заставляет искать способы удаления пользователей — отображение при входе в систему двух учетных записей с одинаковыми именами.
Обычно это происходит после каких-либо манипуляций с профилями, например, после такого: Как переименовать папку пользователя, при условии, что до этого вы отключили пароль при входе в Windows 10.
Чаще всего срабатывающее решение, позволяющее убрать дубликат пользователя, выглядит так:
- Нажать клавиши Win+R и ввести control userpasswords2
- Выбрать пользователя и включить запрос пароля для него, применить настройки.
- Перезагрузить компьютер.
После этого можно снова убрать запрос пароля, но второй пользователь с таким же именем снова появиться не должен.
Постарался учесть все возможные варианты и контексты необходимости удаления учетных записей Windows 10, но если вдруг решения для вашей проблемы здесь не нашлось — опишите ее в комментариях, возможно, мне удастся помочь.