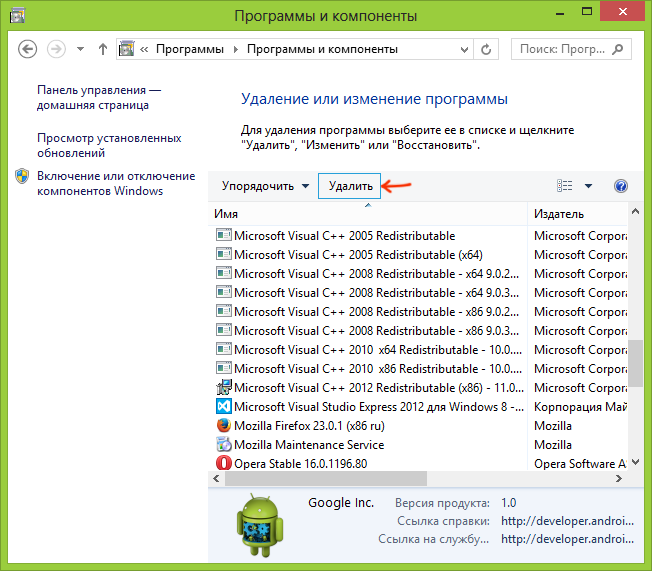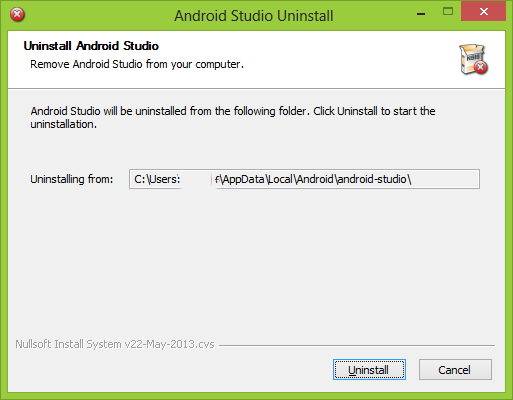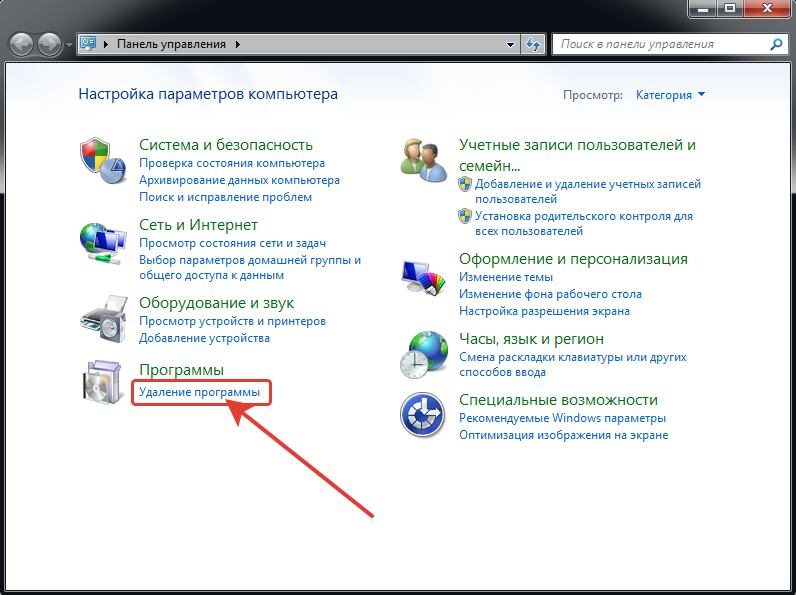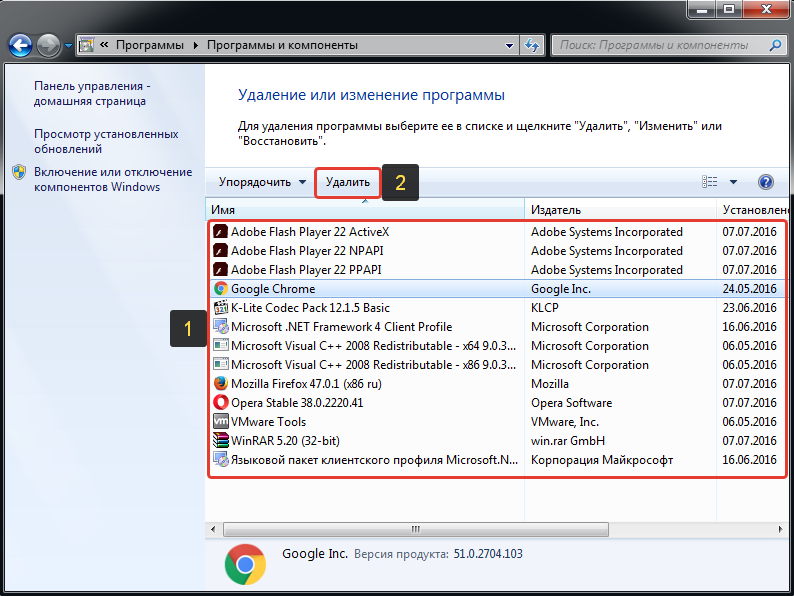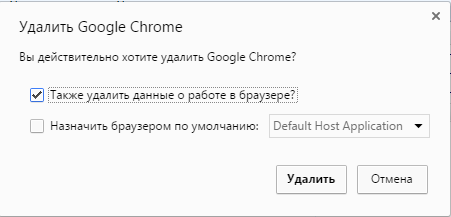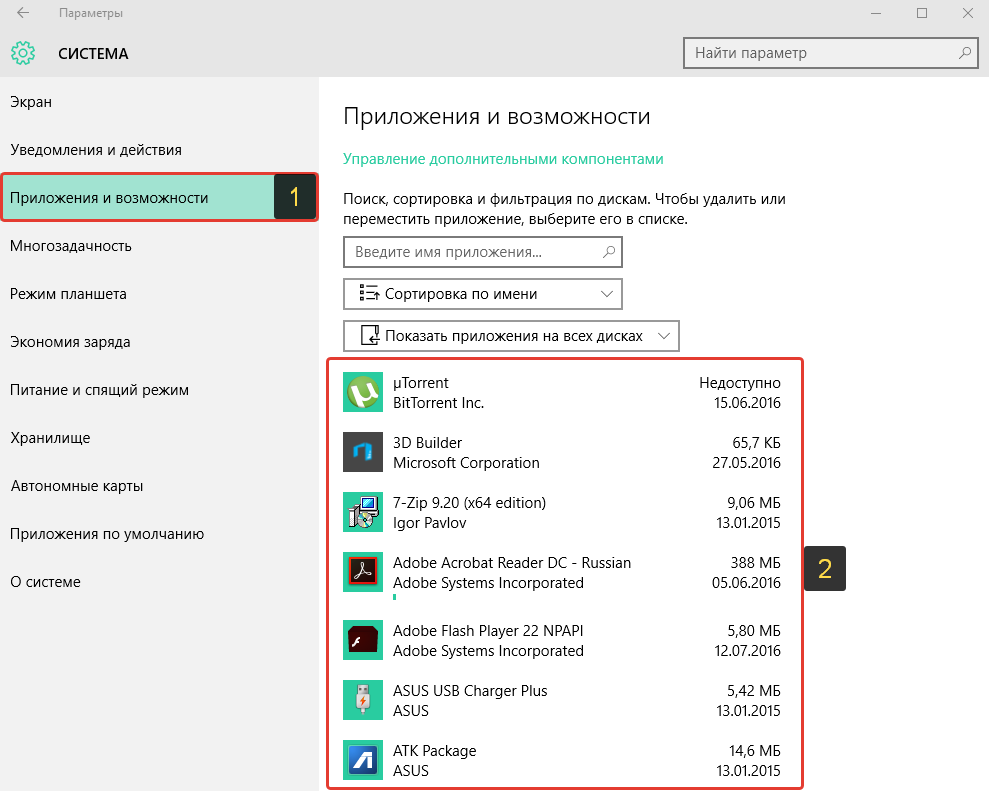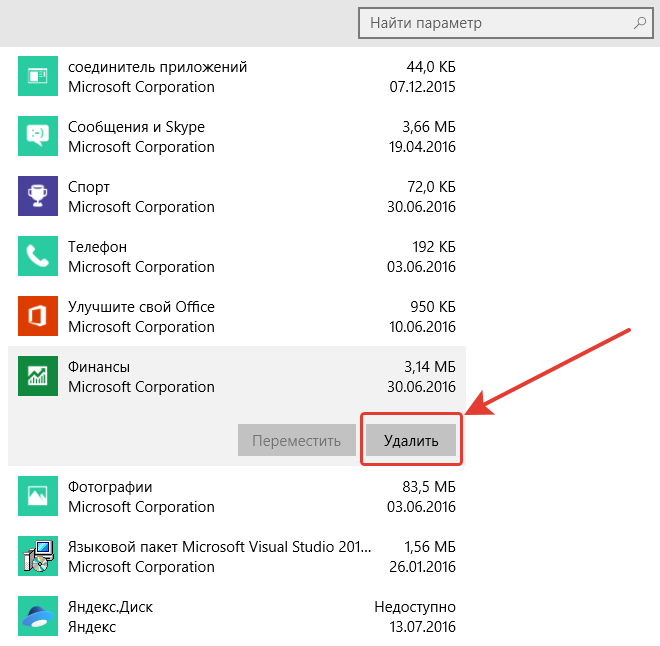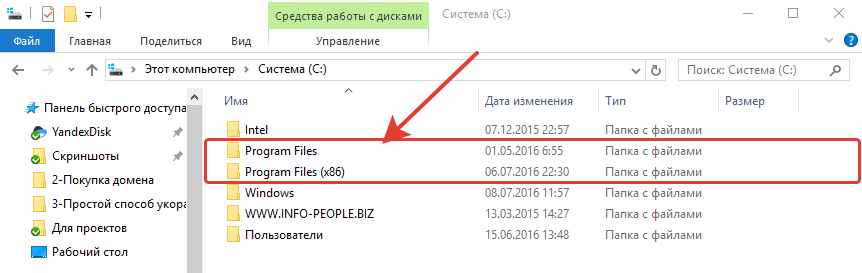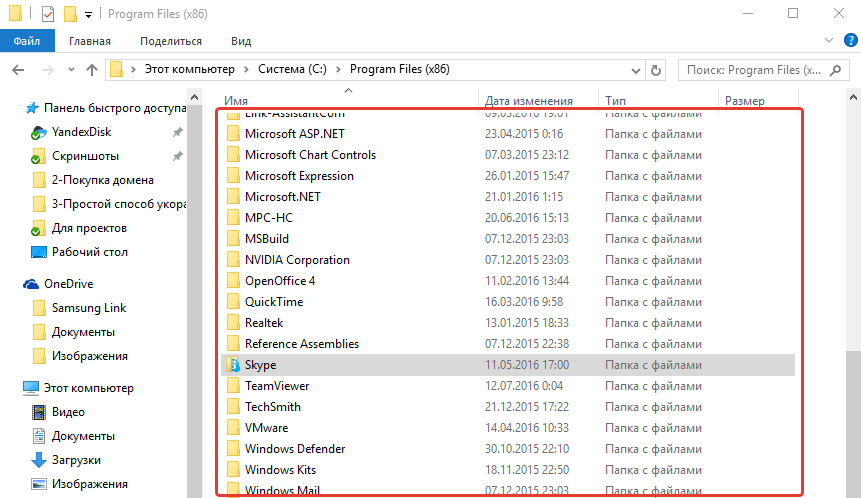Удаление из меню «Пуск»
-
Нажмите кнопку > «Все приложения » и найдите приложение в списке.
-
Нажмите и удерживайте (или щелкните правой кнопкой мыши) приложение, а затем выберите пункт Удалить.
Удаление в параметрах
-
Выберите параметры > параметров > apps > Apps &.
-
Найдите приложение, которое нужно удалить, и выберите «> удалить».
Примечание: Некоторые приложения нельзя удалить из приложения «Параметры» прямо сейчас. Чтобы удалить эти приложения, следуйте инструкциям по удалению из панель управления.
Удаление из панель управления
-
В поле поиска на панели задач введите панель управления и выберите его из результатов.
-
Выберите Программы > Программы и компоненты.
-
Нажмите и удерживайте (или щелкните правой кнопкой мыши) программу, которую требуется удалить, а затем выберите Удалить или Удалить или изменить. Затем следуйте инструкциям на экране.
Требуется дополнительная помощь?
-
Если вам не удается найти приложение или программу, воспользуйтесь советами в разделе «Просмотреть все приложения в Windows 10 и программа не указана в программах добавления и удаления после установки».
-
Если при удалении вы получаете сообщение об ошибке, попробуйте установить программу и удалить средство устранения неполадок.
-
Если вы пытаетесь удалить вредоносные программы, см . статью Безопасность Windows, чтобы узнать, как выполнить проверку. Если вы используете другую антивирусную программу, проверьте параметры антивирусной защиты.
Удаление из меню «Пуск»
-
Выберите » Пуск» и найдите приложение или программу в списке.
-
Нажмите и удерживайте (или щелкните правой кнопкой мыши) приложение, а затем выберите пункт Удалить.
Удаление на странице «Параметры»
-
Нажмите кнопку «Пуск», а > «> приложения &».
-
Выберите приложение, которое необходимо удалить, а затем нажмите кнопку Удалить.
Удаление на панели управления (для программ)
-
Введите панель управления в поле поиска на панели задач, а затем в списке результатов выберите «Панель управления».
-
Выберите Программы > Программы и компоненты.
-
Нажмите и удерживайте (или щелкните правой кнопкой мыши) программу, которую требуется удалить, а затем выберите Удалить или Удалить или изменить. Затем следуйте инструкциям на экране.
Требуется дополнительная помощь?
-
Если вам не удается найти приложение или программу, воспользуйтесь советами в разделе «Просмотреть все приложения в Windows 10 и программа не указана в программах добавления и удаления после установки».
-
Если при удалении вы получаете сообщение об ошибке, попробуйте установить программу и удалить средство устранения неполадок.
-
Если вы пытаетесь удалить вредоносные программы, см . статью Безопасность Windows, чтобы узнать, как выполнить проверку. Если вы используете другую антивирусную программу, проверьте параметры антивирусной защиты.

Казалось бы, многие в течение достаточно продолжительного времени работают за компьютером, однако очень часто приходится встречать, что пользователи удаляют (или, скорее, пробуют удалить) программы, игры и антивирусы простым удалением соответствующих папок с компьютера. Так делать нельзя.
Общая информация об удалении программного обеспечения
Большая часть программ, которые имеются на вашем компьютере, устанавливаются с помощью специальной утилиты установки, в которой вы (надеюсь) настраиваете папку хранения, необходимые вам компоненты и другие параметры, а также нажимаете кнопку «Далее». Эта утилита, а также сама программа при первом и последующих запусках могут вносить самые различные изменения в настройки операционной системы, реестр, добавлять необходимые для работы файлы в системные папки и прочее. И они это делают. Таким образом, папка с установленной программой где-нибудь в Program Files — это не все это приложение. Удалив эту папку через проводник Вы рискуете «замусорить» свой компьютер, реестр Windows, а может быть, и получить регулярные сообщения об ошибках при запуске Windows и во время работы за ПК.
Утилиты для удаления программ
Подавляющее большинство программ имеют собственные утилиты для того, чтобы их удалить. Например, если вы установили приложение Крутая_Программа на компьютер, то в меню Пуск, скорее всего, вы увидите появление этой программы, а также пункта «Удалить Крутую_Программу» (или Uninstall Крутую_Программу). Именно по этому ярлыку и следует выполнять удаление. Однако, даже если вы и не увидите такого пункта, это не значит, что утилита для ее удаления отсутствует. Доступ к ней, в данном случае, можно получить другим путем.
Правильное удаление
В Windows XP, Windows 7 и 8, если вы зайдете в Панель управления, вы сможете обнаружить следующие пункты:
Именно сюда и следует заходить в первую очередь, если Вам требуется удалить любую, ранее установленную, программу.
Список установленных программ в Windows
Вы увидите список всех программ, установленных на компьютере, сможете выбрать ту, которая стала не нужна, после чего достаточно нажать кнопку «Удалить» и Windows автоматически запустит нужный файл, специально предназначенный для удаления именно этой программы — после этого требуется лишь следовать указаниям мастера удаления.
Стандартная утилита для удаления программы
В большинстве случаев, этих действий оказывается достаточно. Исключение могут составлять антивирусы, некоторые системные утилиты, а также различное «мусорное» программное обеспечение, удалить которое не так-то просто (например, всяческие Спутник Mail.ru). В этом случае лучше поискать отдельную инструкцию по окончательному избавлению от «глубоко въевшегося» ПО.
Имеются также сторонние приложения, предназначенные для того, чтобы удалить программы, которые не удаляются. Например, Uninstaller Pro. Однако, начинающему пользователю я не стал бы рекомендовать подобный инструмент, так как в некоторых случаях его использование может привести к нежелательным последствиям.
Когда действия, описанные выше, не требуются для того, чтобы удалить программу
Существует категория приложений Windows, для удаления которых не нужно ничего из описанного выше. Это те приложения, которые не производили установку в системе (а соответственно, и изменений в ней) — Portable версии различных программ, некоторые утилиты и другое ПО, как правило, не обладающее обширными функциями. Такие программы вы можете удалять просто в корзину — ничего страшного при этом не произойдет.
Тем не менее, на всякий случай, если вы точно не знаете, как отличить программу, которая устанавливалась от той, что работает без установки — сначала лучше все-таки загляните в список «Программы и компоненты» и поищите ее там.
Если вдруг у вас останутся какие-то вопросы по изложенному материалу, я буду рад ответить на них в комментариях.
В Windows 10 возможность удаления приложений является стандартной функцией, которая позволяет удалять приложения, которые больше не нужны. Это также может помочь вам избавиться от навязчивого ПО, освободить место и устранить неполадки.
В Windows предусмотрено несколько способов полного удаления программ, встроенных и системных приложений.
Удаление программ через «Параметры»
Чтобы удалить приложение, выполните следующие действия:
- Откройте Параметры в Windows.
- Нажмите на Приложения.
- Нажмите на Приложения и возможности.
- В разделе Приложения и возможности выберите приложение (или игру).
Если у вас много приложений, вы можете использовать строку поиска, опции «Сортировать по» и «Фильтровать по», чтобы найти приложение быстрее.
- Нажмите кнопку Удалить.
- Нажмите кнопку Удалить повторно.
Если вы удаляете обычную программу, следуйте указаниям на экране для завершения процесса.
После выполнения этих шагов программа будет удалена с вашего компьютера. Если в приложении кнопка «Удалить» выделена серым цветом, возможно, вы наткнулись на системное приложение, которое нельзя удалить этим способом. Вы все еще можете удалить это приложение, но для этого вам придется пройти более сложный процесс с помощью PowerShell.
Удаление приложений из меню «Пуск»
Чтобы удалить приложения с помощью меню «Пуск», выполните следующие действия:
- Откройте меню Пуск.
- Щелкните правой кнопкой мыши приложение и выберите Удалить.
- Нажмите кнопку Удалить повторно.
После выполнения этих действий приложение будет удалено с компьютера.
Удаление дополнительных компонент Windows
Через приложение Параметры вы также можете удалить системные приложения, известные как «Дополнительные компоненты”, включая такие приложения, как Блокнот, Paint, WordPad, Windows Media Player и многие другие.
Чтобы удалить дополнительные компоненты в Windows 10, выполните следующие действия:
- Откройте Параметры.
- Нажмите на Приложения.
- Нажмите на Приложения и возможности.
- В разделе «Приложения и возможности” нажмите кнопку Дополнительные компоненты.
- Выберите приложение, которое вы хотите удалить — например, Блокнот, WordPad, и Microsoft Paint.
- Нажмите кнопку Удалить.
После выполнения этих действий системное приложение будет удалено на устройстве.
Удаление приложения с помощью диспетчера пакетов Windows
Windows Package Manager (winget) — это инструмент командной строки, доступный в последней версии Windows 10. Он был разработан, чтобы сэкономить ваше время и силы, автоматизируя процесс поиска, загрузки, установки и удаления, обновления и настройки программного обеспечения.
Чтобы удалить приложение с помощью инструмента Windows Package Manager, выполните следующие действия:
- Откройте меню Пуск.
- Найдите Командная строка, щелкните правой кнопкой и выберите Запуск от имени администратора.
- Введите следующую команду, чтобы подтвердить, включена ли опция деинсталляции, и нажмите кнопку Enter :
winget features
Если функция отключена, используйте инструкцию по установке https://github.com/microsoft/winget-cli.
- Введите следующую команду, чтобы просмотреть список приложений, которые можно удалить с помощью диспетчера пакетов Windows, и нажмите кнопку Enter :
winget uninstall
- Используете следующую команду для удаления приложения с помощью winget и нажмите кнопку Enter :
winget uninstall "Name"
В команде измените Name на название приложения, которое необходимо удалить. Кавычки нужны только в том случае, если в названии приложения есть пробелы.
- Например, эта команда удаляет приложение Microsoft Teams в Windows 10:
winget uninstall "Microsoft Teams"
Если вы удаляете стандартную программу, может открыться интерфейс деинсталлятора. После того, как вы выполните все шаги, приложение будет удалено с компьютера.
Удаление программ с помощью Панели управления
Вы можете использовать панель управления для удаления, но только установленных программ, а не тех, которые вы установили из Microsoft Store.
- Откройте Панель управления.
- В разделе «Программы» нажмите кнопку Удаление программы.
- Выберите программу, которую вы хотите удалить.
- Нажмите на кнопку Удалить.
- Продолжайте следовать указаниям на экране (если необходимо).
После выполнения этих действий приложение будет удалено из Windows.
Удаление системных или встроенных приложений с помощью PowerShell
Чтобы удалить системные/встроенные приложения с помощью команд PowerShell в Windows, выполните следующие действия:
- Откройте меню Пуск.
- Поиск по PowerShell, щелкните правой кнопкой и нажмите кнопку Запуск от имени администратора.
- Введите следующую команду для просмотра всех приложений, установленных на вашем устройстве, и нажмите кнопку Enter :
Get-AppxPackage -AllUsers
В результате вы получите длинный список приложений, это необходимо для того, чтобы узнать название приложений, которые вы собираетесь удалить. - Используйте следующую команду для удаления приложения и нажмите кнопку Enter :
Get-AppxPackage *Name* | Remove-AppxPackage
Где Name, это название приложение которое необходимо удалить.
- Например, эта команда удаляет Xbox на Windows:
Get-AppxPackage *Xbox* | Remove-AppxPackage
Будут удалены все приложения название которых совпадает с указанным в команде наименованием.
Рекомендуется создать резервную копию системы перед удалением встроенных/системных приложений в Windows.
Удаление приложения с помощью Командной строки
Кроме того, вы можете использовать Командную строку для удаления приложений с помощью инструмента командной строки Windows Management Instrumentation Command-line (WMIC), но только для установленных программ, а не приложений из Microsoft Store.
Удалите программу с помощью инструмента командной строки WMIC, выполнив следующие действия:
- Откройте меню Пуск.
- Найдите Командная строка, щелкните правой кнопкой и выберите команду Запустить от имени администратора.
- Введите следующую команду для запуска инструмента WMIC и нажмите кнопку Enter :
wmic
- Введите следующую команду, чтобы перечислить все установленные приложения, и нажмите Enter :
product get name
- Введите следующую команду для удаления программы и нажмите кнопку Enter :
product where name="ИМЯ-ПРОГРАММЫ" call uninstall
Обязательно замените ИМЯ-ПРОГРАММЫ на название приложения, которое необходимо удалить. Кавычки нужны только в том случае, если в названии приложения есть пробелы.
Например, эта команда удаляет приложение Голосовой помощник Алиса:
product where name="Голосовой помощник Алиса" call uninstall
- Введите Y для подтверждения процесса удаления.
После выполнения этих действий программа, указанная в команде, будет удалена.
Часто задаваемые вопросы и ответы (FAQ)
Какие компоненты могут оставаться после удаления программы?
Разработчики стараются сделать использование программы максимально удобным. Но некоторые приложения после удаления сохраняют папку на диске, в которой хранятся дополнительные данные. Это позволяет загружать их при повторной установке программы. Можно не удалять эту папку, она может пригодиться при повторной установке.
Как лучше удалять программу: через файл деинсталляции или одним из указанных способов?
Удалить ее можно любым способом. Но не всегда файл uninstall есть в папке с программой или ссылка на него в меню «Пуск». С помощью панели управления или правой кнопки мыши удаление будет более удобным. При использовании этих способов запускается файл деинсталляции. Если предусмотрен выбор параметров, он также откроется при использовании этих способов.
Могут ли возникнуть проблемы при удалении программ из пакета Windows?
В теории никаких проблем не должно возникнуть. В операционной системе есть инструмент, который позволяет удалить эти программы. Но на всякий случай рекомендуется сохранить резервную копию системы перед удалением. Если проблема появится, можно будет легко восстановить копию системы.
Можно ли удалить программу, если она не удаляется?
Причиной того, что программа осталась в списке, может быть оставшийся ярлык. Достаточно обновить список программ или перезагрузить компьютер и ярлык исчезнет. Если ярлык остается, но программа удалена, система сама предложит его убрать из списка. Но бывает так, что программа не удаляется. Можно воспользоваться специальным приложением или восстановить систему, выбрав точку восстановления с датой ранее установки программы.
Введение
Данная статья ориентирована на новичков в области компьютерной грамотности, которые только начинают познавать компьютер. Речь пойдёт о том, как удалить программы с компьютера, на котором установлена операционная система Windows. Да, действия в принципе очень просты и для любого опытного пользователя это будет как раз плюнуть. А вот у новичков всё-таки возникают подобного рода вопросы, в особенности когда программа по какой-то причине не удаляется через стандартные инструменты Windows и приходится удалять её вручную.
Большинство программ для использования в Windows требуется устанавливать на ваш компьютер. Этот процесс представляет собой распаковку программы и копирование необходимых для её работы файлов и папок в нужные области системы Windows.
Если вы не знакомы с установкой программ, то рекомендую ознакомиться с отдельной статьёй — вот здесь.
Также затем производится и процесс удаления. Через специальный инструмент Windows выбранная программа удаляется, а именно — удаляются ранее скопированные файлы и папки, которые были необходимы для работы этой программы.
Но бывают также программы, которые изначально не требуют их установки на компьютер. Для их работы нужен лишь один или несколько файлов, расположенных в любой папке компьютера. Для удаления таких дополнительных инструментов Windows не требуется и нужно лишь удалить сам файл, через который запускается программа или всю папку с этой программой.
Процесс удаления установленных программ очень похож для всех версий Windows.
Удаление установленных на компьютере с Windows программ
Сейчас я покажу процесс удаления установленных программ для более старых версий Windows (Windows XP, Windows Vista, Windows 7 и Windows 
Удаление установленных программ на версиях Windows, вышедших до Windows 10
Для удаления программ в этих версиях Windows нам нужен соответствующий инструмент Windows «Удаление программы». Проще всего найти его через панель управления Windows, а её, в свою очередь, через поиск Windows.
Поэтому первым делом открываем «Панель управления».
В старых версиях Windows (Windows XP, Windows Vista и Windows 7) панель управления находится в меню «Пуск».
Также можно найти через поиск в меню «Пуск», набрав там запрос «панель управления».
В Windows 8 панель управления проще найти именно через поиск, точно также введя запрос «панель управления». Поиск в этой системе открывается при помощи горячих клавиш Win + S.
Зайдя в панель управления, открываем раздел «Удаление программы».
Появится список всех установленных на компьютере программ (если их много, то список будет загружаться постепенно). Теперь вам осталось выбрать из списка (1) программу, которую хотите удалить и нажать вверху списка кнопку «Удалить» (2).
Далее процесс удаления уже зависит от программы, которую вы удаляете, но обычно нужно просто в одном или нескольких последующих окнах соглашаться на удаление. Например, я удаляю сейчас программу Google Chrome (это браузер для просмотра сайтов в интернете) и после нажатия кнопки «Удалить» появилось вот такое окно, где я отметил нужные мне параметры и снова подтвердил удаление кнопкой «Удалить»:
Далее программа за несколько секунд удаляется с компьютера. И точно такой же принцип удаления любой программы, которая установлена на ваш компьютер.
Удаление установленных программ в операционной системе Windows 10
В операционной системе Windows 10 добавлено совершенно новое меню с параметрами системы, через которое можно и удалять программы. При этом старый способ удаления программ через панель управления тоже остался. Рассмотрим новый способ.
Обзор операционной системы Windows 10 от меня вы можете прочитать в статье — вот здесь.
Переходим в меню «Пуск» и открываем там «Параметры».
В следующем окне выбираем «Система».
Затем открываем вкладку «Приложения и возможности» (1). Справа в окне появится список всех установленных в вашей системе программ (2).
Из списка выберите программу, которую хотите удалить и нажмите «Удалить».
Далее процесс удаления уже зависит от программы, которую вы удаляете, но обычно нужно просто в одном или нескольких последующих окнах соглашаться на удаление. Например, при удалении программы Google Chrome (это браузер для просмотра сайтов в интернете) и после нажатия кнопки «Удалить» появляется вот такое окно, где я отметил нужные мне параметры и снова подтвердил удаление кнопкой «Удалить»:
Если вдруг по какой-то причине вы не можете удалить программу в Windows 10 указанным выше способом, то удалите её старым способом, как в более старых версиях Windows — через панель управления. Об этом рассказано в предыдущем разделе данного материала — вот здесь.
Что делать, если программа не удаляется с компьютера Windows стандартным способом?
Иногда возникают ситуации, когда при попытке удалить программу через панель управления Windows, возникает какая-либо ошибка. При этом программа не удаляется с компьютера и остаётся в списке. В таком случае можно попытаться удалить программу вручную, удалив саму папку с данной программой с компьютера.
Программы в Windows устанавливаются либо в папку C:Program Files, либо в похожую C:Program Files (x86). Откройте проводник Windows (можно через иконку или кнопку «Компьютер») и перейдите в раздел «Компьютер» (1), если сразу там не окажитесь. Далее откройте диск «С:» (2).
Далее увидите, либо сразу две папки с именами C:Program Files (x86) и C:Program Files, либо только одну из них C:Program Files.
Если папки две, то вам следует открыть сначала одну и посмотреть, нет ли там папки с названием программы, которую вы хотите удалить и если нету, то смотреть во второй папке.
Обычно большая часть программ находится в папке C:Program Files (x86)
Просматривая список папок, вам нужно найти ту, которая называется также (или примерно также) как программа, которую вы хотели удалить и у вас это не получалось. Например, у вас не удалялся Skype обычным образом из-за какой-то ошибки. В папке C:Program Files (x86) видим папку с именем «Skype». Вот её и пытаемся удалить вручную. Должно получиться.
Если папка с программой не удаляется вручную из-за всяких ошибок доступа, можно попробовать перейти в эту папку и удалить несколько файлов оттуда.
После этого не забудьте перейти в панель управления (для Windows версии до 10-й) или в раздел «Параметры» > «Система» > «Приложения и возможности» для Windows 10 и оттуда снова попытаться удалить программу. Программа должна будет удалиться из списка всех программ.
Заключение
Удаление программ из Windows – процесс очень простой и понятный, если смотреть глазами более-менее опытного пользователя компьютера. А если смотреть глазами новичка, то под процессом удаления может пониматься даже простое удаление ярлыков (иконок программы) с рабочего стола, которые к самой программе отношения не имеют. На своей практике я это видел многократно. Поэтому важно знать, как правильно удалять программы!
Хорошего Вам дня и отличного настроения! 
Содержание
- Windows 10
- Windows 8
- Windows 7
- Общие рекомендации
- Вопросы и ответы
Windows 10
В последнем и актуальном выпуске Windows есть штатные средства, предназначенные для удаления почти любых программ, помимо чего в папке практически с каждым софтом находится исполняемый файл, предназначенный специально для деинсталляции. Иногда оптимальным решением становится использование специальной утилиты, скачанной отдельно и позволяющей не только выполнить пакетное удаление, но и автоматически избавить пользователя от остаточных файлов, что является огромным плюсом применения подобных решений. Детальный разбор каждого доступного метода удаления ПО в Windows 10 вы найдете в статье от другого нашего автора, перейдя по следующей ссылке.
Подробнее: Установка и удаление программ в Windows 10
Обладатели данного выпуска операционной системы также сталкиваются с задачей удаления и встроенных приложений, которыми они вообще не пользуются. В таком случае софт просто занимает место на диске и иногда даже мешает взаимодействовать с другими инструментами. Принцип деинсталляции подобных программ имеет сходства с общими рекомендациями, однако есть и свои особенности, связанные с установленными разработчиками ограничениями.
Подробнее: Удаление встроенных приложений в Windows 10
Более подробно об остаточных файлах, которые были упомянуты ранее, написано в другом руководстве на нашем сайте. Из него вы узнаете, как самостоятельно найти такие объекты и удалить их, не только освободив место на ПК, но и избавившись от возможных ошибок при переустановке удаленного ранее приложения. Читая инструкцию, обратите внимание на сторонние программы, поскольку часто их использование позволяет гораздо быстрее справиться с очисткой системы.
Подробнее: Методы удаления удаленных программ в Windows 10
Windows 8
Юзеры c Windows 8 тоже сталкиваются с необходимостью деинсталлировать определенные программы. Сделать это можно при помощи встроенного средства, отыскав в списке требуемое приложение, или путем применения решений от сторонних разработчиков. Если известен путь папки с программой, лучше перейти сразу в нее и отыскать там исполняемый файл с названием «Uninstall», который и предназначен для полного удаления программы. Детальнее о каждом методе и разборе нескольких популярных инструментов очистки читайте в статье, кликнув по следующему заголовку.
Подробнее: Удаление программ на Windows 8
Windows 7
Популярность Виндовс 7 стремительно падает, однако она еще до сих пор установлена на компьютерах многих пользователей, которые активно взаимодействуют с ОС, запускают программы, создают документы и выполняют другие задачи. В «Панели управления» ОС есть специальный раздел со списком всех установленных программ. С ним можно ознакомиться и выбрать, что следует удалить. Однако учитывайте, что этот метод имеет ограничение — запускать деинсталляторы нужно по очереди и только тогда, когда первое приложение уже удалено. Параллельное удаление при помощи штатного средства недоступно. Не гарантируется и очистка остаточных файлов, поэтому иногда оптимальным вариантом будет применение специального ПО, предназначенного для взаимодействия с другими программами, установленными на компьютере.
Подробнее: Инсталляция и деинсталляция программ в Windows 7
Общие рекомендации
Нередко обычными средствами не удается удалить программу, и причины тому могут быть самые разные: у нее поврежден или отсутствует деинсталлятор (файл, который и запускается для удаления), испортилась запись в реестре, отвечающая за конкретную программу, или ее работу не удается остановить, из-за чего не получается и удалить. Обойти все эти ограничения и запреты можно при помощи сторонних средств, и лучшим из них является Unlocker. В случае с проблемной программой, от которой не получается избавиться обычным способом, понадобится удалить ту папку, где она находится, а затем поискать в других системных папках типа «AppData» ее следы.
Подробнее: Как пользоваться программой Unlocker
Помните, что если вы в будущем захотите снова установить эту же программу, может появиться ошибка при запуске инсталлятора. Это происходит из-за оставшейся записи в реестре о предыдущей версии приложения. Рекомендуется найти этот раздел и удалить его самостоятельно или воспользоваться софтом для автоматической очистки реестра.
Подробнее: Как очистить реестр Windows от ошибок
Иногда происходят такие ситуации, когда необходимо подключиться к компьютеру другого пользователя (своего родственника или знакомого), чтобы помочь ему с деинсталляцией программ. Такое соединение называется удаленным, а принцип выполнения дальнейших действий ничем не отличается от стандартного удаления. Главное — найти метод установить связь с ПК и получить управление, после чего можно заняться выполнением поставленной задачи.
Подробнее: Деинсталляция программ на удаленном компьютере
В завершение отметим, что временами юзеры удаляют не те программы, а когда обнаруживают пропажу, ищут методы восстановления, поскольку обычная переустановка подходит не всегда — особенно при сохранении пользовательских данных или когда заново найти нужный софт в интернете оказывается проблематично. В таком случае пригодятся стандартные средства ОС, предназначенные для восстановления файлов, или программы, сканирующие жесткий диск.
Подробнее: Восстанавливаем удаленные программы на компьютере
Вопрос от пользователя
Добрый день.
Подскажите, как можно полностью удалить программу из Windows. Пробовал разными способами: через меню ПУСК, через установку и удаление программ, вручную удалял папку и т.д. Всё равно, при ее повторной установке — установщик пишет, что она у вас уже имеется и нужно сначала ее удалить…
Заранее благодарю, Александр.
Здравствуйте.
Известная проблема. Сразу скажу, что встроенная утилита в Windows по установке и удалению программ далека от идеала, и частенько не может выполнить свои функции (к тому же после ее работы в системе остается множество «хвостов» как в реестре, так и просто, среди временных файлов).
В статье рассмотрю несколько способов решения вашей проблемы. Итак…
*
Содержание статьи
- 1 «Полное» удаление программы из Windows
- 1.1 ❶ Классическое удаление программы через панель управления
- 1.2 ❷ Если «Программы и компоненты» ничем не помогли
- 1.3 ❸ Утилиты для полного удаления проблемного софта
- 1.3.1 IObit Uninstaller
- 1.3.2 Revo Uninstaller
- 1.3.3 Geek Uninstaller
- 1.3.4 CCleaner
- 1.4 ❹ Удаление ключа вручную из реестра
→ Задать вопрос | дополнить
«Полное» удаление программы из Windows
В большинстве случаев происходит подобное из-за того, что пользователь удаляет программу очень простым способом: заходит в проводник, находит нужную папку в каталоге Program Files и нажимает Delete (результат: файлы программы удалены, но записи в реестре остаются…).
Чтобы такого не происходило, необходимо удалять программы (хотя бы) с помощью стандартного установщика, встроенного в Windows. Об этом пару слов в пункте-1 ниже.
*
❶ Классическое удаление программы через панель управления
В 👉 панели управления Windows необходимо перейти по адресу: Программы Программы и компоненты.
Далее нужно найти и выделить искомую программу, затем нажать кнопку «удалить» (в идеале запустится установщик и за несколько шагов программа будет удалена).
Панель управления — программы — программы и компоненты
(Автору вопроса это не поможет, но в рамках статьи рекомендую начать разбираться с вопросом именно с этого шага).
Кстати, в Windows 10 можно удалять приложения через параметры системы (чтобы их открыть — нажмите сочетание клавиш Win+i). См. скриншот ниже. 👇
Windows 10 — приложения — приложения и возможности
*
❷ Если «Программы и компоненты» ничем не помогли
Например, в списке не оказалось нужной программы, то можно попытаться вручную отыскать деинсталлятор.
Ремарка!
Многие пользователи просто удаляют папку с программой с системного диска «C:».
Но подобный шаг — только добавит свободного места на HDD, сама система будет считать, что программа всё еще установлена (ведь, те же записи в системном реестре-то остались).
А для правильного удаления нужен деинсталлятор (спец. небольшая утилита от разработчика для удаления его программы).
Деинсталлятор, обычно, всегда находится в папке с установленной программой. Представляет он из себя файл «Uninstall.exe» (прим.: могут быть различные производные вида «unins000.exe»).
Большинство программ, по умолчанию, устанавливаются в папки:
- C:Program Files (x86)
- C:Program Files
Поэтому, если через установку и удаление программ удалить приложение не получилось, необходимо зайти в одну из этих папок, затем найти каталог программы (которую хотите удалить), и посмотреть — нет ли там подобного файла.
Кстати, при наведении мышкой на такой файл — появляется небольшое окно, вида «Описание файла: Setup/Uninstall» (см. скриншот ниже).
Деинсталлятор программы
В общем-то, если такой файл есть — вам осталось его запустить и следовать указаниям.
Важно!
Кстати, для некоторого софта разработчики на официальных сайтах выкладывают специальные деинсталляторы. Представляют они из себя обычное приложение, которое проверит вашу систему, и начисто удалит все следы когда-то установленной программы.
Например, подобные деинсталляторы есть для антивирусов (Касперский, Нод 32 и т.д.).
*
❸ Утилиты для полного удаления проблемного софта
Если предыдущие шаги не увенчались успехом (а также для чистки системного реестра от хвостов) — для удаления сбойных программ существуют специальные утилиты.
Они покажут практически все установленные программы (в отличие от «Установки и удаления программ» в Windows), и могут удалять принудительно и полностью любую из них!
*
IObit Uninstaller
Сайт: http://ru.iobit.com/advanceduninstaller.php
Отличная программа для отслеживания установленного софта, автозагрузки Windows (утилита предупреждает, когда кто-то туда вторгается), и для удаления начисто любого софта из системы (удаляются в том числе и хвосты, которые оставляет стандартный установщик в Windows).
К тому же, утилита бесплатна и работает во всех версиях Windows: XP, 7, 8, 10.
Как удалить программу в IObit Uninstaller — просто выделите нужное приложение, и нажмите по значку корзины
Основные достоинства:
- возможность очистки браузера от надстроек и тулбаров (рекламного ПО, различных баннеров, ссылок и пр., что сейчас часто встраивается в браузеры);
- наличие функции принудительного удаления приложений;
- возможность глубокой проверки системы на наличие оставшегося «мусора», «хвостов» от старого софта;
- утилита бесплатна и поддерживает русский!
IObit Uninstaller — автоматически нашел оставшиеся записи в реестре (хвосты)
👉 В помощь!
Полный процесс удаления программы в IObit Uninstaller можете посмотреть в этой статье.
*
Revo Uninstaller
Сайт: https://www.revouninstaller.com/ru/
На данный момент один из лидеров среди утилит деинсталляторов (наряду с вышеупомянутой IObit Uninstaller). Пожалуй, разница между ними в количестве опций: если продукт от IObit «старается» максимально упростить процесс, то продукт от Revo предоставляет макс. кол-во опций для «тонкой» работы. 😉
Главное окно программы Revo Uninstaller
Основные функции:
- удаление «любых» программ правильно (в т.ч. и тех, которые на штатные средства не реагируют);
- чистка «хвостов» и файлов, оставшихся после удаления ПО;
- наличие режима охотника: деинсталляция программ по наведению на иконку…;
- многоуровневая система резервного копирования;
- менеджер автозагрузки;
- встроенный чистильщик «мусора»;
- возможность очистки истории: как в браузерах, так и продуктах от MS Office (никто не узнает, чем вы занимались на ПК);
- возможность удаления файлов, чтобы их нельзя было восстановить;
- база журналов (можно найти всю историю работы с программой).
*
Geek Uninstaller
Сайт: https://geekuninstaller.com/
С одной стороны, очень простая утилита для удаления программ, с другой — это мощный инструмент для очистки вашей системы от ненужного софта (так, чтобы не осталось даже следа от того, что он когда-то присутствовал ✌).
Интерфейс утилиты простой: после ее запуска вы увидите список установленных программ — напротив каждой дата установки и ее размер (кстати, весь список программ можно экспортировать в обычный html-файл). Выбрав нужную программу, вы можете:
- попытаться удалить ее стандартным образом (деинсталляция);
- если не получилось — удалить принудительно;
- можно просто удалить запись о ней из реестра;
- также утилита поможет найти веб-сайт программы, папку на диске, куда была установлена программа, и записи в реестре, связанные с ней.
Главное окно программы Geek Uninstaller — пример деинсталляции приложения
*
CCleaner
Сайт: https://www.piriform.com/
Одно из лучших бесплатных решений для очистки и оптимизации системы. В рамках данной статьи интересные дополнительные функции этой утилиты (которые находятся в меню «Сервис»):
- удаление программ (можно провести стандартную деинсталляцию, но если не получилось — можно просто удалить сведения о программе из системы и реестра (в этом случае папку с файлами программы нужно будет удалить ручную));
- есть контроль за автозагрузкой Windows;
- возможность поиска и удаления дубликатов файлов;
- удаление тулбаров и дополнений в браузерах и пр. (см. скрин ниже).
CCleaner — дополнительные опции
*
❹ Удаление ключа вручную из реестра
Бывает и такое, что утилиты бессильны (хотя редко, но все-таки). В этом случае можно вручную удалить из реестра ключи и «хвосты» от программы, а затем удалить ее папку из каталога Program Files на системном диске «C:» (со всеми ее файлами).
Чтобы войти в системный реестр, необходимо:
- нажать кнопки WIN+R — должно появиться окно «Выполнить»;
- в окне «Выполнить» ввести команду regedit и нажать Enter (пример на скрине ниже).
regedit — открыть редактор реестра
👉 В помощь!
Несколько способов, как можно открыть редактор реестра — см. инструкцию.
*
Реестр представляет из себя большую базу данных, в котором много различных каталогов и ключей. Нам нужно найти следующую ветку: HKEY_LOCAL_MACHINE/SOFTWARE/Microsoft/Windows/CurrentVersion/Uninstall.
Именно в этой ветке содержатся ключи практически от всех установленных программ в Windows. Открыв ее, вы увидите, что часть программ имеют привычное название, другая часть: непонятные цифры с буквами…
Редактор реестра
Чтобы найти ключи от конкретной программы, щелкните правой кнопкой мышки по каталогу Uninstall и нажмите «Найти». Далее вбейте в поисковую строку название программы (на латинице).
Поиск ключа программы
Затем редактор предоставит вам найденные данные. Вам осталось их удалить, а затем переустановить программу (например).
Удаление ключей из реестра
Также обратите внимание, что некоторые утилиты для удаления программ могут в авто-режиме найти записи в реестре (например, в IObit Uninstaller достаточно кликнуть правой кнопкой мышки по приложению, и в появившемся меню выбрать «Открыть в Regedit»).
*
👉 Совет №1
При удалении программы, часто сталкиваешься с тем, что какая-то папка или файл не удаляется (появляются разного рода ошибки, что это нельзя или невозможно выполнить и пр.). В этом случае рекомендую следующую инструкцию.
👉 Совет №2
Бывает и так, что программа не удаляется из-за того, что требует права администратора, или пишет, что она уже используется. В этом случае попробуйте загрузить систему в безопасном режиме, и произвести удаление программы из него. Во многих случаях помогает! 👌
*
На этом пока всё. Дополнения приветствуются…
Удачи!
👣
Первая публикация: 06.11.2017
Корректировка: 23.11.2022


Полезный софт:
-
- Видео-Монтаж
Отличное ПО для создания своих первых видеороликов (все действия идут по шагам!).
Видео сделает даже новичок!
-
- Ускоритель компьютера
Программа для очистки Windows от «мусора» (удаляет временные файлы, ускоряет систему, оптимизирует реестр).
В этой статье расскажу новичкам, как удалить программу в операционных системах Windows 7 и Windows 8 с тем, чтобы они действительно были удалены, а в последующем при входе в систему не отображалось разного рода ошибок.
Казалось бы, многие в течение достаточно продолжительного времени работают за компьютером, однако очень часто приходится встречать, что пользователи удаляют (или, скорее, пробуют удалить) программы, игры и антивирусы простым удалением соответствующих папок с компьютера. Так делать нельзя.
Общая информация об удалении программного обеспечения
Большая часть программ, которые имеются на вашем компьютере, устанавливаются с помощью специальной утилиты установки, в которой вы (надеюсь) настраиваете папку хранения, необходимые вам компоненты и другие параметры, а также нажимаете кнопку «Далее». Эта утилита, а также сама программа при первом и последующих запусках могут вносить самые различные изменения в настройки операционной системы, реестр, добавлять необходимые для работы файлы в системные папки и прочее. И они это делают. Таким образом, папка с установленной программой где-нибудь в Program Files — это не все это приложение. Удалив эту папку через проводник Вы рискуете «замусорить» свой компьютер, реестр Windows, а может быть, и получить регулярные сообщения об ошибках при запуске Windows и во время работы за ПК.
Утилиты для удаления программ
Подавляющее большинство программ имеют собственные утилиты для того, чтобы их удалить. Например, если вы установили приложение Крутая_Программа на компьютер, то в меню Пуск, скорее всего, вы увидите появление этой программы, а также пункта «Удалить Крутую_Программу» (или Uninstall Крутую_Программу). Именно по этому ярлыку и следует выполнять удаление. Однако, даже если вы и не увидите такого пункта, это не значит, что утилита для ее удаления отсутствует. Доступ к ней, в данном случае, можно получить другим путем.
Правильное удаление
В Windows XP, Windows 7 и 8, если вы зайдете в Панель управления, вы сможете обнаружить следующие пункты:
Именно сюда и следует заходить в первую очередь, если Вам требуется удалить любую, ранее установленную, программу.
Список установленных программ в Windows
Вы увидите список всех программ, установленных на компьютере, сможете выбрать ту, которая стала не нужна, после чего достаточно нажать кнопку «Удалить» и Windows автоматически запустит нужный файл, специально предназначенный для удаления именно этой программы — после этого требуется лишь следовать указаниям мастера удаления.
Стандартная утилита для удаления программы
В большинстве случаев, этих действий оказывается достаточно. Исключение могут составлять антивирусы, некоторые системные утилиты, а также различное «мусорное» программное обеспечение, удалить которое не так-то просто (например, всяческие Спутник Mail.ru). В этом случае лучше поискать отдельную инструкцию по окончательному избавлению от «глубоко въевшегося» ПО.
Имеются также сторонние приложения, предназначенные для того, чтобы удалить программы, которые не удаляются. Например, Uninstaller Pro. Однако, начинающему пользователю я не стал бы рекомендовать подобный инструмент, так как в некоторых случаях его использование может привести к нежелательным последствиям.
Когда действия, описанные выше, не требуются для того, чтобы удалить программу
Существует категория приложений Windows, для удаления которых не нужно ничего из описанного выше. Это те приложения, которые не производили установку в системе (а соответственно, и изменений в ней) — Portable версии различных программ, некоторые утилиты и другое ПО, как правило, не обладающее обширными функциями. Такие программы вы можете удалять просто в корзину — ничего страшного при этом не произойдет.
Тем не менее, на всякий случай, если вы точно не знаете, как отличить программу, которая устанавливалась от той, что работает без установки — сначала лучше все-таки загляните в список «Программы и компоненты» и поищите ее там.
Источник