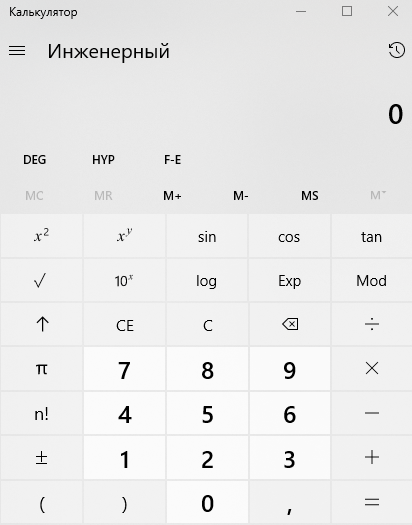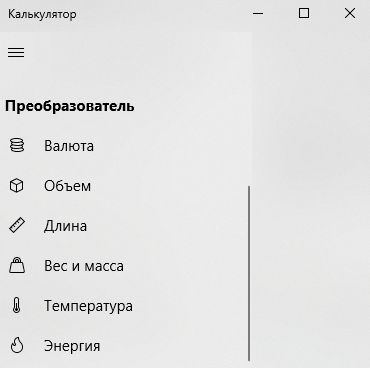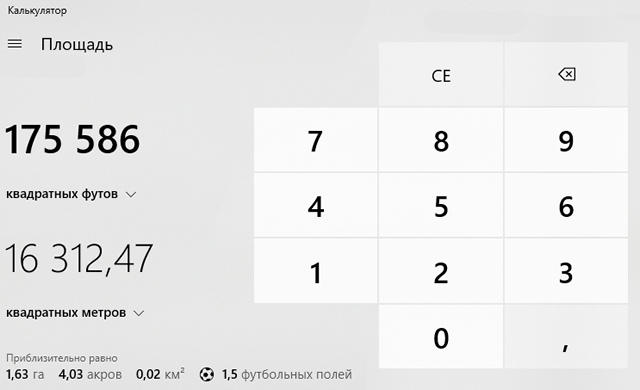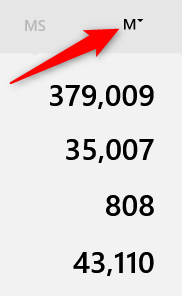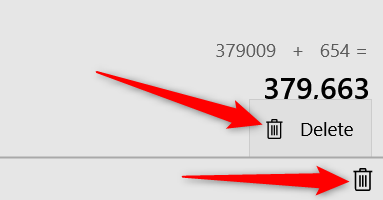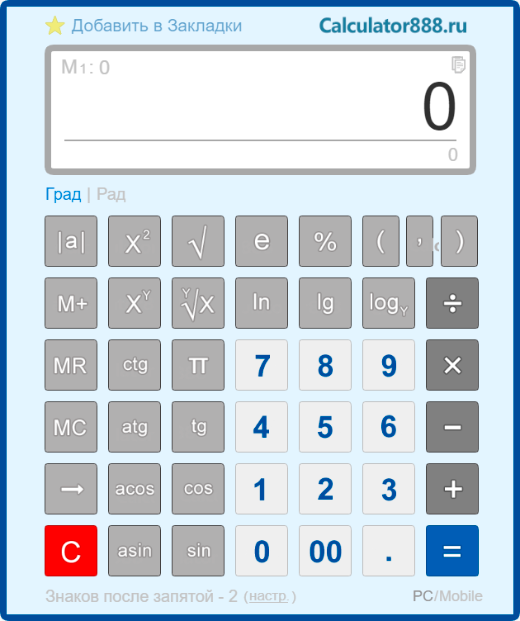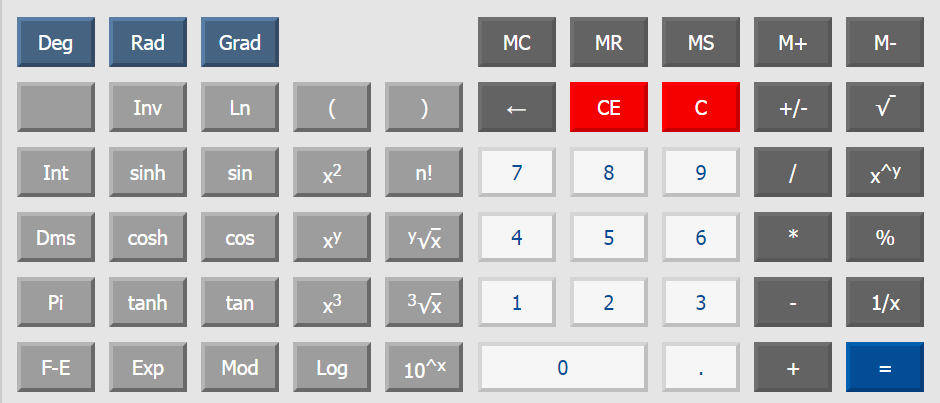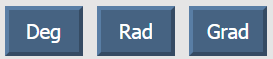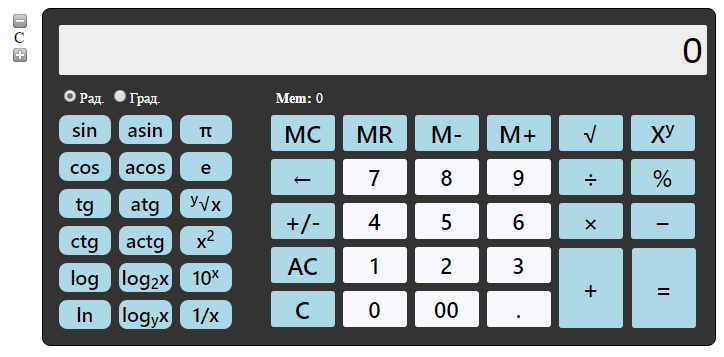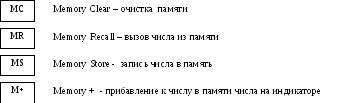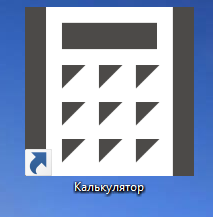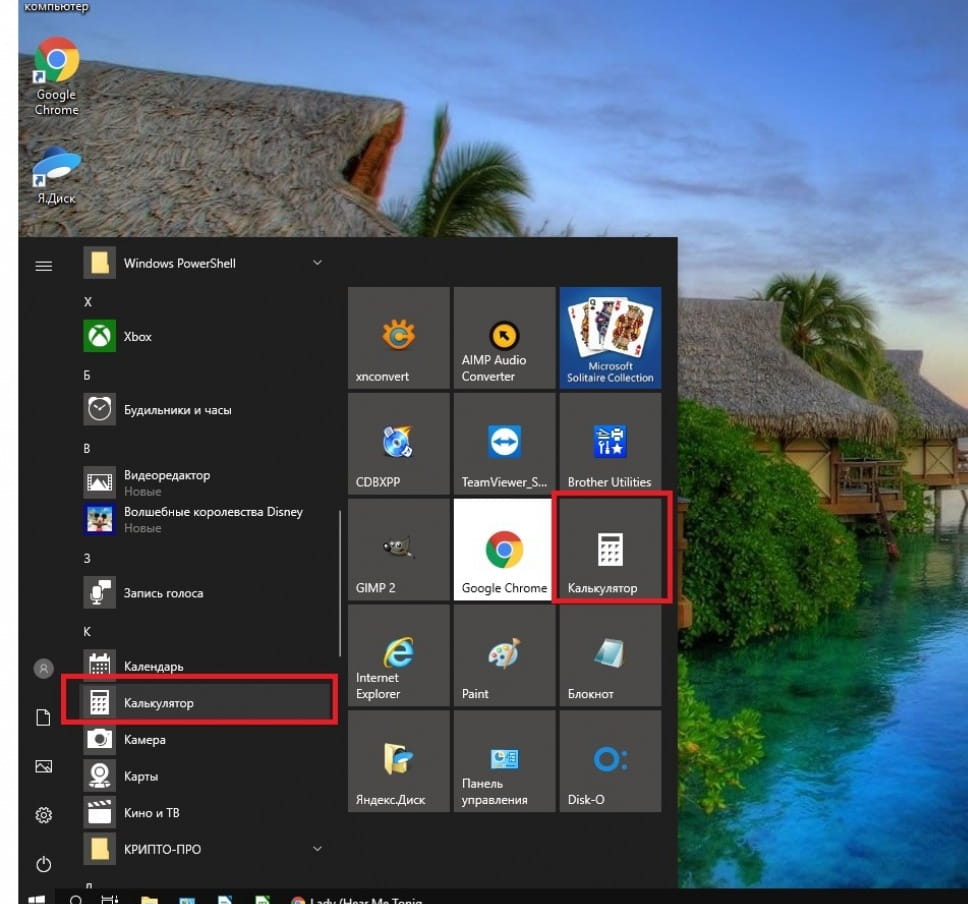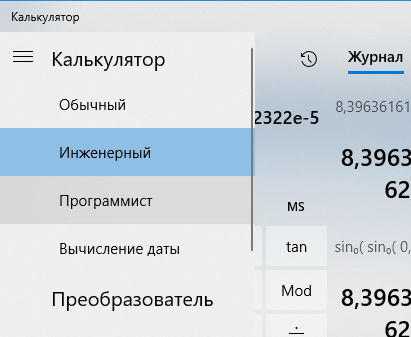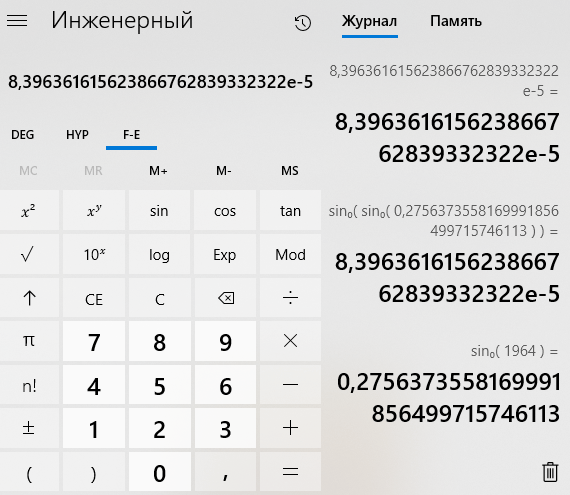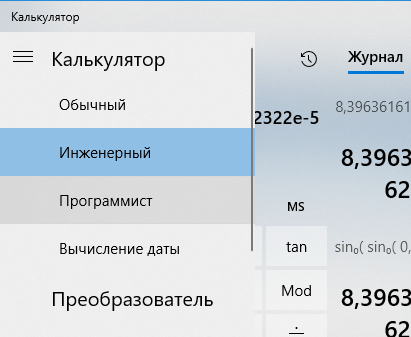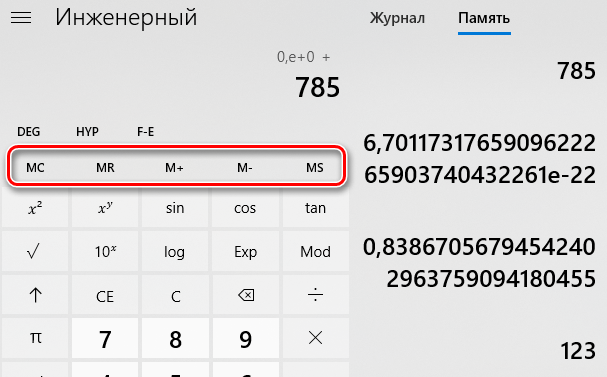В данной статье рассмотрены различные функции приложения «Калькулятор», с помощью которых вы будете максимально эффективно использовать калькулятор в Windows 10.
Встроенный калькулятор Windows прошел долгий путь с момента первого появления в Windows 1.0 в далеком 1985 году. Калькулятор включает в себя различные режимы, расчеты даты, и некоторые удобные повседневные функции преобразования.
Содержание
- Переключение между режимами Калькулятора
- Преобразование величин и измерений
- Хранение чисел в памяти
- Журнал (история) Калькулятора
- Сочетания клавиш в калькуляторе
Переключение между режимами Калькулятора
Как вы увидите ниже, калькулятор делает гораздо больше, чем сложение, вычитание, умножение и деление. Вы также можете выбрать один из пяти режимов, в зависимости от ваших потребностей.
Для переключения между режимами, нажмите на кнопку меню в левом верхнем углу, а затем выберите режим из списка ниже: Обычный, Инженерный, Построение графиков, Программист, Вычисление даты.
Обычный режим
Обычный (стандартный) режим удобен для выполнения основных математических операций, таких как сложение, вычитание, умножение и деление, а также для поиска квадратных корней, вычисления процентов и работы с дробями. Этот режим использует большинство пользователей.
Инженерный режим
Инженерный режим расширяет обычный режим, предоставляя вам дополнительные функции, которые вы найдете на типичном инженерном калькуляторе. В дополнение к операторам обычного режима он содержит такие функции, как log, Mod, Exp, тригонометрические степени и SIN, COS и TAN.
Режим Построение графиков
Этот режим появился в Калькуляторе после обновления в 2020 году. Является базовым графическим калькулятором позволяющим обучающимся и преподавателям строить графики функций. Введите уравнение и график тут же будет построен. По своим предпочтениям можно настроить параметры графика (например, задать толщину линии, установить единицы измерения).
Режим Программист
Этот режим предназначен для программистов. Он добавляет возможность переключаться между различными системами счисления: двоичной, десятичной, шестнадцатеричной и восьмеричной.
Он также добавляет новые операции для работы с логическими элементами: Or, Xor, Not, And и битовым сдвигом: Lsh, Rsh, RoR и RoL.
Кроме того, режим программирования позволяет переключаться между Byte (8 бит), Word (16 бит), DWord (32 бита), и QWord (64 бита) и имеет возможность для двоичного переключения битов.
Режим вычисления даты
Режим вычисления даты — это удобный инструмент, который позволяет рассчитать разницу между двумя конкретными датами.
Все, что нужно сделать, это выбрать начальную и конечную дату, и калькулятор определит месяцы, недели и дни между ними.
Преобразование величин и измерений
С помощью калькулятора можно преобразовать различные величины и единицы измерений. Например можно использовать конвертер валют, объёма, длины, веса, температуры и других величин и единиц измерений.
Чтобы выполнить преобразование, нажмите кнопку меню и выберите тип преобразования из списка в разделе Преобразователь.
Щелкните первое измерение—это будет ввод и выберите из списка, затем нажмите второе измерение—это будет вывод и выберите единицу измерения там же.
Теперь введите ваше измерение, и калькулятор преобразует его для вас. Он также покажет несколько других связанных преобразований внизу.
Калькулятор в Windows 10 оснащен очень удобной функцией – конвертация валют. С его помощью вы можете преобразовать более 100 различных валют мира к интересующей вас валюте.
Для этого в разделе Преобразователь выберите Валюта, установите название исходной валюты и ее количество, ниже укажите название для валюты, в которую необходимо выполнить конвертацию. Сумма отобразится автоматически.
Для обновления курса воспользуйтесь специальной кнопкой в левой нижней части приложения.
Хранение чисел в памяти
Если вы часто используете определенные числа и не хотите каждый раз подключать их к калькулятору, хранение их в памяти калькулятора очень помогает. Это полезная функция, которая доступна в режимах: Обычный, Инженерный и Программист. Вы можете управлять функциями памяти с помощью кнопок MS, MR, M+, M-, MC.
- Чтобы сохранить новое число в памяти, нажмите MS
- Чтобы извлечь его из памяти, нажмите MR
- Нажатие кнопки М+ добавляет к последнему числу, добавленному в память, число которое введено пользователем на экране калькулятора
- Нажатие кнопки М- отнимает от последнего числа, добавленного в память, число которое введено пользователем на экране калькулятора.
- Чтобы прибавить или вычесть число, сохраненное в памяти, нажмите M+ или M-
- Чтобы очистить память, нажмите MC
Журнал (история) Калькулятора
Если нужно посмотреть на все расчеты, которые вы сделали в текущем сеансе, они удобно хранятся в журнале (истории) калькулятора. Калькулятор сохраняет историю даже при переключении режимов, но стирается при закрытии приложения.
Есть два способа получить доступ к истории внутри приложения. Во-первых, нажмите кнопку История, расположенную в правом верхнем углу. Здесь отображается список последних вычислений. Нажатие на что-либо в истории загрузит его обратно в поле ввода калькулятора.
Если вы хотите сохранить историю открытой, измените размер окна калькулятора по горизонтали, и история появится, когда окно будет достаточно большое.
Вы можете удалить отдельные записи из истории или удалить всю историю сразу.
Чтобы удалить отдельную запись, щелкните его правой кнопкой мыши и выберите команду Удалить.
Чтобы удалить всю историю, щелкните значок маленькой мусорной корзины в правом нижнем углу панели.
Сочетания клавиш в калькуляторе
Большинство функций калькулятора доступны через сочетания горячих клавиш. Их использование во время работы с калькулятором поможет экономить время, вводить и управлять данными только с клавиатуры. Вот основные сочетания, которые буду полезны любому пользователю.
Alt+1 – переключит режим калькулятора на Обычный
Alt+H – вызовет меню Навигации
Ctrl+L – очистит данные из раздела Память
Delete (Del) – равносильна нажатию кнопки CE и приведет к очистке введенных текущих данных
Esc — равносильна нажатию кнопки C – полностью удалит введенные данные
Enter – выполняет функцию нажатия клавиши = в обычном, инженерном режиме и режиме программист
Ctrl+Shift+D – очистит данные из Журнала
Полный список полезных комбинаций клавиш для калькулятора можно посмотреть в нашей статье Все сочетания клавиш в Калькуляторе Windows 10.
Как Вы могли заметить, приложение «Калькулятор» содержит множество различных функций, но некоторые пользователи слегка недооценивают этот весьма полезный инструмент.
Содержание
- Как пользоваться калькулятором. Простые функции
- Как профессионально пользоваться калькулятором Windows 10
- Переключение между режимами калькулятора
- Стандартный режим
- Инженерный режим
- Режим программиста
- Режим расчета даты
- Преобразование измерений в калькуляторе
- Сохранение значений в памяти
- История вычислений калькулятора
- Доступ к истории калькулятора
- Удаление истории калькулятора
- Горячие клавиши Калькулятора
- Работа с инженерным калькулятором
- Калькулятор инженерный
- Функции стандартных кнопок
- Ввод команд с компьютерной клавиатуры
- Примеры вычислений на инженерном калькуляторе
- Содержание справки:
- Комплекс операций инженерного калькулятора
- Инструкция по функциям инженерного калькулятора
- Как пользоваться инженерным калькулятором – на примерах
- Как возвести в степень
- Как найти корень кубический
- Как найти корень на калькуляторе
- Как возвести в квадрат
- Тригонометрический калькулятор онлайн – примеры
- Как произвести онлайн расчет синусов и косинусов, тангенсов
- Преобразование с кнопкой Dms и Deg на калькуляторе
- Десятичный логарифм онлайн
- Как пользоваться памятью на калькуляторе
- Урок № 39. Как пользоваться электронным калькулятором на компьютере
Как пользоваться калькулятором. Простые функции
У пользователя компьютером калькулятор всегда под рукой. Но все ли могут им пользоваться на уровне более 2-3 действий. Часто при выполнении нескольких действий приходится записывать промежуточный результат на бумагу.
Потратьте несколько минут на ознакомление с простыми правилами пользования калькулятором Windows и сэкономите часы в будущем.
Кроме обычных математических действий он предоставляет возможность конвертации различных величин: объём, длина, вес, масса, площадь, время, скорость, давление, угол и т.д.
Если Вы давно не открывали калькулятор на своем компьютере, то его следует искать по адресу:
Главное меню ► Пуск ► Программы ► Стандартные ► Калькулятор.
Возможно Вам будет проще набрать в окне поиска (нижний левый угол экрана) сочетание: calc. В появившемся окне выбрать приложение «Калькулятор» или его модификации.
Калькулятор в Windows является родственником обычного настольного калькулятора. При работе с ним надо помнить, что он является программой и не знает правил арифметики без специальных команд и соблюдает тот порядок расчетов, который мы ему задаем.
Вводить значения можно при помощи мыши или дополнительного блока цифровой клавиатуры (находится с правого края).
Он выполняет действия по порядку: 2+2х2 для него всегда равно 8 (вспоминается Задорнов и его тупые американцы), хотя понятно, что по правилам математики сначала идет умножение, потом сложение и правильный ответ 6.
Подобные действия на данном калькуляторе необходимо выполнять в соответствии с математическими правилами.
Windows 7, 10 имеют ряд крутых калькуляторов: обычный, инженерный, для программистов, дополнения для преобразования единиц, вычисления дат, ипотеки, автолизинга, экономии топлива в буржуйских и отечественных единицах.
Автор: Саков | Просмотров: 27 229 | 2013-08-04
Источник
Как профессионально пользоваться калькулятором Windows 10
Встроенный калькулятор Windows прошел долгий путь с момента его появления в Windows 1.0 в 1985 году. Он включает в себя различные режимы, вычисление даты и некоторые удобные функции ежедневных преобразований.
Переключение между режимами калькулятора
Как вы увидите ниже, калькулятор делает намного больше, чем простое сложение, вычитание, умножение и деление. Вы можете выбрать один из четырех режимов, в зависимости от ваших потребностей.
Чтобы переключиться между режимами, нажмите кнопку меню в верхнем левом углу, а затем выберите режим из следующих параметров.
Вот на что способны эти режимы.
Стандартный режим
Стандартный режим полезен для основных математических операций, таких как сложение, вычитание, умножение и деление, а также поиска квадратных корней, вычисления процентов и работы с простыми функциями. Вероятно, это режим, в котором большинство людей будет чувствовать себя комфортно.
Инженерный режим
Инженерный режим калькулятора представляет собой расширенный в стандартный режим, предоставляя вам дополнительные функции, которые вы найдёте в типичном научном калькуляторе. В дополнение к операторам стандартного режима он содержит функции типа log, mod, exp, тригонометрические градусы и SIN, COS и TAN.
Режим программиста
Этот режим предназначен для программистов. Он добавляет возможность переключения между различными системами счисления – двоичная, десятичная, шестнадцатеричная и восьмеричная. Он также добавляет новые операции для работы с логическими затворами: Or, And, Xor, Not и битами – Lsh, Rsh, RoR и RoL.
Кроме того, режим Программист позволяет переключаться между байтами (8 бит), Word (16 бит), DWord (32 бита) и QWord (64 бита) и имеет возможность переключения на бинарный бит.
Режим расчета даты
Режим расчета даты – удобный инструмент, который позволяет рассчитать разницу между двумя конкретными датами. Это идеально подходит для выяснения таких вещей, сколько дней осталось до следующего отпуска.
Все, что вам нужно сделать, это выбрать дату начала и окончания, а калькулятор будет определять месяцы, недели и дни между ними.
Преобразование измерений в калькуляторе
Вы нашли рецепт, но он требует использования жидких унций, или совершаете покупки в интернете, а все цены в евро?
Нажмите кнопку меню калькулятора и выберите тип преобразования из списка в разделе «Преобразователь».
Нажмите первое измерение – это будет вход – и выберите единицу измерения из предоставленного списка.
Нажмите второе измерение – это будет выход – и выберите там единицу измерения.
Теперь введите своё значение, и калькулятор преобразует его для вас. Он также показывает несколько других связанных преобразований внизу.
Сохранение значений в памяти
Если вы часто используете определенные числа и не хотите вводить их в свой калькулятор каждый раз, хранить их в памяти калькулятора. Это супер полезная функция, доступная в режимах стандарт, инженерный и программист. Вы будете управлять функциями памяти с помощью кнопок MS, MR, M+, M- и MC.
Вот как они работают:
Использование кнопок MR, M+ и M- работает также, как и на физическом калькуляторе. Однако, в калькуляторе Windows у вас также есть доступ к любым другим значениям, которые вы сохранили в памяти во время текущего сеанса. Чтобы увидеть их, нажмите кнопку M со стрелкой вниз справа. Затем вы можете щелкнуть любое значение, чтобы вставить его.
Если вы предпочитаете, чтобы ваша очередь памяти всегда открывалась, измените размер калькулятора по горизонтали, и тогда она должна открыться.
История вычислений калькулятора
Если вам нужно взглянуть на все вычисления, выполненные в текущем сеансе, они хранятся в удобной истории калькулятора. Калькулятор сохраняет историю даже при переключении режимов, но она удаляется, когда вы закрываете приложение.
Доступ к истории калькулятора
Существует два способа доступа к истории внутри приложения. Первый – щелкнуть кнопку истории, расположенную в верхнем правом углу. Это показывает список последних вычислений. Щелчок по чему-либо в истории загрузит его обратно в поле ввода калькулятора.
Если вы хотите сохранить историю открытой, измените размер окна калькулятора по горизонтали, и оно должно появиться, когда окно достаточно велико.
Удаление истории калькулятора
Вы можете удалить отдельные записи из своей истории или удалить всю историю сразу.
Чтобы удалить отдельную запись, щелкните её правой кнопкой мыши и выберите команду «Удалить». Чтобы удалить всю историю, щелкните значок маленькой корзины в правом нижнем углу панели.
Горячие клавиши Калькулятора
В приложении Calculator доступны сочетания клавиш, позволяющие выполнять некоторые вычисления намного легче и быстрее. Полный список этих сочетаний можно найти на странице «Горячие клавиши Microsoft Windows», но вот несколько наиболее полезных:
Наверное, это больше, чем вы когда-либо хотели знать о калькуляторе Windows. Тем не менее, это недооцененный инструмент, который содержит множество полезных функций.
Источник
Работа с инженерным калькулятором
Калькулятор инженерный
Используйте инженерный калькулятор для сложных расчетов с применением тригонометрических функций. Команды вводятся с помощью мыши или клавиатуры.
Инженерный калькулятор позволяет производить сложные расчеты с применением различных тригонометрических функций: синуса, косинуса, тангенса, котангенса. Калькулятор позволяет возводить числа в степень, вычислять логарифм числа.
Основные команды (цифры, умножение, деление, сложение, вычитание, равенство, сброс) можно вводить как с помощью мышки, так и с помощью цифровой клавиатуры (верхней или боковой). Подробные инструкции по работе с инженерным калькулятором смотрите внизу страницы.
Функции стандартных кнопок
Ввод команд с компьютерной клавиатуры
Для работы с калькулятором можно использовать любые цифровые клавиши: как цифровые клавиши находящиеся сверху, так и отдельные цифровые клавиши находящиеся справа.
Для ввода равно можно использовать клавишу [ Enter ];
Для стирания последнего знака используется клавиша [ Backspace ] (клавиша со стрелкой);
Для ввода знака плюс используется клавиша [ + ] сверху или на боковой клавиатуре;
Для ввода знака минус используется клавиша [ – ] сверху или на боковой клавиатуре;
Для ввода знака умножения используется клавиша [ * ] на боковой клавиатуре;
Для ввода знака деления используется клавиша [ / ] на боковой клавиатуре;
Для сброса калькулятора можно использовать клавиши [ Esc ], [ Del ] на верхней клавиатуре или [ End ] на цифровой клавиатуре.
Примеры вычислений на инженерном калькуляторе
Почему мы так решили? Наш онлайн калькулятор оперирует числами вплоть до 20 знаков после запятой, в отличие от других. Kalkpro.ru способен точно и достоверно совершить любые вычислительные операции, как простые, так и сложные.
Только корректные расчеты по всем правилам математики!
В любой момент и в любом месте под рукой, универсальный инженерный калькулятор онлайн выполнит для вас любую операцию абсолютно бесплатно, практически мгновенно, просто добавьте программу в закладки.
Всё для вашего удобства:
Содержание справки:
Комплекс операций инженерного калькулятора
Встроенный математический калькулятор поможет вам провести самые простые расчеты: умножение и суммирование, вычитание, а также деление. Калькулятор степеней онлайн быстро и точно возведет любое число в выбранную вами степень.
Представленный инженерный калькулятор содержит в себе все возможные вариации онлайн программ для расчетов. Kalkpro.ru содержит тригонометрический калькулятор (углы и радианы, грады), логарифмов (Log), факториалов (n!), расчета корней, синусов и арктангенсов, косинусов, тангенсов онлайн – множество тригонометрический функций и не только.
Работать с вычислительной программой можно онлайн с любого устройства, в каждом случае размер интерфейса будет подстраиваться под ваше устройство, либо вы можете откорректировать его размер на свой вкус.
Ввод цифр производится в двух вариантах:
Инструкция по функциям инженерного калькулятора
Для понимания возможностей программы мы даем вам краткую инструкцию, более подробно смотрите в примерах вычислений онлайн. Принцип работы с научным калькулятором такой: вводится число, с которым будет производиться вычисление, затем нажимается кнопка функции или операции, потом, если требуется, то еще цифра, например, степень, в конце – знак равенства.
Как пользоваться MR MC M+ M- MS
Как пользоваться инженерным калькулятором – на примерах
Как возвести в степень
Чтобы возвести, к примеру, 12^3 вводите в следующей последовательности:
12 [x y ] 3 [=]
12, клавиша «икс в степени игрик» [xy], 3, знак равенства [=]
Как найти корень кубический
Допустим, что мы извлекаем корень кубический из 729, нажмите в таком порядке:
729 [3√x] [=]
729, [ 3 √x] «кубический корень из икс», равенства [=]
Как найти корень на калькуляторе
Задача: Найти квадратный корень 36.
Решение: всё просто, нажимаем так:
36 [ y √x] 2 [=]
36, [ y √x] «корень из икса, в степени игрик», нужную нам степень 2, равно [=]
При помощи этой функции вы можете найти корень в любой степени, не только квадратный.
Как возвести в квадрат
Для возведения в квадрат онлайн вычислительная программа содержит две функции:
[x y ] «икс в степени игрик», [X 2 ] «икс в квадрате»
Последовательность ввода данных такая же, как и раньше – сначала исходную величину, затем «x^2» и знак равно, либо если не квадрат, а произвольное число, необходимо нажать функцию «x^y», затем указать необходимую степень и так же нажать знак «равно».
Например: 45 [x y ] 6 [=]
Ответ: сорок пять в шестой степ. равно 8303765625
Тригонометрический калькулятор онлайн – примеры
Как произвести онлайн расчет синусов и косинусов, тангенсов
Обратите внимание, что kalkpro.ru способен оперировать как градусами, так радианами и градами.
1 рад = 57,3°; 360° = 2π рад., 1 град = 0,9 градусов или 1 град = 0,015708 радиан.
Для включения того или иного режима измерения нажмите нужную кнопку:
где Deg – градусы, Rad – измерение в радианах, Grad – в градах. По умолчанию включен режим расчета в градусах.
В качестве самого простого примера найдем синус 90 градусов. Нажмите:
90 [sin] [=]
Также рассчитываются и другие тригонометрические функции, например, вычислим косинус 60 °:
60 [cos] [=]
Для их ввода необходимо переключить интерфейс, нажав [Inv], появятся новые кнопки – asin, acos, atan. Порядок ввода данных прежний: сначала величину, затем символ нужной функции, будь то акрсинус или арккосинус.
Преобразование с кнопкой Dms и Deg на калькуляторе
[Deg] позволяет перевести угол из формата градусы, минуты и секунды в десятичные доли градуса для вычислений. [Dms] производит обратный перевод – в формат «градусы; минуты; секунды».
Например, угол 35 o 14 минут 04 секунды 53 десятые доли секунды переведем в десятые доли:
35,140453 [Deg] [=] 35,23459166666666666666
Переведем в прежний формат: 35,23459166666666666666 [Dms] [=] 35,140453
Десятичный логарифм онлайн
Десятичный логарифм на калькуляторе рассчитывается следующим образом, например, ищем log единицы по основанию 10, log10(1) или lg1:
1 [log] [=]
Получается 0 в итоге. Для подсчета lg100 нажмем так:
100 [log] [=]
Решение: два. Как себя проверить? Что вообще такое десятичный логарифм – log по основанию 10. В нашем примере 2 – это степень в которую необходимо ввести основание логарифма, то есть 10, чтобы получить 100.
Так же вычисляется натуральный логарифм, но кнопкой [ln].
Как пользоваться памятью на калькуляторе
Существующие кнопки памяти: M+, M-, MR, MS, MC.
Добавить данные в память программы, чтобы потом провести с ними дальнейшие вычисления поможет операция MS.
MR выведет вам на дисплей сохраненную в памяти информацию. MC удалит любые данные из памяти. M- вычтет число на онлайн дисплее из запомненного в памяти.
Пример. Внесем сто сорок пять в память программы:
145 [MR]
После проведения других вычислений нам внезапно понадобилось вернуть запомненное число на экран электронного калькулятора, нажимаем просто:
На экране отобразится снова 145.
Потом мы снова считаем, считаем, а затем решили сложить, к примеру, 85 с запомненным 145, для этого нажимаем [M+], либо [M-] для вычитания 85 из запомненного 145. В первом случае по возвращению итогового числа из памяти кнопкой [MR] получится 230, а во втором, после нажатия [M-] и [MR] получится 60.
Инженерный калькулятор kalkpro.ru быстро и точно проведет сложные вычисления, значительно упрощая ваши задачи.
Перечень калькуляторов и функционал будет расширяться, просто добавьте сайт в закладки и расскажите друзьям!
В создании этой статьи участвовала наша опытная команда редакторов и исследователей, которые проверили ее на точность и полноту.
Команда контент-менеджеров wikiHow тщательно следит за работой редакторов, чтобы гарантировать соответствие каждой статьи нашим высоким стандартам качества.
Из этой статьи вы узнаете, как пользоваться основными функциями научного (инженерного) калькулятора. Научный калькулятор пригодится при изучении алгебры, геометрии и тригонометрии.
Найдите основные функции. На калькуляторе есть несколько функций, которые понадобятся для решения алгебраических, тригонометрических, геометрических и других задач. Найдите на калькуляторе следующие функции:
Источник
Урок № 39. Как пользоваться электронным калькулятором на компьютере
Несмотря на то, что многие пенсионеры уже не работают, ведение домашнего хозяйства часто требует некоторых вычислений. Составление бюджета расходов на продукты питания, промтовары, оплату коммунальных услуг и другие затраты многие пожилые люди выполняют авторучкой в тетради или на листе бумаги. Если же вы занимаетесь рукоделием, возникает необходимость рассчитать количество материала, ниток, петель, рядов и т.п. А если вы занимаетесь строительством на даче, то к летнему сезону необходимо заранее рассчитать необходимое количество досок, брусков, шурупов, гвоздей и ещё мало ли что.
Теперь, когда вы научились пользоваться компьютером, логично будет использовать его возможности и для всех этих целей. То есть вычисления делать не в столбик на бумажке, а, сидя за компьютером. Операционная система Windows в состав своих стандартных программ включает программу для вычислений – Электронный калькулятор.
Для того чтобы вывести на монитор калькулятор, нажмите кнопку «Пуск», далее «Все программы», «Стандартные», «Калькулятор», сделайте клик.
На экране появится изображение калькулятора. Изображение можно перетаскивать на любое удобное место, ухватив его за верхнюю синюю полосу курсором, держа нажатой левую кнопку мыши.
Верхняя белая строка называется индикатор, в ней отображаются вводимые с клавиатуры цифры и результаты вычислений. Попробуйте нажать несколько цифр на клавиатуре.
Клавиша «Backspace» используется для удаления последней набранной цифры, например, если набрав число 258, вы обнаружили, что последняя цифра не верная, нужно было набрать 256.
Если неверно набрано всё число, то его можно удалить целиком нажатием клавиши «CE» или кнопкой сброса «C».
Попробуйте сложить два числа, используя знак «+», для вычитания используется клавиша со знаком «-«, для умножения используется знак «*», для деления – клавиша «/».
Для извлечения квадратного корня служит клавиша «sgrt».
Калькулятор имеет функцию буферной памяти, то есть он может запомнить одно записанное вами в память число. Если вы введёте в память второе число, то предыдущее значение будет удалено из памяти. Клавиши памяти расположены в левом ряду.
Введите с клавиатуры какое-нибудь число и нажмите клавишу «MS», это число будет запомнено.
Появление дополнительно символа «M» означает, что в памяти имеется информация.
Удалите введенноё число из строки индикатора, нажав клавишу «CE».
Для того чтобы вызвать число из памяти, нажмите клавишу «MR», запомненное число появится в строке индикатора. Для того чтобы очистить буферную память, нажмите клавишу «MC».
Проделаем простенькое вычисление с использованием памяти.
Умножим на калькуляторе два числа: 25*2=50, полученный результат сохраним в памяти, нажав клавишу «MS».
Теперь клавишей «CE» очистим строку индикатора. Введём следующее арифметическое действие:
150*3=450, результат появится в строке.
Выполним действие деления полученного числа 450, нажав клавишу со знаком «/», на число, сохранённое в памяти, вызвав его из памяти клавишей «MR».
Далее нажать на клавишу «=», результат вычисления появился в строке индикатора. При этом можно заметить, что клавиша «M» не погасла, то есть число «50» всё ещё сохраняется в памяти. Память можно очистить клавишей «MC», но, если ввести в память новое значение, то память очистится сама, прежнее число исчезнет и сохранится только новое.
Вычисления можно производить, используя клавиатуру компьютера. То есть при открытом калькуляторе вводить в него цифры и символы, нажимая их не на калькуляторе указателем мыши, а пальцами на клавиатуре компьютера. Все действия будут отображаться в строке индикатора калькулятора.
Обратите внимание, что для использования цифровой клавиатуры, расположенной в правом блоке клавиатуры, клавиша «Num Lock» должна быть включена.
Для удаления последней набранной цифры точно так же используется клавиша «Backspace» на клавиатуре, удалить всё число можно клавишей «Del» или клавишей сброса «Esc». Занесение числа в буферную память калькулятора производится одновременным нажатием клавиши «Ctrl» и английской буквы «m». Не беспокойтесь о том, что не запомните эти сочетания клавиш на клавиатуре, также как и назначение клавиш на калькуляторе. Если вы забудете назначение клавиш, то в калькуляторе предусмотрены подсказки.
Нажмите на любой клавише калькулятора ПРАВОЙ кнопкой мыши, появится вопросительная фраза, нажмите на ней левой кнопкой мыши.
Откроется подсказка, поясняющая назначение данной кнопки в калькуляторе. Внизу даётся информация о сочетании клавиш на клавиатуре компьютера для выполнения этой же операции.
Если во время работы с калькулятором у вас одновременно открыт текстовый документ, то калькулятор располагается поверх него или сворачивается в маленькую вкладку внизу экрана. Нажимая на вкладку, вы вновь вызываете калькулятор на экран.
В текстовом документе можно записать в строку последовательность необходимых математических действий, закончив её знаком «=», например:
12+5*8=
Далее выделить эту последовательность, скопировать либо правой кнопкой мыши, либо сочетанием клавиш «Ctrl» и английская буква «c».
Развернуть из вкладки калькулятор и сделать клик в верхней строке «Правка», затем нажать «Вставить» (или одновременно нажать на клавиатуре клавишу «Ctrl» и английскую букву «v»).
В строке индикатора появится результат последовательных вычислений, то есть сначала сложить, затем умножить. Скопировав эту строку действий «12+5*8=», можно также отправить её в память кнопкой «MS», а затем вызвать результат вычисления командой «Правка», «Вставить» в строку индикатора.
Программа «Калькулятор» содержит два возможных варианта работы: «Обычный» и «Инженерный». Переключение режимов производится через меню «Вид».
Инженерный калькулятор имеет расширенную панель кнопок, осуществляющих расширенные функции. Здесь есть тригонометрические функции, логарифмы и много другое. Калькулятор в режиме «Инженерный» может вычислять в различных системах счисления, например, в двоичной системе. Вряд ли нам с вами понадобятся эти функции.
Здесь стоит отметить только одну особенность.
Вычисленная нами в обычном калькуляторе последовательность математических действий «12+5*8=» дала результат «136».
В инженерном калькуляторе та же самая последовательность математических действий «12+5*8=» даст результат «52».
Дело в том, что обычный калькулятор производит вычисления в том порядке, как записано в строке. Инженерный калькулятор учитывает математические правила и выполняет действия в соответствии с приоритетами по этим правилам: сначала умножение и деление, затем сложение и вычитание.
Источник
Содержание
- Работа с инженерным калькулятором
- Калькулятор инженерный
- Функции стандартных кнопок
- Ввод команд с компьютерной клавиатуры
- Примеры вычислений на инженерном калькуляторе
- Содержание справки:
- Комплекс операций инженерного калькулятора
- Инструкция по функциям инженерного калькулятора
- Как пользоваться инженерным калькулятором – на примерах
- Как возвести в степень
- Как найти корень кубический
- Как найти корень на калькуляторе
- Как возвести в квадрат
- Тригонометрический калькулятор онлайн – примеры
- Как произвести онлайн расчет синусов и косинусов, тангенсов
- Преобразование с кнопкой Dms и Deg на калькуляторе
- Десятичный логарифм онлайн
- Как пользоваться памятью на калькуляторе
- Инженерный калькулятор онлайн с самыми точными расчетами!
- Содержание справки:
- Комплекс операций инженерного калькулятора
- Инструкция по функциям инженерного калькулятора
- Как пользоваться инженерным калькулятором – на примерах
- Как возвести в степень
- Как найти корень кубический
- Как найти корень на калькуляторе
- Как возвести в квадрат
- Как произвести онлайн расчет синусов и косинусов, тангенсов
- Преобразование с кнопкой Dms и Deg на калькуляторе
- Десятичный логарифм онлайн
- Как пользоваться памятью на калькуляторе
- Калькулятор онлайн
- Калькулятор Онлайн бесплатно
- Режимы работы калькулятора
- Варианты корпуса
- Функции кнопок
- Работа с помощью компьютерной клавиатуры
- Примеры для вычислений на калькуляторе онлайн
- Часто задаваемые вопросы
- Исторические факты
- Корень квадратный на калькуляторе компьютера
- Подсчёт корня на калькуляторе Windows
- Вычисление квадратного корня в Microsoft Excel
- Корень квадратный на калькуляторе компьютера
- Инженерный калькулятор: инструкция.
- Зачем нужен инженерный калькулятор?
Работа с инженерным калькулятором
Калькулятор инженерный
Используйте инженерный калькулятор для сложных расчетов с применением тригонометрических функций. Команды вводятся с помощью мыши или клавиатуры.
Инженерный калькулятор позволяет производить сложные расчеты с применением различных тригонометрических функций: синуса, косинуса, тангенса, котангенса. Калькулятор позволяет возводить числа в степень, вычислять логарифм числа.
Основные команды (цифры, умножение, деление, сложение, вычитание, равенство, сброс) можно вводить как с помощью мышки, так и с помощью цифровой клавиатуры (верхней или боковой). Подробные инструкции по работе с инженерным калькулятором смотрите внизу страницы.
Функции стандартных кнопок
Ввод команд с компьютерной клавиатуры
Для работы с калькулятором можно использовать любые цифровые клавиши: как цифровые клавиши находящиеся сверху, так и отдельные цифровые клавиши находящиеся справа.
Для ввода равно можно использовать клавишу [ Enter ];
Для стирания последнего знака используется клавиша [ Backspace ] (клавиша со стрелкой);
Для ввода знака плюс используется клавиша [ + ] сверху или на боковой клавиатуре;
Для ввода знака минус используется клавиша [ – ] сверху или на боковой клавиатуре;
Для ввода знака умножения используется клавиша [ * ] на боковой клавиатуре;
Для ввода знака деления используется клавиша [ / ] на боковой клавиатуре;
Для сброса калькулятора можно использовать клавиши [ Esc ], [ Del ] на верхней клавиатуре или [ End ] на цифровой клавиатуре.
Примеры вычислений на инженерном калькуляторе
Почему мы так решили? Наш онлайн калькулятор оперирует числами вплоть до 20 знаков после запятой, в отличие от других. Kalkpro.ru способен точно и достоверно совершить любые вычислительные операции, как простые, так и сложные.
Только корректные расчеты по всем правилам математики!
В любой момент и в любом месте под рукой, универсальный инженерный калькулятор онлайн выполнит для вас любую операцию абсолютно бесплатно, практически мгновенно, просто добавьте программу в закладки.
Всё для вашего удобства:
Содержание справки:
Комплекс операций инженерного калькулятора
Встроенный математический калькулятор поможет вам провести самые простые расчеты: умножение и суммирование, вычитание, а также деление. Калькулятор степеней онлайн быстро и точно возведет любое число в выбранную вами степень.
Представленный инженерный калькулятор содержит в себе все возможные вариации онлайн программ для расчетов. Kalkpro.ru содержит тригонометрический калькулятор (углы и радианы, грады), логарифмов (Log), факториалов (n!), расчета корней, синусов и арктангенсов, косинусов, тангенсов онлайн – множество тригонометрический функций и не только.
Работать с вычислительной программой можно онлайн с любого устройства, в каждом случае размер интерфейса будет подстраиваться под ваше устройство, либо вы можете откорректировать его размер на свой вкус.
Ввод цифр производится в двух вариантах:
Инструкция по функциям инженерного калькулятора
Для понимания возможностей программы мы даем вам краткую инструкцию, более подробно смотрите в примерах вычислений онлайн. Принцип работы с научным калькулятором такой: вводится число, с которым будет производиться вычисление, затем нажимается кнопка функции или операции, потом, если требуется, то еще цифра, например, степень, в конце – знак равенства.
Как пользоваться MR MC M+ M- MS
Как пользоваться инженерным калькулятором – на примерах
Как возвести в степень
Чтобы возвести, к примеру, 12^3 вводите в следующей последовательности:
12 [x y ] 3 [=]
12, клавиша «икс в степени игрик» [xy], 3, знак равенства [=]
Как найти корень кубический
Допустим, что мы извлекаем корень кубический из 729, нажмите в таком порядке:
729 [3√x] [=]
729, [ 3 √x] «кубический корень из икс», равенства [=]
Как найти корень на калькуляторе
Задача: Найти квадратный корень 36.
Решение: всё просто, нажимаем так:
36 [ y √x] 2 [=]
36, [ y √x] «корень из икса, в степени игрик», нужную нам степень 2, равно [=]
При помощи этой функции вы можете найти корень в любой степени, не только квадратный.
Как возвести в квадрат
Для возведения в квадрат онлайн вычислительная программа содержит две функции:
[x y ] «икс в степени игрик», [X 2 ] «икс в квадрате»
Последовательность ввода данных такая же, как и раньше – сначала исходную величину, затем «x^2» и знак равно, либо если не квадрат, а произвольное число, необходимо нажать функцию «x^y», затем указать необходимую степень и так же нажать знак «равно».
Например: 45 [x y ] 6 [=]
Ответ: сорок пять в шестой степ. равно 8303765625
Тригонометрический калькулятор онлайн – примеры
Как произвести онлайн расчет синусов и косинусов, тангенсов
Обратите внимание, что kalkpro.ru способен оперировать как градусами, так радианами и градами.
1 рад = 57,3°; 360° = 2π рад., 1 град = 0,9 градусов или 1 град = 0,015708 радиан.
Для включения того или иного режима измерения нажмите нужную кнопку:
где Deg – градусы, Rad – измерение в радианах, Grad – в градах. По умолчанию включен режим расчета в градусах.
В качестве самого простого примера найдем синус 90 градусов. Нажмите:
90 [sin] [=]
Также рассчитываются и другие тригонометрические функции, например, вычислим косинус 60 °:
60 [cos] [=]
Для их ввода необходимо переключить интерфейс, нажав [Inv], появятся новые кнопки – asin, acos, atan. Порядок ввода данных прежний: сначала величину, затем символ нужной функции, будь то акрсинус или арккосинус.
Преобразование с кнопкой Dms и Deg на калькуляторе
[Deg] позволяет перевести угол из формата градусы, минуты и секунды в десятичные доли градуса для вычислений. [Dms] производит обратный перевод – в формат «градусы; минуты; секунды».
Например, угол 35 o 14 минут 04 секунды 53 десятые доли секунды переведем в десятые доли:
35,140453 [Deg] [=] 35,23459166666666666666
Переведем в прежний формат: 35,23459166666666666666 [Dms] [=] 35,140453
Десятичный логарифм онлайн
Десятичный логарифм на калькуляторе рассчитывается следующим образом, например, ищем log единицы по основанию 10, log10(1) или lg1:
1 [log] [=]
Получается 0 в итоге. Для подсчета lg100 нажмем так:
100 [log] [=]
Решение: два. Как себя проверить? Что вообще такое десятичный логарифм – log по основанию 10. В нашем примере 2 – это степень в которую необходимо ввести основание логарифма, то есть 10, чтобы получить 100.
Так же вычисляется натуральный логарифм, но кнопкой [ln].
Как пользоваться памятью на калькуляторе
Существующие кнопки памяти: M+, M-, MR, MS, MC.
Добавить данные в память программы, чтобы потом провести с ними дальнейшие вычисления поможет операция MS.
MR выведет вам на дисплей сохраненную в памяти информацию. MC удалит любые данные из памяти. M- вычтет число на онлайн дисплее из запомненного в памяти.
Пример. Внесем сто сорок пять в память программы:
145 [MR]
После проведения других вычислений нам внезапно понадобилось вернуть запомненное число на экран электронного калькулятора, нажимаем просто:
На экране отобразится снова 145.
Потом мы снова считаем, считаем, а затем решили сложить, к примеру, 85 с запомненным 145, для этого нажимаем [M+], либо [M-] для вычитания 85 из запомненного 145. В первом случае по возвращению итогового числа из памяти кнопкой [MR] получится 230, а во втором, после нажатия [M-] и [MR] получится 60.
Инженерный калькулятор kalkpro.ru быстро и точно проведет сложные вычисления, значительно упрощая ваши задачи.
Перечень калькуляторов и функционал будет расширяться, просто добавьте сайт в закладки и расскажите друзьям!
В создании этой статьи участвовала наша опытная команда редакторов и исследователей, которые проверили ее на точность и полноту.
Команда контент-менеджеров wikiHow тщательно следит за работой редакторов, чтобы гарантировать соответствие каждой статьи нашим высоким стандартам качества.
Из этой статьи вы узнаете, как пользоваться основными функциями научного (инженерного) калькулятора. Научный калькулятор пригодится при изучении алгебры, геометрии и тригонометрии.
Найдите основные функции. На калькуляторе есть несколько функций, которые понадобятся для решения алгебраических, тригонометрических, геометрических и других задач. Найдите на калькуляторе следующие функции:
Источник
Инженерный калькулятор онлайн с самыми точными расчетами!
Почему мы так решили? Наш онлайн калькулятор оперирует числами вплоть до 20 знаков после запятой, в отличие от других. Kalkpro.ru способен точно и достоверно совершить любые вычислительные операции, как простые, так и сложные.
Только корректные расчеты по всем правилам математики!
В любой момент и в любом месте под рукой, универсальный инженерный калькулятор онлайн выполнит для вас любую операцию абсолютно бесплатно, практически мгновенно, просто добавьте программу в закладки.
Всё для вашего удобства:
Содержание справки:
Комплекс операций инженерного калькулятора
Встроенный математический калькулятор поможет вам провести самые простые расчеты: умножение и суммирование, вычитание, а также деление. Калькулятор степеней онлайн быстро и точно возведет любое число в выбранную вами степень.
Представленный инженерный калькулятор содержит в себе все возможные вариации онлайн программ для расчетов. Kalkpro.ru содержит тригонометрический калькулятор (углы и радианы, грады), логарифмов (Log), факториалов (n!), расчета корней, синусов и арктангенсов, косинусов, тангенсов онлайн – множество тригонометрический функций и не только.
Работать с вычислительной программой можно онлайн с любого устройства, в каждом случае размер интерфейса будет подстраиваться под ваше устройство, либо вы можете откорректировать его размер на свой вкус.
Ввод цифр производится в двух вариантах:
Инструкция по функциям инженерного калькулятора
Как пользоваться MR MC M+ M- MS
Как пользоваться инженерным калькулятором – на примерах
Как возвести в степень
Чтобы возвести, к примеру, 12^3 вводите в следующей последовательности:
12 [x y ] 3 [=]
12, клавиша «икс в степени игрик» [xy], 3, знак равенства [=]
Как найти корень кубический
Допустим, что мы извлекаем корень кубический из 729, нажмите в таком порядке:
729 [3√x] [=]
729, [ 3 √x] «кубический корень из икс», равенства [=]
Как найти корень на калькуляторе
Задача: Найти квадратный корень 36.
Решение: всё просто, нажимаем так:
36 [ y √x] 2 [=]
36, [ y √x] «корень из икса, в степени игрик», нужную нам степень 2, равно [=]
При помощи этой функции вы можете найти корень в любой степени, не только квадратный.
Как возвести в квадрат
Для возведения в квадрат онлайн вычислительная программа содержит две функции:
[x y ] «икс в степени игрик», [X 2 ] «икс в квадрате»
Последовательность ввода данных такая же, как и раньше – сначала исходную величину, затем «x^2» и знак равно, либо если не квадрат, а произвольное число, необходимо нажать функцию «x^y», затем указать необходимую степень и так же нажать знак «равно».
Например: 45 [x y ] 6 [=]
Ответ: сорок пять в шестой степ. равно 8303765625
Как произвести онлайн расчет синусов и косинусов, тангенсов
Обратите внимание, что kalkpro.ru способен оперировать как градусами, так радианами и градами.
1 рад = 57,3°; 360° = 2π рад., 1 град = 0,9 градусов или 1 град = 0,015708 радиан.
Для включения того или иного режима измерения нажмите нужную кнопку:
В качестве самого простого примера найдем синус 90 градусов. Нажмите:
90 [sin] [=]
Также рассчитываются и другие тригонометрические функции, например, вычислим косинус 60 °:
60 [cos] [=]
Для их ввода необходимо переключить интерфейс, нажав [Inv], появятся новые кнопки – asin, acos, atan. Порядок ввода данных прежний: сначала величину, затем символ нужной функции, будь то акрсинус или арккосинус.
Преобразование с кнопкой Dms и Deg на калькуляторе
[Deg] позволяет перевести угол из формата градусы, минуты и секунды в десятичные доли градуса для вычислений. [Dms] производит обратный перевод – в формат «градусы; минуты; секунды».
Например, угол 35 o 14 минут 04 секунды 53 десятые доли секунды переведем в десятые доли:
35,140453 [Deg] [=] 35,23459166666666666666
Переведем в прежний формат: 35,23459166666666666666 [Dms] [=] 35,140453
Десятичный логарифм онлайн
Десятичный логарифм на калькуляторе рассчитывается следующим образом, например, ищем log единицы по основанию 10, log10(1) или lg1:
1 [log] [=]
Получается 0 в итоге. Для подсчета lg100 нажмем так:
100 [log] [=]
Так же вычисляется натуральный логарифм, но кнопкой [ln].
Как пользоваться памятью на калькуляторе
Существующие кнопки памяти: M+, M-, MR, MS, MC.
Добавить данные в память программы, чтобы потом провести с ними дальнейшие вычисления поможет операция MS.
MR выведет вам на дисплей сохраненную в памяти информацию. MC удалит любые данные из памяти. M- вычтет число на онлайн дисплее из запомненного в памяти.
Пример. Внесем сто сорок пять в память программы:
145 [MR]
После проведения других вычислений нам внезапно понадобилось вернуть запомненное число на экран электронного калькулятора, нажимаем просто:
На экране отобразится снова 145.
Потом мы снова считаем, считаем, а затем решили сложить, к примеру, 85 с запомненным 145, для этого нажимаем [M+], либо [M-] для вычитания 85 из запомненного 145. В первом случае по возвращению итогового числа из памяти кнопкой [MR] получится 230, а во втором, после нажатия [M-] и [MR] получится 60.
Инженерный калькулятор kalkpro.ru быстро и точно проведет сложные вычисления, значительно упрощая ваши задачи.
Перечень калькуляторов и функционал будет расширяться, просто добавьте сайт в закладки и расскажите друзьям!
Источник
Калькулятор онлайн
Калькулятор Онлайн бесплатно
Удобный Калькулятор онлайн для расчетов на работе, учёбе или дома. Калькулятор выполняет как простые арифметические действия, так и расчет процентов, вычисление квадратного корня, решает онлайн сложные выражения со скобками.
Калькулятор работает на компьютерах, планшетах и смартфонах, быстро загружается, считает онлайн, имеет встроенную память и дополнительный дисплей текущих действий. Результаты вычислений можно скопировать.
Режимы работы калькулятора
Для переключения режимов используйте выпадающее меню под калькулятором.
Варианты корпуса
«По умолчанию» загружается вариант корпуса для ПК или планшетов. Для более комфортной работы на смартфонах, возможно, использовать вариант мобильной компоновки.
Воспользуйтесь переключателем PC/Mobile на корпусе калькулятора для выбора удобной Вам версии.
Функции кнопок
Работа с помощью компьютерной клавиатуры
Примеры для вычислений на калькуляторе онлайн
Часто задаваемые вопросы
Просто при вводе каждого математического действия калькулятор производит промежуточный расчет (подытог). Посмотрите на дисплее текущих действий.
Считаем: 2 + 2 = 4, 4 × 2 = 8. Правильный ответ 8.
Получить в ответе 6 можно используя Математический режим калькулятора. Этот режим поддерживает работу с выражениями и не делает подытог. Настройте математический режим, используя меню под корпусом калькулятора.
Исторические факты
Первые механические счетные машины появились еще в 15 веке, но именно арифмометры появились в середине 19 столетия, тогда и началось их активное использование.
Источник
Корень квадратный на калькуляторе компьютера

В материале разберем, как рассчитать квадратный корень как в интернете онлайн, так и с помощью компьютера (калькулятор и Excel). Есть корень кубический, но в математике под словом «корень» имеется ввиду квадратный корень, поэтому далее по тексту будет использоваться слово «корень». Ниже есть форма для онлайн подсчёта корня. Для использования вводим число под значком корень и нажимаем «Вычислить корень», после значка равно будет результат вычислений.
Заходим в стандартный калькулятор. Например, в Windows 7 нажимаем «Пуск» в строке «Найти программы и файлы» вводим слово «калькулятор» или достаточно несколько первых букв «кальк… ».
Вводим число в калькуляторе и нажимаем значок корня. Происходит вычисление. Значка корня можно и не найти, если Windows-калькулятор имеет вид «Статистика». В этом виде данная функция не предусматривается, в отличие от видов: «Обычный», «Инженерный», «Программист». Вид калькулятора переключается в соответствующем меню «Вид» или горячими клавишами Alt+1, Alt+2, Alt+3, Alt+4.
Вычисление квадратного корня в Microsoft Excel
Если же извлечение квадратного корня требуется постоянно и с целыми небольшими числами, то уместно выучить наизусть эти данные.
Источник
Корень квадратный на калькуляторе компьютера
Инженерный калькулятор: инструкция.
На данной странице находится лучший инженерный калькулятор онлайн. Он предназначен для решения инженерных, научных и других математических задач. Вы можете пользоваться им бесплатно и без регистрации. Этот калькулятор будет полезен инженерам, строителям, ученым, математикам, школьникам, студентам, аспирантам и экономистам. Он поможет вычислить синус и косинус, тангенс и котангенс, возвести число в квадрат, в степень или решить логарифм.
Управление: мышь / клавиатура (в т.ч. «Backspace», «Del» и «Enter»).
Расшифровка стандартных кнопок:
Расшифровка кнопок левого блока (слева направо):
Зачем нужен инженерный калькулятор?
Многофункциональный инженерный онлайн калькулятор, предназначенный для выполнения сложных инженерных и научно-технических расчетов. Очень удобный и точный. Доступна функция памяти. Калькулятор управляется с помощью мыши или клавиатуры. При желании можно изменять размер кальулятора («+» и «-» в углу).
Калькулятор выполняет все базовые инженерные и математические действия. Помимо стандартной арифметики и алгебры, вычисляются следующие функции: синус угла, косинус угла, арксинус угла, арккосинус угла, тангенс, котангенс, арктангенс, арккотангенс угла, число «пи», основание Эйлера, двоичные логарифм, логарифм по основанию, возведение в кадрат, возведение в степень и многое другое.
Источник
Использование обычного и инженерного калькулятора
ОС Windowsне просто обеспечивает работоспособность
компьютера, но и предоставляет несколько
простейших стандартных программ, удобных
для быстрого выполнения несложных
операций.
-
Обычный калькулятор
Для того, чтобы
быстро что–то подсчитать, используют
программу Калькулятор, которая
вызывается так:Пуск – Программы –
Стандартные – Калькулятор.Для частого
использования калькулятора можно
создать значок ярлыка программы наРабочем столе. Удобно пользоваться
мышью, но можно нажимать и клавиши,
используя дополнительную цифровую
клавиатуру, где имеются все операционные
клавиши. Для ввода с цифровой части
клавиатуры необходимо нажать клавишуNum Lock.
Арифметические
расчеты. Программа Калькулятор как
и большинство настольных калькуляторов,
позволяет выполнять цепочки последовательных
арифметических действий. Например:
2+3*5+7/2
В этом режиме
Калькулятор имеет «арифметическую»
логику, то есть при расчете сложных
арифметических выражений не соблюдается
принятый в математике порядок действий.
Выражение вычисляется слева направо,
как оно записано. В нашем примере мы как
бы реально вычисляем {[(2+3)*5]+7}/2=16 вместо
2+(3*5)+(7/2).
Если бы нам нужно
было вычислить это выражение «по
правилам», то необходимо использовать
«память» нашего Калькулятора.
Кнопки с красными обозначениями в левой
части панели предназначены для операций
с памятью.
Теперь выполнить
нужную операцию несложно. Щелкните на
кнопках «2», «MS» (занесли
в память первое число), «3», «*» «5», «=»,
«М+» (вычислили произведение 3*5 и прибавили
его к числу, хранящемуся в памяти), «7»
«/» «2» «=» «М+» (получили окончательный
результат), «MR» (вывели
его на индикатор). Результат – 20,5.
Обратите также
внимание на то, что когда в памяти
хранится число, в окошечке над кнопками,
предназначенными для работы с памятью,
появляется буква М.
Кнопки с темно-синими
обозначениями в правой части панели
служат для выполнения некоторых
специальных операций.
sqrt
(Square Root)
– эта кнопка позволяет извлечь
квадратный корень из числа, установленного
на панели индикатора.
%. Эта кнопка
позволяет производить вычисление
процентов. Например: чтобы ответить на
вопрос «сколько будет 20 % от числа 6»,
щелкните на кнопках «6» «*» (обязательно
умножение!) «2» «0» «%». На индикаторе
появится ответ 1,2.
Темно-коричневые
кнопки непосредственно под индикатором
служат для редактирования вводимых
чисел:
Backspace
– отмена последней введенной цифры.
Например, щелкните на кнопках «2» «3»
«Backspace» «4». На индикаторе
появится будет число 24.
CEClear Entry—
удаление последнего введенного числа
целиком. Например, наберите «2» «4» «+»
«1» «6» «СЕ», «2» «4» «=». На индикаторе
будет 48.
С Clear
— полностью очищает калькулятор
(кроме памяти) и готовит его к началу
нового вычисления.
Инженерный
калькулятор.
Инженерный
калькулятор выполняет сложные инженерные
и научные расчеты. Он способен вычислять
большое количество разнообразных
функций: тригонометрических,
гиперболических, степенных, показательных,
логарифмических и простейших статистических
функций. Для вызова инженерного
калькулятора в строке меню выберите
пункт Вид – Инженерный.
В инженерном режиме
калькулятор имеет «алгебраическую»
логику, то есть при расчете сложных
арифметических выражений соблюдается
принятый порядок действий – в первую
очередь выполняется умножение и деление,
и только потом — сложение и вычитание.
В нашем примере 2+3*7/2 будет вычислено
как 2+(3*5)+(7/2)=20,5.
Кнопки
с фиолетовыми обозначениями слева от
кнопок для работы с памятью дают
возможность выполнения математических
вычислений.
Флажок «Inv»
превращает функции в «обратные»,
например, вместо вычисления синуса
будет вычисляться арксинус, вместо
возведения числа Х в степеньYбудет извлекаться корень степениYиз числа Х и т.п.
Флажок «Нур» —
действует только для тригонометрических
функций – он превращает их в гиперболические.
Для статистических
расчетов служат кнопки с синими
обозначениями на левой панели Калькулятора.
С их помощью можно ввести серию чисел
и определить их среднее значение, сумму
квадратов и стандартное отклонение
(смешанное и несмешанное) для этой
серии.
|
Кнопка |
Клавиша |
Функция |
|
Sta |
Ctrl |
Открывает окно |
|
Dat |
Ins |
Вводит число из |
|
Ave |
Ctrl |
Вычисляет среднее |
|
Sum |
Ctrl |
Вычисляет сумму |
|
S |
Ctrl |
Вычисляет |
В качестве примера
выполним статистическую обработку
серии чисел: 1,3,5,7.
-
Набираем в
Калькуляторечисло «1»; -
Открываем окно
СтатистикакнопкойSta; -
Отправляем его
в окно Статистика кнопкой Dat; -
Набираем «5»;
-
Отправляем Dat;
-
Набираем Dat;
-
Отправляем Dat.
Теперь
вся серия чисел введена и можно приступать
к ее статистической обработке. Щелкнув
на кнопке Ave,
получите среднее значение серии 4.
Щелкнув на кнопке Sum,
получите сумму чисел серии 16.
В окне «Статистика»
есть еще четыре кнопки, функции которых
описаны в следующей таблице:
|
Кнопка |
Функция |
|
LOAD |
Возвращает |
|
RET |
Возвращает |
|
CD |
Удаляет |
|
CAD |
Удаляет |
Рассмотрим еще
один пример проведения статистических
расчетов. Выполните следующие действия:
-
Выберите
опцию Инженерный
в меню
калькулятора Вид; -
Введите
первое число 12,56; -
Нажмите
кнопку Sta.
На экране появится окно «Статистика»; -
Нажмите
кнопку Dat; -
Введите
второе число 12,89 и нажмите кнопку Dat; -
Введите
третье число 12,33 и нажмите кнопку Dat; -
Нажмите
кнопку Sta,
вы перейдете в окно «Статистика» и
можете просмотреть введенные числа.
Если числа не помещаются на экране,
появляются полосы прокрутки для их
просмотра. -
Нажмите
кнопку Ret
для перехода в окно калькулятора; -
Нажмите
кнопку Ave
для вычисления среднего значения.
Результат – 12,593333. -
Нажмите
кнопку Sum
для вычисления
среднего значения. Результат – 37,78. -
Нажмите
кнопку s
для вычисления
несмещенного стандартного отклонения.
Результат – 0,28148.
Типы
данных. Кнопки
с красными обозначениями на правом краю
калькулятора предназначены для работы
с целыми числами в различных системах
счисления.
Программа
позволяет работать с двоичными (Bin),
восьмеричными (Oct),
десятеричными (Dec)
и шестнадцатеричными (Hex)
числами, переводить числа из одной
системы в другую, а также выполнять
логические и другие целочисленные
операции над числами. В следующей таблице
приводятся названия флажков и клавиш
для перехода к этим системам:
|
Название |
Клавиша |
Система |
Пример |
|
Hex |
F5 |
Шестнадцатеричная |
1FF8 |
|
Dec |
F6 |
Десятичная |
8184 |
|
Oct |
F7 |
Восьмеричная |
17770 |
|
Bin |
F8 |
Двоичная |
1111111111000 |
Получение справки
Чтобы
разобраться с любой кнопкой (любым
элементом панели) или любой функцией
программы Калькулятор,
щелкните на этом элементе правой кнопкой
мыши. Перед вами появится всплывающая
подсказка «Что это такое?». Щелкните на
ней левой кнопкой и получите ясную и
понятную справку.
Задания
1.
Способы загрузки программы Калькулятор
(укажите не менее двух).
2.
Вычислить на обычном калькуляторе:
а)
17*12/-145
б)
14,5/186+164
в)
122-17*14
г)
[3,5+4,56*7,56/(12+365)]-125,24/0,05
-
Вычислить
на инженерном калькуляторе:
а)
sina*cosb*sinc,
где а=1,675, b=2,842
и с=654,56
б)
Даны числа: 3,56; 6,85; 4,21; 5,78; 4,87; 6,24. Определить
их сумму, среднее арифметическое и
стандартное среднеквадратичное
отклонение.
Вопросы
для самопроверки:
1.
Назначение кнопок калькулятора MC,
MR,
MS,M+
2.
Как извлекают квадратный корень от
заданного числа?
3.
Как найти заданный процент числа,
набранного на индикаторе?
-
Чем
отличаются кнопки СЕ
и С? -
Назначение
кнопок Backspase? -
Как
превратить обычный калькулятор в
инженерный? -
Назначение
кнопок с флажками «Inv»
и «Hyp»? -
Как
использовать кнопки Ave,
Dat,
Sta,
Sum,
s
? -
Назначение
кнопок Hex,
Oct,
Bin,
Dec? -
Как
перевести число из десятичной системы
в двоичную, восьмеричную?
Соседние файлы в предмете [НЕСОРТИРОВАННОЕ]
- #
- #
- #
- #
- #
- #
- #
- #
- #
09.02.2016782.34 Кб79ЛЗ.doc
- #
- #
Калькулятор является бесплатной встроенной программой, входящей в состав Windows 7.
Чтобы запустить калькулятор Windows 7, щелкните кнопку Пуск. В строке «Поиск» введите Калькулятор (цифра 1 на рис. 1). Выше в меню Пуск появится название программы Калькулятор (цифра 2 на рис. 1). Щелкаем по этому названию и приступаем к работе с калькулятором Windows 7.
Рис. 1 Как найти калькулятор в Windows 7
Вид Калькулятора Windows 7
Калькулятор имеет четыре вида или, что тоже самое, четыре режима (рис. 2):
- Обычный
- Инженерный
- Программист
- Статистика
Рис. 2 Четыре вида Калькулятора Windows 7:
Обычный, Инженерный, Программист, Статистика
Калькулятор Windows 7 позволяет:
- проводить арифметические и статические вычисления,
- вычислять значения степенных, показательных, логарифмических, тригонометрических функций,
- работать с числами разных систем счисления,
- переводить числа из одних единиц измерения в другие
- и т.п.
Калькулятор оперирует числами от 10-308 до 10308.
Вычисления в Калькуляторе Windows 7
Ввод чисел осуществляется с помощью обычной клавиатуры или щелчком на соответствующем символе на Калькуляторе также, как на экранной клавиатуре.
Можно также вводить числа и знаки операций с помощью цифровой клавиатуры, которая включается после нажатия на клавишу Num Lock.
Результат вычислений появляется на индикаторе Калькулятора после нажатия клавиши «=» или Enter. В меню «Правка» калькулятора есть команда «Копировать». Если на нее нажать, то число, находящееся на индикаторе, заносится в буфер обмена.
В меню «Правка» есть также команда «Вставить», которая переносит число из буфера обмена на индикатор калькулятора.
Разберем 2 практических примера.
Пример 1 — Подсчет количества дней между двумя датами
Откройте калькулятор Windows 7 и в меню Вид выберите опцию «Вычисление даты» (цифра 1 на рис. 2).
Затем по шагам:
Рис. 3 Вычисление интервала между двумя датами с помощью Калькулятора Windows 7
- Выбираем вариант «Вычисление интервала между датами» (цифра 1 на рис. 3).
- Выбираем начальную дату, кликнув по маленькому треугольнику, для того чтобы открыть календарь (цифра 2 на рис. 3).
- Аналогичным образом задаем конечную дату(цифра 3 на рис. 3).
- Жмем на кнопку «Вычислить» (цифра 4 на рис. 3).
- После этого автоматически появятся цифры, показывающие разницу между датами (цифра 5 на рис. 3)
Пример на рисунке не совсем удачный, ибо количество дней с 30 сентября по 11 октября можно сосчитать и «в уме», без калькулятора, зато наглядно видно, что калькулятор «не врет» 
Аналогичным образом можно прибавить дни к заданной дате, либо вычесть дни от заданной даты. Для этого кликаем по маленькому треугольнику, обозначенному цифрой 1 на рис. 3. И там выбираем вместо «Вычисление интервала между двумя датами» другую опцию — «Добавление или вычитание дней до указанной даты».
Пример 2 — Расчет «Расхода топлива»
Рис. 4 Расчет топлива в Калькуляторе Windows 7
Открываем калькулятор. В меню «Вид» щелкаем по варианту «Листы» (цифра 1 на рис. 4). Затем выбираем нужный лист, например, «Экономия топлива» (цифра 2 на рис. 4).
Вводим расстояние, например, 350 (в километрах), а также расход топлива на 100 км, например, 8 л/100км. Щелкаем по кнопке «Вычислить», сразу появляется результат расхода топлива — 28.
Калькулятор в инженерном режиме
На рис. 4 в меню Вид выбираем пункт «Инженерный». В этом режиме учитывается приоритет операций, то есть, сначала будет выполнено умножение, либо деление, а затем сложение и вычитание.
Точность вычислений в инженерном режиме составляет 32 значащие цифры.
Калькулятор в режиме Программист
На рис. 4 в меню Вид выбираем пункт «Программист». В этом режиме используются только целые числа. Десятичные части отбрасываются.
Точность калькулятора достигает 64 разряда в зависимости от выбранного размера слова.
Также, как и в инженерном режиме, учитывается приоритет операций.
Каждое число, которое вводится, в режиме Программиста сразу отображается и в двоичном виде. Можно задавать длину числа.
Есть разные форматы отображения одного и того же числа:
- Bin (двоичное),
- Oct (восьмеричное),
- Dec (десятиричное),
- Hex (шестнадцатеричное).
Можно быстро переключаться между этими разными форматами отображения числа, что довольно удобно.
Калькулятор в режиме Статистика
Выбираем в меню «Вид» (рис. 4) режим «Статистика».
Рис. 5 Статистика в Калькуляторе Windows 7
Вводим первое число и нажимаем кнопку «Добавить» (кнопка «Add» на рис.5). Так вводим несколько чисел.
Затем щелкаем на кнопку для статистического вычисления, например, «Сумма значений», которая подсвечена желтым цветом на рис.5.
Получаем, что сумма трех введенных чисел на рис. 5 равна 9:
4+2+3=9
Ниже в таблице приведены некоторые функции, которые выполняет Калькулятор в режиме Статистики:
| Номер кнопки на рис. 5 | Функция |
| Цифра 1 на рис. 5 | Сумма значений |
| 2 | Сумма квадратов значений |
| 3 | Среднее значение |
| 4 | Среднеквадратичное значение |
| 5 | Среднеквадратичное отклонение |
| 6 | Заполнение среднеквадратичного отклонения |
P.S. По компьютерной грамотности можно также просмотреть:
1. Таблица символов Windows 7
2. Windows 7 справка
3. Панель задач в Windows 7
4. Как сделать снимок экрана средствами Windows 7?
5. Калькулятор Windows 10: где искать, режимы, преобразователи, разница между датами
Получайте актуальные статьи по компьютерной грамотности прямо на ваш почтовый ящик.
Уже более 3.000 подписчиков
.
Важно: необходимо подтвердить свою подписку! В своей почте откройте письмо для активации и кликните по указанной там ссылке. Если письма нет, проверьте папку Спам.
Содержание
- Руководство пользователя для калькулятора windows
- Инженерный режим
- На что способен Калькулятор Windows
- Запускаем Калькулятор
- Как правильно пользоваться калькулятором в системе Windows 10
- Что нового в калькуляторе Windows 10
- Переключение режимов калькулятора
- Память калькулятора Windows 10
- Сочетания клавиш для калькулятора
Руководство пользователя для калькулятора windows
Калькулятор: обзор
Данная программа предназначена для выполнения тех же действий, что и обычный калькулятор. Она выполняет основные арифметические действия, такие как сложение и вычитание, а также функции инженерного калькулятора, такие как нахождение логарифмов и факториалов.
Вид калькулятора в Windows 7 и Windows XP
Запуск программы «Калькулятор»
Для запуска программы «Калькулятор» нужно открыть меню «Пуск». Далее перейдите по вкладке «Все программы». Теперь поднимайте курсор мыши до пункта «Стандартные». Переместите курсор вправо, чтобы появилась вкладка «Калькулятор». Запустите его (нажать Enter).
Так же программу можно запустить командой «calc».
- Для этого нажмите «Пуск».
- Далее кликните по команде «Выполнить».
- Введите здесь команду calc и нажмите кнопку Enter.
Примечание
Первые два пункта («Пуск» и «Выполнить») можно запустить горячей клавишой Win + R
Выполнение простых вычислений
Ввод числа
Ввод числа осуществляется нажатием клавиш или нажатием мышкой на кнопки калькулятора. Если произошла ошибка и последняя цифра оказалась не той, которая нужна, можно её удалить. Для этого используется кнопка 

Можно убрать всё число, нажав кнопку 

Арифметические операции
У калькулятора имеется четыре арифметических операции:
+ (сложение), — (вычитание), * (умножение) и / (деление).
Их можно нажимать на клавиатуре или мышкой
Вычисления
Простые вычисления производятся за 4 шага:
1. Ввод первого числа
2. Ввод операции.
3. Ввод второго числа.
4. Нажатие кнопки 

После этого можно увидеть результат. Например, вычислим значение выражения «2 умножить на 2». Для этого нажмем последовательно кнопки: 2*2=
На экране калькулятора появилось 4.
Для набора отрицательных чисел нужно набрать сначала число без минуса, а затем нажать кнопку 

Примечание
Чтобы получить возможность ввода цифр и операторов с цифровой клавиатуры, нажмите клавишу NUM LOCK.
Копирование чисел
Часто требуется взять число из какого-нибудь документа, например, из электронной таблицы, и произвести с ним расчѐты. В любом текстовом редакторе или процессоре с частью текста это делается просто. С калькулятором можно поступать аналогично. Для этого в Калькуляторе есть команда «вставить». Команду можно вызвать, либо выбрав соответствующий пункт меню «Правка», либо нажав сочетание клавиш Ctrl+V.
Также бывает нужно скопировать вычисленные результаты в другой документ. Для этого в Калькуляторе есть команда «копировать». Команду можно вызвать, либо выбрав соответствующий пункт меню «Правка», либо нажав сочетание клавиш Ctrl+С.
Полезные возможности
Иногда число бывает такое длинное, что невозможно понять, что это за число. Например, сколько нулей в этом числе: 1000000000000? Для решения этой задачи число разбивают на группы по три цифры. В Калькуляторе это делается в меню «Вид» командой «Количество цифр в группе».
Ещё один пример. Наберем 123+7 и тут понимаем, что хотели умножить. Последнюю операцию отменить уже нельзя, второе число уже есть. Единственный способ – все отменить и набрать всё снова. Для этого нужно нажать кнопку 

Проценты
Одно из самых распространённых действий в бухгалтерии это вычисление процентов и операции с ними. В Калькуляторе для этой операции отведена отдельная кнопка. Проценты не всегда бывают сами по себе, часто с ними нужно что-то делать. Поэтому вычисления процента и арифметической операции совмещены. Кроме того, необходимо понять, где заканчивается одно число и начинается второе. Поскольку проценты записываются после числа, для того чтобы узнать от 888 50%, записывать нужно 8 8 8 5 0 %. Но тогда не понятно какие числа записаны: 8885 0 или 88 850 или как-то ещё. Чтобы чётко отделить одно число от другого необходимо между ними нажать любую арифметическую операцию. Тогда, после нажатия процента, вычистится процент от числа. А за одним можно выполнить и набранную операцию, нажав =. Итак, последовательность работы с процентами:
1. Пишем число, от которого нужно посчитать процент.
2. Нажимает кнопку операции. Какая это будет операция, зависит от того, что нужно сделать. Например, если нужно уменьшить число на несколько процентов, то операция «минус».
3. Пишем величину процента – второе число.
4. Нажимаем кнопку %. На экране появляется процент от заданного числа.
5. Нажимаем =. Операция выполняется.
Пример.
Увеличим 888 на 50%.
Нажимаем: 888+50% получилось 444.
Дополнительные возможности
Есть ещё две полезных кнопки на Калькуляторе это 



Если нужно поделить 1 на какое-то число, то удобнее всего набрать это число и нажать 1/x.
А sqrt вычисляет то число, которое, будучи умноженное само на себя даст исходное – извлечение квадратного корня.
Работа с памятью
Для вычисления некоторых выражений нужно запоминать промежуточные результаты. Например, при вычислении выражения 12*98-34*65 нужно запомнить результат вычисления 12*98, потом вычислить 34*65, а затем вычесть второе и число из первого. Но где запоминать результат?
Конечно, можно копировать число с помощью CTRL+C, и где-то его записывать, но есть способ проще. В калькуляторе для этого есть одна ячейка памяти. Это место, куда можно запомнить одно число, но этого достаточно для вычисления очень многих выражений. В дальнейшем не будем называть «ячейка памяти», будем говорить «память».
Итак, Калькулятор может помнить 3 числа: последнее набранное, число на экране и число в памяти.
Для работы с памятью есть следующие операции:
Чтобы занести число с экрана в память, нажимаем кнопку 

Чтобы скопировать число из памяти на экран, нажимаем кнопку 

Чтобы очистить память (записать туда 0), нажмите кнопку 



Чтобы сложить отображаемое число с числом, хранящимся в памяти, нажмите кнопку 

Примечание
После сохранения числа над кнопками памяти на панели калькулятора появится индикатор M. Каждое новое число, занесенное в память, заменяет предыдущее.
Клавиши на клавиатуре, эквивалентные кнопкам калькулятора
| Кнопка | Клавиша | Кнопка | Клавиша |
| % | % | +/- | F9 |
| — | — | + | + |
| * | * | / | / |
| , | . или , | 0-9 | 0-9 |
| M+ | CTRL+P | MC | CTRL+L |
| MR | CTRL+R | MS | CTRL+M |
| = | ENTER или = | Backspace | BACKSPACE |
| C | ESC | CE | DELETE |
| 1/x | R | sqrt √ | @ |
Инженерный режим
Для того, чтобы перевести «Калькулятор» в Инженерный режим нужно зайти в меню Вид и выбрать Инженерный или нажать горячую клавишу Alt + 2. В дополнение к обычному режиму доступны:
- тригонометрические и гиперболические (флажок «Hyp») функции, натуральный и десятичный логарифмы, возведение в степень (для квадратов и кубов выделены отдельные кнопки). Обратные функции (извлечение корня для возведения в степень) доступны через флажок «Inv» (сбрасывается автоматически).
- перевод долей градуса в минуты и секунды (обратно через флажок «Inv»), вычисление факториалов (для нецелого аргумента вместо факториала вычисляется гамма-функция Γ(x+1)).
- группировка операций (кнопки со скобками, есть индикатор уровня вложенности), переключение режимов отображения (фиксированная/плавающая точка).
- вычисление остатка от деления
- побитовые операции: AND, OR, NOT, XOR. Перед вычислением дробная часть отбрасывается.
- сдвиг влево (сдвиг вправо через флажок «Inv»)
В программе «Калькулятор» есть ещё два режима: Программист (Alt + 3) и Статистика (Alt + 4).
На что способен Калькулятор Windows
Стандартный калькулятор Windows — одна из тех программ, которые достойны занять своё место на вашем рабочем столе и быть всегда под рукой. Если сомневаетесь, то эта статья для вас!
Рассмотрим возможности Калькулятора, который встроен по умолчанию во все версии Windows 7/8.1/10. Если научитесь правильно его использовать и узнаете о всех его возможностях, то у вас отпадет надобность искать конвертер валют или калькулятор дней online. Эти и многие другие возможности уже встроены в Калькулятор.
Запускаем Калькулятор
Калькулятор можно запустить несколькими простыми способами:
- Если у вас Windows7, то нажмите Пуск -> Все программы -> Стандартные -> Калькулятор.
- Если у вас Windows 10, то нажмите Пуск и найдите в списке программ или на начальном экране.
Если у вас нет калькулятора на начальном экране, то найдите его в списке программ, щёлкните правой кнопкой и выберите «Закрепить на начальном экране».
Для добавления ярлыка на Рабочий стол, просто захватите калькулятор в списке программ или на начальном экране и перетащите на Рабочий стол.
Как правильно пользоваться калькулятором в системе Windows 10
Что нового в калькуляторе Windows 10
Приложение «Калькулятор» в Windows 10 – это обновленная версия классического приложения Калькулятор, доступного в предыдущих версиях Windows. Калькулятор работает на мобильных устройствах и на компьютерах.
Одновременно можно открыть на рабочем столе много калькуляторов в окнах разных размеров и в различных режимах. Вы также можете находу переключаться между режимами: стандартный, научный, программиста, расчет даты и конвертер.
Чтобы начать работу с калькулятором, нажмите кнопку Пуск , а затем выберите пункт Калькулятор в списке приложений.
Переключение режимов калькулятора
Режим Стандартный используется для проведения основных расчетов, Научный (Инженерный) – для сложных расчетов, Программист – для работы с двоичным кодом, Расчет даты – для работы с датами, а Конвертер – для преобразования единиц измерения.
Чтобы переключить режим, нажмите кнопку Меню . При переключении текущие вычисления удаляются, но данные в областях История и Память сохраняются.
Память калькулятора Windows 10
В стандартном, инженерном и программистском режимах можно сохранять числа в памяти. В разделе «История» хранится список расчетов, выполненных с момента открытия приложения.
- Чтобы сохранить новое значение в памяти, выберите позицию MS .
- Чтобы скачать её из памяти, нажмите MR .
- Для просмотра Памяти выберите пункт M или изменить размер окна, чтобы появились вкладки Память и История.
- Для того, чтобы добавить или вычесть число, сохраненное в памяти, выберите пункт M+ или M- .
- Чтобы очистить память, нажмите пункт M .
Сочетания клавиш для калькулятора
Калькулятор позволяет использовать сочетания клавиш, которые упрощают работу на настольном компьютере. Например, нажмите клавишу q для возведения числа в квадрат или нажмите клавиши Ctrl + L для очистки памяти.

|
{{{Название}}} это компонент Windows.
Дата появления — {{{Дата появления}}} |
Калькулятор (calc.exe) — компонент Microsoft Windows, имитирующий работу обычного карманного калькулятора. Его «кнопки» можно нажимать мышкой. Возможен ввод с дополнительной цифровой клавиатуры. Также можно вставлять математические выражения из буфера обмена и получать результат (например, набрать в Блокноте «2*2=», скопировать и вставить в Калькулятор, на «экране» которого появится ответ «4»).
Режимы работы[]
Калькулятор до версии, включённой в состав Windows 7, работал в двух режимах: «Обычный» и «Инженерный» (переключение через меню «Вид»). Состояние хранится в файле win.ini, секция [SciCalc]. При переключении режимов экран очищается.
В обычном и инженерном режимах отличается порядок выполнения операций:
- в обычном режиме нажатие 1+1*2= даст ответ 4
- в инженерном режиме 1+1*2= дает в результате 3
Обычный режим[]
- В обычном режиме представлены функции квадратного корня, процентов, обратного значения (также и в расширенном режиме).
- Доступны манипуляции с памятью (одна ячейка). Есть индикатор.
Инженерный режим[]
В дополнение к обычному режиму доступны:
- тригонометрические и гиперболические (флажок «Hyp») функции, натуральный и десятичный логарифмы, возведение в степень (для квадратов и кубов выделены отдельные кнопки). Обратные функции (извлечение корня для возведения в степень) доступны через флажок «Inv» (сбрасывается автоматически).
- перевод долей градуса в минуты и секунды (обратно через флажок «Inv»), вычисление факториалов (для нецелого аргумента вместо факториала вычисляется гамма-функция Γ(x+1)).
- группировка операций (кнопки со скобками, есть индикатор уровня вложенности), переключение режимов отображения (фиксированная/плавающая точка).
- вычисление остатка от деления
- побитовые операции: AND, OR, NOT, XOR. Перед вычислением дробная часть отбрасывается.
- сдвиг влево (сдвиг вправо через флажок «Inv»)
Тригонометрия[]
Расчеты в градусах, радианах, градах (переключатель доступен только в режиме десятичной системы счисления)
Недесятичные системы счисления[]
Переключатель разрядности обрабатываемых данных (8, 4, 2, 1 байт).
Функция логарифм (log) работает только в десятичном (Dec) и в шестнадцатеричном (Hex) режимах. В двоичном режиме (Bin) и в восьмеричном режиме (Oct) функция логарифм (log) не работает.
Поразрядные логические операции и возможность работы с системами счисления, отличными от десятичной начиная с версии Windows 7 и Windows 8 перенесены в новый режим «Программист».
Статистический режим[]
Активизируется по кнопке «Sta» (доступна в инженерном режиме), показывается окно «статистика», доступны кнопки манипуляции данными и базовые статистические функции.
Режим «Программист»[]
Появился в Windows 7 за счет переноса из инженерного режима следующих функций:
- логические операции: NOT, AND, OR, XOR
- логические и циклические (последних ранее не было) сдвиги вправо и влево
- возможность обработки данных в двоичной, восьмеричной и шестнадцатеричной системах счисления.
При работе с любой системой счисления в данном режиме под «дисплеем» показывается двоичное представление текущего результата, разделённое на тетрады. Обрабатываемые данные представляются в целочисленном формате (дробная часть результата всегда отбрасывается) размером от 8 до 64 бит в дополнительном коде.
Дополнительные возможности[]
При вставке из буфера следующие последовательности символов воспринимаются как команды:[1]
| :c | Очистка памяти. |
| :e | Включение режима ввода десятичных чисел в экспоненциальной нотации. |
| :m | Занесение отображаемого числа в память. |
| :p | Прибавление отображаемого числа к числу, хранящемуся в памяти. |
| :q | Очистка калькулятора для новых вычислений. |
| :r | Отображение числа, хранящегося в памяти. |
| Эквивалентно кнопке «Dat». Перед использованием этой клавиши необходимо нажать кнопку «Sta». |
Развитие[]
В Windows 7 реализован значительно обновлённый Калькулятор. В дополнение к Обычному и Инженерному, появились режимы для программистов (Programmer) и статистический (Statistics). В каждом режиме (кроме статистического) ведется история вычислений. Справа от основной панели калькулятора можно открыть панели расчёта разницы между датами, расчёта расхода топлива или платежей по кредиту, конвертации физических величин.
В режиме программиста можно выполнять операции только над целыми числами, а в инженерном режиме нельзя переводить числа из одной системы счисления в другую. Это является существенным недостатком новой версии Калькулятора.
В Windows 10 заменен на Modern-версию
Примечания[]
- ↑ calc.chm Последовательности клавиш для вызова функций
| |
|
|---|---|
| Основные |
Aero • |
| Службы управления |
Архивация и восстановление • |
| Приложения |
Контакты • |
| Игры |
Chess Titans • |
| Ядро ОС |
Ntoskrnl.exe • |
| Службы |
Autorun.inf • |
| Файловые системы |
ReFS • |
| Сервер |
Active Directory • |
| Архитектура |
NT • |
| Безопасность |
BitLocker • |
| Совместимость |
Подсистема UNIX (Interix) • |