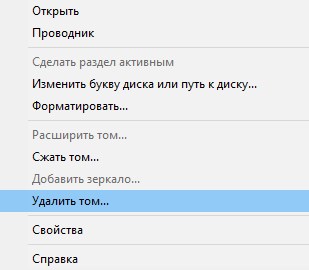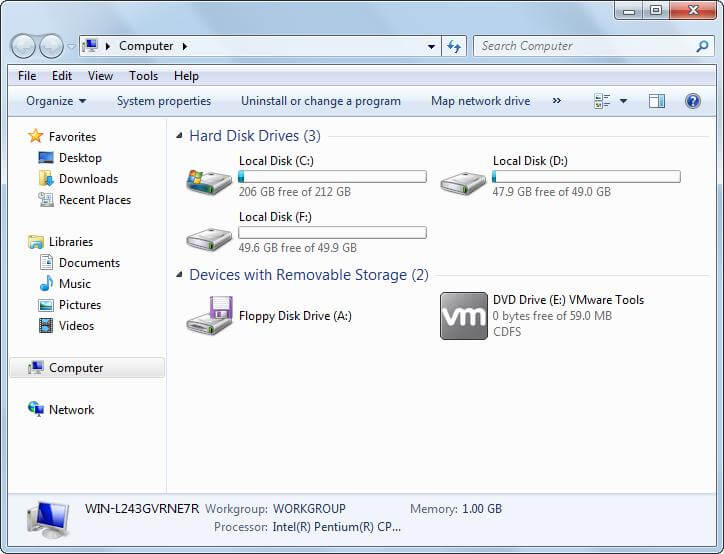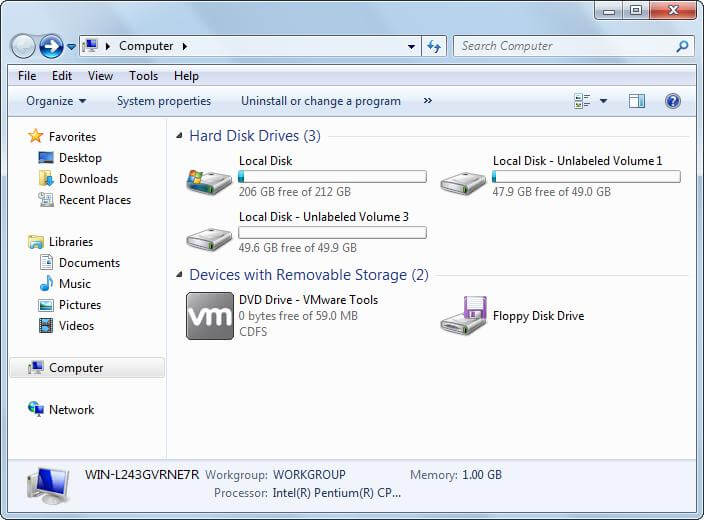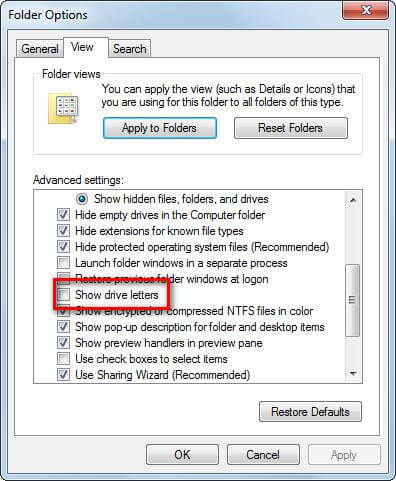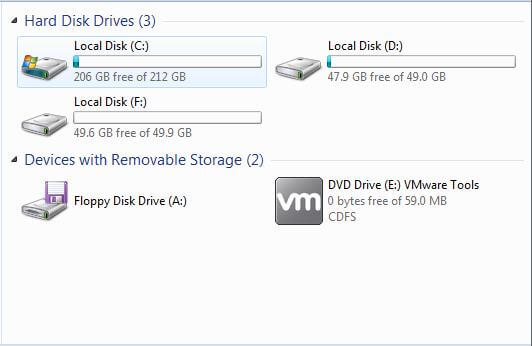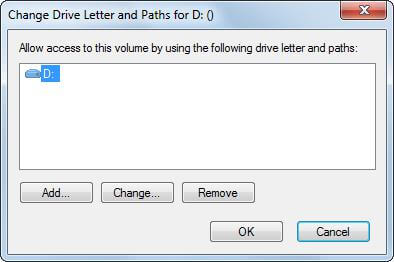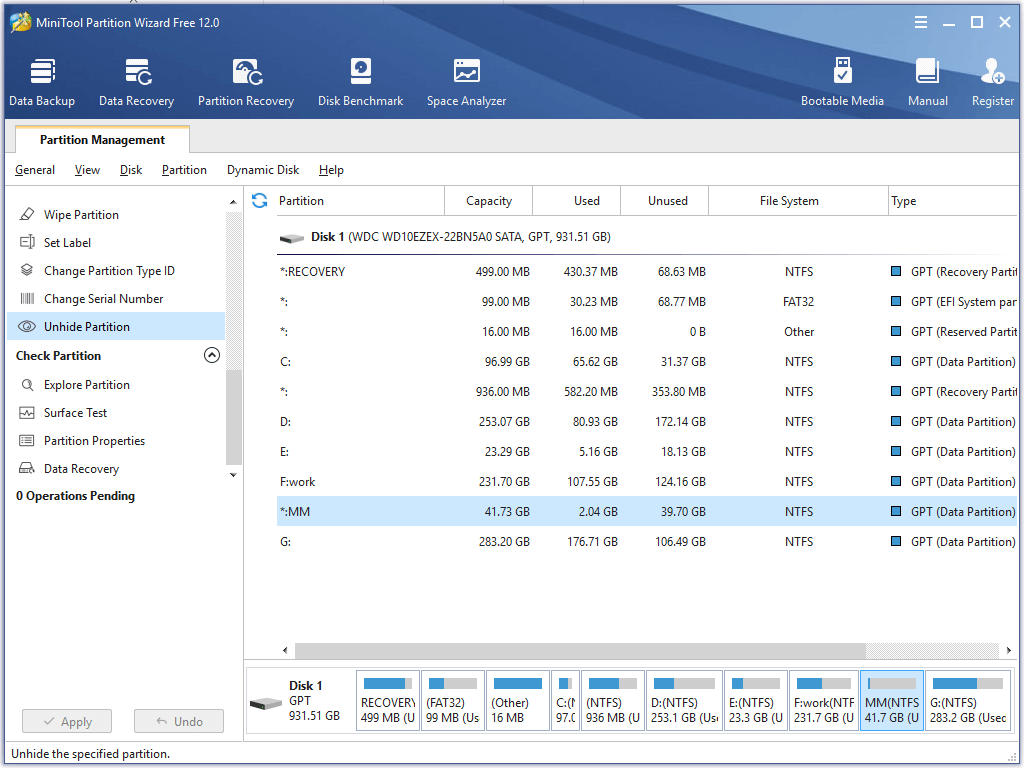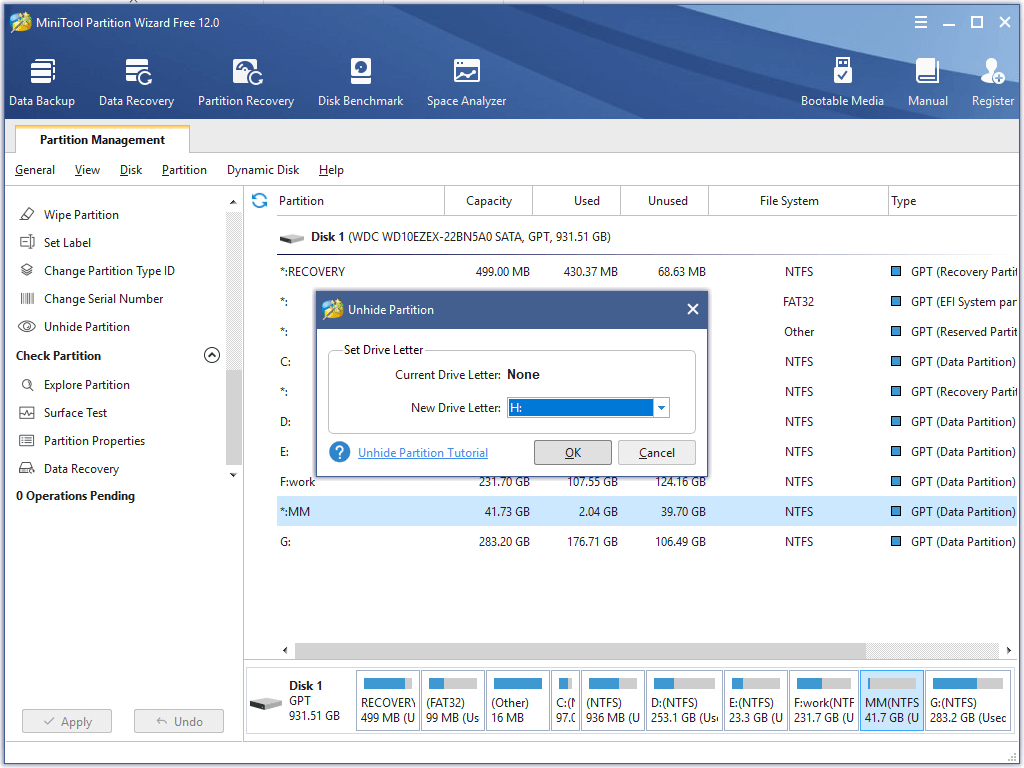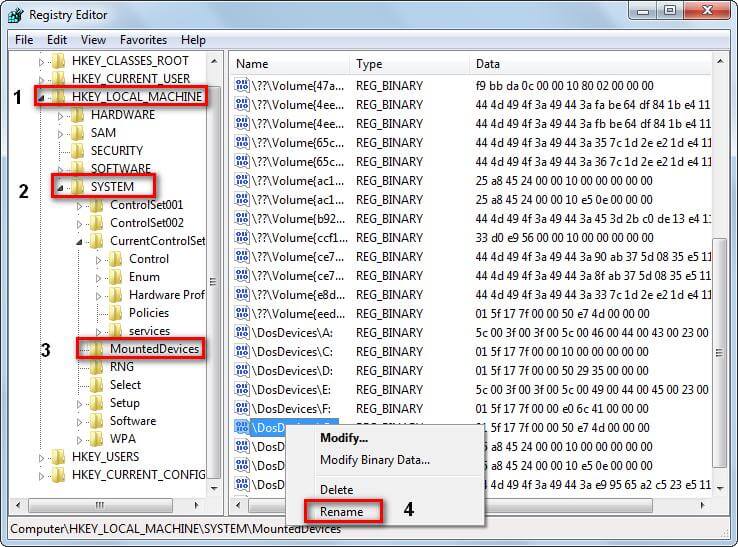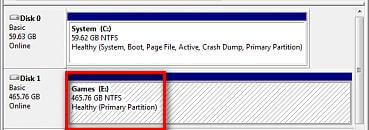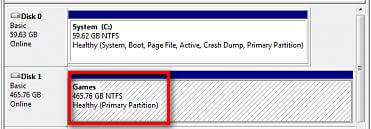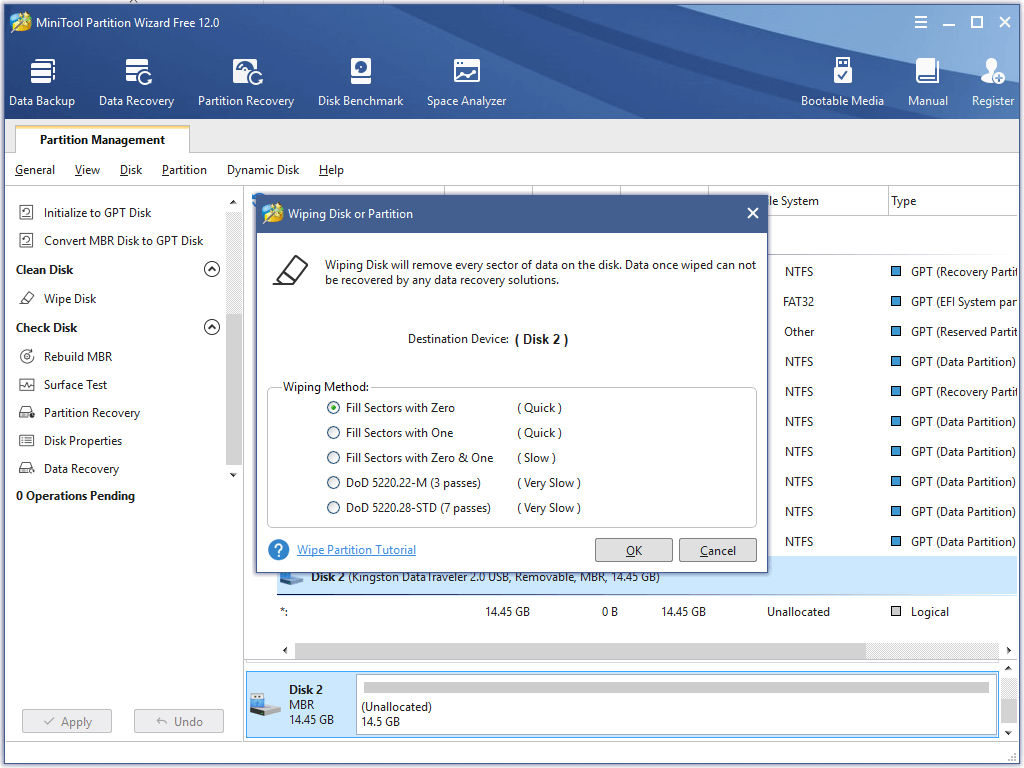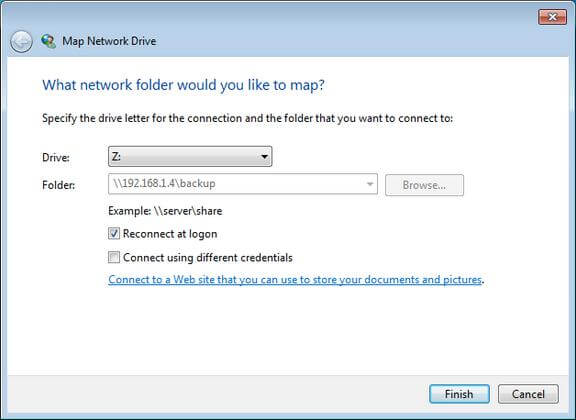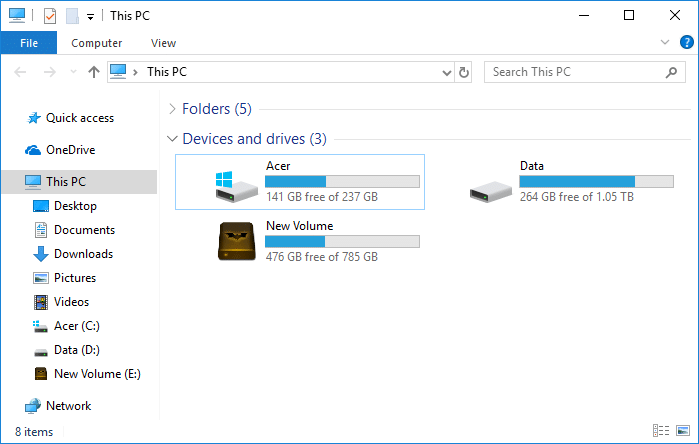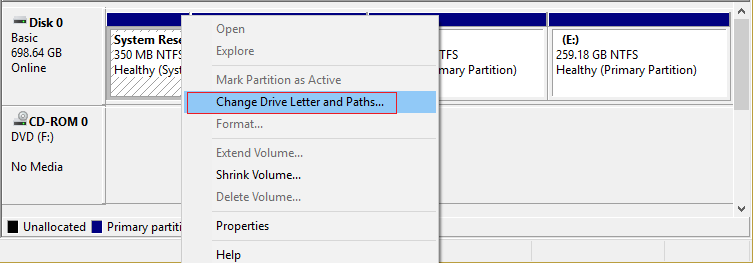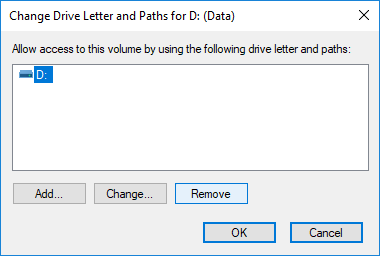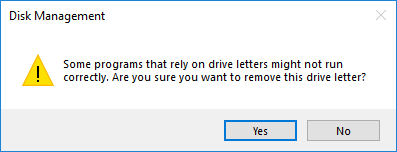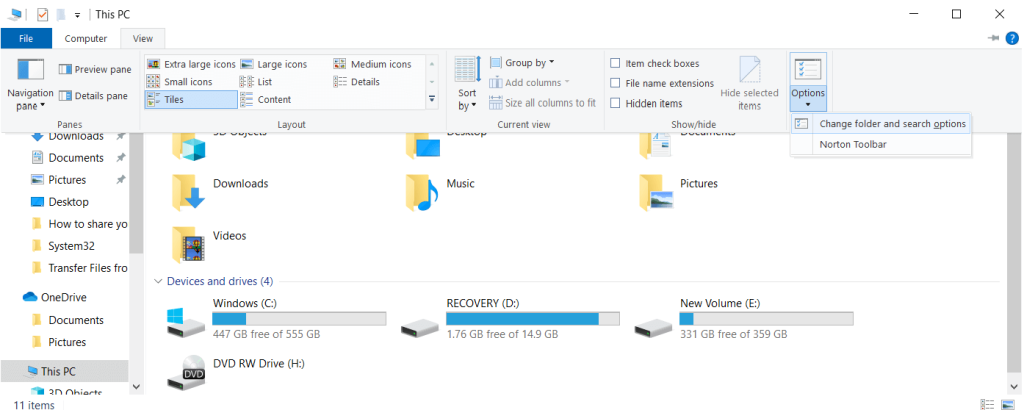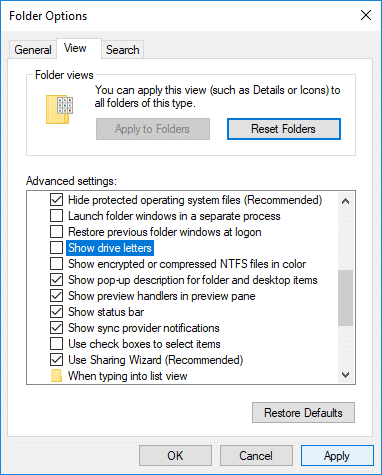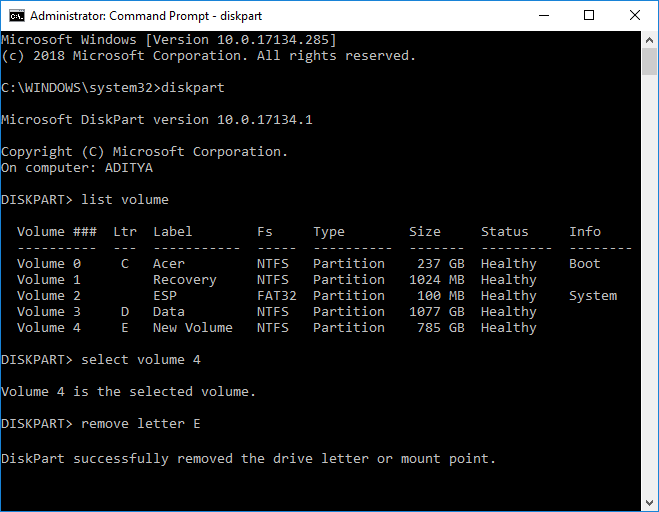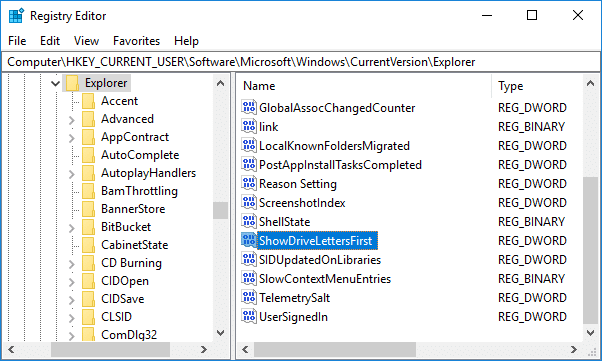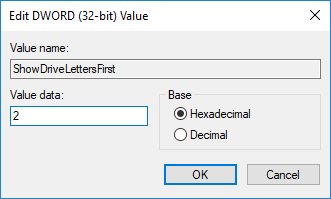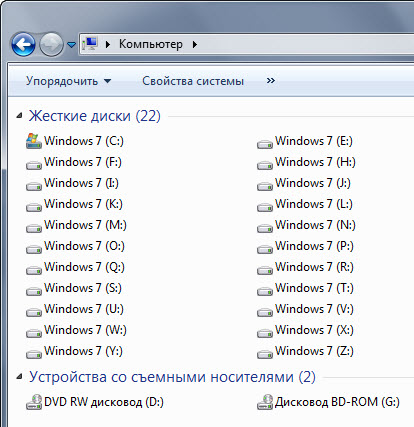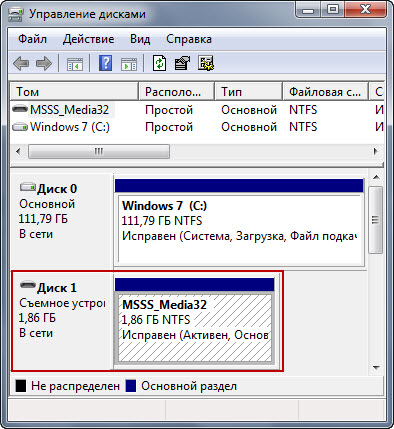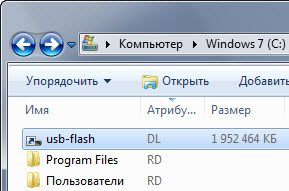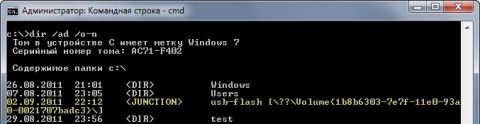Содержание
- Как изменить букву диска в Windows 10
- Изменение буквы диска в утилите «Управление дисками» Windows 10
- Изменение буквы диска с помощью командной строки в DISKPART
- Смена буквы диска с помощью командной строки
- Изменение буквы диска в Windows 10
- Как можно поменять букву диска в Виндовс 10
- Способ 1: Acronis Disk Director
- Способ 2: Aomei Partition Assistant
- Способ 3: Использование оснастки «Управление дисками»
- Способ 4: «DISKPART»
Как изменить букву диска в Windows 10

В этой инструкции два простых способа изменить букву диска Windows 10 встроенными средствами ОС. Учитывайте, что букву системного раздела диска (диск C:) изменить таким образом не получится. Также может быть полезным: Windows не видит второй диск или раздел диска после установки или обновления.
Прежде чем приступить, хочу обратить ваше внимание на один момент: если вы меняете букву диска, на который устанавливались (с помощью установщиков) какие-либо программы, либо перемещались системные файлы и папки, то после изменения буквы что-то может перестать запускаться или работать ожидаемым образом, так как ссылки в реестре Windows 10 и других расположениях будут указывать на старую букву диска.
Изменение буквы диска в утилите «Управление дисками» Windows 10
Один из самых простых способов изменить букву диска в Windows 10 — использовать встроенную системную утилиту «Управление дисками» (о других таких инструментах: Встроенные утилиты Windows, о которых многие не знают).
Шаги по изменению буквы диска будут следующими:
- Нажмите клавиши Win+R (Win — клавиша с эмблемой Windows) на клавиатуре, введите diskmgmt.msc в окно «Выполнить» и нажмите Enter.
- Нажмите правой кнопкой мыши по тому диску (раздела диска), букву которого нужно изменить и выберите пункт «Изменить букву диска или путь к диску». Контекстное меню можно вызывать как в списке дисков в верхней части «Управления дисками», так и в нижней части, где присутствует графическое представление разделов на диске.
- В следующем окне выберите текущую букву диска и нажмите кнопку «Изменить».
- Укажите желаемую новую букву диска и нажмите «Ок».
- Подтвердите изменение буквы (появится несколько предупреждений о том, что смена буквы диска может привести к проблемам с запуском программ).
В случае, если вам нужно поменять буквы между двумя дисками, например, D изменить на E, а E — на D (аналогично и для других букв и устройств):
- Удалите букву диска E (в управлении дисками выбрать «Изменить букву диска или путь к диску», выбрать букву, нажать «Удалить»).
- Назначьте диску D букву E.
- Назначьте диску без буквы (который был E) букву D.
Обычно, этого метода изменения буквы диска бывает достаточно, однако есть и еще один способ: всё это можно сделать с помощью командной строки.
Изменение буквы диска с помощью командной строки в DISKPART
Изменение буквы раздела диска в утилите командной строки DISKPART — не слишком сложная задача. Но если вы начинающий пользователь и не уверены, что понимаете описание и логику производимых действий, рекомендую быть очень осторожными или отказаться от этого метода: есть вероятность получения проблем с доступом к важным данным (они никуда не исчезнут, но потребуются дополнительные действия, чтобы снова увидеть диск в проводнике).
Чтобы изменить букву диска Windows 10 с помощью командной строки, выполните следующие действия:
- Запустите командную строку от имени администратора.
- По порядку используйте следующие команды (после ввода команды нажимаем Enter для её выполнения).
- diskpart
- list volume (в результате выполнения этой команды обратите внимание на номер тома, букву которого нам нужно изменить, далее — N).
- select volume N (этой командой мы выбираем по номеру тот раздел, над которым будут производиться дальнейшие команды).
- assign letter=БУКВА (задаем свободную букву на своё усмотрение, старая автоматически будет удалена с этого раздела диска).
- exit
- Закройте командную строку.
Готово, буква диска изменена. Если вам нужно назначить букву диска, которая на настоящий момент занята другим разделом, то сначала удалите её, выбрав раздел (как в 5-й команде) и используя команду remove letter=удаляемая_буква, затем проделайте шаги 5-6 для назначения освободившейся буквы, а в завершение назначьте тем же самым образом новую букву разделу, с которого она была удалена (иначе он не будет отображаться в проводнике).
Надеюсь, инструкция была полезной, если же что-то не получается или остаются вопросы — задавайте в комментариях, я постараюсь помочь. Дополнительные материалы к изучению: Как очистить диск C от ненужных файлов, Как увеличить диск C за счет диска D.
Смена буквы диска с помощью командной строки
Попробуем изменить букву диска воспользовавшись командной строкой windows (cmd) вызвать её Windows+R.
Для управление дисками, разделами или томами из командной строки в Windows начиная с XP появилась утилита DiskPart. Вот ей мы и будем пользоваться.
1. Запускаем командную строку.
Пуск — Выполнить — cmd — Ok
2. В командной строке запускаем утилиту DiskPart:
Microsoft DiskPart версии 6.1.7600
(С) Корпорация Майкрософт, 1999-2008.
На компьютере: Ваш PC
3. Посмотрим список разделов на нашем тестовом компьютере с помощью команды list volume:
DISKPART> list volume
Том ### Имя Метка ФС Тип Размер Состояние Сведения
———- — ———— —— ———- ——- ——— ———
Том 0 R DVD-ROM 0 б Нет носит
Том 1 Зарезервиро NTFS Раздел 100 Mб Исправен Системны
Том 2 C NTFS Раздел 146 Gб Исправен Загрузоч
Том 3 D Локальный д NTFS Раздел 195 Gб Исправен
Том 4 E testdisk NTFS Раздел 589 Gб Исправен
Том 5 O Сменный 0 б Нет носит
Том 6 Q NTFS Раздел 931 Gб Исправен
Том 7 G docs_prog NTFS Раздел 60 Gб Исправен
Том 8 H data NTFS Раздел 89 Gб Исправен
Предположим, что мы хотим изменить букву диска E: на L: (метка диска testdisk специально присвоена для наглядности).
Запоминаем номер тома — в нашем случае это 4.
4. Для работы с ним необходимо его выбрать с помощью команды select volume 4:
DISKPART> select volume 4
5. Теперь освободим используемую букву командой remove letter=E:
DISKPART> remove letter=E
DiskPart: удаление имени диска или точки подключения выполнено успешно.
6. И назначим новую букву командой assign letter=L:
DISKPART> assign letter=L
DiskPart: назначение имени диска или точки подключения выполнено успешно.
7. Проверим изменилась ли буква диска:
DISKPART> list volume
Том ### Имя Метка ФС Тип Размер Состояние Сведения
———- — ———— —— ———- ——- ——— ———
Том 0 R DVD-ROM 0 б Нет носит
Том 1 Зарезервиро NTFS Раздел 100 Mб Исправен Системны
Том 2 C NTFS Раздел 146 Gб Исправен Загрузоч
Том 3 D Локальный д NTFS Раздел 195 Gб Исправен
* Том 4 L testdisk NTFS Раздел 589 Gб Исправен
Том 5 O Сменный 0 б Нет носит
Том 6 Q NTFS Раздел 931 Gб Исправен
Том 7 G docs_prog NTFS Раздел 60 Gб Исправен
Том 8 H data NTFS Раздел 89 Gб Исправен
Как можно заметить теперь тому 4 с меткой testdisk присвоена буква L.
PS: Если вам необходимо только изменить букву диска, то пункт 5 можно исключить — буква на ура меняется и без удаления текущей буквы. В примере просто показано как можно удалить букву диска.
Изменение буквы диска в Windows 10
ОС Виндовс в автоматическом режиме назначает всем внешним и внутренним устройствам, подключенным к ПК, букву из алфавита от A до Z, доступную на данный момент. Принято, что символы А и В резервируются для флоппи-дисков, а С — для системного диска. Но подобный автоматизм не означает, что пользователь не может самостоятельно переопределить буквы, которые используются для обозначения дисков и других устройств.
Как можно поменять букву диска в Виндовс 10
На практике наименования буквы диска не приносит пользы, но если юзер захотел персонализировать систему под свои нужды или какая-то программа зависит от абсолютных путей, прописанных в инициализации, то выполнить подобную операцию можно. Исходя из таких соображений, рассмотрим, как можно поменять букву диска.
Способ 1: Acronis Disk Director
Acronis Disk Director — платная программа, которая вот уже несколько лет занимает лидирующие позиции на ИТ рынке. Мощный функционал и удобство использования делают этот программный комплекс верным помощником обычного пользователя. Проанализируем, как можно решить задачу изменения буквы диска этим инструментом.
- Откройте программу, нажмите на диске, для которого нужно изменить букву и выберите соответствующий пункт из контекстного меню.
Назначьте новую букву для носителя и нажмите «ОК».
Способ 2: Aomei Partition Assistant
Это приложение, с помощью которого можно управлять дисками ПК. Пользователю доступны разного рода функции для создания, разбивки, изменения размера, активации, объединения, очистки, изменения метки, а также переименования дисковых устройств. Если рассматривать эту программу в разрезе поставленной задачи, то она прекрасно ее выполняет, но не для системного диска, а для других томов ОС.
Итак, если Вам необходимо поменять букву не системного диска, выполните такие действия.
- Загрузите средство с официальной страницы и установите его.
- В главном меню программы щелкните по диску, который нужно переименовать, и из меню выберите пункт «Расширенный», а после — «Изменение буквы диска».
Способ 3: Использование оснастки «Управление дисками»
Наиболее привычный способ провести операцию переименования — это использование всем известной оснастки «Управление дисками». Сама процедура выглядит следующим образом.
- Необходимо нажать «Win+R» и в окне «Выполнить» ввести diskmgmt.msc, а потом нажать «ОК»
Далее пользователь должен выбрать диск, для которого будет изменяться буква, нажать на нем правой кнопкой мыши и из контекстного меню выбрать пункт, обозначенный на изображение ниже.
После щелкнуть по кнопке «Изменить».
В конце процедуры нужно выбрать желаемую букву для диска и нажать «ОК».
Стоит заметить, что операция переименования может привести к тому, что некоторые программы, использующие при инициализации ранее использованную букву диска, перестанут работать. Но эта проблема решается либо путем переустановки ПО, либо путем его конфигурации.
Способ 4: «DISKPART»
«DISKPART» — это средство, с помощью которого можно управлять томами, разделами и дисками через Командную строку. Довольно удобный вариант для продвинутых пользователей.
Этот метод не рекомендуется использовать новичкам, поскольку «DISKPART» — довольно мощная утилита, выполнения команд которой при неумелых манипуляциях может нанести вред операционной системе.
Чтобы воспользоваться функционалом DISKPART для изменения буквы диска, нужно выполнить такие шаги.
- Откройте cmd с правами админа. Сделать это можно через меню «Пуск».
Введите команду diskpart.exe и нажмите «Enter».
Стоит заметить, что далее после каждой команды также нужно нажимать кнопку «Enter».
Используйте list volume для получения информации о логических томах диска.
Выберите номер логического диска с помощью команды select volume . На примере выбран диск D, который имеет номер 2.
Назначьте новую букву.
Очевидно, что способов решения поставленной задачи вполне достаточно. Остается выбрать только тот, который Вам понравился больше всего.
Windows, Windows 10, Windows 7, Windows 8, Windows Server, Windows Vista
- 25.02.2020
- 12 186
- 1
- 40
- 40
- 0
- Содержание статьи
- Введение
- Удаление буквы диска у OEM раздела через управление дисками
- Удаление буквы диска у OEM раздела через командную строку
- Удаление буквы диска у OEM раздела через diskpart
- Комментарии к статье ( 1 шт )
- Добавить комментарий
Введение
Иногда, в следствии различных действий, в списке разделов жесткого диска может появится небольшой раздел, который в «Управлении дисками» будет показываться как «Раздел изготовителя оборудования (OEM)».
Это может быть в следствии:
- При наличии нескольких операционных систем на одном компьютере;
- Обновления Windows 10 с версии 1709 до 1803;
- При выполнении каких-то других действий (например, присваивание разделу буквы) с уже существующим данным разделом.
Удалить букву с данного раздела можно одним из тремя способов.
Удаление буквы диска у OEM раздела через управление дисками
Данный способ сработает только в том случае, если данный раздел не является разделом системы, из под которой осуществляются данные действия.
- Открываем «Управление дисками»:
- В Windows 10 достаточно нажать правой кнопкой на меню Пуск и выбрать «Управление дисками».
- В Windows 8/7/Vista/XP нужно нажать правой кнопкой мыши по значку Мой компьютер, и выбрать пункт «Управление», а в нем — «Запоминающие устройства — Управление дисками».
- Нажимаем правой кнопкой мыши на данном разделе;
- В появившемся контекстном меню выбираем пункт «Удалить том».
Если у Вас при нажатии правой кнопкой мыши на таком разделе диска показывает только пункт «Справка», то следующие два способа должны Вам помочь.
Удаление буквы диска у OEM раздела через командную строку
- Запускаем «Командную строку» от имени администратора;
- Выполняем в ней команду:
mountvol [БУКВА ДИСКА]: /Dгде буква диска — это буква диска, после которой нужно обязательно написать двоеточие. В итоге команда должна выглядеть примерно так:
mountvol H: /Dгде H — та самая буква OEM раздела.
Удаление буквы диска у OEM раздела через diskpart
Первым делом нужно запустить программу diskpart, это можно сделать как через командную строку, так и через меню Пуск, и через команду «Выполнить»…
diskpartЗапустится программа diskpart. В ней нужно выполнить команду:
list volumeИ посмотреть на список дисков. Найдя там нужный раздел, необходимо запомнить его номер, и использовать в следующей команде:
select volume [НОМЕР РАЗДЕЛА]где [НОМЕР РАЗДЕЛА] — это номер, который отобразила предыдущая команда list volume. Теперь, удаляем
remove letter=[БУКВА РАЗДЕЛА]
В операционных системах Windows логическим дискам присваиваются буквы латинского алфавита. Обычно диски нумеруются по порядку C, D, E и т.д. Но, в некоторых случаях порядок нумерации сбивается, что может создавать неудобства для пользователей.
Если вы столкнулись с такой ситуацией, то предлагаем вам ознакомиться с данным материалом. Здесь вы узнаете, как изменить букву диска в Windows 10.
Через «Управление дисками»
Для того чтобы изменить букву диска в Windows 10 вам понадобится стандартная программа «Управление дисками». Данная программа встроена в Windows 10, поэтому вам не придется ничего устанавливать. Чтобы ее запустить нужно просто кликнуть правой кнопкой мышки по кнопке «Пуск» (или нажать комбинацию клавиш Windows-X) и в открывшемся меню выбрать пункт «Управление дисками».
Также вы можете открыть «Управление дисками» с помощью команды «diskmgmt.msc». Для этого нужно нажать комбинацию клавиш Windows-R, ввести команду «diskmgmt.msc» и нажать на клавишу ввода.
Так или иначе, перед вами должно появиться окно «Управление дисками». В данном окне вы увидите все диски, которые подключены к вашему компьютеру.
Для того чтобы изменить букву диска кликните по нему правой кнопкой мышки и в открывшемся меню выберите «Изменить букву диска или путь».
В результате появится небольшое окно для изменения буквы диска. Здесь нужно нажать на кнопку «Изменить».
Дальше нужно выбрать любую из доступных букв и закрыть все окна нажатием на кнопку «ОК».
Обратите внимание, если нужной вам буквы нет в списке, то это означает, что данная буква занята другим диском. Вы можете изменить букву для этого диска чтобы освободить эту букву. Также нужная вам буква может быть занята флешкой или внешним жестким диском. Чтобы освободить такую букву просто отключите накопитель, который ее использует.
Через командную строку Windows 10
Крмое этого, в Windows 10 можно поменять букву диска через «Командную строку». Для этого вам нужно открыть «Командную строку» от имени администратора и выполнить команду «diskpart». В результате вы пападете в текстовый интерфейс, где можно выполнять команды для работы дисками и разделами.
Для начала здесь нужно выполнить команду «list volume». Эта команда покажет список всех разделов, которые доступны в системе. В этом списке нужно необходимо найти и запомнить раздел, букву которого вы хотите поменять.
Теперь нужно выбрать раздел для дальнейшей работы. Для этого выполните «select volume» и укажите номер раздела, который вы запомнили ранее. Например, «select volume 3».
После этого можно удалить старую букву и назначить новую. Для удаления буквы используем команду «remove letter=E», где «E» — это старая буква диска. А для назначения новой команду «assign letter=K», где «K» — это новая буква диска.
После этого диск должен получить новую букву.
Для проверки результата можно еще раз выполнить команду «list volume».
Посмотрите также:
- Программа для разбивки жесткого диска
- Как узнать температуру жесткого диска
- Как проверить скорость жесткого диска
- Пропадает жесткий диск
- Как подключить второй жесткий диск к компьютеру
Автор
Александр Степушин
Создатель сайта comp-security.net, автор более 2000 статей о ремонте компьютеров, работе с программами, настройке операционных систем.
Остались вопросы?
Задайте вопрос в комментариях под статьей или на странице
«Задать вопрос»
и вы обязательно получите ответ.
Is one of your drive letters missing? What should you do? How to get the missing drive letters back? This post lists several ways to help you solve the drive letter is missing in Windows issue. For instance, try MiniTool Software to unhide partition.
Drive Letter Is Missing In Windows
Driver letter missing? I just upgraded to Windows 10. When I open This PC, my drive letters are missing from Windows Explorer. Now, what should we do when drive letter is missing in Windows?
Let’s drive in.
What Is a Drive Letter?
Here, let’s start with what a drive letter is.
A drive letter is a single alphabetic character A through Z that can be assigned to a physical disk partition, floppy disk drive, removable device, CD-ROM, or even a mapping network drive in the computer.
Generally, drive letter A: is allocated to the first floppy disk drive, B: to the second floppy disk drive, and C: to the first disk partition where the running Windows is installed. The remaining drive letters can be assigned to other disk partitions, removable devices and mapping network drives in accordance with actual demands.
Related: Drive letter assignment.
Once a letter is allocated to a disk partition or mapping network drive (letter for removable devices is changeable), we can say it is fixed unless we change or remove it in Disk Management, Diskpart, or some third-party programs.
However, one day we may find these fixed drive letters are missing in either Windows Explorer or Disk Management, which brings much inconvenience or even makes the partition inaccessible.
Therefore, we wrote this post and introduce 5 different situations where drive letter disappears, and at the same time show ways to get the missing letter back.
Drive Letter Missing from Windows Explorer or My Computer
Generally, after we open the Windows Explorer, we can see the following scenario:
Every local drive and every removable storage device has its own letter, like C: for the first drive, A: for floppy drive, and E for DVD drive. But one day we suddenly found all drive letters have disappeared. This is very strange, though it brings nearly no influence on system running and data access:
What’s wrong? Where are these drive letters going? How can we get these lost drive letters back in several steps? Let’s deal with these questions one by one.
The most probable reason may be that you or someone have hidden the drive letters via settings in Windows Folder Options. To fix this issue, please take the following steps (take Windows 7 for example):
- Go to one of partitions.
- Click «Organize» tab.
- Choose «Folder and search options» from the drop-down menu to get the Folder Options.
Then, select the «View» tab and scroll down the sliding handle to the middle until the «Show drive letters» appears. With checking this option and click «OK,» we can see the missing drive letters in Windows Explorer again.
If you now know the reason for missing drive letter from Windows Explorer or My Computer as well as the solution, it’s time to know why drive letter disappeared from Disk Management.
Drive Letter Disappears in Disk Management
As we know, Disk Management is a Windows snap-in partitioning program designed to help Windows users manage disk and partitions. In Disk Management, every drive should have a drive letter, but sometimes we may find one or some of drives lose their letters like this:
Here we can see the 188.38GB NTFS partition does not have a drive letter. Generally, if a partition is not allocated with a letter in Disk Management, it will be invisible in Windows Explorer:
As a result, we are unable to access files saved in it directly, and all programs relying on the drive letter will be unavailable. Therefore, under this situation, users would be more eager to get the missing drive letter back.
Then, let’s see how.
Steps to Get Missing Drive Letter Back in Disk Management
In Windows Disk Management, the function «Change Drive Letter and Paths,» which appears in the right-click menu of a partition (Windows calls it volume), can help add, change, and remove drive letter:
If «Remove» is selected and applied, the letter of the target drive will be removed and disappear in Disk Management, which is one of the reasons for losing drive letter.
On the contrary, by clicking «Add,» we can assign a letter to the selected drive. Therefore, when a certain drive loses its letter, we can try adding a drive letter in this way. But for successful adding, you may need to pay some attention to the following tip:
Tip: You’d better assign the drive with the original letter. If not, programs relying on the original letter might not work correctly. If the original letter has been taken by new drive, change the letter of the new drive to another available letter and then allocate the released one for the target drive.
In addition, partitions that are hidden via special technologies (set partition type ID to 0x17, for example) are always having no letter.
If a partition is hidden, the function «Change Drive Letter and Paths» for this partition in Disk Management will be unavailable (grayed out). At this time, the best solution is to unhide the partition by using third party program.
If you failed to assign a letter for your drive in Disk Management, now try using MiniTool Partition Wizard Free edition to unhide partition, which is a freeware for Windows home users.
Free Download
Partition Wizard Makes Unhide Partitions Easily
Step 1. Run and launch the freeware to get its main interface.
Step 2. Select the hidden partition and click «Unhide Partition» from the left action panel.
Step 3. Select a letter for the partition and click «OK.»
Step 4. Click «Apply» button to apply the change if the missing drive appears in Partition Wizard.
When MiniTool Partition Wizard shows it succeeded in applying the operation, letter of the partition will be visible in Disk Management, and the missing drive will also appear in Windows Explorer.
Click to Tweet
After getting a basic understanding of the second scenario, next, let’s see the third scenario.
Drive Letter Missing from the List of Available Drive Letters
We have mentioned that it is very easy to add or change drive letter for certain partition in Disk Management. However sometimes you may find a strange situation where a specific letter is not shown in the list of available drive letters and no other device has that letter assigned.
The most probable reason may be that this letter is reserved for a removable device that was removed or is hidden.
Under this situation, if you want to assign the very letter for the specific drive, you may need to make some modifications in Registry. However, as a slight mistake in Registry may cause data loss or system crash, it is very necessary to backup the registry before doing any modification.
Then, launch Regedit, navigate to HKEY_LOCAL_MACHINESYSTEMMountedDevices, and see if a device is shown as being mounted at the specific drive letter.
Next, right-click the drive letter that you want and choose «Rename» from the right-click menu to change the letter to any other unused letter, which will free up the selected one.
After reboot, you can add the released letter for your drive. Next, let’s see the fourth reason for losing drive letters.
Drive Letter Disappears after Reboot
When browsing Windows Forum and Windows Seven Forums (2 well known technical forums about Windows), I found a lot of people talking about the problem that drive letters are disappearing after every reboot. Of course, the same issue can be found in other websites or forums since this is a quite common error.
This is my story.
The following screenshot shows the 465GB NTFS partition on Disk 1 has the letter E:
However, after every reboot, the letter will be missing:
If I want to use the partition normally, I have to assign drive letter every time, which is so troublesome.
After lots of searches on Google, I found this error often occurs on Western Digital hard disk, so it may be a bug of WD hard disk. And someone gives the suggestion: fill the disk with zero. MiniTool Partition Wizard, a freeware for Windows home users, can help complete this task in very simple steps.
However, before zero filling the hard disk, we need to backup all desired files, because this will erase both file system and data. For steps to backup a disk, please see Copy Disk. After the backup has been created, we can wipe the disk without any worry.
How to Erase Disk with MiniTool Partition Wizard
Firstly, run and launch the freeware to get its main window.
Here we can see all recognized hard disks. To wipe a disk, please select the target disk and click «Wipe Disk» feature from the left action pane to get the following interface:
There are 5 wiping methods in total, including Fill Sectors with Zero, Fill Sectors with One, Fill Sectors with Zero & One, DoD 5220.22-M (3 passes), and DoD 5220.28-STD (7 passes). From top to bottom, erasing time increases but the effect is better and better. Then, click «OK» to go back to the main interface:
Finally, click the «Apply» button.
Once the disk is erased, we can recreate partitions in either Disk Management or Partition Wizard. The new drive letters would stay in their original place next time you reboot the computer.
Now if you have known how to deal with the issue that drive letter is missing after Windows reboot, let’s see the last situation.
Drive Letter Missing in Map Network Drive
Drive mapping is how operating systems like Windows associate a local drive letter (A through Z) with a shared storage area to another computer over a network. However, these local drive letters may disappear in Windows Explorer without us knowing exact reasons.
After a series of findings, we find 2 possibilities:
- When mapping the drive, users do not check the option «Reconnect at logon.»
- Use the Work online without synchronizing changes over a virtual private network (VPN) connection.
Now that reasons are found, solutions are available now. For the first situation, users just need to remap the network drive and check «Reconnect at login»:
For the second situation, please obtain the latest service pack for Windows, or apply Hotfix to the system that is experiencing the problem.
Click to Tweet
Bottom Line
Is your drive letter missing or lost under Windows? Have you found the exact reason and corresponding solutions? If you have found, can you please share them with us if they are different from those introduced in this post? If you haven’t found good solutions, this post may be useful.
Is one of your drive letters missing? What should you do? How to get the missing drive letters back? This post lists several ways to help you solve the drive letter is missing in Windows issue. For instance, try MiniTool Software to unhide partition.
Drive Letter Is Missing In Windows
Driver letter missing? I just upgraded to Windows 10. When I open This PC, my drive letters are missing from Windows Explorer. Now, what should we do when drive letter is missing in Windows?
Let’s drive in.
What Is a Drive Letter?
Here, let’s start with what a drive letter is.
A drive letter is a single alphabetic character A through Z that can be assigned to a physical disk partition, floppy disk drive, removable device, CD-ROM, or even a mapping network drive in the computer.
Generally, drive letter A: is allocated to the first floppy disk drive, B: to the second floppy disk drive, and C: to the first disk partition where the running Windows is installed. The remaining drive letters can be assigned to other disk partitions, removable devices and mapping network drives in accordance with actual demands.
Related: Drive letter assignment.
Once a letter is allocated to a disk partition or mapping network drive (letter for removable devices is changeable), we can say it is fixed unless we change or remove it in Disk Management, Diskpart, or some third-party programs.
However, one day we may find these fixed drive letters are missing in either Windows Explorer or Disk Management, which brings much inconvenience or even makes the partition inaccessible.
Therefore, we wrote this post and introduce 5 different situations where drive letter disappears, and at the same time show ways to get the missing letter back.
Drive Letter Missing from Windows Explorer or My Computer
Generally, after we open the Windows Explorer, we can see the following scenario:
Every local drive and every removable storage device has its own letter, like C: for the first drive, A: for floppy drive, and E for DVD drive. But one day we suddenly found all drive letters have disappeared. This is very strange, though it brings nearly no influence on system running and data access:
What’s wrong? Where are these drive letters going? How can we get these lost drive letters back in several steps? Let’s deal with these questions one by one.
The most probable reason may be that you or someone have hidden the drive letters via settings in Windows Folder Options. To fix this issue, please take the following steps (take Windows 7 for example):
- Go to one of partitions.
- Click «Organize» tab.
- Choose «Folder and search options» from the drop-down menu to get the Folder Options.
Then, select the «View» tab and scroll down the sliding handle to the middle until the «Show drive letters» appears. With checking this option and click «OK,» we can see the missing drive letters in Windows Explorer again.
If you now know the reason for missing drive letter from Windows Explorer or My Computer as well as the solution, it’s time to know why drive letter disappeared from Disk Management.
Drive Letter Disappears in Disk Management
As we know, Disk Management is a Windows snap-in partitioning program designed to help Windows users manage disk and partitions. In Disk Management, every drive should have a drive letter, but sometimes we may find one or some of drives lose their letters like this:
Here we can see the 188.38GB NTFS partition does not have a drive letter. Generally, if a partition is not allocated with a letter in Disk Management, it will be invisible in Windows Explorer:
As a result, we are unable to access files saved in it directly, and all programs relying on the drive letter will be unavailable. Therefore, under this situation, users would be more eager to get the missing drive letter back.
Then, let’s see how.
Steps to Get Missing Drive Letter Back in Disk Management
In Windows Disk Management, the function «Change Drive Letter and Paths,» which appears in the right-click menu of a partition (Windows calls it volume), can help add, change, and remove drive letter:
If «Remove» is selected and applied, the letter of the target drive will be removed and disappear in Disk Management, which is one of the reasons for losing drive letter.
On the contrary, by clicking «Add,» we can assign a letter to the selected drive. Therefore, when a certain drive loses its letter, we can try adding a drive letter in this way. But for successful adding, you may need to pay some attention to the following tip:
Tip: You’d better assign the drive with the original letter. If not, programs relying on the original letter might not work correctly. If the original letter has been taken by new drive, change the letter of the new drive to another available letter and then allocate the released one for the target drive.
In addition, partitions that are hidden via special technologies (set partition type ID to 0x17, for example) are always having no letter.
If a partition is hidden, the function «Change Drive Letter and Paths» for this partition in Disk Management will be unavailable (grayed out). At this time, the best solution is to unhide the partition by using third party program.
If you failed to assign a letter for your drive in Disk Management, now try using MiniTool Partition Wizard Free edition to unhide partition, which is a freeware for Windows home users.
Free Download
Partition Wizard Makes Unhide Partitions Easily
Step 1. Run and launch the freeware to get its main interface.
Step 2. Select the hidden partition and click «Unhide Partition» from the left action panel.
Step 3. Select a letter for the partition and click «OK.»
Step 4. Click «Apply» button to apply the change if the missing drive appears in Partition Wizard.
When MiniTool Partition Wizard shows it succeeded in applying the operation, letter of the partition will be visible in Disk Management, and the missing drive will also appear in Windows Explorer.
Click to Tweet
After getting a basic understanding of the second scenario, next, let’s see the third scenario.
Drive Letter Missing from the List of Available Drive Letters
We have mentioned that it is very easy to add or change drive letter for certain partition in Disk Management. However sometimes you may find a strange situation where a specific letter is not shown in the list of available drive letters and no other device has that letter assigned.
The most probable reason may be that this letter is reserved for a removable device that was removed or is hidden.
Under this situation, if you want to assign the very letter for the specific drive, you may need to make some modifications in Registry. However, as a slight mistake in Registry may cause data loss or system crash, it is very necessary to backup the registry before doing any modification.
Then, launch Regedit, navigate to HKEY_LOCAL_MACHINESYSTEMMountedDevices, and see if a device is shown as being mounted at the specific drive letter.
Next, right-click the drive letter that you want and choose «Rename» from the right-click menu to change the letter to any other unused letter, which will free up the selected one.
After reboot, you can add the released letter for your drive. Next, let’s see the fourth reason for losing drive letters.
Drive Letter Disappears after Reboot
When browsing Windows Forum and Windows Seven Forums (2 well known technical forums about Windows), I found a lot of people talking about the problem that drive letters are disappearing after every reboot. Of course, the same issue can be found in other websites or forums since this is a quite common error.
This is my story.
The following screenshot shows the 465GB NTFS partition on Disk 1 has the letter E:
However, after every reboot, the letter will be missing:
If I want to use the partition normally, I have to assign drive letter every time, which is so troublesome.
After lots of searches on Google, I found this error often occurs on Western Digital hard disk, so it may be a bug of WD hard disk. And someone gives the suggestion: fill the disk with zero. MiniTool Partition Wizard, a freeware for Windows home users, can help complete this task in very simple steps.
However, before zero filling the hard disk, we need to backup all desired files, because this will erase both file system and data. For steps to backup a disk, please see Copy Disk. After the backup has been created, we can wipe the disk without any worry.
How to Erase Disk with MiniTool Partition Wizard
Firstly, run and launch the freeware to get its main window.
Here we can see all recognized hard disks. To wipe a disk, please select the target disk and click «Wipe Disk» feature from the left action pane to get the following interface:
There are 5 wiping methods in total, including Fill Sectors with Zero, Fill Sectors with One, Fill Sectors with Zero & One, DoD 5220.22-M (3 passes), and DoD 5220.28-STD (7 passes). From top to bottom, erasing time increases but the effect is better and better. Then, click «OK» to go back to the main interface:
Finally, click the «Apply» button.
Once the disk is erased, we can recreate partitions in either Disk Management or Partition Wizard. The new drive letters would stay in their original place next time you reboot the computer.
Now if you have known how to deal with the issue that drive letter is missing after Windows reboot, let’s see the last situation.
Drive Letter Missing in Map Network Drive
Drive mapping is how operating systems like Windows associate a local drive letter (A through Z) with a shared storage area to another computer over a network. However, these local drive letters may disappear in Windows Explorer without us knowing exact reasons.
After a series of findings, we find 2 possibilities:
- When mapping the drive, users do not check the option «Reconnect at logon.»
- Use the Work online without synchronizing changes over a virtual private network (VPN) connection.
Now that reasons are found, solutions are available now. For the first situation, users just need to remap the network drive and check «Reconnect at login»:
For the second situation, please obtain the latest service pack for Windows, or apply Hotfix to the system that is experiencing the problem.
Click to Tweet
Bottom Line
Is your drive letter missing or lost under Windows? Have you found the exact reason and corresponding solutions? If you have found, can you please share them with us if they are different from those introduced in this post? If you haven’t found good solutions, this post may be useful.

В этой инструкции два простых способа изменить букву диска Windows 10 встроенными средствами ОС. Учитывайте, что букву системного раздела диска (диск C:) изменить таким образом не получится. Также может быть полезным: Windows не видит второй диск или раздел диска после установки или обновления.
Прежде чем приступить, хочу обратить ваше внимание на один момент: если вы меняете букву диска, на который устанавливались (с помощью установщиков) какие-либо программы, либо перемещались системные файлы и папки, то после изменения буквы что-то может перестать запускаться или работать ожидаемым образом, так как ссылки в реестре Windows 10 и других расположениях будут указывать на старую букву диска.
- Изменить букву диска в управлении дисками
- В командной строке
- Видео инструкция
Изменение буквы диска в утилите «Управление дисками» Windows 10
Один из самых простых способов изменить букву диска в Windows 10 — использовать встроенную системную утилиту «Управление дисками» (о других таких инструментах: Встроенные утилиты Windows, о которых многие не знают).
Шаги по изменению буквы диска будут следующими:
- Нажмите клавиши Win+R (Win — клавиша с эмблемой Windows) на клавиатуре, введите diskmgmt.msc в окно «Выполнить» и нажмите Enter. Второй способ открыть управление дисками — нажать правой кнопкой мыши по кнопке Пуск и выбрать нужный пункт контекстного меню.
- Нажмите правой кнопкой мыши по тому диску (раздела диска), букву которого нужно изменить и выберите пункт «Изменить букву диска или путь к диску». Контекстное меню можно вызывать как в списке дисков в верхней части «Управления дисками», так и в нижней части, где присутствует графическое представление разделов на диске.
- В следующем окне выберите текущую букву диска и нажмите кнопку «Изменить».
- Укажите желаемую новую букву диска и нажмите «Ок».
- Подтвердите изменение буквы (появится несколько предупреждений о том, что смена буквы диска может привести к проблемам с запуском программ).
В случае, если вам нужно поменять буквы между двумя дисками, например, D изменить на E, а E — на D (аналогично и для других букв и устройств):
- Удалите букву диска E (в управлении дисками выбрать «Изменить букву диска или путь к диску», выбрать букву, нажать «Удалить»).
- Назначьте диску D букву E.
- Назначьте диску без буквы (который был E) букву D.
Обычно, этого метода изменения буквы диска бывает достаточно, однако есть и еще один способ: всё это можно сделать с помощью командной строки.
Изменение буквы диска с помощью командной строки в DISKPART
Изменение буквы раздела диска в утилите командной строки DISKPART — не слишком сложная задача. Но если вы начинающий пользователь и не уверены, что понимаете описание и логику производимых действий, рекомендую быть очень осторожными или отказаться от этого метода: есть вероятность получения проблем с доступом к важным данным (они никуда не исчезнут, но потребуются дополнительные действия, чтобы снова увидеть диск в проводнике).
Чтобы изменить букву диска Windows 10 с помощью командной строки, выполните следующие действия:
- Запустите командную строку от имени администратора.
- По порядку используйте следующие команды (после ввода команды нажимаем Enter для её выполнения).
- diskpart
- list volume (в результате выполнения этой команды обратите внимание на номер тома, букву которого нам нужно изменить, далее — N).
- select volume N (этой командой мы выбираем по номеру тот раздел, над которым будут производиться дальнейшие команды).
- assign letter=БУКВА (задаем свободную букву на своё усмотрение, старая автоматически будет удалена с этого раздела диска).
- exit
- Закройте командную строку.
Готово, буква диска изменена. Если вам нужно назначить букву диска, которая на настоящий момент занята другим разделом, то сначала удалите её, выбрав раздел (как в 5-й команде) и используя команду remove letter=удаляемая_буква, затем проделайте шаги 5-6 для назначения освободившейся буквы, а в завершение назначьте тем же самым образом новую букву разделу, с которого она была удалена (иначе он не будет отображаться в проводнике).
Видео инструкция
Надеюсь, инструкция была полезной, если же что-то не получается или остаются вопросы — задавайте в комментариях, я постараюсь помочь. Дополнительные материалы к изучению: Как очистить диск C от ненужных файлов, Как увеличить диск C за счет диска D.
По умолчанию Windows 10 автоматически назначает букву диска, доступную для всех подключенных внутренних и внешних запоминающих устройств.
- Windows перемещается по алфавиту от A до Z, чтобы назначить доступные буквы дисков подключенным устройствам.
- Windows хранит символы A и B для дисководов гибких дисков, но вы все равно можете вручную назначить их другому диску.
- Буква C может использоваться только для диска, на котором установлена Windows. Если у вас загружается несколько операционных систем, текущая запущенная Windows всегда будет отображать букву диска как C.
- Если вы удалите букву диска из тома, раздела или тома, она больше не будет доступна для отображения как диск в проводнике «Этот компьютер».
Это руководство покажет вам различные способы удаления буквы диска в Windows 10.
Примечание: вы должны войти в систему как администратор, чтобы удалить букву диска.
Удалите букву диска в командной строке с помощью Mountvol
1. Откройте командную строку с правами администратора.
2. Введите приведенную ниже команду в командную строку с правами администратора и нажмите Enter.
mountvol: / d
Замените указанную выше команду фактической буквой диска (например, «G»), которую вы хотите удалить.
4. По завершении вы можете закрыть командную строку с правами администратора, если хотите.
Удалите букву диска в PowerShell
1. Откройте PowerShell с правами администратора.
2. Введите Get-Partition в PowerShell и нажмите Enter.
3. Запишите номер диска (например, «1») и PartitionNumber (например, «3») для DriveLetter (например, «G»), который вы хотите удалить.
Диски будут перечислены в порядке номеров, начиная с «0» вверху.
4. Введите приведенную ниже команду в PowerShell с правами администратора и нажмите Enter, чтобы убедиться, что номер диска (например, «1») совпадает с буквой диска (например, «G»), который вы хотите удалить.
Get-Disk | Get-Partition
Замените в приведенной выше команде фактический номер диска (например, «1») из шага 3 выше для буквы диска (например, «G»), которую вы хотите удалить.
5. Введите команду ниже в PowerShell и нажмите Enter, чтобы убедиться, что номер диска (например, «1») совпадает с буквой диска (например, «G»), который вы хотите удалить.
Remove-PartitionAccessPath -DiskNumber -PartitionNumber -Accesspath:
- Замените в приведенной выше команде фактический номер диска (например, «1») из шага 3 и проверьте на шаге 4 выше букву диска (например, «G»), которую вы хотите удалить.
- Замените в приведенной выше команде фактическим PartitionNumber (например, «3») из шага 3 для буквы диска (например, «G»), которую вы хотите удалить.
- Замените указанную выше команду фактическим DriveLetter (например, «G») из шага 3 выше, который вы хотите удалить.
Например:
Remove-PartitionAccessPath -DiskNumber 1 -PartitionNumber 3 -Accesspath G:
6. По завершении вы можете закрыть PowerShell, если хотите.
Удалите букву диска в PowerShell
Удалите букву диска и ранее подключенный диск с помощью команды DiskPart> automount.
1. Откройте командную строку с правами администратора.
2. Введите Diskpart в командную строку от имени администратора и нажмите Enter.
3. Введите в командной строке automount scrub и нажмите Enter.
4. Закройте командную строку.
5. Перезагрузите компьютер, чтобы изменения вступили в силу.
Удалите букву диска и диск, который был ранее подключен с помощью команды mountvol
1. Откройте командную строку с правами администратора.
2. Введите mountvol / r в командную строку от имени администратора и нажмите Enter.
3. Закройте командную строку.
4. Перезагрузите компьютер, чтобы изменения вступили в силу.
Кроме того, вы можете удалить буквы дисков с помощью Disk Management и Diskpart. Подробнее см. В следующих 2 статьях:
- Как удалить диск, который нельзя удалить с помощью управления дисками
- Удалите и назначьте любую букву диска в Windows с помощью Diskpart
Каждый раз, когда вы подключаете внешний диск, например внешний жесткий диск или USB-накопитель, Windows автоматически назначает букву подключенному диску. Процесс назначения буквы диска довольно прост, поскольку Windows перемещается по алфавиту от A до Z, чтобы назначить доступные буквы диска подключенному устройству. Но есть некоторые буквы, которые являются исключениями, например, A и B зарезервированы для дисководов гибких дисков, тогда как буква диска C может использоваться только для диска, на котором установлена Windows. В любом случае, не теряя времени, давайте посмотрим, как удалить или скрыть букву диска в Windows 10 с помощью приведенного ниже руководства.
СОДЕРЖАНИЕ
- Как удалить или скрыть букву диска в Windows 10
- Метод 1: как удалить букву диска в управлении дисками
- Метод 2: как скрыть буквы дисков в проводнике
- Метод 3: как удалить букву диска в командной строке
- Метод 4: как скрыть буквы дисков с помощью редактора реестра
Обязательно создайте точку восстановления на случай, если что-то пойдет не так.
Метод 1: как удалить букву диска в управлении дисками
1. Нажмите Windows Key + R, затем введите diskmgmt.msc и нажмите Enter, чтобы открыть Управление дисками.
2. Щелкните правой кнопкой мыши диск, для которого вы хотите удалить букву диска, и выберите « Изменить букву диска и пути».
3. Выберите букву диска для конкретного диска и нажмите кнопку «Удалить».
4. Щелкните Да, чтобы подтвердить свои действия, затем закройте все.
Метод 2: как скрыть буквы дисков в проводнике
1. Нажмите Windows Key + E, чтобы открыть проводник, затем выберите этот компьютер в левом окне .
2. Теперь в меню ленты нажмите « Просмотр», затем нажмите « Параметры».
3. Затем перейдите на вкладку «Просмотр» и снимите флажок « Показывать букву диска ».
4. Щелкните Применить, а затем ОК.
Метод 3: как удалить букву диска в командной строке
1. Откройте командную строку. Пользователь может выполнить этот шаг, выполнив поиск «cmd» и нажав Enter.
2. Введите следующую команду в cmd и нажимайте Enter после каждой:
diskpart
list volume (запишите номер тома, для которого вы хотите изменить букву диска)
выберите том # (замените # на номер, который вы
указали выше) remove letter = drive_letter (замените drive_letter на фактическую букву диска, которую вы хотите использовать, например: удалить букву = H)
3. По завершении вы можете закрыть командную строку.
Метод 4: как скрыть буквы дисков с помощью редактора реестра
1. Нажмите Windows Key + R, затем введите regedit и нажмите Enter, чтобы открыть редактор реестра.
2. Перейдите к следующему разделу реестра:
HKEY_CURRENT_USER ПРОГРАММНОЕ ОБЕСПЕЧЕНИЕ Microsoft Windows CurrentVersion Explorer
3. Щелкните правой кнопкой мыши проводник, затем выберите « Создать»> «Значение DWORD (32-разрядное)» и назовите этот DWORD как ShowDriveLettersFirst.
4. Дважды щелкните DWORD ShowDriveLettersFirst и измените его значение в соответствии с:
0 = Показать буквы дисков
2 = Скрыть буквы дисков
5. Нажмите ОК, затем закройте редактор реестра.
Рекомендуемые:
- 3 способа изменить букву диска в Windows 10
- Как добавить Let’s Encrypt SSL в собственный домен MaxCDN
- Исправить панель задач Windows 10, которая не скрывается
- Как изменить значок диска в Windows 10
Вот и все, что вы успешно узнали, как удалить или скрыть букву диска в Windows 10, но если у вас все еще есть какие-либо вопросы по этому руководству, не стесняйтесь спрашивать их в разделе комментариев.
Вы тут: Главная → Windows → Что произойдет, когда в Windows закончатся буквы дисков
Windows назначает дискам буквы английского алфавита, причем из 26 букв сразу заняты три. Ведь буквы A и B исторически зарезервированы для флоппи, а C – для системного раздела. Представьте на миг, что все буквы закончились, но есть флэшка, которую надо подключить. Что произойдет при этом?
Конечно, маловероятно, что вам не хватает букв для дисков. Однако такое может случиться, если у вас несколько жестких дисков, где вместо папок вы используете разделы 
[+] Сегодня в программе
Как быстро занять все буквы дисков
Хотите убедиться воочию? Создайте в корне системного диска папку temp. Теперь достаточно одной таблетки команды:
FOR %d IN (d e f g h i j k l m n o p q r s t u v w x y z) DO IF NOT EXIST %d: SUBST %d: %systemdrive%temp
Команда subst позволяет сопоставить букве диска любую папку. В данном случае мы перенаправляем в папку C:temp все свободные буквы дисков. Красиво смотрится, не правда ли?
Если у вас есть под рукой флэшка, самое время ее подключить. В папке «Компьютер» она не появится, поскольку нет свободной буквы.
Как подключить диск в папку
Однако Windows видит флэшку, в чем легко убедиться, открыв оснастку управления дисками (diskmgmt.msc).
Действительно, у съемного диска нет буквы, но она и не нужна! Щелкните правой кнопкой мыши по диску и выберите Изменить букву диску диска или путь диска. Здесь можно подключить том в пустую папку на диске с файловой системой NTFS.
Создайте в корне диска папку usb-flash и подключите в нее флэшку. Теперь вы увидите содержимое флэшки, просто открыв папку, даже если все буквы дисков заняты.
Как это работает
Давайте посмотрим, что произошло при подключении диска в папку. Откройте командную строку и выполните в ней:
dir C: /ad /o-n
Помните наш разговор об атрибутах файлов и несуществующих папках? Эта команда показывает папки (/ad), при этом сортирует их по имени в обратном порядке (/o-n). Я добавил эти ключи сортировки, чтобы папка usb-flash оказалась на скриншоте в верхней части списка.
Увеличить рисунок
Надеюсь, слово JUNCTION сразу помогло вам увидеть полную картину происходящего. Действительно, в оснастке управления дисками мы создали точку соединения, направив флэшку в папку.
Хотите еще одно подтверждение этого факта? Команда fsutil, которая предусмотрена для управления файловой системой из командной строки, использует немного другую терминологию – точка подключения, но суть от этого не меняется.
fsutil reparsepoint query c:usb-flash
Зачем диску нужен идентификатор
Теперь я предлагаю вам удалить точку подключения в оснастке управления дисками и рассмотреть вопрос исключительно из командной строки.
Если вы внимательно следили за моими руками, то уже дважды увидели на скриншотах идентификатор подключенного диска: \?Volume{GUID}. Посмотрите на него в третий раз, выполнив в командной строке:
mountvol
Эта команда показывает все подключенные диски и их буквы. Когда у подключенного диска нет буквы, выводится сообщение об отсутствии точек подключения. Однако это не мешает вам открыть содержимое диска в проводнике командой:
start \?Volume{1b8b6303-7e7f-11e0-93a0-0021707badc3}
Можно также ввести этот путь в окно «Выполнить». А вот в адресной строке проводника он будет расценен как сетевой, что повлечет за собой ошибку.
Как подключить диск в папку из командной строки
Вы уже догадались, что командой mountvol можно подключить диск в папку точно так же, как в оснастке управления дисками?
mountvol c:usb-flash \?Volume{1b8b6303-7e7f-11e0-93a0-0021707badc3}
Сначала указывается целевая папка, а затем том, который в нее подключается. Теперь откройте оснастку управления дисками – вы увидите, что диск успешно подключен в папку. Круг замкнулся!
Теперь я уверен, что если у вас закончатся буквы дисков, вы сможете подключить диск в NTFS-папку как в графическом интерфейсе, так и из командной строки. Хочу сказать спасибо коллегам с OSZone — Morpheus, hb860 и Iska, принявшим участие в обсуждении этого вопроса в одной из тем форума.
Несмотря на то, что ваша система вряд ли испытывает недостаток свободных букв, мне хотелось бы узнать, как близко вы подошли к пределу. Пожалуйста, расскажите, до какой буквы вы добрались! А еще лучше – опубликуйте скриншот папки «Компьютер» (рекомендую pix.am, там нет рекламы). Только сначала поставьте флажок «Скрывать пустые диски в папке ‘Компьютер’» в параметрах папок и поиска.
Ах да, я совсем забыл, что у вас так и остались занятыми все буквы дисков! Освободить их можно тоже одной командой. Тот, кто приведет ее комментариях, получит много плюсов