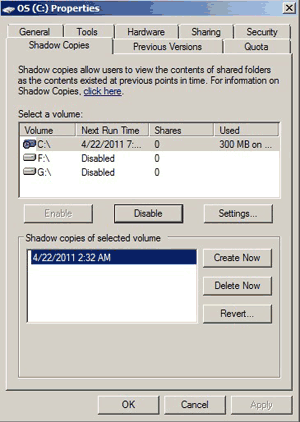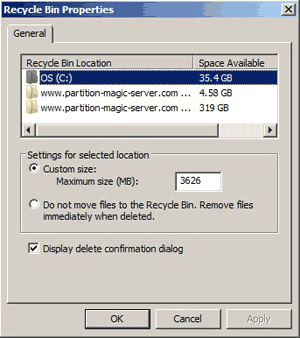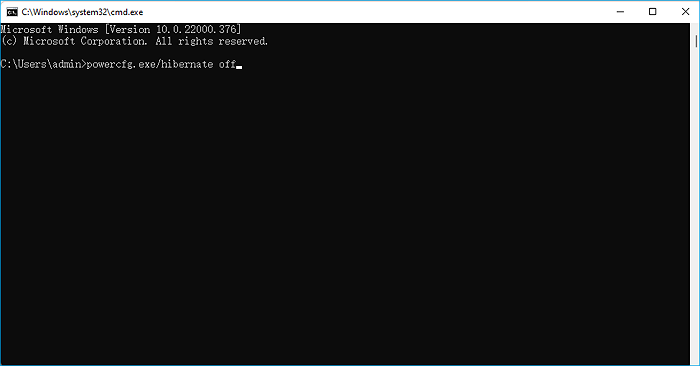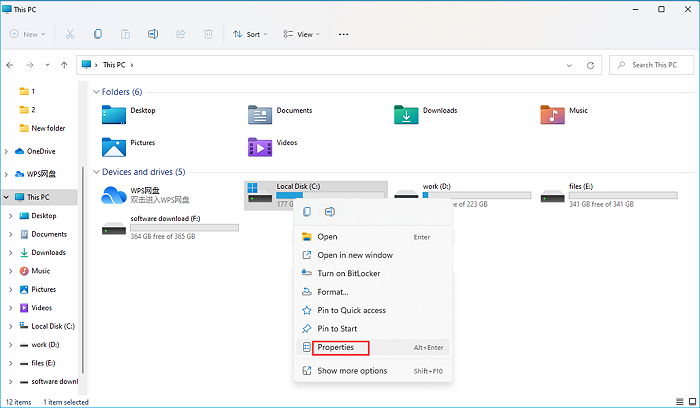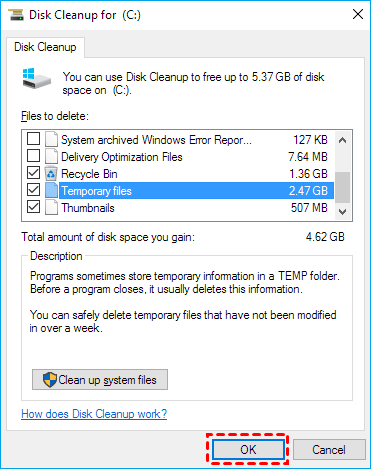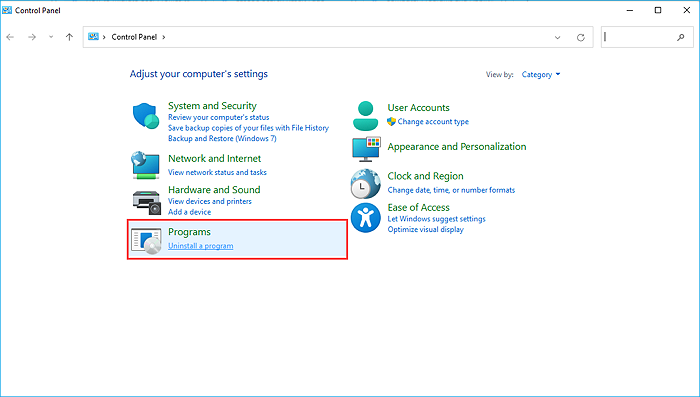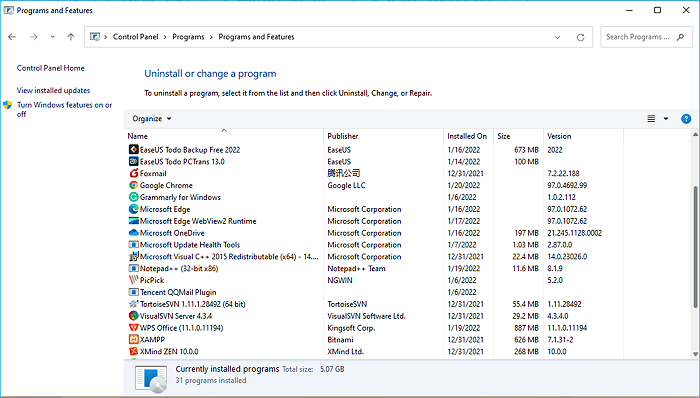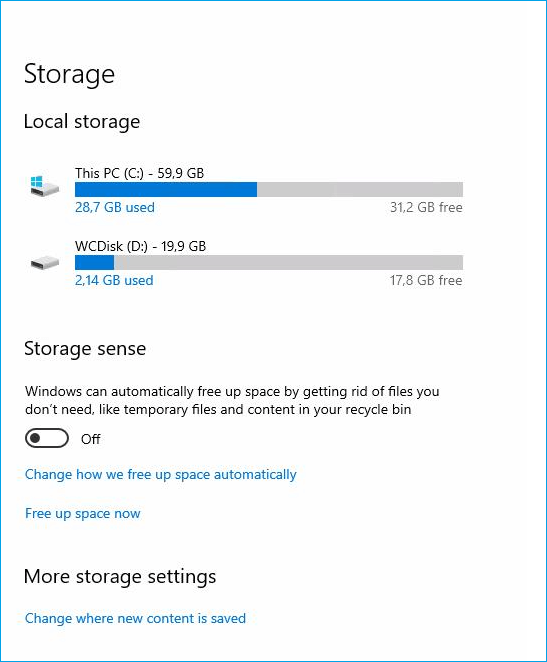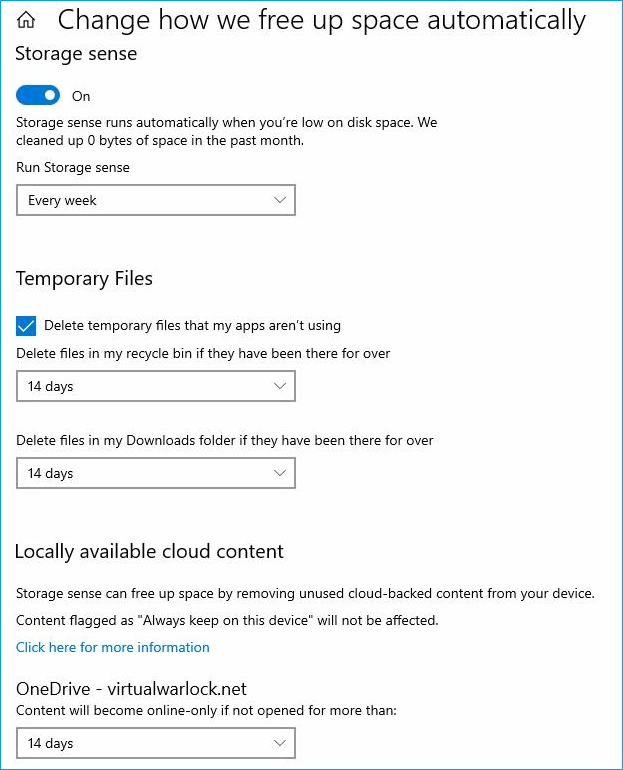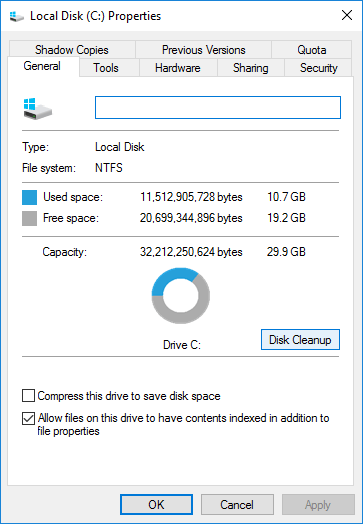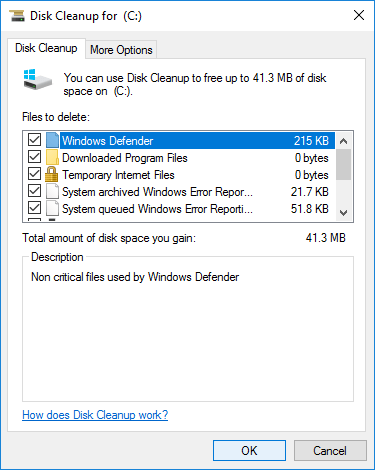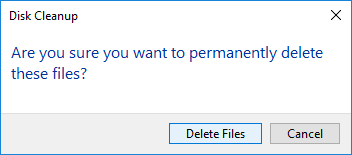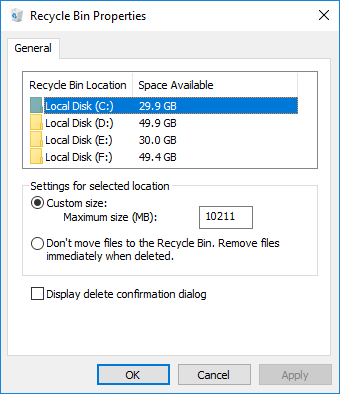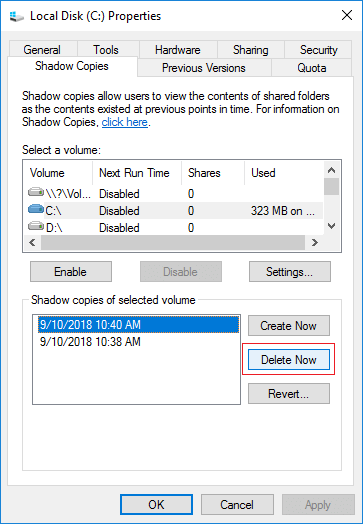После появления предупреждение о нехватке места на диске выскакивает на сервере Windows 2008, это означает, что системный диск C заполнен и не хватает свободного места. В этой ситуации вам лучше попытаться решить эту проблему как можно быстрее, потому что операционная система сразу работает намного медленнее. Это может привести к неожиданной перезагрузке сервера, сбою системы или потере данных. Когда появляется предупреждающее сообщение «Недостаточно места на диске» и место на диске заканчивается, наиболее важными являются 2 шага: освободить место на диске и расширить диск C как можно больше.
Освободить дисковое пространство в Windows Server 2008 R2 легко, и существует множество способов, здесь я расскажу о 6 наиболее распространенных способах.
1. Удалите временные файлы, чтобы освободить место на диске
Нажмите Начать > Run, ввод «% Temp%»Или шаг за шагом открыть каталог« C: Users Administrator AppData Local Temp »
2. Удалите старые теневые копии.
Откройте «Мой компьютер», щелкните правой кнопкой мыши диск C, выберите Свойства, перейдите на вкладку «Теневые копии», удалите старые тома.
3. Очистите корзину и уменьшите размер диска
Очистите корзину, чтобы удалить неиспользуемые файлы, но перед этим вам лучше еще раз проверить, можно ли удалить эти файлы навсегда.
Чтобы уменьшить размер использования диска корзины:
Щелкните правой кнопкой мыши Корзина> СвойстваВы можете легко настроить размер.
4. Очистите или уменьшите использование диска в веб-браузерах для кэшированных файлов.
Каждый веб-браузер имеет область настроек или опций для настройки временных интернет-файлов и использования кэша.
5. Удалить старые вещи
Просто зайдите в «Установка и удаление программ» или «Программы и компоненты» и приведите в порядок. Скорее всего, там куча старого дерьма, занимающего место.
6. Запустите утилиту очистки диска Windows.
Чтобы освободить место на диске в Windows Server 2008 r2, лучший вариант — запустить Очистка диска который является родным инструментом Windows. Он может быстро и безопасно удалить большую часть нежелательных и ненужных файлов с вашего сервера. Конечно, вы можете использовать стороннее программное обеспечение для оптимизации системы, но, на мой взгляд, Disk Cleanup достаточно для выполнения этой задачи.
Действия по освобождению дискового пространства в Windows Server 2008 R2 с помощью очистки диска:
- Нажмите Начать -> Выполнить -> введите cleanmgr -> нажмите Enter.
- Выберите диск C: и нажмите ОК.
- Установите флажки напротив файлов, которые вы хотите удалить.
- Подтвердите эту операцию.
- Повторите шаг 1 и нажмите Очистить системный файл на шаге 3.
Если не удается освободить более 20 ГБ свободного места, диск C может снова заполниться через короткое время, поскольку новые ненужные файлы создаются постоянно. Чтобы полностью решить эту проблему, вам лучше продолжить следующие шаги:
- Устанавливать программы в отдельный раздел, не закидывать все на диск C.
- Измените путь загрузки и кэширования приложений по умолчанию.
- Если вы включаете точку резервного копирования и восстановления Windows, не устанавливайте ее слишком большой.
- Регулярно удаляйте кэши и временные файлы с помощью утилиты очистки Windows.
- Добавьте свободное место из другого раздела и расширьте диск C: как можно больше.
Разверните диск C как можно больше
к расширить диск C в Windows Server 2008 r2, вам лучше сделать резервную копию заранее и запустить программу безопасного раздела диска. Лучше, чем другие инструменты, NIUBI Partition Editor имеет уникальные технологии 1-секундного отката, виртуального режима и отмены на скважине для защиты системы и данных. Чтобы изменить размер раздела и расширить диск C, вам просто нужно перетащить его на карту диска. После этого все (кроме размера раздела) остается прежним.
Как увеличить место на диске C в Windows Server 2008 R2:
Помимо изменения размера раздела и расширения диска C, NIUBI Partition Editor поможет вам сделать много других операций управления разделами диска.
Скачать
The necessity of cleaning up C drive in Windows Server computers
The importance of having free space on your Windows Server C drive cannot be overstated. If your Windows Server does not have free space, then it will cause complications for you. As a result, having some free space on your C drive is critical.
Without free space in C drive, Windows Server will face lags during operation. Your system will boot up slowly, and your system can get stuck at stages. Therefore, you must clean your C drive in Windows Server from time to time.
There is seven easy and effective method that you can follow to perform C drive cleanup in Windows Server computers. The methods and enlisted below:
1. Turn Off Hibernation
2. Run Disk Cleanup
3. Move Big Programs from C Drive to Another Drive
4. Uninstall Useless Apps
5. Run System Cleanup and Large File Cleanup
6. Add More Space to System C Drive
7. Turn on Storage Sense
Guide using the above methods for cleaning up C Drive in Windows Server computers
While using the enlisted methods, one must determine the end goal for clean up. The first two methods are perfect if you wish to delete and clean up the useless files from your C drive.
Contrary to the first two methods, follow the other methods to clean your C drive and enhance its storage. They can also help your Windows computer have faster speed, free up C drive space, and enhance the storage capacity for C drive.
1. Turn Off Hibernation
Your Windows Server computer’s C drive holds a hibernation file called «hiberfil.sys.» The hiberfil.sys file is created during the hibernation mode. When your computer goes to hibernation mode, it saves all the current state of your Windows Server computer.
Although it does save the state, it costs the storage space of your C drive in return. Turning off the hibernation can help you save some space on your C drive.
Follow the below method to turn off hibernation in your Windows Server 2022/2019/2016 computer:
Step 1: Open Command Line Interface (CMD).
Press the Windows + R key and then type cmd in the Run Window. Hit the enter key after that, and it will open the CMD for you.
Step 2: Type «powercfg.exe /hibernate off» command in the CMD window and press the Enter key.
Entering the command will turn off the hibernate off for you. It will free up some space in your C drive and clean it.
2. Run Disk Cleanup
On Windows Server, the C drive stores all of the files relevant to your programs and server. Some of the files on the C drive are superfluous and waste a lot of space.
You may use Disk Cleanup to clean up your Windows Server C Drive and eliminate files such as useless data, temporary files, cached files, recycle bin, etc. To execute Disk Cleanup on your Windows Server, follow the steps below.
Note: Be careful during the disk cleanup of your server computer. Make sure you only clean the unnecessary files and prevent deleting any necessary server computer files.
Step 1: Open properties of your Windows Server C drive.
By navigating to your file explorer, right-clicking on the C drive, and selecting properties, you can open the C drive properties.
Step 2: From the opening pop-up box, select Disk Cleanup.
Step 3: Disk cleanup will show how much space on your C drive you can clear up.
Step 4: Check the boxes next to the files you don’t require. When you’re finished, press the OK button.
3. Move Big Programs from C Drive to Another Drive
You can clean up your Windows Server C drive by moving extensive programs from the C drive to another drive. Doing that will free up space on your C drive.
However, migrating an application is more complicated than simply copying and pasting it from one location to another. The reason for this is that a program has many libraries and dependent modules, all of which must be relocated correctly.
Professional file transfer software, EaseUS Todo PCTrans Technician, can effortlessly migrate a program from your Windows Server C disk. Applications moved using this method do not require you to reinstall the apps.
The Easeus Todo PCTrans Technician software is the most recommended technique to migrate installed applications. It offers an app migration feature that lets you migrate installed apps from one drive to another.
EaseUS Todo PCTrans Technician
- ☆ Deploy & install Todo PCTrans on multiple PCs.
- Transfer unlimited files, programs, apps between Servers.
- Transfer account, domain account, and settings.
- Data rescue, find product key of installed programs.
- One license for multiple PCs.
To quickly move installed programs from C drive to another disk on Windows Server, follow the instructions below:
Step 1. Launch EaseUS Todo PCTrans and select transfer mode
On the main screen of EaseUS Todo PCTrans, go to «App Migration» section and click «Start» to continue.
Step 2. Select apps and another drive to transfer
1. Select the source partition and tick applications, programs and software (marked as «Yes») that you’d like to migrate.
2. Click triangle icon to select another drive or disk as your target device and click «Transfer» to start the migration.
Step 3. Finish the migration process
When the transferring process finishes, click «OK» to complete.
You can restart your PC to keep all the changes, and you should be able to run your migrated apps on the other drive again.
4. Uninstall Useless Apps
Uninstalling useless applications can also help you clean up your C drive on a Windows Server computer. Sometimes there can be some large applications on your C drive that are of no use. Uninstalling them can create free space for you.
Follow the below steps to uninstall useless apps from C drive in your Windows computer:
Step 1: Open Control Panel.
You can open the control panel by searching for it from the search button in your taskbar.
Step 2: From Control Panel, select Uninstall a program under the Programs section.
Step 3: Find the useless applications and uninstall them one by one.
Note: You can also use EaseUS Todo PCTrans Technician to uninstall useless applications.
5. Run System Cleanup and Large File Cleanup
EaseUS Todo PCTrans Technician also assists you in performing System cleanup and Large File cleanup to free up space in your C drive. The system cleanup feature can clear all the useless and junk files from the C drive.
You can also move the User folder from C drive to another location using EaseUS Todo PCTrans Technician software. You may clear up a lot of space on your C drive by using these two fantastic EaseUS Todo PCTrans Technician capabilities.
Windows Server users are highly recommended to download and install this software. Once it is downloaded and installed, follow the below steps to execute System cleanup and Large File cleanup using it:
Step 1. Open EaseUS Todo PCTrans on your computer. Click «System Cleanup» and click the «Scan» button to go on.
Step 2. When the scan completes, junk files will be listed. Selected the unwanted files. Be careful not to mistakenly delete files that affect the normal operation of your computer or software.
Step 3. Click the «Clean up» button and confirm the cleanup operation. You can regularly use this function to free up disk space.
6. Add More Space to C Drive
By altering the current partitions, you can increase the size of the system C Drive. When it comes to changing partitions on your computer, there is a significant danger involved. You risk losing your data and messing up the entire partition system if something goes wrong.
As a result, if you want to expand the space on your system’s C drive, you’ll require reliable partition management software. EaseUS Partition Master Server Enterprise Edition is a highly rated program.
You can add more space to your Windows server C driver with only a few simple steps. To efficiently utilize the EaseUS Partition Master Server program to expand the storage capacity of your C drive, follow the steps below:
Option 1. Extend System C drive with unallocated space
- 1. Right-click on the System C: drive and select «Resize/Move».
- 2. Drag the system partition end into the unallocated space so to add it to the C: drive. And click «OK».
- 3. Click «Execute Task» and «Apply» to execute the operations and extend the C drive.
Option 2. Extend System C drive without unallocated space
- 1. Right-click a big partition with enough free space on the system disk, select «Allocate Space».
- 2. Select the system drive at the Allocate Space From (*) To section, and drag the end of System C drive into the unallocated space. Click «OK» to confirm.
- 3. Click «Execute Task», it will list the pending operations, and click «Apply» to save the changes and extend the C drive.
0:00-0:26 Extend System Drive with Unallocated Space; 0:27-0:58 Extend System Drive without Unallocated Space.
7. Turn on Storage Sense
If you can’t clean the C drive on your Windows Server C on your own, the storage sense feature can help. Storage sense is available in Windows Server. Enabling storage sense can help your system automatically wipe out unnecessary files and data.
To enable storage sense on Windows Server, follow the instructions below:
Step 1: Launch the Windows Settings application.
Step 2: Navigate to the Storage section of the System menu.
Step 3: Toggle the Storage Sense slider.
Step 4: Configure the storage sense settings.
You can use the default storage sense settings or customize them to your preferences.
Conclusion
Windows Server computer helps to manage and create server computers. Usually, the Windows Server operating system is installed in your computer’s C drive. Therefore, you must clean up your C drive in Windows Server to avoid problems.
When cleaning up the C drive in Windows Server 2022/2019/2016, you can use seven methods to achieve the cleanup. If you wish to clean junk files, you can try turning off hibernation and performing disk cleanup.
The other methods, such as moving applications, uninstalling apps, performing system cleanup, and extensive file cleanup, help optimize server performance.
Also, instead of doing things manually, the most recommended software is EaseUS Todo PCTrans Technician software which lets you do the cleanup in simple steps.
The necessity of cleaning up C drive in Windows Server computers
The importance of having free space on your Windows Server C drive cannot be overstated. If your Windows Server does not have free space, then it will cause complications for you. As a result, having some free space on your C drive is critical.
Without free space in C drive, Windows Server will face lags during operation. Your system will boot up slowly, and your system can get stuck at stages. Therefore, you must clean your C drive in Windows Server from time to time.
There is seven easy and effective method that you can follow to perform C drive cleanup in Windows Server computers. The methods and enlisted below:
1. Turn Off Hibernation
2. Run Disk Cleanup
3. Move Big Programs from C Drive to Another Drive
4. Uninstall Useless Apps
5. Run System Cleanup and Large File Cleanup
6. Add More Space to System C Drive
7. Turn on Storage Sense
Guide using the above methods for cleaning up C Drive in Windows Server computers
While using the enlisted methods, one must determine the end goal for clean up. The first two methods are perfect if you wish to delete and clean up the useless files from your C drive.
Contrary to the first two methods, follow the other methods to clean your C drive and enhance its storage. They can also help your Windows computer have faster speed, free up C drive space, and enhance the storage capacity for C drive.
1. Turn Off Hibernation
Your Windows Server computer’s C drive holds a hibernation file called «hiberfil.sys.» The hiberfil.sys file is created during the hibernation mode. When your computer goes to hibernation mode, it saves all the current state of your Windows Server computer.
Although it does save the state, it costs the storage space of your C drive in return. Turning off the hibernation can help you save some space on your C drive.
Follow the below method to turn off hibernation in your Windows Server 2022/2019/2016 computer:
Step 1: Open Command Line Interface (CMD).
Press the Windows + R key and then type cmd in the Run Window. Hit the enter key after that, and it will open the CMD for you.
Step 2: Type «powercfg.exe /hibernate off» command in the CMD window and press the Enter key.
Entering the command will turn off the hibernate off for you. It will free up some space in your C drive and clean it.
2. Run Disk Cleanup
On Windows Server, the C drive stores all of the files relevant to your programs and server. Some of the files on the C drive are superfluous and waste a lot of space.
You may use Disk Cleanup to clean up your Windows Server C Drive and eliminate files such as useless data, temporary files, cached files, recycle bin, etc. To execute Disk Cleanup on your Windows Server, follow the steps below.
Note: Be careful during the disk cleanup of your server computer. Make sure you only clean the unnecessary files and prevent deleting any necessary server computer files.
Step 1: Open properties of your Windows Server C drive.
By navigating to your file explorer, right-clicking on the C drive, and selecting properties, you can open the C drive properties.
Step 2: From the opening pop-up box, select Disk Cleanup.
Step 3: Disk cleanup will show how much space on your C drive you can clear up.
Step 4: Check the boxes next to the files you don’t require. When you’re finished, press the OK button.
3. Move Big Programs from C Drive to Another Drive
You can clean up your Windows Server C drive by moving extensive programs from the C drive to another drive. Doing that will free up space on your C drive.
However, migrating an application is more complicated than simply copying and pasting it from one location to another. The reason for this is that a program has many libraries and dependent modules, all of which must be relocated correctly.
Professional file transfer software, EaseUS Todo PCTrans Technician, can effortlessly migrate a program from your Windows Server C disk. Applications moved using this method do not require you to reinstall the apps.
The Easeus Todo PCTrans Technician software is the most recommended technique to migrate installed applications. It offers an app migration feature that lets you migrate installed apps from one drive to another.
EaseUS Todo PCTrans Technician
- ☆ Deploy & install Todo PCTrans on multiple PCs.
- Transfer unlimited files, programs, apps between Servers.
- Transfer account, domain account, and settings.
- Data rescue, find product key of installed programs.
- One license for multiple PCs.
To quickly move installed programs from C drive to another disk on Windows Server, follow the instructions below:
Step 1. Launch EaseUS Todo PCTrans and select transfer mode
On the main screen of EaseUS Todo PCTrans, go to «App Migration» section and click «Start» to continue.
Step 2. Select apps and another drive to transfer
1. Select the source partition and tick applications, programs and software (marked as «Yes») that you’d like to migrate.
2. Click triangle icon to select another drive or disk as your target device and click «Transfer» to start the migration.
Step 3. Finish the migration process
When the transferring process finishes, click «OK» to complete.
You can restart your PC to keep all the changes, and you should be able to run your migrated apps on the other drive again.
4. Uninstall Useless Apps
Uninstalling useless applications can also help you clean up your C drive on a Windows Server computer. Sometimes there can be some large applications on your C drive that are of no use. Uninstalling them can create free space for you.
Follow the below steps to uninstall useless apps from C drive in your Windows computer:
Step 1: Open Control Panel.
You can open the control panel by searching for it from the search button in your taskbar.
Step 2: From Control Panel, select Uninstall a program under the Programs section.
Step 3: Find the useless applications and uninstall them one by one.
Note: You can also use EaseUS Todo PCTrans Technician to uninstall useless applications.
5. Run System Cleanup and Large File Cleanup
EaseUS Todo PCTrans Technician also assists you in performing System cleanup and Large File cleanup to free up space in your C drive. The system cleanup feature can clear all the useless and junk files from the C drive.
You can also move the User folder from C drive to another location using EaseUS Todo PCTrans Technician software. You may clear up a lot of space on your C drive by using these two fantastic EaseUS Todo PCTrans Technician capabilities.
Windows Server users are highly recommended to download and install this software. Once it is downloaded and installed, follow the below steps to execute System cleanup and Large File cleanup using it:
Step 1. Open EaseUS Todo PCTrans on your computer. Click «System Cleanup» and click the «Scan» button to go on.
Step 2. When the scan completes, junk files will be listed. Selected the unwanted files. Be careful not to mistakenly delete files that affect the normal operation of your computer or software.
Step 3. Click the «Clean up» button and confirm the cleanup operation. You can regularly use this function to free up disk space.
6. Add More Space to C Drive
By altering the current partitions, you can increase the size of the system C Drive. When it comes to changing partitions on your computer, there is a significant danger involved. You risk losing your data and messing up the entire partition system if something goes wrong.
As a result, if you want to expand the space on your system’s C drive, you’ll require reliable partition management software. EaseUS Partition Master Server Enterprise Edition is a highly rated program.
You can add more space to your Windows server C driver with only a few simple steps. To efficiently utilize the EaseUS Partition Master Server program to expand the storage capacity of your C drive, follow the steps below:
Option 1. Extend System C drive with unallocated space
- 1. Right-click on the System C: drive and select «Resize/Move».
- 2. Drag the system partition end into the unallocated space so to add it to the C: drive. And click «OK».
- 3. Click «Execute Task» and «Apply» to execute the operations and extend the C drive.
Option 2. Extend System C drive without unallocated space
- 1. Right-click a big partition with enough free space on the system disk, select «Allocate Space».
- 2. Select the system drive at the Allocate Space From (*) To section, and drag the end of System C drive into the unallocated space. Click «OK» to confirm.
- 3. Click «Execute Task», it will list the pending operations, and click «Apply» to save the changes and extend the C drive.
0:00-0:26 Extend System Drive with Unallocated Space; 0:27-0:58 Extend System Drive without Unallocated Space.
7. Turn on Storage Sense
If you can’t clean the C drive on your Windows Server C on your own, the storage sense feature can help. Storage sense is available in Windows Server. Enabling storage sense can help your system automatically wipe out unnecessary files and data.
To enable storage sense on Windows Server, follow the instructions below:
Step 1: Launch the Windows Settings application.
Step 2: Navigate to the Storage section of the System menu.
Step 3: Toggle the Storage Sense slider.
Step 4: Configure the storage sense settings.
You can use the default storage sense settings or customize them to your preferences.
Conclusion
Windows Server computer helps to manage and create server computers. Usually, the Windows Server operating system is installed in your computer’s C drive. Therefore, you must clean up your C drive in Windows Server to avoid problems.
When cleaning up the C drive in Windows Server 2022/2019/2016, you can use seven methods to achieve the cleanup. If you wish to clean junk files, you can try turning off hibernation and performing disk cleanup.
The other methods, such as moving applications, uninstalling apps, performing system cleanup, and extensive file cleanup, help optimize server performance.
Also, instead of doing things manually, the most recommended software is EaseUS Todo PCTrans Technician software which lets you do the cleanup in simple steps.
Очень часто C диск не хватает места in Windows Server 2016/2019/2022 и предыдущие версии. В этой ситуации вы можете попытаться освободить место на диске, не заменяя диск новым. В этой статье показано, как освободить место на диске в Windows Server 2016 с родной утилитой очистки диска и дополнительными 4 способами. Если вы все еще не можете получить много свободного места, вам лучше добавить больше свободного места в C диск из других разделов данных без потери данных.
Содержание:
- Освободите место на диске с Server 2016 Утилита очистки диска
- Дополнительные способы освободить место в Windows Server 2016
- Добавить свободное место на диск C после очистки места на диске
Освободите место на диске с Server 2016 Утилита очистки диска
Чтобы освободить место на диске Windows Server 2016, первый выбор Windows родной Очистка диска утилита. Хотя существует множество программ для очистки и оптимизации дисков, Windows Очистка диска рекомендуется, поскольку она безопасна и способна очищать многие типы нежелательных файлов. Никто не любит подвергать сервер опасности из-за дополнительного 1 ГБ свободного места. Конечно, если у вас есть знакомое и надежное программное обеспечение для очистки, вы можете проигнорировать этот шаг.
Шаги, чтобы освободить дисковое пространство в Windows Server 2016 с очисткой диска:
- Нажмите Windows + E вместе, чтобы открыть Проводник, щелкните правой кнопкой мыши диск C: и выберите Свойства.
- Нажмите Очистка диска во всплывающем окне.
- Дождитесь очистки диска, чтобы сканировать файлы, которые можно безопасно удалить. (Время зависит от производительности сервера и количества ненужных файлов.)
- Установите флажки напротив файлов, которые вы хотите удалить, а затем нажмите OK, (Если вы не знаете, что это за файлы, щелкните по нему, и вы увидите соответствующее описание внизу.)
- Нажмите Удалить файлы во всплывающем окне подтвердить и начать удаление.
Если вам нравится использовать командную строку, обратитесь как запустить очистку диска из cmd.
Для серверов, которые никогда не освобождали дисковое пространство или не освобождали его в течение длительного времени, очистка диска может помочь вам освободить несколько ГБ дискового пространства. Если вы не можете получить много свободного места, продолжите дополнительные 4 метода, чтобы освободить больше места на диске в Windows Сервер 2016
Дополнительные методы для освобождения места в Windows Server 2016
1. Уменьшите корзину
Все файлы, которые были удалены нажатием клавиши DEL без клавиши SHIFT, перейдут в Корзинагде вы можете вернуть эти файлы в исходное местоположение вручную, если вы удалили их по ошибке. По умолчанию в корзине используется часть пространства диска C, поэтому больше файлов в корзине означает меньше свободного места на диске C.
Вы можете уменьшить размер и изменить расположение корзины на другой больший раздел.
- Щелкните правой кнопкой мыши Корзина.
- Выберите диск для корзины.
- Выберите Размер клиента и введите сумму, нажмите OK , чтобы подтвердить.
2. Сбросить файл подкачки
Файл подкачки использует часть дискового пространства в качестве виртуальной оперативной памяти, и по умолчанию он также находится на диске C. Вы можете изменить его на другой раздел, когда диск C заполнится. шаги:
- Нажмите Windows и R чтобы открыть Run, наберите sysdm.cpl, 3 и нажмите Enter.
- Нажмите Настройки под Производительность поверх окна свойств системы.
- В окне «Параметры производительности» переключитесь на Дополнительно вкладку и нажмите Изменить ниже виртуальная память.
- Снимите флажок «Автоматически управлять файлом подкачки», затем щелкните диск C:> Без файла подкачки> Установить. Затем нажмите D или другой диск> Другой размер> Введите сумму> Установить. Нажмите OK чтобы подтвердить. (Для вступления в силу может потребоваться перезагрузка.)
3. Удалить теневые копии
Если вы включили теневое копирование, вы можете удалить предыдущие копии.
- Открыть окно проводника
- Щелкните правой кнопкой мыши диск C> щелкните Свойства > переключиться на Теневые копии.
- Выберите предыдущие копии и нажмите Удалить сейчас.
4. Удалите программы
Нажмите Windows и X на клавиатуре> Программы и компонентыудалите программы, которые вам больше не нужны.
Недостаточно, если вы получаете менее 20 ГБ. Свободное место на диске будет занято новыми сгенерированными ненужными файлами, поэтому многие люди жалуются, что диск C снова заполняется за короткое время.
Чтобы полностью решить эту проблему, вам лучше добавить больше свободного места и увеличить размер диска C. То же самое и со смартфоном: если вы используете устройство на 16 ГБ, вам приходится очень часто удалять файлы и чистить, но вы не столкнетесь с этой проблемой в течение длительного времени, если вы используете устройство на 128 ГБ или 256 ГБ.
Добавить свободное место на диск C после очистки места на диске
Если на других томах того же диска есть свободное неиспользуемое пространство, вы можете сжать его, чтобы получить Нераспределенное пространство, а затем добавить его на системный диск C. Операционная система, программы и все остальное остались прежними.
Скачать NIUBI Partition Editor и следуйте инструкциям в видео, чтобы увеличить свободное место на диске C для Server 2016:
Шаги одинаковы независимо от того, используете ли вы SSD/HDD, любые типы аппаратных RAID-массивов или виртуальные диски в виртуальной машине VMware/Hyper-V.
к расширить диск системы С on Windows Server 2016На рынке есть много вариантов, но лучше сначала создать резервную копию и запустить безопасное программное обеспечение для разделов, поскольку существует потенциальный риск повреждения системы и потери данных. Лучше, чем другие инструменты, NIUBI Partition Editor имеет инновационные технологии для защиты системы и данных:
- Виртуальный режим — все операции будут отображаться как ожидающие предварительного просмотра, реальные разделы диска не будут изменены, пока не будет нажата кнопка «Apply» чтобы подтвердить.
- Отменить-на-хорошо — если вы применили неправильные операции, это не имеет значения, вы можете отменить текущие операции, не нанося ущерба.
- 1-секундный откат — если обнаружена какая-либо ошибка, он автоматически мгновенно возвращает сервер к исходному состоянию. Если это произойдет, ваш сервер может немедленно вернуться в онлайн без повреждений.
- Hot Cone — клонирование раздела диска без прерывания работы сервера. Вы можете регулярно клонировать системный диск в качестве резервной копии. Всякий раз, когда системный диск выходит из строя, вы можете загрузиться с клонированного диска напрямую, не тратя много времени на восстановление.
В итоге
Чтобы освободить место на диске Windows Server 2016, вы можете использовать либо Windows встроенная программа очистки диска или стороннее программное обеспечение. Но в большинстве случаев вы не можете получить большое количество свободного места. Если вы не можете получить более 20 ГБ свободного места, вам лучше добавить больше с другого тома с помощью NIUBI Partition Editor. Помимо сжатия и расширения раздела, он помогает перемещать, объединять, копировать, конвертировать, дефрагментировать, скрывать, оптимизировать, стирать раздел, сканировать поврежденные сектора и многое другое.
Скачать
Утилита очистки диска (Disk Cleanup) позволяет администратору быстро очистить системный диск Windows Server, удалив ненужные и временные файлы, в том числе очистить каталог WinSxS от файлов устаревших компонентов, которые остались после установки обновлений. Утилита Disk Cleanup (cleanmgr.exe) по умолчанию уже установлена в графической версии Windows Server 2016/2019 (Desktop Experience), однако в предыдущих версиях Windows Server (2012 R2/ 2012/ 2008 R2) утилита cleanmgr.exe по-умолчанию отсутствует.
Содержание:
- Очистка диска с помощью Disk Cleanup в Windows Server 2016
- Очистка диска с помощью cleanmgr.exe из командной строки
- Запуск cleanmgr в Windows Server 2012 R2/ 2008 R2 без установки Desktop Experience
- Использование Disk Cleanup в Windows Server Core
Очистка диска с помощью Disk Cleanup в Windows Server 2016
Чтобы очистить системный диск от ненужных файлов в Windows Server 2016 с помощью утилиты Disk Cleanup, нужно в File Explorer открыть свойства диска и нажать кнопку Disk Cleanup.
Также можно в поисковой строке набрать «disk cleanup» или cleanmgr.exe.
Выберите диск, который вы хотите очистить.
Дождитесь пока мастер очистки проверит ваш диск и найдет ненужные файлы, которые можно безболезненно удалить.
Вы можете выбрать компоненты, файлы которых можно удалить. Вам предлагается удалить следующие временные файлы:
- Setup Log Files
- Downloaded Program Files
- Temporary Internet Files
- Recycle Bin
- Temporary files
- Thumbnails
Чтобы удалить ненужные системные файлы нажмите на кнопку Clean up system files.
Дополнительно предлагается очистить:
- Устаревшие файлы Windows Defender
- System archived Windows Error Reporting (каталог C:ProgramDataMicrosoftWindowsWERReportQueue)
- System queued Windows Error Reporting
- Device driver packages
- Windows Update Cleanup — при этом выполняется очистка хранилища компонентов в каталоге WinSxS. Удаляются старые версии компонентов, которые остались после установки обновленных версий.
Выберите нужные опции, при этом Disk Cleanup покажет количество места, которое освободится. Нажмите Ок и подтвердите удаление временных файлов.
Дождитесь, пока утилита cleanmgr.exe удалит ненужные файлы.
Очистка диска с помощью cleanmgr.exe из командной строки
Утилита
cleanmgr.exe
имеет различные параметры командной строки, которые позволяют использовать ее в различных сценариях автоматической очистки системного диска. Их можно использовать как в Windows Server, так и на рабочих станциях пользователей с Windows 10.
cleanmgr [/d driveletter] [/SAGESET:n | /SAGERUN:n | TUNEUP:n | /LOWDISK | /VERYLOWDISK | /SETUP | /AUTOCLEAN]
Ключ
/AUTOCLEAN
используется для очистки старых файлов, оставшихся после апгрейда билда Windows. Параметр
/SETUP
позволяет удалить файлы, оставшиеся от предыдущей версии Windows (если вы выполняли in-place upgrade).
Команда
cleanmgr /LOWDISK
– запускает графический интерфейс Disk Cleanup с уже выбранными параметрами очистки.
Команда
cleanmgr /VERYLOWDISK
выполняет автоматическую очистку, а после окончания оторажает информацией о выполненных действиях и свободном месте.
You have successfully resolved the low disk space condition. Your C: volume now has 10000 Mb of free space remaining.
С помощью параметров
/sageset:n
и
/sagerun:n
вы можете создать и выполнить настроенный набор параметров очистки.
Например, выполните команду
cleanmgr /sageset:11
. В открывшемся окне выберите компоненты и файлы, которые нужно автоматически очищать (я выбрал все опции).
Эти настройки сохраняются в ветке реестра HKEY_LOCAL_MACHINESOFTWAREMicrosoftWindowsCurrentVersionExplorerVolumeCaches. В этой ветке перечислены все компоненты Windows, которые можно очистить с помощью Disk Cleanup. Для каждой опции, которую вы выбрали создается параметр типа DWORD с именем StateFlags0011 (
0011
это число, которое вы указали в параметре sageset).
Чтобы запустить процесс очистки с выбранными параметрами, выполните команду:
cleanmgr /sagerun:11
Если вам нужно настроить автоматическую очистку дисков на компьютерах (или серверах) в домене, вам достаточно экспортировать эту ветку реестра и распространить ее через GPO.
Для автоматического запуска очистки системного диска на рабочих станциях с Windows 10 можно создать задание в планировщике со следующим PowerShell скриптом:
Start-Process -FilePath CleanMgr.exe -ArgumentList '/sagerun:11' -WindowStyle Hidden -Wait
Запуск cleanmgr в Windows Server 2012 R2/ 2008 R2 без установки Desktop Experience
В Windows Server 2012 / R2 и 2008 /R2 по умолчанию не установлена утилита очистки диска Disk Cleanup (cleanmgr.exe). Чтобы воспользоваться утилитой cleanmgr сначала нужно установить отдельный компонент сервера Desktop Experience (Возможности рабочего стола) с помощью Server Manager или PowerShell (
Install-WindowsFeature Desktop-Experience
).
Но вместе с Desktop Experience устанавливается множество других компонентов, которые абсолютно не нужны на сервере:
- Windows Media Player
- Темы рабочего стола
- Поддержка AVI для Windows
- Windows SideShow
- Windows Defender
- Disk Cleanup
- Sync Center
- Запись звука
- Character Map
- Snipping Tool
Для запуска мастера очистки дисков в Windows Server можно воспользоваться более простым методом: достаточно скопировать в системный каталог два файла из каталога WinSxS: Cleanmgr.exe и Cleanmgr.exe.mui. Ниже представлены команды для копирования файлов cleanmgr из каталога WinSxS для разных версий Windows Server (во всех случаях используется путь для английских редакций ОC).
| ОС | Команда копирования файлов cleanmgr |
| Windows Server 2008 R2 x64 |
copy C:Windowswinsxsamd64_microsoft-windows-cleanmgr_31bf3856ad364e35_6.1.7600.16385_none_c9392808773cd7dacleanmgr.exe C:WindowsSystem32
|
| Windows Server 2008 x64 |
copy C:Windowswinsxsamd64_microsoft-windows-cleanmgr_31bf3856ad364e35_6.0.6001.18000_none_c962d1e515e94269cleanmgr.exe C:WindowsSystem32
|
| Windows Server 2012 x64 |
copy C:WindowsWinSxSamd64_microsoft-windows-cleanmgr_31bf3856ad364e35_6.2.9200.16384_none_c60dddc5e750072acleanmgr.exe C:WindowsSystem32
|
Windows Server 2012 R2 x64
Рассмотренный выше трюк не работает в Windows Server 2012 R2 из-за изменений, внесенных обновлением KB2821895. Дело в том, что после установки данного обновления для хранения бинарных файлов компонентов стала использоваться компрессия. При попытке запустить скопированный cleanmgr.exe появляется ошибка:
The Program or feature ??C:Windowssystem32cleanmgr.exe cannot start or run due to incompatibility with 64-bit version of Windows
В качестве обходного решения можно воспользоваться такой методикой:
- Установить компонент Windows Desktop Experience:
Install-WindowsFeature Desktop-Experience - Перезагрузить сервер;
- Скопировать файлы %windir%system32cleanmgr.exe и %windir%system32en-UScleanmgr.exe.mui в произвольный каталог (c:temp)
- Удалить компонент:
Uninstall-WindowsFeature Desktop-Experience - Перезагрузка;
- Скопировать файлы cleanmgr.exe и cleanmgr.exe.mui в указанные выше каталоги
В дальнейшем эти два файла можно скопировать и на все другие сервера или интегрировать в шаблоны виртуальных машин с Windows Server 2012 R2.
Ссылка на скачивание готового комплекта файлов cleanmgr.exe.mui + cleanmgr.exe для Windows Server 2012 R2 на ЯндексДиске (thks Alex Kornev).
Для запуска утилиты очистки диска теперь достаточно выполнять с правами администратора команду
cleanmgr.exe
.
Совет. Для очистки устаревших файлов компонентов, оставшихся после установки обновлений, в Windows Server R2 можно воспользоваться командой DISM:
dism.exe /online /Cleanup-Image /StartComponentCleanup /ResetBase
В Windows Server 2008 R2, чтобы cleanmgr могла удалять устаревшие файлы обновлений нужно установить отдельный патч KB2852386.
Использование Disk Cleanup в Windows Server Core
В Windows Server Core 2016, в котором отсутствует полноценный графический интерфейс, утилита Disk Cleanup также не установлена. Если вы хотите использовать cleanmgr.exe для очистки диска в Server Core, достаточно скопировать следующие файлы из каталога WinSXS:
copy C:WindowsWinSxSamd64_microsoft-windows-cleanmgr_31bf3856ad364e35_10.0.14393.0_none_9ab8a1dc743e759acleanmgr.exe C:WindowsSystem32
copy C:WindowsWinSxSamd64_microsoft-windows-cleanmgr.resources_31bf3856ad364e35_10.0.14393.0_en-us_8b4adb68af596a23cleanmgr.exe.mui C:WindowsSystem32en-US
Содержание
- Очистка хранилища компонент Windows в каталоге WinSxS
- Очистка диска в Windows Server 2016/2012 R2/2008 R2 с помощью Cleanmgr
- Очистка диска с помощью Disk Cleanup в Windows Server 2016
- Очистка диска с помощью cleanmgr.exe из командной строки
- Запуск cleanmgr в Windows Server 2012 R2/ 2008 R2 без установки Desktop Experience
Очистка хранилища компонент Windows в каталоге WinSxS

Перед нами показатель заполненности системного диска на только что установленном и обновлённом виртуальном сервере с ОС Windows Server 2012 R2 Standard.
Анализ текущего состояния хранилища компонент Windows и его последующую очистку мы можем провести с помощью утилиты, входящей в состав ОС – Dism.exe (сокращение от Deployment Image Servicing and Management).
Запускается анализ следующей командой (требуются права Администратора):
По окончании выполнения команды, изучим её вывод и обратим внимание на показатель «Number of Reclaimable Packages«, который определяет число пакетов, заменённых в процессе обновления системы через Windows Update. То есть, это те пакеты, которые могут быть безболезненно вычищены из хранилища.
Значение «Yes» в строке «Component Store Cleanup Recommended» говорит о том, что, по данным проведённого анализа, очистка возможна и рекомендуема.
Прежде, чем запускать нижеуказанную команду, нужно иметь ввиду, что в ходе её выполнения длительное время может быть ощутимо нагружен процессор. Поэтому планировать такую процедуру для уже работающих систем Windows лучше на время, когда не требуется продуктивная работа с системой.
Запуск процедуры очистки хранилища компонент Windows выполняется командой:
В нашем примере на только что установленной Windows Server 2012 R2 (с выполненной последующей доустановкой
200 обновлений) время выполнения процедуры очистки заняло более двух часов.
Дождавшись успешного завершения, посмотрим, как изменилась ситуация на диске.
Как видим, вместо ранее имеющейся величины свободного места в 7,43 GB, теперь мы имеем 16,6 GB, то есть операция очистки высвободила в нашем случае 9,17 GB. Результат очень даже ощутимый.
Однако в системе по-прежнему остаются файлы, которые могут использоваться для отката установленных обновлений, поддерживающих процедуру деинсталляции. Это хорошо видно, если в оснастке управления установки/удаления программ appwiz.cpl перейти в режим отображения информации об обновлениях. Здесь на большинстве обновлений мы увидим возможность удаления, то есть фактического отката заменяемых обновлениями файлов на их ранние версии.
Если мы считаем, что система работает стабильно и имеем уверенность в том, что нам не потребуется выполнять удаление каких-либо обновлений, то мы можем выполнить дополнительную процедуру удаления предыдущих версий для всех компонент, которые были изменены установленными обновлениями. Нужно понимать, что тем самым мы лишим себя возможности отката установленных обновлений. В таком случае, ранее используемую команду выполняем с дополнительной опцией /ResetBase :
Снова посмотрим, как изменилась ситуация на диске.
Как видим, на этот раз мы смогли высвободить ещё 1 GB ёмкости дискового тома.
И теперь, если мы снова заглянем в оснастку управления установки/удаления программ appwiz.cpl в режиме отображения информации об обновлениях, то увидим, что при выборе любого из обновлений кнопка Uninstall более нам недоступна.
Таким образом, если мы решили прибегнуть к описанной выше процедуре очистки хранилища компонент Windows в каталоге WinSxS, то сначала лучше использовать более щадящую команду очистки, то есть без ключа /ResetBase , так как результат такой очистки в большинстве случаев даёт нам вполне удовлетворительный размер освобождаемого места, оставляя при этом больше «шансов для манёвра» в случае проблем с уже установленными обновлениями. То есть команду очистки с ключом /ResetBase предлагается использовать только в крайних исключительных случаях.
Очистка диска в Windows Server 2016/2012 R2/2008 R2 с помощью Cleanmgr
Утилита очистки диска (Disk Cleanup) позволяет администратору быстро очистить системный диск Windows Server, удалив ненужные и временные файлы, в том числе очистить каталог WinSxS от файлов устаревших компонентов, которые остались после установки обновлений. Утилита Disk Cleanup (cleanmgr.exe) по умолчанию уже установлена в графической версии Windows Server 2016/2019 (Desktop Experience), однако в предыдущих версиях Windows Server (2012 R2/ 2012/ 2008 R2) утилита cleanmgr.exe по-умолчанию отсутствует.
Очистка диска с помощью Disk Cleanup в Windows Server 2016
Чтобы очистить системный диск от ненужных файлов в Windows Server 2016 с помощью утилиты Disk Cleanup, нужно в File Explorer открыть свойства диска и нажать кнопку Disk Cleanup.
Выберите диск, который вы хотите очистить.
Дождитесь пока мастер очистки проверит ваш диск и найдет ненужные файлы, которые можно безболезненно удалить.
Вы можете выбрать компоненты, файлы которых можно удалить. Вам предлагается удалить следующие временные файлы:
- Setup Log Files
- Downloaded Program Files
- Temporary Internet Files
- Recycle Bin
- Temporary files
- Thumbnails
Чтобы удалить ненужные системные файлы нажмите на кнопку Clean up system files.
Дополнительно предлагается очистить:
- Устаревшие файлы Windows Defender
- System archived Windows Error Reporting (каталог C:ProgramDataMicrosoftWindowsWERReportQueue)
- System queued Windows Error Reporting
- Device driver packages
- Windows Update Cleanup — при этом выполняется очистка хранилища компонентов в каталоге WinSxS. Удаляются старые версии компонентов, которые остались после установки обновленных версий.
Выберите нужные опции, при этом Disk Cleanup покажет количество места, которое освободится. Нажмите Ок и подтвердите удаление временных файлов.
Дождитесь, пока утилита cleanmgr.exe удалит ненужные файлы.
Очистка диска с помощью cleanmgr.exe из командной строки
Утилита cleanmgr.exe имеет различные параметры командной строки, которые позволяют использовать ее в различных сценариях автоматической очистки системного диска. Их можно использовать как в Windows Server, так и на рабочих станциях пользователей с Windows 10.
cleanmgr [/d driveletter] [/SAGESET:n | /SAGERUN:n | TUNEUP:n | /LOWDISK | /VERYLOWDISK | /SETUP | /AUTOCLEAN]
Ключ /AUTOCLEAN используется для очистки старых файлов, оставшихся после апгрейда билда Windows. Параметр /SETUP позволяет удалить файлы, оставшиеся от предыдущей версии Windows (если вы выполняли in-place upgrade).
Команда cleanmgr /LOWDISK – запускает графический интерфейс Disk Cleanup с уже выбранными параметрами очистки.
Команда cleanmgr /VERYLOWDISK выполняет автоматическую очистку, а после окончания оторажает информацией о выполненных действиях и свободном месте.
С помощью параметров /sageset:n и /sagerun:n вы можете создать и выполнить настроенный набор параметров очистки.
Например, выполните команду cleanmgr /sageset:11 . В открывшемся окне выберите компоненты и файлы, которые нужно автоматически очищать (я выбрал все опции).
Эти настройки сохраняются в ветке реестра HKEY_LOCAL_MACHINESOFTWAREMicrosoftWindowsCurrentVersionExplorerVolumeCaches. В этой ветке перечислены все компоненты Windows, которые можно очистить с помощью Disk Cleanup. Для каждой опции, которую вы выбрали создается параметр типа DWORD с именем StateFlags0011 ( 0011 это число, которое вы указали в параметре sageset).
Чтобы запустить процесс очистки с выбранными параметрами, выполните команду:
Если вам нужно настроить автоматическую очистку дисков на компьютерах (или серверах) в домене, вам достаточно экспортировать эту ветку реестра и распространить ее через GPO.
Для автоматического запуска очистки системного диска на рабочих станциях с Windows 10 можно создать задание в планировщике со следующим PowerShell скриптом:
Start-Process -FilePath CleanMgr.exe -ArgumentList ‘/sagerun:11’ -WindowStyle Hidden -Wait
Запуск cleanmgr в Windows Server 2012 R2/ 2008 R2 без установки Desktop Experience
В Windows Server 2012 / R2 и 2008 /R2 по умолчанию не установлена утилита очистки диска Disk Cleanup (cleanmgr.exe). Чтобы воспользоваться утилитой cleanmgr сначала нужно установить отдельный компонент сервера Desktop Experience (Возможности рабочего стола) с помощью Server Manager или PowerShell ( Install-WindowsFeature Desktop-Experience ).
Но вместе с Desktop Experience устанавливается множество других компонентов, которые абсолютно не нужны на сервере:
- Windows Media Player
- Темы рабочего стола
- Поддержка AVI для Windows
- Windows SideShow
- Windows Defender
- Disk Cleanup
- Sync Center
- Запись звука
- Character Map
- Snipping Tool
Для запуска мастера очистки дисков в Windows Server можно воспользоваться более простым методом: достаточно скопировать в системный каталог два файла из каталога WinSxS: Cleanmgr.exe и Cleanmgr.exe.mui. Ниже представлены команды для копирования файлов cleanmgr из каталога WinSxS для разных версий Windows Server (во всех случаях используется путь для английских редакций ОC).
| ОС | Команда копирования файлов cleanmgr |
| Windows Server 2008 R2 x64 | copy C:Windowswinsxsamd64_microsoft-windows-cleanmgr_31bf3856ad364e35_6.1.7600.16385_none_c9392808773cd7dacleanmgr.exe C:WindowsSystem32
copy C:Windowswinsxsamd64_microsoft-windows-cleanmgr.resources_31bf3856ad364e35_6.1.7600.16385_en-us_b9cb6194b257cc63cleanmgr.exe.mui C:WindowsSystem32en-US |
| Windows Server 2008 x64 | copy C:Windowswinsxsamd64_microsoft-windows-cleanmgr_31bf3856ad364e35_6.0.6001.18000_none_c962d1e515e94269cleanmgr.exe C:WindowsSystem32
copy C:Windowswinsxsamd64_microsoft-windows-cleanmgr.resources_31bf3856ad364e35_6.0.6001.18000_en-us_b9f50b71510436f2cleanmgr.exe.mui C:WindowsSystem32en-US |
| Windows Server 2012 x64 | copy C:WindowsWinSxSamd64_microsoft-windows-cleanmgr_31bf3856ad364e35_6.2.9200.16384_none_c60dddc5e750072acleanmgr.exe C:WindowsSystem32
copy C:WindowsWinSxSamd64_microsoft-windows-cleanmgr.resources_31bf3856ad364e35_6.2.9200.16384_en-us_b6a01752226afbb3cleanmgr.exe.mui C:WindowsSystem32en-US Windows Server 2012 R2 x64 Рассмотренный выше трюк не работает в Windows Server 2012 R2 из-за изменений, внесенных обновлением KB2821895. Дело в том, что после установки данного обновления для хранения бинарных файлов компонентов стала использоваться компрессия. При попытке запустить скопированный cleanmgr.exe появляется ошибка: В качестве обходного решения можно воспользоваться такой методикой:
В дальнейшем эти два файла можно скопировать и на все другие сервера или интегрировать в шаблоны виртуальных машин с Windows Server 2012 R2. Для запуска утилиты очистки диска теперь достаточно выполнять с правами администратора команду cleanmgr.exe . dism.exe /online /Cleanup-Image /StartComponentCleanup /ResetBase В Windows Server 2008 R2, чтобы cleanmgr могла удалять устаревшие файлы обновлений нужно установить отдельный патч KB2852386. Adblock |
Любым, даже самым современным программным платформам свойственна тенденция к захламлению диска с течением времени, и Windows не является исключением. Создаваемые ОС и различными приложениями временные файлы, дубликаты системных библиотек, теневые копии, логи, инсталяционные файлы, патчи, апдейты, кешируемые браузером веб-страницы и прочий мусор— всё это копится и разрастается как снежный ком, забивая в итоге свободное пространство на накопителе любого объёма. Хорошего в этом мало, но и печалиться сильно не стоит: существуют простые способы быстро очистить дисковую память компьютера от хлама без удаления нужных данных и риска навредить компьютеру.

Источник изображения: Jürgen Eick / pixabay.com
1. Использование встроенных в Windows средств очистки диска. Наиболее эффективный и безопасный вариант, для использования которого необходимо проследовать в меню «Пуск → Параметры → Система → Память → Временные файлы». ОС проанализирует содержимое накопителя и отобразит список доступных для удаления файлов, включая копии обновлений Windows, эскизы изображений, кеш DirectX и системных служб, диагностические логи, а также прочие данные, суммарный объём которых может достигать десятка гигабайт. Часть файлов система автоматически помечает для удаления, часть — оставляет на усмотрение пользователя. Особое внимание при работе с утилитой следует обратить на папку «Загрузки», в которой могут находиться важные данные и документы.

2. Ручное удаление временных файлов. Опыт работы с Windows показывает, что встроенные в систему средства очистки диска оставляют без внимания немало мусора. Речь идёт о директориях C:WindowsTemp и C:UsersИмя_пользователяAppDataLocalTemp, содержимое которых можно смело удалять. Кроме того, не лишним будет проинспектировать папку C:UsersИмя_пользователяAppDataRoaming, в которой остаются многочисленные «хвосты» удалённых приложений — этот балласт тоже имеет смысл отправить в корзину. Для работы с упомянутыми директориями необходимы права администратора, здравый смысл и внимание к деталям. Также полезным будет в настройках проводника Windows активировать отображение скрытых файлов.

3. Удаление теневых копий и точек восстановления. В зависимости от настроек Windows автоматически создаёт снимки томов дисков, резервные копии системных файлов и пользовательских документов. Если система работает как часы и в надёжности хранения данных нет сомнений, эти резервные копии можно удалить и тем самым освободить место на диске. Для этого следует открыть консоль с администраторскими правами, ввести команду vssadmin list shadows для просмотра списка существующих теневых копий на накопителе, а затем набрать vssadmin delete shadows /all для их удаления. Аналогичного результата можно добиться, открыв настройки защиты системы (меню «Пуск → Параметры → Система → О системе → Защита системы → Настроить») и щёлкнув по клавише «Удалить».

4. Очистка папки C:WindowsInstaller. Немногие догадываются о существовании в Windows системной директории Installer, в которую инсталляторы различных приложений складируют установочные файлы. Со временем эта папка забивается мусором и разрастается до неимоверных размеров. Самостоятельная очистка этой директории чревата проблемами, поэтому в этом деле лучше всего довериться бесплатной утилите PatchCleaner, которая грамотно и предельно аккуратно подходит к решению данной задачи. Приложение анализирует содержимое директории Installer на предмет связанности с установленным на компьютере софтом и находит ненужные файлы, которые можно либо переместить на другой логический раздел диска или накопитель большего объёма, либо удалить без вреда системе.

5. Удаление кеша браузеров. Простейшая процедура, которая позволяет высвободить сотни мегабайт на диске ПК. В Google Chrome для очистки временных файлов нужно проследовать в настройки веб-обозревателя, далее в меню «Конфиденциальность и безопасность → Очистить историю» указать временной диапазон «Всё время», затем пометить галочкой пункт «Изображения и другие файлы, сохранённые в кеше» и нажать «Удалить данные». В Microsoft Edge данный инструментарий расположен в меню «Параметры → Конфиденциальность, поиск и службы → Удалить данные о просмотре веб-страниц → Выбрать элементы для удаления», в «Яндекс.Браузере» — в окне «Настройки → Системные → Очистить историю». В Firefox необходимо проследовать в «Настройки → Приватность и защита → Cookie и данные сайтов → Удалить данные». Не запутаться в хитросплетениях меню браузеров помогут нижеследующие скриншоты.
6. Удаление лишних учётных записей. Нередко причиной захламления диска компьютера являются неиспользуемые и давно забытые пользовательские аккаунты Windows, в которых хранятся документы, фотографии, музыка и прочие не представляющие ценности, но занимающие место файлы. Избавится от старых и потерявших актуальность учётных записей можно в разделе «Параметры → Учётные записи → Семья и другие пользователи». Проведение данной процедуры возможно только при наличии административных прав в системе.

7. Отключение неиспользуемых компонентов системы. В состав Windows включено немало программных модулей, которые редко оказываются нужны пользователям и могут быть деактивированы с целью экономии дискового пространства. Сделать это можно в разделе «Параметры → Приложения → Дополнительные компоненты → Другие компоненты Windows». В открывшемся окне настроек можно отключить браузер Internet Explorer 11, проигрыватель Windows Media, инструментарий PowerShell, средства печати, подсистему Windows Subsystem for Linux, а также прочие ненужные компоненты. Деактивация последних сопровождается удалением с диска связанных файлов и библиотек, а также последующей перезагрузкой ОС. В случае необходимости отключённые программные модули впоследствии можно активировать повторно — все недостающие файлы Windows автоматически скачает из интернета.

8. Анализ содержимого дискового пространства. Для решения этой задачи рекомендуем воспользоваться бесплатной утилитой WinDirStat, которая сканирует хранящиеся на накопителе файлы и отображает занимаемое ими место в виде наглядной графической карты, позволяющей без труда вычленить «тяжеловесов» из огромного массива данных. Приложение помогает увидеть подробную картину использования дисковой памяти и наметить шаги по удалению ненужных файлов.

9.Удаление аварийных дампов памяти. При возникновении критических ошибок Windows, сопровождающихся «синими экранами смерти» (Blue Screen of Death, BSoD), операционная система автоматически сохраняет в папке C:WindowsMinidump дампы оперативной памяти, позволяющие опытным специалистам установить причины сбоев. Если компьютер функционирует стабильно, то от сохранённых ранее аварийных дампов можно смело избавиться — лишние файлы на диске ни к чему.
10. Сжатие файлов на уровне файловой системы и средствами Windows. Если перечисленные выше действия не помогли добиться желаемого результата, тогда можно прибегнуть к использованию функций автоматического сжатия хранящихся на накопителе файлов. Сделать это можно двумя способами: средствами файловой системы NTFS и при помощи функции Compact OS (доступна в Windows 10/11). В первом случае необходимо зайти в свойства системного диска, на вкладке «Общие» выбрать пункт «Сжать этот диск для экономии места», нажать «Применить» и дождаться обработки файлов. Во втором — следует открыть консоль с правами администратора, после чего проверить текущее состояние системы командой compact.exe /CompactOS:query, а затем ввести compact.exe /CompactOS:always для сжатия файлов в папках Windows и Program Files. Те, кому лень возиться с командной строкой, могут воспользоваться OpenSource-утилитой CompactGUI, представляющей собой графический интерфейс для системной утилиты compact.exe.

По данным специализирующегося на софтверных решениях Microsoft сайта Outsidethebox.ms, использование технологии Compact OS позволяет сэкономить до 40 процентов дискового пространства. Впечатляющий показатель! При этом нужно понимать, что сжатие файлов «на лету» как на уровне файловой системы, так и средствами Windows требует некоторых вычислительных ресурсов, а поэтому придётся мириться с незначительным (в большинстве случаев практически незаметным) замедлением работы компьютера. Для возвращения стандартных настроек ОС и отключения сжатия NTFS всегда можно снять соответствующую галку в настройках системного диска, а для деактивации Compact OS — воспользоваться инструкцией compact.exe /CompactOS:never.
Надеемся, что приведённые нами рекомендации пригодятся и принесут пользу всем пользователям Windows, регулярно сталкивающимся с нехваткой свободного места на диске компьютера. Особенно актуальными наши советы будут для владельцев нетбуков и недорогих ноутбуков, производители которых обычно для хранения данных применяют бюджетные HDD/SSD небольшого объёма и тем самым создают немало головной боли обладателям таких компьютеров. Если у вас есть что добавить по теме материала, не стесняйтесь — будьте первыми, кто прокомментирует публикацию!
Если Вы заметили ошибку — выделите ее мышью и нажмите CTRL+ENTER.
7 комментариев на «очистка диска в windows server 2008/2008 r2»
Вы можете подписаться на RSS-ленту комментариев или оставить трекбек для публикации «Очистка диска в Windows Server 2008/2008 R2».
Запуск утилиты disk cleanup в windows server 2021 и 2008 без desktop experience | ithelp
Ниже показаны пути расположения файлов в зависимости от архитектуры и версии сервера.
Папки назначения у файлов:
- Cleanmgr.exe в %systemroot%System32.
- Cleanmgr.exe.mui в %systemroot%System32en-US.
И команды, что б скопировать
Windows Server 2008 R2 x64
copy C:Windowswinsxsamd64_microsoft-windows-cleanmgr_31bf3856ad364e35_6.1.7600.16385_none_c9392808773cd7dacleanmgr.exe C:WindowsSystem32
copy C:Windowswinsxsamd64_microsoft-windows-cleanmgr.resources_31bf3856ad364e35_6.1.7600.16385_en-us_b9cb6194b257cc63cleanmgr.exe.mui C:WindowsSystem32en-US
Windows Server 2008 x64
copy C:Windowswinsxsamd64_microsoft-windows-cleanmgr.resources_31bf3856ad364e35_6.0.6001.18000_en-us_b9f50b71510436f2cleanmgr.exe.mui C:WindowsSystem32en-US
Для Windows Server 2021 x64 не всё так просто. После обновления KB2821895 пропала возможность копировать файлы из winsxs, так как стала использоваться компрессия.
Просто скопировать файлы не удастся, так как система будет ругаться на несоответствие архитектуры. Если установить Desktop Experience, то видно, что файлы бóльшего размера чем те, что из папки winsxs.
Но их можно скопировать отдельно и развернуть на другом сервере простым копированием.
Архив с файлами, взятыми из Windows Server 2021 R2 ENU можно скачать отсюда.
Распаковываем и копируем их так же, как и для других систем, только заменив папку источник. Папка назначения остаётся той же.
Далее же утилиту очистки можно запустить командой cleanmgr из-под администратора.
Так же, для удаления старых обновлений в Windows Server 2021 R2 можно воспользоваться командой DISM:
dism.exe /online /Cleanup-Image /StartComponentCleanup /ResetBaseНо я встречался, что и dism может отсутствовать в 2021 сервере.
У меня есть ac: на сервере, который заполняется, скорее всего, из-за накопления исправлений за эти годы.
Служба поддержки Microsoft PSS сообщила, что неразумно просто удалять сжатые каталоги удаления из каталогов Windows. Учитывая, что у нас есть сотни серверов Windows, это рассеяние исправлений потребляет значительное количество места в нашей сети SAN (эти серверы Windows находятся в VMWare).
Можете ли вы сказать мне, что я могу сделать, кроме списка ниже, чтобы очистить место на диске C: ? Я надеюсь, что у вас может быть больше понимания, чем рекомендация, которую я получил.
-
Не устанавливайте виртуальную память pagefile.sys на диске C. (Системные свойства Параметры производительности Дополнительно изменить виртуальную память)
-
Очистить временные файлы (C: windows temp и C: Users % Имя пользователя% AppData Local Temp).
-
Не устанавливайте ваши временные файлы Интернета на диске C. (Свойства обозревателя Настройки просмотра истории Переместить папку)
-
Переместите базу данных службы поиска Windows . Если вы запустили службы поиска Microsoft, переместите файл Windows.edb на другой диск.
(C: ProgramData Microsoft Search Data Applications Windows)
-
Сжатие папок для экономии места на диске и очистки диска
-
Используйте точку монтирования для установки дополнительного диска.
-
«Compln.exe» можно использовать только для очистки пакета обновления, например (RTM и SP1). В вашей системе Windows Server 2008 r2 он не содержит никакого пакета обновления. Он не может очистить патчи в вашей системе.
-
???? (не уверен, что это за идея) «Microsoft предоставляет встроенный инструмент – очистку диска. (Для получения очистки диска необходимо установить функцию« Desktop Experience ».»)
Что еще можно сделать, чтобы очистить ваш сервер и освободить место?
Наконец, было бы неплохо получить представление о том, какой размер диска вы используете для c: для любой версии Windows, которую вы используете.
Очистка каталога %windir%winsxs в windows server 2008 r2
Не прошло и 5 лет, и у нас появился официально поддерживаемый способ очистки каталога %windir%winsxs в Windows Server 2008 R2, портированный из 2021. Для серверов с дисками на 74Гб это может быть очень актуально, т.к. каталог легко может занимать 15-20Гб.
Для очистки надо:
1) Установить обновление KB2852386 (приходит через WSUS);
2) Установить фичу Desktop Experience (требует перезагрузки) – мастер очистки входит в неё;
3) Запустить мастер очистки (system Tools – Disk Cleanup), там выбрать Windows Update Cleanup и, если надо, Service Pack Backup Files.
Как не очень поддерживаемый способ, если нет возможности перезагрузки или места для установки, можно скопировать
cleanmgr.exe из C:Windowswinsxsamd64_microsoft-windows-cleanmgr_31bf3856ad364e35_6.1.7600.16385_none_c9392808773cd7da в %systemroot%System32, и cleanmgr.exe.mui из C:Windowswinsxsamd64_microsoft-windows-cleanmgr.resources_31bf3856ad364e35_6.1.7600.16385_en-us_b9cb6194b257cc63 в %systemroot%System32en-US (для английской версии).
Информация отсюда, обходное решение с копированием от Tom_Floor:
http://blogs.technet.com/b/askpfeplat/archive/2021/05/13/how-to-clean-up-the-winsxs-directory-and-free-up-disk-space-on-windows-server-2008-r2-with-new-update.aspx
PS Первая же перезагрузка сервера после очистки может оказаться очень, очень долгой, при этом будет выполняться часть работ по очистке.