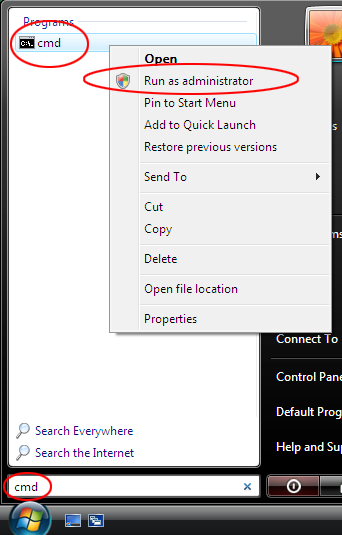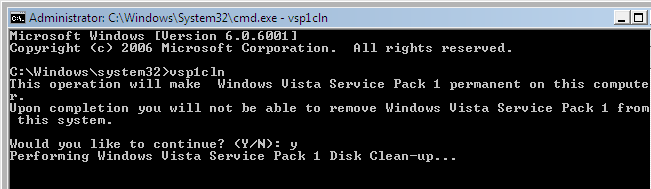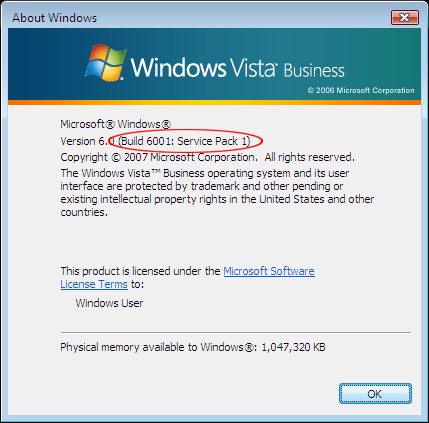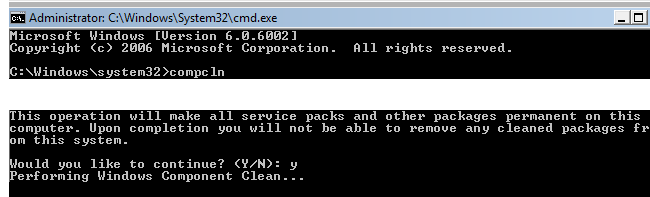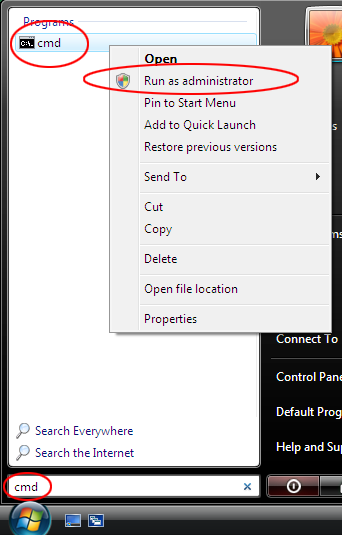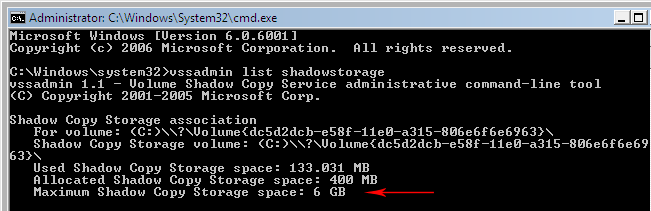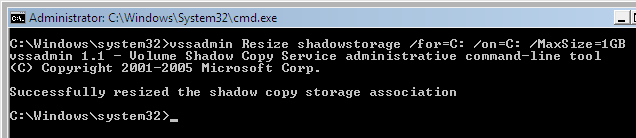Windows Vista Starter Windows Vista Ultimate Windows Vista Home Premium Windows Vista Home Basic Windows Vista Enterprise Windows Vista Business Windows Vista Business 64-bit Edition Windows Vista Ultimate 64-bit Edition Windows Vista Home Premium 64-bit Edition Windows Vista Home Basic 64-bit Edition Windows Vista Enterprise 64-bit Edition Еще…Меньше
Структуру:
-
Почему при использовании Vista место на диске C быстро увеличивается?
-
Можно ли освободить место?
-
Для чего используется все больше и больше места на диске C?
Почему при использовании Vista место на диске C быстро увеличивается? Вы используете новую систему Vista, но объем используемого места на диске C стал гораздо больше. Даже если вы переустановили свою систему, существует множество мест, которые можно использовать позже (даже если установлено всего несколько программ). Почему это так?
Если вы используете Vista, особенно в течение первого месяца после установки, пространство, занимаемого Vista, увеличится на определенный градус. В Windows Vista обычно занимают от 15 ГБ до 20 ГБ места на жестком диске。
Можно ли освободить место? Вы можете попробовать следующие способы:
Способ 1. Используйте «Очистка диска»
В состав системы входит средство очистки диска. Это будет очень полезно при ее регулярном запуске.
Способ 2. Очистка резервной копии с помощью средства VSP1CLN
Если вы установили Пакет обновления 1 (SP1), эта информация может быть полезной. С sp1 будут архивные файлы исходных файлов, что позволит вам успешно удалить sp1, если захотите в какой-то день. Очистка этой резервной копии позволит сэкономить место. Однако после очистки вы больше не сможете удалить sp1!
-
Меню «Пуск> в поле «Пуск поиска» введите cmd, и в верхней части появится параметр cmd. Щелкните правой кнопкой мыши ->, чтобы выбрать «Запуск от администратора».
появится всплывающее окно с запросом на подтверждение. Нажмите кнопку «Продолжить», чтобы подтвердить.
-
В окне командной строки введите VSP1CLN и нажмите ввод.
-
Нажмите y, чтобы подтвердить.
-
Подождите несколько минут.
-
После завершения операции отобразилось сообщение о том, что операция завершена.
Оповещение: не знаете, установлен ли на компьютере sp1? Чтобы узнать это, с помощью нескольких простых действий вы сможете найти > меню «Пуск», введите «висяч», а >
нажмите ввод. Если Пакет обновления установлено приложение 1, в верхней части окна будет отображаться сборка 6001: Пакет обновления 1.
Способ 3. Очистка файлов предыдущих версий с помощью COMPCLN
Если у вас установлена служба Pace 2 (SP2), вы также найдете, что место на диске, занимаемого системой, значительно увеличивается. это происходит потому, что файлы из предыдущей версии (RTM или SP1) не удаляются полностью при установке с sp2. В этом сценарии мы можем использовать команду COMPCLN.
-
Откройте окно команды согласно рисункам выше. В окне введите COMPCLN и нажмите ввод.
-
Нажмите Y, чтобы подтвердить.
-
После выполнения команды файлы из предыдущей версии, которые больше не нужны после установки SP2, будут автоматически удалены, и может быть выпущено приблизительно 1 ГБ места на жестком диске.
Способ 4. Настройка размера пространства для копии с тенью громкости:
В Vista для резервного копирования данных и восстановления системы используется технология volume Shadow Copy. Оно должно занимать определенное место. С помощью средства Vssadmin можно настроить размер занимаемого места на диске. Конкретные действия:
-
Меню «Пуск> в поле «Пуск» введите cmd, и в верхней части появится параметр cmd. Щелкните правой кнопкой мыши, чтобы выбрать «Запуск от администратора».
-
Затем введите тень vssadmin и нажмите ввод. (Чтобы избежать ошибки при вводе текста, можно скопировать и ввести текст.
-
Эта команда показывает текущий объем тенейной копии диска.
-
В этой команде максимальное место для копирования с тенью громкости представляет максимальный размер хранилища (18,603 ГБ). Чтобы сэкономить место, его можно понизить.
-
Потребуется следующая команда (чтобы избежать ошибки при вводе текста, можно скопировать и ввести текст):
VSSAdmin Resize ShadowStorage /for=C: /On=C: /MaxSize=1GB This command limits the Maximum Volume Shadow Copy space to 1GB. Вы можете установить его нужный размер.
Если вы видите, что размерхранилища с тенью был успешно настроен, настройка будет завершена.
Для чего используется все больше и больше места на диске C? Используемый пробел:
-
Реестр: данные пользователей и программы непрерывно вписаны в реестр, поэтому размер реестра также увеличивается.
-
Установка исправлений: после активации автоматического обновления Windows вы выходят новые исправления практически каждый месяц. Для установки исправлений требуется дополнительное место. (Новые исправления заменят некоторые файлы при одновременном архиве исходных файлов.)
-
Восстановление системы: при восстановлении системы автоматически создается точка восстановления, для которой требуется место на жестком диске.
Существуют другие ресурсы, которые могут использовать место на диске, но мы не будем перечислять их здесь.
Что делать, если во время использования я могу решить другие проблемы?
Расслабьтесь, у нас есть запись, специально созданная для этой статьи на форуме сообщества Майкрософт, в специальном для удобства обсуждения. Если возникла проблема, вы можете ответить в этой публикации.
Если это не решает проблему, вы можете найти решение на форуме.
С нетерпением ждем от вас ценных советов и предложений!
После использования службы поддержки и справки Майкрософт, если это удобно, вы можете потратить несколько секунд, чтобы вы могли выработать оценку этой статьи в таблице отзывов внизу этой веб-страницы, чтобы мы могли улучшить свою работу. Если у вас есть предложения или идеи, вы также можете заполнить их в разделе «Дополнительные комментарии». (Чтобы решения ваших проблем было быстрее, технические проблемы могут быть устранены в записях сообщества Майкрософт для обсуждения.
Нужна дополнительная помощь?

Объём, порой, занимает больше дискового пространства, чем необходимые программы и файлы. Это влияет на производительность ПК, она заметно снижается, программы начинают долго откликаться на заданные команды. Причём вовсе не обязательно постоянно загружать компьютер играми, приложениями, файлами. Дисковое пространство ПК может засориться от работы в интернете без скачиваний ненужных программ.
Не спешите вызывать мастера, а проверьте дисковое пространство самостоятельно. Нажмите правой кнопкой мыши:
1. Пуск,
2. Компьютер.
Найдите локальный диск (С:) и щёлкните по нему левой кнопкой мыши, выбрав из предложенного списка «Свойства».
Откроется окно с вкладкой «общие», где можно посмотреть информацию о свободном и занятом пространстве.
Если в строке «Свободно» у вас указано маленький объем (меньше 5 Гб) свободного пространства, то необходимо очистить содержимое на диске.
Начать очистку диска нужно с самых ходовых папок:
1. Избранное,
2. Библиотеки.
Содержание
- Очистка папки «Избранное» и «Библиотеки» на диске (C:)
- Очистка папки temp (временная папка Windows)
- Очистка кэша
- Браузер Google Chrome
- Браузеры Opera и Mozilla Firefox
- Internet Explorer
- Удаление контрольных точек восстановления
- Удаление ненужных программ и компонентов
- Расширение объема памяти компьютера
Правой кнопкой мыши нажать:
• Пуск,
• Компьютер.
Найти папку «избранное», в которую входят основные подпапки: «загрузки», «рабочий стол»; и дополнительные, в зависимости от установленных программ, например, Яндекс.Диск и другие облачные сервисы.
Теперь можно открывать по одной подпапке и, без сожаления, удалять оттуда все ненужные файлы. Папку с загрузками можно освободить полностью, потому как в ней хранится информация, уже имеющаяся в компьютере. Это разные заархивированные rar и zip программы, которые уже были распакованы и установлены в компьютер. Ненужные ярлыки от них наверняка имеются на рабочем столе. Ещё встречаются старые загрузки, которые давно были удалены с рабочего стола из-за ненадобности.
Аналогично проведите ревизию с папкой «рабочий стол». В ней находится всё то, что вы привыкли видеть на мониторе. Возможно у вас там есть ненужные файлы или папки.
Оставшиеся файлы: картинки, музыку и программы из папки «Избранное», которые используются крайне редко, но по каким-то причинам они нужны, лучше перекинуть на отдельный диск, флеш-память или закинуть в любое облачное пространство: Яндекс.Диск, Мэйл облака. Это позволит освободить значительный объем дискового пространства.
Теперь перейдите в папку «Библиотеки» и освободите по максимуму подпапки:
• Видео,
• Документы,
• Изображения,
• Музыка.
Оставшийся материал можно перекинуть на отдельный диск. Чем чище будет диск (С:), тем производительней ПК.
Позаботьтесь о свободном месте заранее, чтобы в будущем она засорялась меньше. Можно большую часть подпапок перенести с диска (C:) на (D:), который, как правило, лежит пустой при полностью заполненном основном дисковом пространстве.
Подпапки: загрузки, рабочий стол — можно смело отправить на диск (D:). Зайдите в свойства каждой подпапки, во вкладке «общее» измените их месторасположение с C:UsersADMINDownloads и C:UsersADMINDesktop на D:.
Очистка папки temp (временная папка Windows)
В папке temp разные программы хранят свои временные файлы. «Временные» в данном случае подразумевается, что эти файлы ненужные и их можно спокойно почистить. Периодически эту папку нужно чистить, потому что некоторые программы удаляют за собой свои файлы, а некоторые — нет. Со временем папка может забиться мусором и забрать до 20 ГБ памяти.
Самый простой способ почистить компьютер — запустить специальную программу. Сегодня их много, среди них самые известные — это Glary Utilites и CCleaner.
Если программы по очистке нет, а устанавливать не хочется, почистите вручную. Для очистки надо попасть в папку temp, которая находится на диске (С:), но перед этим нужно закрыть все работающие программы. В зависимости от операционной системы вашего ПК, выберите одно из действий:
Для XP: «Пуск», потом «Выполнить»;
Для Vista и Windows 7: «Пуск», «Все программы», «Стандартные», «Выполнить».
В появившейся строке задать команду «%temp%» (без кавычек), нажать «ок».
Откроется папка с нескончаемым списком разных файлов. Удалите все, ничего страшного не произойдёт.
Ещё более простой способ очистки – это нажать на кнопку «очистить диск». Она находится в «свойствах» диска С, вызываемых с помощью левой кнопки мыши.
Очистка кэша
Современные браузеры кэшируют просмотренные интернет-страницы, то есть сохраняют в памяти их копии. Это ускоряет загрузку сайтов, которые вы часто посещаете, поэтому функция удобная. Со временем память засоряется, информация о новых страницах не кэшируется, и это приводит к медленной загрузке сайтов. Кажется, что интернет работает медленнее обычного. Чтобы посмотреть фотографии или видео, приходится долго ждать загрузки. Все эти данные нужно удалить.
Благодаря операции по очистке кэша, вы удалите оттуда копии страниц старых сайтов, куда уже никогда не вернётесь. Правда, вместе с кэшированием старых страниц очистится информация и о новых. Но это не страшно. Актуальные сайты сохранятся в памяти заново.
Самый простой способ почистить кэш – воспользоваться вышеупомянутой программой CCleaner. Стоит учесть, что при очистке кэша удаляется информация о логинах и паролях, если проглядеть и не снять галочку у поля «логины-пароли».
Кэш можно очистить в самом браузере. В разных браузерах это делается по-разному. Рассмотрим все.
Браузер Google Chrome
Последовательность действий:
1. Ctrl + Shift + Del нажать одновременно;
2. В появившемся окне выбрать необходимые для очистки файлы;
3. Очистить историю.
Браузеры Opera и Mozilla Firefox
Команда и действия в двух браузерах аналогичные, как в Google Chrome.
Internet Explorer
1. В панели браузера найти «сервис», щёлкнуть мышкой.
2. Выпадет меню, в котором нужно найти по порядку строчки «свойства обозревателя», «общие», «история просмотра».
3. Поставьте галочку, нажмите «удалить».
4. В открывшемся окне отметьте галочками необходимые для удаления пункты, нажмите ещё раз на «удалить».
Удаление контрольных точек восстановления
В функции операционной системы компьютера по умолчанию создаются контрольные точки для восстановления предыдущих состояний. Они бывают жизненно необходимы, когда случайно происходит сбой, или по ошибке удаляется нужная программа с драйвером, или при скачивании какой-нибудь бесплатной утилиты компьютер подхватывает вирус.
Благодаря контрольным точкам можно восстановить предыдущее состояние компьютера со служебных данных, записанных операционной системой на жёсткий диск (С:), без потери важных документов.
В зависимости от настроек контрольные точки могут создаваться с завидной регулярностью: от одного — до нескольких раз в сутки. Со временем это приводит к тому, что диск засоряется уже неактуальной информацией. То есть, если вашему ПК уже 5 лет, нет смысла хранить ненужные файлы о состоянии компьютера пятилетней давности. Операционной системе достаточно тех точек, которые она сделала за последние 1-2 месяца или 1-2 дня, по желанию. Остальное смело удаляйте, так как информация иногда занимает более 14 ГБ.
Чтобы выполнить операцию и освободить ПК от мусора, кроме самых последних точек, нужно сделать следующее:
1. Пуск
2. Мой компьютер
3. Свойства
4. Защита системы
5. Настроить
6. Удалить
7. Да
Удаление ненужных программ и компонентов
Способ подойдёт опытным юзерам, но, так как компьютер можно восстановить от последней точки сохранения, может попробовать менее опытный пользователь ПК.
Удаление неиспользуемых программ или игр позволит освободить огромное количество места.
Нужно выбрать:
1. Пуск,
2. Панель управления,
3. Программы, удаление программ.
Появится список из программ. Нужно проанализировать программы и удалить все, которыми вы давно уже не пользуетесь.
Не все программы при удалении забирают свои компоненты, поэтому придётся вручную пройтись по списку и удалить все.
При анализе каждой программы многие руководствуются размером файлов, удаляя только большие. Некоторые программы не показывают размер. Это создаёт ложное впечатление, что он весит ноль кб и особо не мешает. Лучше удалить его, если вы им не пользуетесь, потому что он может весить несколько ГБ, или просто тормозить компьютер.
Желательно, после каждой удалённой программы и компонентов, сразу сохранять контрольную точку. Это поможет вам в случае удаления нужного компонента — вернуть состояние компьютера, которое было до этого, но незадолго. В противном случае несколько часовая работа по удалению программ может пойти насмарку.
Расширение объема памяти компьютера
Для быстрой очистки диска (С:), если нет времени думать над каждой программой, можно купить дополнительно жёсткий диск на терабайт и перекачать все на него.
Также можно арендовать пространство у облачных сервисов, перекинуть всю имеющуюся информацию на сторонний диск. Большинство облачных хранилищ предоставляют вполне приличные объемы свободной памяти абсолютно бесплатно.
Для более удобного анализа диска воспользуйтесь бесплатной программой WinDirStat или подобной.
Благодаря ей можно просканировать жёсткий диск и узнать, какие типы программ и фалы, сколько места занимают. Если вы пользователь торрентов, то с помощью WinDirStat вы легко увидите и сможете избавиться от ненужных старых фильмов и программ, которые лежат на диске мёртвым грузом и занимают терабайты. К тому же WinDirStat может показать, сколько места занимает на диске программа, даже если эта информация была скрыта от вас.
Если у вас остались вопросы с радостью отвечу на них в комментариях.
Windows Vista
Щелкните Пуск, Все программы, Стандартные, Системные инструменты, а затем Очистка диска. Откроется окно «Параметры очистки диска». Щелкните Только мои файлы или Файлы от всех пользователей на этом компьютере. Выберите диск, который нужно очистить, и нажмите ОК.
Как я могу ускорить работу Windows Vista?
Вот краткое изложение:
- Удалите программы, которые вы никогда не используете.
- Ограничьте количество программ, загружаемых при запуске.
- Дефрагментируйте свой жесткий диск.
- Очистите свой жесткий диск.
- Запускайте меньше программ одновременно.
- Отключить визуальные эффекты.
- Перезагрузка регулярно.
- Добавьте больше памяти.
Как удалить все файлы в Windows Vista?
Как удалить все файлы в Windows Vista?
- Выберите Пуск → Компьютер.
- Нажмите кнопку «Очистка диска».
- Щелкните Файлы от всех пользователей на этом компьютере.
- Щелкните вкладку Дополнительные параметры.
- Внизу, в разделе «Восстановление системы» и «Теневые копии», нажмите кнопку с пометкой «Очистить».
- Нажмите Удалить.
- Щелкните Удалить файлы.
Как очистить мой компьютер, чтобы он стал быстрее?
10 советов, как заставить ваш компьютер работать быстрее
- Предотвратите автоматический запуск программ при запуске компьютера. …
- Удалите / удалите программы, которые вы не используете. …
- Очистите место на жестком диске. …
- Сохраняйте старые изображения или видео в облаке или на внешнем диске. …
- Запустите очистку или ремонт диска.
Как освободить место на диске в Windows XP?
Пожалуйста, обратитесь к следующим шагам.
- Нажмите Пуск → Все программы → Стандартные → Системные инструменты → Очистка диска.
- Щелкните вкладку «Дополнительные параметры» в программе «Очистка диска» для (C :).
- Щелкните Очистить… в разделе «Восстановление системы».
- Когда появится следующая информация, нажмите Да. Сообщение: Очистка диска. …
- Нажмите «Да», чтобы закрыть диалоговое окно «Очистка диска».
Могу ли я обновить Windows Vista?
В Центре обновления Windows щелкните Проверить наличие обновлений. Этот пакет обновления необходимо установить в работающей операционной системе Windows Vista. … Если какие-либо другие обновления ожидают перезапуска, перезагрузка должна произойти перед установкой этого обновления. Перед установкой этого обновления необходимо установить обновление 949939.
Как дефрагментировать Windows Vista?
Как выполнить дефрагментацию диска в Windows Vista?
- Нажмите Пуск, а затем нажмите Панель управления.
- Щелкните Система и обслуживание.
- В «Администрировании» нажмите «Дефрагментировать жесткий диск».
- Когда появится диалоговое окно «Контроль учетных записей пользователей», нажмите «Продолжить». …
- Когда появится диалоговое окно «Дефрагментация диска», нажмите «Дефрагментировать сейчас».
Как стереть мой жесткий диск и операционную систему?
3 ответы
- Загрузитесь в установщик Windows.
- На экране разбиения на разделы нажмите SHIFT + F10, чтобы открыть командную строку.
- Введите diskpart, чтобы запустить приложение.
- Введите список дисков, чтобы отобразить подключенные диски.
- Жестким диском обычно является диск 0. Введите select disk 0.
- Введите clean, чтобы стереть весь диск.
Как мне удалить все личные файлы с моего компьютера?
Откройте меню «Пуск» и выберите «Настройки».
- Щелкните Обновление и безопасность.
- Перейдите в левую часть, прокрутите вниз и нажмите «Восстановление».
- Оттуда перейдите в раздел «Сбросить этот компьютер». …
- Появится запрос с двумя вариантами: «Сохранить мои файлы» или «Удалить все». …
- Щелкните опцию Изменить настройки.
- Включите тумблер удаления данных.
Как очистить жесткий диск и переустановить Windows?
Чтобы перезагрузить компьютер
- Проведите пальцем от правого края экрана, нажмите «Настройки», а затем нажмите «Изменить настройки ПК». …
- Коснитесь или щелкните «Обновление и восстановление», а затем коснитесь или щелкните «Восстановление».
- В разделе «Удалить все и переустановить Windows» коснитесь или щелкните «Начать».
- Следуйте инструкциям на экране.
Ускоряет ли удаление файлов компьютер?
Удалите временные файлы.
Временные файлы, такие как история Интернета, файлы cookie и кеши, занимают много места на вашем жестком диске. Их удаление освобождает ценное место на жестком диске и ускоряет ваш компьютер.
Как очистить Windows 10, чтобы она работала быстрее?
Всего за несколько минут вы можете попробовать 15 советов; ваш компьютер будет более быстрым и менее подверженным проблемам с производительностью и системой.
- Измените настройки мощности. …
- Отключите программы, запускаемые при запуске. …
- Используйте ReadyBoost для ускорения кэширования диска. …
- Отключите Windows, советы и рекомендации. …
- Остановите синхронизацию OneDrive. …
- Используйте файлы OneDrive по запросу.
Как очистить память компьютера?
Вот как освободить место на жестком диске вашего компьютера или ноутбука, даже если вы никогда этого не делали раньше.
- Удалите ненужные приложения и программы. …
- Очистите свой рабочий стол. …
- Избавьтесь от файлов-монстров. …
- Используйте инструмент очистки диска. …
- Удалите временные файлы. …
- Разберитесь с загрузками. …
- Сохраните в облако.
Если жесткий диск набит до отказа и место для новых файлов на нем катастрофически не хватает – не беспокойтесь: есть несколько проверенных способов быстро ликвидировать хаос и освободить нужное пространство. Рассмотрим решение проблемы на примере Windows Vista.
Способ 1: Очистка места
Один из лучших способов освободить место на Вашем жестком диске – предоставить Windows Vista возможность сделать это за Вас. Пройдите по пути Панель Управления -> Система и ее обслуживание ->Администрирование -> Освобождение места на диске.
Запустится утилита очистки диска; по окончании сканирования Вы увидите, сколько места освободится, если Вы удалите временные файлы, загрузки из Интернета и прочие файлы, пожирающие место на диске. Но это еще не все. Щелкните дополнительно, и Вам будет предложено еще два способа освобождения пространства – удалить ненужные и редко используемые программы и возможности Windows Vista, а также удалить файлы сохранение состояния системы в точках восстановления.
Способ 2: Только необходимое
Музыка и цифровые фотографии могут занимать очень много места – особенно если Вы не имеете привычки периодически вычищать мусор. С цифровыми камерами стало возможным делать полсотни снимков подряд, чтобы получить пару хороших – и все эти снимки радостно отправляются на жесткий диск Вашего компьютера. Не удивительно, что место на нем быстро заканчиватеся.
Так же обстоят дела с коллекцией музыки. Если Вы переносите на компьютер всю коллекцию компакт диска, у Вас неизбежно окажется куча дублей из сигналов, альбомов и сборников одних и тех же исполнителей. Вряд ли Вам нужно иметь одни и те же песни двух, трех экземпляров, верно? Гораздо лучше хранить один экземпляр песни и включать его в список воспроизведения тех же сборников.
Способ 3: Мощь Интернета
Некоторые вещи стоит хранить в сети. С помощи сервиса Windows Live SkyDrive (ранее известного как Windows LiveFolders), находящегося по адресу: skydrive.live.com, можно разместить в Интернете свои персональные файлы и защитить их паролем.
Сервис бесплатно предоставляет 5 Гигабайтов пространства для Ваших файлов – потребуется только Ваш идентификационный номер Windows Live ID (который, кстати, также даст Вам доступ к Windows Live Photo Gallery – отличный способ размещать в сети свои фотографии).
Способ 4: Карты памяти
В наши дни карты памяти и USB-накопители очень дешевы. Отдельные накопители емкостью 1 Гб можно приобрести за 5-8 долл. – почему бы не использовать их для размещения Ваших файлов? Кроме того, у многих остаются карты памяти от старых фотокамер – значит, простенький картридер также может решить проблему свободного пространства.
Способ 5: Удаление файлов бэкапа
При установке пакета обновлений Windows Vista Service Pack 1 он автоматически сохранит резервные копии системных файлов и настроек на тот случай, если Вы решите впоследствии удалить его и вернуться к исходному состоянию системы. Когда Вы удостоверитесь, что все работает нормально и нет нужды удалять пакет обновлений SP1, Вы можете освободить место, занимаемое резервными копиями. Для этого существует инструмент удаления файлов, к которому можно перейти через: Пуск ->Все программы -> Стандартные -> Командная строка -> vsp1cln.exe.
Продолжаем чистить диск С:
Эта статья является продолжением статьи «Как освободить место на диске С:». Здесь мы рассмотрим ещё ряд способов очистки места на диске С:. Статья ориентирована как на пользователей Windows Vista/7/8/8.1, так и пользователям Windows XP мы, несомненно, уделим внимание. Дело в том, что организация хранения файлов профиля, начиная с Windows Vista, претерпела некоторые изменения. Поэтому читатели предыдущей статьи не всегда могут воспользоваться всеми инструкциями в полной мере.
Итак, начнём!
Перенос папки Мои документы (Документы) на другой логический диск.
Это действие особенно актуально, если вы используете Windows XP, так как папка Мои документы помимо всего прочего используется для хранения папки Загрузки (Downloads), а так же папки Музыка, Видео, Рисунки и т.п. Это если у вас не установлена какая-то программа, которая конвертирует видео или звук, скачивает видео или звук из социальных сетей и так далее. По умолчанию, эти программы всю информацию складывают в папку Мои документы. Конечно, найдутся всяческие «профи», которые в комментариях напишут, что проще перенести профиль целиком на другой логический диск. Действительно, так тоже можно, но эта операция требует более совершенных навыков пользования компьютером, и если что-то сделать не так, можно попросту загубить свой Windows, а здесь в приоритете способы, которые несут минимальный риск потери данных и работоспособности операционной системы.
Если у вас Windows XP, то порядок действий следующий:
1. Заходим в меню Пуск и правой кнопкой мышки щёлкаем по пункту Мои документы (то же самое можно сделать со значком Мои документы на рабочем столе).
2. Видим окно Свойства и нажимаем кнопочку Переместить.
3. В открывшемся окне выбираем диск D: или E: — любой из логических дисков, на которых есть достаточно места для папки Мои документы. Нажимаем кнопку Создать папку и называем новую папку Мои документы. Нажимаем ОК.
4. После этого Windows спросит вас, не хотите ли вы переместить все документы. Естественно, мы соглашаемся и нажимаем Да.
Процесс переноса файлов займёт некоторое время.
Теперь рассмотрим, как то же самое можно проделать в среде Windows Vista и более новых версиях ОС.
1. Идём в меню Пуск, правой кнопкой мыши щелкаем по пункту Документы и выбираем Свойства.
2. В нижеприведённом окне выбираем Добавить папку…
3. Выбираем новое место положение папки Документы, при необходимости создаём новую папку и нажимаем Добавить папку.
4. Теперь важно не забыть поставить на неё курсор, нажать кнопку Задать папку для сохранения и нажать ОК.
Имейте ввиду, что те же действия необходимо будет произвести для папок Видео, Музыка и Рисунки, т.к. в Висте и последующих версиях Windows эти папки находятся в папке профиля пользователя, а не в папке Мои документы, как это было в Windows XP.
После этого вручную копируем все файлы в созданные папки, т.к. автоматически в Windows Vista/7/8 этого не произойдёт.
Переносим содержимое рабочего стола на другой логический диск
Как показывает практика многие пользователи всё нажитое непосильным трудом (скачанное из интернета) любят складывать на рабочий стол. При этом многие не догадываются, что информация, хранящаяся на рабочем столе, занимает место на том же системном диске С:, которому и посвящена эта статья.
Самый простой способ перенести эти папки – создать на диске D: или любом другом логическом диске папочку Рабочий стол, и перенести в неё все свои видео, музыку, фото и т.п. А для быстрого доступа к этим данным с рабочего стола мы создаём ярлык.
Проще всего создать ярлык следующим образом:
— идём на диск D: или тот, на который вы всё записали:
— щёлкаем правой кнопкой мыши по созданной папке Рабочий стол;
— в открывшемся контекстном меню выбираем Отправить и в открывшемся подменю щёлкаем левой кнопкой мыши по пункту Рабочий стол (создать ярлык).
Если вы выполнили всё правильно, то на рабочем столе должен появиться новый значок с надписью Ярлык для Рабочий стол.
Программы для чистки компьютера от временных файлов
Есть две утилиты, одна из которых встроена в Windows и именуется Очистка диска, вторая сторонняя и называется CCleaner. Если у вас нет желание самостоятельно шарахаться по всем папкам, можно произвести автоматическую чистку.
Чтобы воспользоваться встроенной утилитой, открываем папку Мой компьютер, щелкаем правой кнопкой мыши по диску С:, заходим в Свойства и нажимаем кнопку Очистка диска.
После этого система некоторое время ищет, чего бы такого удалить, чтобы освободить место на диске…
…после этого предлагает варианты:
В открывшемся окне проставляем все галки и нажимаем кнопку Ок. Причём после нажатия этой кнопки открывается следующее пугающее окно…
… на которое мы бесстрашно отвечаем Удалить файлы, т.к. ценного там с вероятностью 99,9999% ничего нет. Если только вы не принадлежите той 0.0001% части пользователей, которые хранят самые важные файлы в Корзине и папке Temp J.
Важное замечание для пользователей Windows Vista/7/8/8.1 – помните, что программа очистки диска «забывает» про папку Temp, находящуюся в папке Windows на диске С:. Дело в том, что эта папка, как я уже писал в предыдущей части статьи, оставлена лишь для совместимости со старыми версиями программ. Но это отнюдь не означает, что эта папка никем не используется. Там тоже иногда случается много всего ненужного, впустую занимающего место.
Эта статья, как и первая часть будет дополняться новыми сведениями, поэтому призываю всех писать комментарии, подписываться на рассылку и заходить почаще!
Теги:
как сделать,
очистка диска с
Внимание! Все вопросы по статье прошу писать в комментариях, расположенных ниже, чтобы получить бесплатный ответ.
На вопросы, написанные «в личку», отвечаю только за деньги.
Мат и оскорбления — удаляются, а их автор отправляется в бан навсегда.
Другие статьи в разделе:
Предисловие
Многие из Вас замечали, что со временем компьютер начинает работать медленнее. Начиная от более длительного ожидания загрузки, до понижения FPS или значительно возросшего времени обработки файлов.
В этой статье мы пройдемся по способам поддержания быстродействия и чистоты вашего железного друга.
Самый главный враг в подобной ситуации это кэш, который Ваша система сохранила, чтобы в дальнейшем быстрее обрабатывать часто используемые приложения и т.д.
Большую часть кэша, но не весь, если он уже не нужен Windows удаляет сама, но некорректное завершение работы, сбои в системе и многое другое не дают это сделать в полном объеме. И он продолжает копиться замедляя тем самым скорость работы и отнимая ценные гигабайты памяти на диске.
Очистка диска
Первым делом пройдемся автоматизированными функциями самой Windows, а уже после почистим то, что осталось.
В поиске Windows набираем “Очистка диска”.
Выбираем нужный диск, в открывшемся меню в первый раз рекомендую установить все галочки и удалить все, что Windows посчитает ненужным.
Переживать не стоит, все важные файлы операционная система даже не тронет. Но обращаю внимание, что при установки галочки на “Предыдущие инсталляции Windows”.
Будут удалены файлы, необходимые для резервного восстановления, которые могут занимать до 10 ГБ.
Если не интересует, то удаляете. В противном случае можно и сохранить.
Аналогичным способом нужно пройтись по всем дискам и также очистить их.
Следующим шагом нужно зайти в “Параметры” и открыть вкладку “Система”.
Здесь нужно зайти в подраздел “Память” и дождаться анализа данных.
После переходим во вкладку “Временные файлы” и также удаляем все ненужное.
Очистка остаточных файлов системы
Теперь переходим в папку, которая хранит в себе наибольший объем временных файлов системы и программ.
Для этого жмём сочетание клавиш Win+R, в открывшемся меню вводим %temp%.
В папке выделяем все файлы сочетанием клавиш Ctrl+A и жмем Delete.
Некоторые файлы удалить нельзя, потому что они используются в данный момент. Поэтому жмем пропустить для всех файлов и идем дальше.
Поступаем аналогичным способом, но теперь в строке “Выполнить” (Win+R) набираем temp без знаков процент. Также выбираем все и удаляем. Используемые в данный момент файлы мы пропускаем.
Следующим обязательным пунктом является удаление временных файлов после обновления Windows. Они хранятся по следующему пути: C:WindowsSoftwareDistributionDownload
Смело выбираем все файлы и удаляем их.
Точно также поступаем и с файлами из папки “Prefetch”. Здесь хранятся файлы, которые система использует для ускорения загрузки ОС и некоторых приложений. После удаления этих файлов, первая перезагрузка системы будет длиться дольше, но в последующем вы заметите явное ускорение данного процесса. Находится эта папка также в папке Windows (C:WindowsPrefetch).
Очистка истории проводника
Чтобы избавиться от истории поиска по файловой системе, открываем любую папку , нажимаем на “Файл” в правом верхнем углу и изменить параметры папок. В открывшемся меню нужен подраздел конфиденциальность, в котором просто нажимаем очистить.
Удаление точек восстановления
Позволит удалить старые точки, которые также занимают немало места. Точки восстановления нужны для того, чтобы восстановить систему после критического сбоя сбросив настройки до стабильной версии. Но волноваться не стоит, после очистки мы создадим новую точку, которая будет занимать меньше места.
В поиске вводим “создание точки восстановления”.
Выбрать нужно тот диск, на котором включена защита системы. Жмем на кнопку “Настроить” и “Удалить”.
Теперь переходим к созданию новой точки. Ползунком выбираем меньший объем и жмем применить. Рекомендую установить объем в 15% от объема диска и через некоторое время проверить, на сколько использовано хранилище. А в дальнейшем уже отталкиваться от этого объема.
После нужно нажать “Применить”. Вас вернет в предыдущее меню, где нажимаете “Создать”, название можно указать любое.
Удаляем DNS кэш компьютера
После длительного использования системы с моменты её установки в ней накапливается DNS кэш со всех сайтов, на который Вы заходили. Из-за этого, загрузки страниц в браузере могут длиться больше, страница может загружаться с ошибкой или не загружаться вовсе.
Чтобы исправить сложившуюся ситуацию, нужно нажать комбинацию Win+R, в открывшемся меню набрать cmd и нажать Enter.
В командной строке набираем ipconfig/flushdns и нажать Enter.
Должна появится надпись: Кэш сопоставителя DNS успешно очищен.
Кэш браузера
Немаловажным также будет очистить остаточные данные браузера, которые копятся очень быстро. Ими являются “Cookie (куки) файлы”, история браузера, изображения и другие файлы, которые сохранены в кэше…
На моем примере будет Google Chrome.
Для этого переходим в историю браузера. Быстрее всего открыть историю сочетанием клавиш Ctrl+H и далее нажать “Очистить историю”.
Временной диапазон выбираем “Все время” и оставляем галочки на том, что желаете удалить.
Кэш видеокарты NVIDIA
Кэш видеокарты хранит в себе предыдущие версии драйверов, копии установочных файлов и т.д.
Чтобы также избавиться и от него, жмем Win+R и вводим %appdata%
Переходим в папку Local, далее NVIDIA.
C:UsersИмя_пользователяAppDataLocalNVIDIAGLCache
Здесь нам нужна папка GLCache, из которой мы также удаляем все файлы.
Кэш видеокарты AMD
Для владельцев карт от AMD все еще легче.
Открываем утилиту Adrenalin Edition.
На главной странице открываем настройки и вкладку “Графика”. Листаем в самый низ до расширенных настроек.
Ищем “Сброс кэша шейдеров” и собственно сбрасываем этот кэш.
Итоги
По итогу всех проделанных действий я смог избавиться от ненужных и неиспользуемых данных и освободить целых 80 ГБ.
Делитесь своими показателями в комментариях. Уверен, что данная статья поможет вам эффективно оптимизировать хранилище на вашем компьютере.

Как очистить диск компьютера от мусора, хлама, ненужных файлов, освободить место на диске «C» в Windows XP, 7, 8.1, 10.
В этой статье мы рассмотрим различные способы очистки диска и освобождения на нем места в любой операционной системе Windows XP, 7, 8.1, 10.
Данные рекомендации подходят и для других версий Windows. В Windows 2000 все далается как в Windows XP, в Windows Vista – как в Windows 7, а в Windows 8 – как в Windows 8.1.
Содержание
Содержание
- 1. Куда девается место на диске
- 2. Удаление ненужных программ и игр
- 3. Поиск и удаление ненужных файлов
- 4. Перенос файлов и папок пользователя
- 4.1. Перенос папок пользователя в Windows 7, 8.1, 10
- 4.2. Перенос папок пользователя в Windows XP
- 5. Очистка диска средствами Windows
- 6. Удаление файла гибернации
- 7. Отключение или изменение размера файла подкачки
- 8. Отключение восстановления системы
- 9. Отключение корзины
- 10. Очистка хранилища резервных копий
- 11. Удаление временных папок
- 12. Автоматическая очистка и ускорение работы диска
- 13. Ссылки
1. Куда девается место на диске
В процессе работы компьютера, обновлений системы, установки программ, посещения сайтов и других действий на диске накапливается множество ненужных файлов, которые часто называют мусором или хламом. Кроме того, мы часто сами скачиваем какие-то файлы, а потом, когда они уже не нужны, забываем о них.
Лишние файлы не только занимают место на диске, но и снижают производительность системы. Диск дольше ищет нужные файлы, а некоторые из них могут занимать место в оперативной памяти и использовать ресурсы процессора. Кроме этого во временных файлах часто любят сидеть вирусы.
Для стабильной, быстрой и надежной работы компьютера необходимо содержать диск в чистоте и порядке. Сейчас также актуальна проблема нехватки места на дисках SSD, объем которых весьма ограничен.
В этой статье мы постараемся комплексно решить проблему нехватки места на диске. Для достижения высоких результатов рекомендуем прочитать статью полностью и выполнить все советы в том порядке, в котором они изложены.
2. Удаление ненужных программ и игр
Прежде всего удалите все уже ненужные вам программы и игры. Это не только освободит место на диске, но еще и ускорит работу системы.
Нажмите сочетание клавиш «Win+R», введите «appwiz.cpl» и нажмите «Enter» или воспользуйтесь ярлыком «Удаление программ» из раздела «Ссылки».
В открывшемся окне внимательно просмотрите список установленных у вас программ, игр и удалите все, которые вы вряд ли будете использовать в ближайшее время.
Для удаления той или иной программы кликните на ней правой кнопкой мыши и выберите «Удалить».
Не удаляйте то, назначение чего вам не понятно или если вы не уверены.
После этого вручную найдите и удалите папки с сохранениями удаленных игр, так как они могут занимать много места. Где находятся сохранения той или иной игры легко узнать с помощью поиска в интернете.
Многие онлайн игры также сохраняют свои дистрибутивы (установочные пакеты) при обновлениях, которые уже не нужны, но при этом занимают очень много места. Например, игровой центр Mail.Ru сохраняет дистрибутивы в папке «Distrib», а игра «World of Tanks» – в подпапке «Updates». Файлы в подобных папках могут занимать десятки гигабайт и их можно безболезненно удалить.
3. Поиск и удаление ненужных файлов
Часто бывает так, что какие-то старые ненужные файлы занимают много места на диске, но мы о них забыли и не знаем где они находятся. Для того, чтобы их найти рекомендую воспользоваться утилитой «TreeSize Free», которую вы можете скачать в разделе «Ссылки».
После запуска программа просканирует ваш диск, определит размеры файлов, папок и отсортирует их по размеру.
Так можно будет легко определить в какой папке находятся файлы, занимающие больше всего места. Удалите все файлы, которые вам больше не нужны. Если вы думаете, что какие-то из них могут вам еще понадобиться, запишите их на диск. Выбор диска для сканирования (C, D и т.д.) производится в меню «Scan».
Можно перенести большие и редко используемые файлы (образы дисков, инсталляторы программ, видео и т.п.) на внешний диск, который также пригодится для хранения резервной копии системы и личных файлов.
4. Перенос файлов и папок пользователя
Если у вас есть второй диск или раздел (например, диск «D»), то прежде всего перенесите на него все файлы с рабочего стола и папок пользователя типа «Мои документы», «Моя музыка», «Мои видеозаписи» и т.п., так как все они физически находятся на диске «C».
Переместить файлы можно вручную, заранее создав для них папки на другом диске или разделе. Но правильнее изменить местоположение папок пользователя средствами операционной системы. Тогда все новые файлы, которые вы или какие-либо программы будут сохранять на рабочем столе и в папках пользователя, будут автоматически попадать на другой раздел диска, не вызывая переполнения системного раздела.
4.1. Перенос папок пользователя в Windows 7, 8.1, 10
Перейдите в папку «C:ПользователиИмя».
Кликните правой кнопкой мыши на папке «Мои документы» и перейдите на вкладку «Расположение».
Замените букву диска на ту, куда вы хотите переместить папку (например, «D») и нажмите «ОК».
Согласитесь с перемещением файлов, а затем повторите все действия для папки «Рабочий стол» и остальных папок пользователя.
4.2. Перенос папок пользователя в Windows XP
В Windows XP нет функции автоматического перемещения папок пользователя и мы воспользуемся специальной утилитой «XP Tweaker», скачать которую вы можете в разделе «Ссылки».
Установите утилиту и запустите ее. Затем в левой панели выберите раздел «Windows XP» и перейдите на вкладку «Системные папки».
Выберите мышкой папку «Мои документы», измените букву диска на ту, куда вы хотите переместить папку (например, «D») и нажмите кнопку «Изменить».
Выполните те же действия для папок «Мои рисунки», «Моя музыка», «Рабочий стол».
После этого зайдите в папку «C:Documents and SettingsИмя».
И вручную переместите папки «Мои документы» и «Рабочий стол» в новое расположение «D:Documents and SettingsИмя».
5. Очистка диска средствами Windows
Во всех версиях Windows есть функция очистки диска. С помощью нее можно очистить любой раздел диска (C, D и др.), но она наиболее эффективна для очистки системного раздела (диска «C»), так как именно на нем и хранится большинство временных файлов.
Если у вас Windows 7, то перед выполнением следующих действий, рекомендуем установить обновление KB2852386, которое предназначено для очистки системы от резервных копий обновлений. Скачать его вы можете в разделе «Ссылки».
Кликните на диске «C» правой кнопкой мыши и выберите «Свойства».
Нажмите кнопку «Очистка диска».
Нажмите кнопку «Очистить системные файлы» (в Windows 7, 8.1, 10).
Поставьте все галочки и вы увидите сколько места освободится при удалении временных файлов.
Объем временных файлов может достигать 5-10 Гб. Нажмите кнопку «ОК» и все временные файлы удалятся.
Если на вашем диске хронически не хватает места, пора бы задуматься о его замене или установке второго жесткого диска или SSD.
6. Удаление файла гибернации
Файл гибернации (hiberfil.sys), размер которого может быть близок к объему оперативной памяти, находится на диске «C» и используется для режима сна. Если вы не пользуетесь этим режимом, а каждый раз включаете и выключаете компьютер обычным способом, то этот файл можно безболезненно удалить, так как он занимает очень много места.
Удалить вручную этот файл система не даст, а даже если сделать это с помощью специальной утилиты для удаления файлов, то система создаст его заново. Поэтому, для корректного удаления файла гибернации, нужно отключить режим сна.
Запустите командную строку от имени администратора и выполните следующую команду:
powercfg -h off
После этого система сама удалит этот файл и больше не будет его создавать.
Если вы не знаете как работать с командной строкой или не хотите заморачиваться, то можете скачать командный файл «Удаление файла гибернации» в разделе «Ссылки».
Вам останется только кликнуть по нему правой кнопкой мыши и запустить от имени Администратора (кроме Windows XP).
7. Отключение или изменение размера файла подкачки
Файл подкачки (pagefile.sys), размер которого может быть в полтора раза больше объема оперативной памяти, находится на диске «C» и используется многими программами для компенсации недостатка оперативной памяти.
При достаточно большом объеме оперативки и маленьком диске «C» (например, SSD), многие энтузиасты советуют отключать файл подкачки.
Нажмите сочетание клавиш «Win+R», введите «sysdm.cpl» и нажмите «Enter» или воспользуйтесь ярлыком «Свойства системы» из раздела «Ссылки».
В открывшемся окне перейдите на вкладку «Дополнительно» и в разделе «Быстродействие» нажмите кнопку «Параметры».
В параметрах быстродействия перейдите на вкладку «Дополнительно» и нажмите кнопку «Изменить».
Снимите галочку «Автоматически выбирать объем файла подкачки», установите чекбокс «Без файла подкачки» и нажмите «ОК».
После перезагрузки компьютера файл подкачки удалится и на диске «C» освободится много места.
Но учтите, что работа системы плотно завязана на файл подкачки, а некоторым программам может не хватить даже 8 Гб оперативки. Поэтому могут начать появляться ошибки нехватки памяти.
В этом случае рекомендую задать минимальный размер файла подкачки равный половине объема оперативной памяти, а максимальный – полному ее объему.
Попробовать полностью отключить файл подкачки можно, если у вас 16 Гб и более оперативной памяти, но все-таки я бы не рекомендовал это делать.
Дополнительный дисковый объем можно получить установив SSD диск, что также даст реальный прирост скорости работы и отзывчивости операционной системы.
8. Отключение восстановления системы
Служба восстановления делает резервные копии системных файлов и хранит их в специальной скрытой папке, которая может занимать много места на диске. При этом встроенное средство восстановления работает не всегда корректно, а в папке с резервными копиями любят прятаться вирусы.
Для освобождения места на диске я рекомендую отключить восстановление системы, а резервные копии делать с помощью сторонней программы и хранить их на другом диске, внешнем носителе или другом компьютере.
Нажмите сочетание клавиш «Win+R», введите «sysdm.cpl» и нажмите «Enter» или воспользуйтесь ярлыком «Свойства системы» из раздела «Ссылки».
В открывшемся окне перейдите на вкладку «Защита системы», выберите диск «C» и нажмите кнопку «Настроить».
Установите чекбокс «Отключить защиту системы» и нажмите «ОК».
После этого все резервные копии системных файлов удалятся и на диске освободится дополнительное место. Таким образом можно высвободить 5-10 Гб ценного пространства на диске «C».
9. Отключение корзины
Вы можете отключить корзину на диске «C», чтобы она не занимала на нем место. Для этого кликните правой кнопкой мыши на значке корзины и выберите «Свойства».
Установите для диска «C» опцию «Уничтожать файлы сразу после удаления» и нажмите «ОК».
После этого, если вы удалите большие файлы из папок с дистрибутивами игр или каких-либо других, то они не попадут в корзину и не будут занимать место на диске «C».
10. Очистка хранилища резервных копий
Для очистки хранилища резервных копий системных файлов в Windows 8, 8.1, 10 рекомендую в командной строке от имени Администратора выполнить следующую команду.
Dism.exe /Online /Cleanup-Image /StartComponentCleanup
С этой целью вы также можете скачать командный файл «Очистка хранилища резервных копий» в разделе «Ссылки» и выполнить его от имени Администратора.
11. Удаление временных папок
Вы можете безболезненно удалить временные папки, оставшиеся после установки некоторых драйверов и программ:
C:AMD C:ATI C:CONFIG.MSI C:Intel C:MSOCache C:NVIDIA C:SWSetup
12. Автоматическая очистка и ускорение работы диска
Для автоматической очистки диска от временных файлов существуют специальные утилиты. Одной из лучших, которую я рекомендую, является CCleaner.
Ее можно настроить на очистку временных файлов при каждой загрузке компьютера, что позволит поддерживать свободное место на диске «C», а также даст немного дополнительной защиты, поскольку временные папки являются излюбленным местом вирусов.
Но необходимо произвести ее грамотную настройку, иначе эта утилита очистит вам не то что надо, а то что нужно удалить оставит. Поскольку настройки утилиты довольно обширны и она имеет множество дополнительных полезных функций, я решил рассказать о ней отдельно в следующей статье.
13. Ссылки
По ссылкам ниже вы можете скачать утилиты и другие необходимые файлы для эффективной очистки диска.
Как почистить диск С: 19 способов очистки диска C от ненужных файлов и мусора

В первой части инструкции мы расскажем, как провести чистку диска «C» вручную и используя встроенные утилиты Windows. А во второй части, расскажем про программы, которые помогут как очистить диск С от ненужных файлов бесплатно и автоматически, предоставив ссылки на их скачивание с официальных сайтов.
Как очистить диск С вручную и средствами Windows
Очистка диска C вручную – это процесс длительный и трудоемкий. Вам нужно пройтись по всем папкам и выяснить, какие файлы и документы нужны будут в дальнейшем, а от каких можно избавиться. Гораздо быстрее провести очистку при помощи специального программного обеспечения. Достаточно только расставить галочки в нужных местах и запустить очистку. Но далеко не каждый пользователь согласен наблюдать, как программа удаляет с компьютера его данные, не показывая предварительно каждый файл.
Поэтому, мы разберем доступные каждому варианты ручной очистки, при помощи которых вы сможете безболезненно удалять данные с диска C.
Утилита «Очистка диска»
О нехватке места на диске C вас начнет предупреждать Windows через системные уведомления. Первое вы увидите, когда на системном разделе останется меньше 5 Гб памяти. Это создаст проблемы для самой ОС в вопросе выполнения запросов. Предлагаем несложную инструкцию, как очистить память на диске С:
- Запустите утилиту «Очистка диска» через поиск – это самый простой метод войти в программу.
- В небольшом окне нужно выбрать из списка системный том (обычно это диск C).
- Когда вы выберите диск и нажмете «OK», на экран будет выведено новое окно с двумя информационными блоками. Первый – «Удалить следующие файлы», в нем нужно выбрать типы данных для анализа. Ниже второй – «Описание». В нем вы найдете пояснения для каждой выбранной строки.
- Сделав выбор, нажмите кнопку «Очистить системные файлы», что запустит процесс анализа пространства на диске.
- Остается только выбрать галочками все то, что вы готовы очистить и нажать «OK».
Для Windows 11 ход действий примерно такой же:
- Откройте «Очистку диска». Эту утилиту вы можете найти, написав ее название в строку поиска.
- Укажите в следующем окне свой диск C. Подтвердите выбор нажатием «OK».
- Вам будет предложено окно с типами удаляемых данных. Поставьте галочки там, где считаете нужным. Среди предложенных вариантов нет каких-нибудь нужных данных, без которых система не запустится или потеряет свою работоспособность.
- Поставив метки, нажмите кнопку «Очистить системные данные», чтобы начался анализ пространства на диске C.
- Последний шаг – поставить галочки для тех пунктов, которые вы позволяете очистить и нажать «OK».
Очистка системного диска «C» через «Параметры» Windows
Работа на ПК всегда подразумевает скопление временных фалов, которыми пользуется система. Они позволяют не загружать каждый раз одну и ту же информацию, а брать ее из хранилища кэша. Благодаря чему и программы работают быстрее, и нагрузка на систему снижается.
Но после того, как вы удалили неиспользуемую программу, временные файлы, касающиеся ее работы, остаются на компьютере. Так появляется скопление ненужного кэша. Его система сама не отслеживает и не удаляет – это задача для самого пользователя. Расскажем пошагово, как освободить диск С через «Параметры» от временных файлов в Windows 10.
- Откройте «Параметры». Эта утилита располагается прямо в главном разделе меню «Пуск» и имеет значок шестеренки.
- В окне с разделами выберите «Систему».
- Слева будет расположена панель, на которой вы сможете выбрать вкладку «Память». Вам также нужно указать в списке логических томов свой системный раздел.
- На экране будет отображен объем занятого пространства и категории, его занимающие. Здесь нужно выбрать «Временные файлы».
- Галочки для отдельных типов данных уже будут стоять, но вы можете снять какие-то из них или добавить. Например, раздел «Корзина» и «Загрузки» по умолчанию в этот список не включаются, поскольку могут содержать нужные вам данные. Если вы в этих папках не храните ничего важного, можно включить оба каталога в список на чистку.
В Windows 11 чистка диска С через «Параметры» делается аналогично.
- Зайдите в «Параметры», открыв «Пуск».
- В окне утилиты войдите в блок «Система» и перейдите на вкладку «Память», которую можно выбрать в левой колонке. Также укажите букву системного диска.
- Выберите «Временные файлы» из приведенного перечня.
Вы увидите уже поставленные галочки напротив определенных пунктов. Вы можете дополнить этот перечень, добавив галочки для других строк из списка.
Очистка корзины Windows
Удаляя файлы в «Корзину», мы просто убираем их из поля видимости. Удаленные объекты больше не мелькают в проводнике, и мы про них постепенно забываем. Однако они продолжают занимать пространство системного диска, поскольку сама «Корзина» – это каталог диска C. Время от времени проводите проверку содержимого «Корзины» и давайте команду на ее очистку, чтобы не засорять память мусором.
Как почистить системную папку Windows «SoftwareDistribution»
Загружаемые файлы обновлений, которые время от времени предлагаются вам в качестве оптимизации программ, записываются в папку «SoftwareDistribution», откуда позже и устанавливаются. После того, как апдэйт внедрен в программное обеспечение, файлы обновлений становятся не нужны. Но до тех пор, пока вы их сами не удалите, они будут продолжать храниться в каталоге «SoftwareDistribution».
Разберемся, как почистить диск С на компьютере или ноутбуке, избавившись от пакетов обновлений:
- Зайдите в «Мой компьютер», чтобы попасть в корневой каталог системного раздела (диска C).
- Найдите в нем папку «Windows» и откройте ее.
- Среди многообразия вложенных каталогов отыщите «SoftwareDistribution». По умолчанию папки в системных директориях располагаются в алфавитном порядке. Учитывайте это, чтобы облегчить поиск.
- Войдя в «SoftwareDistribution», найдите «Download» и откройте ее.
- Все хранящиеся здесь данные можно удалить.
Как почистить папку Windows «Prefetch»
Нажатие кнопки включения ПК запускает не только процесс загрузки системы и активацию всей периферии, но и анализ часто используемого программного обеспечения. Для каждой такой программы записывается свой кэш, который служит отличной помощью для ускорения процессов.
Но в определенный момент какие-то данные становятся не актуальными и превращаются в обычный информационный мусор. Для временных файлов приложений есть специальная папка «Prefetch». Расскажем, как очистить диск С на компьютере через стирание данных из «Prefetch».
- Запускаем утилиту «Выполнить» (клавиши Win + R) и в строке прописываем команду Prefetch и нажимаем «OK».
- На экран будет выведено предупреждение о том, что у вас недостаточно прав для доступа. Нажмите «Продолжить», чтобы получить доступ и идти дальше.
- Перед вами появится содержимое каталога с временными данными. Удалить можно все содержимое.
Это приведет к тому, что сначала системе потребуется определенное время на запуск, поскольку все вспомогательные данные были уничтожены. Но после первой загрузки ОС соберет нужный для себя кэш и последующие запуски будут проходить быстрее.
Как очистить папки «Temp»
В Windows есть еще одна директория для хранения временных файлов – «Temp». Здесь собирается программный кэш. Но если вы какую-то программу или игру удаляете, ее хвосты все равно остаются лежать в каталоге «Temp». Сами каталоги системе нужны, поэтому их нельзя удалять, а вот очистить все содержимое можно.
Но это касается только папок с названием «Temp», и не имеет отношения к производным именам каталогов. Лежать эти папки могут по нескольким директориям:
- C:WindowsTemp
- C:ProgramDataTemp
- C:ПользователиИмя_пользователяAppDataLocalTemp
О том, как очистить место на диске С, есть отдельная инструкция:
- Проще всего действовать через окно «Выполнить», поэтому нажимаем «Win» + «R»и в строке для команды пишем %temp%. Нажмите «OK».
- Вам будет открыт каталог с временными данными. Выделите в нем все и удалите.
- После чего снова откройте утилиту «Выполнить», чтобы написать команду temp и нажать «OK».
- В открывшейся папке тоже можно смело все удалить.
Очистка каталогов «Temp» станет причиной медленной загрузки программ, но это только в первый раз после удаления кэша. Пока вы работаете в программе, она сохраняет для себя актуальный набор вспомогательных данных, с котором будет запускаться оперативно.
Удаление скачанных файлов из папки «Загрузки»
Сохранение всего, что вы записываете на свой ПК извне, по умолчанию производится в папку «Загрузки». Треки из сети, фотографии с подключенного внешнего носителя, вложенные объекты почты и мессенджеров – все это записывается в «Загрузки», если вы не указываете другую настройку. Так постепенно и переполняется системный раздел. Папка обычно находится по пути C:UsersИмя_Пользователя_WindowsDownloads.
Зайдите в корень каталога «Загрузки» и посмотрите, что в нем сейчас лежит. Если там есть объекты, утратившие актуальность, удалите их. Остальное перенесите на несистемный том. Или заведите внешний накопитель, куда вы будете регулярно сгружать файлы на длительное хранение.
Как удалить ненужные программы и приложения
Мы постоянно пополняем свой арсенал ПО, путем загрузки и установки все новых приложений и компонентов. Какие-то из них оказываются неинтересными или бесполезными, другие не приживаются на фоне более успешных аналогов. Поэтому на компьютере всегда есть ПО, от которого можно и нужно избавиться, не причиняя ущерба своей работе.
Приведем несложный вариант действий, с котором вы поймете, как освободить память на диске С. Почистить диск Ц можно через встроенный инструмент «Параметры» Windows 10:
- Разверните содержимое «Пуска» и выберите из списка «Параметры».
- Откройте категорию «Приложения».
Перейдите в раздел «Приложения и возможности», в котором собраны все программы, установленные в данный момент на компе. Посмотрите внимательно список и выберите те приложения, которыми вы уже не пользуетесь, чтобы удалить их. Если у вас XP или какая-то другая не самая новая версия Windows, пройдите в «Панель управления» и выберите раздел «Программы и компоненты». Здесь вы найдете весь перечень ПО и сможете его сократить.
Если вы уже обзавелись новенькой Windows 11, то действуйте по алгоритму:
- Зайдите в «Пуск», найдите значок шестеренки – приложение «Параметры».
- Следующий шаг – войти в «Приложения и возможности», где вы найдете все свои программы и сможете проредить этот перечень.
Бесплатные программы для очистки диска «C»
В этой части статьи будет рассмотрена автоматическая очистка компьютера от мусора. Бесплатные программы, которые здесь представлены, имеют полноценный функционал, который поможет очистить ПК от мусора. По ссылке, доступны другие программы для очистки компьютера.
Программа #1: Dism++
Если вы когда-нибудь работали в «dism.exe», то наверняка ощутили, как непросто иногда оказаться перед программой, не имеющей графического дизайна. «Dism++» это исправляет и облегчает ваше общение с «dism.exe», но кроме этой опции здесь есть возможность и очистить диск C от мусора.
Программа #2: Advanced SystemCare
Скачать Advanced SystemCare с официального сайта
Если вас интересует бесплатное программное обеспечение, остановитесь на «Advanced Systemcare» и попробуйте ее функционал. Эту программу можно полноценно сравнивать с «CCleaner», но в отличие от него, у «Advanced Systemcare» нет платных дополнений.
Однако здесь вместо платы за использование присутствует одна хитрость. Если не спешить по ходу установки, вы заметите, что на одном из шагов есть предложение по установке дополнительных программ. Если они вам не интересны, снимите галочки и откажитесь от них, чтобы не забивать зря память.
- Откройте программу и в меню выберите пункт «Уход», здесь же необходимо установить ручной режим.
- В списке на удаление оставляйте только галочку для пункта «Удаление мусора», а все остальные отметки снимите.
- Если нажать шестеренку, то можно настроить более детально процесс удаление временных файлов.
- Вам доступны параметры для стирания неиспользуемой информации и временных данных.
Завершив настройку, запустите процедуру очистки и подождите, пока автоматические процессы не завершатся.
Программа #3: Clean Master
Скачать Clean Master с официального сайта
«Clean Master» выступает оптимизатором работы системы. Кроме его основного предназначения, которое сводится к очистке, приложение еще выявляет и удаляет ненужное вам программное обеспечение, останавливает те функции, которые тратят неоправданно много энергии, и уничтожает следы удаленных программ, знает, как очистить локальный диск С.
Разобраться в меню несложно – интерфейс хорошо продуман, благодаря чему доступен для понимания. В бесплатном варианте вы сможете включать ускорение загрузки и установить параметры для повышения конфиденциальности.
Программа #4: Privazer
Скачать Privazer с официального сайта
Современное программное обеспечение иногда имеет ограничение по отношению к старым версиям Windows. «Privazer» к ним не относится и прекрасно поддерживается как обновленной «десяткой», так и устаревшей «семеркой». Очистку здесь можно настраивать по расписанию. Кроме своих родных опций «Privazer» может привлекать и встроенные в Windows функции. Если вы не хотите вникать в многообразие параметров, выберите для себя упрощенный вариант меню, который немного отличается от профессиональной панели. Так вы сможете почистить локальный диск С, не затрагивая тонкую настройку.
Программа #5: Glary Utilities
Скачать Glary Utilities с официального сайта
«Glary Utilities» представляет собой программное обеспечение, которое удобно использовать, если нужно освободить место на диске C. Интегрированные инструменты выявляют ошибки системы и устраняют их. Вам не придется долго рыться в разделах меню – все пункты расположены удобно и логично. Вы даже сможете настроить резервное копирование, которое силами встроенных инструментов ОС могло показаться вам сложной задачей.
Программа #6: CleanMgr+
«CleanMgr+» стал современным вариантом встроенного в Windows инструмента. Это ПО с широким набором вариантов, с которыми становится доступна очистка диска С от мусора. Почистить диск C станет легко от игровых данных, от данных буфера обмена и от других уже неактуальных объектов.
Интерфейс не имеет русскоязычного варианта, поэтому нужно понимать значение каждого англоязычного пункта, чтобы не спровоцировать нежелательные последствия.
Программа #7: Wise Disk Cleaner
Скачать Wise Disk Cleaner с официального сайта
«Wise Disk Cleaner» – еще один вариант специализированного программного обеспечения, который можно использовать, если диск с переполнен. Вы можете настраивать вариант сканирования, выбирая между глубоким и классическим. Однако при выборе глубокого анализа с последующим удалением важно сохранять внимательность и не спешить с выбором данных на уничтожение.
После чистки рекомендуется провести дефрагментацию диска, чтобы повысить производительность компьютера. Это также можно сделать через меню «Wise Disk Cleaner». Другие функции соответствуют набору популярных аналогичных приложений, однако это программное обеспечение распространяется бесплатно, а значит – не ограничивает доступ к опциям.
Программа #8: Bulk Crap Uninstaller
Скачать Bulk Crap Uninstaller с официального сайта
«Bulk Crap Uninstaller» активно используется тогда, когда нужно решить, как быстро очистить диск C от ненужного программного обеспечения. Удаление программ производится не по одному, а сразу пакетом, что значительно ускоряет процедуру. Для тех, кто умеет работать со скриптами, есть возможность проводить такие чистки и на других ПК без предварительной установки «Bulk Crap Uninstaller».
Программа #9: Bleachbit
Скачать Bleachbit с официального сайта
Еще одна программа с нестандартным набором опций – «Bleachbit». Она знает, как очистить диск Ц не только на Windows, но и на ПК с Linux. Недостающие функции есть возможность добавить через скрипты.
Программа #10: Ashampoo WinOptimizer Free
Скачать Ashampoo WinOptimizer Free с официального сайта
Если вы озадачены не только тем, как почистить место на диске С, но и вопросами конфиденциальности данных – это ПО для вас. «Ashampoo WinOptimizer» существенно снижает количество информации, передаваемой в автоматическом режиме в Microsoft. Кроме этого, в нее встроены 23 модуля, нацеленные на ускорение работы системы. С ними вы можете настраивать работу своей ОС, контролировать работоспособность и восстанавливать утраченную информацию.
Права пользователей теперь легче настроить – устанавливайте разграничение уровней для каждого в отдельности. Встроенный инструмент «Icon Saver» поможет записать расположение ярлыков рабочего стола в том виде, в котором вам это наиболее удобно.
Программа #11: Reg Organizer
Скачать Reg Organizer с официального сайта
Основное направление программы «Reg Organizer» – это работа с реестром. Но кроме этого здесь реализованы и другие опции, с которыми вы сможете:
- Почистить диск C.
- Почистить список автозапуска.
- Внести изменения в реестр.
- Деинсталлировать ненужное ПО.
- Провести настройку параметров системы.
- Оптимизировать пространство под реестром – сжать данные и выполнить дефрагментацию.
- Повысить производительность Windows.
Благодаря понятному и приятному внешне интерфейсу вы без труда освоите все многообразие опций.
Николай Данилов
Пара слов об авторе от редакции smartronix.ru. Николай работает с нами с самого основания проекта. Он отлично разбирается в компьютерах и программном обеспечении. Также неплохо освоил мобильный сегмент и всегда готов подробно рассказать про особенности работы телефона и приложений.