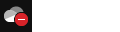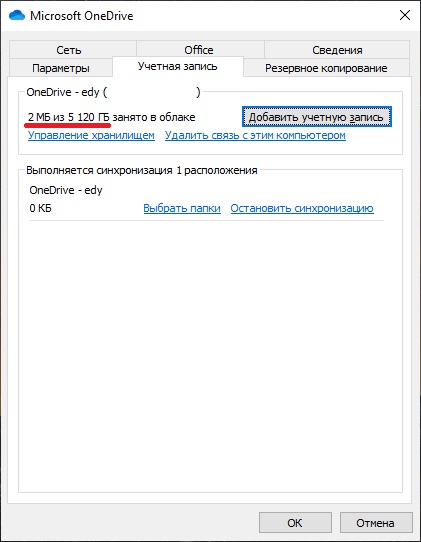Мой OneDrive говорит, что он заполнен
OneDrive (для работы или учебы) OneDrive (для дома или персональный) OneDrive for Mac OneDrive for Windows Еще…Меньше
Если oneDrive заполнен, мы отправим вам уведомление по электронной почте, и вы увидите следующий значок OneDrive в уведомлении или строке меню:
Ваша OneDrive может быть заполнена, так как:
-
Вы превысили квоту хранилища для учетной записи Майкрософт. У вас есть 5 ГБ бесплатного хранилища OneDrive с вашей учетной записью Майкрософт, которое можно увеличить до 2 ТБ с подпиской на Microsoft 365 для семьи или персональный.
-
Папка, к которой вы предоставили общий доступ, сделала собственную учетную запись через хранилище. Узнайте, как удалить общие папки из OneDrive.
-
Квота Хранилище OneDrive изменилась при сбое срока действия подписки или ее продления. Проверьте свою учетную запись Майкрософт.
-
Квота Хранилище OneDrive изменилась по истечении срока действия бонуса Samsung на 100 ГБ или другой акции. Это предложение было доступно в течение фиксированного периода времени, и его невозможно продлить.
Разделы справки вернуться к квоте хранилища?
Вам потребуется удалить некоторые файлы или приобрести дополнительное хранилище. Ваши файлы будут доступны только для чтения, но вы сможете скачать или удалить их.
-
Войти
-
Просмотрите раздел Управление хранилищем OneDrive, чтобы очистить корзину, и посмотрите, что занимает место.
-
Просмотрите обновления, чтобы узнать, какие планы и предложения вам доступны.
Советы:
-
Microsoft 365 для семьи или персональный подписчики могут добавить до 1 ТБ дополнительного хранилища файлов к 1 ТБ, уже включенным в Microsoft 365 подписку. Дополнительные сведения.
-
После приобретения дополнительных Хранилище OneDrive для отображения новой квоты может потребоваться до 24 часов. Если квота не обновлена через 48 часов, обратитесь в службу поддержки.
-
Что произойдет при превышении квоты Хранилище OneDrive ?
При превышении квоты Хранилище OneDrive:
-
Вы не сможете отправлять, редактировать или синхронизировать новые файлы (например, альбом камеры) с OneDrive. Существующие файлы останутся, но будут доступны только для чтения.
После 1 года превышения квоты Хранилище OneDrive:
-
Файлы OneDrive будут удалены.
Что входит в Хранилище OneDrive ?
Квота хранилища OneDrive применяется к вашей личной учетной записи Майкрософт и включает в себя:
-
OneDrive файлы и фотографии, например:
-
Личные файлы, которые вы храните, загружаете и синхронизируете с компьютера или мобильного устройства, например документы Office, мобильные камеры, снимки экрана и другие файлы и фотографии, сохраненные в OneDrive, включая папки «Рабочий стол», «Документы» и «Рисунки».
-
-
Все элементы в корзине.
Подробнее
Я получаю сообщение «Диск заполнен» в OneDrive
Удаление общих папок из OneDrive
Дополнительные сведения
Нужна дополнительная помощь?
С 2014 года Microsoft предлагает нам размещать различные виды личных файлов в облаке, это хранилище имеет ограничение 5 ГБ для документов любого типа и 15 ГБ для альбомов изображений и видео .
Эта технология позволяет загружать до 5 файлов одновременно, в зависимости от подключения к Интернету и размера документа, за относительно короткое время. Если мы установим инструмент ActiveX , мы получим преимущество загрузки неограниченного количества файлов непосредственно из нашего проводника Windows.
В этом посте мы покажем вам, какие файлы мы можем удалить из облака, а также расскажем о различных советах, которые мы должны учитывать, чтобы увеличить объем нашего хранилища.
Какие файлы мы можем удалить из Onedrive для освобождения облачного хранилища?
Преимущество использования OneDrive в том, что мы можем получить доступ к нашим документам с любого устройства. Имея ограниченную емкость хранилища в облаке, мы должны выбрать, какие файлы нам нужно загрузить, а какие нам нужно будет удалить, чтобы получить больше места.
Мы разберемся со вторым вариантом, для этого нам нужно будет выбрать те мультимедийные файлы, которые мы не используем или которые не имеют значения для нас сегодня.
Кроме того, мы должны посмотреть, какие документы больше не используются по разным причинам. В случае сомнений мы рекомендуем хранить их во внешней памяти, например на SD-карте.
И любая другая информация, которую мы считаем ненужной, чтобы иметь в нашем облаке, как это могут быть те программные файлы, которые мы больше не используем.
Еще один момент, о котором следует помнить, это то, что при работе с Windows 10 по умолчанию все файлы, которые мы сохранили на «Рабочем столе» нашего компьютера, находятся в папке . «Документы» , а также «Изображения» синхронизируются, поэтому их можно сохранять непосредственно в облаке.
Когда нам нужно изменить этот параметр по умолчанию, нам нужно будет выполнить следующие действия:
- На панели задач мы выбираем значок allowOneDrive •
- Нажмите его правой кнопкой мыши и выберите параметр «Еще» .
- Мы выбираем вариант «Изменить»
- Мы нажимаем keyAcceptEND
Таким образом, мы также можем удалять ненужные файлы, поскольку у нас они есть на нашем компьютере локально.
Советы по быстрому и простому освобождению пространства в облаке Microsoft Onedrive
Затем мы покажем вам советы, которые необходимы нам для освобождения места в облаке.
Это:
Удалить неважные изображения и видео
Одна из наиболее распространенных ситуаций, для которых мы заполняем наши возможности облачного хранилища ,-это наличие изображений или мультимедийных файлов, которые нам не нужны, поскольку они не имеют значения. Это происходит очень часто, когда мы используем социальные сети и скачиваем такие документы.
Чтобы удалить неважное изображение или видео, нам нужно войти на значок OneDrive и выполнить следующие действия:
- мы пишем адрес электронной почты и пароль
- нажимаем «Войти»
- выбираем «далее»
- В данный момент мы настроили наш OneDrive для каждого из компонентов, которые мы можем найти в проводнике файлов.
- Чтобы удалить, мы выбираем файл, щелкнув правой кнопкой мыши на то же самое
- Далее мы выбираем legallyRemove
Удалить устаревшие документы
Когда мы учимся в университете или выполняем другую работу, нам часто нужна информация, чтобы выполнять определенные проекты. После того, как мы выполнили эти задачи, мы забываем удалить те файлы, которые поддержали или больше не актуальны.
Один из самых быстрых и простых способов освободить место в OneDrive-идентифицировать файлы такого типа и затем удалить их.
Программные файлы, которые мы не используем
Есть кое-что очень практичное, когда нам нужно установить программное обеспечение-взять наш установочный файл в облаке , чтобы иметь к нему доступ в любое время и из любого места, имея преимущество, которое мы не забываем переносить внешнюю память с этим файлом с нами.
Проблема возникает, когда нам больше не нужны эти приложения, поэтому необходимо стереть их, чтобы получить больше места в OneDrive.
Активировать файлы по требованию
Как мы упоминали ранее, при использовании Windows 10 заводские настройки по умолчанию: файлы на рабочем столе, документы и изображения автоматически синхронизируются с OneDrive .
Таким образом, мы быстро достигаем нашей емкости хранения с файлами, которые нам не нужны на разных устройствах. Чтобы иметь возможность контролировать, что это за файлы, есть возможность активировать файлы по требованию.
Для этого мы будем следовать следующему руководству:
- Мы щелкаем правой кнопкой мыши по значку “OneDrive”
- . Выбираем “Настройки”
- Мы Переходим на вкладку «Настройки»
- . Активируйте «Экономьте место и загружайте файлы при их использовании»
- Мы нажимаем «Принять»
Таким образом, когда мы в браузере файлов, мы увидим в столбце «Статус» значок OneDrive, и мы сможем использовать его даже без подключения к Интернету.
Файлы и папки локально
Этот является важным параметром, позволяющим не быстро заполнять лимит свободного облачного хранилища . То есть благодаря этому инструменту мы можем загружать только те важные файлы, остальные мы можем видеть только на устройстве, которым может быть наш компьютер.
Документы внутри папок
Это очень практичный способ организовать наш файловый браузер, потому что, если у нас будет свободная информация по всем сторонам, мы не будем знать, какие из них важны, а какие нет .
Для этого мы рекомендуем создать матричную папку, которая поможет нам идентифицировать каждый из этих документов , в который мы должны ввести его по имени, которое представляет их.
- 08.08.2020
OneDrive — это облачное хранилище от Microsoft, данное решение предлагает определенный объем облачного хранилища в зависимости от Вашего тарифного плана. Рассмотрим в чем может быть причина, когда у Вас выходит ошибка, которая связана с недостаточностью места в OneDrive.
1) Рассмотрим первое предположение, что у Вас действительно недостаточно места в OneDrive и Вы его исчерпали. Посмотреть сколько занято в Вашем OneDrive можете по следующей инструкции.
Решение проблемы:
Если у Вас не хватает места в OneDrive, то Вы можете его расширить до 5 ТБ с подпиской Microsoft Office 365 Pro Plus в комплекте. Подробнее в нашем каталоге.
2) Второй вариант данной проблемы может заключаться в том, что у Вас есть свободное место в OneDrive, но не хватает свободного места на Вашем локальном жестком диске для синхронизации файлов. OneDrive — это облачное хранилище и оно не расширяет свободное место на Вашем локальном жестком диске.
Решение проблемы:
— Загружать файлы в облако через веб-интерфейс на официальном сайте OneDrive. И так же от туда их выгружать, или пользоваться ими онлайн в личном кабинете, если это документы Microsoft Office.
— Использовать сетевой диск для синхронизации файлов. Подключить сетевой диск можете по следующей инструкции. Сетевой диск не занимает места на локальном жестком диске, он служит как «локальный ярлык» в веб-интерфейс облачного хранилища. Данная инструкция действует для тарифа «Pro Plus» и «Для бизнеса». Приобрести подписку Pro Plus можете в нашем каталоге.
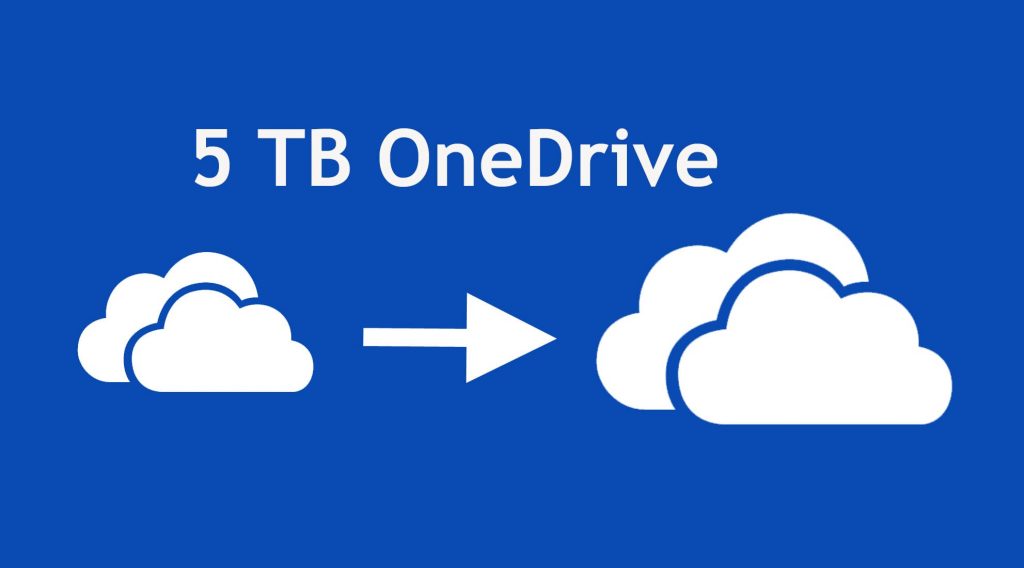
С 2014 года Microsoft предлагает нам бесплатный хостинг различных типов личных файлов в облаке, это хранилище ограничено 5 ГБ для всех типов документов и 15 ГБ для фото- и видеоальбомов. .
Эта технология позволяет нам загружать до 5 файлов одновременно, в зависимости от подключения к Интернету и размера документа, за относительно короткое время. Если мы установим инструмент ActiveX, мы выиграем от возможности скачивать неограниченное количество файлов прямо из нашего файлового проводника Windows.
В этой статье мы покажем вам файлы, которые мы можем удалить из облака, а также различные советы, которые нам необходимо принять во внимание, чтобы увеличить объем хранилища.

Преимущество использования OneDrive в том, что мы можем получить доступ к нашим документам с любого устройства. Поскольку у нас ограниченный объем хранилища в облаке, мы должны выбрать, какие файлы загружать, а какие удалить, чтобы получить больше места.
Мы позаботимся о втором варианте, для этого нам нужно будет выбрать медиа-файлы, которые мы не используем или которые не важны для нас сегодня.
Также нам нужно увидеть, какие документы мы больше не используем по разным причинам. В случае сомнений мы рекомендуем сохранить их во внешней памяти, например на SD-карте.
И любую другую информацию, которая, по нашему мнению, нам не нужна в нашем облаке, например программные файлы, которые мы больше не используем.
Еще один момент, о котором следует помнить, заключается в том, что когда мы работаем с Windows 10, по умолчанию все файлы, которые мы сохранили в «Офис» с нашего компьютера, в папке «Документы» , а также в «Изображений» , синхронизируются, поэтому их можно сохранять прямо в облаке.
Когда нам нужно изменить эту конфигурацию по умолчанию, нам нужно будет выполнить следующие шаги:
- В панели задач выбираем значок «Один диск»
- Щелкаем по нему правой кнопкой мыши и выбираем опцию «Более»
- Выбираем вариант «Выключатель»
- Нажимаем «Принимать»
Таким образом, мы также можем удалить файлы, которые не нужны, поскольку они у нас есть на нашем компьютере локально.
Советы по быстрому и простому освобождению места в облаке Microsoft Onedrive

Далее мы покажем вам хитрости, необходимые для освобождения облачного пространства.
Они есть:
Удалите неважные фото и видео
Одна из наиболее распространенных ситуаций, когда мы заполняем нашу способность В облачном хранилище есть изображения или мультимедийные файлы, которые нам не нужны, поскольку они не имеют отношения к делу. Это происходит очень часто, когда мы пользуемся социальными сетями и скачиваем материалы такого типа.
Чтобы удалить изображение или видео неактуально, нам нужно подключиться к значку OneDrive и сделать следующее:
- Записываем свой электронный адрес и пароль
- Нажимаем на «Авторизоваться»
- Мы выбрали «Следующий»
- Прямо сейчас мы настроили наш OneDrive с каждым из компонентов, которые мы можем найти в проводнике.
- Чтобы удалить их, мы выбираем файл, щелкнув по нему правой кнопкой мыши
- Затем мы выбираем «Удалять»
Удалить устаревшие документы
«ОБНОВЛЕНИЕ Вам нужно удалить некоторые файлы из Onedrive, чтобы освободить место в облаке Microsoft? ⭐ ВОЙДИТЕ ЗДЕСЬ ⭐ и узнайте, как ✅ ЛЕГКО и БЫСТРО ✅ »
Когда мы учимся в университете или работаем на другой работе, нам часто нужна информация, чтобы иметь возможность выполнять определенные проекты. После того, как мы выполнили эти задачи, мы забываем удалить файлы, которые были благоприятными или больше не актуальны.
Один из самых быстрых и простых способов освободить место в OneDrive — определить эти типы файлов, а затем удалить их.
Программные файлы, которые мы не используем
Когда нам нужно установить программное обеспечение, есть кое-что очень удобное — это перенести наш установочный файл в облако. чтобы иметь возможность получить к нему доступ в любое время и из любого места, имея преимущество не забывать носить с собой внешнюю память с указанным файлом.
Проблема возникает, когда нам больше не нужны эти приложения, поэтому их необходимо удалить, чтобы получить больше места для хранения в OneDrive.
Активировать файлы по запросу

Как мы упоминали ранее, по умолчанию, когда мы используем Windows 10, файлы находящиеся на рабочем столе, документы и изображения автоматически синхронизируются с OneDrive .
Таким образом, мы быстро достигаем емкости нашего хранилища файлами, которые мы не используем для хранения на разных устройствах. Для управления файлами можно активировать файлы по запросу.
Для этого мы будем следовать следующему руководству:
- Щелкаем правой кнопкой мыши по иконке «Один диск»
- Выбираем вариант «Конфигурация»
- Заходим во вкладку «Настройки»
- Активируем опцию «Экономьте место и загружайте файлы при их использовании»
- Нажимаем на «Принимать»
Таким образом, когда мы находимся в проводнике файлов, мы видим значок OneDrive в столбце «Состояние» и можем использовать его даже без подключения к Интернету.
Файлы и папки локально
Это важный вариант, позволяющий не быстро заполнить наш лимит бесплатного облачного хранилища . То есть, благодаря этому инструменту, мы можем выбрать загрузку только тех важных файлов, остальные, которые мы можем видеть только на устройстве, которым может быть наш компьютер.
Документы в папках
Это очень удобный способ организовать наш файловый менеджер, потому что, если у нас есть некорректная информация везде мы не знаем, какие из них важны, а какие нет .
Для этого мы будем рекомендую создать родительскую папку, которая поможет нам идентифицировать каждый из этих документов в котором мы должны ввести его под именем, которое их представляет.
Если у вас есть какие-либо вопросы, оставляйте их в комментариях, мы свяжемся с вами как можно скорее, и это будет большим подспорьем для большего числа участников сообщества. Je Vous remercie!
Это последнее из этих трех преимуществ-экономия места на жестком диске-на котором мы хотим сосредоточиться сегодня. В частности, мы собираемся объяснить,
- Как удалить локальные файлы OneDrive с вашего компьютера, не удаляя их из самого OneDrive.
- Как удалить файлы с OneDrive, но не с вашего компьютера.
Файлы в вашей учетной записи OneDrive попадают в одну из трех категорий при просмотре через призму проводника файлов:
- Файлы только для Интернета: Эти файлы не занимают места на вашем компьютере. Вы можете получить к ним доступ только при наличии подключения к Интернету. Они помечены с помощью значка облака.
- Локально доступные файлы: Это бывшие файлы, доступные только в Интернете, которые вы загрузили на свой компьютер. Они показаны зеленой галочкой в белом круге.
- Всегда доступные файлы: Эти файлы загружаются на ваш компьютер сразу после создания и доступны в любое время. Они используют белую галочку в зеленом круге.
Если вы хотите удалить файлы OneDrive с локального компьютера, не удаляя их из облачного хранилища, у вас есть два варианта. Это зависит от того, начинаете ли вы с Всегда доступных файлов или с файлов, доступных локально.
Как сделать файлы OneDrive локально доступными
Если вы хотите убедиться, что у вас всегда есть доступ к файлам OneDrive на локальном компьютере, даже когда вы находитесь в автономном режиме, вам необходимо убедиться, что локальная копия доступна в любое время.
Выполните следующие действия, чтобы внести необходимые изменения:
- Откройте Проводник файлов.
- Нажмите на OneDrive в левой колонке.
- Перейдите к нужному файлу или папке.
- Кликните правой кнопкой мыши на файле/папке.
- Нажмите «Всегда держать на этом устройстве«.
Значок изменится на белую галочку в зеленом круге, и выбранные файлы будут синхронизированы с вашим компьютером. Это может занять несколько минут, в зависимости от размера файлов. Как только процесс будет завершен, любые изменения, внесенные вами в файлы на других компьютерах, будут автоматически отражены в вашей локальной копии.
Как удалить локальные копии файлов OneDrive
Возможно, вы закончили работу над проектом и теперь рады, что старые файлы будут храниться в облаке, где они не будут занимать место на вашем жестком диске. В тех случаях, когда вы хотите удалить файлы OneDrive с вашего компьютера, вместо этого выполните следующие действия:
- Откройте Проводник файлов.
- Нажмите на OneDrive в левой колонке.
- Перейдите к нужному файлу или папке.
- Кликните правой кнопкой мыши на файле/папке.
- Нажмите на кнопку Освободить место.
Зеленый кружок снова превратится в значок облака, OneDrive удалит локальные копии файла/папки, и место на вашем жестком диске освободится.
Как Удалить Файлы OneDrive, Не Удаляя Их С Вашего Компьютера
Если у вас есть файл/папка в OneDrive, которые вы больше не хотите хранить в облаке, но для которых вы хотите сохранить локальную копию на своем компьютере, вам нужно будет переместить ее из папки OneDrive, прежде чем удалять ее.
- Откройте Проводник файлов.
- Нажмите на OneDrive в левой колонке.
- Перейдите к нужному файлу или папке.
- Кликните левой кнопкой мыши на файле/папке, чтобы выделить его.
- Нажмите CTRL + C, чтобы сделать копию.
- Перейдите в то место, где вы хотите сохранить локальную копию. Помните, убедитесь, что вы больше не смотрите на иерархию файлов OneDrive на левой панели.
- Нажмите CTRL + V, чтобы вставить файл в его новый дом.
- Вернитесь в OneDrive на левой панели проводника и удалите исходный файл.
Несколько дней назад компания Microsoft сильно огорчила своих пользователей, сообщив о том, что в начале следующего года в облачном хранилище OneDrive будет сильно урезаны все квоты: новым пользователям будут выдавать по пять гигабайт вместо пятнадцати, у существующих будет отнято по десять гигабайт и ряд бонусов, в том числе выданных за автоматическую загрузку фотографий и видео со смартфонов и планшетов, ликвидированы тарифные планы со 100 и 200 гигабайтами, а подписчики сервиса Office 365 лишатся безграничного места и получат лишь по одному терабайту.
Для пользователей, которые плотно пользуются некоторыми приложениями с тесной интеграцией OneDrive в Windows 10 и на других платформах (например, Microsoft Office или OneNote), проблема с понижением квоты может оказаться довольно серьёзной — особенно в том случае, если хранилище уже заполнено файлами. За последние два года компания Microsoft «подсадила» на OneDrive множество пользователей: приложения этого сервиса выпущены на Windows Phone, Android, iOS и десктопные операционные системы, а на Windows 10 даже устанавливать ничего не нужно, поскольку сервис глубоко интегрирован в эту ОС на нативном уровне.
По мнению Microsoft, большей части пользователей OneDrive будет достаточно пяти гигабайт, поскольку, как опять же говорит Microsoft, это облако предназначено не для резервного хранения музыки, фотографий и видео, а для совместной работы с офисными файлами. Те пользователи, у которых сейчас в OneDrive занято больше места, чем Microsoft будет предоставлять им после урезания квоты, компания предложит оформить бесплатную подписку на Office 365 сроком на один год. В этом случае квота будет автоматически увеличена в двести раз — с пяти гигабайт до одного терабайта. Правда, неизвестно, можно ли будет оформить такую подписку на Office 365 тем пользователям, которым уже был предоставлен пробный доступ к Office 365 в рамках различных промо-приложений (например, при покупке планшета или ноутбука на базе Windows 8 или Windows 10). А тем подписчикам Office 365, которые уже успели заполнить облако файлами с общим объёмом более одного терабайта придётся выгружать их и либо хранить локально, либо искать новые облачные сервисы.
В любом случае, всем пользователям OneDrive и Windows 10 будет полезно узнать о различных способах экономии места в облаке. Сайт Windows Central в своей статье приводит десяток таких способов, мы приводим перевод его статьи.
Первый способ — произвести чистку
Самый простой место освободить место в облачном хранилище — удалить из него все ненужные файлы. Это можно сделать на сайте onedrive.com, через приложение OneDrive или на компьютере, но в последнем случае придётся скачать на жёсткий диск все файлы. Если у вас очень много файлов, вы можете отсортировать их по размеру и удалить или перенести в какое-либо другое место. Также имеет смысл воспользоваться какой-либо программой, которая умеет сканировать файлы-дубликаты
Также стоит учитывать, что все устройства, в которые вы когда-либо залогинивались со своим аккаунтом Microsoft сохраняли в OneDrive резервную информацию о своих настройках. В результате в OneDrive может накопиться ненужная информация — например, от тех устройствах, которыми вы уже не пользуетесь, или которые были переименованы в процессе обновления или после установки Windows 10. Зайдите на сайт OneDrive, перейдите в раздел, где перечислены все ваши устройства и посмотрите, нет ли среди них дубликатов или тех, которые уже не принадлежат вам. Удалите лишние — это позволит сэкономить несколько десятков или сотен мегабайт.
Второй способ — навести порядок
После того, как вы удалили ненужные или продублированные файлы, самое время навести порядок в оставшихся файлах. Распределите файлы разных типов по отдельным папкам и решите, хотите ли вы хранить в OneDrive те или иные файлы или, к примеру, имеет смысл перенести музыку и видео в какой-нибудь другой сервис, который предоставляет больше места.
Третий способ — zip-архивация
Даже в том случае, если вы работаете только с офисными документами, у вас может скопиться огромное количество файлов, которые вы не используете. Удалять их не нужно (вдруг они когда-нибудь ещё пригодятся), но можно заархивировать их в zip, rar или другой формат. Архивировать музыку, видео или изображения бессмысленно — файлы таких типов практически не поддаются сжатию, а в некоторых случаях даже становятся чуть больше. Наибольшая степень компрессии наблюдается у текстовых файлов — экономия может составлять до 99 процентов.
Не забудьте удалить из OneDrive оригиналы тех файлов, которые вы заархивировали.
Четвёртый способ — отмена автозагрузки
Поскольку Microsoft более не одобряет хранение в OneDrive медиафайлов (особенно видео) и рекомендует использовать этот сервис только для бэкапа офисных документов, возможно, будет неплохой идеей отключить автоматическую загрузку фотографий и записанных видео. Вы можете либо настроить автозагрузку этих файлов в другой сервис (например, Dropbox), либо копировать в OneDrive только нужные вам файлы, а не все подряд В дальнейшем вам не придется проводить ревизию OneDrive и очищать облако от дубликатов и ненужных данных. Автозагрузку можно отключить в приложении OneDrive для мобильных устройств, а в веб-версии сервиса можно вообще полностью отключить от OneDrive те устройства, которые вы не хотите более синхронизировать с облаком Microsoft.
Пятый способ — снизить качество фотографий
Можно и не отказываться от бэкапа фотографий и видео в OneDrive, но вместо этого — снизить их качество. В этом случае в облаке можно сохранить гораздо больше файлов, но оригиналы снимков и записей будут храниться локально. В дальнейшем вы сможете вручную составить из них архивные фотоальбомы.
Этот совет особенно пригодится тем, кто снимает видео с разрешением 4K. Для того, чтобы делиться видео через интернет с друзьями или родными, вполне хватит более низкого разрешения — FullHD или HD. Оригиналы 4K-видео занимают очень много место и вы всё равно наверняка впоследствии обрабатываете их в каком-либо видеоредакторе, а не храните в «сыром» виде.
Шестой способ — привлечение рефералов
Компания Microsoft по-прежнему позволяет пользователям зарабатывать дополнительное место в OneDrive привлечением к этому сервису других людей с помощью реферальной ссылки. Найти ссылку, по которой могут зарегистрироваться другие пользователи можно в веб-версии OneDrive. За каждого нового привлечённого пользователя вы получите по пятьсот мегабайт, а всего можно привлечь не более десяти человек. Таким образом, вы можете увеличить место в своём аккаунте ровно в два раза — до десяти гигабайт. Скорее всего, Microsoft не станет отнимать эти бонусные гигабайты, иначе это можно расценить как неуважение к пользователям.
Седьмой способ — покупка места
В следующем году Microsoft отменит тарифные планы, по которым выделяется сто или двести гигабайт дополнительного места и оставит лишь один тариф — с пятидесятигигабайтной квотой. Пользование этим планом будет обходиться в 1,99 доллара США в месяц. Для некоторых пользователей такая цена может оказаться ощутимой (с учётом того, что существуют сервисы, которые предоставляют столько места всем желающим бесплатно — например, MEGA). Тем не менее, если вы привыкли к OneDrive, считаете этот облачный сервис наиболее удобным и не хотите от него отказываться — покупка дополнительного места станет неплохим вариантом расширения квоты.
Ещё один способ получить дополнительное место — оформление платной подписки на сервис Office 365. В этом случае квота будет увеличена сразу на один терабайт, но нужно учитывать, что в следующем году компания Microsoft повысит на российском рынке расценки на несколько своих продуктов, в том числе на Office 365. Отдавать за подписку на этот сервис придётся примерно на двадцать процентов больше чем сейчас (то есть приблизительно две тысячи рублей в год).
Восьмой способ — создание собственного облака
В OneDrive доступна малоизвестная обычным пользователям функция Fetch. Она позволяет расшарить файлы, хранящиеся в локальной памяти компьютера так, будто они были скопированы в OneDrive. Доступ к этим файлам можно получить с любого устройства, которое подключено к интернету, через веб-версию OneDrive, однако необходимо, чтобы компьютер, на котором лежат эти файлы, был включен. Ещё одно ограничение — расшаренные таким образом файлы не будут видны в мобильном приложении OneDrive.
Активировать функцию Fetch можно через настройки приложения OneDrive на Windows 10. Для этого нажмите правой кнопкой мыши на значок OneDrive в панели уведомлений, в появившемся контекстном меню выберите «Параметры», перейдите во вкладку «Параметры» и поставьте галочку напротиd «Разрешить использование OneDrive для извлечения всех моих файлов на этом компьютере». Эта функция не работает на компьютерах на базе Windows 8 или Mac, она требует устройство с Windows 10.
К сожалению, в настоящее время эта функция в OneDrive недоступна из-за проблем с привязкой компьютеров к облаку, однако компания Microsoft пообещала в ближайшее время заняться этой проблемой и устранить её.
Продвинутые пользователи могут создать облако с помощью виртуального ftp-сервера (правда, в этом случае доступ к файлам будет осуществляться не через OneDrive, а через файловый менеджер, и потребуется осуществить настройку портов роутера, а это довольно сложно и требует определённых навыков и понимания работы беспроводных или проводных сетей.
Девятый способ — не загружать неподходящий контент
Компания Microsoft дала очень ценный совет — не стоит использовать OneDrive для хранения файлов большого объёма вроде коллекции фильмов с высоким разрешением, многочасовых игровых записей, сделанных через приложение Xbox, рипов видеоплёнок с домашним видео и прочего подобного. Такие вещи лучше записывать на винчестеры или диски. Также не стоит переносить в OneDrive музыкальную коллекцию, хотя для меломанов Microsoft делает некоторое послабление — после покупки подписки на сервис Groove Music Pass пользователю предоставляется сто гигабайт дополнительного места для хранения любых mp3-файлов. К сожалению, этот сервис доступен далеко не во всех странах (к примеру, в России, на Украине и в странах СНГ его нет).
Десятый способ — уйти с OneDrive
Как бы ни было прискорбно, но OneDrive с лимитом пять гигабайт (хорошо, десять, если вам удастся завлечь на него ещё десятерых людей) не так привлекателен, как был раньше. Многие другие облачные сервисы бесплатно предоставляют в разы или десятки раз больше места, а некоторые вообще не ограничивают пользователя в объёме хранения информации. Объёма, который Microsoft предоставляет своим пользователям, пожалуй, действительно будет хватать только под офисные файлы, PDF и картинки с невысоким качеством. Для резервного хранения медиафайлов лучше присмотреть какой-нибудь другой сервис, желательно надёжный и проверенный временем (Dropbox, Box, MEGA). Конечно, можно пользоваться и российскими сервисами (они тоже предоставляют довольно много места и у них имеются довольно удобные мобильные приложения), однако стоит помнить об их недостатках: например, у облака Mail.ru нет «корзины», и если вы случайно удалите какой-либо файл, вы не сможете восстановить его ни самостоятельно, ни с помощью техподдержки. Облако «Яндекса» ограничивает скорость скачивания файлов до 64 килобит в секунду пользователям, не залогиненным в «Яндекс», что может оказать неудобно вашим друзьям, которые никогда в российском поисковике и не собирались этого делать.
Возможно, в будущем Microsoft пересмотрит своё видение OneDrive и станет предоставлять пользователям более выгодные условия, но в настоящее время ситуация с этим сервисом выглядит довольно печальной. Хуже всего придётся подписчикам Office 365, которые посчитали, что Microsoft действительно не будет возражать, если они загрузят в OneDrive огромный объём данных — сейчас им нужно выгружать или удалять свои файлы иначе они рискуют лишиться их или попасть под блокировку аккаунтов. Компания Microsoft подошла к этому вопросу очень серьёзно: к ноябрю следующего года владельцы аккаунтов Office 356, хранящие в OneDrive более одного терабайта данных, не смогут копировать в облако новые файлы, а если спустя ещё полгода они не удалят лишние данные, учётные записи будут заморожены. Пользователям будет предоставлен год на то, чтобы привести объём сохранённых файлов в соответствие с квотой в один терабайт, и если они это не сделают — все их файлы будут удалены без возможности восстановления.
У всех пользователей, чьи файлы в OneDrive занимают больше места, чем им будет предоставлено по новым правилам, получат уведомление. У них будет девяносто дней на то, чтобы предпринять какие-либо действия. В течение этого времени можно удалять файлы или загружать новые, а затем, если объём файлов по-прежнему не будет вписываться в новую квоту, файлы можно будет только удалять, сохранять новые не получится. В том случае, если пользователь не подчистит файлы за предоставленное ему время, его аккаунт будет заблокирован, а через год все сохранённые файлы будут безвозвратно удалены.
Согласитесь, это очень странный ход для компании, которая последние два старательно фокусируется на развитии облачных сервисов.
Интеграция OneDrive с Windows 10 неоднозначна. Несмотря на то, что он обеспечивает большое удобство благодаря бесшовной синхронизации файлов и возможностям захвата снимков экрана, не удивляйтесь, если облачное хранилище Microsoft начнет привлекать ваше внимание всякий раз, когда что-то идет не по плану.
Игнорировать непрекращающиеся подсказки OneDrive или полностью отключать их также не рекомендуется, поскольку некоторые проблемы не исчезнут автоматически. Это означает, что для нормальной работы приложения требуется ручное вмешательство.
Когда вы получаете всплывающее уведомление «OneDrive требует вашего внимания», вы не получаете никаких четких предложений относительно решения связанной с этим проблемы. Следовательно, приведенный ниже список сообщений об ошибках и предлагаемых исправлений должен помочь вам понять, что именно нужно делать в таких ситуациях.
OneDrive предоставляет жалкие 5 ГБ бесплатного облачного хранилища, что в наши дни практически ничего не означает. Заполните его документами и фотографиями, и место на нем скоро закончится. Как только вы начнете достигать 90 процентов используемого хранилища, ожидайте постоянного потока уведомлений «OneDrive требует вашего внимания».
Освободить место
Это должно звучать очевидно, но первое, что нужно сделать, — это начать очистку и удалить ненужные файлы, чтобы освободить место — вы будете удивлены количеством беспорядка, который со временем накапливается.
Чтобы помочь вам, OneDrive предоставляет отличную опцию под названием Free Up Space, доступ к которой можно получить с помощью значка OneDrive на панели задач.
При выборе этого параметра вы автоматически попадаете на веб-портал OneDrive, где вы должны увидеть список самых больших файлов, хранящихся в облаке. Удалите все, что вы считаете ненужным, и попытайтесь вернуть как минимум 500 МБ памяти — это должно избавиться от этих постоянных уведомлений.
Примечание:
Используйте Google Диск и Фото
OneDrive неплох в том, что он предлагает, но вам не нужно использовать его только потому, что он входит в комплект поставки Windows 10. Подумайте о переходе на Google Диск, который не только предоставляет 15 ГБ свободного места, но и не требует места для хранения данных. все документы, которые вы хотите заполнить.
И что еще лучше, вы можете синхронизировать неограниченное количество фотографий и видео с Google Фото — звучит феноменально, правда? По общему признанию, он в определенной степени сжимает ваши медиафайлы, но снижение качества в значительной степени незначительно для стандартного использования.
Получите больше места для хранения
Если вы очень любите OneDrive — есть много причин, по которым вы должны это делать — и не хотите менять поставщиков или удалять файлы, чтобы освободить место, то наиболее разумным шагом вперед должен быть переход на премиум-класс.
50 ГБ хранилища стоят всего 1,99 доллара в месяц, что является хорошей сделкой, учитывая, что это в десять раз больше существующего хранилища. А если этого недостаточно, вы можете расширить свою квоту до 1 ТБ (1000 ГБ) менее чем за 69,99 долларов США в год, включая автоматическую подписку на Office 365.
Элементы не могут быть синхронизированы
Помимо проблем, связанных с местом для хранения, OneDrive также может привлечь ваше внимание, когда не может синхронизировать определенные файлы. Проблема, скорее всего, связана с устаревшим кешем OneDrive или поврежденными настройками конфигурации — простой сброс ничего не может исправить. Однако вам также может потребоваться принять во внимание другие конфликты, которые могут возникнуть — на ум приходят недостаточные права доступа к файлам.
Сбросить OneDrive
Сброс OneDrive — это относительно неизвестный, но чрезвычайно мощный метод, который помогает приложению сбрасывать избыточные данные, накопившиеся в его кеше с течением времени. Эта процедура также сбрасывает любые неправильные конфигурации, вызванные сторонними приложениями, и предоставляет OneDrive с чистого листа для начала работы.
Примечание:
Чтобы сбросить Onedrive, нажмите Windows-R, чтобы открыть окно «Выполнить». Затем скопируйте и вставьте следующий путь в поле поиска и нажмите OK:
%localappdata%MicrosoftOneDriveonedrive.exe/reset
Значок OneDrive на панели задач должен исчезнуть и снова появиться в течение примерно двух минут. Если он не отображается, введите следующий путь в поле «Выполнить» и нажмите «ОК»:
%localappdata%MicrosoftOneDriveonedrive.exe
Теперь OneDrive должен запуститься и начать синхронизацию любых файлов, которые ранее зависали на этапах загрузки или скачивания.
Примечание:
Изменить права доступа к файлам
Если при попытке синхронизировать файл или папку, созданные либо из более ранней установки Windows, либо с другого ПК, появляется предупреждение «Элементы не могут быть синхронизированы», попробуйте стать владельцем этого элемента. Это должно избавиться от любых проблем, связанных с правами доступа к файлам во время процесса синхронизации.
Шаг 1: Щелкните правой кнопкой мыши папку, в которой находится проблемный файл. Затем выберите «Свойства» в контекстном меню.
Шаг 2: На вкладке «Безопасность» нажмите «Дополнительно».
Шаг 3: Нажмите «Изменить» рядом с «Владелец».
Примечание:
Шаг 4: Введите свое имя пользователя Windows в поле «Введите имя объекта для выбора» и нажмите «Проверить имена». Нажмите OK, чтобы продолжить.
Шаг 5. Установите флажок «Заменить владельца подконтейнеров и объектов», затем нажмите «Применить» и «ОК».
Если бы это был вопрос владения файлом, OneDrive теперь должен без проблем синхронизировать файл или файлы. Выполните следующие дополнительные шаги, если вы все еще сталкиваетесь с проблемами.
Шаг 6. Еще раз щелкните папку правой кнопкой мыши, выберите «Свойства», а затем нажмите «Дополнительно» на вкладке «Безопасность». Затем нажмите «Добавить» на панели «Дополнительные параметры безопасности».
Шаг 7: Нажмите «Выбрать принципала» в диалоговом окне «Ввод разрешения».
Шаг 8: Введите свое имя пользователя Windows, нажмите «Проверить имена», а затем нажмите «ОК».
Шаг 9: Установите флажок «Полный доступ» и нажмите «ОК». Просто сохраните изменения в последующих диалоговых окнах, и все готово.
Поскольку теперь у вас есть полный контроль над проблемными файлами, ожидайте, что OneDrive начнет их синхронизировать в обычном режиме.
Сократить путь к файлу
У OneDrive есть еще одна известная проблема с исключительно длинными путями к файлам. Если проблемные файлы расположены глубоко в десятках подпапок, рассмотрите возможность их копирования и вставки в место, расположенное ближе к корню папки OneDrive.
В идеале пути к файлам не должны превышать 255 символов при попытке их синхронизации с OneDrive. Это не должно происходить так часто, но пара длинных имен файлов и папок — это все, что нужно, чтобы активировать ограничение.
OneDrive не может синхронизироваться сейчас
Как и в случае с «Элементы не могут быть синхронизированы», «OneDrive не может синхронизироваться сейчас» — еще одна досадная ошибка, которая в значительной степени оставляет вас в неведении, не зная, какие действия вы должны предпринять. К счастью, в этом нет ничего серьезного, и обычно через некоторое время проблема решается автоматически. Однако, если вы спешите, вы можете принять меры, чтобы немедленно вернуться к нормальной жизни.
Перезапустите приложение OneDrive.
Поскольку ошибка «OneDrive не может синхронизироваться сейчас» вызвана случайным сбоем приложения, его перезапуск должен все исправить.
Шаг 1. Щелкните значок OneDrive на панели задач. Затем щелкните значок «Дополнительно», а затем выберите «Выход из OneDrive» в контекстном меню.
Это должно побудить OneDrive выйти.
Шаг 2. Введите onedrive в меню «Пуск», а затем выберите OneDrive (настольное приложение) в результатах поиска, чтобы перезапустить приложение.
Теперь ваши файлы должны начать нормально синхронизироваться.
Файл испытывает задержки
Нет ничего более разочаровывающего, чем ожидание полной синхронизации файла, и, что еще хуже, OneDrive может занять целую вечность, когда дело доходит до синхронизации определенных элементов. Обычно это также приводит к тому, что OneDrive просит вашего внимания вместо того, чтобы решать проблему самостоятельно. Итак, вы можете что-нибудь с этим сделать?
Пауза/возобновление синхронизации
Приостановка и возобновление — отличный способ решить проблемы с медленной синхронизацией. Для этого просто щелкните значок OneDrive на панели задач, щелкните значок «Дополнительно», нажмите «Приостановить синхронизацию», а затем выберите любое из доступных ограничений по времени, например 2 часа.
Подождите несколько секунд, а затем нажмите «Возобновить синхронизацию» в том же меню.
Скорее всего, вы должны увидеть, что ваши загрузки и загрузки теперь идут на полной скорости.
Настройка скорости сети
OneDrive имеет дроссель загрузки, который позволяет ограничить пропускную способность как для загрузки, так и для скачивания. Если вы уже ограничили их на уже перегруженном сетевом соединении, то одно это может привести к тому, что OneDrive будет испытывать трудности с процессом синхронизации. Следовательно, рассмотрите возможность расширения лимита или его полной отмены.
Шаг 1. Нажмите «Настройки» в меню OneDrive.
Шаг 2: Перейдите на вкладку «Сеть», а затем вставьте число, превышающее 100 КБ/с, в оба поля рядом с «Ограничить до». Кроме того, вы можете полностью снять ограничения на загрузку и выгрузку, установив переключатель рядом с «Не ограничивать».
Выключить/включить маршрутизатор
Если приостановка работы OneDrive или регулировка скорости сети помогли, то причиной проблемы может быть ваше подключение к Интернету. Чтобы исправить ситуацию, рассмотрите возможность выключения маршрутизатора, а затем немного подождите, прежде чем снова включить его.
Если задержки OneDrive произошли из-за медленного подключения, то само по себе это действие обычно решает проблему навсегда. Или, если вы находитесь далеко от маршрутизатора, вы также можете попробовать усилить сигнал Wi-Fi.
Файл Office требует вашего внимания
Если вы используете OneDrive для сохранения файлов Word, PowerPoint или Excel, ожидайте, что ошибка «Файл Office требует вашего внимания» будет появляться часто. Однако, с другой стороны, это легко исправить.
Отключить загрузку Office
Обычно эта проблема возникает из-за временного конфликта синхронизации между OneDrive и системой кэширования загрузки Office. Следовательно, кратковременное отключение должно вернуть все в нужное русло.
Для начала закройте все приложения Microsoft Office. Затем перейдите на панель настроек OneDrive, перейдите на вкладку «Офис» и снимите флажок «Использовать Office 2016 для синхронизации открываемых файлов Office».
Теперь вы должны увидеть, что ваши файлы Office загружаются в OneDrive без проблем. После этого снова включите параметр, который вы только что отключили, поскольку в противном случае ваши приложения Office не смогут активно объединять любые изменения в файлах, хранящихся в OneDrive.
Теперь все хорошо?
Надеемся, что описанные выше шаги помогли вам решить любую проблему, на которую обращал ваше внимание OneDrive. И действительно, Microsoft нужно серьезно взглянуть на это. Некоторое лучшее кодирование определенно гарантировано!
Однако, если вы все еще сталкиваетесь с проблемами, вам необходимо рассмотреть электронная почта в службу поддержки OneDrive за помощью, поскольку проблема может быть связана с вашей учетной записью.
Итак, какие-либо предложения или советы, которыми вы хотите поделиться? Раздел комментариев находится прямо под ним.
Post Views: 59

OneDrive предлагает огромные преимущества для пользователей. Вы можете получить доступ к своим файлам из любой точки мира, синхронизировать документы на всех своих устройствах и сэкономить место на жестком диске, сохранив свой контент в облаке.
Это последнее из этих трех преимуществ — экономия места на жестком диске — на котором мы хотим сосредоточиться сегодня. В частности, мы объясним,
- Как удалить локальные файлы OneDrive с ПК, не удаляя их из самого OneDrive.
- Как удалить файлы из OneDrive, но не с вашего компьютера.
Читайте дальше, чтобы узнать больше.
Файлы в вашей учетной записи OneDrive попадают в одну из трех категорий при просмотре через призму проводника:
- Файлы только в сети — эти файлы не занимают места на вашем компьютере. Вы можете получить к нему доступ, только если у вас есть подключение к Интернету. Они отмечены значком облака.
- Локально Доступные файлы: Эти старые онлайн-только файлы , загруженные на машину. Они отмечены зеленой галочкой в белом кружке.
- Всегда доступные файлы : эти файлы загружаются на ваш компьютер сразу после создания и всегда доступны. Они используют белую галочку в зеленом кружке.
Если вы хотите удалить файлы OneDrive с локального компьютера, не удаляя их из облачного хранилища, у вас есть два варианта. Это зависит от того, используете ли вы всегда доступные файлы или локально доступные файлы .
Как сделать файлы OneDrive доступными локально
Если вы хотите быть уверены, что всегда можете получить доступ к файлам OneDrive на локальном компьютере, даже когда вы не в сети, вам необходимо убедиться, что локальная копия всегда доступна.
Выполните следующие действия, чтобы внести необходимые изменения:
- Откройте проводник .
- Щелкните OneDrive в левом столбце.
- Перейдите к нужному файлу или папке.
- Щелкните правой кнопкой мыши файл / папку.
- Щелкните Всегда сохранять на этом устройстве .
Значок изменится на белую галочку в зеленом кружке, и выбранные файлы будут синхронизированы с вашим ПК. Это может занять несколько минут, в зависимости от размера файлов. После завершения процесса любые изменения, внесенные в файлы на других компьютерах, будут автоматически отражены в локальной копии.
Как удалить локальные копии файлов OneDrive
Возможно, вы закончили работу над проектом и теперь счастливы, что старые файлы находятся в облаке и не занимают место на вашем жестком диске. В случаях, когда вы хотите удалить файлы OneDrive со своего компьютера, выполните следующие действия:
- Откройте проводник.
- Щелкните OneDrive в левом столбце.
- Перейдите к нужному файлу или папке.
- Щелкните правой кнопкой мыши файл / папку.
- Щелкните Освободить место .
Зеленый кружок превратится в значок облака, OneDrive удалит локальные копии файла / папки, и место на жестком диске станет свободным.
Как удалить файлы OneDrive, не удаляя их с компьютера
Если у вас есть файл / папка в OneDrive, который вы больше не хотите хранить в облаке, но для которого вы хотите сохранить локальную копию на своем ПК, вам нужно будет переместить его из папки OneDrive, прежде чем удалять.
- Откройте проводник .
- Щелкните OneDrive в левом столбце.
- Перейдите к нужному файлу или папке.
- Щелкните левой кнопкой мыши файл / папку, чтобы выделить их.
- Нажмите CTRL + C, чтобы сделать копию.
- Перейдите в то место, где вы хотите сохранить локальную копию. Помните, убедитесь, что вы больше не смотрите на иерархию файлов OneDrive на левой панели.
- Нажмите CTRL + V, чтобы вставить файл в новый дом.
- Вернитесь в OneDrive на левой панели проводника и удалите исходный файл.
Если вы бизнес-пользователь, а не частный пользователь, не волнуйтесь. Функция «Файлы по запросу» также работает с OneDrive для бизнеса; Прочтите наше сравнение OneDrive и OneDrive для бизнеса, если вы не знаете, чем они отличаются друг от друга.
И если у вас возникли проблемы с синхронизацией с OneDrive и Windows 10 при выполнении описанных нами шагов, ознакомьтесь с нашей статьей, чтобы узнать о некоторых способах их устранения.
На чтение 3 мин. Просмотров 395 Опубликовано 03.09.2019
OneDrive – это решение Microsoft для онлайн-хранения данных для пользователей Windows. Этот клиент предлагает отличные функции синхронизации, которые можно использовать для выполнения различных операций резервного копирования, поскольку вы можете использовать большой объем оперативной памяти.
Однако при использовании этой службы Microsoft вы можете столкнуться с определенными проблемами, включая проблемы с нехваткой места на диске. В этой статье мы перечислим лучшие решения, которые вы можете использовать для решения этой проблемы.
Исправлена проблема с нехваткой места на диске в Windows 10 OneDrive для бизнеса
Одна из основных проблем заключается в том, что OneDrive для бизнеса занимает место на жестком диске при синхронизации файлов с сетевыми папками. Таким образом, если пространство на жестком диске ограничено, при попытке синхронизации файлов может возникнуть проблема с нехваткой места на диске. Конечно, вы можете использовать различные методы, чтобы освободить место на диске.
Вот как мы можем сохранить файлы только онлайн.
Используйте OneDrive для бизнеса Sync Client нового поколения
- Сначала загрузите клиент синхронизации следующего поколения OneDrive для бизнеса на свое устройство Windows 10. Подсказка: это последний выпуск OneDrive для бизнеса (OneDrive.exe), поэтому вам, возможно, придется перейти с Groove.exe на onedrive.exe. Конечно, если вы уже используете onedrive.exe, вы можете возобновить следующие шаги.
- Установите программное обеспечение, следуя подсказкам на экране.
- Перейдите в клиент OneDrive и создайте новую папку.
- Там поместите все файлы, которые должны быть синхронизированы.
- Процесс синхронизации будет начат; подождите, пока он не будет завершен.
- Затем найдите значок клиента синхронизации OneDrive Next Gen на панели задач (просто нажмите на стрелку рядом с часами).
- Щелкните правой кнопкой мыши по этому значку и выберите «Настройки» -> «Учетная запись» -> «Выбрать папки».
- Убедитесь, что вы сняли флажок с ранее созданной папки.
- Нажмите OK, чтобы сохранить настройки.
- Эта папка будет удалена с вашего устройства Windows 10.
- Однако ваши данные будут сохранены в онлайн-пространстве OneDrive.
Тот же процесс можно выполнить, щелкнув правой кнопкой мыши значок OneDrive на панели задач и выбрав «отменить связь». Вот как вы можете «сказать» OneDrive не синхронизировать папки на жестком диске.
Теперь вы сможете получить доступ к своим синхронизированным файлам или загрузить дополнительные данные в эту конкретную папку, только зайдя на onedrive.live.com. Цель состоит в том, чтобы снять отметку с папки, которую вы синхронизировали. Таким образом, контент будет сохранен только онлайн, а не на вашем жестком диске.
Мы боимся, что вам придется повторять этот процесс каждый раз, когда вы решите синхронизировать что-то через OneDrive для бизнеса.
Вот как вы можете решить проблему нехватки дискового пространства в OneDrive для бизнеса. Не стесняйтесь использовать поле комментариев снизу, если у вас есть другие подобные проблемы при использовании клиента OneDrive в Windows 10.