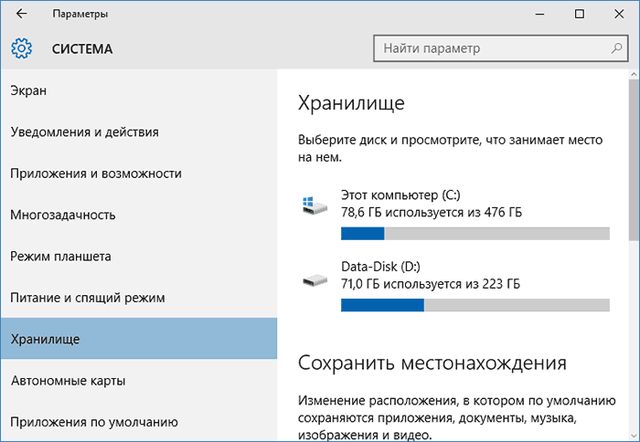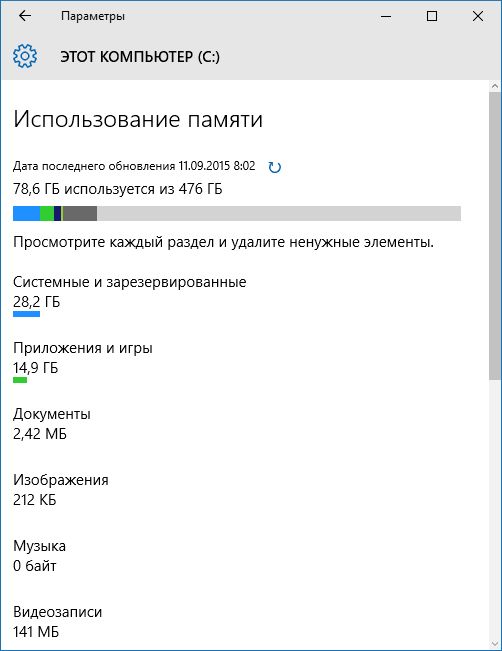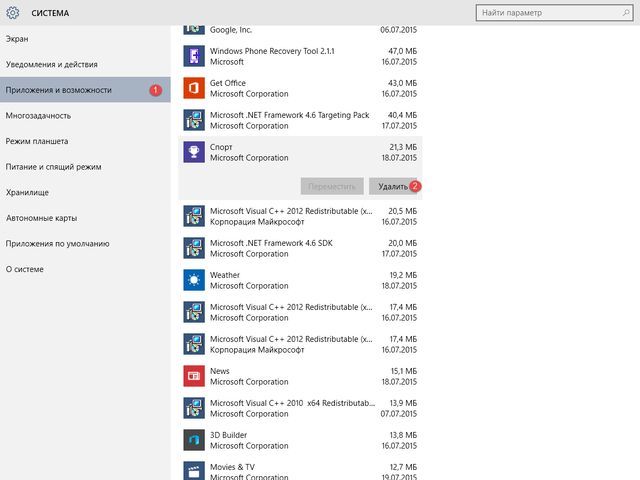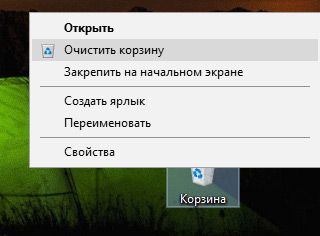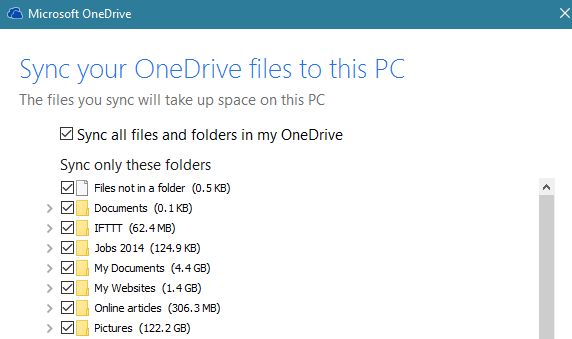Многие даже не подозревают, что хлам на компьютере может храниться годами и никуда не исчезать, пока не почистишь систему собственными руками. Это не только кэшированные данные, но и различного рода резервные копии или старые, потерявшие актуальность личные данные. Особенно это касается масштабных обновлений Windows, когда образ старой системы в несколько десятков гигабайт остается лежать мертвым грузом на диске и который вряд ли когда-нибудь окажется полезным.
При этом хорошо освободить пространство на ПК можно самостоятельно и не скачивая популярные инструменты по оптимизации системы по типу Ccleaner. Достаточно будет минимальных навыков владения компьютером и встроенных в систему утилит для очистки данных. Далее мы рассмотрим принцип освобождения места на актуальной для большинства ПК версии Windows 10 (21H1).
Очистка диска в параметрах Windows
В первую очередь необходимо зайти в «Параметры», далее открыть раздел «Система» и перейти в пункт «Память». Здесь находится информация о том, как используется основной накопитель компьютера, а также имеется функция контроля памяти — самая верхняя строка. По умолчанию функция контроля памяти отключена, поэтому необходимо ее активировать, чтоб система самостоятельно через определенный промежуток времени очищала диск от временных файлов и удаляла содержимое корзины. Функцию очистки можно гибко настроить, выбрав расписание, временной промежуток для хранения данных в корзине, а также в папке «Загрузки».
Не лишним будет и пройтись по категориям, отображающим, как именно расходуется свободное пространство. Например, можно смело удалить «Временные файлы», в которых содержатся предыдущие установки Windows, журнал обновления, данные оптимизации доставки, сводки диагностики, эскизы изображений и т. п. Выделяем галочками ненужные разделы («файлы дампа памяти для системных ошибок» и «журнал обновления Windows», — остальное по усмотрению) и как минимум 2 ГБ свободного пространства сразу прибавится на диске.
Удаление лишних учетных записей и их данных
Нередки случаи, когда одним компьютером пользуется вся семья, причем каждый из домашних делает это под собственной учетной записью. Соответственно, что в каждой из учеток копится мусор и время от времени необходимо от него избавляться. Но бывает и такое, что со временем каждый из членов семьи обзаводится собственным ПК и его учетка на старом компьютере теряет актуальность. В таком случае сторонние учетные записи лучше удалить, ведь вместе с этим исчезнут все следы их деятельности: загрузки, документы, фото, музыка — абсолютно все. Это может серьезно увеличить свободное пространство на диске.
Удаление учетных записей:
- Открываем «Параметры» и переходим в раздел «Учетные записи»;
- В боковом меню выбираем «Семья и другие пользователи»;
- Выбираем ненужную учетку и жмем на «Удалить», а затем подтверждаем свои намерения.
Отказ от режима гибернации
Режим гибернации удобен тем, что позволяет переводить ПК в режим сна, сохраняя при этом пользовательское состояние (открытые программы, расположение окон и т. д.). При выводе компьютера из данного режима он начинает работать с того места, на котором его как бы поставили на паузу, причем происходит это все очень быстро. Крайне удобная вещь, но если вы не нуждаетесь в такой функции, ее можно отключить, ведь файл гибернации может занимать до 5−10 ГБ свободного пространства, что для некоторых может оказаться критичным значением.
Отключение режима гибернации:
- Открываем «Командную строку» от имени администратора (Поиск — командная строка — правая кнопка мыши — запуск от имени администратора);
- В открывшемся окошке вводим команду «powercfg /hibernate off» (без кавычек) и жмем Enter;
- Отлично! Данные файла гибернации отключены и больше не будут занимать место.
Перемещение данных в облачное хранилище
Сейчас у большинства пользователей имеется быстрый домашний интернет с параметрами скорости от 50 Мбит/с и выше. Этого вполне достаточно, чтобы хранить не очень объемные файлы, но в большом количестве в облаке с последующим быстрым доступом к ним. Фотографии и музыка как минимум заслуживают того, чтобы держать их в облаке.
При этом не нужно тратиться на ежемесячную подписку, поскольку базовые объемы различных облачных хранилищ в совокупности предоставляют неплохой запас свободного пространства. Например, предустановленный в Windows OneDrive на бесплатной основе предлагает 5 ГБ места, Google Диск до 15 ГБ, Яндекс Диск 10 ГБ (если использовать «Почта 360», то +20 ГБ пространства), Mail.ru облако дает 8 ГБ навсегда. Итого от 38 до 58 ГБ бесплатно — почему бы их не использовать, тем более, что каждый из виртуальных дисков можно отобразить в «Проводнике» как обычные локальные диски.
Удаление кеша и других данных из браузеров
Любая открытая страничка в браузере сохраняется в его истории, а миниатюры картинок, видео, а также звуки и другие данные оседают в кеше. Все это необходимо для последующего более быстрого открытия и загрузки ранее просмотренного сайта, что удобно. Однако это хорошо для тех ресурсов, которые каждый из нас открывает десятки раз в день, а вот информации с единожды посещенных страниц незачем задерживаться в хранилище компьютера.
За месяц данных со случайных ресурсов накапливается на несколько гигабайт и хранить никому не нужный хлам дело неблагодарное. Поэтому не лишним будет иногда прогуляться по настройкам установленных браузеров и очистить историю, удалив ненужную информацию, как минимум, избавившись от превью изображений и других файлов, сохраненных в кеше.
Удаление лишних программ, пакетов языков и компонентов системы
Windows 10 имеет немало системных компонентов, которыми пользуются буквально единицы. Например, автономные карты, лишние пакеты локализации или утилиты, располагающиеся в разделе «Дополнительные возможности»: система распознавания лиц Windows Hello, устаревший проигрыватель Windows Media, дополнительные шрифты и т. д. Смело удаляйте то, чем не пользуетесь, но если сомневаетесь в своих познаниях, лучше «загуглите» предварительно удаляемый элемент, чтобы точно знать его предназначение.
Удаление автономных карт:
Открываем «Параметры» — «Приложения» — «Автономные карты» и жмем на «удалить все карты»;
Удаление лишних пакетов локализации:
В «Параметрах» возвращаемся на главный экран, выбираем «Время и язык» — «Язык» и в разделе «Предпочитаемые языки» оставляем русский и английский — остальные смело удаляем.
Удаление дополнительных компонентов:
Снова возвращаемся на главную страницу параметров — «Приложения» — «Приложения и возможности» — «Дополнительные компоненты» и удаляем ненужные утилиты.
Использование сторонних программных продуктов
Сегодняшняя статья посвящена тому, чтобы показать вам, как можно очистить компьютер от лишних данных, не используя сторонний софт. Можно отступить от этого правила и воспользоваться одной из популярнейших в интернете программ как для очистки дисков, так и для исправления ошибок в системе. Наибольшим спросом пользуется продукт Ccleaner, так как он прост в настройке и не занимает много места. Также есть и более профессиональный софт — Auslogics BoostSpeed, который, помимо удаления мусора, умеет чистить и дефрагментировать реестр, жесткие диски, предлагая дополнительные возможности в виде интернет-оптимизатора и сканирования накопителей на наличие ошибок с их исправлением при сохранении данных (по возможности). Еще можно присмотреться к Wise Disc Cleaner или Dism++, программам, умеющим очищать диски от различного рода мусорных файлов.
Это тоже интересно:
Оперативная память – это важнейший компонент любого компьютера, который отвечает за его быстродействие. Чем больше оперативки, тем лучше ПК себя ведет при работе с кучей программ. И иногда оперативную память нужно чистить. Желательно регулярно.
Зачем чистить оперативную память?
Ответить на этот вопрос одним предложением невозможно. Начнем с того, что оперативная память (даже самая объемная) может не выдержать кучи запущенных программ и компьютер начнет жутко тормозить и лагать.
То же самое может произойти и в том случае, если программы (особенно ресурсоемкие) работают постоянно в фоне. Оперативная память просто не выдерживает такой нагрузки и начинает работать файл подкачки, который располагается на медленном жестком диске. Отсюда и тормоза.
Так что оперативную память нужно время от времени очищать. И сделать это можно несколькими способами. Причем можно даже не использовать сторонних приложений (хотя и этот вариант мы рассмотрим).
Очистка при помощи «Диспетчера задач» Windows
У операционной системы Windows есть такой замечательный компонент, как «Диспетчер задач», который позволяет управлять работой ОС. Также он умеет мониторить общее состояние памяти. По его показателям можно понять, что нагрузка на RAM достигла критической массы.
Более того, «Диспетчер задач» позволяет очистить оперативную память в пару кликов. И это не может не радовать. Пользоваться этим компонентом очень просто. Для очистки памяти нужно выполнить следующие действия.
1. Кликаем правой кнопкой мыши по значку «Пуск» и в контекстном меню выбираем «Диспетчер задач».
2. В главном окне компонента щелкаем на категорию «Память». Это действие отсортирует процессы по степени загрузки оперативной памяти компьютера или ноутбука.
3. Теперь кликаем по самым ресурсоемким процессам правой кнопкой мыши и выбираем «Снять задачу». Это действие выгружает процессы из RAM.
Так стоит делать для всех процессов, которые не являются системными. Однако выгружать из памяти можно только те программы, которые не работают в данный момент. Если выгрузить работающую, то в лучшем случае она перестанет работать. В худшем – система зависнет.
Чистим автозагрузку
Мало кто знает, но программы в автозагрузке тоже влияют на захламленность оперативной памяти. Если в автозагрузке слишком много ненужных приложений, то операционная система будет стартовать очень долго. Но это еще полбеды.
Те программы, которые запустились вместе с ОС работают в фоне постоянно и нагружают оперативную память устройства очень сильно. Потому и нужно почистить автозагрузку. Сделать это можно при помощи того же «Диспетчера задач». Ин6трукция такая.
1. Запускаем «Диспетчер задач» уже известным нам способом (или сочетанием клавиш «Ctrl+Shift+Esc»). В нем сразу переходим на вкладку «Автозагрузка».
2. Выбираем ненужное приложение, кликаем по нему правой кнопкой мыши и выбираем «Отключить».
Следует повторить эту процедуру для всех программ, кроме системных. После отключения всех ненужных компонентов обязательно нужно перезагрузить компьютер или ноутбук для того, чтобы операционная система могла применить изменения.
Используем сторонние приложения
Нет сомнений в том, что определенные приложения разгрузят оперативную память быстрее и качественнее, чем пользователь. Но самые эффективные результаты достигаются в тех случаях, когда применены все вышеописанные настройки и задействованы приложения.
Мы рассмотрим несколько наиболее эффективных и популярных программ для очистки оперативной памяти компьютера от ненужного мусора. Они совершенно бесплатны и просты в использовании.
KCleaner
Не путать с CCleaner. Это мощнейшее приложение для быстрой очистки оперативной памяти. Оно совершенно не затрагивает системные службы, и в этом его главный плюс. Программа работает быстро и четко в любых ситуациях.
Скачать приложение можно совершенно бесплатно с официального сайта производителя. Установка происходит по стандартному сценарию. Единственное – не нужно менять путь установки. Алгоритм действий очень прост.
1. Запускаем программу с помощью ярлыка на рабочем столе.
2. Если нужна обычная очистка, то в главном окне программы щелкаем на кнопку «Очистить». Процесс начнется автоматически. По завершении приложение выдаст соответствующее сообщение.
3. Однако лучше всего использовать кнопку «Clean&Restart». Она запускает глубокую очистку, во время которой компьютер перезагружается.
Выполнять такую процедуру рекомендуется раз в месяц. KCleaner – это одна из тех программ, которые должны быть на компьютере любого пользователя. Она помогает поддерживать нормальную работу компьютера в любых условиях.
СКАЧАТЬ
Mz RAM Booster
Еще одна превосходная утилита для работы с оперативной памятью. Она не только умеет чистить RAM, но и обладает богатым инструментарием по ее оптимизации. Интерфейс программы интуитивно понятен. Хоть адекватного русского языка и нет.
Скачать утилиту можно совершенно бесплатно с официального сайта разработчика. Процесс установки стандартен. Вопросов не возникнет даже у новичков. А для очистки оперативной памяти при помощи этой программы нужно сделать следующее.
1. Запускаем утилиту при помощи соответствующей иконки.
2. В главном окне программы достаточно нажать только одну кнопку «Smart Optimize». Начнется процесс очистки и оптимизации памяти. Когда он завершится, программа выдаст сообщение. На английском языке.
3. Есть у программы и опция оптимизации процессора. Для запуска этого задания достаточно нажать на кнопку «CPU Boost».
Mz RAM Booster умеет также оптимизировать ОС и постоянно мониторит состояние оперативной памяти и процессора. Весьма полезная программа, которая точно должна быть под рукой у каждого пользователя.
СКАЧАТЬ
Wise Memory Optimizer
Небольшая утилита с широкими возможностями. Она предназначена исключительно для работы с оперативной памятью и умеет производить ее полную оптимизацию. Программа совершенно бесплатна, обладает приятным интерфейсом и полностью на русском языке.
Скачать утилиту можно совершенно бесплатно на сайте разработчика. Кстати, она использует открытый исходный код, что тоже неплохо. Установка утилиты очень проста. А пользоваться ей еще проще. Для оптимизации нужно сделать следующее.
1. Запускаем программу при помощи ярлыка на рабочем столе.
2. В главном окне нажимаем всего только одну кнопку под названием «Оптимизация».
Процесс начнется и закончится автоматически. Wise Memory Optimizer – один из самых миниатюрных оптимизаторов оперативной памяти. Весит приложение в установленном виде всего несколько мегабайт.
СКАЧАТЬ
Заключение
Итак, выше мы рассмотрели способы оптимизации оперативной памяти компьютера и ее очистки. Конечно, использовать приложения намного проще, но лучшие результаты достигаются при применении ручных и автоматических методов. Стоит об этом помнить.
ВИДЕО: Как ОЧИСТИТЬ ОПЕРАТИВНУЮ ПАМЯТЬ на Компьютере
Как ОЧИСТИТЬ ОПЕРАТИВНУЮ ПАМЯТЬ на Компьютере
ТОП-3 Простых способа как очистить оперативную память на компьютере или ноутбуке под управлением в Windows 7/10
Источник
Причин, по которым компьютер может начать зависать, очень много. Один из самых распространённых поводов для снижения производительности — перегрузка оперативной памяти. Система всегда старается очистить её самостоятельно, но иногда она не справляется, поэтому вам необходимо сделать это вручную.
За что отвечает оперативная память
Оперативная память и или RAM (далее «ОП» для краткости) запоминает действия, которые компьютер должен сделать по просьбе пользователя. Каждый ваш клик ставит в очередь на исполнение огромное количество команд, выполняющихся последовательно. Их реализацией занимаются процессор и видеокарта, делая это на крайне высоких скоростях. Но даже с их производительностью нельзя выполнить все команды моментально, требуется время.
Чтобы не заставлять пользователя ждать, то есть дать ему возможность совершать какие-то новые действия до того, как все имеющиеся запросы будут выполнены, необходима ОП. Она запомнит, что нужно сделать, и, когда процессор освободится, скажет ему об этом.
Также в оперативной памяти могут храниться часто используемые файлы и команды, поставленные на выполнение не вами, а программами, работающими в фоновом режиме.
Не стоит путать ОП и память жёсткого диска. Они не дополняют и не заменяют друг друга. Занимаются оба вида памяти разными делами: ОП предназначена для поддержания приложений в рабочем состоянии и хранения выдвинутых задач, а жёсткий диск стабильно хранит файлы. ОП не хранит информацию без электричества — отключение компьютера приводит к её очищению. Жёсткий диск, наоборот, сохраняет данные при любых условиях.
Видео: что такое «оперативная память»
Что будет, если ОП перегрузится
Чем больше команд отдаётся компьютеру, тем больше ОП приходится хранить информации. Чем больше объем ОП (измеряется он обычно в мегабайтах или гигабайтах), тем больше данных она может обрабатывать одновременно.
Если команд будет так много, что все место ОП практически заполнится, то компьютер начнёт заметно подтормаживать. Произойдёт это потому, что системе будет некуда складывать новые задачи и, соответственно, она не ограничит их получение, то есть не даст пользователю сделать что-либо ещё, пока не освободит место в ОП.
Из-за перегрузки ОП чаще всего появляется ошибка «Приложение не отвечает». Также по этой же причине зависает картинка на экране, приложения произвольно закрываются, а все действия выполняются дольше обычного.
Узнаём степень загруженности ОП
В любой момент, вы можете узнать, насколько сильно загружена ОП. Для этого необходимо выполнить следующие действия:
- Кликните правой клавишей мыши по панели быстрого доступа или воспользуйтесь системной поисковой строкой, чтобы отыскать и открыть диспетчер задач.
Открываем диспетчер задач - На главной странице вы увидите список запущенных программ, а также подробную информацию о том, сколько процентов системных ресурсов задействовано в данный момент. Нас интересует четвёртый столбец – «Память».
Проверяем загруженность оперативной памяти - Более подробную информацию можно получить во вкладке «Производительность».
Изучаем вкладку «Производительность»
Если показатель загруженности памяти превышает 80–90%, стоит начать вручную снижать нагрузку.
Как разгрузить ОП
Если вы столкнулись с тем, что нагрузка на ОП слишком велика, необходимо вручную заняться снижением нагрузки на систему. Рекомендуется опробовать все нижеописанные способы, так как использование только одного метода, вероятно, не принесёт заметного результата.
Закрываем приложения
Посмотрите на приложения, запущенные в данный момент. Возможно, какие-то из них вам не нужны. Неиспользуемые программы стоит закрыть.
Получить полный список запущенных приложений и информацию о том, какую часть ресурсов потребляют именно они, можно в диспетчере задач. Находясь в нём, вы можете выбирать ненужные программы и выключать их, используя кнопку «Снять задачу».
Перед тем как закрыть какую-либо программу не забудьте сохранить файлы, редактируемые в ней.
Закрываем фоновые приложения
Помимо явно работающих приложений на компьютере часто выполняются программы в фоновом режиме. Они не попадаются пользователю на глаза, но при этом выполняют некоторые подсчёты или собирают информацию. Иногда работа таких утилит необходима, а иногда — бесполезна.
Находясь в диспетчере задач, перейдите к вкладке «Подробности». В ней вы увидите список всех программ (а точнее, их процессов), выполняющихся на данный момент. Изучите его и закройте те приложения, в которых нет надобности.
Учтите, не стоит принудительно останавливать те программы, задачу которых вы не знаете. Закрыв случайно не то приложение, вы можете нарушить работу системы, вызывать ошибку. Не останавливайте системные процессы, лучше прекратите выполнение как можно большего количества сторонних программ.
Отключаем автозагрузку программ
Используя вышеописанные инструкции, вы можете закрыть ненужные приложения. Но, если им разрешена автозагрузка, они могут включиться самостоятельно снова при следующем запуске компьютера. Чтобы не отобрать у таких программ право на автозапуск, необходимо перейти к вкладке «Автозагрузка» в диспетчере задач, поочерёдно выделить все приложения из списка и для каждого кликнуть по кнопке «Отключить».
Единственная программа, которой строго рекомендуется оставить право на автозапуск, — антивирус. Если антивирус не будет запускаться самостоятельно, вы можете забыть включить его, и шанс поймать вирус сильно вырастет.
Перезапускаем проводник
Проводник или же Explorer отвечает за работу с памятью. Если его включить, система перестанет видеть жёсткий диск и, соответственно, перестанет работать. Но проводник можно перезапустить, тем самым сбросив различные зависшие команды.
Находясь на главной странице диспетчера задач, отыщите в списке проводник. Кликните по нему правой клавишей мыши и выберите функцию «Перезапустить». Дождитесь, пока процесс перезагрузится, а после проверьте, помогло ли это снизить нагрузку на ОП.
Удаляем вирусы
Существуют вирусы, направленные на перегрузку ОП. Они заражают компьютер и засоряют систему, тормозя её. Воспользуйтесь антивирусом, установленном на вашем компьютере, чтобы провести диагностику и удалить найденные вредоносные программы.
Используем специальные программы
Если ни один из вышеописанных способов не помог устранить проблему, стоит обратиться к помощи сторонних программ. Разработано достаточно много приложений, занимающихся автоматическим освобождением ОП.
Mz Ram Booster
Программа предоставляет информацию и статистику о загруженности ОП, а также позволяет изменить некоторые параметры работы с ОП. Освободить ОП от мусора можно в один клик: на главной вкладке программы нажмите кнопку «Очистка RAM».
Официальный сайт, с которого можно загрузить бесплатную версию приложения — http://www.mztweak.com/mzrambooster.html.
RAM Booster
Данная программа также предоставляет информацию о загруженности ОП. Помимо этого она позволяет настроить условия, при которых процесс очистки ОП запустится автоматически. Для того чтобы начать очистку вручную, достаточно кликнуть по кнопке «Освободить память сейчас» на главной странице приложения.
Официальный сайт, на котором можно скачать бесплатную версию или купить полную — https://rambooster.net.
Видео: очищение RAM
Как не допустить перегрузки ОП
Чтобы не допустить в будущем повторного появления проблем с ОП, придерживайтесь следующих правил:
- как только надобность в программе пропадает, закрывайте её. Чем меньше запущено приложений, тем меньше нагрузка на ОП;
- не устанавливайте лишние программы. В выключенном состоянии приложения не занимают ОП, но они могут запускать фоновые процессы, о которых вы не будете знать, но на объёме ОП это скажется;
- проверяйте хотя бы раз в месяц компьютер на вирусы;
- используйте функцию автоматической очистки ОП, предоставляемую многими сторонними программами.
Оперативная память отвечает за хранение задач и часто используемых файлов. Если она слишком загружена, компьютер начинает зависать. Освободить её можно, закрыв лишние программы, очистив автозагрузку, удалив вирусы, перезапустив проводник и прибегнув к помощи сторонних приложений.
- Распечатать
Оцените статью:
- 5
- 4
- 3
- 2
- 1
(67 голосов, среднее: 3.8 из 5)
Поделитесь с друзьями!
Удаление файлов с помощью функции «Контроль хранилища»
-
Выберите Пуск > Параметры > Системное хранилище >.
Открытие параметров хранилища -
Включите контроль хранилища , чтобы Windows автоматически удалила ненужные файлы.
Удаление файлов вручную
-
Выберите Пуск > Параметры > Рекомендации по очисткехранилища > системы >.
Открытие параметров хранилища -
Выберите временные, неиспользуемые файлы, файлы, синхронизированные с облаком или неиспользуемые приложения, которые нужно удалить, а затем нажмите кнопку Очистить для каждого раздела.
Перемещение файлов на другой диск
-
Подключите съемный носитель к устройству.
-
Откройте проводник на панели задач и найдите файлы, которые нужно переместить.
-
Выберите файлы, а затем нажмите Вырезать на ленте.
-
Перейдите к расположению съемных носителей и выберите Вставить .
Удаление файлов с помощью функции «Контроль хранилища»
-
Откройте меню Пуск и выберите Параметры > Системное хранилище > .
Открытие параметров хранилища -
Выберите Настроить контроль хранилища или запустите его сейчас, а затем в разделе Временные файлы выберите, когда нужно удалить файлы каждого типа.
Примечание: Чтобы удалить ненужные файлы вручную, прокрутите вниз и в разделе Освободить место теперь выберите Очистить.
Удаление неиспользуемых приложений
-
Откройте меню Пуск и выберите Параметры > Приложения > Приложения & функции.
Открытие параметров функций & приложений -
Выполните поиск конкретного приложения или отсортируйте их по размеру, чтобы увидеть, какие из них занимают больше всего места.
-
Обнаружив приложение, которое необходимо удалить, выберите его из списка и нажмите кнопку Удалить.
Перемещение файлов на другой диск
-
Подключите съемный носитель к устройству.
-
Откройте проводник на панели задач и найдите файлы, которые нужно переместить.
-
Выберите файлы, перейдите на вкладку Главная , а затем выберите Переместить в и выберите Выбрать расположение.
-
Выберите ваш съемный носитель из списка расположений и нажмите кнопку Переместить.
Содержание
- Как быстро освободить память в Windows 10?
- Проверьте, чем заполнена память
- Удалите программы через «Приложения и возможности»
- Очистите корзину
- Измените параметры синхронизации OneDrive
- Анализатор занятого места
- Освобождаем память в Windows 10 правильно: 6 способов очистки без использования сторонних программ
- Очистка диска в параметрах Windows
- Удаление лишних учетных записей и их данных
- Удаление учетных записей:
- Отказ от режима гибернации
- Отключение режима гибернации:
- Перемещение данных в облачное хранилище
- Удаление кеша и других данных из браузеров
- Удаление лишних программ, пакетов языков и компонентов системы
- Удаление автономных карт:
- Удаление лишних пакетов локализации:
- Удаление дополнительных компонентов:
- Как освободить оперативную память на компьютере Windows 10
- Как почистить оперативку на Windows 10 с помощью штатных средств
- Перезагрузка компьютера
- Использование «Диспетчера задач»
- Применение скрипта
- Программы для очистки памяти в Windows 10
- KCleaner
- RamMap
- Mz RAM Booster
- CleanMem
- Wise Memory Optimizer
- Advanced SystemCare
- Заключение
- Как почистить компьютер от мусора и ненужных файлов
- Содержание
- Содержание
- Очистка системы встроенными средствами
- Очистка системы сторонним ПО
- Как откатить Windows 10 в исходное состояние
Как быстро освободить память в Windows 10?
Ваша память на компьютере под управлением Windows 10 полностью заполнен? Это не конец света! Вам совсем не обязательно покупать новый жесткий диск или удалять фотографии и игры.
На самом деле, Windows 10 позволяет намного проще и быстрее освободить память, чем любая другая операционная система. Сегодня мы поделимся несколькими простыми советами, как быстро освободить память на компьютере Windows 10.
Проверьте, чем заполнена память
Windows 10 предлагает отличный способ управления памятью. Просто откройте меню Пуск и наберите «Хранилище» (или перейдите в раздел Настройки> Система> Хранилище).
Нажмите на главный жесткий диск в верхней части окна, после чего вы увидите разбивку файлов на этом диске и сколько свободной памяти они занимают.
Вы заметите, что некоторые файлы занимают больше памяти, чем другие. Возможно, что на вашем компьютере завалялся старый HD фильм, про который вы забыли.
Обратите внимание, раздел «Системные и зарезервированные» лучше игнорировать, поскольку он содержит важные файлы для работы операционной системы. Тем не менее, рекомендуется нажать на него, и проверить, возможно, что на вашем компьютере установлена старая версия Windows. При обновлении на Windows 10, на компьютере может остаться старая копия Windows 7 или Windows 8.1. Она занимает порядка 15 Гб свободного пространства. Почему бы ее не удалить? Вперед, сделайте это!
Дальше проверьте раздел «Приложения и игры». Если некоторые программы и игры вы больше не используете, но они занимают много памяти, удалите их.
Документы, музыка, изображения, видео – нажмите на каждый раздел, и убедитесь, что он не содержит лишних или устаревших файлов.
Функция Хранилище является одной из самых полезных в Windows 10. Благодаря ей, вы можете освободить несколько десятков гигабайт памяти.
Удалите программы через «Приложения и возможности»
После проверки хранилище рекомендуется посетить «Приложения и возможности». Данный раздел содержит список всех программ, установленных на компьютере. Перейдите в Настройки> Система> Приложения и возможности, или просто напишите «Приложения и возможности» в строке поиска.
Просмотрите полный список, и удалите программы, которые вы больше не используете. Также вы можете отсортировать программы по размеру, и узнать, какие больше всего занимают свободного пространства.
Очистите корзину
Убедитесь, что после всех выполненных выше действия вы очистили корзину. Как вы знаете, все файлы, которые вы удаляете на компьютере Windows 10, помещаются в корзину. Вполне возможно, что вы удалили ненужные программы и файлы, но они все еще находятся в корзине, и занимают память на компьютере.
Для того, чтобы очистить корзину, щелкните правой кнопкой мыши на иконку на рабочем столе и выберите «Очистить корзину».
Измените параметры синхронизации OneDrive
Многих пользователей раздражает облачный сервис OneDrive на компьютере Windows 10, но лично я использую его в свою пользу. Более 120 ГБ личных файлов и фотографий хранятся на облаке OneDrive.
Так как я обычно всегда имею доступ к Интернету, мне не нужно хранить все файлы на локальном жестком диске. Тем более, что Windows 10 позволяет автоматически синхронизировать большинство файлов на компьютере с OneDrive.
Вы можете изменить параметры синхронизации, щелкнув правой кнопкой мыши на иконку OneDrive в системном трее Windows (в правом нижнем углу экрана). Перейдите в раздел Настройки> Учетная запись> Выбрать папки, а затем поставьте флажки рядом с папками, которые вы хотите синхронизировать с облаком.
Используя эти советы, вы можете быстро и легко освободить сотни гигабайт памяти на своем компьютере. Чтобы удалить файлы меньшего размера, временные файлы и другие ненужные данные, используйте специальное программное обеспечение, например, Total Care System или CCleaner.
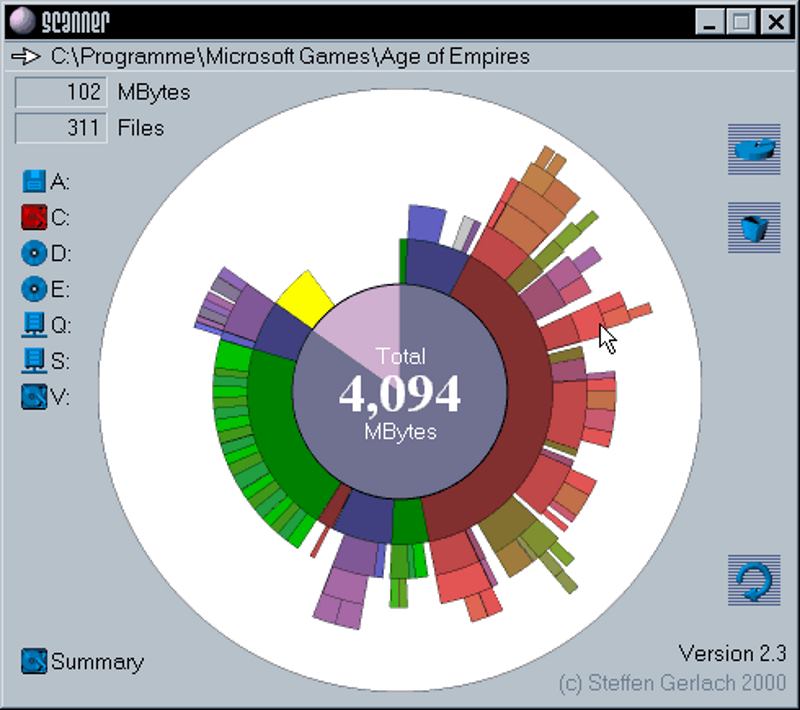
Анализатор занятого места
Часто бывает так, что штатными средствами невозможно определить, где скопилось множество файлов, которые можно и нужно удалить. Поэтому целесообразно пользоваться специальными программами-анализаторами занятого места.
Scanner — бесплатная программа, которая быстро проанализирует ваш накопитель на предмет содержимого, и выведет вам результат в очень наглядном виде. Вы точно будете знать, где и что лежит. Утилита не изобилует настройками, проста в использовании, функционал на сто процентов соответствует задаче.
После запуска программы, в левой части выбираем диск, который нужно проверить. Можно ниже отметить чекбокс суммарно, если желаете проверить всё. После анализа утилита выдаст результат в виде круговой диаграммы. В ней отображена файловая структура по сегментам. Каждый сегмент имеет по несколько уровней разного цвета (для наглядности). Наводим курсор на любой сегмент, появляется информация о месте расположения файлов, их количестве, а также размере. Если кликнуть по этой области, то вас перебросит в целевой каталог. Там можно уже работать с файлами (удалять, открывать).
Отличная программа для быстрого визуального анализа содержимого ваших дисков. Утилита является сканером с чёткой задачей, в качестве файлового менеджера её использовать не получится. Плюс программы в простоте использования, в скорости, наглядности и интуитивном интерфейсе. Минусом некоторые считают слишком малое количество операций с файлами.
Источник
Освобождаем память в Windows 10 правильно: 6 способов очистки без использования сторонних программ
Многие даже не подозревают, что хлам на компьютере может храниться годами и никуда не исчезать, пока не почистишь систему собственными руками. Это не только кэшированные данные, но и различного рода резервные копии или старые, потерявшие актуальность личные данные. Особенно это касается масштабных обновлений Windows, когда образ старой системы в несколько десятков гигабайт остается лежать мертвым грузом на диске и который вряд ли когда-нибудь окажется полезным.
При этом хорошо освободить пространство на ПК можно самостоятельно и не скачивая популярные инструменты по оптимизации системы по типу Ccleaner. Достаточно будет минимальных навыков владения компьютером и встроенных в систему утилит для очистки данных. Далее мы рассмотрим принцип освобождения места на актуальной для большинства ПК версии Windows 10 (21H1).
Очистка диска в параметрах Windows
В первую очередь необходимо зайти в «Параметры», далее открыть раздел «Система» и перейти в пункт «Память». Здесь находится информация о том, как используется основной накопитель компьютера, а также имеется функция контроля памяти — самая верхняя строка. По умолчанию функция контроля памяти отключена, поэтому необходимо ее активировать, чтоб система самостоятельно через определенный промежуток времени очищала диск от временных файлов и удаляла содержимое корзины. Функцию очистки можно гибко настроить, выбрав расписание, временной промежуток для хранения данных в корзине, а также в папке «Загрузки».
Не лишним будет и пройтись по категориям, отображающим, как именно расходуется свободное пространство. Например, можно смело удалить «Временные файлы», в которых содержатся предыдущие установки Windows, журнал обновления, данные оптимизации доставки, сводки диагностики, эскизы изображений и т. п. Выделяем галочками ненужные разделы («файлы дампа памяти для системных ошибок» и «журнал обновления Windows», — остальное по усмотрению) и как минимум 2 ГБ свободного пространства сразу прибавится на диске.
Удаление лишних учетных записей и их данных
Нередки случаи, когда одним компьютером пользуется вся семья, причем каждый из домашних делает это под собственной учетной записью. Соответственно, что в каждой из учеток копится мусор и время от времени необходимо от него избавляться. Но бывает и такое, что со временем каждый из членов семьи обзаводится собственным ПК и его учетка на старом компьютере теряет актуальность. В таком случае сторонние учетные записи лучше удалить, ведь вместе с этим исчезнут все следы их деятельности: загрузки, документы, фото, музыка — абсолютно все. Это может серьезно увеличить свободное пространство на диске.
Удаление учетных записей:
Отказ от режима гибернации
Режим гибернации удобен тем, что позволяет переводить ПК в режим сна, сохраняя при этом пользовательское состояние (открытые программы, расположение окон и т. д.). При выводе компьютера из данного режима он начинает работать с того места, на котором его как бы поставили на паузу, причем происходит это все очень быстро. Крайне удобная вещь, но если вы не нуждаетесь в такой функции, ее можно отключить, ведь файл гибернации может занимать до 5−10 ГБ свободного пространства, что для некоторых может оказаться критичным значением.
Отключение режима гибернации:
Перемещение данных в облачное хранилище
Сейчас у большинства пользователей имеется быстрый домашний интернет с параметрами скорости от 50 Мбит/с и выше. Этого вполне достаточно, чтобы хранить не очень объемные файлы, но в большом количестве в облаке с последующим быстрым доступом к ним. Фотографии и музыка как минимум заслуживают того, чтобы держать их в облаке.
При этом не нужно тратиться на ежемесячную подписку, поскольку базовые объемы различных облачных хранилищ в совокупности предоставляют неплохой запас свободного пространства. Например, предустановленный в Windows OneDrive на бесплатной основе предлагает 5 ГБ места, Google Диск до 15 ГБ, Яндекс Диск 10 ГБ (если использовать «Почта 360», то +20 ГБ пространства), Mail.ru облако дает 8 ГБ навсегда. Итого от 38 до 58 ГБ бесплатно — почему бы их не использовать, тем более, что каждый из виртуальных дисков можно отобразить в «Проводнике» как обычные локальные диски.
Удаление кеша и других данных из браузеров
Любая открытая страничка в браузере сохраняется в его истории, а миниатюры картинок, видео, а также звуки и другие данные оседают в кеше. Все это необходимо для последующего более быстрого открытия и загрузки ранее просмотренного сайта, что удобно. Однако это хорошо для тех ресурсов, которые каждый из нас открывает десятки раз в день, а вот информации с единожды посещенных страниц незачем задерживаться в хранилище компьютера.
За месяц данных со случайных ресурсов накапливается на несколько гигабайт и хранить никому не нужный хлам дело неблагодарное. Поэтому не лишним будет иногда прогуляться по настройкам установленных браузеров и очистить историю, удалив ненужную информацию, как минимум, избавившись от превью изображений и других файлов, сохраненных в кеше.
Удаление лишних программ, пакетов языков и компонентов системы
Windows 10 имеет немало системных компонентов, которыми пользуются буквально единицы. Например, автономные карты, лишние пакеты локализации или утилиты, располагающиеся в разделе «Дополнительные возможности»: система распознавания лиц Windows Hello, устаревший проигрыватель Windows Media, дополнительные шрифты и т. д. Смело удаляйте то, чем не пользуетесь, но если сомневаетесь в своих познаниях, лучше «загуглите» предварительно удаляемый элемент, чтобы точно знать его предназначение.
Удаление автономных карт:
Открываем «Параметры» — «Приложения» — «Автономные карты» и жмем на «удалить все карты»;
Удаление лишних пакетов локализации:
В «Параметрах» возвращаемся на главный экран, выбираем «Время и язык» — «Язык» и в разделе «Предпочитаемые языки» оставляем русский и английский — остальные смело удаляем.
Удаление дополнительных компонентов:
Снова возвращаемся на главную страницу параметров — «Приложения» — «Приложения и возможности» — «Дополнительные компоненты» и удаляем ненужные утилиты.
Источник
Как освободить оперативную память на компьютере Windows 10
Чтобы очистить оперативную память на Windows 10, необходимо воспользоваться предустановленными в системе инструментами или создать специальный скрипт, запуск которого будет освобождать место в ОЗУ. В качестве альтернативы можно использовать программное обеспечение от стороннего разработчика.
Как почистить оперативку на Windows 10 с помощью штатных средств
В системе предустановлены средства, с помощью которых можно разгрузить оперативно запоминающее устройство (ОЗУ). Чистка происходит путем выполнения определенного алгоритма.
Перезагрузка компьютера
Оперативная память не может хранить в себе информацию, будучи не подключенной к электросети. Ввод данных происходит при работе компьютера, начиная с момента запуска. Если необходимо экстренно выполнить освобождение ячеек памяти, потребуется перезагрузить персональный компьютер (ПК).
Использование «Диспетчера задач»
Очистить ОЗУ на Windows 10 можно без перезапуска устройства, воспользовавшись штатным средством. Пошаговое руководство:
Применение скрипта
Освободить оперативную память на компьютере Windows 10 можно с помощью скрипта, который пишется вручную. Пошаговое руководство:
После запуска созданного скрипта произойдет выгрузка 100 МБ данных из оперативки. При каждом последующем запуске будет освобождаться равное число информации.
Программы для очистки памяти в Windows 10
Программы для очистки памяти от сторонних разработчиков значительно превосходят штатные в простоте использования — все процессы автоматизированы, есть дополнительные функции по оптимизации операционной системы.
KCleaner
KCleaner — маловесная утилита, позволяющая быстро очистить оперативку. Распространяется бесплатно, переведена на русский язык.
Руководство по использованию:
RamMap
RamMap — приложение от компании Microsoft для оптимизации оперативки. Загружается с официального ресурса бесплатно, не требует установки на ПК или ноутбук. Перевода на русский нет.
Руководство по использованию:
Mz RAM Booster
Mz RAM Booster — программа, включающая в себя набор инструментов для оптимизации ОЗУ. Является бесплатной, перевод на русский язык отсутствует.
Руководство по использованию:
CleanMem
CleanMem — небольшая утилита, работающая из системного лотка. Является бесплатной и не переведена на русский язык.
Руководство по использованию:
Wise Memory Optimizer
Wise Memory Optimizer — продвинутое решение для оптимизации ОЗУ. Распространяется по бесплатной лицензии, имеет перевод на русский язык.
Пользователь может задать параметры для автоматического выполнения процедуры. Для этого необходимо установить отметку « Автоматическая оптимизация » и передвинуть ползунок в оптимальное положение. При необходимости можно поставить флажок « Запускать при бездействии процессора ».
Advanced SystemCare
Advanced SystemCare — многофункциональная программа, включающая в себя множество инструментов для повышения быстродействия ПК. Можно скачать бесплатно, но с урезанным набором функций. Переведена на русский язык.
Руководство по использованию:
После завершения анализа необходимо подтвердить начало оптимизации щелчком по соответствующему пункту.
Заключение
Неопытным пользователям для выполнения поставленной задачи рекомендуется применять решения от сторонних разработчиков. Такие программы обладают интуитивно понятным интерфейсом. Штатные средства эффективны при понимании принципа их работы.
Источник
Как почистить компьютер от мусора и ненужных файлов
Содержание
Содержание
Разбираемся, как и чем можно быстро почистить компьютер от мусора в системе. Продвинутых хакеров экспертов кибербезопасности просим не беспокоиться — блог предназначен исключительно для простых и благодарных пользователей.
заглянул на 5 минут почистить ПК
Если компьютер стал притормаживать или на нем заканчивается свободное место, пора заняться «генеральной уборкой». Зачастую проблему можно решить с помощью простого программного обеспечения. В запущенных случаях придется действовать радикально. Впрочем, обо всем по порядку.
несколько часов спустя
Очистка системы встроенными средствами
Если ОС стала менее отзывчивой, и непонятно, куда исчезает место на диске, стоит почистить систему. Для этого используем встроенное в Windows 10 приложение. Файлы оптимизации доставки, диагностические данные, временные файлы интернета, обновления, загрузки имеют обыкновение незаметно накапливаться и отъедать существенную часть накопителя. Пытаться найти и удалить их вручную — занятие долгое и бессмысленное.
Важно! Перед очисткой диска полностью обновите систему, иначе во время ближайшей автопроверки часть удаленных файлов вернется.
Запустить чистильщик можно несколькими способами. Рассмотрим самый простой. Через строку поиска находим и запускаем приложение «Очистка диска».
Выбираем системный диск для очистки.
Проставляем галочки по всем пунктам и нажимаем ОК. Неопытному пользователю переживать не стоит — важные файлы ОС удалить не даст.
Таким способом вряд ли получится очистить больше нескольких гигабайт, а потому переходим к главным «залежам мусора». Для этого придется заново повторить описанные выше действия и нажать кнопку «Очистить системные файлы», которую внимательный пользователь наверняка успел заметить выше.
В появившемся перечне проставляем галки и нажимаем ОК. Таким образом можно удалить до 30 ГБ мусора в виде резервных копий обновлений, старой версии Windows, пакетов драйверов.
Важно! Данную процедуру не стоит проводить сразу после глобального обновления Windows. На случай проблем с новой системой должна остаться возможность «откатиться» на предыдущую стабильную версию.
Очистка займет приличное время, зато на системном диске ощутимо прибавится свободного места.
В Windows существуют несколько временных папок, которые встроенная утилита игнорирует. Кое-что может почистить сторонний софт (см. ниже), но некоторые файлы придется стирать вручную. Для этого в строке поиска вводим запрос %TEMP%, выделяем и смело удаляем весь список.
Автор настоятельно не рекомендует использовать встроенные средства для чистки «Автозагрузки» и отключения различных служб Windows. Даже опытный пользователь не всегда знает, за что отвечает та или иная строка.
Очистка системы сторонним ПО
Не одна система была переустановлена после рискованных оптимизаций непроверенным софтом. Для чистки и настройки ОС существует немало программ, однако не стоит рисковать и пользоваться сомнительными вариантами.
CCleaner — пожалуй, самая надежная и известная утилита по очистке системы. Для наших целей хватит бесплатной базовой версии. Будьте внимательны при установке и обновлении программы: современное freeware ПО любит подсунуть в инсталлятор дополнительный мусор. CCleaner имеет русский интерфейс и дружелюбное меню. Пройдемся по пунктам, которые помогут освободить место и оптимизировать ПК.
На вкладке «Стандартная очистка» внимательно выбираем, что будем чистить, и нажимаем «Анализ». Новичкам стоит довериться в этом деле выбору программы.
Важно! Если после чистки не хотите вбивать заново пароли в браузере, снимите галки с «Автозаполнение форм» и «Сохраненные пароли» в соответствующем меню. Тут же можно очистить интернет-кэш.
Проверив полученный на удаление список, нажимаем «Очистку».
Переходим к следующей вкладке «Реестр», нажимаем «Поиск проблем» и «Исправить выбранное». Лишнего программа не удалит, а самым нерешительным предложит сохранить резервную копию. Чистка реестра не освободит много места, но поможет избавиться от «хвостов» ранее удаленных программ.
Во вкладке «Инструменты»нас интересуют три подменю. «Запуск» позволит отключить некоторые программы из автозагрузки и ускорить запуск ОС. Для этого требуется наличие определенного опыта. Выпилить из автозагрузки, например, агента Mail.ru не помешает, а вот отрубать звуковые драйвера или антивирус не нужно.
«Анализ дисков» покажет, какие файлы занимают пространство на накопителе.
Вкладка с говорящим названием «Поиск дублей» найдет повторные файлы, но решение об удалении каждого дубликата необходимо принимать самому. Как правило, такая работа занимает немало времени.
Для оптимизации ПК в один клик можно воспользоваться вкладкой «Проверка здоровья».
Практика показывает, что применение вышеперечисленных методов хотя бы раз в месяц позволяет содержать ПК в порядке. Эти же действия помогут привести в чувство даже самые медленные и захламленные компьютеры.
Как откатить Windows 10 в исходное состояние
Если чистка не помогла, антивирус ничего не нашел и компьютер продолжает тормозить, пришло время радикальных решений.
Многие олдфаги недолюбливают Windows 10. Однако огромным преимуществом «десятки» является ее феноменальная отказоустойчивость. На XP загрузчик слетал по щелчку пальцев, да и «семерка» периодически встречала нас страшным черным экраном.
Windows 10 имеет отличную функцию возврата в исходное состояние. Если система окончательно замусорилась, ее можно просто откатить до начальных параметров. Для этого в «ПУСКЕ» находим вкладку «Параметры» и выбираем «Обновление и безопасность».
Кликаем на «Восстановление» и думаем, что делать дальше. Вариант №1 — полностью сбросить систему с потерей или без (на выбор пользователя) всех личных файлов. Этот же метод можно использовать при покупке ПК на вторичном рынке, чтобы удалить оставшиеся чужие данные.
Вариант № 2 — сброс в щадящем режиме через «Новый запуск» и автоматическое удаление всех сторонних приложений (в том числе и Microsoft Office).
Источник
Как почистить компьютер
В этом уроке я покажу, как почистить компьютер (ноутбук), чтобы он не тормозил. Мы почистим систему от мусора, ненужных файлов, программ, вирусов и рекламы.
Содержание:
- Шаг 1: освобождение Локального диска
- Шаг 2: чистка системы от мусора
- Вручную
- При помощи программ
- Шаг 3: очистка от лишних программ
- Шаг 4: чистка от пыли
- Как удалить вирусы и рекламу
- Как еще ускорить работу компьютера
Шаг 1: освобождение Локального диска
Если файлы с папками стали медленно открываться, система тормозить, а программы виснуть, то первое, на что нужно смотреть, это свободное место на Локальном диске C.
Перегруженный диск может выдавать ошибки, так как программам необходимо записывать свои модули в память. Поэтому на диске должно быть как минимум 5-6 Гб свободного места.
1. Откройте «Этот Компьютер» и посмотрите, сколько свободного места на системном Локальном диске (обычно он под буквой C).
2. Если на нем свободно меньше 5 ГБ, перенесите все тяжелые папки и файлы на другой Локальный диск.
Что переносить:
- Файлы и папки с Рабочего стола.
- Всё из папки Документы.
- Всё из папок Изображения, Музыка, Видео.
Перенести их можно через обычную операцию вырезать/вставить: правой кнопкой мыши по файлу (папке) – Вырезать – перейдите в другой Локальный диск (например, D) – Вставить.
3. Почистите папку «Загрузки» – обычно туда сохраняется все, что вы скачиваете из интернета. Лишние файлы и папки удалите, а нужные перенесите в другой Локальный диск (не системный).
На заметку. На системном диске находится Windows. И там же обычно находятся папки Документы, Изображения, Музыка, Видео, Загрузки. А еще Рабочий стол. И многие пользователи именно в этих местах хранят свою информацию.
Получается, если в этих папках есть важные файлы (для работы, учебы, жизни), то все они находятся на системном диске. А это мало того, что мешает работать Windows, так еще и небезопасно. Поэтому первое, что нужно сделать, это перенести всё важное на другой Локальный диск.
Диск, на котором находится система, очень уязвим. Именно на него нацелены вирусы, и именно он в первую очередь страдает при проблемах с компьютером.
Шаг 2: чистка системы от мусора
Следующее, что нужно сделать для ускорения компьютера – это почистить систему от мусора, а также отключить лишние программы. Сделать это можно как вручную, так и при помощи бесплатных приложений.
Лучше совместить первый и второй способ: сначала почистить вручную, а потом пройтись программами.
Вручную
Очистка диска.
1. Откройте «Этот компьютер».
2. Нажмите правой клавишей мыши по системному Локальному диску (обычно С) и выберите «Свойства».
3. Нажмите на кнопку «Очистка диска».
4. Появится окошко с предложением выбрать папки для очистки. Рекомендую поставить галочки везде, кроме пунктов «Загрузки» и «Корзина».
В папке «Загрузки» хранятся скачанные вами файлы, а в папке «Корзина» – удаленные файлы, которые могут понадобиться в будущем.
5. Нажмите на кнопку «ОК». Выйдет запрос на подтверждение необратимой очистки – нажмите «Удалить файлы».
Также рекомендую очистить временные файлы, которые остаются при скачивании/установке обновлений Windows. Для этого щелкните правой кнопкой мыши по системному диску C, выберите «Свойства» и нажмите на «Очистить системные файлы». В окошке с выбором оставьте всё как есть, нажмите ОК и подтвердите удаление.
Очистка папки Temp.
Папка Temp является хранилищем, в которое программы скидывают временные данные. При долгой работе за компьютером эта папка может достигать десятки гигабайт, что сказывается на быстродействии.
1. Нажмите кнопку «Пуск».
2. В строке поиска напечатайте %temp% и откройте найденную папку.
3. Выделите все файлы в ней, нажав сочетание клавиш CTRL + A. Затем Shift + Delete для безвозвратного удаления.
Некоторые файлы могут использоваться в системе и их удалить не получится. В этом случае нажмите «Пропустить».
Очистка браузера (программы для интернета).
Очистка кеша. Кеш – это специальная папка на диске, куда браузер скидывает страницы. Он служит для ускорения загрузки, за счет сравнения новой и старой версии страницы и подгрузки идентичных данных не с интернета, а с Локального диска. Это заметно ускоряет открытие сайтов, но со временем сильно засоряет системный диск.
1. Откройте браузер и нажмите на значок три точки в правом углу. Выберите пункт История, нажмите еще раз История.
2. Откроется окно, где будут показаны все сайты, которые вы недавно открывали. Нажмите на кнопку «Очистить историю» слева.
3. Откроется окошко с настройками. В пункте «Временной диапазон» переключитесь на «Все время». Поставьте галочку на «Изображения и другие файлы, сохраненные в кеше» и нажмите «Удалить данные».
Остальные пункты отмечать не нужно: они занимают мало места и пригодятся для авто заполнения введенных ранее паролей и истории посещения сайтов.
Удаление лишних расширений. Источником нагрузки на браузер, а также возможно лишней рекламы и вирусов могут быть установленные дополнения.
Расширения служат для удобства работы, например, скачивания аудио и видео с сайтов, автоматического перевода и т.д. Но, порой, они сильно влияют на оперативную память, куда загружают свои модули.
1. Откройте браузер, которым пользуетесь для работы в интернете (например, Google Chrome).
2. Нажмите на значок три точки в правом углу. Выберите «Дополнительные инструменты» – «Расширения».
3. Откроется окно с установленными расширениями. Удалите каждое ненужное дополнение.
Дефрагментация.
Операционная система постоянно принимает и отправляет команды от работающих программ. При этом происходит перемещение данных как в оперативной памяти, так и на локальном диске. Это приводит к его фрагментации. Дефрагментация же записывает данные в соседние ячейки, что ускоряет к ним доступ.
Важно! Метод дефрагментации применим только к обычным магнитным жестким дискам. На SSD делать дефрагментацию бесполезно – это может даже навредить!
В обычном HDD информация записывается на магнитный диск. В таком диске нет ограничения на запись и чтение данных, но работает он довольно медленно.
Совсем другое дело обстоит с SSD. Он работает по принципу флешки: все данные пишутся в блоки памяти на микросхемах, что сильно ускоряет процесс записи/чтения, но ограничивает количество перезаписываемых данных. Дефрагментация же производит постоянную перезапись всех данных, что заметно сократит срок службы современного SSD.
Рассмотрим дефрагментацию на примере обычного магнитного жесткого диска.
1. Откройте «Этот компьютер». Нажмите правой клавишей мышки на Локальном диске, выберите «Свойства».
2. Перейдите на вкладку «Сервис» и нажмите на кнопку «Оптимизировать».
3. Выберите диск для дефрагментации.
Можно выполнить дефрагментацию любого диска, кроме «Зарезервировано системой» – это маленький раздел, который служит для восстановления Windows в случае сбоя.
4. Нажмите кнопку «Анализировать». После анализа нажмите «Оптимизировать» и начнется процесс дефрагментации.
Процесс может быть долгим, так что приготовьтесь подождать.
При помощи программ
Для чистки компьютера от мусора понадобятся три программы: Wise Disk Cleaner, Wise Registry Cleaner и CCleaner. Все они бесплатные и не требуют регистрации.
Программы Wise
Скачиваем две программы: Wise Disk Cleaner и Wise Registry Cleaner. Сделать это можно через официальный сайт wisecleaner.com по ссылкам: вот первая и вот вторая.
Устанавливаем на компьютер. Процесс стандартный: запустили скачанный файл (обычно он находится в папке «Загрузки») и всё время нажимаем «Далее». После установки на Рабочем столе будут значки для запуска программ. Также они есть в Пуске.
Wise Disk Cleaner. Открываем приложение и видим пять вкладок вверху. Из них нам нужны первые три.
Начнем с вкладки «Быстрая чистка». В окошке будет показано, что именно ищет и удаляет программа. Подробности можно узнать, нажав на стрелочку рядом с каждым пунктом.
Нажимаем кнопку «Поиск» и ждем, пока программа просканирует систему. Длится это обычно недолго. В итоге приложение рассказывает о всяком мусоре, который нашелся во время проверки. Если нам ничего из этого не надо (а обычно так оно и есть), нажимаем «Очистка».
Теперь переходим на вкладку «Глубокая очистка». Рядом с выбранными Локальными дисками нажимаем «Поиск» и ждем, пока они будут просканированы.
Программа снова нашла какой-то мусор. Нажимаем «Очистка».
И переходим на третью вкладку «Очистка системы». Здесь программа находит мусор, который накопился в результате работы Windows. Нажимаем «Удалить» и радуемся освободившемуся месту. Еще можно убрать лишние системные языки (например, корейский и китайский), что тоже освободит прилично пространства.
Можно и еще кое-что поудалять: файлы справки, фонов и прочее. Но они занимают не так много места, да и многие ими пользуются (например, используют фон для Рабочего стола).
Wise Registry Cleaner. Это приложение чистит реестр. Данная процедура позволяет удалить мусор и исправить ошибки, которые оставляют в процессе своей работы компьютерные программы и игры.
При первом запуске утилита предложит сделать резервную копию реестра. Нажимаем «Да».
Выйдет запрос «Создать точку восстановления» или «Создать полную копию реестра»:
- Создать точку восстановления – создаст точку, при которой вы сможете сделать полный откат всех параметров в случае сбоя.
- Создать полную копию реестра – создаст только копию реестра.
Выберите пункт «Создать полную копию реестра».
Восстановить резервную копию вы сможете через верхнее меню – пункт Восстановление.
Очистка реестра:
- Нажмите на кнопку «Глубокое сканирование» для тщательного анализа реестра на ошибки.
- После сканирования нажмите «Исправить».
Оптимизация:
- Перейдите на вкладку «Оптимизация».
- Поставьте галочки напротив пунктов, где написано «Не оптимизировано». Обычно по умолчанию уже выбраны наиболее оптимальные настройки.
- Нажмите на кнопку «Оптимизация».
Сжатие реестра:
- Перейдите на вкладку «Сжатие реестра».
- Нажмите «Анализ».
- Нажмите «Дефрагментация».
Приложение предупредит о необходимости перезагрузить компьютер. Закройте все открытые программы и нажмите «Да».
Программа CCleaner
1. Скачиваем бесплатную версию CCleaner с официального сайта.
2. Устанавливаем программу на компьютер. Не забудьте вверху выбрать из списка язык Russian, а внизу убрать две птички.
Стандартная очистка. В этом разделе CCleaner предлагает почистить систему и приложения от мусора. Дело нужное, только советую снять галочки с пунктов Cookie-файлы.
Перед очисткой перейдите во вкладку «Приложения» и уберите птички с пунктов «Cookie-файлы» и «Автозаполнение форм» у браузера, которым пользуетесь (Google Chrome, Opera, Firefox).
Если этого не сделать, программа для интернета может забыть ваши логины/пароли от сайтов: почты, страниц в социальных сетях и др. В итоге вы не сможете автоматически туда входить, и придется заново вводить все свои данные. Которые, кстати, не все помнят:)
Нажимаем кнопку «Анализ» и ждем, пока программа проверит систему. После чего щелкаем по «Очистка».
Реестр. Через этот раздел утилита чистит реестр. Нажимаем «Поиск проблем», ждем окончания проверки и щелкаем по «Исправить выбранное…».
Обычно CCleaner предлагает сохранить резервную копию – мало ли что пойдет не так. Нажимаем «Да» и сохраняем куда-нибудь файл (хоть в Документы). Вряд ли он понадобится, но пусть будет на всякий случай.
После сохранения появится окошко, где щелкаем по «Исправить отмеченные», после чего нажимаем «Закрыть».
Инструменты. Здесь есть несколько подпунктов, из которых нам интересны три: «Удаление программ», «Запуск» и «Расширения браузеров».
Удаление программ. В этом разделе показывается все то, что установлено на компьютере. Посмотрите, может, что-то лишнее. Например, игра, в которую давно не играете или программа, которую загрузили, но пользоваться не стали.
Для удаления приложения щелкните по нему, нажмите справа на кнопку «Деинсталляция» и следуйте инструкции.
Если сомневаетесь, удалять или нет, спросите у Яндекса (Гугла), что это такое и для чего используется.
Запуск. Важный раздел для ускорения ПК. Дело в том, что многие программы, хотите вы этого или нет, автоматически загружаются вместе с системой. То есть вы включаете компьютер, они запускаются вместе с ним и постоянно работают.
Естественно, это грузит систему, в результате чего компьютер работает медленнее. И вот чтобы ему немного помочь, нужно убрать из автозагрузки лишнее.
Здесь можно выключить программы, которыми вы пользуетесь редко. Я их всё-таки рекомендую не удалять, а именно выключить. Для этого щелкните по программе и нажмите на кнопку «Выключить» справа.
Проверить данную настройку в действии можно только перезагрузив компьютер.
Расширения браузеров. Если у вас тормозит программа для интернета, то чтобы ее ускорить, имеет смысл отключить лишние дополнения. Для этого выбираем свой браузер, щелкаем по тому, что не нужно, и нажимаем «Выключить» справа.
Шаг 3: очистка от лишних программ
Если вы уже почистили автозагрузку и удалили лишние программы через CCleaner (Инструменты – Удаление программ и Запуск), то пропустите этот шаг.
Чистка автозагрузки
Системная папка «Автозагрузка» служит для автоматического запуска приложений при загрузке операционной системы. Также в системе есть специальные настройки реестра, которые позволяют загружать файлы при старте Windows независимо от их местоположения.
Некоторые установленные программы записывают свои службы и процессы в автозагрузку, что влияет на производительность ПК. Многие из них рядовому пользователю не нужны.
Чистка папки «Автозагрузка».
1. Нажмите сочетание клавиш Win + R.
2. Откроется окно «Выполнить». Напишите команду shell:Startup и нажмите «ОК».
3. Откроется папка «Автозагрузка». Удалите из нее ярлыки программ, которые не нужно автоматически запускать при загрузке системы.
Отключение программ в реестре автозагрузки.
1. Щелкните правой кнопкой мыши по панели задач (внизу) и выберите пункт «Диспетчер задач».
Или нажмите сочетание клавиш Win + R, вставьте в окошко MSCONFIG и нажмите ОК.
2. Перейдите по вкладку «Автозагрузка». Щелкните правой клавишей мышки на приложении, которое хотите отключить, и выберите «Отключить».
Удаление программ
Большое количество установленных программ также влияет на производительность компьютера. Некоторые из них загружают свои службы вместе с запуском системы, которые рядовому пользователю довольно сложно отследить.
Особенно сильно на производительность влияют графические, аудио, видео и другие приложения, производящие сложные вычисления.
Для удаления программы нажмите кнопку «Пуск» и выберите «Параметры» (значок шестерёнки).
Перейдите в «Приложения и возможности», щелкните по программе, которую нужно удалить и нажмите «Удалить».
Выйдет запрос «Это приложение и все его данные будут удалены». Нажмите «Удалить».
Выйдет очередной запрос. Нажмите «Да».
Меню удаления может отличаться, но принцип одинаковый: нужно нажать на кнопку «Удалить» или «Uninstall» и согласиться, если система о чем-то спросит.
Шаг 4: чистка от пыли
Часто причиной того, что компьютер тормозит и глючит является вовсе не системный мусор, а вполне себе бытовой. Внутренние части могут быть банально загрязнены пылью.
Симптомы такие:
- Компьютер шумит
- Греется
- Самопроизвольно выключается
Если есть хотя бы один симптом, и вы не чистили компьютер от пыли как минимум год, то пора это сделать. Причем это касается как стационарных ПК, так и ноутбуков.
Из-за пыли внутренние детали перегреваются и не могут нормально работать. В первую очередь это касается процессора. Из-за этого могут быть тормоза в программах и играх. Кроме того, в будущем это может привести к поломке ПК.
Узнать, если ли проблема, можно даже не разбирая компьютер. Достаточно установить бесплатную утилиту HWMonitor и посмотреть температуру процессора и видеокарты.
Нормальная температура процессора:
- Для стационарного компьютера: Intel 30-65, AMD 40-70.
- Для ноутбука: Intel 50-70, AMD 55-80.
Почистить компьютер можно и самостоятельно по инструкциям интернета. На ютубе есть даже видео по разбору и чистке конкретных моделей ноутбуков.
Но такая чистка будет неполноценной, потому что важно еще и поменять термопасту. А без должного опыта сделать это непросто, да и большая вероятность что-то запороть. Лучше обратиться в компьютерный сервис: эта услуга называется «Профилактика», стоит 10-15$ и выполняется за пару часов.
Как удалить вирусы и рекламу
Вирусы и рекламные баннеры часто являются причиной торможения Windows. Кроме того, они причина пропажи информации, блокировки компьютера, кражи личных данных.
Вирусы – это такие программы и скрипты, которые работают в фоновом режиме и маскируются под системные службы. Поэтому рядовому пользователю их обнаружить проблематично. В данном разделе мы рассмотрим две бесплатные утилиты, которые помогут от них избавиться.
AdwCleaner
Утилита AdwCleaner поможет удалить вредоносные рекламные модули и баннеры, которые встраиваются в браузер.
1. Скачайте утилиту с официального сайта.
2. Откройте программу – она не требует установки. Примите условия лицензионного соглашения.
3. Нажмите на кнопку «Сканировать».
4. После сканирования программа выдаст результат проверки.
В случае обнаружения рекламы утилита предложит её обезвредить.
Dr. Web Cureit
Утилита Dr. Web Cureit поможет удалить вирусы и трояны с ПК.
1. Скачайте программу с официального сайта.
2. После скачивания откройте приложение – оно не требует установки. Примите участие в улучшении качества, после чего нажмите «Продолжить».
3. Нажмите на кнопку «Выбрать объекты для проверки».
4. Поставьте галочку на пункт «Объекты проверки», чтобы выделить всё, и нажмите «Запустить проверку».
5. После проверки утилита покажет результаты сканирования.
В случае обнаружения вирусов Dr. Web Cureit предложит их обезвредить.
Как еще ускорить работу компьютера
В Windows есть дополнительные настройки, которые помогут увеличить быстродействие. Изменив или отключив их, вы сможете добиться значительного прироста в производительности.
Отключение визуальных эффектов
Windows 10 отличается своим красочным внешним видом, плавными переходами и отображением теней. Но вся эта красота влияет на производительность, и если у вас слабый компьютер, это будет заметно.
Для отключения визуальных эффектов нажмите правой клавишей мышки на значке «Этот компьютер» и выберите пункт «Свойства».
Перейдите в пункт «Дополнительные параметры системы».
Во вкладке «Дополнительно», в части «Быстродействие», нажмите кнопку «Параметры».
Во вкладке «Визуальные эффекты» выберите пункт «Обеспечить наилучшее быстродействие» и нажмите «ОК».
Внешний вид изменится на упрощенный, но увеличится прирост производительности.
Увеличение файла подкачки
Если в вашем компьютере мало оперативной памяти (от 1 до 4 Гб), можно увеличить файл подкачки. Он будет подгружать файлы с оперативной памяти на жесткий диск.
1. Нажмите правой клавишей мышки на значке «Этот компьютер», выберите пункт «Свойства».
2. Перейдите в пункт «Дополнительные параметры системы».
3. Во вкладке «Дополнительно», в части «Быстродействие», нажмите кнопку «Параметры».
4. Перейдите во вкладку «Дополнительно». В пункте «Виртуальная память» нажмите «Изменить».
5. Снимите галочку с пункта «Автоматически выбирать объем файла подкачки». В части «Указать размер» напечатайте, сколько памяти в МБ вы хотите выделить. Затем нажмите «Задать» и «ОК».
Вот и всё – файл подкачки увеличен. Перезагрузите компьютер, чтобы изменения вступили в силу.
Отключение служб
Службы — это процессы, которые запускаются вместе с системой для моментального реагирования на то или иное действие. Пример тому антивирус, который запускает несколько служб для выявления вирусов еще до их активации.
В Windows 10 по умолчанию заложено много лишних служб – они замедляют работу компьютера. Покажу, как отключить некоторые из них.
Windows Search. Эта служба индексируем файлы для быстрого поиска. Для отключения выполните следующие действия:
1. Нажмите правой клавишей мышки на значке «Этот компьютер». Выберите пункт «Управление».
2. Перейдите в пункт «Службы и приложения», выберите «Службы». В списке найдите «Windows Search».
3. Щелкните правой кнопкой мыши, выберите «Свойства» и нажмите «Остановить». В поле «Тип запуска» выберите «Отключена». Нажмите «Применить» и «ОК».
Superfetch. Отвечает за оперативный отклик программ. Самые активные приложения служба подгружает в оперативную память, что дополнительно нагружает компьютер. Для отключения проделайте аналогичные выше действия, только в списке служб найдите «Superfetch».
Службы защиты. Если на компьютер установлена хорошая антивирусная программ, то можно отключить встроенную защиту Windows.
Для этого нужно отключить три службы:
- Антивирусная программа «Защитника Windows»
- Брандмауэр Защитника Windows
- Центр обеспечения безопасности
Делается это так же, как отключение Windows Search (см. выше).
Одна из лучших антивирусных программ – антивирус Касперского. Хоть он и тормозит систему, но отлично справляется с защитой. Также хорошо себя зарекомендовала линия защиты от Eset, которая не тормозит компьютер, но не так эффективна.
Антивирусы Касперский и Eset платные. Из бесплатных: AVG, Avira и 360 total security, но они без фаервола.
Планировщик задач
Планировщик задач служит для запуска в назначенные дни и часы определенных программ и файлов. По умолчанию система помещает туда свои файлы и задачи. Для их удаления выполните следующие действия.
- Откройте «Этот компьютер» – Локальный диск C – папку «Windows» – папку «Tasks».
- Удалите все файлы в этой папке.
Восстановление системы
Восстановление системы работает по принципу программы Wise Registry Cleaner, которую мы рассмотрели ранее. Эта функция создает точки восстановления, которые в случае сбоя или заражения вирусами помогут откатить систему.
Такие точки, по большому счету, восстанавливают только ключи реестра. Поврежденные программы зачастую не работают после восстановления, поэтому сервис можно отключить.
1. Нажмите правой клавишей мышки на значке «Этот компьютер» и выберите «Свойства».
2. Нажмите на пункт «Защита системы» слева и в окошке кнопку «Настроить». Затем выберите диск, на котором нужно отключить защиту, и выберите «Отключить защиту системы».
3. В пункте «Удаление всех точек восстановления для этого диска» нажмите кнопку «Удалить» и «ОК».
Автор: Илья Курбанов