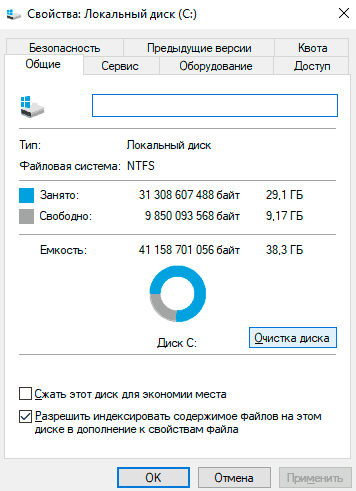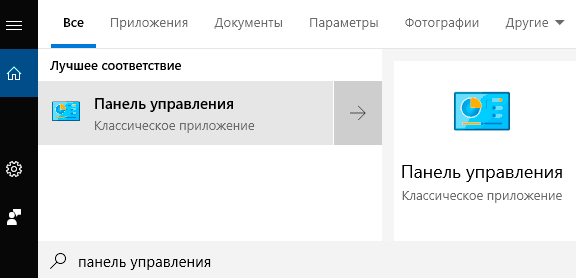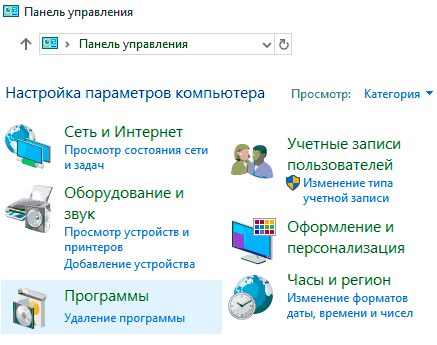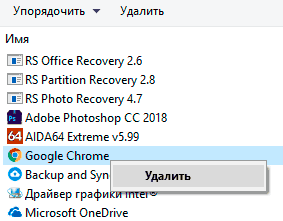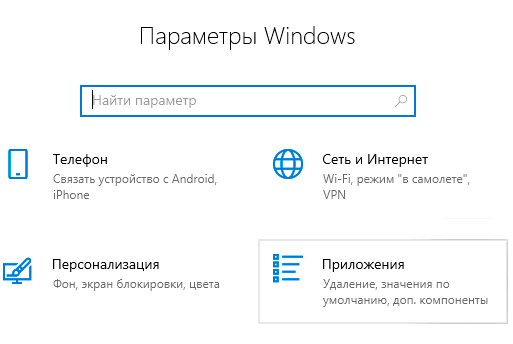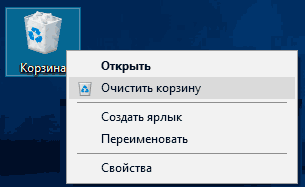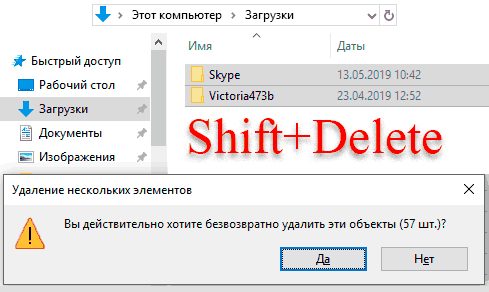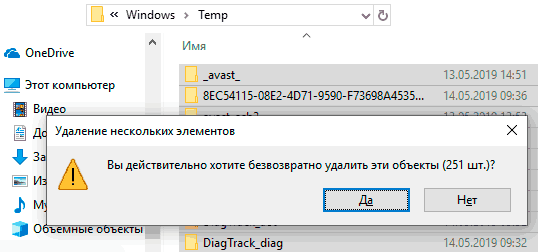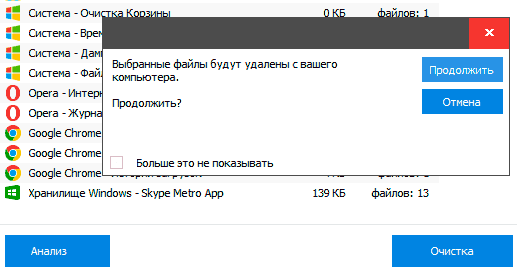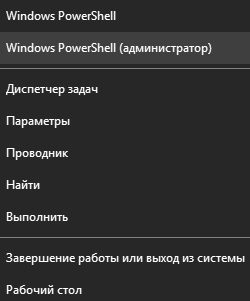Что предпринять если ПК стал медленно загружаться. Программы не запускаются или зависают. Не спешите переустанавливать ОС. Возможно на HDD недостаточно свободного места. Рассмотрим, как в Windows 7 очистить место на диске C.
Содержание
- Почему так происходит
- Что сделать в первую очередь
- Библиотеки
- Очищаем Корзину
- Директория загрузок
- Как освободить место на диске с Виндовс (Windows) 7 удалив временные файлы
- Как освободить место на диске С на Виндовс (Windows)7 удалив точки восстановления
- Очистка HDD
- Файл подкачки
- Отключение гибернации
- Использовании специализированного софта
- Исправляем проблемы с реестром
- Правильное удаление
- Удалите неиспользуемые драйвера
- Очищаем «FileRepository»
- Вывод
Почему так происходит
Уменьшение свободного места происходит из-за:
- Записи точек восстановления;
- Обновлений;
- Файла подкачки;
- Переполненного кэша обозревателя. Устаревшие данные приводят к зависанию, неправильному отображению контента;
- Неправильного удаления софта.
Рассмотрим, освободить место на диске c Windows 7.
Что сделать в первую очередь
Переместите информацию с Рабочего стола. Данные, находящиеся там сохраняются на HDD. Поэтому занимают место. Переместите их. Например, на диск D.
Библиотеки
Откройте Проводник. Далее:
Посмотрите какие данные там расположены. Удалите ненужные или переместите.
Очищаем Корзину
Информация, находящаяся в Корзине полностью не удалена. Откройте Корзину. Далее:
Директория загрузок
Скачанные игры, изображения и музыка по умолчанию помещаются в папку:
Удалите не используемые.
Данные расположенные в директории «Temp» не нужны. Чтобы удалить их, активируйте отображение скрытых папок. Перейдите:
Откройте:
Далее:
Открываем директорию с временными файлами, расположенному по адресу:
В папке «Temp» останутся файлы необходимые для работы ОС на данный момент времени.

Как освободить место на диске С на Виндовс (Windows)7 удалив точки восстановления
По умолчанию создаются автоматически перед установкой драйверов и софта. Что предпринять?
Откройте С:
Нажмите кнопку «Очистка».
Начнется подготовка. Потом перейдите:
ОС покажет два или три предупреждения, что удалятся точки кроме последней. Соглашайтесь.
Очистка HDD
Воспользуемся штатной утилитой ОС.
Нажмите кнопку «Очистка».
Далее:
Файл подкачки
Что это такое? Файл подкачки — виртуальная память ПК. При работе приложений если не хватает ОЗУ, программа к нему обращается. По умолчанию находится на диске С. Что предпринять? Переместите на другой диск.
Перейдите:
Откройте:
Нажмите кнопку «Параметры»:
Нажмите «Изменить»:
Отметьте С. Активируйте пункт «Без подкачки». Нажмите «Задать». Отметьте D. Задайте размер. Нажмите «ОК». Перезагрузите ПК.
Отключение гибернации
Это режим, переводящий ПК в спящий режим. Файлы и программы не закрываются. Информация сохраняется в файле «hiberfil.sys». Отключив эту функцию, освободится место на HDD. Как это сделать? Перейдите:
Для активации гибернации наберите команду: powercfg.exe -h on
Использовании специализированного софта
Что делать если описанные действия покажутся сложными. Установите приложение CCleaner. Запустите программу. Откройте первую вкладку «Очистка». Далее:
Исправляем проблемы с реестром
Перейдите:
Нажмите «Исправить».
Далее:
Выберите директорию для сохранения резервной копии.
Исправьте найденные ошибки.
Правильное удаление
Рекомендую деинсталлировать неиспользуемый софт CCleaner.
Откройте вкладку «Сервис». Найдите ненужную программу. Нажмите «Деинсталляция».
Удалите неиспользуемые драйвера
ОС в директории «FileRepository» содержит копии драйверов. При обновлении старые версии остаются. Используются для отката драйверов. Очистите эту директорию.
Создайте резервную копию драйверов ОС.
Очищаем «FileRepository»
В Командной строке пропишите:
Команда создаст документ «driver.txt» со списком пакетов драйверов, в директории «FileRepository».
Удалите неиспользуемые командой: pnputil.exe /d oemXX.inf
Вместо ХХ — номер драйвера, указанного созданном документе. Например, oem26.inf.
Вывод
Мы рассмотрели, как в Windows 7 освободить место на диске С. Применяйте методы комплексно. Рекомендую пользоваться утилитой CCleaner. Это сэкономит время.
Содержание:
- 1 Что можно удалить, если диск переполнен
- 2 Очистка от мусора и временных файлов средствами Windows
- 3 Ручное удаление программ и файлов
- 4 Использование программы CCleaner
- 5 Другие способы освободить место на диске С
- 5.1 Очистка хранилища драйверов
- 5.2 Отключение гибернации
- 5.3 Отключение файла подкачки
- 5.4 Удаление папки MSOcache
- 5.5 Сжатие содержимого системного тома
В процессе своей работы операционная система создаёт множество временных данных, которые сохраняются на диске (обычно диск С) в виде файлов и записей реестра. Это могут быть файлы пакетов обновлений, архиваторов, теневые копии, загруженный из интернета контент и т.п. Аналогичным образом ведут себя сторонние программы, например, браузеры, сохраняющие в кэше данные веб-сайтов. Некоторые временные файлы удаляются автоматически по истечении определённого времени, другие остаются на диске до тех пор, пока не будут удалены принудительно.
Если пользователь не производит регулярное обслуживание и очистку диска C, свободного места на нем становится всё меньше и меньше, вплоть до того, что диск в конце концов оказывается заполненным временными файлами под завязку, что исключает дальнейшую запись на него каких бы то ни было данных и снижает его производительность. Выхода из сложившегося положения два – либо увеличить размер системного раздела за счёт пользовательского тома, либо выполнить его комплексную очистку, что более предпочтительно. Давайте же посмотрим, как в Windows 7/10 освободить место на локальном диске C.
Что можно удалить, если диск переполнен
Системный том содержит много важных файлов, обеспечивающих нормальную работу Windows, поэтому к его глубокой очистке следует подходить с максимальной осторожностью. Что можно удалить с диска C, чтобы освободить место и не нарушить работу системы? Всё его содержимое условно разделим на три группы. В первую входят файлы, которые могут быть удалены безо всякого опасения. Вторую составляют файлы, удаление которых хотя и не повредит системе, но при некоторых обстоятельствах всё же может вызвать определённые проблемы. В третью группу входят файлы, удалять которые нельзя, так как это может сделать программы и систему нерабочими. Очистить диск C без негативных последствий можно, удалив:
- Содержимое Корзины.
- Каталогов библиотек.
- Папок Temp и Downloaded Program Files в каталоге Windows.
- Кэш браузеров и некоторых сторонних программ.
- Эскизы значков.
- Журналы и дампы памяти для системных ошибок.
- Старые файлы утилиты Chkdsk.
- Отчёты об ошибках.
- Файлы, созданные дебаггером Windows.
С некоторой долей осторожности можно удалить теневые копии (точки восстановления), созданные во время установки обновлений и хранящиеся в папке WinSxS резервные копии, файлы предыдущих установок системы (папка Windows.old), ненужные компоненты и приложения, папки деинсталлированных программ в директориях ProgramData, Program Files и Roaming, папку MSOCache Microsoft Office. Если не используется гибернация и быстрый старт, можно удалить файл hiberfil.sys в корне диска С, предварительно отключив эти функции в настройках. Допустимо, но нежелательно удаление файла подкачки pagefile.sys. Прочие файлы и папки на диске С удалять нельзя, чтобы не нарушить работу системы.
Для начала давайте посмотрим, как очистить диск C от ненужных файлов в Windows 7/10 средствами самой операционной системы. Для этих целей в Windows имеется встроенная утилита cleanmgr.exe, запустить которую можно как через свойства очищаемого раздела, так и через диалоговое окно «Выполнить». После того как утилита просканирует диск на предмет устаревших файлов, отметьте галочками на вкладке «Очистка диска» нужные пункты и нажмите «OK».
Если же нажать кнопку «Очистить системные файлы», для удаления станут доступны отчёты, пакеты драйверов устройств, дампы ошибок и дополнительно – точки восстановления, за исключением самой последней.
Для более глубокой и тщательной очистки диска C от мусора можно использовать встроенные консольные утилиты Dism и vssadmin. Первая позволяет удалять временные данные из папки WinSxS, включая бэкапы, созданные перед установкой обновлений Windows. Для этого используется следующие команды, выполняемые в запущенной от имени администратора консоли CMD:
- DISM.exe /online /Cleanup-Image /StartComponentCleanup
- DISM.exe /online /Cleanup-Image /SPSuperseded
- vssadmin delete shadows /all /quiet
Первая команда делает то же самое, что и утилита cleanmgr.exe, только более тщательно.
Вторая удаляет все резервные пакеты обновлений из папки WinSxS.
Третьей командой можно удалить все точки восстановления, включая последнюю.
Использовать эти инструменты, однако, следует с осторожностью, так как после выполнения обозначенных команд вы уже не сможете откатить систему к рабочему состоянию или прежней версии.
Примечание: перед очисткой папки WinSxS рекомендуется установить её истинный размер, убедившись тем самым, что она действительно нуждается в очистке. Для этого нужно выполнить в командной строке команду Dism.exe /Online /Cleanup-Image /AnalyzeComponentStore и сравнить фактический размер хранилища компонентов с показателем размера в свойствах Проводника.
После обновления Windows до более новой версии в корне диска C появляется папка Windows.old, которая может занимать на диске значительное место.
Содержимое этой директории представлено копиями системных файлов установки предыдущей версии Windows. Если вы твёрдо решили не возвращаться к старой версии системы, папку Windows.old можно удалить. Делается это опять либо с помощью cleanmgr.exe, либо с помощью командной строки. В первом случае вам нужно найти и отметить на вкладке «Дополнительно» пункт «Предыдущие установки Windows», во втором – выполнить в запущенной от имени администратора консоли CMD команду rd /s /q c:/windows.old.
Получить немного дополнительного места на диске С можно путём удаления неиспользуемых компонентов, тех самых, доступ к которым обеспечивает классический апплет установки и удаления программ.
Тут также задействуется штатная утилита Dism. Чтобы выбрать и деинсталлировать неиспользуемый компонент Windows, выполните в запущенной с повышенными правами консоли CMD две таких команды:
- DISM.exe /Online /English /Get-Features /Format:Table
- DISM.exe /Online /Disable-Feature /featurename:NAME /Remove
Первая команда выводит список всех компонентов в системе, вторая удаляет выбранный элемент. В данном примере его имя нужно подставить вместо элемента строки NAME.
Ручное удаление программ и файлов
За исключением универсальных приложений Windows 8.1 и 10, почти все десктопные программы устанавливаются в папку Program Files. Если программа стала больше не нужна, её следует удалить, чтобы не занимала на диске место, только делать это нужно либо с помощью штатного деинсталлятора, либо с помощью специальных сторонних программ. Тем не менее, после деинсталляции приложений на диске могут оставаться их папки с конфигурационными файлами, вес которых может достигать нескольких сот мегабайт. Такие данные нужно удалять вручную.
Допустим, вы удалили с компьютера Microsoft Office или Skype и хотите также избавиться от всех их оставшихся на диске С «хвостов». Для этого внимательно проверьте каталоги Program Files и ProgramData в корне диска С, а также папки C:/Users/Имя_Пользователя/AppData. Если имя папки совпадает с именем удалённого приложения, её можно удалить.
С папкой AppData всё немного сложнее. Этот скрытый каталог содержит три вложенных папки: Local, LocalLow и Roaming. В первой хранятся файлы, созданные в процессе работы различных программ. Очищать её целиком нельзя, так как это наверняка приведёт к потере сохранённых настроек приложений, однако полупустые папки деинсталлированых программ можно вполне безопасно удалить. Также безопасно можно очистить содержимое расположенной в ней папки Temp.
То же самое касается папок LocalLow и Roaming, удалять из них допустимо только те каталоги, которые принадлежали ранее деинсталлированным приложениям.
Примечание: очищая содержимое папок Local, LocalLow и Roaming, вы теряете пользовательские настройки и сохранённые в их кэше данные. Например, после удаления Скайпа и его папок в профиле пользователя вы потеряете текущие настройки мессенджера и часть истории сообщений.
Что касается удаления универсальных приложений, деинсталлируются они штатными средствами самой системы или программой CCleaner, о чём будет сказано ниже. Также вы можете перенести некоторые универсальные приложения с диска С на диск D, если они поддерживают такую возможность.
Перенос на другой том десктопных программ тоже возможен, для этих целей существует специальная утилита SteamMover, которую вы можете скачать с сайта разработчика www.traynier.com/software/steammover.
Использование программы CCleaner
Многие начинающие пользователи интересуются, как удалить ненужные файлы с диска С, используя сторонние программы, а также какие из этих программ являются в этом плане более эффективными и безопасными. Таковым можно порекомендовать CCleaner – простой, быстрый, удобный, а самое главное безопасный чистильщик диска и реестра Windows. Эта программа позволяет удалять временные данные интернета и самой Windows, содержимое кэша эскизов и DNS, файлы Index.dat, дампы памяти, фрагменты файлов chkdsk, разные системные журналы, устаревшие файлы prefetch и ещё множество второстепенных данных.
С помощью CCleaner вы можете очистить от неверных записей системный реестр, оптимизировать автозагрузку, включить, отключить или удалить браузерные расширения, проанализировать содержимое жёстких дисков, выполнить поиск дубликатов и, конечно же, деинсталлировать ненужные приложения, в том числе и универсальные.
Интерфейс CCleaner имеет очень простой, так что разобраться с её нехитрым функционалом не составит труда даже начинающему пользователю.
Учитывая, однако, что основным предназначением CCleaner является всё же очистка, все её дополнительные инструменты имеют ограниченный функционал. Если ваш диск C забит непонятно чем, и вы хотите выяснить, чем же именно, то для этих целей лучше использовать специфичные утилиты, к примеру, Scanner, JdiskReport или их аналоги, показывающие более точные сведения о файловой структуре носителя с возможностью перехода по вложенным каталогам.
Другие способы освободить место на диске С
Очистка хранилища драйверов
Описанных выше действий обычно хватает для высвобождения места на системном томе в достаточном объёме, но как быть, если диск C переполнен по-прежнему? Что можно сделать ещё для получения дополнительного пространства? Один из вариантов – очистить содержимое папки FileRepository, расположенной по адресу C:/Windows/System32/DriverStore.
Этот каталог содержит копии драйверов устройств, которые когда-либо подключались к компьютеру, также в нём могут храниться устаревшие версии драйверов. Перед удалением пакетов драйверов из папки FileRepository весьма желательно создать полный их список и найти в нём только устаревшие версии, а остальные оставить нетронутыми. Не помешает также создать полную копию всех установленных в системе драйверов. Чтобы вывести список драйверов DriverStore в файл, выполните в запущенной с повышенными правами командной строке такую команду:
pnputil.exe /e > C:/drivers.log
Сравните версии драйверов в списке и удалите только устаревшие.
Для удаления выбранного драйвера тут же в консоли выполняем команду pnputil.exe /d oem№.inf, где № – имя драйвера в списке.
Если при удалении драйвера в консоли выдается ошибка, значит, драйвер используется системой. Трогать такой компонент не надо.
В качестве альтернативы командой строке можно воспользоваться бесплатной утилитой Driver Store Explorer, как раз предназначенной для удаления старых неиспользуемых драйверов устройств.
Отключение гибернации
Благодаря режиму гибернации пользователь может быстро вернуться к работе в запущенных приложениях, с другой стороны, его использование требует выделения на системном диске значительного места, чуть меньшего или равного объёму оперативной памяти. Если наличие свободного места на винчестере для вас приоритетно, режим гибернации можно отключить, удалив тем самым файл-контейнер hiberfil.sys.
Запустите от имени администратора консоль CMD и выполните в ней команду powercfg -h off. Гибернация будет отключена, а громоздкий файл hiberfil.sys удалён.
Примечание: файл гибернации может быть сжат максимально в два раза командой powercfg hibernate size 50.
Отключение файла подкачки
Помимо прочих скрытых системных объектов в корне диска C есть ещё файл, который при определённых условиях может быть удалён. Это файл подкачки pagefile.sys. Файл этот играет роль буфера оперативной памяти и если какому-нибудь приложению не хватает для своей работы ОЗУ, его данные временно записываются в файл подкачки. Соответственно, если файл подкачки отсутствует, тяжёлое приложение сильно замедлится либо просто зависнет в ожидании освобождения более быстрой ОЗУ. Поэтому отключать и удалять файл подкачки не рекомендуется за исключением тех случаев, когда на компьютере имеется очень большой объём оперативной памяти.
Если на вашем ПК имеется более 10 Гб памяти или вы не собираетесь запускать ресурсоёмкие приложения, можете попробовать осторожно отключить подкачку. Для этого откройте Дополнительные параметры системы и на вкладке «Дополнительно» в блоке «Быстродействие» нажмите кнопку «Параметры».
При этом откроется ещё одно окошко. Переключитесь в нём на вкладку «Дополнительно», а потом нажмите кнопку Изменить в блоке «Виртуальная память».
Снимите птичку «Автоматически выбирать объем файла подкачки», включите радиокнопку «Без файла подкачки», сохраните настройки и перезагрузитесь. Файл pagefile.sys будет удалён.
Удаление папки MSOcache
У пользователей, установивших пакет Microsoft Office, в корне системного тома есть скрытая папка MSOcache, вес которой может достигать нескольких гигабайт.
Эта папка представляет собой кэш офисного пакета и содержит файлы, которые могут понадобиться для восстановления работы Microsoft Office в случае его повреждения. Ни в запуске Microsoft Office, ни в работе с документами папка MSOcache не участвует, поэтому её можно удалить стандартным способом. Учтите только, если Microsoft Office по какой-то причине будет повреждён, восстанавливать работу пакета вам придется с установочного диска с его дистрибутивом.
Сжатие содержимого системного тома
Высвободить немного свободного места на диске С можно вообще ничего с него не удаляя. Вместо этого все системные файлы можно сжать. Для этого достаточно открыть свойства диска С, на вкладке «Общие» установить галочку «Сжать этот диск для экономии места» и нажать «OK».
Для сжатия системных файлов в Windows 10 можно воспользоваться функцией Compact OS, выполнив в запущенной от имени администратора консоли CMD одну из двух команд:
- compact /CompactOs:query
- compact /CompactOs:always
Вторая команда выполняет те же действия, что и первая, но в принудительном режиме. Применяется она в том случае, если вы уж очень хотите сжать системный том, а первая команда отклоняет операцию, считая её нецелесообразной. Сжатие вполне обратимо и чтобы вернуть файловую систему в обычное состояние, достаточно выполнить обратную команду compact /CompactOs:never.
Помимо NTFS-сжатия, в Windows 10 доступна функция LZX-сжатия, однако она имеет ряд недостатков, по причине которых она не получила широкого распространения. LZX-сжатие применимо к файлам и каталогам, доступным только для чтения, а вот целый системный том с её помощью сжимать нельзя из-за риска получить незагружаемую систему.
Содержание
- Удаляем ненужные файлы и освобождаем место на диске
- Способ 1: CCleaner
- Способ 2: ручное удаление ненужных файлов
- Вопросы и ответы
В наше время одним из самых ценных ресурсов является память. В ней хранятся необходимые для работы, досуга и развлечения файлы и программы. В компьютерах носителями памяти являются жесткие диски и их более современные аналоги — твердотельные накопители. Классическим вариантом распределения места на любом компьютере является выделение места под операционную систему, куда также устанавливаются и все программы, и создание разделов для хранения фотографий, музыки, фильмов и бесчисленного множества ценных для пользователя документов.
В процессе пользования компьютером на системном разделе создается большое количество различных файлов, которые необходимы для нормального рабочего состояния операционной системы и ее составляющих. Многие из них имеют срок актуальности, который по своему истечению делает ранее созданные файлы абсолютно бесполезными. Они занимают ценное пространство, постепенно забивая свободное место на системном разделе, наводя хаос в файловой системе.
Удаляем ненужные файлы и освобождаем место на диске
Вопрос экономии места в разделах путем уничтожения ненужных данных достаточно актуален в настоящий момент, поэтому существуют специальные утилиты, которые можно достаточно тонко настроить для максимально эффективной работы. Очистку диска можно выполнить и внутренними средствами операционной системы, однако обо всем по порядку.
Способ 1: CCleaner
Наверное, не существует пользователя, который не слышал про эту программу. CCleaner по праву считается одной из самых простых, но в то же время функциональных утилит для поиска и удаления временных и неактуальных файлов из системы. Имеется ряд подробных настроек, которые помогут подстроить данный продукт полностью под требования пользователя, выполнив все необходимые операции.
- Программа имеет платную и бесплатную версию. Нам подойдет последняя, она имеет весь необходимый функционал и не ограничена по времени использования. С официального сайта разработчика необходимо скачать установочный файл, запустить его двойным щелчком мыши и установить в систему, следуя инструкции установщика.
- Откройте программу с помощью ярлыка на рабочем столе. Установите для удобства русский язык, следуя инструкции на скриншоте ниже.
- Теперь перейдите в первую вкладку программы. В левой части CCleaner в обеих вкладках необходимо настроить пункты, которые во время очистки нужно удалить. Программа имеет грамотный русский перевод, даже неопытный пользователь сразу же разберется, что необходимо очистить. По умолчанию выбраны для удаления определенные данные, то есть приступать к очистке можно сразу же. Но рекомендуется внимательно изучить каждый предложенный вариант для максимально качественного освобождения пространства.
После проведенной настройки можно нажать на кнопку «Анализ», программа просканирует указанные ей данные и покажет точный размер файлов, которые она удалит. Не удивляйтесь, если их размер превысит несколько гигабайт.
- CCleaner имеет встроенный инструмент для исправления ошибок в системном реестре. Это в лучшем случае удалить несколько килобайт ненужной информации, однако исправит неверные ассоциации файлов, ошибки в автозагрузке и библиотеках, проверит работоспособность служб в операционной системе. Для поиска ошибок в реестре перейдите во вторую вкладку в левой панели программы и внизу окна запустите проверку нажатием на кнопку «Поиск проблем».
Программа выполнит проверку, она может занять некоторое время. После окончания пользователю будет представлен список найденных в системе проблем. Исправить их можно с помощью кнопки «Fix selected Issues».
Будет предложено создать резервную копию реестра на тот случай, если после обновления возникнут проблемы. Подтверждаем сохранение копии.
Выбираем место для сохранения файла. Его название будет содержать дату и точное время создания резервной копии.
После создания резервной копии можно исправить найденные проблемы одной кнопкой.
Исправление также займет определенное время, в зависимости от количества найденных записей. Рекомендуется перезагрузка компьютера после завершения исправления.
- В системе может быть установлено большое количество редко используемых программ. Их удаление значительно увеличит количество свободного места на системном диске, ускорит загрузку компьютера и снизит нагрузку на ОС.
В левом меню перейдите во вкладку «Сервис». Чуть правее этого меню появится список инструментов, которые пригодятся нам и в дальнейшем. Первым в списке будет инструмент «Удаление программ» — достаточно точная копия стандартной утилиты в среде Windows, которая выведет список установленных в системе программ и компонентов. Найдите то ПО, которое вам не нужно на компьютере, на его названии нажмите правой кнопкой мыши и выберите пункт «Деинсталляция», после чего проследуйте инструкции стандартной программы удаления. Это действие повторите с каждой ненужной программой.
После удаления всех ненужных программ желательно провести чистку, описанную в пункте 3.
- Наверняка в браузере установлено большое количество дополнений и плагинов, которыми вы очень редко пользуетесь. Мало того, что они занимают место на системном диске, так еще и значительно замедляют сам браузер. Немедленно проведите генеральную чистку с помощью инструмента «Дополнения браузеров», который находится чуть ниже предыдущего. Если в системе установлено несколько браузеров, перемещаться между списком их дополнений можно в горизонтальных вкладках.
- Для более наглядного изучения списка файлов, которые занимают место на системном разделе, можно использовать утилиту «Анализ дисков». Она позволяет галочками указать виды файлов, которые нам необходимо найти на диске.
Сканирование займет некоторое время, после чего будут отображены результаты в виде простенькой диаграммы. В списке категорий можно просмотреть процентное соотношение имеющихся файлов, их суммарный объем и количество. При выборе конкретной категории чуть ниже будет представлен список этих файлов в порядке уменьшения размера — идеальный способ определить негодников, которые крадут у пользователя свободное место. Настоятельно рекомендуется перед анализом дисков провести очистку временных файлов, которая была описана в пункте 3 — программа находит огромное количество файлов, которые находятся на данный момент во временных папках и скоро будут удалены. Информация верная, но бесполезная.
- После завершения очистки будут удалены все временные файлы операционной системы и программ, установленных на компьютере. Они занимают основное место, однако с помощью CCleaner можно освободить еще больше места за счет удаления дубликатов файлов. Одинаковые файлы могут появляться, если вместо перемещения из одной директории в другую файлы были скопированы. Две копии одних и тех же данных держать бесполезно, а вот места они могут занимать немало.
Здесь придется проявить внимательность. Если одинаковые файлы найдены в директории какой-либо программы, то от удаления лучше воздержаться, дабы не нарушить работоспособность последней. Файлы, которые точно можно удалить, выберите по очереди левой кнопкой мыши, нажимая на пустые галочки слева от названий, затем в правой нижней части окна программы нажмите кнопку «Удалить выбранные». Будьте внимательны — данное действие необратимо.
- Очень много места могут занимать забытые и неактуальные точки восстановления — размеры могут исчисляться буквально десятками гигабайт (если не знаете, что такое точки восстановления и зачем они нужны — рекомендуем к прочтению нашу статью). С помощью инструмента «Восстановление системы» изучите список точек восстановления. Ненужные удалите, оставьте 1-2, на всякий случай. Для удаления выберите ненужные, затем внизу нажмите на кнопку «Удалить».

Читайте также Как пользоваться CCleaner
Как настроить CCleaner
Способ 2: ручное удаление ненужных файлов
Провести освобождение системного раздела можно и без сторонних утилит. У этого способа есть и преимущества, и недостатки, подробности будут рассмотрены ниже.
- Огромное количество пользователей хранят коллекции музыки, фильмов и фотографий прямо на системном разделе. Делать это категорически не рекомендуется, т.к. при нарушении работоспособности операционной системы драгоценные коллекции оказываются под угрозой. Переместите их на соседний раздел, если же его нет — разбейте жесткий диск на разделы необходимого раздела (изучите вот этот материал).
Нажмите правой кнопкой мыши на папке, в которой находятся объемные файлы, в открывшемся контекстном меню выберите «Вырезать».
Затем откройте другой раздел, на пустом месте нажмите правой кнопкой мыши, в контекстном меню выберите «Вставить».
Перемещение мультимедийных файлов значительно разгрузит системный раздел.
- Давно ли вы чистили «Корзину»? Эти файлы не висят в воздухе, а лежат все на том же системном разделе, просто в другой папке. Окончательная очистка удаленных файлов вдруг может прибавить гигабайт-другой свободного места.
Кликните правой кнопкой мыши на значке корзины на рабочем столе и нажмите на пункт «Очистить корзину».
- Загляните в папку «Загрузки», куда браузер по умолчанию скачивает все файлы — там тоже на пару сотен мегабайт может насобираться хлама. Перейдите в папку по следующему адресу:
C:UsersПользовательDownloadsГде вместо «Пользователь» нужно подставить имя конкретного пользователя ПК, выделите файлы, которые не нужны, и нажмите на клавиатуре кнопку «Delete», переместив их в «Корзину». О том, как очистить «Корзину», написано пунктом выше.
Аналогичную ревизию проведите и на рабочем столе. Выделите ненужные файлы, на одном из них нажмите правой кнопкой мыши и выберите пункт «Удалить».
- Прошерстите директорию «Program Files», почистите папки, которые остались после стандартной деинсталляции программ. Такие же папки можно поискать по следующим путям:
C:UsersПользовательAppDataLocal
C:UsersПользовательAppDataRoamingПрежде включите отображение скрытых файлов и папок. Эти операции освободят сравнительно немного места, однако принесут порядок в файловую систему.
Не забывайте, что все папки, опять-таки, будут удаляться в «Корзину».
- В операционной системе Windows 7 имеется своя утилита, которая поможет удалить определенный мусор в автоматическом режиме. Для ее запуска нажмите на клавиатуре одновременно кнопки «Win» и «R», в появившемся окошке введите
cleanmgrи нажмите кнопку «ОК».
Читайте также: Как отобразить значок «Корзины» на рабочем столе
Окошко «Выполнить» закроется, вместо него откроется программа «Очистка диска». По умолчанию выбран системный раздел, его и оставляем, выбор подтверждаем кнопкой «ОК».
Для сканирования программе понадобится определенное время, поэтому наберитесь терпения. После завершения операции пользователю будет представлен список файлов, которые можно смело удалять с системного раздела для освобождения места. Среди них может быть один важный пункт — «Удаление старой версии Windows» — папки, которая находится в корне системного диска. Она остается после установки операционной системы на неотформатированный раздел, поверх старой ОС. Такая папка может занимать от 5 до 20 гигабайт места.
Выберите все пункты, посмотрите на суммарный объем удаляемых файлов, затем запустите очистку кнопкой «ОК», дождитесь завершения операции.

Для регулярного удаления мусора с диска «C:» рекомендуется использовать утилиту CCleaner. Она занимает немного места, предоставляет тонкую настройку списка удаляемых файлов, дает удобный доступ к информации о занимаемом пространстве. После детальной настройки очистка диска будет сводиться к нажатию нескольких кнопок. В том числе можно включить очистку корзины и удаление отдельных файлов, папок и очистку директорий в настройках программы, раздел «Включения». Таким образом, полностью исключается ручной труд и очистка происходит с минимальными затратами сил и времени пользователя.
На жестком диске или твердотельном накопителе собралось множество ненужных данных, занимающих свободное место? Ниже мы рассмотрим 8 самых эффективных способов безвозвратного удаления файлов.
Содержание
- Встроенная система очистки дисков Windows
- Удаление ненужных программ и компонентов через «Панель управления»
- Удаление приложений в меню «Параметры Windows»
- Очистка ненужных данных из корзины и удаление файлов с рабочего стола
- Ручная очистка диска
- Использование сторонних программ для очистки дискового пространства
- Экстренное освобождение дискового пространства
- Отключение режима гибернации
Современные жесткие диски обладают достаточно внушительными объемами, которые нередко достигают одного и более терабайтов. Это позволяет хранить значительное количество информации, не задумываясь о свободном пространстве.
Тем не менее, в данный момент все программное обеспечение, игры или другие утилиты могут иметь слишком большой объем, поэтому перед владельцами более быстрых, но менее объемных SSD накопителей часто встает проблема очистки носителя для освобождения свободного дискового пространства.
Руководствуясь данной статьей, Вы сможете очистить значительный объем информации, ускорить работу компьютера, а также найти место, где скапливаются ненужные файлы и временные данные.
Встроенная система очистки дисков Windows
Во время работы Windows системный диск (как правило системный диск носит название «Диск С») наполняется большим количеством данных вроде кэша, всевозможных временных файлов и другой информацией, необходимой для нормальной работоспособности системы. Все это скапливается на носителе, забирая свободный объем.
Именно поэтому разработчики Windows рекомендуют всегда создавать системный раздел на несколько гигабайт больше, чем нужно операционной системе, поскольку лишнее место может быть использовано для её нужд. Для очистки лишних данных с системного диска можно воспользоваться встроенной системой удаления информации.
Для этого нужно проследовать шагам:
Шаг 1. Открываем каталог «Этот компьютер» или «Мой компьютер» и нажимаем правой кнопкой мыши по системному диску. В открывшемся меню выбираем пункт «Свойства».
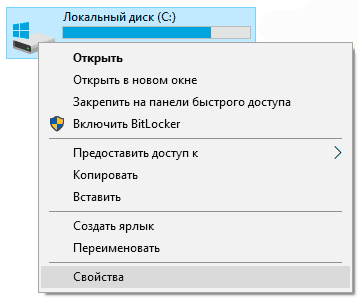
Шаг 2. Во вкладке «Общие» можно увидеть диаграмму заполнения раздела файлами, под которой располагается кнопка «Очистка диска». Нажимаем её и переходим в следующее меню.
Шаг 3. В открывшемся окне находится список неважных или устаревших данных, которые можно очистить без вреда для системы. Пользователь может самостоятельно указать информацию, которую можно удалить и провести очистку диска. Для удаления достаточно отметить галочками необходимые пункты и нажать кнопку «Ок».
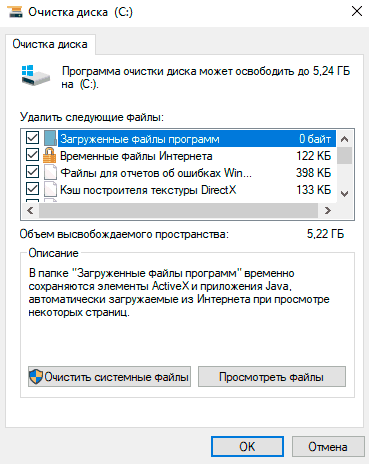
Также в данном окне присутствует пункт «Очистить системные файлы». Если его открыть, в список «Удалить следующие файлы» добавятся системные файлы, а в верхней части панели появится вкладка «Дополнительно», где можно удалить точки восстановления (кроме последней) или перейти к удалению программ и компонентов. Стоит отметить, что верхняя кнопка ведет к меню «Удаление программ» в панели управления.
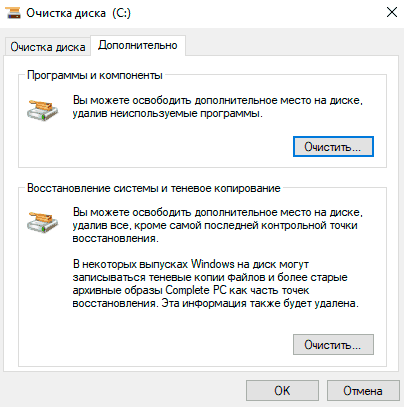
Вышеперечисленные методы удаления лишней информации относятся к так называемой «умной очистке», которая позволяет удалить неиспользуемые данные и неважную информацию без какого-либо вреда для операционной системы.
Удаление ненужных программ и компонентов через «Панель управления»
В некоторых ситуациях вышеописанная очистка диска не сможет освободить достаточное количество места и в таком случае следует воспользоваться функционалом «Удаление программ» для быстрого удаления неиспользуемых утилит, игр и т.д.
Большинство приложений по умолчанию ставится на диск С, поэтому при установке следует внимательно следить где будет располагаться установленное программное обеспечение. Опытные пользователи Windows не рекомендуют устанавливать игры и объемные программы на диск С, оставляя его только для операционной системы и её встроенных утилит.
Если пользователь следовал способу, описанному выше, то ему достаточно нажать по кнопке «Очистить».
Если предыдущий шаг был пропущен, рекомендуем перейти к меню удаления программ следующим образом:
Шаг 1. Нажимаем левой кнопкой мыши по иконке «Поиск» (изображение лупы возле кнопки «Пуск») и вводим в строку фразу «Панель управления», после чего переходим в непосредственно сам пункт «Панель управления».
Шаг 2. В открывшемся окне выбираем режим отображения «Категория» и выбираем пункт «Удаление программы».
Шаг 3. В меню «Удаление программ» можно удобно отсортировать установленные приложения по дате установки, размеру и другим параметрам. Помимо этого, здесь доступен примерный общий размер установленного ПО. Для удаления компонента достаточно нажать по нему правой кнопкой мыши и выбрать пункт «Удалить».
Удаление приложений в меню «Параметры Windows»
Подобно удалению программ из панели управления, в Windows 10 есть возможность удалить ненужные утилиты из меню «Параметры Windows».
Для этого необходимо:
Шаг 1. Нажимаем левой кнопкой мыши по иконке уведомлений в правом нижнем углу, после чего нажимаем ЛКМ по иконке шестеренки.
Шаг 2. В открывшемся окне выбираем пункт «Приложения».
Шаг 3. Во вкладке «Приложения и возможности» можно увидеть полный список программ, в том числе установленных с магазина Windows. При одинарном нажатии левой кнопкой мыши появляется окно, в котором следует выбрать пункт «Удалить».
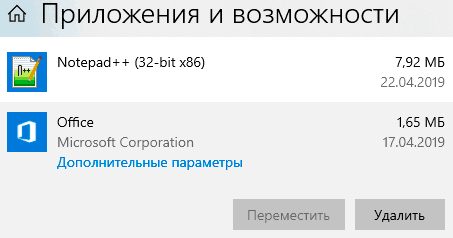
Как и в случае с удалением программ через панель управления, в пункте «Приложения и возможности» можно удобно отсортировать утилиты по имени, размеру, дате установки и размеру.
Очистка ненужных данных из корзины и удаление файлов с рабочего стола
Корзина является одним из элементов рабочего стола, для которого выделяется место с системного диска. Многие пользователи хранят на рабочем столе установочные файлы программ или загруженные файлы из сети, тем самым засоряя системный диск бесполезной информацией.
Для очистки корзины необходимо найти её на рабочем столе, нажать по ней правой кнопкой мыши в открывшемся меню выбрать пункт «Очистка корзины».
Если из корзины была случайно удалена важная информация, рекомендуем воспользоваться руководством «Как восстановить файлы после удаления в «Корзину» и ее очистки».
Для удаления ненужных установочных файлов и другой неактуальной информации необходимо выделить ненужные папки и данные, после чего нажать сочетание клавиш Shift+Delete. Таким образом неактуальные данные будут удалены, минуя корзину.
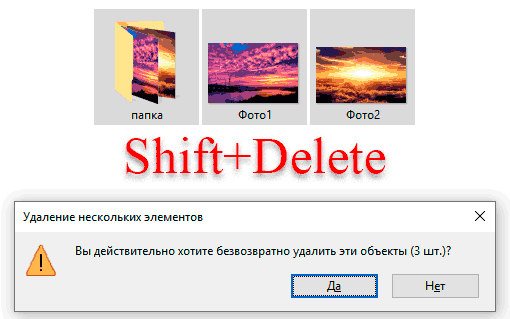
Ручная очистка диска
Вышеописанные способы можно дополнить ручной очисткой ненужной информации с носителя. Для этого достаточно знать путь к папкам, где могут хранится неиспользуемые или устаревшие данные.
В большинстве браузеров файлы, скачанные из сети, будут храниться в папке «Загрузки». Чтобы попасть в неё, достаточно зайти в каталог «Этот компьютер» и выбрать в графе слева пункт «Загрузки».
Для удобства удаления файлы можно отсортировать по размеру. Для очистки дискового пространства следует воспользоваться комбинацией клавиш Shift+Delete.
Помимо папки «Загрузки», ненужные данные могут храниться в системной папке «Temp».
Как правило в ней располагаются временные данные, необходимые для установки или обновления программного обеспечения. Для удаления достаточно перейти по пути: «C:WindowsTemp», выделить все содержимое комбинацией клавиш Ctrl+A, после чего удалить комбинацией Shift+Delete.
Некоторые данные будет невозможно удалить в данный момент, и система выдаст сообщение «Файл уже используется». Это означает что файл еще участвует в установке или используется приложением, поэтому он необходим системе для нормальной работы.
Чтобы удалить все ненужные данные помимо использующихся файлов, достаточно поставить галочку «Выполнить для всех текущих элементов» в окне «Файл уже используется», после чего нажать кнопку «Пропустить» и продолжить очистку.
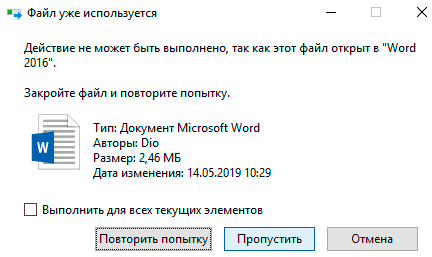
Таким образом можно удалить значительный объем неиспользуемых файлов. По заверению некоторых пользователей, им удавалось удалить вплоть до двухсот гигабайт ненужной информации.
Использование сторонних программ для очистки дискового пространства
В данный момент существует огромное множество бесплатных программ, позволяющих проводить комплексную очистку дисков всего в несколько кликов. Одной из самых популярных и распространенных является утилита CCleaner.
Важно! Поскольку программа является бесплатной, мы настоятельно рекомендуем скачивать утилиту только с официального сайта производителя.
Для работы с CCleaner необходимо установить и запустить программу, после чего выбрать пункт «Очистка». В пункте очистка доступно две графы «Windows» — для удаления ненужных системных файлов и «Приложения» — для очистки старой информации программ, истории браузеров и других файлов, использующихся установленными приложениями пользователя.
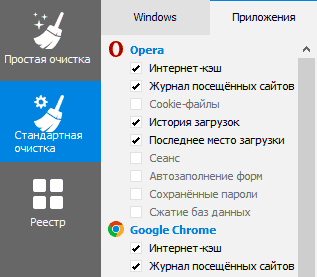
Файлы для удаления следует отмечать галочкой в списке. Кнопка «Анализ» позволяет провести предварительную оценку очищаемого пространства без удаления.
Кнопка «Очистка» полностью удалит ненужные данные с компьютера.
Экстренное освобождение дискового пространства
Вышеописанные способы позволяют освободить диск от лишних и ненужных файлов, которые просто скапливаются и лежат на носителе бесполезным грузом. В то же время существуют более радикальные методы освобождения дискового пространства, позволяющие очистить достаточное количество места, путем урезания затратных по объему функций операционной системы.
К данным способам следует прибегать если лишнее место – критически важно, или отключаемые функции не используются владельцем компьютера. В статье «Функции, которые можно отключить в Windows 10» мы привели основные функции, которые можно отключить, разгрузив систему и освободив лишнее место.
Отключение режима гибернации
Режим гибернации – удобная функция, позволяющая быстро выходить из энергосберегающего режима и продолжать работу в программах, браузерах и других приложениях с того места, где оно было завершено.
Таким образом, включая «Спящий режим» в Windows 10 можно не выходить из программ, а после включения компьютера просто продолжить с сохраненного места. В более старых версиях операционной системы такой режим использовал ресурсы оперативной памяти, в то время как Windows 10 использует для этих целей дисковое пространство системного раздела.
Отключение данной функции позволит сэкономить немного места на системном диске.
Для отключения гибернации необходимо:
Шаг 1. Нажимаем ПКМ по кнопке «Пуск» и выбираем пункт «Командная строка (администратор)» или «Windows PowerShell (администратор)».
Шаг 2. В открывшемся окне вводим команду «powercfg -h off» и подтверждаем действие кнопкой Enter.
Данное действие удалит скрытый системный файл «hiberfil.sys», необходимый для работы гибернации.
Чтобы включить режим обратно, достаточно ввести в командной строке «powercfg -h on» и подтвердить действие кнопкой Enter.
Важно! Все команды командной строки вводятся без кавычек, а запуск командной строки должен производиться только от имени администратора.
Часто задаваемые вопросы
Для начала удалите ненужные файлы и программы, затем отключите гибернацию и удалите файл hiberfil.sys и выполните очистку Корзины. Если места все равно недостаточно – воспользуйтесь встроенной системой очистки диска. На нашем сайте вы найдете несколько способов, как освободить дисковое пространство на системном диске.
Откройте «Панель Управления» Windows и перейдите в раздел «Программы». Затем выберите ненужную программы, щелкните на ней «правой кнопкой мышки» и выберите «Удалить». Перед вами откроется Мастер установки и удаления приложений. Просто следуйте его подсказкам.
Вы можете восстановить важный файл при помощи программы RS Partition Recovery. На сегодняшний день это лучшее решение на рынке. Программа проста в использовании и поддерживает широкий спектр файловых систем.
Настоятельно не рекомендуется, поскольку удаление некоторых файлов может вывести операционную систему из строя. Лучше всего воспользоваться другим методом. На нашем сайте вы найдете 8 простых и эффективных способов как освободить место на системном диске.
Скорее всего вы не удалили файлы полностью и они попали в корзину. Для удаления ненужных файлов используйте комбинацию клавиш «Shift + Delete» чтобы файлы удалялись полностью. Кроме того, на нашем сайте вы можете найти несколько эффективных способов как очистить место на системном диске.
Сообщение о том, что на компьютере не может быть места, может быть событием соревнований или даже по-настоящему чрезвычайной ситуацией, если вы в середине важного проекта. Но не все так плохо: если вы прислушаетесь к перечисленным ниже советам, вам скорее всего удастся освободить много места на компьютере с ОС Windows. Но если вы постоянно получаете сообщения о низком диске, возможно, стоит рассмотреть другие варианты, включая добавление дополнительного съемного хранилища.
Чтобы получить максимальную пользу от этих советов, следуйте им в том порядке, в котором они изложены.
-
Проведите пальцем от правого края экрана и нажмите кнопку Параметры, а затем выберите пункт Изменение параметров компьютера. (Если вы используете мышь, переместите указатель в правый нижний угол экрана, потом вверх, затем щелкните Параметры и выберите Изменение параметров компьютера.)
-
Выберите Компьютер и устройства, а затем — Размер диска.
-
В разделе Освободите место на этом компьютере, посмотрите объем свободного места и общий объем диска.
Советы:
-
Вы можете узнать, сколько места занимают приложения Магазина Windows, нажав Просмотреть размер приложений, и решить, нужно ли удалять их.
-
Кроме того, если в корзине есть файлы, можно освободить место, нажав Очистка корзины.
Примечания:
-
Если пункт «Место на диске» не отображается, это означает, что на вашем компьютере не установлены последние обновления Windows 8.1 и Windows RT 8.1. Дополнительные сведения см. в
Windows 8.1 (KB 2919355).
-
Кроме того, вы можете проверить текущий размер свободного места на компьютере в проводнике, выполнив поиск по словам Этот компьютер.
Регулярная очистка компьютера освобождает место на диске и помогает повысить быстродействие. Одним из самых простых средств удаления ненужных файлов является программа очистки диска.
-
Откройте программу очистки диска. Для этого нажмите кнопку Пуск. В поле поиска введите Очистка диска, а затем в списке результатов выберите Очистка диска.
-
Если отобразится соответствующий запрос, выберите диск, который вы хотите очистить, а затем нажмите кнопку ОК.
-
В диалоговом окне Очистка диска в разделе «Описание» выберите Очистить системные файлы.
-
Если отобразится соответствующий запрос, выберите диск, который вы хотите очистить, а затем нажмите кнопку ОК.
-
В диалоговом окне Очистка диска на вкладке Очистка диска установите флажки для типов файлов, которые вы хотите удалить, а затем нажмите кнопку ОК. Чтобы удалить данные из прежней установки Windows, установите флажок Предыдущие установки Windows.
-
В отобразившемся сообщении выберите Удалить файлы.
-
В проводнике перейдите в раздел Компьютер, выберите диск, который вы очистили, а затем выберите Обновить. Если вам необходимо освободить еще больше места (диск по-прежнему помечен красным), перейдите к следующему совету.
Удалите ненужные классические приложения в окне «Программы и компоненты».
Удаление или изменение программы
-
Откройте страницу «Программы и компоненты». Для этого нажмите кнопку Пуск, последовательно щелкните Панель управления, Программы и Программы и компоненты.
-
Выберите необходимую программу, а затем щелкните Удалить. Некоторые программы можно не только удалить, но и изменить или восстановить. Тем не менее большинство программ можно только удалить. Чтобы изменить программу, нажмите кнопку «Изменить или восстановить». Если требуется ввести пароль администратора или подтвердить действие, введите пароль или предоставьте подтверждение.
Примечание: Если программы, которую вы хотите удалить, нет в списке, возможно, она не предназначена для данной версии Windows. Чтобы удалить программу, изучите документацию, поставляемую с программой.
Вы можете удалить ненужные приложения Store.
-
Проведите пальцем от правого края экрана к краю экрана, коснитесь «Параметры» и нажмите «Изменить параметры компьютера». (Если вы пользуетесь мышью, переместите указатель в правый нижний угол экрана, затем вверх и нажмите кнопку «Параметры», а затем выберите пункт «Изменение параметров компьютера».)
-
Чтобы узнать, сколько места занимает каждое приложение на локальном диске, выберите Поиск и приложения, а затем — Размер приложений.
-
После того как вы найдете приложение, которое необходимо удалить, выберите его и щелкните Удалить.
Примечание: Приложения Store будут удалены только из вашей учетной записи пользователя.
Если у вас есть фотографии, музыка, видео или другие файлы, которые вы хотите сохранить на компьютере, но не обязательно сохранять на компьютере, их можно сохранить на съемный носитер, например внешний диск, USB-накопитель, DVD-диск или облачное хранилище. Вы по-прежнему сможете просматривать эти файлы, если ваш компьютер подключен к съемным носителам или облачному хранилищу, но они не будут работать на вашем компьютере.
-
Откройте раздел «Этот компьютер». Для этого проведите пальцем от правого края экрана, коснитесь Поиск (если вы используете мышь, поместите указатель в правый верхний угол экрана, затем переместите его вниз и щелкните Поиск), в поле поиска ведите Этот компьютер, а затем коснитесь или щелкните Этот компьютер.
-
В расположенном справа вверху поле Поиск: Этот компьютер введите size:huge.
-
Откройте меню Вид, выберите Сортировать, а затем — Размер. Наибольшие файлы отображаются в верхней части экрана.
-
После того как вы найдете файл, который необходимо удалить, нажмите и удерживайте его или щелкните его правой кнопкой мыши, а затем выберите Удалить.
Предупреждение: Удаление файлов из папки WinSxS или удаление всей папки WinSxS может нанести серьезный ущерб системе и сделать перезапуск или обновление компьютера невозможным.
Папка WinSxS находится в папке Windows на вашем компьютере (например, C:WindowsWinSxS). В ней находятся файлы хранилища компонентов Windows, которые используются для поддержки функций, необходимых для настройки и обновления Windows. Вы можете уменьшить размер этой папки с помощью планировщика задач.
-
Выполните прокрутку от правого края экрана и нажмите кнопку Поиск. (Если вы используете мышь, переместите указатель в правый нижний угол экрана, потом вверх, а затем щелкните Поиск.)
-
В поле поиска введите Панель управления, а затем выберите Панель управления.
-
Щелкните Система и безопасность, а затем в разделе Администрирование выберите Расписание выполнения задач.
-
Щелкните стрелку рядом с пунктом Библиотека планировщика заданий, последовательно выберите Microsoft, Windows и Servicing.
-
Щелкните StartComponentCleanup, а затем в разделе Выбранный элемент щелкните Выполнить.
Файлы, доступные в автономном режиме, будут работать на компьютере в автономном режиме. OneDrive также требуется 200 МБ свободного пространства на компьютере для синхронизации файлов. Чтобы освободить место, можно сделать некоторые файлы или папки только через Интернет.
Примечания:
-
Если включен параметр «Автономный доступ ко всем файлам», то перед тем как делать файлы доступными только через Интернет, выключите его.
-
Если выполняется отправка файлов в OneDrive, дождитесь ее завершения.
-
Откройте приложение OneDrive, щелкнув его на начальном экране.
-
Найдите файл или папку, которые вы хотите сделать доступными только через Интернет.
-
Чтобы выбрать файл или папку, проведите по ним пальцем вниз или щелкните их правой кнопкой мыши.
-
Выберите Сделать доступным только через интернет. Чтобы сделать все ваше хранилище OneDrive доступным только через Интернет, проведите пальцем от правого края экрана (если вы используете мышь, наведите указатель на правый нижний угол экрана, а затем переместите его вверх), последовательно выберите Параметры, Параметры и Сделать все файлы доступными только через Интернет.
-
Откройте проводник, проводя пальцем от правого края экрана к правому краю экрана, нажимая кнопку «Поиск» (или если вы используете мышь, наводя указатель мыши на правый верхний угол экрана, перемещая указатель мыши вниз, а затем нажимая кнопку «Поиск»), введите в поле поиска запрос проводника, а затем нажмите или щелкните проводник.
-
Найдите файл или папку, которые вы хотите сделать доступными только через Интернет.
-
Нажмите и удерживайте файл или папку либо щелкните их правой кнопкой мыши, а затем выберите Сделать доступным только через Интернет. Чтобы сделать все файлы в OneDrive доступными только через Интернет, нажмите и удерживайте папку OneDrive или щелкните ее правой кнопкой мыши, а затем выберите Сделать доступным только через Интернет.
Съемный носитель должен быть отформатирован для файловой системы NTFS.
Проверка наличия свободного места
Прежде чем перемещать файлы OneDrive, убедитесь, что на съемном диске достаточно места для хранения файлов. Сделайте вот что.
-
Откройте проводник, проводя пальцем от правого края экрана к правому краю экрана, нажимая кнопку «Поиск» (или если вы используете мышь, наводя указатель мыши на правый верхний угол экрана, перемещая указатель мыши вниз, а затем нажимая кнопку «Поиск»), введите в поле поиска запрос проводника, а затем нажмите или щелкните проводник.
-
Нажмите и удерживайте папку OneDrive или щелкните ее правой кнопкой мыши.
-
Выберите Свойства, а затем посмотрите объем рядом с пунктом Размер на диске.
-
В проводнике выберите Этот компьютер, а затем посмотрите, сколько свободного места осталось на съемном носителе.
Перемещение файлов из OneDrive
Сначала вам потребуется создать папку для файлов OneDrive на съемных дисках. После создания папки выполните следующие действия, чтобы переместить файлы:
Предупреждение: При перемещении файлов из OneDrive все незавершенные операции отправки будут отменены.
-
В проводнике нажмите и удерживайте папку OneDrive или щелкните ее правой кнопкой мыши.
-
Выберите Свойства, а затем откройте вкладку Расположение.
-
Выберите Переместить.
-
Перейдите к съемному носителю и щелкните Выбрать папку.
-
В диалоговом окне Свойства OneDrive нажмите кнопку ОК.
-
В диалоговом окне Перемещение папки щелкните Да. Ваши файлы из OneDrive перемещены на новый диск. Теперь вы можете удалить старое расположение OneDrive.
Примечание: Для получения дополнительной справки по перемещению файлов в OneDrive обратитесь в службу поддержки клиентов.
Более долгосрочной стратегией расширения хранилища компьютера является добавление съемного хранилища, включая SD-карты, USB-устройства флэш-памяти, DVD-диски и компакт-диски, а также использование облачного хранилища или сетевых дисков. Параметры съемного хранилища:
-
Карты Secure Digital (SD-карты) Существуют различные типы карт, в том числе формата SD (32 x 24 мм), miniSD (21,5 x 20 мм) и microSD (15 x 11 мм). Важно узнать у изготовителя компьютера, какие типы SD-карт на нем поддерживаются.
Совет: На компьютере Surface можно добавить до 64 ГБ с помощью карты microSD. В модели Surface RT устройство чтения карт microSD находится справа под встроенной подставкой. В модели Surface Pro устройство чтения карт находится справа над разъемом питания.
-
USB-накопители и внешние диски. Большинство компьютеров оснащено USB-портами для подключения внешних дисков и USB-устройств флэш-памяти. На новых компьютерах может быть порт USB 3.0, обеспечивающий повышенную скорость передачи (до 10 раз быстрее, чем USB 2.0). Устройство флэш-памяти с интерфейсом USB 2.0 можно вставить в порт USB 3.0 (и оно будет работать на скорости USB 2.0), но устройство флэш-памяти с интерфейсом USB 3.0 нельзя использовать с портом USB 2.0. Чтобы определить, какие порты USB имеются в компьютере, обратитесь к его изготовителю.
-
DVD и компакт-диски. Если компьютер оснащен дисководом компакт-дисков, DVD или дисков Blu-ray, поддерживающим чтение и запись, то данные можно сохранять на оптических дисках почти так же, как на SD-картах или USB-устройствах флэш-памяти. Для этого вставьте пустой диск в компьютер и в списке выберите вариант «Как USB-устройство флэш-памяти».
-
Облачное хранилище с использованием OneDrive. В составе Windows есть приложение OneDrive, которое позволяет бесплатно хранить данные в облачном хранилище OneDrive (которое иногда называют интернет-хранилищем). Вы можете сохранять файлы в OneDrive и работать с ними различными способами: на веб-сайте(OneDrive.com),с приложением для Windows 8.1 и Windows RT 8.1, классическими приложениями для ПК или Mac и приложениями для мобильных устройств.
-
Чтобы узнать, сколько места доступно, и увеличить размер хранилища, проведите пальцем от правого края экрана (если вы используете мышь, переместите указатель в правый нижний угол экрана), последовательно выберите Параметры, Изменение параметров компьютера и OneDrive. Вы также можете перейти в «Управление хранилищем» на веб-сайте OneDrive.

Как очистить диск компьютера от мусора, хлама, ненужных файлов, освободить место на диске «C» в Windows XP, 7, 8.1, 10.
В этой статье мы рассмотрим различные способы очистки диска и освобождения на нем места в любой операционной системе Windows XP, 7, 8.1, 10.
Данные рекомендации подходят и для других версий Windows. В Windows 2000 все далается как в Windows XP, в Windows Vista – как в Windows 7, а в Windows 8 – как в Windows 8.1.
Содержание
Содержание
- 1. Куда девается место на диске
- 2. Удаление ненужных программ и игр
- 3. Поиск и удаление ненужных файлов
- 4. Перенос файлов и папок пользователя
- 4.1. Перенос папок пользователя в Windows 7, 8.1, 10
- 4.2. Перенос папок пользователя в Windows XP
- 5. Очистка диска средствами Windows
- 6. Удаление файла гибернации
- 7. Отключение или изменение размера файла подкачки
- 8. Отключение восстановления системы
- 9. Отключение корзины
- 10. Очистка хранилища резервных копий
- 11. Удаление временных папок
- 12. Автоматическая очистка и ускорение работы диска
- 13. Ссылки
1. Куда девается место на диске
В процессе работы компьютера, обновлений системы, установки программ, посещения сайтов и других действий на диске накапливается множество ненужных файлов, которые часто называют мусором или хламом. Кроме того, мы часто сами скачиваем какие-то файлы, а потом, когда они уже не нужны, забываем о них.
Лишние файлы не только занимают место на диске, но и снижают производительность системы. Диск дольше ищет нужные файлы, а некоторые из них могут занимать место в оперативной памяти и использовать ресурсы процессора. Кроме этого во временных файлах часто любят сидеть вирусы.
Для стабильной, быстрой и надежной работы компьютера необходимо содержать диск в чистоте и порядке. Сейчас также актуальна проблема нехватки места на дисках SSD, объем которых весьма ограничен.
В этой статье мы постараемся комплексно решить проблему нехватки места на диске. Для достижения высоких результатов рекомендуем прочитать статью полностью и выполнить все советы в том порядке, в котором они изложены.
2. Удаление ненужных программ и игр
Прежде всего удалите все уже ненужные вам программы и игры. Это не только освободит место на диске, но еще и ускорит работу системы.
Нажмите сочетание клавиш «Win+R», введите «appwiz.cpl» и нажмите «Enter» или воспользуйтесь ярлыком «Удаление программ» из раздела «Ссылки».
В открывшемся окне внимательно просмотрите список установленных у вас программ, игр и удалите все, которые вы вряд ли будете использовать в ближайшее время.
Для удаления той или иной программы кликните на ней правой кнопкой мыши и выберите «Удалить».
Не удаляйте то, назначение чего вам не понятно или если вы не уверены.
После этого вручную найдите и удалите папки с сохранениями удаленных игр, так как они могут занимать много места. Где находятся сохранения той или иной игры легко узнать с помощью поиска в интернете.
Многие онлайн игры также сохраняют свои дистрибутивы (установочные пакеты) при обновлениях, которые уже не нужны, но при этом занимают очень много места. Например, игровой центр Mail.Ru сохраняет дистрибутивы в папке «Distrib», а игра «World of Tanks» – в подпапке «Updates». Файлы в подобных папках могут занимать десятки гигабайт и их можно безболезненно удалить.
3. Поиск и удаление ненужных файлов
Часто бывает так, что какие-то старые ненужные файлы занимают много места на диске, но мы о них забыли и не знаем где они находятся. Для того, чтобы их найти рекомендую воспользоваться утилитой «TreeSize Free», которую вы можете скачать в разделе «Ссылки».
После запуска программа просканирует ваш диск, определит размеры файлов, папок и отсортирует их по размеру.
Так можно будет легко определить в какой папке находятся файлы, занимающие больше всего места. Удалите все файлы, которые вам больше не нужны. Если вы думаете, что какие-то из них могут вам еще понадобиться, запишите их на диск. Выбор диска для сканирования (C, D и т.д.) производится в меню «Scan».
Можно перенести большие и редко используемые файлы (образы дисков, инсталляторы программ, видео и т.п.) на внешний диск, который также пригодится для хранения резервной копии системы и личных файлов.
4. Перенос файлов и папок пользователя
Если у вас есть второй диск или раздел (например, диск «D»), то прежде всего перенесите на него все файлы с рабочего стола и папок пользователя типа «Мои документы», «Моя музыка», «Мои видеозаписи» и т.п., так как все они физически находятся на диске «C».
Переместить файлы можно вручную, заранее создав для них папки на другом диске или разделе. Но правильнее изменить местоположение папок пользователя средствами операционной системы. Тогда все новые файлы, которые вы или какие-либо программы будут сохранять на рабочем столе и в папках пользователя, будут автоматически попадать на другой раздел диска, не вызывая переполнения системного раздела.
4.1. Перенос папок пользователя в Windows 7, 8.1, 10
Перейдите в папку «C:ПользователиИмя».
Кликните правой кнопкой мыши на папке «Мои документы» и перейдите на вкладку «Расположение».
Замените букву диска на ту, куда вы хотите переместить папку (например, «D») и нажмите «ОК».
Согласитесь с перемещением файлов, а затем повторите все действия для папки «Рабочий стол» и остальных папок пользователя.
4.2. Перенос папок пользователя в Windows XP
В Windows XP нет функции автоматического перемещения папок пользователя и мы воспользуемся специальной утилитой «XP Tweaker», скачать которую вы можете в разделе «Ссылки».
Установите утилиту и запустите ее. Затем в левой панели выберите раздел «Windows XP» и перейдите на вкладку «Системные папки».
Выберите мышкой папку «Мои документы», измените букву диска на ту, куда вы хотите переместить папку (например, «D») и нажмите кнопку «Изменить».
Выполните те же действия для папок «Мои рисунки», «Моя музыка», «Рабочий стол».
После этого зайдите в папку «C:Documents and SettingsИмя».
И вручную переместите папки «Мои документы» и «Рабочий стол» в новое расположение «D:Documents and SettingsИмя».
5. Очистка диска средствами Windows
Во всех версиях Windows есть функция очистки диска. С помощью нее можно очистить любой раздел диска (C, D и др.), но она наиболее эффективна для очистки системного раздела (диска «C»), так как именно на нем и хранится большинство временных файлов.
Если у вас Windows 7, то перед выполнением следующих действий, рекомендуем установить обновление KB2852386, которое предназначено для очистки системы от резервных копий обновлений. Скачать его вы можете в разделе «Ссылки».
Кликните на диске «C» правой кнопкой мыши и выберите «Свойства».
Нажмите кнопку «Очистка диска».
Нажмите кнопку «Очистить системные файлы» (в Windows 7, 8.1, 10).
Поставьте все галочки и вы увидите сколько места освободится при удалении временных файлов.
Объем временных файлов может достигать 5-10 Гб. Нажмите кнопку «ОК» и все временные файлы удалятся.
Если на вашем диске хронически не хватает места, пора бы задуматься о его замене или установке второго жесткого диска или SSD.
6. Удаление файла гибернации
Файл гибернации (hiberfil.sys), размер которого может быть близок к объему оперативной памяти, находится на диске «C» и используется для режима сна. Если вы не пользуетесь этим режимом, а каждый раз включаете и выключаете компьютер обычным способом, то этот файл можно безболезненно удалить, так как он занимает очень много места.
Удалить вручную этот файл система не даст, а даже если сделать это с помощью специальной утилиты для удаления файлов, то система создаст его заново. Поэтому, для корректного удаления файла гибернации, нужно отключить режим сна.
Запустите командную строку от имени администратора и выполните следующую команду:
powercfg -h off
После этого система сама удалит этот файл и больше не будет его создавать.
Если вы не знаете как работать с командной строкой или не хотите заморачиваться, то можете скачать командный файл «Удаление файла гибернации» в разделе «Ссылки».
Вам останется только кликнуть по нему правой кнопкой мыши и запустить от имени Администратора (кроме Windows XP).
7. Отключение или изменение размера файла подкачки
Файл подкачки (pagefile.sys), размер которого может быть в полтора раза больше объема оперативной памяти, находится на диске «C» и используется многими программами для компенсации недостатка оперативной памяти.
При достаточно большом объеме оперативки и маленьком диске «C» (например, SSD), многие энтузиасты советуют отключать файл подкачки.
Нажмите сочетание клавиш «Win+R», введите «sysdm.cpl» и нажмите «Enter» или воспользуйтесь ярлыком «Свойства системы» из раздела «Ссылки».
В открывшемся окне перейдите на вкладку «Дополнительно» и в разделе «Быстродействие» нажмите кнопку «Параметры».
В параметрах быстродействия перейдите на вкладку «Дополнительно» и нажмите кнопку «Изменить».
Снимите галочку «Автоматически выбирать объем файла подкачки», установите чекбокс «Без файла подкачки» и нажмите «ОК».
После перезагрузки компьютера файл подкачки удалится и на диске «C» освободится много места.
Но учтите, что работа системы плотно завязана на файл подкачки, а некоторым программам может не хватить даже 8 Гб оперативки. Поэтому могут начать появляться ошибки нехватки памяти.
В этом случае рекомендую задать минимальный размер файла подкачки равный половине объема оперативной памяти, а максимальный – полному ее объему.
Попробовать полностью отключить файл подкачки можно, если у вас 16 Гб и более оперативной памяти, но все-таки я бы не рекомендовал это делать.
Дополнительный дисковый объем можно получить установив SSD диск, что также даст реальный прирост скорости работы и отзывчивости операционной системы.
8. Отключение восстановления системы
Служба восстановления делает резервные копии системных файлов и хранит их в специальной скрытой папке, которая может занимать много места на диске. При этом встроенное средство восстановления работает не всегда корректно, а в папке с резервными копиями любят прятаться вирусы.
Для освобождения места на диске я рекомендую отключить восстановление системы, а резервные копии делать с помощью сторонней программы и хранить их на другом диске, внешнем носителе или другом компьютере.
Нажмите сочетание клавиш «Win+R», введите «sysdm.cpl» и нажмите «Enter» или воспользуйтесь ярлыком «Свойства системы» из раздела «Ссылки».
В открывшемся окне перейдите на вкладку «Защита системы», выберите диск «C» и нажмите кнопку «Настроить».
Установите чекбокс «Отключить защиту системы» и нажмите «ОК».
После этого все резервные копии системных файлов удалятся и на диске освободится дополнительное место. Таким образом можно высвободить 5-10 Гб ценного пространства на диске «C».
9. Отключение корзины
Вы можете отключить корзину на диске «C», чтобы она не занимала на нем место. Для этого кликните правой кнопкой мыши на значке корзины и выберите «Свойства».
Установите для диска «C» опцию «Уничтожать файлы сразу после удаления» и нажмите «ОК».
После этого, если вы удалите большие файлы из папок с дистрибутивами игр или каких-либо других, то они не попадут в корзину и не будут занимать место на диске «C».
10. Очистка хранилища резервных копий
Для очистки хранилища резервных копий системных файлов в Windows 8, 8.1, 10 рекомендую в командной строке от имени Администратора выполнить следующую команду.
Dism.exe /Online /Cleanup-Image /StartComponentCleanup
С этой целью вы также можете скачать командный файл «Очистка хранилища резервных копий» в разделе «Ссылки» и выполнить его от имени Администратора.
11. Удаление временных папок
Вы можете безболезненно удалить временные папки, оставшиеся после установки некоторых драйверов и программ:
C:AMD C:ATI C:CONFIG.MSI C:Intel C:MSOCache C:NVIDIA C:SWSetup
12. Автоматическая очистка и ускорение работы диска
Для автоматической очистки диска от временных файлов существуют специальные утилиты. Одной из лучших, которую я рекомендую, является CCleaner.
Ее можно настроить на очистку временных файлов при каждой загрузке компьютера, что позволит поддерживать свободное место на диске «C», а также даст немного дополнительной защиты, поскольку временные папки являются излюбленным местом вирусов.
Но необходимо произвести ее грамотную настройку, иначе эта утилита очистит вам не то что надо, а то что нужно удалить оставит. Поскольку настройки утилиты довольно обширны и она имеет множество дополнительных полезных функций, я решил рассказать о ней отдельно в следующей статье.
13. Ссылки
По ссылкам ниже вы можете скачать утилиты и другие необходимые файлы для эффективной очистки диска.
Предисловие
Многие из Вас замечали, что со временем компьютер начинает работать медленнее. Начиная от более длительного ожидания загрузки, до понижения FPS или значительно возросшего времени обработки файлов.
В этой статье мы пройдемся по способам поддержания быстродействия и чистоты вашего железного друга.
Самый главный враг в подобной ситуации это кэш, который Ваша система сохранила, чтобы в дальнейшем быстрее обрабатывать часто используемые приложения и т.д.
Большую часть кэша, но не весь, если он уже не нужен Windows удаляет сама, но некорректное завершение работы, сбои в системе и многое другое не дают это сделать в полном объеме. И он продолжает копиться замедляя тем самым скорость работы и отнимая ценные гигабайты памяти на диске.
Очистка диска
Первым делом пройдемся автоматизированными функциями самой Windows, а уже после почистим то, что осталось.
В поиске Windows набираем “Очистка диска”.
Выбираем нужный диск, в открывшемся меню в первый раз рекомендую установить все галочки и удалить все, что Windows посчитает ненужным.
Переживать не стоит, все важные файлы операционная система даже не тронет. Но обращаю внимание, что при установки галочки на “Предыдущие инсталляции Windows”.
Будут удалены файлы, необходимые для резервного восстановления, которые могут занимать до 10 ГБ.
Если не интересует, то удаляете. В противном случае можно и сохранить.
Аналогичным способом нужно пройтись по всем дискам и также очистить их.
Следующим шагом нужно зайти в “Параметры” и открыть вкладку “Система”.
Здесь нужно зайти в подраздел “Память” и дождаться анализа данных.
После переходим во вкладку “Временные файлы” и также удаляем все ненужное.
Очистка остаточных файлов системы
Теперь переходим в папку, которая хранит в себе наибольший объем временных файлов системы и программ.
Для этого жмём сочетание клавиш Win+R, в открывшемся меню вводим %temp%.
В папке выделяем все файлы сочетанием клавиш Ctrl+A и жмем Delete.
Некоторые файлы удалить нельзя, потому что они используются в данный момент. Поэтому жмем пропустить для всех файлов и идем дальше.
Поступаем аналогичным способом, но теперь в строке “Выполнить” (Win+R) набираем temp без знаков процент. Также выбираем все и удаляем. Используемые в данный момент файлы мы пропускаем.
Следующим обязательным пунктом является удаление временных файлов после обновления Windows. Они хранятся по следующему пути: C:WindowsSoftwareDistributionDownload
Смело выбираем все файлы и удаляем их.
Точно также поступаем и с файлами из папки “Prefetch”. Здесь хранятся файлы, которые система использует для ускорения загрузки ОС и некоторых приложений. После удаления этих файлов, первая перезагрузка системы будет длиться дольше, но в последующем вы заметите явное ускорение данного процесса. Находится эта папка также в папке Windows (C:WindowsPrefetch).
Очистка истории проводника
Чтобы избавиться от истории поиска по файловой системе, открываем любую папку , нажимаем на “Файл” в правом верхнем углу и изменить параметры папок. В открывшемся меню нужен подраздел конфиденциальность, в котором просто нажимаем очистить.
Удаление точек восстановления
Позволит удалить старые точки, которые также занимают немало места. Точки восстановления нужны для того, чтобы восстановить систему после критического сбоя сбросив настройки до стабильной версии. Но волноваться не стоит, после очистки мы создадим новую точку, которая будет занимать меньше места.
В поиске вводим “создание точки восстановления”.
Выбрать нужно тот диск, на котором включена защита системы. Жмем на кнопку “Настроить” и “Удалить”.
Теперь переходим к созданию новой точки. Ползунком выбираем меньший объем и жмем применить. Рекомендую установить объем в 15% от объема диска и через некоторое время проверить, на сколько использовано хранилище. А в дальнейшем уже отталкиваться от этого объема.
После нужно нажать “Применить”. Вас вернет в предыдущее меню, где нажимаете “Создать”, название можно указать любое.
Удаляем DNS кэш компьютера
После длительного использования системы с моменты её установки в ней накапливается DNS кэш со всех сайтов, на который Вы заходили. Из-за этого, загрузки страниц в браузере могут длиться больше, страница может загружаться с ошибкой или не загружаться вовсе.
Чтобы исправить сложившуюся ситуацию, нужно нажать комбинацию Win+R, в открывшемся меню набрать cmd и нажать Enter.
В командной строке набираем ipconfig/flushdns и нажать Enter.
Должна появится надпись: Кэш сопоставителя DNS успешно очищен.
Кэш браузера
Немаловажным также будет очистить остаточные данные браузера, которые копятся очень быстро. Ими являются “Cookie (куки) файлы”, история браузера, изображения и другие файлы, которые сохранены в кэше…
На моем примере будет Google Chrome.
Для этого переходим в историю браузера. Быстрее всего открыть историю сочетанием клавиш Ctrl+H и далее нажать “Очистить историю”.
Временной диапазон выбираем “Все время” и оставляем галочки на том, что желаете удалить.
Кэш видеокарты NVIDIA
Кэш видеокарты хранит в себе предыдущие версии драйверов, копии установочных файлов и т.д.
Чтобы также избавиться и от него, жмем Win+R и вводим %appdata%
Переходим в папку Local, далее NVIDIA.
C:UsersИмя_пользователяAppDataLocalNVIDIAGLCache
Здесь нам нужна папка GLCache, из которой мы также удаляем все файлы.
Кэш видеокарты AMD
Для владельцев карт от AMD все еще легче.
Открываем утилиту Adrenalin Edition.
На главной странице открываем настройки и вкладку “Графика”. Листаем в самый низ до расширенных настроек.
Ищем “Сброс кэша шейдеров” и собственно сбрасываем этот кэш.
Итоги
По итогу всех проделанных действий я смог избавиться от ненужных и неиспользуемых данных и освободить целых 80 ГБ.
Делитесь своими показателями в комментариях. Уверен, что данная статья поможет вам эффективно оптимизировать хранилище на вашем компьютере.
Разобравшись, как очистить диск С, вы сможете удалить с
накопителя, на котором размещена операционная система Windows, лишние файлы — и
освободить место для нужных данных. Например, для установки новых программ,
скачивания или создания роликов, графики или музыкальных композиций. Жёсткий диск
компьютера, не подвергавшийся чистке, как правило забит цифровым мусором — в
статье от «Службы добрых дел» вы узнаете, какими способами высвободить
несколько мегабайтов или гигабайтов, не жертвуя важными данными.
Шаг первый. Очистка временной информации
Инструкцию, как очистить системный диск, начнём с удаления файлов,
когда-то созданных системой или приложениями, но давно уже ставших ненужными.
Такой мусор накапливается на носителе, не неся пользы и не давая вам записать
на винчестер по-настоящему важные сведения.
Чтобы почистить накопитель системными средствами:
- Откройте меню «Компьютер/Этот компьютер/Мой компьютер».
- Наведите курсор мыши на системный диск и откройте контекстное меню нажатием на правую клавишу мыши.
- Выберите пункт «Свойства».
- Когда откроется следующее окно, щёлкните по кнопке «Очистка диска».
- В списке выделите галочками элементы, хранящиеся на локальном носителе, которые хотели бы стереть. Чтобы освободить место на диске, можете ориентироваться на размер файлов — или просто выделить все позиции.
- Нажмите «ОК» и подтвердите желание избавиться от ненужных данных.
Чтобы высвободить ещё больше места, после завершения операции перейдите, не закрывая окна, на вкладку «Дополнительно». Здесь вы сможете удалить, в частности, старые точки резервного восстановления.
Шаг второй. Стирание программ и программных данных
Не все временные сведения, подлежащие удалению, определяются
системными средствами. Чтобы очистить диск с от ненужных файлов с большей
эффективностью:
- Откройте «Панель управления», например,
развернув меню «Пуск» и введя название системного инструмента. - Перейдите к подразделу «Программы и
компоненты». - В новом окне, содержащем таблицу, задайте
сортировку по размеру. - Удалите «тяжёлые» неиспользуемые приложения и
игры.
И после завершения этой операции часть ненужной информации останется на носителе. Завершите очистку применением специальной программы для поиска системного мусора. Можете воспользоваться бесплатно распространяемым продуктом CCleaner — он поможет обнаружить и стереть лишние данные не только на системном, но и на прочих HDD.
Шаг третий. Активация автоматической очистки
Правильно почистить диск С может и сама Windows 10. Чтобы включить функцию,
освобождающую вас от необходимости чистки вручную:
- Из меню «Пуск» перейдите к «Параметрам», кликнув по значку-«шестерёнке».
- Откройте раздел «Система».
- На вкладке «Память» включите «Функцию контроля памяти».
Перейдя по ссылке «Настроить…», вы сможете задать время хранения данных, создаваемых операционной системой и приложениями, выбрать, нужно ли стирать информацию из папки «Загрузки», задать периодичность запуска утилиты.
Нажав на кнопку «Освободить пространство сейчас», вы запустите немедленное удаление лишних данных.
Остались вопросы или нуждаетесь в помощи? Обращайтесь в «Службу добрых дел» — мы расскажем, как высвободить место на забитом жёстком диске!