Компьютер – сложное устройство, состоящее из множества элементов. Крайне важным звеном является видеокарта со встроенной памятью, необходимая для обработки графики. Она задействуется при выполнении любых операций, связанных с выводом изображения на экран, но больше всего ресурсов графического адаптера тратится на игры и рендеринг видео. Поэтому каждый владелец ПК должен знать, как очистить видеопамять на операционной системе Windows 10.
Для чего нужно чистить видеопамять
Прежде чем рассказать о том, как выполняется очистка видеопамяти, нам стоит разобраться, что такое графический адаптер. Видеокартой называется устройство, которое преобразует графику. В целом, все графические адаптеры можно поделить на два типа:
- встроенные;
- дискретные.
Первая видеокарта является частью центрального процессора. А вторая представляет собой отдельный компонент, отвечающий за обработку графики. Встроенная видеокарта есть в каждом компьютере, а дискретная устанавливается далеко не всегда.
На качество и скорость обработки изображения влияет не только частота адаптера, но и память видеокарты. Ее своевременная очистка приводит к повышению производительности компьютера. При этом нужно понимать разницу между дискретной и встроенной графикой. Первая обладает большим объемом выделенной VRAM, которого достаточно для выполнения ресурсоемких задач, а вторая задействует оперативную память. Поэтому процесс очистки будет отличаться.
Как это сделать
Теперь пришло время разобраться, как освободить видеопамять. Но перед этим пользователь должен иметь представление о том, какой тип графического адаптера он использует, и каким объемом памяти он обладает:
- Откройте «Параметры» через меню «Пуск».
- Перейдите в раздел «Система», а затем – «Дисплей».
- Щелкните ЛКМ по надписи «Свойства графического адаптера.
После этого откроется окно с характеристиками видеокарты. Здесь вы сможете узнать, какая модель адаптера используется, и на какой объем памяти он рассчитан. Также в окне показывается, сколько VRAM задействовано.
И вот теперь следует сделать крайне важное замечание. Очистить можно лишь встроенную VRAM, которая использует оперативную память. Дискретная графика имеет статичный, никак не регулируемый объем. Впрочем, с целью увеличения производительности обладатели дискретки могут воспользоваться аналогичными рекомендациями, чтобы почистить VRAM:
- Откройте «Диспетчер задач» («Ctrl» + «Shift» + «Esc»).
- Во вкладке «Процессы» остановите лишние операции, щелкнув по названию ПКМ, и нажав на кнопку «Завершить процесс».
- Во вкладке «Автозагрузка» постарайтесь снять лишние программы, чтобы они не задействовали ресурсы компьютера в автоматическом режиме.
Таким образом, очистка VRAM представляет собой процесс прекращения работы программ, использующих оперативку и видеопамять. Вы можете закрыть приложения любым способом, и тогда при запуске игры или видеоредактора заметите, как увеличилась производительность.
Возможные проблемы
Очистка VRAM производится с целью увеличения производительности компьютера для выполнения ресурсоемких задач. Но иногда освобождение памяти не приводит к желаемому результату, и ПК все равно тормозит. В таком случае вы должны проанализировать характеристики своего графического адаптера, так как не исключено, что он просто слаб и не предназначен для выполнения поставленной задачи.
Важно. Если вы являетесь владельцем ноутбука, то проблема низкой производительности может быть связана с тем, что устройство принудительно использует встроенную графику, а не дискретную. Ошибка устраняется переведением устройства в производительный режим через настройки энергосбережения.
Еще одна проблема заключается в том, что все приложения закрыты, но аналитика «Диспетчера задач» свидетельствует об использовании больших ресурсов VRAM. Скорее всего, память потребляет вредоносная программа, и вам следует выполнить проверку на вирусы через встроенный защитник Windows или стороннее ПО.
Можно ли увеличить видеопамять?
Единственный способ увеличить VRAM – купить мощную видеокарту с большим объемом видеопамяти. Впрочем, если вы используете встроенную графику, можно добавить выделяемой памяти Винды:
- Выключите ПКМ.
- Во время повторного запуска удерживайте клавишу «Del» или «F2» для входа в BIOS (UEFI).
- Перейдите в раздел «Advanced», а затем – «Graphic Settings» (названия могут отличаться в зависимости от версии меню).
- Во вкладке «Shared Memory» установите максимальное значение.
Далее останется сохранить параметры нажатием на клавишу «F10». Теперь для обработки графических операций будут задействованы все ресурсы компьютера, а наличие подтормаживаний при выполнении ресурсоемких задач станет свидетельством того, что стоит задуматься о замене графического адаптера.
Добрый день, друзья. ПК является сложным устройством, которое состоит из большого количества деталей. Одним из основных узлов компьютера является видеокарта, которая имеет свою встроенную память, чтобы обрабатывать графику. Данная плата принимает участие в каждой операции, где производится вывод любой картинки на дисплей. Но, большую часть своих ресурсов видеокарта тратит на игры и форматирование видео. Отсюда, желательно знать, как очистить видеопамять на Windows 10?
Зачем вообще необходимо очищать видеопамять?
Итак, вначале давайте разберёмся, что из себя, собственно, представляет видеокарта? Это прибор, преобразующий графические изображения и выводящий их на экран. Видеокарты делятся по двум типам: встроенная и дискретная.
Первый адаптер – это часть ЦП. А второй является отдельным компонентом, который, собственно, и обрабатывает графические материалы. Встроенный адаптер присутствует на любой ПК, а дискретный устанавливают не во всех ноутбуках. В стационарных же компьютерах его по большей части нет, и данную плату нужно приобретать отдельно.
Качество и скоростные данные обработки зависят не только от частоты видеокарты, но и от памяти адаптера. Если с периодичностью очищать память адаптера, то ваш компьютер повысит свою производительность. Не стоит путаться в разнице между дискретным и встроенным адаптером. Первый имеет приличный объём выделенной видеопамяти. Его вполне хватит, чтобы выполнять ресурсоёмкие задачи. Адаптеру второго типа нужна лишь оперативная память.
Как очищается видеопамять?
Давайте более подробно разберёмся, как же освобождается видеопамять. Но, до данного действия, нужно понять, какую видеокарту применяет компьютер, и какова её ёмкость?
- Входим в «Параметры», кликнув по кнопочке «Пуск»;
- В этой утилите выбираем вкладку «Система»;
- В новом окошке вкладку «Дисплей»;
- В правой части окна выбираем ссылку «Дополнительные параметры дисплея»;
- В открывшемся окошке кликнем по ссылочке «Свойства видеоадаптера для дисплея 1»;
- После этого, в новом окне, мы увидим основные характеристики адаптера. К примеру, его модель. У меня GeForce GTX Это именно дискретная видеокарта. Доступно графической памяти: 6125 МБ. Используется видеопамяти: 2048 МБ.
Давайте отметим следующее. Провести очистку есть возможность лишь на встроенной видеокарте, использующей оперативку. На дискретном адаптере ёмкость статическая. Она не регулируется. Но, для лучшего функционирования ПК хозяева дискретных адаптеров могут применить те же рекомендации для очищения видеопамяти:
- Запуск «Диспетчера задач» проводим с применением горячих клавиш: Alt + Ctrl + Del;
- На синем экране выбираем вкладку «Диспетчер задач»;
- В данной утилите выбираем меню «Процессы» и останавливаем лишние из них, кликнув по ним ПКМ и выбрав вкладку «Снять задачу»;
- В меню «Автозагрузка» внимательно просматриваем список программ и удаляем из него те, которые нам не нужны вовремя загрузки ПК, кликнув по лишней программе ПКМ и в ниспадающем меню выбирая «Отключить»;
Теперь нам понятно, что очистка видеопамяти является процессом, который прекращает работу различных приложений, которые используют оперативную и видеопамять. Лишние программы можно выключить. После этого, когда вы запустите какую ни будь игру, станет заметной увеличение производительности компьютера.
Какие могут возникнуть проблемы?
Пользователи очищают видеопамять для того, чтобы производительность ПК увеличилась под выполнение ресурсоёмких процессов. Но, бывает, что после очистки памяти компьютер свою производительность не повышает. Если это действительно так, то нам нужно провести анализ характеристик видеокарты, т.к. вполне возможно, что в ней мало мощности и она просто не может справиться с поставленной задачей.
Запомните. Если у вас ноутбук, то суть проблемы может быть в том, что его низкая производительность происходит из-за того, что задействована встроенная видеокарта, а не дискретная. Данную ошибку можно устранить, переведя ноутбук в режим повышенной функциональности, которую можно найти, зайдя в настройки электропитания.
Также проблема может быть в том, что вы закрыли все программы, а анализ «Диспетчера задач» показывает, что задействован приличный объём видеопамяти. В этом случае очень может быть, что видеопамять забирает вредоносное ПО. При этом нужно провести анализ компьютера на вирусы любой антивирусной программой.
Увеличиваем видеопамять через BIOS
Разумеется, для увеличения видеопамяти нужно просто приобрести более мощный видеоадаптер. Но, если у вас встроенная видеокарта, то есть возможность для добавления видеопамяти из системы:
- Выключаем компьютер;
- Во время включения нажимаем клавиши «Del» или «F2», чтобы войти в БИОС (UEFI);
- В BIOS нужно войти во вкладку «Advanced», далее в «Graphic Settings» (названия вкладок могут быть другими, это зависит от вашего БИОСа);
- Войдя в меню «Shared Memory», нужно установить max вариант;
- Чтобы сохранить проделанные настройки, нужно нажать кнопочку «F10».
Вывод: как очистить видеопамять на Windows 10 мы разобрались. После проделанных действий компьютер должен начать работать быстрее. Если этого не произошло, то это является сигналом того, что видеокарту нужно поменять на более мощную. Успехов!
С уважением, Андрей Зимин 06.07.2021
Понравилась статья? Поделитесь с друзьями!
Содержание
- Вариант 1: Отключение визуальных эффектов
- Вариант 2: Закрытие ненужных приложений
- Вариант 3: Использование утилиты RamMap
- Дополнительно: увеличение объема VRAM
- Вопросы и ответы
Вариант 1: Отключение визуальных эффектов
Отключение анимационных и прочих эффектов интерфейса является одним из наиболее простых способов высвобождения дополнительной видеопамяти в Windows 10.
- Откройте нажатием Win + R диалоговое окошко «Выполнить», введите в него команду
systempropertiesperformanceи нажмите клавишу ввода. - В открывшемся окне «Параметры быстродействия» на вкладке «Визуальные эффекты» активируйте опцию «Обеспечить наилучшее быстродействие» или «Особые эффекты». Последний вариант более гибкий, так как он позволяет отключать только определенные визуальные эффекты.
- Сохраните настройки.
Вариант 2: Закрытие ненужных приложений
Высвободить немного видеопамяти можно путем завершения работы неиспользуемых приложений, в том числе работающих в фоновом режиме. Закрыв окна таких программ, убедитесь, что их нет также в системном трее. Заодно проверьте систему на предмет запущенных процессов сторонних приложений в «Диспетчере задач».
- Откройте «Диспетчер задач» из контекстного меню «Панели задач» или другим известным вам способом.
- Внимательно просмотрите список процессов в текущей вкладке. Если вдруг найдете процесс ненужного в данный момент стороннего приложения, нажмите по нему правой кнопкой мыши и выберите в меню пункт «Снять задачу».

Вариант 3: Использование утилиты RamMap
В качестве дополнительного решения можно попробовать воспользоваться бесплатной утилитой RamMap, разработанной компанией Sysinternals и предназначенной для анализа использования физической памяти.
Скачать RamMap с официального сайта
- Скачав архив с утилитой, распакуйте его в любое удобное расположение и запустите исполняемый файл RAMMap.exe от имени администратора. Примите соглашение нажатием кнопки «Agree».
- Из меню «Empty» выберите опцию «Empty Standby List». Более жестким вариантом будет выбор опции «Empty Working Sets», выгружающей из памяти все запущенные приложения и процессы.

Дополнительно: увеличение объема VRAM
К сожалению, приведенные выше способы очистки видеопамяти с точки зрения оптимизации являются сомнительным решением. Если вы хотите перестать испытывать проблемы из-за недостатка видеопамяти, увеличьте выделяемый под нее объем ОЗУ в настройках BIOS. Для этого вам нужно найти в БИОС параметр «AGP Aperture Size» или «Shared Memory» и установить для него максимальное значение.
Подробнее: Как увеличить видеопамять
Еще статьи по данной теме:
Помогла ли Вам статья?
Перейти к контенту
Объем видеопамяти определяет модель и тип видеокарты, установленной в ПК или ноутбуке. Часть памяти резервирует Windows, но ее можно освободить, увеличив производительность в играх или избавившись от окна с предупреждением «Количество видеопамяти меньше 64 КБ». Инструкции ниже работают на Windows 7 и выше.
Упрощаем интерфейс
Разгрузить видеокарту помогает переключение на максимальную производительность:
- В строку поиска рядом с «Пуск» введите «Панель параметров». На Виндовс 7 эта вкладка занесена в меню «Пуска».
- Справа сверху смените «Просмотр» с «Категории» на «Крупные значки».
- Проследуйте в «Система».
- В меню параметров слева, клацните по «Дополнительные параметры системы».
- Появится новое окно, где нужно выбрать вкладку «Дополнительно». В подразделе «Быстродействие» клацните по «Параметры».
- В «Визуальные эффекты» переключитесь на «Обеспечить наилучшее быстродействие». В открывшемся перечне снизу поставьте галочку напротив «Сглаживание неровностей экранных шрифтов» и тапайте по «Применить».
- После принятия изменений интерфейс упростится.
Этот способ актуален для пользователей только с интегрированной или дискретной видеокартой. На компьютерах и ноутбуках с двумя типами карточек, запуск игр автоматически происходит через дискретное решение.
Выбираем другую карту
Операционная система способна работать с погрешностями, из-за запуска игр, графических редакторов или профессионального софта, выбирает “перегруженную” встроенную графику, вместо внешней. Как это исправить:
- Тапните по ярлыку ПО правой кнопкой мыши.
- Наведите курсор на «Запустить с графическим процессором». Выставите «Высокопроизводительный процессор».
Если этот параметр отсутствует, установите/обновите драйвера дискретной видеокарты, посетив официальный сайт производителя. Альтернативный вариант — настройте используемый графический параметр в фирменной программе. Для примера приведем решение от Nvidia:
- Откройте панель управления от Нвидия: находится в меню пуск, на рабочем столе или списке скрытых значков во вкладке рядом с датой и временем.
- Перейдите в «Управление параметрами 3D», оттуда в «Программные настройки».
- В строке «Выберите программу для настройки» установите игру или софт. Во второй строке «Выберите предпочтительный графический процессор для этой программы» укажите дискретную карточку. Щелкните по «Применить снизу».
В последующем видеокарта от NVIDIA или AMD будет срабатывать автоматически.
Освобождаем виртуальную память
Если окно с предупреждением о недостатке памяти не исчезает, единственный способ очистить видеопамять на Виндовс — разгрузить виртуальную память:
- В поисковую строку рядом с «Пуск» введите secpol.msc и начните поиск, щелкнув по «Enter». Запустите файл с аналогичным названием двойным щелчком левой кнопки мышки.
- Перейдите во вкладку «Локальные политики», там выберите «Параметры безопасности». Среди документов найдите и откройте «Завершение работы: очистка страничного файла». Переключите на «Включен», щелкните «Применить».
Следующий шаг:
- Вызовите окно «Выполнить», одновременно нажав «Win+R». Запустите поиск msc.
- В окне разверните список под «Конфигурация компьютера» и откройте «Конфигурация Windows».
- Разверните «Параметры безопасности» в окне справа. Перейдите в «Локальные политики» и следом в «Параметры безопасности».
- Здесь аналогично откройте «Завершение работы: очистка страничного файла виртуальной памяти», поставьте галочку напротив «Включить», а затем жмите «Применить».
Этих настроек достаточно, чтобы очистить виртуальную память ПК.
Последнее действие:
- Снова запустите «Выполнить». Введите regedit, подтвердите доступ к реестру.
- Перемещайтесь между папками в следующем порядке:
- «HKEY_LOCAL_MACHINE»
- «SYSTEM»
- «CurrentControlSet»
- «Control»
- «Memory Management»
- В списке файлов справа найдите «ClearPageFileAtShutdown». Нажмите по нему правой кнопкой мыши, выберите «Изменить».
- Значение «0» поменяйте на «1», жмите «ОК».
Заключение
Очищают видеопамять на Windows штатными инструментами. Исключением выступает запуск специального ПО от производителя дискретных карточек.
Компьютер – это сложное устройство, состоящее из множества элементов. Чрезвычайно важное подключение – видеокарта со встроенной памятью, которая требуется для обработки графики. Он используется для выполнения любых операций, связанных с отображением изображения на экране, но большая часть ресурсов графического адаптера тратится на игры и рендеринг видео. Поэтому каждый владелец ПК должен знать, как очистить видеопамять в операционной системе Windows 10.
Для чего нужно чистить видеопамять
Прежде чем говорить о том, как очищается видеопамять, следует разобраться, что такое видеокарта. Видеокарта – это устройство, преобразующее графику. В целом все графические адаптеры можно разделить на два типа:
- интегрированный;
- сдержанный.
Первая видеокарта является частью центрального процессора. А второй – это отдельный компонент, отвечающий за обработку графики. В каждом компьютере есть встроенная видеокарта, а приличная не всегда устанавливается.
На качество и скорость обработки изображения влияет не только частота адаптера, но и объем памяти видеокарты. Своевременная очистка улучшает производительность вашего компьютера. Тем не менее, вам необходимо понимать разницу между дискретной графикой и встроенной графикой. Первый имеет большой объем выделенной видеопамяти, достаточный для выполнения ресурсоемких задач, а второй использует оперативную память. Поэтому процесс очистки будет другим.
Как это сделать
Пришло время выяснить, как освободить видеопамять. Но перед этим пользователь должен иметь представление о том, какой тип графического адаптера он использует и сколько в нем памяти:
- Откройте «Настройки» из меню «Пуск».
- Зайдите в раздел «Система» и далее – «Дисплей».
- Щелкните ЛКМ на формулировке «Свойства графического адаптера.
Затем откроется окно с характеристиками видеокарты. Здесь вы можете узнать, какая модель адаптера используется и на какой объем памяти он рассчитан. В окне также отображается количество используемой видеопамяти.
А теперь необходимо сделать чрезвычайно важное наблюдение. Вы можете очистить только встроенную VRAM, которая использует RAM. Дискретная графика имеет статический, нерегулируемый объем. Однако для повышения производительности владельцы дискретных устройств могут использовать аналогичные советы по очистке видеопамяти:
- Откройте диспетчер задач (Ctrl + Shift + Esc»).
- На вкладке «Процессы» остановите ненужные операции, щелкнув имя ПКМ и нажав кнопку «Завершить процесс».
- Во вкладке «Автозагрузка» попробуйте удалить ненужные программы, чтобы они не использовали ресурсы компьютера в автоматическом режиме.
Следовательно, очистка VRAM – это процесс закрытия программ, которые используют RAM и видеопамять. Вы можете закрывать приложения любым способом, поэтому при запуске игры или видеоредактора вы заметите, как увеличилась производительность.
Возможные проблемы
Очистка VRAM выполняется для повышения производительности компьютера при выполнении ресурсоемких задач. Но иногда освобождение памяти не приводит к желаемому результату, и компьютер продолжает тормозить. В этом случае вам следует проанализировать характеристики вашей видеокарты, так как возможно, что она просто слабая и не предназначена для выполнения текущей работы.
Важный. Если у вас есть ноутбук, проблема низкой производительности может быть связана с тем, что устройство вынуждено использовать встроенную графику вместо дискретной. Ошибка устраняется переводом устройства в производительный режим через настройки энергосбережения.
Другая проблема заключается в том, что все приложения закрыты, но анализ диспетчера задач показывает, что VRAM интенсивно используется. Память с большой вероятностью будет использована вредоносными программами, и вам следует запустить сканирование на вирусы с помощью встроенного защитника Windows или стороннего программного обеспечения.
Можно ли увеличить видеопамять?
Единственный способ получить больше видеопамяти – это купить мощную видеокарту с большим объемом видеопамяти. Однако, если вы используете встроенную графику, вы можете добавить выделенную память Windows:
- Выключите ПКМ.
- Во время перезагрузки нажмите и удерживайте клавишу «Del» или «F2», чтобы войти в BIOS (UEFI).
- Перейдите в «Дополнительно», а затем в «Настройки графики» (названия могут отличаться в зависимости от версии меню).
- Установите максимальное значение на вкладке «Общая память.
Далее остается сохранить параметры, нажав клавишу «F10». Теперь все ресурсы вашего компьютера будут использоваться для обработки графических операций, а наличие замедлений при выполнении ресурсоемких задач будет свидетельствовать о том, что стоит задуматься о замене видеокарты.
Источник изображения: it-tehnik.ru
Как очистить видеопамять на Windows 10 на ноутбуке и компьютере?
Добрый день, друзья. ПК является сложным устройством, которое состоит из большого количества деталей. Одним из основных узлов компьютера является видеокарта, которая имеет свою встроенную память, чтобы обрабатывать графику. Данная плата принимает участие в каждой операции, где производится вывод любой картинки на дисплей. Но, большую часть своих ресурсов видеокарта тратит на игры и форматирование видео. Отсюда, желательно знать, как очистить видеопамять на Windows 10?
Зачем вообще необходимо очищать видеопамять?
Итак, вначале давайте разберёмся, что из себя, собственно, представляет видеокарта? Это прибор, преобразующий графические изображения и выводящий их на экран. Видеокарты делятся по двум типам: встроенная и дискретная.
Первый адаптер – это часть ЦП. А второй является отдельным компонентом, который, собственно, и обрабатывает графические материалы. Встроенный адаптер присутствует на любой ПК, а дискретный устанавливают не во всех ноутбуках. В стационарных же компьютерах его по большей части нет, и данную плату нужно приобретать отдельно.
Качество и скоростные данные обработки зависят не только от частоты видеокарты, но и от памяти адаптера. Если с периодичностью очищать память адаптера, то ваш компьютер повысит свою производительность. Не стоит путаться в разнице между дискретным и встроенным адаптером. Первый имеет приличный объём выделенной видеопамяти. Его вполне хватит, чтобы выполнять ресурсоёмкие задачи. Адаптеру второго типа нужна лишь оперативная память.
Как очищается видеопамять?
Давайте более подробно разберёмся, как же освобождается видеопамять. Но, до данного действия, нужно понять, какую видеокарту применяет компьютер, и какова её ёмкость?
- Входим в «Параметры», кликнув по кнопочке «Пуск»;
- В этой утилите выбираем вкладку «Система»;
- В новом окошке вкладку «Дисплей»;
- В правой части окна выбираем ссылку «Дополнительные параметры дисплея»;
- В открывшемся окошке кликнем по ссылочке «Свойства видеоадаптера для дисплея 1»;
- После этого, в новом окне, мы увидим основные характеристики адаптера. К примеру, его модель. У меня GeForce GTX Это именно дискретная видеокарта. Доступно графической памяти: 6125 МБ. Используется видеопамяти: 2048 МБ.
Давайте отметим следующее. Провести очистку есть возможность лишь на встроенной видеокарте, использующей оперативку. На дискретном адаптере ёмкость статическая. Она не регулируется. Но, для лучшего функционирования ПК хозяева дискретных адаптеров могут применить те же рекомендации для очищения видеопамяти:
- Запуск «Диспетчера задач» проводим с применением горячих клавиш: Alt + Ctrl + Del;
- На синем экране выбираем вкладку «Диспетчер задач»;
- В данной утилите выбираем меню «Процессы» и останавливаем лишние из них, кликнув по ним ПКМ и выбрав вкладку «Снять задачу»;
- В меню «Автозагрузка» внимательно просматриваем список программ и удаляем из него те, которые нам не нужны вовремя загрузки ПК, кликнув по лишней программе ПКМ и в ниспадающем меню выбирая «Отключить»;
Теперь нам понятно, что очистка видеопамяти является процессом, который прекращает работу различных приложений, которые используют оперативную и видеопамять. Лишние программы можно выключить. После этого, когда вы запустите какую ни будь игру, станет заметной увеличение производительности компьютера.
Какие могут возникнуть проблемы?
Пользователи очищают видеопамять для того, чтобы производительность ПК увеличилась под выполнение ресурсоёмких процессов. Но, бывает, что после очистки памяти компьютер свою производительность не повышает. Если это действительно так, то нам нужно провести анализ характеристик видеокарты, т.к. вполне возможно, что в ней мало мощности и она просто не может справиться с поставленной задачей.
Запомните. Если у вас ноутбук, то суть проблемы может быть в том, что его низкая производительность происходит из-за того, что задействована встроенная видеокарта, а не дискретная. Данную ошибку можно устранить, переведя ноутбук в режим повышенной функциональности, которую можно найти, зайдя в настройки электропитания.
Также проблема может быть в том, что вы закрыли все программы, а анализ «Диспетчера задач» показывает, что задействован приличный объём видеопамяти. В этом случае очень может быть, что видеопамять забирает вредоносное ПО. При этом нужно провести анализ компьютера на вирусы любой антивирусной программой.
Увеличиваем видеопамять через BIOS
Разумеется, для увеличения видеопамяти нужно просто приобрести более мощный видеоадаптер. Но, если у вас встроенная видеокарта, то есть возможность для добавления видеопамяти из системы:
- Выключаем компьютер;
- Во время включения нажимаем клавиши «Del» или «F2», чтобы войти в БИОС (UEFI);
- В BIOS нужно войти во вкладку «Advanced», далее в «Graphic Settings» (названия вкладок могут быть другими, это зависит от вашего БИОСа);
- Войдя в меню «Shared Memory», нужно установить max вариант;
- Чтобы сохранить проделанные настройки, нужно нажать кнопочку «F10».
Вывод: как очистить видеопамять на Windows 10 мы разобрались. После проделанных действий компьютер должен начать работать быстрее. Если этого не произошло, то это является сигналом того, что видеокарту нужно поменять на более мощную. Успехов!
Источник
Как очистить видеопамять на Windows 10: способы освобождения места
Компьютер – это сложное устройство, состоящее из множества элементов. Чрезвычайно важное подключение – видеокарта со встроенной памятью, которая требуется для обработки графики. Он используется для выполнения любых операций, связанных с отображением изображения на экране, но большая часть ресурсов графического адаптера тратится на игры и рендеринг видео. Поэтому каждый владелец ПК должен знать, как очистить видеопамять в операционной системе Windows 10.
Для чего нужно чистить видеопамять
Прежде чем говорить о том, как очищается видеопамять, следует разобраться, что такое видеокарта. Видеокарта – это устройство, преобразующее графику. В целом все графические адаптеры можно разделить на два типа:
Первая видеокарта является частью центрального процессора. А второй – это отдельный компонент, отвечающий за обработку графики. В каждом компьютере есть встроенная видеокарта, а приличная не всегда устанавливается.
На качество и скорость обработки изображения влияет не только частота адаптера, но и объем памяти видеокарты. Своевременная очистка улучшает производительность вашего компьютера. Тем не менее, вам необходимо понимать разницу между дискретной графикой и встроенной графикой. Первый имеет большой объем выделенной видеопамяти, достаточный для выполнения ресурсоемких задач, а второй использует оперативную память. Поэтому процесс очистки будет другим.
Как это сделать
Пришло время выяснить, как освободить видеопамять. Но перед этим пользователь должен иметь представление о том, какой тип графического адаптера он использует и сколько в нем памяти:
- Откройте «Настройки» из меню «Пуск».
- Зайдите в раздел «Система» и далее – «Дисплей».
- Щелкните ЛКМ на формулировке «Свойства графического адаптера.
Затем откроется окно с характеристиками видеокарты. Здесь вы можете узнать, какая модель адаптера используется и на какой объем памяти он рассчитан. В окне также отображается количество используемой видеопамяти.
А теперь необходимо сделать чрезвычайно важное наблюдение. Вы можете очистить только встроенную VRAM, которая использует RAM. Дискретная графика имеет статический, нерегулируемый объем. Однако для повышения производительности владельцы дискретных устройств могут использовать аналогичные советы по очистке видеопамяти:
- Откройте диспетчер задач (Ctrl + Shift + Esc»).
- На вкладке «Процессы» остановите ненужные операции, щелкнув имя ПКМ и нажав кнопку «Завершить процесс».
- Во вкладке «Автозагрузка» попробуйте удалить ненужные программы, чтобы они не использовали ресурсы компьютера в автоматическом режиме.
Следовательно, очистка VRAM – это процесс закрытия программ, которые используют RAM и видеопамять. Вы можете закрывать приложения любым способом, поэтому при запуске игры или видеоредактора вы заметите, как увеличилась производительность.
Возможные проблемы
Очистка VRAM выполняется для повышения производительности компьютера при выполнении ресурсоемких задач. Но иногда освобождение памяти не приводит к желаемому результату, и компьютер продолжает тормозить. В этом случае вам следует проанализировать характеристики вашей видеокарты, так как возможно, что она просто слабая и не предназначена для выполнения текущей работы.
Важный. Если у вас есть ноутбук, проблема низкой производительности может быть связана с тем, что устройство вынуждено использовать встроенную графику вместо дискретной. Ошибка устраняется переводом устройства в производительный режим через настройки энергосбережения.
Другая проблема заключается в том, что все приложения закрыты, но анализ диспетчера задач показывает, что VRAM интенсивно используется. Память с большой вероятностью будет использована вредоносными программами, и вам следует запустить сканирование на вирусы с помощью встроенного защитника Windows или стороннего программного обеспечения.
Можно ли увеличить видеопамять?
Единственный способ получить больше видеопамяти – это купить мощную видеокарту с большим объемом видеопамяти. Однако, если вы используете встроенную графику, вы можете добавить выделенную память Windows:
- Выключите ПКМ.
- Во время перезагрузки нажмите и удерживайте клавишу «Del» или «F2», чтобы войти в BIOS (UEFI).
- Перейдите в «Дополнительно», а затем в «Настройки графики» (названия могут отличаться в зависимости от версии меню).
- Установите максимальное значение на вкладке «Общая память.
Далее остается сохранить параметры, нажав клавишу «F10». Теперь все ресурсы вашего компьютера будут использоваться для обработки графических операций, а наличие замедлений при выполнении ресурсоемких задач будет свидетельствовать о том, что стоит задуматься о замене видеокарты.
Источник
Как очистить видеопамять на windows 10
Память компьютера играет жизненно важную роль в быстром доступе к приложениям и программам. Компьютерная память или оперативная память используются системным процессором для хранения данных. Это энергозависимая память на материнской плате, которая хранит операционную систему и программы для быстрого доступа. Ваш системный процессор непрерывно загружает данные с жесткого диска в ОЗУ перед выполнением. Но иногда вам может понадобиться буфер для высокого качества видео, видео редакторов, 3D-структур и новой игры на вашем ПК.
Что такое VRAM
Приложения и программы с интенсивной графикой используют большое пространство системной памяти для визуализации графических данных с высоким качеством, цветом, четкостью и определением. В этих случаях ваша система может попасть в нехватку оперативной памяти и бороться за буферизацию высокоинтенсивных графических программ, так как ваша видеокарта разделяет системную память. Если вам не нужно буферизовать высококачественные видео приложения, ваш ПК работает нормально с ОЗУ. В противном случае для буферизации высококачественного визуального отображения на монитор вам понадобится специальный тип памяти, называемый V >
Видеопамять предназначена для специальной обработки видео высокой интенсивности быстрее, чем оперативная память системы. Графические карты или графический процессор используют видеопамять (VRAM), встроенную в нее для хранения изображений и видеоданных. VRAM также называется виртуальной оперативной памятью и используется как память GPU для легкой обработки графических приложений, игр, сложных текстур и 3D-графики.
В последних игр и видео, может потребоваться воспроизведение видео с разрешением 1080p или 4k, которое требует большого количества VRAM. Кроме того, VRAM обрабатывает больше пикселей для изображений с более высоким разрешением, чтобы отображать их лучше. При этом современные игры требуют более подробной детализации и точных системных требований для их запуска на вашем мониторе, а наличие недостаточного количества VRAM приведет к большой перегрузке графического процессора.
Если у вас недостаточно VRAM, вы не сможете запускать современные игры. В таком случае вам потребуется графическая карта с большими характеристиками, чтобы легко загружать сложные текстуры с изображениями в высоком разрешении.
Проверить количество VRAM на видеокарте
Шаг 1. Откройте «Параметры» > «Система» > «Дисплей» и справа выберите «Дополнительные параметры дисплея«.
Шаг 2. В новом окне выберите «Свойства видеоадаптера для дисплея«.
Шаг 3. В новом окне вы увидите тип адаптера, используемый в вашей системе, и другую графическую информацию на вкладке «Адаптер«. Запомните её или сделайте скриншот , чтобы сравнить память после увеличения.
Как увеличить Video RAM из BIOS
Это рекомендуемый метод перераспределения VRAM. Однако это не работает на всех материнских платах, и вам не разрешается перераспределять память на вашем ПК самостоятельно. Тем не менее, вы можете попробовать изменить настройки BIOS и проверить, есть ли у вас достаточно прав для изменения объема выделенной видеопамяти на вашем ПК.
Шаг 1. Перезагрузите ПК, ноутбук и войдите в BIOS, нажимая – F2 или клавишу Del во время загрузки. Можете посмотреть, как зайти в BIOS от разных производителей материнских плат. В BIOS вам нужно перейти Advanced > video/Graphics settings или VGA Share Memory Size или UMA Frame Buffer Size или Share Memory и выбрать значение. Ниже на картинках я привел два примера, первый – это мой UEFI Asrock на ПК, а второй – это старый ноутбук BENQ с обычным BIOS.
Вы должны понимать, что параметры BIOS у всех разные, и иногда в БИОСах есть расширенные настройки, которые по умолчанию не показывают всех параметров. Воспользуйтесь Google или Yandex «поиск по картинкам», вбив туда модель материнской платы.
Шаг 2. Как только вы выбрали значение, которое вам нужно, обязательно сохраните параметры БИОС, нажав F10.
У вас случались ошибки, связанные с видеопамятью на вашем ПК с Windows? Сложности с запуском графических программ, таких как видеоредакторы и новые видеоигры? Если да, то возможно, вам требуется больше видеопамяти.
Но что это такое и как вы можете ее увеличить? В этой статье я поделюсь с вами всем, что я знаю о видеопамяти, поэтому читайте дальше!
Что такое видеопамять?
Видеопамять (или VRAM, произносится как vee-RAM) – это особый тип оперативной памяти, который работает с графическим процессором вашего компьютера или графическим процессором видеокарты. GPU – это чип на графической карте вашего компьютера (или видеокарте), который отвечает за отображение изображений на экране.
Хотя технически неверно, но термины GPU и графическая карта часто используются взаимозаменяемо.
Ваша видеопамять содержит информацию о том, что требуется графическому процессору, например, текстуры игр и световые эффекты. Это позволяет графическому процессору быстро получать доступ к информации и выводить видео на монитор. Использование видеопамяти для этой задачи намного быстрее, чем использование вашей оперативной памяти, поскольку видеопамять находится рядом с графическим процессором на графической карте и построена для этой высокоинтенсивной цели.
Сколько у меня видеопамяти?
Вы можете легко просмотреть объем видеопамяти, который у вас есть в Windows 10, выполнив следующие шаги:
- Откройте меню «Параметры», нажав сочетания клавиш «Windows +I».
- Выберите «Система», затем нажмите «Экран» на левой боковой панели.
- Прокрутите вниз и щелкните текст «свойства графического адаптера».
- В появившемся окне, перейдите на вкладку «Адаптер» и посмотрите раздел «Информация о адаптере».
- Вы увидите текущую видеопамять, указанную рядом с выделенной видеопамятью.
В разделе «Тип адаптера» вы, вероятно, увидите название вашей видеокарты NVIDIA или AMD, в зависимости от того, какое устройство у вас есть. Если вы видите AMD Accelerated Processing Unit или Intel HD Graphics (скорее всего), вы используете интегрированную графику.
Что означает интегрированная графика?
До сих пор в нашем обсуждении предполагалось, что на вашем ПК имеется специальная видеокарта. В большинстве компьютеров, которые пользователи собирают самостоятельно или покупают готовый игровой ПК есть видеокарта. Некоторые более мощные ноутбуки также содержат графическую карту. Но на бюджетном настольном ПК или готовом ноутбуке производители не включают в себя видеокарты – вместо этого они используют интегрированную графику.
Интегрированное графическое решение означает, что GPU находится на том же уровне, что и процессор, и использует обычную системную память вместо использования собственного выделенного VRAM. Это недорогое решение и позволяет ноутбукам выводить базовую графику без необходимости использования видеокарты с пространственной и энергетической безопасностью. Но интегрированная графика плохо подходит для игровых и графических задач.
Насколько мощная ваша интегрированная графика зависит от вашего процессора. Новые процессоры с графикой Intel Iris Plus являются более мощными, чем их более дешевые и более старые аналоги, но по-прежнему бледны по сравнению с выделенной графикой.
При использовании интегрированной графики, у вас не должно быть проблем с просмотром видео, играми с низкой интенсивностью, и работой с базовыми приложениями для редактирования фото и видео. Однако играть в новейшие графически впечатляющие игры со встроенной графикой в принципе невозможно.
Для каких задач нужна видеопамять?
Прежде чем говорить конкретные цифры, я должен упомянуть, какие аспекты игр и других приложений с интенсивной графикой используют много VRAM.
Большим фактором в потреблении VRAM является разрешение вашего монитора. Видеопамять хранит буфер кадра, который содержит изображение до и в течение времени, когда ваш графический процессор отображает его на экране. Более мощные дисплеи (например, игры на экране 4K) занимают больше VRAM, поскольку изображения с более высоким разрешением занимают больше пикселей для отображения.
Помимо вашего дисплея, текстуры в игре могут существенно повлиять на количество VRAM, в котором вы нуждаетесь. Большинство современных компьютерных игр позволяют вам точно настраивать производительность или качество изображения. Вы можете играть в игру в режиме «Низкий» или «Средний» с более дешевой картой (или даже интегрированной графикой). Но высокое или ультра-качество, или пользовательские моды, которые заставляют текстуры внутри игры выглядеть даже лучше, чем задумали разработчики, потребуется много ОЗУ.
Декоративные функции, такие как сглаживание, также используют больше VRAM из-за дополнительных пикселей. Если вы играете на двух мониторах одновременно, это еще более интенсивно.
Конкретные игры также могут требовать разное количество VRAM. Игра, подобная Overwatch, не слишком требовательна к графике, но игра с множеством современных эффектов освещения и подробными текстурами, такими как Assassin’s Creed Origins, требует больше ресурсов.
И наоборот, дешевая карта с 2 ГБ VRAM (или встроенной графикой) достаточна для игры в старые компьютерные игры или эмуляция ретро-консолей.
Тогда у игр не было более 2 ГБ VRAM.
Даже если вы не заинтересованы в играх, некоторые популярные программы также требуют значительного количества VRAM. Программное обеспечение 3D-дизайна, такое как AutoCAD, особенно интенсивные изменения в Photoshop, и редактирование высококачественного видео будут страдать, если у вас недостаточно видеопамяти.
Правильное количество видеопамяти: основные рекомендации
Надеюсь, ясно, что нет идеального количества VRAM для всех. Тем не менее, я могу предоставить некоторые базовые рекомендации о том, сколько VRAM вы должны иметь в графической карте.
- 1-2 ГБ VRAM: эти карты обычно обеспечивают лучшую производительность, чем встроенная графика, но не могут обрабатывать большинство современных игр при средних значениях. Покупайте карту с этим количеством VRAM, если вы хотите играть в старые игры, которые не будут работать со встроенной графикой. Не рекомендуется для редактирования видео или работы 3D.
- 3-6 ГБ VRAM: эти карты среднего диапазона хороши для умеренных игр или несколько интенсивного редактирования видео.
- 8 ГБ VRAM и выше: карты высокого класса, с этой большим ОЗУ для серьезных геймеров. Если вы хотите играть в новейшие игры с разрешением 4K, вам нужна карта с большим количеством VRAM.
Производители графических карт добавляют на карту соответствующее количество VRAM в зависимости от того, насколько мощный GPU. Таким образом, дешевая видеокарта будет иметь небольшое количество VRAM, тогда как дорогая видеокарта будет иметь намного больше.
Проблемы с видеопамятью
Помните, что, как и обычная оперативная память, больше VRAM не всегда означает лучшую производительность. Если ваша карта имеет 4 ГБ VRAM, и вы играете в игру, которая использует только 2 ГБ, обновление до карты на 8 ГБ не сделает ничего заметного.
И наоборот, отсутствие достаточного количества VRAM – огромная проблема. Если VRAM заполняется, система должна полагаться на стандартную ОЗУ, и производительность будет снижаться. Вы заметите более низкую частоту кадров, текстурные всплывающие окна и другие неблагоприятные эффекты. В крайних случаях игра может замедлить отображение на экране и стать неиграбельной (что-то менее 30 FPS).
Помните, что VRAM является лишь одним из факторов производительности. Если у вас недостаточно мощный процессор, рендеринг видео высокой четкости займет много времени. Отсутствие системной памяти не позволяет запускать сразу несколько программ, а использование механического жесткого диска сильно ограничит производительность вашей системы. И некоторые более дешевые видеокарты могут использовать медленный DDR3 VRAM, который уступает DDR5.
Лучшим способом узнать, какая видеокарта и объем видеопамяти вам подходит, – это поговорить с кем-то знающим. Спросите друга, который знает о последних видеокартах, или поспрашивайте на форуме, будет ли определенная карта работать для ваших нужд.
Как увеличить видеопамять
Лучший способ увеличить объем видеопамяти – купить графическую карту. Если вы используете интегрированную графику и получаете плохую производительность, обновление до выделенной карты сделает чудеса для вашего видеовыхода. Однако, если этот вариант вам не подходит (например, на ноутбуках), вы можете увеличить свою выделенную VRAM двумя способами.
Первая – настройка распределения VRAM в BIOS вашего компьютера. Войдите в BIOS и найдите меню с расширенными функциями набора микросхем или аналогичными (Advanced Chipset Features). Внутри этого поиска найдите вторичную категорию, которая называется «Графические настройки», «Настройки видео» или «Размер общей памяти VGA» (Graphics Settings, Video Settings, VGA Share Memory Size).
Они должны содержать опцию для настройки того, сколько памяти вы выделяете для графического процессора. По умолчанию обычно 128 МБ, попробуйте увеличить его до 256 МБ или 512 МБ, если у вас есть достаточно, чтобы сэкономить. Однако не каждый процессор или BIOS имеет этот параметр. Если вы не можете его изменить, есть временное решение, которое может вам помочь.
Подделка увеличения
Поскольку большинство интегрированных графических решений автоматически настраиваются на использование необходимого объема оперативной памяти, детали, о которых говорится в окне «Свойства адаптера», не имеют большого значения. Фактически, для интегрированной графики значение выделенной видеопамяти полностью фиктивно. Система сообщает фиктивное значение чтобы игры видели что-то, когда проверяют, сколько у вас VRAM.
Таким образом, вы можете изменить значение реестра, чтобы изменить количество VRAM, которое ваша система сообщает играм. Это фактически не увеличивает ваш VRAM, оно просто изменяет это фиктивное значение. Если игра не запускается, потому что у вас «недостаточно VRAM», повышение этого значения может исправить проблему.
Откройте окно редактора реестра, введя «regedit» в окно «Выполнить». Помните, что вы можете испортить свою систему в реестре, так что будьте осторожны, находясь здесь.
Направляйтесь в следующее место:
Щелкните правой кнопкой мыши папку Intel на левой боковой панели и выберите «Создать»> «Раздел». Назовите этот раздел GMM. После того, как вы сделали это, выберите новую папку GMM слева и щелкните правой кнопкой мыши в правой части. Выберите «Создать»> «DWORD» (32-разрядное) значение. Назовите ее «DedicatedSegmentSize» и придайте ей значение, убедившись, что вы выбрали опцию «Decimal». В МБ минимальное значение равно 0 (отключение записи), а максимальное – 512. Установите это значение, перезагрузите компьютер и посмотрите, помогает ли он игре.
Эти методы не гарантируют работу, но их все равно стоит попробовать, если у вас возникнут проблемы. Если у вас не так много системной памяти и у вас проблемы с играми со встроенной графикой, попробуйте добавить дополнительную RAM для использования интегрированной графики.
Теперь вы понимаете, что такое видеопамять
Теперь вы знаете, что такое видеопамять, сколько вам нужно и как ее увеличить. В конце концов, помните, что видеопамять – это небольшой аспект общей производительности вашего компьютера. Слабый графический процессор не будет работать даже с большим количеством VRAM. Поэтому, если вы хотите увеличить игровые и графические характеристики, вам, скорее всего, придется сначала обновить графическую карту, процессор и / или оперативную память.
У вас есть выделенная видеокарта или вы используете интегрированную графику? Вы когда-нибудь сталкивались с ошибкой, связанной с VRAM? Напишите это в комментариях!
Память компьютера играет важную роль в быстром доступе к приложениям и программам. Память компьютера или ОЗУ используется системным процессором для хранения данных. Это энергозависимая память на материнской плате, в которой хранятся операционная система и программы системы для быстрого доступа. Ваш системный процессор непрерывно загружает данные с жесткого диска в оперативную память перед выполнением. Но иногда вам может понадобиться буферизовать высококачественное видео, видеоредакторы, 3D-структуры и новую игру на вашем ПК.
Чем посвящен VRAM
Приложения и программы, интенсивно использующие графику, используют большой объем системной памяти для отображения графических данных с высоким качеством, цветом, четкостью и четкостью на дисплее. В этих случаях ваша система может столкнуться с нехваткой оперативной памяти и из-за проблем с буферизацией графических программ высокой интенсивности, поскольку ваша видеокарта разделяет системную память. Если вам не нужно буферизовать высококачественные видеоприложения, ваш компьютер нормально работает с оперативной памятью. В противном случае для буферизации высококачественного визуального дисплея на системном мониторе вам потребуется специальный тип памяти, называемый видеопамять (VRAM) .
Видеопамять предназначена для специальной обработки видео высокой интенсивности быстрее, чем системная память. Видеокарты или графические процессоры используют встроенную на нем видеопамять (VRAM) для хранения изображений и видеоданных. VRAM также называется виртуальной оперативной памятью и используется в качестве памяти графического процессора для простой обработки графических приложений, игр, сложных текстур и трехмерной графики.
Однако в некоторых приложениях, таких как новейшие игры и видеоролики, может потребоваться воспроизведение видео с разрешением 1080p или 4k, для которого требуется много видеопамяти. Кроме того, VRAM обрабатывает больше пикселей для изображений с более высоким разрешением, чтобы лучше их отображать. При этом современные игры требуют повышенной детализации и точных системных требований для их запуска на системном мониторе, а недостаток VRAM приведет к большой перегрузке графического процессора.
Зачем вам VRAM?
Если у вас недостаточно VRAM, вы не сможете запускать современные игры. В таком случае вам потребуется видеокарта с большим количеством видеопамяти. Чтобы легко загружать сложные текстуры с изображениями высокого разрешения, вам может потребоваться увеличить объем выделенной видеопамяти на вашей видеокарте.
Увеличение выделенного видео RAM в Windows 10
Далее мы объясним, как изменить объем видеопамяти в вашей системе Windows 10. Вы можете перераспределить системную оперативную память как выделенную видеопамять на ПК с Windows либо через настройки BIOS, либо через настройки реестра.
Проверьте количество VRAM на вашей видеокарте
Прежде чем опробовать способы увеличения VRAM, вам нужно сначала проверить, сколько выделенной видеопамяти у вашей видеокарты в Windows 10.
Перейдите в меню Пуск и нажмите Настройки. Перейдите в Система и нажмите Показать на левой боковой панели Системных настроек.
Прокрутите меню «Дисплей» вниз и выберите параметр Свойства адаптера дисплея в нижней части окна.
В новом всплывающем окне вы увидите тип адаптера, используемого в вашей системе, и другую графическую информацию на вкладке Адаптер . Проверьте общий объем выделенного пространства для выделенной видеопамяти в разделе Информация об адаптере .
Увеличьте выделенную видео память на вашей видеокарте из BIOS
Это рекомендуемый метод для перераспределения памяти выделения памяти VRAM. Тем не менее, это не работает для всех материнских плат, и вам может быть запрещено перераспределять память на вашем ПК в одиночку. Тем не менее, вы можете попытаться изменить настройки BIOS и проверить, достаточно ли у вас прав для изменения объема выделенной видеопамяти на вашем ПК.
Перезагрузите компьютер и несколько раз нажмите клавишу BIOS — клавиши F2, F5, F8 или Del во время загрузки.
В меню BIOS перейдите в раздел Расширенные функции или аналогичный.
Теперь нажмите Настройки видео/графики или Размер общей памяти VGA . Если вы не можете найти эти варианты, найдите категорию с похожим вариантом.
Настройте параметр, который лучше всего подходит для вашей задачи. Объем памяти по умолчанию, выделяемой для графического процессора, обычно составляет 128 МБ. Вы можете увеличить предварительно выделенную VRAM до 256 МБ или 512 МБ.
Сохраните изменения и перезапустите систему.
Увеличьте выделенную видеопамять на вашей видеокарте с помощью редактора реестра
В зависимости от приложений, которые вы запускаете, система автоматически регулирует необходимый объем видеопамяти. И поэтому адаптированная информация, показывающая количество VRAM, используемого на вашей видеокарте, не всегда достоверна. Однако для запуска некоторых приложений вам потребуется больше VRAM.В таком случае вы можете просто скопировать количество VRAM, чтобы заменить количество VRAM, необходимое вашей системе для запуска приложения. Вы не увеличиваете значение для реального, но вы увеличиваете количество VRAM до значения, которое будет заменять требования к памяти для запуска игры или приложения.
Выполните следующие шаги, чтобы перераспределить ОЗУ как VRAM для встроенных видеокарт Intel .
Откройте Запустить и введите regedit. Перейдите по следующему пути:
Щелкните правой кнопкой мыши папку Intel . Выберите Новый и нажмите Ключ . Назовите ключ как GMM.
Выберите новую папку GMM на левой боковой панели.
Нажмите правой кнопкой мыши в правой части окна и выберите Новый в раскрывающемся меню.
Выберите Dword (32-bit) и назовите его DedicatedSegmentSize.
Дважды нажмите на DedicatedSegmentSize и нажмите переключатель с параметром Десятичный , чтобы установить базовое значение в десятичное число.
Введите количество мегабайт ОЗУ, которое вы хотите выделить как VRAM, в значение данных . Убедитесь, что вы вводите число в диапазоне от 0 до 512.
Сохранить , чтобы применить изменения, и перезагрузить систему.
Источник
Содержание
- Как очистить видеопамять на Windows 10 на ноутбуке и компьютере?
- Зачем вообще необходимо очищать видеопамять?
- Как очищается видеопамять?
- Какие могут возникнуть проблемы?
- Увеличиваем видеопамять через BIOS
- Как очистить видеопамять на Windows
- Упрощаем интерфейс
- Выбираем другую карту
- Освобождаем виртуальную память
- Заключение
- Как очистить память видеокарты на windows 10
- Что такое VRAM
- Проверить количество VRAM на видеокарте
- Как увеличить Video RAM из BIOS
- Чем посвящен VRAM
- Зачем вам VRAM?
- Увеличение выделенного видео RAM в Windows 10
- Проверьте количество VRAM на вашей видеокарте
- Увеличьте выделенную видео память на вашей видеокарте из BIOS
- Увеличьте выделенную видеопамять на вашей видеокарте с помощью редактора реестра
- Что такое видеопамять?
- Сколько у меня видеопамяти?
- Что означает интегрированная графика?
- Для каких задач нужна видеопамять?
- Правильное количество видеопамяти: основные рекомендации
- Проблемы с видеопамятью
- Как увеличить видеопамять
- Подделка увеличения
- Теперь вы понимаете, что такое видеопамять
Как очистить видеопамять на Windows 10 на ноутбуке и компьютере?
Добрый день, друзья. ПК является сложным устройством, которое состоит из большого количества деталей. Одним из основных узлов компьютера является видеокарта, которая имеет свою встроенную память, чтобы обрабатывать графику. Данная плата принимает участие в каждой операции, где производится вывод любой картинки на дисплей. Но, большую часть своих ресурсов видеокарта тратит на игры и форматирование видео. Отсюда, желательно знать, как очистить видеопамять на Windows 10?
Зачем вообще необходимо очищать видеопамять?
Итак, вначале давайте разберёмся, что из себя, собственно, представляет видеокарта? Это прибор, преобразующий графические изображения и выводящий их на экран. Видеокарты делятся по двум типам: встроенная и дискретная.
Первый адаптер – это часть ЦП. А второй является отдельным компонентом, который, собственно, и обрабатывает графические материалы. Встроенный адаптер присутствует на любой ПК, а дискретный устанавливают не во всех ноутбуках. В стационарных же компьютерах его по большей части нет, и данную плату нужно приобретать отдельно.
Качество и скоростные данные обработки зависят не только от частоты видеокарты, но и от памяти адаптера. Если с периодичностью очищать память адаптера, то ваш компьютер повысит свою производительность. Не стоит путаться в разнице между дискретным и встроенным адаптером. Первый имеет приличный объём выделенной видеопамяти. Его вполне хватит, чтобы выполнять ресурсоёмкие задачи. Адаптеру второго типа нужна лишь оперативная память.
Как очищается видеопамять?
Давайте более подробно разберёмся, как же освобождается видеопамять. Но, до данного действия, нужно понять, какую видеокарту применяет компьютер, и какова её ёмкость?
Давайте отметим следующее. Провести очистку есть возможность лишь на встроенной видеокарте, использующей оперативку. На дискретном адаптере ёмкость статическая. Она не регулируется. Но, для лучшего функционирования ПК хозяева дискретных адаптеров могут применить те же рекомендации для очищения видеопамяти:
Теперь нам понятно, что очистка видеопамяти является процессом, который прекращает работу различных приложений, которые используют оперативную и видеопамять. Лишние программы можно выключить. После этого, когда вы запустите какую ни будь игру, станет заметной увеличение производительности компьютера.
Какие могут возникнуть проблемы?
Пользователи очищают видеопамять для того, чтобы производительность ПК увеличилась под выполнение ресурсоёмких процессов. Но, бывает, что после очистки памяти компьютер свою производительность не повышает. Если это действительно так, то нам нужно провести анализ характеристик видеокарты, т.к. вполне возможно, что в ней мало мощности и она просто не может справиться с поставленной задачей.
Запомните. Если у вас ноутбук, то суть проблемы может быть в том, что его низкая производительность происходит из-за того, что задействована встроенная видеокарта, а не дискретная. Данную ошибку можно устранить, переведя ноутбук в режим повышенной функциональности, которую можно найти, зайдя в настройки электропитания.
Также проблема может быть в том, что вы закрыли все программы, а анализ «Диспетчера задач» показывает, что задействован приличный объём видеопамяти. В этом случае очень может быть, что видеопамять забирает вредоносное ПО. При этом нужно провести анализ компьютера на вирусы любой антивирусной программой.
Увеличиваем видеопамять через BIOS
Разумеется, для увеличения видеопамяти нужно просто приобрести более мощный видеоадаптер. Но, если у вас встроенная видеокарта, то есть возможность для добавления видеопамяти из системы:
Вывод: как очистить видеопамять на Windows 10 мы разобрались. После проделанных действий компьютер должен начать работать быстрее. Если этого не произошло, то это является сигналом того, что видеокарту нужно поменять на более мощную. Успехов!
Источник
Как очистить видеопамять на Windows
Объем видеопамяти определяет модель и тип видеокарты, установленной в ПК или ноутбуке. Часть памяти резервирует Windows, но ее можно освободить, увеличив производительность в играх или избавившись от окна с предупреждением «Количество видеопамяти меньше 64 КБ». Инструкции ниже работают на Windows 7 и выше.
Упрощаем интерфейс
Разгрузить видеокарту помогает переключение на максимальную производительность:
Этот способ актуален для пользователей только с интегрированной или дискретной видеокартой. На компьютерах и ноутбуках с двумя типами карточек, запуск игр автоматически происходит через дискретное решение.
Выбираем другую карту
Операционная система способна работать с погрешностями, из-за запуска игр, графических редакторов или профессионального софта, выбирает “перегруженную” встроенную графику, вместо внешней. Как это исправить:
Если этот параметр отсутствует, установите/обновите драйвера дискретной видеокарты, посетив официальный сайт производителя. Альтернативный вариант — настройте используемый графический параметр в фирменной программе. Для примера приведем решение от Nvidia:
В последующем видеокарта от NVIDIA или AMD будет срабатывать автоматически.
Освобождаем виртуальную память
Если окно с предупреждением о недостатке памяти не исчезает, единственный способ очистить видеопамять на Виндовс — разгрузить виртуальную память:
Этих настроек достаточно, чтобы очистить виртуальную память ПК.
Заключение
Очищают видеопамять на Windows штатными инструментами. Исключением выступает запуск специального ПО от производителя дискретных карточек.
Источник
Как очистить память видеокарты на windows 10
Память компьютера играет жизненно важную роль в быстром доступе к приложениям и программам. Компьютерная память или оперативная память используются системным процессором для хранения данных. Это энергозависимая память на материнской плате, которая хранит операционную систему и программы для быстрого доступа. Ваш системный процессор непрерывно загружает данные с жесткого диска в ОЗУ перед выполнением. Но иногда вам может понадобиться буфер для высокого качества видео, видео редакторов, 3D-структур и новой игры на вашем ПК.
Что такое VRAM
Приложения и программы с интенсивной графикой используют большое пространство системной памяти для визуализации графических данных с высоким качеством, цветом, четкостью и определением. В этих случаях ваша система может попасть в нехватку оперативной памяти и бороться за буферизацию высокоинтенсивных графических программ, так как ваша видеокарта разделяет системную память. Если вам не нужно буферизовать высококачественные видео приложения, ваш ПК работает нормально с ОЗУ. В противном случае для буферизации высококачественного визуального отображения на монитор вам понадобится специальный тип памяти, называемый V >
Видеопамять предназначена для специальной обработки видео высокой интенсивности быстрее, чем оперативная память системы. Графические карты или графический процессор используют видеопамять (VRAM), встроенную в нее для хранения изображений и видеоданных. VRAM также называется виртуальной оперативной памятью и используется как память GPU для легкой обработки графических приложений, игр, сложных текстур и 3D-графики.
В последних игр и видео, может потребоваться воспроизведение видео с разрешением 1080p или 4k, которое требует большого количества VRAM. Кроме того, VRAM обрабатывает больше пикселей для изображений с более высоким разрешением, чтобы отображать их лучше. При этом современные игры требуют более подробной детализации и точных системных требований для их запуска на вашем мониторе, а наличие недостаточного количества VRAM приведет к большой перегрузке графического процессора.
Если у вас недостаточно VRAM, вы не сможете запускать современные игры. В таком случае вам потребуется графическая карта с большими характеристиками, чтобы легко загружать сложные текстуры с изображениями в высоком разрешении.
Проверить количество VRAM на видеокарте
Шаг 1. Откройте «Параметры» > «Система» > «Дисплей» и справа выберите «Дополнительные параметры дисплея«.
Шаг 2. В новом окне выберите «Свойства видеоадаптера для дисплея«.
Как увеличить Video RAM из BIOS
Это рекомендуемый метод перераспределения VRAM. Однако это не работает на всех материнских платах, и вам не разрешается перераспределять память на вашем ПК самостоятельно. Тем не менее, вы можете попробовать изменить настройки BIOS и проверить, есть ли у вас достаточно прав для изменения объема выделенной видеопамяти на вашем ПК.
Шаг 1. Перезагрузите ПК, ноутбук и войдите в BIOS, нажимая — F2 или клавишу Del во время загрузки. Можете посмотреть, как зайти в BIOS от разных производителей материнских плат. В BIOS вам нужно перейти Advanced > video/Graphics settings или VGA Share Memory Size или UMA Frame Buffer Size или Share Memory и выбрать значение. Ниже на картинках я привел два примера, первый — это мой UEFI Asrock на ПК, а второй — это старый ноутбук BENQ с обычным BIOS.
Вы должны понимать, что параметры BIOS у всех разные, и иногда в БИОСах есть расширенные настройки, которые по умолчанию не показывают всех параметров. Воспользуйтесь Google или Yandex «поиск по картинкам», вбив туда модель материнской платы.
Шаг 2. Как только вы выбрали значение, которое вам нужно, обязательно сохраните параметры БИОС, нажав F10.
Память компьютера играет важную роль в быстром доступе к приложениям и программам. Память компьютера или ОЗУ используется системным процессором для хранения данных. Это энергозависимая память на материнской плате, в которой хранятся операционная система и программы системы для быстрого доступа. Ваш системный процессор непрерывно загружает данные с жесткого диска в оперативную память перед выполнением. Но иногда вам может понадобиться буферизовать высококачественное видео, видеоредакторы, 3D-структуры и новую игру на вашем ПК.
Чем посвящен VRAM
Видеопамять предназначена для специальной обработки видео высокой интенсивности быстрее, чем системная память. Видеокарты или графические процессоры используют встроенную на нем видеопамять (VRAM) для хранения изображений и видеоданных. VRAM также называется виртуальной оперативной памятью и используется в качестве памяти графического процессора для простой обработки графических приложений, игр, сложных текстур и трехмерной графики.
Однако в некоторых приложениях, таких как новейшие игры и видеоролики, может потребоваться воспроизведение видео с разрешением 1080p или 4k, для которого требуется много видеопамяти. Кроме того, VRAM обрабатывает больше пикселей для изображений с более высоким разрешением, чтобы лучше их отображать. При этом современные игры требуют повышенной детализации и точных системных требований для их запуска на системном мониторе, а недостаток VRAM приведет к большой перегрузке графического процессора.
Зачем вам VRAM?
Если у вас недостаточно VRAM, вы не сможете запускать современные игры. В таком случае вам потребуется видеокарта с большим количеством видеопамяти. Чтобы легко загружать сложные текстуры с изображениями высокого разрешения, вам может потребоваться увеличить объем выделенной видеопамяти на вашей видеокарте.
Увеличение выделенного видео RAM в Windows 10
Далее мы объясним, как изменить объем видеопамяти в вашей системе Windows 10. Вы можете перераспределить системную оперативную память как выделенную видеопамять на ПК с Windows либо через настройки BIOS, либо через настройки реестра.
Проверьте количество VRAM на вашей видеокарте
Прежде чем опробовать способы увеличения VRAM, вам нужно сначала проверить, сколько выделенной видеопамяти у вашей видеокарты в Windows 10.
Перейдите в меню Пуск и нажмите Настройки. Перейдите в Система и нажмите Показать на левой боковой панели Системных настроек.
Прокрутите меню «Дисплей» вниз и выберите параметр Свойства адаптера дисплея в нижней части окна.
Увеличьте выделенную видео память на вашей видеокарте из BIOS
Это рекомендуемый метод для перераспределения памяти выделения памяти VRAM. Тем не менее, это не работает для всех материнских плат, и вам может быть запрещено перераспределять память на вашем ПК в одиночку. Тем не менее, вы можете попытаться изменить настройки BIOS и проверить, достаточно ли у вас прав для изменения объема выделенной видеопамяти на вашем ПК.
Перезагрузите компьютер и несколько раз нажмите клавишу BIOS — клавиши F2, F5, F8 или Del во время загрузки.
В меню BIOS перейдите в раздел Расширенные функции или аналогичный.
Настройте параметр, который лучше всего подходит для вашей задачи. Объем памяти по умолчанию, выделяемой для графического процессора, обычно составляет 128 МБ. Вы можете увеличить предварительно выделенную VRAM до 256 МБ или 512 МБ.
Сохраните изменения и перезапустите систему.
Увеличьте выделенную видеопамять на вашей видеокарте с помощью редактора реестра
В зависимости от приложений, которые вы запускаете, система автоматически регулирует необходимый объем видеопамяти. И поэтому адаптированная информация, показывающая количество VRAM, используемого на вашей видеокарте, не всегда достоверна. Однако для запуска некоторых приложений вам потребуется больше VRAM.В таком случае вы можете просто скопировать количество VRAM, чтобы заменить количество VRAM, необходимое вашей системе для запуска приложения. Вы не увеличиваете значение для реального, но вы увеличиваете количество VRAM до значения, которое будет заменять требования к памяти для запуска игры или приложения.
Откройте Запустить и введите regedit. Перейдите по следующему пути:
Выберите новую папку GMM на левой боковой панели.
Нажмите правой кнопкой мыши в правой части окна и выберите Новый в раскрывающемся меню.
Выберите Dword (32-bit) и назовите его DedicatedSegmentSize.
У вас случались ошибки, связанные с видеопамятью на вашем ПК с Windows? Сложности с запуском графических программ, таких как видеоредакторы и новые видеоигры? Если да, то возможно, вам требуется больше видеопамяти.
Но что это такое и как вы можете ее увеличить? В этой статье я поделюсь с вами всем, что я знаю о видеопамяти, поэтому читайте дальше!
Что такое видеопамять?
Видеопамять (или VRAM, произносится как vee-RAM) — это особый тип оперативной памяти, который работает с графическим процессором вашего компьютера или графическим процессором видеокарты. GPU — это чип на графической карте вашего компьютера (или видеокарте), который отвечает за отображение изображений на экране.
Хотя технически неверно, но термины GPU и графическая карта часто используются взаимозаменяемо.
Ваша видеопамять содержит информацию о том, что требуется графическому процессору, например, текстуры игр и световые эффекты. Это позволяет графическому процессору быстро получать доступ к информации и выводить видео на монитор. Использование видеопамяти для этой задачи намного быстрее, чем использование вашей оперативной памяти, поскольку видеопамять находится рядом с графическим процессором на графической карте и построена для этой высокоинтенсивной цели.
Сколько у меня видеопамяти?
Вы можете легко просмотреть объем видеопамяти, который у вас есть в Windows 10, выполнив следующие шаги:
В разделе «Тип адаптера» вы, вероятно, увидите название вашей видеокарты NVIDIA или AMD, в зависимости от того, какое устройство у вас есть. Если вы видите AMD Accelerated Processing Unit или Intel HD Graphics (скорее всего), вы используете интегрированную графику.
Что означает интегрированная графика?
До сих пор в нашем обсуждении предполагалось, что на вашем ПК имеется специальная видеокарта. В большинстве компьютеров, которые пользователи собирают самостоятельно или покупают готовый игровой ПК есть видеокарта. Некоторые более мощные ноутбуки также содержат графическую карту. Но на бюджетном настольном ПК или готовом ноутбуке производители не включают в себя видеокарты — вместо этого они используют интегрированную графику.
Интегрированное графическое решение означает, что GPU находится на том же уровне, что и процессор, и использует обычную системную память вместо использования собственного выделенного VRAM. Это недорогое решение и позволяет ноутбукам выводить базовую графику без необходимости использования видеокарты с пространственной и энергетической безопасностью. Но интегрированная графика плохо подходит для игровых и графических задач.
Насколько мощная ваша интегрированная графика зависит от вашего процессора. Новые процессоры с графикой Intel Iris Plus являются более мощными, чем их более дешевые и более старые аналоги, но по-прежнему бледны по сравнению с выделенной графикой.
При использовании интегрированной графики, у вас не должно быть проблем с просмотром видео, играми с низкой интенсивностью, и работой с базовыми приложениями для редактирования фото и видео. Однако играть в новейшие графически впечатляющие игры со встроенной графикой в принципе невозможно.
Для каких задач нужна видеопамять?
Прежде чем говорить конкретные цифры, я должен упомянуть, какие аспекты игр и других приложений с интенсивной графикой используют много VRAM.
Большим фактором в потреблении VRAM является разрешение вашего монитора. Видеопамять хранит буфер кадра, который содержит изображение до и в течение времени, когда ваш графический процессор отображает его на экране. Более мощные дисплеи (например, игры на экране 4K) занимают больше VRAM, поскольку изображения с более высоким разрешением занимают больше пикселей для отображения.
Помимо вашего дисплея, текстуры в игре могут существенно повлиять на количество VRAM, в котором вы нуждаетесь. Большинство современных компьютерных игр позволяют вам точно настраивать производительность или качество изображения. Вы можете играть в игру в режиме «Низкий» или «Средний» с более дешевой картой (или даже интегрированной графикой). Но высокое или ультра-качество, или пользовательские моды, которые заставляют текстуры внутри игры выглядеть даже лучше, чем задумали разработчики, потребуется много ОЗУ.
Декоративные функции, такие как сглаживание, также используют больше VRAM из-за дополнительных пикселей. Если вы играете на двух мониторах одновременно, это еще более интенсивно.
Конкретные игры также могут требовать разное количество VRAM. Игра, подобная Overwatch, не слишком требовательна к графике, но игра с множеством современных эффектов освещения и подробными текстурами, такими как Assassin’s Creed Origins, требует больше ресурсов.
И наоборот, дешевая карта с 2 ГБ VRAM (или встроенной графикой) достаточна для игры в старые компьютерные игры или эмуляция ретро-консолей.
Тогда у игр не было более 2 ГБ VRAM.
Даже если вы не заинтересованы в играх, некоторые популярные программы также требуют значительного количества VRAM. Программное обеспечение 3D-дизайна, такое как AutoCAD, особенно интенсивные изменения в Photoshop, и редактирование высококачественного видео будут страдать, если у вас недостаточно видеопамяти.
Правильное количество видеопамяти: основные рекомендации
Надеюсь, ясно, что нет идеального количества VRAM для всех. Тем не менее, я могу предоставить некоторые базовые рекомендации о том, сколько VRAM вы должны иметь в графической карте.
Производители графических карт добавляют на карту соответствующее количество VRAM в зависимости от того, насколько мощный GPU. Таким образом, дешевая видеокарта будет иметь небольшое количество VRAM, тогда как дорогая видеокарта будет иметь намного больше.
Проблемы с видеопамятью
Помните, что, как и обычная оперативная память, больше VRAM не всегда означает лучшую производительность. Если ваша карта имеет 4 ГБ VRAM, и вы играете в игру, которая использует только 2 ГБ, обновление до карты на 8 ГБ не сделает ничего заметного.
И наоборот, отсутствие достаточного количества VRAM — огромная проблема. Если VRAM заполняется, система должна полагаться на стандартную ОЗУ, и производительность будет снижаться. Вы заметите более низкую частоту кадров, текстурные всплывающие окна и другие неблагоприятные эффекты. В крайних случаях игра может замедлить отображение на экране и стать неиграбельной (что-то менее 30 FPS).
Помните, что VRAM является лишь одним из факторов производительности. Если у вас недостаточно мощный процессор, рендеринг видео высокой четкости займет много времени. Отсутствие системной памяти не позволяет запускать сразу несколько программ, а использование механического жесткого диска сильно ограничит производительность вашей системы. И некоторые более дешевые видеокарты могут использовать медленный DDR3 VRAM, который уступает DDR5.
Лучшим способом узнать, какая видеокарта и объем видеопамяти вам подходит, — это поговорить с кем-то знающим. Спросите друга, который знает о последних видеокартах, или поспрашивайте на форуме, будет ли определенная карта работать для ваших нужд.
Как увеличить видеопамять
Лучший способ увеличить объем видеопамяти — купить графическую карту. Если вы используете интегрированную графику и получаете плохую производительность, обновление до выделенной карты сделает чудеса для вашего видеовыхода. Однако, если этот вариант вам не подходит (например, на ноутбуках), вы можете увеличить свою выделенную VRAM двумя способами.
Первая — настройка распределения VRAM в BIOS вашего компьютера. Войдите в BIOS и найдите меню с расширенными функциями набора микросхем или аналогичными (Advanced Chipset Features). Внутри этого поиска найдите вторичную категорию, которая называется «Графические настройки», «Настройки видео» или «Размер общей памяти VGA» (Graphics Settings, Video Settings, VGA Share Memory Size).
Они должны содержать опцию для настройки того, сколько памяти вы выделяете для графического процессора. По умолчанию обычно 128 МБ, попробуйте увеличить его до 256 МБ или 512 МБ, если у вас есть достаточно, чтобы сэкономить. Однако не каждый процессор или BIOS имеет этот параметр. Если вы не можете его изменить, есть временное решение, которое может вам помочь.
Подделка увеличения
Поскольку большинство интегрированных графических решений автоматически настраиваются на использование необходимого объема оперативной памяти, детали, о которых говорится в окне «Свойства адаптера», не имеют большого значения. Фактически, для интегрированной графики значение выделенной видеопамяти полностью фиктивно. Система сообщает фиктивное значение чтобы игры видели что-то, когда проверяют, сколько у вас VRAM.
Таким образом, вы можете изменить значение реестра, чтобы изменить количество VRAM, которое ваша система сообщает играм. Это фактически не увеличивает ваш VRAM, оно просто изменяет это фиктивное значение. Если игра не запускается, потому что у вас «недостаточно VRAM», повышение этого значения может исправить проблему.
Откройте окно редактора реестра, введя «regedit» в окно «Выполнить». Помните, что вы можете испортить свою систему в реестре, так что будьте осторожны, находясь здесь.
Направляйтесь в следующее место:
Щелкните правой кнопкой мыши папку Intel на левой боковой панели и выберите «Создать»> «Раздел». Назовите этот раздел GMM. После того, как вы сделали это, выберите новую папку GMM слева и щелкните правой кнопкой мыши в правой части. Выберите «Создать»> «DWORD» (32-разрядное) значение. Назовите ее «DedicatedSegmentSize» и придайте ей значение, убедившись, что вы выбрали опцию «Decimal». В МБ минимальное значение равно 0 (отключение записи), а максимальное — 512. Установите это значение, перезагрузите компьютер и посмотрите, помогает ли он игре.
Эти методы не гарантируют работу, но их все равно стоит попробовать, если у вас возникнут проблемы. Если у вас не так много системной памяти и у вас проблемы с играми со встроенной графикой, попробуйте добавить дополнительную RAM для использования интегрированной графики.
Теперь вы понимаете, что такое видеопамять
Теперь вы знаете, что такое видеопамять, сколько вам нужно и как ее увеличить. В конце концов, помните, что видеопамять — это небольшой аспект общей производительности вашего компьютера. Слабый графический процессор не будет работать даже с большим количеством VRAM. Поэтому, если вы хотите увеличить игровые и графические характеристики, вам, скорее всего, придется сначала обновить графическую карту, процессор и / или оперативную память.
У вас есть выделенная видеокарта или вы используете интегрированную графику? Вы когда-нибудь сталкивались с ошибкой, связанной с VRAM? Напишите это в комментариях!
Источник
Содержание
- Как очистить видеопамять на Windows
- Упрощаем интерфейс
- Выбираем другую карту
- Освобождаем виртуальную память
- Заключение
- О потреблении видеопамяти и майнинге на алгоритме Ethash в разных операционных системах
- Какую систему лучше выбрать?
- Как измерить загрузку видеопамяти в Windows и Linux?
- Информация о потреблении видеопамяти в ОС Windows и Ubuntu при майнинге
- Как почистить видеопамять на Windows 10?
- Как освободить память на компьютере с Windows 10: разбор способов
- Разбор примитивных способов
- Чистка корзины
- Чистка хранилища
- Удаление временных файлов
- Сложные методы
- Удаление приложений, программ и игр
- Удаление с помощью возможностей ПК
- Как очистить видеопамять на windows 10
- Что такое VRAM
- Проверить количество VRAM на видеокарте
- Что такое видеопамять?
- Сколько у меня видеопамяти?
- Потребление видеопамяти на служебные нужды в разных системах
- Какую систему лучше выбрать?
- Как измерить загрузку видеопамяти в Windows и Linux?
- Информация о потреблении видеопамяти в ОС Windows и Ubuntu при майнинге
- Как увеличить выделенную видеопамять в Windows 10
- Чем посвящен VRAM
- Зачем вам VRAM?
- Увеличение выделенного видео RAM в Windows 10
- Проверьте количество VRAM на вашей видеокарте
- Увеличьте выделенную видео память на вашей видеокарте из BIOS
- Увеличьте выделенную видеопамять на вашей видеокарте с помощью редактора реестра
- Как почистить видеопамять на windows 10?
- Лучшие ответы
- -ответ
- Ответы знатоков
- Как увеличить выделенную видео-память в Windows 10
- Что такое выделенная видео RAM?
- Как проверить свой VRAM
- Как увеличить VRAM
- Увеличение VRAM в BIOS
- Подделка VRAM Увеличить
- Как почистить видеопамять на Windows 10?
- Как почистить видеопамять на windows 10?
- Как очистить оперативную память компьютера в Windows 10 — инструкции по очистке ОЗУ на Виндовс
- За что отвечает оперативная память
- Что будет, если ОП перегрузится
- Узнаём степень загруженности ОП
- Как разгрузить ОП
- Закрываем приложения
- Процесс очистки оперативной памяти в Windows 10
- Простой метод высвобождения оперативной памяти
Как очистить видеопамять на Windows
Объем видеопамяти определяет модель и тип видеокарты, установленной в ПК или ноутбуке. Часть памяти резервирует Windows, но ее можно освободить, увеличив производительность в играх или избавившись от окна с предупреждением «Количество видеопамяти меньше 64 КБ». Инструкции ниже работают на Windows 7 и выше.
Упрощаем интерфейс
Разгрузить видеокарту помогает переключение на максимальную производительность:
- В строку поиска рядом с «Пуск» введите «Панель параметров». На Виндовс 7 эта вкладка занесена в меню «Пуска».
- Справа сверху смените «Просмотр» с «Категории» на «Крупные значки».
- Проследуйте в «Система».
- В меню параметров слева, клацните по «Дополнительные параметры системы».
- Появится новое окно, где нужно выбрать вкладку «Дополнительно». В подразделе «Быстродействие» клацните по «Параметры».
- В «Визуальные эффекты» переключитесь на «Обеспечить наилучшее быстродействие». В открывшемся перечне снизу поставьте галочку напротив «Сглаживание неровностей экранных шрифтов» и тапайте по «Применить».
- После принятия изменений интерфейс упростится.
Этот способ актуален для пользователей только с интегрированной или дискретной видеокартой. На компьютерах и ноутбуках с двумя типами карточек, запуск игр автоматически происходит через дискретное решение.
Выбираем другую карту
Операционная система способна работать с погрешностями, из-за запуска игр, графических редакторов или профессионального софта, выбирает “перегруженную” встроенную графику, вместо внешней. Как это исправить:
- Тапните по ярлыку ПО правой кнопкой мыши.
- Наведите курсор на «Запустить с графическим процессором». Выставите «Высокопроизводительный процессор».
Если этот параметр отсутствует, установите/обновите драйвера дискретной видеокарты, посетив официальный сайт производителя. Альтернативный вариант — настройте используемый графический параметр в фирменной программе. Для примера приведем решение от Nvidia:
- Откройте панель управления от Нвидия: находится в меню пуск, на рабочем столе или списке скрытых значков во вкладке рядом с датой и временем.
- Перейдите в «Управление параметрами 3D», оттуда в «Программные настройки».
- В строке «Выберите программу для настройки» установите игру или софт. Во второй строке «Выберите предпочтительный графический процессор для этой программы» укажите дискретную карточку. Щелкните по «Применить снизу».
В последующем видеокарта от NVIDIA или AMD будет срабатывать автоматически.
Освобождаем виртуальную память
Если окно с предупреждением о недостатке памяти не исчезает, единственный способ очистить видеопамять на Виндовс — разгрузить виртуальную память:
- В поисковую строку рядом с «Пуск» введите secpol.msc и начните поиск, щелкнув по «Enter». Запустите файл с аналогичным названием двойным щелчком левой кнопки мышки.
- Перейдите во вкладку «Локальные политики», там выберите «Параметры безопасности». Среди документов найдите и откройте «Завершение работы: очистка страничного файла». Переключите на «Включен», щелкните «Применить».
- Вызовите окно «Выполнить», одновременно нажав «Win+R». Запустите поиск msc.
- В окне разверните список под «Конфигурация компьютера» и откройте «Конфигурация Windows».
- Разверните «Параметры безопасности» в окне справа. Перейдите в «Локальные политики» и следом в «Параметры безопасности».
- Здесь аналогично откройте «Завершение работы: очистка страничного файла виртуальной памяти», поставьте галочку напротив «Включить», а затем жмите «Применить».
Этих настроек достаточно, чтобы очистить виртуальную память ПК.
- Снова запустите «Выполнить». Введите regedit, подтвердите доступ к реестру.
- Перемещайтесь между папками в следующем порядке:
- «HKEY_LOCAL_MACHINE»
- «SYSTEM»
- «CurrentControlSet»
- «Control»
- «Memory Management»
- В списке файлов справа найдите «ClearPageFileAtShutdown». Нажмите по нему правой кнопкой мыши, выберите «Изменить».
- Значение «0» поменяйте на «1», жмите «ОК».
Заключение
Очищают видеопамять на Windows штатными инструментами. Исключением выступает запуск специального ПО от производителя дискретных карточек.
О потреблении видеопамяти и майнинге на алгоритме Ethash в разных операционных системах
Падение хешрейта на видеокартах с наступлением все более поздних эпох майнинга, увеличивающих размер DAG, ощущается на картах всех производителей.
Частично эту потерю можно компенсировать увеличением частоты ядра (с параллельным увеличением напряжения на ядре GPU и, следовательно, потребления рига), но кардинально эта проблема решается только с помощью перехода на более легкие операционные системы (Linux или хотя бы Windows 7/8, 8.1).
Наилучший эффект дает работа в ОС без графической оболочки, так как она неизбежно забирает на себя часть памяти. Чем меньше эта память загружена, тем больше хешрейт видеокарты при майнинге. Если доступного объема памяти не хватает для размещения в нем данных DAG, то майнинг вообще не запустится.
В связи с этим для добывания криптовалют лучше использовать системы/драйвера, меньше всего потребляющие видеоресурсы.
Какую систему лучше выбрать?
Переход на Linux сопряжен с необходимостью осваивать новое и тратить время на переустановку системы, а также ее настройку.
Простым выходом в этом случае кажется установка систем типа Windows 7/8 или 8.1, но на самом деле это не самый лучший выбор.
При использовании видеокарт AMD в этих системах для майнинга нужно использовать уже устаревшие драйвера от «народного умельца» Robinhood, которые работают не совсем полноценно с современными версиями майнеров.
Кроме того, продукция от Microsoft, несмотря на ее кажущиеся простоту и совершенство, содержит много багов, которые могут принести неприятные сюрпризы. Как бы не нахваливали эти системы, они работают во много раз хуже Linux. Тем не менее, они тоже могут рассматриваться в качестве альтернативы тяжеловесной десятке.
Для более осознанного выбора ОС стоит предварительно изучить информацию о потреблении видеопамяти на разных драйверах и системах. С этой целью в данной статье приводятся данные по измерению служебной загруженности GPU memory, которые особенно нужны при майнинге на алгоритме Ethash (DaggerHashimoto).
Как измерить загрузку видеопамяти в Windows и Linux?
Для измерения потребления видеопамяти системой нужно отнять от общего размера занятой видеопамяти размер использующегося в майнере DAG.
Майнер Claymore выдает информацию о текущем состоянии майнинга, эпохе и размере DAG при нажатии кнопки s, а загрузку видеопамяти в Windows можно посмотреть в GPU-Z.
Пример использования майнера Claymore 15.0 и программы GPU-Z для измерения потребления видеопамяти:
В операционной системе Linux (и ее производных) загрузку памяти можно посмотреть следующими способами:
Для видеокарт AMD в ubuntu 18.04 с помощью утилиты ROCm-smi командой:
Для отображения информации должна быть активирована технология AMD OverDrive.
В ubuntu 16.04 со старыми ядрами эта команда выдаст сообщение: ERROR: GPU[1]: Unable to get GPU memory use. Поэтому в ubuntu 16.04 для изучения загрузки памяти видеокарт АМД можно воспользоваться программой radeon-profile.
Для видеокарт Nvidia информацию по загрузке памяти в ubuntu можно узнать по команде:
Она отобразит информацию по загрузке видеопамяти процессами в таком виде:
Исходя из этой информации, графическое окружение Xorg в xubuntu кушает 80 Мб, а gminer на Equihash 192 – 2741 Mb.
Информация о потреблении видеопамяти в ОС Windows и Ubuntu при майнинге
При нахождении значения потребления системой видеопамяти на служебные нужды (Service Vmemory used) использовалась формула:
Service Vmemory used = Total Vmemory used – DAG size.
Далее приводятся данные по служебной загрузке Video memory при подключении дисплея/эмулятора к интегрированной карте при майнинге Ethereum на 322-й эпохе с размером DAG 3,52 Gb.
Windows 7SP1 Professional, сборка 7601 (видеокарты Nvidia с драйверами 441.87):
- Nvidia GTX1050Ti 4 Gb – 224 МБ;
- Nvidia GTX1066 – 329 МБ;
- Nvidia GTX1660Ti – 469 МБ;
- Nvidia P106-100 6 Gb – 2623 (!) МБ;
Windows 8.1 Embedded Industry Pro:
- AMD серии RX с драйверами Robinhood – 99 мегабайт.
- Nvidia GTX1066 на 441.87 — 229 Mb (на 100 Мб меньше, чем Windows 7SP1!).
Windows 8.1 корпоративная Build 9600:
- AMD серии RX4хх/5хх с Robinhood drivers — 100 мегабайт.
Windows 10Home (релиз 15063):
- GPU AMD Поларис с драйвером 18.6.1- 396 Мб.
Windows 10 Enterprise LTSC (x64) Build 17763.592 (1809/RS5):
- Nvidia GTX 1066 с драйвером 441.87 — 290 Мб;
- Nvidia GTX 1660Ti с драйвером 441.66 — 296;
- Nvidia GTX 1660 Super с драйвером 441.66 — 310;
- Nvidia GTX 1070 с драйвером 441.87 — 264;
- Nvidia GTX 1070Ti с драйвером 441.87 – 291;
- AMD серии Polaris с драйвером 18.6.1 – 110 Mb.
Графическое окружение Xorg в xubuntu — 89 Мб, без него – 0 (6) Мб.
Как видно из приведенных данных, безоговорочным лидером является xubuntu. В ней майнинг эфира будет возможен не менее, чем на (99-0)/8*4=49 дней дольше, чем на видеокартах АМД с драйверами от Робингуда в Windows 8.1. На видеокартах Nvidia GTX 1050Ti xubuntu будет майнить дольше на (224-0)/8*4=112 дней, чем Windows 7SP1.
Драйвера Nvidia на всех системах Windows потребляют значительно больше видеопамяти, чем AMD (в Win10 – в 3 раза больше, в Win7/8 – в 2,2-4,7 раз больше в зависимости от карты). При этом Windows 8.1 Embedded на видеокартах Nvidia показывает себя значительно лучше, чем семерка.
Nvidia P106-100 6 Gb ведет себя аномально — с драйверами 441.87 в Windows 7SP1 при размере DAG 3,52 Gb на служебные нужды она откусывает «всего-навсего» 2623 МБ! В связи с этим даже при сильном разгоне Nvidia P106-100 в Windows 7 показывает хешрейт на 10% меньший, чем GTX 1066.
Принимая во внимание прожорливость драйверов Nvidia, их 4-гигабайтные видеокарты отвалятся от майнинга эфира в любой из Windows намного раньше (примерно на 2 месяца), чем красные видеокарты.
Исходя из вышесказанного, для увеличения хешрейта и продолжительности майнинга четырехгиговых карт нужно переходить на Linux-подобные системы и отключать в них графическое окружение.
(X)ubuntu без рабочего стола потребляет около 0 Мб видеопамяти, что теоретически обеспечивает возможность майнинга до размера Dag, равного полному объему памяти четырехгиговок, то есть ориентировочно до декабря 2020 — января 2021 года.
На практике, кроме ограничений на объем доступной видеопамяти, накладываемых операционной системой, существуют проблемы с драйверами для видеокарт AMD, которые не могут обеспечить работу с большим DAG-ом на четырехгиговых картах уже после 350-й эпохи (для эфира это июль 2020 года), а на 8-гиговых картах — в районе 380-й эпохи (конец 2020 года).
Как почистить видеопамять на Windows 10?
Как освободить память на компьютере с Windows 10: разбор способов
Сегодняшняя статья посвящена следующему вопросу: как освободить память на компьютере с Windows 10. Вы наверняка замечали, что при малейшей нагрузке на системный блок происходит торможение ПК.Это говорит о том что хранилище устройства сильно перегружено. Разберемся, как это исправить.
Разбор примитивных способов
В этом разделе рассмотрим несколько простых методов, как почистить память на компьютере с операционной системой Windows 10.
Чистка корзины
Если вы хоть раз пытались удалить большие файлы с компьютера, на то наверняка замечали, что хранилище очищается не полностью, на самом деле частично файлы деинсталляции попадают в корзину.Чтобы ее почистить, необходимо действовать по алгоритму.
- На рабочем столе найдите иконку корзины и кликните по ней правой кнопкой мыши. Сразу появится контекстное меню. Нажмите на пункт “Очистить корзину”.
- Далее перед вами появится уведомление в котором нужно нажать кнопку “Да”.Этим вы подтверждаете свои намерения очистки.
Зачастую такая манипуляция позволяет удалить около 10% содержимого на системном диске.
Чистка хранилища
Хранилище в операционной системе Windows 10 часто содержит временные ненужные файлы. Их необходимо удалять, чтобы не занимали свободное пространство. На примере этой инструкции рассмотрим как это сделать.
- Перейдите в меню пуск в нижней части экрана и нажмите кнопку “Параметры” (шестеренка).
- Кликните по блоку «Система» и нажмите «Память» в левой части открывшиеся окна.
- Дождитесь, пока произойдет загрузка всех данных. Теперь нажмите “Настроить контроль памяти или запустить его”.
- Убедитесь, что напротив пункта «Удалить временные файлы неиспользуемые моих приложениях», установлена галочка?
- Опуститесь ниже и нажмите кнопку «Очистить сейчас».
На заметку! В разделе вы можете настроить индивидуально в какие моменты будут происходить очищение памяти.
Если вы ранее проводили переустановку операционной системы Windows 10, рекомендуем удалить предыдущие версии ОС.Для этого поставьте галочку напротив соответствующего пункта.
В этот момент произойдет запуск, контроллера памяти которой автоматически удалит все ненужные файлы.
Удаление временных файлов
Удаление временных файлов в операционной системе Windows 10 можно провести непосредственно в разделе «Память».
- Для этого после очистки предыдущих версий операционной системы вернитесь к разделу «Память», найдите пункт. «Временные файлы».
- Дождитесь, пока система отсканирует данные. Обратите внимание что некоторые файлы могут оставаться полезными для приложений. После сканирования будет предоставлен список файлов с установленными галочками. Эти файлы можно удалить. В верхнем правом углу будет показано, какое количество памяти освобождается. Жмите кнопку «Удалить файлы».
Это важно! Не пытайтесь удалить временные системные файлы, если вы не разбираетесь в программировании операционных систем. Такая деинсталляция может стоить вам нарушения работоспособности компьютера.
Сложные методы
Если на вашем компьютере или ноутбуке настроена подгрузка из One Drive, ее нужно остановить.
- Наведите курсор мыши на иконку хранилища в панели задач компьютера.
- Теперь нажмите правую клавишу мыши, выберите пункт «Другое», следом нажмите кнопку «Параметры».
- В открывшемся окне выберите вкладку «Параметры».
- Затем в самом низу диалогового окна необходимо установить галочку в блоке «Файлы по запросу», затем нажать кнопку «Ок».
Удаление приложений, программ и игр
Ненужный игры и программы, которые установлены в операционной системе на диске С, также можно удалить. Проще всего воспользоваться специальной программой Cleaner.
- Зайдите в ее меню, нажмите «Удаление или деинсталляция» ( в разных версиях по разному).
- В списке выберите программу или игру, которую хотите. Нажмите кнопку «Удалить».
Преимущество данного приложения в том, что вместе с игрой удаляются все временные файлы кэш и открытые аккаунты. Поэтому пользователю не нужно будет искать хвосты от программ в недрах операционной системы.
Удаление с помощью возможностей ПК
Игры и программы, которые давно не используется, также можно деинсталлировать возможностями компьютера, чтобы очистить память
- Перейдите в меню «Пуск», нажмите кнопку «Параметры», следом нажмите на раздел «Система» и «Приложения».
- В списке, выберите нужную программу и нажмите кнопку «Удалить». Подтвердите действие и дождитесь деинсталляциями.
Таким образом, вам необходимо будет удалить поочередно каждую игру или в приложении.
Уважаемые пользователи, мы с вами просмотрели несколько актуальных способов очистки памяти компьютера. Если у вас остаются вопросы, обязательно задавайте их в форме для комментариев под статьей. Возможно, у вас есть свои идеи по поводу очистки хранилища на операционной системе Windows 10. Будем рады с ними ознакомиться. Как освободить память на компьютере с Windows 10: разбор способов
Как очистить видеопамять на windows 10
Память компьютера играет жизненно важную роль в быстром доступе к приложениям и программам. Компьютерная память или оперативная память используются системным процессором для хранения данных. Это энергозависимая память на материнской плате, которая хранит операционную систему и программы для быстрого доступа. Ваш системный процессор непрерывно загружает данные с жесткого диска в ОЗУ перед выполнением. Но иногда вам может понадобиться буфер для высокого качества видео, видео редакторов, 3D-структур и новой игры на вашем ПК.
Что такое VRAM
Приложения и программы с интенсивной графикой используют большое пространство системной памяти для визуализации графических данных с высоким качеством, цветом, четкостью и определением. В этих случаях ваша система может попасть в нехватку оперативной памяти и бороться за буферизацию высокоинтенсивных графических программ, так как ваша видеокарта разделяет системную память. Если вам не нужно буферизовать высококачественные видео приложения, ваш ПК работает нормально с ОЗУ. В противном случае для буферизации высококачественного визуального отображения на монитор вам понадобится специальный тип памяти, называемый V >
память предназначена для специальной обработки видео высокой интенсивности быстрее, чем оперативная память системы. Графические карты или графический процессор используют видеопамять (VRAM), встроенную в нее для хранения изображений и видеоданных. VRAM также называется виртуальной оперативной памятью и используется как память GPU для легкой обработки графических приложений, игр, сложных текстур и 3D-графики.
В последних игр и видео, может потребоваться воспроизведение видео с разрешением 1080p или 4k, которое требует большого количества VRAM. Кроме того, VRAM обрабатывает больше пикселей для изображений с более высоким разрешением, чтобы отображать их лучше. При этом современные игры требуют более подробной детализации и точных системных требований для их запуска на вашем мониторе, а наличие недостаточного количества VRAM приведет к большой перегрузке графического процессора.
Если у вас недостаточно VRAM, вы не сможете запускать современные игры. В таком случае вам потребуется графическая карта с большими характеристиками, чтобы легко загружать сложные текстуры с изображениями в высоком разрешении.
Проверить количество VRAM на видеокарте
Шаг 1. Откройте «Параметры» > «Система» > «Дисплей» и справа выберите «Дополнительные параметры дисплея«.
Шаг 2. В новом окне выберите «Свойства видеоадаптера для дисплея«.
Шаг 3. В новом окне вы увидите тип адаптера, используемый в вашей системе, и другую графическую информацию на вкладке «Адаптер«. Запомните её или сделайте скриншот , чтобы сравнить память после увеличения.
Это рекомендуемый метод перераспределения VRAM. Однако это не работает на всех материнских платах, и вам не разрешается перераспределять память на вашем ПК самостоятельно. Тем не менее, вы можете попробовать изменить настройки BIOS и проверить, есть ли у вас достаточно прав для изменения объема выделенной видеопамяти на вашем ПК.
Шаг 1. Перезагрузите ПК, ноутбук и войдите в BIOS, нажимая – F2 или клавишу Del во время загрузки. Можете посмотреть, как зайти в BIOS от разных производителей материнских плат. В BIOS вам нужно перейти Advanced >video/Graphics settings или VGA Share Memory Size или UMA Frame Buffer Size или Share Memory и выбрать значение. Ниже на картинках я привел два примера, первый – это мой UEFI Asrock на ПК, а второй – это старый ноутбук BENQ с обычным BIOS.
Вы должны понимать, что параметры BIOS у всех разные, и иногда в БИОСах есть расширенные настройки, которые по умолчанию не показывают всех параметров. Воспользуйтесь Google или Yandex «поиск по картинкам», вбив туда модель материнской платы.
Шаг 2. Как только вы выбрали значение, которое вам нужно, обязательно сохраните параметры БИОС, нажав F10.
У вас случались ошибки, связанные с видеопамятью на вашем ПК с Windows? Сложности с запуском графических программ, таких как видеоредакторы и новые видеоигры? Если да, то возможно, вам требуется больше видеопамяти.
Но что это такое и как вы можете ее увеличить? В этой статье я поделюсь с вами всем, что я знаю о видеопамяти, поэтому читайте дальше!
Что такое видеопамять?
память (или VRAM, произносится как vee-RAM) – это особый тип оперативной памяти, который работает с графическим процессором вашего компьютера или графическим процессором видеокарты. GPU – это чип на графической карте вашего компьютера (или видеокарте), который отвечает за отображение изображений на экране.
Хотя технически неверно, но термины GPU и графическая карта часто используются взаимозаменяемо.
Ваша видеопамять содержит информацию о том, что требуется графическому процессору, например, текстуры игр и световые эффекты. Это позволяет графическому процессору быстро получать доступ к информации и выводить видео на монитор. Использование видеопамяти для этой задачи намного быстрее, чем использование вашей оперативной памяти, поскольку видеопамять находится рядом с графическим процессором на графической карте и построена для этой высокоинтенсивной цели.
Сколько у меня видеопамяти?
Вы можете легко просмотреть объем видеопамяти, который у вас есть в Windows 10, выполнив следующие шаги:
- Откройте меню «Параметры», нажав сочетания клавиш «Windows +I».
- Выберите «Система», затем нажмите «Экран» на левой боковой панели.
- Прокрутите вниз и щелкните текст «свойства графического адаптера».
- В появившемся окне, перейдите на вкладку «Адаптер» и посмотрите раздел «Информация о адаптере».
- Вы увидите текущую видеопамять, указанную рядом с выделенной видеопамятью.
Потребление видеопамяти на служебные нужды в разных системах
Падение хешрейта на видеокартах с наступлением все более поздних эпох майнинга, увеличивающих размер DAG, ощущается на картах всех производителей.
Частично эту потерю можно компенсировать увеличением частоты ядра (с параллельным увеличением напряжения на ядре GPU и, следовательно, потребления рига), но кардинально эта проблема решается только с помощью перехода на более легкие операционные системы (Linux или хотя бы Windows 7/8, 8.1).
Наилучший эффект дает работа в ОС без графической оболочки, так как она неизбежно забирает на себя часть памяти. Чем меньше эта память загружена, тем больше хешрейт видеокарты при майнинге. Если доступного объема памяти не хватает для размещения в нем данных DAG, то майнинг вообще не запустится.
В связи с этим для добывания криптовалют лучше использовать системы/драйвера, меньше всего потребляющие видеоресурсы.
Какую систему лучше выбрать?
Переход на Linux сопряжен с необходимостью осваивать новое и тратить время на переустановку системы, а также ее настройку.
Простым выходом в этом случае кажется установка систем типа Windows 7/8 или 8.1, но на самом деле это не самый лучший выбор.
При использовании видеокарт AMD в этих системах для майнинга нужно использовать уже устаревшие драйвера от «народного умельца» Robinhood, которые работают не совсем полноценно с современными версиями майнеров.
Кроме того, продукция от Microsoft, несмотря на ее кажущиеся простоту и совершенство, содержит много багов, которые могут принести неприятные сюрпризы. Как бы не нахваливали эти системы, они работают во много раз хуже Linux. Тем не менее, они тоже могут рассматриваться в качестве альтернативы тяжеловесной десятке.
Для более осознанного выбора ОС стоит предварительно изучить информацию о потреблении видеопамяти на разных драйверах и системах. С этой целью в данной статье приводятся данные по измерению служебной загруженности GPU memory, которые особенно нужны при майнинге на алгоритме Ethash (DaggerHashimoto).
Как измерить загрузку видеопамяти в Windows и Linux?
Для измерения потребления видеопамяти системой нужно отнять от общего размера занятой видеопамяти размер использующегося в майнере DAG.
Майнер Claymore выдает информацию о текущем состоянии майнинга, эпохе и размере DAG при нажатии кнопки s, а загрузку видеопамяти в Windows можно посмотреть в GPU-Z.
Пример использования майнера Claymore 15.0 и программы GPU-Z для измерения потребления видеопамяти:
В операционной системе Linux (и ее производных) загрузку памяти можно посмотреть следующими способами:
Для видеокарт AMD в ubuntu 18.04 с помощью утилиты ROCm-smi командой:
sudo ./rocm-smi —showmemuse
Для отображения информации должна быть активирована технология AMD OverDrive.
В ubuntu 16.04 со старыми ядрами эта команда выдаст сообщение: ERROR: GPU[1]: Unable to get GPU memory use. Поэтому в ubuntu 16.04 для изучения загрузки памяти видеокарт АМД можно воспользоваться программой radeon-profile.
Для видеокарт Nvidia информацию по загрузке памяти в ubuntu можно узнать по команде:
Она отобразит информацию по загрузке видеопамяти процессами в таком виде:
…+——————————————————————————+| Processes: GPU Memory || GPU PID Type Process name Usage ||=============================================================================|| 0 876 G /usr/lib/xorg/Xorg 80MiB || 0 2656 C /home/intel43/bin/gminer/miner 2741MiB || 1 876 G /usr/lib/xorg/Xorg 18MiB || 1 2656 C /home/intel43/bin/gminer/miner 2741MiB || 2 876 G /usr/lib/xorg/Xorg 18MiB || 2 2656 C /home/intel43/bin/gminer/miner 2741MiB |…
Исходя из этой информации, графическое окружение Xorg в xubuntu кушает 80 Мб, а gminer на Equihash 192 – 2741 Mb.
Информация о потреблении видеопамяти в ОС Windows и Ubuntu при майнинге
При нахождении значения потребления системой видеопамяти на служебные нужды (Service Vmemory used) использовалась формула:
Service Vmemory used = Total Vmemory used – DAG size.
Далее приводятся данные по служебной загрузке Video memory при подключении дисплея/эмулятора к интегрированной карте при майнинге Ethereum на 322-й эпохе с размером DAG 3,52 Gb.
Windows 7SP1 Professional, сборка 7601 (видеокарты Nvidia с драйверами 441.87):
- Nvidia GTX1050Ti 4 Gb – 224 МБ;
- Nvidia GTX1066 – 329 МБ;
- Nvidia GTX1660Ti – 469 МБ;
- Nvidia P106-100 6 Gb – 2623 (!) МБ;
Windows 8.1 Embedded Industry Pro:
- AMD серии RX с драйверами Robinhood – 99 мегабайт.
- Nvidia GTX1066 на 441.87 — 229 Mb (на 100 Мб меньше, чем Windows 7SP1!).
Windows 8.1 корпоративная Build 9600:
- AMD серии RX4хх/5хх с Robinhood drivers — 100 мегабайт.
Windows 10Home (релиз 15063):
- GPU AMD Поларис с драйвером 18.6.1- 396 Мб.
Windows 10 Enterprise LTSC (x64) Build 17763.592 (1809/RS5):
- Nvidia GTX 1066 с драйвером 441.87 — 290 Мб;
- Nvidia GTX 1660Ti с драйвером 441.66 — 296;
- Nvidia GTX 1660 Super с драйвером 441.66 — 310;
- Nvidia GTX 1070 с драйвером 441.87 — 264;
- Nvidia GTX 1070Ti с драйвером 441.87 – 291;
- AMD серии Polaris с драйвером 18.6.1 – 110 Mb.
Графическое окружение Xorg в xubuntu — 89 Мб, без него – 0 (6) Мб.
Как видно из приведенных данных, безоговорочным лидером является xubuntu. В ней майнинг эфира будет возможен не менее, чем на (99-0)/8*4=49 дней дольше, чем на видеокартах АМД с драйверами от Робингуда в Windows 8.1. На видеокартах Nvidia GTX 1050Ti xubuntu будет майнить дольше на (224-0)/8*4=112 дней, чем Windows 7SP1.
Драйвера Nvidia на всех системах Windows потребляют значительно больше видеопамяти, чем AMD (в Win10 – в 3 раза больше, в Win7/8 – в 2,2-4,7 раз больше в зависимости от карты). При этом Windows 8.1 Embedded на видеокартах Nvidia показывает себя значительно лучше, чем семерка.
Nvidia P106-100 6 Gb ведет себя аномально — с драйверами 441.87 в Windows 7SP1 при размере DAG 3,52 Gb на служебные нужды она откусывает «всего-навсего» 2623 МБ! В связи с этим даже при сильном разгоне Nvidia P106-100 в Windows 7 показывает хешрейт на 10% меньший, чем GTX 1066.
Принимая во внимание прожорливость драйверов Nvidia, их 4-гигабайтные видеокарты отвалятся от майнинга эфира в любой из Windows намного раньше (примерно на 2 месяца), чем красные видеокарты.
Исходя из вышесказанного, для увеличения хешрейта и продолжительности майнинга четырехгиговых карт нужно переходить на Linux-подобные системы и отключать в них графическое окружение.
(X)ubuntu без рабочего стола потребляет около 0 Мб видеопамяти, что теоретически обеспечивает возможность майнинга до размера Dag, равного полному объему памяти четырехгиговок, то есть ориентировочно до декабря 2020 — января 2021 года.
На практике, кроме ограничений на объем доступной видеопамяти, накладываемых операционной системой, существуют проблемы с драйверами для видеокарт AMD, которые не могут обеспечить работу с большим DAG-ом на четырехгиговых картах уже после 350-й эпохи (для эфира это июль 2020 года), а на 8-гиговых картах — в районе 380-й эпохи (конец 2020 года).
Как увеличить выделенную видеопамять в Windows 10
Память компьютера играет важную роль в быстром доступе к приложениям и программам. Память компьютера или ОЗУ используется системным процессором для хранения данных. Это энергозависимая память на материнской плате, в которой хранятся операционная система и программы системы для быстрого доступа. Ваш системный процессор непрерывно загружает данные с жесткого диска в оперативную память перед выполнением. Но иногда вам может понадобиться буферизовать высококачественное видео, видеоредакторы, 3D-структуры и новую игру на вашем ПК.
Чем посвящен VRAM
Приложения и программы, интенсивно использующие графику, используют большой объем системной памяти для отображения графических данных с высоким качеством, цветом, четкостью и четкостью на дисплее.
В этих случаях ваша система может столкнуться с нехваткой оперативной памяти и из-за проблем с буферизацией графических программ высокой интенсивности, поскольку ваша видеокарта разделяет системную память. Если вам не нужно буферизовать высококачественные видеоприложения, ваш компьютер нормально работает с оперативной памятью.
В противном случае для буферизации высококачественного визуального дисплея на системном мониторе вам потребуется специальный тип памяти, называемый видеопамять (VRAM) .
память предназначена для специальной обработки видео высокой интенсивности быстрее, чем системная память. карты или графические процессоры используют встроенную на нем видеопамять (VRAM) для хранения изображений и видеоданных. VRAM также называется виртуальной оперативной памятью и используется в качестве памяти графического процессора для простой обработки графических приложений, игр, сложных текстур и трехмерной графики.
Однако в некоторых приложениях, таких как новейшие игры и видеоролики, может потребоваться воспроизведение видео с разрешением 1080p или 4k, для которого требуется много видеопамяти. Кроме того, VRAM обрабатывает больше пикселей для изображений с более высоким разрешением, чтобы лучше их отображать. При этом современные игры требуют повышенной детализации и точных системных требований для их запуска на системном мониторе, а недостаток VRAM приведет к большой перегрузке графического процессора.
Зачем вам VRAM?
Если у вас недостаточно VRAM, вы не сможете запускать современные игры. В таком случае вам потребуется видеокарта с большим количеством видеопамяти. Чтобы легко загружать сложные текстуры с изображениями высокого разрешения, вам может потребоваться увеличить объем выделенной видеопамяти на вашей видеокарте.
Увеличение выделенного видео RAM в Windows 10
Далее мы объясним, как изменить объем видеопамяти в вашей системе Windows 10. Вы можете перераспределить системную оперативную память как выделенную видеопамять на ПК с Windows либо через настройки BIOS, либо через настройки реестра.
Проверьте количество VRAM на вашей видеокарте
Прежде чем опробовать способы увеличения VRAM, вам нужно сначала проверить, сколько выделенной видеопамяти у вашей видеокарты в Windows 10.
Перейдите в меню Пуск и нажмите Настройки. Перейдите в Система и нажмите Показать на левой боковой панели Системных настроек.
Прокрутите меню «Дисплей» вниз и выберите параметр Свойства адаптера дисплея в нижней части окна.
В новом всплывающем окне вы увидите тип адаптера, используемого в вашей системе, и другую графическую информацию на вкладке Адаптер . Проверьте общий объем выделенного пространства для выделенной видеопамяти в разделе Информация об адаптере .
Увеличьте выделенную видео память на вашей видеокарте из BIOS
Это рекомендуемый метод для перераспределения памяти выделения памяти VRAM. Тем не менее, это не работает для всех материнских плат, и вам может быть запрещено перераспределять память на вашем ПК в одиночку. Тем не менее, вы можете попытаться изменить настройки BIOS и проверить, достаточно ли у вас прав для изменения объема выделенной видеопамяти на вашем ПК.
Перезагрузите компьютер и несколько раз нажмите клавишу BIOS — клавиши F2, F5, F8 или Del во время загрузки.
В меню BIOS перейдите в раздел Расширенные функции или аналогичный.
Теперь нажмите Настройки видео/графики или Размер общей памяти VGA . Если вы не можете найти эти варианты, найдите категорию с похожим вариантом.
Настройте параметр, который лучше всего подходит для вашей задачи. Объем памяти по умолчанию, выделяемой для графического процессора, обычно составляет 128 МБ. Вы можете увеличить предварительно выделенную VRAM до 256 МБ или 512 МБ.
Сохраните изменения и перезапустите систему.
Увеличьте выделенную видеопамять на вашей видеокарте с помощью редактора реестра
В зависимости от приложений, которые вы запускаете, система автоматически регулирует необходимый объем видеопамяти. И поэтому адаптированная информация, показывающая количество VRAM, используемого на вашей видеокарте, не всегда достоверна. Однако для запуска некоторых приложений вам потребуется больше VRAM.В таком случае вы можете просто скопировать количество VRAM, чтобы заменить количество VRAM, необходимое вашей системе для запуска приложения. Вы не увеличиваете значение для реального, но вы увеличиваете количество VRAM до значения, которое будет заменять требования к памяти для запуска игры или приложения.
Выполните следующие шаги, чтобы перераспределить ОЗУ как VRAM для встроенных видеокарт Intel .
Откройте Запустить и введите regedit. Перейдите по следующему пути:
HKEY_LOCAL_MACHINE Software Intel
Щелкните правой кнопкой мыши папку Intel . Выберите Новый и нажмите Ключ . Назовите ключ как GMM.
Выберите новую папку GMM на левой боковой панели.
Нажмите правой кнопкой мыши в правой части окна и выберите Новый в раскрывающемся меню.
Выберите Dword (32-bit) и назовите его DedicatedSegmentSize.
Дважды нажмите на DedicatedSegmentSize и нажмите переключатель с параметром Десятичный , чтобы установить базовое значение в десятичное число.
Введите количество мегабайт ОЗУ, которое вы хотите выделить как VRAM, в значение данных . Убедитесь, что вы вводите число в диапазоне от 0 до 512.
Сохранить , чтобы применить изменения, и перезагрузить систему.
Проверьте, помогает ли это!
Как почистить видеопамять на windows 10?
Вопрос знатокам: Как узнать и увеличить видеопамять на windows 10 Плииииз
С уважением, Саша Шутов
Лучшие ответы
Увеличить видеопамять Никак, Только Виртуальную Можно С Помощью Оперативку
«увеличить видеопамять» можно ВИДЕОКАРТОЙ с нужным количеством памяти — логично, не так-ли ;))
-ответ
Это видео поможет разобраться
Ответы знатоков
Для того, чтобы частично очистить оперативную память и повысить скорость компьютера, выполните следующие шаги.
Откройте новый TXT файл. Блокнот является стандартным для всех ПК под управлением Windows и должны быть доступны из меню Пуск или с помощью двойного щелчка на значок блокнота на рабочем столе.
Если не нашли, нажмите на win+r, введите notepad и ok.
Откройте блокнот и введите следующий код на странице: FreeMem=Space(64000000).
Сохраните файл на рабочем столе расширением TXT и сохранить, как ram_cleaner.vbs.ram_cleaner.vbs(png)
Дважды щелкните значок ram_cleaner.vbs на рабочем столе. Это инициирует реорганизацию оперативной памяти и очистку протокола, который должен быть закончен в течение нескольких секунд.
Вы можете редактировать код в блокноте, например, для большей очистки оперативной памяти необходимо заменить, приведенный выше код, на следующий:
FreeMem = Space (128000000)
Есть небольшая программа для дефрагментации и поддержания стабильной работы оперативной памяти, о которой можете прочитать в статье «Очистка оперативной памяти программой RAM Def 2,6 Xtreme».
Вы можете очистить и дефрагментировать оперативную память с помощью инструментов из данного списка, чтобы улучшить скорость работы компьютера.
1) nCleaner. Проверяет реестр, жесткие диски, позволяет управлять пуском, участки свободного пространства на жестком диске, контролирует свободное место на жестких дисках, свободную оперативную память и многое другое. Можно задать предварительное сканирование параметров, какие именно файлы вы хотите удалить, а какие нет. ( ncleaner.software rmer m/)
2) CleanMem представляет собой программный инструмент, который помогает пользователю преодолеть ослабление от неиспользуемых память приложений, эффективно освобождает память от приложений. Эта программа не требует ввода запуска и очистки памяти.
( cleanmem.software rmer m/)
3) VC RamCleaner. Это бесплатный инструмент, который проверяет Вашу систему ищет участки памяти, которые уже не действуют. В течение нескольких секунд, VC RamCleaner позволит высвободить оперативную память, повышая производительность системы. Вы можете выбрать выполнение автоматической или ручной очистки памяти. ( vc-ramcleaner.software rmer m/
4) MemoryCleaner. Представляет собой удобный инструмент, который позволит ускорить ваш компьютер. Запуск в фоновом режиме, каждый раз, когда вы столкнетесь с нехваткой памяти, MemoryCleaner выполняет быстрое развертывание памяти, удаления пустых блоков памяти, и, следовательно, обеспечивает больше свободной оперативной памяти.
( memorycleaner.software rmer m/)
5) RAM Memory Cleaner and Optimizer. Умная программа управления памятью, с помощью которой ваш компьютер (ПК) работает лучше, быстрее и дольше. Позволяет мгновенно освободить память, если ваша система замедляется. ( ram-memory-cleaner-and-optimizer.software rmer m/)
Некорректный вопрос, почистить как, физически или програмно?
После выключения компьютера, из-за отсутствия подаваемого питания, освобождается. Её можно увеличить.
Оперативка полностью очищается при перезагрузке компа.
Пишет код ошибки 800A03F2, строка 1, символ 27 . В этом случае что делать
PS Всё получилось .
удалить всё что не нужно.
Ты ещё отформатировать монитор попробуй и разогнать звуковую карту
Вообще то видеокарта занята только когда она в работе, когда запущено какое либо приложение использующее ресурсы видеокарты.
Все остальное время когда она не задействована, ее память свободна.
По выключать все программы использующие видеопамять. В GTA V, например, можно в настройках графики переключиться на DirectX 9, это расходует меньше памяти и все остальные фишки по убавлять (играть станет не так интересно), т. к. там в опциях сразу показывается сколько видеопамяти игра расходует.
А «места» ты там не освободишь, это не жёсткий диск. Видяшка пользует столько, сколько считает нужным в пределах своих возможностей.
Как увеличить выделенную видео-память в Windows 10
Но что даже это, и как вы можете увеличить видео RAM? Читайте дальше обо всем, что вам нужно знать о видео RAM.
Что такое выделенная видео RAM?
ОЗУ (или VRAM, произносится «VEE-ram») — это особый тип ОЗУ, который работает с графическим процессором вашего компьютера или графическим процессором.
Графический процессор — это микросхема графической карты вашего компьютера (или видеокарты), которая отвечает за отображение изображений на экране. Хотя технически неверно, условия GPU а также видеокарта часто используются взаимозаменяемо.
Ваша видеопамять содержит информацию, которая нужна графическому процессору, включая игровые текстуры и световые эффекты. Это позволяет графическому процессору быстро получать доступ к информации и выводить видео на ваш монитор.
Использование видеопамяти для этой задачи намного быстрее, чем использование системной памяти, поскольку видеопамять находится прямо рядом с графическим процессором в графической карте. VRAM создан для этой цели высокой интенсивности, и поэтому он «посвящен».
Как проверить свой VRAM
Вы можете легко просмотреть объем видеопамяти в Windows 10, выполнив следующие действия:
- Открой настройки меню нажатием Ключ Windows + I.
- Выберите система запись, затем нажмите дисплей на левой боковой панели.
- Прокрутите вниз и нажмите Расширенные настройки дисплея текст.
- В появившемся меню выберите монитор, для которого вы хотите просмотреть настройки (при необходимости). Затем нажмите Свойства адаптера дисплея текст внизу.
- В новом окне вы увидите текущую видеопамять рядом с Выделенная видеопамять.
Под Тип адаптера, вы увидите имя вашего Nvidia или же AMD видеокарта, в зависимости от того, какое устройство у вас есть. Если ты видишь AMD Ускоренный процессор или же Intel HD Graphics (более вероятно), вы используете встроенную графику.
Как увеличить VRAM
Лучший способ увеличить объем видео-ОЗУ — приобрести видеокарту. Если вы используете встроенную графику и страдаете от низкой производительности, переходите на выделенную карту (даже на твердую бюджетную видеокарту).
) будет делать чудеса для вашего видео выхода.
Однако, если это не вариант для вас (как на ноутбуках), вы можете увеличить выделенную VRAM двумя способами.
Увеличение VRAM в BIOS
Первый — это настройка распределения VRAM в BIOS вашего компьютера. Введите свой BIOS
и искать опцию в меню с именем Расширенные возможности, Расширенные возможности чипсета, или похожие. В этом, ищите вторичную категорию, названную кое-чем близко Настройки графики, Настройки видео, или же VGA Share Размер памяти.
Они должны содержать параметр, позволяющий настроить объем памяти, выделяемый для графического процессора. По умолчанию обычно 128MB; попробуйте повысить это до 256 Мб или же 512MB если у вас есть достаточно, чтобы сэкономить.
Однако не у каждого процессора или BIOS есть такая опция. Если вы не можете изменить его, есть обходной путь, который может вам помочь.
Подделка VRAM Увеличить
Поскольку большинство интегрированных графических решений автоматически настраиваются на использование требуемого объема оперативной памяти, подробности, представленные в Свойства адаптера окно не имеет большого значения. Фактически, для интегрированной графики Выделенная видеопамять стоимость полностью вымышленная. Система сообщает, что фиктивная ценность просто так, что игры что-то видят, когда проверяют, сколько у вас VRAM.
Таким образом, вы можете изменить значение реестра, чтобы изменить количество VRAM, которое ваша система сообщает играм. Это на самом деле не увеличивает вашу VRAM; это просто изменяет это фиктивное значение. Если игра отказывается запускаться из-за того, что «вам не хватает VRAM», повышение этого значения может исправить это.
Откройте окно редактора реестра, набрав смерзаться в меню «Пуск». Помните, что вы можете испортить свою систему в реестре, поэтому будьте осторожны, пока здесь.
Как почистить видеопамять на Windows 10?
Доброго времени всем!
Чаще всего обычный пользователь сталкивается с необходимостью очистки ОС Windows от мусорных и ненужных файлов в 2-ух случаях:
- либо, когда на системном диске «C:» остается мало места;
- либо, система начала притормаживать, и как-то в целом «вяло» работать.
Разумеется, вопросов по этой проблематике всегда много, и в этой заметке я решил привести несколько наиболее актуальных способов решения сей загвоздки…
Как почистить видеопамять на windows 10?
Вопрос знатокам: Как узнать и увеличить видеопамять на windows 10 Плииииз
С уважением, Саша Шутов
Как очистить оперативную память компьютера в Windows 10 — инструкции по очистке ОЗУ на Виндовс
Причин, по которым компьютер может начать зависать, очень много. Один из самых распространённых поводов для снижения производительности — перегрузка оперативной памяти. Система всегда старается очистить её самостоятельно, но иногда она не справляется, поэтому вам необходимо сделать это вручную.
За что отвечает оперативная память
Оперативная память и или RAM (далее «ОП» для краткости) запоминает действия, которые компьютер должен сделать по просьбе пользователя. Каждый ваш клик ставит в очередь на исполнение огромное количество команд, выполняющихся последовательно. Их реализацией занимаются процессор и видеокарта, делая это на крайне высоких скоростях. Но даже с их производительностью нельзя выполнить все команды моментально, требуется время.
Чтобы не заставлять пользователя ждать, то есть дать ему возможность совершать какие-то новые действия до того, как все имеющиеся запросы будут выполнены, необходима ОП. Она запомнит, что нужно сделать, и, когда процессор освободится, скажет ему об этом.
Также в оперативной памяти могут храниться часто используемые файлы и команды, поставленные на выполнение не вами, а программами, работающими в фоновом режиме.
Не стоит путать ОП и память жёсткого диска. Они не дополняют и не заменяют друг друга. Занимаются оба вида памяти разными делами: ОП предназначена для поддержания приложений в рабочем состоянии и хранения выдвинутых задач, а жёсткий диск стабильно хранит файлы. ОП не хранит информацию без электричества — отключение компьютера приводит к её очищению. Жёсткий диск, наоборот, сохраняет данные при любых условиях.
Что будет, если ОП перегрузится
Чем больше команд отдаётся компьютеру, тем больше ОП приходится хранить информации. Чем больше объем ОП (измеряется он обычно в мегабайтах или гигабайтах), тем больше данных она может обрабатывать одновременно.
Если команд будет так много, что все место ОП практически заполнится, то компьютер начнёт заметно подтормаживать. Произойдёт это потому, что системе будет некуда складывать новые задачи и, соответственно, она не ограничит их получение, то есть не даст пользователю сделать что-либо ещё, пока не освободит место в ОП.
Из-за перегрузки ОП чаще всего появляется ошибка «Приложение не отвечает». Также по этой же причине зависает картинка на экране, приложения произвольно закрываются, а все действия выполняются дольше обычного.
Узнаём степень загруженности ОП
В любой момент, вы можете узнать, насколько сильно загружена ОП. Для этого необходимо выполнить следующие действия:
- Кликните правой клавишей мыши по панели быстрого доступа или воспользуйтесь системной поисковой строкой, чтобы отыскать и открыть диспетчер задач.Открываем диспетчер задач
- На главной странице вы увидите список запущенных программ, а также подробную информацию о том, сколько процентов системных ресурсов задействовано в данный момент. Нас интересует четвёртый столбец – «Память».Проверяем загруженность оперативной памяти
- Более подробную информацию можно получить во вкладке «Производительность».Изучаем вкладку «Производительность»
Если показатель загруженности памяти превышает 80–90%, стоит начать вручную снижать нагрузку.
Как разгрузить ОП
Если вы столкнулись с тем, что нагрузка на ОП слишком велика, необходимо вручную заняться снижением нагрузки на систему. Рекомендуется опробовать все нижеописанные способы, так как использование только одного метода, вероятно, не принесёт заметного результата.
Закрываем приложения
Посмотрите на приложения, запущенные в данный момент. Возможно, какие-то из них вам не нужны. Неиспользуемые программы стоит закрыть.
Получить полный список запущенных приложений и информацию о том, какую часть ресурсов потребляют именно они, можно в диспетчере задач. Находясь в нём, вы можете выбирать ненужные программы и выключать их, используя кнопку «Снять задачу».
Процесс очистки оперативной памяти в Windows 10
При недостатке физической оперативной памяти, ОС выделяет на жестком диске место, которое использует так, как будто это ОЗУ. Но скорость обмена данными у жесткого диска значительно ниже, чем у линеек ОЗУ, и замедление компьютера становится заметным. В этом случае необходимо принудительно освободить оперативную память.
Основным признаком исчерпания объема ОЗУ является заметное замедление системы.
Существует три метода, как очистить оперативную память на Windows 10.
- Вручную, средствами ОС.
- Автоматически, при помощи утилит.
- При помощи сценария (скрипта).
Простой метод высвобождения оперативной памяти
Самый простой метод почистить оперативную память под Виндовс 10 – остановка не нужных в этот момент приложений. Например, закрыть часть вкладок браузера, или офисные программы.
В трее, возле часов, отображаются приложения, запущенные в фоновом режиме – почта, мессенджеры, раздатчик торрентов. Для закрытия приложений, свернутых в трей, необходимо щелкнуть на иконке приложения правой клавишей мыши, и выбрать опцию «Закрыть» или «Выйти».
Не все фоновые процессы отображаются явно. Для их выключения потребуется запуск «Диспетчера задач».
Содержание
- Как очистить видеопамять на Windows 10 на ноутбуке и компьютере?
- Зачем вообще необходимо очищать видеопамять?
- Как очищается видеопамять?
- Какие могут возникнуть проблемы?
- Увеличиваем видеопамять через BIOS
- Как очистить видеопамять на Windows 10: способы освобождения места
- Для чего нужно чистить видеопамять
- Как это сделать
- Возможные проблемы
- Можно ли увеличить видеопамять?
- Как почистить кэш видеокарты
- Решаем проблему
- Различия видов памяти компьютера: оперативная, физическая и видеопамять
- Как узнать, чем занята оперативная память
- Видео: как включить диспетчер задач
- Как оптимизировать оперативную память
- Закрыть ненужные программы и приложения
- Видео: как завершить процесс в диспетчере задач
- Удаление из автозагрузки лишних программ
- Видео: как убрать программу из «Автозагрузки»
- Чистка реестра
- Видео: как очистить реестр вручную
- Перезапуск Windows Explorer
- Удаление вредоносных программ
- Очистка жёсткого диска
- Видео: как очистить жёсткий диск средствами Windows
- Специальные программы для очистки оперативной памяти
- Как почистить виртуальную память
- Увеличение виртуальной памяти за счёт увеличения файла подкачки
- Видео: как увеличить размер виртуальной памяти
- Очистка виртуальной памяти через окно редактора групповой политики
- Видео: как почистить виртуальную память
Как очистить видеопамять на Windows 10 на ноутбуке и компьютере?
Добрый день, друзья. ПК является сложным устройством, которое состоит из большого количества деталей. Одним из основных узлов компьютера является видеокарта, которая имеет свою встроенную память, чтобы обрабатывать графику. Данная плата принимает участие в каждой операции, где производится вывод любой картинки на дисплей. Но, большую часть своих ресурсов видеокарта тратит на игры и форматирование видео. Отсюда, желательно знать, как очистить видеопамять на Windows 10?
Зачем вообще необходимо очищать видеопамять?
Итак, вначале давайте разберёмся, что из себя, собственно, представляет видеокарта? Это прибор, преобразующий графические изображения и выводящий их на экран. Видеокарты делятся по двум типам: встроенная и дискретная.
Первый адаптер – это часть ЦП. А второй является отдельным компонентом, который, собственно, и обрабатывает графические материалы. Встроенный адаптер присутствует на любой ПК, а дискретный устанавливают не во всех ноутбуках. В стационарных же компьютерах его по большей части нет, и данную плату нужно приобретать отдельно.
Качество и скоростные данные обработки зависят не только от частоты видеокарты, но и от памяти адаптера. Если с периодичностью очищать память адаптера, то ваш компьютер повысит свою производительность. Не стоит путаться в разнице между дискретным и встроенным адаптером. Первый имеет приличный объём выделенной видеопамяти. Его вполне хватит, чтобы выполнять ресурсоёмкие задачи. Адаптеру второго типа нужна лишь оперативная память.
Как очищается видеопамять?
Давайте более подробно разберёмся, как же освобождается видеопамять. Но, до данного действия, нужно понять, какую видеокарту применяет компьютер, и какова её ёмкость?
- Входим в «Параметры», кликнув по кнопочке «Пуск»;
- В этой утилите выбираем вкладку «Система»;
- В новом окошке вкладку «Дисплей»;
- В правой части окна выбираем ссылку «Дополнительные параметры дисплея»;
- В открывшемся окошке кликнем по ссылочке «Свойства видеоадаптера для дисплея 1»;
- После этого, в новом окне, мы увидим основные характеристики адаптера. К примеру, его модель. У меня GeForce GTX Это именно дискретная видеокарта. Доступно графической памяти: 6125 МБ. Используется видеопамяти: 2048 МБ.
Давайте отметим следующее. Провести очистку есть возможность лишь на встроенной видеокарте, использующей оперативку. На дискретном адаптере ёмкость статическая. Она не регулируется. Но, для лучшего функционирования ПК хозяева дискретных адаптеров могут применить те же рекомендации для очищения видеопамяти:
- Запуск «Диспетчера задач» проводим с применением горячих клавиш: Alt + Ctrl + Del;
- На синем экране выбираем вкладку «Диспетчер задач»;
- В данной утилите выбираем меню «Процессы» и останавливаем лишние из них, кликнув по ним ПКМ и выбрав вкладку «Снять задачу»;
- В меню «Автозагрузка» внимательно просматриваем список программ и удаляем из него те, которые нам не нужны вовремя загрузки ПК, кликнув по лишней программе ПКМ и в ниспадающем меню выбирая «Отключить»;
Теперь нам понятно, что очистка видеопамяти является процессом, который прекращает работу различных приложений, которые используют оперативную и видеопамять. Лишние программы можно выключить. После этого, когда вы запустите какую ни будь игру, станет заметной увеличение производительности компьютера.
Какие могут возникнуть проблемы?
Пользователи очищают видеопамять для того, чтобы производительность ПК увеличилась под выполнение ресурсоёмких процессов. Но, бывает, что после очистки памяти компьютер свою производительность не повышает. Если это действительно так, то нам нужно провести анализ характеристик видеокарты, т.к. вполне возможно, что в ней мало мощности и она просто не может справиться с поставленной задачей.
Запомните. Если у вас ноутбук, то суть проблемы может быть в том, что его низкая производительность происходит из-за того, что задействована встроенная видеокарта, а не дискретная. Данную ошибку можно устранить, переведя ноутбук в режим повышенной функциональности, которую можно найти, зайдя в настройки электропитания.
Также проблема может быть в том, что вы закрыли все программы, а анализ «Диспетчера задач» показывает, что задействован приличный объём видеопамяти. В этом случае очень может быть, что видеопамять забирает вредоносное ПО. При этом нужно провести анализ компьютера на вирусы любой антивирусной программой.
Увеличиваем видеопамять через BIOS
Разумеется, для увеличения видеопамяти нужно просто приобрести более мощный видеоадаптер. Но, если у вас встроенная видеокарта, то есть возможность для добавления видеопамяти из системы:
- Выключаем компьютер;
- Во время включения нажимаем клавиши «Del» или «F2», чтобы войти в БИОС (UEFI);
- В BIOS нужно войти во вкладку «Advanced», далее в «Graphic Settings» (названия вкладок могут быть другими, это зависит от вашего БИОСа);
- Войдя в меню «Shared Memory», нужно установить max вариант;
- Чтобы сохранить проделанные настройки, нужно нажать кнопочку «F10».
Вывод: как очистить видеопамять на Windows 10 мы разобрались. После проделанных действий компьютер должен начать работать быстрее. Если этого не произошло, то это является сигналом того, что видеокарту нужно поменять на более мощную. Успехов!
Источник
Как очистить видеопамять на Windows 10: способы освобождения места
Компьютер – это сложное устройство, состоящее из множества элементов. Чрезвычайно важное подключение – видеокарта со встроенной памятью, которая требуется для обработки графики. Он используется для выполнения любых операций, связанных с отображением изображения на экране, но большая часть ресурсов графического адаптера тратится на игры и рендеринг видео. Поэтому каждый владелец ПК должен знать, как очистить видеопамять в операционной системе Windows 10.
Для чего нужно чистить видеопамять
Прежде чем говорить о том, как очищается видеопамять, следует разобраться, что такое видеокарта. Видеокарта – это устройство, преобразующее графику. В целом все графические адаптеры можно разделить на два типа:
Первая видеокарта является частью центрального процессора. А второй – это отдельный компонент, отвечающий за обработку графики. В каждом компьютере есть встроенная видеокарта, а приличная не всегда устанавливается.
На качество и скорость обработки изображения влияет не только частота адаптера, но и объем памяти видеокарты. Своевременная очистка улучшает производительность вашего компьютера. Тем не менее, вам необходимо понимать разницу между дискретной графикой и встроенной графикой. Первый имеет большой объем выделенной видеопамяти, достаточный для выполнения ресурсоемких задач, а второй использует оперативную память. Поэтому процесс очистки будет другим.
Как это сделать
Пришло время выяснить, как освободить видеопамять. Но перед этим пользователь должен иметь представление о том, какой тип графического адаптера он использует и сколько в нем памяти:
- Откройте «Настройки» из меню «Пуск».
- Зайдите в раздел «Система» и далее – «Дисплей».
- Щелкните ЛКМ на формулировке «Свойства графического адаптера.
Затем откроется окно с характеристиками видеокарты. Здесь вы можете узнать, какая модель адаптера используется и на какой объем памяти он рассчитан. В окне также отображается количество используемой видеопамяти.
А теперь необходимо сделать чрезвычайно важное наблюдение. Вы можете очистить только встроенную VRAM, которая использует RAM. Дискретная графика имеет статический, нерегулируемый объем. Однако для повышения производительности владельцы дискретных устройств могут использовать аналогичные советы по очистке видеопамяти:
- Откройте диспетчер задач (Ctrl + Shift + Esc»).
- На вкладке «Процессы» остановите ненужные операции, щелкнув имя ПКМ и нажав кнопку «Завершить процесс».
- Во вкладке «Автозагрузка» попробуйте удалить ненужные программы, чтобы они не использовали ресурсы компьютера в автоматическом режиме.
Следовательно, очистка VRAM – это процесс закрытия программ, которые используют RAM и видеопамять. Вы можете закрывать приложения любым способом, поэтому при запуске игры или видеоредактора вы заметите, как увеличилась производительность.
Возможные проблемы
Очистка VRAM выполняется для повышения производительности компьютера при выполнении ресурсоемких задач. Но иногда освобождение памяти не приводит к желаемому результату, и компьютер продолжает тормозить. В этом случае вам следует проанализировать характеристики вашей видеокарты, так как возможно, что она просто слабая и не предназначена для выполнения текущей работы.
Важный. Если у вас есть ноутбук, проблема низкой производительности может быть связана с тем, что устройство вынуждено использовать встроенную графику вместо дискретной. Ошибка устраняется переводом устройства в производительный режим через настройки энергосбережения.
Другая проблема заключается в том, что все приложения закрыты, но анализ диспетчера задач показывает, что VRAM интенсивно используется. Память с большой вероятностью будет использована вредоносными программами, и вам следует запустить сканирование на вирусы с помощью встроенного защитника Windows или стороннего программного обеспечения.
Можно ли увеличить видеопамять?
Единственный способ получить больше видеопамяти – это купить мощную видеокарту с большим объемом видеопамяти. Однако, если вы используете встроенную графику, вы можете добавить выделенную память Windows:
- Выключите ПКМ.
- Во время перезагрузки нажмите и удерживайте клавишу «Del» или «F2», чтобы войти в BIOS (UEFI).
- Перейдите в «Дополнительно», а затем в «Настройки графики» (названия могут отличаться в зависимости от версии меню).
- Установите максимальное значение на вкладке «Общая память.
Далее остается сохранить параметры, нажав клавишу «F10». Теперь все ресурсы вашего компьютера будут использоваться для обработки графических операций, а наличие замедлений при выполнении ресурсоемких задач будет свидетельствовать о том, что стоит задуматься о замене видеокарты.
Источник
Как почистить кэш видеокарты
1.Чтобы запустить редактор реестра — открываем «Пуск» — Выполнить и вводим regedit.
2. Переходим в раздел HKEY_LOCAL_MACHINE, далее SYSTEM — CurrentControlSet — Control — Session Manager — Memory Management.
3. В правом окне находим ClearPageFileAtShutdown, жмем на него правой кнопкой мыши и в меню выбираем «Изменить».
4. Откроется окошко «Изменение параметра DWORD (32 бита)». В поле «Значение» прописываем вместо «0» — «1» и нажимаем «Ок».
Теперь файл подкачки виртуальной памяти будет автоматически очищаться при запуске системы.
1. Для того, чтобы открыть редактор групповой политики нужно зайти в «Пуск», далее «Панель управления» — «Система и безопасность» — «Администрирование». Можно также в выполнить ввести команду gpedit.msc (Вам будет интересен материал ТОП полезных команд для Windows 7, 8 )
2. В открывшемся окне правой кнопкой мыши нажимаем на «Локальная политика безопасности» и в меню выбираем «Открыть».
3. В окне «Локальная политика безопасности» слева открываем «Локальные политики», далее «Параметры безопасности». Справа выбираем «Завершение работы: очистка файла подкачки виртуальной памяти».
4. В новом окне ставим галочку «Отключен» и нажимаем «Ок».
Для того, чтобы виртуальная память компьютера или ноутбука очистилась нужно перезагрузить компьютер (лучше два раза) и после этого начнется очистка.
Предлагаю вам для очистки виртуальной памяти программу RamCleaner. Скачайте ее можно по ссылке.
Во вкладке RAM нажимаем Clean Now и готово! Память очистится и компьютер будет работать лучше и быстрее.
Также рекомендую Вам подробную инструкцию с видео материалом Как ускорить работу системы на 50% без сторонних программ.
Рекомендую для просмотра веселые видео на моем новом канале Comedy Coub
Свежая подборка приколов
Посмотрев это видео время жизни увеличится на год
Некоторые пользователи столкнулись с довольно странным сообщением, выдаваемым Windows при попытках загрузить игры. При активации игровой программы вылетает окошко с надписью «Количество видеопамяти меньше…» и дальше следует указание на размер, например, 64 Кб. При этом хорошо известно, что у пользователя хороший, мощный компьютер с современной видеокартой, несущей на борту большое количество встроенной оперативной памяти. В результате некоторые игры становятся недоступными. Такое поведение – следствие переполнения видеопамяти дисплейного адаптера. Как очистить видеопамять на платформе Windows 7 мы расскажем далее, а пока приведем пример окошка с ошибкой:
Довольно странно, что Windows оказывается не в состоянии эффективно управлять встроенной памятью видеоадаптера. Подобные проблемы не были редкостью во времена владычества DOS.
Там размер видеопамяти был жестко лимитирован, а сама память не подвергалась виртуализации – выгрузке на диск в случае превышения лимитов. Изображение на экране однозначно отображалось на фиксированный участок памяти, и все операции с ним совершались путем изменения значения байтов этого участка. Либо при помощи модификации регистров цвета, установленных на плате адаптера. Современная аппаратура и ПО работают иначе.
Решаем проблему
И все же, если вы столкнулись с такой проблемой, попробуйте решить ее одним из двух перечисленных ниже способов того, как освободить видеопамять Виндовс
- Нажмите «Win» + «R» и в появившемся окошке «Выполнить» укажите такую оснастку: secpol.msc.
- В предложенном вам окне локальных политик безопасности перейдите в раздел «Параметры безопасности» => «Локальные политики» => «Параметры безопасности».
- На правой панели оснастки выберите узел «Завершение работы: очистка страничного файла виртуальной памяти».
- В следующем окне переключите статус узла в положение «Включить» и закройте окно нажатием на «Ok».

- Вызовите оснастку gpedit.msc тем же способом, что и выше.
- В окне групповых политик перейдите в раздел «Конфигурация компьютера» => «Конфигурация Windows» => «Параметры безопасности» => «Локальные политики» => «Параметры безопасности».
- Справа выберите тот же узел, что и выше.
- В следующем окне переключите статус узла в положение «Включить» и закройте окно нажатием на «Ok».
Можете опробовать любой из способов – результат будет одинаковым – сообщение исчезнет и ваша любимая игра запустится.
Оперативная память — важный атрибут персонального компьютера. Зачастую она захламлена лишними процессами и файлами, мешающими её нормальному функционированию. Для правильной и быстрой работы компьютера следует периодически разгружать и оптимизировать систему вручную или при помощи специальных утилит.
Различия видов памяти компьютера: оперативная, физическая и видеопамять
Оперативная память компьютера — память, которая хранит временную информацию, необходимую для нормального функционирования запущенных процессов и программ. При завершении работы системы она обнуляется.
От объёма оперативной памяти зависит производительность компьютера: с увеличением объёма оперативной памяти увеличивается количество процессов, запускаемых одновременно.
Физическая память реализована в архитектуре компьютера в виде микросхем. Она делится на физические страницы, а адресное пространство делится на логические страницы. К физической памяти относят жёсткие диски, съёмные модули памяти, внешние накопители.
Проблемы с производительностью чаще всего возникают из-за нехватки физической памяти.
Разновидностью оперативной памяти является видеопамять. Это память, которая используется в видеокартах компьютера для обработки графических процессов. Видеопамять снабжает графический процессор всей информацией, необходимой для визуализации изображения. Чем выше значение объёма видеопамяти, тем проще процессору обрабатывать графику компьютера, а, значит, кадры на экране будут меняться быстрее и качественнее.
Как узнать, чем занята оперативная память
Через «Диспетчер задач» можно посмотреть все запущенные на данный момент процессы и ту часть оперативной памяти, которую они занимают. Чтобы его запустить:
- Используем комбинацию клавиш Ctrl+Alt+Del.
Из перечня возможных действий выбираем «Запустить диспетчер задач»
- Нажимаем на «Запустить диспетчер задач».
В «Диспетчере задач» видны запущенные процессы и программы, которые на данный момент занимают определённый объём оператиной памяти
Чтобы не засорять оперативную память, стоит вовремя сворачивать вкладки в программе-обозревателе, закрывать приложения в самой системе и периодически делать перезагрузку компьютера. Это позволит избежать проблемы с зависающими процессами, которые могут не отобразиться в списке программ в диспетчере задач.
Видео: как включить диспетчер задач
Как оптимизировать оперативную память
Оптимизировать оперативную память можно различными способами.
Закрыть ненужные программы и приложения
Разгрузку оперативной памяти начинаем с закрытия ненужных программ.
«Диспетчер задач» отображает программы, которые на данный момент запущены. Нажатие на «Завершить процесс» позволит эти программы закрыть. Это разгрузит оперативную память. Особое внимание следует обратить на приложения, которые постоянно работают в фоновом режиме.
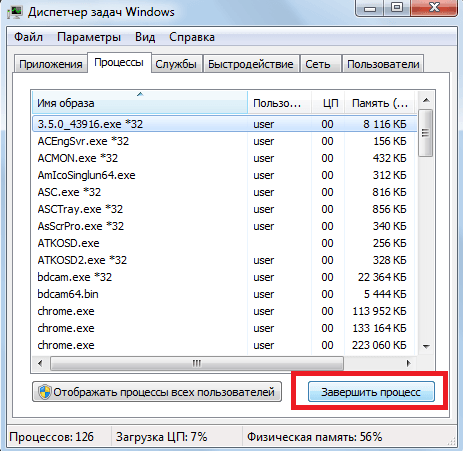
Но выключать программы следует с особой осторожностью, так как они могут использоваться системой. Если вы завершите работу такой программы, то и система завершит работу.
Видео: как завершить процесс в диспетчере задач
Удаление из автозагрузки лишних программ
Для очистки автозагрузки подойдут стандартные программы Windows. Запустить диалоговое окно «Выполнить» можно несколькими способами.
Первый способ заключается в том, что нужно:
- Нажать кнопку «Пуск» и навести курсор на «Все программы».
Наводим курсор на «Все программы» и кликаем на «Стандартные»
- Кликнуть на «Стандартные», а затем на «Выполнить».
Нажимаем на «Выполнить»
Второй способ вызова диалогового окна «Выполнить»:
- Нажимаем кнопку «Пуск», находим текстовое поле «Найти программы и файлы» и вводим «выполнить».
Вводим «выполнить» в поиске
- Кликаем на «Выполнить».
Кликаем на «Выполнить»
Третий способ самый простой — нажимаем кнопки «Пуск» и R одновременно.
Чтобы убрать программы из «Автозагрузки», выполняем следующие действия:
- В открывшемся окне «Выполнить» вводим команду «msconfig».
Вводим команду MSCONFIG и нажимаем OK
- В «Конфигурации системы» выбираем пункт «Автозагрузка» и изучаем список программ, которые запускаются автоматически при включении компьютера.
Выбираем пункт «Автозагрузка» и отключаем те программы, отключение которых не приведёт к сбоям в системе
- Убираем галочку напротив той программы, которую хотим отключить, и нажимаем «Применить».
Убираем галочку и нажимаем «Применить»
Убирать программы из «Автозагрузки» нужно с осторожностью, так как отключение программы, используемой системой, может привести к отключению антивируса, к сбоям в системе или вовсе к её отказу.
Видео: как убрать программу из «Автозагрузки»
Чистка реестра
Действия при чистке через реестр:
- Открываем диалоговое окно «Выполнить» и вводим команду «regedit».
Открываем окно «Выполнить» и вводим команду «regedit»
- Переходим по ссылке HKEY_LOCAL_MACHINESoftwareMicrosoftWindowsCurrentVersion.
Переходим по ссылке HKEY_LOCAL_MACHINESoftwareMicrosoftWindowsCurrentVersion
- Удаляем ненужные нам программы.
Удаляем ненужные нам программы
- То же самое проделываем с остальными ветками реестра.
Видео: как очистить реестр вручную
Перезапуск Windows Explorer
Процесс explorer.exe управляет графическим интерфейсом пользователя, то есть отвечает за всё, что пользователь видит у себя на экране: рабочий стол, изображения программ и т.д. Если объём оперативной памяти недостаточен, этот процесс может работать некорректно. В таком случае его нужно перезапустить:
- Удерживаем Ctrl+Shift.
- Кликаем правой кнопкой мыши по свободному месту в меню «Пуск».
- Нажимаем на «Выход из Проводника».
Нажимаем на «Выход из Проводника»
- Открываем меню «Диспетчера задач» и в панели «Файл» создаём новую задачу.
Создаём новую задачу через кнопку «Новая задача (Выполнить…)»
- В открывшемся окне вводим название процесса. После этого explorer.exe будет заново запущен.
Вводим название процесса «explorer» и нажимаем ОК
Удаление вредоносных программ
Наличие вредоносных программ на компьютере сказывается на его производительности. Вирусы занимают долю оперативной памяти, мешают другим приложениям, иногда блокируют их.
В этом случае проблему поможет решить надёжный антивирус с обновлёнными базами, который предотвратит вредоносное влияние на оперативную память.
Очистка жёсткого диска
Очистка жёсткого диска остаётся самым распространённым способом оптимизации системы. Она помогает избавиться от таких ненужных файлов, как копии, отчёты активных программ, временные файлы, кэш программ-обозревателей и т.д.
Чтобы применить инструмент «Очистка диска»:
- Нажимаем «Пуск» —> «Все программы» —> «Стандартные» —> «Служебные».
В папке «Служебные» находим инструмент «Очистка диска»
- Запускаем программу «Очистка диска» и выбираем диск, который хотим очистить.
Выбираем диск, который хотим очистить
- Указываем те категории файлов, которые нам необходимо очистить (удалить), и приступаем к очистке диска.
Выбираем файлы, которые хотим удалить, нажимаем ОК и приступаем к очистке диска
Видео: как очистить жёсткий диск средствами Windows
Специальные программы для очистки оперативной памяти
Для оптимизации системы, помимо стандартных утилит Windows, можно воспользоваться специальными программами, созданными для очистки оперативной памяти:
- Advanced SystemCare. Эта программа занимается отладкой, ремонтом и восстановлением системы. Кроме того, она способна осуществлять мониторинг ОС на предмет ошибок и неисправностей. Доступна в платной и бесплатной версии. Бесплатная версия не включает все компоненты защиты системы и не всегда корректно работает. Обновляется эта программа с проблемами: обновления либо приводят к ошибкам, либо не производятся совсем. К плюсам можно отнести её функциональность и удобный интерфейс, а также качественную очистку оперативной памяти и оптимизацию системы;
Лёгкая в использовании, программа Advanced SystemCare быстро справляется с очисткой и оптимизацией системы
- Wise Memory Optimizer. Эта бесплатная утилита ускоряет работу компьютера, быстро освобождая оперативную память и оптимизируя систему за счёт отключения бесполезных приложений и программ. Возможности программы:
- динамический график наглядно демонстрирует размеры свободной (зелёный) и используемой (красный) памяти на данный момент;
- автоматическая оптимизация оперативной памяти;
- возможность задать значение памяти, которое необходимо освободить;
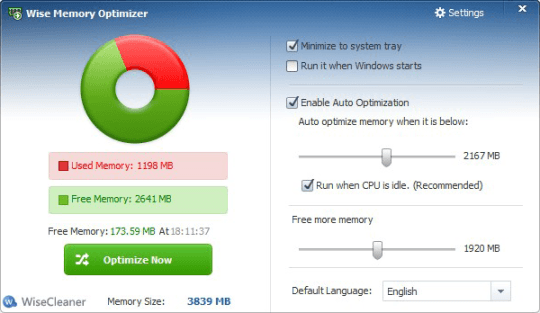
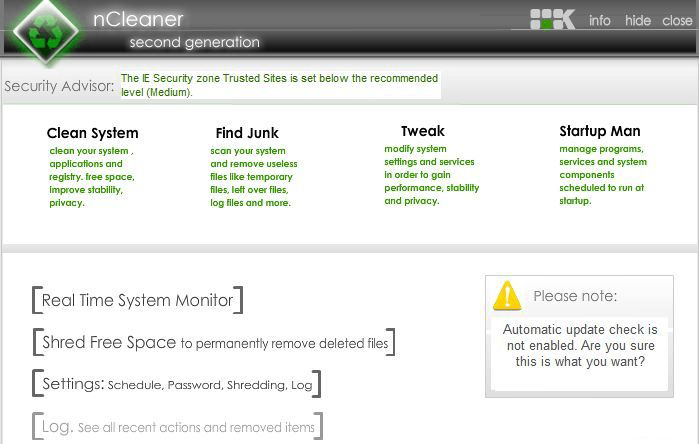 Программа nCleaner имеет более 90 способов очистки, которые позволяют проводить очистку всей системы или отдельных её элементов
Программа nCleaner имеет более 90 способов очистки, которые позволяют проводить очистку всей системы или отдельных её элементов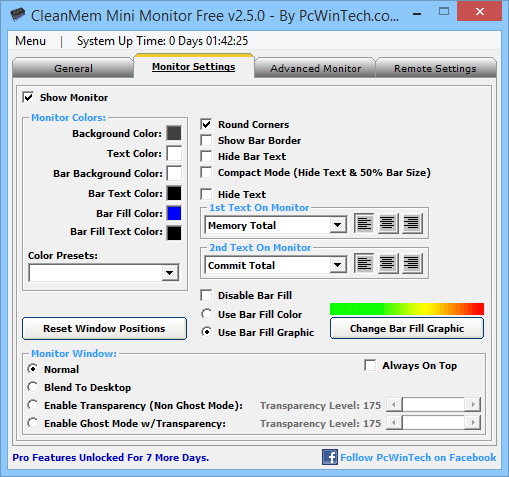 Главным отличием программы CleanMem от остальных является то, что она без вмешатльства пользователя оптимизирует систему каждые 30 минут при помощи планировщика заданий
Главным отличием программы CleanMem от остальных является то, что она без вмешатльства пользователя оптимизирует систему каждые 30 минут при помощи планировщика заданий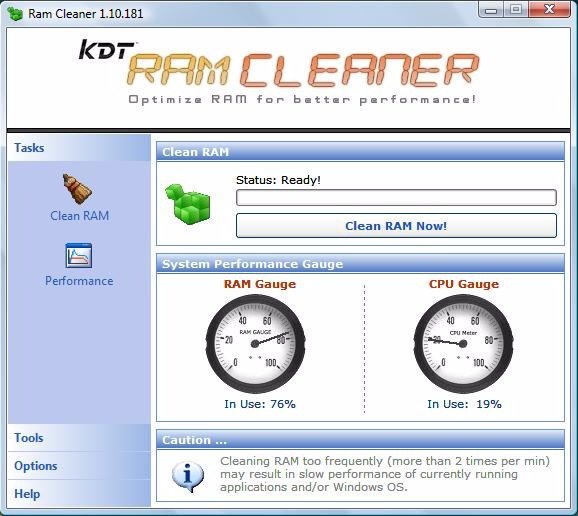 Программа VC RamCleaner имеет автоматический и ручной режимы очистки оперативной памяти
Программа VC RamCleaner имеет автоматический и ручной режимы очистки оперативной памяти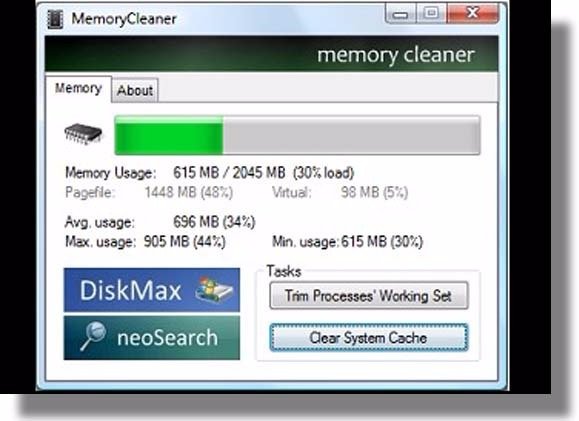 Программа MemoryCleaner использует встроенные возможности Windows для оптимизации системы
Программа MemoryCleaner использует встроенные возможности Windows для оптимизации системыКак почистить виртуальную память
Виртуальная память — технология, необходимая для увеличения общего объёма памяти и разгрузки оперативной памяти.
Увеличение виртуальной памяти за счёт увеличения файла подкачки
Файл подкачки представляет собой виртуальную память, которая увеличивает физически оперативно-запоминающее устройство компьютера.
Чтобы увеличить виртуальную память:
- Заходим в меню «Пуск» и нажимаем на «Панель управления».
Нажимаем на «Панель управления» в «Пуске»
- В открывшемся окне выбираем раздел «Система и безопасность».
Кликаем на «Система и безопасность»
- Нажимаем на «Система».
Кликаем на «Система»
- Во вкладке «Система» выбираем пункт «Дополнительные параметры системы».
Во вкладке «Система» нажимаем на «Дополнительные параметры системы»
- Во вкладке «Быстродействие» выбираем «Параметры…».
Во вкладке «Быстродейтсвие» выбираем «Параметры…»
- В открывшемся окне «Параметры быстродействия» нажимаем на «Изменить».
Нажимаем на «Изменить»
- В окне «Виртуальная память» убираем галочку напротив «Автоматически выбирать объём файла подкачки» и из списка выбираем тот диск, на котором хотим разместить файл подкачки.
Выбираем диск, на котором хотим разместить файл подкачки
- Выбираем пункт «Размер по выбору системы» и кликаем на «Задать».
Выбираем пункт «Размер по выбору системы» и кликаем на «Задать»
- Также можно задать размер файла подкачки. В пунктах «Указать размер» вписываем исходный и максимальный размеры. Следует помнить, что исходный размер должен быть в полтора раза больше размера оперативной памяти.
Задаём размер файла подкачки
Видео: как увеличить размер виртуальной памяти
Очистка виртуальной памяти через окно редактора групповой политики
По умолчанию функция очистки файла подкачки в Windows 7 отключена. Включить её можно следующим образом:
- В поисковой строке вводим «secpol.msc» и открываем программу «secpol».
В поиске вводим «secpol.msc»
- В открывшемся окне идём по пути «Локальные политики» —> «Параметры безопасности».
Идём по пути «Локальные политики» —> «Параметры безопасности»
- В правой части окна находим «Завершение работы: очистка файла подкачки виртуальной памяти» и кликаем на него.
Находим «Завершение работы: очистка файла подкачки виртуальной памяти» и кликаем на него
- Выбираем «Включен» и нажимаем «ОК».
Выбираем «Включен» и нажимаем «ОК»
Видео: как почистить виртуальную память
От объёма оперативной памяти зависят скорость и правильность работы программ, быстродействие процессора и производительность компьютера. Поэтому стоит регулярно использовать различные стандартные и специальные утилиты, созданные для оптимизации памяти и всей операционной системы.
Источник




















































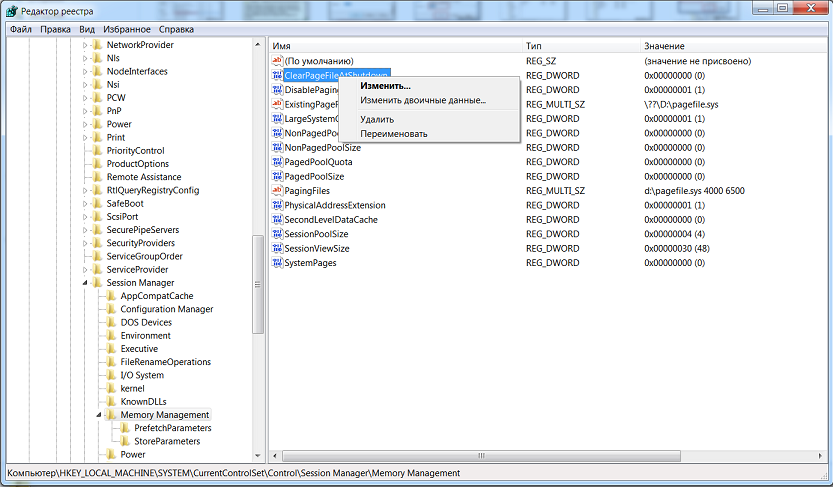

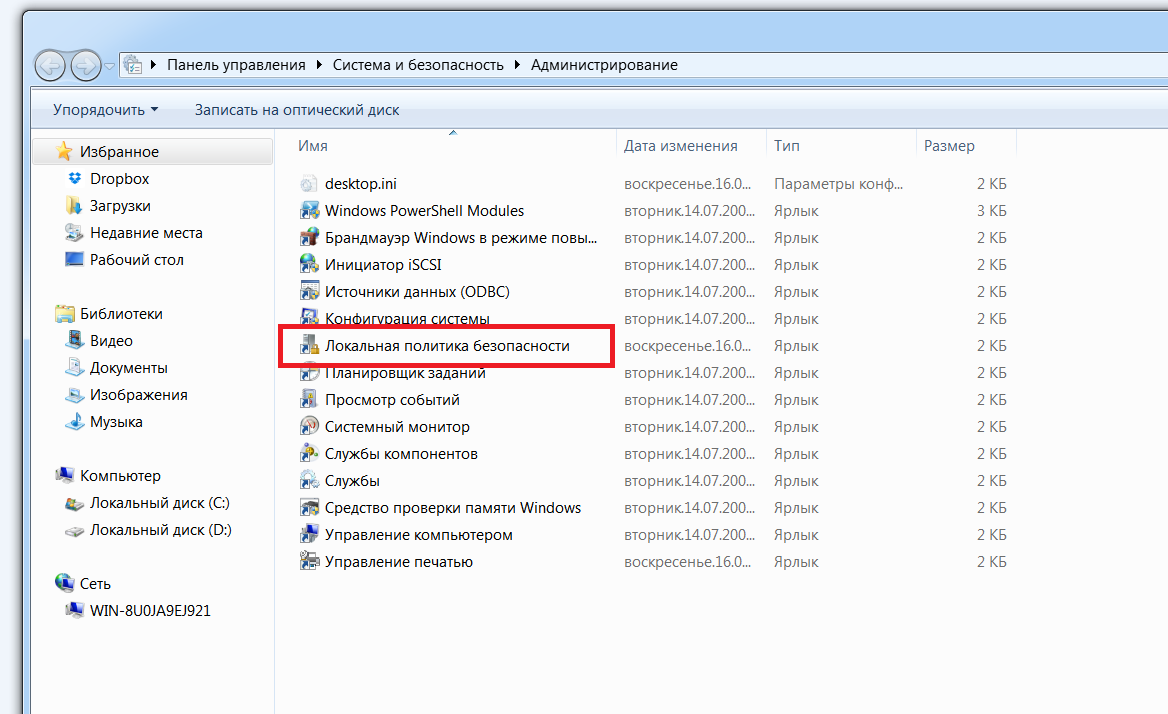


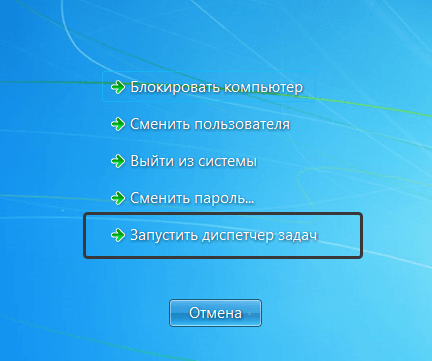 Из перечня возможных действий выбираем «Запустить диспетчер задач»
Из перечня возможных действий выбираем «Запустить диспетчер задач»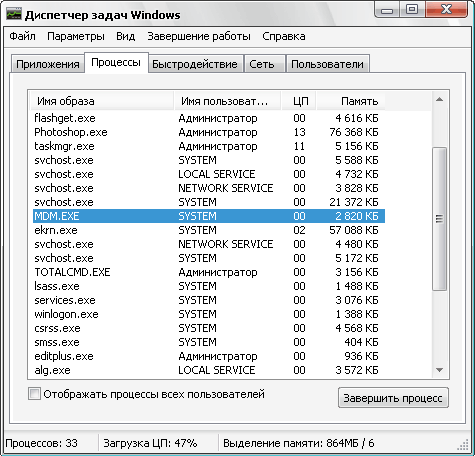 В «Диспетчере задач» видны запущенные процессы и программы, которые на данный момент занимают определённый объём оператиной памяти
В «Диспетчере задач» видны запущенные процессы и программы, которые на данный момент занимают определённый объём оператиной памяти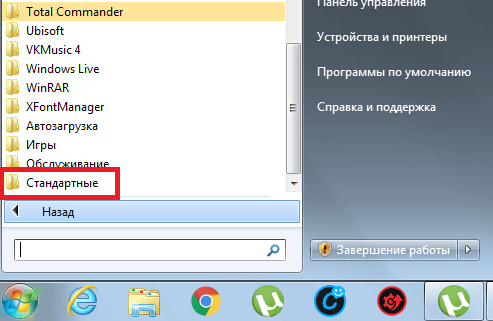 Наводим курсор на «Все программы» и кликаем на «Стандартные»
Наводим курсор на «Все программы» и кликаем на «Стандартные»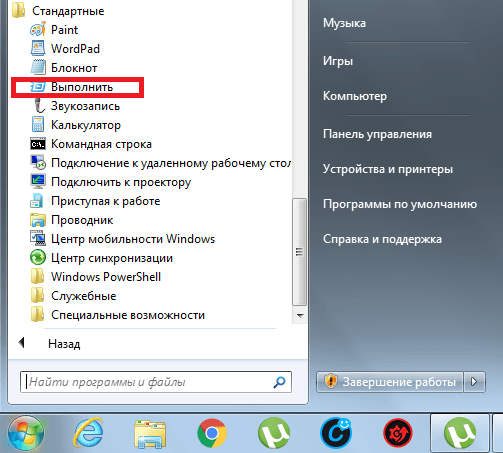 Нажимаем на «Выполнить»
Нажимаем на «Выполнить»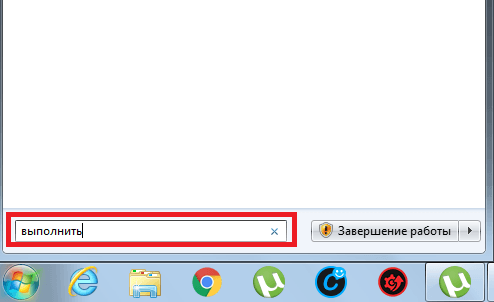 Вводим «выполнить» в поиске
Вводим «выполнить» в поиске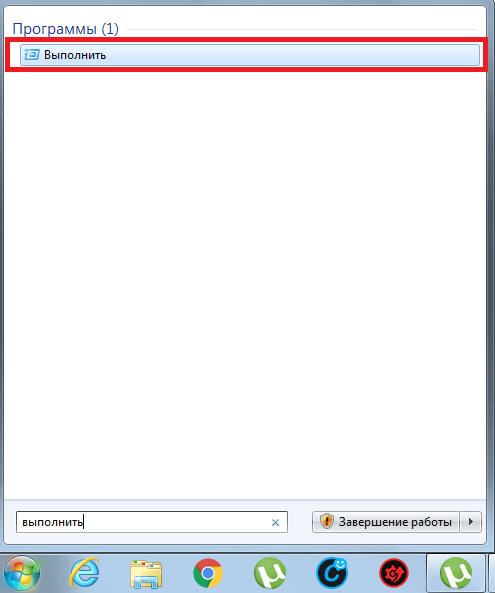 Кликаем на «Выполнить»
Кликаем на «Выполнить»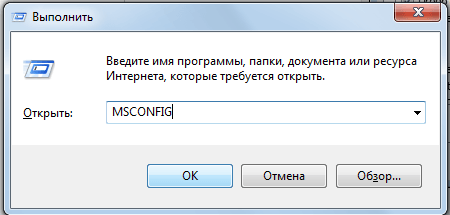 Вводим команду MSCONFIG и нажимаем OK
Вводим команду MSCONFIG и нажимаем OK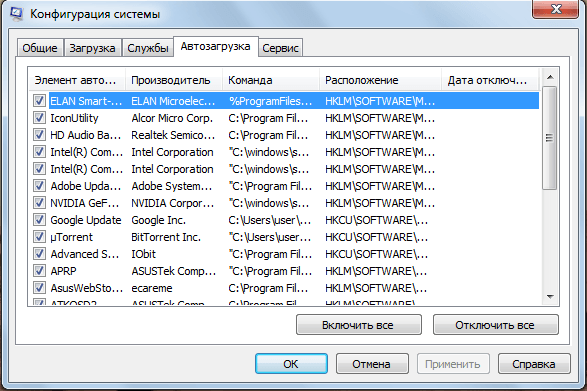 Выбираем пункт «Автозагрузка» и отключаем те программы, отключение которых не приведёт к сбоям в системе
Выбираем пункт «Автозагрузка» и отключаем те программы, отключение которых не приведёт к сбоям в системе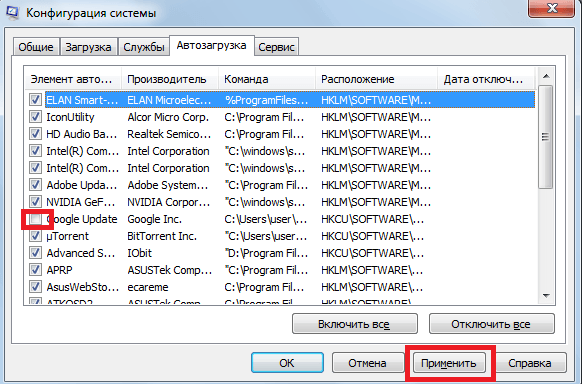 Убираем галочку и нажимаем «Применить»
Убираем галочку и нажимаем «Применить»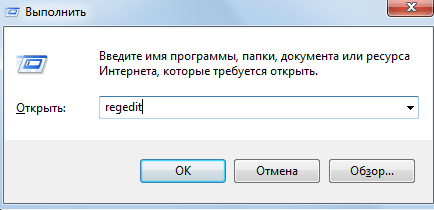 Открываем окно «Выполнить» и вводим команду «regedit»
Открываем окно «Выполнить» и вводим команду «regedit»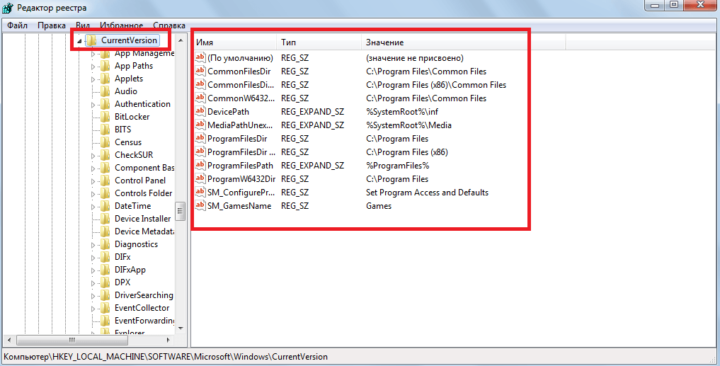 Переходим по ссылке HKEY_LOCAL_MACHINESoftwareMicrosoftWindowsCurrentVersion
Переходим по ссылке HKEY_LOCAL_MACHINESoftwareMicrosoftWindowsCurrentVersion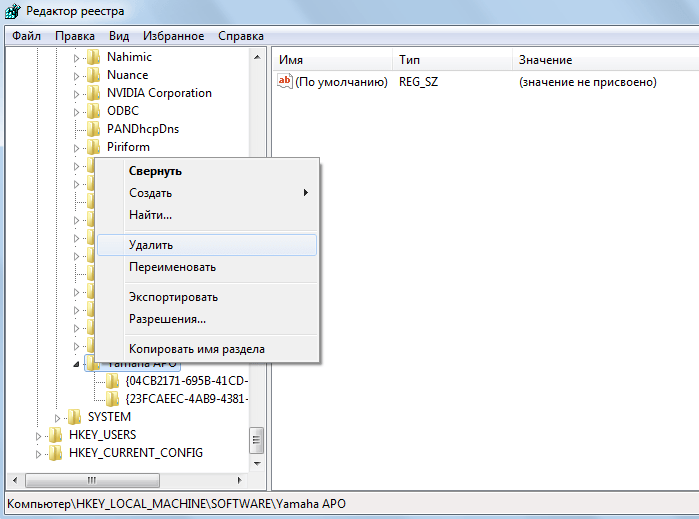 Удаляем ненужные нам программы
Удаляем ненужные нам программы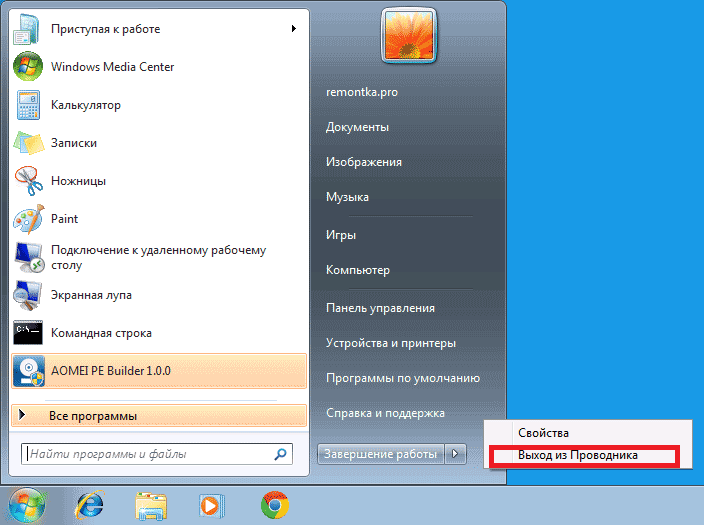 Нажимаем на «Выход из Проводника»
Нажимаем на «Выход из Проводника»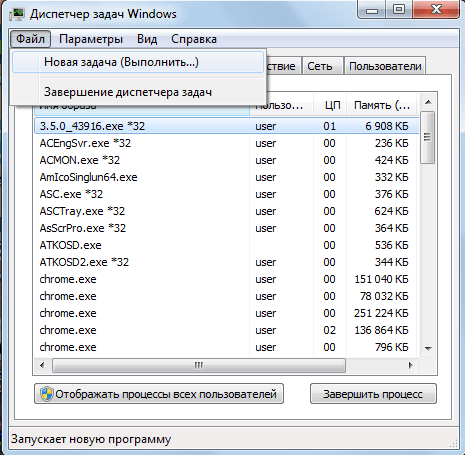 Создаём новую задачу через кнопку «Новая задача (Выполнить…)»
Создаём новую задачу через кнопку «Новая задача (Выполнить…)»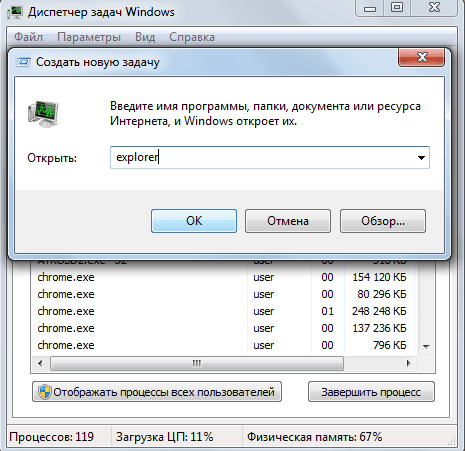 Вводим название процесса «explorer» и нажимаем ОК
Вводим название процесса «explorer» и нажимаем ОК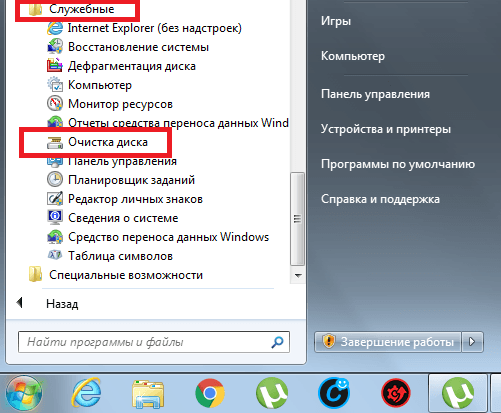 В папке «Служебные» находим инструмент «Очистка диска»
В папке «Служебные» находим инструмент «Очистка диска»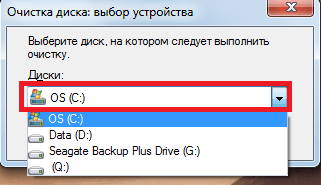 Выбираем диск, который хотим очистить
Выбираем диск, который хотим очистить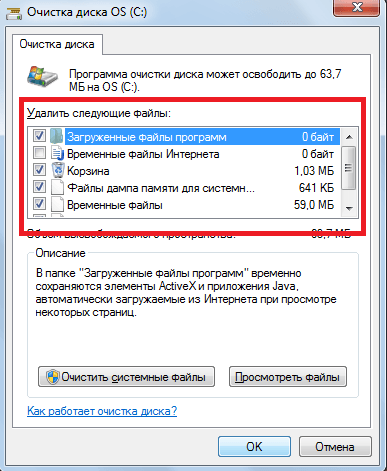 Выбираем файлы, которые хотим удалить, нажимаем ОК и приступаем к очистке диска
Выбираем файлы, которые хотим удалить, нажимаем ОК и приступаем к очистке диска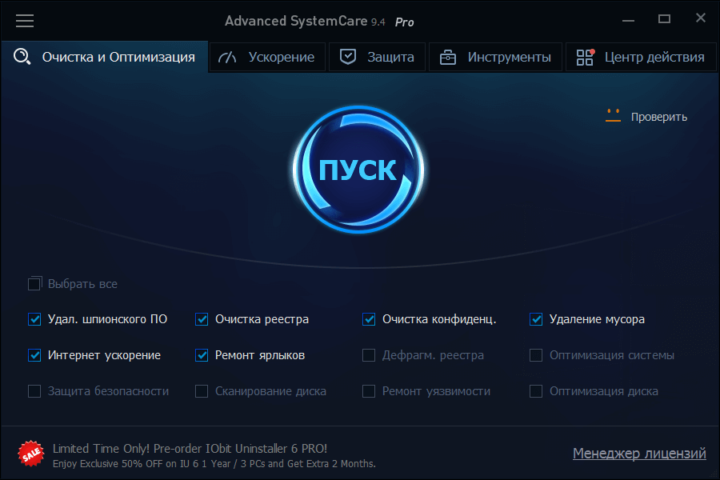 Лёгкая в использовании, программа Advanced SystemCare быстро справляется с очисткой и оптимизацией системы
Лёгкая в использовании, программа Advanced SystemCare быстро справляется с очисткой и оптимизацией системы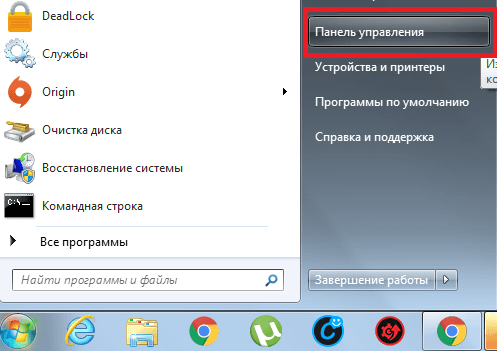 Нажимаем на «Панель управления» в «Пуске»
Нажимаем на «Панель управления» в «Пуске»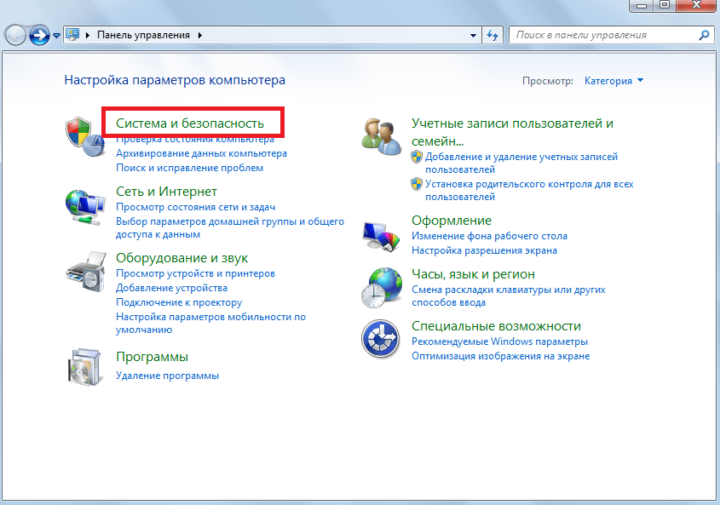 Кликаем на «Система и безопасность»
Кликаем на «Система и безопасность»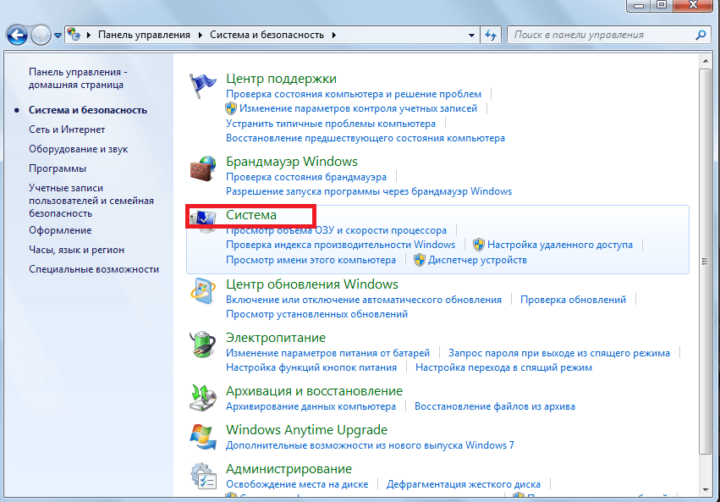 Кликаем на «Система»
Кликаем на «Система»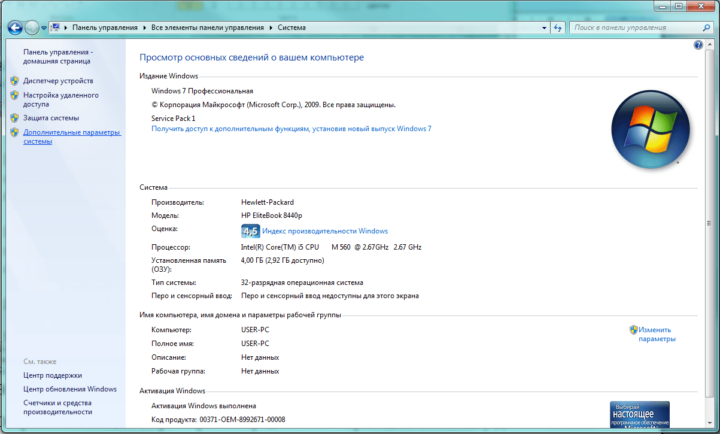 Во вкладке «Система» нажимаем на «Дополнительные параметры системы»
Во вкладке «Система» нажимаем на «Дополнительные параметры системы»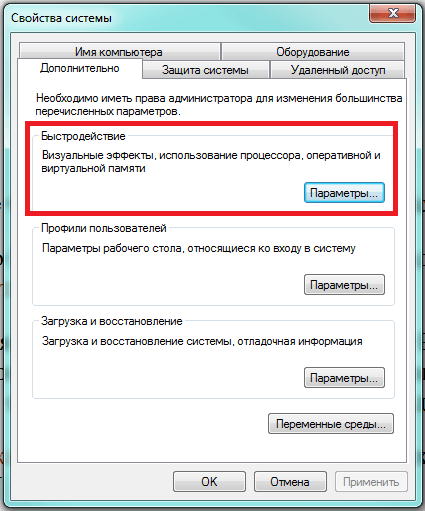 Во вкладке «Быстродейтсвие» выбираем «Параметры…»
Во вкладке «Быстродейтсвие» выбираем «Параметры…»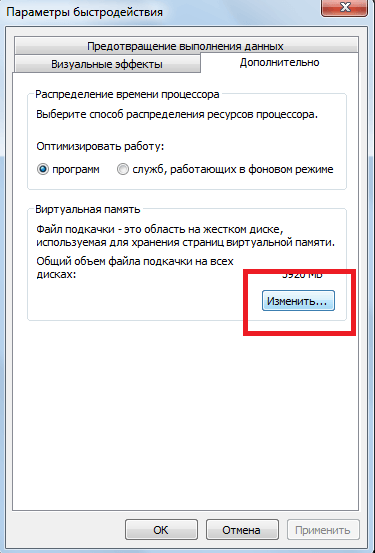 Нажимаем на «Изменить»
Нажимаем на «Изменить»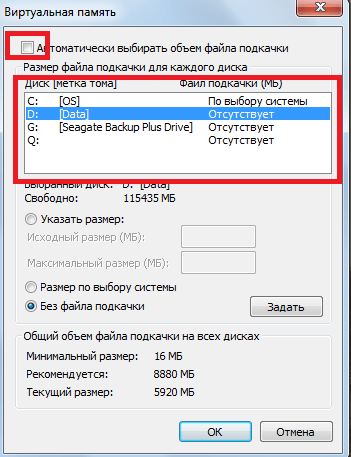 Выбираем диск, на котором хотим разместить файл подкачки
Выбираем диск, на котором хотим разместить файл подкачки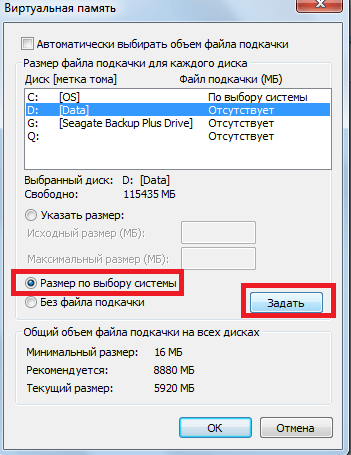 Выбираем пункт «Размер по выбору системы» и кликаем на «Задать»
Выбираем пункт «Размер по выбору системы» и кликаем на «Задать»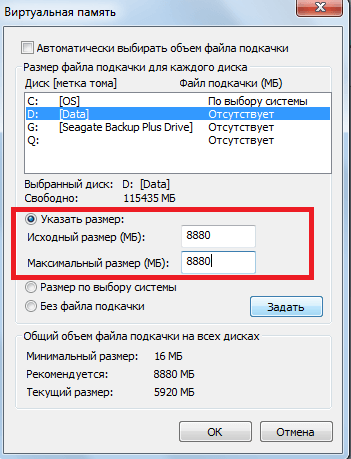 Задаём размер файла подкачки
Задаём размер файла подкачки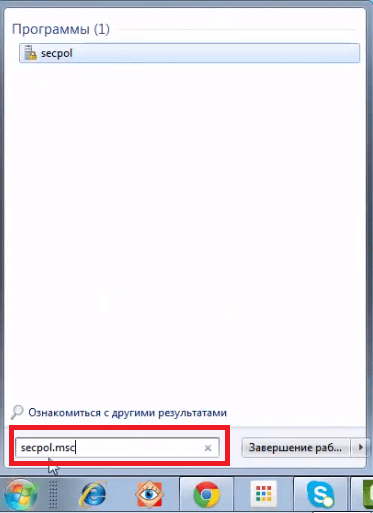 В поиске вводим «secpol.msc»
В поиске вводим «secpol.msc»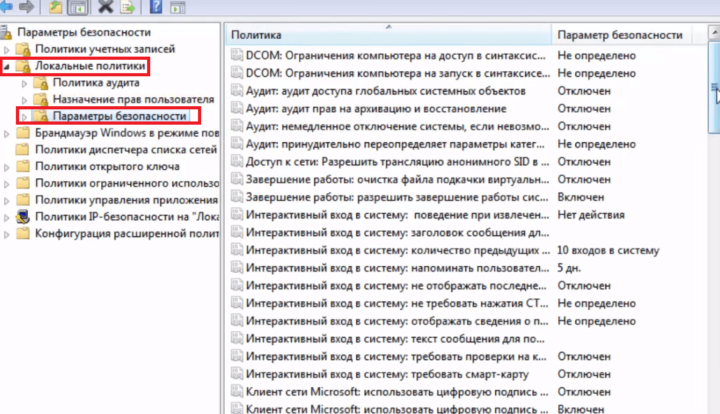 Идём по пути «Локальные политики» —> «Параметры безопасности»
Идём по пути «Локальные политики» —> «Параметры безопасности»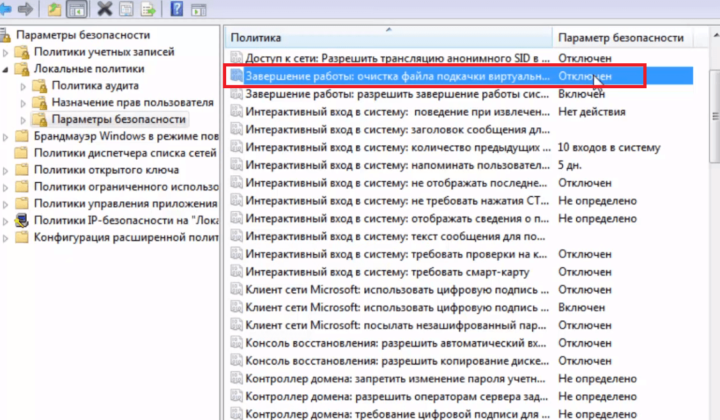 Находим «Завершение работы: очистка файла подкачки виртуальной памяти» и кликаем на него
Находим «Завершение работы: очистка файла подкачки виртуальной памяти» и кликаем на него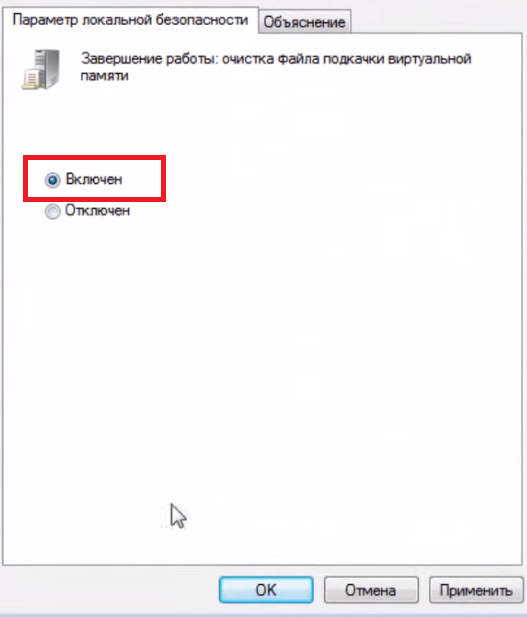 Выбираем «Включен» и нажимаем «ОК»
Выбираем «Включен» и нажимаем «ОК»