Как подключить ноутбук к телевизору через HDMI? На примере телевизора LG
Решил подготовить статью о подключении ноутбука к телевизору (хотя, правильно наверное телевизора к ноутбуку). Рассмотрим именно подключение через HDMI кабель, на примере ноутбука Asus, и телевизора LG со Smart TV. Эта статья подойдет практически для любого ноутбука: HP, Acer, Asus, DEL и т. д. Так и для всех телевизоров: LG, Samsung, SONY, Toshiba и других. Да, какие-то моменты могут отличаться: расположение HDMI разъемов, внешний вид настроек, кнопки и т. д. По этой инструкции вы сможете вывести изображение со своего ноутбука на телевизор. Забыл написать о операционной системе. Не важно, у вас Windows 7, или Windows 10, все получиться. И еще, на вашем телевизоре может не быть функции Smart TV. Должен быть только HDMI разъем, который в наше время есть на каждом, не очень старом телевизоре.
Если вы захотели вывести изображение с ноутбука на ТВ для просмотра фильмов, игр, работы и т. д., то именно HDMI подходит для этого лучше всего. Да, есть беспроводные технологии типа Miracast, DLNA, Intel WiDi, у Samsung какие-то свои фирменные передатчики видео, и другие. Но, они не универсальные. Сейчас поясню. Например, по Intel WiDi, или Miracast, будет задержка в выводе картинки. В игры точно не поиграть. А технология DLNA предназначена исключительно для просмотра видео, фото и прослушивания музыки.
Получается, что соединение по HDMI кабелю самое надежное и универсальное. Хоть и не самое удобное. Всегда хочется избавится от проводов. К тому же, по HDMI с компьютера будет передаваться как изображение, так и звук.
Сейчас я покажу как все подключить, как задать нужные параметры на телевизоре и ноутбуке. Так же, рассмотрим популярные проблемы, которые очень часто появляются при соединении устройств этим способом.
Нам понадобится:
- Телевизор с HDMI входом.
- Ноутбук, или стационарный компьютер с HDMI выходом. Если нет HDMI, но есть DVI, то можно купить переходник DVI-HDMI.
- HDMI кабель.
Если вам интересно, то показывать буду на примере ноутбука Asus K56CM, и немного устаревшего телевизора LG 32LN575U, который мы кстати к Wi-Fi подключали в этой статье.
Кабель у меня самый обычный:
Значит, один конец кабеля подключаем в HDMI разъем на телевизор. Они подписаны. Их может быть несколько штук. Без разницы в какой подключите.
Другой конец кабеля подключите в HDMI разъем на ноутбуке.
Или, к видеокарте на системном блоке. Если у вас стационарный компьютер.
Скорее всего, изображение на телевизоре сразу не появится. Нужно в настройках выбрать источник сигнала. На телевизорах LG, нужно нажать на пульте дистанционного управления кнопку INPUT.
И с помощью джойстика на пульте выбрать нужный HDMI, к которому мы подключили кабель. У меня это HDMI2. Он будет активный. Если у вас ТВ не LG, то там так же должна быть кнопка, с помощью которой можно переключить источники сигнала. Если не получится, напишите в комментариях, разберемся.
Вот и все, вы должны увидеть изображение с ноутбука на своем телевизоре.
Обновление:
В комментариях Дмитрий подсказал, что обязательно нужно сменить имя устройства для выбранного на телевизоре HDMI-входа. Так как это меняет некоторые параметры, которые могут влиять на качество изображения. Так что рекомендую это сделать.
В меню выбора HDMI-входа (как на фото выше) нажмите на красную кнопку на пульте ДУ. В меню на телевизоре это пункт «Смена имени устройства». В появившемся меню выбираем HDMI-вход, в который мы подключили ноутбук и ниже выбираем «Ноутбук».
С подключением закончили. Уже можно пользоваться и наслаждаться картинкой на большом экране. А я еще покажу как можно настроить вывод изображения на ноутбуке, рассмотрим возможную проблему с выводом картинки и звука. Когда звук после подключения будет идти не с телевизора, а из динамиков ноутбука.
Настройка вывода изображения по HDMI на ноутбуке
У меня Windows 7, поэтому, демонстрировать буду на примере этой ОС. Если у вас на ноутбуке, к которому вы присоединили телевизор установлена например Windows 10, и у вас что-то не получается, то напишите, добавлю информацию по «десятке».
Значит, что еще хотел добавить: если вы все правильно подключили, на телевизоре выбрали правильный источник сигнала (или не получается выбрать), но изображение так и не появилось, то сейчас попробуем все исправить.
Нажмите правой кнопкой мыши на свободную область рабочего стола, и выберите Разрешение экрана.
Откроется окно, в котором напротив пункта Экран должно быть указано Несколько мониторов, или название вашего телевизора. Можете выбрать из списка, и нажать Ok. Так же, можно сменить разрешение. Но, разрешение как правило подстраивается автоматически. Так что без необходимости лучше не трогать.
Как отключить экран ноутбука, расширить, или вывести изображение только на телевизор?
Очень просто. Нажмите сочетание клавиш Windows+P. Откроется окно, в котором можно выбрать способ вывода картинки на телевизор.
Если вы например хотите, что бы изображение было только на телевизоре, то выберите Только проектор. Так же, можно отключить картинку на ТВ, расширить ее, или дублировать. Здесь есть одна особенность. Если, например на вашем телевизоре разрешение 1920×1080, а на ноутбуке 1366×768, то в режиме Дублировать, картинка не телевизоре будет не очень красивой, не четкой. Поэтому, выберите Только проектор и Windows подстроить разрешение под телевизор.
Почему звук не идет на телевизор?
Мы уже знаем, что по HDMI кабелю звук так же передается. И как правило, на телевизоре динамики качественнее тех, что в ноутбуке. Но, часто бывает такое, что после подключения, звук продолжает исходить из ноутбука, а не телевизора. Это можно исправить.
Нажмите правой кнопкой мыши на значок звука, на панели уведомлений, и выберите Устройства воспроизведения.
В списке должен быть ваш телевизор. Вы это поймете по названию. Нажмите на него правой кнопкой мыши, и выберите Использовать по умолчанию. Нажмите Ok.
Вот и все, звук должен появится на телевизоре. Если нет, то смотрите статью почему нет звука через HDMI на телевизоре.
Думаю, у вас все получилось, и вы уже смотрите фильм на большом экране, или играете в игры:) Поделитесь впечатлением!
Если же что-то не получилось сделать: не появляется изображение, звук, или еще что-то, то напишите в комментариях о своей проблеме. Постараюсь помочь советом.
Аббревиатура HDMI расшифровывается как High Definition Multimedia Interface. То есть мультимедиа интерфейс высокой чёткости. Физически представляет собой два соединённых с помощью кабеля устройства. В нашем случае подключается ноутбук и ТВ. Естественно, нужно, чтобы оба они имели порты HDMI. Перед тем как вывести экран ноутбука на телевизор, стоит знать, что версий интерфейса существует несколько, и технология постоянно развивается. В зависимости от версии меняются возможности интерфейса в плане поддерживаемых разрешений, пропускной способности и прочих параметров. Последняя актуальная версия, вышедшая в начале 2017 г., — 2.1.
Содержание:
[show/hide]
- Виды HDMI-кабелей
- Подключение ноутбука к телевизору через HDMI
- Где находится вход HDMI на ноутбуке и телевизоре
- Настройка телевизора для подключения через HDMI
- Как настроить и включить HDMI на ноутбуке
- Настройка передачи звука от ноутбука к телевизору
- Что делать, если не подключается ноутбук к телевизору через HDMI
- Ноутбук не видит HDMI кабель от телевизора
- Телевизор не видит ноутбук через HDMI
- Как подключить выход HDMI ноутбука к старому телевизору
- Как соединить телевизор с ноутбуком, если на ноутбуке отсутствует разъём HDMI
Виды HDMI-кабелей
Существует три основных форм-фактора, в которых может выполняться HDMI-кабель. Первый — простой тип А, имеющий 19 контактов, применяется в полноразмерных устройствах — компьютерах, телевизорах и приставках. Это самый распространённый вид. Mini-HDMI тип C – более компактный разъём, который используется в не менее компактных устройствах — смартфонах, планшетах, нетбуках и иногда видеокартах. Он также оснащён 19 контактами и по своим характеристикам ничуть не уступает своему «старшему» брату.
Разнообразие разъёмов. Micro-HDMI тип D – самый маленький разъём во всём семействе. Несмотря на размеры, он тоже содержит 19 контактов и полностью соответствует спецификациям. Наряду с mini-версией применяется в смартфонах, планшетах, видеокамерах и других портативных устройствах. На самом деле существует ещё два типа – B и E. Первый есть только в официальной спецификации, а в реальных устройствах никогда не применялся, так как имеет 26 контактов и довольно большие размеры. Второй довольно редкий — применяется в автомобильных мультимедийных системах. Оснащён 19 контактами и имеет дополнительное экранирование для защиты от помех из-за других устройств автомобиля. Существует огромное количество переходников и адаптеров на другие виды разъёмов, которые позволяют вывести изображение с ноутбука через HDMI, для таких устройств, как старые ТВ или ПК.
Подключение ноутбука к телевизору через HDMI
Ничего необычного и сложного в самом процессе подключения нет. Единственное, перед тем как подключать ноут к телевизору через HDMI, желательно убедиться, что обе версии интерфейсов удовлетворяют параметрам передаваемых данных.
Где находится вход HDMI на ноутбуке и телевизоре
На телевизорах разъём может находиться либо сзади, либо на боковой панели. Определить его нетрудно, так как он уникален, и подключить туда другой кабель не получится.
Разъём обычно подписан, поэтому найти его легко. HDMI-вход на ноутбуке также особо не стандартизирован, поэтому может быть где угодно. Но чаще всего встречается на задней части устройства.
Настройка телевизора для подключения через HDMI
Чтобы переключить ТВ в режим приёма сигнала по HDMI, нужно явно указать это в меню. Обычно на пульте есть кнопки типа Source или Input. В меню телевизора нужно искать пункты с названием «Источник сигнала» или «Источник данных». Естественно, что выполнять настройку надо после того, как HDMI кабель подключён к телевизору и ноутбуку.
Как настроить и включить HDMI на ноутбуке
Если на ТВ достаточно просто указать источник сигнала, то на ПК иногда придётся немного донастроить подключение. Перед тем как подключить ноутбук к телевизору, можно выбрать тип отображения. Обычно по умолчанию оно просто будет дублировать экран источника. Но можно указать и другие типы. В версиях Windows 7 и выше это можно сделать, нажав клавиши Win + P. Сразу же откроется окно, в котором можно выбрать варианты подключения.
Вызов меню подключения к проектору. Их всего 4:
- только компьютер. Сигнал не будет передаваться на ТВ, а только на экран ноутбука;
- дублировать. Экран телевизора будет в точности повторять экран ПК;
- расширить. Этот тип добавляет ещё один экран, на котором можно будет отдельно запустить, например, видео или открыть сайт, тогда как на ноутбуке будет использоваться другое приложение;
- только проектор. Сигнал не будет повторяться на ПК, а будет уходить только на ТВ.
Разрешение ТВ обычно подстраивается автоматически. Но его можно и поменять вручную в настройках экрана операционной системы.
Настройка передачи звука от ноутбука к телевизору
Как мы знаем, HDMI способен передавать и звук. Но не всегда это происходит на практике. Для того чтобы переключить звук, нужно обратиться к настройкам звука в операционной системе. Для этого надо просто щёлкнуть правой кнопкой по иконке динамика в панели уведомлений и выбрать «Устройства воспроизведения».
Меню звука в панели уведомлений. Откроется окно, которое отобразит все возможные устройства, способные выводить звук. Среди них должен присутствовать и подключённый телевизор. Щёлкнув на нём правой кнопкой и выбрав «Использовать по умолчанию», мы переключим звук на ТВ.
Окно с настройками звука.
Что делать, если не подключается ноутбук к телевизору через HDMI
Да, проблемы при подключении могут возникать, но с ними можно и нужно бороться. Рассмотрим два самых частых случая.
Ноутбук не видит HDMI кабель от телевизора
Возникнуть такая ситуация может всего в двух случаях: физическая неисправность кабели или разъёма и проблема с драйверами видеокарты.
Кабель тоже имеет свой предел прочности, поэтому может повредиться. Вычислить, действительно ли повреждён провод от ноутбука к телевизору, можно попробовать подключить другой. Также нужно убедиться в соответствии версий и подобрать кабель соответствующей версии. С разъёмом всё сложнее, установить, действительно ли дело в нём в домашних условиях, довольно сложно. Если только попробовать переключить кабель в другой имеющийся разъём. С видеокартой всё проще — стоит обновить драйвера или же, наоборот, откатить их на более старую версию.
Телевизор не видит ноутбук через HDMI
Причин, почему телевизор не видит ноутбук через HDMI тоже, может быть немного. Первое, что приходит на ум, — неправильно установленный источник сигнала. На некоторых моделях, с 2 и более разъёмами можно запутаться и выбрать не тот. Стоит проверить правильность выбора. Также есть вероятность, что HDMI не может правильно работать из-за Смарт ТВ. Ситуация редкая, но всё же случается. Стоит попробовать обновить программное обеспечение. Во всех остальных случаях подозрение может падать только на неисправность кабеля или самого разъёма.
Как подключить выход HDMI ноутбука к старому телевизору
Так как стандарт молодой, то старые телевизоры не оборудованы этими разъёмами. Поэтому придётся вычислять, какие входы есть у ТВ, и, отталкиваясь от этого, искать переходник или адаптер для HDMI. На самом деле разъёмов не так уж и много, и все они различаются количеством контактов и формой. Но под все из них есть переходники и адаптеры. Вот так могут выглядеть входы телевизора:
| Название | Фото | Описание |
| SCART |
Разъём SCART |
Универсальный и старый стандарт, который можно встретить даже на новых ТВ. Передаёт и звук и видео. |
| S-Video |
Разъём S-Video |
Стандарт делит видео на две части и передаёт отдельно. Не передаёт звук и встречается всё реже. |
| Компонентный |
Компонентный разъём |
Делит видео по трём градациям, а аудио на два канала. Встречается до сих пор. |
| Композитный |
Композитный разъём |
Передаёт видео по одному кабелю, а звук делит на правый и левый канал. Используется всё реже. |
| VGA |
Разъём VGA |
Устоявшийся интерфейс передачи видео в ПК. Не передаёт звук. Кстати, если на ноутбуке имеется дополнительный VGA, что не редкость, то не потребуется переходник. |
| DVI |  Разъём DVI Разъём DVI |
Постепенно устаревающий стандарт. Передаёт только видео. |
Теперь можно определить, какой из типов разъёмов установлен на вашем старом ТВ, и подобрать соответствующий переходник или адаптер.
Как соединить телевизор с ноутбуком, если на ноутбуке отсутствует разъём HDMI
Вообще, трудно представить ситуацию, когда на ноутбуке нет ни одного разъёма видеоинтерфейса, который бы позволил подключить HDMI альтернативным способом. Но, возможно, просто на ноутбуке не работает HDMI-выход. Так как все современные ТВ имеют встроенный адаптер Wi-Fi, а у ПК есть USB, который универсален, то всегда есть другие способы соединения.
Один из вариантов адаптера. Решить проблему можно, подключив ноут к телевизору без проводов, как через DLNA, так и с помощью различных WiDi или Wi-Fi Direct. Для DLNA нужно находиться в одной сети, а для двух других — поддержка этих технологий обоими устройствами. Второй интересный способ — подключение специального переходника USB-HDMI. Это не что иное, как внешняя видеокарта с HDMI-разъёмом. Довольно редкая штука на российском рынке, но на зарубежных сайтах интернет-магазинов найти устройство можно. Если вы знаете интересные способы подключения ПК к ТВ, то можете поделиться ими в комментариях.

Несомненно, что большой и яркий экран телевизора позволяет гораздо приятнее насладиться любимым фильмом (мультиком), продемонстрировать фотографии, да и просто поиграть, нежели небольшой экран ноутбука (да и у ПК не всегда мониторы отличаются большими размерами). Согласны?
Вообще, сегодня современный ноутбук/ПК можно достаточно быстро и легко подключить к ТВ с помощью всего лишь одного HDMI-кабеля: на всё про всё потребуется 1-2 минуты (не более). Кстати, HDMI хорош еще тем, что сразу одновременно передает и аудио- и видео-сигналы (причем, стабильно и без зависаний и лагов, как это нередко бывает у Wi-Fi подключения).
В этой статье покажу как сам процесс подключения, так и настройку звука и изображения (иногда с этим могут возникнуть некоторые «нюансы»…).
Итак, ближе к теме…
*
Содержание статьи
- 1 Подключение компьютера к телевизору (ТВ)
- 1.1 Пошаговые действия
- 1.2 Настройка изображения (проецирования)
- 1.3 Почему может не быть звука
- 1.4 Почему может не быть изображения на ТВ
→ Задать вопрос | дополнить
Подключение компьютера к телевизору (ТВ)
Пошаговые действия
1) Оценка
Первое, что нужно сделать: посмотреть, есть ли HDMI порты на ТВ и ноутбуке/ПК (если у вас современные устройства — то почти наверняка HDMI есть!)
Как выглядит HDMI
2) Теперь рассмотрим 2 случая
Вариант #1
Если и на ноутбуке, и на ТВ HDMI порты есть — то вам достаточно купить обычный HDMI-кабель (как на фото ниже). Продается подобный кабель, практически в каждом компьютерном магазине.
📌 Если хотите сэкономить, то любые переходники и кабели можно заказать в китайских онлайн-магазинах (если нарваться на скидку и использовать кэшбек — получите кабель за «копейки») — https://ocomp.info/kitayskie-internet-magazinyi.html
HDMI кабель
Вариант #2
Также нередко бывает такая ситуация, что на ноутбуке или ТВ не оказалось HDMI порта. В этом случае придется использовать переходники. Сейчас в продаже есть самые разные варианты: Display Port на HDMI, HDMI на DVI, HDMI на VGA (и обратные к ним). Приобрести можно в тех же китайских онлайн-магазинах (моя подборка).
Переходник HDMI на DVI
Переходник HDMI — VGA
📌 Дополнение!
Разъемы мониторов (VGA, DVI, HDMI, Display Port). Какой кабель и переходник нужен для подключения монитора к ноутбуку или ПК — https://ocomp.info/razemyi-monitorov-dvi-display-port.html
3) Соединение HDMI-кабелем
Перед соединением портов HDMI кабелем, рекомендую выключить и ноутбук/ПК, и ТВ (от ТВ не лишним будет отключить кабельное телевидение, если оно есть). Это нужно в целях предосторожности (ссылку на статью о том, что HDMI может «сгореть» и из-за чего, привел ниже).
Непосредственно же само соединение ничего хитрого не представляет. У ноутбука, обычно, один порт — поэтому присоединить кабель ни к тому порту в принципе нереально…
Порт HDMI на ноутбуке
Что касается ТВ — то у многих моделей несколько HDMI (чаще всего -2÷4). Здесь важно запомнить к какому номеру порта вы подключили кабель, см. скрин ниже (т.к. при дальнейшей настройке необходимо знать с какого порта «получать» изображение).
Порты HDMI на ТВ
📌 Важно!
Имейте ввиду, что прежде, чем подключать устройства по HDMI, нужно их выключить. Если этого не сделать, HDMI порт может сгореть. Более подробно о этом: https://ocomp.info/hot-hdmi-gorit.html
4) Получаем изображение с ноутбука на экране ТВ
Далее включайте ноутбук и ТВ. Затем необходимо войти в меню настроек телевизора, в раздел «Input» (или по-русски «Вход»). Как правило, на пульте ТВ есть одноименная кнопка, чтобы отрыть этот раздел настроек.
Типовой пульт от ТВ (Input)
Далее нужно выбрать тот номер порта HDMI, к которому мы подключили ноутбук (см. предыдущий шаг).
Настройка ТВ
5) Готово! 🙂
Если все сделали правильно (и с устройствами проблем нет) — то у вас должно уже появиться изображение на экране ТВ, оно будет в точности такое же, как на экране ноутбука (по умолчанию, по крайней мере, так!).
Ноутбук подключен к ТВ — изображение передается на экран
Ниже рассмотрю, как можно сделать так, чтобы на экране ТВ запустить просмотр фильма, а на экране ноутбука — делать что-то другое. Также, укажу на причины из-за которых не подается звук на ТВ.
*
Настройка изображения (проецирования)
Вообще, есть 4 варианта, как ноутбук может работать с ТВ (прим.: работать с изображением):
- показывать изображение только экране компьютера, а экран ТВ отключить (вариант используется редко, и только временно при подготовке к просмотру, а иначе смысл было подключать?);
- повторяющийся: изображение на экране компьютера и ТВ одинаково. Наиболее распространенный вариант, к тому же он используется по умолчанию при первом подключении устройств;
- расширяющийся: удобно при подключении второго монитора, чтобы расширить рабочее пространство. То есть у вас будет один большой рабочий стол, разбитый на 2 дисплея. Именно этот вариант стоит выбрать, если вы хотите смотреть фильм по ТВ, а непосредственно за самим ноутбуком работать;
- только второй экран: популярный вариант. Ели вы запустите просмотр фильма на большом экране, то, как правило, изображение на экране ноутбука вам ненужно, и его можно выключить.
*
Задаются подобные режимы в спец. окне Windows — оно, обычно, автоматически появляется при подключении второго-третьего дисплея к устройству (см. пример ниже). 👇
Также это окно (как на скрине ниже) можно вызвать сочетанием кнопок Win+P (плюс нажимать не нужно).
Варианты проецирования
Кроме этого, обратите внимание на функциональные клавиши вашего ноутбука. В подавляющем большинстве моделей есть спец. сочетания для настройки проецирования изображения (например, на ноутбуках ASUS — это сочетание Fn+F8).
FN+F8 — просмотр режимов проецирования (на ноутбуке ASUS)
Также есть еще один вариант настройки дисплея: щелкните правой кнопкой мышки в любом свободном месте рабочего стола, в появившемся меню выберите «Параметры экрана».
Параметры экрана (Windows 10) | Альтернативный вариант настройки
Далее в разделе «Дисплей» вы можете:
- выбрать масштабирование (если на ноутбуке по умолчанию, скажем у вас стоит 150% — то на ТВ часто требуется установить 100%, чтобы картинка стала более четкая);
- указать разрешение;
- задать, как будет проецироваться изображение при подключении нескольких дисплеев.
Настройки дисплея в Windows 10 (см. масштабирование, и настройку нескольких дисплеев)
*
Почему может не быть звука
Выбрано неправильно аудио-устройство для воспроизведения
Наиболее распространенная причина в том, что ноутбук не «передает» звук на ТВ состоит в неправильно выбранном аудио-устройстве (т.к. звук ноутбук может передавать на свои динамики, например).
Чтобы вручную задать устройство для воспроизведения аудио, щелкните по значку звука в трее правой кнопкой мышки и в появившемся меню выберите «Звуки».
📌 Примечание! Также можно открыть окно с настройками звука, если зайти в панель управления Windows и перейти во вкладку «Оборудование и звук/Звук».
📌 В помощь! Если у вас нет значка звука в трее — то: https://ocomp.info/propal-znachok-gromkosti.html
Звуки
Далее во вкладке «Воспроизведение» обратите внимание, что у вас должно было появиться новое устройство воспроизведения звука (например, Цифровое аудио (HDMI) как в моем примере ниже. Также нередко просто показывается название телевизора).
Необходимо выбрать это новое устройство, а затем нажать кнопку «По умолчанию». Таким образом ноутбук начнет «передавать» звук на ТВ.
Переключение звука с динамиков на HDMI
Нет аудио-драйвера
Возможно, что у вас не установлена часть драйверов (например, на мат. плату или аудио-карту). При определенных «вариациях» возможно так, что звук у вас на самом ноутбуке будет, а вот выход HDMI будет «немой».
Чтобы посмотреть, нет ли каких-нибудь устройств, для которых не установлены драйвера — откройте диспетчер устройств (используйте сочетание Win+R, и команду devmgmt.msc), и посмотрите, есть ли устройства, напротив которых горит желтый восклицательный знак.
Есть ли аудио-драйвер (драйвера установлены)
Драйвера на сетевую карту нет // в качестве примера
Для автоматического проверки и обновления драйверов всех «железок» в ПК, удобно использовать спец. утилиты — 📌https://ocomp.info/update-drivers.html#Driver_Booster.
Обновляем драйвера сразу на всё железо / Кликабельно
Проверьте, есть ли звук на самом ноутбуке/ПК
Ну и последнее, проверьте, а есть ли у вас вообще звук на самом ноутбуке. Причин отсутствия звука достаточно много, и у меня на блоге этому посвящена отдельная статья — https://ocomp.info/pochemu-net-zvuka-na-kompyutere.html
*
Почему может не быть изображения на ТВ
Причина #1
Наиболее распространенная причина этой проблемы: в настройках ТВ выбран один порт, а подключен кабель от ноутбука к другому. Перепроверьте этот момент еще раз.
Кроме этого, рекомендую в настройках в разделе «Input» прощелкать все возможные порты (редко, но из-за неправильно маркировки портов на ТВ, бывают интересные казусы, когда маркированный порт «HDMI 2» — в настройках это «HDMI 1»).
Правильно ли выбран порт HDMI
Причина #2
Проверьте настройки проецирования в Windows (напомню, для вызова окна с настройками нажмите Win+P). Проверьте, чтобы ноутбук «подавал» изображение на второй дисплей (а то вдруг выбран вариант, при котором задействован только экран ПК, как на скрине ниже).
Проецировать
Причина #3
Проверьте настройки видео-драйвера (и его наличие, версию). Если после установки Windows вы не устанавливали и не обновляли видеодрайвер — то возможно причина как раз в этом (если драйвера не обновлены — могут работать не все порты ноутбука (да и не все возможности быть доступны)).
📌 В помощь!
Как обновить драйвер на видеокарту (Intel, AMD, nVidia) — https://ocomp.info/kak-obnovit-drayver-na-videokartu.html
К тому же, обратите внимание на раздел настроек дисплея в видеодрайверах. Обычно, там есть вкладка что-то вроде «Несколько дисплеев» (как у меня в примере ниже). Проверьте настройки этой вкладки.
Управление графикой Intel — несколько дисплеев (кликабельно)
Причина #4
Попробуйте подключить к ноутбуку другой дисплей (монитор, ТВ). Не лишним будет также перепроверить работу устройств с помощью другого HDMI кабеля. Нередко, когда на вид кабель цел, но внутри перебит и просто не передает сигнал.
Испорченный кабель (сильный перегиб у основания штекера привел к порче)
Причина #5
Если вы подключали до этого к HDMI порту устройства «горячим» способом (т.е. не выключали ноутбук и ТВ), возможно, что вы «спалили» порт. К сожалению, такое иногда случается (например, из-за отсутствия заземления). У меня на блоге есть заметка на эту тему: https://ocomp.info/hot-hdmi-gorit.html
*
На этом пока всё. Если есть чем дополнить — заранее мерси!
Удачи!
🙂
Первая публикация: 30.07.2018
Корректировка: 30.05.2022


Полезный софт:
-
- Видео-Монтаж
Отличное ПО для создания своих первых видеороликов (все действия идут по шагам!).
Видео сделает даже новичок!
-
- Ускоритель компьютера
Программа для очистки Windows от «мусора» (удаляет временные файлы, ускоряет систему, оптимизирует реестр).
Как подключить ноутбук к телевизору через HDMI? У меня недорогой ЖК телевизор Samsung с двумя входами HDMI, ещё есть ноутбук, на нём имеется выход HDMI. Смогу ли я без особых знаний подключить ноутбук к телевизору через кабель HDMI (который шёл вместе с телевизором) и использовать свой телевизор как монитор. Дело в том, что у меня скоро юбилей, придут родственники и друзья. На ноутбуке все мои семейные фотографии и домашнее видео. Я бы хотел всё это гостям на телевизоре показать, а не ютиться около ноутбука, он у нас небольшой, диагональ 15 дюймов. А гостей придёт много, чего там увидишь-то, на ноутбуке. Да и дочка мультфильмы на ноутбуке смотрит, хотя удобнее их смотреть на телевизоре.

Как подключить ноутбук к телевизору через HDMI
Друзья, уверяю Вас, нет ничего легче. Почти все из нас имеют телевизоры и ноутбуки, возможности которых мы не используем на 100 процентов. В каждом современном, ноутбуке и в каждой современной видеокарте есть выход интерфейса HDMI, который и придумали для того, чтобы передавать цифровые видеоданные высокого разрешения и многоканальный звук без потери качества. Передавать куда? К примеру, на современный телевизор, поддерживающий стандарт HDMI! А это значит, что с помощью интерфейсного кабеля HDMI мы можем соединить между собой телевизор, и ноутбук. Изображение, присутствующее на ноутбуке, будет выводиться также на телевизор. Картинка на телевизоре будет такая же чёткая и красивая, как и на ноутбуке, а звук будет многоканальным и насыщенным. То есть, никаких искажений видеоданных и звука не будет.
Сейчас я расскажу вам одну интересную историю. Совсем недавно, один мой знакомый позвал меня с женой к нему на день рождения. Человек он интересный, занимается туризмом, много путешествует и ездит в командировки за границу, имеет очень много интересных фотографий. На организованный им праздник собралось очень много родственников и его друзей. Многие приехали из далека и не видели моего товарища много лет.
В какой-то момент торжества, все гости решили посмотреть на ноутбуке громадную коллекцию фотографий и видео моего друга. Это раньше все фотографии в запыленных альбомах смотрели, а сейчас прогресс, используем для этих целей компьютер. Так вот, в какой-то момент я понял, что двадцать человек вокруг ноутбука просто, ну никак не поместятся, а фото коллекцию посмотреть хотели все. И тогда я исследовал, находящийся в большой комнате телевизор. Телек был не особо новый, Samsung 4 серии (тип LED), на нём оказалось два входа HDMI, то что надо, а на ноутбуке, как и положено, был один выход HDMI. Подключить ноутбук к телевизору можно было через кабель HDMI, который я нашёл в коробке от телевизора, эту коробку мой знакомый не отнёс на мусорку только потому, что на телевизор не кончилась гарантия — три года.
Если у вас телевизор Samsung, то при покупке с ним должен идти оригинальный кабель HDMI, берегите его, то что продают в магазинах, иногда не самого лучшего качества.
Итак, поехали. Соединяем ноутбук и телевизор кабелем HDMI. Ноутбук и телевизор должны быть выключены. С обратной стороны телевизора находятся два разъёма HDMI,

берём кабель HDMI

и подсоединяем его, к примеру, в разъём HDMI 2,

другой конец кабеля подсоединяем в разъём HDMI ноутбука.

Включаем ноутбук и телевизор, запускается операционная система, а на телевизоре ничего. Только сообщение «Слабый сигнал или нет сигнала»,

гости напряжённо ждут и думают: «Ну вот, не дали посмотреть фотки ноутбуке и на телевизоре не получится».
На телевизорах Samsung, чтобы отобразить список всех доступных источников видеосигнала нажимаем кнопку пульта Source (Источник).

На экране телевизора появляется меню, в котором мы, опять же с помощью пульта, выбираем наш разъём HDMI 2
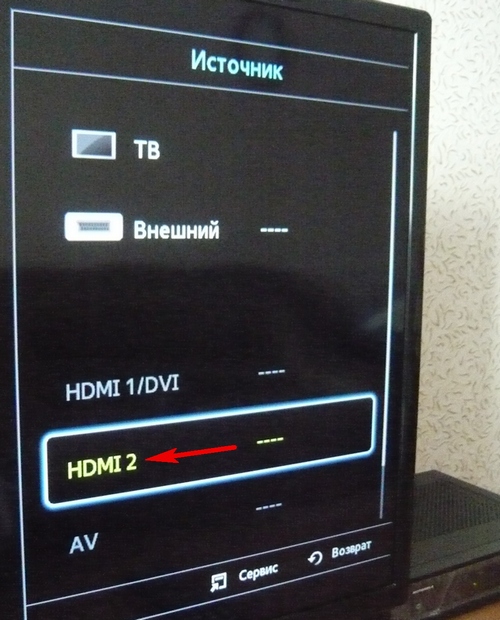
и жмём на пульте кнопку Подтверждение выбора.
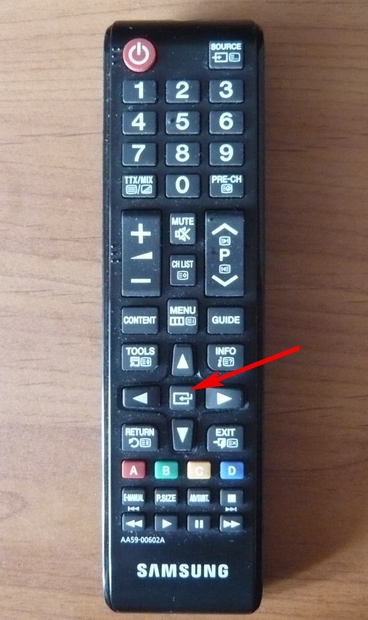
На телевизоре появляется рабочий стол ноутбука. В тот момент все гости облегчённо выдохнули и… я вместе с ними.

Теперь всё, что вы будете делать на ноутбуке, отобразится и на экране телевизора. Можете смотреть видео или фотографии, играть в игры и так далее.
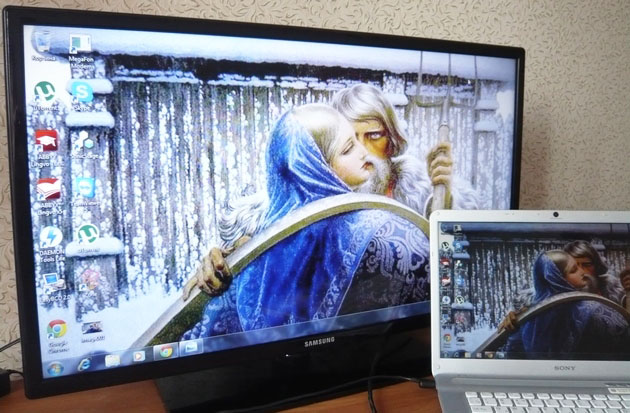
Если изображение не телевизоре не появится или вас не устроит разрешение экрана, щёлкаем правой мышью на рабочем столе ноутбука и выбираем «Разрешение экрана»,

Далее выбираем в параметрах «Экран» пункт «Несколько мониторов». Разрешение в большинстве случаев будет выставлено автоматически. В параметре «Несколько экранов», выбирайте пункт «Дублировать рабочий стол на первый и второй». Вот и всё.
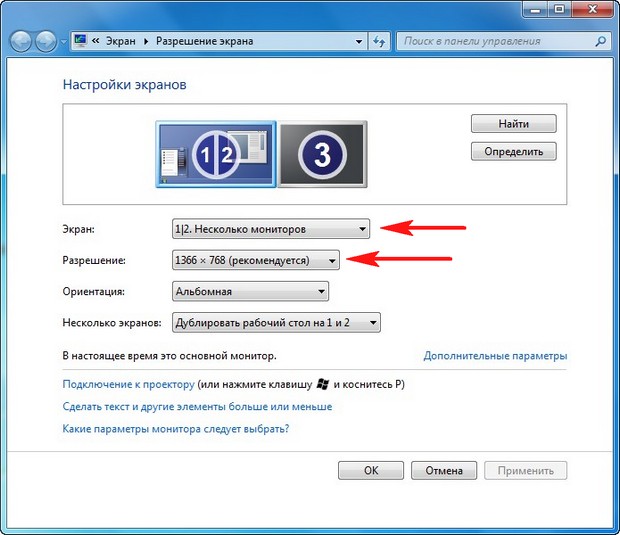
Друзья, если у Вас звук будет идти из колонок компьютера, а не телевизора, тогда войдите в «Устройства воспроизведения»,
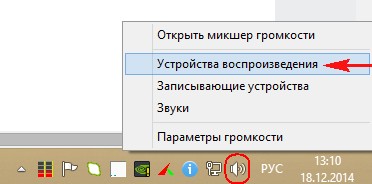
и выберите там название Вашего телевизора, щёлкните на нём правой мышью и выберите Включить.
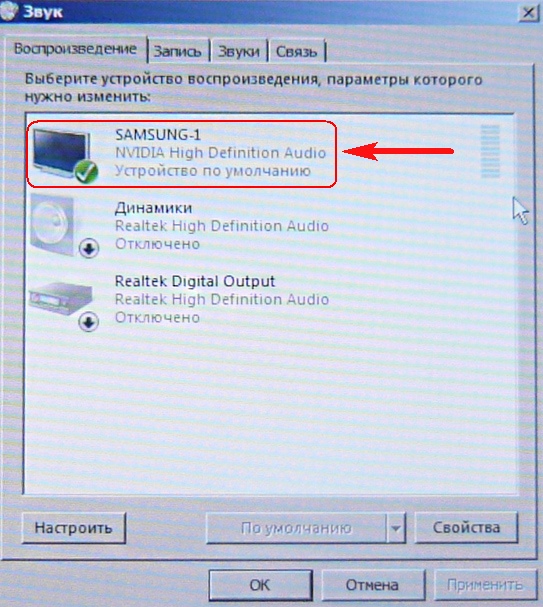
25
25 people found this article helpful
The easy way to increase the screen size of your laptop
Updated on September 18, 2021
What to Know
- Connect your laptop to your TV quickly by connecting one end of the HDMI cable to your TV and the other to your computer.
- Make sure to change your HDMI-In source on your TV to match the HDMI port you use.
- You may need a specific HDMI adaptor for your laptop model.
This article explains how to hook up a laptop to a TV using HDMI and, when needed, an HDMI adaptor.
How to Connect Laptop to TV With HDMI Cable
Connecting your Windows or Mac laptop to your TV via HDMI is fairly straightforward and should hopefully only take a few minutes to complete.
-
Plug one end of the HDMI cable into your laptop’s HDMI port.
If your laptop doesn’t have an HDMI port, you will need an HDMI adaptor. The exact type will vary depending on your laptop’s model. A docking station or through hub with an HDMI port can also be used.
-
Connect the other end of the HDMI cable to your TV set. Make sure to remember which port you use for your laptop to TV HDMI connection.
-
Using your TV’s remote, change your media source until you get to the HDMI port that you plugged the HDMI cable into.
The name of the button will vary by TV model but it’s essentially the same one that you use to switch between regular TV channels, your DVD player, and your video game console if you have one.
-
Your laptop should automatically detect the connection and begin mirroring itself on your TV.
How to Switch From Mirroring to Extending
The default setting for a laptop to TV HDMI connection is to have your laptop’s screen be mirrored on the television. This basically just means that whatever you see on your laptop’s screen will be shown on your TV’s screen simultaneously.
An alternative setting is to have your TV act as a kind of extension or second screen which you can control from your laptop. This can allow you to open files or apps privately on your laptop and show select media to others on the TV screen.
To make this change on a Mac, open the Apple menu in the top-left corner and click System Preferences > Displays > Arrangement.
To switch from Mirror to Extend on a Windows 10 laptop, open the Action Center by clicking on the square icon in the lower-right corner or by swiping in from the right side of the screen on a touch-enabled device such as a Surface Pro. Click Project to view your TV display options.
You can change your display preferences as often as you like.
Do You Need an HDMI Adaptor?
If your laptop doesn’t have an HDMI port, and most don’t, you’ll need to use an HDMI adaptor. Your laptop may have actually come with one when you got it but you don’t need to worry if it didn’t as HDMI adaptors are relatively cheap and are very easy to find in both online and traditional electronic stores.
The following port types can be used to connect a laptop to a TV via HDMI with an appropriate adaptor:
- Mini-HDMI
- Micro-HDMI
- USB-C
- Thunderbolt
- DisplayPort
- Mini DisplayPort
Make sure to check your laptop’s manual or support page to confirm which sort of adaptor you need before buying one. A USB-C to HDMI adaptor won’t work if you require a Micro-HDMI to HDMI adaptor (those connectors are different sizes).
A USB hub or a docking station with an HDMI port can be a good investment as they usually feature a variety of other ports as well which can be used for connecting to a wide range of devices.
Laptop-to-TV HDMI Troubleshooting
Having trouble getting the image or sound to play through your TV from your laptop? Here are some quick solutions worth trying.
- Restart your laptop: Sometimes restarting your laptop with the HDMI cable connected can force its display to switch to the TV screen.
- Check the HDMI port on your TV: HDMI ports on TVs can often be very tight and it’s easy to think that the cable has been plugged in when in fact the connection is barely being made. Firmly and carefully check to make sure that the cable is plugged in as far as it will go.
- Check the HDMI port on your laptop: Some laptops, such as some Surface Pro models, have curved edges which can make the HDMI adaptors disconnect. Make sure all the edges of the port are sealed and that the cable isn’t being pulled out.
- Check the HDMI cable for damage: It’s possible that your HDMI cable may have been damaged while being stored or moved.
- Install the latest operating system and firmware updates: Whether you own a Mac or a Windows laptop, downloading the latest updates can often fix a lot of tech issues.
- Double-check the HDMI source: Your TV may be trying to read from the wrong HDMI port. Browse through all of your media sources on your TV with your remote.
- Switch HDMI ports: If you think an HDMI port may be damaged, try using a port that’s proven to work such as the one connected to your Xbox or Blu-ray player.
Thanks for letting us know!
Get the Latest Tech News Delivered Every Day
Subscribe
25
25 people found this article helpful
The easy way to increase the screen size of your laptop
Updated on September 18, 2021
What to Know
- Connect your laptop to your TV quickly by connecting one end of the HDMI cable to your TV and the other to your computer.
- Make sure to change your HDMI-In source on your TV to match the HDMI port you use.
- You may need a specific HDMI adaptor for your laptop model.
This article explains how to hook up a laptop to a TV using HDMI and, when needed, an HDMI adaptor.
How to Connect Laptop to TV With HDMI Cable
Connecting your Windows or Mac laptop to your TV via HDMI is fairly straightforward and should hopefully only take a few minutes to complete.
-
Plug one end of the HDMI cable into your laptop’s HDMI port.
If your laptop doesn’t have an HDMI port, you will need an HDMI adaptor. The exact type will vary depending on your laptop’s model. A docking station or through hub with an HDMI port can also be used.
-
Connect the other end of the HDMI cable to your TV set. Make sure to remember which port you use for your laptop to TV HDMI connection.
-
Using your TV’s remote, change your media source until you get to the HDMI port that you plugged the HDMI cable into.
The name of the button will vary by TV model but it’s essentially the same one that you use to switch between regular TV channels, your DVD player, and your video game console if you have one.
-
Your laptop should automatically detect the connection and begin mirroring itself on your TV.
How to Switch From Mirroring to Extending
The default setting for a laptop to TV HDMI connection is to have your laptop’s screen be mirrored on the television. This basically just means that whatever you see on your laptop’s screen will be shown on your TV’s screen simultaneously.
An alternative setting is to have your TV act as a kind of extension or second screen which you can control from your laptop. This can allow you to open files or apps privately on your laptop and show select media to others on the TV screen.
To make this change on a Mac, open the Apple menu in the top-left corner and click System Preferences > Displays > Arrangement.
To switch from Mirror to Extend on a Windows 10 laptop, open the Action Center by clicking on the square icon in the lower-right corner or by swiping in from the right side of the screen on a touch-enabled device such as a Surface Pro. Click Project to view your TV display options.
You can change your display preferences as often as you like.
Do You Need an HDMI Adaptor?
If your laptop doesn’t have an HDMI port, and most don’t, you’ll need to use an HDMI adaptor. Your laptop may have actually come with one when you got it but you don’t need to worry if it didn’t as HDMI adaptors are relatively cheap and are very easy to find in both online and traditional electronic stores.
The following port types can be used to connect a laptop to a TV via HDMI with an appropriate adaptor:
- Mini-HDMI
- Micro-HDMI
- USB-C
- Thunderbolt
- DisplayPort
- Mini DisplayPort
Make sure to check your laptop’s manual or support page to confirm which sort of adaptor you need before buying one. A USB-C to HDMI adaptor won’t work if you require a Micro-HDMI to HDMI adaptor (those connectors are different sizes).
A USB hub or a docking station with an HDMI port can be a good investment as they usually feature a variety of other ports as well which can be used for connecting to a wide range of devices.
Laptop-to-TV HDMI Troubleshooting
Having trouble getting the image or sound to play through your TV from your laptop? Here are some quick solutions worth trying.
- Restart your laptop: Sometimes restarting your laptop with the HDMI cable connected can force its display to switch to the TV screen.
- Check the HDMI port on your TV: HDMI ports on TVs can often be very tight and it’s easy to think that the cable has been plugged in when in fact the connection is barely being made. Firmly and carefully check to make sure that the cable is plugged in as far as it will go.
- Check the HDMI port on your laptop: Some laptops, such as some Surface Pro models, have curved edges which can make the HDMI adaptors disconnect. Make sure all the edges of the port are sealed and that the cable isn’t being pulled out.
- Check the HDMI cable for damage: It’s possible that your HDMI cable may have been damaged while being stored or moved.
- Install the latest operating system and firmware updates: Whether you own a Mac or a Windows laptop, downloading the latest updates can often fix a lot of tech issues.
- Double-check the HDMI source: Your TV may be trying to read from the wrong HDMI port. Browse through all of your media sources on your TV with your remote.
- Switch HDMI ports: If you think an HDMI port may be damaged, try using a port that’s proven to work such as the one connected to your Xbox or Blu-ray player.
Thanks for letting us know!
Get the Latest Tech News Delivered Every Day
Subscribe
Подключение ноутбука или компьютера к телевизору – распространенная операция, позволяющая просматривать изображения и видео на большом экране. Существует множество способов настройки сопряжения двух устройств, но чаще всего люди используют проводное соединение. Далее разберемся, как подключить телевизор к компьютеру через кабель HDMI на Windows 10, и почему именно этот способ рекомендуется большинством экспертов.
Почему HDMI
В сравнении с беспроводными способами подключения у HDMI есть один недостаток – удобство, а вернее, его отсутствие. В чем это выражается? Во-первых, при сопряжении устройств под ногами пользователя будет болтаться кабель. Во-вторых, длина провода всегда ограничена, а потому ПК и ТВ-приемник необходимо располагать в непосредственной близости.
Впрочем, если эти недостатки не играют для вас серьезной роли, то вы найдете в проводном подключении массу достоинств, и будете выбирать только его, потому что:
- проводной сигнал намного более надежный в сравнении с Wi-Fi;
- вместе с картинкой передается звук;
- разъем HDMI есть практически на каждом телевизоре, а вот SmartTV с поддержкой модуля Wi-Fi встречается значительно реже.
Таким образом, нет ничего удивительного в том, что именно такой вид сопряжения двух устройств выбирается пользователями. Но, несмотря на кажущуюся простоту, подключение по HDMI имеет ряд нюансов, которые нужно учесть перед началом настройки.
Как подключить ноутбук к телевизору
Вывод экрана компьютера на телевизор – простой, но в то же время очень интересный процесс.
Чтобы не столкнуться со сложностями при подключении, действуйте строго по инструкции:
- Проверьте наличие соответствующих разъемов на устройствах.
- Запустите компьютер, а также включите ТВ-приемник.
- Одну часть кабеля вставьте в HDMI-разъем компьютера, а другую – в телевизор.
- После кабельного соединения вы не заметите никаких изменений на экране ТВ-приемника. Нам требуется переключить источник картинки. Для этого нажмите на кнопку «Source» на пульте дистанционного управления, или самостоятельно найдите пункт меню «Источник» в настройках.
- В качестве источника выберите задействованный порт HDMI.
На заметку. Если вы пользуетесь старым телевизором, то вы все равно сможете подключить к нему ПК через HDMI. Но вам дополнительно понадобится переходник с RCA («тюльпанов»). То же самое касается компьютеров, имеющих только VGA-разъем.
В целом, по окончании подключения можно начинать работу. Изображение рабочего стола будет спроецировано на экран телевизора, а управление будет осуществляться так же, как и раньше, то есть через клавиатуру и мышь (тачпад). При необходимости можно задействовать дополнительные настройки, речь о которых пойдет далее.
Дальнейшая настройка
После подключения компьютера к телевизору по HDMI-кабелю можно настроить изображение. Для этого нужно зажать на клавиатуре клавиши «Win» + «P». В правой части экрана появится интерфейс, предлагающий выбрать один из четырех вариантов вывода картинки:
- Только экран компьютера. Картинка будет исключительно на мониторе, но не на телевизоре.
- Повторяющаяся. Рабочий стол компьютера будет продублирован на ТВ-приемнике.
- Расширить. Телевизор будет выступать в качестве дополнительного пространства для отображения контента.
- Только второй экран. Изображение будет показано исключительно на ТВ-экране, но не на ПК.
В зависимости от собственных потребностей выберите подходящий вариант. А если по каким-то причинам горячие клавиши не откроют искомый интерфейс, действуйте по другой инструкции:
- Щелкните ПКМ по свободной области рабочего стола.
- Перейдите в «Параметры экрана».
- Под заголовком «Несколько дисплеев» укажите способ показа изображения в соответствии с вариантами, обозначенными ранее.
- Чуть выше можно изменить разрешение или ориентацию дисплея.
Как видите, базовых параметров более чем достаточно для правильной настройки сопряжения ПК с ТВ. Кроме того, вы можете настроить звук через соответствующий пункт «Параметров».
Возможные проблемы и методы их решения
Увы, далеко не всегда пользователям удается с первого раза настроить корректное подключение и вывод изображения на телевизор. Многие люди сталкиваются с проблемами, которые, впрочем, всегда можно решить. Если вы столкнулись с какими-либо трудностями, то обратитесь к рекомендациям, представленным ниже.
Нет изображения на ТВ
Самая частая проблема, на которую жалуются пользователи. Если вы считаете, что ваш компьютер не подключается к телевизору, так как на ТВ-экране отсутствует изображение, действуйте в соответствии с алгоритмом:
- Проверьте целостность кабеля и его совместимость с другими устройствами. Не исключено, что провод просто был поврежден, и его нужно заменить на другой HDMI.
- Убедитесь, что в настройках телевизора в качестве источника был выбран правильный HDMI-разъем.
- Также проверьте настройки изображения на компьютере, зажав клавиши «Win» + «P». В открывшемся меню нужно выбрать наиболее подходящий вариант показа.
Будьте внимательны, выполняя какие-либо манипуляции, связанные с настройкой изображения, а также не забывайте об уходе за проводом. Даже малейшее повреждение может привести к отсутствию сопряжения.
Нет звука на ТВ
HDMI передает не только картинку, но и звук. Если он отсутствует, сделайте следующее:
- Щелкните ПКМ по иконке с динамиком в панели задач.
- Выберите «Устройства воспроизведения».
- Во вкладке «Воспроизведение» кликните ПКМ по названию своего телевизора.
- Нажмите на кнопку «Использовать по умолчанию».
Теперь звук должен выводиться через динамики ТВ-приемника. Если этого не произойдет, то не лишним будет проверить целостность кабеля. В редких случаях его повреждения влияют и на изображение, и на звук.
Выбранное разрешение выходит за рамки телевизора
Если вы чувствуете, что на ТВ-экране изображение выводится некорректно, обратитесь к инструкции:
- Переведите телевизор в стандартный режим просмотра. Иногда «Кино» расширяет картинку.
- Зажав клавиши «Win» + «P» на компьютере, убедитесь, что картинка дублируется, а не дополняется.
- Откройте настройки дисплея в «Параметрах» и установите разрешение, соответствующее разрешению телевизора.
После этого проблема должна быть исчерпана. Помните, что правильность отображения зависит от выставленных настроек, и только в них нужно искать ключ к устранению неполадок.
Как подключить ноутбук к телевизору?
Подключить ноутбук к телевизору совсем не сложно, для этого понадобится лишь соответствующий кабель. Однако на современных моделях появляется все больше способов подключения, включая беспроводную передачу изображения.
Универсальным разъемом для подключения к телевизору стал HDMI — он есть почти во всех ноутбуках, позволяет одновременно передавать картинку и звук. Для этого нужно найти или купить кабель HDMI-HDMI.
Есть более современные стандарты USB 3.1 и Thunderbolt 3, которые позволяют передавать изображение через разъем USB Type-C. Телевизоров с таким разъемом пока нет в массовой продаже, так что придется докупить переходник с USB Type-C на HDMI. Такая проблема есть в новых MacBook.
Еще есть уже устаревший стандарт VGA, который чаще встречается в старых мониторах и проекторах. Этот разъем умеет передавать только картинку, звук придется выводить по другому каналу.
Обычно для подключения ноутбука к телевизору или монитору достаточно подключить разъем HDMI (или другой), тогда картинка сразу начнет транслироваться на экран. Есть три режима передачи изображения на экран:
- Повторяющийся — на ноутбуке и телевизоре показывается одно и то же
- Расширить — рабочий стол расширяется на два экрана. Можно использовать разные приложения под каждый дисплей, удобно для работы
- Только второй экран — дисплей ноутбука отключается, картинка передается только на телевизор
Переключить режим отображения можно в настройках — для Windows 10 это сочетание клавиш Win+P.
3
Нет звука или изображения?
Если после подключения кабеля на телевизоре не появляется изображение или звук, попробуйте следующие действия:
- Нажать клавиши [Win]+[P] и выбрать режим «Дублировать» или «Расширить» изображение.
- Проверить устройство вывода звука в «Панели управления» Windows.
- Проверить, какой источник звука выбран в телевизоре для HDMI (цифровой или аналоговый).
- Проверить кабели на исправность.
Если изображение есть, но цветовая гамма искажена, то следует проверить следующие настройки:
- Диапазон RGB на ноутбуке и телевизоре должен совпадать — он может быть ограниченный (16—235) или полный (0—255)
- Переключить на ноутбуке формат цветности RGB или YCbCr в настройках видеокарты.
Чтобы добиться наилучшей четкости изображения, на телевизоре нужно отключить лишнее масштабирование картинки и оверскан. Мы рассмотрим эти вопросы подробнее в отдельном выпуске «How To».
4
Подключение без проводов
Если ваш телевизор поддерживает технологию Intel Wireless Display (WiDi) или Wi-Fi Miracast, то вы можете вывести изображение с ноутбука без проводов. Проверить поддержку этой технологии нужно в описании телевизора и ноутбука.
Настройка подключения беспроводных дисплеев в Windows 10
Для подключения беспроводного дисплея нужно нажать комбинацию Win+P и открыть меню «Подключение к беспроводному дисплею».
Беспроводное подключение к телевизору может работать с небольшой задержкой и перебоями, так что такой способ больше подходит для презентаций. Здесь тоже можно использовать несколько режимов передачи картинки — дублирование изображения или расширение рабочего стола.
Подключаем компьютер или ноутбук к телевизору через HDMI
При подключении компьютера к телевизору многие отдают предпочтение варианту с HDMI кабелем.
Связано это с высоким разрешением передаваемого сигнала, которое обеспечивает данный мультимедийный интерфейс.
Такой кабель позволяет передать не только видеосигнал высокого качества, но и звук.
Стоит отметить некоторые преимущества, которые имеет соединение HDMI перед остальными.
В первую очередь это его простота. Передача видео и аудио происходит по одному кабелю, а не требует нескольких проводов.
Такое соединение бесспорно является и высокоэффективным, так как использование для передачи цифрового сигнала не требует дополнительного сжатия или оцифровки.
В добавок ко всему, оно имеет высокую пропускную способность, что позволяет транслировать кинофильмы с высоким качеством.
Также позволяет передавать звук наиболее лучшего качества.
HDMI поддерживает наиболее высокое разрешение экрана вплоть до Quad HD (соответствует 2560 пикселей на 1440).
Такое соединение позволяет использовать продвинутую технологию Deep Color (цветовая палитра содержит миллиарды цветов).

Внешний вид HDMI кабеля
Выбор подходящего HDMI кабеля
Этот стандарт не стоит на месте, а постоянно совершенствуется.
Это не значит, что более новая версия такого кабеля обязательно должна быть лучше предыдущей.
Производители используют технологию обратной совместимости, в ходе которой модифицированное устройство обладает и всем набором функций своего предшественника.
Для того, чтобы их идентифицировать — у каждой версии HDMI имеется свой номер.
Кроме того, существуют стандартные определения функционального набора той или иной версии.
Вот некоторые из них:
- Deep Color. Данная функция в большей степени подходит для подключения к компьютеру тех телевизоров, которые способны отображать триллионы цветов;
- v.Color. Использует цветовой диапазон, не доступный телевизорам, пользующимся старой цветовой технологией RGB;
- Standard. Кабель, поддерживающий эту функцию, позволяет передавать сигнал с разрешением в 1080 точек на расстояние до 15 метров;
- High Speed. Передача сигнала с тем же разрешением не превышает расстояние 7,5 метров.
Кроме этого, существуют различные типы HDMI кабелей. Это тоже нужно учитывать при выборе.
Существующие типы
Давайте разберемся, как же осуществить HDMI подключение телевизора.
к оглавлению ↑
Техническая часть
Самым простым вариантом является приобретение необходимого кабеля.
Но это в том случае, если телевизор имеет стандартный HDMI разъем.
Находите на задней панели телевизора нужный разъем, такой, как показан на рисунке.
HDMI разъем на задней панели телевизора
В некоторых моделях он может располагаться на боковой панели.
Расположение разъема на боковой панели телевизора
Затем найдите такое же гнездо на задней панели системного блока вашего компьютера или ноутбука. Оно имеет тот же внешний вид.
Разъем HDMI на задней панели системного блока
Оно располагается непосредственно на панели установленной видеокарты вместе с другими разъемами (DVI и VGA).
Если на вашем компьютере интегрированное видео — такое гнездо будет располагаться непосредственно на внешней планке материнской платы. Обычно оно располагается рядом с портами USB.
В случае, когда телевизор закреплен на стене, обычное подключение кабеля практически невозможно.
Связано это с небольшим расстоянием от телевизионного гнезда до стены.
В этом случае на помощь может прийти специальный переходник, сделанный в виде прямого угла.
HDMI переходник углового типа
При наличии такого переходника не составит никакого труда подключиться как к задней, так и к боковой панели (в зависимости от того, где расположено гнездо).
Если вы хотите подключить к телевизору сразу несколько устройств, а HDMI-разъем только один — можно воспользоваться «свитчером».
Switcher — это такое устройство, которое позволяет подключить к одному входу сразу несколько источников сигнала.
к оглавлению ↑
Как настроить созданное подключение?
Установка HDMI кабеля в разъемы телевизора и компьютера это только часть дела.
Далее необходимо выполнить настройку этого подключения.
Соедините оба устройства в выключенном состоянии. После этого включите телевизор и запустите компьютер.
После того, как Windows загрузится — приступайте к необходимым настройкам.
Кликните правой кнопкой мыши на пустом месте рабочего стола и в появившемся меню выберите пункт «Разрешение экрана».
Окно настроек экрана
В открывшемся окне настроек установите подходящее разрешение.
Помните, что система автоматически определяет и выставляет максимально возможное.
Однако, при слишком большом разрешении шрифт будет очень мелким и трудночитаемым.
В этом случае вы можете изменить разрешение по своему усмотрению.
Однако, нестандартное разрешение может вызвать некорректное отображение картинки на экране телевизора.
Это из-за того, что матрица будет осуществлять масштабирование согласно своим установкам.
к оглавлению ↑
Дополнительные параметры
Закончив с разрешением — перейдите в меню дополнительных параметров на вкладке «Монитор».
Ссылка для перехода
Установите частоту обновления, поддерживаемую вашим телевизором.
Для этого воспользуйтесь открывающимся списком пункта «Частота обновления экрана».
Затем выставьте качеству цветопередачи параметр «True Color (32 бита)».
Не забудьте выбрать в разделе «Тип монитора» подключенный к компьютеру телевизор.
При каждом изменении в настройках будет появляться окно, в котором вы можете как применить, так и отменить изменяемый параметр.
Поэтому будте внимательны и, если изображение на экране телевизора становится некорректным — сделайте отмену.
к оглавлению ↑
Установка нескольких дисплеев
Если вы хотите, чтобы одновременно было изображение и на компьютере, и на телевизоре — установите параметр отображения нескольких мониторов.
Для этого выбираете нужный пункт из раскрывающегося списка «Тип монитора».
Из этого списка можно выбрать клонирование экрана или расширение рабочего стола.
Окно параметров дисплеев
В первом случае произойдет одинаковое отображение рабочего стола на обеих устройствах одновременно.
Для того, чтобы чувствовать себя комфортно — желательно, чтобы и монитор, и телевизор были одного формата (обычный или широкоформатный), в противном случае одно из устройств будет изображение искажать.
При использовании расширения рабочего стола каждому из подключенных устройств будет присвоен порядковый номер.
К примеру, монитор 1 и монитор 2. Если вы не знаете кто есть кто — воспользуйтесь кнопкой «Определить».
В этом случае на экране каждого устройства отобразится присвоенная ему цифра.
В окне настроек при помощи мыши можно поменять экраны местами. В этом случае их нумерация изменится.
Для подтверждения настроек нажмите на кнопку Применить.
Чтобы удостовериться в правильном функционировании расширенного рабочего стола — переместите курсор мыши к краю экрана.
Достигнув его границы, курсор появится на втором дисплее.
Используя, при подключении с помощью HDMI, возможности видеокарты, можно произвести настройку частоты обновления и разрешения каждому устройству отдельно.
Карты таких производителей, как NVidia и AMD, имеют собственные настройки подключенных устройств.
Для того, чтобы войти в них — кликните правой кнопкой мыши на пустом месте рабочего стола.
При установленной видеокарте GeForce выберите из списка пункт «Панель управления Nvidia».
В открывшемся окне укажите дисплеи, которые будут использоваться.
к оглавлению ↑
Вывод звука на телевизор
Для того, чтобы вывести звук через HDMI кабель, необходимо, чтобы звуковая карта поддерживала вывод HD-звука.
Убедиться в этом можно открыв окно диспетчера устройств.
Окно диспетчера устройств
Раскройте список «Звуковые, игровые и видеоустройства» и убедитесь, что присутствует устройство с поддержкой High Definition Audio.
Убедиться в возможности передачи звука высокой четкости можно и следующим образом: кликните правой кнопкой мыши по значку динамика, расположенного в системном трее.
Выберите пункт «Микшер громкости» и раскройте список устройств в разделе «Динамики».
В списке должно присутствовать Realtek Digital Output (Realtek High Definition Audio).
Активируйте данный пункт, чтобы иметь возможность вывода HD аудио сигнала.
Некоторые телевизоры могут не принимать звук на обычный HDMI вход.
При наличии порта HDMI 1 можно быть спокойным — с ним проблем не будет.
В противном случае ознакомьтесь с настройками телевизора и узнайте, имеется ли возможность использовать для этого вход цифрового потокового звука, а не аналогового.
к оглавлению ↑
Подключение телевизора к ноутбуку
Ноут является идеальным средством для работы, но для просмотра фильмов его диагонали обычно не хватает.
Исправить это поможет подключение в качестве дополнительного монитора обычного телевизора.
Согласитесь, что на большом экране смотреть фильм намного приятней.
Весь процесс состоит их следующих этапов:
- соединение двух устройств кабелем HDMI;
- настройка выводимого изображения.
Первым делом является приобретение соответствующего кабеля, который можно купить в любом магазине компьютерной техники.
Далее — убедитесь в наличии у телевизора необходимого разъема.
Телевизионный HDMI-вход
Подключите кабель одним концом в разъем телевизора, а другим — в ноутбук.
HDMI разъем ноутбука
На этом первый этап подключения можно считать оконченным.
Теперь переходим к основной части, а именно — к настройкам выводимого изображения.
Для того, чтобы телевизор принимал видеосигнал — нажмите на пульте дистанционного управления кнопку Input.
Она имеет значок прямоугольника, внутрь которого входит стрелка.
Кнопка входа на пульте ДУ телевизора
В открывшемся меню выберите источник сигнала — тот разъем, к которому подключен ноутбук.
После этого на экране телевизора появится изображение рабочего стола. На этом работу с телевизором можно считать завершенной.
Далее следует перейти к установкам ноутбука.
к оглавлению ↑
Как настроить ноутбук?
Превью подключения
В нашем случае происходит использование дополнительного экрана, в качестве которого выступает ТВ.
Взаимодействие с ним можно осуществлять следующими способами:
- с помощью имеющейся функции «Центр мобильности Windows»;
- используя настройки рабочего стола.
к оглавлению ↑
Функции центра мобильности
Для того, чтобы открыть соответствующее окно настроек — воспользуйтесь комбинацией клавиш Win+X.
Окно центра мобильности
В разделе с надписью: «Внешний дисплей» нажмите кнопку «Отключить экран».
Это делается для того, чтобы вызвать окно вариантов работы внешнего дисплея.
Оно содержит следующие пункты:
- только компьютер;
- дублировать;
- расширить;
- только проектор.
Давайте более подробно остановимся на каждом из них.
При использовании варианта «Только компьютер» сигнал на внешний монитор выводиться не будет.
Применение функции дублирования позволит одинаково отображать рабочий стол на обеих устройствах.
Режим расширения экрана сделает объединение двух мониторов в одно целое.
В этом случае движение курсора вначале будет осуществляться по первому экрану, а при достижении его края — переходить на второй.
Если выбрать пункт «Только проектор» — то рабочий стол будет отображаться только на экране телевизора.
Монитор ноутбука в это время работать не будет.
к оглавлению ↑
Как настроить рабочий стол?
Попасть в его настройки можно следующим образом.
Кликните правой кнопкой мыши на пустом месте рабочего стола и в меню выпадающего списка выберите «Разрешение экрана».
Окно настроек разрешения экрана
В появившемся окне вы получите доступ к настройкам всех подключенных мониторов.
Их можно провести для каждого в отдельности.
Может случиться так, что телевизор не имеет разъема HDMI.
В этом случае вам придется приобрести специальный переходник, позволяющий сделать подключение через гнездо VGA.
Внешний вид переходника с HDMI на VGA
















































































