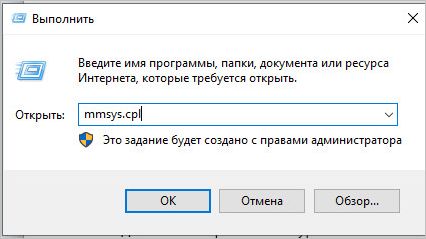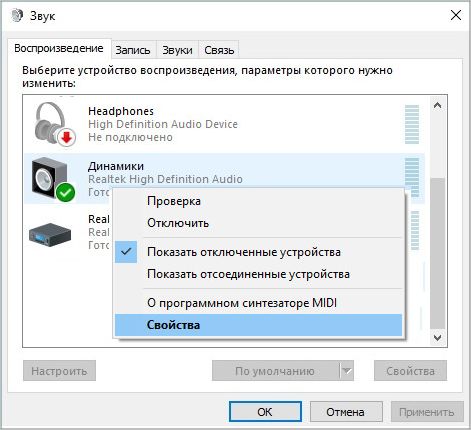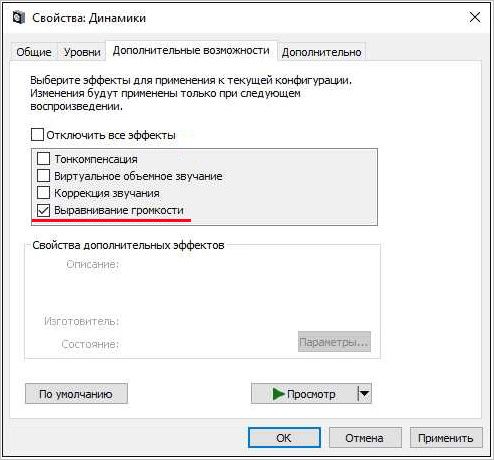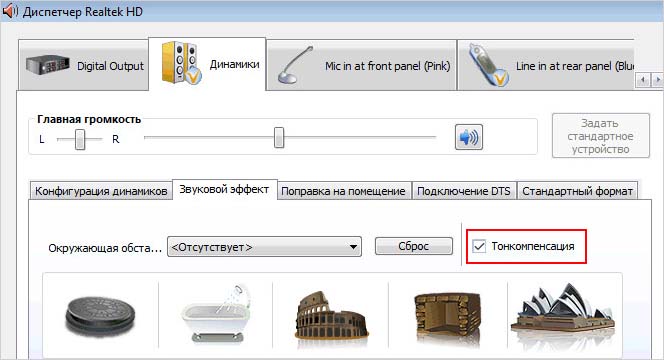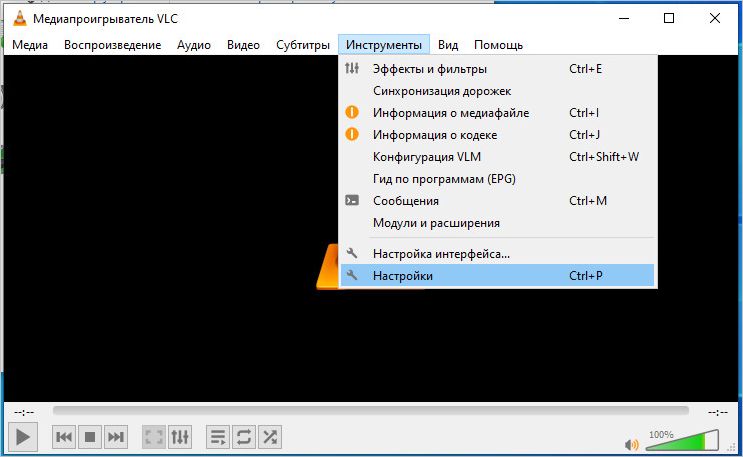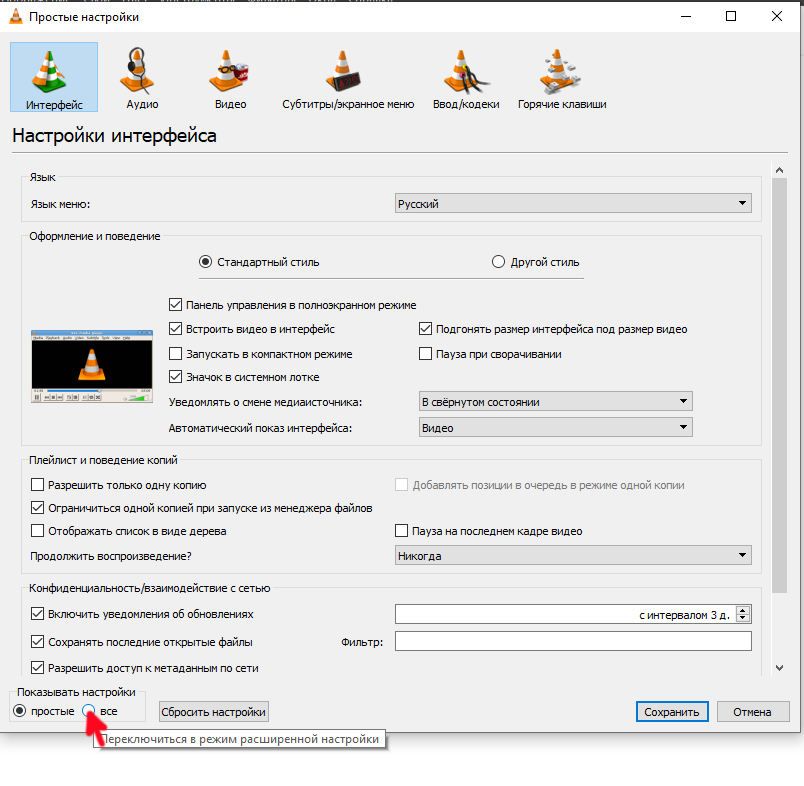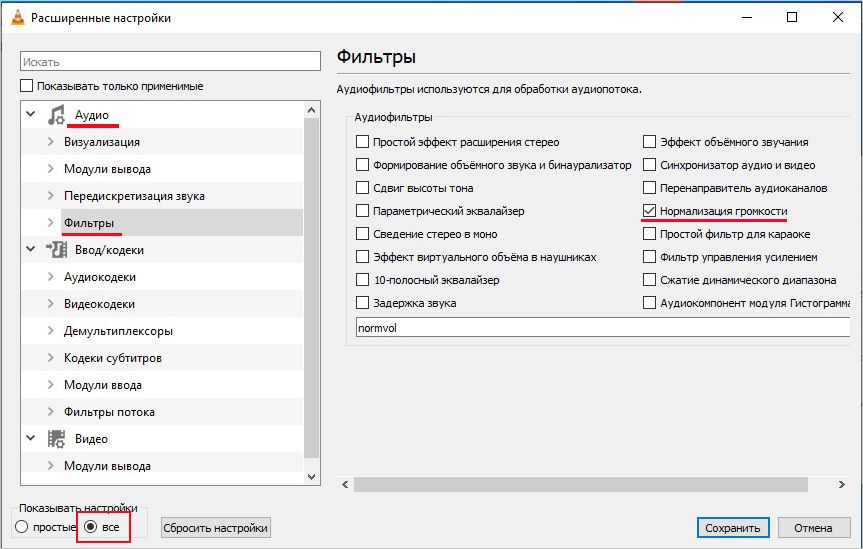Вы когда-нибудь обращали внимание на звук на компьютере с Windows 10 и обнаруживали, что что-то не так? Возможно, вы пытались использовать наушники, динамик Bluetooth или любое другое аудиоустройство. Однако дисбаланс будет отчетливо слышен. Это означает, что одна сторона ваших наушников громче, чем другая. Иногда ваши аудиоустройства просто воспроизводят искаженные звуки при подключении к компьютеру.
Если звуковой вывод аудиоустройств на вашем компьютере не сбалансирован, нет необходимости их выбрасывать или переустанавливать Windows. Вы можете исправить или исправить несбалансированный звук. Это руководство расскажет вам, как это сделать и, в конечном счете, оптимизировать ваше прослушивание.
Что портит звуковой баланс вашего ПК
1. Обновление ОС
Обновление операционной системы вашего ПК до новой версии Windows может сбить с толку некоторые настройки по умолчанию, которые вы установили ранее. Если на вашем компьютере установлена новая ОС, есть вероятность, что настройки звука будут искажены. Некоторые пользователи сообщают о звуковом дисбалансе после обновления своего ПК до новой ОС.
2. Специальные улучшения звука
ПК с Windows поставляются со встроенными специальными улучшениями звука, которые призваны улучшить звучание ваших аудиоустройств. Хотя эти специальные улучшения звука действительно помогают улучшить качество звука, они иногда нарушают баланс аудиоустройств, подключенных к вашему ПК.
3. Неисправные наушники/динамики
Иногда это не ваш компьютер. Динамики ваших аудиоустройств просто неисправны и нуждаются в замене. Чтобы убедиться, что ваш компьютер не несет ответственности за дисбаланс звука, вот несколько способов проверить (и настроить) баланс звука вашего ПК с Windows 10.
1. Отключить специальные улучшения
Если вы заметили некоторый уровень дисбаланса в аудиоканалах ваших наушников или динамиков, это может быть результатом некоторого улучшения, которое ваш ПК с Windows мог активировать по умолчанию.
Такие улучшения, как усиление басов, объемный звук, коррекция помещения и т. д., могут исказить баланс каналов наушников. Чтобы исправить это, отключите все специальные улучшения, относящиеся к вашим наушникам Bluetooth.
Вот как это сделать.
Шаг 1: Щелкните правой кнопкой мыши значок динамика в правом нижнем углу панели задач и выберите Устройства воспроизведения.
Шаг 2: Выберите свое аудиоустройство и нажмите «Свойства».
Шаг 3. В разделе «Улучшения» установите флажок «Отключить все улучшения». Нажмите на Применять а затем OK, чтобы сохранить изменения.
Если вы сделаете это правильно, качество звука вашего аудиоустройства теперь должно быть сбалансировано. В противном случае проверьте метод 2 ниже.
2. Отрегулируйте громкость левого и правого динамиков
Если отключение специальных улучшений не дает желаемого результата, перейдите к проверке (и регулировке) громкости для каждого канала. Кроме того, рекомендуется использовать этот метод с каждой новой парой наушников или динамиков, которую вы планируете использовать с компьютером. Это должно дать вам сладкое пятно вывода, на которое способно звуковое оборудование.
Шаг 1: Щелкните правой кнопкой мыши значок динамика, расположенный в правом нижнем углу экрана, и выберите Устройства воспроизведения.
Шаг 2. Двигаясь вперед, выберите устройство, баланс звука которого вы хотите настроить, и нажмите «Свойства».
Шаг 3: В появившемся новом окне перейдите в раздел «Уровни» и нажмите «Баланс».
Шаг 4: Затем отрегулируйте громкость и баланс левого и правого каналов/динамиков вашего устройства по своему вкусу.

Если левый и правый каналы вашего аудиоустройства имеют разную/неравную громкость, обязательно сбалансируйте их.
Шаг 5: Нажмите OK, чтобы сохранить изменения. Вы можете воспроизвести видео или музыку, чтобы убедиться, что изменения действительно были внесены.
3. Настройте запись реестра
Некоторые производители постоянно блокируют левый и правый аудиоканалы своих аксессуаров, поэтому вы не сможете регулировать громкость устройства (как в шаге 4 выше).
Windows также иногда блокирует возможность регулировки громкости/баланса звука по умолчанию. Однако хорошо, что его можно разблокировать. Вот как распустить совместную громкость вашего канала наушников, отредактировав реестр Windows.
Шаг 1: Запустите функцию запуска ПК с Windows, используя клавиши Windows + R на клавиатуре.
Шаг 2: Введите regedit в предоставленном диалоговом окне и нажмите кнопку Enter на клавиатуре.
Шаг 3: Перейдите к следующему пути/местоположению в редакторе реестра:
HKEY_LOCAL_MACHINESYSTEMControlSet001ControlBluetoothAudioAVRCPCT
Шаг 4: В этом месте дважды щелкните значение с именем DisableAbsoluteVolume и измените его значение на 1.
Шаг 5: Наконец, нажмите «ОК», чтобы сохранить изменения и перезагрузить компьютер.
Теперь, когда вы отключили абсолютную громкость, теперь вы можете вручную сбалансировать аудиоканалы наушников Bluetooth.
Примечание
Баланс должен быть восстановлен
Вот и все. Вы закончили настройку баланса аудиоустройств. Эти трюки работают для проводных наушников, беспроводных динамиков, звуковой панели или любого другого аудиоустройства, подключенного к вашему ПК с Windows.
Далее: знаете ли вы, что наушники с поддержкой aptX HD обеспечивают захватывающий звук? Ознакомьтесь с лучшими беспроводными наушниками aptX HD, которые можно купить за деньги, ниже.
Post Views: 4 135
Содержание
- Как изменить баланс звука (каналов) в Windows 10 и Windows 11?
- Как поменять баланс звука в Windows?
- Изменение баланса звука через «Панель управление»
- Как изменить баланс каналов если возможность заблокирована?
- Как настроить баланс звука в Windows 10
- Что портит звуковой баланс вашего ПК
- 1. Обновление ОС
- 2. Специальные улучшения звука
- 3. Неисправные наушники / динамики.
- Как настроить баланс звука на ПК с Windows 10
- 1. Отключить специальные улучшения
- 2. Отрегулируйте громкость левого и правого динамиков.
- 3. Настройте запись в реестре.
- Баланс должен быть восстановлен
- Один наушник играет тише другого. Звук в правом или левом наушнике тише или громче. Что делать?
- Как понять, почему звук в одном наушнике тише чем в другом?
- Проверяем настройки баланса звука между правым и левым наушником
- Windows 10
- Android
- iOS (iPhone, iPad)
- Чистим наушники от загрязнений (ушной серы)
- Очистка с помощью щетки и ушной палочки
- Продуваем сеточку на наушнике
- Замачиваем сеточку
- Снимаем сетку и чистим наушники от серы
- Если один наушник AirPods играет тише другого
- Что делать, если один наушник стал работать тише другого
- Почему один наушник стал работать тише другого
- Засорение динамика
- Повреждение кабеля
- Попадание воды
- Размагничивание динамика
- Повреждение мембраны
- Поломка звуковой карты
- Несовместимость устройств
- Некорректная настройка баланса
- Работа звуковых драйверов
- Человеческий фактор
- Устранение проблем со звуком в Windows 10
Как изменить баланс звука (каналов) в Windows 10 и Windows 11?
Бываю ситуации, когда нужно сделать тише левый или правый канал звука или вовсе их отключить. И если в самом проигрывателе такой опции нет, постает вопрос: как можно изменить баланс звука и каналов (лево / право) в операционных системах Windows 10 и Windows 11? В этой статье мы постараемся рассказать, как это сделать и даже в тех случаях, когда возможность заблокирована.
Как поменять баланс звука в Windows?
К сожалению операционная система Windows 10 и Windows 11 не предлагает быстрого и удобного доступа к этой функции и по этому не все о ее существовании знают. Для того чтобы найти данную регулировку, проделайте вот эти шаги:
Если нужно отрегулировать баланс звука для другого звукового устройства, вернитесь на предыдущую страницу параметров и выберите нужный вывод.
Изменение баланса звука через «Панель управление»
Этот способ более сложный чем предыдущий, но не смотря на версию вашей операционной системы, вы всегда сможете попасть в раздел с настройками баланса громкости через панель управления.
Как изменить баланс каналов если возможность заблокирована?
Некоторые производители Bluetooth гарнитуры и наушников могут блокировать изменение каналов звука для своих устройств. Как в таком случае поменять баланс? И как разблокировать такую возможность? Здесь на помощью идет редактирование записи в реестре Windows. Для этого:
После этого действия, вы сможете менять на свое усмотрение баланс звука в своих Bluetooth наушниках, как было показано раньше.
Надеемся, что информация в данной статье вам помогла разобраться с настройками громкости и баланса звука на ваших колонках или наушниках. Рекомендуем сделать закладку на наш сайт или на данную статью, чтобы не потерять инструкции для Windows.
Источник
Как настроить баланс звука в Windows 10
Вы когда-нибудь обращали пристальное внимание на звук на компьютере с Windows 10 и обнаруживали, что что-то не так? Возможно, вы пытались использовать наушники, динамик Bluetooth или любое другое аудиоустройство. Тем не менее, дисбаланс будет отчетливо слышен. Это означает, что одна сторона ваших наушников громче, чем другая. Иногда ваши аудиоустройства просто издают искаженные звуки при подключении к компьютеру.
Если вывод звука аудиоустройств на вашем компьютере не сбалансирован, нет необходимости их закидывать или переустанавливать Windows. Вы можете исправить или исправить несбалансированный звук. Это руководство расскажет вам, как это сделать, и в конечном итоге оптимизирует ваше прослушивание.
Что портит звуковой баланс вашего ПК
1. Обновление ОС
Обновление операционной системы вашего ПК до новой версии Windows может дезориентировать некоторые настройки по умолчанию, которые вы ранее установили. Если на вашем компьютере установлена новая ОС, есть вероятность, что ваши настройки звука будут искажены. Некоторые пользователи сообщают о дисбалансе звука после обновления своего ПК до новой ОС.
2. Специальные улучшения звука
В ПК с Windows встроены специальные функции улучшения звука, которые позволяют улучшить звук ваших аудиоустройств. Хотя эти специальные улучшения звука действительно помогают улучшить качество звука, они иногда нарушают баланс аудиоустройств, подключенных к вашему ПК.
3. Неисправные наушники / динамики.
Иногда это не ваш компьютер. Динамики ваших аудиоустройств просто неисправны и нуждаются в замене. Чтобы убедиться, что за дисбаланс звука отвечает не ваш компьютер, вот несколько способов проверить (и настроить) баланс звука на вашем ПК с Windows 10.
Как настроить баланс звука на ПК с Windows 10
1. Отключить специальные улучшения
Если вы заметили некоторый уровень дисбаланса в аудиоканалах ваших наушников или динамиков, это может быть результатом некоторых улучшений, которые ваш ПК с Windows мог активировать по умолчанию.
Такие улучшения, как усиление низких частот, объемный звук, коррекция помещения и т. Д., Могут исказить баланс каналов ваших наушников. Чтобы исправить это, отключите все специальные улучшения, присущие вашим наушникам Bluetooth.
Вот как это сделать.
Шаг 1: Щелкните правой кнопкой мыши значок динамика в правом нижнем углу панели задач и выберите Устройства воспроизведения.
Шаг 2: Выберите свое аудиоустройство и нажмите «Свойства».
Шаг 3: В разделе «Улучшения» установите флажок «Отключить все улучшения». Нажмите на Применять а затем ОК, чтобы сохранить изменения.
Если вы сделаете это правильно, качество звука вашего аудиоустройства должно быть сбалансированным. В противном случае проверьте способ 2 ниже.
2. Отрегулируйте громкость левого и правого динамиков.
Если отключение специальных улучшений не дает желаемого результата, перейдите к проверке (и настройке) громкости для каждого канала. Кроме того, рекомендуется использовать этот метод с каждой новой парой наушников или динамиков, которую вы планируете использовать с компьютером. Это должно дать вам наилучший выход, на который способно аудиооборудование.
Шаг 1: Щелкните правой кнопкой мыши значок динамика в правом нижнем углу экрана и выберите Устройства воспроизведения.
Шаг 2: Двигаясь вперед, выберите устройство, баланс звука которого вы хотите настроить, и нажмите «Свойства».
Шаг 3: В новом всплывающем окне перейдите в раздел «Уровни» и нажмите «Баланс».
Шаг 4: Затем отрегулируйте громкость и баланс левого и правого каналов / динамиков вашего устройства на свой вкус.
Заметка: Цифра 1 обозначает левый динамик / канал, а 2 — правый динамик / канал.
Если левый и правый каналы вашего аудиоустройства имеют разную / неравную громкость, обязательно сбалансируйте их.
Шаг 5: Щелкните ОК, чтобы сохранить изменения. Вы можете воспроизвести видео или музыку, чтобы убедиться, действительно ли внесены изменения.
3. Настройте запись в реестре.
Некоторые производители постоянно блокируют левый и правый аудиоканалы своих аксессуаров, поэтому вы не сможете регулировать громкость устройства (как в шаге 4 выше).
Windows также иногда блокирует возможность регулировки громкости / баланса звука по умолчанию. Однако хорошо то, что его можно разблокировать. Вот как распустить объединенную громкость канала наушников, отредактировав реестр Windows.
Шаг 1: Запустите функцию запуска ПК с Windows, используя клавиши Windows + R на клавиатуре.
Шаг 2: Тип regedit в предоставленном диалоговом окне и нажмите кнопку Enter на клавиатуре.
Шаг 3: Перейдите по следующему пути / местоположению в редакторе реестра:
HKEY_LOCAL_MACHINE SYSTEM ControlSet001 Control Bluetooth Audio AVRCP CT
Шаг 4: В этом месте дважды щелкните значение с именем DisableAbsoluteVolume и измените его данные значения на 1.
Шаг 5: Наконец, нажмите ОК, чтобы сохранить изменения и перезагрузить компьютер.
Теперь, когда вы отключили абсолютную громкость, вы можете вручную сбалансировать аудиоканалы наушников Bluetooth.
Заметка: Вам не нужно повторять этот процесс каждый раз, когда вы хотите настроить каналы LR вашей гарнитуры. Это разовая установка.
Баланс должен быть восстановлен
Вот и все. Вы закончили регулировку баланса вашего аудиоустройства (а). Эти уловки работают для проводных наушников, беспроводных динамиков, звуковой панели или любого другого аудиоустройства, подключенного к вашему ПК с Windows.
Следующий: Знаете ли вы, что наушники с поддержкой aptX HD обеспечивают захватывающий звук? Узнайте, какие беспроводные наушники aptX HD можно купить за деньги ниже.
Источник
Один наушник играет тише другого. Звук в правом или левом наушнике тише или громче. Что делать?
При использовании проводных или беспроводных Bluetooth наушников практически все рано или поздно сталкиваются с проблемой, когда один наушник начинает играть тише другого. Или оба наушника начинают играть тише, пропадает бас. Эта проблема характерна как для вставных, так и для внутриканальных (вакуумных) наушников. Когда звук в одном наушнике тише, появляется заметный дисбаланс, использовать такие наушники для прослушивания музыки не очень комфортно. В этой статье я поделюсь решениями, которые помогут вам вернуть изначальную громкость наушников и продлить их срок службы.
Проблема с плохой громкостью в одном наушнике, или с падением громкости в правом или левом наушнике характерна абсолютно для всех моделей от разных производителей. Я сталкивался с этим как на дорогих AirPods и AirPods Pro от Apple, недорогих и популярных Xiaomi AirDots, так и на дешевых китайских TWS наушниках за несколько долларов. Китайские наушники страдают от этого не так часто, чем какие-то более дорогие и качественные модели. Все по той причине, что они из-за плохого качества служат не долго и эти проблемы с тихим звуком просто не успевают проявиться.
По своему опыту мог сказать, что где-то в 95% подобных случаев проблема именно с наушниками. А если точнее, то причина в загрязнении наушников ушной серой. Это случается как с беспроводными наушниками, таки и с проводными. Но в интернете можно найти много решений именно по Bluetooth наушникам формата TWS. Все потому, что они сейчас очень популярные и есть практически у всех.
Возможно, у вас другая проблема, и вы зашли на эту страницу случайно. Оставляю ссылки на несколько статей по этой теме:
Как понять, почему звук в одном наушнике тише чем в другом?
Несколько важных моментов, по которым я рекомендую пройтись, прежде чем применять какие-то решения из этой статьи.
Проверяем настройки баланса звука между правым и левым наушником
Windows 10
Подключите наушники к компьютеру. Нажмите правой кнопкой мыши на значок звука в трее и выберите «Открыть микшер громкости». Дальше нажмите на «Наушники». В новом окне перейдите на вкладку «Уровни» и нажмите на кнопку «Баланс».
Поставьте одинаковый баланс для левого и правого наушника.
Android
На телефонах с Android настроить баланс звука можно в разделе «Спец. возможности» в настройках. Там должен быть пункт «Слух», где можно настроить баланс между левым и правым каналом.
iOS (iPhone, iPad)
На айфоне настроить баланс громкости между левым и правым каналом можно в настройках, в разделе «Универсальный доступ» – «Аудиовизуализация».
Просто двигайте ползунок в левую или правую сторону.
Чистим наушники от загрязнений (ушной серы)
Все наушники, которые вставляются внутрь уха страдают от загрязнения ушной серой. Особенно это касается внутриканальных (вакуумных) наушников. Сам динамик внутри наушника закрыт мелкой сеточкой, которая со временем забивается ушной серой и из-за этого звук в наушниках становится тише. Пропадает бас в одном наушнике, или в обеих.
Бывает, что со временем звук просто становится тише, так как оба наушника загрязняются примерно одинаково. Если же сеточка на одном наушнике забилась сильнее, тогда, например, звук в правом наушнике будет громче чем в левом. Или наоборот.
Очистка с помощью щетки и ушной палочки
Нам понадобится зубная щетка, ушная палочка и возможно спирт или перекись водорода. Как вы уже наверное догадались, мы попытаемся убрать загрязнения на самой решетке. По моему мнению, этот способ не очень эффективный, так как мы просто размазываем ушную серу по решетке. Но если загрязнения очень сильные, то этим способом можно ее немного убрать и тем самым улучшить звук из наушника.
После этого проверьте звук. Если один играет тише другого, тогда пробуйте применить следующие решения.
Продуваем сеточку на наушнике
То же самое можно сделать с помощью баллончика с сжатым воздухом. Только не прикладывайте трубку в плотную к решетке, так как сильный поток воздуха может повредить динамик.
Замачиваем сеточку
Будьте осторожны с этим решением, так как есть большой риск повредить динамик. Но в то же время оно очень эффективное. Очищает очень хорошо и звук из наушника становится громким. Все делаем на свой страх и риск!
Ставим наушник сеткой в емкость с жидкостью, фиксируем его и оставляем на 10-15 минут. Можно сразу положить оба наушника. Показываю на примере разных беспроводных наушников. Для проводных этот способ тоже подходит.
Через 10-15 минут достаем наушник, но не переворачиваем его! Нужно чтобы жидкость вытекла и не попала внутрь наушника на динамик. Немного подержите наушник в таком же положении сеткой вниз. Можно их немного стряхнуть, или постучать. А еще лучше положить на салфетку, чтобы они постояли так минут 10-20. Правда зафиксировать в таком положении их не очень просто, но возможно.
Можно протереть решетку ушной палочкой и снова окунуть ее в перекись водорода на несколько минут. Я все проверил, очищает очень хорошо. Внешне решетка как новая. Звук хороший. Но будьте очень осторожны!
Снимаем сетку и чистим наушники от серы
Самый сложный способ. Рекомендую применять его только в том случае, когда ничего не помогает и остается только выбросить наушники и купить новые. Это решение подходит не для всех наушников. На AirPods, копиях и им подобных вставных наушниках это сделать сложно. Решение больше подходит для вакуумных наушников.
Нужно просто снять сетку, почистить наушник внутри и саму сеточку. Но проблема в том, что эта сеточка как правило не снимается. Она там приклеена. Остается только оторвать ее, а после чистки аккуратно приклеить обратно. Многие вообще убирают ее и пользуются наушниками так. Но тогда грязь будет попадать сразу в наушник, что тоже может создать проблемы со звуком.
Если один наушник AirPods играет тише другого
К наушникам AirPods от Apple и к их хорошим копиям можно применить все решения, о которых я писал выше. Разве что кроме последнего, так как сеточку снять там вряд ли получится. Но в случае с AirPods есть несколько интересных моментов, да и наушники очень популярные, так что я решил выделить им отдельный раздел в этой статье. Но AirPods точно так же страдают от этой проблемы. Один наушник может играть громче или тише по сравнению с другим.
В случае с AirPods можно очень просто проверить, насколько сильно засорилась сеточка. В них есть три отверстия, которые закрыты сеточкой. Два боковых отлично просвечиваются. Включите на телефоне фонарик, посветите в одно отверстие и посмотрите в другое. Показываю.
Затем сделайте все наоборот.
Еще одна особенность чистки AirPods – их можно продувать в оба отверстия. По очереди. Продуть можно как ртом, так и баллончиком со сжатым воздухом.
Не забывайте делиться своим опытом и результатами в комментариях. Задавайте вопросы! Всего хорошего!
Источник
Что делать, если один наушник стал работать тише другого
Многим из нас приходилось замечать, что один наушник играет тише другого. Не стоит сразу их выбрасывать, ведь многие проблемы можно решить просто. Чтобы снова наслаждаться комфортным звуком, необходимо выявить причину поломки и выбрать алгоритм действий.
Почему один наушник стал работать тише другого
Подобные ситуации возникают из-за технических поломок или программных сбоев. Наиболее частые причины:
Если вы поменяли наушники местами и все равно слышите тихий звук, видимо, проблема в ваших ушах.
Засорение динамика
Звуку может мешать пыль с частицами мусора или ушная сера, которая попала через сеточное покрытие. Чтобы почистить гарнитуру, необходимо взять:
Снимите сеточку и удалите грязь из наушника. Саму сетку тоже нужно аккуратно протереть, просушить и вернуть на место.
Сеточка обязательно должна присутствовать в наушнике, так как без нее внутренняя часть засорится намного быстрее.
Повреждение кабеля
Если длинный шнур будет подвергаться постоянному физическому воздействию, то наушники перестанут работать. Внутри кабеля произойдет обрыв, так что его придется менять или паять провода.
Подобные разрывы не заметны сразу, но их можно прощупать руками или обнаружить мультиметром.
Чаще всего кабель перетирается рядом со штекером, причем неисправным оказывается провод заземления (имеет золотистое напыление). Спаять оборванные провода можно самостоятельно. Если у вас нет таких навыков, то наушники придется отнести в сервисный центр, либо приобрести новые.
Попадание воды
Когда вода попадает внутрь наушника, она окисляет контакты и может вызвать полную неработоспособность устройства. Вымокшую гарнитуру необходимо скорее просушить. Обычно используют два метода:
Если после попадания в жидкость гарнитура продолжает работу, ее все равно следует просушить, поскольку со временем звучание может испортиться.
Размагничивание динамика
Самая худшая ситуация, поскольку размагниченные динамики невозможно отремонтировать. Такая проблема чаще всего возникает при использовании китайских подделок, либо дешевых реплик AirPods.
Повреждение мембраны
Отсутствие звучания в гаджетах связано со следующим явлением:
В первом случае мембрану поменять невозможно. Если элемент был деформирован, то его нужно аккуратно согнуть, придав начальную форму. Можно приобрести новую мембрану, но вряд ли удастся это сделать, если у вас безымянная китайская модель.
Любопытный способ ремонта: снимите амбюшуру, поднесите проблемный наушник к губам и с усилием вдохните воздух ртом. Вполне вероятно, после этого мембрана расправится и проблема исчезнет.
Поломка звуковой карты
Попробуйте подключить наушники к другому устройству. Если звучание улучшилось, то дело кроется в источнике – например, в звуковой карте ПК. Если она полностью вышла из строя, то придется покупать новую.
Однако при подключении наушников к компьютеру проблема порой возникает из-за неверной настройки звуковых параметров. Попробуйте сделать следующее:
Потом следует зайти во вкладку “Связь” и убрать метку с отключения остальных звуков.
Несовместимость устройств
Несовместимость – большая редкость, так как весь перечень современной гарнитуры универсален. Такое может произойти только в том случае, если владелец применяет устройство с большим сопротивлением, а наушники с другой мощностью. Проверять совместимость нужно до покупки оборудования, однако иногда помогает использование усилителя.
Некорректная настройка баланса
Порой бывает неправильно настроена звуковая балансировка у динамиков, так что один наушник звучит громче другого. Проблема возникает как у проводных, так и беспроводных устройств.
Если вы используете наушники, подсоединив их к программному компьютерному обеспечению, сделать настройку балансировки возможно так:
Для андроид-смартфонов необходимо скачать утилиту ViPER4Android. После установки приложения:
На некоторых телефонах для регулировки баланса используется встроенный эквалайзер.
Работа звуковых драйверов
Если один наушник звучит тише, чем другой, то проблема может заключаться в неверной драйверной работе. Необходимо обновить или полностью переустановить драйверы:
Если после этих действий ситуация усугубилась, то нужно снова найти драйвера в “Диспетчере устройств” и откатить изменения.
Человеческий фактор
Меломаны, которые привыкли прослушивать любимые треки на предельной частоте, с течением времени повышают громкость. Постепенно уши начинают хуже слышать, возникает ощущение, что проблема в гарнитуре.
В такой ситуации нужно перестать прослушивать аудио на повышенной громкости, устроить отдых от наушников. Если проблема не исчезнет, рекомендуется обратиться к врачу.
Источник
Устранение проблем со звуком в Windows 10
Если у вас возникли проблемы со звуком, воспользуйтесь следующими рекомендациями. Советы перечислены в определенном порядке — начните с первого, проверьте, помог ли он, и переходите к следующему.
Если доступно несколько устройств вывода звука, убедитесь в том, что выбрано нужное. Для этого выполните следующие действия.
Щелкните значок динамиков на панели задач.
Убедитесь в том, что звук воспроизводится на предпочитаемом вами звуковом устройстве, таком как динамик или наушники.
Если это не помогло, переходите к следующему совету..
Возможно, это средство устранит проблемы со звуком автоматически.
Для запуска средства устранения неполадок выполните следующие действия.
В поле поиска на панели задач введите средство устранения неполадок со звуком, а затем из списка результатов выберите Поиск и устранение неполадок при воспроизведении звука и нажмите Далее.
Выберите устройство, проблему с которым требуется устранить, и продолжите работу со средством устранения неполадок.
Средство устранения неполадок также можно запустить из раздела параметров звука. Выберите пуск > Параметры > система > звук > Устранение неполадок.
Если запуск средства устранения неполадок не помог, переходите к следующему совету.
Проверка наличия обновлений
Нажмите кнопку пуск > Параметры > Обновить & Безопасность > обновления Windows > Проверка наличия обновлений.
Выполните одно из следующих действий:
Если указано состояние «Устройство обновлено», перейдите к следующему совету.
Если указано состояние «Доступны обновления», выберите Установить сейчас.
Выберите обновления, которые необходимо установить, а затем нажмите кнопку Установить.
Перезагрузите компьютер и проверьте, правильно ли работает звук.
Если это не решило проблему, переходите к следующему совету.
Проверьте надежность подключения динамиков и наушников к разъемам. Убедитесь, что все кабели подключены.
При наличии нескольких разъемов 5 мм для подключения, особенно в системе объемного звука, убедитесь, что все кабели подключены к правильному разъему.
Если не ясно, к какому разъему необходимо подключить тот или иной кабель, обратитесь к изготовителю оборудования или попытайтесь по очереди найти наиболее очевидные выходные разъемы и проверьте, работают ли они.
Примечание. Некоторые системы используют зеленый разъем для вывода и розового звука для входа в микрофон, а другие — как «Наушники» или «микрофон».
Убедитесь, что питание включено, и проверьте уровень громкости.
Убедитесь, что не включен параметр «Выключить звук», и попробуйте установить более высокий уровень громкости с помощью всех регуляторов.
Помните, что некоторые динамики и приложения имеют собственные регуляторы громкости. Обязательно проверьте их все.
Попробуйте подключить динамик и наушники к другому USB-порту.
Возможно, что динамики не будут работать, когда подключены наушники. Отключите наушники и посмотрите, помогло ли это.
Если с кабелями и громкостью все в порядке, дополнительные инструкции по устранению неполадок см. в следующих разделах.
Проверьте, не отключен ли звук для звуковых устройств и не отключены ли эти устройства.
Щелкните правой кнопкой мыши значок «Динамики» на панели задач, а затем выберите Открыть микшер громкости.
Вы увидите набор элементов управления громкостью для ваших устройств. Убедитесь, что ни на одном из них не отключен звук. Если звук отключен, то рядом с элементом управления громкостью появится красный круг с линией. В этом случае выберите регулятор громкости для включения звука.
Выберите звуковое устройство, а затем Свойства устройства. Убедитесь, что выбраны Свойства устройства для всех устройств ввода и вывода.
Убедитесь, что для устройств ввода и вывода снят флажок Отключить.
Если это не решило проблему, переходите к следующему совету.
Аппаратные проблемы могут быть вызваны устаревшими или неработоспособными драйверами. Убедитесь, что аудиодрайвер обновлен, и при необходимости обновите его. Если это не сработает, попробуйте удалить аудиодрайвер (он будет переустановлен автоматически). Если это не поможет устранить проблему, попробуйте воспользоваться универсальным аудиодрайвером, который поставляется вместе c Windows. Если у вас возникли проблемы со звуком после установки обновлений, попробуйте выполнить откат драйвера звукового устройства.
Для автоматического обновления аудиодрайвера выполните следующие действия.
В поле поиска на панели задач введите диспетчер устройств, а затем выберите его в списке результатов.
Нажмите стрелку рядом с разделом Звуковые, игровые и видеоустройства, чтобы развернуть его.
Щелкните правой кнопкой мыши элемент звуковой платы или звукового устройства, например наушников или динамиков, выберите пункт Обновить драйвер, а затем выберите Автоматический поиск обновленных драйверов. Следуйте инструкциям на экране, чтобы завершить обновление.
Если Windows не находит новый драйвер, найдите его на веб-сайте изготовителя устройства и выполните сопутствующие указания. Если это не поможет устранить проблему, попробуйте удалить аудиодрайвер.
Чтобы удалить аудиодрайвер, выполните следующие действия.
В поле поиска на панели задач введите диспетчер устройств, а затем выберите его в списке результатов.
Нажмите стрелку рядом с разделом Звуковые, игровые и видеоустройства, чтобы развернуть его.
Щелкните правой кнопкой мыши элемент звуковой платы или звукового устройства, а затем выберите Удалить устройство, поставьте флажок напротив пункта Удалить ПО драйвера для этого устройства и нажмите кнопку Удалить.
Примечание. Перед перезапуском обязательно сохраните документы и другие текущие данные.
При перезапуске автоматически появится запрос на переустановку звукового драйвера на компьютере.
Если это не поможет устранить проблему, попробуйте воспользоваться универсальным аудиодрайвером, который поставляется вместе c Windows.
Чтобы воспользоваться универсальным аудиодрайвером, который поставляется вместе c Windows, выполните следующие действия.
В поле поиска на панели задач введите диспетчер устройств, а затем выберите его в списке результатов.
Нажмите стрелку рядом с разделом Звуковые, игровые и видеоустройства, чтобы развернуть его.
Щелкните правой кнопкой мыши элемент звуковой платы или звукового устройства, а затем выберите Обновить драйвер > Выполнить поиск драйверов на этом компьютере > Выбрать драйвер из списка уже установленных драйверов.
Выберите звуковое устройство, драйвер которого требуется обновить, нажмите кнопку Далее, а затем следуйте инструкциям по его установке.
Если эти действия не устранили проблему со звуком, перейдите на веб-сайт изготовителя устройства и установите самые последние аудиодрайверы для вашего устройства. Ниже приведен пример страницы скачивания драйвера от производителя звукового устройства.
Если после установки обновлений возникли проблемы со звуком
Если звук работал до запуска Центра обновления Windows, а теперь не работает, попробуйте выполнить откат аудиодрайвера.
Чтобы выполнить откат аудиодрайвера
В поле поиска на панели задач введите диспетчер устройств, а затем выберите его в списке результатов.
Нажмите стрелку рядом с разделом Звуковые, игровые и видеоустройства, чтобы развернуть его.
Щелкните правой кнопкой профиль звуковой платы или звукового устройства, а затем выберите пункт Свойства.
Перейдите на вкладку Драйвер и выберите Откатить.
Прочтите и выполните инструкции, а затем нажмите Да, если требуется выполнить откат аудиодрайвера.
Если откат звукового драйвера не помог или оказался невозможен, вы можете попытаться восстановить компьютер из точки восстановления системы.
Восстановление компьютера из точки восстановления системы
При установке обновлений Майкрософт в системе мы создаем точку восстановления системы на случай возникновения проблем. Попробуйте восстановить систему до этой точки и проверьте, помогло ли это устранить проблемы со звуком. Дополнительные сведения см. в разделе «Восстановление из точки восстановления системы» статьи Параметры восстановления в Windows 10.
Если вы подключаетесь к звуковому устройству, такому как наушники или динамики, с помощью USB или HDMI, возможно, вам потребуется задать это звуковое устройство как используемое по умолчанию. Если вы используете внешний монитор, не имеющий встроенных динамиков, убедитесь, что этот монитор не установлен в качестве устройства вывода по умолчанию. Если это так, звук не будет. Это можно проверить при задании устройства вывода звука по умолчанию. Вот как это сделать.
Введите панель управления в поле поиска на панели задач, а затем в списке результатов выберите «Панель управления».
В разделе «Панель управления» выберите Оборудование и звук > Звук.
На вкладке Воспроизведение щелкните правой кнопкой мыши профиль звукового устройства, выберите Использовать по умолчанию, а затем нажмите кнопку ОК.
Если настройка звукового устройства по умолчанию не дала результатов, дополнительные советы по устранению неполадок см. в следующих разделах.
Иногда наличие дополнительных средств звука может привести к проблемам со звуком. Их отключение может помочь устранить проблему.
Введите панель управления в поле поиска на панели задач, а затем в списке результатов выберите «Панель управления».
В разделе «Панель управления» выберите Оборудование и звук > Звук.
На вкладке Воспроизведение щелкните правой кнопкой мыши Устройство по умолчанию и выберите Свойства.
На вкладке Дополнительные параметры установите флажок Отключить все дополнительные параметры или Отключить все звуковые эффекты (в зависимости от того, какой параметр отображается), нажмите кнопку ОК и попробуйте воспроизвести звук на звуковом устройстве.
Если это не сработает, на вкладке Воспроизведение выберите другое устройство по умолчанию (если таковое имеется), установите флажок Отключить все дополнительные параметры или Отключить все звуковые эффекты, нажмите кнопку ОК и снова попытайтесь воспроизвести звук. Выполните это для каждого стандартного устройства.
Если выключение дополнительных средств звука не дало результатов, дополнительные инструкции по устранению неполадок см. в следующих разделах.
Введите службы в поле поиска на панели задач, а затем в списке результатов выберите «Службы».
Выберите каждую из следующих служб, щелкните ее правой кнопкой мыши и нажмите кнопку Перезапустить.
Средство построения конечных точек Windows Audio
Удаленный вызов процедур (RPC)
Если перезапуск этих служб не решит проблему, дополнительные инструкции по устранению неполадок см. в следующих разделах.
Введите панель управления в поле поиска на панели задач, а затем в списке результатов выберите «Панель управления».
В разделе «Панель управления» выберите Оборудование и звук > Звук.
На вкладке Воспроизведение щелкните правой кнопкой мыши (или нажмите и удерживайте) элемент Устройство по умолчанию и выберите пункт Свойства.
На вкладке Дополнительно в разделе Формат по умолчанию измените параметр, нажмите ОК,и еще раз проверьте звуковое устройство. Если это не помогло, попробуйте еще раз изменить данный параметр.
Если использование других форматов аудио не дало результатов, дополнительные инструкции по устранению неполадок см. в следующих разделах.
После установки ряда обновлений необходимо перезапустить устройство.
Чтобы проверить наличие установленных обновлений, ожидающих перезагрузки, выполните следующие действия.
Сохраните документы и закройте все приложения.
Выберите один из параметров перезагрузки, чтобы применить обновления.
Требуется справка по Центру обновления Windows? См. статью Узнайте, как устранить проблемы с обновлениями Windows 10.
Если перезапуск не дал результатов, дополнительные инструкции по устранению неполадок см. в следующем разделе.
Некоторые проблемы со звуком могут быть вызваны проблемой с аудиокодеком IDT High Definition Audio. Это можно исправить при помощи ручного обновления драйверов, позволяющего выбрать нужный звуковой драйвер.
Примечание: Не все системы имеют аудиокодек IDT High Definition Audio.
Чтобы проверить, есть ли у вас этот кодек, и обновить драйвер вручную, выполните следующие действия
В поле поиска на панели задач введите диспетчер устройств, а затем выберите его в списке результатов.
Нажмите стрелку рядом с разделом Звуковые, игровые и видеоустройства, чтобы развернуть его.
Найдите аудиокодек IDT High Definition Audio. Если он есть в списке, щелкните его правой кнопкой мыши и нажмите Обновить драйвер,а затем выберите пункты Выполнить поиск драйверов на этом компьютере > Выбрать драйвер из списка уже установленных драйверов.
Вы увидите список предустановленных драйверов. Выберите Устройство с поддержкой High Definition Audio и нажмите кнопку Далее.
В разделе Разрешить доступ к микрофону на этом устройстве выберите Изменить. Убедитесь, что переключатель установлен в положение Вкл..
Если у вас возникла эта проблема с конкретным приложением, прокрутите список вниз до пункта Выбрать приложения Microsoft Store, которые могут получать доступ к микрофону и убедитесь, что переключатель рядом с этим приложением также переведен в положение Вкл..
Источник
Download PC Repair Tool to quickly find & fix Windows errors automatically
You might have experienced imbalanced audio sound while listening to music, especially if you’re using earphones or headphones. This implies that one side of your earphone is louder than the other, resulting in a distorting and unpleasant sound effect.
Just due to having an imbalanced audio effect, it doesn’t always mean your audio device is damaged or deteriorated. It might be possible that the left or right audio channel has got imbalanced that ended up with this issue. In this article, we have explained two easy methods that will help you to change the sound audio balance for the left and right channels in your Windows 11 or Windows 10 PC.
Change Audio Balance for Left and Right channel
Here are two methods using which you can change the sound audio balance for the left and right channels on your Windows 11/10 PC:
- Using the Windows Settings
- Through the Control Panel
Let’s see both methods in detail:
1] Change Sound Audio Balance via Windows Settings
- Press Win+I keyboard shortcut to open the Windows Settings.
- Select the System category and then click on the Sound tab.
- Go to the right side and choose your output device using the drop-down for which you want to change the audio balance.
- Then click on the Device properties link.
- Under the Balance section, you will see two sliders for the left and right channels.
- Now drag these sliders to adjust the audio balance accordingly for the left and right channels.
In Windows 11, you will see the settings here:
- Open Settings.
- Go to System > Sound.
- From Output, click Speakers.
- Click Advanced from Enhance audio section.
- Click Levels > Balance.
- Then use the slider to change the levels of Left and Right channels.
- Click Ok.
- Click Apply > Ok.
Once you complete the steps, close the Settings window and check if your audio device is working correctly.
2] Change Sound Audio Balance through Control Panel
You can also change the sound audio balance for the left and right channels using the Control Panel.
To get it started, open the Control Panel first.
Go to the top right corner of the window and change the View by from Category to Large icons or Small icons.
From the list of All Control Panel Items, select the Sound option.
Right-click on your audio output device and select Properties.
In the Properties window, go to the Levels tab and then click the Balance button.
Here you will have two sliders for the left and right channels.
Adjust the audio balance as per your need and then click the OK button to save the changes.
Let us know if you find this article useful.
Digvijay is a Windows enthusiast who likes to write about the Windows OS and software in specific, and technology in general. When he is not working, he would either surf the web or dives into learning tech skills.
Download PC Repair Tool to quickly find & fix Windows errors automatically
You might have experienced imbalanced audio sound while listening to music, especially if you’re using earphones or headphones. This implies that one side of your earphone is louder than the other, resulting in a distorting and unpleasant sound effect.
Just due to having an imbalanced audio effect, it doesn’t always mean your audio device is damaged or deteriorated. It might be possible that the left or right audio channel has got imbalanced that ended up with this issue. In this article, we have explained two easy methods that will help you to change the sound audio balance for the left and right channels in your Windows 11 or Windows 10 PC.
Change Audio Balance for Left and Right channel
Here are two methods using which you can change the sound audio balance for the left and right channels on your Windows 11/10 PC:
- Using the Windows Settings
- Through the Control Panel
Let’s see both methods in detail:
1] Change Sound Audio Balance via Windows Settings
- Press Win+I keyboard shortcut to open the Windows Settings.
- Select the System category and then click on the Sound tab.
- Go to the right side and choose your output device using the drop-down for which you want to change the audio balance.
- Then click on the Device properties link.
- Under the Balance section, you will see two sliders for the left and right channels.
- Now drag these sliders to adjust the audio balance accordingly for the left and right channels.
In Windows 11, you will see the settings here:
- Open Settings.
- Go to System > Sound.
- From Output, click Speakers.
- Click Advanced from Enhance audio section.
- Click Levels > Balance.
- Then use the slider to change the levels of Left and Right channels.
- Click Ok.
- Click Apply > Ok.
Once you complete the steps, close the Settings window and check if your audio device is working correctly.
2] Change Sound Audio Balance through Control Panel
You can also change the sound audio balance for the left and right channels using the Control Panel.
To get it started, open the Control Panel first.
Go to the top right corner of the window and change the View by from Category to Large icons or Small icons.
From the list of All Control Panel Items, select the Sound option.
Right-click on your audio output device and select Properties.
In the Properties window, go to the Levels tab and then click the Balance button.
Here you will have two sliders for the left and right channels.
Adjust the audio balance as per your need and then click the OK button to save the changes.
Let us know if you find this article useful.
Digvijay is a Windows enthusiast who likes to write about the Windows OS and software in specific, and technology in general. When he is not working, he would either surf the web or dives into learning tech skills.
- Подробности
-
Создано: 30 августа 2021
Бываю ситуации, когда нужно сделать тише левый или правый канал звука или вовсе их отключить. И если в самом проигрывателе такой опции нет, постает вопрос: как можно изменить баланс звука и каналов (лево / право) в операционных системах Windows 10 и Windows 11? В этой статье мы постараемся рассказать, как это сделать и даже в тех случаях, когда возможность заблокирована.
Как поменять баланс звука в Windows?
К сожалению операционная система Windows 10 и Windows 11 не предлагает быстрого и удобного доступа к этой функции и по этому не все о ее существовании знают. Для того чтобы найти данную регулировку, проделайте вот эти шаги:
- откройте «Параметры» операционной системы Windows
- откройте раздел «Система и выберите пункт «Звук«
- в самой верхней части этого раздела, вы найдете выбор устройства для вывода звука — нажмите на кнопку «Свойство устройства»
- на открывшейся странице, вы увидите пункт «Баланс» и под ним два регулятора настройки громкости для левого и правого канала.
Если нужно отрегулировать баланс звука для другого звукового устройства, вернитесь на предыдущую страницу параметров и выберите нужный вывод.
Изменение баланса звука через «Панель управление»
Более классический способ изменения баланса звука — это использовать старую добрую панель управления. Если вам ближе этот вариант, вот инструкция как поменять громкость каналов:
- откройте «Панель управление» (например с помощью системного поиска)
- нажмите на «Оборудование и звук» и потом выберите «Звук» (если вы используете панель управление с полным выводом всех значков, нажмите только на «Звук»)
- откройте вкладку «Воспроизведение»
- выберите на устройство которое вы используете для вывода звука (в нашем случаи это динамики») и нажмите на кнопку «Свойство»
- в открытом окне выберите вкладку «Уровни» и нажмите на кнопку «Баланс, там вы увидите настройку баланса звука
Этот способ более сложный чем предыдущий, но не смотря на версию вашей операционной системы, вы всегда сможете попасть в раздел с настройками баланса громкости через панель управления.
Как изменить баланс каналов если возможность заблокирована?
Некоторые производители Bluetooth гарнитуры и наушников могут блокировать изменение каналов звука для своих устройств. Как в таком случае поменять баланс? И как разблокировать такую возможность? Здесь на помощью идет редактирование записи в реестре Windows. Для этого:
- откройте «Редактор реестра» (самый простой способ его открыть — это использовать поиск в Windows 10 и Windows 11)
- перейдите по нижеуказанном адресу:
HKEY_LOCAL_MACHINESYSTEMControlSet001ControlBluetoothAudioAVRCPCT
- нажмите двойным кликом на запись «DisableAbsoluteVolume»
- в открывшемся окне, измените значение на «1» и нажмите ОК
- перезагрузите ваш компьютер или ноутбук
После этого действия, вы сможете менять на свое усмотрение баланс звука в своих Bluetooth наушниках, как было показано раньше.
Надеемся, что информация в данной статье вам помогла разобраться с настройками громкости и баланса звука на ваших колонках или наушниках. Рекомендуем сделать закладку на наш сайт или на данную статью, чтобы не потерять инструкции для Windows.
Возможно, вы столкнулись с несбалансированным звуком при прослушивании музыки, особенно если вы используете наушники или наушники. Это означает, что одна сторона наушников громче другой, что приводит к искажению и неприятному звуковому эффекту.
Несбалансированный звуковой эффект не всегда означает, что ваше аудиоустройство повреждено или изношено. Возможно, левый или правый аудиоканал разбалансирован, что привело к этой проблеме. В этой статье мы объяснили два простых метода, которые помогут вам изменить звуковой баланс звука для левого и правого каналов на вашем ПК с Windows 10.
Изменить баланс звука для левого и правого канала
Вот два метода, с помощью которых вы можете изменить баланс звука для левого и правого каналов:
- Использование настроек Windows
- Через панель управления
Давайте посмотрим на оба метода более подробно:
1]Изменить баланс звука и звука в настройках Windows
- Нажмите Win + I сочетание клавиш, чтобы открыть настройки Windows.
- Выберите Система категорию, а затем нажмите на Звук таб.
- Перейдите в правую часть и выберите устройство вывода, используя раскрывающееся меню, для которого вы хотите изменить баланс звука.
- Затем нажмите на Свойства устройства связь.
- Под Баланс В разделе вы увидите два ползунка для левого и правого каналов.
- Теперь перетащите эти ползунки, чтобы настроить баланс звука соответственно для левого и правого каналов.
После того, как вы выполните эти шаги, закройте окно настроек и проверьте, правильно ли работает ваше аудиоустройство.
2]Изменить баланс звука и звука через панель управления
Вы также можете изменить баланс звука для левого и правого каналов с помощью панели управления.
Чтобы начать, сначала откройте Панель управления.
Перейдите в правый верхний угол окна и измените Просмотр по от категории к крупным или мелким значкам.
Из списка Все элементы панели управления, выберите Звук вариант.
Щелкните правой кнопкой мыши устройство вывода звука и выберите Характеристики.
В окне «Свойства» перейдите к Уровни вкладку, а затем щелкните Баланс кнопка.
Здесь у вас будет два ползунка для левого и правого каналов.
Отрегулируйте звуковой баланс в соответствии с вашими потребностями, а затем нажмите кнопку Ok кнопку, чтобы сохранить изменения.
Как поменять местами звук в наушниках windows 10 + видео обзор
Универсальным методом решения рассматриваемой задачи является использование стороннего программного обеспечения – приложения Equalizer APO, которое действует в системе на глобальном уровне.
Закройте все открытые программы и перезагрузите ваш ПК или ноутбук.
Задайте ему произвольное имя и сразу же откройте, нажатием на клавишу Enter или дважды кликнув по документу левой кнопкой мышки (ЛКМ).
Сохраните изменение, воспользовавшись пунктами «Файл» – «Сохранить», после чего закройте документ.
В главном окне программы уберите панели настроек 1 и 3 нажатием на кнопки с минусом, пока не останется только панель с обозначением 2.
Далее с помощью диалогового окна «Проводника» перейдите в папку config и выберите документ, который мы создали на шагах 3-4.
В следующем окне выделите звуковыводящее устройство, кликните по нему ПКМ и выберите пункт «Проверка».
По очереди щёлкните по значку левой и правой колонок – теперь исходящий из них звук должен соответствовать каналу.
Способ 2: Media Player Classic Home Cinema (MPC-HC)
Чуть более специализированный метод, который подходит любителям смотреть кино и сериалы, заключается в использовании приложения для проигрывания видео с возможностью смены каналов местами. Одним из таковых является Media Player Classic Home Cinema.
С помощью «Проводника» выберите видеофайл со звуковой дорожкой в стерео и откройте.
Когда станет активным меню «Настройка колонок для», выберите в нём «2», после чего в таблице ниже отметьте позиции как на скриншоте далее. Для применения настроек нажмите «Применить» и «ОК», после чего перезапустите проигрыватель.
Способ 3: Использование кабелей
Последний, самый надёжный в плане эффективности вариант заключается в аппаратной замене каналов местами. Для этого нам пригодятся кабели-переходники – например, с разъёма 3.5мм на двухканальный RCA-male, и RCA-female на аудиоджек.
Дальнейшие действия достаточно простые: первый кабель, который выходит на RCA, соедините с наушниками. Затем RCA-выходы соедините с аналогичными разъёмами на втором проводе — белый выход в красный порт и наоборот — после чего всю эту конструкцию свяжите с компьютером и проверьте звук, каналы теперь должны соответствовать друг другу или, наоборот, быть поменяны местами, если в этом заключается ваша цель.
Этот метод сложнее предыдущих, и предполагает материальные траты, однако практически гарантирует положительный результат.
Как поменять местами звук в наушниках?
Звук в подавляющем большинстве современных фильмов и компьютерных игр имеет стерео-формат. Становится очень неудобно и некомфортно просматривать такие фильмы и играть в игры, если левый аудиоканал проигрывается в правом динамике наушников, а правый — в левом. Приведем несколько способов того, как поменять местами звук в наушниках.
Общие сведения
Самые обыкновенные современные наушники способны проигрывать звук в формате стерео (двухканальное звучание). Для этого в каждый из динамиков подается отдельный сигнал. При прослушивании музыки смена каналов особого значения не имеет, т.к. у человека не возникает никаких ассоциаций. При просмотре видео наблюдается иная картина. Если, например, персонаж в фильме находится в правой части экрана, а звук его речи слышен в левом динамике, зритель может ощутить некий дискомфорт.
Именно в таких случаях и может возникнуть необходимость в переключении с левого аудиоканала на правый и наоборот. Многие посоветуют самый простой способ — перевернуть наушники. Но что, если они имеют конструкцию, «заточенную» только под правильное использование? В подобных случаях уже после 10-15 минут ношения наушников может появиться боль в ушных раковинах, что станет еще большим дискомфортом. Остается только один выход — попытаться самостоятельно поменять звуковые каналы местами.
Поменять местами звук можно программно или аппаратно. Последний способ предполагает перепайку контактов разъема наушников — данный вопрос мы рассматривать не будем. Приведем несколько способов программного перераспределения аудиоканалов на операционных системах Windows.
Способы программного переключения звуковых каналов
Существует несколько основных способов программной смены аудиоканалов:
Рассмотрим все способы более подробно.
Перенастройка драйвера звуковой карты
Рассматривать настройку программного обеспечения аудиокарты пошагово мы не будем, т.к. в разных драйверах это выполняется по-разному. Скажем только то, что переключения аудиоканалов вручную стандартный драйвер Windows (устанавливается вместе с системой) не подойдет, т.к. он не имеет никакой программной оболочки, через которую можно было бы настроить параметры работы аудиокарты. Для выполнения этой задачи нужно скачать и установить официальное программное обеспечение, разработанное производителем звуковой платы:
Первым делом следует определить модель и производителя установленной в компьютере аудиокарты. Сделать это можно при помощи любой утилиты идентификации устройств ПК — AIDA64, Everest, HWiNFO или любой другой. Рассмотрим работу с таким приложением на примере AIDA64.
Запустите утилиту, раскройте из списка в левой части окна раздел «Мультимедиа», затем откройте подраздел «HD Audio», как показано на этом изображении:
В центральной части окна в разделе «Intel Cougar Point PCH — High Definition Audio Controller» (может называться по-разному в зависимости от конфигурации компьютера) будет указана модель звуковой карты. В данном случае — это «VIA VT1705».
Кликнув по названию модели карты, можно просмотреть дополнительную информацию о ней. Нас интересует раздел «Производитель устройства». Программа AIDA64 также приводит ссылку для скачивания драйверов. Просто кликните по ссылке два раза — автоматически запустится браузер, в котором откроется нужная страница.
Скачайте с сайта производителя драйвер аудио-карты, а также все предлагаемое программное обеспечение. После установки останется запустить панель управления драйвера, в котором нужно будет найти и задействовать функцию смены аудиоканалов.
Настройки видеопроигрывателя
При необходимости смены звуковых каналов в фильмах и видеозаписях можно использовать штатные возможности видеопроигрывателей. Это не решит проблему на «глобальном уровне» (все остальные звуки на компьютере не будут перераспределены), но позволит насладиться кинолентой без всякого дискомфорта и неудобств.
Возможность переключения аудиоканалов поддерживаются многими современными видеопроигрывателями. Наиболее простой и понятной в настройке считается знаменитая программа K-Lite Codec Pack Mega, в состав которой включены десятки аудио-кодеков, позволяющих, в т.ч. перераспределять звуковые каналы.
1. Перейдите по ссылке https://www.codecguide.com/ для скачивания видеопроигрывателя (официальный сайт разработчика).
2. На момент написания статьи последней версией программы являлась — 14.2.0.
3. Установите и запустите программу.
4. Откройте любой видеофайл со звуком в стерео формате, затем перейдите в настройки программы, нажав на клавишу «O» (англ. раскладка).
5. Откройте вкладку «Аудиопереключатель» в разделе «Встроенные фильтры» настроек видеопроигрывателя.
6. Установите галочку напротив элемента «Включить встроенный переключатель аудио», который расположен в верхней части окна.
7. Далее установите галочку напротив элемента «Включить пользовательское распределение каналов». За пунктом «Настройка колонок для» установите количество каналов — «2»:
8. В нижней части окна станет активной матрица перераспределения звуковых каналов. Нас интересуют пункты «Передний левый» и «Передний правый». Столбец «1» матрицы отвечает за подачу звука в левый канал, столбец «2» — в правый канал.
9. Уберите галочку из строки «Передний левый» в столбце «1» и установите ее в столбце «2».
10. В строке «Передний правый» нужно, наоборот, убрать галочку из столбца «2» и установить ее в столбец «1». Должно получиться так:
11. Нажмите на кнопку «Применить» и проверьте результат. Возможно, потребуется перезапустить проигрыватель.
Теперь звук, подаваемый в правый динамик наушника, будет проигрываться в левом динамике и наоборот.
Использование сторонних утилит
Некоторые утилиты позволяют управлять конфигурацией звуковой платы компьютера. Они являются универсальными, т.е. подходят для работы с любыми аудиокартами. Одной из таких программ является Equalizer APO. Для переключения аудиоканалов с ее помощью:
Скачайте утилиту по ссылке https://sourceforge.net/ и установите ее. По окончанию установки потребуется перезагрузка компьютера.
2. Зайдите в папку «Program Files», которая расположена на локальном диске, где установлена система (обычно — «Локальный диск (C:)»). Далее зайдите в папку «EqualizerAPO» и затем — «config».
3. Создайте в папке «config» текстовый файл и назовите его как-нибудь, например — «swap.txt».
4. Откройте созданный файл и скопируйте в него текст «Copy: L=R R=L» (без кавычек).
5. Запустите программу-конфигуратор данного приложения — «Editor.exe», который можно найти в меню «Пуск» либо в каталоге «Program Files/EqualizerAPO».
6. В центральной части окна могут присутствовать заранее заданные настройки аудиокарты. Удалите все, нажав на значок «минус»:
7. Затем нажмите на значок «плюс», выберите в выпадающем меню раздел «Control», затем пункт «Include (Include Configuration File)»:
8. Будет создан новый элемент конфигурации для аудиокарты. В нем можно будет заметить сообщение об ошибке — «No file selected». Нажмите на значок в виде папки, затем выберите только что созданный файл «swap.txt»:
9. Нажмите на кнопку «Power On», затем — «Save» для запуска и сохранения конфигурации.
Внесенные настройки позволят перераспределить аудиоканалы во всей системе. Важно иметь в виду, что собственные аудиопараметры видеопроигрывателей и прочих программ могут игнорировать настройки, сделанные при помощи утилиты Equalizer APO.
Как поменять местами звук в наушниках?
Как поменять местами звук в наушниках на компьютере и ноутбуке? Инструкция по настройке громкости на Windows через видеоплееры, специальные программы и эквалайзеры.
Общие сведения
Самые обыкновенные современные наушники способны проигрывать звук в формате стерео (двухканальное звучание). Для этого в каждый из динамиков подается отдельный сигнал. При прослушивании музыки смена каналов особого значения не имеет, т.к. у человека не возникает никаких ассоциаций. При просмотре видео наблюдается иная картина. Если, например, персонаж в фильме находится в правой части экрана, а звук его речи слышен в левом динамике, зритель может ощутить некий дискомфорт.
Именно в таких случаях и может возникнуть необходимость в переключении с левого аудиоканала на правый и наоборот. Многие посоветуют самый простой способ — перевернуть наушники. Но что, если они имеют конструкцию, “заточенную” только под правильное использование? В подобных случаях уже после 10-15 минут ношения наушников может появиться боль в ушных раковинах, что станет еще большим дискомфортом. Остается только один выход — попытаться самостоятельно поменять звуковые каналы местами.
Поменять местами звук можно программно или аппаратно. Последний способ предполагает перепайку контактов разъема наушников — данный вопрос мы рассматривать не будем. Приведем несколько способов программного перераспределения аудиоканалов на операционных системах Windows.
Как поменять наушники местами
При наличии ПК и необходимых драйверов произведение данной операции не составит труда. Для настройки расположения каналов, а также возможного обнаружения ошибок, необходимо последовать:
В результате этих действий будет открыто окно, где во вкладке «Воспроизведение» следует выбрать динамики или гарнитуру, используемые в данный момент. И нажать кнопку «Настроить». Теперь здесь поэтапно нужно выбирать настройки вывода аудио, и тут же есть возможность поменять местами каналы.
ПРИМЕЧАНИЕ: не все динамики или наушники поддерживают функции, когда можно поменять функции. Если подобных изменений этим способом произвести не удалось, значит, следует либо обновить драйверы, либо таким способом изменить положение каналов не удастся.
Инверсия звука! Помогите
У меня в наушниках инверсия звука т.е. топат с лева в наушниках право топат в переди в наушниках зади. Помогите мне это убрать! Наушники с микрофонам т.е. поменять местаме не выйдет!
Да наушники норманыйе проверил звучание тоже норм но в игре звуки наоборот че за бред?
Кто знает проблему добавте в скайп the.lazer
Топик – Official topic Against All Authority
Новичок Регистрация 23.01.2014 Сообщений 11
Перепаяй провода в ушах.
Салага Регистрация 23.10.2011 Сообщений 7
Да наушники норманыйе проверил звучание тоже норм но в игре звуки наоборот че за бред?
Была такая же фигня. На одних наушниках перепаивал провода. Когда взял другие, пришлось и звуковую карту поменять. Теперь все нормально.
Финночка Регистрация 20.03.2011 Сообщений 9,302
Даже не знаю. У меня всё нормально.
Снова сторис, где мы курим в открытое окно
Была такая же фигня. На одних наушниках перепаивал провода. Когда взял другие, пришлось и звуковую карту поменять. Теперь все нормально.
Т е ты саму звуковуху выпаивал?
Топик – Official topic Against All Authority
В настройках звука на компе ищи.
Если ошибка наблюдается в самой игре, но никак не в браузерах или других играх, выход только один – техническая поддержка
В настройках звука на компе ищи.
Что именно где именно добавь в скайпе the.lazer
Топик – Official topic Against All Authority
Что такое выравнивание громкости в ПК с Windows 10?
Вы когда-нибудь смотрели ТВ-шоу онлайн со своего компьютера с Windows 10? Если да, то вы, наверное, заметили, у рекламы более громкий звук, чем у самого шоу. То же самое происходит с вашим списком воспроизведения с отдельными альбомами, верно?
Функция выравнивания громкости успешно устраняет эту ужасную ситуацию, нормализуя звук вашего ПК. Превращает громкий и тихий звук в среднюю громкость, выравнивая выходной аудиосигнал.
Если вы используете только одно приложение для воспроизведения всех видов мультимедиа, настройка параметров может помочь. Тем не менее, некоторые звуковые карты также предлагают функции управления громкостью. Но вы должны сначала попытаться включить «Эквалайзер громкости». Как? — Узнайте это здесь.
Как включить монофоническое звучание на Android
Зачем нужно монофоническое звучание и как его включить
Читайте также: Как на Android переключать песни длительным нажатием на кнопки регулировки громкости
Ничего сверхъестественного после активации этого параметра не происходит. Просто смартфон понимает, что нужно просто объединить каналы в один, перестав дробить их для создания объёма. Таким образом можно даже слушать музыку через гарнитуру, которая обычно состоит из одного наушника. Это хоть и сделает звучание менее насыщенным и глубоким, чем при использовании двух наушников, но всё-таки позволит вам слышать все звуки и переходы проигрываемой композиции. Правда, нужно быть осторожным, ведь длительное прослушивание музыки через один наушник может стать причиной проблем со слухом.
Меняется звук в наушниках право-лево.
0 Пользователей и 1 Гость просматривают эту тему.
Похожие Темы
Форум Natus Vincere
Комментарии (1)
SMARTRONIX
Проверьте настройки программы отвечающей за вывод звука, скорее всего где то установлена галочка. Можно попробовать удалить драйвер звука и программу, установить повторно.
Мы отвечаем на вопросы в комментариях. Вы можете опубликовать комментарий на этой странице или
задать подробный индивидуальный вопрос
через форму по указанной ссылке. Если не готовы описать ситуацию подробно, оставьте комментарий. Стараемся ответить всем.
Способы программного переключения звуковых каналов
Существует несколько основных способов программной смены аудиоканалов:
Рассмотрим все способы более подробно.
Настройки видеопроигрывателя
При необходимости смены звуковых каналов в фильмах и видеозаписях можно использовать штатные возможности видеопроигрывателей. Это не решит проблему на “глобальном уровне” (все остальные звуки на компьютере не будут перераспределены), но позволит насладиться кинолентой без всякого дискомфорта и неудобств.
Возможность переключения аудиоканалов поддерживаются многими современными видеопроигрывателями. Наиболее простой и понятной в настройке считается знаменитая программа K-Lite Codec Pack Mega, в состав которой включены десятки аудио-кодеков, позволяющих, в т.ч. перераспределять звуковые каналы.
1. Перейдите по ссылке https://www.codecguide.com/ для скачивания видеопроигрывателя (официальный сайт разработчика).
2. На момент написания статьи последней версией программы являлась — 14.2.0.
3. Установите и запустите программу.
4. Откройте любой видеофайл со звуком в стерео формате, затем перейдите в настройки программы, нажав на клавишу “O” (англ. раскладка).
5. Откройте вкладку “Аудиопереключатель” в разделе “Встроенные фильтры” настроек видеопроигрывателя.
6. Установите галочку напротив элемента “Включить встроенный переключатель аудио”, который расположен в верхней части окна.
7. Далее установите галочку напротив элемента “Включить пользовательское распределение каналов”. За пунктом “Настройка колонок для” установите количество каналов — “2”:
8. В нижней части окна станет активной матрица перераспределения звуковых каналов. Нас интересуют пункты “Передний левый” и “Передний правый”. Столбец “1” матрицы отвечает за подачу звука в левый канал, столбец “2” — в правый канал.
9. Уберите галочку из строки “Передний левый” в столбце “1” и установите ее в столбце “2”.
10. В строке “Передний правый” нужно, наоборот, убрать галочку из столбца “2” и установить ее в столбец “1”. Должно получиться так:
11. Нажмите на кнопку “Применить” и проверьте результат. Возможно, потребуется перезапустить проигрыватель.
Теперь звук, подаваемый в правый динамик наушника, будет проигрываться в левом динамике и наоборот.
Использование сторонних утилит
Некоторые утилиты позволяют управлять конфигурацией звуковой платы компьютера. Они являются универсальными, т.е. подходят для работы с любыми аудиокартами. Одной из таких программ является Equalizer APO. Для переключения аудиоканалов с ее помощью:
Скачайте утилиту по ссылке https://sourceforge.net/ и установите ее. По окончанию установки потребуется перезагрузка компьютера.
2. Зайдите в папку “Program Files”, которая расположена на локальном диске, где установлена система (обычно — “Локальный диск (C:)”). Далее зайдите в папку “EqualizerAPO” и затем — “config”.
3. Создайте в папке “config” текстовый файл и назовите его как-нибудь, например — “swap.txt”.
4. Откройте созданный файл и скопируйте в него текст “Copy: L=R R=L” (без кавычек).
5. Запустите программу-конфигуратор данного приложения — “Editor.exe”, который можно найти в меню “Пуск” либо в каталоге “Program Files/EqualizerAPO”.
6. В центральной части окна могут присутствовать заранее заданные настройки аудиокарты. Удалите все, нажав на значок “минус”:
7. Затем нажмите на значок “плюс”, выберите в выпадающем меню раздел “Control”, затем пункт “Include (Include Configuration File)”:
8. Будет создан новый элемент конфигурации для аудиокарты. В нем можно будет заметить сообщение об ошибке — “No file selected”. Нажмите на значок в виде папки, затем выберите только что созданный файл “swap.txt”:
9. Нажмите на кнопку “Power On”, затем — “Save” для запуска и сохранения конфигурации.
Внесенные настройки позволят перераспределить аудиоканалы во всей системе. Важно иметь в виду, что собственные аудиопараметры видеопроигрывателей и прочих программ могут игнорировать настройки, сделанные при помощи утилиты Equalizer APO.
Как поменять звук местами в Windows 10?

Данная инструкция позволит быстро поменять колонки местами без дополнительных затрат на замену контактов. При этом не понадобится изменять конструкцию техники.
Видео
➥ КАК ПОМЕНЯТЬ ЗВУК В НАУШНИКАХ? ► МЕНЯЕМ КОЛОНКИ, ДИНАМИКИ, НАУШНИКИ МЕСТАМИ ► БЕЗ ПАЙКИ!
Как поменять местами динамики, колонки, наушники перепутанные местами НЕ ПАЯЯ!
Как поменять местами звук в колонках, наушниках
Меняем местами аудио выходы (Программно)
Как поменять звук в колонках местами
Как на Windows 10 переключить звук на наушники
Как включить стерео звук в Windows 10 и где отключить моно звук
Как сделать звук пк лучше за 15 сек в наушниках колонках без лишних программ.
Как переключить звук с динамиков на наушники Windows 10
Можно с удобностью переключать звук между устройствами Windows 10. Бывает наушники подключены, но звук идёт всё равно через динамики. Всё зависит от настроек звуковых драйверов. В обновлённых параметрах можно настраивать звук каждого приложения отдельно.
Эта статья расскажет, как переключить звук с динамиков на наушники Windows 10. Быстрое переключение между устройствами доступно с панели задач. Плюс каждое приложение связи имеет свои настройки выбора. Они часто используются пользователями Discord, Skype и Viber.
Переключение звука с динамиков на наушники
| #какие устройства доступны? | |
| Динамики (Realtek(R) Audio) |
Собственно, разъём материнской платы (задняя панель). Подключены только передние динамики. |
| Realtek HD Audio 2nd output (Realtek(R) Audio) |
Передняя панель компьютера. Сюда подключил наушники HyperX CloudX и совсем не отключаю. |
| 3 — OMEN 27i IPS (AMD High Definition Audio Device) |
Это разъём на мониторе, который подключён через HDMI. Можно использовать под наушники. |
На панели задач можно не только увеличить громкость, но и переключить устройство вывода. Раскройте и смените устройство воспроизведения Динамики на Наушники (Realtek(R) Audio).
Или нажмите Win+G и найдите виджет Аудио. В списке переключите с Динамиком (Realtek(R) Audio) на Realtek HD Audio 2nd output. Собственно, должен быть включён игровой режим…
В разделе Параметры > Система > Звук выберите устройство Вывода (воспроизведения). Настройте громкость и устройства для каждого приложения в дополнительных параметрах.
Ранее переключались все устройства в классическом окошке Звук. Во вкладке Воспроизведение в контекстном меню Realtek HD Audio 2nd output выберите Использовать по умолчанию.
Бонус. Вы можете выбрать по умолчанию устройство для связи и для повседневного использования. Вот, например, чисто поболтать с друзьями — наушники. В контекстном меню указываете устройство для связи. Если параллельно играете, тогда придётся переключиться.
Наушники подключены, но звук идёт через динамики
Приложение Realtek Audio Console обеспечивает наилучшее качество звука с помощью аудиокодека Realtek. Бывает наушники подключены, но звук идёт через динамики. Можно либо объединить, либо разделить все входные гнёзда. Здесь можно настроить аудиоустройства.
Во-первых, Вы можете постоянно переключать звук с динамиков на наушники. Во-вторых, вариант Отключить звук заднего выходного устройства при подключении наушников. Это решение позволит автоматически переключать устройство вывода. Динамики будут отключены.
Переключать звук между колонками и наушниками можно быстро. Это позволит вовсе не отключать наушники от компьютера. Играете игру? Переключитесь на наушники. Смотрите фильм? Можно использовать динамики. Смотрите, как можно настроить наушники HyperX…
Вы можете сделать это, запустив какой-нибудь носитель на ПК или используя функцию тестирования в Windows.
- Щелкните правой кнопкой мыши значок звука на панели задач.
- Выберите Открыть настройки звука.
- Выберите панель управления звуком справа.
- Выберите наушники (должна быть зеленая галочка). …
- Хит Свойства. …
- Выберите вкладку «Дополнительно».
- Нажмите кнопку тестирования.
17 ян. 2021 г.
Как сбалансировать звук в Windows 10?
Как настроить баланс звука (слева направо) в Windows 10
- Щелкните правой кнопкой мыши значок громкости на панели задач. Появится что-то вроде того, что показано ниже, затем нажмите «Звуки». …
- Появится новое окно, как показано ниже.
- Щелкните вкладку Воспроизведение. …
- Теперь появится окно динамика, как показано ниже. …
- На вкладке «Уровни» нажмите кнопку «Баланс», как показано ниже.
- Теперь появится окно баланса.
3 центов 2015 г.
Как отрегулировать баланс наушников?
Баланс звука Android
Вы найдете эти настройки звука в аналогичном месте на Android. На Android 4.4 KitKat и новее перейдите в «Настройки» и на вкладке «Устройство» коснитесь «Специальные возможности». Под заголовком «Слух» нажмите «Баланс звука», чтобы настроить баланс громкости левого и правого каналов.
Как мне сбалансировать наушники на моем компьютере?
Чтобы это проверить и решить, сделайте следующее:
- Откройте «Панель управления». …
- Найдите «Звук» и выберите его. …
- Щелкните правой кнопкой мыши наушники и выберите «Свойства». …
- Щелкните вкладку «Уровни». …
- Нажмите кнопку «Баланс» справа от устройства.
24 юл. 2020 г.
Как изменить настройки звука в Windows?
Настройка звука и аудиоустройств
- Выберите «Пуск»> «Панель управления»> «Оборудование и звук»> «Звук»> вкладка «Воспроизведение». или. …
- Щелкните устройство в списке правой кнопкой мыши и выберите команду для настройки или тестирования устройства, а также для проверки или изменения его свойств (рис. 4.33). …
- Когда вы закончите, нажимайте ОК в каждом открытом диалоговом окне.
1 окт. 2009 г.
Как изменить настройки наушников на моем компьютере?
Компьютерные гарнитуры: как установить гарнитуру в качестве аудиоустройства по умолчанию
- Нажмите Пуск, а затем нажмите Панель управления.
- Нажмите «Оборудование и звук» в Windows Vista или «Звук» в Windows 7.
- На вкладке «Звук» щелкните «Управление аудиоустройствами».
- На вкладке «Воспроизведение» щелкните гарнитуру, а затем нажмите кнопку «Установить по умолчанию».
Как сбалансировать левый и правый звук в Windows 10?
Чтобы изменить баланс звука и звука для левого и правого каналов в Windows 10,
- Откройте приложение «Настройки».
- Перейдите в Система> Звук.
- Справа выберите устройство вывода из раскрывающегося списка Выберите устройство вывода, для которого вы хотите настроить баланс каналов.
- Щелкните ссылку Свойства устройства.
31 сред. 2020 г.
Как сделать наушники громче Windows 10 2020?
Включить выравнивание громкости
- Нажмите клавишу с логотипом Windows + ярлык S.
- Введите «аудио» (без кавычек) в область поиска. …
- В списке параметров выберите «Управление аудиоустройствами».
- Выберите «Динамики» и нажмите кнопку «Свойства».
- Перейдите на вкладку «Улучшения».
- Отметьте опцию Loudness Equalizer.
- Выберите Применить и ОК.
6 центов 2018 г.
Как сбросить настройки наушников?
Выключите гарнитуру, затем одновременно нажмите и удерживайте кнопку и кнопку — более 7 секунд. Индикатор (синий) мигнет 4 раза (), и гарнитура вернется к заводским настройкам. Вся информация о сопряжении удаляется.
Почему мои наушники не работают, когда я их подключаю?
Проверьте кабель наушников, разъем, пульт дистанционного управления и наушники на предмет повреждений, например, износа или поломки. Ищите мусор на сетках каждого наушника. Чтобы удалить мусор, аккуратно почистите все отверстия небольшой сухой щеткой с мягкой щетиной. Снова вставьте наушники в розетку.
Как сбалансировать левый и правый наушники?
Отрегулируйте баланс громкости влево / вправо в Android 10
- Чтобы получить доступ к функциям универсального доступа на устройстве Android, откройте приложение «Настройки».
- В приложении «Настройки» выберите «Специальные возможности» из списка.
- На экране специальных возможностей прокрутите вниз до раздела «Аудио и экранный текст».
- Отрегулируйте ползунок для баланса звука.
Как использовать наушники и динамики на моем компьютере?
Как воспроизводить звук на динамиках и наушниках на ПК
- Подключите наушники и динамики к компьютеру.
- Щелкните правой кнопкой мыши значок громкости на панели задач и выберите «Звуки». …
- На вкладке «Воспроизведение» щелкните правой кнопкой мыши «Динамики» и выберите «Установить как устройство по умолчанию». …
- На вкладке «Запись» щелкните правой кнопкой мыши «Стереомикс» и выберите «Свойства».
22 юл. 2020 г.
Как починить наушники без звука?
Я не слышу звука в наушниках
- Убедитесь, что ваш источник звука включен и громкость увеличена.
- Если у ваших наушников есть кнопка или ручка регулировки громкости, не забудьте увеличить ее.
- Если у вас есть наушники с батарейным питанием, убедитесь, что заряда достаточно.
- Проверьте подключение наушников. Проводное соединение: …
- Попробуйте подключить наушники к другому источнику звука.
19 окт. 2018 г.
Всем привет! Сегодня будет очередной разбор достаточно популярной проблемы, когда на компьютере или ноутбуке с Windows (10, 11, 7, 8), вдруг внезапно стал очень тихий звук. Или вы только подключили свою гарнитуру и заметили малую громкость звучания. В статье я привел все возможные и невозможные варианты решения. Начнем мы с самого простого и потихоньку будет перебирать все способы. Напомню, что вы всегда можете обратиться за помощью ко мне – просто подробно опишите свой случай в комментариях. Но все же, советую перед этим внимательно почитать статью ниже.
Содержание
- Проверка уровня громкости
- Проверка драйвера
- Проблема с беспроводными наушниками или динамиками
- Проблема с драйвером
- Дополнительные советы
- Задать вопрос автору статьи
Проверка уровня громкости
Итак, у нас есть проблема – по каким-то причинам звук на ноутбуке или компьютере в Windows, очень тихий. Причем неважно какое устройства для вывода звука вы используете – это могут быть наушники, динамики, или встроенная периферия на ноуте. В первую очередь проверяем уровень громкости – нажимаем левой кнопкой мыши (ЛКМ) по динамику и устанавливаем громкость на максимум.
Если поверх динамика вы видите красный крестик – читаем эту инструкцию.
Далее нам нужно открыть микшер громкости для всех запущенных программ и окон. Кликаем правой кнопкой (ПКМ) по динамику и открываем соответствующий пункт.
Смотрите, чтобы уровень громкости был на максимум у всех программ и приложений.
Проверка драйвера
Итак, прошлые шаги нам не дали никакого результата, как же нам обратно усилить звук на ноутбуке или компе с Windows. Для этого давайте зайдем в параметры.
- Чтобы быстро попасть в нужный для нас раздел, кликаем ПКМ по динамику и открываем параметры звука.
- В правом окошке кликните по кнопке «Устранение неполадок». Далее система попробует провести диагностику – просто действуем согласно инструкциям в окошке.
- Если проблема не решилась, листаем немного вниз до подраздела «Дополнительные параметры звука» – кликаем по кнопке ниже.
- Листаем вниз и сбрасываем параметры до значений по умолчанию. После этого проверяем звук.
- Ниже в «Сопутствующих параметрах» откройте «Панель управления звуком».
- Смотрите, после каждого из дальнейших шагов – проверяйте звук. Сначала переходим в «Связь», ставим настройку «Действие не требуется» и жмем «Применить».
- Кликаем ПКМ по вашим динамикам или наушникам, через которые идет звук и заходим в «Свойства».
- В разделе «Уровни» смотрим, чтобы уровень громкости был на максимум.
- Если у вас есть дополнительная вкладка «Enhancements» – выключите все галочки.
- Во вкладке «Дополнительно» установите максимальную частоту дискретизации и битность.
- Выключаем пространственный звук.
- Применяем настройки и делаем проверку. Если проблема осталась – попробуйте перезагрузить систему и сделать проверку повторно.
Проблема с беспроводными наушниками или динамиками
Если вы используете беспроводные наушники или динамики, подключённые по Bluetooth, вам нужно проверить некоторые моменты. Если вы используете небольшие наушники, то проблема может быть в загрязнении сеточки. В такие случаи их нужно чистить – об этом подробно написано тут.
Можно попробовать заново их переподключить – об этом у нас есть подробная инструкция (ссылка). Возможно, при подключении вы сделали что-то не так, поэтому и есть проблема с громкостью и звук стал тише на компьютере.
Проблема с драйвером
Если звук все также очень тих, что в наушниках, что в динамиках – значит есть вероятность поломки драйверов. Иногда при обновлении Windows неправильно устанавливает программное обеспечение. Можно попробовать воспользоваться старым дедовским способом:
- Заходим в «Диспетчер устройств», нажав ПКМ по кнопке «Пуск».
- Прежде чем мы продолжим, проверьте, что вы подключены к интернету. Откройте «Звуковые, игровые и видеоустройства». Найдите вашу звуковую карту, кликните правой кнопкой и выберите «Удалить устройство». Подтвердите действие.
- Далее вы можете просто перезагрузить комп или нажать по кнопке обновления конфигурации оборудования. Драйвера будут скачены с интернета и установлены повторно.
Если это не поможет, нам нужно скачать драйвера вручную с сайта производителя, а потом установить их на компьютере. Если вы используете встроенную звуковую карту, то вам нужно полностью скачать все драйвера для материнской платы. Если вы используете дополнительный звуковой адаптер – то ищем драйвера на официальном сайте. Если вы подключены по Bluetooth, то вам нужно помимо драйвера для звуковой карты, скачать и обновить драйвера для Bluetooth модуля. Вообще, советую скачать полный пак дров для всего железа.
Читаем – как полностью и правильно обновить драйвера для Window.
Дополнительные советы
Все возможные варианты с драйвером и настройками мы уже рассмотрели в предыдущих главах. Если звук как был, так и остался – значит есть проблема в ядре операционной системы. Вот ряд советов, которые должны помочь. Дополнительно я буду оставлять ссылки на конкретные инструкции – просто переходим и делаем то что там написано.
- Если проблема появилась внезапно, возможно, после установки какого-то ПО или драйверов – попробуйте выполнить откат системы до самой ранней точки восстановления.
- Выполните полное обновление ОС – «Пуск» – «Параметры» – «Обновление и безопасность» – устанавливаем все пакеты, которые вам доступны, даже самые мелкие.
- Проделываем чистку системы от всего лишнего. Дополнительно уберите все лишнее из автозапуска.
- Попробуйте заново подключить и настроить звук.
- В первую очередь попробуйте подключить наушники, динамики к другому устройству. Возможно, проблема связана в физической поломке внутренних динамиков. В таком случае поможет только ремонт.
На этом все, дорогие читатели. Если вы хотите получить персональную помощью от специалистов портала WiFiGiD.RU – подробно опишите свой вопрос в комментариях, в самом низу этой статьи. Всем добра и берегите себя!
При воспроизведении мультимедийного контента в интернете часто сталкиваемся с тем, что громкость в рекламных блоках намного выше, чем в самом видео. Разница также заметна и при прослушивании музыкальных коллекций. В зависимости от того, откуда мы загрузили музыку, звук отдельных композиций может существенно отличаться.
Таким образом, мы вынуждены постоянно заниматься регулировкой, что препятствует комфортному просмотру (прослушиванию). В Windows 10 добавлена функция, которая предназначена для выравнивания громкости звука. Она способна поддерживать одинаковый уровень для всего контента, включая видео и музыку, во всех браузерах и приложениям на ПК.
Содержание
- 1 Выравнивание уровня с помощью встроенной функции
- 2 Функция выравнивания уровня Realtek
- 3 Как сбалансировать громкость в настройках медиа плеера VLC
Выравнивание уровня с помощью встроенной функции
Введите команду mmsys.cpl в диалоговом окне Win + R и щелкните на «ОК», чтобы перейти в настройки звука.
На вкладке Воспроизведение щелкните правой кнопкой мыши на динамики или наушники и выберите Свойства.
На вкладке Дополнительные возможности отметьте флажком настройку Выравнивания громкости и примените изменения.
Теперь громкость звука при воспроизведении видео и музыки должна быть одинаковой во всех приложениях и браузерах. Но на самом деле произойдут незначительные изменения в качестве звучания, причем более слабые звуки станут громче, а громкие – понижены до сбалансированного уровня.
Функция выравнивания уровня Realtek
Раздел дополнительных возможностей в свойствах аудио устройств поддерживается не во всех системах, поэтому выровнять уровень также можно с помощью звуковой карты Realtek.
При наличии нужно регулярно обновлять ее драйверы для стабильной работы. Устаревшие или неисправные драйверы могут привести к снижению качества аудио.
Поскольку в Windows 10 отсутствуют в прямой видимости ссылки для входа в Панель управления, откройте ее с помощью поиска Wndows.
После входа переключите просмотр на крупные значки в правом верхнем углу. Перейдите в раздел Диспетчер Realtek HD. Выберите Динамики – Звуковой эффект.
Найдите опцию «Тонкомпенсация» и активируйте ее. После перезагрузки компьютера проверьте уровень звука.
Как сбалансировать громкость в настройках медиа плеера VLC
В этом решении используем стороннее приложение для балансировки звука, в частности VLC Media Player. Его применение может быть полезным, особенно когда хотите выровнять громкость для различных видео и аудио файлов в отдельном приложении.
Откройте приложение VLC Media Player и перейдите на вкладку «Инструменты». Выберите пункт Настройки.
Опуститесь вниз и выберите Все. Откроется окно расширенных настоек.
На панели слева разверните раздел Аудио и перейдите в Фильтры. Включите опцию «Нормализация громкости».
Сохраните изменения и выйдите из окна.