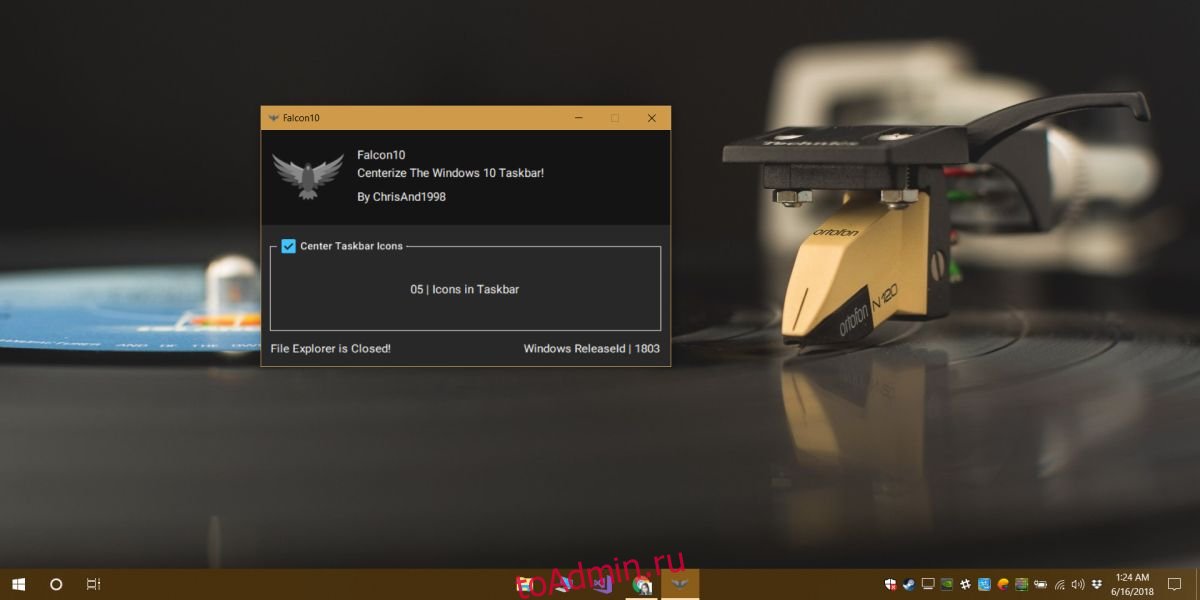В отличие от Mac OS, в которой иконки панели управления располагаются в центральной части экрана, ярлыки панели управления Windows размещаются слева направо. Но это так по умолчанию, поскольку интерфейс Windows гибок и настраиваем, подобное можно реализовать и в нём. Разместить иконки в панели управления по центру в Windows 10 можно двумя способами, вручную и с помощью сторонних утилит. Сначала рассмотрим ручной способ.
Первым делом открепите панель задач, для чего кликните по ней ПКМ и снимите в меню галочку с опции «Закрепить панель задач».
Затем создайте на рабочем столе папку с произвольным именем, к примеру, DATA, с помощью контекстного меню панели управления создайте новую панель инструментов.
И укажите в качестве целевого объекта созданную папку.
После того как папка DATA появится на панели задач, перетащите её на максимально близкое расстояние к кнопке Пуск, чтобы прочие иконки панели задач оказались справа от неё.
Затем кликните ПКМ по папке DATA и снимите в контекстном меню галочки с опций «Показывать подписи» и «Показывать заголовок».
Почти всё готово, осталось только отцентрировать перетаскиванием расположившиеся справа иконки панели задач и закрепить саму панель. Каталог DATA за ненадобностью можно удалить.
Используем сторонние утилиты
Второй способ более простой. Для центрирования иконок приложений на панели управления можно воспользоваться бесплатной портативной утилитой CenterTaskbar. Она очень проста в использовании и практически лишена настроек. Тулзой поддерживается автозагрузка Windows, работа с мультимониторными системами, с панелью задач, находящейся в вертикальном расположении, панелью задач стандартного и маленького размера. Запуск утилиты автоматически центрирует иконки, завершение работы тулзы возвращает их в изначальное расположение.
В качестве альтернативы CenterTaskbar можно воспользоваться другой бесплатной утилитой TaskDock, также предназначенной для центрирования иконок панели задач. Но в отличие от CenterTaskbar, в Windows 10 эта утилита работает не совсем корректно: вместо того чтобы располагать ярлыки точно по центру, она смещает их на небольшое расстояние к системному трею, что нарушает общую гармонию. Кроме того, для восстановления стандартного расположения иконок утилиту нередко приходится завершать из диспетчера задач в принудительном режиме.
CenterTaskbar: github.com/mdhiggins/CenterTaskbar
Загрузка…
Панель задач Windows — отличный способ получить доступ к вашим программам и важным службам, таким как Bluetooth. По умолчанию Windows 10 размещает наиболее важные значки справа в области уведомлений, в то время как у вас есть все пространство посередине для закрепления значков программ. Если вам нужно закрепить только несколько, вы можете расположить их по центру на панели задач для более эстетичного вида.
В этой статье показано, как центрировать значки панели задач Windows 10 без стороннего программного обеспечения.
Не так много причин, по которым вам следует переместить значки быстрого доступа в середину панели задач. Основная причина — эстетика, благодаря которой Windows 10 выглядит немного аккуратнее. Действительно, Microsoft настолько согласна с этим мнением, что меню «Пуск» и значок на панели задач по умолчанию в Windows 11 находятся в центре.
Но некоторые люди ценят не только наличие мощного компьютера для загрузки ресурсоемких программ, но и эстетику. Кроме того, если вы регулярно переключаетесь между Mac и Windows, вы также получаете некоторую согласованность в расположении значков панели задач (или док-станции в Mac).
Связанный: Как восстановить отсутствующие значки панели задач в Windows 10
Как центрировать значки панели задач?
По умолчанию значки Windows 10 выровнены по левому краю. Вы можете изменить некоторые базовые настройки панели задач, чтобы переместить значки в центр.
-
Щелкните правой кнопкой мыши панель задач Windows 10.
-
Выберите Параметры панели задач, затем снимите флажок Заблокировать панель задач.
-
Затем установите расположение панели задач внизу под расположением панели задач на экране.
-
В разделе «Объединить значки панели задач» выберите «Всегда», «Скрыть метки».
-
Снова щелкните правой кнопкой мыши на панели задач, выберите «Панели инструментов» и коснитесь «Ссылки» для включения.
-
После включения раздела ссылок вы увидите две вертикальные линии. Перетащите правую вертикальную линию влево за значки.
-
Значки панели задач теперь появятся в правой части панели задач. Перетащите вертикальную линию рядом со значками, чтобы переместить значки в идеальное центральное положение на панели задач.
-
После центрирования значков щелкните правой кнопкой мыши панель задач и выберите «Заблокировать панель задач» во всплывающем меню.
Чтобы оживить вашу панель задач, используйте панель задач X, чтобы дополнительно настроить панель задач Windows 10 с помощью параметров стиля значков, анимации и многого другого.
Настройка положения значка на панели задач Windows 10
Панель задач Windows 10 по умолчанию выравнивает значки по левому краю, и большинство пользователей придерживаются этого выравнивания. Однако вы можете центрировать значки для более эстетичного вида без использования стороннего программного обеспечения. Кроме того, вы можете использовать тот же метод, чтобы полностью переместить значки панели задач вправо, рядом с системным лотком.
В Windows 10 он выровнен Существующие значки По умолчанию в панели задач слева. Все мы уже давно прошли через эту практику. Однако некоторые пользователи Windows предпочитают Значки по центру на панели задач. Хотя вы можете использовать приложение Пусковая установка или док Для этого вы также можете воспользоваться этими приемами, описанными в этой статье. Это размещение похоже на значки внизу середина экрана в macOS Это очень удобное место для доступа к любимым или часто используемым приложениям.
Где большую часть времени на рабочем столе я вращаю вокруг Используя WordPress , ищите информацию в Интернете, а в остальное время — на YouTube. Так что вы обнаружите, что я использую только некоторые приложения, например Chrome و Photoshop و Wordpad и так далее. Для быстрого доступа вы установили это Значки на панели задач. Однако мне бы очень хотелось изменить расположение этих значков посередине, как на Mac или Chromebook. Это не только легко сделать, но и выглядит красиво выровненным. Итак, вот как центрировать значки панели задач в Windows 10.
1. Сокол X
Это полезное приложение с открытым исходным кодом для Windows. Среди множества функций, которые он предоставляет, его можно использовать для изменения положения значков панели задач на середину. Все, что вам нужно сделать, это загрузить и установить приложение. Как только вы откроете приложение, все ваши значки автоматически перемещаются в центр, поэтому вам не нужно самостоятельно выполнять какие-либо ручные настройки.
Вы можете обнаружить, что приложение добавлено на панель задач, где сообщается об ошибках, проверяются обновления и изменяются настройки. Еще один способ разместить значки посередине — это «Центр между запуском и поискомЧто вы найдете в нижней части окна настройки. Это поместит значки посередине, если у вас есть другие элементы на панели задач, такие как поиск, начальная вкладка и т. Д. Вы также найдете настройку положения, которая позволяет размещать значки в любом месте Панель задач. Просто переместите ползунок, чтобы установить местоположение по своему усмотрению. Предлагаю включить »Выполняться при запускеЕсли вы хотите, чтобы ваши значки были посередине при каждой перезагрузке.
Пока я его использую, он несколько раз вылетает, вызывая нестабильные значки в середине.
Что не хорошо?
- Нет кнопки сброса
- Нет возможности удалить
- иногда нестабильный
- Оставаться включенным даже после выхода из приложения
Получить Falcon X от Microsoft Store (1.09 доллара США) или Скачать бесплатно.
2. Встроенный метод
Вот еще один способ разместить значки посередине.
- Создайте новую папку на рабочем столе.
- Щелкните правой кнопкой мыши на панели задач и выберите Панель инструментов сверху, а затем нажмите Новая панель инструментов.
- Теперь выберите пустую папку на рабочем столе.
- Вы увидите новую папку, добавленную на панель задач, и поместите ее справа от других значков.
- Теперь просто переместите новую папку, перетащив разделитель в центр.
Вы также можете использовать папку для данных, которые хотите сохранить, для облегчения доступа. Если вы хотите удалить значок папки, вы можете просто отключить отображаемый заголовок и отображаемое имя, щелкнув правой кнопкой мыши на панели инструментов.
заключительные замечания
Так что легко центрировать все значки, если это вам подходит. Теперь я уверен, что вам не придется снова и снова заходить на рабочий стол, чтобы открывать часто используемые приложения. Попробуйте использовать Falcon X, потому что это небольшое приложение. Вы также можете попробовать ручной метод, в зависимости от ваших предпочтений. Доступно другое приложение Центрирование значков на панели задач в GitHub, который делает то же самое. Итак, вот как центрировать значки на панели задач. Наслаждаться!
Несколько очевидных и не очень действий, которые помогут настроить вашу панель задач.
Панель задач Windows менялась от версии к версии, но её назначение оставалось неизменным: запуск программ и переключение между ними. Эта панель используется постоянно, поэтому неплохо было бы настроить её под свои нужды.
Выбираем место для панели задач
С первых версий Windows повелось, что панель задач в системе расположена снизу. Видимо, тогда не могли предугадать появление широкоформатных мониторов. Сейчас на огромных экранах широкая панель задач занимает лишнее место. Поэтому её лучше разместить вертикально.
Если ваша панель задач откреплена, вы можете перетащить её к нужному углу экрана. Или просто укажите положение панели задач, щёлкнув по ней правой кнопкой и выбрав «Параметры».
Размещаем значки по центру
Разместив значки по центру, вы придадите панели задач сходство с Dock. Это полезно, если вы привыкли работать с Mac. Кроме того, это просто красиво.
Чтобы переместить значки в центр:
- Открепите панель задач. Для этого щёлкните по ней правой кнопкой мыши и снимите отметку «Закрепить панель задач». Затем снова щёлкните по панели задач и в пункте меню «Панели» выберите «Ссылки». Перетащите значки к центру.
- Щёлкните по меню «Ссылки» правой кнопкой мыши и снимите отметки рядом с пунктами «Показывать подписи» и «Показывать заголовок».
Чтобы вернуть значки в привычное положение, просто уберите «Ссылки» с панели задач.
Отключаем панель задач на дополнительных мониторах
Если вы используете несколько мониторов, можно отключить панель задач на всех, кроме основного. Зайдите в настройки дисплеев и отключите опцию «Показывать панель задач на всех мониторах».
Настраиваем специфические значки в трее
Вы легко можете настроить отображаемые в трее значки без дополнительного ПО. Просто перетаскивайте их на значок-стрелку, за которой скрываются лишние иконки, чтобы спрятать их. Ещё вы можете зайти в «Параметры» и выбрать, какие значки отображать.
Скрываем панель задач
Если Windows 10 установлена на ноутбуке с небольшим экраном, стоит настроить автоскрытие панели задач, чтобы она не занимала лишнее место.
Зайдите в настройки и включите параметр «Автоматически скрывать панель задач». Теперь она будет скрываться, пока вы не подведёте курсор к краю экрана.
Настраиваем списки
Списками в Windows 10 называются меню, появляющиеся при щелчке правой кнопкой мыши по значку на панели задач. В них отображаются недавно открывавшиеся документы, места и некоторые часто используемые действия.
Добавлять в списки файлы можно простым перетаскиванием, перенеся папку на значок «Проводник» или документ на значок Microsoft Word. Или можно закрепить уже имеющиеся в списке иконки, щёлкнув по значку-булавке рядом с ними.
Вы можете увеличить количество отображаемых в списках пунктов через редактор реестра Windows. Введите в поиске regedit, откройте редактор реестра и перейдите по адресу
HKEY_CURRENT_USERSOFTWAREMicrosoftWindowsCurrentVersionExplorerAdvanced
Здесь вы можете найти параметр DWORD JumpListItems_Maximum. Если такого параметра нет, создайте его.
Затем измените параметр, введя нужное число и установив отметку «Десятичное». Перезапустите систему. Теперь в списках будет отображаться столько файлов, сколько вы захотите.
Добавляем папки на панель задач
Закреплять на панели задач значки простым перетаскиванием легко. А что насчёт папок? Обычно они закрепляются в выпадающем списке «Проводника». Но вы можете добавлять для конкретных папок отдельные значки.
Создайте ярлык к нужной папке и введите explorer и пробел перед адресом папки. Вы можете изменить значок, если хотите. Затем просто перетащите ярлык на панель задач.
Так вы сможете держать на панели задач часто используемые папки и не искать их в выпадающих списках.
Управляем приложениями с панели задач
Многие приложения, например медиапроигрыватели, поддерживают управление с панели задач. Просто закрепите значок приложения на панели, наведите на него курсор, тогда вы сможете переключать файлы в плейлисте или ставить воспроизведение на паузу, когда окно проигрывателя свёрнуто.
Убираем ненужное
Так ли нужны вам все эти кнопки? «Показать все окна» можно, просто нажав Win + Tab. А поиск можно начать, открыв «Пуск» и набрав на клавиатуре поисковый запрос.
Щёлкните правой кнопкой мыши по панели задач и в контекстном меню снимите отметки с «Показать все окна» и «Показать поиск».
Изменяем размер панели и значков
Открепив панель задач, вы можете изменить её размер простым перетягиванием. Затем можно снова закрепить её. Это полезно, если вы хотите разместить действительно много значков.
Ещё вы можете включить опцию «Использовать маленькие значки» в настройках панели задач. Тогда она будет занимать ещё меньше места.
Возвращаем привычный вид
Если вы чувствуете, что все эти нововведения от Microsoft не для вас, можно вернуть панели задач классический вид при помощи Classic Shell. Это бесплатное приложение с открытым исходным кодом, которое может настроить вид вашего «Проводника», панели задач и меню «Пуск».
Загрузить Classic Shell →
У вас есть свои рекомендации по настройке панели задач? Делитесь в комментариях!
В Windows 10 значки на панели задач по умолчанию выровнены влево. Мы все переживаем эту практику в течение длительного времени. Однако некоторым пользователям Windows нравится выравнивать значки по центру на панели задач. Хотя вы можете использовать бесплатный Launcher или Dock для этого, вы также можете следовать трюку, изложенному в этом посте. Это размещение похоже на документ MacOS, который расположен в центре нижней части экрана, и довольно удобное место для доступа к любимым или часто используемым приложениям.
Как вы, наверное, уже знаете, Windows 10 позволяет изменять выравнивание значков на панели задач. Вы также можете использовать сторонние инструменты, чтобы изменить стандартное выравнивание значков по центру панели задач. Если вы хотите центрировать значки панели задач в Windows 10, здесь приведено пошаговое руководство по внесению изменений.
Центр значков панели задач в Windows 10
Вы можете центрировать панель задач в Windows 10/8/7 одним из следующих способов:
- Создать панель инструментов
- Используйте TaskDock
- Используйте FalconX
- Используйте CenterTaskbar.
Давайте рассмотрим эти методы в деталях.
1] Создать панель инструментов
Вам нужно создать фиктивную папку где-нибудь на жестком диске, например, D: Emp . Тем не менее, имя и местоположение папки не имеет значения.
Теперь щелкните правой кнопкой мыши панель задач, выберите Панели инструментов -> Новая панель инструментов . Выберите новую папку, которую вы создали, так как вы увидите ярлык для папки на панели задач.

Повторите последний шаг, и теперь у вас есть два ярлыка для вашей папки на панели задач. Теперь щелкните правой кнопкой мыши на панели задач, и она покажет вам вариант Заблокировать панель задач , снимите флажок, чтобы разблокировать панель задач.
Затем перетащите один из ярлыков папок, которые мы создали на последнем шаге, в крайнее левое положение справа от кнопки запуска. Выберите папку значков и перетащите на панели задач, чтобы выровнять их по центру.
Теперь нажмите правой кнопкой мыши ярлыки папок по одному и снимите флажки с Показать заголовок и Показать текст . Наконец, нажмите правой кнопкой мыши на панели задач и выберите Заблокировать панель задач , чтобы заблокировать ее. Это оно!! Теперь вы знаете, как центрировать значки панели задач в Windows 10 .

На тот случай, если вы захотите перейти к настройкам Windows по умолчанию, все, что вам нужно сделать, это щелкнуть правой кнопкой мыши на панели задач, выбрать Панель инструментов и снять флажки с папок ярлыков на панели задач.
2] Используйте TaskDock
Taskdock – это еще одна бесплатная утилита, которая не похожа на тех, кто разбирается в технологиях, и делает что-то похожее на то, что делает Falcon10. Это придает панели задач немного больше ощущения.
Это милое маленькое приложение переупорядочивает область приложения панели задач, центрируя панель инструментов. Это приложение не связывает никакие параметры конфигурации. Требуется только двойной щелчок, чтобы активировать его функцию.

Если вы хотите выйти из настройки, просто щелкните правой кнопкой мыши значок в форме зеленого кружка, расположенный на панели задач. Щелкните правой кнопкой мыши по нему, и он предоставит вам возможность выйти из приложения.
3] Используйте FalconX
Вы также можете выровнять значки по центру панели задач, используя Falcon10 , который теперь называется FalconX . Это бесплатная программа, предназначенная для центрирования всех значков на панели задач, включая закрепленные значки.

После установки и запуска программы она добавляет значок в системный трей. Просто дважды щелкните значок, чтобы открыть настройки. Окно покажет список настроек. Вам нужно выбрать и проверить опцию Center Taskbar Icon.
FalconX теперь снова доступен бесплатно с chrisandriessen.nl.
4] Используйте CenterTaskbar
CenterTaskbar – еще один бесплатный инструмент, который поможет вам центрировать значки панели задач. получить его от GitHub.
Это были 4 простых способа центрировать значки панели задач в Windows 10. Попробуйте их и расскажите нам о своем опыте в разделе комментариев ниже.
Панель задач в Windows — это то же самое, что док-станция для macOS. Ваши активные открытые приложения отображаются на панели задач, и вы можете закрепить часто используемые приложения на панели задач для более быстрого доступа. Они не отражают друг друга в точности, и есть некоторые функции, которые один поддерживает, а другой — нет. Что касается пользовательского интерфейса, то в Dock в macOS значки приложений расположены посередине. Панель задач выравнивает их по левому и правому краям. Правая сторона зарезервирована для часов и панели задач, а левая — это место, где находится кнопка «Пуск», за которой следуют Кортана и Многозадачность в Windows 10. Все приложения, которые вы закрепляете, закрепляются рядом с этими тремя значками по умолчанию. Falcon10 — это бесплатное приложение для Windows, которое может центрировать значки на панели задач.
У него есть свои ограничения; он не поддерживает несколько дисплеев, поэтому, хотя Windows 10 может отображать панель задач на нескольких дисплеях, а закрепленные значки отображаются на панели задач на обоих дисплеях, Falcon10 будет центрировать их только на главном дисплее.
Значки в центре на панели задач
Чтобы центрировать значки на панели задач, вам необходимо установить два приложения; первый — AutoIt, а второй — конечно же Falcon10. У вас также должен быть установлен .Net Framework, хотя весьма вероятно, что вы уже это сделали, особенно если вы играете в игры на своем ПК. Наконец, вы должны запустить апрельское обновление Windows 10. Это Windows 10 1803. Вы можете проверить свою версию сборки, чтобы убедиться, что у вас правильная.
Скачать AutoIt, и установите его. Используйте рекомендуемые настройки во время установки и не устанавливайте ничего, чтобы запрашивать вмешательство пользователя, когда это необходимо. После установки загрузите и запустите Falccon10.
Включите опцию «Центрировать значки панели задач», и ваши значки будут центрированы.
Вот как это выглядит; закрепленные значки приложений расположены по центру, вы можете видеть, какие приложения открыты в данный момент, значки по умолчанию, то есть значки кнопки «Пуск», Cortana и многозадачности, по-прежнему выровнены по левому краю, а панель задач по-прежнему находится справа.
Чтобы выйти из приложения и вернуть значки приложений в их положение по умолчанию, дважды щелкните значок приложения на панели задач и снимите флажок с этого параметра.
Приложение совершенно новое, это первая версия, поэтому есть ошибки. Одна из таких ошибок заключается в том, что меню переполнения в области уведомлений меняет свой размер, поэтому некоторые значки больше не видны. Это затрудняет доступ к значку приложения для его отключения, не говоря уже о доступе к другим значкам, которые скрыты в меню переполнения. Чтобы противостоять этому, вы можете уменьшить количество значков, которые вы скрыли в дополнительном меню.
Что вы думаете об этой статье?
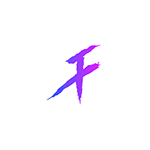
В этом кратком обзоре — об использовании программы FalconX и о возможностях, которые она предоставляет для оформления стандартной панели задач Windows 10 и размещения на ней иконок приложений.
Использование FalconX для изменения положения иконок программ на панели задач и изменения прозрачности
Обновление: теперь программа называется TaskbarX и работает слегка иначе, подробно в обзоре: Настройка оформления панели задач в TaskbarX. Программа FalconX очень проста в использовании, несмотря на отсутствие русского языка интерфейса.
-
- Сразу после запуска программы иконки панели задач будут автоматически помещены по центру относительно системных иконок слева и значков в области уведомлений. Для того, чтобы открыть главное окно программы и настроить расположение и поведение вручную, нажмите правой кнопкой мыши по значку программы в области уведомлений и выберите пункт Settings.
- Раздел Animation Options позволяет настроить, какая анимация будет использоваться для изменения расположения при появлении значков новых запущенных программ, а также скорость анимации.
- Position Options позволяет вручную задать расположение значков на панели задач. Если отметить пункт «Center between Start, Search an Tray», значки будут автоматически размещаться по центру.
- Раздел Taskbar Style Options позволяет изменить внешний вид панели задач, например, первый пункт делает её полностью прозрачной.
- Отметка «Run at Startup» включает автоматический запуск программы при входе в Windows
- Сразу после запуска программы иконки панели задач будут автоматически помещены по центру относительно системных иконок слева и значков в области уведомлений. Для того, чтобы открыть главное окно программы и настроить расположение и поведение вручную, нажмите правой кнопкой мыши по значку программы в области уведомлений и выберите пункт Settings.
Пожалуй, это всё — далее можно просто экспериментировать, нажимая «Refresh» после изменения настроек, чтобы увидеть, что именно изменилось.
Обратите внимание, что поле поиска и кнопку «представление задач» в Windows 10 можно убрать, как на скриншоте ниже.
Для этого нажмите правой кнопкой мыши в пустом месте панели задач, измените опции в разделе «Поиск» и снимите отметку «Показать кнопку просмотра задач». Если у вас присутствуют другие системные кнопки, их можно отключить так же.
Скачать программу FalconX (внимание: теперь она называется TaskbarX) можно с официального сайта разработчика https://chrisandriessen.nl/taskbarx (там доступна Portable версия не требующая установки на компьютер) или из магазина приложений Windows 10.

Одной из наиболее характерных ячеек системы Windows является панель задач, которая, помимо того, что является полезным инструментом, считается пользователями одной из самых важных во всей системе, потому что внутри нее находятся некоторые из приложений. . наиболее часто используется пользователями. Это можно изменить или отрегулировать в соответствии с вашими предпочтениями, хотите ли вы изменить его цвет , спрячь и даже увеличивать значки .
На панели задач есть часть справа, которая зарезервировано на часы которые вы также можете настроить по своему усмотрению а также в системный трей; а с левой стороны — место, где находится кнопка меню » Démarrer «Для того, чтобы Windows отображается .
В более продвинутых версиях этой операционной системы в этом разделе вы можете увидеть инструмент Кортана, представление задач, а затем Приложения которые закреплены.
Как центрировать иконки вручную?
Для начала вам нужно создать папку, которая должна быть пустой, а также указать желаемое имя, а затем оставить ее на рабочем столе и, таким образом, получить к ней гораздо более легкий доступ.
После этого нужно убедиться, что конфигурация вашей панели задач не блокированный ; Чтобы подтвердить это, вам просто нужно щелкнуть правой кнопкой мыши на панели задач и внутри нее проверить, есть ли символ » проверка «В опции» Заблокировать панель задач .
Если у вас есть эта проверка, вам нужно нажать на нее, чтобы разблокировать ее и не иметь проблем, теперь это просто вопрос того, чтобы все те, которые вы чаще всего используете, прикреплены к панели чармов, и таким образом вы можете переместиться в центр bar правильно, все это с помощью простого создания новой панели инструментов с инструкции после :
- Начните с щелчка правой кнопкой мыши на панели задач, затем переместите указатель на «Панель инструментов», когда там вы должны выбрать «Новая панель инструментов»
- После этого пришло время выбрать папку, которую мы создали в начале урока, так как это будет ваша новая панель инструментов.
- Теперь вы должны увидеть закрепленную папку в конце Барре из задачи , а слева вы увидите две вертикальные полосы
- Вам нужно навести указатель мыши на две полосы, и именно тогда вы заметите, что вы можете перетащить обе полосы влево. Продолжайте сдвигать их, пока они полностью не перейдут на другую сторону
- После этого вы увидите, что они появятся рядом с иконками, которые вы выбрали посередине.
- Чтобы закончить, вы должны щелкнуть по созданной вами папке и снять галочку с нее в опциях. «Показать текст «и «Показать заголовок» чтобы он исчез оттуда.
Выравнивание значков на панели задач
В дополнение к использованию различных программ, мы можем вручную выровнять эти значки самостоятельно, для чего нам нужно только создать пустую папку в части нашего компьютера, например, так: C:ПапкаCreada.
После этого мы перейдем к щелчку правой кнопкой мыши на панели задач и там выберем » Панель инструментов «, Затем нажмите опцию» Новая панель инструментов Здесь мы выберем папку, которую создали в самом начале.
Когда эта панель задач создана, следующим шагом будет перемещение созданной нами панели » ПапкаCreada »Слева, рядом с кнопкой меню, для изменения структуры панелей задач.
Если случится так, что вы не можете переместить ни один из них, вы должны убедиться, что у них нет возможности » Блокировать панели задач »Активировано .
Как только они появятся слева, вам просто нужно отрегулировать размер, и все, затем щелкните правой кнопкой мыши на панели задач и перейдите к снятию флажков с опций » Показать текст » а также » Показать название »Чтобы скрыть имя папки