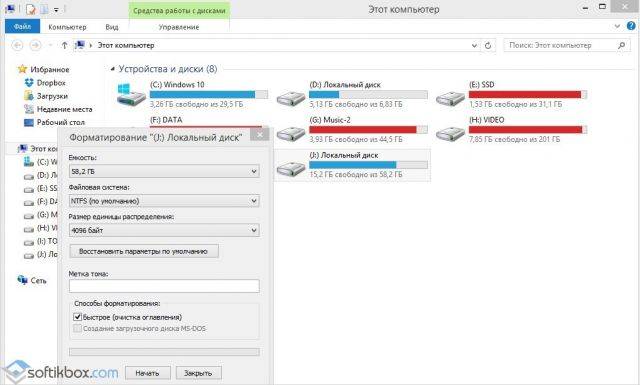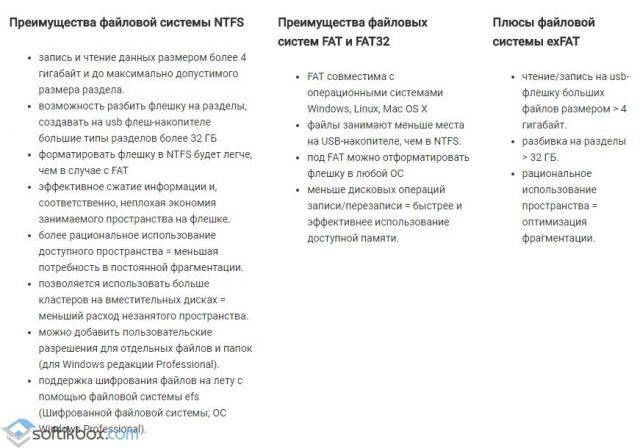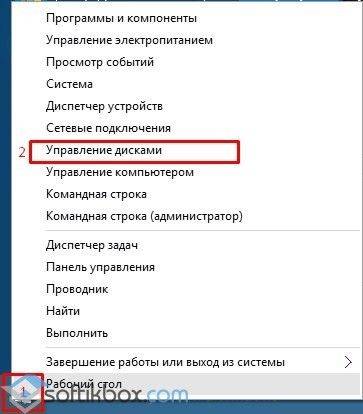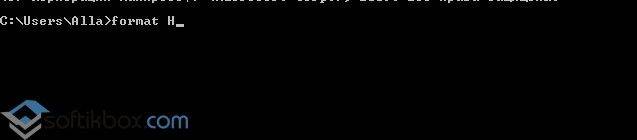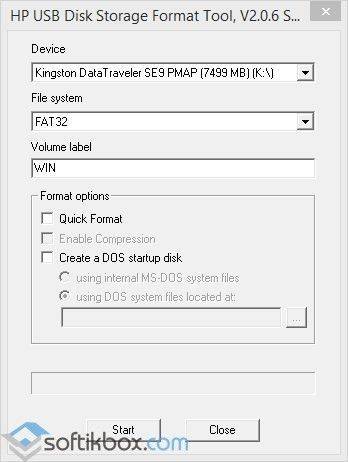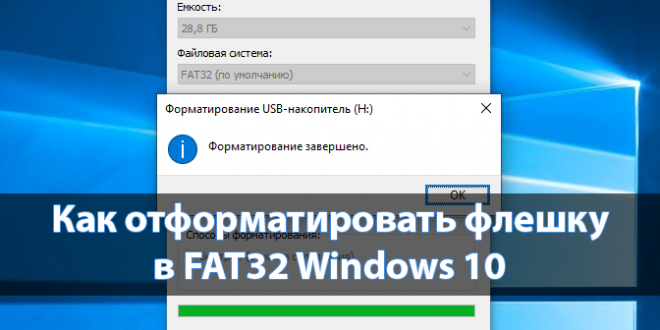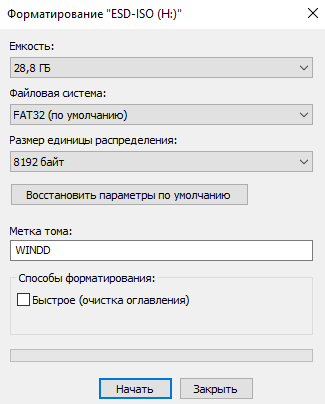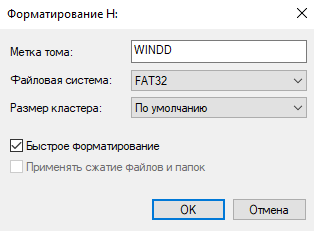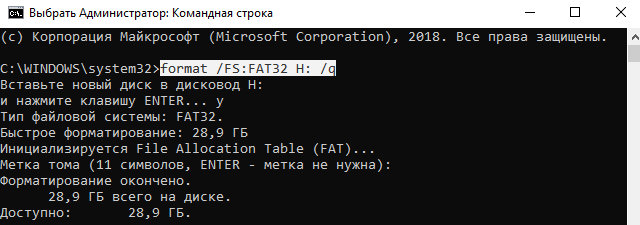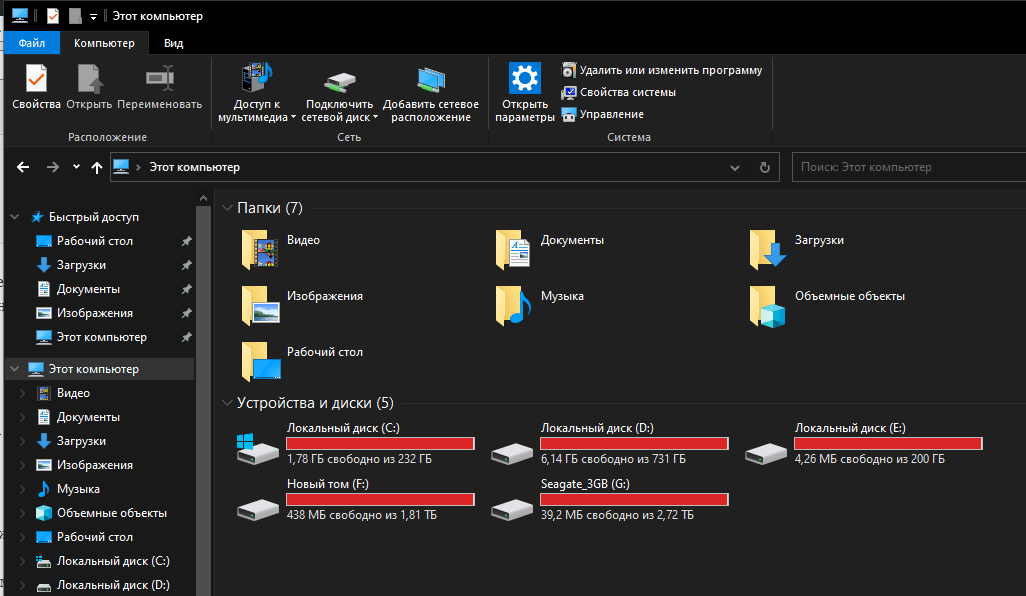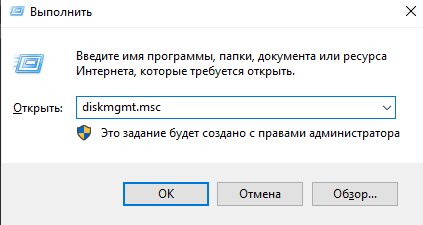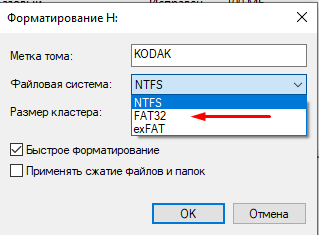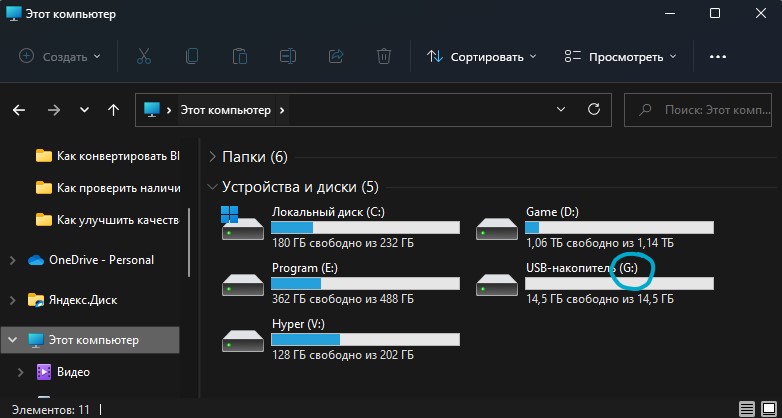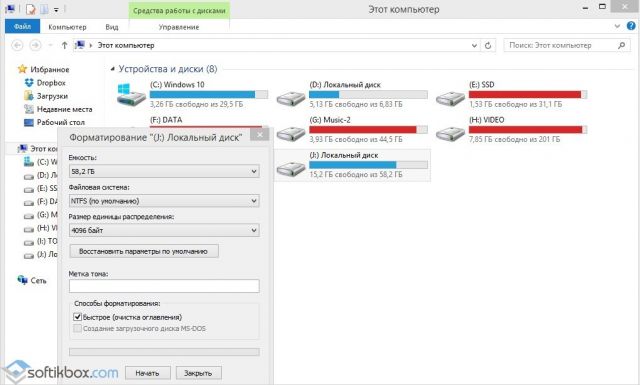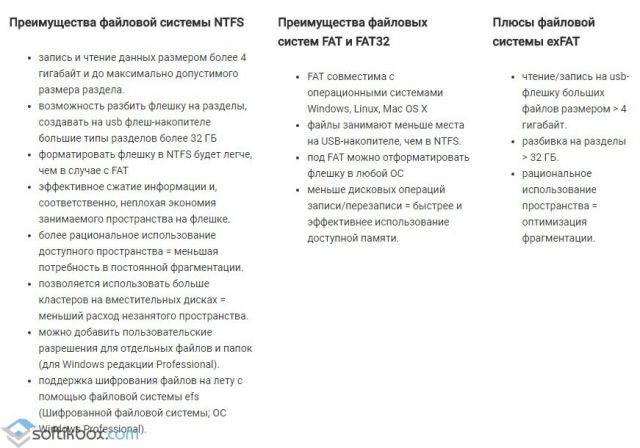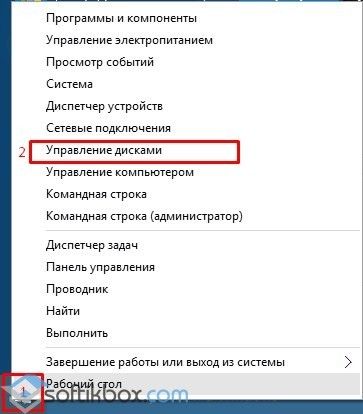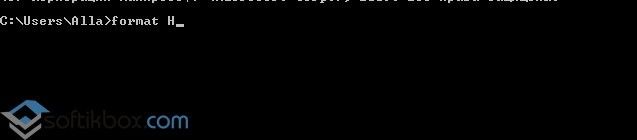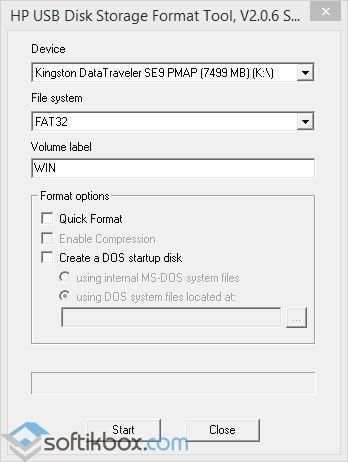В этой инструкции я хочу рассказать как отформатировать жесткий диск или флешку в FAT32 на операционной системе Windows 10. Дело в том, что обычным способом, через «Мой компьютер» это сделать не получится — такой файловой системы не будет в списке доступных, так как Microsoft посчитал её полностью устаревшей и неактуальной. Но несмотря на это, FAT32 до сих пор считается самой оптимальной для использования с мобильными устройствами. Это оптимальный вариант, если Вы хотите подключить флешку к телефону или планшету, либо подсоединить к гаджету внешний жесткий диск и сбросить на него нужную информацию.
Есть три способа форматировать диск в FAT32 на Виндовс. Рассмотрим каждый из них подробно.
Диспетчер дисков Windows 10
Первый способ, достаточно простой и понятный даже не особо опытным — это использование Диспетчера дисков. Чтобы его запустить, нажимаем комбинацию клавиш Win+R, вводим команду diskmgmt.msc и нажимаем кнопку «ОК».
Откроется окно «Управление дисками». В нижней части окна по по очереди перечисляются физические диски, подключенные к компьютеру. Находим там свою флешку или внешний жесткий диск. У меня в примере это диск J.
Важно! Не ошибитесь с выбором диска. Проверьте ещё раз по букве и по объёму! Если выберите не тот — удалите данные с другого носителя и будет очень неприятно!
Кликаем по нему правой кнопкой и выбираем пункт «Форматировать».
Появится вот такое окно:
В списке «Файловая система» выберите пункт FAT32 чтобы форматировать флешку в этой файловой системе. Нажмите кнопку «ОК» и дождитесь окончания процесса.
Формат диска через командную строку
Второй способ отформатировать съёмный накопитель в ФАТ32 — это воспользоваться консольной утилитой format, которая есть во всех версиях Windows. Чтобы ей воспользоваться, нажмите кнопку пуск и введите фразу командная строка. В результатах поиска будет отображена ссылка на консоль. Как вариант, можно нажать комбинацию клавиш Win+R, ввести команду cmd и нажать на кнопку «ОК».
В открывшемся черном окне консоли введите команду вот такого вида:
format <буква_диска_носителя>: /FS:FAT32
После этого нажимаем на кнопку Enter и ждём завершения процесса. В моём случае команда, позволяющая отформатировать флешку (любого объёма, хоть 2 ГБ, хоть 64 ГБ) или диск в FAT32 выглядит так:
Внимание: Перед тем, как запускать формат диска, ещё раз убедитесь что указали правильную букву тома. Если Вы ошибётесь и укажите ошибочно другую букву, то будет форматирован другой диск и Вы потеряете все данные на нём.
Программа для форматирования флешки
Ну и третий способ — это использование не встроенных инструментов Windows, а сторонних программ для форматирования флешки. Их в Интернете огромное количество. Я со своей стороны посоветую простенькую бесплатную утилиту FAT32Format. Скачать её можно здесь. Она лёгкая, работает шустро и понятная даже новичку.
Алгоритм работы прост. Запускаем программу, в списке «Drive» выбираем букву нашей флешки. Больше ничего не трогаем и нажимаем на кнопку «Start». При включенном быстром форматировании (галочка Quick Format) процесс займёт совсем немного времени.
После использования любого из приведённых выше способов Вы можете без проблем подключать флешку к телефону или планшету и работать с ней. Удачи!
Конвертация карты памяти в FAT32 может потребоваться во многих случаях. Безопасно ли изменить SD-карту объемом 64 Гб в FAT32 без потери информации, поскольку производители устанавливают на различные карты памяти файловую систему exFAT, когда карты памяти превышают 32 Гб? Вам необходимо отформатировать SD-карту в FAT32, чтобы сделать ее пригодной для использования. Как насчет замены карты памяти 128GB FAT32 или чего-то другого, что заставляет вас захотеть конвертировать карту памяти FAT32? Это руководство порекомендует лучшие и бесплатные способы как отформатировать SD-карту в FAT32 в Windows 10/11 для вашей SD-карты, которую вы использовали для телефона, камеры или другой цифровой техники.
Часть 5. Как восстановить данные с отформатированной SD-карты
Прежде чем мы перейдем к тому, как отформатировать SD-карту в формат FAT32, давайте сначала определим формат FAT32. FAT — это аббревиатура от таблицы распределения файлов. Формат FAT32 — это утилита форматирования дисков, созданная для форматирования карт памяти емкостью более 32 ГБ с использованием знаменитой схемы классификации FAT32. Некоторые инициативы или эксперименты с операционной системой требуют или поддерживают исключительно FAT32.
Он предназначен исключительно для Windows XP, которая работает намного сложнее, чем другие операционные системы. Этот формат несовместим с приводами CD и DVD, поскольку он работает только с системами приводов, имеющими 512-байтовые сектора. Он совместим со всеми версиями Windows, игровыми системами, Linux и Mac. Формат FAT32 поддерживает следующие характеристики: только для чтения, скрытый, системный, том, каталог и архив.
После того, как вы ознакомились с форматом FAT32, следующий шаг — перейти к главному, то есть отформатировать карту памяти в формат FAT32. Итак, без дальнейших споров, вот все, что вам нужно знать о форматировании карты памяти FAT32 с многочисленными возможностями хранения.
Часть 2: Почему я не могу отформатировать свою SD-карту в формат FAT32?
SD-карты емкостью 32 ГБ или менее, как и USB-накопители, обычно по определению форматируются в формате FAT32. В то время как exFAT — это предопределенная файловая система для карт памяти значительно большего размера с 64 ГБ или 128 ГБ. Поскольку в уникальных обстоятельствах, таких как SD-карта 3Ds, поддерживающая файловую систему FAT32, пользователи должны отформатировать SD-карту в формат FAT32 независимо от ее размера.
Из-за ограничений FAT32 исследование Windows не охватывает создание раздела FAT32 на физическом устройстве объемом более 32 ГБ. В результате ни карта памяти объемом 64 ГБ, ни USB-накопитель не могут быть непосредственно отформатированы в формат FAT32. Итак, что вы собираетесь делать, если вам нужно отформатировать 64-гигабайтную SD-карту в формат FAT32?
К счастью, если вы не можете отформатировать свою 64-гигабайтную карту памяти или флэш-накопитель в формат FAT32 с помощью утилиты Windows 10, у вас все еще есть такая возможность. Эта проблема может быть эффективно решена с помощью стороннего и мощного инструмента форматирования FAT32. Продолжайте читать и загрузите фантастический инструмент форматирования для получения помощи.
Часть 3: Как отформатировать 32 ГБ SD-карту или ниже в FAT32?
Решение 1: Отформатировать 32 ГБ SD-карту в FAT32 с помощью управления дисками Windows
Начиная с опции форматирования, доступной на вашем устройстве, самым простым решением было бы использовать Windows disk planning для форматирования карты памяти в формат FAT32, то есть SD-карты объемом 32 ГБ или менее. Этот встроенный инструмент прост в использовании, а графический пользовательский интерфейс легок для понимания. Управление дисками Windows поддерживает файловые системы NTFS, FAT, FAT32 и exFAT. Вот все шаги по форматированию SD-карты в формат FAT32:
Начните с ввода diskmgmt.MSC в командной строке. Появится средство управления дисками. Найдите SD-карту, которую необходимо отформатировать, а затем выберите Формат на вкладке, щелкните правой кнопкой мыши.
Вы можете изменить тег тома, файловую систему и размер единицы распространения во всплывающем окне форматирования. Теперь вы можете выбрать, следует ли выполнять быстрое форматирование и включить сжатие папок, прежде чем нажать кнопку ОК, чтобы продолжить.
На экране появится предупреждение об управлении дисками, в котором говорится, что форматирование этого хранилища приведет к удалению всех содержащихся в нем данных. Перед проектированием сделайте резервную копию всех данных, которые вы хотели бы сохранить. Ты хочешь продолжать? Чтобы продолжить форматирование карты памяти в формат FAT32, нажмите кнопку ОК.
Через несколько минут вы закончите форматирование карты памяти в формат FAT32.
Решение 2: Отформатировать 32 ГБ SD-карту в FAT32 с помощью проводника Windows
Помимо управления дисками Windows, действительно существует потенциальная альтернатива форматированию карт памяти в формат FAT32. В этом случае все, что вам нужно сделать, это выполнить действия, описанные выше, и вы закончите с форматированием через пару мгновений.
В графическом интерфейсе щелкните правой кнопкой мыши и выберите Формат.
Следующая задача — определить файловую систему и размер единицы распространения, ввести метку количества и выбрать подходящий для вас формат быстрого доступа. Чтобы продолжить, нажмите кнопку Пуск.
Вы увидите предупреждающее сообщение, в котором говорится: «Форматирование приведет к удалению всех файлов на этом диске». Нажмите кнопку ОК, чтобы отформатировать карту памяти. Чтобы выйти, нажмите кнопку «ОТМЕНА». Нажмите кнопку ОК, чтобы продолжить форматирование.
Когда вы нажмете кнопку ОК, начнется процесс форматирования, и вскоре вы получите требуемый результат.
Решение 3: Отформатировать 32 ГБ SD-карту в FAT32 с помощью Diskpart
Использование Diskpart для форматирования карты памяти в формат FAT32 (32 ГБ или меньше) является удобным и быстрым решением для форматирования. Это будет работать даже в том случае, если данные на карте находятся в формате RAW. Давайте посмотрим, как Diskpart может помочь в этом случае.
Начните с запуска Diskpart от имени администратора. Вы можете сделать это, введя Diskpart в поле поиска или одновременно нажав Windows + R, выбрав Diskpart и нажав OK. Diskpart будет запущен от имени администратора.
Далее вы должны ввести команду List disk, чтобы получить доступ ко всем дискам на устройстве.
Выполните команду «select disk n«, где «n» представляет номер диска карты памяти.
Запустите раздел списка, чтобы создать раздел списка на карте памяти.
Теперь выберите раздел «m», чтобы отобразить требуемый раздел карты памяти.
Наконец, выполните команду ‘format fs=FAT32 quick‘, чтобы завершить все действия.
Часть 4: Как отформатировать 64/128 ГБ SD-карту в FAT32?
Решение 1: Отформатировать 64/128 ГБ SD-карту в FAT32 с помощью инструмента форматирования FAT32
В вашем распоряжении один из практичных наборов инструментов для форматирования FAT32, будь то стороннее программное приложение FAT32, для форматирования этих более фантастических USB-накопителей или карт памяти, например, отформатируйте SD-карту 64 ГБ в FAT32 и SD-карту 128 ГБ в FAT32. У него есть возможность использовать мобильное приложение. Так что решение полностью за вами. Загрузите и затем установите программное обеспечение на свой компьютер или получите их приложение, и вы сможете использовать его на своих мобильных устройствах. Выполните следующие действия, чтобы отформатировать SD-карту объемом 64 ГБ в формат FAT32, а SD-карту объемом 128 ГБ — в формат FAT32.
После загрузки появится окно FAT32; выберите диск и введите метку тома. Чтобы продолжить, отметьте галочкой пункт “Быстрое форматирование” и нажмите кнопку «Начать».
Вы получите предупреждающее сообщение, например: «Вы форматируете диск?»Все будет потеряно!» Чтобы продолжить форматирование, нажмите кнопку ОК.
Все закончено! Продолжайте свои желаемые действия. Если вы работаете с картой памяти объемом 64 ГБ и хотите отформатировать ее в формат FAT32, выполните те же действия, что описаны выше.
Решение 2: Отформатировать 64/128 ГБ SD-карту в FAT32 с помощью PowerShell
SD-карта отформатирована в формат FAT32 с помощью PowerShell. Он помогает форматировать SD-карту объемом 64 ГБ в формат FAT32, а также форматировать SD-карту объемом 128 ГБ в формат FAT32. Это позволяет пользователям проходить процесс форматирования без необходимости загружать сторонние программные приложения. Ниже перечислены шаги по форматированию SD-карты в формат FAT32.
Нажмите клавишу Windows + X. PowerShell (admin) выбирается из выпадающего меню, и PowerShell работает от имени администратора.
Вставьте команду в выпадающее меню PowerShell, например format /FS: FAT32 X:
Начнется операция форматирования, выполнение которой займет примерно 1 час.
Часть 5. Как восстановить данные с отформатированной SD-карты?
Что делать, если вы случайно отформатировали SD-карту, содержащую важные для вас файлы? Вам нужен профессиональный инструмент для восстановления данных, который поможет вам в этом. Программное обеспечение для восстановления данных Tenorshare 4DDiG упрощает восстановление любых удаленных, отформатированных или потерянных данных с вашего рабочего стола или карты памяти. Восстановите удаленные файлы с отформатированных дисков карт памяти с помощью этого удивительного инструмента.
- Он поддерживает любой тип файлов, такой как FAT32, NTFS, exFAT и т.д.
- Вы можете восстановить данные с любого устройства, как внутреннего, так и внешнего.
- Вы можете вернуть данные в их первоначальном размере и формате.
- Практичный и простой процесс, основанный на трех простых шагах
Шаги по восстановлению данных с отформатированной SD-карты
Tenorshare 4DDiG может восстанавливать данные с карт памяти, утерянных из-за форматирования и других причин, для всех продуктов или устройств бренда. Теперь рассмотрим три шага по восстановлению потерянных данных с внешних устройств.
- Шаг 1:Подключите дисковод и выберите его
- Шаг 2:Сканируйте диск
- Шаг 3:Проверка и восстановление данных с диска
Во-первых, получите Tenorshare 4DDiG Windows Data Recovery инструмент и установите его. Запустите программу, подключите устройство, с которого вы потеряли данные, к компьютеру и выберите внешний накопитель для начала.
После первоначального нажатия на кнопку Сканировать 4DDiG немедленно обнаружит на вашем диске удаленные файлы. Аналогичным образом, он записывает отсканированные элементы на основе древовидного представления и представления документа, поскольку 4DDiG находит удаленные файлы на диске. Существует панель улучшений, которая показывает, как далеко вы продвинулись. Вы также можете отложить или остановить сканирование на любом уровне, как только заметите файлы, которые хотите извлечь.
4DDiG может просматривать и восстанавливать широкий спектр типов файлов, включая фотографии, клипы, аудиофайлы и многое другое. Вы можете выбрать нужные файлы по категориям, просмотреть их для получения дополнительной информации, а затем нажать на кнопку «Восстановить«, чтобы извлечь их с отформатированного диска.
Часть 3. Часто задаваемые вопросы
1. Как мне узнать, является ли моя SD-карта FAT32?
Самый простой способ просмотреть формат файловой системы SD-карты — в проводнике Windows. Найдите диск с картой памяти, затем щелкните его правой кнопкой мыши и выберите «Свойства.»Вы можете изменить формат вашей SD-карты на экране «Свойства».
2. Что такое FAT32 по сравнению с exFAT?
FAT32 — это устаревшая файловая система, которая менее эффективна, чем NTFS. exFAT — это современная замена FAT 32, и его поддерживает больше устройств, чем NTFS, но он не так широко используется, как FAT32.
3. Почему на моем 128-гигабайтном флэш-накопителе отображается только 32 ГБ?
Если вы отформатировали его в FAT32, так как он поддерживает только максимум 32 ГБ. Пожалуйста, создайте резервную копию ваших файлов и переформатируйте их в NTFS, чтобы воспользоваться общим объемом хранилища.
4. Как показать и восстановить скрытые файлы на SD-карте?
Вот 5 способов показать и восстановить скрытые файлы на SD-карте:
- Проверка скрытых элементов в проводнике файлов
- Измените настройки в проводнике, чтобы показывать скрытые файлы
- Отображение файлов с SD-карты с помощью CMD
- Показывать скрытые файлы с помощью Google Chrome
- Назначить новую букву драйвера
Заключение:
Если вы хотите отформатировать SD-карту в формат FAT32, вам необходимо выполнить определенные процедуры, чтобы получить желаемый результат. Однако карты памяти с объемом памяти 32 ГБ или менее не могут быть отформатированы в формат FAT32, поскольку по умолчанию они находятся в формате FAT32. Теперь вы знаете, как отформатировать SD-карту в формат FAT32. Следующий шаг — восстановить ваши данные. Программное обеспечение для восстановления данных Tenorshare 4DDiG — это специализированный инструмент для восстановления данных с отформатированных SD-карт. Вы можете выполнить весь процесс в три основных этапа.
Вам Также Может Понравиться
-
Home>>
- SD карта >>
- Как отформатировать sd карту в fat32 Windows 10/11?
Содержание
- 1 Как отформатировать флешку на Windows 10
- 2 Как отформатировать диск в FAT32 в Windows 10
- 3 Что такое FAT32?
- 4 Почему FAT32 отключен в Windows 10?
- 5 Powershell (командная строка)
- 6 Стороннее программное обеспечение
Часто такой процесс как форматирование позволяет пользователю ПК быстро удалить ненужные данные из накопителя или упорядочить его структуру. Источником для форматирования может выступить как жесткий диск, так и флешка. В любом случае, результат получается одинаковый: данные стираются, формат меняется, кластеры освобождаются от старых данных. Также во время форматирования система проверяет носитель на ошибки и некоторые из них исправляет. Поэтому рассмотрим способы, как отформатировать флешку в FAT32 или NTFS на Windows 10.
Содержание:
Читайте также:Как правильно выбрать размер кластера при форматировании накопителя?
Первый стандартный способ, как отформатировать флешку в NTFS или FAT32 заключается в использовании возможностей самой операционной системы. Для стандартного форматирования потребуется выполнить следующее:
- Подключаем USB-накопитель к нужному разъему (если у вас USB 3.0 или 3.1, гнездо будет обозначено синим цветом).
- Открываем Проводник и находим свой накопитель. Нажимаем на нём правой кнопкой мыши и выбираем «Форматировать». Появится небольшое окно, в котором нужно зажать определенные параметры.
- Указываем тип файловой системы, размер носителя (ПРОВЕРЬТЕ ЕГО! Неправильно отформатировав накопитель, можно потерять свободное место), метку тома (название флешки), нажимаем «Начать».
- Подтверждаем удаление данных и полное форматирование носителя.
ВАЖНО! При выборе файловой системы FAT32 вы сможете записывать на флешку информацию объемом до 4 Гб и не больше. Файловая система NTFS в Windows 10 позволяет хранить больше информации, нежели FAT32.
Если стандартным способом вам не удается форматнуть накопитель, стоит использовать возможности раздела «Управление дисками». Действия по форматированию будут следующими:
- Нажимаем правой кнопкой мыши на значке «Пуск» и выбираем «Управление дисками».
- Откроется новое окно. Находим среди представленных накопителей флешку. Определяем её по объему или названию. Нажимаем на объекте правой кнопкой мыши и выбираем «Форматировать».
- Появится новое окно. Указываем файловую систему, размер кластера, снимаем отметку «Быстрое форматирование», можно задать имя накопителю, нажимаем «ОК».
Важно отметить, то используя данный метод форматирования, можно выбрать размер кластера. Это очень важно, так как скорость считывания данных и заполнения накопителя зависит от этого параметра.
Бывают случаи, когда флешка не хочет форматироваться. Для этого можно использовать старый метод форматирования через diskpart или испробовать следующий способ.
- Запускаем командную строку с правами администратора на Виндовс 10.
- Вводим команду «format H», где H – буква диска, который будет отформатированный.
- Далее подключаем накопитель и жмём «Enter». Ожидаем результата форматирования.
Также посредством командной строки и утилиты flashnul можно отформатировать накопитель. Для этого нужно скачать программу и распаковать её на диск C. Далее выполняем следующее:
- Запускаем командную строку с правами админа, а не просто командную строку. Вводим «cd flashnul», а далее «flashnul.exe».
- Появится окно с возможными операциями. Выбираем подходящую. Рекомендуем обратить внимание на ключ «-I», который позволяет провести тест контроллера устройства и заодно затрёт всё, что там есть.
- Теперь вводим «flashnul –p», чтоб посмотреть все подключённые носители.
- Вводим «flashnul H: -I» и жмём «Enter».
Форматирование произведено.
Практически каждый производитель накопителей имеет свой лицензионный софт, предназначенный для форматирования устройства. В сети можно найти десяток таких программ. Выделим HP USB Disk Storage Format Tool и JetFlash Recovery Tool, а для примера используем первую.
- Подключаем флешку к ПК.
- Запускаем утилиту. Задаем параметры форматирования. Жмём «Начать».
- Ожидаем завершение форматирования.
Важно отметить, что если ваш накопитель не был отформатирован. Стоит проверить его на работоспособность. Возможно, флешка или диск вовсе не работают.
Пользователи имеют возможность отформатировать карту памяти в любой файловой системе прямо на компьютере под управление операционной системы Windows 10. Тип файловой системы FAT32 установлен по умолчанию для большинства карт памяти разного типа. Перед форматированием не забудьте перенести все нужные данные на другой раздел жесткого диска компьютера.
Данная статья расскажет как правильно отформатировать флешку в файловой системе FAT32 на Windows 10. Способы форматирования несколько совпадают с решениями представленными в инструкции: как отформатировать жесткий диск с Windows 10. Так как процесс форматирования рассматривается только с использованием средств самой операционной системы.
Как отформатировать флешку на Windows 10
Перед форматированием флешки стоит выбрать способ форматирования. Чем отличается быстрое и полное форматирование данных подробно мы рассматривали ранее. Сейчас же рекомендуем обратить внимание, на основные отличия между быстрым и полным форматированием. Так как в процессе форматирования пользователю придется выбирать один из вариантов.
- Быстрое форматирование — очищает только оглавления, таким образом позволяя системе выполнять запись новых поверх предыдущих данных. Если говорить простыми словами, все предыдущие данные содержатся на диске до следующей перезаписи. После быстрого форматирования есть вероятность восстановления данных с помощью стороннего программного обеспечения.
- Полное форматирование — очищает полностью все данные. Именно по этой причине процесс полного форматирования занимает значительно больше времени. Восстановить данные после полного форматирования значительно сложнее, а в большинстве случаев и вовсе не возможно.
Важно! Будьте осторожны, так как форматирование уничтожит все данные на выбранном диске. Перед форматированием не забудьте сохранить все нужные файлы на другом диске компьютера.
Проводник
- В проводнике нажмите правой кнопкой мыши на флешку, и в контекстном меню выберите пункт Форматировать…
- Дальше в пункте файловая система выберите FAT32, и выбрав способ форматирования нажмите кнопку Начать.
После подтверждения уничтожения всех данных начнется процесс форматирования карты памяти. По завершению форматирования пользователь получит чистую флешку. Дальше при необходимости можно создать загрузочную флешку, чтобы всегда иметь средство восстановления системы под рукой. На ней Вы также сможете сохранять и другие данные, не удаляя файлы образа системы.
Управление дисками
Средство управления дисками позволяет создавать, удалять, форматировать, изменять, сжимать или проверять разделы жесткого диска. Так как нам необходимо просто выполнить форматирование, средство управления дисками отлично подойдёт. Пользователю достаточно выбрать флешку среди доступных дисков и в контекстном меню выбрать пункт Форматировать…
Так как флешка считается активным разделом, пользователю дополнительно придется подтвердить форматирование раздела. Дальше в открывшемся окне достаточно выбрать файловую систему FAT32, размер кластера оставить по умолчанию и указав способ форматирования нажать ОК.
Командная строка
При использовании командной строки можно выполнить форматирование флешки разными способами. Ранее мы для форматирования использовали программу DiskPart. Сейчас же выполним форматирование несколько другим путём. Обязательным требованием есть запуск командной строки от имени администратора в Windows 10.
В окне командной строки выполните команду: format /FS:FAT32 H: /q. После выполнения команды необходимо подтвердить действие для начала форматирования флешки в FAT32 нажав Y.
В представленной выше команде файловая система выбирается в теге /FS:FAT32. При необходимости FAT32 с легкостью можно изменить на другую. Буква H: указывает на необходимый для форматирования раздел. Его можно узнать в проводнике операционной системы. Тег /q указывает на то, что будет выполнено быстрое форматирование.
Заключение
Средств операционной системы Windows 10 больше чем достаточно для полноценного форматирования любой флешки. Притом в отличие от форматирования на мобильных устройствах, компьютер позволяет выбрать не только способ форматирования, но и нужную файловую систему. Если же Вам не хватило возможностей системы, всегда можно загрузить программы для форматирования карт памяти. Смотрите также: Как снять защиту — флешка защищена от записи.
Как отформатировать диск в FAT32 в Windows 10
FAT32 — это универсальная файловая система, которая существует уже несколько десятилетий. К сожалению, Windows 10 не позволяет пользователям форматировать USB или жесткие диски размером более 32 ГБ в FAT32. К счастью, есть способы обойти это.
Что такое FAT32?
FAT расшифровывается как Таблица размещения файлов, и это архитектура компьютерной файловой системы. Не вдаваясь в технические аспекты, представьте, что FAT — это язык, на котором написаны ваши файлы. Поскольку FAT был представлен еще в 1977 году, он совместим практически со всеми операционными системами. Это означает, что компьютеры Mac, ПК, Linux и даже телефоны могут читать файлы FAT. Благодаря FAT, близким к универсальной совместимости, это идеальный формат для обмена файлами между устройствами. Именно по этой причине большинство USB-накопителей и SD-карт отформатированы в FAT32 напрямую от производителя. Неважно, с каким устройством или операционной системой вы используете его, так как оно будет работать сразу после установки без дополнительного форматирования.
Почему FAT32 отключен в Windows 10?
Несмотря на то, что FAT32 настолько универсален, Windows 10 не позволяет форматировать диски в FAT32. Это может показаться странным выбором, однако за этим решением стоит веская аргументация.
Поскольку файловая система FAT32 устарела, есть два существенных ограничения. Во-первых, файловая архитектура FAT32 не может использоваться на дисках размером более 16 ТБ. По общему признанию, это не большая проблема для большинства людей.Однако вторым недостатком FAT32 может быть большая головная боль: FAT32 не может обрабатывать отдельные файлы размером более 4 ГБ.
FAT32 заменен более современным файлом exFAT (расширенное распределение файлов) система. exFAT имеет больший предел размера файла, чем FAT32. Единственным недостатком exFAT является то, что он был разработан Microsoft и поэтому владеет всеми патентами. Это означает, что возможность манипулировать структурой файла exFAT, такой как возможности чтения, записи и восстановления, должна быть лицензирована. К сожалению, это означает, что при использовании exFAT могут возникнуть проблемы с совместимостью. Это немного облегчает работу с FAT32, несмотря на ограничения размера файла.
Powershell (командная строка)
Если вы хотите отформатировать диск в NTFS или exFAT, вы можете сделать это. так с обычным инструментом форматирования Windows 10. Однако вы не сможете использовать инструмент форматирования, если хотите использовать файловую систему FAT32.
К счастью, есть способ обойти это. Хотя вы не можете выбрать FAT32 в обычном средстве форматирования Windows 10. Вы можете сделать это без установки стороннего программного обеспечения.
Прежде чем начать, подключите устройство хранения данных, которое вы хотите отформатировать в FAT32, к своему ПК. , При подключении накопителя запишите назначенную ему букву.
Примечание: прежде чем продолжить, убедитесь, что ваши данные сохранены. Форматирование сотрет все данные, которые в данный момент хранятся на диске.
Чтобы отформатировать диск в FAT32 в Windows 10, вам необходимо использовать Powershell. Чтобы запустить командную строку Powershell, щелкните правой кнопкой мыши кнопку «Пуск» и выберите в меню пункт «Выполнить». Откроется окно «Выполнить». В качестве альтернативы, вы можете нажать Win + R, чтобы запустить окно команды «Выполнить». Введите powershell и либо нажмите ОК, либо нажмите Enter. Когда откроется окно Powershell, введите следующую команду, заменив букву F буквой диска, который вы хотите отформатировать, в FAT32:
format / FS: FAT32 F:
Наконец, нажмите Введите ключ. Вы увидите предупреждение о том, что все данные на диске будут стерты. Он попросит вас подтвердить или отменить форматирование, нажав клавишу Y или N. Нажмите клавишу Y, и процесс форматирования начнется. Пусть ваш компьютер сделает свое дело, и, прежде чем вы это узнаете, ваш диск будет отформатирован в FAT32.
Стороннее программное обеспечение
Если вам неудобно с Командную строку и предпочитая что-то с графическим интерфейсом пользователя, вы можете выбрать стороннее программное обеспечение. Доступно несколько вариантов, включая перечисленные ниже (но не ограничиваясь ими):
- Mini Aide FAT32 Formatter
- EaseUS Partition Master Free
- fat32format
Используете ли вы файловую систему FAT32 с вашими USB-накопителями, SD-картами и жесткими дисками? Если нет, дайте нам знать, какой формат вы предпочитаете и почему в комментариях!
Как отформатировать диск в FAT32 в Windows 10
Используемые источники:
- https://softikbox.com/kakimi-sposobami-mozhno-otformatirovat-fleshku-v-fat32-ili-ntfs-na-windows-10-24668.html
- https://windd.ru/kak-otformatirovat-fleshku-v-fat32-windows-10/
- http://www.doctorrouter.ru/kak-otformatirovat-disk-v-fat32-v-windows-10/
Процесс автоматической чистки накопителей позволяет удалить ненужные объекты, в том числе скрытые, упорядочить внутренние разделы. Инструкция, объясняющая, как отформатировать флешку в Fat32 на компьютере с операционкой Windows 10, раскрывает основные моменты процедуры. Существует несколько способов работы с носителями, каждый из которых имеет свои преимущества и недостатки.
Проводник
Настроить нужный процесс можно через специальный инструмент доступа к папкам и программам, которым пользуются пользователи, – Проводник. Способ несложный, подходит начинающим юзерам.
Этапы действий:
- активировать контекстное меню раздела (кликнуть по значку, изображающему папку желтого цвета, правой клавишей мышки);
- в отобразившемся меню выбрать функцию форматирования;
- откроется дополнительное рабочее окно, где в блоке «Файловая система» установить значение Fat
Внимание! Процесс полной чистки накопителя может занять продолжительное время (особенно, если устройство использовалось часто, с постоянной сменой данных). Если необходимо ускорить процедуру, нужно поставить галочку в окошке рядом с соответствующим пунктом.
После выполнения настроек подтвердить запрос кнопкой «Начать». Длительность выполнения процедуры зависит от количества файлов и разделов. После завершения на мониторе отобразится соответствующее уведомление.
С помощью Диспетчера дисков Windows 10
В операционной системе Виндовс создан специальный блок для работы с носителями разных форматов. С помощью данного функционала можно удалять, создавать, сжимать, форматировать накопители, установленные на персональном компьютере. Инструкция:
- запустить рабочее окно «Выполнить», нажав одновременно сочетание горячих клавиш «Win» и «R»;
- в пустое поле ввести запрос «diskmgmt.msc», подтвердить кнопкой «ОК» или «Enter»;
- появится дополнительная панель, где будут перечислены диски, задействованные на ПК;
- необходимо выбрать наименование нужной флешки, кликнуть ПКМ (правой кнопкой мыши);
- в отобразившемся перечне доступных функций выбрать строку «Форматировать», выполнить настройки (как в предыдущем пункте), подтвердить начало операции.
Внимание! После начала форматирования накопителя операционка начнет удаление файлов, которые остались на носителе. Восстановить информацию после завершения процесса невозможно, поэтому сначала требуется скопировать или переместить нужные документы.
Через Командную строку
Command Line вносит изменения после активации специальных команд. Необходимо убедиться, что инструмент работает в рамках специального доступа – с правами Администратора. В противном случае запросы не будут выполнены. Этапы действий пользователя:
- запустить указанный инструмент (через меню «Пуск» или поисковую строку, другим подходящим юзеру способом);
- откроется дополнительное рабочее окно черного цвета, где требуется ввести запрос: «format /FS:FAT32 H: /q», подтвердить запрос на исполнение;
- для начала процесса очистки необходимо нажать кнопку «Y» (менять раскладку клавиатуры на английский не нужно).
Также потребуется указать наименование файловой системы Fat32, символ «H» обозначает раздел, который требует форматирования (можно изменить на ту букву, которая присвоена операционкой флешке). Обозначение «q» указывает на ускоренность процедуры – будет произведена не глубокая чистка данных, а проверка оглавления реестра накопителя.
Специальные программы
Для работы с флешками можно использовать дополнительное программное обеспечение. Например, для использования приложения HP USB Disk Storage Format Tool необходимо выполнить следующие действия:
- зайти на официальную страницу разработчика софта, скачать установочный документ формата .ехе, распаковать и запустить;
- открыть окно утилиты, выбрать накопитель, который требуется почистить;
- установить показатели файловой системы Fat32;
- если требуется поверхностная чистка, нужно поставить галочку напротив пункта «Quick Format».
После этого можно запустить процедуру, по завершении программа выдаст сообщение об успешном выполнении форматирования диска.
PowerShell
Это отдельный инструмент операционки, который позволяет выполнять различные действия с накопителями. Инструкция:
- запустить утилиту от имени Администратора;
- в пустую строку ввести запрос «Get-Disk1» (цифра обозначает номер накопителя, может отличаться), чтобы просмотреть информацию по необходимой флешке;
- следующая команда: «Get-Disk1 | Clear-Disk-RemoveData», для активации нажать «Y» и «Enter»;
- после необходимо создать новую структуру командой «New-Partition -DiskNumber DISK-1 –UseMaximumSize»;
- затем «Get-Partition -DiskNumber DISK-1 | Format-Volume -FileSystem FAT32 -NewFileSystemLabel DRIVE-NAME» (последнее – новое название, можно установить другое).
После этого программа запустит процесс очистки – данные с накопителя будут стерты, создан новый раздел.
Очистка флешки позволяет освободить устройство от различных «остатков» информации, скрытых элементов, вредоносных софтов. По итогу пользователь получит обновленный накопитель с очищенной структурой, готовой к записи данных.
В данной инструкции разберем, как отформатировать флешку USB или SD карту памяти в FAT32, NTFS и exFAT на компьютере или ноутбуке под управлением Windows 11/10.
При форматировании вам будет предложено выбрать файловую систему FAT32, NTFS или exFAT для USB-накопителя. NTFS лучше будет в использовании для Windows. exFAT отлично совместим для macOS. FAT32 хороший вариант, если вы будете использовать флешку в ОС Linux.
Файловая система для флешки FAT32, NTFS или exFAT?
При помощи встроенного инструмента
1. Откройте Этот компьютер и нажмите правой кнопкой мыши по USB-флешке, отображаемой как локальный диск, и выберите Форматировать.
2. В графе Файловая система выберите подходящую и нажмите Начать, после чего все данные будут удалены и флешка будет отформатирована.
При помощи командной строки и PowerShell
1. Вставьте флешку в USB-порт компьютера или ноутбука и запомните букву.
2. Далее запустите командную строку или PowerShell от имени администратора и введите следующую команду, чтобы отформатировать USB флешку. Замените букву G на свою, которую запоминали под видом флешки и нажмите Enter. Существует 2 вида форматирования: полное и быстрое. Полное форматирование может занять до 15 минут, в то время как быстрое, займет около 2 минут.
Чтобы выполнить полное и тщательное форматирование USB накопителя или SD карты:
format /FS:FAT32 G:— форматировать в fat32format /FS:NTFS G:— форматировать в ntfsformat /FS:exFAT G:— форматировать в exfat
Если нужно быстро отформатировать USB-флешку или SD карту, то команда будет с дополнением /q
format /FS:FAT32 /q G:format /FS:NTFS /q G:format /FS:exFAT /q G:
! После завершения нажмите Enter, чтобы по умолчанию флешка называлась в проводнике USB накопитель или напишите свое имя и нажмите Enter.
Смотрите еще:
- Как отформатировать жесткий диск в Windows
- Windows не удается завершить форматирование
- 0x8004242d: Не удалось отформатировать выбранный раздел
- Как снять защиту от записи с USB флешки и карт памяти
- Разбить флешку на разделы через Диспетчер дисков в Windows 10
[ Telegram | Поддержать ]
Содержание
- Форматируем флешку в файловую систему FAT32
- Способ 1: HP USB Disk Storage Format Tool
- Способ 2: Стандартное средство Windows
- Способ 3: «Командная строка»
- Устранение неполадок с форматированием
- Вопросы и ответы
Сейчас многие пользователи активно задействуют флеш-накопители разных объемов и подключают их к разнообразным устройствам. Иногда оборудование требует, чтобы соединенная с ней флешка имела определенную файловую систему, что и позволит считать данные. Больше всего распространены ФС NTFS и FAT32. О форматировании в первый тип структуры вы можете прочитать в отдельном нашем материале по следующей ссылке, а про FAT32 мы хотим подробно рассказать в рамках этого материала.
Читайте также: Все о форматировании флешки в NTFS
Суть подобного форматирования заключается не только в изменении ФС, но и в полной очистке устройства от имеющейся там информации. Поэтому заранее подготовьтесь к выполнению этой процедуры, поскольку важные данные после будет достаточно проблематично восстановить. Когда все готово, приступайте к действиям. Осуществить форматирование можно разными методами, каждый из которых будет оптимальным в определенной ситуации. Давайте разберем их все, чтобы вы могли сделать правильный выбор после ознакомления с инструкциями.
Способ 1: HP USB Disk Storage Format Tool
Одно из самых известных сторонних приложений для форматирования накопителей подобного рода создала компания Hewlett-Packard и называется оно HP USB Disk Storage Format Tool. Интерфейс данной программы предельно прост, а разобраться в управлении сможет даже начинающий пользователь, поэтому давайте сразу посмотрим, как в ней производится смена файловой системы на FAT32.
Скачать HP USB Disk Storage Format Tool
- После запуска программы из всплывающего меню сверху выберите нужную подключенную флешку.
- Задайте файловую систему, выбрав вариант «FAT32».
- Задайте произвольную метку тома, иначе форматирование просто не запустится.
- Ознакомьтесь с дополнительными параметрами и после запустите операцию, кликнув на кнопку «Format Disk».
- Подтвердите форматирование и ожидайте его завершения. Когда все будет готово, на экране появится соответствующее уведомление.
Выше вы могли заметить ссылку-кнопку «Скачать HP USB Disk Storage Format Tool». Перейдя по ней, вы не только сможете приступить к загрузке этого программного обеспечения на компьютер, но и ознакомитесь с подробным описанием ее функциональности. Это поможет понять предназначение всех имеющихся дополнительных параметров, которые можно активировать перед полной очисткой накопителя.
Если представленное приложение по каким-либо причинам не подходит вам, рекомендуем ознакомиться со списком подобного ПО, перейдя по ссылке далее. Там вы найдете обзоры решений и ознакомитесь с их функциональностью.
Читайте также: Лучшие утилиты для форматирования флешек и дисков
Способ 2: Стандартное средство Windows
В операционной системе Windows присутствует множество вспомогательных утилит, позволяющих наладить работу подключенных устройств и выполнить с ними любые другие действия. Сюда относится и встроенный инструмент по форматированию, который позволит избежать использования сторонних программ. Работа в нем выглядит так:
- Откройте «Проводник» любым удобным методом.
- В разделе «Этот компьютер» отыщите необходимый накопитель и кликните по нему правой кнопкой мыши.
- Должно появиться всплывающее меню, где нажмите на надпись «Форматировать».
- Выберите файловую систему, способ форматирования и запустите эту процедуру.
- Подтвердите операцию, щелкнув на «ОК».

При переходе в меню «Управление дисками» вы найдете тот же инструмент «Форматировать», поэтому нет разницы, как запускать полную очистку и изменение файловой системы, ведь в этом принимает участие один и тот же инструмент.
Способ 3: «Командная строка»
Не многие пользователи любят обращаться за помощью ко встроенной в Видновс консоли и вводить там разнообразные команды, однако данный метод поможет отформатировать флешку в тех случаях, когда стандартный инструмент не может закончить эту операцию или во всплывающем меню нет строки «FAT32». Самый простой метод изменения ФС выглядит так:
- Откройте «Пуск» в поиске наберите cmd и запустите приложение «Командная строка».
- В поле ввода напишите команду
format /FS:FAT32 E: /q, где E: — присвоенная накопителю буква. Затем нажмите на клавишу Enter. - Подтвердите форматирование повторным нажатием на Enter.

Существует еще одна встроенная команда, выполняющая ту же операцию. Предлагаем ей воспользоваться в том случае, когда эта утилита не принесла никаких результатов. Развернутое руководство по этому варианту вы найдете в указанном далее материале.
Читайте также: Командная строка как инструмент для форматирования флешки
Устранение неполадок с форматированием
Иногда во время попытки изменения файловой системы или обычного форматирования на экране появляется уведомление о невозможности завершить эту операцию. Связано это всегда с проблемами самого устройства, которые следует решать самостоятельно. Для начала мы предлагаем задействовать каждый приведенный выше метод и попробовать разные сторонние приложения для форматирования. Если это не поможет, произведите восстановление флешки с помощью фирменного софта. Всю необходимую информацию по этой теме ищите ниже.
Подробнее: Восстановление флешек: Kingston / SanDisk / A-Data / Transcend / Verbatim / Silicon Power
Часто ошибки возникают из-за того, что накопитель имеет формат RAW, а значит содержит в себе необработанную информацию. Эту проблему нужно устранять с помощью стандартных или дополнительных средств, а уже потом переходить непосредственно к попыткам форматирования.
Читайте также: Как исправить файловую систему RAW на флешке
Решение других часто встречающихся неполадок с очисткой содержимого и изменением ФС флеш-накопителя описаны в другой нашей статье, которую вы найдете по указанной ниже ссылке.
Читайте также: Не форматируется флешка: способы решения проблемы
Только что мы ознакомили вас с доступными методами перевода съемного накопителя в формат файловой системы FAT32, а также показали доступные решения проблем. Как видите, осуществляется этот процесс разными методами, важно лишь подобрать оптимальный и следовать приведенным инструкциям.
Самые популярные форматы карт на 2019 год – SD и MicroSD. Если вы хотите удалить с них всю информацию, то вам нужно воспользоваться такой функцией, как форматирование. В этой статье вы узнаете, как отформатировать карту памяти SD и MicroSD не только на Windows, но и в самом устройстве – мы собрали для вас три способа, а также подготовили решение вопроса, что делать, если карта не форматируется.
Содержание
- 1 Что такое форматирование карты памяти
- 2 Как отформатировать SD и MicroSD карту на Windows
- 2.1 Форматирование карты памяти штатными средствами
- 2.2 Что делать, если ПК не видит флешку
- 2.3 Форматирование SD и MicroSD карт памяти и флешек с помощью утилит
- 2.4 Настройки форматирования
- 2.5 Форматирование в устройстве
- 3 Что делать, если флешка не форматируется
Что такое форматирование карты памяти
Форматирование – это фактически удаление всей информации. Вы не можете провести «частичное» форматирование, вы можете либо сделать его полностью, либо не делать вовсе. Единственная разница в процессе – сделаете ли вы быстрый вариант или полный.
- Быстрое форматирование – фактически информация не удаляется с флешки, лишь добавляется запись о том, что новую информацию можно записывать поверх новой информации.
- Полное форматирование – фактическое удаление данных, и далее вы можете уже на пустую флешку записывать необходимую вам информацию.
Если вы думаете, можно ли отформатировать все типы флешек – да, но есть исключение. Исключение: если вы заблокируете возможность, а это можно сделать как программно, так и физически. На некоторых SD картах есть блокировка на самой карте, как этот пример:
Существует два способа, как отформатировать SD и MicroSD карту на Windows:
- Штатными средствами, не прибегая к дополнительным утилитам;
- С помощью сторонних утилит.
Далее мы рассмотрим оба варианта, но первым делом вам предстоит решить важный вопрос – подключить карту памяти к компьютеру. Если у вас ноутбук, то в большинстве случаев в него уже встроен картридер и ничего искать и придумывать не нужно, если у вас стационарный компьютер, то потребуется картридер, например, такой:
Обратите внимание, что если вы пользуетесь картой формата MicroSD то в ряде случаев, чтобы использовать ее на ПК, вам потребуется «адаптер», который превратит ее в обычную SD. Например такой:
После того, как вы решили все вопросы с картами памяти и подключили их к ПК, далее вы можете приступать к форматированию памяти.
Форматирование карты памяти штатными средствами
- Заходим в «Проводник» или «Мой компьютер» и находим там необходимую флешку. Кликаем правой кнопкой мыши, и видим выпадающее меню, где выбираем пункт «Форматировать»:
- Далее перед вами появится окно, где необходимо выбрать необходимые вам параметры – задать файловую систему, указать метку и выбрать способ форматирования
- Далее нажимаем кнопку «Начать» и ПК приступает к очистке.
По завершению процесса, система уведомит вас об успешном или неуспешном окончании. В случае, если возникли проблемы, операцию можно повторить. Но бывает и совсем неприятная ситуация, когда ПК не видит флешку.
Что делать, если ПК не видит флешку
В 90% случаев вы сможете решить проблему через специальный интерфейс управления дисками. Для этого вам нужно:
- Нажать одновременно кнопки Win+R;
- Задать команду diskmgmt.msc и затем нажать OK.
Таким образом вы откроете раздел «Управление дисками». И даже, если в разделе «Мой компьютер» у вас не будет видно SD или MicroSD карту, то в этом разделе они наверняка будут. Далее вам нужно опять же кликнуть на необходимый диск, в данном случае флешку, и выбрать раздел «Форматировать»:
Далее вас ждёт все тоже самое, что мы описали выше через интерфейс Моего компьютера. Если же вы не сможете найти и здесь свою флешку, то вы сможете использовать дополнительные утилиты, которые помогают в ситуации, когда Windows компьютер или ноутбук не видит карту памяти.
Форматирование SD и MicroSD карт памяти и флешек с помощью утилит
Мы рекомендуем использовать специальную утилиту – SDFormatter. Существует масса других вариантов, но данный софт был создан именно для работы с SD/MicroSD картами, и идеально справляется со своими задачами.
Чтобы следовать следующей инструкции вам нужно сначала скачать данное ПО, это можно сделать по этой ссылке. Далее вам необходимо:
- Запустите SDFormatter
- Выберите необходимый диск/флешку/карту памяти:
- Если вы не хотите задавать специальные параметры, пропуская кнопку Options, нажимайте на кнопку Format.
- Всё, далее SDFormatter всё сделает за вас и отформатирует (удалит все данные) с вашей карты памяти.
Альтернативным софтом, тоже неплохим на наш взгляд, является HDD Low Level Format Tool. Это тоже бесплатная программа, но она работает не только с SD картами, но и с HDD дисками. Такая универсальность обычно не плюс, но в данном случае ПО работает корректно.
Настройки форматирования
Мы специально выносим в отдельный блок данную информацию, так как она часто путает людей. И штатными средствами, и с помощью программ, как HDD Low Level Format Tool, можно задавать параметры. Далее разберем, что они значат, и что вам нужно выбирать:
- Файловая система – существуют разные файловые системы, как FAT, FAT32, NTFS. Каждая обладает своими характеристиками, а значит плюсами и минусами, для выбора системы смотрите подробности о каждой из них.
- Размер кластера – размер одной «единицы» памяти. Обратите внимание, что он зависит не только от вашего желания, но и физических возможностей SD / MicroSD карты
- Способ форматирования – мы разобрали выше, что полное форматирование удаляет все, а очистка заголовков не удаляет данные, а лишь разрешает устройству перезаписывать поверх старой информации новую.
Если вы не хотите заниматься настройками, то это не является обязательным – вы можете провести форматирование со стандартными настройками. Но в некоторых случаях нужно задавать параметры руками. Например, если ваш фотоаппарат не видит флешку, и вы прочиатли, что он работает только с конкретным форматом или размерами кластера – в данном случае настройки вам помогут.
Форматирование в устройстве
Если вы используете карту в каком-то устройстве, например, в телефоне или фотоаппарата, то в 9 случаях из 10 вы можете провести полное форматирование в самом устройстве. Разберём на примере популярной ОС для мобильных устройств – Андроид, но по аналогии вы можете сделать тоже самое на других девайсах. Для этого вам необходимо:
- Открыть «Настройки»
- Зайти в раздел «Память»
- Найти пункт «Форматирование карты памяти» или «Карты памяти», а в нём уже заветный раздел «Форматирование»
- Кликнуть на кнопку «Формат. Карту памяти»
Далее телефон сам удалит все данные и проведет все необходимые процедуры. Фактической разницы в том, где именно вы проведете эту процедуру – на телефоне или на компьютере, нет, вы можете выбрать любой вариант, который вам удобен. Но у телефона всё же есть минусы относительно компьютера, а именно:
- Вы не можете выбрать файловую систему – карта будет отформатирована исключительно в том же формате, что и была до этого;
- Вы не сможете задать размер кластера – он останется прежним;
- Вы не сможете сменить название тома;
- Риск возникновения проблем, которые потом придётся сложно решать, на телефоне значительно больше, чем на ПК.
Если все эти минусы вас не пугают, то смело «обнуляйте» карту в устройстве. Если же вам нужно больше настроек и больше стабильности, то рекомендуем форматировать SD и MicroSD карты на компьютере.
Что делать, если флешка не форматируется
Ситуация классическая, бояться ее не стоит – вы сможете найти ответ на вопрос, что делать, если SD/MicroSD флешка не форматируется, в следующем ролике:
Делитесь в комментариях проблемами, с которыми вы столкнулись, мы постараемся вам оперативно помочь. Также оперативно мы реагируем и на ваши способы, как форматировать карту памяти SD или MicroSD на компьютере, и стараемся добавлять новые способы в наш материал, чтобы он был максимально полным и отвечал на все вопросы наших читателей.

Загрузка…
08.06.2017
Просмотров: 37128
Часто такой процесс как форматирование позволяет пользователю ПК быстро удалить ненужные данные из накопителя или упорядочить его структуру. Источником для форматирования может выступить как жесткий диск, так и флешка. В любом случае, результат получается одинаковый: данные стираются, формат меняется, кластеры освобождаются от старых данных. Также во время форматирования система проверяет носитель на ошибки и некоторые из них исправляет. Поэтому рассмотрим способы, как отформатировать флешку в FAT32 или NTFS на Windows 10.
Содержание:
- Стандартный способ форматирования накопителя в Windows 10
- Форматирование через раздел Управление дисками
- Форматирование через Командную строку, когда флешка не форматируется
- Форматируем накопитель посредством программ
Читайте также: Как правильно выбрать размер кластера при форматировании накопителя?
Стандартный способ форматирования накопителя в Windows 10
Первый стандартный способ, как отформатировать флешку в NTFS или FAT32 заключается в использовании возможностей самой операционной системы. Для стандартного форматирования потребуется выполнить следующее:
- Подключаем USB-накопитель к нужному разъему (если у вас USB 3.0 или 3.1, гнездо будет обозначено синим цветом).
- Открываем Проводник и находим свой накопитель. Нажимаем на нём правой кнопкой мыши и выбираем «Форматировать». Появится небольшое окно, в котором нужно зажать определенные параметры.
- Указываем тип файловой системы, размер носителя (ПРОВЕРЬТЕ ЕГО! Неправильно отформатировав накопитель, можно потерять свободное место), метку тома (название флешки), нажимаем «Начать».
- Подтверждаем удаление данных и полное форматирование носителя.
ВАЖНО! При выборе файловой системы FAT32 вы сможете записывать на флешку информацию объемом до 4 Гб и не больше. Файловая система NTFS в Windows 10 позволяет хранить больше информации, нежели FAT32.
Форматирование через раздел Управление дисками
Если стандартным способом вам не удается форматнуть накопитель, стоит использовать возможности раздела «Управление дисками». Действия по форматированию будут следующими:
- Нажимаем правой кнопкой мыши на значке «Пуск» и выбираем «Управление дисками».
- Откроется новое окно. Находим среди представленных накопителей флешку. Определяем её по объему или названию. Нажимаем на объекте правой кнопкой мыши и выбираем «Форматировать».
- Появится новое окно. Указываем файловую систему, размер кластера, снимаем отметку «Быстрое форматирование», можно задать имя накопителю, нажимаем «ОК».
Важно отметить, то используя данный метод форматирования, можно выбрать размер кластера. Это очень важно, так как скорость считывания данных и заполнения накопителя зависит от этого параметра.
Форматирование через Командную строку, когда флешка не форматируется
Бывают случаи, когда флешка не хочет форматироваться. Для этого можно использовать старый метод форматирования через diskpart или испробовать следующий способ.
- Запускаем командную строку с правами администратора на Виндовс 10.
- Вводим команду «format H», где H – буква диска, который будет отформатированный.
- Далее подключаем накопитель и жмём «Enter». Ожидаем результата форматирования.
Также посредством командной строки и утилиты flashnul можно отформатировать накопитель. Для этого нужно скачать программу и распаковать её на диск C. Далее выполняем следующее:
- Запускаем командную строку с правами админа, а не просто командную строку. Вводим «cd flashnul», а далее «flashnul.exe».
- Появится окно с возможными операциями. Выбираем подходящую. Рекомендуем обратить внимание на ключ «-I», который позволяет провести тест контроллера устройства и заодно затрёт всё, что там есть.
- Теперь вводим «flashnul –p», чтоб посмотреть все подключённые носители.
- Вводим «flashnul H: -I» и жмём «Enter».
Форматирование произведено.
Форматируем накопитель посредством программ
Практически каждый производитель накопителей имеет свой лицензионный софт, предназначенный для форматирования устройства. В сети можно найти десяток таких программ. Выделим HP USB Disk Storage Format Tool и JetFlash Recovery Tool, а для примера используем первую.
- Подключаем флешку к ПК.
- Запускаем утилиту. Задаем параметры форматирования. Жмём «Начать».
- Ожидаем завершение форматирования.
Важно отметить, что если ваш накопитель не был отформатирован. Стоит проверить его на работоспособность. Возможно, флешка или диск вовсе не работают.