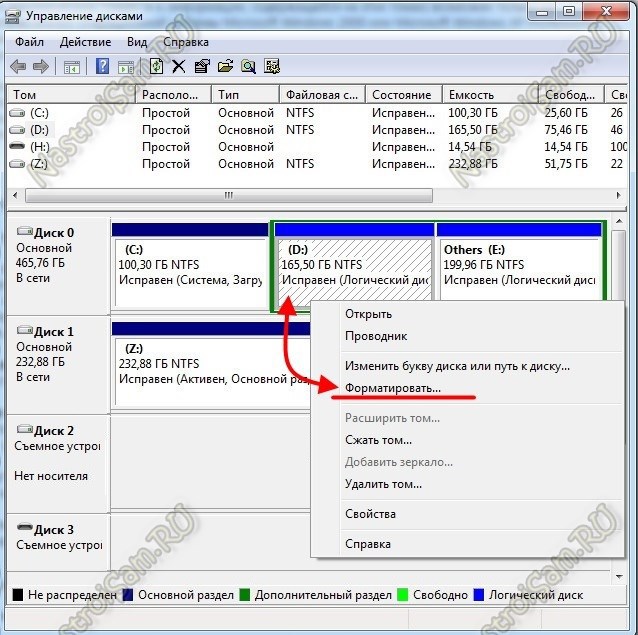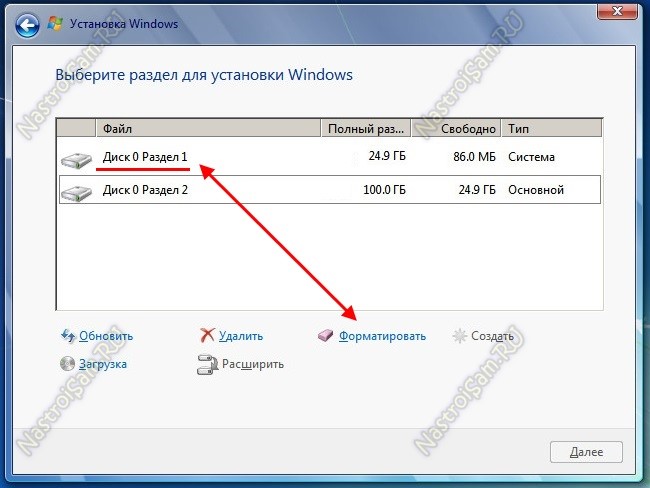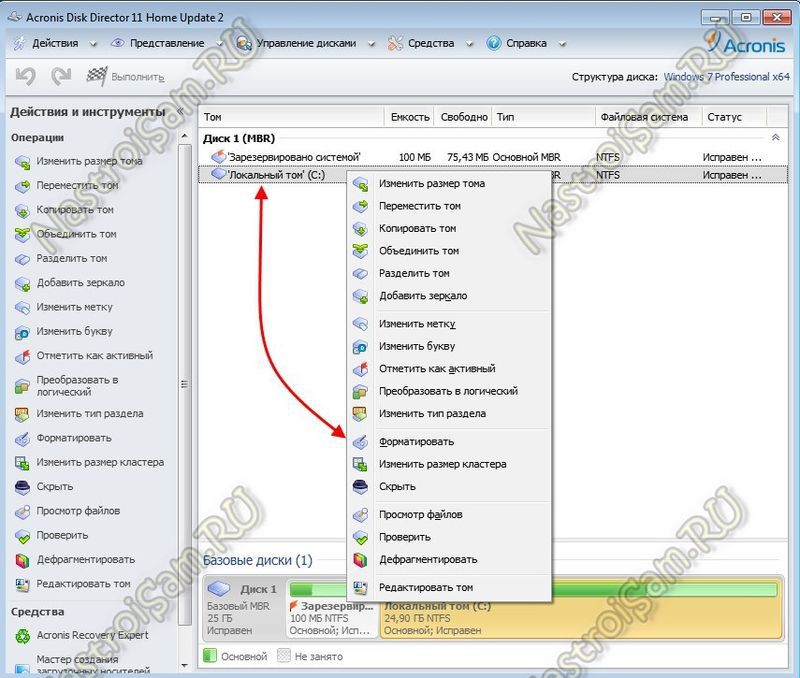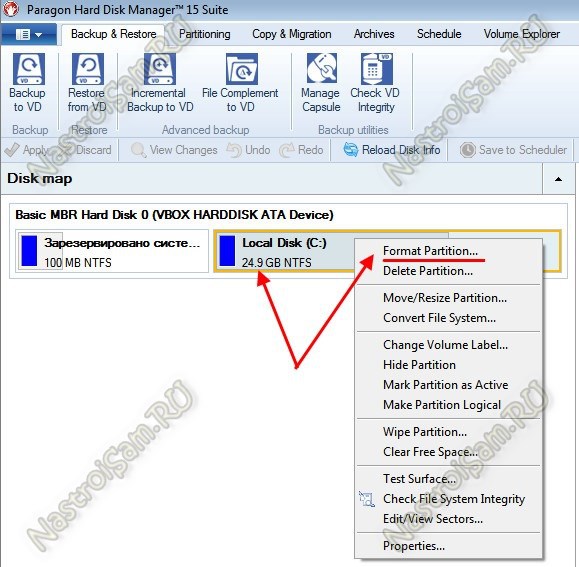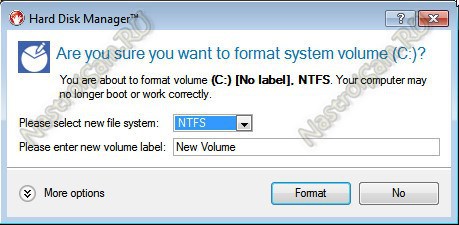Операционная система Vista хоть и не стала всенародно любимой в отличие от ее предшественника Windows XP, но тем не менее обрела круг своих почитателей. Хотя после перехода с Windows ХР интерфейс этой операционной системы может показаться немного непривычным. Но большинство операций на Vista выполняются практически идентично более раним версиям, например, операция форматирования.

Вам понадобится
- — компьютер с ОС Windows Vista;
- — программа Norton PartitionMagic.
Инструкция
Нажмите по разделу жесткого диска, который вы хотите форматировать, правой кнопкой мышки. Появится контекстное меню. В этом меню выберите «Форматировать». Всплывет окно, в котором можно выбрать параметры форматирования. Операционная система Vista работает под управлением файловой системы NTFS, поэтому сменить ее у вас не получится (если только вы будете форматировать переносной жесткий диск). В качестве способа форматирования выберите «Быстрое, очистка оглавления». После этого нажмите «Начать».
Появится уведомление, что форматирование уничтожит всю информацию в разделе. Нажмите ОК. Начнется процесс форматирования. Хотя его длительность зависит от емкости выбранного раздела, но, как правило, эта операция не превышает нескольких секунд. Таким способом вы можете отформатировать все разделы жесткого диска. Исключением является только системный раздел, поскольку на нем установлена операционная система.
Также для форматирования вы можете воспользоваться специальными программами для работы с жесткими дисками. Одна из хороших программ такого типа называется Norton PartitionMagic. Приложение является платным, но есть пробный срок его использования. Скачайте программу из интернета и установите на жесткий диск компьютера.
Запустите Norton PartitionMagic. После запуска в главном меню вы увидите список разделов жесткого диска. Щелкните по разделу, который нуждается в форматировании, правой кнопкой мышки. В появившемся контекстном меню выберите «Форматировать». После этого в возникшем окне нажмите OK. Начнется процесс форматирования.
Полезный совет
Как правило, форматирование с помощью Norton PartitionMagiс происходит немного быстрее. Однако при форматировании через программу восстановить впоследствии данные с жесткого диска труднее, чем после выполнения данной операции стандартными средствами ОС.
Войти на сайт
или
Забыли пароль?
Еще не зарегистрированы?
This site is protected by reCAPTCHA and the Google Privacy Policy and Terms of Service apply.
Этот момент боялся всех пользователей компьютера: вы заполняли его мусором, и он становился все хуже и хуже, а после всех возможных уловок у вас остался только один вариант. Самый радикальный вариант: отформатировать жесткий диск . На вашем компьютере установлена ОС Windows Vista, и уверены ли вы в своем решении? Оставайтесь здесь: в .com мы шаг за шагом объясняем, как форматировать Windows Vista . Для форматирования Windows XP нажмите здесь, а для Windows 7 здесь.
Вам понадобится:
- Компьютер с Windows Vista
- Внешний жесткий диск (для резервного копирования)
Шаги, чтобы следовать:
1
Прежде всего, сделайте резервную копию файлов, которые вы хотите сохранить. Подключите внешний жесткий диск к компьютеру и копируйте по очереди (самый медленный, но самый безопасный способ не копировать вирусы) файлы, которые вы не хотите потерять.
2
В самой системе Windows Vista есть опция форматирования, поэтому вам не нужно заходить в консоль и вводить код. Вы находитесь в Управлении компьютером (Пуск> Панель управления> Система и обслуживание> Администрирование).
3
Вполне возможно, что после двойного щелчка по управлению компьютером, система запросит пароль администратора или спросит вас, уверены ли вы. Введите пароль и нажмите ОК.
4
Откроется новая панель навигации, в которой вы должны нажать на Управление дисками (внутри хранилища).
5
Вы увидите список различных объемов хранения вашего компьютера. Щелкните правой кнопкой мыши тот файл, который вы хотите отформатировать (обычно это C:, но убедитесь, что он правильный, чтобы вы не удалили то, что вам не нужно), и в открывшемся меню нажмите « Формат» .
6
Теперь у вас есть два варианта: настроить формат (выбрать файловую систему, размер единицы размещения и т. Д.) Или отформатировать том с конфигурацией по умолчанию, наиболее рекомендуемой, если вы не хотите рисковать неприятными сюрпризами. Для этого просто нажмите «ОК» и в новом диалоговом окне снова нажмите «ОК». Жесткий диск начнет форматировать.
Download Article
Download Article
If your Windows Vista computer stops working unexpectedly due to a system error or virus, or you want to completely wipe the hard drive and restore your computer to its original factory settings, you can reset your computer using any one of several methods. You can either perform a system restore, restore the contents of your computer from a previous system image backup, reinstall Windows, or simply restore your computer back to its original factory settings.
-
1
Click on the Start menu and select “All Programs.”
-
2
Click on “Accessories” and select “System Tools.”
Advertisement
-
3
Click on “System Restore.” The System Restore window will display on-screen.
-
4
Select the radio button next to the restore point for which you want your computer restored. You can either choose the restore point recommended by Windows, or choose a different restore point.
-
5
Click on “Next.”
-
6
Verify that a checkmark is placed next to the C:/ drive when asked which disk drive you want restored.
-
7
Click on “Finish.” Your computer’s system files will be restored to the earlier date and time you specified, and your personal files will not be affected.[1]
Advertisement
-
1
Insert the Windows Installation disc that came with your computer into your computer’s disc drive.
-
2
Click on the Start menu, then click on the arrow next to the Lock icon.
-
3
Click on “Restart.” Your computer will restart and recognize the Windows Installation disc upon startup.
-
4
Press any key when prompted to do so by Windows Vista.
-
5
Choose your language preference and select “Next.”
-
6
Click on “Repair your computer.”
-
7
Click on the name of the operating system you want repaired. This option will most likely read as “Microsoft Windows Vista.”
-
8
Click on “Next.” The System Recovery Options menu will display.
-
9
Click on “Windows Complete PC Restore.”
-
10
Select the restoration point to which you want your computer restored.
-
11
Click on “Next.”
-
12
Verify that your restore point information is correct and click on “Finish.” Windows will then restore all the contents of your computer, such as system files and settings, back to the restore point you selected.[2]
Advertisement
-
1
Power on your Windows Vista computer.
- If your computer is already turned on, click on the Start menu and select “Restart” from the dropdown menu next to the Lock button.
-
2
Press the F8 key repeatedly as your computer boots up. The Advanced Boot Options menu will display on-screen.
- If the Advanced Boot Options menu does not display, restart your computer and continue to press F8 repeatedly before the Windows logo displays on-screen.
-
3
Use the arrow keys on your keyboard to highlight “Repair your computer.”
-
4
Press the “Enter” key.
-
5
Select a keyboard layout from the options provided, then press “Next.”
-
6
Select your username from the dropdown menu and type your Windows Vista password.
-
7
Click on “OK.” The System Recovery Options menu will display on-screen.
-
8
Click on “Windows Complete PC Restore.”
-
9
Choose the restoration point to which you want the state of your computer restored.
-
10
Click on “Next.”
-
11
Verify that the restore point information is correct and click on “Finish.” Windows will then restore all the contents of your computer, such as system files and settings, back to the restore point you have chosen.
Advertisement
-
1
Power on your Windows Vista computer.
-
2
Insert your Windows Vista Installation disc into the disc drive of your computer. The “Install Windows” wizard will display on-screen.
-
3
Click on “Install now.”
-
4
Read and review the Windows Vista license terms and click on “I accept the license terms.”
-
5
Select “Custom” when asked about the type of installation you prefer.
-
6
Select the C:/ partition when asked where you want to install Windows Vista.
-
7
Click on “Next.” The Windows Vista installation process will begin, and your computer will be returned to its default settings.[3]
Advertisement
-
1
Disconnect all non-essential external peripherals from your computer. Examples of non-essential external peripherals are printers, flash drives, and scanners.
-
2
Power on your computer.
-
3
Press the F8 key repeatedly as your computer boots up. The Advanced Boot Options menu will display on your screen.
- If the Advanced Boot Options menu does not display, restart your computer and try again to press F8 repeatedly before the Windows logo is displayed on-screen.
-
4
Use the arrow keys on your keyboard to highlight “Repair your computer.”
-
5
Press “Enter.”
-
6
Select your language preference from the options provided, then click “Next.”
-
7
Log into Windows Vista using your username and password.
-
8
Select the option to perform an image restore. For example, if you are using a computer manufactured by Dell, select “Dell Factory Image Restore.”
-
9
Click on “Next.”
-
10
Place a checkmark next to the option that reads, “Yes, reformat hard drive and restore system software to factory condition.”
-
11
Click on “Next.” Your computer will then be restored to its default factory settings.
-
12
Click on “Finish” when the restoration process has been completed. Your computer will restart, and be ready for use as if the computer were brand new.[4]
Advertisement
Add New Question
-
Question
What should I do if I forgot my start-up password?
Subhodeep Roy
Community Answer
You can boot it from the booting menu before the computer starts and then format it, though it will remove all the software you have in the c drive but you will be able to open the computer without the password.
-
Question
What if backup is off and there are no new restore entries saved to do a reset?
Get an installation .ISO and burn it onto a disk. Place it in on bootup and attempt to start the disk up.
Ask a Question
200 characters left
Include your email address to get a message when this question is answered.
Submit
Advertisement
Video
-
Perform a system restore if your computer has been infected with a virus, malware, or any other type of malicious software. A system restore will restore registry files and other Windows settings that are required for your computer to run efficiently.
-
Return your computer to its original factory settings if you are selling or giving your computer to somebody else. This will prevent other users from accessing any remaining personal data that exists on your computer.
-
If you are reinstalling Windows Vista or restoring your computer back to its factory settings, be sure to reinstall updated antivirus software to your computer immediately to prevent malware and viruses from affecting your machine.
Show More Tips
Thanks for submitting a tip for review!
Advertisement
-
If you have the ability to back up your personal files and documents, do so before performing any methods or steps outlined in this article. Most of these procedures will entirely reset and wipe your computer’s hard drive, and you will lose all your personal data.
-
Keep in mind that restoring your computer from a system image backup will replace all the files on your computer with those from the restoration point. Your current programs, settings, and files will all be replaced with previous files.
Advertisement
About This Article
Thanks to all authors for creating a page that has been read 262,851 times.
Is this article up to date?
Download Article
Download Article
If your Windows Vista computer stops working unexpectedly due to a system error or virus, or you want to completely wipe the hard drive and restore your computer to its original factory settings, you can reset your computer using any one of several methods. You can either perform a system restore, restore the contents of your computer from a previous system image backup, reinstall Windows, or simply restore your computer back to its original factory settings.
-
1
Click on the Start menu and select “All Programs.”
-
2
Click on “Accessories” and select “System Tools.”
Advertisement
-
3
Click on “System Restore.” The System Restore window will display on-screen.
-
4
Select the radio button next to the restore point for which you want your computer restored. You can either choose the restore point recommended by Windows, or choose a different restore point.
-
5
Click on “Next.”
-
6
Verify that a checkmark is placed next to the C:/ drive when asked which disk drive you want restored.
-
7
Click on “Finish.” Your computer’s system files will be restored to the earlier date and time you specified, and your personal files will not be affected.[1]
Advertisement
-
1
Insert the Windows Installation disc that came with your computer into your computer’s disc drive.
-
2
Click on the Start menu, then click on the arrow next to the Lock icon.
-
3
Click on “Restart.” Your computer will restart and recognize the Windows Installation disc upon startup.
-
4
Press any key when prompted to do so by Windows Vista.
-
5
Choose your language preference and select “Next.”
-
6
Click on “Repair your computer.”
-
7
Click on the name of the operating system you want repaired. This option will most likely read as “Microsoft Windows Vista.”
-
8
Click on “Next.” The System Recovery Options menu will display.
-
9
Click on “Windows Complete PC Restore.”
-
10
Select the restoration point to which you want your computer restored.
-
11
Click on “Next.”
-
12
Verify that your restore point information is correct and click on “Finish.” Windows will then restore all the contents of your computer, such as system files and settings, back to the restore point you selected.[2]
Advertisement
-
1
Power on your Windows Vista computer.
- If your computer is already turned on, click on the Start menu and select “Restart” from the dropdown menu next to the Lock button.
-
2
Press the F8 key repeatedly as your computer boots up. The Advanced Boot Options menu will display on-screen.
- If the Advanced Boot Options menu does not display, restart your computer and continue to press F8 repeatedly before the Windows logo displays on-screen.
-
3
Use the arrow keys on your keyboard to highlight “Repair your computer.”
-
4
Press the “Enter” key.
-
5
Select a keyboard layout from the options provided, then press “Next.”
-
6
Select your username from the dropdown menu and type your Windows Vista password.
-
7
Click on “OK.” The System Recovery Options menu will display on-screen.
-
8
Click on “Windows Complete PC Restore.”
-
9
Choose the restoration point to which you want the state of your computer restored.
-
10
Click on “Next.”
-
11
Verify that the restore point information is correct and click on “Finish.” Windows will then restore all the contents of your computer, such as system files and settings, back to the restore point you have chosen.
Advertisement
-
1
Power on your Windows Vista computer.
-
2
Insert your Windows Vista Installation disc into the disc drive of your computer. The “Install Windows” wizard will display on-screen.
-
3
Click on “Install now.”
-
4
Read and review the Windows Vista license terms and click on “I accept the license terms.”
-
5
Select “Custom” when asked about the type of installation you prefer.
-
6
Select the C:/ partition when asked where you want to install Windows Vista.
-
7
Click on “Next.” The Windows Vista installation process will begin, and your computer will be returned to its default settings.[3]
Advertisement
-
1
Disconnect all non-essential external peripherals from your computer. Examples of non-essential external peripherals are printers, flash drives, and scanners.
-
2
Power on your computer.
-
3
Press the F8 key repeatedly as your computer boots up. The Advanced Boot Options menu will display on your screen.
- If the Advanced Boot Options menu does not display, restart your computer and try again to press F8 repeatedly before the Windows logo is displayed on-screen.
-
4
Use the arrow keys on your keyboard to highlight “Repair your computer.”
-
5
Press “Enter.”
-
6
Select your language preference from the options provided, then click “Next.”
-
7
Log into Windows Vista using your username and password.
-
8
Select the option to perform an image restore. For example, if you are using a computer manufactured by Dell, select “Dell Factory Image Restore.”
-
9
Click on “Next.”
-
10
Place a checkmark next to the option that reads, “Yes, reformat hard drive and restore system software to factory condition.”
-
11
Click on “Next.” Your computer will then be restored to its default factory settings.
-
12
Click on “Finish” when the restoration process has been completed. Your computer will restart, and be ready for use as if the computer were brand new.[4]
Advertisement
Add New Question
-
Question
What should I do if I forgot my start-up password?
Subhodeep Roy
Community Answer
You can boot it from the booting menu before the computer starts and then format it, though it will remove all the software you have in the c drive but you will be able to open the computer without the password.
-
Question
What if backup is off and there are no new restore entries saved to do a reset?
Get an installation .ISO and burn it onto a disk. Place it in on bootup and attempt to start the disk up.
Ask a Question
200 characters left
Include your email address to get a message when this question is answered.
Submit
Advertisement
Video
-
Perform a system restore if your computer has been infected with a virus, malware, or any other type of malicious software. A system restore will restore registry files and other Windows settings that are required for your computer to run efficiently.
-
Return your computer to its original factory settings if you are selling or giving your computer to somebody else. This will prevent other users from accessing any remaining personal data that exists on your computer.
-
If you are reinstalling Windows Vista or restoring your computer back to its factory settings, be sure to reinstall updated antivirus software to your computer immediately to prevent malware and viruses from affecting your machine.
Show More Tips
Thanks for submitting a tip for review!
Advertisement
-
If you have the ability to back up your personal files and documents, do so before performing any methods or steps outlined in this article. Most of these procedures will entirely reset and wipe your computer’s hard drive, and you will lose all your personal data.
-
Keep in mind that restoring your computer from a system image backup will replace all the files on your computer with those from the restoration point. Your current programs, settings, and files will all be replaced with previous files.
Advertisement
About This Article
Thanks to all authors for creating a page that has been read 262,851 times.
Is this article up to date?
2 Выберите Пуск → Панель управления → Система и обслуживание → Администрирование. 3 Дважды щелкните ссылку «Управление компьютером». Щелкните ссылку «Управление дисками» слева. 4 Щелкните правой кнопкой мыши диск или раздел, который вы хотите переформатировать, а затем выберите «Форматировать» в появившемся контекстном меню.
Эти шаги являются:
- Запустите компьютер.
- Нажмите и удерживайте клавишу F8.
- В разделе «Дополнительные параметры загрузки» выберите «Восстановить компьютер».
- Нажмите Ввод.
- Выберите язык клавиатуры и нажмите Далее.
- При появлении запроса войдите в систему с учетной записью администратора.
- В параметрах восстановления системы выберите Восстановление системы или Восстановление при загрузке (если это доступно)
Как отформатировать весь жесткий диск?
Инструкции для ПК
- Выберите из списка диск, который вы хотите отформатировать.
- Щелкните диск правой кнопкой мыши и выберите «Форматировать».
- Введите имя диска в поле «Метка тома» и выберите тип формата в раскрывающемся списке «Файловая система».
- Щелкните ОК. Удаление всех файлов и изменение формата диска займет некоторое время.
Как я могу самостоятельно отформатировать диск C?
Вот шаги для форматирования диска C:
- Загрузитесь с установочного диска Windows. …
- Выберите язык, который хотите использовать, и нажмите «Далее».
- Нажмите «Установить сейчас» и дождитесь завершения. …
- Примите условия и нажмите «Далее».
- Перейдите к опции Custom (расширенный). …
- Выберите «Форматировать».
Как стереть мой жесткий диск и операционную систему?
3 ответы
- Загрузитесь в установщик Windows.
- На экране разбиения на разделы нажмите SHIFT + F10, чтобы открыть командную строку.
- Введите diskpart, чтобы запустить приложение.
- Введите список дисков, чтобы отобразить подключенные диски.
- Жестким диском обычно является диск 0. Введите select disk 0.
- Введите clean, чтобы стереть весь диск.
Как стереть мой жесткий диск, не стирая Windows Vista?
Щелкните меню Windows и выберите «Настройки»> «Обновление и безопасность»> «Сбросить настройки компьютера»> «Начать»> «Удалить все»>« Удалите файлы и очистите диск », а затем следуйте указаниям мастера, чтобы завершить процесс.
Какая лучшая программа для очистки жесткого диска?
6 лучших бесплатных инструментов для очистки жесткого диска в Windows и macOS
- Встроенный очиститель жесткого диска Windows 10. Платформа: Windows. …
- Дисковая утилита для macOS. Платформа: macOS. …
- Платформа DBAN (Darik’s Boot and Nuke): загрузочный USB (ПК с Windows)…
- Ластик. …
- Очистка диска. …
- Стеклоочиститель CCleaner Drive. …
- 12 грядущих электромобилей в Индии будут выпущены в 2021 и 2022 годах.
Удалит ли его форматирование жесткого диска?
Форматирование жесткого диска немного безопаснее, чем простое стирание файлов. Форматирование диска не стирает данные на диске, только адресные таблицы. … Для тех, кто случайно переформатирует жесткий диск, возможность восстановить большую часть или все данные, которые были на диске, — это хорошо.
Как стереть мой жесткий диск и переустановить Windows 10?
Вот как:
- Откройте меню «Пуск» и выберите «Настройки» (вверху слева).
- Перейдите в меню «Обновление и безопасность».
- В этом меню выберите вкладку Восстановление.
- Там найдите «Сбросить этот компьютер» и нажмите «Начать работу». …
- Выберите вариант Удалить все.
- Следуйте инструкциям, пока мастер не запустит очистку компьютера.
Удаляет ли форматирование диска C операционную систему?
Когда вы форматируете C, вы стираете операционную систему и другую информацию на этом диске. К сожалению, это непростой процесс. Вы не можете форматировать диск C, как вы можете форматировать другой диск в Windows, потому что вы находитесь в Windows, когда выполняете это.
Как отформатировать диск C без удаления Windows?
Windows 8 — выберите «Настройки» на панели чудо-кнопок> Изменить настройки ПК> Общие> выберите «Приступить к работе» в разделе «Удалить все и переустановить Windows»> Далее> выберите, какие диски вы хотите стереть> выберите, хотите ли вы удалить ваши файлы или полностью очистите диск> Сброс.
Операционная система (сокращенно ОС) является самым важным программным обеспечением для любого компьютера. Она управляет работой процессора и оперативной памяти, передает данные от клавиатуры или других устройств ввода, осуществляет вывод информации на экран монитора или принтер, предоставляет пользователю удобный интерфейс для взаимодействия с аппаратным и программным обеспечением компьютера.
Однако со временем в работе операционной системы все чаще происходят сбои, снижается скорость загрузки и обработки данных. И наконец, в жизни любого пользователя наступает момент, когда систему нужно переустанавливать. Кроме того, каждые 3-5 лет выпускаются новые версии ОС с улучшенными возможностями, а старые перестают поддерживаться своими разработчиками.
Однако, прежде чем устанавливать что-то новое, нужно сначала избавиться от старого. Конечно, можно оставить на ПК предыдущую ОС, но с таким подходом очень быстро закончится свободное место жестком диске. Да и просто глупо хранить инструмент, который не используется. Поэтому в идеале каждый пользователь должен иметь понятие об удалении операционной системы со своего компьютера. Ну а поскольку на территории СНГ наибольшей популярностью пользуется Windows, то темой данной статьи станет все что связано с удалением именно этой операционной системы.
Как удалить установленную систему windows с компьютера?
Наиболее эффективный и легкий способ удалить Windows – выполнить форматирование диска, на который она установлена. Если на компьютере имеется единственная операционная система, то для удаления придется воспользоваться специальным установочным диском с дистрибутивом Windows.
Удаление Windows посредством установочного диска
- Вставить загрузочный диск в дисковод или USB-порт (в зависимости от используемого носителя)
- Перезагрузить ПК
- Выставить загрузку с установочного носителя в BIOS или загрузочном меню (как это сделать – см. статью «Установка Windows»)
- Нажать на клавиатуре любую клавишу, например, «Пробел», при появлении следующей надписи:
- Выбрать нужный раздел (чаще всего обозначается как «С:» или имеет пометку «Система»)
- Отформатировать выбранный раздел
После завершения форматирования начнется инсталляция новой ОС.
Удаление средствами Windows — Форматирование
Такой вариант подойдет, если на одном ПК установлена не одна ОС, а несколько. Чтобы узнать, какая из них является активной, необходимо проделать следующее:
- Открыть двойным левым кликом «Мой компьютер» (Windows XP) или «Компьютер» (другие версии, начиная с Vista)
- В адресной строке набрать: %SystemRoot%. Нажать Enter.
В результате должна открыться папка, в которой установлена актуальная копия Windows, с которой была выполнена загрузка ПК. Диск, на котором она находится, форматировать не стоит, т.к. в противном случае ПК перестанет загружаться.
Последовательность действий для удаления одной из нескольких установленных ОС выглядит следующим образом:
В ОС, вышедших после Windows XP (начиная с Vista), для удаления одной из нескольких установленных ОС можно использовать встроенный дисковый менеджер.
Удаление Windows XP и безопасный режим
В Windows XP существует возможность удаления ОС в безопасном режиме загрузки компьютера. Это действие можно осуществить одним из двух способов:
- Посредством «Панели управления».
- При помощи командной строки.
Чтобы загрузить безопасный режим необходимо выполнить следующее:
- Перезагрузить компьютер
- Нажать «F8» на клавиатуре, пока ПК находится на стадии начальной загрузки (черный экран)
- Выбрать из предложенного списка режимов загрузки «Безопасный режим»
- Нажать кнопку «Enter»
Чтобы удалить Windows при помощи «Панели управления» нужно выполнить следующее:
- Нажать «Пуск», перейти в «Настройки», далее открыть левым кликом «Панель управления»
- Двойным левым кликом открыть ярлык «Установка и удаление программ»
- Левым кликом выбрать команду «Удаление Windows XP»
- Подтвердить удаление
Для удаления из командной строки последовательность действий выглядит следующим образом:
- Нажать «Пуск» и левым кликом выбрать пункт «Выполнить»
- В появившемся окне в поле «Открыть» ввести команду «CMD» без кавычек
- Нажать «ОК»;
- В открывшейся командной строке ввести команду cd / и нажать Enter
- Ввести команду cd windowssystem32, нажать Enter.
- Ввести команду: osuninst.exe и нажать «Enter».
На чтение 8 мин. Просмотров 429 Опубликовано 05.09.2019
Содержание
- Вы должны отформатировать диск перед его использованием в Windows 10, 8, 7, Vista или XP
- Как отформатировать жесткий диск в Windows
- Форматирование удаляет данные, но не всегда стирает их
- Подробнее о форматировании жестких дисков в Windows
Вы должны отформатировать диск перед его использованием в Windows 10, 8, 7, Vista или XP
Вам нужно отформатировать жесткий диск, если вы планируете использовать его в Windows.
Отформатировать жесткий диск означает стереть любую информацию на диске и настроить файловую систему, чтобы ваша операционная система могла считывать данные из и записывать данные в , на диск ,
Как бы сложно это ни звучало, отформатировать жесткий диск в любой версии Windows не сложно. Все операционные системы предлагают эту возможность, а Windows делает это легко.
Если жесткий диск, который вы хотите отформатировать, никогда не использовался или был просто очищен, его необходимо сначала разбить на разделы. Инструкции см. В разделе «Разделение жесткого диска в Windows». После разбиения вернитесь на эту страницу для справки по форматированию диска.
Требуемое время . Время, необходимое для форматирования жесткого диска в Windows, почти полностью зависит от его размера, но общая скорость вашего компьютера тоже играет свою роль.
Как отформатировать жесткий диск в Windows
Выполните следующие простые шаги для форматирования жесткого диска в Windows 10, Windows 8, Windows 7, Windows Vista или Windows XP:
-
Откройте Управление дисками, менеджер жесткого диска, включенный во все версии Windows.
Открыть Управление дисками можно несколькими способами, в зависимости от версии Windows, но самый простой способ – ввести diskmgmt.msc в диалоговом окне Выполнить или в меню «Пуск». ,
Другой способ открыть Управление дисками – через Панель управления.
-
После того, как откроется Управление дисками, которое может занять несколько секунд, найдите диск, который вы хотите отформатировать, в списке вверху. В управлении дисками много информации, поэтому, если вы не видите всего, разверните окно.
Ищите объем памяти на диске, а также имя диска. Например, если в качестве имени диска указано Музыка , а на жестком диске 2 ГБ, то вы, вероятно, выбрали небольшую флэшку, полную музыки.
Не стесняйтесь открыть диск, чтобы убедиться, что вы хотите отформатировать его, если это поможет вам отформатировать правильное устройство.
Если вы не видите указанный выше диск или появляется окно Initialize Disk , это, вероятно, означает, что жесткий диск новый и еще не разбит на разделы. Создание разделов – это то, что необходимо сделать до того, как отформатировать жесткий диск. Инструкции см. В разделе «Разделение жесткого диска», а затем вернитесь к этому шагу, чтобы продолжить процесс форматирования.
-
Теперь, когда вы нашли диск, который хотите отформатировать, щелкните правой кнопкой мыши и выберите Форматировать , чтобы открыть мастер форматирования диска.
Сейчас самое подходящее время, чтобы напомнить вам, что вам действительно нужно убедиться, что это правильный диск. Вы, конечно, не хотите форматировать неправильный жесткий диск.
- Существующий диск . Если вы форматируете используемый диск и на котором есть данные, еще раз проверьте в Проводнике, что буква диска, выбранная здесь в разделе «Управление дисками», совпадает с как тот, который вы видите в проводнике, который содержит информацию, которую вы хотите стереть. После форматирования существующие данные на диске, вероятно, не будут восстановлены для большинства людей.
- Новый диск . Если вы форматируете новый диск, отличный способ убедиться в его правильности – взглянуть на столбец Файловая система в верхней части диска. Управление. На существующих дисках будут отображаться файловые системы NTFS или FAT32, а на новом неформатированном диске будет отображаться RAW.
Вы не можете отформатировать диск C или любой другой диск, на котором установлена Windows, из Windows. На самом деле, опция Формат даже не включена для диска с Windows. См. Как отформатировать C для инструкций по форматированию диска C.
-
Первой из нескольких деталей форматирования, которые мы рассмотрим на следующих нескольких шагах, является метка тома, которая, по сути, является именем, данным жесткому диску.
В текстовом поле Метка тома введите любое имя, которое вы хотите присвоить диску.
Если у диска было предыдущее имя, и это имеет смысл для вас, обязательно сохраните его.
Буквы дисков назначаются в процессе создания разделов Windows, но их можно легко изменить после завершения форматирования. См. Как изменить буквы диска после завершения процесса форматирования, если вы хотите это сделать.
-
Далее следует выбор файловой системы. В текстовом поле Файловая система выберите NTFS .
NTFS является самой последней доступной файловой системой и почти всегда является лучшим выбором. Выбирайте FAT32 (FAT – который на самом деле FAT16 – недоступен, если на диске не более 2 ГБ или меньше), если вам специально сказано сделать это в соответствии с инструкциями программы, которые вы планируете использовать на диске. Это не распространено.
-
В текстовом поле Размер единицы размещения выберите По умолчанию . Будет выбран лучший размер размещения в зависимости от размера жесткого диска.
При форматировании жесткого диска в Windows совсем не принято устанавливать размер пользовательского блока выделения.
-
Далее стоит флажок Выполнить быстрое форматирование . Windows по умолчанию установит этот флажок, предлагая вам выполнить «быстрое форматирование», но мы рекомендуем снять флажок , чтобы выполнить «стандартный формат».
В стандартном формате каждая отдельная «часть» жесткого диска, называемая сектором, проверяется на наличие ошибок и перезаписывается нулем – иногда это мучительно медленный процесс. Эта процедура гарантирует, что жесткий диск физически работает должным образом, что каждый сектор является надежным местом для хранения данных и что существующие данные невозможно восстановить.
В быстром формате этот поиск плохого сектора и базовая очистка данных полностью пропускаются, и Windows предполагает, что на жестком диске нет ошибок. Быстрый формат очень быстрый.
Вы, конечно, можете делать все что угодно – любой из этих способов отформатирует диск. Тем не менее, особенно для старых и совершенно новых накопителей, мы бы предпочли не спешить и проверять ошибки прямо сейчас, а не позволять нашим важным данным проводить тестирование для нас позже. Аспект очистки данных в полном формате также хорош, если вы планируете продавать или утилизировать этот диск.
-
Последний параметр формата – это параметр Включить сжатие файлов и папок , который по умолчанию не проверен , и мы рекомендуем придерживаться его.
Функция сжатия файлов и папок позволяет выбирать файлы или папки для сжатия и распаковки на лету, что потенциально обеспечивает значительную экономию места на жестком диске. Недостатком здесь является то, что производительность может быть в равной степени затронута, заставляя вашу повседневную Windows использовать намного медленнее, чем без сжатия.
Сжатие файлов и папок мало используется в современном мире очень больших и очень недорогих жестких дисков. Во всех случаях, за исключением редких случаев, современный компьютер с большим жестким диском лучше защищает всю вычислительную мощность и позволяет сэкономить место на жестком диске.
-
Просмотрите настройки, которые вы сделали в последние несколько шагов, а затем нажмите ОК .
Как напоминание, вот что вы должны увидеть:
- Метка тома : [метка по вашему выбору]
- Файловая система : NTFS
- Размер единицы размещения : по умолчанию
- Выполнить быстрый формат : не отмечено
- Включить сжатие файлов и папок : не отмечено
Вспомните все предыдущие шаги, которые вам нужны, если вам интересно, почему это лучшие варианты.
-
Windows обычно неплохо предупреждает вас, прежде чем вы сможете сделать что-то разрушительное, и формат жесткого диска не является исключением.
Нажмите ОК , чтобы получить предупреждение о форматировании диска.
Как и в предупреждении, вся информация на этом диске будет удалена, если вы нажмете OK . Вы не можете отменить процесс форматирования на полпути и ожидать, что половина ваших данных вернется. Как только это начнется, пути назад уже нет. Нет причин для этого быть страшным, но мы хотим, чтобы вы поняли окончательность формата.
-
Формат жесткого диска начался!
Вы можете проверить прогресс, наблюдая за индикатором Форматирование: xx% в столбце Статус в верхней части «Управление дисками» или в графическом представлении жесткого диска в нижней части. раздел.
Если вы выбрали быстрое форматирование , для форматирования вашего жесткого диска потребуется всего несколько секунд. Если вы выбрали стандартный формат , который мы предложили, время, необходимое для форматирования диска, будет почти полностью зависеть от его размера. Для форматирования маленького диска потребуется небольшое количество времени, а для форматирования очень большого диска потребуется очень много времени.
Скорость вашего жесткого диска, а также общая скорость вашего компьютера играют определенную роль, но размер является самой большой переменной.
На следующем шаге мы посмотрим, завершен ли формат, как запланировано.
-
Управление дисками в Windows не будет иметь большого значения “Ваш формат завершен!” сообщение, поэтому после того, как индикатор процентного формата достигнет 100% , подождите несколько секунд, а затем снова проверьте в разделе Состояние и убедитесь, что он указан как Здоровый . как ваши другие диски.
Вы можете заметить, что теперь, когда формат завершен, метка тома изменилась на установленную вами (в нашем случае Новый диск ), а % Free указан в 100%. Это связано с небольшими накладными расходами, поэтому не беспокойтесь, если ваш диск не полностью пуст.
-
Это оно! Ваш жесткий диск был отформатирован и готов к использованию в Windows. Вы можете использовать новый диск по своему усмотрению – создавать резервные копии файлов, хранить музыку, видео и т. Д.
-
Если вы хотите изменить букву диска, назначенную этому диску, сейчас самое подходящее время для этого. См. Как изменить букву диска для помощи.
Форматирование удаляет данные, но не всегда стирает их
При форматировании диска в Windows данные могут или не могут быть действительно удалены. В зависимости от вашей версии Windows и типа формата, возможно, что данные все еще там, скрыты от Windows и других операционных систем, но все еще доступны в определенных ситуациях.
Посмотрите, Как Протереть Жесткий диск для инструкций по действительно удалению всей информации на жестком диске и Протрите против Шреда против Удалить против Стереть: Какая разница? для некоторых полезных разъяснений.
Если переформатируемый жесткий диск больше не понадобится, вы можете пропустить формат и очистки, а вместо этого физически или магнитно уничтожить его. См. Как полностью стереть жесткий диск для получения дополнительной информации об этих других методах.
Подробнее о форматировании жестких дисков в Windows
Если вы хотите отформатировать жесткий диск, чтобы можно было заново установить Windows с нуля, ваш жесткий диск будет автоматически отформатирован как часть этого процесса. Посмотрите, Как Очистить Установку Windows для большего количества об этом.
Не устраивает буква диска, назначенная Windows во время процесса создания разделов? Вы можете изменить его в любое время! См. Как изменить буквы диска в Windows, чтобы узнать, как это сделать.
Вы также можете отформатировать жесткий диск с помощью командной строки, используя команду format . См. Команда форматирования: примеры, переключатели и многое другое для получения подробной информации о том, как это сделать.
Содержание
- Вариант 1: Форматирование диска с установленной Windows
- Вариант 2: Форматирование диска в Windows
- Вопросы и ответы
Отформатировать раздел с установленной Windows в работающей системе невозможно — Windows не может удалить саму себя — поэтому, чтобы выполнить такое форматирование, необходимо загрузиться в среду восстановления. В Windows 10 попасть в нее можно через меню особых вариантов загрузки, но более универсальным способом, работающим во всех популярных версиях системы, является загрузка компьютера с установочного диска. Существует два способа форматирования.
- Первый способ предполагает использование «Командной строки», запущенной в среде восстановления. Загрузив компьютер с установочного диска и войдя в среду WinPE, вам нужно будет запустить «Командную строку». При помощи нее, определив букву системного тома с помощью консольной утилиты «Diskpart» и выбрав сам раздел, останется выполнить команду форматирования
format quick fs=NTFS. - Вместо быстрого форматирования вы можете просто удалить раздел с Windows. Для этого в той же «Командной строке» необходимо вызвать утилиту «Diskpart», выбрать нужный раздел и выполнить команду
del vol override. - Форматирование при установке также предполагает использование установочного диска, но при этом не нужно заходить в среду восстановления. В этом случае работа ведется с мастером установки Windows. Когда в окне мастера вам будет предложено выбрать раздел для установки, выделите том с установленной операционной системой и нажмите «Форматировать». Как вариант, можно нажать «Удалить». При этом раздел с системой будет удален без форматирования.

Развернутые инструкции по перечисленным выше способам вы найдете в статьях по ссылкам ниже.
Подробнее:
Форматирование диска C в Windows 10
Удаление Windows 7 с компьютера
Вариант 2: Форматирование диска в Windows
При необходимости можно отформатировать только пользовательский раздел или весь диск. В первом случае форматирование может быть выполнено в работающей Windows, во втором случае диск форматируется либо из-под установочного носителя с помощью мастера-установщика или «Командной строки», либо будучи снятым и подключенным к другому работающему компьютеру с Windows.
- Если нужно отформатировать только пользовательский раздел жесткого диска, вполне можно обойтись штатными средствами Windows. Это очень простая процедура, выполняемая из «Проводника». При этом можно выбрать тип файловой системы, размер кластера и добавить метку тома.
- Если по какой-то причине выполнить форматирование штатными средствами не удаётся, можно воспользоваться сторонними программами, например Acronis Disk Director или MiniTool Partition Wizard.
- Чтобы отформатировать весь диск, потребуется загрузить компьютер с установочного носителя, войти в среду восстановления, запустить «Командную строку» и выполнить команду
format X: /q, где X — буква одного из разделов. Если на диске имеется несколько разделов, та же команда выполняется для них. - Если надо отформатировать весь диск с уничтожением всех разделов, в «Командной строке» последовательно выполняем такие команды:
diskpart
list disk
select disk 0
clean
create partition primary
assign letter=c
format fs=ntfs quick
В результате на диске будет создан один раздел с файловой системой NTFS и буквой C.
Частичное или полное форматирование диска в Windows 7 почти ничем не отличается от той же процедуры в других версиях операционной системы. Среди способов вам будут доступны форматирование из «Проводника», из оснастки «Управление дисками», среды восстановления, «Командной строки» и сторонних программ.
- Форматирование пользовательского раздела в Windows может быть выполнено несколькими способами: через «Проводник», через «Командную строку» и оснастку «Управление дисками». Первый способ наиболее простой.
- В случае проблем с форматированием можно воспользоваться сторонними менеджерами разделов, например Acronis Disk Director.
- В случае форматирования всего диска компьютер загружается из-под установочного носителя в среду восстановления, в которой запускается «Командная строка» и выполняются команды форматирования томов. Также диск может быть отформатирован с удалением всех разделов, для чего используются команды, приведенные четвертым пунктом в описании форматирования диска в Windows 8.1 и 10.

Для получения полноценных инструкций от другого нашего автора на эту тему перейдите по ссылке ниже.
Подробнее: Форматирование жесткого диска
Еще статьи по данной теме:
Помогла ли Вам статья?
Конечно, современные пользователи персональных компьютеров и ноутбуков значительно более продвинуты в плане IT технологий чем это было лет 10 назад. Многое уже вошло в обиход и обычный уклад жизни. Я в своей практике встречал компьютеры, где операционная система Windows не переустанавливась около 7 лет. Сейчас, конечно, такое практически не встретишь — народ постоянно ставит какие-то программы, обновления, игры, с которыми в систему попадает ещё куча нужного и не очень программного обеспечения. С торрентов качается куча фильмов и музыки, в результате чего на локальных дисках уже не остается места. Поэтому перед пользователем рано или поздно встает вопрос — как отфоматировать жесткий диск для переустановки Windows либо освобождения свободного места. Это нехитрое действие для неопытного пользователя может стать серьёзным препятствием. Поэтому в рамках этой статьи я постараюсь рассказать о том, каким образом форматировать системный диск (обычно, это диск C:), локальные диски компьютера, а так же внешний съемный жесткий диск.
Заранее хочу предупредить, что в результе этих действий Вы потеряете информацию на выбранном логическом диске. Второй момент — при использовании сторонних программ можно полностью «убить» таблицу разделов на жестком диске и потерять на нём полностью всё, поэтому должны всё делать аккуратно и осознанно. Если чего-либо не понимаете — почитайте статьи на эту тему и попробуйте снова.
Форматируем диск в Windows
Начну, пожалуй, со встроенных инструментов операционной системы Windows.
Помнится, несколько лет назад ко мне обратился знакомый с такой проблемой, что система не даёт ему форматнуть один из разделов. Как оказалось он пытался полностью стереть системный раздел Windows из-под неё же. Конечно это не получилось. Дело в том, что современная операционная система — будь то Windows 7, 8 или новомодная 10-ка — не даст отформатировать системный диск на котором она установлена. Таким образом, из-под операционной системы можно форматнуть только дополнительные разделы — как правило, это диск D:, E: и т.д., а так же внешний съемный диск или флешку. Для этого есть три простых способа, о которых я подробно расскажу ниже:
Первый — прямо из проводника Windows. Кликаем правой кнопкой мыши на логическом диск. Откроется контекстное меню, в котором выбираем пункт «Форматировать»:
В ответ на это действие, Вы должны увидеть вот такое окно:
Файловую систему в случае Виндовс оптимальнее всего выбирать NTFS — в ней нет ограничений от FAT32, она более надёжна.
«Размер кластера» оставьте в значении по-умолчанию.
Если вам нужно просто быстро очистить диск — поставьте галку «Быстрое (Очистка оглавления)».
Нажимаем кнопку «Начать» и ждём. Запаситесь терпением. Времени этот процесс займёт тем больше, чем больше объём диска и иногда может занять несколько часов.
Второй — системная консоль «Управление дисками»:
Здесь Вы тоже можете увидеть установленные в компьютере жесткие диски и то, как они разделены на логические. Кликаем правой кнопкой мыши на нужном диске и выбираем пункт «Форматировать» чтобы открыть вот такое окно:
Несмотря на то, что окно несколько отличается от такого же в первом способе, поля и пункты полностью идентичны.
Третий — командная строку Windows. Для этого её надо запустить с правами Администратора, кликнув на значке правой кнопкой мыши:
Теперь пишем команду для форматирования:
format X:
Здесь X — это имя логического диска. Т.е. например, format E:
Если надо указать дополнительно файловую систему — надо добавить аргумент /FS:{файловая система}. Пример: format E: /FS:NTFS
Для FAT 32 соответственно:
format E: /FS:FAT32
В случае быстрого форматирования — поставьте ключ /q, т.е. команда будет выглядеть так: format E: /q
Нажимаем кнопку Enter. Система спросит Приступить — Да или Нет? Нажимаем кнопку Y и ждем окончания процесса.
Как отформатировать системный диск с Windows (через БИОС)
Для этой цели Вам понадобится установочный диск Windows 7 или Windows 8, либо загрузочная флешка. Тем более, это будет нужно для установки новой системы. Так же Вам необходимо будет в BIOS компьютера выставить загрузку с этого носителя.
А дальше есть 2 пути.
1. С помощью встроенных средств установщика.
Тут всё просто — проходим этапы установки операционной системы Windows 7, 8 или 8.1 и останавливаемся на этапе выбора системного диска:
Кликаем на старый системный диск, затем на значок «Настройка диска». таким образом отобразиться панель доступных действий. Нажимаем на кнопку «Форматировать» и ждем завершения процесса, после чего можно продолжать установку операционной системы.
2. С помощью сторонних программ.
На многих сборках Windows 7 и Windows 8 присутствует дополнительные инструменты для работы с компьютером. По старинке их называют LiveCD, хотя они уже давно перекочевали и на USB-носители. В их составе есть и утилиты для работы с жестким диском. Самые популярные и наиболее часто встречающиеся — это Acronis Disk Director Suite и Paragon.
Acronis Disk Director Suite — очень удобный инструмент, присутствующий, наверное, в 75% сборок и LiveCD. После загрузки приложения, в главном окне выбираем системный диск (как правило, C:) и кликаем на нём правой кнопкой мыши:
Выбираем пункт «Форматировать».
Выбираем файловую систему и нажимаем ОК. Остаётся только кликнуть на значок «Выполнить» с финишным флагом и ждать завершения. В Acronis вся процедура займет несколько минут — это в сотни раз быстрее, чем из-под Windows. Можно перезагружаться.
Paragon Hard Disk Mananger — ещё одна из лучших и старейших программ для работы с жестким диском. Принцип примерно такой же, как и в Акронис — выбираем диск и кликаем правой кнопкой:
Выбираем пункт «Format Partition» и получаем такое окно:
Выбираем тип файловой системы, нажимаем на «Format» и ждём результат. После завершения процесса — перезагружаемся.