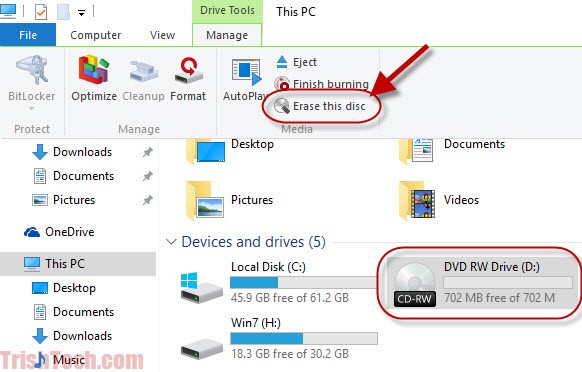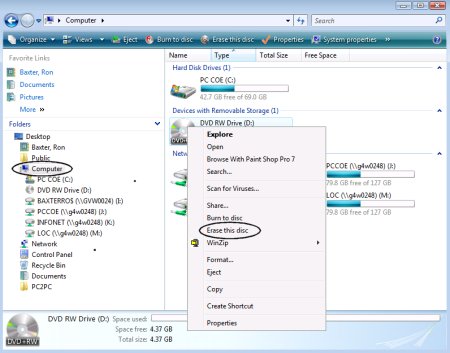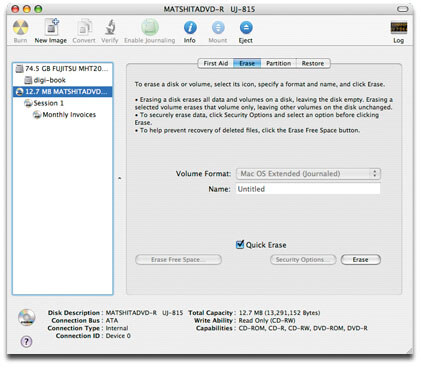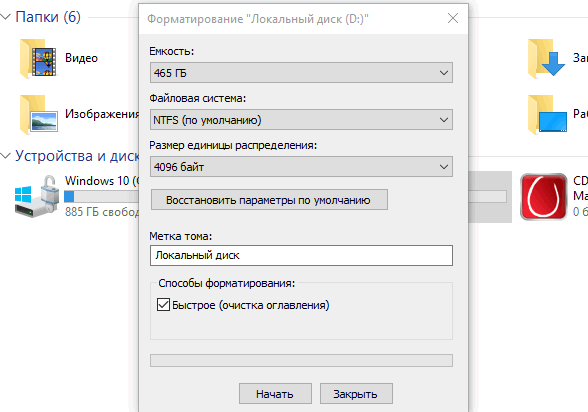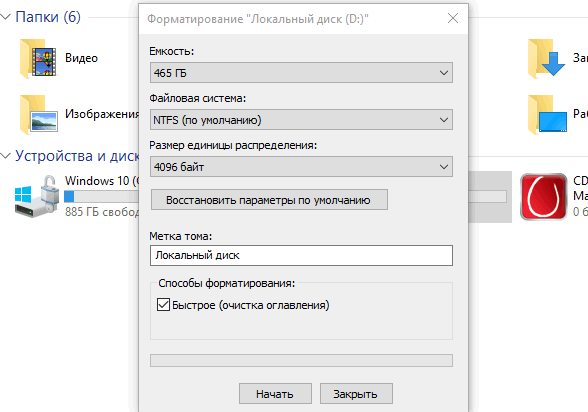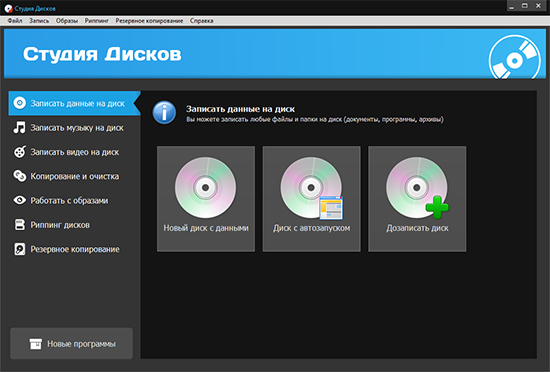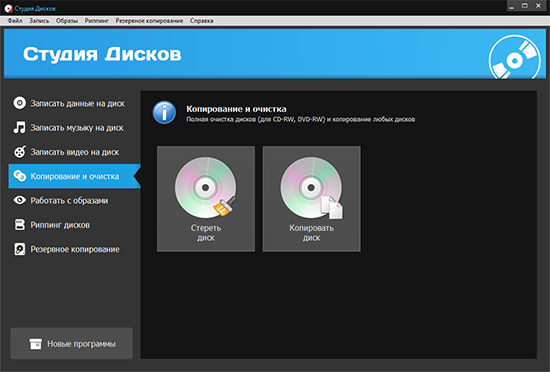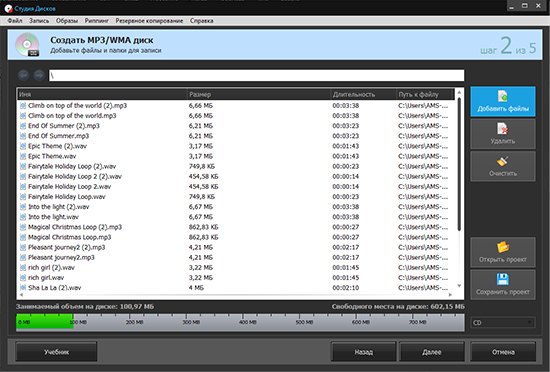DVD — RW диски
Форматировать DVD диск – такая опция доступна только в Windows 7. В Windows XP будет предложено “стереть CD-RW”, что в принципе похоже, но не одно и то же. Учитывайте только, что отформатировать можно только DVD – RW диски, попытка отформатировать диск DVD – R приведет к порче диска.
При форматировании DVD диска происходит разметка диска на сектора, для удобства записи- чтения диска, что неприемлемо для DVD – R дисков. Запись в 1 бит испортит весь диск и он будет восприниматься как записанный. Удалить информацию с DVD – R дисков не возможно.
Нужно знать, что DVD-R диск изначально уже отформатирован.
Самый простой способ отформатировать DVD диск. Для этого вставьте диск в привод, дождитесь загрузки. Откройте «Мой компьютер». Правой кнопкой мыши кликните по ДВД диску,
в появившемся меню выберите «Форматировать». Далее будет настройка форматирования
предупреждение об удалении всех данных
и завершение форматирования
Другой способ стереть двд диск, воспользоваться какой-нибудь программой, например Nero, Image Burn и т.д.
При стирании DVD диска программой Nero, нужно в окне запущенной программы выбирать в выпадающем списке «DVD». Чуть ниже, среди значков, выбираем окно с плюсом – «Дополнения», далее выбираем «Очистить DVD». Откроется окно «Стереть перезаписываемый диск» и два действия на выбор «Быстро стереть RW -диск» и «Полное стирание перезаписываемого диска». Лучше выбрать полное стирание. Жмем «Стереть». Очитка длится около минуты.
Загрузить PDF
Загрузить PDF
DVD-RW диски можно форматировать и повторно записывать на них данные (RW – это аббревиатура от «rewrite», что означает «перезаписывать»). Так вы сможете использовать DVD-RW диски множество раз для копирования или хранения файлов. Перед перезаписью DVD-RW диска необходимо стереть информацию, которая на нем хранится. При форматировании диска вы получите возможность выбрать, как и где вы сможете пользоваться этим диском. Процесс стирания данных и форматирования DVD-RW диска достаточно прост, но зависит от вашей операционной системы (Windows или Mac OS).
-
1
Вставьте DVD-RW диск в пишущий DVD-привод. Убедитесь, что ваш оптический привод является пишущим и поддерживает работу с DVD-дисками; в противном случае вы не сможете стереть, отформатировать или записать данные на диск.
- Если вы используете Windows XP или другую устаревшую версию Windows, вам, возможно, придется скачать и установить пакет обновлений SP3 (Service Pack 3), чтобы система смогла распознать DVD-RW диск.[1]
- Если вы используете Windows XP или другую устаревшую версию Windows, вам, возможно, придется скачать и установить пакет обновлений SP3 (Service Pack 3), чтобы система смогла распознать DVD-RW диск.[1]
-
2
Сотрите данные, хранящиеся на диске. Если на диске уже записана информация, сотрите ее. Для этого нажмите «Пуск» – «Компьютер» – «Проводник Windows», а затем щелкните по значку DVD. Откроется программа записи DVD-дисков. В панели инструментов нажмите «Стереть этот диск» и следуйте инструкциям на экране.[2]
- В Windows 8 и 10 сначала перейдите на вкладку «Управление».
-
3
Перейдите в окно «Запись файлов на диск». Оно откроется, когда вы вставите пустой диск в оптический привод, или когда вы дважды щелкните по пустому диску в окне «Компьютер».
- Если по завершении стирания данных с диска такое окно не открылось, извлеките диск из оптического привода, а затем снова вставьте его. Откроется окно «Запись файлов на диск».
-
4
Присвойте диску имя. Вам будет предложено ввести имя диска, которое будет отображаться при вставке диска в привод и позволит вам распознать диск. Если возможно, присвойте диску имя, характеризующее информацию, которую вы собираетесь записать на диск.
-
5
Выберите желаемый формат. При форматировании DVD-RW диска в Windows можно выбрать одну из двух опций: «Как USB- флеш-накопитель» (так называемая «живая» файловая система) или «Для CD/DVD-плеера» (так называемый формат Mastered). Ваш выбор зависит от того, как вы собираетесь пользоваться диском.[3]
- Выберите «живую» файловую систему, если вы хотите получить возможность дозаписывать файлы на диск и удалять их по одному. То есть диск превратится в подобие флешки.
- Обратите внимание, что диски, отформатированные в «живой» файловой системе, совместимы только с Windows.
- Формат «Mastered» не позволит вам пользоваться диском подобно флешке. Записав на диск сразу все нужные файлы, вы не сможете стереть их по одному или дозаписать любые другие файлы. В этом случае для записи на диск новых файлов вам придется стереть с него предыдущие данные.
- Обратите внимание, что формат Mastered больше подходит для записи на диск большого количества файлов. Более того, этот формат совместим со многими операционными системами.
-
6
Завершите процесс форматирования. Выбрав метод форматирования, оптический привод подготовит диск к записи. На это уйдет некоторое время. После этого вы сможете приступить к добавлению файлов.
-
7
Добавление файлов. Откройте диск в окне системного проводника и перетащите в него файлы, которые вы хотите записать на диск. Если вы выбрали «живую» файловую систему, файлы будут записаны по мере их добавления, а диск будет финализирован перед его извлечением. Если вы используете формат Mastered, перетащите нужные файлы в окно диска, а затем нажмите «Записать на диск».[4]
Реклама
-
1
Вставьте DVD-RW диск в оптический привод. Большинство Mac-компьютеров оснащено пишущими оптическими DVD-приводами. Если на вашем компьютере такого привода нет, подключите внешний оптический привод.
-
2
Запустите программу «Дисковая утилита». Для этого откройте папку «Приложения», а затем щелкните по «Утилиты».[5]
-
3
Найдите вставленный DVD-RW-диск. В окне «Дисковая утилита» найдите и щелкните по вашему DVD-RW диску. Он отображается в списке дисков в левой панели окна.
-
4
Перейдите на вкладку «Стереть», чтобы запустить утилиту форматирования диска. Выберите метод форматирования: «Быстро» или «Полностью». В большинстве случаев подойдет опция «Быстро», но если диск работает со сбоями, выберите опцию «Полностью».
- Полное форматирование займет несколько минут, то есть гораздо дольше, чем быстрое форматирование.
-
5
Нажмите «Стереть». По завершении процесса форматирования вы получите чистый и готовый к записи диск.
-
6
Запись данных на DVD-RW диск. Дважды щелкните по значку диска на рабочем столе и перетащите нужные файлы в открывшееся окно Finder. Добавив файлы, нажмите «Записать», чтобы записать их на диск. Такой диск будет совместим с другими операционными системами.
Реклама
Советы
- Если при использовании какого-либо из описанных здесь методов кнопка «Стереть» не активна, вы вставили DVD-R диск (однократная запись), а не DVD-RW диск (многократная запись).
- Если вам не нравится системная утилита для записи дисков, воспользуйтесь специальной программой, которая позволит вам с легкостью записывать файлы на диск, например, Roxio или Nero.
Реклама
Что вам понадобится
- DVD-RW диск
- Пишущий оптический DVD-привод
Об этой статье
Эту страницу просматривали 91 546 раз.
Была ли эта статья полезной?
Стереть перезаписываемый CD или DVD в Windows 7
- Вставьте CD или DVD в привод.
- Перейдите в Пуск> Компьютер.
- Выберите CD или DVD и нажмите «Стереть этот диск».
- Откроется мастер, нажмите «Далее», чтобы начать стирание с диска.
4 сред. 2020 г.
Как полностью отформатировать DVD?
Как отформатировать CD или DVD в Windows 10
- Щелкните правой кнопкой мыши кнопку «Пуск», затем щелкните «Проводник».
- В левой части проводника щелкните Этот компьютер.
- Щелкните правой кнопкой мыши привод CD / DVD, затем нажмите «Форматировать».
- В окне «Форматирование» выберите конкретные параметры форматирования, затем нажмите «Пуск».
Как отформатировать DVD и CD в Windows 7?
Отформатируйте CD или DVD
- Вставьте записываемый или перезаписываемый диск в устройство записи компакт-дисков, DVD или Blu-ray вашего компьютера.
- В появившемся диалоговом окне «Автозапуск» нажмите «Записать файлы на диск с помощью проводника Windows».
- Введите имя вашего диска в поле Название диска.
- Выберите один из следующих вариантов форматирования: Как USB-накопитель.
26 февраля. 2014 г.
Как отформатировать диск в Windows 7?
Отформатируйте CD-R или CD-RW в Windows 7 или 8
- Вставьте CD-RW в дисковод и дождитесь, пока Windows его заберет.
- Выберите диск в проводнике Windows.
- Щелкните правой кнопкой мыши и выберите Формат.
- Выберите UDF 2.01, UDF 2.50 или UDF 2.60 в качестве файловой системы в зависимости от того, какие параметры представлены.
12 окт. 2018 г.
Можете ли вы стереть DVD и использовать его повторно?
Некоторые компакт-диски позволяют записывать данные, а затем стирать их для повторного использования диска. Эти типы дисков обозначаются как диски CD-RW или DVD-RW. Данные на перезаписываемом диске можно стереть с помощью стандартного проводника Windows или большинства программ для записи данных.
Можете ли вы записать DVD?
Обычно, если вы хотите записать данные на CD или DVD, сначала вам нужно отформатировать диск. Если на CD или DVD есть данные, вы должны стереть данные, уже находящиеся на диске, а затем отформатировать их для повторного использования. … (Здесь диск должен быть перезаписываемым CD или DVD, который позволяет форматировать и перезаписывать данные.)
Как вы форматируете диск?
Как отформатировать CD-RW
- Вставьте диск в привод CD-ROM компьютера.
- Дважды щелкните значок «Мой компьютер», если он доступен. …
- Выберите меню «Файл» в верхнем левом углу экрана и выберите «Форматировать» в раскрывающемся списке. …
- Подождите, пока диск извлечется или появится окно с сообщением о завершении форматирования.
Как исправить, что Windows не смогла завершить форматирование DVD?
1. Отформатируйте CD-RW.
- Вставьте неисправный CD-RW в дисковод для компакт-дисков вашего ПК.
- Щелкните Пуск.
- Найдите и откройте проводник Windows.
- Найдите и откройте этот компьютер.
- Перейдите к съемному дисководу CD-RW и щелкните по нему.
- Найдите и нажмите «Управление».
- Щелкните на панели инструментов под панелью «Управление».
- Найдите и выберите Формат, чтобы открыть окно форматирования.
Как снять защиту от записи с DVD в Windows 10?
Решение 1.Снять защиту от записи на диск с помощью CMD
- Нажмите Windows Key + X на клавиатуре и выберите в меню Командную строку (Администратор).
- Введите diskpart и нажмите Enter.
- Введите список дисков и нажмите Enter.
- Введите select disk # (например, Disk 1), чтобы выбрать диск, защищенный от записи, и нажмите Enter.
14 колода 2020 г.
Какой формат DVD?
DVD хранит аудио и видео в формате MPEG-2. Для воспроизведения DVD требуется DVD-плеер или компьютер с DVD-приводом. DVD содержит значительно больше данных, чем компакт-диск (включая VCD).
Как отформатировать диск C в Windows 7 без компакт-диска?
Шаг 1. Нажмите «Пуск», затем выберите «Панель управления» и нажмите «Система и безопасность». Шаг 2: Выберите «Резервное копирование и восстановление», отображаемое на новой странице. Шаг 3: Выбрав окно резервного копирования и восстановления, нажмите «Восстановить настройки системы» или «Ваш компьютер». Шаг 4: Выберите Дополнительные методы восстановления.
Как отформатировать жесткий диск и переустановить Windows 7?
Чтобы отформатировать жесткий диск во время установки Windows 7, вам необходимо запустить или загрузить компьютер с установочного диска Windows 7 или USB-накопителя. Включите компьютер, чтобы Windows запустилась нормально, вставьте установочный диск Windows 7 или USB-накопитель, а затем выключите компьютер.
Нужно ли форматировать DVD RW перед записью?
Диски DVD-R и DVD + R уже отформатированы для записи и не могут быть отформатированы повторно. Кроме того, попытка форматирования DVD-R или DVD + R может сделать диск непригодным для использования.
Если у вас пишущий DVD-привод, наверняка вы сталкивались с необходимостью отформатировать диск. Это может случиться, если вы используете формат DVD+RW, информацию на который можно записывать неоднократно. Но прежде чем начать новую запись, старую нужно удалить, отформатировав диск.

Вам понадобится
- — Компьютер с ОС Windows;
- — перезаписываемый DVD-диск;
- — программа Nero Start Smart.
Инструкция
В случае, если вы используете операционную систему Windows ХР, для форматирования диска лучше воспользоваться дополнительными программами. Для стирания информации с диска вам потребуется программа Nero Start Smart. Скачайте ее из интернета и установите на компьютер. После установки вставьте диск, информацию с которого нужно удалить, в оптический привод компьютера.
Запустите программу Nero Start Smart. В основном меню программы выберите вкладку «Дополнительно». Затем в появившемся окне выберите «Стереть DVD». Появится мастер работы программы. Действуйте согласно подсказкам мастера. После завершения операции появится диалоговое окно с уведомлением, что диск удачно очищен.
Если в качестве операционной системы на вашем компьютере установлены Windows Vista или Windows 7, то вы можете провести форматирование диска без установки дополнительного программного обеспечения. Вставьте диск в оптический привод компьютера. Дождитесь, пока диск раскрутится и сработает автозапуск. После автозапуска появится диалоговое окно. В этом окне выберите параметр «Записать файлы на диск». Появится новое диалоговое окно. В этом окне введите имя диска. Дальше выберите команду «Показать параметры форматирования» и выберите параметры форматирования. В качестве параметра можно выбрать файловую систему Mastered или LFS. Затем нажмите «Далее». Процесс форматирования будет запущен.
Если вы собираетесь записывать на диск информацию различных типов, к примеру, музыку, фотографии и др., выбирать следует файловую систему LFS. Так как при форматировании диска в этой файловой системе он работает подобно флеш-накопителю. В случае если на диск будут записаны файлы одного типа, к примеру, музыка или фильмы, используйте файловую систему Mastered. Диск, записанный таким образом, будет совместим с такими устройствами, как DVD-проигрыватели и проигрыватели компакт-дисков.
Видео по теме
Войти на сайт
или
Забыли пароль?
Еще не зарегистрированы?
This site is protected by reCAPTCHA and the Google Privacy Policy and Terms of Service apply.
«У меня установлена Windows 7 Home Premium, и я обычно использую встроенный инструмент для записи видео с осложнениями и дисков с данными, у меня есть несколько дисков DVD-RW, которые не пусты, и я хочу стереть содержимое и повторно использовать их, есть ли какой-нибудь способ выполнить эту задачу? »
Сегодня все больше и больше DVD можно перезаписывать. Это означает, что вы можете удалять видео и данные с диска и записывать на него новые файлы. Из этого туториала Вы узнаете, как использовать бесплатные стиральные машины DVD в Windows 10/8/7 и Mac OS X / 11/12.
Этот пост в основном рассказывает о ластике DVD, чтобы стереть все данные с DVD. Для грязи на DVD, вам нужно будет прочитать этот пост: Лучший DVD Cleaner.
- Часть 1: Как стереть DVD в Windows
- Часть 2: Как стереть DVD на Mac
- Дополнительная литература: Best DVD Ripper
Часть 1: Как стереть DVD в Windows
Хотя многие люди жаловались, что в Windows 10 есть различные ошибки, все больше и больше пользователей обновляют операционную систему до последней версии. Это отчасти потому, что Microsoft представила и улучшила множество полезных инструментов, таких как ластик DVD. Изучите инструкции по удалению DVD в Windows 10 / 8 / 7.
Метод 1: Как стереть DVD-RW в Windows 10
Шаг 1: Вставьте DVD-RW в привод DVD и откройте окно проводника, дважды щелкнув Этот компьютер на вашем рабочем столе, или ударяя Windows значок в левом нижнем углу экрана и найдите Explorer значку.
Шаг 2: Найдите Устройства и диски раздел и выберите привод DVD.
Шаг 3: Нажмите вниз значок в правом верхнем углу, чтобы развернуть верхнюю ленту.
Шаг 4: Перейдите к Управление вкладку и нажмите Стереть этот диск в Медиа области.
Шаг 5: При появлении запроса нажмите Далее Нажмите кнопку, чтобы начать стирание DVD.
Внимание: Этот способ доступен только для CD-RW и DVD-RW. Чтобы стереть DVD-R, перейдите к методу 3. Более того, если вы хотите стереть только несколько файлов с DVD-RW, вы можете открыть его на своем компьютере, выбрать файлы и нажать кнопку Удалить на клавиатуре.
Метод 2: Как использовать собственный ластик DVD в Windows 7
Шаг 1: Дважды щелкните на Мой компьютер значок на рабочем столе. Если вы не можете найти его, перейдите к Начать меню и поиск Мой компьютер.
Шаг 2: Вставьте DVD в компьютер, и название диска появится на Explorer окно. Щелкните правой кнопкой мыши на диске и выберите Стереть этот диск.
Шаг 3: Когда появится диалоговое окно Готово к стиранию диска, щелкните Далее кнопку, чтобы подтвердить это и запустить процесс.
Шаг 4: Дождитесь завершения строки загрузки. Затем закройте окно и удалите DVD с компьютера.
Внимание: Это руководство также действует в Windows Vista.
Метод 3: как стереть DVD-R
DVD-R, обозначает только для чтения DVD. Это означает, что вы не можете переписать новое содержимое на DVD-R. Если вы хотите защитить конфиденциальные данные на вашем диске, вы можете уничтожить их. Перед его выполнением мы рекомендуем вам скопировать и сохранить резервные копии важных файлов на ваш компьютер. Затем вы можете использовать шредер для утилизации старых дисков.
Часть 2: Как стереть DVD на Mac
Что касается Mac OS X / 11/12, Apple встроила в операционную систему широкий спектр утилит. Каждый сделанный сегодня Mac может записывать DVD-диски. Что касается повторного использования DVD-RW, Apple не упростила задачу. Вот наше пошаговое руководство.
Шаг 1: Поместите DVD-RW, который вы хотите стереть, в SuperDrive. Если есть какие-либо файлы, которые вы хотите сохранить на диске, создайте их резервную копию на жестком диске. Приложение Дисковой утилиты должно появиться автоматически. Если нет, вы можете найти его в Приложения > Утилиты.
Шаг 2: Выберите DVD / CD из левого столбца и перейдите на вкладку «Стереть».
Шаг 3: Вам будут представлены два варианта в окне:
Быстро стереть: удалите файлы с DVD, и процесс займет всего несколько минут.
Полностью стереть: если вы не можете прочитать или переписать содержимое на диске, выберите эту опцию. Это может занять до часа.
Шаг 4: Выберите подходящий в зависимости от ситуации и нажмите кнопку «Стереть», чтобы начать процесс.
После завершения процесса вы можете повторно использовать свой оптический диск, как новый диск.
Внимание: Имейте в виду, что перезаписываемый диск также имеет ограниченный срок службы. Не рекомендуется использовать их для долгосрочного архивирования файлов. Кроме того, вы никогда не должны стирать и использовать их более ста раз.
Дополнительная литература: Best DVD Ripper
Перед стиранием DVD не забудьте сделать резервную копию фильмов DVD на компьютер, чтобы избежать потери данных.
AnyMP4 DVD Ripper это программное обеспечение, необходимое для копирования всех DVD-видео в соотношении 1: 1 на компьютер для резервного копирования. Он поддерживает все DVD из любого региона, даже зашифрованные DVD.
- 1. Копируйте DVD-диск / фильм в более чем 500 форматов, таких как MP4, MOV, MKV, M4V, WMV, AVI, 3GP, MP3, WMA, FLAC и т. Д.
- 2. Копируйте DVD как MPG без потерь, ISO или папку в соотношении 1: 1 на компьютере.
- 3. Редактируйте фильмы DVD перед копированием, например вращайте, кадрируйте, обрезайте, фильтруйте, водяные знаки и т. Д.
- 4. Мощный инструментарий позволяет оптимизировать качество видео 4 способами, конвертировать 3D-файлы, редактировать теги ID3 и сжимать большие видеофайлы.
Узнайте с этой страницы, чтобы копировать DVD за компьютером.
Заключение
В этом руководстве показано, как использовать встроенные стиральные машины DVD в Windows 10/8/7 / Vista и Mac OS X / 11/12. Во-первых, и Windows, и Mac могут стирать DVD-RW. Хотя процедуры немного отличаются, у вас не возникнет проблем с нашими конкретными руководствами. С другой стороны, мы предлагаем вам сделать резервную копию ваших данных на диске перед стиранием. Надеемся, что наш пост будет вам полезен. Если у вас есть другие вопросы, связанные со стиранием DVD-дисков, не стесняйтесь оставлять сообщения под этой статьей.
-
08.05.2013 06:18

Форматирование оптических CD дисков средствами Windows и сторонними утилитами
И пусть на уровне инфраструктуры и функций существенных изменений не произошло, однако знакомый порядок меню от прошлой программной среды вводит в некоторое замешательство. И потому у пользователей возникает масса вопросов подобных тому, как отформатировать CD диск, флешку, жесткий диск, а также съемный внешний винчестер.
Форматирование оптического CD диска
В решении вопроса о том, как отформатировать CD диск, состоит в том, что для данной цели стоит использовать либо стандартные средства Windows, либо сторонние утилиты. При этом для данного типа оптических дисков этом вопрос актуален лишь в малой степени, потому как очистке и форматированию можно подвергать только CD-RW диски. В Windows для этого в стандартном выпадающем меню привода оптических дисков существует своя функция. Она называется «Стереть RW диск». При этом такое решение вопроса е является полным, потому как отформатировать СД диск можно и утилитой Nero.
Данная функция запускается из программы Nero Express или Nero Burning Rom. Функции форматирования в этом случае подразделяются на два вида: быстрое форматирование, то есть простое удаление файлов и подготовка к новой записи, а также медленное, то есть полное форматирование. Второй тип удаления данных более стабилен, потому как на магнитную поверхность еще наносятся специальные дорожки, то есть структура кластеров диска полностью пересоздается. Это позволит избежать наличия артефактов от прошлых данных, записанных на RW диске. При этом если пользователь хочет хранить информацию таким образом, стоит купить CD диски с возможность повторной записи, то есть стандартные RW матрицы.
Запись данных на СД диск
Традиционно запись на СД диск выполнялась стандартным пакетом утилит, выпускаемых под названием Nero. Однако данный дистрибутив на современном этапе не отличается практичностью использования из-за сложного интерфейса. При этом в нем сложно реализована функция записи виртуальных образов, а потому для этого стоит использовать другие программы, к примеру, Alcogol или Daemon Tool.
Они не требуют предварительного копирования н на жесткий диск, что позволяет без потери функциональности программы автозапуска выполнить резервное копирование даже лицензионного диска. Это имеет очень большую важность, потому как записать Windows на диск стандартными средствами попросту невозможно. А потому запись на СД диск средствами данных программ позволит добиться полного копирования всех файлов, не теряя важных ресурсов настроек и автозапуска.
Примечательной особенностью резервного копирования лицензионных продуктов на перезаписываемые матрицы заключается в том, что пользователю не нужно будет выбрасывать ее, если процесс не увенчался успехом, потому как отформатировать CD диск и записать данные по-новому остается всегда.
Если пользователь не может полностью разобраться с функционалом средств записи и форматирования, то можно прибегнуть к простому копированию на оптический диск средствами Windows. Однако для этого необходимо быть уверенным, что на компьютере не имеется вирусов и проблем с винчестером. И эта работа также не отнимает много времени, потому как проверить жесткий диск при помощи утилит Windows и антивирусов несложно.
Добавить комментарий
DVD-R — это записываемый DVD, который многие люди используют для хранения домашнего видео, фильмов или даже личных документов. Если вы хотите отформатировать DVD-R, вы можете использовать параметры справки Windows 7. Прежде чем записывать информацию на DVD-R, убедитесь, что DVD-R имеет правильный формат, чтобы сохранить ваши файлы без вирусов., Вам не нужно загружать какие-либо дополнительные программы для выполнения этой задачи.
Шаги, чтобы следовать:
1
Включите компьютер и нажмите маленькую кнопку справа от дисковода для оптических дисков. Подождите, пока оптический дисковод откроется и поместите DVD-R в лоток. Подождите, пока компьютер загрузится и распознает DVD-R.
2
Дважды щелкните « Записать файлы на диск » при загрузке на экране. Введите имя диска при появлении соответствующего запроса в меню. Это не обязательно делать, но это поможет вам распознать, что находится на диске, когда он находится внутри компьютера.
3
Нажмите на опцию «Показать параметры формата» в верхней части окна и выберите опцию «Файловая система LFS» в меню.
4
Нажмите на кнопку «Далее» и подождите, пока система отформатирует на DVD-R . Вас спросят, когда формат будет готов.
Как выбрать правильные параметры для форматирования и тип диска
Перед записью файлов на компакт- , DVD- или Blu-ray диск следует подготовить диск с помощью процесса, который называется форматированием.
Существует несколько способов форматирования диска. Выбор формата определяется тем, какие компьютеры и устройства будут читать этот диск.
- Вставьте записываемый или перезаписываемый диск в устройство записи компакт- , DVD или Blu-ray дисков.
- В появившемся диалоговом окне Автозапуск щелкните Записать файлы на диск с помощью проводника.
- Введите имя диска в поле Название диска.
- Выберите один из вариантов форматирования:
- Как USB флеш-память: На диске используется формат файловой системы Live File System.
- С помощью проигрывателя компакт- / DVD-дисков: На диске используется формат файловой системы ISO.
- Чтобы подготовить диск, нажмите кнопку Далее .
Теперь можно записывать файлы на диск любым выбранным методом.
Дополнительные сведения о записи компакт-или DVD-диска см. Запись компакт- или DVD-диска в проводнике.
Выбор правильного параметра форматирования
Для форматирования компакт- или DVD-диска можно выбрать формат файловой системы Live File System или формат файловой системы ISO. Нижеследующая информация поможет вам выбрать нужный параметр форматирования.
Диски файловой системы Live File System:
- Дают возможность копировать файлы непосредственно на диск путем перетаскивания.
- Удобны, если нужно держать диск в записыватели и время от времени копировать по несколько файлов за раз.
- Быстро, поскольку запись длится не так долго, как для дисков формата файловой системы ISO. Каждый файл записывается на диск перетаскиванием в папку на диске.
- Позволяют сохранять новый файл непосредственно на диск.
- Позволяют обновлять или удалять отдельные файлы.
- Позволяют отформатировать диск повторно при использовании перезаписываемых дисков, например CD-RW, DVD-RW или DVD-RAM.
- Возможно, их нужно закрывать перед использованием на других компьютерах.
- Совместимы только с Windows XP и более поздними версиями Windows.
Диски в формате файловой системы ISO:
- Позволяют перетаскивать файлы на диск и записывать все файлы сразу.
- Удобны, если нужно записать большое количество файлов.
- Совместимы со старыми или текущими версиями Windows, с операционными системами, отличными от Windows, а также с электронными устройствами, например с проигрывателями компакт- , DVD и Blu-ray дисков.
- Запись может потребовать много свободного места на жестком диске (вдвое больше емкости записываемого диска).
Выбор правильного типа диска для записи
Существует много типов записываемых дисков, но все диски можно форматировать одинаково. Подробнее о форматировании дисков смотрите в таблице.
CD-R, DVD-R, DVD+R, DVD-R DL или DVD+R DL
Только один раз. Нельзя удалить файлы из этого типа диска.
CD-RW, DVD-RW, DVD+RW или DVD-RAM
Много раз. Если диск отформатирован хотя бы один раз, можно быстро стереть на нем, отформатировать и снова записывать файлы.
Для получения дополнительных сведений о стирании файлов с диска см. Удаление файлов с компакт- или DVD-дисков.
Программа для очистки диска
Если вы сталкивались с необходимостью записи информации на съемный носитель, то согласитесь, не всегда удается найти чистый диск. К счатью, прогресс не стоит на месте и сейчас вы можете использовать в работе ранее заполненные болванки. Вам понадобится специальная программа для очистки диска, которая сможет быстро привести любой носитель информации в пригодный для дальнейшей работы вид.
Как удалить старые данные с диска?
Если вы пытаетесь понять, как очистить DVD или CD диск, то обратите внимание на удобное и очень компактное приложение «Студия Дисков».
Из главного меню приложения можно сразу же перейти к любому интересующему вас разделу. Нужно записать музыку, видео на диск или копировать данные? Или, может быть, необходимо создать образ определенных файлов или целого диска? Выполнить риппинг или резервное копирование? Легко!
Главное меню программы «Студия Дисков»
Просто щелкните по нужному пункту и следуйте представленному на экране руководству. Буквально за несколько шагов вы сможете произвести все настройки, запустить требуемую вам процедуру и выполнить поставленную задачу на «отлично».
Удалить старые данные — легко!
Функции программы для очистки диска радуют своим разнообразием. Однако вернемся к её основному назначению. Что же необходимо сделать для того, чтобы избавить старый диск от уже неактуальной информации? В целом, не так уж и много. После запуска «Студии Дисков» перейдите во вкладку «Копирование и очистка» и выберите пункт «Стереть диск».
Вкладка «Копирование и очистка»
Сразу же на экране появится компактное окно. Нажмите кнопку «Открыть привод». Когда болванка окажется в дисководе, нажмите кнопку «Стереть диск».
Меню настройки процесса очистки
Затем дождитесь окончания запущенного процесса. Примерно через пять минут вы получите в распоряжение абсолютно чистый диск.
Запись новых данных
«Студия Дисков» — это крайне полезный инструмент для работы с дисками, который поможет не только очистить старые носители информации от неактуальных данных, но и записать на них совершенно новые и нужные вам файлы. Просто выберите желаемый режим среди представленных в программе.
Так в случае с музыкой вы сможете указать требования к формату, качеству и частоте композиций, настроить скорость записи и даже присвоить диску уникальное имя.
Окно формирования списка музыки для записи
При создании DVD-диска софт предложит добавить файлы для записи, а также оригинально оформить меню. Вы сможете настроить его дизайн: выбрать фон, иконки, которые будут исполнять роль «переключателей», ввести заголовки и украсить слайд клипартом или же использовать одну из заготовок из коллекции софта.
Создание интерактивного меню для DVD-диска
Заключение
Программа для очистки диска — это настоящая находка для людей, у которых совершенно нет времени бежать в магазин, но при этом срочно требуется обзавестись чистым диском для записи важных файлов. Скачать софт для прожига дисков можно уже сейчас. От вас не потребуется никаких сверхъестественных умений — достаточно перейти на специальную страницу нашего сайта и нажать кнопку «Скачать».