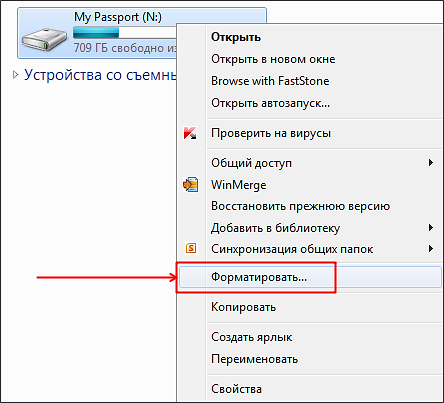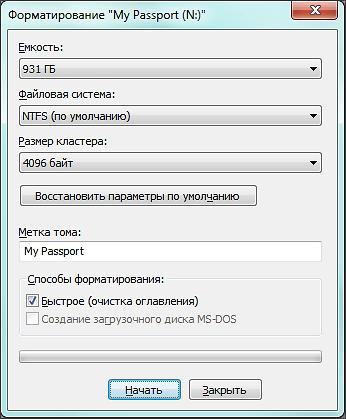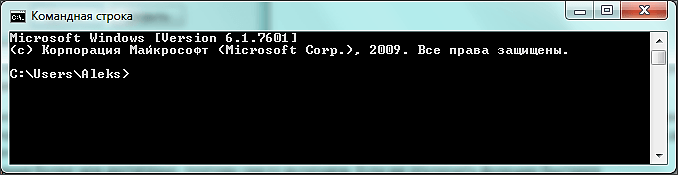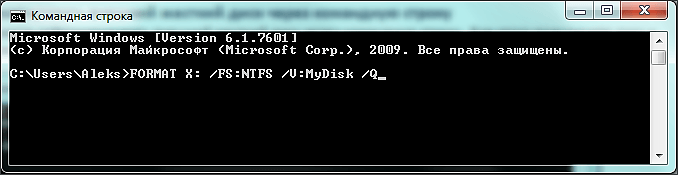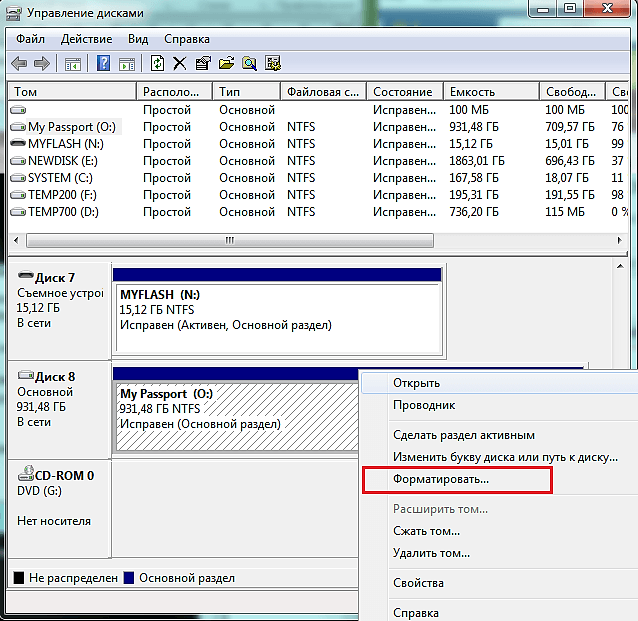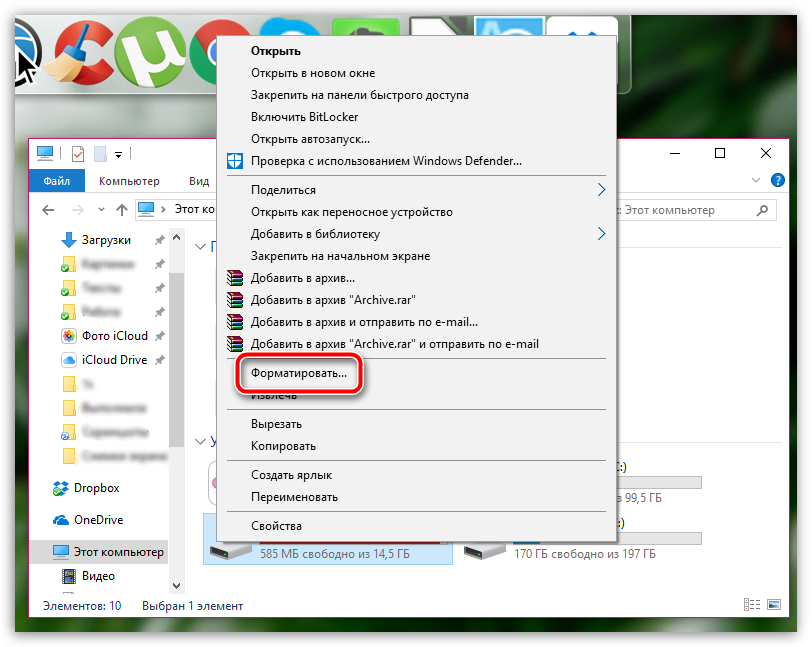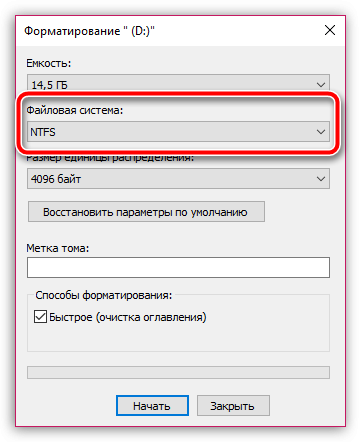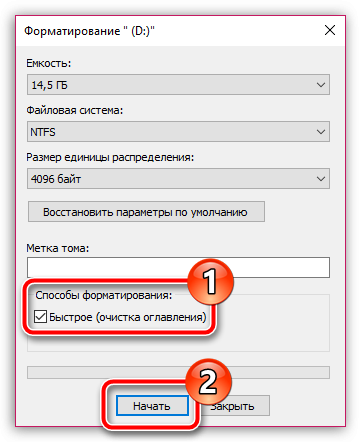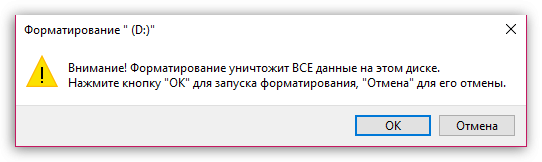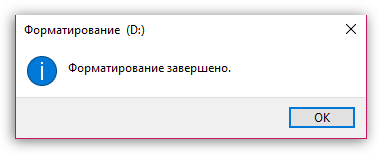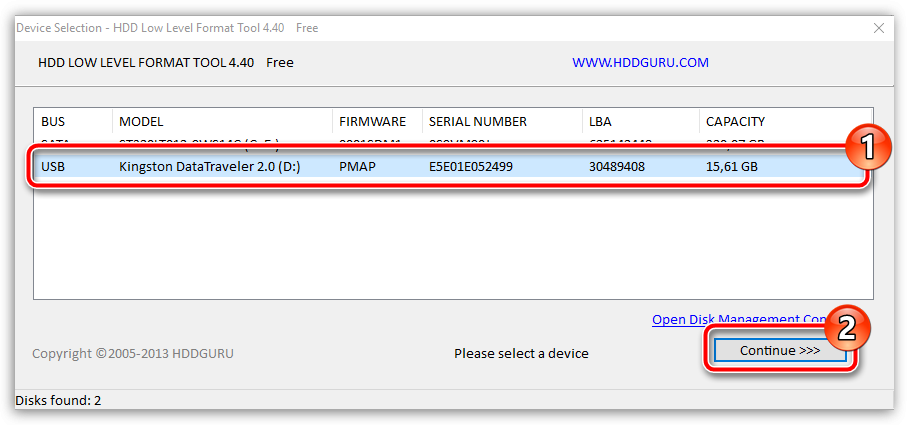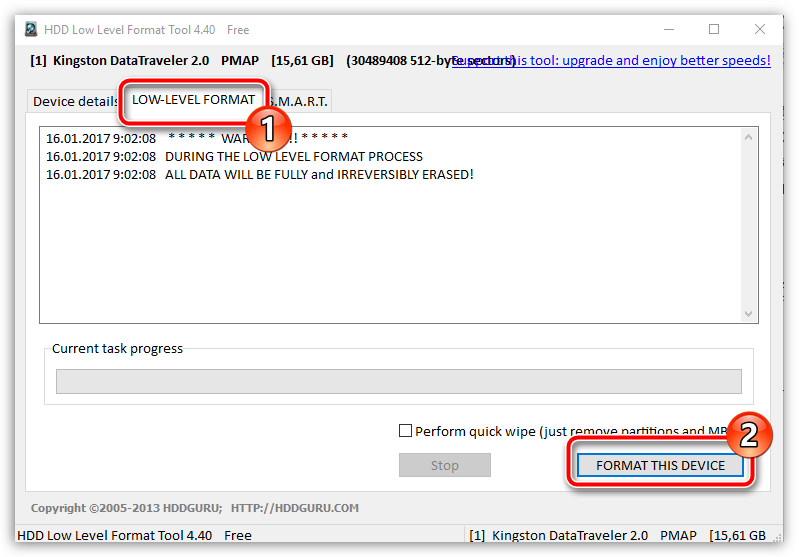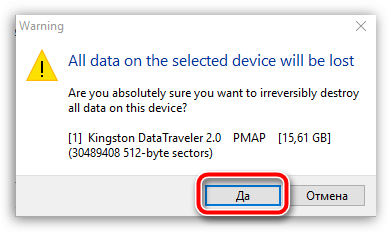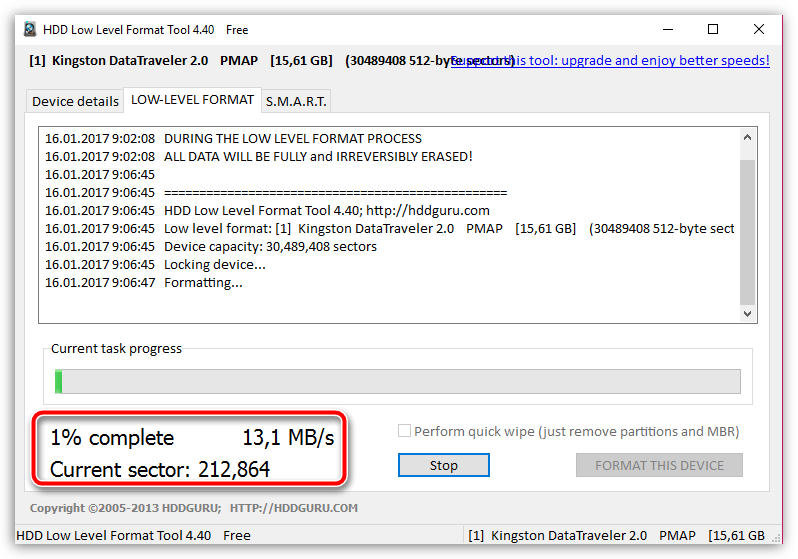Как отформатировать внешний жесткий диск
Внешние жесткие диски ничем принципиально не отличаются от жестких дисков, которые устанавливаются в настольные и портативные компьютеры. Поэтому форматирование внешнего жесткого диска происходит точно так же, как и других жестких дисков. Но, раз пользователей интересует этот момент, то в данной статье мы расскажем о том, как отформатировать внешний жесткий диск.
Как отформатировать внешний жесткий диск при помощи Windows
Подключите внешний жесткий диск к компьютеру и откройте окно «Мой компьютер». После того, как внешний диск определится системой и появится в окне «Мой компьютер», откройте контекстное меню внешнего диска (правый клик по диску) и выберите пункт «Форматировать».
После этого перед вами откроется окно с настройками форматирования диска.
Здесь нужно выбрать файловую систему NTFS, указать метку тома (название диска), а также включить функцию быстрого форматирования.
Файловую систему лучше выбирать именно NTFS, так как FAT имеет множество ограничений и в современных условиях выглядит откровенно устаревшей. Функция быстрого форматирования это режим форматирования, при котором на диск записывается чистая файловая система без физического удаления файлов с диска. В большинстве случаев быстрого форматирования более чем достаточно, поэтому смело включаем. Если же отключить функцию быстрого форматирования, то процесс форматирования внешнего жесткого диска может занять несколько часов. Метку тома можете указать по своему усмотрению.
После того как вы настроили все необходимые параметры, можете нажимать на кнопку «Начать». Дальше перед вами откроется окно с предупреждением об удалении всех данных с форматируемого диска.
Если на диске нет нужной вам информации, то нажимаем «ОК». Процесс форматирования внешнего жесткого диска займет одну или несколько минут.
Кстати, рекомендуем ознакомиться с нашей статьей о том, как отформатировать карту памяти SD.
Как отформатировать внешний жесткий диск через командную строку
Также вы можете отформатировать внешний жесткий диск через командную строку. Для этого подключите диск и запустите командную строку Windows (Меню «Выполнить» – команда «CMD»).
Форматирование дисков через командную строку производится с помощью команды FORMAT. Чтобы узнать все параметры, которые может принимать данная команда, введите «FORMAT /?».
Для форматирования внешнего жесткого диска нам нужно выполнить команду формат со следующими параметрами:
- /FS:NTFS – форматирование с использованием файловой системы NTFS.
- /V:MyDisk – указание названия диска. Вместо MyDisk можете использовать любое другое название диска.
- /Q – включение функции быстрого форматирования.
В итоге команда для форматирования внешнего жесткого диска при помощи командной строки выглядит так:
- FORMAT X: /FS:NTFS /V:MyDisk /Q
Где X: это буква, которая присвоена данному внешнему диску. При форматировании через командную строку важно не перепутать диски, иначе вы можете отформатировать не тот диск, что чревато большими неприятностями.
Также нужно отметить, что при форматировании диска через командную строку, система не выводит никаких дополнительных предупреждений. Поэтому нужно быть особенно осторожным.
Как отформатировать внешний жесткий диск через Управление дисками
В операционной системе Windows есть очень удобный инструмент под названием «Управление дисками». С его помощью можно создавать и удалять разделы, форматировать диски, а также выполнять другие операции. Для того чтобы получить доступ к этому инструменту откройте меню Выполнить и введите команду «diskmgmt.msc».
После того как откроется окно «Управления дисками», найдите ваш внешний жесткий диск и откройте контекстное меню (правая кнопка мышки).
В контекстном меню нужно выбрать пункт «Форматировать». После выбора данного пункта контекстного меню вы увидите предупреждение об удалении всех данных с этого диска.
Чтобы начать форматирование внешнего жесткого диска нажмите на кнопку «Да».
Посмотрите также:
- Программа для разбивки жесткого диска
- Как узнать температуру жесткого диска
- Как отформатировать флешку
- Как проверить скорость жесткого диска
- Пропадает жесткий диск
Автор
Александр Степушин
Создатель сайта comp-security.net, автор более 2000 статей о ремонте компьютеров, работе с программами, настройке операционных систем.
Остались вопросы?
Задайте вопрос в комментариях под статьей или на странице
«Задать вопрос»
и вы обязательно получите ответ.
Загрузить PDF
Загрузить PDF
В этой статье мы расскажем вам, как отформатировать внешний жесткий диск на компьютере с Windows и Mac OS X. При помощи форматирования жесткого диска можно изменить файловую систему, чтобы сделать ее совместимой с операционной системой вашего компьютера, а также устранить ошибки на самом диске. Имейте в виду, что форматирование жесткого диска приведет к удалению всего содержимого диска.
-
1
Подключите внешний жесткий диск к компьютеру. Для этого подключите USB-кабель диска к USB-порту (тонкий прямоугольный разъем) компьютера.
- На стационарном компьютере порты USB обычно находятся на передней или задней панели корпуса.
-
2
Откройте меню «Пуск»
. Нажмите на логотип Windows в нижнем левом углу экрана или нажмите ⊞ Win на клавиатуре.
-
3
Откройте окно Проводника
. Щелкните по значку в виде папки в нижней левой части меню «Пуск».
-
4
Щелкните по Этот компьютер. Эта опция находится в левой части окна Проводника.
-
5
Нажмите на имя внешнего жесткого диска. Оно находится в разделе «Устройства и диски» посередине окна «Этот компьютер».
-
6
Щелкните по вкладке Управление. Она находится в верхней левой части окна.
-
7
Нажмите Форматирование. Этот значок в виде флеш-накопителя находится на панели инструментов «Управление» в верхней части окна. Откроется окно «Форматирование».
-
8
Щелкните по «Файловая система». Эта опция находится в разделе «Файловая система» в верхней части страницы. Откроется меню со следующими опциями:
- «NTFS»: эта файловая система поддерживает только Windows;
- «FAT32»: эта файловая система поддерживает Windows и Mac OS X, но не может хранить более 32 ГБ данных, причем размер одного файла ограничен 4 ГБ;
- «exFAT (рекомендуется)»: выберите эту файловую систему, если жесткий диск будет подключаться к различным устройствам и системам (Mac OS X, Windows, консоль и так далее). Эта файловая система аналогична FAT32, но у нее нет никаких ограничений.
-
9
Выберите файловую систему. Для этого щелкните по одной из опций, которые описаны в предыдущем шаге.
- Если вы уже форматировали диск, установите флажок у «Быстрое форматирование».
-
10
Нажмите Запустить, а затем нажмите OK. Начнется форматирование диска.
- В процессе форматирования файлы, которые хранятся на внешнем жестком диске, будут удалены.
-
11
Нажмите OK, когда появится запрос. Теперь диск отформатирован в выбранной файловой системе.
Реклама
-
1
Подключите внешний жесткий диск к компьютеру. Для этого подключите USB-кабель диска к USB-порту (тонкий прямоугольный разъем) компьютера.
- На iMac порты USB обычно находятся на задней панели корпуса или сбоку на клавиатуре.
- USB-порты есть не на всех компьютерах Mac. Если у вас новый компьютер Mac без USB-портов, купите адаптер USB/C–USB.
-
2
Откройте Finder. Нажмите на синий значок в виде лица в доке.
- Также можно просто щелкнуть по рабочему столу.
-
3
Нажмите Переход. Это меню находится в верхней левой части экрана.
-
4
Щелкните по Утилиты. Эта опция находится в нижней части меню.
-
5
Дважды щелкните по Дисковая утилита. Вы найдете эту опцию посередине страницы «Утилиты».
-
6
Нажмите на имя внешнего жесткого диска. Вы найдете его на левой панели окна «Утилиты».
-
7
Щелкните по вкладке Стереть. Она находится в верхней части окна «Дисковая утилита».
-
8
Откройте меню «Формат». Оно находится посередине страницы. В меню отобразятся следующие опции:
- «Mac OS Extended (журнальный)»: основная файловая система Mac; поддерживает только Mac OS X;
- «Mac OS Extended (журнальный, зашифрованный)»: зашифрованная версия основной файловой системы;
- «Mac OS Extended (учет рег. клавиатуры, журнальный)»: версия основной файловой системы, которая учитывает регистр в именах файлов и папок (например, «file.txt» и «File.txt»);
- «Mac OS Extended (учет рег. клавиатуры, журнальный, зашифрованный)»: комбинация трех вышеуказанных файловых систем;
- «MS-DOS (FAT)»: поддерживает Windows и Mac OS X, но размер файла ограничен 4 ГБ;
- «ExFAT (рекомендуется)»: поддерживает Windows и Mac OS X, но без ограничений размера файла.
-
9
Выберите файловую систему. Для этого щелкните по одной из опций, которые описаны в предыдущем шаге.
-
10
Дважды щелкните по Стереть. Начнется форматирование жесткого диска. Когда оно завершится, диск будет отформатирован в выбранной файловой системе.
Реклама
Советы
- Если вы будете подключать диск к игровой консоли, отформатируйте его в файловой системе FAT32 или exFAT.
Реклама
Предупреждения
- Форматирование не приводит к полному удалению данных с жесткого диска. Процесс форматирования готовит диск для хранения новых файлов. Как правило, данные нужно перезаписать — в противном случае их можно восстановить с помощью специальных программ.
- Форматирование удалит все данные с жесткого диска. Поэтому сначала создайте резервную копию важных файлов.
Реклама
Об этой статье
Эту страницу просматривали 19 614 раз.
Была ли эта статья полезной?
Многим известно, что внешние жесткие диски ничем не отличаются от тех, что были изначально установлены в системные блоки компьютеров или вмонтированы в корпуса ноутбуков за тем лишь исключением, что внешний HDD подключается через USB-порт. Из этого следует, что и процесс форматирования внешних жестких дисков ничем не будет отличаться от форматирования внутренних HDD. Но если вас этот вопрос очень интересует, и вы давно хотели найти подробную инструкцию о том, как это сделать, то вы попали прямо по адресу, ведь сейчас мы расскажем вам о трех способах, как с помощью встроенных инструментов Windows отформатировать внешний жесткий диск.
Способ 1. Используем контекстное меню
Первый рассматриваемый метод удобный тем, что позволяет осуществить форматирование HDD всего за несколько кликов. Однако и здесь имеется несколько «минусов»:
- если иконка Мой компьютер отсутствует на рабочем столе, то неопытный пользователь может очень долго искать, как к ней добраться;
- из-за возникновения некоторых ошибок, проводник может не отображать подключенный диск в окне Мой компьютер.
Но, как ни как, давайте рассмотрим, как отформатировать внешний жесткий диск с использованием контекстного меню.
Подключите внешний HDD к компьютеру и зайдите в Мой компьютер.
Щелчком правой кнопкой мыши (ПКМ) нажмите по иконке диска, после чего в новом окне выберите пункт Форматировать.
- Теперь в открывшемся окне вы можете задать предварительные настройки, которые вступят в силу по завершении процесса форматирования. А именно:
- назначить тип файловой системы, которая будет использоваться носителем после процесса форматирования (рекомендуем ставить NTFS, так как этот тип убирает ограничения на максимальный размер объектов, которые могут храниться на диске);
- изменить название тома;
- поставить метку на быстрое форматирование.
После нажатие кнопки Начать, перед вами откроется окно с предупреждением, что все все файлы на диске будут удалены. Жмите Ок и ждите окончания форматирования.
Способ 2. Используем командную строку
Командная строка – инструмент «продвинутых» пользователей, потому как зная нужные команды, вы можете с помощью консоли выполнить практически любое действие на компьютере за считанные секунды. Недостатком этого способа можно считать необходимость заучивать команды наизусть. Давайте рассмотрим, как отформатировать внешний HDD через консоль.
Форматирование внешнего HDD, так как и большинство других операций в ОС Windows, вы можете осуществить, используя командную строку. Открыть командную строку в Windows 7 вы можете, открыв меню Пуск и в поле Выполнить прописав команду cmd, после чего нажав по иконке cmd.exe.
В консоли пропишите следующий код:
- FORMAT(название диска) – вместо скобок указывается буква, которая была присвоена накопителю после его подключения к ПК (см. в окне Мой компьютер)
- /FS:NTFS – установка файловой системы в качестве NTFS
- /V:(название тома) – вместо скобок указывается, как будет назван носитель после форматирования
- /Q – включение быстрого форматирования (по желанию)
В итоге это будет выглядеть так:
Важно! Между каждой командой в строке делайте пропуск. Сами же команды пишутся слитно.
Способ 3. Используем раздел Управление дисками
Пользоваться этим способом рекомендуем, если по какой либо из причин вы не можете осуществить форматирование первым методом, а второй вам кажется сложным. К тому же, используя Управление дисками, вы можете проделывать самые разные манипуляции с томами на вашем компьютере. Давайте научимся пользоваться этим способом.
Зайдите в меню Пуск и в поле Выполнить пропишите команду diskmgmt.msc, после чего нажмите по соответствующей иконке.
Для проведения форматирования отыщите в окне Управление дисками внешний жесткий диск, после чего нажмите по нему ПКМ.
Перед вами появится небольшое контекстное меню, где нужно нажать на поле Форматировать.
Далее, жмите Да и ждите окончания процесса форматирования.
Итог
Вот мы и разобрали три способа, как отформатировать внешний жесткий диск в Windows 7. Конечно, помимо встроенных команд и утилит, существуют и программы для форматирования накопителей от посторонних разработчиков, которые необходимо устанавливать отдельно. Однако зачем что-то устанавливать, когда вы можете воспользоваться уже готовыми инструментами, выбрав для себя самый удобный?
Источник
Если вы когда-нибудь пытались отформатировать внешний жесткий диск размером более 32 ГБ в FAT32 в Windows, вы увидите, что ваша операционная система не позволяет вам это делать. Существуют различные причины, по которым это происходит, но если ваша конкретная ситуация требует, чтобы вы использовали FAT32, вам нужно найти способ.
FAT32 на самом деле отличная файловая система, и она широко использовалась, пока люди не начали выходить за ее пределы. Одно из ограничений этой файловой системы заключается в том, что она не позволяет хранить один файл размером более 4 ГБ. Люди, которые хотели хранить файлы больше этого размера, перешли к другие форматы, такие как NTFS, позволяющие хранить на жестком диске действительно большие файлы.
Формат все еще используется, и даже есть ситуации, когда это единственный формат, который работает. Например, некоторые современные видеодомофоны, которые вы покупаете, требуют, чтобы ваши устройства хранения данных были в формате FAT32.
Тот факт, что вы не видите возможности отформатировать жесткий диск в FAT32 в пользовательском интерфейсе Windows, не означает, что эта возможность полностью исчезла. Эта функция все еще существует в ваших системах, и утилита командной строки должна помочь вам найти и использовать ее для выполнения этой задачи.
Как это использовать?
Все, что требуется от этого метода, — это выполнить несколько команд, и ваш жесткий диск будет отформатирован в выбранной вами файловой системе.
Подключите внешний жесткий диск к компьютеру. Найдите командную строку в Windows Search, щелкните ее правой кнопкой мыши и выберите «Запуск от имени администратора».

Введите следующую команду в окне командной строки и нажмите Enter. Он запустит утилиту, которая позволит вам отформатировать ваши диски.
DiskPart
Введите следующую команду и нажмите Enter. Он перечислит все доступные жесткие диски на вашем компьютере.
list disk
Запишите номер вашего внешнего жесткого диска. Запустите следующую команду, заменив N на номер вашего диска.
select disk N
Затем введите каждую из следующих команд, нажимая Enter после каждой строки:
create partition primary select partition 1 active format fs=fat32 assign exit
Ваш жесткий диск должен быть отформатирован в FAT32.
Использование PowerShell в Windows 10 для форматирования внешнего жесткого диска в FAT32
Пользователи Windows 10 могут использовать PowerShell вместо командной строки для форматирования внешнего жесткого диска в формат FAT32. Вы, вероятно, знакомы с этой утилитой, если вы уже давно используете ПК с Windows 10.
Нажмите одновременно клавиши Windows + X, и появится меню. Нажмите на Windows PowerShell (Admin) в открывшемся меню.
На следующем экране введите следующую команду в утилиту и нажмите Enter. Обязательно замените букву D фактической буквой для вашего жесткого диска.
format /FS:FAT32 D:
Он отформатирует диск в FAT32 и сообщит, когда это будет сделано. В большинстве случаев это займет всего несколько минут, но это также зависит от размера внешнего жесткого диска.
Используйте FAT32Format для форматирования внешних жестких дисков
Утилита FAT32Format существует уже давно и позволяет быстро форматировать любые внешние жесткие диски в FAT32.
Этот метод идеально подходит для тех из вас, кто не любит запускать команды и предпочитает инструменты с простым пользовательским интерфейсом. Отличительной особенностью этого инструмента является то, что вам даже не нужно устанавливать его на свой компьютер — он работает прямо из коробки.
Как это использовать
- Перейдите на сайт FAT32Format и загрузите инструмент на свой компьютер.
- Подключите внешний жесткий диск к компьютеру, если это еще не сделано.
- Дважды щелкните загруженный файл, и инструмент запустится. Вот параметры, которые необходимо указать перед форматированием диска:Drive — выберите внешний жесткий диск из выпадающего меню.
Allocation unit size — оставьте значения по умолчанию.
Volume label — введите имя для вашего жесткого диска.
Quick Format — предлагается оставить этот флажок, если вы не уверены.Затем нажмите кнопку «Пуск», чтобы начать форматирование жесткого диска.
Отформатируйте внешний жесткий диск exFAT в FAT32 с EaseUS
EaseUS Partition Master Free — это больше, чем просто инструмент форматирования диска. Он позволяет создавать, удалять и клонировать разделы в дополнение к форматированию жестких дисков в выбранные форматы.
Загрузите, установите и запустите инструмент. Выберите жесткий диск в списке дисков, щелкните его правой кнопкой мыши и выберите «Формат».
Установите следующие параметры и нажмите «ОК».
Partition label — введите имя для вашего диска.
File system — выберите FAT32.
Cluster size — оставьте все как есть.
Как только диск отформатирован, инструмент отправит вам уведомление.
Заключение
Популярность и использование FAT32 постепенно угасает, но есть еще несколько случаев, когда этот формат является обязательным. В этих редких ситуациях у вас есть различные способы, как показано выше, чтобы преобразовать ваши существующие жесткие диски в формат FAT32.
Форматирование – популярная процедура, производимая с жесткими дисками и съемными носителями, которая позволяет полностью перезаписать файловую систему, но в глазах пользователя эта процедура выглядит как полная очистка диска. Ниже мы рассмотрим, каким образом выполняется форматирование внешнего жесткого диска.
Внешний жесткий диск – точно такой же HDD, как и тот, что установлен в вашем компьютере, за одним достаточно весомым исключением: внешний жесткий диск – это карманное устройство, подключаемое, как правило, с помощью USB-кабеля, которое отличается от обычной флешки значительно более высоким дисковым пространством, доступным для хранения любых файлов.
Прежде на нашем сайте уже посвящались статьи относительно выбора жесткого диска, его подключения и вариантов установки на него пароля. Ниже же будет подробнее рассмотрен вопрос, каким образом выполняется форматирование внешнего жесткого диска.
Форматирование внешнего жесткого диска
Способ 1: стандартными средствами Windows
Самый простой и эффективный способ форматировать внешний жесткий диск, который не потребуется от вас установки каких-либо дополнительных инструментов. Все, что от вас потребуется – это подключить внешний HDD к компьютеру, а затем выполнить следующие нехитрые действия.
1. Откройте проводник Windows в разделе «Этот компьютер». На экране отобразятся все диски, подключенные к компьютеру. Найдите среди них и свой внешний HDD, щелкните по нему правой кнопкой мыши и в отобразившемся контекстном меню выберите пункт «Форматировать».
2. На экране отобразится окно настройки форматирования, в котором, как правило, настройки менять не следует, но стоит обратить внимание на пункт «Файловая система». Убедитесь, что около него у вас выставлен пункт «NTFS», поскольку данная файловая система лучше всего подходит для работы со внешними жесткими дисками.
3. Чтобы форматирование диска выполнялось тщательнее, можно снять галочку с пункта «Быстрое», но стоит учитывать, что в этом случае процесс форматирования может занять довольно-таки длительное время.
Чтобы запустить форматирование, щелкните по кнопке «Начать».
4. Система уведомит о том, что процедура форматирования уничтожит на диске все файлы. Поэтому, если вы еще не перенести важные документы или прочие файлы, обязательно щелкните по кнопке «Отмена». Для продолжения форматирования нажимаем кнопку «ОК».
5. Система запустит процедуру форматирования, длительность которой будет зависеть от размера жесткого диска, но, как правило, ждать долго не приходится. В случае успешного окончания процесса на экране отобразится соответствующее уведомление.
Способ 2: форматирование с помощью программы HDD Low Level Format Tool
Как правило, к сторонним средствам для форматирования внешнего HDD пользователи обращаются тогда, когда стандартные средства завершить процесс бессильны.
HDD Low Level Format Tool – популярная условно-бесплатная утилита, которая обеспечит низкоуровневое форматирование жестких дисков и USB-накопителей практически любых производителей. Утилита примечательна тем, что позволяет полностью уничтожить прежнюю информацию, содержащуюся на диске, и, в отличие от стандартного метода, восстановление данных выполнить невозможно.
Чтобы воспользоваться данной утилитой, скачайте ее по ссылке в конце статьи, а затем выполните простую инсталляцию на компьютер. При первом запуске вам потребуется выбрать диск, с которым будет осуществляться дальнейшая работа, а затем щелкнуть по кнопке «Continue».
Перейдите ко вкладке «Low-Level Format», а затем кликните по кнопке «Format This Device».
Опять же, утилита предупредит о том, что форматирование безвозвратно удалит все файлы, прежде записанные на диск. Согласитесь с предложением продолжить процедуру.
Выполнение форматирования с помощью данной утилиты займет куда больше времени, чем стандартный способ, описанный выше. Однако, подобная утилита позволяет снизить вероятность возникновения ошибок в процессе форматирования, а также близит к нулю возможность восстановления файлов, прежде содержавшихся на диске (что особенно важно при продаже внешнего жесткого диска).
Собственно, один из двух предложенных способов поможет вам с легкостью выполнить форматирование внешнего жесткого диска. В пользу какого решения отдать выбор – решать уже только вам.
Скачать HDD Low Level Format Tool бесплатно
Загрузить последнюю версию программы с официального сайта
Содержание
- Форматируем жесткий диск в Windows 7
- Способ 1: Программы для управления дисками
- Способ 2: Контекстное меню в разделе «Компьютер»
- Способ 3: Средство «Управление дисками»
- Способ 4: Командная строка
- Способ 5: Режим восстановления Windows 7
- Вопросы и ответы
Иногда файлы, хранящиеся на физическом диске или логическом разделе в Windows 7, перестают быть нужными пользователю. Удалять их все по очереди будет проблематично, а если речь идет о старой операционной системе или каких-то программных записях, правильным выбором будет осуществление форматирования. Во время этой операции можно выбрать степень очистки, назначить новую букву тому и задать файловую систему, что в некоторых ситуациях является важной настройкой. Сегодня мы хотим продемонстрировать все доступные варианты осуществления данной задачи.
В этом материале представлены все известные методы форматирования, что поможет каждому пользователю подобрать оптимальное решение, отталкиваясь от собственных потребностей и сложившейся ситуации. Однако отметим, что если речь идет о системном разделе, принцип полной его очистки будет немного отличаться от описанных далее, поэтому мы предлагаем изучить отдельное руководство по этому поводу, перейдя по указанной далее ссылке.
Подробнее: Форматирование системного диска C в Windows 7
Способ 1: Программы для управления дисками
Сейчас в интернете полно программ разной направленности, которые позволяют юзерам быстрее справляться с различными заданиями в операционной системе, делая их намного проще и понятнее. К списку такого ПО относятся и инструменты по управлению жесткими дисками. Они позволяют и форматировать накопитель, сделав буквально несколько кликов. Предлагаем изучить эту операцию на примере Acronis Disk Director.
Скачать Acronis Disk Director
- Скачайте и установите Acronis Disk Director, воспользовавшись представленной выше ссылкой. После запуска ознакомьтесь со списком дисков и выберите нужный.
- После активации строки с диском слева в таблице отобразится кнопка «Format». Нажмите на нее, чтобы выбрать эту задачу.
- Откроется отдельное окно, в котором следует задать файловую систему, размер тома и установить его метку (название, отображаемое в Windows).
- Осталось только активировать саму операцию очистки, щелкнув по появившейся кнопке «Commit pending operations».
- Убедитесь в том, что все параметры форматирования заданы верно, а затем нажмите на «Continue».
- Ожидайте завершения этого процесса. Это займет определенное время, которое зависит от размера и заполненности носителя.
- После вы можете удостовериться в том, что очистка прошла успешно.

Acronis Disk Director — далеко не единственная программа, позволяющая быстро выполнить форматирование разделов жесткого диска. Если она вам не подходит, советуем ознакомиться с альтернативными вариантами в отдельном обзоре на нашем сайте. Принцип запуска очистки в другом софте практически не отличается друг от друга, поэтому можете использовать приведенное выше руководство как универсальное.
Подробнее: Программы для форматирования жесткого диска
Способ 2: Контекстное меню в разделе «Компьютер»
Использование опции форматирования из контекстного меню — еще один быстрый способ реализовать необходимую операцию буквально за одну минуту. При этом скачивать дополнительный софт не придется. От вас требуется только выполнить такие действия:
- Откройте раздел «Компьютер» любым удобным образом, например, через значок на рабочем столе или меню «Пуск».
- Здесь выберите носитель и кликните по нему правой кнопкой мыши. В отобразившемся меню найдите «Форматировать» и нажмите на эту надпись.
- Установите желаемую емкость, файловую систему и размер кластера. Последний параметр обычно не изменяется. После этого задайте способ форматирования. Быстрый метод очищает оглавления и делает возможным дальнейшее восстановление интересующих файлов через специальный софт. Если же эту галочку снять, вернуть утерянные данные будет сложнее. После окончания подготовки щелкните на «Начать».
- Появится отдельное предупреждение об удалении всех данных. Подтвердите его, чтобы начать форматирование.
- Теперь вы можете убедиться в том, что файлы с диска были успешно удалены.

Этот способ хорош своей быстротой, однако иногда он не предоставляет пользователю всех нужных параметров. Например, нельзя выбрать новую букву для диска или установить точный размер вплоть до одного килобайта. В таких ситуациях рекомендуется обратиться к более продвинутому стандартному решению, о котором и пойдет речь далее.
Способ 3: Средство «Управление дисками»
В Windows 7 имеется оснастка под названием «Управление компьютером». В нее добавлено множество полезных стандартных опций, позволяющих юзеру осуществлять различные действия с операционной системой. Сейчас нас интересует средство «Управление дисками», через которое и будет выполнено форматирование.
- Откройте меню «Пуск» и перейдите в «Панель управления».
- Здесь отыщите раздел «Администрирование».
- В появившемся списке найдите «Управление компьютером» и запустите оснастку, дважды кликнув по ней ЛКМ.
- Обратите внимание на панель слева. Здесь находится «Управление дисками».
- В окне управления выберите раздел и щелкните по нему ПКМ. В появившемся контекстном меню нажмите на «Форматировать».
- Установите метку тома, файловую систему и укажите тип форматирования, после чего нажмите «ОК».
- Подтвердите начало этой операции.

Дополнительно через это же вызванное контекстное меню можно изменить букву тома, расширить его или сжать. При необходимости доступно даже полное удаление с перераспределением освободившегося пространства.
Способ 4: Командная строка
Все те операции, о которых мы говорили ранее, можно осуществить и без участия приложений с графическим интерфейсом. Некоторым пользователям удобнее делать это через командную строку. Займет эта операция не намного больше времени, а выглядит так:
- Откройте «Пуск» и через поиск отыщите консоль. Обязательно запустите ее от имени администратора.
- При появлении окна контроля учетных записей нажмите на «ОК».
- Используйте команду
format X:, где X замените на предпочитаемую букву раздела. Учтите, что эта строка без опций, а значит, по умолчанию будет задано глубокое форматирование с файловой системой FAT32. - Если вы хотите поменять эти параметры, используйте
format X: /fs:NTFS /q. NTFS (усовершенствованная и актуальная на сегодняшний день файловая система) можно заменить на другую необходимую ФС, а /q отвечает за быструю очистку (без затирания диска нулями, с возможностью восстановления файлов). - После активации команды указывается новая метка тома (название раздела).
- Затем появится предупреждение об очистке данных. Подтвердите его, выбрав вариант ответа Y.
- Повторно введите метку тома, если она требуется.
- Вы будете уведомлены об успешном выполнении задания.

При выполнении этого метода главное — не ошибиться с буквой диска, иначе можно безвозвратно потерять важные файлы. В остальном же с ним справится даже начинающий пользователь.
Способ 5: Режим восстановления Windows 7
Иногда форматирование раздела или диска доступно только через режим восстановления, что связано с его прямым использованием в ОС или другими причинами. В таком случае потребуется задействовать средство устранения неполадок. Принципы очистки диска и раздела отличаются, поэтому давайте разберем каждый.
Форматирование раздела
Разделы форматируются чаще, поэтому давайте сначала остановимся на них. Поочередно произведите следующие шаги:
- Включите компьютер и сразу же нажмите на F8, чтобы отобразились дополнительные варианты загрузки. Здесь перемещайтесь с помощью стрелок на клавиатуре и выберите «Устранение неполадок компьютера».
- После активации нажатием на Enter дождитесь загрузки файлов.
- Установите удобный язык.
- Подтвердите свою учетную запись, введя пароль. Если он отсутствует, просто нажмите на Enter.
- В появившейся таблице выберите «Командная строка».
- Здесь запустите утилиту diskpart, введя ее название в строке.
- Для начала просмотрим список разделов через
list volume. Это необходимо, так как буквы, присваиваемые операционной системой и средой восстановления могут различаться, и без определения литеры можно по ошибке отформатировать не тот раздел. - Определите цифру, присвоенную необходимому разделу, а затем напишите
select volume 3, где 3 замените на нужную цифру. - Остается только форматировать его через уже знакомую команду
format fs=NTFS quick. NTFS замените на требуемую файловую систему, а quick не пишите, если хотите произвести глубокое удаление. - Через несколько минут вы будете уведомлены об успешном окончании операции.
- Используйте
exit, чтобы покинуть diskpart, а затем можете вернуться к нормальной загрузке ОС.

Форматирование диска
Через это же средство устранения неполадок в консоли можно форматировать и целый диск со всеми его разделами. Эта процедура похожа на предыдущую, но имеет свои особенности.
- Запустите утилиту управления дисками, введя
diskpart. - Просмотрите список физических накопителей через
list disk. - Определите цифру необходимого диска. Ориентируйтесь по размеру, статусу или формату начального загрузчика.
- Выберите этот диск через
select disk 0, где 0 замените на требуемую цифру. - Используйте команду
clean.

Эта команда активирует удаление всех файлов, а также очистит существующую разметку. Все пространство будет переведено в режим «Не распределено». После инициализации диска в Windows можно приступить к созданию новой разметки или установить на него другую операционную систему.
Сегодня мы разобрали целых пять способов форматирования диска в Windows 7. Подберите оптимальный для себя и следуйте приведенным инструкциям, чтобы быстро справиться с этой операцией без трудностей.
Согласно недавнему опросу, люди чаще используют внешний жесткий диск для расширения места для хранения своих цифровых устройств по сравнению с другими носителями. Однако жесткие диски, объявленные совместимыми с Windows и MacOS, могли ввести вас в заблуждение, полагая, что вы можете использовать кроссплатформенный жесткий диск.
Форматирование внешнего жесткого диска это полезный навык, если у вас есть. По умолчанию внешние жесткие диски продаются в NTFS, которая предназначена для Windows. Чтобы использовать его на компьютере Mac, вы должны отформатировать его в HFS или FAT32. Мы расскажем вам, как быстро выполнить форматирование внешнего жесткого диска.
- Часть 1: Форматирование внешнего диска на ПК
- Часть 2: Форматирование внешнего диска на Mac
- Часть 3: Как восстановить данные с отформатированного внешнего диска
Часть 1: Форматирование внешнего диска на ПК
Форматирование жесткого диска сотрет все данные на нем, и вы должны сделать его резервную копию перед форматированием.
Имейте в виду, что форматирование внешнего жесткого диска приведет к удалению всех ваших данных, поэтому перед процедурой вам лучше сделать их резервную копию. Затем выполните следующие простые шаги, чтобы отформатировать внешний жесткий диск. Он доступен для Windows 10/8/7 / XP / Vista.
Шаг 1, Подключите внешний жесткий диск к компьютеру через USB-кабель.
Шаг 2, Нажмите Пуск меню и открыть Панель управления из контекстного меню. Выбрать Система и безопасность > Администрирование > Управление компьютером > Управление диском.
Шаг 3, Здесь вы можете управлять всеми своими жесткими дисками, включая жесткий диск. Щелкните правой кнопкой мыши на внешнем жестком диске и выберите «Форматировать», чтобы активировать Формат Диалог.
Шаг 4, Введите имя для жесткого диска в Метка тома коробка. Затем выберите правильную файловую систему из Файловая система выпадающий список. Чтобы использовать внешний жесткий диск в Windows, выберите NTFS. FAT32 совместим как с Windows, так и с Mac.
Шаг 5, Выберите Default из Выделить объединить размер вариант. Далее снимите флажок рядом с Выполните быстрый формат, Это будет выполнять стандартный формат, который будет проверять ошибки и перезаписывать их в каждом секторе.
Шаг 6, Нажмите OK кнопка. Когда будет предложено, нажмите OK немедленно начать форматирование внешнего жесткого диска.
Для вашего внешнего устройства хранения, как SD-картаВсе действия выполняются аналогично, и вам просто нужно вставить SD-карту в устройство чтения и подключить ее к компьютеру.
Зачем нужно делать форматирование
Форматировать HDD требуется по нескольким причинам:
- Создание базовой разметки для дальнейшей работы с винчестером. Выполняется после первого подключения нового HDD к ПК, иначе его просто не будет видно среди локальных дисков.
- Очистка от всех сохраненных файлов. За годы работы компьютера или ноутбука на винчестере скапливается огромное количество ненужных данных. Это не только пользовательские, но и системные файлы, которые уже не нужны, но при этом не удаляются самостоятельно.
В результате может возникнуть переполнение накопителя, нестабильная и медленная работа. Самый простой вариант избавления от мусора – сохранить нужные файлы в облачное хранилище или на флешку и отформатировать винчестер. Это в каком-то роде является радикальным методом оптимизации работы HDD. - Полная переустановка операционной системы. Для более качественной и чистой установки ОС правильнее всего использовать чистый диск.
- Исправление ошибок. Неустранимые вирусы и вредоносное программное обеспечение, поврежденные блоки и секторы и другие проблемы с винчестером нередко исправляются созданием новой разметки.
Виды и типы форматирования
Данная процедура делится на 2 типа:
- Низкоуровневое. Термин «низкоуровневое форматирование» изначально обозначал несколько другой процесс, и был адаптирован для пользователей. В привычном понимании это полное и безвозвратное затирание информации, в результате которого освобождается все дисковое пространство. Если в процессе были найдены поврежденные секторы, то они помечаются неиспользуемыми, чтобы в дальнейшем исключить проблемы с записью и чтением данных.
На старых компьютерах функция Low Level Format была доступна прямо в BIOS. Теперь, ввиду более сложной структуры современных HDD, эта возможность в БИОС недоступна, и настоящее низкоуровневое форматирование делается один раз — во время изготовления на заводе. - Высокоуровневое. Этот способ по факту единственный доступный среди пользователей. Во время этого процесса формируется файловая система и файловые таблицы. После этого HDD становится доступным для хранения данных. Форматирование на высоком уровне производится после разбиения на разделы, данные о местонахождении всех записанных на винчестер файлов стираются. После него можно полностью или частично восстановить данные в отличие от низкоуровневого, где происходит полное затирание информации.
Кроме этого, существует два вида, которые используются для форматирования внутреннего и внешнего HDD:
- Быстрое. Занимает не очень много времени, поскольку весь процесс сводится к затиранию данных о местонахождении файлов. При этом сами файлы никуда не исчезают и будут перезаписаны новой информацией — в результате операции происходит обозначение пустого места, куда в дальнейшем могут записываться новые файлы, «вытесняя» собой старые. Структура не оптимизируется, и если есть проблемы, то они пропускаются и не исправляются. Однако такой процесс занимает, как правило, до 1 минуты в зависимости от объема, а данные могут быть восстановлены при помощи специального программного обеспечения частично или полностью.
Часть 2: Форматирование внешнего диска на Mac
Подобно Windows, Apple представила в MacOS функцию форматирования жесткого диска, но процедура совсем иная.
Примечание: Опять не забудь сделайте резервную копию вашего Mac перед форматированием.
Шаг 1, Также подключите внешний жесткий диск к компьютеру с помощью USB-кабеля.
Шаг 2, Открыть свой диск Utility, Вы можете найти его в Приложения > Утилиты.
Шаг 3, Найдите внешний жесткий диск на левой боковой панели и нажмите на него.
Шаг 4, Перейти к Стирать Вкладка в верхней части окна.
Шаг 5, Далее выберите Mac OS Extended (журнальный) из Формат выпадающий список. Поместите имя в Имя поле.
Шаг 6, Нажмите Стирать Кнопка внизу справа. Затем внимательно прочитайте всплывающее сообщение и нажмите Стирать Снова начать форматирование внешнего жесткого диска.
После форматирования диска NTFS вы можете записать данные в него. (В противном случае вам придется научиться здесь записывать в NTFS файлы на Mac.)
Форматировать диск в NTFS и использовать NTFS-3G для записи в OS X.
Если вы никак не хотите расставаться с NTFS в пользу FAT32 или exFAT, есть способ попытаться подружить ваш MAC с таким диском. Для этого вам понадобится специальный драйвер NTFS-3G.
Связка программ NTFS-3G и OSXFuse теоретически должна позволить вашему Маку работать с разделами NTFS. Я данный метод пробовал, но наступил на грабли и набил большую шишку.
Для того, чтобы все это заработало, необходимо: установить OSXFuse, потом NTFS-3G и после всего этого все равно будет выскакивать ошибка при подключении NTFS дисков, которую можно исправить с помощью патча для NTFS-3G.
Короче говоря, способ, который изначально не работает, а требует каких-то мутных патчей для меня вообще не способ. Вы решайте сами.
Часть 3Восстановить данные с отформатированного внешнего диска
Как упоминалось ранее, форматирование внешнего жесткого диска перезапишет все ваши данные. Фактически, есть вероятность, что вы сможете восстановить данные с отформатированного диска до того, как он будет перезаписан. Apeaksoft Восстановление данных может удовлетворить ваши потребности в восстановлении данных.
- Получить потерянные данные с отформатированного внешнего жесткого диска просто.
- Поддержка большого количества типов данных, включая фотографии, видео, документы и т. Д.
- Интегрируйте как быстрое сканирование, так и глубокое сканирование для удовлетворения различных потребностей.
- Восстановите утерянные данные на вашем компьютере с исходными условиями.
Короче говоря, это лучший способ восстановить потерянные файлы с внешнего жесткого диска после форматирования. Мы используем фотографии в качестве примера, чтобы рассказать вам процедуру.
Как восстановить данные с отформатированного внешнего жесткого диска
Шаг 1, Получить лучшее программное обеспечение для восстановления данных
Скачайте и установите Data Recovery на свой компьютер.
Запустите его, когда вам нужно восстановить данные с отформатированного внешнего жесткого диска. Используйте USB-кабель для подключения внешнего жесткого диска и вашего ПК.
Шаг 2, Предварительный просмотр всех потерянных фотографий
Установите флажок рядом с типом данных, который вы хотите восстановить, например, Фото товара, Затем выберите свой внешний диск под Съемные диски площадь. Нажмите на Просканировать Кнопка для поиска потерянных данных. Когда это будет сделано, просмотрите фотографии и выберите нужные. Панель поиска в верхней части окна используется для быстрого поиска определенных изображений. Если вы не можете найти свои фотографии, нажмите Глубокий анализ Кнопка для сканирования вашего диска глубоко.
Шаг 3, Восстановление фотографий с отформатированного внешнего жесткого диска
После выбора нажмите Восстановить кнопка для запуска процесса восстановления данных. Восстановление всего внешнего диска занимает всего несколько минут.
Некоторое время назад ко мне обратился мой товарищ с некой просьбой. Заключался вопрос вот в чём, мой знакомый приобрёл внешний жёсткий диск (маркировку я не помню уже), который изначально, как и все остальные в 2021 году был отформатирован в файловую систему NFTS, так вот, мой товарищ просил меня переделать данный носитель в файловую систему FAT32. Я конечно с радостью взялся за данное мероприятие, а почему нет, делов то немного, а человеку помогу (ну и так лишние звёздочки мне в глазах других). Но, когда я начал проводить это мероприятие столкнулся с проблемой, данный жёсткий диск изначально имел формат NFTS, а возможности отформатировать в FAT32 в нём даже не было предусмотрено. Начал я искать пояснение т.к. до тех пор с таким не сталкивался, в общем, после не больших поисков я прочитал что таки да, сегодня, некоторые компании выпускают жёсткие диски без формата FAT32, то есть, его просто нет, как и, впрочем, возможности, отформатировать встроенными в ОС средствами. Но проблему надо было решать. По ходу поиска возможного решения я натолкнулся на очень полезную программу, которая мне и помогла решить данную задачу буквально в два клика мышкой, что это за утилита, а также, её небольшое описание читайте далее.
Программа называется fat32format, она бесплатна и не требует установки. По поводу интерфейса не могу классифицировать его иначе как очень простой и понятный. Несмотря на то, что он на английском языке, разобраться с ним не составит труда даже неопытному пользователю. Вот ссылка на страницу загрузки программы www.ridgecrop.demon.co.uk/index.htm?guiformat.htm. Для того чтобы началась загрузка, нужно левой кнопкой мышки кликнуть на большое изображение утилиты.
Эта программа форматирует сугубо в формат fat32, поэтому обратите на это внимание. В поле «Drive» понадобится выставить букву диска, который нужно отформатировать. Далее параметр «Volume Label» является не обязательным поэтому, на ваше усмотрение, если вы захотите, чтобы у диска было название, типа, то тогда пропишите желаемое. Также, галочка «Quick Format» стоит по умолчанию (это быстрый формат), если её снять, в чём я не вижу смысла, то форматирование будет проводиться глубже, более тщательное, соответственно потребуется больше времени на это. После настройки параметров понадобится нажать на кнопку «Start».
Вот так, с помощью данной программы я отформатировал диск, не имеющий возможности формата в FAT32. Если у вас возникнут вопросы, то лучше всего пишите мне на email сайта pcompstart, либо заполните и отправьте форму со страницы Контакты. Если же нет, то задайте его в комментариях и как только у меня будет время я обязательно отвечу на него.
16.10.2017
Ещё статьи, которые могут заинтересовать: Что делать если DNS-сервер не отвечает Двенадцать советов начинающему пользователю компьютера Зачем оптимизировать жёсткий диск Ускорение операционной системы Windows Как удалить папку Windows.old в Windows
Форматирование флешки стирает данные? Как сохранить данные перед форматированием?
Как известно, процесс форматирования стирает данные на жестком диске, флешке или карте памяти. Но в некоторых случаях вам нужно отформатировать устройство для устранения повреждений или исправления RAW носителей, SD-карт или внешнего жесткого диска. В таких случаях необходимо найти способ исправить поврежденный USB-накопитель без потери данных.
Мы рекомендуем выполнить быстрое восстановление данных флешки перед ее форматированием, если вы хотите сохранить все ваши файлы. Скачайте программу восстановления данных для всех случаев их потери, например, чтобы восстановить данные с нераспределённой или неразмеченной области жесткого диска, конвертировать RAW в NTFS или FAT 32 и т. д. Благодаря эффективной работе и скорости выполнения наша программа будет лучшим решением для форматирования вашего носителя без потери данных.
Как конвертировать NTFS в FAT32 без потери данных
Есть довольно много сторонних утилит, которые помогут вам преобразовать диски NTFS в FAT32 без потери данных, но они не бесплатны!
Хотя есть несколько бесплатных утилит, они поддерживают только небольшие USB-накопители. Мастер разделов, Мастер разделов и конвертер AOMEI NTFS в FAT32 позволяют конвертировать диски NTFS в FAT32 без потери данных, но ни один из них не является бесплатным!
В Windows есть утилита конвертирования, но она может конвертировать только FAT32 в NTFS, а не наоборот! Поэтому, если вам необходимо преобразовать диски NTFS в FAT32 без потери данных, было бы целесообразно выполнить резервное копирование данных в другое место и вручную отформатировать USB-накопитель в FAT32, а не покупать стороннюю программу для разовой работы.
Источники
- https://anisim.org/articles/kak-otformatirovat-fleshku/
- https://windows-school.ru/blog/formatirovanie_fleshki/2019-10-02-442
- https://set-os.ru/otformatirovat-fleshku-fat32-windows/
- https://ocomp.info/kak-otformatirovat-fleshku.html
- https://WiFiGid.ru/raznye-sovety-dlya-windows/kak-otformatirovat-fleshku-v-fat32
- https://tech-geek.ru/format-32gb-to-fat32/
Устанавливая операционную систему, а также при изменении файлов, перераспределении места между разделами, необходимо очистить жёсткий диск. Это довольно частая операция, выполняемая пользователями ПК. Если вы ещё не делали ничего подобного, то давайте разберёмся с теоретической частью вопроса.
Процесс форматирования, что это?
Разметка участков хранения информации, при которой некоторая ее часть удаляется, называется форматированием. Оно создает систему доступа к хранящейся информации и выполняется для:
- изменения одной файловой системы на другую;
- удаления файлов с дискового пространства.
На данный момент существует большое количество различных файловых систем. Они применяются на различном оборудовании, включая не только компьютеры, но и мобильные устройства. Для работы в последних версиях Windows используется файловая система NTFS.
Как отформатировать жесткий диск: подробное видео инструкция
Зачем удалять файлы с диска?
Форматирование выполняется для удаления файлов с жёсткого диска, а также для изменения одной файловой системы на другую.
В большинстве случаев к нему прибегают:
- перед установкой новой ОС;
- для создания установочного образа Windows, например, на флешке;
- по причине, необходимости очистки диска от файлов, в случае, если они не нужны.
Утилиты Windows для удаления файлов
Несмотря на большое количество программ для работы с диском ОС Windows имеет свой собственный набор утилит.
Рассмотрим, процесс форматирования дисков с помощью Windows:
- выбрать диск, который необходимо очистить;
- нажать правую клавишу мыши;
- выбрать пункт Форматировать;
- в появившемся окне выбрать файловую систему, размер кластера, а также способ форматирование;
- в качестве файловой системы, рекомендуется выставлять NTFS, а размер кластеров оставлять по умолчанию – 4096;
- после установки необходимых параметров следует нажать Начать.
Для того чтобы открыть данное меню следует выполнить следующее:
- нажать правой кнопкой мыши на Мой Компьютер;
- выбрать Управление;
- открыть пункт Управление дисками;
- в данном меню пользователь может выполнить различные операции, с жёстким диском.
Форматирование через командную строку
Выполнить данную операцию можно с помощью командной строки:
- нажимаем сочетание клавиш Win+R;
- вводим cmd и нажимаем Enter;
- в командной строке прописываем команду format y:, где y – буква вашего диска, может быть, например, c или d;
- система попросит подтвердить операцию нажатием клавиши Y;
- после подтверждения система начнёт процесс очистки;
- по окончании появится данное сообщение
Форматирование HDD в Биосе
Если нужно из биоса форматировать раздел диска, придется, немного повозится. К сожалению, BIOS не имеет инструментов для данной цели, поэтому, следует использовать сторонний софт для выполнения данных операций.
Одной из самых распространённых, является Acronis Disk Director. Для работы с ней необходимо в операционке, создать загрузочный носитель, с файлами данной программы. Но прежде чем приступать к созданию загрузочного носителя стоит рассмотреть ещё один вариант – форматирование с помощью установщика Windows. Данное решение представляет собой более простой вариант, по сравнению, с Acronis Disk Director.
Для данного способа потребуется лишь диск или флешка с записанным установочным пакетом ОС Windows, а так же необходимо выполнить следующие действия:
- начать установку Windows с вашего носителя;
- при загрузке меню с выбором языка, следует нажать сочетание клавиш Shift и F10;
- перед вами откроется привычная командная строка, с помощью которой можно форматировать разделы диска, используя команды format z: /FS:NTFS, где z – ваш диск, а NTFS – файловая система.
Внимание! Буквы разделов дисков могут не совпадать. Для боле точного определения необходимого диска используйте команду wmic logicaldisk get deviceid, volumename, size, description.
Создание загрузочной флешки Acronis Disk Director
Для создания загрузочного флеш-накопителя потребуется:
- флешка;
- Acronis Disc Director.
Алгоритм действий:
- вставляем флешку;
- устанавливаем и открываем программу;
- в приложении следует открыть раздел Средства и выбрать Мастер создания загрузочных носителей Acronis;
- нажимаем “Далее”;
- выбираем тип загрузочного носителя Windows PE;
- в следующем меню следует отметить необходимые компоненты для записи на флешку;
- после выбора, необходимо выбрать носитель, на который будет производиться запись, и нажать Далее. Флешку следует отформатировать в формат FAT 32 с помощью утилиты Windows;
- вы также можете создать образ для последующей записи на флеш-устройство или диск с помощью Ultra ISO.
Работа с загрузочной флешкой Acronis Disk Director
Для загрузки флешки необходимо:
- зайти в BIOS и выбрать приоритет чтения для вашего flash-устройства;
- после загрузки образа программы, следует выбрать Acronis Disk Director;
- в данном меню вы можете выполнять различные операции с ваши жёстким диском, включая перераспределение памяти;
- после определения всех действий следует нажать кнопку Выполнить для начала выполнения выбранных операций.
Как отформатировать внешний файловый накопитель в NTFS
Наиболее удобным методом форматирования является выполнение всех действий с помощью стандартных утилит ОС. Такое решение не предполагает дополнительных установок софта и создания загрузочных дисков.
Если же у вас не установлена ОС, то в таком случае следует использовать специальные программы, как например, Acronis.
Чтобы выполнить как ntfs:
- нажать правой кнопкой мыши на диск;
- выбрать пункт Форматировать;
- в открывшемся меню, в качестве формата файловой системы, следует выбрать NTFS;
- для начала процесса необходимо нажать кнопку Начать.
Утилиты
Помимо стандартных у Windows существует разнообразные утилиты, используемые с той же целью. Из наиболее распространённых вариантов можно отметить следующие:
Какой программой в ntfs лучше всего форматировать накопители?
Каждая программа имеет свои особенности, но основное направление для всех утилит, остаётся одним – работа с дисками, включая, создание разделов, формирование в другие файловые системы и т. д. Поэтому их выбор – сугубо личный вопрос каждого пользователя .
Проблемы и их решение
- Как быстро без потери данных форматировать диск? К сожалению, это невозможно. Вся хранящаяся информация будет удалена. Восстановить можно будет лишь часть данных.
- Какой диск лучше: выносной или внешний? Очистка внешних дисков выполняется так же, как и для обычного жёсткого диска. При данном процессе будет удалена вся информация, включая windows, после выполнения диск получается, как новый без Windows.
- Невозможно отформатировать. Если вы все сделали по инструкции, а результата не добились, не стоит бить тревогу. Это не всегда значит что-то плохое.
Рекомендуем, прежде всего, убрать человеческий фактор и обратить внимание на следующее:
- команда format — не может быть задействована для системного диска, если она находится в его среде;
- если ОС находиться в другом разделе НЖМД, ее нельзя удалить;
- настройками антивируса может быть закрыт доступ к разным разделам винчестера;
- разные приложения и вирусы могут блокировать доступ.
Если вышеописанные факторы вы убрали, но так и не удается запустить процесс, придется прибегнуть к специальным программам. Самый популярный инструмент – HDDscan, простой в установке, и, к тому же, бесплатный.
Алгоритм действий:
- скачать утилиту;
- открыть и установить;
- запустить на правах администратора;
- нажать на икону в виде сферы, расположенной в центре интерфейса;
- выбрать Surface tests;
- поставить галочку возле Erase;
- перейти во вкладку Add test;
- кликнуть мышкой по Scan;
- в правом, нижнем углу, записать данные ошибки;
- выставить опцию EraseWAITs в ON и еще раз выбрать Scan;
- повторяйте до тех пор, пока ошибка не уберется.
Также можно воспользоваться Acronis Disk Director. Если невозможно отформатировать переносной накопитель, с помощью данной программы, скорее всего он частично вышел из строя. А всю процедуру, иногда возможно выполнить, только с загрузочного носителя, то есть, не в операционной системе.
Как принудительно форматировать флешку?
Для очистки флеш-накопителей можно использовать HP USB Disk Storage Format Tool.
Как отформатировать защищённый от записи накопитель? Просто, сначала открыть командную строку и прописать в ней следующие команды:
- diskpart;
- list disk;
- select disk Z. Z — номер флешки, показывается выполнение предыдущей команды;
- attributes disk clear readonly;
- clean;
- create partition primary;
- format fs=ntfs;
- exit.
Windows включает утилиты, которые:
- предоставляют необходимый набор функций;
- имеют достаточно простой интерфейс, с которым будет легко работать начинающим пользователям.
Для более опытных пользователей рекомендуется использовать Acronis Disk Director, что предоставляет более широкий набор функций.