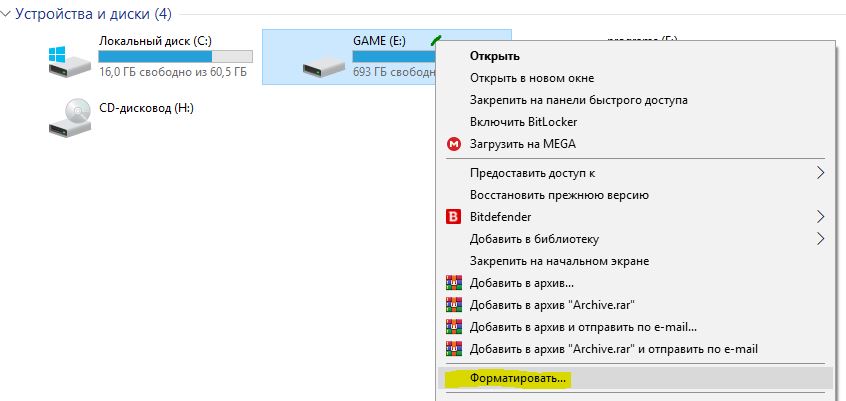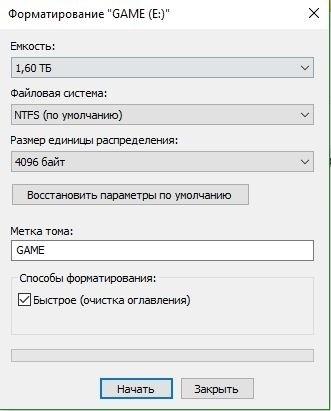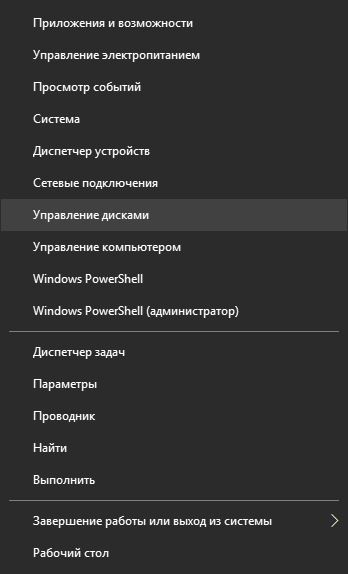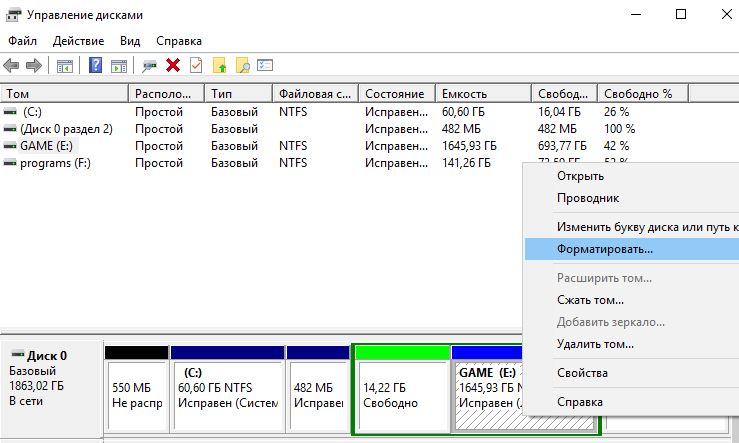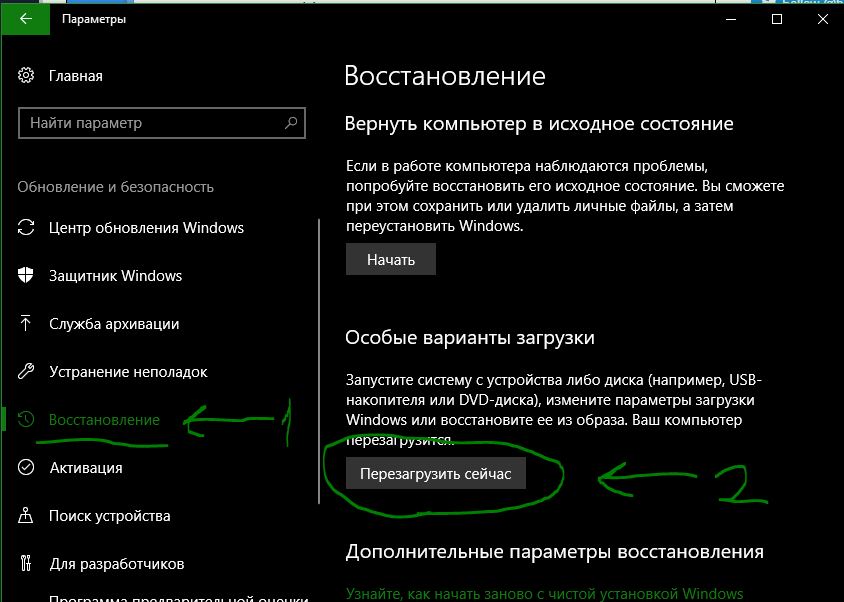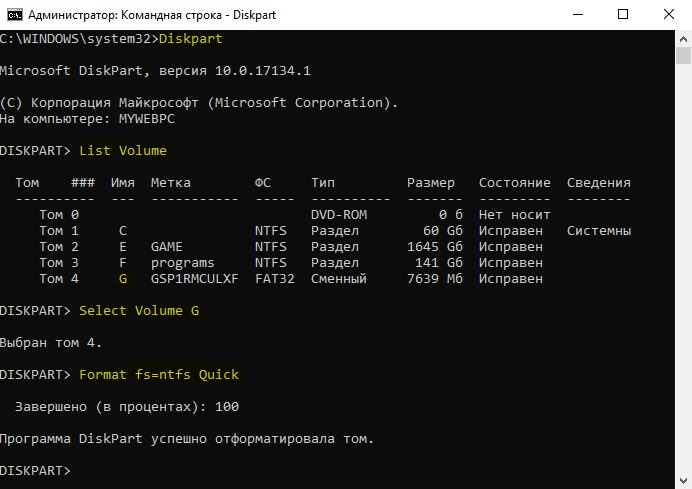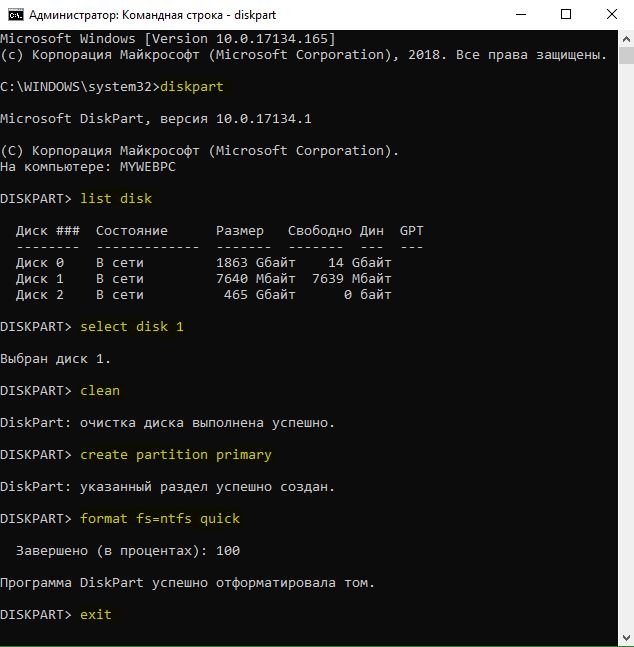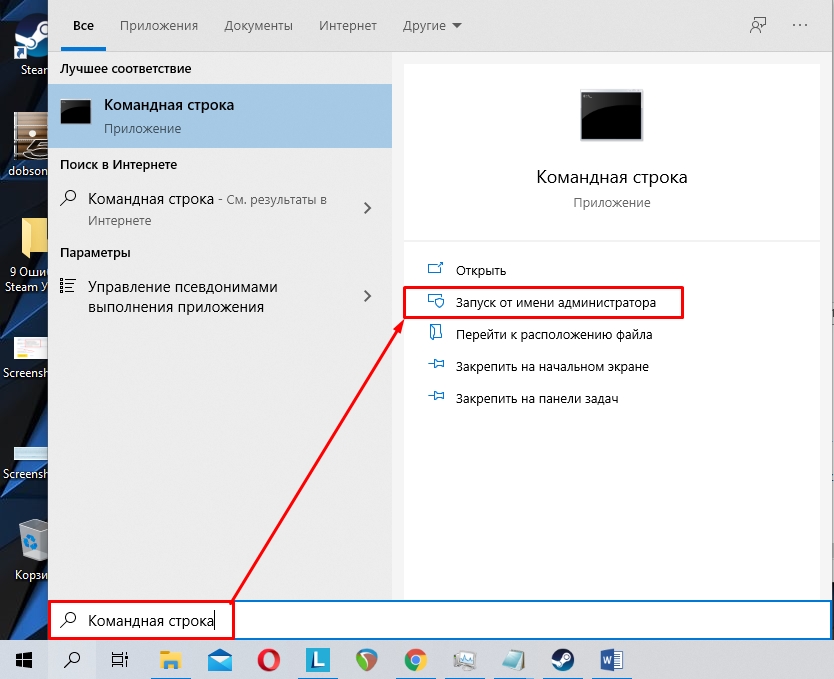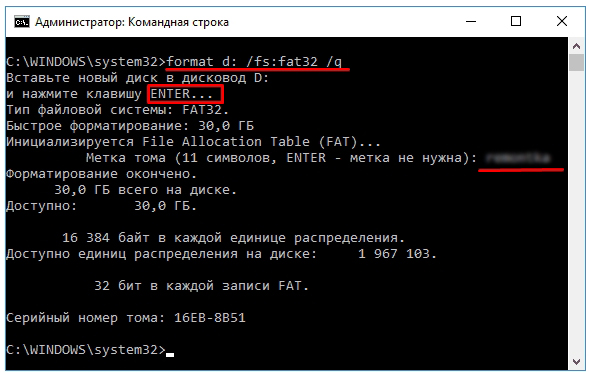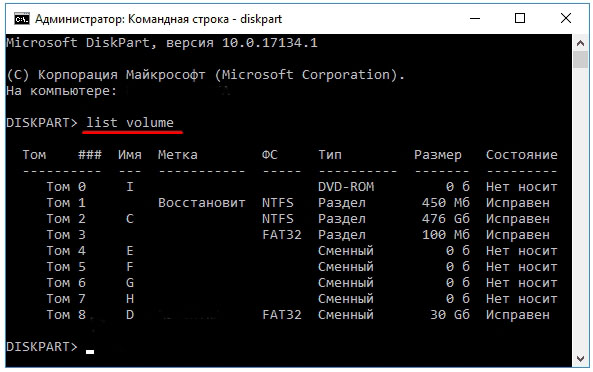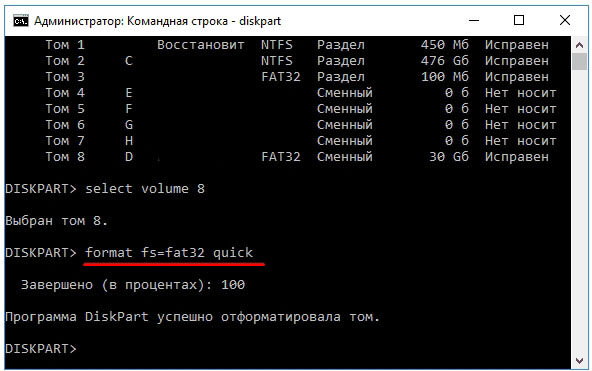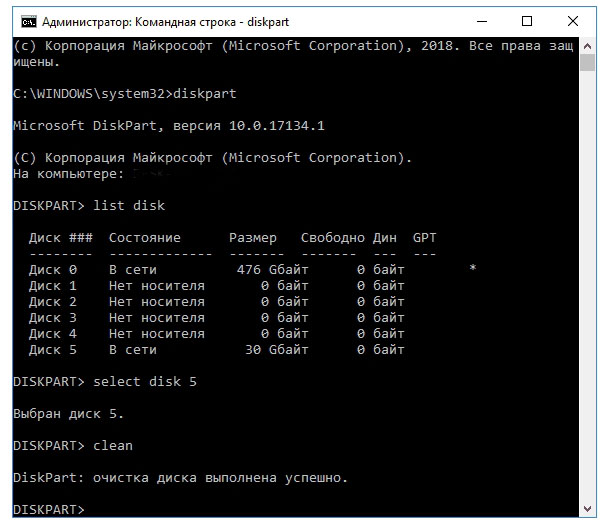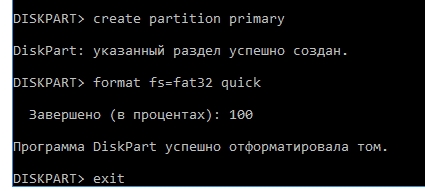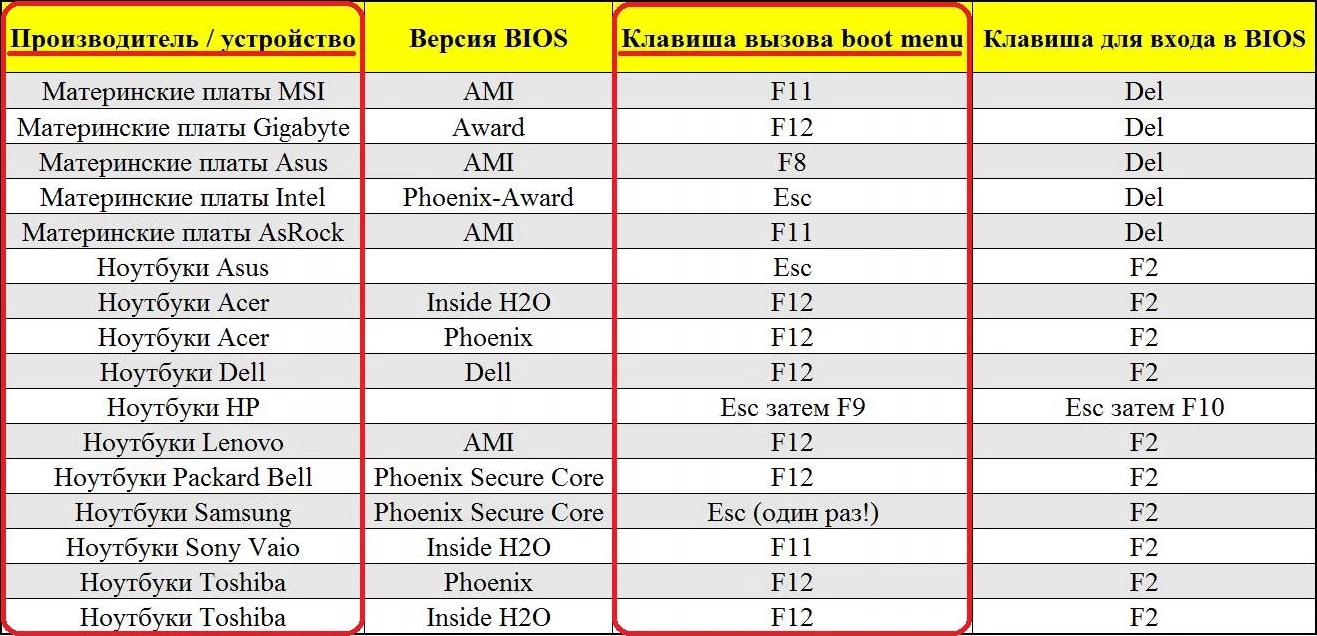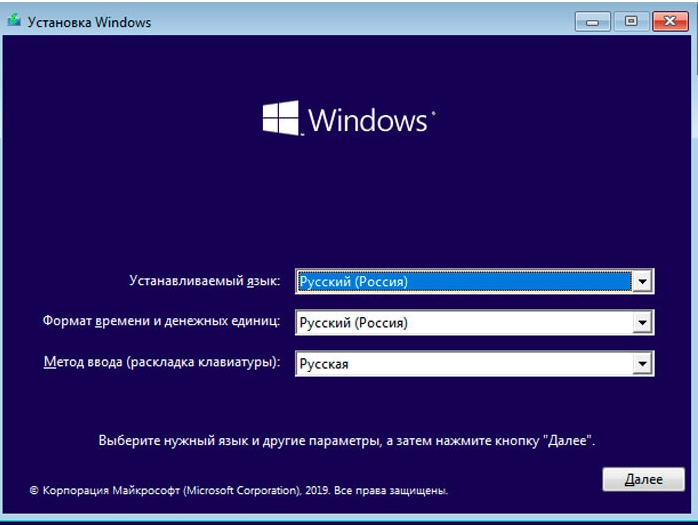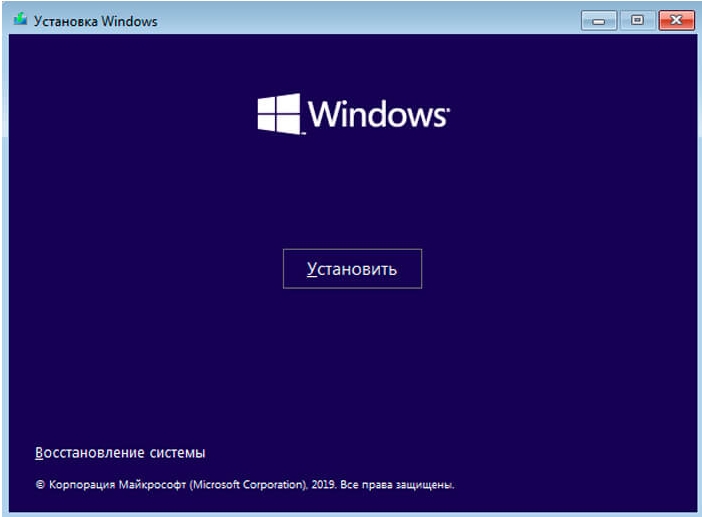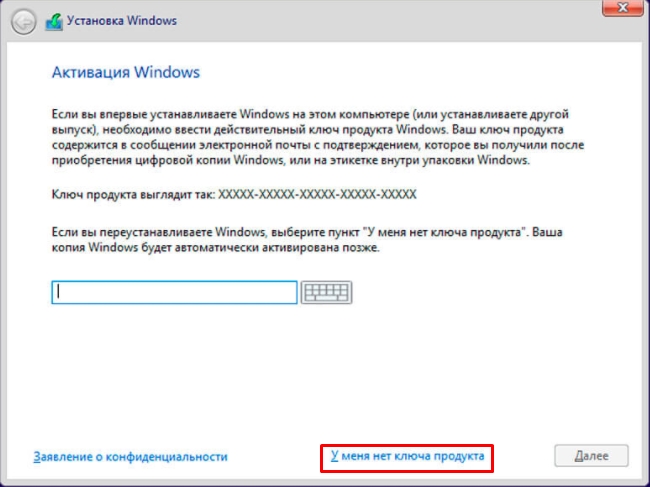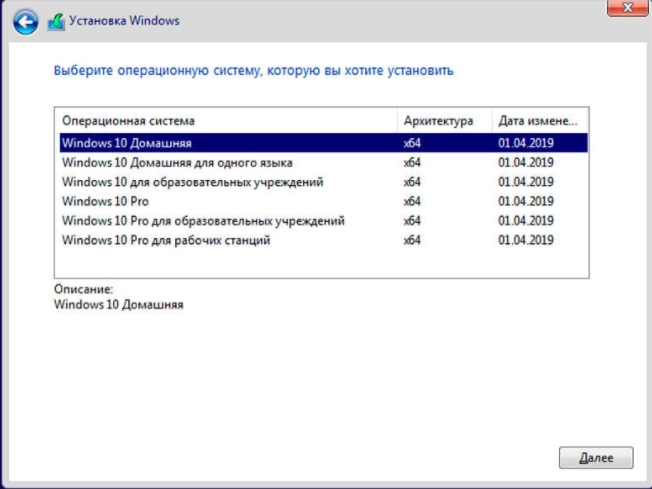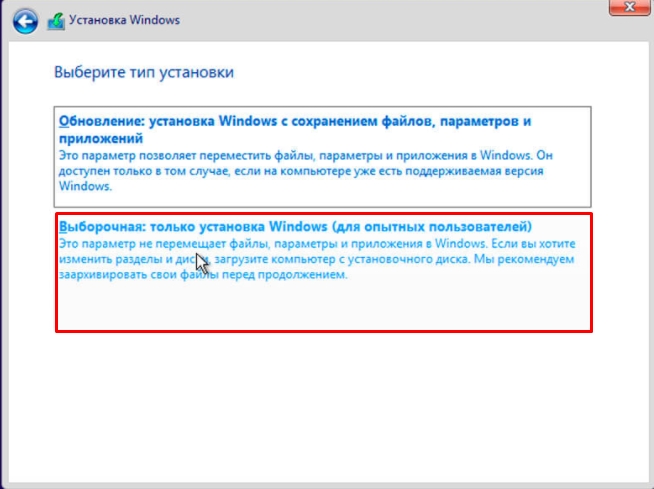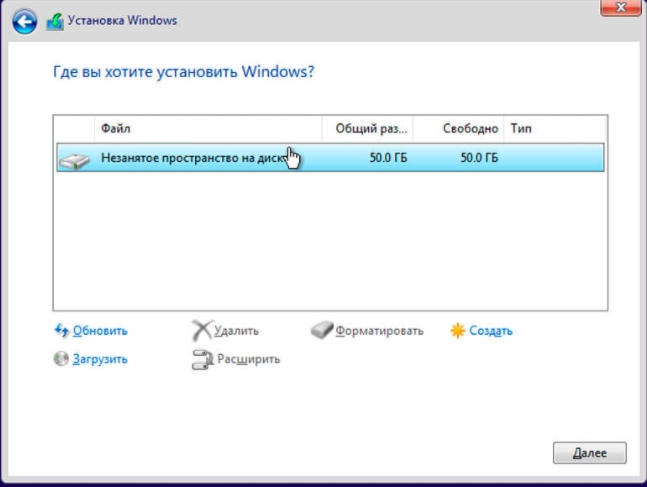Как форматировать жесткий диск или флешку в командной строке

В этой инструкции подробно о нескольких способах отформатировать USB флешку или жесткий диск с помощью командной строки в Windows 10, 8 и Windows 7, а также пояснения о том, когда какие способы подойдут в большей степени.
Примечание: при форматировании данные с диска удаляются. Если вам нужно форматировать диск C, сделать это в запущенной системе не получится (так как ОС находится именно на нём), но способы, тем не менее, существует, о чем в конце инструкции.
Использование команды FORMAT в командной строке
Format — команда для форматирования накопителей в командной строке, существующая ещё со времён DOS, но исправно работающая и в Windows 10. С помощью неё вы можете отформатировать флешку или жесткий диск, а точнее — раздел на них.
Для флешки обычно это не имеет значения, при условии, что она определяется в системе и видна её буква (так как они как правило содержат лишь один раздел), для жесткого диска может иметь: с помощью этой команды вы можете отформатировать только разделы по отдельности. К примеру, если диск разделен на разделы C, D и E, с помощью format вы можете отформатировать сначала D, затем — E, но не объединить их.
Порядок действий будет следующими:
- Запустите командную строку от имени администратора (см. Как запустить командную строку от имени администратора) и введите команду (пример приведен для форматирования флешки или раздела жесткого диска с буквой D).
- format d: /fs:fat32 /q (В указанной команде после fs: вы можете указать NTFS, чтобы форматировать не в FAT32, а в NTFS. Также, если не указать параметр /q то будет выполнено не быстрое, а полное форматирование, см. Быстрое или полное форматирование флешки и диска).
- Если вы увидите сообщение «Вставьте новый диск в дисковод D» (или с другой буквой), просто нажмите Enter.
- Также вам будет предложено ввести метку тома (имя, под которым будет отображаться диск в проводнике), введите на свое усмотрение.
- По завершении процесса вы получите сообщение о том, что форматирование окончено и командную строку можно будет закрыть.
Процедура простая, но несколько ограничена: иногда требуется не просто отформатировать диск, но и удалить все разделы на нем (т.е. объединить их в один). Здесь format не подойдет.
Форматирование флешки или диска в командной строке с помощью DISKPART
Инструмент командной строки Diskpart, доступный в Windows 7, 8 и Windows 10, позволяет не только отформатировать отдельные разделы флешки или диска, но и удалить их или создать новые.
Сначала рассмотрим использование Diskpart для простого форматирования раздела:
- Запустите командную строку от имени администратора, введите diskpart и нажмите Enter.
- По порядку используйте следующие команды, нажимая Enter после каждой.
- list volume (здесь обратите внимание на номер тома, соответствующий букве диска, который нужно отформатировать, у меня это 8, вы в следующей команде используйте свой номер).
- select volume 8
- format fs=fat32 quick (вместо fat32 можно указать ntfs, а если вам требуется не быстрое, а полное форматирование, не указывайте quick).
- exit
На этом форматирование будет завершено. Если же вам требуется удалить все без исключения разделы (например, D, E, F и остальные, в том числе скрытые) с физического диска и отформатировать его как единый раздел, сделать это можно похожим способом. В командной строке используйте команды:
- diskpart
- list disk (вы увидите список подключенных физических дисков, вам нужен номер диска, который будет форматироваться, у меня это 5, у вас будет свой).
- select disk 5
- clean
- create partition primary
- format fs=fat32 quick (вместо fat32 возможно указать ntfs).
- exit
В результате на диске останется один отформатированный основной раздел с выбранной вами файловой системой. Это может быть полезно, например, когда флешка неправильно работает из-за того, что на ней несколько разделов (об этом здесь: Как удалить разделы на флешке).
Форматирование в командной строке — видео
В завершение, о том, что делать, если нужно отформатировать диск C с системой. Для этого вам потребуется загрузиться с загрузочного накопителя с LiveCD (в том числе с утилитами для работы с разделами жесткого диска), диска восстановления Windows или установочной флешки с Windows. Т.е. требуется, чтобы система не была запущена, так как при форматировании удаляется и она.
Если вы загрузились с загрузочной флешки Windows 10, 8 или Windows 7, можно нажать в программе установки клавиши Shift+f10 (или Shift+Fn+F10 на некоторых ноутбуках), это вызовет командную строку, где форматирование диска C уже будет доступным. Также программа установки Windows при выборе режима «Полная установка» позволяет отформатировать жесткий диск в графическом интерфейсе.
Пользователи сталкиваются с ситуациями, когда необходимо выполнить форматирование диска через командную строку Windows, например, если по каким-либо причинам форматирование жесткого диска другим способом завершилось неудачей.
В этом случае, у пользователя есть возможность отформатировать жесткий диск через командную строку в операционной системе Windows. С помощью командной строки, в зависимости от ситуации, можно отформатировать весь жесткий диск или один из разделов (томов) на жестком диске.
Содержание:
- Как отформатировать диск через командную строку с помощью команды format
- Использование утилиты DiskPart
- Как отформатировать диск через командную строку при помощи Diskpart — 1 способ
- Форматирование диска через командную строку в Diskpart — 2 способ
- Выводы статьи
Если на компьютере имеется один раздел: «Логический диск (C:)», на котором находится операционная система Windows и пользовательские данные, провести форматирование диска в запущенной системе невозможно, потому что в данный момент времени этот диск используется для работы системы. В этом руководстве мы разберем, как действовать в этой ситуации.
Обратите внимание на то, что при проведении форматирования, с диска будут полностью удалены все данные: файлы, папки, программы, фото, видео, музыка и т. д. Поэтому заранее позаботьтесь о сохранности нужной информации: скопируйте важные данные на другой диск, который не будет подвергаться форматированию, или на съемный носитель, например, внешний жесткий диск, флешку или CD/DVD диск.
Форматирование диска проводят в некоторых ситуациях:
- при установке на диск операционной системы;
- в случае заражения вирусами, сбоев в работе ПК;
- при использовании нового жесткого диска;
- для удаления ненужных данных.
В этой статье мы рассмотрим несколько способов форматирования жесткого диска через командную строку, в инструкциях разобраны примеры для разных ситуаций, с которыми сталкиваются пользователи. Эти способы работают в операционных системах Windows 10, Windows 8.1, Windows 8, Windows 7.
Как отформатировать диск через командную строку с помощью команды format
В инструменте Командная строка (CMD) имеется команда «format», с помощью которой выполняется форматирование диска в указанную файловую систему. В работающей операционной системе, с помощью данной команды получится отформатировать разделы на диске, на которых не установлена Windows.
Если на жестком диске имеется несколько разделов (система находится на диске «C»), например, диски «D» и «E», которые необходимо отформатировать, то при помощи команды «format» сначала проводится форматирование диска «D», а затем диска «E». В случае подключения к компьютеру другого дополнительного жесткого диска, этот диск можно отформатировать полностью, потому что на нем нет операционной системы.
1 вариант. Выполняем форматирование диска через командную строку Windows (стандартный вариант):
- Запустите командную строку от имени администратора.
- Введите команду для форматирования диска:
format d: /FS:NTFS
В этой команде «d» — имя локального диска на компьютере, который нужно отформатировать. «FS:NTFS» — выбранная файловая система, вместо файловой системы «NTFS» можно выбрать другую подходящую файловую систему. В подавляющем большинстве случаев, происходит выбор между файловыми системами «NTFS» и «FAT32».
- Введите метку тома для диска, который будет отформатирован.
Присвойте метку тома (имя диска) для диска. Можно выбрать любое удобное имя, которое можно поменять в дальнейшем из настроек Windows.
- Далее необходимо нажать на клавишу «Y» для согласия с условиями форматирования диска, а затем нажать на клавишу «Enter». Вас предупреждают, что все данные на диске будут уничтожены.
После этого начнется процесс форматирования диска.
2 вариант. Если добавить дополнительные ключи в команду «format», можно настроить параметры форматирования.
- Запустите командную строку от имени администратора.
- В окне интерпретатора командной строки выполните команду:
format d: /FS:NTFS /x /q
В данную команду добавлены ключи: /x — отключение тома, /q — быстрое форматирование. Первый ключ отключает внешнее воздействие на диск от работающей операционной системы, чтобы все прошло удачно. Второй ключ запускает быстрое форматирование.
При быстром форматировании Windows помечает все пространство диска как неиспользованное. Данные остаются на диске, операционная система их не видит, на это место постепенно записываются новые файлы. При обычном, полном форматировании все данные на диске удаляются, но этот процесс занимает гораздо больше времени, чем быстрое форматирование.
- Для того, чтобы приступить к форматированию нажмите на клавишу «Y».
После завершению процесса, в окне командной строки появится информация об окончании данной операции.
Мы рассмотрели вариант форматирования в командной строке отдельных разделов жесткого диска, или другого жесткого диска, на котором не установлена Windows.
Использование утилиты DiskPart
Утилита Diskpart предназначена для работы с дисками, в приложении выполняются следующие операции: создание нового диска (тома), удаление существующего диска, создание загрузочной флешки, форматирование раздела диска или всего жесткого диска.
Программу можно использовать в работающей операционной системе Windows, но для простого форматирования намного легче воспользоваться командой «format». Мы рассмотрим два варианта использования DiskPart: проведения форматирования раздела жесткого диска, или форматирование системного раздела жесткого диска, всего жесткий диск, если нам нем имеется только один раздел.
Из-за того, что у нас не получится отформатировать системный диск в работающей Windows, мы воспользуемся загрузочным носителем с которого запустим командную строку. Для этого нам понадобится загрузочный носитель, с которого можно загрузиться на компьютере, а затем запустить командную строку: загрузочная флешка Windows, Диск восстановления Windows, установочный DVD диск с Windows, флешка или диск с Windows PE, «живой диск» (Live CD, Live DVD, Live USB).
Необходимо загрузится на компьютере с USB флешки или CD/DVD диска, в зависимости от того, какой носитель вы используете. Сначала войдите в загрузочное меню BIOS или UEFI, выберите загрузочное устройство, а затем, после загрузки с носителя, в среде восстановления Windows RE запустите командную строку.
Как отформатировать диск через командную строку при помощи Diskpart — 1 способ
Для проведения форматирования отдельного не системного раздела или жесткого диска можно работать из Windows или с загрузочного носителя.
В окне интерпретатора командной строки необходимо выполнить последовательные команды (после ввода команды, нажимайте на клавишу «Enter»):
- Запуск утилиты DiskPart.
diskpart
- Ввод команды для вывода списка всех дисков (томов) компьютера.
list volume
Нам необходимо узнать номер тома (цифру диска), который нужно отформатировать. При работе из среды восстановления имя диска может отличаться от буквы тома в работающей операционной системе, ориентируйтесь по размеру раздела.
На данном компьютере это «Том 3». Вам нужно выбрать свой номер диска, который необходимо форматировать.
- Выбор буквы тома (у вас будет своя цифра).
select volume 3
- Запуск форматирования в файловой системе «NTFS», если нужно, можно выбрать файловую систему «FAT32».
format fs=ntfs quick
В данном случае, выбрана файловая система «NTFS». Команда «quick» выполняет быстрое форматирование.
- Выполните команду для выхода из приложения DiskPart.
exit
Форматирование диска через командную строку в Diskpart — 2 способ
Если вам потребовалось отформатировать весь системный диск со всеми разделами, необходимо загрузиться на ПК с загрузочного носителя.
При использовании этого способа, будет выполнена очистка всех разделов на данном диске, вся информация будет помечена, как удаленная.
В среде восстановления Windows RE войдите в командную строку, а затем последовательно выполните команды:
diskpart list volume
select volume 2
В нашем случае система находится на диске «С:», которому соответствует «Том 2». На вашем компьютере у системного диска может быть другая цифра тома.
сlean
Команда «clean» производит быструю очистку диска, во время которой удаляются все разделы или тома.
create partition primary format fs=ntfs quick exit
Выводы статьи
При необходимости, пользователь может отформатировать диск через командную строку. Используя в командной строке команду «format», отформатируйте отдельный том жесткого диска или жесткий диск, если это дополнительный не системный жесткий диск. С помощью программы DiskPart проводится форматирование отдельного раздела или всего жесткого диска.
Для этого, потребуется загрузиться на компьютере с загрузочного носителя со средой восстановления Windows RE, откуда нужно запустить командную строку, а затем выполнить необходимые действия.
Похожие публикации:
- Как отформатировать флешку в NTFS в Windows
- Восстановление реестра Windows — 3 способа
- Как разделить диск в Windows 7
- Восстановление хранилища компонентов Windows: способы решения проблемы
Форматирование через командную строку может пригодиться, если стандартными средствами системы выполнить эту процедуру не удаётся. Есть несколько способов отформатировать диск или его отдельные тома через консоль, однако во всех них участвует одна команда — format. Как её правильно применять — рассказываем в нашей инструкции. См. также: как отформатировать жесткий диск с Windows 10.
- Запуск командной строки с правами администратора
- Использование команды format
- Форматирование через DISKPART
- Очистка системного диска
Важно: при форматировании с диска удаляются все данные. Если не хотите их потерять, сделайте резервную копию.
Запуск командной строки с правами администратора
Для форматирования диска требуется учётная запись администратора. Консоль тоже должна быть запущена с расширенными правами. На Windows 8 и Windows 10 можно открыть её через контекстное меню, которое появляется при клике правой кнопкой по меню «Пуск» или нажатии сочетания клавиш Win+X. В последних сборках Windows 10 вместо командной строки в меню закреплена консоль PowerShell. Её тоже можно использовать для форматирования диска.
Выбираем запуск командной строки с правами администратора
Альтернативный способ — найти «Командную строку» в списке приложений в меню «Пуск», кликнуть по ней правой кнопкой и выбрать пункт «Запуск от имени администратора».
Так тоже можно получить консоль с расширенными правами
На Windows 7 консоль скрыта в разделе «Все программы» — «Стандартные». Кликаем по ней правой кнопкой, выбираем «Запуск от имени администратора».
На Windows 7 порядок запуска отличается незначительно
Кроме того, на всех версиях Windows есть встроенный поиск, который поможет найти и открыть консоль с правами администратора.
Загрузка …
Использование команды format
Format — команда, которая используется для форматирования дисков со времён DOS. На Windows 10 она продолжает выполнять свою функцию. С помощью format можно отформатировать разделы на любом внешнем или внутреннем накопителе. См. также: команды для командной строки в Windows 10.
Особенность команды состоит в том, что она не объединяет разделы после очистки. Например, если у вас на диске есть логические тома C, D и E, то вы можете отформатировать разделы D и E, но объединить их не выйдет. Диск C очистить не получится, потому что на нём находится папка Windows — значит, он системный и форматируется другим способом, который мы рассмотрим ниже. Буквы могут быть другими, но принцип ясен.
Если нас устраивает форматирование разделов без их объединения, то выполняем следующие действия:
- Запускаем командную строку с правами администратора.
- Выполняем команду format d: /fs:fat32 /q. D в синтаксисе — буква раздела, который мы форматируем; fs:fat32 — файловая система, в данном случае FAT32, может также быть NTFS; q — быстрое форматирование (если его не выбрать, то будет обычное, которое занимает больше времени).
- При появлении сообщения «Вставьте новый диск» нажимаем Enter.
- Вводим метку тома по своему усмотрению или оставляем её по умолчанию.
Мы отформатировали раздел D в NTFS и задали ему метку
Процедура очень простая, но ограниченная. Если нужно не только очистить разделы, но ещё и объединить их, то придётся использовать другой способ.
Загрузка …
Форматирование через DISKPART
Утилита DISKPART позволяет создавать, форматировать и удалять разделы. Её использование — самый функциональный способ управления диском через командную строку.
- Запускаем командную строку с правами администратора.
- Вводим команду diskpart и нажимаем Enter.
- Вводим команду list volume.
- Находим по букве и размеру номер тома, который хотим отформатировать.
Отформатируем том под номером 8
- Выбираем том командой select volume 8. Цифра может быть другой в зависимости от того, какой раздел мы форматируем.
- Выполняем уже знакомую команду format fs=fat32 quick.
- Вводим exit для завершения работы с утилитой DISKPART.
Обратите внимание на синтаксис команды. Здесь мы не указываем букву, так как на предыдущем шаге уже выбрали раздел. Файловая система указана FAT32, вместо неё можно выбрать NTFS. Quick — быстро форматирование, без этого атрибута запустится обычное форматирование.
Через DISKPART форматировать разделы ничуть не сложнее, чем с помощью стандартной команды Format
DISKPART позволяет также удалить и сразу объединить все разделы, которые есть на диске. Исключение составляет только накопитель с системным томом — для его форматирования есть другой способ, о котором мы поговорим ниже. Но этот метод сработает, если, например, есть внешний диск с разделами, а мы хотим быстро его очистить и создать на нём единое пространство.
- Запускаем командную строку с правами администратора.
- Выполняем команду DISKPART для вызова утилиты.
- Вводим list disk. Отобразится список физических носителей.
Это не логические разделы, а только реальные устройства, которые подключены к компьютеру
- Выбираем накопитель, который нужно отформатировать — например, select disk 5.
- Вводим команду clean для удаления всех данных.
- Выполняем запрос create partition primary, чтобы создать единый раздел.
- Форматируем раздел в FAT32 командой format fs=fat32 quick. Можно выбрать файловую систему NTFS.
- Выходим из утилиты DISKPART командой exit и закрываем командную строку.
Мы очистили диск и создали на нём единое пространство
В результате мы получили отформатированный накопитель, на котором есть один раздел с файловой системой FAT32.
Загрузка …
Очистка системного диска
Если стоит задача отформатировать системный раздел диска, то придётся использовать установочную флешку. Из-под Windows очистить том не получится. Так что берём загрузочный носитель Windows, подключаем его к компьютеру, меняем в BIOS порядок загрузки и попадаем на первое окно установщика.
Командную строку можно запустить из среды установки WIndows
Для быстрого запуска командной строки нажимаем сочетание клавиш Shift-F10. На некоторых ноутбуках сочетание будет Shift+Fn+F10. Появится такая же консоль, как на Windows. Синтаксис не меняется. Вы можете пользоваться командой Format или форматировать разделы с объединением через DISKPART. На этот раз никаких ограничений не будет — можно удалить любой том, даже с установленной Windows.
Важно: отформатировав системный раздел, вы не сможете запустить Windows с этого диска. Придётся устанавливать систему заново.
При работе с командной строкой из среды установщика нужно помнить, что здесь буквы логических томов отличаются. Чтобы случайно не удалить другой раздел, проверяйте тома по размеру. Команда list volume выводит полный список разделов.
Обязательно смотрим на размер раздела, прежде чем выбрать номер тома
Если диск нужно очистить для последующей установки Windows, то нет смысла пользоваться для этой цели командной строкой. В процессе инсталляции системы появится окно с удобным мастером форматирования, который поможет создать или удалить разделы.
Через этот интерфейс гораздо проще управлять разделами, чем через командную строку
Форматирование через командную строку имеет смысл только в том случае, если стандартными инструментами установщика избавиться от старых разделов не получается.
Загрузка …
Загрузка …
Post Views: 37 093
Форматирование или разметка применяется для установки ОС, устранения ошибок ПК, удаления устаревших данных, при атаке компьютера вирусами или подключении нового HDD. Процедура форматирования флешки или диска выполняется средствами Windows. Но, иногда, из-за сбоев процесс форматирования не завершается.
Есть альтернативные методы форматировать флешку/жёсткий диск — с командной строки или через директиву diskpart format. Иногда применяю низкоуровневый способ. Можно выполнить разметку и логического диска, на котором записана действующая ОС. Рассмотрим самые актуальные варианты форматирования для Windows 7 и выше.
https://programmainfo.ru/test/otlichish-krinzh-ot-krasha
Содержание
- Форматирование с помощью команды Format в командной строке
- Как отформатировать жёсткий диск через командную строку с дополнительными настройками:
- Видеоинструкция
- Форматирование системного раздела на диске
Форматирование с помощью команды Format в командной строке
Format — это оператор, с помощью которого осущесвляется форматирование флешки через командную строку, если съёмный накопитель определяется и известен присвоенный ему символ, например, G.
Как отформатировать флешку через командную строку (консоль):
- Выполните вызов командной строки от имени администратора. Например, используйте комбинацию Win+R
- В появившейся строке наберите cmd, нажмите Ctrl+Shift +Enter.
- Введите команду “format G: /FS:NTFS /Q /V:flashka” (без кавычек), где G, это символ флешки, а /V:flashka — наименование тома , которое высвечивается в ПК при загрузке.
- Система предложит вставить диск. Здесь следует просто нажать клавишу Enter.
- Появится предупреждение, что все имеющиеся данные будут отформатированы,и вернуть их будет невозможно. После согласия, активируется процесс форматирования. По завершению появится уведомление.
Был рассмотрен простой метод, где к флешке, форматируемой с помощью командной строки, применяются параметры по умолчанию. Некоторые вводные можно настроить под определенные цели.
https://programmainfo.ru/test/3569
Как отформатировать жёсткий диск через командную строку с дополнительными настройками:
- В команде G: /FS:NTFS /Q /V:flashka указана файловая система Fat32, оптимальная для последующей записи файлов малого объёма. Для данных большего размера, от 4 Гб, рекомендуется использовать систему NTFS — она быстро взаимодействует именно с объёмными файлами и медленно обрабатывает маленькие.
- Есть ещё один вариант файловой системы exFAT, которая является модернизированной версией Fat 32 (поддерживается только в Windows 7 и выше, до Windows 10) адаптированной для работы и с маленькими, и с большими файлами.
- /Q — это директива быстрого форматирования.Если требуется полное форматирование, не набирайте эту команду. При быстрой обработке файловая система просто перезаписывается.
При полном (и более долгом форматировании) флешка проверяется на повреждения, затем дефекты исправляются (маскируются) и происходит запись файловой системы. В дальнейшем на исправленные участки информация записываться не будет.
Метод применяется для форматирования диска HDD, а именно, его разделов по очереди (например, сперва C, потом E или D, без объединения).
Если задача — отформатировать все разделы флешки/жёсткого диска через командную строку, иными словами, объединить в единый, format команда не подойдёт. Следует использовать diskpart format — другой инструмент командной строки.
https://programmainfo.ru/test/volga-ili-pobeda-a-ty-znakom-s-sovetskim-avtopromom-prover-sebya-v-uvlekatelnom-teste
Форматирование флешки или диска в командной строке с помощью утилиты diskpart
С помощью утилиты diskpart, доступной в Виндовс 7/8/10 выполняется форматирование диска через командную строку с созданием новых или с удалением определённых разделов.
Как форматировать жёсткий диск через командную строку:
- Активируйте консоль, добавьте команду diskpart, нажмите Enter и для продолжения шага каждый раз используйте Enter.
- Введите list volume и выберите раздел, который надо форматировать, в примере это №2.
- Будет предложена директива format fs=fat32 quick, где quick — это быстрый способ разметки. Если необходимо полное, сотрите quick.
Процесс запустится, в завершении появится системное сообщение. Выйдите из консоли, кликнув exit.
Можно провести разметку с удалением всех разделов, включая скрытые. В результате получится физический диск/флешка с единой областью. Последовательность:
- Откройте консоль/командную строку. Наберите diskpart+Enter, далее для продолжения на каждом шаге нажимайте Enter.
- Введите в diskpart директиву list disk.
- Выберите раздел select disk 5, в примере №5.
- Введите clean.
- Далее create partition primary и format fs=fat32 quick (вместо format fs fat32 quick для файлов малого размера можете указать ntfs для файлов от 4 гБ, команда будет выглядеть как format fs ntfs quick).
- Завершите процесс в diskpart командой exit.На компьютере останется жёсткий диск с единственным (главным) раздел с указанной файловой системой. Если процесс применялся для очистки флешки, которая некорректно работала из-за наличия нескольких разделов, проблема будет решена.
https://programmainfo.ru/test/dengi-umeesh-li-ty-s-nimi-druzhit
Видеоинструкция
Форматирование системного раздела на диске
Иногда возникает необходимость инсталлировать чистую ОС и форматирование через командную строку эту задачу не решит. Ведь на диске, который требуется форматировать, уже находится работающая операционка, и она не может удалить сама себя.
Иными словами, нужно работать на ПК, где ОС не будет запущена.
В самом БИОС параметра форматирования нет. Процесс реализуется с помощью загрузочной флешки, которая может взаимодействовать с BOOT меню BIOS.
Первым шагом перед форматированием вы должны скопировать и сохранить с целевого диска все важные файлы — документы, изображения. Поскольку после форматирования прежняя ОС вместе с информацией станет недоступной.
Подключите флешку, на которой установлена желаемая ОС (именно система, а не файлы для её инсталляции). Оптимально использовать специально предназначенный для этой цели Live CD.
Дальнейшие шаги:
- Вызовите меню BIOS. Для этого после включения ПК на шаге Enter Setup отметьте предложенную клавишу.Как правило DEL для ноутбуков, в других вариантах и для ПК Alt+F или следующие клавиши.
- В момент появления чёрного экрана, на котором выводится логотип производителя материнской платы, самого ПК или данные о карте памяти компьютера, многократно нажмите клавишу. Если пропустили момент вызова БИОС, перезагрузите ПК и пробуйте ещё раз.
- После входа в BIOS откройте BOOT-меню.
- Переключитесь на USB HDD (вашу флешку, которая отображается в статусе жёсткого диска).
- Чтобы настройки сохранились, нажмите F10, далее Y и ввод (Enter).
Перезагрузите ПК, вы увидите открывшийся образ программы, где сможете найти и форматировать нужный раздел.
В этой статье мы рассмотрели 3 распространённых метода:
1 Как отформатировать диск из командной строки.
2 Форматирование диска или флешки при помощи утилиты.
3 Форматирование системного раздела на котором хранится основная ОС.
Есть и другие способы. Например, низкоуровневое форматирование флешки. Если вы хотите видеть больше информации по теме или у вас появились вопросы, напишите об этом в комментариях
https://programmainfo.ru/test/kakoy-ty-instrument
Windows 11/10 предлагает несколько способов форматирования раздела или жесткого диска. Вы можете сделать эту операцию либо из Проводника, управления дисками или командной строки через БИОС. В этой статье решил собрать все 3 способа вместе.
Форматирование диска или раздела приведет к удалению всех данных сохраненных на этом диске или разделе. Поэтому, перед форматированием диска или раздела обязательно сохраните нужные Вам данные на другом диске или внешнем USB-флешке.
Отформатируйте жесткий диск из проводника
1. Откройте «Этот компьютер«, выберите нужный локальный диск, который Вы хотите отформатировать и нажмите на нем правой кнопкой мыши, далее из меню выберите «Форматировать«.
2. Выберите файловую систему для диска из раскрывающегося списка «Файловая система«, убедитесь, что способ выбран «Быстрое«, а затем нажмите кнопку «Начать«.
Форматирование диска или раздела с помощью управления дисками
1. Нажмите сочетание кнопок Win+X и выберите «Управление дисками«.
2. Щелкните правой кнопкой мыши на диск или раздел, который вы хотите отформатировать, и нажмите кнопку «Форматировать«.
3. Откроется новое диалоговое окно в котором выберите файловую систему (рекомендую NTFS) и поставьте галочку «Быстрое форматирование«.
Форматирование диска и раздела при помощи CMD
Если Вы не можете отформатировать через проводник, управления дисками или просто хотите отформатировать жесткий диск при загрузке системы через БИОС с помощью командной строки, то разберем такой способ.
При загрузке системы вам нужно попасть в «дополнительные параметры» загрузки. Есть два способа: через рабочий стол и при загрузке ПК.
Через рабочий стол.
Откройте «Параметры» > «Обновление и безопасность» > «Восстановление» > и выберите справа в графе «Особые варианты загрузки» перезагрузить сейчас. Далее вы попадете в «Дополнительные параметры«, где вам нужно запустить cmd (смотрите шаг 1).
При загрузки ПК
- Нажмите много раз подряд кнопку перезагрузки на самом компьютере, чтобы спровоцировать ошибку и вызвать меню диагностики процесса.
- Включите компьютер, дождитесь пока он загрузиться максимально до ошибки. Далее нажмите и удерживайте кнопку питания на компе для полного выключения. Повторите процедуру 3 раза, на 4 раз у вас должно появится меню восстановления.
Как только вы попали в дополнительные параметры загрузки, перейдите по настройкам «Поиск и устранение неисправностей» > «Дополнительные параметры» > «Командная строка«.
Форматирование раздела
Теперь отформатируем определенный раздел диска, а ниже покажу, как форматнуть полностью диск, если на компе их много. Вводим команды по порядку в черное окно командной строки и нажимаем после каждой Enter.
Diskpart— Запуск инструмента для работы с дисками.List Volume— Список разделов на жестком диске. Вы должны знать, какой вам нужно форматировать и запомните его букву, в моем случае G.Select Volume G— Выбираем раздел, который нужно отформатировать.Format fs=ntfs Quick— Команда форматирует выбранный раздел, и преобразует файловую систему NTFS, если Вам нужно FAT32, то просто замените.
Форматирование диска
Если у вас на компе более двух жестких дисков и Вам нужно отформатировать целиком жесткий диск, то вводите команды по порядку, нажимая Enter после каждой.
diskpart— запуск инструмента для работы с дисками.list disk— список жестких дисков подключенных к компьютеру. Найдите диск, который хотите отформатировать и запомните номер. В моем случае номер диска цифра «1».select disk 1— выбора диска. Не забудьте заменить «1» на ваш фактический номер диска.clean— очистка выбранного диска.create partition primary— сделать диск основным.format fs=ntfs quick— форматирования диска с файловой системой NTFS.
Смотрите еще:
- Windows не удается завершить форматирование
- Настройка и оптимизация SDD диска в Windows 10
- Windows 10 v1803 создает дополнительный раздел диска
- CHKDSK: Проверка и восстановление жесткого диска в Windows 10
- BitLocker: Как защитить паролем USB диск и флешку в Windows 10
[ Telegram | Поддержать ]
Всем привет! Сегодня мы поговорим про то, как отформатировать диск в командной строке. Напомню, что при этом все данные с жесткого диска будут удалены. Если вы хотите отформатировать том «C:», на котором находится система, то сделать это можно через загрузочный диск, так как через запущенную систему это сделать не получится. Обо всем далее подробно в статье.
Содержание
- 1 способ: стандартная команда Format
- 2 способ: Через DiskPart
- Форматирование системного раздела
- Задать вопрос автору статьи
1 способ: стандартная команда Format
Откройте поисковую строку системы, введите название утилиты и запустите её с правами администратора. В Windows 7 при поиске программы, нужно будет нажать на неё правой кнопкой мыши и уже выбрать нужный пункт запуска.
Вводим команду:
format d: /fs:ntfs /q
Параметры:
- После слова «format» указываем раздел, который вы хотите очистить.
- Вместо NTFS можно также ввести параметр «FAT32», чтобы изменить файловую систему. Напомню, что в данный момент чаще используют именно NTFS системы, но некоторые устройства, в частности телевизоры, некоторые роутеры, ТВ-приставки – не могут работать с NTFS, и поэтому нужна файловая система типа FAT
- Параметр быстрой очистки «/q» – следует ставить в том случае, если вы делаете форматирование небольшого носителя.
Если вас попросят вставить диск, то нажимаем на кнопку подтверждения. Далее нужно также будет ввести название нового раздела – просто вводим наименование с клавиатуры, используя английскую раскладку.
2 способ: Через DiskPart
Отформатировать жесткий диск через командную строку можно и другим способом. Данный вариант более продвинутый и позволяет не только производить полное форматирование HDD или переносных дисков, но также управлять некоторыми разделами, удалять их. Для работы нам понадобится все та же консоль – как её запускать, вы можете посмотреть в прошлой главе. Напомню, что консолька легко запускается через поисковую строку Виндовс.
Удаление одного раздела
Вводим сначала две команды:
diskpart
list volume
Вы увидите все тома, следует смотреть не на имя тома, а на его размер, так как имя при этом может отличаться от того, что вы видите в системе – конечно такое бывает редко, но бывает. Поэтому ориентируемся по размеру и выбираем том по номеру. Далее вводим:
format fs=ntfs quick
Или
format fs=fat32 quick
После «fs=» указываем файловую систему. Параметр «quick» (быстрая очистка раздела) следует указывать в том случае, если вам нужно быстро отформатировать флэшку или жестак. Если вы хотите качественно это сделать, то лучше убрать этот параметр. В конце обязательно вводим команду выхода:
exit
Удаление всех разделов
Вводим команды:
diskpart
list disk
Вы увидите список всех дисков – не томов, а именно физических дисков, которые подключены к вашему компу – это очень важно. Ведь мы хотим удалить все разделы с физического носителя, поэтому выбираем номер, ориентируясь на размер и далее прописываем:
select disk *номер форматируемого физического носителя*
clean
Носитель мы очистили, но теперь надо создать хоть какой-то корневой том – он будет иметь размер всего винчестера или флэшки.
create partition primary (создание тома)
format fs=ntfs quick (быстрое форматирование в нужную файловую систему)
exit (выход)
Форматирование системного раздела
Для этого вам понадобится загрузочная флешка или диск для установки операционной системы – причем не важно какая именно: Windows 7, 8, 10 или даже XP. По сути вам нужно запустить загрузочный носитель, выбрать установку, и во время установки система попросит отформатировать том с уже установленной ОС.
- Делаем загрузочную флэшку – инструкцию читаем тут.
- Перезагружаем комп и запускаем «BOOT Menu» или заходим в BIOS и ставим приоритет загрузки как ваша флешка. Для удобства можете посмотреть табличку ниже. В некоторых ноутбуках есть свои способы запуска данных разделов – поэтому возможно эту информацию стоит погуглить.
- Как только диск будет запущен, выбираем язык.
- Нажимаем по кнопке «Установить».
- Далее вас попросят ввести код активации, нажимаем «У меня нет ключа продукта».
- Выбираем любую версию винды.
- Соглашаемся с лицензионным соглашением.
- И тут мы подобрались к одному из главных шагов – нужно выбрать «Выборочную» установку.
- Вы увидите все ваши разделы, опять же они будут отображаться не по имени как в ОС. Поэтому ориентируемся по размеру. Выбираем раздел с системой и нажимаем по кнопке «Форматировать». Вы также тут можете отформатировать все разделы и переразбить диск – для этого выделяем все разделы и кликаем «Удалить». А после этого «Создаем» разделы заново.
ВНИМАНИЕ! Не нажимайте на кнопку «Далее», если вам не нужно устанавливать эту систему.