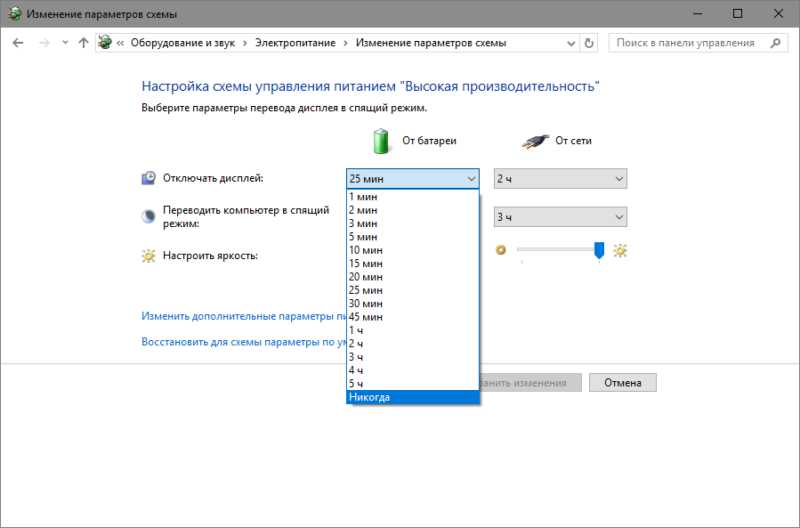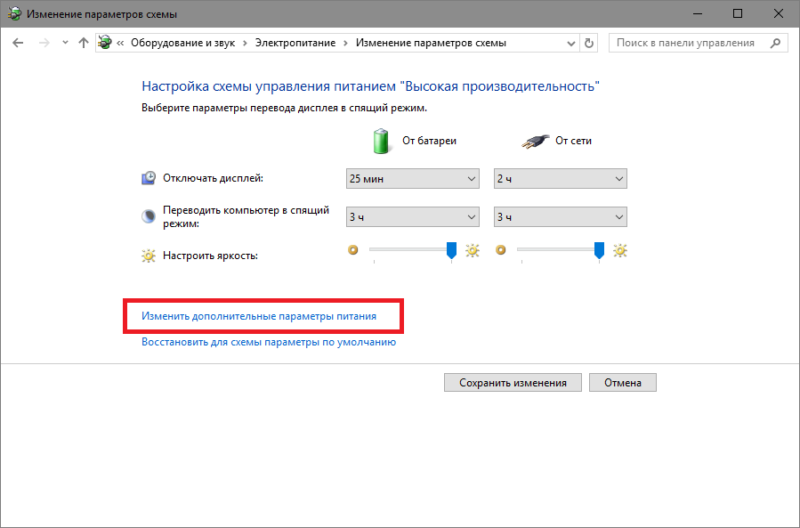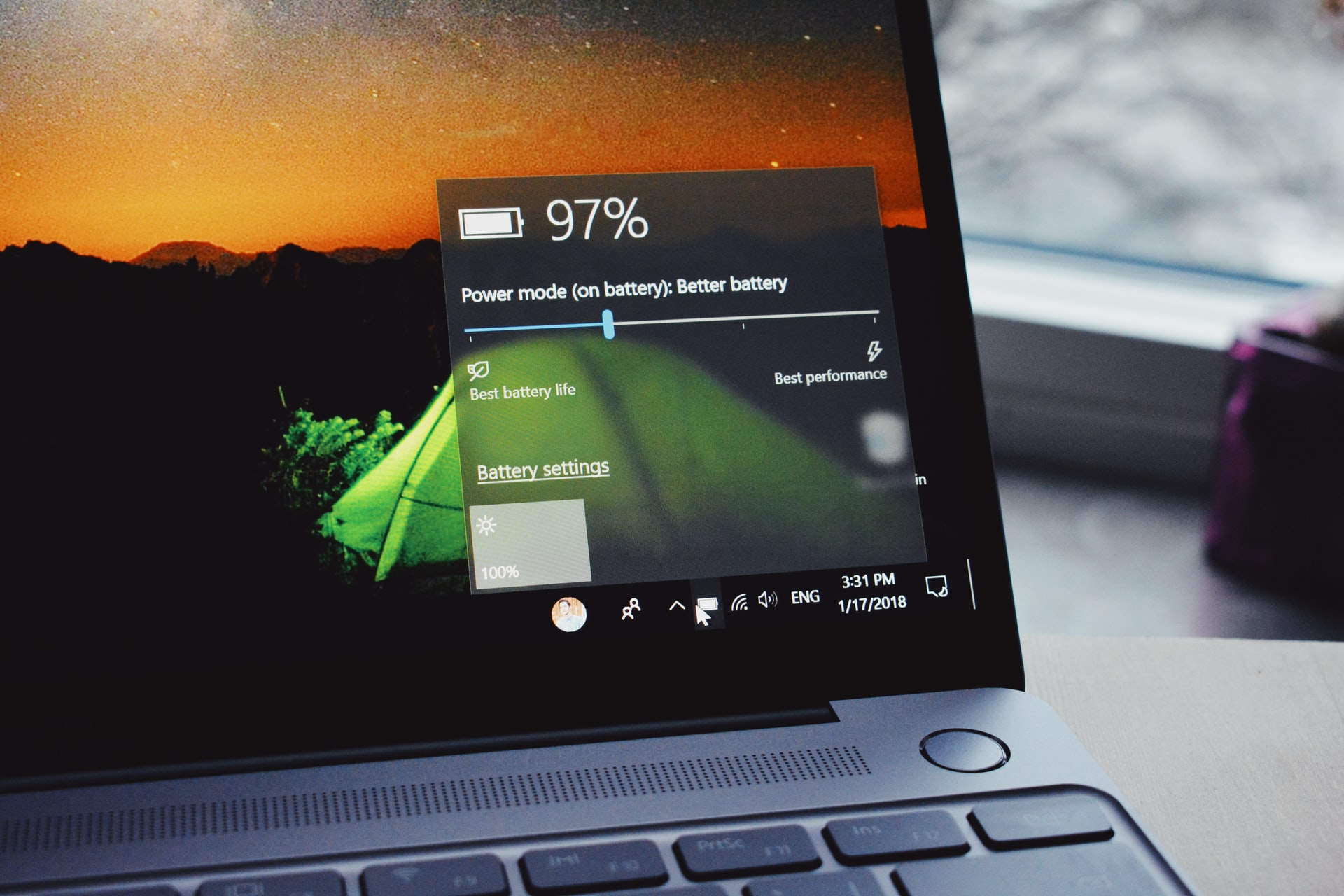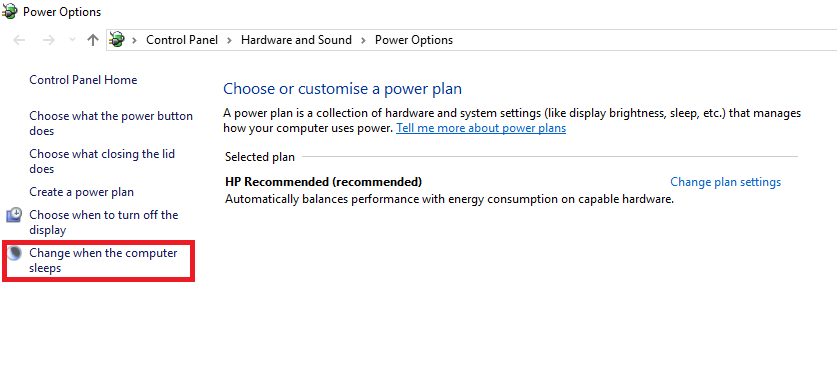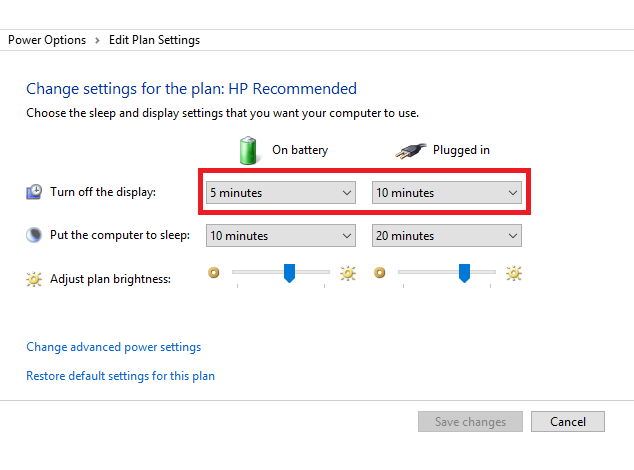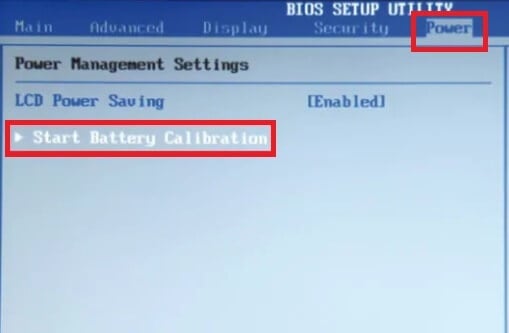Калибровка батареи ноутбука исправляет ошибки в работе контролеров и позволяет дольше держать заряд батареи. Практически каждая модель современного ноутбука комплектуется литий-ионными аккумуляторами разных емкостей в зависимости от конкретной аппаратуры. Такой подход дает возможность обеспечивать длительную работу устройства за один цикл зарядки, чем и ценно портативное оборудование. Так или иначе, любая батарея со временем постепенно теряет свою емкость и разряжается быстрее, особенно при больших нагрузках на центральный процессор, видеокарту и жесткий диск. Однако если эксплуатировать ноутбук грамотно, то порог снижения эффективности работы в автономном режиме будет происходить очень медленно.
Содержание:
Зачем нужна калибровка батареи ноутбука и как часто?
Калибровка батареи ноутбука — важнейший этап в первоначальной настройке нового устройства, который актуален и для другого оборудования, работающего на Li-ion аккумуляторах, например, смартфонов и планшетов. Данная процедура рекомендуется к проведению как сразу же после приобретения ноутбука, так и в процессе его использования. Калибровка подразумевает собой намеренное проведение циклов заряда-разряда, а делается для того, чтобы чип-контроллер мог отображать реальный процент без глюков. Кроме того, эта процедура иногда помогает «продлить жизнь» аккумулятору, когда, например, происходит резкий спад заряда или автономная работа длится не более 20-30 минут в режиме обычной нагрузки.
Как определить нужна ли калибровка аккумулятора

Скачиваем программу, запускаем, заходим в раздел КОМПЬЮТЕР, выбираем пункт Электропитание и смотрим все характеристики вашей батареи. В стандартном отчете будет доступна следующая информация:
- Модель и емкость батареи.
- Износ батареи.
- Паспортные характеристики батареи.
- Время работы и/или время до полной зарядки.
Специальной опции для калибровки в программе пока отсутствует, но можно прогнать тест “Тест системы на стабильность”, который покажет нужны ли калибровка батареи ноутбука в принципе.
Для запуска теста нужно зайти в меню “ИНСТРУМЕНТЫ“ и в нем выбрать “Тест системы на стабильность”, отключить ноутбук от сети 220 вольт и нажать кнопку старт.
Если ваш ноутбук отключится при выполнении данного теста без попытки уйти в спящий режим – аккумулятору вашего ноутбука точно нужна калибровка, или даже замена.
Калибровка батареи средствами Windows 7/10
Проделать данную операцию сегодня можно несколькими способами и один из них — ручная калибровка посредством стандартных инструментов Windows. Способ работает на любых версиях ОС и практически не отличается, все, что вам потребуется — внимательность и четкое следование инструкциям. Для начала понадобится проверить текущую емкость аккумулятора и его уровень при сто процентной зарядке. Поверхностную информацию можно получить следующим образом:
- Вставьте зарядное устройство и дождитесь окончания зарядки;
- Отключите ноутбук от сети;
- Проверьте в настройках электропитания уровень батареи.
В том случае, если сразу же после отсоединения зарядного блока из гнезда процент меньше, чем 100, то вам необходимо откалибровать батарею.
Инструментарий ОС Windows предполагает и возможность получения более детальной информации. Узнать ее вам поможет командная строка, которая открывается путем ввода в поиск команды «CMD», запустить ее нужно от имени администратора, кликнув правой кнопкой мышки и выбрав этот параметр. После вбейте значение powercfg.exe -energy -output d:report.html, где D — имя локального диска, которое в вашем случае может быть другим (C, E и так далее). Именно туда будет сохраняться файл отчета с именем report и расширением .HTML. Откройте его посредством любого браузера и листайте до вкладки «Сведения о батарее», затем сравните показатели последней полной зарядки и расчетной емкости. Если же первое гораздо меньше второго, то в обязательном порядке калибруйте аккумулятор.
Операционные инструменты Windows дают лишь информацию о состоянии батареи, а осуществлять процедуру калибровки нужно в ручном режиме, либо с помощью специально предназначенного программного обеспечения. Сначала лучше попробовать выполнить все собственноручно и если результата не будет — прибегнуть к ПО. Калибровка вручную осуществляется в несколько шагов:
- Полная зарядка батареи;
- Отключение блока питания и разрядка до 0;
- Подсоединение к сети.
Здесь очень важно правильно выставить режим электропитания, ведь по умолчанию системой выбирается «Сбалансированный». При вышеуказанной процедуре рекомендуется установить «Высокую производительность» в настройках, поскольку при этом выключаются разнообразные энергосберегающие технологии и вероятность удачной калибровки повышается. Кроме того, при низком уровне заряда ноутбук уйдет в режим сна или гибернацию и не позволит «посадить» батарею до нуля.
Программы для калибровки батареи ноутбука
Программа для калибровки батареи ноутбука может сыграть очень важную роль и максимально эффективно помочь справиться вам с этой задачей. К тому же, при использовании ПО, весь процесс осуществляется в автоматическом режиме и пользователю нет надобности изменять какую-либо конфигурацию. Однако необходимо учитывать, что для каждой модели ноутбука применяются разнообразные программы.
Калибровка батареи ноутбука ASUS в большинстве случаев осуществляется в BIOS, поскольку данный производитель не редко интегрирует необходимое приложение в виде технологического инструмента материнской платы. Чаще всего такая возможность присутствует в Phoenix BIOS, но проверить это можно самому:
- Отсоедините адаптер питания от ноутбука;
- Перезагрузите или включите устройство, а затем нажмите F2 (иногда другая F-ка);
- Зайдите во вкладку BOOT и найдите меню Smart Battery Calibration, запустите процесс.
Примечание: Поискать данный пункт рекомендуется во всех раздела BIOS, а его название также может отличаться, но в нем обязательно присутствует слово Battery. Если пункта нет, то лучше произвести калибровку вручную по схеме, описанной в предыдущем разделе статьи.
Смотри наши инструкции по настройке девасов в ютуб!
Для ноутбуков от таких производителей как Samsung и Acer на просторах интернета есть отличная программа для калибровки под названием BatteryMark. Ее особенность заключается в возможности более быстрого проведения циклов разряда-заряда, благодаря тому, что она автоматически запускает процесс поиска Числа Пи, при этом давая предельную нагрузку на центральный процессор. В целом, главное ее предназначение — это тестирование и диагностика состояния аккумулятора как в режиме простоя, так и в пиковых нагрузках. С ее помощью вы сможете осуществить несколько циклов за один час, выбрав ускоренный способ и высокую производительность в настройках ноутбука.
Небезызвестный производитель Lenovo выпустил для своих ноутбуков линейки Idea профильную утилиту с названием Energy Managment. Она довольно многофункциональна касательно калибровки батареи, наделяет пользователя всеобъемлющей информацией и средствами корректной настройки аккумулятора. Перед началом процедуры подключите блок питания, закройте работающие приложения и фоновые процессы, а также не пользуйтесь гаджетом во время действия.
HP Support Assistant — очень полезное официальное программное обеспечение для ноутбуков Hewlett-Packard. Большой арсенал инструментов делает возможным не только калибровку аккумулятора, но и предоставляет разнообразный функционал для диагностирования общего состояния устройства. В разделе «My Computer» вы найдете пункт проверки батареи и после теста, программа оповестит вас о наиболее предпочтительных действиях.
Как продлить жизнь батареи ноутбука — советы

Далее, если вы не пользуетесь аккумулятором, то целесообразнее всего оставлять его на 60-70 процентах. Наверняка вы никогда не обращали внимания, однако новый гаджет, будь-то смартфон или ноутбук, всегда при первом включении показывает именно такой уровень заряда. Литий-ионные батареи не любят перезарядки и полного истощения. И последнее, всегда старайтесь соблюдать рекомендуемые условия эксплуатации, то есть, не допускайте перегрева гаджета, не используйте ноутбук в помещениях с высоким уровнем влажности или при низких температурах. В общем, в инструкции все эти советы изложены на понятном и доступном языке.
На чтение 7 мин. Просмотров 11.6k. Опубликовано 03.09.2019
Типичная батарея ноутбука со временем разряжается. Это особенно характерно для ноутбуков, которые ежедневно используются строго. Одним из ключевых показателей ослабления батареи ноутбука является несоответствие показаний времени работы от батареи и фактического времени работы от батареи.
Чтобы исправить это несоответствие и продлить срок службы вашей батареи, простое решение – калибровка батареи . В этой статье мы покажем вам, как калибровать батарею ноутбука.
Однако, ослабленная батарея ноутбука (которая не была откалибрована) может вызвать серьезную путаницу. Например, на обычном ноутбуке оставшееся время автономной работы может составлять 2 часа, что в действительности составляет всего 30 минут или около того.
Следовательно, в то время как батарея вашего ноутбука показывает вам «оставшееся 2 часа», вы оглушаетесь только через 30 минут – когда ваша батарея внезапно падает до 10% и в конечном итоге выключается.
Чтобы избежать такой путаницы и обеспечить точные показания времени автономной работы (на ноутбуке), наилучшим решением является калибровка батареи вашего ноутбука.
Следуйте этой статье, так как команда Windows Report предоставляет вам советы, рекомендации и программные решения, которые можно использовать для калибровки батареи ноутбука Windows 10.
Содержание
- Действия по калибровке батареи ноутбука Windows 10
- Калибровка батареи ноутбука вручную
- Калибровка батареи ноутбука с помощью BIOS
- Калибровка батареи ноутбука с использованием стороннего программного обеспечения
- Заключение
Действия по калибровке батареи ноутбука Windows 10
Некоторые высокопроизводительные ноутбуки поставляются со встроенным инструментом калибровки батареи, который можно легко использовать для калибровки батареи ноутбука. Однако ряд (на самом деле большинство) марок ноутбуков не оснащены этим калибровочным инструментом.
Тем не менее, нет причин для беспокойства, так как есть простой прием, который вы можете применить, чтобы вручную откалибровать батарею вашего ноутбука и увеличить срок ее службы.
Как я могу откалибровать батарею моего ноутбука? Существует три решения, которые можно использовать для калибровки батареи вашего ноутбука: вручную, с помощью BIOS или стороннего программного обеспечения.
Для удобства мы покажем вам, как выполнить эту ручную калибровку, в следующем разделе этой статьи.
-
Калибровка батареи ноутбука вручную
Примечание. Это руководство предназначено исключительно для ноутбуков с ОС Windows.
Измените настройки питания
Чтобы вручную откалибровать аккумулятор ноутбука, в первую очередь необходимо изменить настройки питания ноутбука. На этом этапе вам потребуется изменить настройки питания; для предотвращения автоматического перехода ноутбука в спящий режим/режим гибернации/энергосбережения после нескольких минут бездействия.
- ЧИТАЙТЕ ТАКЖЕ : 10 лучших ноутбуков с Windows 10 с лучшим временем автономной работы
Чтобы изменить параметры питания на ноутбуке с Windows 10, выполните следующие действия:
Как только вы измените настройки питания соответствующим образом, переходите к следующему этапу.
Подключите зарядное устройство
Подключите зарядное устройство и зарядите аккумулятор до полной зарядки. Оставьте зарядное устройство подключенным (после полной зарядки аккумулятора) на несколько минут или часов (чтобы дать ему остыть).
- ЧИТАЙТЕ ТАКЖЕ: исправьте поврежденную батарею: что это такое и как ее удалить
Отключите зарядное устройство .
Снимите зарядное устройство с ноутбука и дайте аккумулятору стечь (разрядиться). Как только батарея полностью разрядится, ваш ноутбук перейдет в спящий режим или полностью отключится.
R Подключите зарядное устройство .
Подключите зарядное устройство и снова зарядите аккумулятор до 100%.
Примечание. Вы можете использовать компьютер во время перезарядки, но лучше оставить его в покое.
Калибровка батареи
Как только ваш ноутбук полностью зарядится, процесс ручной калибровки завершен. Теперь ваш ноутбук должен показывать нормальное время автономной работы.
После всего процесса вы можете сбросить настройки питания вашего ноутбука (вернуться к исходным настройкам) или, если хотите, можете оставить все как есть.
-
Калибровка батареи ноутбука с помощью BIOS
Некоторые ноутбуки с Windows поставляются с предустановленной программой калибровки батареи, которая встроена в их BIOS. Тем не менее, ряд брендов ноутбуков не оснащены такой программой.
- ЧИТАЙТЕ ТАКЖЕ: полное исправление: Windows 10 переходит в спящий режим через 2 минуты
Поэтому, если в вашем ноутбуке есть встроенная программа калибровки батареи (в BIOS), следуйте приведенным ниже инструкциям для калибровки батареи:
- Выключите ноутбук и включите его снова.
- Войдите в BIOS, нажав клавишу «F2» в меню загрузки.
- Используя клавиши курсора клавиатуры, выберите меню «Питание».
-
Перейдите к «Начать калибровку батареи» и нажмите кнопку «Ввод» (это действие изменит фон вашего экрана на синий).
- Следуйте инструкциям на экране и подключите зарядное устройство вашего ноутбука.
- Когда ваш ноутбук полностью зарядится (100%), отсоедините зарядное устройство.
- Дайте батарее стечь (разрядиться) со 100% до 0%; пока он автоматически не отключится.
- Повторно подключите зарядное устройство (не загружайте систему во время зарядки).
- После полной зарядки процесс калибровки завершен.
- Затем вы можете отключить зарядное устройство и перезагрузить систему.
-
Калибровка батареи ноутбука с использованием стороннего программного обеспечения
Существуют специальные программные решения, предназначенные исключительно для калибровки аккумуляторов ноутбуков. В этом разделе статьи мы рассмотрим два известных программного обеспечения для калибровки батареи, совместимых с ноутбуками с Windows 10.
- Умнее батарея

Некоторые из его ключевых функций включают в себя калибровку батареи, аварийные сигналы, отображение емкости батареи (оставшегося заряда батареи), счетчик разряда (цикла), функции зеленого режима, быстрый разряд и многое другое. Функция калибровки батареи специально оптимизирована (в последнем обновлении) для лучшей работы на ноутбуках с Windows 10.
- ЧИТАЙТЕ ТАКЖЕ : ИСПРАВЛЕНИЕ: в Windows 10 не обнаружена батарея
Более умная батарея доступна по стартовой цене 14 долларов. Тем не менее, вы можете использовать его в бесплатной пробной версии в течение 10 дней.
Загрузите последнюю версию Smarter Battery для Windows 10
- BatteryCare

Кроме того, BatteryCare очень прост в настройке; После того, как вы загрузили и установили программу на свой ноутбук, вы можете легко запустить ее для калибровки батареи ноутбука.
Помимо калибровки батареи. BatteryCare предоставляет актуальную информацию о работе аккумулятора. Таким образом, вы всегда в курсе состояния батареи вашего ноутбука.
BatteryCare – это бесплатное программное обеспечение, которое означает, что оно предлагается абсолютно бесплатно.
Скачать Battery Care бесплатно
Заключение
Неважно, насколько сильна батарея вашего ноутбука, со временем она со временем ослабнет. Процесс разрядки батареи происходит постепенно, так что вы вряд ли заметите. В этот момент показания времени автономной работы внезапно становятся неточными, что приводит вас в замешательство.
Чтобы предотвратить/избежать такой ситуации, вы должны калибровать батарею вашего ноутбука, желательно раз в 2/3 месяца. И мы подробно описали, как откалибровать батарею ноутбука в этой статье.
Современные ноутбуки могут работать на протяжении нескольких часов без подзарядки, всё зависит от изготовителя и конкретной модели. Со временем данный показатель снижается, и многие юзеры подумывают о полной замене батареи. Реально ли восстановить аккумулятор ноутбука своими силами, и как это происходит? Разберёмся подробнее!
Наиболее дешёвым вариантом является замена отдельных компонентов
Строение батареи
Все аккумуляторы изготавливаются из нескольких спаянных между собой элементов, посаженных в корпус. Причиной снижения качества батареи может стать поломка одного из этих компонентов, поэтому нельзя сразу бежать в магазин и выбрасывать деньги на новую АКБ. Опытные специалисты утверждают, что износившийся аккумулятор можно вернуть к жизни.
Компонентов в корпусе батареи может быть максимум 8, все они напоминают привычные для нас батарейки (те, которые используются в пульте от телевизора, например). Работу всех этих частей контролирует специальный микроконтроллер. Схема разработана для того, чтобы пользователь мог просмотреть на экране устройства информацию о температуре батареи и уровне заряда. Обойтись без перепрограммирования указанной микросхемы в процессе ремонта аккумулятора невозможно. Такое условие является обязательным, процедура требует наличия определённых знаний , поэтому выполнить её своими руками сможет далеко не каждый.
Калибровка
Ремонт батареи ноутбука можно выполнить путём калибровки. Задача сводится к возвращению первоначальной ёмкости изделия, речь идёт о подгонке работы компонентов питания, микросхемы и блока управления. Бывают случаи, что аккумулятор теряет свою ёмкость очень быстро, мгновенно опуская отметку из 100 до 30 процентов. Причиной такого поведения называют несогласованность внутренних компонентов.
Калибровку удобнее всего выполнять посредством специальных программ . Одной из таких является утилита BatteryCare. Среди основных преимуществ этого средства выделяют следующие:
- простой интерфейс;
- автоматическое обновление;
- переключение настроек в автоматическом порядке;
- наличие полезных подсказок;
- не влияет на быстродействие системы;
- удобный мониторинг состояния аккумулятора.
BatteryCare имеет ряд функциональных возможностей. К примеру, можно узнать, насколько снизилась ёмкость устройства по сравнению с информацией, заявленной изготовителем. Программа для восстановления аккумулятора ноутбука отображает количество циклов заряда, вольтаж, дату калибровки, температуру и многое другое. Она сама подскажет о необходимости выполнения калибровки и даст полезные рекомендации по выполнению данной процедуры. Расчёт оставшегося жизненного цикла рассчитывается на основе статистических данных.
Воспользовавшись утилитой восстановления аккумулятора, вы также сможете провести мониторинг текущей температуры винчестера и процессора.
Сам процесс калибровки состоит из трёх этапов. Сначала нужно зарядить батарею до 100%, потом разрядить её до нуля и заново зарядить до полного объёма. В ходе таких манипуляций уровень заряда батареи на микросхеме выровняется, контроллер теперь снова будет показывать реальное значение.
Замена элементов
Второй способ — заменить вышедшие из строя компоненты. Пришедшие в негодность батарейки вынимают из аккумулятора, на их место устанавливают новые, после чего вся конструкция спаивается. После замены необходимо выполнить калибровку и перепрограммирование чипа. Решить задачу своими руками достаточно трудно, лучше всего воспользоваться услугами специалиста.
В своё время ноутбуки завоевали огромную популярность благодаря возможности работать от аккумуляторной батареи , что позволило не быть прикованным к одному месту и выполнять необходимую работу практически везде. Первые модели могли продержаться без заряда совсем недолго, а используемые никель-металлогидридные батареи обладали кучей недостатков. Но производители не сидели сложа руки, и за несколько десятилетий технологии изготовления аккумуляторов претерпели кардинальные изменения. На сегодняшний день в подавляющем большинстве ноутбуков используются литий-ионные батареи. Они могут прослужить довольно долго и лишены многих недостатков своих предшественников.
Но тем не менее они не являются совершенными и со временем также могут прийти в негодность. Неисправность батареи выражается в том, что она очень быстро разряжается, либо ноутбук некорректно отображает уровень заряда. В таком случае производители и продавцы техники рекомендуют приобрести новый аккумулятор. Но, поскольку стоимость оригинального комплектующего довольно высокая, можно попробовать откорректировать его работу самостоятельно. В зависимости от степени повреждения необходимо либо заменять элементы аккумулятора, либо же достаточно будет выполнить сброс контроллера батареи ноутбука.
Именно о последней возможности мы хотим подробнее рассказать в сегодняшнем материале. Вы сможете узнать, в каких случаях нужно сбросить контроллер, а также мы расскажем о возможных способах, как это можно сделать самостоятельно в домашних условиях.
Для начала стоит выяснить, что представляет собой контроллер батареи. Это небольшая микросхема, встроенная в сам аккумулятор, контролирующая его рабочее состояние, а также процесс заряда и разряда. Она взаимодействует с контроллером питания на материнской плате самого ноутбука, а также передаёт необходимую системную информацию операционной системе. Надеемся, схема вам понятна. Мы постарались описать всё простыми словами, но, если вы хотите узнать технические подробности, поищите в интернете.
Когда эта небольшая микросхема перестаёт корректно работать, может понадобиться выполнить сброс контроллера. В народе эта процедура также известна как калибровка батареи . По большому счёту, ситуаций, когда это может потребоваться, всего лишь две: некорректное отображение заряда и замена элементов аккумулятора.
Под некорректным отображением заряда следует понимать ситуацию, когда операционная система ноутбука даже после длительной зарядки показывает, что уровень заряда — менее 100%, либо заряд резко падает, и ноутбук выключается не через несколько часов, как ему положено, а гораздо быстрее. Многие начинают думать, что батарея пришла в негодность, но это не всегда так. Проблема очень часто заключается в её контроллере, который просто некорректно отображает заряд.
Под заменой элементов аккумулятора имеется в виду, что в некоторых мастерских и сервисных центрах могут предложить так называемую перепаковку батареи, то есть заменить пришедшие в негодность внутренние блоки. После этого необходимо выполнить сброс контроллера, чтобы все новые элементы были распознаны и могли быть правильно задействованными. Хотя, если после замены блоков что-то работает не так, вы имеете полное право предъявить претензии и потребовать исправления недоработок.
Теперь давайте рассмотрим, как сбросить контроллер батареи ноутбука. Затронем программный и ручной способы.
Программный сброс контроллера
На некоторых сайтах вы можете увидеть рекомендацию воспользоваться программой Battery EEPROM Works. Это действительно очень мощная и продвинутая утилита, которая может в некоторых случаях буквально реанимировать аккумулятор. Но есть одно большое НО! Чтобы пользоваться ею, нужно знать очень много и уметь разбираться в электросхемах, а также иметь необходимые переходники, которые далеко не всегда легко достать в свободной продаже. Мы не будем рекомендовать вам эту программу для использования в домашних устройствах, так как можно очень легко бесповоротно испортить аккумулятор. Что же тогда вам подойдёт?
Окно программы Battery EEPROM Works
Практически каждый производитель имеет встроенные утилиты управления питанием. Её можно скачать на сайте поддержки, на странице загрузки драйверов вашего устройства, а в некоторых случаях утилита может быть либо предустановленной, либо записанной на идущий в комплекте диск с драйверами. Выберите функцию сброса или калибровки и в точности следуйте указаниям, высвечивающимся на экране. Чаще всего утилита разряжает батарею до нуля, после чего выполняет зарядку до 100%. Контроллер запомнит крайние показатели уровня заряда и станет работать, как и сразу при покупке.
Ручной сброс контроллера
Если по какой-то причине найти или установить утилиту управления питанием не получается, сброс или калибровку батареи можно выполнить вручную. Каким образом?
- Отключите ноутбук от электрической сети, после чего переведите его в режим BIOS. Подробнее можно прочесть в статье как запустить режим БИОСа .
- Оставьте ноутбук и не трогайте его, пока он полностью не разрядится. Позаботьтесь о том, чтобы он не перегрелся.
- Не включая ноутбук, поставьте его на зарядку. Дождитесь его полного заряда, для этого его можно оставить его на всю ночь.
В 99% случаев такие простые действия помогут вернуть аккумулятор к жизни. Ну а если не помогает и это, купите новый аккумулятор, либо подключайте переносной компьютер напрямую к розетке, извлекая при этом батарею.
- Если вы используете ноутбук только дома , то для меньшего износа его аккумулятора лучше будет его извлечь. Но перед этим зарядите его примерно на 80%, а также время от времени проверяйте уровень заряда, поскольку он склонен к саморазряду. После извлечения подключите ноутбук к блоку питания и пользуйтесь, как стационарным компьютером. Этот вариант подойдёт для тех, у кого ноутбук стоит только в одном месте, так как при таком использовании вы можете потерять данные, если отключите ноутбук от источника питания во время работы.
- Для увеличения времени работы за вашим устройством установите соответствующие параметры в настройках плана электропитания. При необходимости пользуйтесь режимом энергосбережения.
Заключение
Друзья, сегодня мы с вами поговорили о том, как сбросить контроллер заряда ноутбука. Мы узнали, что иногда проблема заключается не только в аппаратных частях компьютера, но и в программном обеспечении. Поэтому не нужно спешить сразу заказывать новый аккумулятор. Надеемся, что у вас всё получилось, и не осталось никаких вопросов. Не забываем делиться своим мнением в комментариях.
Калибровка батареи ноутбука – важный этап для пользователей портативными компьютерами, которые следят за состоянием своих устройств.
Из-за особенностей функционирования, на данный момент устаревающих, литий-ионных аккумуляторов, они нуждаются в периодической настройке перед использованием, дабы текущий заряд правильно определялся
Когда выполняется настройка?
Процедура обязательна к выполнению на новых устройствах, что даст пользователю актуальные сведения о состоянии батареи.
Периодически, когда появляются глюки (показатели контроллером определяются неверно) или ноутбук от батареи работает весьма недолго, также рекомендуется проводить настройку его аккумулятора.
Физический износ и дефекты в структуре элементов питания процедура не устранит, зато время автономного функционирования может увеличить. При определённом уровне заряда, как правило, на 30% устройство переходит в режим ожидания.
А если контроллер показывает, что его осталось 30% (а реально это значение выше) и переводит его в спящий режим, после этого будет выводиться актуальное состояние емкости.
В более новых элементах на основе никеля присутствует так называемый «эффект памяти» — он как бы запоминает уровень зарядки при наличии питания от сети и ниже этого значения не разряжается, считая, что этот уровень отвечает полному разряду.
Определяем ёмкость аккумулятора портативного компьютера
Перед тем как откалибровать аккумулятор, следует убедиться в необходимости проведения операции, особенно, если неполадок в определении объёма заряда не замечено. Делается это посредством командной строки.
- Запускаем её с администраторскими привилегиями, например, введя «cmd» в окошке «Выполнить» (Win+R) или через поиск в Windows 10.
- Выполняем в ней код «powercfg.exe -energy –output disk:путьимя_файла.html».
- Ждём окончания выполнения операции (ознаменуется закрытием окошка).
- Идём в указанный каталог и открываем созданный в формате html отчёт.
Для этого понадобится браузер, а функционала IE или встроенного в «десятку» Edge вполне достаточно.
- Просматриваем отчёт и находим рассчитанную контроллером ёмкость и её значение после последней полной зарядки.
Калибровка осуществляется, когда пиковая ёмкость элемента питания на десятки и более процентов превосходит реальную, полученную вследствие его последней зарядки.
Методики настройки аккумулятора
Заставить контроллер корректно работать можно двумя путями:
- вручную – более надежный и быстрый способ;
- в автоматическом режиме – посредством BIOS или специальных программ.
Ручная настройка
Выполняется в три простых шага и не требует постороннего софта.
1. Заряжаем до максимального значения в 100%.
2. Отсоединяем кабель от сети и дожидаемся, когда её заряд опустится до нуля.
3. Снова подключаем (как можно скорее) и заряжаем до максимума.
Вроде просто, но есть один нюанс: при снижении до определённого уровня (порядка 30%), лэптоп переводится в спящий режим, а потому добиться нужного эффекта таким путём не получится.
Избежать подобной ситуации поможет выполнение следующей цепочки действий (актуально для любой Windows):
- Вызываем апплет «Электропитание».
Делается это через поиск в Windows 10 или панель управления при визуализации её элементов в виде крупных иконок.
- Жмем в меню слева «Создать план электропитания».
Здесь можно как текущий план отредактировать, так и новый создать. Пойдём вторым путём, дабы не искажать стандартные настройки стандартных планов.
- Создаём новую схему электропитания, задаём её название и выставляем высокую производительность.
Введение имени и плана схеме
- Открываем дополнительные параметры электропитания.
- Запрещаем отключать дисплей и отправлять ноутбук в режим сна.
После схема будет автоматически задействована.
Если устроит, после зарядки и отключения от сети можно перезапуститься и подождать, когда устройство выключится, войдя в меню BIOS, но ждать придётся дольше, ведь нагрузка процессор в таком случае минимальна.
Автоматическая настройка
Многие разработчики поставляют свои лэптопы с утилитами для управления питанием. Lenovo, например, поставляются с утилитой Energy Management.
Запускаем софт и кликаем по пиктограмме с изображением шестерёнки для запуска процесса.
Жмем «Пуск», закрыв все сторонние программы.
Подключаем шнур питания к сети, если он не подключен, и щелкаем «Продолжить».
Батарея зарядится, разрядится до нуля и снова будет заряжена. Извлекать и подключать кабель не придется, а прерывать процесс строго не рекомендуется, как и пользоваться устройством. Лишь в таком случае гарантируется успех.
BIOS
В тех лептопах, где используется система ввода-вывода Phoenix BIOS, интегрирована функция для проверки и калибровки.
1. При наличии такого BIOS заходим в него посредством F2, Esc либо Del во время перезапуска ПК.
2. Идём во вкладку «Boot».
3. Вызываем пункт «Smart Battery Calibration»
4. Подтверждаем запуск процесса, кликнув «Yes».
5. По окончании операции выходим из БИОС.
Совет! Важно, чтобы в процессе калибровки батарея была полностью заряжена, а ноутбук – отключен от сети, иначе отобразится ошибка .
Сторонний софт
При отсутствии желания/возможности проделывать манипуляции в BIOS/UEFI, загрузите приложения вроде Battery Care или Battery Eater или Battery Mark, если стандартного софта для решения проблемы не предвидится.
Последняя программа после зарядки нагружает ЦП задачей вычисления нескончаемого значение числа Пи.
Утилита дополнительно позволит провести всестороннее тестирование элемента питания как при пиковых нагрузках на железо, так и в случае его простоя.
Специальный алгоритм позволит выполнить пару циклов разрядки-зарядки на протяжении порядка часа (время зависит от ёмкости и степени изношенности).
Hewlett-Packard поставляют портативные компьютеры с HP Support Assistant.
В подразделе «My Computer» расположены инструменты для тестирования и отладки портативного ПК.
Правильная эксплуатация
Продлить время автономной работы поможет следование следующим советам:
- Завершайте ненужные задачи и процессы, каждый из коих расходует заряд.
- Понижайте уровень яркости дисплея до минимально возможного без ущерба работе за устройством.
- Следите за списком запускаемого вместе в Windows программного обеспечения.
- Не перегревайте ее выше указанного предельного значения температуры.
- Извлекайте аккумулятор, когда он подолгу не эксплуатируется.
- Старайтесь не использовать на морозе.
- Как можно реже доводите элемент питания до полной разрядки.
- Пару раз в год выполняйте цикл полной разрядки и зарядки.
Простые правила также продлят срок службы.
Каждый из нас сталкивался с проблемой уменьшения срока работы портативных устройств. Если раньше ваш мобильный телефон или ноутбук работали 2–3 дня, то сейчас заряжать необходимо каждый день, замечали? Здесь всё дело в батарее, точнее сказать, в её объёме
. В этой статье мы рассмотрим принципы калибровки современных литий ионных батарей, это простой процесс, вы справитесь.
В процессе эксплуатации объём батареи уменьшается, это происходит из-за постепенного сбивания контроллера батареи. Сбитый контроллер может указывать что батарея заряжена, когда она заполнена лишь на 70%, таким образом, длительность работы вашего устройства существенно уменьшается.
Как уже говорилось выше, современные литий ионные батареи состоят из контроллера и аккумуляторных ячеек. Контроллер следит за напряжением в каждой из ячеек, так максимально напряжение, что равно 100% заряду батарее или 4.2 вольтам напряжения в ячейках батареи.
Для того чтобы вернуть устройству былой срок работоспособности проводят калибровку батареи, это несложный процесс и следуя простым инструкциям ниже, его сможет выполнить каждый.
Калибровка батареи
состоит из трёх пунктов:
1. Заряжаем аккумулятор до 100%.
2. Разряжаем аккумулятор до 0.
3. Заряжаем аккумулятор до 100%.
Всего 3 коротких пункта, теперь давайте разберёмся как сделать это правильно. После того как вы зарядите батарею на максимум, ее необходимо будет разрядить до полного нуля, при этом произойдёт выравнивание значений уровня заряда ячеек батареи на контроллере, в этот момент все они будут равны 0%. После этого батарею можно назвать калиброванной, для закрепления успеха необходимо вновь зарядить батарею до 100%.
Теперь о подводных камнях процесса, чтобы разрядить устройство его необходимо отключить от сети электропитания, но как только вы это сделаете ноутбук изменит режим энергопотребления на более экономичный и без долгого вашего внимания отключит дисплей, а после уйдёт в режим сна.
Таким образом, вам понадобятся не одни сутки чтобы разрядить батарею полностью. Но мы с вами люди практичные и ценим своё время, поэтому нам необходимо разрядить батарею быстро, а, значит, запретить устройству засыпать. Для запрета автоматического отключения ноутбука при отключённом питании от электросети необходимо изменить план электропитания, сделать это можно так:
Заходим в Пуск > Панель управления > Оборудование и звук > Электропитание
В меню слева выбираем пункт Создать план электропитания
. Устанавливаем переключатель на высокую производительность
, это позволит компьютеру использовать всю свою мощь и быстрее разрядить аккумулятор, вписываем название плана электропитания. Калибровка батареи
— будет разумным названием.
В настройках плана электропитания запрещаем
отключение дисплея или переход в режим сна путём выбора соответствующих значений в открывающихся окошках.
План для быстрой калибровки батареи создан, выбираем его и ждём результата.
Если вы не испытываете острого желания к созданию новых планов электропитания или по каким-либо причинам это невозможно, воспользуйтесь другим способом, зайдите в BIOS
.
Для того чтобы зайти в BIOS необходимо при включении ноутбука, но до начала загрузки операционной системы нажать клавишу Del
,это самая распространённая клавиша, но могут быть и варианты, как то: F2
, F10
, Esc
.
Разумным вариантом будет быстро нажимать эти 4 клавиши сразу после включения устройства. Находясь в БИОСе, ноутбук не сможет выключить экран или уйти в режим сна, он будет работать до последнего.
Минусами этого способа станет отсутствие индикатора батареи в БИОСе и невозможность предугадать когда же ноутбук выключится. К тому же разряженную батарею необходимо сразу подключить к сети, для начала процесса зарядки, во избежания негативных последствий, лучше не медлить.
Помимо ручных методов калибровки владельцы ноутбуков Lenovo
и HP
могут воспользоваться официальными утилитами от производителя, ссылки на их загрузки я оставлю в конце статьи.
Ещё хотелось бы добавить несколько советов относительно эксплуатации литий ионных батарей:
1. Батареи плохо чувствуют себя при температуре от минус 10 до плюс 35. При низких температурах существенно ускоряется
разряд батареи, она может выйти из строя, при высоких значениях по цельсию присутствует вероятность взрыва, будьте аккуратны при эксплуатации батарей и соблюдайте температурные режимы.
2. Литий ионные батареи не должны полностью находиться разряженными, это им вредит.
3. Производители не рекомендуют держать ноутбук постоянно подключённым к энергосети, это ускоряет износ батареи. В ноутбуках фирмы Lenovo есть специальный режим, который использует только 50% объёма батареи при питании от сети, таким образом, продлевая срок её эксплуатации.
На этом всё, надёжных вам батарей.
Среди пользователей гуляет огромное количество различных рекомендаций и прочих баек, позволяющих продлить срок службы аккумулятора. Но что самое интересное, очень много подобного основывается на источнике ОБС – одна бабка сказала:), то есть ничем не обоснованные, как правило, не эффективные и даже опасные советы. При этом, такие рекомендации часто начинают противоречить друг другу и все равно передаются дальше, пишутся статьи, а с них другие…
Но на самом деле, тут нет никаких секретов, о которых ученые умалчивали и не существует никакой тайны в работе аккумуляторов, так что танцы с бубном отменяются. Работа батареи основывается на самых обычных законах физики и химии. Чтобы этот элемент стабильно работал и максимально долго прослужил, нужно его правильно откалибровать
и придерживаться элементарным правилам во время эксплуатации
, в зависимости от типа батареи.
Какие бывают батареи в ноутбуках?
В быту можно встретить несколько основных видов батарей. В зависимости от типа, маркируются такими обозначениями:
- NiCd
– расшифровывается как никель-кадмиевый аккумулятор; - NiMH
– распространенные никель-металл-гидроидные аккумуляторы; - LiIon
– еще более популярные литий-ионные аккумуляторы; - LiPol
– литий-полимерные аккумуляторы.
Они все различаются как своими свойствами, так и характеристиками. В настоящий момент, чаще всего можно наткнуться именно на литий-ионные аккумуляторы. Они используются везде, в том числе и в ноутбуках.
Основные преимущества таких батарей, заключаются в компактных размерах, сравнительно небольшом весе и отсутствием эффекта памяти. Все замечательно, но увы неправильное использование таких батарей может очень быстро их загубить. Особенно часто, люди применяют способы эксплуатации, предназначенные для NiMH аккумуляторов, которые вообще во всем отличаются от литий-ионных. В итоге, дорогостоящая батарея, в скором времени, превращается в бесполезный мусор и владелец ноутбука начинает задавать вопрос:
Очень важно понимать, что разные типы батарей, требуют разный подход, даже если они просто будут лежать на полочке и коллекционировать образцы пыли.
Калибровка аккумуляторной батареи
Что же это такое и зачем она нужна? Все очень просто, и скорее всего многие уже что-то слышали про данный способ – мы делаем полную зарядку аккумулятора и затем выполняем полную разрядку
Бытует ошибочное мнение, что таким образом происходит «тренировка» батареи или увеличение ее емкости. Но реальность выглядит несколько иначе: контролер аккумулятора, фиксирует минимальное и максимальное значение заряда и корректирует статистическую ошибку замера. Это необходимо для того, чтобы данные об уровне заряда батареи были максимально объективными.
Так что, после такой процедуры, индикатор износа батареи может переместиться как в лучшую, так и в худшую сторону. Но это совсем не значит, что батарея ухудшилась, или стала лучше, просто данные о ее заряде стали точнее.
Нужно учитывать, что все равно погрешность может достигать до 10%. Потому что в реальности нет никакого уровня заряда внутри аккумулятора, все эти индикаторы рассчитываются чисто статистическим методом и с определенным процентом неточности.
Когда батарея ноутбука совсем новая
У вас появилось новое устройство, ноутбук или телефон – не сильно важно, главное там есть литиевая батарея. Скорее всего она уже будет частично заряжена и устройство может от нее работать.
Для начала, проведите полную зарядку, а затем полную разрядку. Но уже на этом этапе, большинство пользователей делают грубую ошибку: они с начала полностью разряжают батарею, а потом только начинают полную зарядку. Это первый шаг батареи в сторону утилизации, поэтому так не делайте.
Почему это плохо? Потому, что контроллер еще не откалиброван как надо и появляется риск переразряда, который ухудшает свойства нового аккумулятора. Так что в первую очередь начинайте выполнять полную зарядку и только потом, дайте возможность устройству разрядиться до отключения, а затем снова выполните зарядку. После такой элементарной процедуры, зарядку можно выполнять уже как кому удобно.
Обычно продавцы техники, после покупки, начинают давать тонну рекомендаций как «активировать» батарею длительной зарядкой, как сделать «раскачку». Но они во всем ошибаются. Нет никакой необходимости в так называемой «активации» (даже этот термин никем, кроме продавцов не используется), ведь при покупке на ней уже имеется заряд, и она готова к эксплуатации.
«Раскачки» тоже ничего хорошего не принесут. Если вам кто-то восторженно ведает о том, как он «раскачал» батарею, и она стала дольше работать, то просто молча выслушайте этого человека, но сами так не делайте. Даже если аккумулятор действительно начал дольше держать заряд, то это только говорит о том, что до этого его использовали неправильно.
Любая батарея будет держать ровно столько заряда, сколько она физически (ну и химически) способна удержать. Ее никак не получится расширить, растянуть и увеличить, она на такое не способна.
Зато контроллер заряда способен хранить неверные значения, а еще и кучу разных ошибок, после экспериментов с «раскачками». Вообще, подобные вещи даже сами производители аккумуляторов запрещают делать со своей продукцией.
Но не забывайте, мы сейчас говорим только про литиевые батареи, если пользоваться металл-гидроидным аккумулятором, то раскачка действительно будет иметь определенный смысл.
Что такое контроллер батареи?
Это небольшая микросхема, она контролирует уровень заряда (или разряда), значения напряжения и температуры, определяет, когда отключать зарядку батареи. Довольно надежная деталь, почти никогда не выходит из строя. Так что сильно можете не винить контроллер, он редко бывает виновником неисправностей. Иногда, некоторые «хорошие» мастера используют такую «отмазку», мол контроллер полетел. Хотя это может быть совсем не так.
Калибруем батарею грамотно
Как уже было сказано выше, суть калибровки батареи состоит в полной зарядке, затем полной разрядке и после этого снова полной зарядки. Ничего здесь сложного нет. Во многих ноутбуках, в параметрах BIOS есть функция калибровки батареи. В принципе, она ничем не отличается от ручного процесса. Вот только, при настройке контроллера вручную, необходимо следить за разрядом ноутбука, потому что большинство ноутбуков, при низком заряде, не отключаются, а просто уходят в режим гибернации и в этом случае полный разряд не происходит. Чтобы такого не происходило, необходимо отключать гибернацию, тогда батарея будет разряжаться до самого минимума.
Калибровка в BIOS происходит с помощью параметра (у ноутбуков разных моделей это название может отличаться, но суть та же). Этот пункт, как правило, можно отыскать на вкладке power
(power management). Иногда, он попадается и в других разделах, например, boot или advanced
.
- Ставим ноутбук на зарядку и полностью его заряжаем.
- После зарядки отключаем его от сети.
- Пользуемся ноутбуком до полной разрядки, пока он не отключится.
- Ставим на зарядку и полностью заряжаем.
И это все! Больше не нужно делать никаких телодвижений. После этой процедуры, можете и дальше пользоваться ноутбуком в привычном режиме.
Насколько часто нужно производить калибровку?
Среди пользователей встречаются такие, что вообще каждую неделю проводят калибровку аккумулятора. Но не стоит с них брать пример, это только снизит ресурс вашей батареи. Если аккумулятор работает вполне нормально и на вашем экране отображаются вполне адекватные значения заряда, то особой необходимости в калибровке нет. Ресурс батареи ограничен по количеству зарядок и разрядок, поэтому такой частой процедурой вы будете только зря ее изнашивать. В некоторых случаях, повторная калибровка может потребоваться не чаще чем раз в полгода и этого будет вполне достаточно. Если батарея ноутбука редко заряжается до самого конца, то можно и немного чаще это делать. Но все равно не чаще чем раз в два месяца, лишний раз гонять аккумулятор и расходовать его ресурс не стоит.
Такой необходимости вообще нет. Если батарея только немного разрядилась, то ее все равно можно спокойно заряжать. Это только для NiMH аккумуляторов необходима полная разрядка и зарядка, иначе они уменьшают свою емкость. Но для LiIon батарей так можно не делать. Здесь наоборот, важна не продолжительность зарядок, а их количество. Что полная зарядка, что частичная — влияние на батарею они имеют одинаковое. Стабильно батарея живет на протяжении от пятисот, до тысячи циклов зарядки-разрядки, потом начинает уже значительно терять свою емкость.
Вообще, литиевые батареи не сильно любят полную, глубокую разрядку. Поэтому старайтесь этого избегать. Если даже не заряжать полностью разряженный аккумулятор хотя бы неделю, то он начнет стареть, терять свою емкость и даже окончательно выйти из строя. И тогда придется нести все в ремонт.
На рисунке ниже, можете ознакомиться с графиком, на котором изображено изменение емкости батарей (в данном случае для мобильных телефонов), в зависимости от количества циклов.
Как мы видим, через пять сотен циклов, батарея уже имеет только 80% от первоначальной емкости. Бывает, что это значение наступает и намного раньше. В целом, расчет идет на то, что аккумулятор должен стабильно прослужить устройству в течении первого года, а дальше уже как получится.
Кстати, тут еще большую роль играет температура окружающей среды. Чем холоднее, тем меньше батарея выдает тока, при этом увеличивается саморазряд. В таких случаях лучше всего доводить температуру батареи до комнатной. А еще на холоде может выступить конденсат и привести к выходу из строя контроллера заряда.
Взгляните на график ниже, вот так температура влияет на токо-отдачу батареи.
Обратите внимание, когда температура начинает превышать +20 градусов, емкость тоже начинает снижаться. Из этого графика можно определить, что лучше всего использовать аккумулятор в пределах от 0 до +30. В этих границах изменение емкости практически не чувствуется. При этом, если в мороз на ноутбуке мало кто станет работать, то в жару это обычное дело, а когда он еще и греется под нагрузкой… В общем, задумайтесь о дополнительном охлаждении в жаркие деньки.
Стоит ли извлекать батарею, если ноутбук все время работает от сети?
В этом тоже нету смысла. Кроме того, батарея всегда будет служить как бесперебойный источник питания и в случае отключения электричества, вы не потеряете не сохраненные документы и сможете спокойно продолжить работу. Когда полностью заряженная батарея находится в ноутбуке, то она не заряжается постоянно, и никакого постоянного расхода ресурса тут нет.
Емкость батареи все равно теряется, даже если ей не пользоваться. При активном использовании – в большей степени, при постоянной работе от сети – в меньшей. Но в любом случае емкость уходит.
Смысл в таком отключении батареи будет, только если действительно очень долго ей не пользоваться. Когда не нужна защита от внезапных отключений электричества.
В остальных случаях, лучше даже не заморачивайтесь. В этом мире нет ничего вечного и однажды аккумулятор в вашем ноутбуке тоже перестанет держать заряд. И это уже никак не исправишь, здесь можно будет только установить новую батарею.
Как правильно хранить батарею ноутбука?
Если все же решили сохранить свою батарею, то она должна храниться при комнатной температуре (подойдет даже боле низкая температура, только не вздумайте совать аккумулятор в морозилку). При этом уровень заряда должен находиться в пределах 35-40%. Таким образом можно максимально долго (насколько это возможно) сохранять свою батарею с минимальными потерями емкости. В любом случае, когда она будет долго лежать ее емкость уменьшится. Это явление и называется, «саморазрядом». Для литьевого аккумулятора он может составлять приблизительно 5-10 % в год.
Как видите, батарея не станет бесконечно долго храниться. Главное, чтобы батарея не была полностью заряженной или наоборот — разряженной. Особенно опасно последнее. Если произойдет пере разряд, то велика вероятность навсегда потерять аккумулятор. Не забывайте, что тут речь идет только об литиевых батареях.
Максимальная емкость на уровне 65% – насколько это плохо?
На самом деле тут нет ничего ужасного. Хотя все зависит от новизны этой батареи. К примеру, если емкость упала ниже 80%, во время гарантии – то это гарантийный случай, и вы можете заменить свою на новую. Сейчас почти всегда строк гарантии на батареи находится в пределах одного года. Так что не тяните резину, если что-то не так, и спешите заменить неисправную деталь.
Тем более сервисы тоже имеют очень хитрые правила. Если у вас нет гарантийного талона на батарею, то гарантия исчисляется с момента изготовления. Кто знает, сколько она лежала на полочке склада? В общем, со временем тут не нужно тянуть.
Работают ли программы для увеличения времени работы ноутбука от батареи?
Не существует таких программ, способных физически продлить жизнь элементов питания. Как правило, такие утилиты просто снижают энергопотребление ноутбука, путем отключения всего на свете, что покажется программе лишним. Например, будут отключены порты USB, подсветка экрана станет тусклее, оформление системы станет проще и многое другое, в этом духе.
Да, тут правда может продлиться время работы от одной зарядки. Но вы этого можете добиться и самостоятельно, собственноручно отключив все лишнее.
Разработчики подобного софта любят его рекламировать громкими словами, про то как эта чудо программа оживляет батареи, заставляет их работать так, как они даже новыми не работали и многое другое. Но здесь нет ничего такого правдивого, ради чего можно было бы действительно установить такую программу. Все это выдумки и восторженные фантазии разработчиков, цель которых завлечь новых пользователей. Тут даже негативный эффект возможен, ведь неизвестно что еще может установиться с этой программой.

Пользователи винят в снизившейся емкости аккумулятора именно Windows 7. Но проблема тут кроется не в системе, а в самой батареи. Скорее всего такая низкая емкость уже была и в новой системе просто отобразились реальные показатели износа.
Существует и другая версия — это сама система неправильно отображает уровень, и расходует ресурсы. Впрочем, Microsoft опровергает подобные заявления. Да и проблема эта практически перестала появляться. Возможно, если и был баг, то его пофиксили, но на всякий случай все равно регулярно получайте свежие обновления системы, чтобы не было проблем.
Немного про безопасность литиевых батарей
По сети гуляет огромное количество информации про опасность литиевых батарей, выкладываются целые истории, как они воспламенялись и даже взрывались. Но бояться батарей не стоит, все вышеперечисленное происходит крайне редко и не без причины. В настоящее время аккумуляторы изготавливаются по нормальным, современным технологиям, которые призваны свести подобное к минимуму, если, конечно, это не дешевая китайская продукция.
При работе с батареями соблюдайте простые правила безопасности. Их нельзя перегревать и замыкать контакты, они боятся влаги. Даже не думайте что-либо разбирать и уж тем более протыкать!
Если используете батарею по назначению, она все время находится в ноутбуке, никто ее не ковыряет и не ставит никаких экспериментов — то можете быть спокойны, проблем тут не возникнет.
Это может пригодиться:
Новые статьи
Популярное
- BATTERYCARE
- BATTERY OPTIMIZER
- SMARTER BATTERY
Со временем емкость батареи ноутбука уменьшается, что негативно сказывается на времени автономной работы устройства. Чтобы сохранить емкость АКБ и продлить время работы устройства без подзарядки, необходимо выполнить калибровку батареи ноутбука. Основная задача калибровки — решение проблемы, при которой значение емкости батареи не совпадает с показателями, которые определяются операционной системой.
Выполнить калибровку батареи ноутбука можно вручную. Для этого откройте панель управления и перейдите в раздел «Система и безопасность».
В открывшемся разделе необходимо выбрать пункт «Электропитание». Этот раздел используется для настройки батареи ноутбука.
Разверните список дополнительных схем электропитания и выберите пункт «Высокая производительность». После этого нужно открыть настройки выбранной схемы электропитания.
Установите оптимальные параметры работы ноутбука от батареи для максимального сохранения заряда аккумулятора.
BATTERYCARE
BatteryCare — программа для калибровки батареи и продления времени автономной работы ноутбука. Программа BatteryCare бесплатная и переведена на русский язык.
Утилита дает возможность оценить текущее состояние батареи и отображается информация о циклах разряда. Также можно посмотреть подробную информацию об установленной на ноутбуке батареи — заявленная емкость, текущий заряд, напряжение и износ устройства в процентах.
В главном окне утилиты показана общая информация о батарее. Чтобы выполнить калибровку, необходимо перейти в раздел «Настройки».
В открывшемся окне опций перейдите в раздел «Схемы управления» и включите функцию «Выбирать схему питания». После этого нужно выбрать схему питания ноутбука во время работы от батареи и от сети:
- высокая производительность — обеспечивает максимальную производительность и высокое потребление заряда;
- сбалансированная — средняя производительность и потребление заряда аккумулятора;
- экономия энергии — этот режим работы потребляет минимальное количество заряда батареи.
Основные преимущества программы BatteryCare:
- просмотр уровня износа батареи;
- выбор схемы управления;
- отображение температуры батареи ноутбука в Цельсиях и Фаренгейтах;
- демонстрация циклов разряда батареи;
- настройка отображения уведомлений.
Недостатки утилиты:
- нельзя выполнить автоматическую оптимизацию батареи;
- нет возможности создания резервных копий.
Скачать BatteryCare
BATTERY OPTIMIZER
Battery Optimizer — приложение для оптимизации работы батареи ноутбука. С помощью утилиты можно выполнить полноценную диагностику устройства, есть специальный инструмент для мониторинга использования батареи и заряда устройства. Через программу можно выполнить настройки используемого профиля, есть возможность создания резервных копий.
Программа Battery Optimizer бесплатная, интерфейс переведен на русский язык.
На первом этапе работы с Battery Optimizer необходимо запустить диагностику батареи. Утилита проверит потенциальное время разрядки, потенциальный прирост времени разрядки. Во время диагностики приложение ограничит доступ к интернету для получения более точных показателей мониторинга. На выбор доступно два режима диагностики: ускоренное и полное. Чтобы начать сканирование, необходимо отключить ноутбук от сети электропитания.
По завершению процесса диагностики батареи ноутбука откроется раздел с результатами сканирования (остояние, текущий заряд и т.д). Чтобы выполнить калибровку батареи, нажмите кнопку «Оптимизация энергопотребления».
В разделе оптимизации необходимо настроить яркость экрана и отключить ненужные приложения и службы, которые потребляют большое количество заряда батареи. Чтобы автоматизировать процесс калибровки, нажмите «Выполнить оптимизацию», и программа автоматически применит необходимые параметры.
Основные преимущества утилиты Battery Optimizer:
- возможность сохранения и настройки профилей;
- мониторинг состояния батареи ноутбука;
- несколько режимов диагностики батареи;
- возможность создания резервных копий.
Недостатки приложения:
- нельзя посмотреть циклы разряда батареи ноутбука.
Скачать Battery Optimizer
SMARTER BATTERY
Smarter Battery — полезная утилита, которая дает возможность выполнить калибровку батареи ноутбука. В инструменте есть возможность просмотра подробной информации об устройстве и сохранения данных о состоянии батареи в отдельном лог-файле.
Чтобы начать калибровку батареи, откройте раздел «Calibration & Discharge» в главном окне программы Smarter Battery.
В этом разделе нужно активировать функцию «Perform Calibration». При необходимости можно сбросить или сохранить текущие настройки. Также в этом разделе отображается информация о последней калибровке, времени использования и максимальной емкости батареи.
Главные преимущества приложения Smarter Battery:
- сбор подробной информации о батарее ноутбука;
- анализ емкости батареи в формате графика;
- сохранение настроек калибровки на компьютере;
- запись основных параметров мониторинга состояния батареи в отдельный лог-файл.
Недостатки программы:
- отсутствует возможность полноценной диагностики батареи;
- нет инструмента для запуска калибровки батареи ноутбука по расписанию.
Приложение Smarter Battery имеет интерфейс на английском языке. Стоимость лицензии — 14 долларов, но можно скачать бесплатную Trial-версию с ограниченным функционалом.
Скачать Smarter Battery
Что узнать состояние батареи ноутбука, используйте одну из этих программ.
Даже если вы знаете, как правильно обходиться с батареей вашего ноутбука, емкость встроенного элемента питания со временем будет ухудшаться. В каждый ноутбук встроен механизм подсчета оставшегося объема батареи, и он же отвечает за отображение оставшегося времени. Случается, так, что эти показатели начинают показывать неправильные данные, в результате чего пользователь не может толком зарядить компьютер и может пострадать от внезапного отключения.
Чтобы такой печальный сценарий с вами не случился, производите калибровку батареи ноутбука или планшета.
Зачем калибровать батарею ноутбука
Чтобы батарея компьютера прожила как можно дольше, пользователям советуют не позволять устройству умирать от нулевого процента заряда или доходить до экстремально низких значений. Также рекомендуется заряжать батарею до 100% лишь время от времени и снимать девайс с зарядки в основном за несколько процентов до завершения.
У подобной практики есть минус – измеритель оставшегося заряда и времени может сойти с ума и начать отображать неправильные данные. Иными словами, в батарее может быть еще 10%, а компьютер будет считать, что элемент питания уже почти на нуле. Результат – внезапное отключение.
Для справки: калибровка батареи чудом не продлит ее жизнь. Скорее эта процедура просто заставит устройство отображать более точную информацию об оставшемся заряде и времени работы. Инструкция актуальна для ноутбуков на Windows 7, Windows 8 и Windows 10.
Также надо подчеркнуть, что этот процесс не причинит вред аккумулятору, как некоторые могут утверждать. Калибровка – это не более чем прохождение обычного цикла заряда до 100%, разряда в 0% и зарядки обратно. Кто бы что не говорил, калибровка никаким образом не вредит компьютеру.
Как часто надо калибровать батарею
Разумнее всего проводить калибровку аккумулятора ноутбука или планшета раз на два-три месяца. Таким образом значения будут оставаться более-менее актуальными и точными. Все же, если вы уверены, что компьютер правильно проводит подсчеты, калибровку можно и не проводить. Но это не значит, что ее можно вовсе не проводить. Если ваш компьютер отключился без видимых на то причин, значит вам первым делом надо провести калибровку аккумулятора.
Стоит учесть, что современные устройства могут не требовать настройки аккумулятора вовсе. К примеру, Apple рекомендует проводить калибровку батареи для старых ноутбуков, в которых используются съемные аккумуляторы. При этом разработчики отмечают, что Macbook с несъемной батареей не нуждается в калибровке. Если вы не знаете, нужна ли вашему девайсу калибровка или нет, можно проконсультироваться с техподдержкой производителя. В любом случае, настройка не навредит вашему компьютеру, поэтому можно смело приступать к этому делу.
Правила калибровки батареи ноутбука
Калибровка аккумулятора планшета или ноутбука очень простая: заряжаете устройство до 100% (можно подержать его на зарядке дольше обычного, чтобы убедиться в полном заряде), а затем позвольте ему разрядиться до мертвого состояния. После этого обратно зарядите компьютер до 100%. Измеритель аккумулятора подсчитает, сколько действительно времени уходит живет устройство от одного заряда, после чего будет точнее отображать проценты оставшегося заряда и приблизительное время жизни.
Некоторые производители ноутбуков включают в список программного обеспечения простые утилиты для автоматической калибровки батареи. Обычно эти приложения проверяют полный заряд батареи, отключают настройки управления питания и позволяют аккумулятору разрядится в ноль, чтобы мозги ноутбука могли правильно посчитать время жизни. Загляните на сайт производителя своего компьютера, чтобы проверить, есть ли у него такая утилита или нет. Также можно посмотреть руководство пользователя онлайн или то, что лежит в коробке с ноутбуком или планшетом.
Как вручную откалибровать батарею на ноутбуке или планшете
Если производитель не дает рекомендаций или не предоставляет соответствующих утилит, смело приступайте к ручной калибровке.
- Сначала зарядите батарею компьютера на 100%.
- Оставьте устройство подключенным к сети примерно на два часа. Таким образом батарея остынет.
- Кликните правой кнопкой мыши по иконке батареи в области уведомлений и выберите Электропитание.
- Затем нажмите Настройка схемы электропитания для активной схемы.
Установите параметры Отключать дисплей и Переводить компьютер в спящий режим в положение Никогда для режима работы от батареи и от сети. Предпочитаемые вами параметры можно вернуть назад после калибровки.
- Далее выберите Изменить дополнительные параметры питания.
- В новом окне установите Гибернацию на действие при достижении критически низкого уровня батареи. Затем установите минимальное значение критического уровня батареи в процентах. Устанавливайте минимально возможное. На некоторых компьютерах это будет 6%, на некоторых 7%, а на некоторых 5%.
- Сохраните все изменения, после чего отключите планшет или ноутбук от зарядного устройства и оставьте его работать в режиме покоя, пока он автоматически не уйдет в режим гибернации при достижении критического уровня заряда.
- Подключите устройство к сети и дождитесь, пока оно не зарядится на 100%. Пока идет процесс зарядки, можно свободно пользоваться компьютером.
После всех этих процедур счетчики батареи должны показывать нормальные значения, и вы больше не будете сталкиваться с внезапными выключениями из-за некорректной калибровки батареи.
Наверняка, если вы интересуетесь ноутбуками, планшетами, или же смартфонами, замечали, что зачастую современные устройства комплектуют Li-ion батареями. Они отличаются объёмом, и обеспечивает разную длительность работоспособности гаджетов. Обычно литий-ионные аккумуляторы подбирают в зависимости от энергопотребления устройства, чем мощнее комплектующие, тем большей ёмкостью должна быть батарея. Ведь главный фактор — это портативность и долгое время работы от одного заряда. К сожалению, со временем происходит износ и аккумулятор теряет свою ёмкость, что приводит к более быстрому разряду.
Отрезок времени сокращается, если активно использовать устройство, нагружая центральный процессор и жёсткий диск. Но, ни в коем случае не стоит отчаиваться, есть простые правила, если их придерживаться можно во много раз увеличить время эксплуатации аккумулятора.
Зачем нужна калибровка батареи ноутбука и как часто?
Калибровка батареи ноутбука — важнейший этап в первоначальной настройке нового устройства, который актуален и для другого оборудования, работающего на Li-ion аккумуляторах, например, смартфонов и планшетов. Данная процедура рекомендуется к проведению как сразу же после приобретения ноутбука, так и в процессе его использования. Калибровка подразумевает собой намеренное проведение циклов заряда-разряда, а делается для того, чтобы чип-контроллер мог отображать реальный процент без глюков. Кроме того, эта процедура иногда помогает «продлить жизнь» аккумулятору, когда, например, происходит резкий спад заряда или автономная работа длится не более 20-30 минут в режиме обычной нагрузки.
Причины сбоя в работе контроллера
Задача контроллера, установленного внутри аккумулятора — отображать все его текущие процессы (циклы) заряда-разряда. При этом главное — показывать их безошибочно, считая цикл за циклом. Обычно контроллер начинает неправильно работать в том случае, когда батарея ноутбука регулярно подвергается хаотичным, случайным и нерегулярным «подзарядкам». При этом регулярные и полноценные заряд и разряд аккумулятора ноутбука при его эксплуатации проводятся редко, либо отсутствуют вообще.
Такая ситуация типична для тех владельцев портативных компьютеров, которые, увидев, что батарея разряжена процентов на 50, немедленно желают «подстраховаться» для того, чтобы она не вышла из строя. Недоразряженную батарею немедленно начинают «подзаряжать», и, если это происходит регулярно, контроллер сбивается с работы и начинает давать неверную информацию о состоянии батареи, «командуя» ноутбуком с целью его отключения.
Как определить нужна ли калибровка аккумулятора
Прежде чем что-то делать нужно обязательно выяснить, а нужно ли это делать? С калибровкой аккумулятора ноутбука та же история. Чтобы определить нужна ли калибровка аккумулятора нам понадобится программа AIDA64. Данная софтина весьма распространенная и хорошо зарекомендовавшая себя, которая умеет многое, в том числе и протестировать батарею вашего ноутбука на износ и необходимость калибровки. Скачиваем программу, запускаем, заходим в раздел КОМПЬЮТЕР, выбираем пункт Электропитание и смотрим все характеристики вашей батареи. В стандартном отчете будет доступна следующая информация:
- Модель и емкость батареи.
- Износ батареи.
- Паспортные характеристики батареи.
- Время работы и/или время до полной зарядки.
Специальной опции для калибровки в программе пока отсутствует, но можно прогнать тест “Тест системы на стабильность”, который покажет нужны ли калибровка батареи ноутбука в принципе. Для запуска теста нужно зайти в меню “ИНСТРУМЕНТЫ“ и в нем выбрать “Тест системы на стабильность”, отключить ноутбук от сети 220 вольт и нажать кнопку старт.
Если ваш ноутбук отключится при выполнении данного теста без попытки уйти в спящий режим – аккумулятору вашего ноутбука точно нужна калибровка, или даже замена.
Когда нужно калибровать батарею?
Прежде чем приступить к процессу калибровки, нужно для начала убедиться, что она вам действительно необходима. В каких случаях нужна калибровка батареи? Как уже было написано выше, заметное снижение времени работы аппарата. Например, если после покупки ваш смартфон работал в течении 3-ех дней к ряду; на втором месяце — после зарядки начал выдерживать 2 дня, и так далее. Это все свидетельствует о том, что батарея вашего аппарата работает неправильно и ей необходима калибровка.
Второй случай более редок, но тоже имеет место быть. Самостоятельное отключение смартфона или планшета даже после полной зарядки. Эта проблема встречается крайне редко, но способна вызвать не мало вопросов у начинающего пользователя. Итак, если вы уверены что вам необходимо произвести калибровку, тогда приступим.
Калибровка батареи средствами Windows 7/10
Проделать данную операцию сегодня можно несколькими способами и один из них — ручная калибровка посредством стандартных инструментов Windows. Способ работает на любых версиях ОС и практически не отличается, все, что вам потребуется — внимательность и четкое следование инструкциям. Для начала понадобится проверить текущую емкость аккумулятора и его уровень при сто процентной зарядке. Поверхностную информацию можно получить следующим образом:
- Вставьте зарядное устройство и дождитесь окончания зарядки;
- Отключите ноутбук от сети;
- Проверьте в настройках электропитания уровень батареи.
В том случае, если сразу же после отсоединения зарядного блока из гнезда процент меньше, чем 100, то вам необходимо откалибровать батарею.
Инструментарий ОС Windows предполагает и возможность получения более детальной информации. Узнать ее вам поможет командная строка, которая открывается путем ввода в поиск команды «CMD», запустить ее нужно от имени администратора, кликнув правой кнопкой мышки и выбрав этот параметр. После вбейте значение powercfg.exe -energy -output d:report.html, где D — имя локального диска, которое в вашем случае может быть другим (C, E и так далее). Именно туда будет сохраняться файл отчета с именем report и расширением .HTML. Откройте его посредством любого браузера и листайте до вкладки «Сведения о батарее», затем сравните показатели последней полной зарядки и расчетной емкости. Если же первое гораздо меньше второго, то в обязательном порядке калибруйте аккумулятор.
Операционные инструменты Windows дают лишь информацию о состоянии батареи, а осуществлять процедуру калибровки нужно в ручном режиме, либо с помощью специально предназначенного программного обеспечения. Сначала лучше попробовать выполнить все собственноручно и если результата не будет — прибегнуть к ПО. Калибровка вручную осуществляется в несколько шагов:
- Полная зарядка батареи;
- Отключение блока питания и разрядка до 0;
- Подсоединение к сети.
Здесь очень важно правильно выставить режим электропитания, ведь по умолчанию системой выбирается «Сбалансированный». При вышеуказанной процедуре рекомендуется установить «Высокую производительность» в настройках, поскольку при этом выключаются разнообразные энергосберегающие технологии и вероятность удачной калибровки повышается. Кроме того, при низком уровне заряда ноутбук уйдет в режим сна или гибернацию и не позволит «посадить» батарею до нуля.
Коротко о сути калибровочного процесса батареи
Как уже стало ясно, суть процесса калибровки заключается в том, чтобы текущие неверные показатели контроллера были обнулены, и он вернулся в нормальное состояние корректного отображения данных о текущем состоянии аккумулятора. Иными словами, это устранение регулярной ошибки.
Калибровка аккумулятора ноутбука может быть проведена пользователем самостоятельно с помощью двух основных и доступных способов:
- ручной — в данном случае потребуется только ноутбук и его зарядное устройство;
- применение такого метода, как программа для калибровки АКБ.
Поскольку компьютеры бывают разных моделей, и в современных условиях рынка мы имеем дело с многочисленными производителями ноутбуков, калибровочные утилиты для той или иной модели ПК бывают разные. Для того чтобы ими воспользоваться, нужно будет заходить на официальные сайты тех или иных фирм-производителей и скачивать утилиты. Это занимает определенное время и часто оказывается эффективным способом.
Однако, поскольку ручной способ является более простым и доступным в любое время, вначале стоит подробно поговорить именно о нем.
Программы для калибровки батареи ноутбука
Программа для калибровки батареи ноутбука может сыграть очень важную роль и максимально эффективно помочь справиться вам с этой задачей. К тому же, при использовании ПО, весь процесс осуществляется в автоматическом режиме и пользователю нет надобности изменять какую-либо конфигурацию. Однако необходимо учитывать, что для каждой модели ноутбука применяются разнообразные программы.
Калибровка батареи ноутбука ASUS в большинстве случаев осуществляется в BIOS, поскольку данный производитель не редко интегрирует необходимое приложение в виде технологического инструмента материнской платы. Чаще всего такая возможность присутствует в Phoenix BIOS, но проверить это можно самому:
- Отсоедините адаптер питания от ноутбука;
- Перезагрузите или включите устройство, а затем нажмите F2 (иногда другая F-ка);
- Зайдите во вкладку BOOT и найдите меню Smart Battery Calibration, запустите процесс.
Примечание: Поискать данный пункт рекомендуется во всех раздела BIOS, а его название также может отличаться, но в нем обязательно присутствует слово Battery. Если пункта нет, то лучше произвести калибровку вручную по схеме, описанной в предыдущем разделе статьи.
Для ноутбуков от таких производителей как Samsung и Acer на просторах интернета есть отличная программа для калибровки под названием BatteryMark. Ее особенность заключается в возможности более быстрого проведения циклов разряда-заряда, благодаря тому, что она автоматически запускает процесс поиска Числа Пи, при этом давая предельную нагрузку на центральный процессор. В целом, главное ее предназначение — это тестирование и диагностика состояния аккумулятора как в режиме простоя, так и в пиковых нагрузках. С ее помощью вы сможете осуществить несколько циклов за один час, выбрав ускоренный способ и высокую производительность в настройках ноутбука.
Небезызвестный производитель Lenovo выпустил для своих ноутбуков линейки Idea профильную утилиту с названием Energy Managment. Она довольно многофункциональна касательно калибровки батареи, наделяет пользователя всеобъемлющей информацией и средствами корректной настройки аккумулятора. Перед началом процедуры подключите блок питания, закройте работающие приложения и фоновые процессы, а также не пользуйтесь гаджетом во время действия.
HP Support Assistant — очень полезное официальное программное обеспечение для ноутбуков Hewlett-Packard. Большой арсенал инструментов делает возможным не только калибровку аккумулятора, но и предоставляет разнообразный функционал для диагностирования общего состояния устройства. В разделе «My Computer» вы найдете пункт проверки батареи и после теста, программа оповестит вас о наиболее предпочтительных действиях.
Как продлить жизнь батареи ноутбука — советы
Каждый опытный пользователь портативных гаджетов уже знает и придерживается общепринятых советов о том, как же избежать или, хотя бы, максимально оттянуть срок кончины аккумулятора. В первую-очередь, не используйте его. Это отнюдь не шутка, ведь когда вы работаете за устройством и рядом есть розетка, то батарею нужно вытащить и подключить адаптер питания в разъем, таким образом, когда автономная работа действительно понадобится, времени у вас окажется гораздо больше. Это связано с тем, что любая батарея имеет заданное количество циклов и энергоемкости, которая в любом случае теряется в процессе естественной эксплуатации.
Далее, если вы не пользуетесь аккумулятором, то целесообразнее всего оставлять его на 60-70 процентах. Наверняка вы никогда не обращали внимания, однако новый гаджет, будь-то смартфон или ноутбук, всегда при первом включении показывает именно такой уровень заряда. Литий-ионные батареи не любят перезарядки и полного истощения. И последнее, всегда старайтесь соблюдать рекомендуемые условия эксплуатации, то есть, не допускайте перегрева гаджета, не используйте ноутбук в помещениях с высоким уровнем влажности или при низких температурах. В общем, в инструкции все эти советы изложены на понятном и доступном языке.
Еще 3 полезных статьи:
- BatteryMark для тестирования батареи ноутбука Как понимать, сколько сможет продержаться батарея без питания на вашем ноутбуке? С помощью простой программы…
- Battery Callibration приложение для калибровки батареи Андроид Утилита Battery Calibration разработана для управления процессом расхода энергии мобильным устройством. Чтобы заряд расходовался правильно,…
- Калибровка батареи андроид Смартфоны и планшеты работающие на базе ОС Android, имеют одну схожая проблему у многих пользователей.…
Второй способ. При помощи дополнительного ПО
Пользуясь программой, пользователь полностью автоматизирует процесс. Для разных моделей ноутбуков требуется разное ПО. Сейчас мы рассмотрим программы для самых известных брендов.
Для ноутбуков Asus предусмотрена утилита, которая встроена в Bios. Чтобы начать калибровку:
- отсоедините адаптер питания,
- перезагрузите устройство и нажмите F2 для перехода в Bios,
- выберите вкладку Boot,
- найдите в ней Smart Battery Calibration и запустите процесс.
Ноутбуки от Samsung и Acer отлично функционирует с программой BatteryMark. Также, она может подойти и для других брендов, не отчаивайтесь, если у вас другая марка ноутбука.
Особенность данного ПО в том, что оно значительно сокращает процесс, благодаря повышению нагрузки на центральный процессор, жёсткий диск и видеокарту. Кроме того, с помощью программы можно провести диагностику батареи при разных нагрузках.
А вот компания Lenovo выпустила профильную программу для своих устройств под названием Energy Management. Она имеет широкий функционал, приятный интерфейс, всё понятно интуитивно, остаётся лишь следовать подсказкам софта.
HP Support Assistant официально ПО для ноутбуков от Hewlett-Packard. Программа предлагает пользователю широкий арсенал инструментов, кроме обычной калибровки есть возможность тестирования и диагностики устройства.
Частота использования восстановительных программ
Специалисты рекомендуют проводить профилактическую калибровку аккумулятора ноутбука хотя бы раз в 2−3 месяца. Это улучшает работоспособность устройства, помогает точнее считывать данные об уровне заряда батареи. Конечно, это не догма, если у пользователя нет необходимости в получении наиточнейших результатов.
Многие владельцы ноутбуков работают за ними, подключая устройства к сети. Из-за этого необходимость в частом использовании встроенных восстановительных утилит или универсальных программ не возникает. Воспользоваться ими можно в случае, когда компьютер резко выключается, быстро разряжается батарейка.
Рекомендуем: Как обращаться с батарейками?
Калибровка вручную
Выполнить калибровку и раскачать аккумулятор можно вручную, не прибегая к помощи дополнительного программного обеспечения. В этом случае, будем использовать стандартные средства операционной системы.
Перед тем как начать, необходимо выполнить настройку параметров энергосбережения:
- открываем «Панель управления»;
- далее открываем раздел «Система и безопасность»;
- затем прокручиваем список и выбираем раздел «Электропитание»;
- в новом окне «Выбор или настройка схемы управления питанием» выбираем «Высокая производительность». Это необходимо для того, чтобы система не применяла функцию энергосбережения;
- далее выбираем «Настройки схемы электропитания». В параметре «Отключать дисплей» выставляем «Никогда» и «Переводить компьютер в спящий режим» — «Никогда».
Процесс ручной калибровки выглядит следующим образом:
- для начала ставим лэптоп на зарядку и заряжаем его на 100%;
- далее разряжаем до 0%, отключив его от электросети;
Важно! При разрядке ноутбука до 0% не следует пользоваться им и запускать какие-либо программы, иначе сбросить контроллер не удастся.
- после того, как уровень заряда достигнет минимального значения вновь ставим компьютер на зарядку и заряжаем его до 100%. При этом, во время процесса пользоваться ПК не рекомендуется, это нарушит процесс реанимации батареи.
Важно! Калибровка не может увеличить емкость батареи, она не устраняет физический износ АКБ. Благодаря данной операции контроллер начинает работать корректно: исключаются сбои, уровень заряда отображается правильно, зарядка идет без задержек.
Способы продления жизни батареи
Придерживаясь элементарных правил эксплуатации АКБ ноутбука, можно значительно продлить сроки жизни батарейки. Чтобы устройство радовало своего владельца бесперебойной работой, рекомендуется соблюдать следующие рекомендации:
- Регулярное обновление ACPI драйверов и программ чипсета, которые отвечают за электропитание устройства, правильное взаимодействие основного ПО и дополнительных компонентов.
- Обновление BIOS до актуальной версии, что положительно сказывается на работоспособности аккумулятора ноутбука.
- Применение различных схем электропитания, отталкиваясь от типа работы и уровня нагрузок. Например, при обыкновенном серфинге или просмотре кино онлайн рекомендуется отключать «Режим высокой производительности».
- Извлечение батареи в случаях, когда есть возможность подключения адаптера к сети.
- При неиспользовании аккумулятора следует оставлять его заряженным на 60−70%. Вызвано это тем, что литий-ионные АКБ не терпят перезарядки или полного истощения.
- Нельзя допускать перегрева устройства.
- Не желательно пользоваться устройством в помещении с повышенной влажностью или с низкими температурами.
Рекомендуем: Аккумуляторные батареи и элементы типа «АКБ-18650»
Если батарея быстро расходует заряд даже от сети, то следует обратиться в сервисный центр для диагностики устройства. Возможно, аккумулятор уже требует замены. Причиной этому также может стать сломанный блок питания или зарядное устройство, которое нужно заменить.
Придерживаясь простых правил эксплуатации и регулярно используя специальные программы для восстановления аккумулятора ноутбука, каждый пользователь сможет продлить сроки жизни батареи и уровнять реальные показатели заряда с данными, которые отображаются контроллером на мониторе.
Восстановление в ручном режиме
Первый способ, который поможет восстановить батарею ноутбука, — это ручная настройка. Справиться с этой задачей сможет даже начинающий пользователь. Калибровка проводится следующим образом:
- Необходимо полностью зарядить аккумуляторную батарейку устройства.
- Отключить адаптер и перезапустить ноутбук. После загрузки следует зайти в BIOS и оставить устройство в таком виде до полной разрядки, пока компьютер сам не выключится.
- Подключить адаптер. Заряжать аккумулятор нужно по максимуму.
- Загрузить Windows и проверить состояние заряда АКБ при помощи командной строки.
Если все пройдет гладко, то старые данные контроллера должны будут быть сброшены. Недостаток этого метода заключается в небольшом функционале и минимальном наборе возможностей.
Встроенное программное обеспечение
Выполнить калибровку АКБ можно, не прибегая к сторонним утилитам, с помощью системы BIOS. Подойдет стандартная программа для аккумулятора ноутбука Asus, Acer, Samsung и прочих торговых марок. Благодаря простому программному обеспечению можно увидеть и исправить ошибки, связанные с процессом зарядки, прямо в БИОС. В зависимости от производителя порядок выполнения действий и расположение кнопок может меняться.
В устройствах с Phoenix BIOS процесс калибровки будет выглядеть следующим образом:
- Вход в БИОС компьютера.
- Выбор и запуск функции «Smart Battery Calibration», которую можно найти во вкладке «Boot».
- Нажатие подтверждающей кнопки «Yes».
- Ожидание окончания восстановления батареи и выход из системы BIOS.
Выполняя эту процедуру, нужно отключить зарядное устройство от сети. В противном случае пользователь получит предупреждающее сообщение.
Калибровка батареи ноутбука: Все способы!
Калибровка батареи ноутбука исправляет ошибки в работе контролеров и позволяет дольше держать заряд батареи. Практически каждая модель современного ноутбука комплектуется литий-ионными аккумуляторами разных емкостей в зависимости от конкретной аппаратуры. Такой подход дает возможность обеспечивать длительную работу устройства за один цикл зарядки, чем и ценно портативное оборудование. Так или иначе, любая батарея со временем постепенно теряет свою емкость и разряжается быстрее, особенно при больших нагрузках на центральный процессор, видеокарту и жесткий диск. Однако если эксплуатировать ноутбук грамотно, то порог снижения эффективности работы в автономном режиме будет происходить очень медленно.
Зачем нужна калибровка батареи ноутбука и как часто?
Калибровка батареи ноутбука — важнейший этап в первоначальной настройке нового устройства, который актуален и для другого оборудования, работающего на Li-ion аккумуляторах, например, смартфонов и планшетов. Данная процедура рекомендуется к проведению как сразу же после приобретения ноутбука, так и в процессе его использования. Калибровка подразумевает собой намеренное проведение циклов заряда-разряда, а делается для того, чтобы чип-контроллер мог отображать реальный процент без глюков. Кроме того, эта процедура иногда помогает «продлить жизнь» аккумулятору, когда, например, происходит резкий спад заряда или автономная работа длится не более 20-30 минут в режиме обычной нагрузки.
Как определить нужна ли калибровка аккумулятора

Скачиваем программу, запускаем, заходим в раздел КОМПЬЮТЕР, выбираем пункт Электропитание и смотрим все характеристики вашей батареи. В стандартном отчете будет доступна следующая информация:
- Модель и емкость батареи.
- Износ батареи.
- Паспортные характеристики батареи.
- Время работы и/или время до полной зарядки.
Специальной опции для калибровки в программе пока отсутствует, но можно прогнать тест “Тест системы на стабильность”, который покажет нужны ли калибровка батареи ноутбука в принципе.
Для запуска теста нужно зайти в меню “ИНСТРУМЕНТЫ“ и в нем выбрать “Тест системы на стабильность”, отключить ноутбук от сети 220 вольт и нажать кнопку старт.
Если ваш ноутбук отключится при выполнении данного теста без попытки уйти в спящий режим – аккумулятору вашего ноутбука точно нужна калибровка, или даже замена.
Калибровка батареи средствами Windows 7/10
Проделать данную операцию сегодня можно несколькими способами и один из них — ручная калибровка посредством стандартных инструментов Windows. Способ работает на любых версиях ОС и практически не отличается, все, что вам потребуется — внимательность и четкое следование инструкциям. Для начала понадобится проверить текущую емкость аккумулятора и его уровень при сто процентной зарядке. Поверхностную информацию можно получить следующим образом:
- Вставьте зарядное устройство и дождитесь окончания зарядки;
- Отключите ноутбук от сети;
- Проверьте в настройках электропитания уровень батареи.
В том случае, если сразу же после отсоединения зарядного блока из гнезда процент меньше, чем 100, то вам необходимо откалибровать батарею.
Инструментарий ОС Windows предполагает и возможность получения более детальной информации. Узнать ее вам поможет командная строка, которая открывается путем ввода в поиск команды «CMD», запустить ее нужно от имени администратора, кликнув правой кнопкой мышки и выбрав этот параметр. После вбейте значение powercfg.exe -energy -output d:report.html, где D — имя локального диска, которое в вашем случае может быть другим (C, E и так далее). Именно туда будет сохраняться файл отчета с именем report и расширением .HTML. Откройте его посредством любого браузера и листайте до вкладки «Сведения о батарее», затем сравните показатели последней полной зарядки и расчетной емкости. Если же первое гораздо меньше второго, то в обязательном порядке калибруйте аккумулятор.
Операционные инструменты Windows дают лишь информацию о состоянии батареи, а осуществлять процедуру калибровки нужно в ручном режиме, либо с помощью специально предназначенного программного обеспечения. Сначала лучше попробовать выполнить все собственноручно и если результата не будет — прибегнуть к ПО. Калибровка вручную осуществляется в несколько шагов:
- Полная зарядка батареи;
- Отключение блока питания и разрядка до 0;
- Подсоединение к сети.
Здесь очень важно правильно выставить режим электропитания, ведь по умолчанию системой выбирается «Сбалансированный». При вышеуказанной процедуре рекомендуется установить «Высокую производительность» в настройках, поскольку при этом выключаются разнообразные энергосберегающие технологии и вероятность удачной калибровки повышается. Кроме того, при низком уровне заряда ноутбук уйдет в режим сна или гибернацию и не позволит «посадить» батарею до нуля.
Программы для калибровки батареи ноутбука
Программа для калибровки батареи ноутбука может сыграть очень важную роль и максимально эффективно помочь справиться вам с этой задачей. К тому же, при использовании ПО, весь процесс осуществляется в автоматическом режиме и пользователю нет надобности изменять какую-либо конфигурацию. Однако необходимо учитывать, что для каждой модели ноутбука применяются разнообразные программы.
Калибровка батареи ноутбука ASUS в большинстве случаев осуществляется в BIOS, поскольку данный производитель не редко интегрирует необходимое приложение в виде технологического инструмента материнской платы. Чаще всего такая возможность присутствует в Phoenix BIOS, но проверить это можно самому:
- Отсоедините адаптер питания от ноутбука;
- Перезагрузите или включите устройство, а затем нажмите F2 (иногда другая F-ка);
- Зайдите во вкладку BOOT и найдите меню Smart Battery Calibration, запустите процесс.
Примечание: Поискать данный пункт рекомендуется во всех раздела BIOS, а его название также может отличаться, но в нем обязательно присутствует слово Battery. Если пункта нет, то лучше произвести калибровку вручную по схеме, описанной в предыдущем разделе статьи.
Для ноутбуков от таких производителей как Samsung и Acer на просторах интернета есть отличная программа для калибровки под названием BatteryMark. Ее особенность заключается в возможности более быстрого проведения циклов разряда-заряда, благодаря тому, что она автоматически запускает процесс поиска Числа Пи, при этом давая предельную нагрузку на центральный процессор. В целом, главное ее предназначение — это тестирование и диагностика состояния аккумулятора как в режиме простоя, так и в пиковых нагрузках. С ее помощью вы сможете осуществить несколько циклов за один час, выбрав ускоренный способ и высокую производительность в настройках ноутбука.
Небезызвестный производитель Lenovo выпустил для своих ноутбуков линейки Idea профильную утилиту с названием Energy Managment. Она довольно многофункциональна касательно калибровки батареи, наделяет пользователя всеобъемлющей информацией и средствами корректной настройки аккумулятора. Перед началом процедуры подключите блок питания, закройте работающие приложения и фоновые процессы, а также не пользуйтесь гаджетом во время действия.
HP Support Assistant — очень полезное официальное программное обеспечение для ноутбуков Hewlett-Packard. Большой арсенал инструментов делает возможным не только калибровку аккумулятора, но и предоставляет разнообразный функционал для диагностирования общего состояния устройства. В разделе «My Computer» вы найдете пункт проверки батареи и после теста, программа оповестит вас о наиболее предпочтительных действиях.
Как продлить жизнь батареи ноутбука — советы

Далее, если вы не пользуетесь аккумулятором, то целесообразнее всего оставлять его на 60-70 процентах. Наверняка вы никогда не обращали внимания, однако новый гаджет, будь-то смартфон или ноутбук, всегда при первом включении показывает именно такой уровень заряда. Литий-ионные батареи не любят перезарядки и полного истощения. И последнее, всегда старайтесь соблюдать рекомендуемые условия эксплуатации, то есть, не допускайте перегрева гаджета, не используйте ноутбук в помещениях с высоким уровнем влажности или при низких температурах. В общем, в инструкции все эти советы изложены на понятном и доступном языке.
Еще 3 полезных статьи:
Как понимать, сколько сможет продержаться батарея без питания на вашем ноутбуке? С помощью простой программы…
Утилита Battery Calibration разработана для управления процессом расхода энергии мобильным устройством. Чтобы заряд расходовался правильно,…
Смартфоны и планшеты работающие на базе ОС Android, имеют одну схожая проблему у многих пользователей.…
1 Комментарий
Спасибо огромное. Я уж, было, думал новую батарею покупать. У меня Lenovo Ideapad. Установил програмку, которую Вы рекомендовали, и вот оно счасчтье. Все заработало. Еще раз СПАСИБОю
Источник
Как откалибровать батарею ноутбука для Windows 10 в 2019 году
Типичная батарея ноутбука со временем разряжается. Это особенно характерно для ноутбуков, которые ежедневно используются строго. Одним из ключевых показателей ослабления батареи ноутбука является несоответствие показаний времени работы от батареи и фактического времени работы от батареи.
Чтобы исправить это несоответствие и продлить срок службы вашей батареи, простое решение – калибровка батареи . В этой статье мы покажем вам, как калибровать батарею ноутбука.
Однако, ослабленная батарея ноутбука (которая не была откалибрована) может вызвать серьезную путаницу. Например, на обычном ноутбуке оставшееся время автономной работы может составлять 2 часа, что в действительности составляет всего 30 минут или около того.
Следовательно, в то время как батарея вашего ноутбука показывает вам «оставшееся 2 часа», вы оглушаетесь только через 30 минут – когда ваша батарея внезапно падает до 10% и в конечном итоге выключается.
Чтобы избежать такой путаницы и обеспечить точные показания времени автономной работы (на ноутбуке), наилучшим решением является калибровка батареи вашего ноутбука.
Следуйте этой статье, так как команда Windows Report предоставляет вам советы, рекомендации и программные решения, которые можно использовать для калибровки батареи ноутбука Windows 10.
Действия по калибровке батареи ноутбука Windows 10
Некоторые высокопроизводительные ноутбуки поставляются со встроенным инструментом калибровки батареи, который можно легко использовать для калибровки батареи ноутбука. Однако ряд (на самом деле большинство) марок ноутбуков не оснащены этим калибровочным инструментом.
Тем не менее, нет причин для беспокойства, так как есть простой прием, который вы можете применить, чтобы вручную откалибровать батарею вашего ноутбука и увеличить срок ее службы.
Как я могу откалибровать батарею моего ноутбука? Существует три решения, которые можно использовать для калибровки батареи вашего ноутбука: вручную, с помощью BIOS или стороннего программного обеспечения.
Для удобства мы покажем вам, как выполнить эту ручную калибровку, в следующем разделе этой статьи.
Калибровка батареи ноутбука вручную
Примечание. Это руководство предназначено исключительно для ноутбуков с ОС Windows.
Измените настройки питания
Чтобы вручную откалибровать аккумулятор ноутбука, в первую очередь необходимо изменить настройки питания ноутбука. На этом этапе вам потребуется изменить настройки питания; для предотвращения автоматического перехода ноутбука в спящий режим/режим гибернации/энергосбережения после нескольких минут бездействия.
- ЧИТАЙТЕ ТАКЖЕ : 10 лучших ноутбуков с Windows 10 с лучшим временем автономной работы
Чтобы изменить параметры питания на ноутбуке с Windows 10, выполните следующие действия:
Как только вы измените настройки питания соответствующим образом, переходите к следующему этапу.
Подключите зарядное устройство
Подключите зарядное устройство и зарядите аккумулятор до полной зарядки. Оставьте зарядное устройство подключенным (после полной зарядки аккумулятора) на несколько минут или часов (чтобы дать ему остыть).
- ЧИТАЙТЕ ТАКЖЕ: исправьте поврежденную батарею: что это такое и как ее удалить
Отключите зарядное устройство .
Снимите зарядное устройство с ноутбука и дайте аккумулятору стечь (разрядиться). Как только батарея полностью разрядится, ваш ноутбук перейдет в спящий режим или полностью отключится.
R Подключите зарядное устройство .
Подключите зарядное устройство и снова зарядите аккумулятор до 100%.
Примечание. Вы можете использовать компьютер во время перезарядки, но лучше оставить его в покое.
Калибровка батареи
Как только ваш ноутбук полностью зарядится, процесс ручной калибровки завершен. Теперь ваш ноутбук должен показывать нормальное время автономной работы.
После всего процесса вы можете сбросить настройки питания вашего ноутбука (вернуться к исходным настройкам) или, если хотите, можете оставить все как есть.
Калибровка батареи ноутбука с помощью BIOS
Некоторые ноутбуки с Windows поставляются с предустановленной программой калибровки батареи, которая встроена в их BIOS. Тем не менее, ряд брендов ноутбуков не оснащены такой программой.
- ЧИТАЙТЕ ТАКЖЕ: полное исправление: Windows 10 переходит в спящий режим через 2 минуты
Поэтому, если в вашем ноутбуке есть встроенная программа калибровки батареи (в BIOS), следуйте приведенным ниже инструкциям для калибровки батареи:
- Выключите ноутбук и включите его снова.
- Войдите в BIOS, нажав клавишу «F2» в меню загрузки.
- Используя клавиши курсора клавиатуры, выберите меню «Питание».
- Перейдите к «Начать калибровку батареи» и нажмите кнопку «Ввод» (это действие изменит фон вашего экрана на синий).
- Следуйте инструкциям на экране и подключите зарядное устройство вашего ноутбука.
- Когда ваш ноутбук полностью зарядится (100%), отсоедините зарядное устройство.
- Дайте батарее стечь (разрядиться) со 100% до 0%; пока он автоматически не отключится.
- Повторно подключите зарядное устройство (не загружайте систему во время зарядки).
- После полной зарядки процесс калибровки завершен.
- Затем вы можете отключить зарядное устройство и перезагрузить систему.
- ЧИТАЙТЕ ТАКЖЕ : ИСПРАВЛЕНИЕ: в Windows 10 не обнаружена батарея
Калибровка батареи ноутбука с использованием стороннего программного обеспечения
Существуют специальные программные решения, предназначенные исключительно для калибровки аккумуляторов ноутбуков. В этом разделе статьи мы рассмотрим два известных программного обеспечения для калибровки батареи, совместимых с ноутбуками с Windows 10.

Некоторые из его ключевых функций включают в себя калибровку батареи, аварийные сигналы, отображение емкости батареи (оставшегося заряда батареи), счетчик разряда (цикла), функции зеленого режима, быстрый разряд и многое другое. Функция калибровки батареи специально оптимизирована (в последнем обновлении) для лучшей работы на ноутбуках с Windows 10.
Более умная батарея доступна по стартовой цене 14 долларов. Тем не менее, вы можете использовать его в бесплатной пробной версии в течение 10 дней.
Загрузите последнюю версию Smarter Battery для Windows 10

Кроме того, BatteryCare очень прост в настройке; После того, как вы загрузили и установили программу на свой ноутбук, вы можете легко запустить ее для калибровки батареи ноутбука.
Помимо калибровки батареи. BatteryCare предоставляет актуальную информацию о работе аккумулятора. Таким образом, вы всегда в курсе состояния батареи вашего ноутбука.
BatteryCare – это бесплатное программное обеспечение, которое означает, что оно предлагается абсолютно бесплатно.
Скачать Battery Care бесплатно
Заключение
Неважно, насколько сильна батарея вашего ноутбука, со временем она со временем ослабнет. Процесс разрядки батареи происходит постепенно, так что вы вряд ли заметите. В этот момент показания времени автономной работы внезапно становятся неточными, что приводит вас в замешательство.
Чтобы предотвратить/избежать такой ситуации, вы должны калибровать батарею вашего ноутбука, желательно раз в 2/3 месяца. И мы подробно описали, как откалибровать батарею ноутбука в этой статье.
Источник
Calibration is an easy solution to extend the life of your laptop’s battery.
by Ivan Jenic
Passionate about all elements related to Windows and combined with his innate curiosity, Ivan has delved deep into understanding this operating system, with a specialization in drivers and… read more
Updated on August 24, 2022
Reviewed by
Vlad Turiceanu
Passionate about technology, Windows, and everything that has a power button, he spent most of his time developing new skills and learning more about the tech world. Coming… read more
- Below, you can find three simple ways for battery calibration in Windows 10.
- You can easily calibrate your laptop battery manually or by accessing the BIOS.
- We also recommend dedicated tools to rely on when it comes to battery lifespan.
XINSTALL BY CLICKING THE DOWNLOAD FILE
This software will keep your drivers up and running, thus keeping you safe from common computer errors and hardware failure. Check all your drivers now in 3 easy steps:
- Download DriverFix (verified download file).
- Click Start Scan to find all problematic drivers.
- Click Update Drivers to get new versions and avoid system malfunctionings.
- DriverFix has been downloaded by 0 readers this month.
A typical laptop battery becomes weakened over time. This is especially common to laptops that are used rigorously on a daily basis.
One key indicator of a weakening laptop battery is the discrepancy between battery life readings and actual battery life.
To correct this discrepancy and extend the lifespan of your battery, the simple solution is battery calibration. And we’ll be showing you how to calibrate laptop batteries in this article.
However, a weakened laptop battery (that has not been calibrated) could cause serious confusion.
For instance, on a typical laptop, the remaining battery life could read 2 hours, which, in actual sense, is only 30 minutes or thereabout.
Hence, while your laptop battery is showing you 2 hours remaining, you get stunned after only 30 minutes – when your battery suddenly drops to 10%, and eventually powers off.
To avoid such confusion and ensure accurate readings of battery life (on a laptop), the ultimate solution is to calibrate your laptop battery.
Follow this article, as the Windows Report team provides you with tips, tricks, and software solutions, which can be employed to calibrate Windows 10 laptop battery.
How do I calibrate the battery on my Windows 10 laptop?
Some high-performance laptops come with a built-in battery calibration tool, which can easily be used to calibrate a laptop battery.
However, a number (in fact majority) of laptop brands are not equipped with this calibration tool.
Nevertheless, there is no cause for worry, as there is a simple trick you can adopt to manually calibrate your laptop battery, and boost its lifespan.
There are three solutions that you can use to calibrate your laptop battery: manually, using BIOS, or using third-party software.
For convenience, we’ll be showing you how to execute this manual calibration, in the next section of this article.
1. Calibrate the laptop battery manually
1.1. Modify your power settings
- Navigate to the taskbar on your screen display, and right-click on Battery.
- Select Power Options.
- Under Power Options, select Change when the computer sleeps.
- Click on the Turn off the display drop-down menu, and select Never.
- Select the Put the computer to sleep drop-down menu, and choose Never.
- Press the Change Advanced power setting key.
- Click on the + (expand) symbol under Battery.
- Select the + (expand) icon under Critical battery action, and choose Hibernate.
- Click on the + icon (expand) under Critical battery level.
- Under On Battery, select Percentage.
- Set the percentage to a low value: 1% to 5%.
- Click Apply at the lower right-hand corner of your screen.
- Select OK, and Save Changes.
To manually calibrate a laptop battery, the first line of action entails changing the laptop’s power settings.
At this point, you would be required to change the power settings. This will prevent your laptop from automatically going into sleep/hibernation/power saving mode, after a few minutes of inactivity.
Once you’ve changed the power settings as appropriate, move to the next stage.
1.2. Connect/Disconnect/Reconnect your charger
Connect the charger and power the battery until it is fully charged. Leave the charger plugged in (after the battery is fully charged) for a few minutes or hours (to enable it to cool down).
Remove the charger from your laptop and allow the battery to drain down (discharge). Once the battery is completely drained, your laptop will go into hibernation or completely power off.
Reconnect your charger, and charge the battery up to 100% again.
Note: You can use your computer during the recharging process, but it is better to leave it still.
1.3. Calibrate the battery
Once your laptop becomes fully charged, the manual calibration process is complete. Your laptop should now show normal battery life readings.
After the whole process, you can reset your laptop’s power settings (back to the original settings), or if you like, you can leave it as it is.
2. Calibrate the laptop battery using BIOS
Some Windows laptops come with a pre-installed battery calibration program, which is embedded in their BIOS.
If your laptop has a built-in Battery Calibration program (in its BIOS), you can use it to calibrate the battery.
1. Power off your laptop, and power it on again.
Some PC issues are hard to tackle, especially when it comes to corrupted repositories or missing Windows files. If you are having troubles fixing an error, your system may be partially broken.
We recommend installing Restoro, a tool that will scan your machine and identify what the fault is.
Click here to download and start repairing.
2. The boot menu will appear on the screen.
3. Enter the BIOS by pressing the F2 key at the boot menu.
4. Using the keyboard cursor keys, select the Power menu.
5. Navigate to the Start Battery Calibration section.
6. Click on the Enter key. This action will change your screen background to blue.
7. Follow the on-screen command and plug in your laptop charger.
8. Once your laptop‘s fully charged (100%), disconnect the charger.
9. Allow the battery to discharge from 100% to 0% until it automatically powers off.
10. Reconnect the charger (do not boot your system while it is charging).
11. Once it’s fully charged, the calibration process is complete.
12. You can then unplug the charger and reboot your system.
Also, if you encounter a corrupted battery prompt, you should address that quickly.
- Here Are The Best Ways to Block Ads on a Smart TV
- The Best Windows Settings to Optimize your Blue Yeti Mic
- Best Windows Settings For DAC To Optimize Your System
3. Calibrate the laptop battery with a third-party tool
There are special software solutions, exclusively designed for calibrating laptop batteries.
In this section of the article, we will be looking at two prominent battery calibration software that is compatible with Windows 10 laptops.
Battery management software can analyze and improve your battery. Many of these tools can give you comprehensive reports regarding the battery temperature, autonomy capacity, and more.
On top of that, you can set them up to help you optimize your settings for longer battery life. They can detect what process in your system is draining your battery the most and find quick and safe fixes for it.
AIDA64 is a popular hardware detection tool for Windows laptops that offers diagnostic functions and support for overclocking.
It can be employed to speed up the discharge process of a laptop battery and facilitate its calibration.
This software is compatible with all 32-bit and 64-bit Windows editions, including Windows 10 and Windows Server 2019.
Aside it is monitoring sensors in real time, it can also gather accurate voltage, temperature, and fan speed readings, while its diagnostic functions help detect and prevent battery issues.
⇒ Get AIDA64
No matter how strong your laptop battery is, it will eventually become weakened, with time.
The battery weakening process is gradual, such that you’ll hardly notice. At this point, battery life readings suddenly become inaccurate, throwing you into a state of confusion.
To prevent/avoid such a situation, you have to calibrate your laptop battery, preferably once every 2/3 months. And we have described, comprehensively, how to calibrate laptop battery in this article.
We hope you found these ways to calibrate your Windows 10 laptop battery useful. For more suggestions or other questions, feel free to visit the comments section below.

















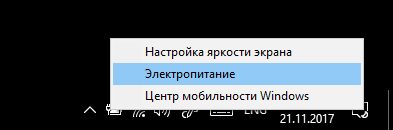
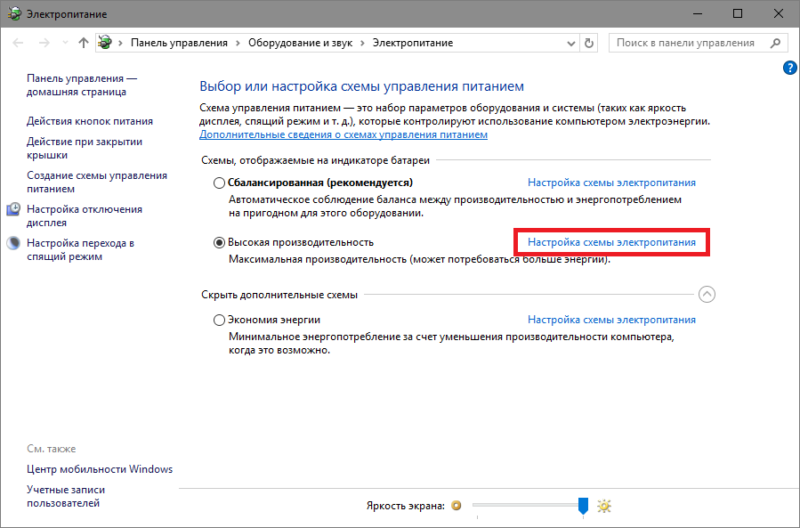 Установите параметры Отключать дисплей и Переводить компьютер в спящий режим в положение Никогда для режима работы от батареи и от сети. Предпочитаемые вами параметры можно вернуть назад после калибровки.
Установите параметры Отключать дисплей и Переводить компьютер в спящий режим в положение Никогда для режима работы от батареи и от сети. Предпочитаемые вами параметры можно вернуть назад после калибровки.