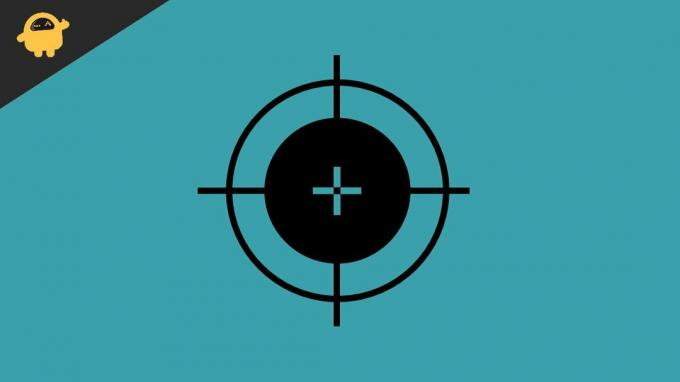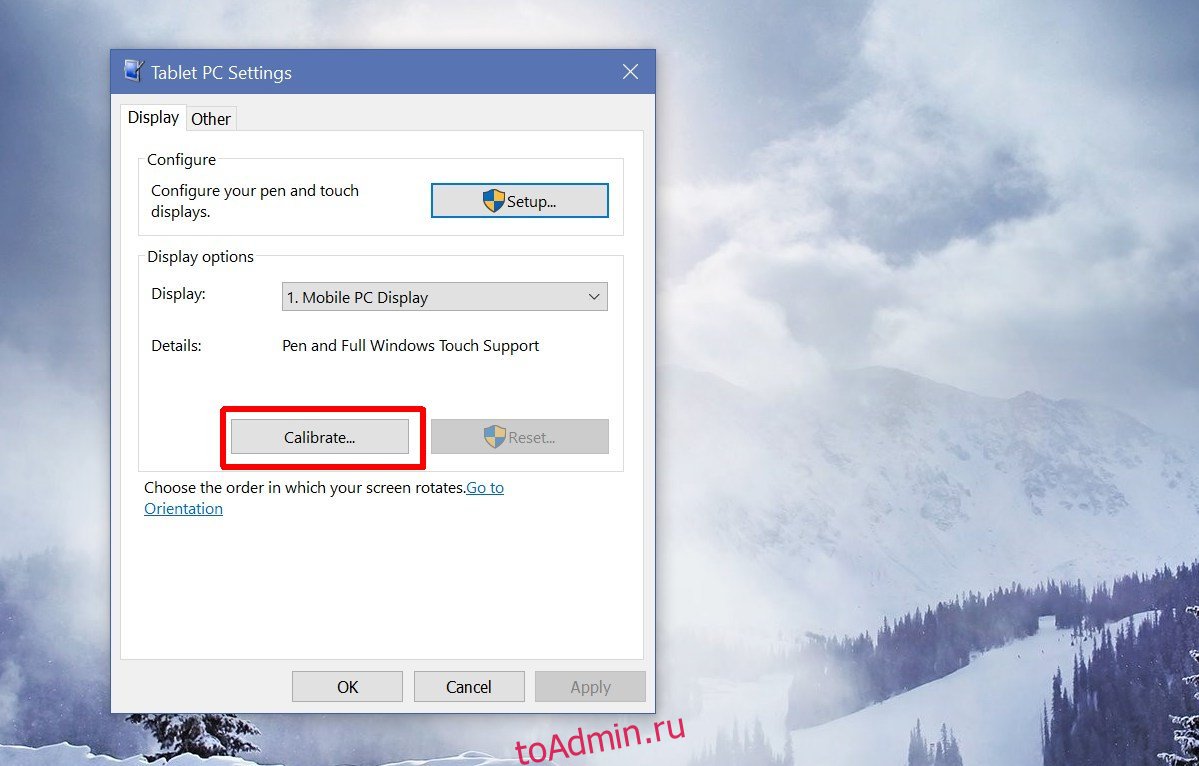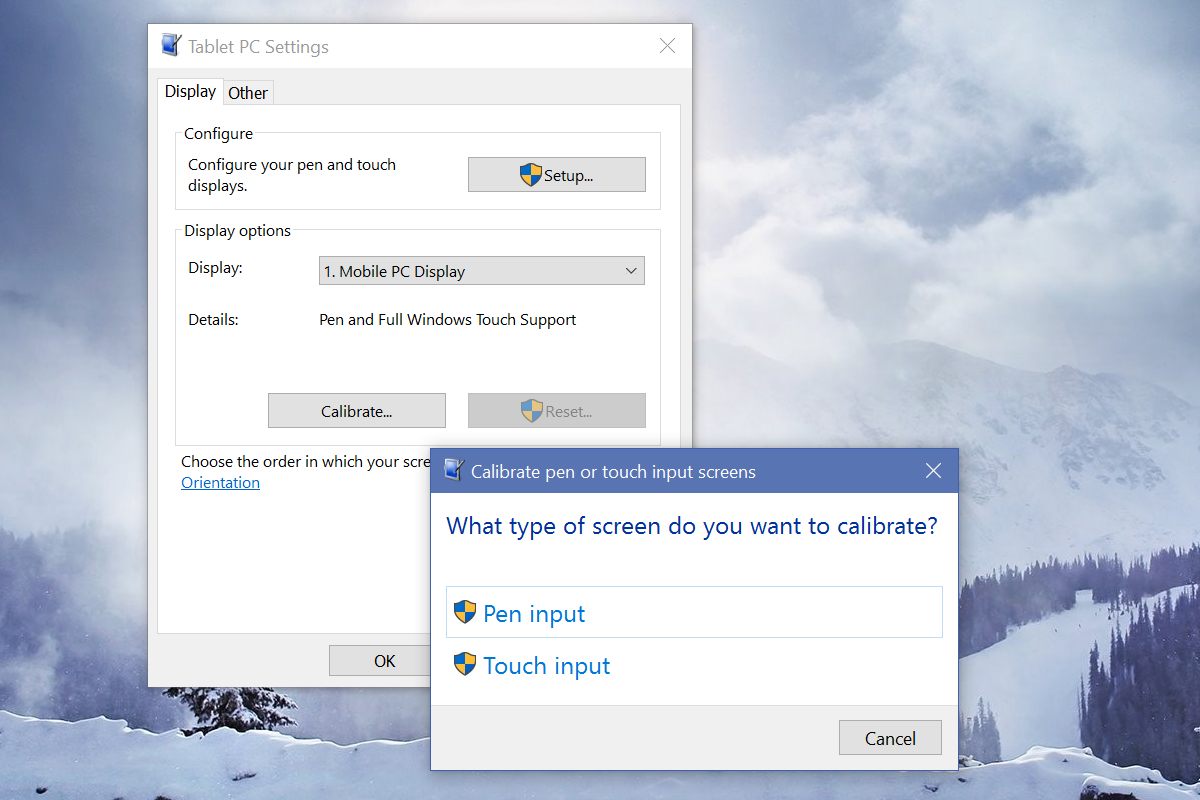Вас не устраивает точность с которой сенсорный экран вашего планшета или ноутбука с операционной системой Microsoft Windows 10 на борту реагирует на ваши нажатия? Это дело поправимое.
Для того, чтобы вернуть вашему устройству «былую меткость» при распознавании места касания к экрану, вам нужно будет всего лишь откалибровать сенсор дисплея. Как это делается?
А делается это очень и очень просто. Вот вам нехитрая инструкция по калибровке сенсора на дисплее Windows 10 устройств:
Как откалибровать сенсор дисплея Windows 10 планшета или ноутбука
1. Откройте Панель управления системы:
и переключите при необходимости режим просмотра на «Категории». Затем откройте: Оборудование и Звук -> Параметры планшетного компьютера.
2. Здесь вы увидите пункт «Калибровка экрана для ввода пером или сенсорного ввода»
3. Кликните по нему, после чего откроется окно следующего вида:
4. Нажмите на кнопку «Откалибровать»
5. Разрешите запуск приложения «Средство калибровки дигитайзера», после чего на экране вашего устройства отобразится такое окно:
6. Здесь вам нужно будет касаться перекрестья, появляющегося в разных местах экрана, а по завершении процесса калибровки сохранить данные собранные средством для дальнейшего использования.
Всё. Теперь ваш Windows планшет или ноутбук с сенсорным экраном должен заметно точнее распознавать ваши прикосновения к дисплею.
Похожие материалы:
Как включить виртуальный тачпад в Windows 10 Creators Update
Windows 10 — советы и подсказки. Как отключить экран блокировки (локскрин)
Как включить доступ к расширенному набору эмодзи по сочетанию клавиш «Win + .» в Windows 10 Fall Creators Update
Windows 10 – советы и подсказки. Как включить или отключить отображение ярлыков «Компьютер», «Панель управления», «Сеть», «Корзина» и пр. на рабочем столе Windows 10
Теги:
- microsoft
- windows 10
- windows 10 советы и подсказки
- советы windows
- советы и подсказки
На чтение 4 мин. Просмотров 9.6k. Опубликовано 04.09.2019
Содержание
- Если ваш сенсорный экран не работает должным образом, возможно, он просто нуждается в калибровке
- Как откалибровать устройства с сенсорным экраном Windows
- Что делать, если ваш сенсорный экран все еще не работает правильно
Если ваш сенсорный экран не работает должным образом, возможно, он просто нуждается в калибровке
Windows 10 очень хорошо работает с сенсорными дисплеями, но все еще может пойти не так. Когда вы нажимаете на экран, и он ведет себя так, как будто вы коснулись совершенно другого места, это обычно указывает на наличие какой-то проблемы с калибровкой. Калибровка сенсорного экрана обычно решает эту проблему.
Windows 10, Windows 8 и Windows 7 все имеют встроенный инструмент калибровки. Эта статья содержит информацию для каждой из этих версий.
Как откалибровать устройства с сенсорным экраном Windows
Калибровка сенсорного дисплея довольно проста в Windows 10, потому что операционная система включает в себя инструмент калибровки сенсорного экрана. Этот же инструмент также включен в Windows 8 и Windows 7.
Инструмент калибровки сенсорного экрана работает, отображая рисунок на экране, а затем накладывая его на ряд перекрестий. Прикасаясь к каждому перекрестию последовательно, вы можете показать Windows, как именно настроить сенсорный экран.
При калибровке вашего сенсорного экрана очень важно на самом деле нажать фактическое местоположение каждого перекрестия. Если вы нажмете где-нибудь еще, вы получите неправильно настроенный сенсорный экран, который может быть даже совершенно непригодным для использования. В этом случае вам нужно будет подключить клавиатуру и мышь, чтобы снова активировать инструмент настройки.
Следующие инструкции относятся к Windows 10, Windows 8 и Windows 7. Чтобы получить доступ к меню «Настройки планшетного ПК» в Windows 8 и Windows 7, вам может потребоваться выполнить поиск планшета или касания вместо калибровать .
-
Нажмите клавишу с логотипом Windows на клавиатуре. Это откроет меню «Пуск» и позволит вам найти инструмент для калибровки экрана.
Если у вас нет клавиатуры и вы не видите кнопку с логотипом Windows , проведите вверх от нижней части экрана в Windows 10 или проведите вправо в Windows 8, чтобы получить доступ к очарование меню.
-
Введите калибровать . В Windows 8 может потребоваться ввести планшет , а в Windows 7 может потребоваться ввести сенсорный . Во всех трех случаях нажмите или нажмите Калибровать экран для ввода с помощью пера или сенсорного ввода в результатах поиска.
При поиске калибровать первым результатом обычно является калибровка цвета дисплея . Даже если Windows выдвигает на первый план этот результат, это не то, что вам нужно нажать. Обязательно нажмите Калибровать экран для ввода с помощью пера или сенсорного ввода .
-
Нажмите или нажмите Калибровать .
Если у вас нет клавиатуры и мыши или трекпада, подключенного к компьютеру, рассмотрите возможность их подключения в данный момент. Подключение этих устройств значительно упростит устранение любых несчастных случаев или ошибок, возникающих в процессе калибровки.
-
Нажмите или нажмите Сенсорный ввод .
-
Если появится сообщение об управлении учетной записью пользователя, нажмите или нажмите Да .
-
Нажмите перекрестие в левом верхнем углу экрана, а затем снова нажимайте его каждый раз, когда он перемещается. Вам нужно будет нажать на перекрестие в общей сложности 16 раз, чтобы завершить этот процесс.
-
Нажмите или нажмите Сохранить данные калибровки , если вас все устраивает, или выберите вариант Сбросить , если вы допустили ошибку в процессе калибровки.
-
Если у вас есть устройство, такое как Surface, которое поставляется со стилусом, вы можете повторить этот процесс, начиная с четвертого шага, но вместо этого выберите ввод пером .
Что делать, если ваш сенсорный экран все еще не работает правильно
Некоторые проблемы с сенсорным экраном не вызваны проблемами конфигурации. Например, если сенсорный экран не работает вообще, он может быть отключен или отключен, или у вас может быть установлен неправильный драйвер. В этом случае вам придется включить сенсорный экран или обновить драйверы.
В других случаях выяснить, почему сенсорный экран не работает, может быть сложнее. Если калибровка вашего сенсорного экрана не помогла, ознакомьтесь с нашим подробным руководством по устранению поломки сенсорного экрана.
Windows 10 отлично подходит для сенсорных экранов, особенно благодаря специальным сенсорным приложениям для Windows Ink Workspace. Но у вас перестал работать тачскрин? Иногда он может сломаться, казалось бы, без причины, поэтому мы здесь, чтобы показать вам, как исправить ваш сенсорный экран в Windows 10.
Большинство проблем вызвано несовместимостью драйверов. Это даже более вероятно, если сенсорный экран перестал работать после обновления Windows 10. Мы рассмотрим это, а также многие другие советы по устранению неполадок, чтобы ваш сенсорный экран снова заработал.
1. Запустите средство устранения неполадок оборудования и устройств.
В Windows 10 есть ряд инструментов для устранения неполадок, которые могут обнаруживать проблемы и применять автоматические исправления.
Одно из этих средств устранения неполадок сканирует ваше оборудование и устройства и может использоваться для устранения проблем с сенсорным экраном.
Раньше это средство устранения неполадок было легко доступно через настройки, но теперь его нужно запускать через командную строку:
-
Откройте меню «Пуск», найдите «Командная строка» и выберите ее.
-
Введите следующую команду: msdt.exe -id DeviceDiagnostic.
-
Нажмите Ввод. Это запустит средство устранения неполадок оборудования и устройств.
-
Нажмите Далее и запустите мастер. Инструмент автоматически обнаружит проблемы, а затем устранит их.
Надеюсь, этот инструмент найдет проблему с сенсорным экраном и устранит ее. Если нет, продолжайте читать.
2. Откалибруйте сенсорный экран.
Когда ваш сенсорный экран медленно реагирует или неточно записывает ваши сенсорные жесты, повторная калибровка может быть всем, что требуется для его увеличения. Вот как выполнить калибровку сенсорного экрана.
-
Откройте меню «Пуск», выполните поиск по запросу «Калибровка» и выберите «Калибровка экрана для пера или касания». Откроется окно с настройками планшетного ПК.
-
На вкладке «Дисплей» щелкните «Настройка» и следуйте инструкциям.
-
После этого нажмите «Калибровка» и следуйте инструкциям.
3. Отключите и снова включите сенсорный экран.
Мы предполагаем, что вы уже пытались перезагрузить компьютер — это фактическое решение многих технических проблем. Если нет, сделайте это сейчас.
Если это ничего не решило, следующим шагом будет выключение и включение сенсорного экрана.
-
Нажмите клавиши Windows + X и щелкните Диспетчер устройств.
-
Дважды щелкните «Устройства с человеческим интерфейсом», чтобы развернуть категорию.
-
Щелкните правой кнопкой мыши сенсорный экран, совместимый с HID, и выберите «Отключить устройство».
-
Вам будет предложено подтвердить это, поэтому нажмите Да.
-
Еще раз щелкните список правой кнопкой мыши, но на этот раз выберите «Включить устройство».
Связанный: Как отключить ввод с сенсорного экрана на Android и iPhone
4. Измените настройки управления питанием.
Windows 10 сделает все возможное, чтобы сэкономить электроэнергию, но иногда настройки могут быть чрезмерными и отключать сенсорный экран после определенного периода активности.
Хотя сенсорный экран должен автоматически включаться снова при обнаружении ввода, это не всегда так. Таким образом, вы можете отключить энергосбережение сенсорного экрана, чтобы посмотреть, решит ли это проблему.
-
Нажмите клавишу Windows + X и щелкните Диспетчер устройств.
-
Дважды щелкните «Устройства с человеческим интерфейсом», чтобы развернуть категорию.
-
Дважды щелкните HID-совместимый сенсорный экран.
-
Перейдите на вкладку Power Management.
-
Снимите флажок Разрешить компьютеру выключать это устройство для экономии энергии.
-
Щелкните OK, затем перезапустите вашу систему.
Связанный: Как продлить срок службы батареи ноутбука с помощью пользовательских планов управления питанием Windows
5. Обновите драйверы сенсорного экрана.
Неисправность сенсорного экрана может быть связана с неисправным драйвером. Возможно, драйвер поврежден или требует обновления.
Раньше вы могли использовать диспетчер устройств для поиска обновленных драйверов в Интернете. Однако в августе 2020 года Microsoft удалила автоматическое обновление драйверов из Windows 10.
Это означает, что вам нужно будет перейти на веб-сайт производителя вашей системы (например, HP, Dell или Acer) и загрузить драйвер прямо с него. Скорее всего, вы найдете его в их разделе поддержки.
После загрузки драйвера:
-
Нажмите клавиши Windows + X и щелкните Диспетчер устройств.
-
Дважды щелкните «Устройства с человеческим интерфейсом», чтобы развернуть категорию.
-
Щелкните правой кнопкой мыши сенсорный экран, совместимый с HID.
-
Щелкните Автоматический поиск драйверов. Windows должна найти загруженный вами драйвер и установить его. Если нет, вернитесь к этому экрану и нажмите «Искать драйверы на моем компьютере», чтобы найти его вручную.
-
Перезагрузите и посмотрите, решена ли ваша проблема.
6. Откат драйверов сенсорного экрана.
Не всегда нужно обновлять драйверы, если все работает нормально. Если вы недавно обновили драйвер сенсорного экрана, попробуйте вернуться к предыдущей версии.
-
Нажмите клавиши Windows + X и щелкните Диспетчер устройств.
-
Дважды щелкните «Устройства с человеческим интерфейсом», чтобы развернуть категорию.
-
Щелкните правой кнопкой мыши сенсорный экран, совместимый с HID.
-
Щелкните «Свойства».
-
Перейдите на вкладку Драйвер.
-
Щелкните Откатить драйвер.
Кроме того, знаете ли вы, что есть конкретная более старая версия драйвера, которая будет работать, но не сможет получить ее с помощью отката? В этом случае на вкладке «Драйвер» выберите «Удалить», а затем выполните метод обновления драйверов, описанный выше.
7. Удалите последние программы.
По какой-то причине некоторые программы вызывают проблемы с сенсорным экраном. Если ваш сенсорный экран только недавно сломался, вам следует удалить все недавно добавленные программы.
-
Нажмите клавишу Windows + I, чтобы открыть Настройки.
-
Щелкните Приложения.
-
Используйте раскрывающийся список Сортировать по и выберите Дата установки.
-
Найдите дату, когда возникла проблема с сенсорным экраном. Работая, щелкните каждое приложение по очереди и удалите его.
-
Каждый раз перезагружайте компьютер и смотрите, исправляет ли он сенсорный экран.
8. Перейти в другую комнату.
Это звучит странно, но попробуйте. Другие расположенные поблизости электронные устройства могут мешать работе сенсорного экрана. Это может быть вызвано тем, что вы подключили к одному блоку питания, или тем, что у вас много компьютеров поблизости.
Диагностировать это несложно. Возьмите устройство с сенсорным экраном в другое место и попробуйте. Если это работает, виноваты электромагнитные помехи.
Чтобы решить эту проблему, вернитесь в исходную комнату и выключите все остальное. Затем включите их по очереди, чтобы увидеть, в чем проблема. Если кажется, что ни один из них не виноват, проверьте близлежащие районы на предмет наличия мощного оборудования, которое может быть причиной.
Вы попробовали все эти советы, но ваш сенсорный экран все еще не работает? Если это так, вам следует обратиться к производителю системы, чтобы он провел расследование.
Проблема, скорее всего, связана с аппаратной неисправностью, а не с системной, и у них будет опыт, чтобы ее исправить. Вы можете обнаружить, что на вас по-прежнему распространяется гарантия, в зависимости от причины повреждения.
Очистите отремонтированный сенсорный экран
Надеюсь, наш совет, приведенный выше, устранил любые проблемы, которые у вас возникли с сенсорным экраном Windows 10.
При постоянном использовании сенсорный экран обязательно станет грязным. Обязательно используйте чистящий спрей и салфетку из микрофибры, чтобы сенсорный экран выглядел великолепно и работал долгие годы.
На чтение 3 мин. Просмотров 1.7k. Опубликовано 03.09.2019
Как и Windows 8, Windows 10 оптимизирована для сенсорных мониторов, но, как и в случае любой новой операционной системы, могут возникнуть некоторые несовместимости.
Например, пользователи сообщили, что они не могут откалибровать свой сенсорный экран в Windows 10.

Содержание
- Что делать, если у вас проблемы с сенсорным экраном в Windows 10?
- Если сенсорный экран не калибруется, попробуйте некоторые из этих решений:
- Решение 1. Очистите дисплей
- Решение 2. Обновите драйверы
- Решение 3. Вместо этого используйте драйверы по умолчанию
- Решение 4 – Проверьте другие устройства ввода
- Решение 5 – Выполнить Устранение неполадок
- Решение 6. Установите драйвер в режиме совместимости
Что делать, если у вас проблемы с сенсорным экраном в Windows 10?
Если сенсорный экран не калибруется, попробуйте некоторые из этих решений:
- Очистите ваш дисплей
- Обновите ваши драйверы
- Вместо этого используйте драйверы по умолчанию
- Проверьте другие устройства ввода
- Выполнить Устранение неполадок
- Установите драйвер в режиме совместимости
Решение 1. Очистите дисплей
Сенсорные экраны являются довольно чувствительными устройствами, и иногда жир и грязь могут привести к их неправильной работе.
Чтобы предотвратить это, вы должны регулярно чистить сенсорный дисплей.
Решение 2. Обновите драйверы
- Откройте диспетчер устройств и раскройте раздел «Устройства интерфейса пользователя».
- Найдите свой сенсорный экран. Вероятно, он называется HID-совместимым сенсорным экраном или чем-то подобным.
- Щелкните по нему правой кнопкой мыши, если есть опция «Включить», в противном случае нажмите «Обновить драйвер».
- Выберите «Просмотреть мой компьютер для программного обеспечения драйвера», выберите диск C: и установите флажок «Включить подпапки».
- Если это не работает, повторите процедуру и выберите Поиск автоматически для обновления программного обеспечения драйвера.
- Мы также рекомендуем Инструмент обновления драйверов TweakBit (одобрен Microsoft и Norton) для автоматической загрузки всех устаревших драйверов на ваш компьютер.
CHECK OUT : исправлено: ноутбук с Windows 8, 10 не калибровал экран
Кроме того, вы можете посетить веб-сайт производителя вашего монитора и проверить, есть ли драйверы для Windows 10.
Решение 3. Вместо этого используйте драйверы по умолчанию
Если обновление драйверов не помогает, попробуйте вместо этого использовать драйверы по умолчанию.
- Перейдите в раздел «Диспетчер устройств»> «Устройства интерфейса пользователя».
- Найдите устройство с сенсорным экраном, щелкните его правой кнопкой мыши и выберите «Удалить».
- Установите флажок «Удалить программное обеспечение драйвера для этого устройства» и нажмите «ОК».
- Перезагрузите компьютер, и драйвер по умолчанию должен быть установлен.
Решение 4 – Проверьте другие устройства ввода
- Откройте диспетчер устройств и перейдите в раздел «Устройство интерфейса пользователя».
- Найти USB-устройство ввода. Если их больше, вам, возможно, придется повторить их для всех.
- Выберите «Свойства» и перейдите на вкладку «Управление питанием».
- Снимите флажок Разрешить этому компьютеру выключать это устройство для экономии энергии.
Это будет постоянно поддерживать ваше устройство включенным, но в результате ваш компьютер будет потреблять больше энергии. Тем не менее, это может решить
Если у вас есть какие-либо другие проблемы, связанные с Windows 10, вы можете найти решение в разделе исправлений Windows 10.
Читать также: исправлено: невозможно обновить Магазин Windows ‘Ошибка 80246007 ′
Решение 5 – Выполнить Устранение неполадок
- Нажмите Пуск, введите и выберите Устранение неполадок.
- Выберите «Оборудование и устройства».
- Нажмите Run.
- Следуй инструкциям
Решение 6. Установите драйвер в режиме совместимости
- Загрузите установочный файл для драйвера с веб-сайта производителя.
- Щелкните правой кнопкой мыши файл и выберите «Свойства».
- На вкладке «Совместимость» установите флажок «Запустить эту программу в режиме совместимости».
- Установите драйвер.
В связи с растущим спросом на сенсорные устройства многие ноутбуки с Windows теперь поставляются с поддержкой сенсорных экранов. Наличие сенсорного экрана ввода для ваших устройств Windows очень полезно во многих сценариях и расширяет помощь для использования многих приложений с интенсивной графикой, таких как иллюстратор или фотошоп. Windows 10/11 поставляется с поддержкой сенсорных устройств, которые позволяют использовать системные приложения и другие функции. В течение многих лет мы использовали устройства с сенсорным экраном в своих мобильных устройствах, но теперь они появились в ноутбуках и настольных компьютерах. Это делает портативные компьютеры более удобными и компактными в использовании и переноске. Ачасть расширенных функций дисплея, чтобы обеспечить более надежный сенсорный ввод, иногда он может терять точность из-за какой-либо проблемы. Итак, вот метод калибровки сенсорного экрана в Windows 10/11.
ОС Windows имеет встроенный инструмент калибровки в обе ОС (Windows 11/10). Такая калибровка может быть действительно полезна, когда вам нужна максимальная точность для использования сенсорного ввода на вашем устройстве.
Иногда сенсорный экран может вести себя неправильно, как если бы вы касались экрана. Но если он показывает, что вы нажимаете где-то еще, это означает, что вам нужно откалибровать экран. Кроме того, многие производители OEM-устройств поставляют устройства без надлежащей калибровки сенсорного ввода., который отвечает за проблему с точностью касания. Ниже приведены шаги по калибровке и улучшению работы с помощью калибровки сенсорного экрана в Windows 11/10.
Содержание страницы
-
Как откалибровать сенсорный экран в Windows 11/10
- Калибровка сенсорного экрана через панель управления в Windows 10/11
- Обновите драйверы, чтобы использовать калибровку в Windows 10/11
- Заключение
Как откалибровать сенсорный экран в Windows 11/10
Технологии меняются день ото дня, и сенсорные экраны — это технология нового поколения, которая требует особого внимания перед калибровкой с помощью инструмента. Мы должны регулярно чистить экран, потому что он очень чувствителен и иногда из-за грязи или чего-то еще, что может повредить устройства. Однако не забудьте положить устройство в безопасное место, так как дополнительное давление со стороны других вещей также может повредить датчики и светодиодный экран.
Калибровка сенсорного экрана через панель управления в Windows 10/11
- Нажмите значок Windows на клавиатуре или щелкните или коснитесь значка Windows на панели задач, чтобы открыть меню «Пуск».
- Теперь найдите Calibrate, чтобы открыть инструмент калибровки.
- Затем коснитесь или щелкните калибровку цвета дисплея, чтобы открыть калибровку дисплея.
- Затем новая вкладка предоставит вам некоторую информацию о калибровке дисплея. Нажмите «Далее», чтобы перейти на следующую страницу.
- После этого выберите «Калибровать экран для перьевого и сенсорного ввода» (это будет отображаться на устройстве с сенсорными функциями).
- Откроется новая вкладка настроек планшетного ПК, теперь выберите калибровку.
- Затем щелкните сенсорный ввод и, m если у вас есть поддержка стилей в вашей системе, выберите «Ввод пером».
- Для авторизации он может запросить подтверждение из Контроля учетных записей пользователей. Щелкните Да.
- Теперь экран перейдет в режим калибровки, и вы увидите перекрестие в верхнем левом углу.
- Коснитесь его, чтобы откалибровать экран, и коснитесь его несколько раз, чтобы откалибровать весь экран дисплея. Для завершения калибровки может потребоваться 16 нажатий на перекрестие.
- После завершения процесса вы можете сохранить эти данные или сбросить их, если вы не удовлетворены результатом.
Обновите драйверы, чтобы использовать калибровку в Windows 10/11
Перед использованием какой-либо функции устранения неполадок или другой функции важная задача — проверить и установить обновленную версию всех драйверов, включая драйверы сенсорного экрана. Из-за старой версии могут возникнуть проблемы, и ее будет сложно использовать на регулярной основе.
- Щелкните правой кнопкой мыши значок Windows и выберите Диспетчер устройств вашей системы.
- Теперь перейдите и щелкните, чтобы развернуть драйвер HID (устройство интерфейса пользователя).
- Затем найдите драйвер сенсорного экрана (что-то похожее на HID-совместимого поставщика).
- Щелкните драйвер правой кнопкой мыши и выберите «Включить», а если параметр «Включить» недоступен, нажмите «Обновить», чтобы получить эту функцию.
- После обновления драйвера, если вы не можете его найти, еще раз щелкните драйвер правой кнопкой мыши и выберите Удалить и перезапустить систему. Он автоматически установит драйвер по умолчанию.
Заключение
Все это с нашей стороны, вы также можете запускать его на старых устройствах и улучшать точность касания, а также откалибровать сенсорный экран на вашем устройстве Windows. Поделитесь своими отзывами и результатами калибровки. Сообщите нам, улучшится ли это. Чтобы получить дополнительные советы по устранению неполадок Windows, отметьте нашу закладку и регулярно посещайте, чтобы получить быстрое решение всех ваших технических проблем.
Windows 10 и Windows 8 не похожи на другие версии Windows. Эти две версии были созданы для работы как на ноутбуках / настольных компьютерах, так и на планшетах. Линия Surface достаточно хорошо работает с Windows 10, работающей на ней. Windows 8 — это то, о чем мы больше не говорим. Линия Surface — не единственное устройство с сенсорным экраном, которое может работать под управлением Windows 10. Существует растущий ассортимент ноутбуков «два в одном», которые можно использовать как планшеты. Они тоже работают под управлением Windows 10 и, возможно, не так хорошо, как линейка Surface. Тем не менее, с сенсорным экраном ввод может потерять точность. Это приводит к отключению входа. Касания и смахивания не регистрируются так хорошо, как на новом устройстве. Если ваш экран не поврежден, это действительно проблема калибровки. Чтобы это исправить, вам нужно откалибровать сенсорный экран в Windows 10.
На панели управления есть специальные настройки, которые позволяют откалибровать сенсорный экран в Windows 10. Если у вас нет устройства с сенсорным экраном или устройством ввода пером, этот параметр будет недоступен в вашей версии Windows 10.
Самый быстрый способ получить доступ к настройкам — ввести «Параметры планшетного ПК» в строке поиска Windows. Окно настроек планшетного ПК будет иметь две вкладки, если у вас только сенсорный экран, однако, если вы настроили устройство ввода с пером, у него будет три вкладки. Поскольку мы хотим откалибровать сенсорный экран в Windows 10, нас интересует только вкладка «Дисплей». На этой вкладке нажмите кнопку «Калибровать».
Второе окно откроется с вопросом, хотите ли вы откалибровать сенсорное устройство ввода или устройство перьевого ввода. Выберите вариант сенсорного ввода.
Ваш экран станет белым, и на нем появятся инструкции по калибровке экрана. Это довольно просто. В процессе калибровки на экране появится перекрестие. Вам придется каждый раз нажимать на нее. Пройдите весь процесс. Windows проведет вас через все это. Когда вы закончите, ваш сенсорный экран должен лучше реагировать на ваш ввод.
Если ваш сенсорный экран поврежден, его калибровка не поможет вам решить проблемы с ним. Калибровка — это исправление конфигурации программного обеспечения. Если оборудование вашего устройства повреждено, нет программного решения, которое может вам в этом помочь. Если вы в конечном итоге заменяете сенсорный экран, рекомендуется откалибровать его хотя бы один раз после ремонта. Сенсорные экраны на ноутбуках и планшетах калибруются, когда они покидают завод, но этого нельзя сказать, если вы его заменили, поэтому калибровка — хорошая идея.
Что вы думаете об этой статье?
How to Calibrate a Touch-Enabled Display in Windows
If your touchscreen isn’t working correctly, it might just need calibration
Updated on November 28, 2021
What to Know
- Access the Windows calibration tool by searching for calibrate in the Start menu. Select Calibrate and choose Touch input.
- Tap the crosshair in the upper-left corner of the screen, then tap it again each time it moves. Select Save the calibration data.
- If your touchscreen doesn’t work after calibration, you may have to do some troubleshooting.
Windows 10, 8, and 7 are designed to work well with touch-enabled displays, but things can go wrong. When you tap the screen, and it behaves as if you tapped a different place, that usually indicates a calibration issue. Touchscreen calibration usually takes care of that type of problem.
How to Calibrate Windows Touchscreen Devices
The touchscreen calibration tool works by displaying a pattern on the screen and then overlaying it with a series of crosshairs. By tapping each crosshair in sequence, you show Windows exactly how to configure the touchscreen.
When calibrating a touchscreen, it’s essential to tap the actual location of each crosshair. If you tap anywhere else, you end up with an improperly configured touchscreen that may be unusable. In that case, connect a keyboard and mouse to reactivate the configuration tool.
-
Press the Windows logo key on the keyboard. This opens the Start menu and allows you to search for the screen calibration tool.
If you don’t have a keyboard or you don’t see the Windows logo button, swipe up from the bottom of the screen in Windows 10 or swipe from the right in Windows 8 to access the menu.
-
Type calibrate. In Windows 8, you might need to type tablet, and in Windows 7, you might need to type touch. In all three cases, select Calibrate the screen for pen or touch input in the search results.
When you search for calibrate, the first result is typically calibrate display color. Even if Windows highlights this result, this is not what you need. Make sure to select Calibrate the screen for pen or touch input.
-
Select Calibrate.
If you haven’t connected a keyboard and mouse or trackpad to your computer, connect them at this time. Having these devices connected makes it easier to undo any accidents or mistakes that occur during the calibration process.
-
Select Touch input.
If you have a device like a Surface that came with a stylus, select Pen input.
-
If a User Account Control message appears, select Yes.
-
Tap the crosshair in the upper-left corner of the screen, then tap it again each time it moves.
You’ll tap the crosshair 16 times to complete this process.
-
Select Save the calibration data if you’re satisfied, or select the option to reset if you made a mistake during the calibration process.
What to Do If Your Touchscreen Still Doesn’t Work Correctly
Configuration issues don’t cause all touchscreen problems. For instance, if the touchscreen doesn’t work at all, it might be turned off or disabled, or the correct driver might not be installed. In that case, enable the touchscreen or update the drivers.
In other cases, figuring out why a touchscreen doesn’t work can be more complicated. If calibrating your touchscreen didn’t help, check out our in-depth guide to fixing a broken touchscreen.
Thanks for letting us know!
Get the Latest Tech News Delivered Every Day
Subscribe
How to Calibrate a Touch-Enabled Display in Windows
If your touchscreen isn’t working correctly, it might just need calibration
Updated on November 28, 2021
What to Know
- Access the Windows calibration tool by searching for calibrate in the Start menu. Select Calibrate and choose Touch input.
- Tap the crosshair in the upper-left corner of the screen, then tap it again each time it moves. Select Save the calibration data.
- If your touchscreen doesn’t work after calibration, you may have to do some troubleshooting.
Windows 10, 8, and 7 are designed to work well with touch-enabled displays, but things can go wrong. When you tap the screen, and it behaves as if you tapped a different place, that usually indicates a calibration issue. Touchscreen calibration usually takes care of that type of problem.
How to Calibrate Windows Touchscreen Devices
The touchscreen calibration tool works by displaying a pattern on the screen and then overlaying it with a series of crosshairs. By tapping each crosshair in sequence, you show Windows exactly how to configure the touchscreen.
When calibrating a touchscreen, it’s essential to tap the actual location of each crosshair. If you tap anywhere else, you end up with an improperly configured touchscreen that may be unusable. In that case, connect a keyboard and mouse to reactivate the configuration tool.
-
Press the Windows logo key on the keyboard. This opens the Start menu and allows you to search for the screen calibration tool.
If you don’t have a keyboard or you don’t see the Windows logo button, swipe up from the bottom of the screen in Windows 10 or swipe from the right in Windows 8 to access the menu.
-
Type calibrate. In Windows 8, you might need to type tablet, and in Windows 7, you might need to type touch. In all three cases, select Calibrate the screen for pen or touch input in the search results.
When you search for calibrate, the first result is typically calibrate display color. Even if Windows highlights this result, this is not what you need. Make sure to select Calibrate the screen for pen or touch input.
-
Select Calibrate.
If you haven’t connected a keyboard and mouse or trackpad to your computer, connect them at this time. Having these devices connected makes it easier to undo any accidents or mistakes that occur during the calibration process.
-
Select Touch input.
If you have a device like a Surface that came with a stylus, select Pen input.
-
If a User Account Control message appears, select Yes.
-
Tap the crosshair in the upper-left corner of the screen, then tap it again each time it moves.
You’ll tap the crosshair 16 times to complete this process.
-
Select Save the calibration data if you’re satisfied, or select the option to reset if you made a mistake during the calibration process.
What to Do If Your Touchscreen Still Doesn’t Work Correctly
Configuration issues don’t cause all touchscreen problems. For instance, if the touchscreen doesn’t work at all, it might be turned off or disabled, or the correct driver might not be installed. In that case, enable the touchscreen or update the drivers.
In other cases, figuring out why a touchscreen doesn’t work can be more complicated. If calibrating your touchscreen didn’t help, check out our in-depth guide to fixing a broken touchscreen.
Thanks for letting us know!
Get the Latest Tech News Delivered Every Day
Subscribe
Вас не устраивает точность с которой сенсорный экран вашего планшета или ноутбука с операционной системой Microsoft Windows 10 на борту реагирует на ваши нажатия? Это дело поправимое.
Для того, чтобы вернуть вашему устройству «былую меткость» при распознавании места касания к экрану, вам нужно будет всего лишь откалибровать сенсор дисплея. Как это делается?
А делается это очень и очень просто. Вот вам нехитрая инструкция по калибровке сенсора на дисплее Windows 10 устройств:
Как откалибровать сенсор дисплея Windows 10 планшета или ноутбука
1. Откройте Панель управления системы:
и переключите при необходимости режим просмотра на «Категории». Затем откройте: Оборудование и Звук -> Параметры планшетного компьютера.
2. Здесь вы увидите пункт «Калибровка экрана для ввода пером или сенсорного ввода»
3. Кликните по нему, после чего откроется окно следующего вида:
4. Нажмите на кнопку «Откалибровать»
5. Разрешите запуск приложения «Средство калибровки дигитайзера», после чего на экране вашего устройства отобразится такое окно:
6. Здесь вам нужно будет касаться перекрестья, появляющегося в разных местах экрана, а по завершении процесса калибровки сохранить данные собранные средством для дальнейшего использования.
Всё. Теперь ваш Windows планшет или ноутбук с сенсорным экраном должен заметно точнее распознавать ваши прикосновения к дисплею.
источник
Что такое мультитач и калибровка
Если говорить, что такое мультитач в планшете обычными словами, то это его способность распознавать несколько касаний одновременно. Так, первый планшеты были с резистивными дисплеями и могли понимать только одно касание (+ была имитация второго). Правда, это также считается мультитачем. После появления ёмкостных моделей, появилась возможность мультитача. Вначале было понимание только двух касаний, а сейчас их число доходит до 10.
Зачем нужен Multi-Touch?
- Управление устройством
- Игры и развлечения
- Специальные приложения
В системе мультитач используется для управления виджетами и другими системными приложениями. Намного больше возможность реализована в сторонних приложениях. Например, Google Maps прекрасно демонстрирует возможности мультитача. Посредством всего лишь двух пальцев вы можете побывать в любой точке Земли.
Интересно технология реализована в системах Windows. Вы можете сами программировать для себя жесты. То есть придать каждому движению практически любую функцию или опцию.
Но в играх мультитач раскрывает весь свой потенциал. В них часто используется джойстик, на котором нужно нажимать несколько кнопок одновременно. Например, возьмём игру Mortal Combat, где нужно нажимать разновидности комбинаций кнопок для достижения определённых ударов, их серий и фаталити.
Как проверить Multi-Touch?
Как проверить мультитач на планшете? Проверить мультитач легко. Есть примитивный способ. Прямо на месте проверки запустите фотокамеру и сделайте снимок. Откройте его и, раздвигая-сдвигая два пальца на дисплее, посмотрите увеличивается/ уменьшается ли картинка.
Чтобы проверить наличие более 2 точек касания, скачайте одну из специальных программ. Например, Multi-Touch Tester. Она небольшого размера и сразу определяет число возможных касаний. Кроме этого, вы лично можете посмотреть на результат, снова же прикасаясь к дисплею.
Калибровка дисплея планшета
Калибровка нужна для того, что бы ваш гаджет адекватно реагировал на прикосновение пальцев. Неоткалиброванное устройство ведёт себя следующим образом. Например, вы пишите смс, нажимаете букву «А», а на дисплее отображается буква «К» или «Е». Не очень удобно, правда?
Калибровка в Windows
Так как на таблетках присутствуют несколько вариантов Windows, то и способов откалибровать экран несколько. Вернее несколько способов, как попасть в специальное приложение для этого. В неполноценных Windows (типа Windows 8 CP) нужно открыть генеральные настройки. Почти в самом низу окошка будет находится заветная кнопка. В полноценных версиях опция находится в персонализации экрана.
Как откалибровать планшет на Android
В Android устройствах (не всех) опция находится в разделе «Дисплей» Параметров гаджета и называется «горизонтальная калибровка». Открыв приложение, следуйте его указаниям. Все больше новых устройств уже не имеют такой опции, видимо ориентируясь на iOS.
Калибровка в iOS
Как вы поняли, в iOS нет такой опции, так как разработчики уверяют, что в ней просто нет необходимости. На самом деле любое устройство, как бы оно не было откалибровано на заводе, имеет свойство расстраиваться. На это влияет множество факторов.
Что такое мультитач в планшете: Видео
Поблагодарить просто — нажмите по любой из кнопок соцсетей
kingdia.com
Имеет ли мой компьютер сенсорный экран
Попробуйте нажать пальцем плитку на стартовой странице. Если экран сенсорный, откроется приложение.
Вы также можете проверить текущие настройки системы с помощью мыши:
- Выберите правый нижний угол экрана, переместите указатель мыши вверх, выберите панель Настройки, затем нажмите кнопку Изменить настройки компьютера .
- Выберите Компьютер и устройства, а затем выберите пункт Сведения о компьютере.
- В разделе Компьютер проверьте настройку Перо и сенсорный ввод, которая определяет, какой тип ввода поддерживает экран.
Если устройство оборудовано сенсорным дисплеем, сенсорный ввод включен по умолчанию и его нельзя отключить.
Несколько слов о правильном отношении к аккумулятору Asus
Продлить срок службы литий-ионной батареи Asus можно, зная и соблюдая несколько простых правил:
- Следите за температурой: нельзя, чтобы ноутбук находился включенным на морозе -100 или в жару от 350С. Сильный холод губительно влияет на заряженную батарею, она может мгновенно разрядиться или вообще выйти из строя. Высокие температуры повышают опасность повреждения и даже взрыва аккумулятора во время работы.
- Не допускайте, чтобы батарея продолжительное время оставалось полностью разряженной. «Пустому» аккумулятору достаточно 10-14 дней, чтобы испортиться насовсем.
- Если постоянно работаете от сети, лучше отключайте батарею, чтобы она не изнашивалась.
- Проводите калибровку ноутбука раз в 2-3 месяца, чтобы аккумулятор работал корректно.
Калибровка батареи ноутбука – важный этап для пользователей портативными компьютерами, которые следят за состоянием своих устройств.
Из-за особенностей функционирования, на данный момент устаревающих, литий-ионных аккумуляторов, они нуждаются в периодической настройке перед использованием, дабы текущий заряд правильно определялся
Как откалибровать параметры пера и сенсорного устройства
Чтобы настроить параметры точности обнаружения прикосновения пера или пальца:
- Быстро сдвиньте палец внутрь от правого края экрана, а затем нажмите на панель Поиска.
- В поле поиска введите запрос Калибровка, затем нажмите кнопку Калибровка экрана под углом пера или сенсорного ввода, чтобы открыть окно настройки планшета.
- Убедитесь, что монитор в окне Экран соответствует экрану, который вы хотите отрегулировать.
- Нажмите кнопку Калибровка , а затем следуйте инструкциям, появляющимся на экране.
Не могу открыть панели функций
Если при калибровке параметров пера и сенсорного устройства быстрое смещение от правой границы экрана не вызывает отображения панелей функции, вероятно, система Windows не распознает правильно край экрана в результате сброса границ экрана во время калибровки.
Попробуйте выполнить следующие действия, чтобы откалибровать параметры пера и сенсорного устройства:
- Откройте панель функций с помощью сочетания клавиш: Win + C . Затем нажмите кнопку Поиск .
- В поле поиска введите запрос Калибровка, затем нажмите кнопку Калибровка экрана под углом пера или сенсорного ввода, чтобы открыть окно настройки планшета.
- Убедитесь, что монитор в окне Экран соответствует экрану, который вы хотите отрегулировать.
- Нажмите кнопку Сброс .
Если сброс настроек пера и сенсорного экрана устройства не поможет, попытайтесь снова выполнить калибровку, нажмите кнопку Откалибровать , затем следуйте инструкциям на экране.
Чтобы убедиться, что операционная система Windows правильно определяет край экрана, попробуйте осторожно перетащить ближе к центру экрана во время прикосновения точек калибровки.
Выполнить поиск неисправностей
Функция устранения неполадок в Windows довольно хорошая. Есть много проблем, которые он может распознать и решить самостоятельно. То же самое касается вашего экрана. Выполните поиск неисправностей в системном поиске, затем запустите мастер.
Этого должно быть достаточно для вашего устройства, чтобы выяснить, почему экран не работает, и попытаться восстановить его. К сожалению, вариант устранения неполадок не является исчерпывающим, поэтому есть некоторые вещи, которые вам, возможно, придется сделать самостоятельно.
Как установить сенсорный ввод на своем экране
Если у вас два монитора, один из них сенсорный, то сигнал сенсорного ввода может сработать не так, как ожидалось. Например, нажатие на одном мониторе вызывает перемещение курсора на втором.
Чтобы решить эту проблему:
- Быстро сдвиньте палец внутрь от правого края экрана, а затем нажмите на панель Поиска.
- В поле поиска введите запрос Калибровка, затем нажмите кнопку Откалибровать , чтобы открыть окно настройки планшета.
- Нажмите кнопку Настройка , а затем следуйте инструкциям, появляющимся на экране.
Как отремонтировать ноутбук своими руками
Если аккумулятор уже испорчен в процессе неправильной эксплуатации ноутбука, можно попробовать восстановить емкость своими руками.
Чтобы отремонтировать устройство, понадобятся мультиметр, автомобильные лампочки, суперклей, макетный нож и паяльник. Далее нужно выполнить следующее:
- Разобрать ноутбук и вытащить аккумулятор. Элемент необходимо разделить на две части по шву.
- Проверить разряжен ли он (на каждом участке устройства нужно опустить напряжение до 3,2 В). Это необходимо, чтобы контроллер смог заряжать ноутбук с нуля.
- Если заряд равен нуля, нужно подключить источник питания через лампу 5 Вт (цепь будет последовательной) и дождаться, когда напряжение будет 3,4 В.
- По окончанию ремонта можно начать сборку батареи собственными руками. Для склеивания применяется циан-акрилатный клей.
Как отремонтировать ноутбук, показано на видео:
Однако мало отремонтировать батарею, нужно правильно эксплуатировать ее в дальнейшем, чтобы продлить ее срок и не «вводить в заблуждение» контроллер.
Настройки тачпада windows 7
Настройка тачпада ноутбука позволяет включить множество дополнительных возможностей, которые намного упрощают работу с этим устройством. Несмотря на то, что многие используют мышки при работе с ноутбуком, часто TouchPad оказывается ближе под рукой. Оказывается, функционал этого сенсорного устройства настолько широк, что он даст фору даже продвинутым мышам!
Для начала разберемся, как войти в настройки тачпада:
- Нажимаем «Пуск» и переходим в «Панель управления»
- В открывшемся окне, если вверху справа «Предпросмотр: Категория», то выставьте «Препросмотр: Крупные значки». Так проще будет найти нужный раздел в Панели управления.
- Нажмите на раздел Мышь.
- В окне, вверху будут вкладки. Нужно выбрать вкладку названия тачпада или просто TouchPad. В этой вкладке можно настроить чувствительность касания.
- Если вкладки тачпада нет (не установлен драйвер), то выберите «Параметры указателя», там можно задать «Скорость движения указателя»
Далее переходим к настройкам самого сенсорного устройства – Тачпада
1.Настройка прокрутки в тачпаде ноутбука.
2.Настройка областей прокрутки тачпада
Группа настроек «Участок прокрутки» позволяет определить области прокрутки одним пальцем — их можно расширить или сузить простым перетаскиванием границ областей.
3.Настройка масштабирования щипком в тачпаде
Наиболее востребован мультитач при масштабировании окна двумя пальцами — путем их приближения и отдаления.
4.Настройка чувствительности случайных касаний тачпада
Настройка чувствительности случайных касаний позволяет отфильтровать случайные прикосновения к сенсорной панели, например, при наборе текста на клавиатуре ноутбука.
источник
Причины неработоспособности аккумулятора
Учитывая то, что элементы аккумулятора обладают «эффектом памяти» и разнообразными свойствами, аккумулятор заряжается неровно. Одни элементы уже достигли полной зарядки, другие — не получили и 50% нормы. Напряжение на элементах, которые уже заряжены, растет. Контроллер считает, что процесс завершен, и снижает емкость наполовину. С течением времени контроллер усиливает данное явление, причем рост наблюдается в геометрической прогрессии. Аккумулятор ноутбука может стать полностью неработоспособным.
Починить аккумулятор можно своими силами, но для начала необходимо выяснить, какого вида батарея в ноутбуке. Как правило, встречаются:
- Гелевый
- Никель-металлгидридная
- Литиево-ионный (наиболее популярный).
Калибровка аккумулятора
Прежде чем восстановить батарею, можно калибровать ее.
Вариант тестирования зарядки ноутбука, можно увидеть на видео:
Калибровка покажет уровень разряда и заряда емкости аккумулятора, позволит самостоятельно откорректировать работу контроллера. Для аккумулятора, использующего литий, калибровка является действенным методом избавления от «эффекта памяти» контроллера. Если аккумулятор, который имеет ноутбук, можно откалибровать через программу БИОС, нужно пробовать.
Программа Phoenix БИОС работает следующим образом:
- Для входа в БИОС можно нажать F2 или Delete (все зависит от модели ноутбука)
- Далее в БИОС следует выбрать Boot -> SmartCalibration и нажать «Да» в ответ на предложение программы калибровать аккумулятор
- Программа покажет процент зарядки
Чтобы выполнить калибровку через БИОС, необходимо полностью разрядить аккумулятор ноутбука. Программа должна работать при отключенном блоке питания, исключительно при зарядке ноутбука от аккумулятора. Через БИОС рекомендуется прогонять «тренировочный цикл» ежемесячно. Это избавит устройство от «эффекта памяти» и сохранит автономность, которую имеет ноутбук. Если невозможно сделать калибровку через БИОС, есть и сторонние утилиты, позволяющие изучить зарядку ноутбука на Windows.
Как откалибровать сенсорный экран или цифровое перо?
Для калибровки пера или сенсорного экрана в текущей версии Windows 10 (1703) придётся обратиться к Панели управления, в которой нужно воспользоваться ярлыком Параметры планшетного компьютера, а в открывшемся диалоговом окне кликнуть по кнопке Откалибровать. Для быстрого перехода к параметрам планшетного компьютера удобно использовать поиск на панели задач с запросом «калибровка экрана».
По клику на кнопке Откалибровать будет запущено Средство калибровки дигитайзера, в окне которого достаточно коснуться отмеченных крестиком областей экрана, а затем согласиться с охранением изменений. Отменить изменения поможет кнопка с говорящим названием Сбросить, доступная в том же окне.
источник
Зачем калибровать батарею ноутбука
Чтобы батарея компьютера прожила как можно дольше, пользователям советуют не позволять устройству умирать от нулевого процента заряда или доходить до экстремально низких значений. Также рекомендуется заряжать батарею до 100% лишь время от времени и снимать девайс с зарядки в основном за несколько процентов до завершения.
У подобной практики есть минус – измеритель оставшегося заряда и времени может сойти с ума и начать отображать неправильные данные. Иными словами, в батарее может быть еще 10%, а компьютер будет считать, что элемент питания уже почти на нуле. Результат – внезапное отключение.
Для справки
: калибровка батареи чудом не продлит ее жизнь. Скорее эта процедура просто заставит устройство отображать более точную информацию об оставшемся заряде и времени работы. Инструкция актуальна для ноутбуков на Windows 7, Windows 8 и Windows 10.
Также надо подчеркнуть, что этот процесс не причинит вред аккумулятору
, как некоторые могут утверждать. Калибровка – это не более чем прохождение обычного цикла заряда до 100%, разряда в 0% и зарядки обратно. Кто бы что не говорил, калибровка никаким образом не вредит компьютеру.