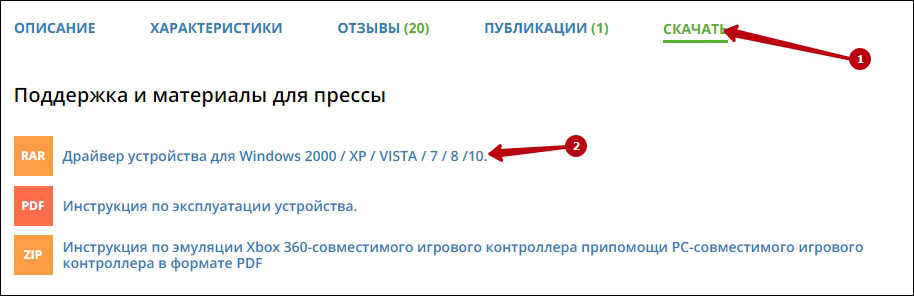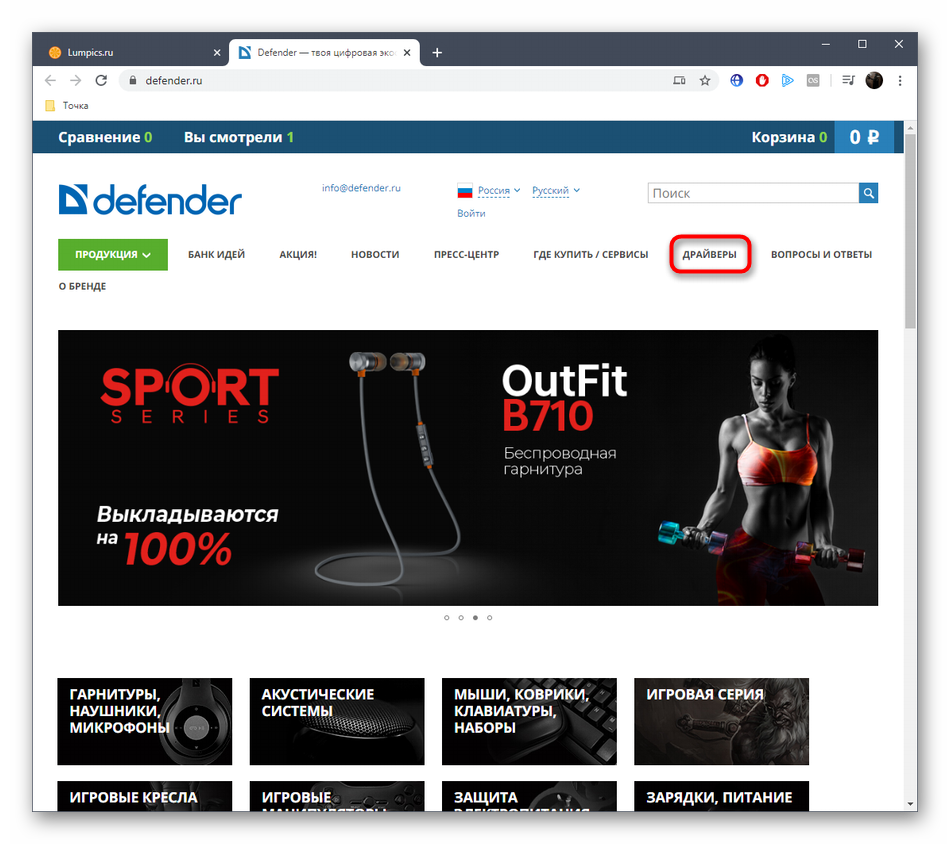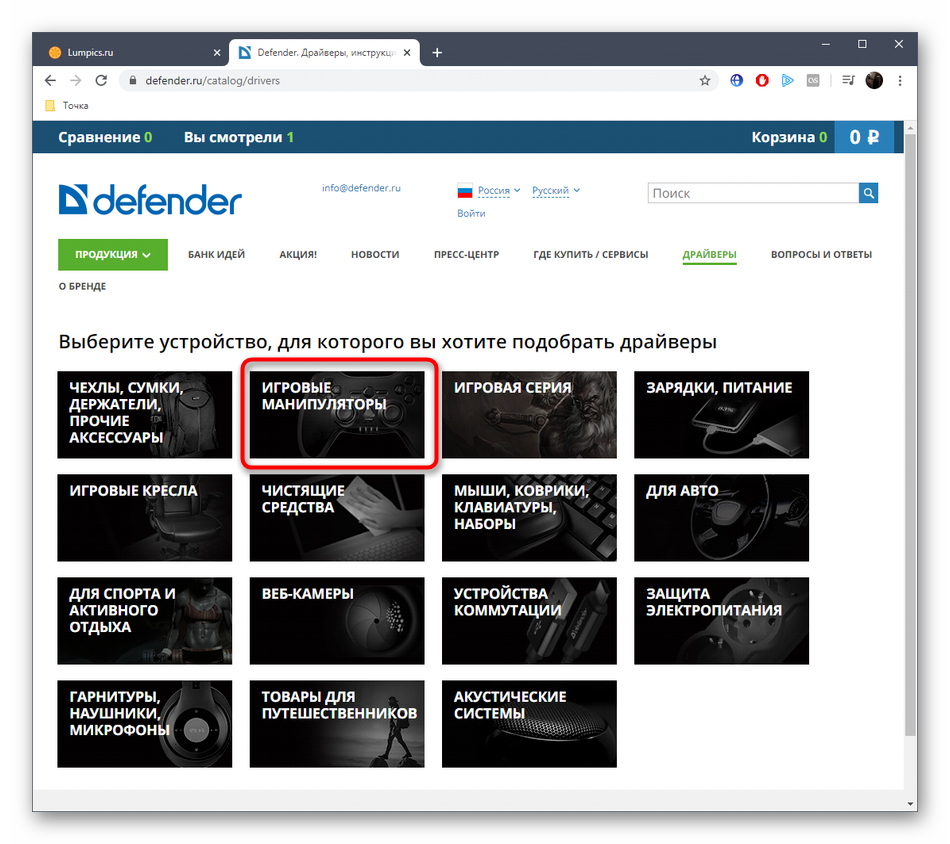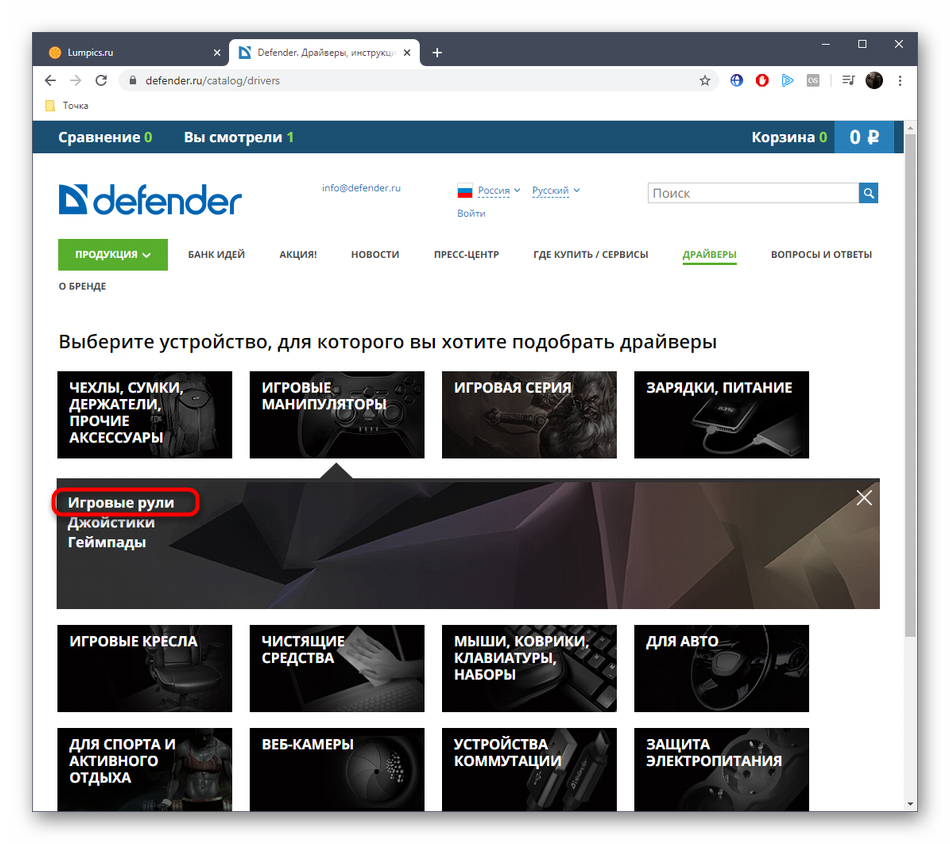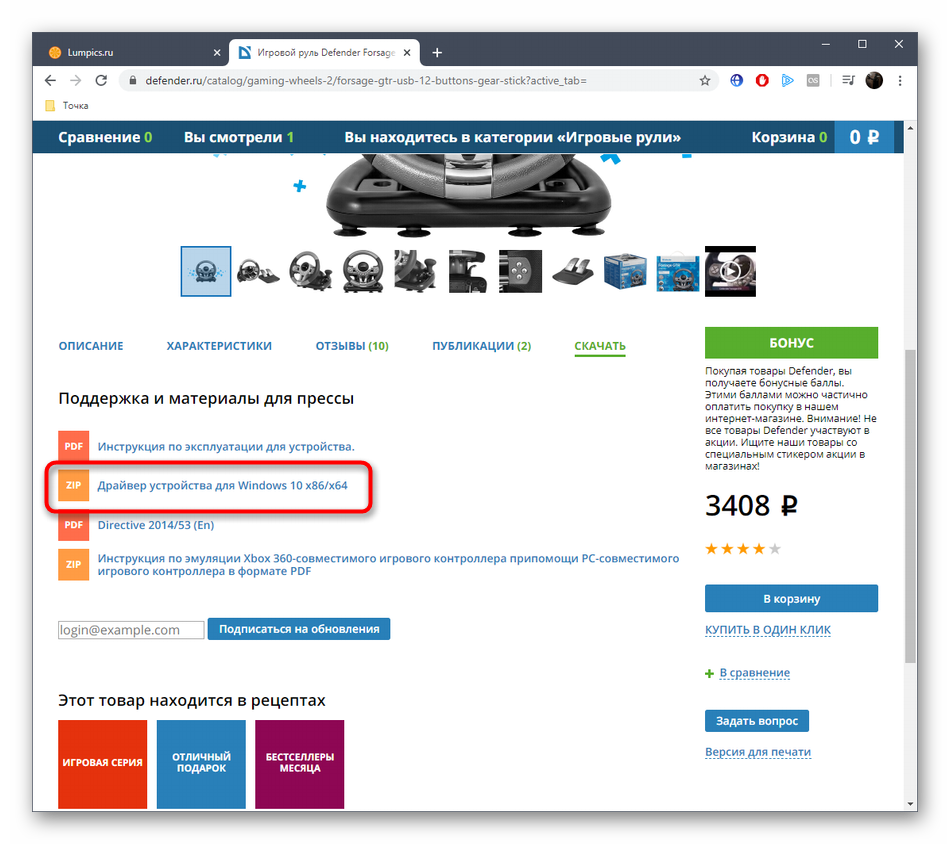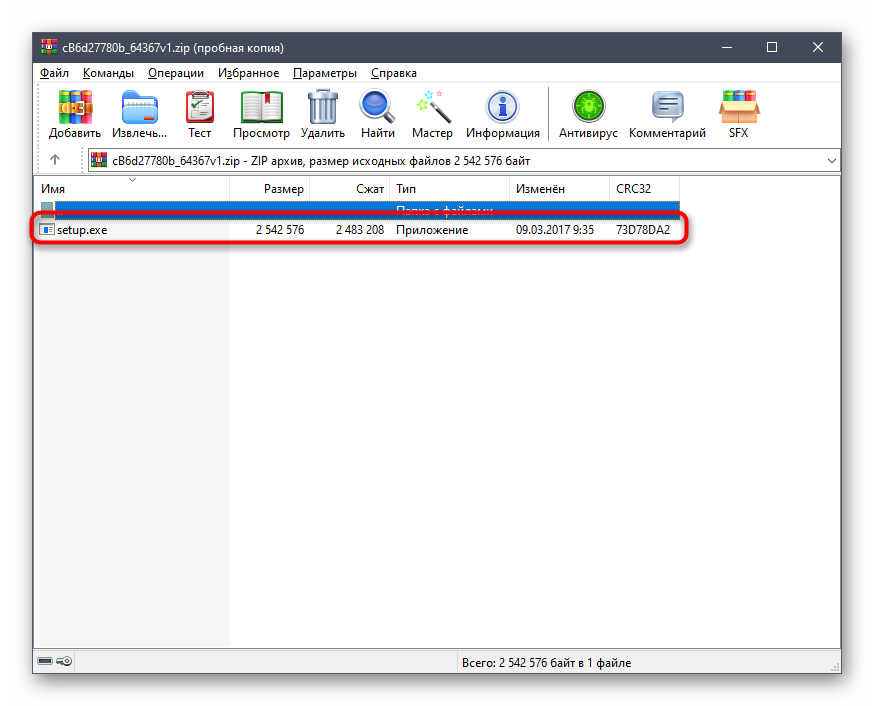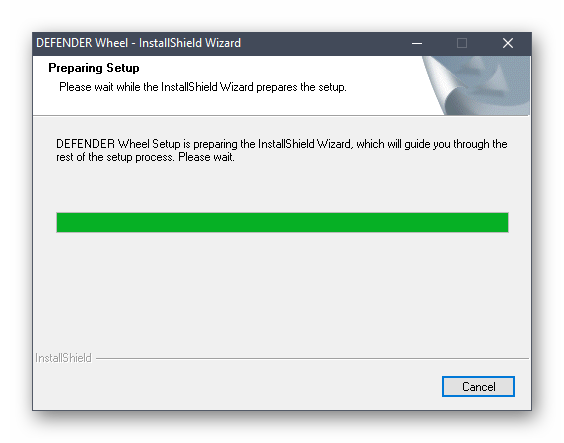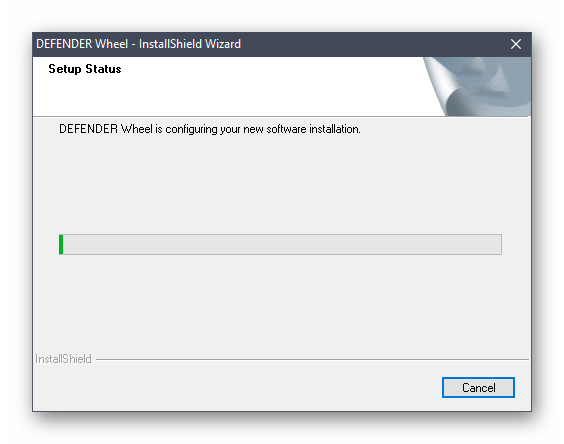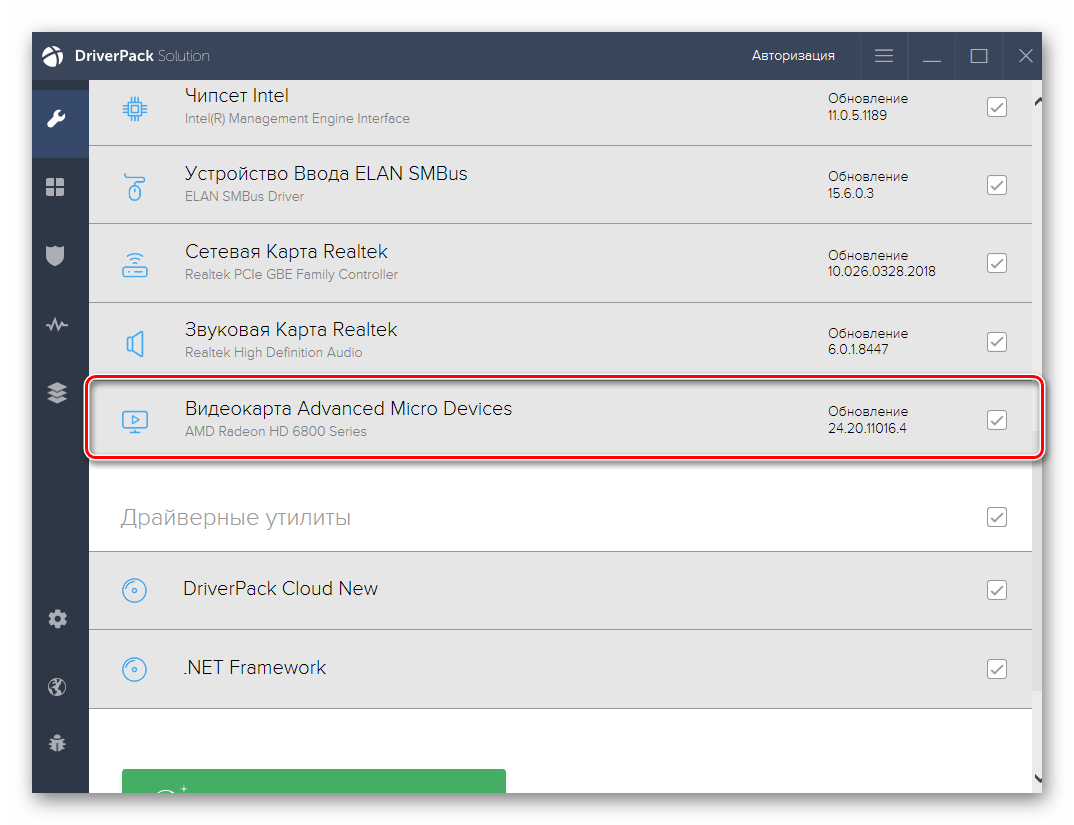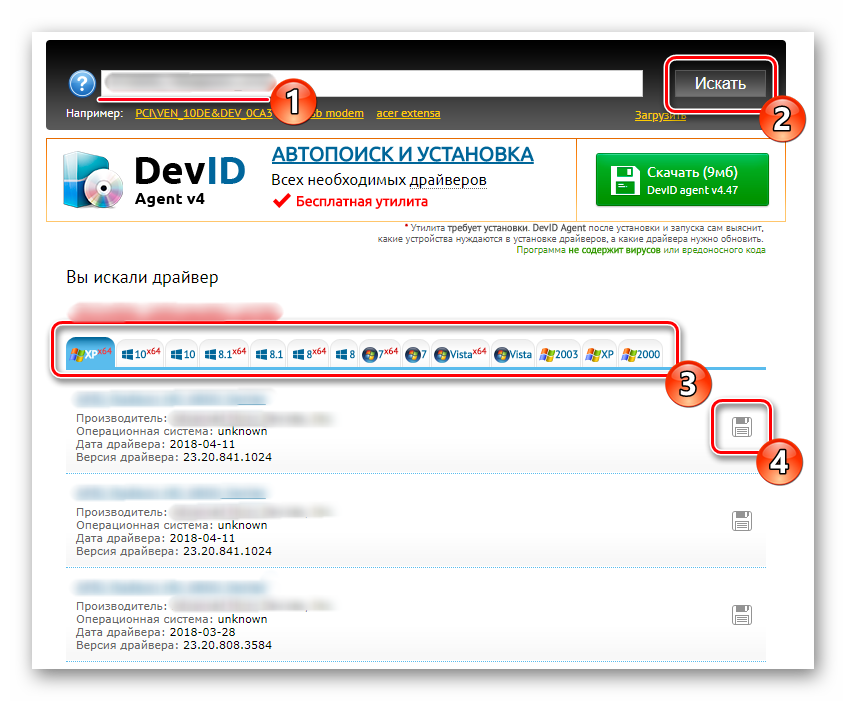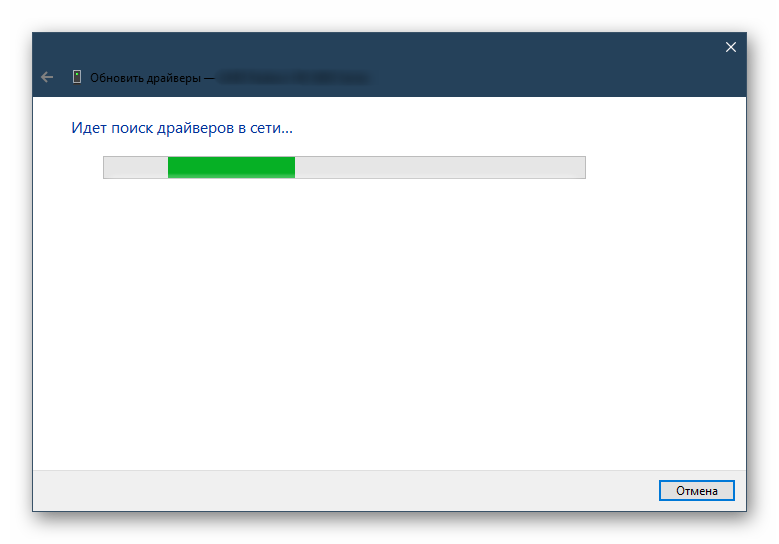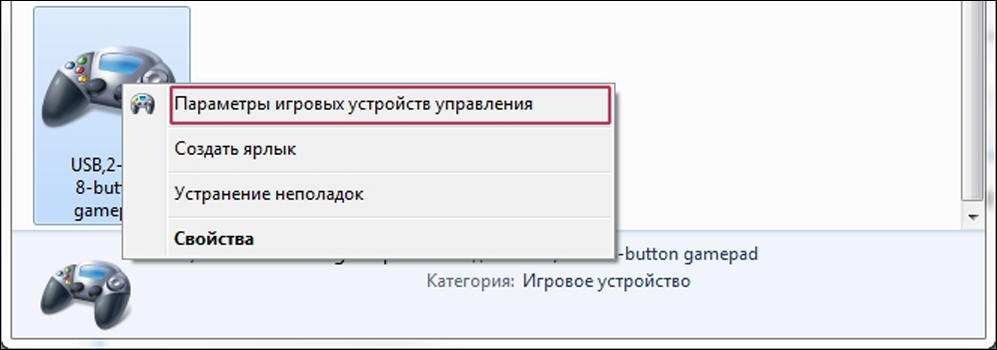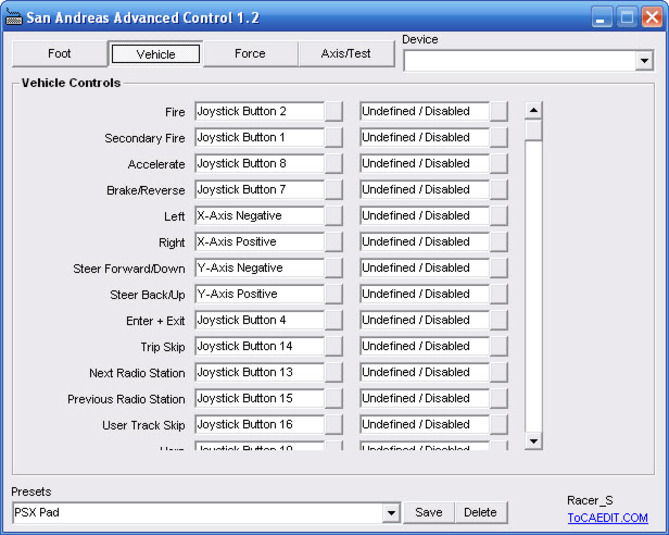Для некоторых игр пользователю требуется подключить к ПК дополнительные устройства. При этом необходимо знать, как правильно откалибровать руль на операционной системе Windows 10. Существуют некоторые особенности соединения и требования к подключению, с которыми нужно ознакомиться заблаговременно. Инструкции несложные, подойдут начинающим юзерам.
Особенности настройки руля на Windows 10
Чтобы правильно настроить руль для игры, нужно проверить несколько пунктов – технику подключения к персональному устройству (стационарному или портативному), наличие и актуальность драйверов, корректность взаимодействия ОС и установочных файлов инструмента.
Этапы действий с пояснениями:
- после распаковки необходимо проверить наличие полного комплекта проводов – один кабель соединяет персональный компьютер и руль, второй нужен для ПК и педалей. Внимание! Иногда в комплект входит отдельная коробка передач и дополнительный питающий блок (батарея), для которых также требуются отдельные провода. К оборудованию всегда прилагается инструкция, где пошагово описан план подключения;
- драйверы – устанавливаются в обязательном порядке, в большинстве случаев активация происходит в автоматическом режиме после подключения полного набора инструментов; если этого не произошло, используют приложенный DVD с нужными «дровами» или дополнительно скачанное ПО (например, DriverPack Solution).
Если после автоматического добавления драйверов операционная система выдает ошибку подключения, необходимо проверить обновления программного обеспечения, а затем выполнить калибровку установленного пакета файлов.
Калибровка
Процедура помогает определить правильность соединения игрового оборудования и ПК. Необходимые шаги:
- одновременно нажать на клавиатуре сочетание горячих клавиш «Win» и «R», (независимо от текущей раскладки);
- в пустое поле дополнительного рабочего окна впечатать команду «joy.cpl», подтвердить кнопкой «ОК»;
- на мониторе появится новое окно, где необходимо правой клавишей мышки нажать по названию нужной игровой консоли, чтобы вызвать контекстное меню элемента;
- выбрать строку «Свойства»;
- во вкладке «Параметры» кликнуть по пункту «Откалибровать».
После выполнения указанных шагов на экране появится окно «Мастера калибровки устройства». Пользователю нужно нажать «Далее» несколько раз, до стадии «Готово». Процедура занимает немного времени, затем можно переходить к этапу проверки на работоспособность.
Проверка на работоспособность
Перед игрой пользователь должен проверить настройки каждого элемента, подключенного или установленного на ПК. Проверка позволяет предотвратить (или минимизировать) возникновение сбоев во время игры. Инструкция:
- нажать одновременно кнопки «Win» и «R», ввести «joy.cpl» (как в предыдущем пункте);
- выбрать название руля, раскрыть контекстное меню ПКМ и кликнуть по строке «Свойства»;
- нажать вкладку «Проверка», задействовать руль.
Если в процессе некоторые кнопки будут работать некорректно, нужно провести повторную калибровку работы инструмента. Можно перед этим перезагрузить ПК в принудительном режиме.
Внимание! Для дополнительных настроек руля, педалей и других инструментов нужно зайти в раздел «Настройки управления». В разделе пользователи могут скорректировать заводские значения «под себя».
Перед началом игры с использованием дополнительного оборудования необходимо пройти процедуру подключения, калибровки и проверки работоспособности. Данные этапы нужны для того, чтобы активировать взаимодействие руля и ПК, устранить некоторые неполадки.
Вам помогло? Поделитесь с друзьями — помогите и нам!
В данной статье речь пойдет о бюджетном варианте игрового манипулятора – рулях семейства Defender. Основное достоинство моделей Defender – приемлемая цена. При хорошем качестве устройства его цена в разы меньше, чем у других популярных производителей. Рассматриваемые манипуляторы довольно реалистично передают поведение транспортного средства на трассе, вибрируя при столкновениях, причем интенсивность вибрация соответствует степени повреждений.
Как подключить и настроить игровой руль Defender.
Наиболее популярные модели Defender:
- руль Defender Forsage drift GT;
- руль Defender Challenge mini.
Давайте попробуем вместе разобраться, как настроить игровой руль Defender для использования в гоночных симуляторах.
Установка руля
Для начала стоит сказать, что руль Defender Forsage drift GT совместим с игровыми консолями Sony PlayStation 2, Sony PlayStation 3 и операционными системами Windows 98/Millenium/2000/XP/Vista/7, а руль Defender Challenge mini – только с ОС Windows.
Итак, приступим. С диска, поставляющегося в комплектации, установите драйверы для вашего манипулятора. Если по какой-то причине у вас нет диска, то программное обеспечение можно скачать с официального сайта разработчика. Для этого заходим на сайт www.defender.ru, находим меню с игровыми устройствами, выбираем «Игровые рули» и ищем свою модель девайса.
Сайт предложит вам загрузить последнюю версию драйвера для вашего руля – соглашаемся и устанавливаем, следуя инструкциям.
Затем подключаем сам девайс.
ВАЖНО. Сначала надо установить программное обеспечение, а только потом подключать манипулятор!
Чтобы удостовериться, что руль нормально работает, откройте «Панель управления», выберите «Игровые устройства».
Убедитесь, что в пункте «Состояние» стоит подпись «О/С». Далее, кликаем правой клавишей мышки на «О/С», заходим в «Свойства» и тестируем работоспособность педалей, руля, кнопок и переключателей: при их задействовании на экране всё должно корректно отображаться.
ВАЖНО. Руль поддерживает функцию автоматического центрирования, поэтому при подключении манипулятора убедитесь в том, что он находится в исходном положении. Если руль будет подключён в наклонном положении, система определит это положение как исходное.
Настройка руля
Многие симуляторы, разработанные для ПК, заточены на работу с использованием клавиатуры. Даже после установки программного обеспечения для девайса и его физического подключения нет гарантии, что он обязательно заработает в игре – для этого нужно выполнить настройку. Зачастую эта настройка производится в самом симуляторе. Мы не будем подробно останавливаться на настройках в игре, потому что все игры разные и предлагают разную систему. Как правило, чтобы играть с помощью руля, нужно выбрать манипулятор как тип управления. Остальные настройки производятся по подсказкам внутриигрового мастера и исходя из здравого смысла.
ВАЖНО. Некоторые игры могут не поддерживать работу руля Defender или даже при успешном подключении работать с ограниченным функционалом, то есть, не поддерживая отдельные функции девайса.
Поэтому, приобретая руль, убедитесь, что он совместим с вашими любимыми играми. Опираясь на сведения, полученные от разработчика, игровой манипулятор совместим с такими симуляторами:
- Need for Speed SHIFT для ПК;
- Need for Speed ProStreet для ПК;
- Need for Speed Carbon;
- Need for Speed Undercover;
- Need for Speed Underground 2;
- Need for Speed Underground;
- Colin McRae DiRTдля ПК;
- Colin McRae DiRT 2для ПК;
- Toca Race Driver GRIDдля ПК;
- Burnout Paradiseдля ПК;
Чтобы настроить чувствительность поворота руля, удобно воспользоваться специальным регулятором, расположенном на панели слева от руля. Крутите регулятор, устанавливая нужную чувствительность. Помните: если вы выставите максимальную чувствительность, то в игре транспортное средство будет очень агрессивно входить в повороты и, наоборот, при маленькой чувствительности потребуется сильно повернуть руль, чтобы выполнить маневр на игровой трассе.
Если настройки с помощью внешнего регулятора не достаточно, и вы не удовлетворены поведением руля в игре, то можно откалибровать настройки более детально. Для этого открываем «Панель управления» на персональном компьютере, выбираем «Оборудование и звук», «Устройства и принтеры». Перед вами открылось окошко со списком подключенных устройств. Выбираем наш манипулятор из списка, кликаем на нём правой кнопкой мыши и выбираем пункт «Параметры игровых устройств управления».
Затем в появившемся окошке снова выбираем наш руль и кликаем «Свойства», затем открываем меню «Параметры» и выбираем опцию «Откалибровать». Тем самым мы запустили встроенный мастер калибровки игровых устройств на операционной системе Windows.
Настраиваем наш манипулятор, следуя рекомендациям Мастера настроек.
Заключение
Рули Defender – бюджетный вариант игровых манипуляторов. Они отличаются выгодной ценой при хорошем качестве, однако, проигрывают в технологичности у более дорогостоящих конкурентов. Рассматриваемые манипуляторы хорошо передают ощущения в играх, но для этого нужно выполнить настройки и откалибровать девайс под вашу манеру вождения. Настроить чувствительность руля можно с помощью регулятора на панели устройства, либо используя мастер настроек игровых устройств операционной системы Windows.
На чтение 7 мин. Опубликовано 15.12.2019
В данной статье речь пойдет о бюджетном варианте игрового манипулятора – рулях семейства Defender. Основное достоинство моделей Defender – приемлемая цена. При хорошем качестве устройства его цена в разы меньше, чем у других популярных производителей. Рассматриваемые манипуляторы довольно реалистично передают поведение транспортного средства на трассе, вибрируя при столкновениях, причем интенсивность вибрация соответствует степени повреждений.
Как подключить и настроить игровой руль Defender.
Наиболее популярные модели Defender:
- руль Defender Forsage drift GT;
- руль Defender Challenge mini.
Давайте попробуем вместе разобраться, как настроить игровой руль Defender для использования в гоночных симуляторах.
Содержание
- Установка руля
- Настройка руля
- Заключение
Установка руля
Для начала стоит сказать, что руль Defender Forsage drift GT совместим с игровыми консолями Sony PlayStation 2, Sony PlayStation 3 и операционными системами Windows 98/Millenium/2000/XP/Vista/7, а руль Defender Challenge mini – только с ОС Windows.
Итак, приступим. С диска, поставляющегося в комплектации, установите драйверы для вашего манипулятора. Если по какой-то причине у вас нет диска, то программное обеспечение можно скачать с официального сайта разработчика. Для этого заходим на сайт www.defender.ru, находим меню с игровыми устройствами, выбираем «Игровые рули» и ищем свою модель девайса.
Сайт предложит вам загрузить последнюю версию драйвера для вашего руля – соглашаемся и устанавливаем, следуя инструкциям.
Затем подключаем сам девайс.
Чтобы удостовериться, что руль нормально работает, откройте «Панель управления», выберите «Игровые устройства».
Убедитесь, что в пункте «Состояние» стоит подпись «О/С». Далее, кликаем правой клавишей мышки на «О/С», заходим в «Свойства» и тестируем работоспособность педалей, руля, кнопок и переключателей: при их задействовании на экране всё должно корректно отображаться.
Настройка руля
Многие симуляторы, разработанные для ПК, заточены на работу с использованием клавиатуры. Даже после установки программного обеспечения для девайса и его физического подключения нет гарантии, что он обязательно заработает в игре – для этого нужно выполнить настройку. Зачастую эта настройка производится в самом симуляторе. Мы не будем подробно останавливаться на настройках в игре, потому что все игры разные и предлагают разную систему. Как правило, чтобы играть с помощью руля, нужно выбрать манипулятор как тип управления. Остальные настройки производятся по подсказкам внутриигрового мастера и исходя из здравого смысла.
Поэтому, приобретая руль, убедитесь, что он совместим с вашими любимыми играми. Опираясь на сведения, полученные от разработчика, игровой манипулятор совместим с такими симуляторами:
- Need for Speed SHIFT для ПК;
- Need for Speed ProStreet для ПК;
- Need for Speed Carbon;
- Need for Speed Undercover;
- Need for Speed Underground 2;
- Need for Speed Underground;
- Colin McRae DiRTдля ПК;
- Colin McRae DiRT 2для ПК;
- Toca Race Driver GRIDдля ПК;
- Burnout Paradiseдля ПК;
Чтобы настроить чувствительность поворота руля, удобно воспользоваться специальным регулятором, расположенном на панели слева от руля. Крутите регулятор, устанавливая нужную чувствительность. Помните: если вы выставите максимальную чувствительность, то в игре транспортное средство будет очень агрессивно входить в повороты и, наоборот, при маленькой чувствительности потребуется сильно повернуть руль, чтобы выполнить маневр на игровой трассе.
Если настройки с помощью внешнего регулятора не достаточно, и вы не удовлетворены поведением руля в игре, то можно откалибровать настройки более детально. Для этого открываем «Панель управления» на персональном компьютере, выбираем «Оборудование и звук», «Устройства и принтеры». Перед вами открылось окошко со списком подключенных устройств. Выбираем наш манипулятор из списка, кликаем на нём правой кнопкой мыши и выбираем пункт «Параметры игровых устройств управления».
Затем в появившемся окошке снова выбираем наш руль и кликаем «Свойства», затем открываем меню «Параметры» и выбираем опцию «Откалибровать». Тем самым мы запустили встроенный мастер калибровки игровых устройств на операционной системе Windows.
Настраиваем наш манипулятор, следуя рекомендациям Мастера настроек.
Заключение
Рули Defender – бюджетный вариант игровых манипуляторов. Они отличаются выгодной ценой при хорошем качестве, однако, проигрывают в технологичности у более дорогостоящих конкурентов. Рассматриваемые манипуляторы хорошо передают ощущения в играх, но для этого нужно выполнить настройки и откалибровать девайс под вашу манеру вождения. Настроить чувствительность руля можно с помощью регулятора на панели устройства, либо используя мастер настроек игровых устройств операционной системы Windows.
Мой руль: [Defender Forsage Drift GT] и проблема моя следующая:
Автомобиль отказывается заходить в пологие поворот на скорости 90-120 по зеленной траектории,как мне кажется у меня недостаточный выворот руля в игре.Чувствительность руля 100,мертвая зона — 0
Скрины сделаны в крайней положении ,ссылки прикладываю:
Чем тут можно помочь?
А в настройках руль правильно откалиброван?
1. На экране настройки контроллера переходим к калибровке руля, нажав на кнопку Calibrate Wheel
Первым действием необходимо повернуть руль до упора в любую сторону, после чего нажать Next.
Вторым действием необходимо повернуть руль на 90 градусов. Сделать это точно на глаз практически невозможно, поэтому гораздо более правильным решением будет повернуть руль так, чтобы отображаемое число совпадало с максимальным углом поворота вашего руля. На примере Logitech G27 это 900 градусов. Зафиксируйте руль в этом положении и нажмите на кнопку Finish, после чего руль вернется в центральное положение.
Там не надо крутить до упора в одну и другую сторону.
Речь пойдёт о не дорогом и бюджетном руле Defender Forsage Drift GT.
Это один из моих первых рулей, очень давно забросил его в коробку и забыл о нём, так как давно являюсь обладателем прекрасного руля Logitech G27 Racing Wheel.
Ко мне обратились знакомые с просьбой помочь настроить руль Defender Forsage Drift GT для игры Euro Truck Simulator 2. У каждого из них не получается самостоятельно добится хоть какого то качества работы руля в игре. Перепробовали массу вариантов настроек, смены драйверов и всех иных танцев с бубнами. Но ничего из этого не помогало, руль вел себя неадекватно. Постоянное дрожание при поворотах, неудобство управления на высоких скоростях, и много различных неприятных моментов. А так же полное отсутствие вибрации руля.
Достал я этого старичка из пыльной коробки и решил попробовать. Да, все те неприятности от пользования рулём были полной правдой. Из любопытства решил попробовать всё же его настроить для более менее комфортной игры в Euro Truck Simulator 2.
Долго пытался добится хоть какого то результата, менял настройки, переустанавливал драйвер, и официальный и нет. Ничего толком не получалось. Решил попробовать метод установки драйвера в режиме совместимости (с чего собственно и нужно было начинать)
В результате получилось. И так с чего советую начать.
Важно! все манипуляции с настройками производились на компьютере с Windows 8.1
Распаковать и запустить установку драйвера в режиме «исправления проблем с совместимостью» ПКМ на файл Setup.exe
Появится контекстное меню, далее более подробно и наглядно в картинках под спойлером:
Положение регулятора чувствительности руля (находится слева от руля) оставляем в положении как на картинке:

Собственно далее переходим к настройке руля в игре.

В результате получилось настроить руль и он прекрасно работает, а так же работает вибрация руля. Управляемость и отзывчивость тягача так же очень порадовала. Один лишь не большой недостаток, это иногда подрагивает руль в самой игре, но уже не так, как это было раньше.
Наглядно результат в видео:
Надеюсь вам это поможет. Ясного неба и чистых дорог вам.
Содержание
- Настройка руля Defender
- Установка руля
- Настройка руля
- Заключение
- Часто задаваемые вопросы
- При установке драйвера возникают ошибки/предупреждения
- defender forsage drift gt калибровка
- Установка руля
- Настройка руля
- Заключение
- Часто задаваемые вопросы
Настройка руля Defender
В данной статье речь пойдет о бюджетном варианте игрового манипулятора – рулях семейства Defender. Основное достоинство моделей Defender – приемлемая цена. При хорошем качестве устройства его цена в разы меньше, чем у других популярных производителей. Рассматриваемые манипуляторы довольно реалистично передают поведение транспортного средства на трассе, вибрируя при столкновениях, причем интенсивность вибрация соответствует степени повреждений.
Как подключить и настроить игровой руль Defender.
Наиболее популярные модели Defender:
Давайте попробуем вместе разобраться, как настроить игровой руль Defender для использования в гоночных симуляторах.
Установка руля
Для начала стоит сказать, что руль Defender Forsage drift GT совместим с игровыми консолями Sony PlayStation 2, Sony PlayStation 3 и операционными системами Windows 98/Millenium/2000/XP/Vista/7, а руль Defender Challenge mini – только с ОС Windows.
Итак, приступим. С диска, поставляющегося в комплектации, установите драйверы для вашего манипулятора. Если по какой-то причине у вас нет диска, то программное обеспечение можно скачать с официального сайта разработчика. Для этого заходим на сайт www.defender.ru, находим меню с игровыми устройствами, выбираем «Игровые рули» и ищем свою модель девайса.
Сайт предложит вам загрузить последнюю версию драйвера для вашего руля – соглашаемся и устанавливаем, следуя инструкциям.
Затем подключаем сам девайс.
Чтобы удостовериться, что руль нормально работает, откройте «Панель управления», выберите «Игровые устройства».
Убедитесь, что в пункте «Состояние» стоит подпись «О/С». Далее, кликаем правой клавишей мышки на «О/С», заходим в «Свойства» и тестируем работоспособность педалей, руля, кнопок и переключателей: при их задействовании на экране всё должно корректно отображаться.
Настройка руля
Многие симуляторы, разработанные для ПК, заточены на работу с использованием клавиатуры. Даже после установки программного обеспечения для девайса и его физического подключения нет гарантии, что он обязательно заработает в игре – для этого нужно выполнить настройку. Зачастую эта настройка производится в самом симуляторе. Мы не будем подробно останавливаться на настройках в игре, потому что все игры разные и предлагают разную систему. Как правило, чтобы играть с помощью руля, нужно выбрать манипулятор как тип управления. Остальные настройки производятся по подсказкам внутриигрового мастера и исходя из здравого смысла.
Поэтому, приобретая руль, убедитесь, что он совместим с вашими любимыми играми. Опираясь на сведения, полученные от разработчика, игровой манипулятор совместим с такими симуляторами:
Чтобы настроить чувствительность поворота руля, удобно воспользоваться специальным регулятором, расположенном на панели слева от руля. Крутите регулятор, устанавливая нужную чувствительность. Помните: если вы выставите максимальную чувствительность, то в игре транспортное средство будет очень агрессивно входить в повороты и, наоборот, при маленькой чувствительности потребуется сильно повернуть руль, чтобы выполнить маневр на игровой трассе.
Если настройки с помощью внешнего регулятора не достаточно, и вы не удовлетворены поведением руля в игре, то можно откалибровать настройки более детально. Для этого открываем «Панель управления» на персональном компьютере, выбираем «Оборудование и звук», «Устройства и принтеры». Перед вами открылось окошко со списком подключенных устройств. Выбираем наш манипулятор из списка, кликаем на нём правой кнопкой мыши и выбираем пункт «Параметры игровых устройств управления».
Затем в появившемся окошке снова выбираем наш руль и кликаем «Свойства», затем открываем меню «Параметры» и выбираем опцию «Откалибровать». Тем самым мы запустили встроенный мастер калибровки игровых устройств на операционной системе Windows.
Настраиваем наш манипулятор, следуя рекомендациям Мастера настроек.
Заключение
Рули Defender – бюджетный вариант игровых манипуляторов. Они отличаются выгодной ценой при хорошем качестве, однако, проигрывают в технологичности у более дорогостоящих конкурентов. Рассматриваемые манипуляторы хорошо передают ощущения в играх, но для этого нужно выполнить настройки и откалибровать девайс под вашу манеру вождения. Настроить чувствительность руля можно с помощью регулятора на панели устройства, либо используя мастер настроек игровых устройств операционной системы Windows.
Источник
Часто задаваемые вопросы
Что значит пометка «Архивная продукция»?
Утрачен USB-приемник беспроводного устройства, где купить новый?
USB-устройство не определяется операционной системой Windows, или Windows сообщает об ошибке драйвера устройства
Беспроводное устройство не может установить связь с USB-приемником
Утрачен пульт дистанционного управления от товара Defender. Где купить новый?
Каковы условия и стоимость доставки?
Как оптом купить товар вашей компании?
Активация бонусов War Thunder
У меня сломался микрофон, я хочу его починить, но не знаю, к чему припаивать проводки от микрофона. Не могли вы бы мне подсказать?
Bluetooth-гарнитура не работает в операционной системе Windows.
Какие преимущества у кабеля с тканевой оплеткой?
Почему беспроводная мышь перестала работать после смены батарей?
Мышь Warhead GMX-1800 издает высокочастотный писк, что делать?
Устройство подвисает, некорректно работает. Что делать?
Подскажите значения DPI мыши Warhead GM-1300 в зависимости от подсветки светодиода на кнопке переключения DPI.
Клавиша «LNG» не меняет язык ввода клавиатуры.
Обновление драйвера EHCI USB 2.0 вызвает отказ в работе устройств USB 1.1
Устройство подвисает, некорректно работает. Что делать?
Почему не работают горячие клавиши клавиатуры (Играть/Пауза, Регулировка громкости, Домашняя страница и т.п.)?
С какими играми совместим геймпад Mobile Master?
Как проверить, что геймпад Mobile Master исправен?
Геймпад Mobile Master не работает в играх под iOS
Геймпад или руль не работают в играх Grand Theft Auto V, FIFA 16, Mortal Kombat X, Blur, Bulletstorm, Driver San Francisco, Mafia II или работают некорректно.
Как настроить управление в игре Burnout Paradise?
Геймпад, руль или джойстик не калибруются, калибруются неверно и автомобиль в игре уводит в сторону.
Как проверить, что геймпад, руль или джойстик для ПК исправен?
Как настроить геймпад, руль или джойстик в игре?
Не работает вибрация в эмуляторе «Project 64» (Nintendo 64 Emulator).
Игра не видит геймпад, руль или джойстик или не реагирует на отдельные органы управления.
Руль Defender Forsage Turbo не определяется в Windows 7
Руль Defender Hurricane не работает при подключении к PlayStation 4 версии CUH-1200 и выше.
У видеорегистратора Car Vision 5025 не работает цикличная запись.
Где скачать базу радаров к радар-детектору RDD-005?
Как часто обновляются базы радаров и камер для радар-детектора RDD 005?
Радар-детектор RDD 005 не выдает звуковое оповещение при обнаружении радара, выполняя лишь индикацию обнаруженного радара на дисплее
Изображение как будто «смазанное». Как настроить «резкость» веб-камеры?
При установке драйвера возникают ошибки/предупреждения
Совместима ли веб-камера с операционными системами MAC OS X, Linux?
Какой состав газовой смеси в пневматическом распылители высокого давления Defender CLN 30802
Где скачать прошивки к устройствам Smart Android HD2/HD3
Где скачать прошивку к Smart Call HD2
При установке драйвера возникают ошибки/предупреждения
Вариант 1. Настройки вашего компьютера входят в противоречие с драйвером.
1. В случае, если на компьютере установлен антивирус/файервол и при установке драйверов в диспетчере устройств появляется «Код ошибки 28», при установке драйверов отключите антивирус/файервол. По настройке и управлению антивирусом/файерволом обращайтесь к поставщику антивируса.
В случае применения антивируса «Доктор Веб», иногда достаточно снять две галочки:
-Запрещать модификацию важных объектов Windows
-Запрещать модификацию системного файла HOSTS
Если у вас установлен Comodo Internet Security, то из-за входящей в него программы Sandboxie, вы не сможете изменить ряд важных настроек системы.
Также возможно, что в ветке системного реестра HKEY_LOCAL_MACHINESOFTWAREMicrosoftWindowsCurrentVersion отсутствует раздел RunOnce. В этом случае воспользуйтесь средствами восстановления системы или переустановите операционную систему.
Вариант 2. Возможно, вы подключили камеру до установки драйвера. Установите драйвер заново, для чего:
1) Отключите веб-камеру от USB-порта вашего компьютера.
2) Удалите установленный драйвер.
3) Перезагрузите компьютер.
4) Установите драйвер.
5) Перезагрузите компьютер еще раз.
6) Подключите веб-камеру к USB-порту вашего компьютера, и она будет автоматически распознана.
7) Перезагрузите ваш компьютер еще раз.
Вариант 3. Не удается установить драйвер, и вы уверены, что все делаете верно.
Если вы пользовались каким-либо оптимизатором компьютера/реестра или по каким-либо другим причинам операционная система оказалась повреждена, то воспользуйтесь средствами восстановления операционной системы или переустановите операционную систему.
Источник
defender forsage drift gt калибровка
В данной статье речь пойдет о бюджетном варианте игрового манипулятора – рулях семейства Defender. Основное достоинство моделей Defender – приемлемая цена. При хорошем качестве устройства его цена в разы меньше, чем у других популярных производителей. Рассматриваемые манипуляторы довольно реалистично передают поведение транспортного средства на трассе, вибрируя при столкновениях, причем интенсивность вибрация соответствует степени повреждений.
Как подключить и настроить игровой руль Defender.
Наиболее популярные модели Defender:
Давайте попробуем вместе разобраться, как настроить игровой руль Defender для использования в гоночных симуляторах.
Установка руля
Для начала стоит сказать, что руль Defender Forsage drift GT совместим с игровыми консолями Sony PlayStation 2, Sony PlayStation 3 и операционными системами Windows 98/Millenium/2000/XP/Vista/7, а руль Defender Challenge mini – только с ОС Windows.
Итак, приступим. С диска, поставляющегося в комплектации, установите драйверы для вашего манипулятора. Если по какой-то причине у вас нет диска, то программное обеспечение можно скачать с официального сайта разработчика. Для этого заходим на сайт www.defender.ru, находим меню с игровыми устройствами, выбираем «Игровые рули» и ищем свою модель девайса.
Сайт предложит вам загрузить последнюю версию драйвера для вашего руля – соглашаемся и устанавливаем, следуя инструкциям.
Затем подключаем сам девайс.
Чтобы удостовериться, что руль нормально работает, откройте «Панель управления», выберите «Игровые устройства».
Убедитесь, что в пункте «Состояние» стоит подпись «О/С». Далее, кликаем правой клавишей мышки на «О/С», заходим в «Свойства» и тестируем работоспособность педалей, руля, кнопок и переключателей: при их задействовании на экране всё должно корректно отображаться.
Настройка руля
Многие симуляторы, разработанные для ПК, заточены на работу с использованием клавиатуры. Даже после установки программного обеспечения для девайса и его физического подключения нет гарантии, что он обязательно заработает в игре – для этого нужно выполнить настройку. Зачастую эта настройка производится в самом симуляторе. Мы не будем подробно останавливаться на настройках в игре, потому что все игры разные и предлагают разную систему. Как правило, чтобы играть с помощью руля, нужно выбрать манипулятор как тип управления. Остальные настройки производятся по подсказкам внутриигрового мастера и исходя из здравого смысла.
Поэтому, приобретая руль, убедитесь, что он совместим с вашими любимыми играми. Опираясь на сведения, полученные от разработчика, игровой манипулятор совместим с такими симуляторами:
Чтобы настроить чувствительность поворота руля, удобно воспользоваться специальным регулятором, расположенном на панели слева от руля. Крутите регулятор, устанавливая нужную чувствительность. Помните: если вы выставите максимальную чувствительность, то в игре транспортное средство будет очень агрессивно входить в повороты и, наоборот, при маленькой чувствительности потребуется сильно повернуть руль, чтобы выполнить маневр на игровой трассе.
Если настройки с помощью внешнего регулятора не достаточно, и вы не удовлетворены поведением руля в игре, то можно откалибровать настройки более детально. Для этого открываем «Панель управления» на персональном компьютере, выбираем «Оборудование и звук», «Устройства и принтеры». Перед вами открылось окошко со списком подключенных устройств. Выбираем наш манипулятор из списка, кликаем на нём правой кнопкой мыши и выбираем пункт «Параметры игровых устройств управления».
Затем в появившемся окошке снова выбираем наш руль и кликаем «Свойства», затем открываем меню «Параметры» и выбираем опцию «Откалибровать». Тем самым мы запустили встроенный мастер калибровки игровых устройств на операционной системе Windows.
Настраиваем наш манипулятор, следуя рекомендациям Мастера настроек.
Заключение
Рули Defender – бюджетный вариант игровых манипуляторов. Они отличаются выгодной ценой при хорошем качестве, однако, проигрывают в технологичности у более дорогостоящих конкурентов. Рассматриваемые манипуляторы хорошо передают ощущения в играх, но для этого нужно выполнить настройки и откалибровать девайс под вашу манеру вождения. Настроить чувствительность руля можно с помощью регулятора на панели устройства, либо используя мастер настроек игровых устройств операционной системы Windows.
Мой руль: [Defender Forsage Drift GT] и проблема моя следующая:
Автомобиль отказывается заходить в пологие поворот на скорости 90-120 по зеленной траектории,как мне кажется у меня недостаточный выворот руля в игре.Чувствительность руля 100,мертвая зона — 0
Чем тут можно помочь?
А в настройках руль правильно откалиброван?
1. На экране настройки контроллера переходим к калибровке руля, нажав на кнопку Calibrate Wheel
Первым действием необходимо повернуть руль до упора в любую сторону, после чего нажать Next.
Вторым действием необходимо повернуть руль на 90 градусов. Сделать это точно на глаз практически невозможно, поэтому гораздо более правильным решением будет повернуть руль так, чтобы отображаемое число совпадало с максимальным углом поворота вашего руля. На примере Logitech G27 это 900 градусов. Зафиксируйте руль в этом положении и нажмите на кнопку Finish, после чего руль вернется в центральное положение.
Там не надо крутить до упора в одну и другую сторону.
Речь пойдёт о не дорогом и бюджетном руле Defender Forsage Drift GT.
Это один из моих первых рулей, очень давно забросил его в коробку и забыл о нём, так как давно являюсь обладателем прекрасного руля Logitech G27 Racing Wheel.
Ко мне обратились знакомые с просьбой помочь настроить руль Defender Forsage Drift GT для игры Euro Truck Simulator 2. У каждого из них не получается самостоятельно добится хоть какого то качества работы руля в игре. Перепробовали массу вариантов настроек, смены драйверов и всех иных танцев с бубнами. Но ничего из этого не помогало, руль вел себя неадекватно. Постоянное дрожание при поворотах, неудобство управления на высоких скоростях, и много различных неприятных моментов. А так же полное отсутствие вибрации руля.
Достал я этого старичка из пыльной коробки и решил попробовать. Да, все те неприятности от пользования рулём были полной правдой. Из любопытства решил попробовать всё же его настроить для более менее комфортной игры в Euro Truck Simulator 2.
Долго пытался добится хоть какого то результата, менял настройки, переустанавливал драйвер, и официальный и нет. Ничего толком не получалось. Решил попробовать метод установки драйвера в режиме совместимости (с чего собственно и нужно было начинать)
В результате получилось. И так с чего советую начать.
Важно! все манипуляции с настройками производились на компьютере с Windows 8.1
Распаковать и запустить установку драйвера в режиме «исправления проблем с совместимостью» ПКМ на файл Setup.exe
Появится контекстное меню, далее более подробно и наглядно в картинках под спойлером:
Положение регулятора чувствительности руля (находится слева от руля) оставляем в положении как на картинке:

Собственно далее переходим к настройке руля в игре.

В результате получилось настроить руль и он прекрасно работает, а так же работает вибрация руля. Управляемость и отзывчивость тягача так же очень порадовала. Один лишь не большой недостаток, это иногда подрагивает руль в самой игре, но уже не так, как это было раньше.
Наглядно результат в видео:
Надеюсь вам это поможет. Ясного неба и чистых дорог вам.
Источник
Часто задаваемые вопросы
Что значит пометка «Архивная продукция»?
Утрачен USB-приемник беспроводного устройства, где купить новый?
USB-устройство не определяется операционной системой Windows, или Windows сообщает об ошибке драйвера устройства
Беспроводное устройство не может установить связь с USB-приемником
Утрачен пульт дистанционного управления от товара Defender. Где купить новый?
Каковы условия и стоимость доставки?
Как оптом купить товар вашей компании?
Активация бонусов War Thunder
У меня сломался микрофон, я хочу его починить, но не знаю, к чему припаивать проводки от микрофона. Не могли вы бы мне подсказать?
Bluetooth-гарнитура не работает в операционной системе Windows.
Какие преимущества у кабеля с тканевой оплеткой?
Почему беспроводная мышь перестала работать после смены батарей?
Мышь Warhead GMX-1800 издает высокочастотный писк, что делать?
Устройство подвисает, некорректно работает. Что делать?
Подскажите значения DPI мыши Warhead GM-1300 в зависимости от подсветки светодиода на кнопке переключения DPI.
Клавиша «LNG» не меняет язык ввода клавиатуры.
Обновление драйвера EHCI USB 2.0 вызвает отказ в работе устройств USB 1.1
Устройство подвисает, некорректно работает. Что делать?
Почему не работают горячие клавиши клавиатуры (Играть/Пауза, Регулировка громкости, Домашняя страница и т.п.)?
С какими играми совместим геймпад Mobile Master?
Как проверить, что геймпад Mobile Master исправен?
Геймпад Mobile Master не работает в играх под iOS
Геймпад или руль не работают в играх Grand Theft Auto V, FIFA 16, Mortal Kombat X, Blur, Bulletstorm, Driver San Francisco, Mafia II или работают некорректно.
Как настроить управление в игре Burnout Paradise?
Геймпад, руль или джойстик не калибруются, калибруются неверно и автомобиль в игре уводит в сторону.
Как проверить, что геймпад, руль или джойстик для ПК исправен?
Как настроить геймпад, руль или джойстик в игре?
Не работает вибрация в эмуляторе «Project 64» (Nintendo 64 Emulator).
Игра не видит геймпад, руль или джойстик или не реагирует на отдельные органы управления.
Руль Defender Forsage Turbo не определяется в Windows 7
Руль Defender Hurricane не работает при подключении к PlayStation 4 версии CUH-1200 и выше.
У видеорегистратора Car Vision 5025 не работает цикличная запись.
Где скачать базу радаров к радар-детектору RDD-005?
Как часто обновляются базы радаров и камер для радар-детектора RDD 005?
Радар-детектор RDD 005 не выдает звуковое оповещение при обнаружении радара, выполняя лишь индикацию обнаруженного радара на дисплее
Изображение как будто «смазанное». Как настроить «резкость» веб-камеры?
Совместима ли веб-камера с операционными системами MAC OS X, Linux?
Какой состав газовой смеси в пневматическом распылители высокого давления Defender CLN 30802
Где скачать прошивки к устройствам Smart Android HD2/HD3
Где скачать прошивку к Smart Call HD2
Геймпад, руль или джойстик не калибруются, калибруются неверно и автомобиль в игре уводит в сторону.
Если в центральном положении руля, джойстика или мини-джойстиков (для геймпадов) значения, выдаваемые устройством по оси, не соответствуют середине области допустимых значений для оси, то контроллер откалиброван неверно. При этом автомобиль в играх может вести, уводить, тянуть в сторону.
Следует отметить, что иногда контроллер откалиброван правильно, но несовершенство возвратного механизма органов управления приводит к тому, что они не до конца возвращаются в центральное положение и значения, выдаваемые по осям, слегка «гуляют» вокруг центра. Для борьбы с данным явлением следует настроить в игре мертвые зоны.
Также следует знать, что если в авиасимуляторах одновинтовой самолет кренит в полете или уводит в сторону при движении по взлетно-посадочной полосе, то это вызвано реакцией винта на вращение.
Вообще при подключении современных игровых устройств к компьютеру они должны откалиброваться автоматически. Если этого не произошло или в момент подключения органы управления контроллера были отклонены от центрального положения, то устройство следует откалибровать вручную. Для этого можно воспользоваться мастером или вкладкой в свойствах контроллера, которые вызываются из системного диалогового окна «Игровые устройства». Тем не менее, у некоторых устройств отсутствуют или неверно работают упомянутые мастер и вкладка. В таком случае для калибровки можно воспользоваться сторонними утилитами, например, «DXTweak2», выполнив описанную ниже последовательность шагов.
1. Запустите утилиту «DXTweak2», разрядность которой соответствует разрядности вашей операционной системы.
2. Убедитесь, что контроллер, который Вы собираетесь калибровать, отображается в прямоугольнике «Polled device». В противном случае нажимайте кнопку «Next», пока не увидите его. Если он так и не появился, значит, контроллер не определяется операционной системой.
3. Подвигайте орган управления, который собираетесь калибровать, следя за показаниями осей, чтобы определить, с какой осью он связан.
4. Откройте вкладку, соответствующую калибруемой оси, и, введя в поля «Min» и «Max» соответственно минимальное и максимальное «Raw»-значения, выдаваемые по оси при предельных отклонениях органа управления, с ней связанного, а поле «Cen» «Raw»-значение, выдаваемое по оси в центральном положении органа управления, с ней связанного, нажмите кнопку «Apply».
5. Двигая откалиброванный орган управления, убедитесь, что минимальное и максимальное значения для связанной с ним оси в столбце «Value» равны нулю и 65535 соответственно, а значение в центральном положении органа управления равно 32767 или 32768.
Источник
Содержание
- Как подключить руль к компьютеру с Windows?
- Как подключить руль к компьютеру?
- Как настроить руль на компьютере?
- Что делать, если руль не работает?
- Настройка руля Defender
- Установка руля
- Настройка руля
- Заключение
- Часто задаваемые вопросы
- Подключаем руль с педалями к компьютеру
- Подключение руля с педалями к компьютеру
- Шаг 1: Подключение проводов
- Шаг 2: Установка драйверов
- Шаг 3: Добавление устройства стандартными средствами Windows
- Шаг 4: Калибровка устройства
- Шаг 5: Проверка работоспособности
- Как подключить руль Defender к Windows 10?
- Можно ли подключить руль к ноутбуку?
- Как подключить игровой руль Дефендер?
- Как подключить руль к виндовс 10?
- Что делать если Forza Horizon 4 не видит руль?
- Куда подключить руль и педали?
- Как откалибровать руль Defender Forsage GT?
- Как подключить любой руль к Xbox One?
- Как настроить руль в Need For Speed Most Wanted?
- Как подключить штурвал в гта 5?
- Какие гонки поддерживают руль с педалями?
- Как подключить руль Thrustmaster T150 к ПК?
Как подключить руль к компьютеру с Windows?
В принципе ничего сложного, но некоторым это удается не сразу. Рассказываем по порядку: как подключить руль и как его правильно откалибровать.
Автомобильные симуляторы, конечно, не так популярны, как, например, шутеры, но тем не менее поклонников у них достаточно. Разумеется, без руля с педалями тут не обойтись. Самый простой игровой манипулятор стоит очень недорого: например, этот Defender предлагают всего за 2400 руб.
Осталось только понять, как правильно подключить руль с педалями к компьютеру. Но перед тем, как заниматься подключением, нужно понять: поддерживает ли ваш симулятор такие устройства. В принципе большинство симуляторов (в том числе и не новых, типа Colin M’cray Rally) успешно с ними работают. Раз так — беремся за дело.
Как подключить руль к компьютеру?
У руля есть два исполнительных устройства: это сама «баранка» и блок с педалями. Педали обычно подключаются к настольному блоку, а уже он — в разъем USB компьютера. Собираем эту нехитрую схему, причем не забываем, что руль должен надежно фиксироваться на поверхности. Дальше у вас два пути:
Разумеется, первый вариант гораздо надежнее. Чем больше у вас кнопок и рычагов, тем меньше вероятности, что все это заработает сразу и без драйверов. CD-диски вкладывать в упаковку давно перестали, так что за «дровами» нужно будет сходить на сайт производителя. Найдите там свою модель, выберите версию Windows и скачайте софт. После его установки, как правило, проблем не возникает: на ваш компьютер устанавливается утилита, в которой все можно подключить и настроить легко.
Немного повозиться придется в том случае, если вы так и не нашли нужный драйвер у производителя. Такое случается, например, с устройствами, снятыми с производства. Ничего страшного: Windows сама может подыскать нужный софт. Для этого делаем следующие операции:
На этом подключение, скорее всего, закончится. Но еще не факт, что все у вас будет работать идеально. Если вы заметили, что какие-то кнопки или сама «баранка» с педалями неправильно реагируют на ваши действия (или вообще не реагируют), необходимо выполнить калибровку.
Как настроить руль на компьютере?
Чтобы сделать это, необходимо запустить апплет из арсенала Windows. Все просто: открываем командную строку («Выполнить») и набираем joy.cpl. Дальше видим наше устройство и получаем возможность проверить его работу. Кликаем «Свойства» и видим две вкладки.
Проверка — здесь вы можете проверить руль и педали на компьютере, то есть их увидеть реакцию на экране. Понажимайте на педали и кнопки, покрутите руль — ваши действия должны отображаться. Если здесь все работает, а в игре нет — возможно, вы неправильно задали настройки в самом симуляторе.
Параметры — это на случай, если что-то работает не так. Например, вы повернули руль до упора, а крестик в соответствующем поле остановился на полпути. Нужно заняться калибровкой, что тоже несложно. Заходим во вкладку «Параметры», запускаем «Мастер калибровки» и дальше просто следуем по шагам.
Что делать, если руль не работает?
Такое тоже бывает: либо он не работает совсем, либо только отдельные функции. Есть несколько советов (в том числе банальных, но они работают!).
Проверьте порт USB. Чаще всего руль подключают к передней панели, а в ней гнезда USB не всегда подключены. Самый простой способ проверить — вставить флешку. Если компьютер ее найдет — значит, все хорошо. Если нет — попробуйте включить руль в другой порт.
Проверьте, тот ли вы драйвер скачали? Например, они могут отличаться в зависимости от конкретной версии Windows. Или вы скачали «дрова» для 32-битной системы, а у вас 64-битная.
Попробуйте удалить, а затем заново установить драйвер. Иногда Windows устанавливает драйверы из своей библиотеки, но не самые свежие. Или вы установили софт с прилагающегося в комплекте диска, а это уже не актуальная версия. Попробуйте удалить драйвер, а потом поставить новый (как это сделать — мы рассказали в самом начале статьи).
Загляните в настройки автосимулятора. Обычно руль определяется автоматически, но чисто теоретически там может быть по умолчанию установлено использование клавиатуры. Просто поменяйте устройство на руль.
Больше советов по правильному подключению:
Источник
Настройка руля Defender
В данной статье речь пойдет о бюджетном варианте игрового манипулятора – рулях семейства Defender. Основное достоинство моделей Defender – приемлемая цена. При хорошем качестве устройства его цена в разы меньше, чем у других популярных производителей. Рассматриваемые манипуляторы довольно реалистично передают поведение транспортного средства на трассе, вибрируя при столкновениях, причем интенсивность вибрация соответствует степени повреждений.
Как подключить и настроить игровой руль Defender.
Наиболее популярные модели Defender:
Давайте попробуем вместе разобраться, как настроить игровой руль Defender для использования в гоночных симуляторах.
Установка руля
Для начала стоит сказать, что руль Defender Forsage drift GT совместим с игровыми консолями Sony PlayStation 2, Sony PlayStation 3 и операционными системами Windows 98/Millenium/2000/XP/Vista/7, а руль Defender Challenge mini – только с ОС Windows.
Итак, приступим. С диска, поставляющегося в комплектации, установите драйверы для вашего манипулятора. Если по какой-то причине у вас нет диска, то программное обеспечение можно скачать с официального сайта разработчика. Для этого заходим на сайт www.defender.ru, находим меню с игровыми устройствами, выбираем «Игровые рули» и ищем свою модель девайса.
Сайт предложит вам загрузить последнюю версию драйвера для вашего руля – соглашаемся и устанавливаем, следуя инструкциям.
Затем подключаем сам девайс.
Чтобы удостовериться, что руль нормально работает, откройте «Панель управления», выберите «Игровые устройства».
Убедитесь, что в пункте «Состояние» стоит подпись «О/С». Далее, кликаем правой клавишей мышки на «О/С», заходим в «Свойства» и тестируем работоспособность педалей, руля, кнопок и переключателей: при их задействовании на экране всё должно корректно отображаться.
Настройка руля
Многие симуляторы, разработанные для ПК, заточены на работу с использованием клавиатуры. Даже после установки программного обеспечения для девайса и его физического подключения нет гарантии, что он обязательно заработает в игре – для этого нужно выполнить настройку. Зачастую эта настройка производится в самом симуляторе. Мы не будем подробно останавливаться на настройках в игре, потому что все игры разные и предлагают разную систему. Как правило, чтобы играть с помощью руля, нужно выбрать манипулятор как тип управления. Остальные настройки производятся по подсказкам внутриигрового мастера и исходя из здравого смысла.
Поэтому, приобретая руль, убедитесь, что он совместим с вашими любимыми играми. Опираясь на сведения, полученные от разработчика, игровой манипулятор совместим с такими симуляторами:
Чтобы настроить чувствительность поворота руля, удобно воспользоваться специальным регулятором, расположенном на панели слева от руля. Крутите регулятор, устанавливая нужную чувствительность. Помните: если вы выставите максимальную чувствительность, то в игре транспортное средство будет очень агрессивно входить в повороты и, наоборот, при маленькой чувствительности потребуется сильно повернуть руль, чтобы выполнить маневр на игровой трассе.
Если настройки с помощью внешнего регулятора не достаточно, и вы не удовлетворены поведением руля в игре, то можно откалибровать настройки более детально. Для этого открываем «Панель управления» на персональном компьютере, выбираем «Оборудование и звук», «Устройства и принтеры». Перед вами открылось окошко со списком подключенных устройств. Выбираем наш манипулятор из списка, кликаем на нём правой кнопкой мыши и выбираем пункт «Параметры игровых устройств управления».
Затем в появившемся окошке снова выбираем наш руль и кликаем «Свойства», затем открываем меню «Параметры» и выбираем опцию «Откалибровать». Тем самым мы запустили встроенный мастер калибровки игровых устройств на операционной системе Windows.
Настраиваем наш манипулятор, следуя рекомендациям Мастера настроек.
Заключение
Рули Defender – бюджетный вариант игровых манипуляторов. Они отличаются выгодной ценой при хорошем качестве, однако, проигрывают в технологичности у более дорогостоящих конкурентов. Рассматриваемые манипуляторы хорошо передают ощущения в играх, но для этого нужно выполнить настройки и откалибровать девайс под вашу манеру вождения. Настроить чувствительность руля можно с помощью регулятора на панели устройства, либо используя мастер настроек игровых устройств операционной системы Windows.
Источник
Часто задаваемые вопросы
Что значит пометка «Архивная продукция»?
Утрачен USB-приемник беспроводного устройства, где купить новый?
USB-устройство не определяется операционной системой Windows, или Windows сообщает об ошибке драйвера устройства
Беспроводное устройство не может установить связь с USB-приемником
Утрачен пульт дистанционного управления от товара Defender. Где купить новый?
Каковы условия и стоимость доставки?
Как оптом купить товар вашей компании?
Активация бонусов War Thunder
У меня сломался микрофон, я хочу его починить, но не знаю, к чему припаивать проводки от микрофона. Не могли вы бы мне подсказать?
Bluetooth-гарнитура не работает в операционной системе Windows.
Какие преимущества у кабеля с тканевой оплеткой?
Почему беспроводная мышь перестала работать после смены батарей?
Мышь Warhead GMX-1800 издает высокочастотный писк, что делать?
Устройство подвисает, некорректно работает. Что делать?
Подскажите значения DPI мыши Warhead GM-1300 в зависимости от подсветки светодиода на кнопке переключения DPI.
Клавиша «LNG» не меняет язык ввода клавиатуры.
Обновление драйвера EHCI USB 2.0 вызвает отказ в работе устройств USB 1.1
Устройство подвисает, некорректно работает. Что делать?
Почему не работают горячие клавиши клавиатуры (Играть/Пауза, Регулировка громкости, Домашняя страница и т.п.)?
С какими играми совместим геймпад Mobile Master?
Как проверить, что геймпад Mobile Master исправен?
Геймпад Mobile Master не работает в играх под iOS
Геймпад или руль не работают в играх Grand Theft Auto V, FIFA 16, Mortal Kombat X, Blur, Bulletstorm, Driver San Francisco, Mafia II или работают некорректно.
Как настроить управление в игре Burnout Paradise?
Геймпад, руль или джойстик не калибруются, калибруются неверно и автомобиль в игре уводит в сторону.
Как проверить, что геймпад, руль или джойстик для ПК исправен?
Как настроить геймпад, руль или джойстик в игре?
Не работает вибрация в эмуляторе «Project 64» (Nintendo 64 Emulator).
Игра не видит геймпад, руль или джойстик или не реагирует на отдельные органы управления.
Руль Defender Forsage Turbo не определяется в Windows 7
Руль Defender Hurricane не работает при подключении к PlayStation 4 версии CUH-1200 и выше.
У видеорегистратора Car Vision 5025 не работает цикличная запись.
Где скачать базу радаров к радар-детектору RDD-005?
Как часто обновляются базы радаров и камер для радар-детектора RDD 005?
Радар-детектор RDD 005 не выдает звуковое оповещение при обнаружении радара, выполняя лишь индикацию обнаруженного радара на дисплее
Изображение как будто «смазанное». Как настроить «резкость» веб-камеры?
Источник
Подключаем руль с педалями к компьютеру
Сейчас на рынке существует множество самых разнообразных игровых девайсов, заточенных под определенные жанры игр. Для гонок лучше всего подойдет руль с педалями, такое устройство поможет придать реалистичности игровому процессу. После приобретения руля пользователю останется только подключить его к компьютеру, настроить и запустить игру. Далее мы подробно рассмотрим процесс подключения руля с педалями к компьютеру.
Подключение руля с педалями к компьютеру
В соединении и настройки игрового девайса нет ничего сложного, от пользователя требуется выполнить всего несколько простых действий, чтобы устройство было готово к работе. Обратить внимание следует и на инструкцию, идущую в комплекте. Там вы найдете подробное объяснение принципа подключения. Давайте разберем весь процесс пошагово.
Шаг 1: Подключение проводов
В первую очередь ознакомьтесь со всеми деталями и проводами, идущими в коробке с рулем и педалями. Обычно здесь присутствует два кабеля, один из них подключается к рулю и компьютеру, а другой к рулю и педалям. Соедините их и вставьте в любой свободный USB-разъем на вашем компьютере.
В некоторых случаях, когда в комплекте идет коробка передач, она соединяется с рулем по отдельному кабелю. С правильным подключением вы можете ознакомиться в инструкции к устройству. Если присутствует дополнительное питание, то также не забудьте его подключить перед началом настройки.
Шаг 2: Установка драйверов
Простые устройства определяются компьютером автоматически и сразу готовы к работе, однако в большинстве случаев потребуется установка драйверов или дополнительного программного обеспечения от разработчика. В комплекте должен идти DVD со всеми необходимыми программами и файлами, однако если его нет или у вас отсутствует дисковод, то достаточно просто перейти на официальный сайт, выбрать модель вашего руля и скачать все, что нужно.
Кроме этого существуют специализированные программы по поиску и установке драйверов. Вы можете использовать такой софт, чтобы он нашел в сети необходимые драйвера для руля и автоматически установил их. Давайте рассмотрим этот процесс на примере Driver Pack Solution:
Принцип установки драйверов с помощью других примерно одинаков и не вызывает сложностей у пользователей. С другими представителями данного софта вы можете ознакомиться в статье по ссылке ниже.
Шаг 3: Добавление устройства стандартными средствами Windows
Иногда простой установки драйверов недостаточно для того, чтобы система позволяла использовать устройство. Кроме этого некоторые ошибки при подключении новых устройств выдает и центр обновления Windows. Поэтому рекомендуется выполнить ручное добавление девайса к компьютеру. Осуществляется это следующим образом:
После этого уже можно пользоваться девайсом, однако, скорее всего, он будет не настроен. Поэтому потребуется выполнить ручную калибровку.
Шаг 4: Калибровка устройства
Перед запуском игр необходимо убедиться в том, что компьютер распознает нажатия на кнопки, педали и правильно воспринимает повороты руля. Проверить и настроить данные параметры поможет встроенная функция калибровки устройства. Вас требуется выполнить всего несколько простых действий:
Шаг 5: Проверка работоспособности
Иногда пользователи после запуска игры обнаруживают, что некоторые кнопки не работают или руль крутится не так, как нужно. Чтобы этого не произошло, необходимо выполнить проверку стандартными средствами Windows. Осуществляется это следующим образом:
На этом весь процесс подключения и настройки руля с педалями окончен. Вы можете запускать свою любимую игру, выполнить настройки управления и переходить к игровому процессу. Обязательно зайдите в раздел «Настройки управления», в большинстве случаев там присутствует множество разнообразных параметров для руля.
Помимо этой статьи, на сайте еще 12354 инструкций.
Добавьте сайт Lumpics.ru в закладки (CTRL+D) и мы точно еще пригодимся вам.
Отблагодарите автора, поделитесь статьей в социальных сетях.
Источник
Как подключить руль Defender к Windows 10?
Можно ли подключить руль к ноутбуку?
Соединяем руль и педали между собой — конструкции существуют разные: руль к педали и дальше в ноут, педаль к рулю, это не имеет никакого принципиального значения. Главное, что когда вставим кабель в USB-разъём ноутбука, устройства начнут автоматически распознаваться.
Как подключить игровой руль Дефендер?
Для этого заходим на сайт www.defender.ru, находим меню с игровыми устройствами, выбираем «Игровые рули» и ищем свою модель девайса. Сайт предложит вам загрузить последнюю версию драйвера для вашего руля – соглашаемся и устанавливаем, следуя инструкциям. Затем подключаем сам девайс.
Как подключить руль к виндовс 10?
Заходим в «Панель управления», открываем «Панель управленияОборудование и звукУстройства и принтеры».
Что делать если Forza Horizon 4 не видит руль?
Если ваш ПК «не видит» его, то проблема в USB-порте, кабеле или руле.
…
Что делать, если Forza Horizon не видит руль
Куда подключить руль и педали?
У руля есть два исполнительных устройства: это сама «баранка» и блок с педалями. Педали обычно подключаются к настольному блоку, а уже он — в разъем USB компьютера.
Как откалибровать руль Defender Forsage GT?
Выбираем наш манипулятор из списка, кликаем на нём правой кнопкой мыши и выбираем пункт «Параметры игровых устройств управления». Затем в появившемся окошке снова выбираем наш руль и кликаем «Свойства», затем открываем меню «Параметры» и выбираем опцию «Откалибровать».
Как подключить любой руль к Xbox One?
Подключите USB хаб
В порт хаба номер 1 подключите контроллер DS4, а в порт номер 4 — ваш руль. Для XBOX ONE “родной” контроллер для авторизации нужен только один раз, при включении консоли, так что можно обойтись без хаба — при включении авторизоваться, а затем “переткнуть” руль.
Как настроить руль в Need For Speed Most Wanted?
Запустите игру NFS Most Wanted. Зайдите в настройки. В меню контроллеры выберите приставку руль. Тут же задайте действия всей кнопке.
Как подключить штурвал в гта 5?
Переходим во вкладку Left Thumb — выставляем плавность руля/штурвала. Регулируем параметр X-Axis Sensitivity (для руля рекомендую прибавить — Invert 60%; для штурвала наоборот убавить 30%; хотя лучше проверяйте по своим девайсам сами на вкладке General — как они будут реагировать).
Какие гонки поддерживают руль с педалями?
Как подключить руль Thrustmaster T150 к ПК?
Thrustmaster T150 Force Feedback совместим с большинством популярных платформ: PlayStation 4, PlayStation 3 и PC. Первым делом необходимо подключить педальный блок к разъему на задней стороне рулевой базы. Далее подключаем USB-провод к компьютеру либо к соответствующему порту PlayStation 3 или PlayStation 4.
Источник
Содержание
- Особенности настройки руля на Windows 10
- Как настроить руль
- Настройка контроллера или руля вручную
- Параметры симулятора, их корректировка
- Создаем профиль в Logitech Profiler
- Какие проблемы могут возникнуть в Crew
- Настройка руля и педалей для популярных игр
- Особенности настройки руля для симулятора Crew
- Особенности настройки руля для игры GTA
- Метод 1. Пробуем настроить педали через Logitech Profiler
- Метод 2. Настраиваем педали в ГТА с помощью специальной программы
- Подключаем руль с педалями к компьютеру
- Подключение руля с педалями к компьютеру
- Шаг 1: Подключение проводов
- Шаг 2: Установка драйверов
- Шаг 3: Добавление устройства стандартными средствами Windows
- Шаг 4: Калибровка устройства
- Что делать, если руль не работает?
- Особенности при настройке симулятора CREW
- Калибровка
Особенности настройки руля на Windows 10
Для того чтобы правильно настроить игровое колесо, необходимо проверить несколько моментов — технику подключения к вашему персональному устройству (настольному или мобильному), наличие и актуальность драйверов, корректность взаимодействия операционной системы с установочными файлами утилиты.
Шаги с пояснениями:
- после распаковки проверьте наличие комплекта кабелей — один кабель соединяет компьютер с рулем, другой необходим для компьютера и педалей. Внимание: иногда в комплект поставки входит отдельный редуктор и дополнительный блок питания (аккумулятор), для которых также требуются отдельные кабели. К оборудованию всегда прилагается инструкция, в которой шаг за шагом описывается схема подключения;
- драйверы — они должны быть установлены, в большинстве случаев активация происходит автоматически при подключении полного набора инструментов; если нет, используйте прилагаемый DVD с необходимыми «драйверами» или дополнительное загружаемое программное обеспечение (например, DriverPack Solution).
Если операционная система выдает ошибку подключения при автоматическом добавлении драйверов, проверьте наличие обновлений программного обеспечения, а затем откалибруйте установленный пакет.
Как настроить руль
Современная индустрия видеоигр предлагает множество симуляторов вождения и уличных гонок. Некоторые компании разрабатывают их специально для полного погружения в процесс вождения. Однако не все знают, как настроить руль в игре. Для этого вам необходимо:
- Установите программное обеспечение. Многие задаются вопросом, как настроить руль на компьютере. Сначала необходимо установить драйверы, которые поставляются с каждым устройством, часто на диске. Это просто мастер настройки, в котором вы следуете предложенным шагам. Затем перейдите в «Панель управления», нажмите «Установка оборудования», где выберите руль и нажмите «Далее» и «ОК». Некоторые компании не предоставляют установочный компакт-диск в комплекте поставки, но вы можете загрузить драйверы с официального сайта. После этого можно подключить рулевое колесо к компьютеру.
- Убедитесь, что устройство работает правильно. Для этого зайдите в «Панель управления», затем выберите «Игровые устройства» и на вкладке «Состояние» убедитесь, что там есть надпись «O/C», а затем нажмите «Свойства». Затем вы можете проверить работоспособность педалей, рулевого колеса, кнопок и различных переключателей. Если устройство работает правильно, это будет показано на экране.
- Установите руль в игре. Для этого нужно открыть любую гоночную игру. Затем нужно зайти в опции и выбрать устройство в качестве основного типа управления. В этом же разделе можно настроить чувствительность, отдачу, степень поворота и так далее. Вы не сможете настроить рулевое колесо под свои нужды с первой попытки. Вам придется потратить на это некоторое время.
Такой алгоритм подходит практически для всех производителей рулевых колес. Кроме того, некоторые устройства может быть трудно откалибровать с помощью этой процедуры. Однако это базовые настройки рулевого колеса; более продвинутым пользователям придется следовать другим инструкциям. Чтобы поездка была комфортной для всех.
Настройка контроллера или руля вручную
Даже установка не всегда решает проблему: система как не видела геймпад, так и не видит до сих пор. Здесь пользователю предлагается выполнить несколько простых операций:
- Нажмите кнопку с логотипом Windows в левом нижнем углу, чтобы открыть меню «Пуск».
Остается только откалибровать и настроить контроллер, после чего можно запускать симулятор и играть.
Чтобы убедиться, что контроллер работает правильно, откройте «Панель управления», выберите «Игровые устройства» и убедитесь, что пункт «Состояние» подписан «O/C». Затем щелкните правой кнопкой мыши на «O/C», перейдите в «Свойства» и проверьте работу педалей, рулей, кнопок и переключателей: когда они включены, все должно правильно отображаться на экране.
Настройки управления игрой
Откройте гоночный симулятор, найдите настройки управления и установите наш блок управления в качестве основного типа управления. В тех же настройках управления можно отрегулировать чувствительность руля, степень поворота, силу отдачи и другие параметры в соответствии с собственными ощущениями. Вы не сможете сразу настроить руль идеально — вам придется много раз проверять настройки во время игры, но результат определенно будет стоить затраченных усилий.
Если вы не удовлетворены работой устройства, а настройки игры не могут исправить проблему, вы можете откалибровать манипулятор с помощью встроенного инструмента Windows. Для этого в панели управления выберите «Оборудование и звук», затем откройте «Устройства и принтеры», в появившемся списке найдите нашу клавиатуру и щелкните правой кнопкой мыши, чтобы открыть контекстное меню. В открывшемся меню выберите «Настройки» и «Калибровка». Откроется окно настройки оборудования, где можно настроить необходимые свойства рулевого колеса, педалей и кнопок.
Компьютерный тренажер
Для некоторых устройств доступны дополнительные инструменты, облегчающие настройку для различных игр. Например, для семейства рулевых колес Logitech существует программное обеспечение Logitech Profile, которое позволяет создавать и настраивать профиль для каждой игры. При использовании инструмента вам не придется прокручивать параметры игры — настройки профиля включаются автоматически при запуске.
Параметры симулятора, их корректировка
Вы можете играть сразу же — с заводскими настройками. Обычно игроки поступают иначе: они запускают гоночный симулятор, устанавливают в настройках нужное устройство — например, руль — в качестве основного элемента управления. Здесь они также «настраивают» следующие параметры:
Какой вариант лучше, точно сказать невозможно — это определяет каждый игрок сам во время игры, сверяясь с собственными ощущениями.
Чтобы облегчить эту задачу, можно воспользоваться утилитами. Как и в случае с Logitech Profiler, просто настройте свой профиль, и он будет применять ваши настройки в любой игре, в которую вы играете.
Создаем профиль в Logitech Profiler
Чтобы создать новый профиль:
- Перейдите на официальный сайт https://support.logitech.com/ru_ru/downloads, нажмите на вкладку «Загрузки».
Какие проблемы могут возникнуть в Crew
Приложение Logitech Profiler также решает ряд проблем, которые вызывали разочарование у многих пользователей симуляторов Crew, а именно:
- слишком чувствительное рулевое управление — точнее, импровизированный карт дергается при одном лишь прикосновении к рулю;
- можно повернуть только при максимально вывернутом рулевом колесе;
- настройки в Logitech Profiler не будут работать.
Причина этого заключается в том, что пользовательские настройки конфликтуют с настройками по умолчанию производителя.
Есть способы справиться с этими трудностями.
- Инструмент создает профиль для симулятора Crew (инструкции по созданию профиля см. выше).
Предыдущие настройки удаляются.
Поэтому подключить руль и педали очень просто — с этим справятся даже дети. Только убедитесь, что вы сначала прочитали руководство и пользуетесь только проверенными порталами загрузки.
Настройка руля и педалей для популярных игр
Глобальная индустрия компьютерных приложений растет семимильными шагами. Главная задача разработчиков — максимально приблизить игровой процесс к реальности, и многим из них это прекрасно удается: современные видеоигры действительно захватывают и погружают пользователя в мир виртуальности. Дополнить гамму чувств качественно сделанной игрой всегда помогает аппарат контроля качества. Например, геймпад для спортивных симуляторов, джойстик для авиасимуляторов или руль для всех видов гонок. Самые высокотехнологичные гоночные манипуляторы — это руль с педалями и коробка передач. В этой статье мы постараемся выяснить, как установить руль с педалями на компьютер, чтобы с комфортом играть в любимые симуляторы.
Особенности настройки руля для симулятора Crew
У многих пользователей возникает вопрос, как настроить манипулятор для игры The Crew, из-за подобных проблем:
- Легкий поворот руля провоцирует резкий маневр в игре.
- Игра реагирует, только если я поворачиваю руль до упора (если я не поворачиваю руль до упора, автомобиль не поворачивается в игре).
- При использовании профиля Logitech Profile сохраненные настройки профиля не срабатывают.
Судя по опыту пользователей и отзывам в Интернете, Logitech Profile может решить эти проблемы. Вам нужно создать профиль для Crew и в его свойствах снять галочку с пункта «Разрешить игре регулировать настройки». Это позволяет Logitech Profile отключить внутриигровые настройки Crew, чтобы вы могли использовать только свой собственный профиль.
Дополнительные настройки эффектов в профиле Logitech
Далее лучше всего установить «Предел» и «Чувствительность» на максимальные значения и найти оптимальную линейность для вашего стиля вождения.
Особенности настройки руля для игры GTA
У многих игроков возникают проблемы с подключением гоночного колеса для игры в различные версии GTA: GTA 4, GTA 5, GTA San Francisco, GTA San Andreas. Основная проблема заключается в том, что сам руль подключается, но внутриигровые педали не работают.
Это связано с тем, что игра Grand Theft Auto не является гоночным симулятором как таковым, поэтому она предназначена для игры на клавиатуре компьютера или геймпаде консоли. Сразу успокою читателей: выход из этой ситуации есть, но давайте делать это шаг за шагом.
Метод 1. Пробуем настроить педали через Logitech Profiler
Запустите установленный Logitech Profiler, создайте профиль для игры в GTA и укажите в настройках назначение клавиш: для педали акселератора поставьте на клавиатуре стрелку вверх, для педали тормоза — стрелку вниз. Сохраните настройки и запустите игру. Если игра по-прежнему не реагирует на нажатие педали, перейдите к методу 2.
Окно Logitech Profiler
Метод 2. Настраиваем педали в ГТА с помощью специальной программы
В GTA — San Andreas Advanced Control есть специальная программа для синхронизации руля и педалей. Его можно загрузить с сайта http://www.thegtaplace.com.
Окно программы San Andreas Advanced Control
Подключаем руль с педалями к компьютеру
Сейчас на рынке представлено множество различных игровых устройств, заточенных под определенные жанры игр. Для гонок лучше всего подойдет руль с педалями, такое устройство поможет придать реалистичность игровому процессу. После покупки руля пользователю нужно будет только подключить его к компьютеру, настроить и запустить игру. Ниже мы опишем, как подключить руль с педалями к компьютеру.
Подключение руля с педалями к компьютеру
В подключении и настройке игрового устройства нет ничего сложного, достаточно выполнить несколько простых шагов, чтобы устройство заработало. Также следует обратить внимание на инструкцию, которая прилагается к комплекту. Там вы найдете подробное объяснение принципа подключения. Давайте пройдемся по всему процессу шаг за шагом.
Шаг 1: Подключение проводов
Первым шагом является ознакомление со всеми деталями и кабелями в коробке, в которой находятся руль и педали. Обычно присутствует два кабеля: один подключается к рулю и компьютеру, а другой — к рулю и педалям. Подключите их и вставьте в любой свободный разъем USB на компьютере.
В некоторых случаях, когда в комплект входит коробка передач, она подключается к рулевому колесу через отдельный кабель. Правильное подключение можно найти в руководстве к устройству. Если имеется дополнительный источник питания, не забудьте подключить и его перед началом настройки.
Шаг 2: Установка драйверов
Простые устройства автоматически определяются компьютером и готовы к использованию, но в большинстве случаев вам потребуется установить драйверы или дополнительное программное обеспечение от производителя.
DVD-диск должен поставляться со всем необходимым программным обеспечением и файлами, но если этого нет или у вас нет дисковода, просто зайдите на официальный сайт, выберите модель вашего руля и скачайте то, что вам нужно.
Существуют также специализированные программы для поиска и установки драйверов. Вы можете использовать такое программное обеспечение для поиска необходимых драйверов рулевого колеса в Интернете и их автоматической установки. Давайте рассмотрим этот процесс на примере Driver Pack Solution:
- Запустите программу и перейдите в экспертный режим, нажав соответствующую кнопку.
- Перейдите в раздел «Драйверы».
- Выберите «Установить автоматически», если хотите установить их все сразу, или найдите игровое устройство в списке, выберите его и установите.
Принцип установки драйверов с другими более или менее одинаков и не представляет сложности для пользователей. О других представителях этого программного обеспечения вы можете прочитать в статье по ссылке ниже.
Читайте также: Лучшие программы для установки драйверов
Шаг 3: Добавление устройства стандартными средствами Windows
Иногда простой установки драйверов недостаточно для того, чтобы система могла использовать устройство. Кроме того, Windows Update также выдает некоторые ошибки при добавлении новых устройств. Поэтому рекомендуется вручную добавить устройство на компьютер. Для этого выполните следующие действия:
- Откройте «Пуск» и перейдите в раздел «Устройства и принтеры».
- Нажмите кнопку «Добавить устройство».
- Произойдет автоматический поиск новых устройств, и в этом окне должно появиться игровое колесо. Вам нужно выбрать его и нажать кнопку «Далее».
- Теперь инструмент автоматически выполнит предварительную настройку устройства, просто следуйте инструкциям в окне и дождитесь окончания процесса.
После этого вы сможете использовать устройство, но, скорее всего, оно не будет настроено. Поэтому требуется ручная калибровка.
Шаг 4: Калибровка устройства
Перед началом игры проверьте, распознает ли компьютер нажатия кнопок, педалей и правильно ли он воспринимает вращение рулевого колеса. Встроенная функция калибровки устройства поможет вам проверить и отрегулировать эти параметры. Просто выполните несколько простых шагов:
- Нажмите Win + R, введите команду, показанную ниже, и нажмите «OK».
joy.cpl.
Выберите активное игровое устройство и перейдите в раздел «Свойства». В разделе «Настройки» нажмите на «Калибровка». Откроется мастер калибровки. Нажмите кнопку «Далее», чтобы начать процесс. В первую очередь обыскивается центр. Следуйте инструкциям в окне, и процесс автоматически перейдет к следующему шагу. Вы можете самостоятельно наблюдать за калибровкой осей; все ваши действия отображаются в области «Ось X/Ось Y». Осталось только откалибровать ось Z. Следуйте инструкциям и дождитесь автоматического перехода к следующему шагу. На этом процесс калибровки завершен, он будет сохранен при нажатии кнопки «Finish».
Что делать, если руль не работает?
Это также может произойти: либо он не работает вообще, либо только некоторые функции. Есть несколько советов (в том числе банальных, но они работают!).
Проверьте порт USB. Чаще всего рулевое колесо подключается к передней панели, а там USB-порты не всегда подключены. Самый простой способ проверки — вставить USB-накопитель. Если компьютер находит его, все в порядке. Если нет, попробуйте подключить рулевое колесо к другому порту.
Убедитесь, что вы загрузили правильный драйвер. Например, они могут отличаться в зависимости от конкретной версии Windows. Или, возможно, вы загрузили «драйверы» для 32-битной системы, а у вас 64-битная система.
Попробуйте удалить, а затем снова установить драйвер. Иногда Windows устанавливает драйверы из своей библиотеки, но не самые последние. Также возможно, что вы установили программное обеспечение с прилагаемого компакт-диска, и оно больше не обновляется. Попробуйте удалить драйвер, а затем установить новый (мы рассказали, как это сделать, в начале статьи).
Посмотрите на настройки симулятора вождения. Обычно рулевое колесо определяется автоматически, но чисто теоретически вы можете настроить его на использование клавиатуры по умолчанию. Просто поменяйте устройство на рулевое колесо.
Особенности при настройке симулятора CREW
В тренажере CREW необходимо пройти два этапа, чтобы использовать его в полной мере:
- Установка драйвера с диска (загрузите носитель, запустите программное обеспечение, а затем следуйте инструкциям на дисплее).
- Подключение устройства.
Процесс установки драйвера:
- Откройте «Панель управления» в «Пуске».
После установки драйверов подключите воспроизводящее оборудование с помощью стандартных usb-кабелей.
Калибровка
Эта процедура помогает определить, правильно ли подключены игровое оборудование и компьютер. Необходимые шаги:
- нажмите одновременно комбинацию горячих клавиш «Win» и «R» на клавиатуре (независимо от текущей раскладки);
- введите команду «joy.cpl» в пустом поле дополнительного рабочего окна и подтвердите «OK»;
- на мониторе появится новое окно; щелкните правой кнопкой мыши на названии нужной игровой консоли, чтобы открыть контекстное меню пункта;
- выберите строку «Свойства»;
- На вкладке «Параметры» нажмите на пункт «Калибровка».
После выполнения описанных выше действий на экране появится окно «Мастер калибровки устройства». Пользователь должен несколько раз нажать кнопку «Далее», пока не будет достигнут этап «Готово». Эта процедура занимает некоторое время, после чего можно переходить к этапу проверки работоспособности.
Источники
- https://it-tehnik.ru/windows10/komplektuyuschie/kak-otkalibrovat-rul.html
- https://vgtimes.ru/guides/75818-kak-nastroit-rul-v-forza-horizon-4.-chto-delat-esli-igra-ne-vidit-rul.html
- https://FB.ru/article/398841/kak-nastroit-rul-v-igrah-sovetyi-geymeram
- https://hololenses.ru/kompjutery/kak-nastroit-rul-dialog.html
- https://doma35.ru/programms/kak-nastroit-rul-i-pedali-na-kompyuter/
- https://nastroyvse.ru/devices/raznoe/nastroit-rul-s-pedalyami-v-igrax.html
- https://ipt-miit.ru/prochee/kak-nastroit-rul-s-pedalyami-v-kompyuternyh-igrah.html
Содержание
- Настройка руля Defender
- Установка руля
- Настройка руля
- Заключение
- defender forsage drift gt калибровка
- Установка руля
- Настройка руля
- Заключение
- Как Настроить Руль Defender Forsage Gtr
- Рулевое управление
- Регулировка рулевого колеса Защита защитника Gtr
- Установка Defender Руль (Колесо)
- Вывод
- Ищем и скачиваем драйверы для игрового руля Defender Forsage GTR
- Способ 1: Официальный сайт производителя
- Способ 2: Стороннее программное обеспечение
- Способ 3: Идентификатор руля
- Способ 4: Стандартное средство Windows
- Помогла ли вам эта статья?
- Видео
Настройка руля Defender
В данной статье речь пойдет о бюджетном варианте игрового манипулятора – рулях семейства Defender. Основное достоинство моделей Defender – приемлемая цена. При хорошем качестве устройства его цена в разы меньше, чем у других популярных производителей. Рассматриваемые манипуляторы довольно реалистично передают поведение транспортного средства на трассе, вибрируя при столкновениях, причем интенсивность вибрация соответствует степени повреждений.
Как подключить и настроить игровой руль Defender.
Наиболее популярные модели Defender:
Давайте попробуем вместе разобраться, как настроить игровой руль Defender для использования в гоночных симуляторах.
Установка руля
Для начала стоит сказать, что руль Defender Forsage drift GT совместим с игровыми консолями Sony PlayStation 2, Sony PlayStation 3 и операционными системами Windows 98/Millenium/2000/XP/Vista/7, а руль Defender Challenge mini – только с ОС Windows.
Итак, приступим. С диска, поставляющегося в комплектации, установите драйверы для вашего манипулятора. Если по какой-то причине у вас нет диска, то программное обеспечение можно скачать с официального сайта разработчика. Для этого заходим на сайт www.defender.ru, находим меню с игровыми устройствами, выбираем «Игровые рули» и ищем свою модель девайса.
Сайт предложит вам загрузить последнюю версию драйвера для вашего руля – соглашаемся и устанавливаем, следуя инструкциям.
Затем подключаем сам девайс.
Чтобы удостовериться, что руль нормально работает, откройте «Панель управления», выберите «Игровые устройства».
Убедитесь, что в пункте «Состояние» стоит подпись «О/С». Далее, кликаем правой клавишей мышки на «О/С», заходим в «Свойства» и тестируем работоспособность педалей, руля, кнопок и переключателей: при их задействовании на экране всё должно корректно отображаться.
Настройка руля
Многие симуляторы, разработанные для ПК, заточены на работу с использованием клавиатуры. Даже после установки программного обеспечения для девайса и его физического подключения нет гарантии, что он обязательно заработает в игре – для этого нужно выполнить настройку. Зачастую эта настройка производится в самом симуляторе. Мы не будем подробно останавливаться на настройках в игре, потому что все игры разные и предлагают разную систему. Как правило, чтобы играть с помощью руля, нужно выбрать манипулятор как тип управления. Остальные настройки производятся по подсказкам внутриигрового мастера и исходя из здравого смысла.
Поэтому, приобретая руль, убедитесь, что он совместим с вашими любимыми играми. Опираясь на сведения, полученные от разработчика, игровой манипулятор совместим с такими симуляторами:
Чтобы настроить чувствительность поворота руля, удобно воспользоваться специальным регулятором, расположенном на панели слева от руля. Крутите регулятор, устанавливая нужную чувствительность. Помните: если вы выставите максимальную чувствительность, то в игре транспортное средство будет очень агрессивно входить в повороты и, наоборот, при маленькой чувствительности потребуется сильно повернуть руль, чтобы выполнить маневр на игровой трассе.
Если настройки с помощью внешнего регулятора не достаточно, и вы не удовлетворены поведением руля в игре, то можно откалибровать настройки более детально. Для этого открываем «Панель управления» на персональном компьютере, выбираем «Оборудование и звук», «Устройства и принтеры». Перед вами открылось окошко со списком подключенных устройств. Выбираем наш манипулятор из списка, кликаем на нём правой кнопкой мыши и выбираем пункт «Параметры игровых устройств управления».
Затем в появившемся окошке снова выбираем наш руль и кликаем «Свойства», затем открываем меню «Параметры» и выбираем опцию «Откалибровать». Тем самым мы запустили встроенный мастер калибровки игровых устройств на операционной системе Windows.
Настраиваем наш манипулятор, следуя рекомендациям Мастера настроек.
Заключение
Рули Defender – бюджетный вариант игровых манипуляторов. Они отличаются выгодной ценой при хорошем качестве, однако, проигрывают в технологичности у более дорогостоящих конкурентов. Рассматриваемые манипуляторы хорошо передают ощущения в играх, но для этого нужно выполнить настройки и откалибровать девайс под вашу манеру вождения. Настроить чувствительность руля можно с помощью регулятора на панели устройства, либо используя мастер настроек игровых устройств операционной системы Windows.
Источник
defender forsage drift gt калибровка
В данной статье речь пойдет о бюджетном варианте игрового манипулятора – рулях семейства Defender. Основное достоинство моделей Defender – приемлемая цена. При хорошем качестве устройства его цена в разы меньше, чем у других популярных производителей. Рассматриваемые манипуляторы довольно реалистично передают поведение транспортного средства на трассе, вибрируя при столкновениях, причем интенсивность вибрация соответствует степени повреждений.
Как подключить и настроить игровой руль Defender.
Наиболее популярные модели Defender:
Давайте попробуем вместе разобраться, как настроить игровой руль Defender для использования в гоночных симуляторах.
Установка руля
Для начала стоит сказать, что руль Defender Forsage drift GT совместим с игровыми консолями Sony PlayStation 2, Sony PlayStation 3 и операционными системами Windows 98/Millenium/2000/XP/Vista/7, а руль Defender Challenge mini – только с ОС Windows.
Итак, приступим. С диска, поставляющегося в комплектации, установите драйверы для вашего манипулятора. Если по какой-то причине у вас нет диска, то программное обеспечение можно скачать с официального сайта разработчика. Для этого заходим на сайт www.defender.ru, находим меню с игровыми устройствами, выбираем «Игровые рули» и ищем свою модель девайса.
Сайт предложит вам загрузить последнюю версию драйвера для вашего руля – соглашаемся и устанавливаем, следуя инструкциям.
Затем подключаем сам девайс.
Чтобы удостовериться, что руль нормально работает, откройте «Панель управления», выберите «Игровые устройства».
Убедитесь, что в пункте «Состояние» стоит подпись «О/С». Далее, кликаем правой клавишей мышки на «О/С», заходим в «Свойства» и тестируем работоспособность педалей, руля, кнопок и переключателей: при их задействовании на экране всё должно корректно отображаться.
Настройка руля
Многие симуляторы, разработанные для ПК, заточены на работу с использованием клавиатуры. Даже после установки программного обеспечения для девайса и его физического подключения нет гарантии, что он обязательно заработает в игре – для этого нужно выполнить настройку. Зачастую эта настройка производится в самом симуляторе. Мы не будем подробно останавливаться на настройках в игре, потому что все игры разные и предлагают разную систему. Как правило, чтобы играть с помощью руля, нужно выбрать манипулятор как тип управления. Остальные настройки производятся по подсказкам внутриигрового мастера и исходя из здравого смысла.
Поэтому, приобретая руль, убедитесь, что он совместим с вашими любимыми играми. Опираясь на сведения, полученные от разработчика, игровой манипулятор совместим с такими симуляторами:
Чтобы настроить чувствительность поворота руля, удобно воспользоваться специальным регулятором, расположенном на панели слева от руля. Крутите регулятор, устанавливая нужную чувствительность. Помните: если вы выставите максимальную чувствительность, то в игре транспортное средство будет очень агрессивно входить в повороты и, наоборот, при маленькой чувствительности потребуется сильно повернуть руль, чтобы выполнить маневр на игровой трассе.
Если настройки с помощью внешнего регулятора не достаточно, и вы не удовлетворены поведением руля в игре, то можно откалибровать настройки более детально. Для этого открываем «Панель управления» на персональном компьютере, выбираем «Оборудование и звук», «Устройства и принтеры». Перед вами открылось окошко со списком подключенных устройств. Выбираем наш манипулятор из списка, кликаем на нём правой кнопкой мыши и выбираем пункт «Параметры игровых устройств управления».
Затем в появившемся окошке снова выбираем наш руль и кликаем «Свойства», затем открываем меню «Параметры» и выбираем опцию «Откалибровать». Тем самым мы запустили встроенный мастер калибровки игровых устройств на операционной системе Windows.
Настраиваем наш манипулятор, следуя рекомендациям Мастера настроек.
Заключение
Рули Defender – бюджетный вариант игровых манипуляторов. Они отличаются выгодной ценой при хорошем качестве, однако, проигрывают в технологичности у более дорогостоящих конкурентов. Рассматриваемые манипуляторы хорошо передают ощущения в играх, но для этого нужно выполнить настройки и откалибровать девайс под вашу манеру вождения. Настроить чувствительность руля можно с помощью регулятора на панели устройства, либо используя мастер настроек игровых устройств операционной системы Windows.
Мой руль: [Defender Forsage Drift GT] и проблема моя следующая:
Автомобиль отказывается заходить в пологие поворот на скорости 90-120 по зеленной траектории,как мне кажется у меня недостаточный выворот руля в игре.Чувствительность руля 100,мертвая зона — 0
Чем тут можно помочь?
А в настройках руль правильно откалиброван?
1. На экране настройки контроллера переходим к калибровке руля, нажав на кнопку Calibrate Wheel
Первым действием необходимо повернуть руль до упора в любую сторону, после чего нажать Next.
Вторым действием необходимо повернуть руль на 90 градусов. Сделать это точно на глаз практически невозможно, поэтому гораздо более правильным решением будет повернуть руль так, чтобы отображаемое число совпадало с максимальным углом поворота вашего руля. На примере Logitech G27 это 900 градусов. Зафиксируйте руль в этом положении и нажмите на кнопку Finish, после чего руль вернется в центральное положение.
Там не надо крутить до упора в одну и другую сторону.
Речь пойдёт о не дорогом и бюджетном руле Defender Forsage Drift GT.
Это один из моих первых рулей, очень давно забросил его в коробку и забыл о нём, так как давно являюсь обладателем прекрасного руля Logitech G27 Racing Wheel.
Ко мне обратились знакомые с просьбой помочь настроить руль Defender Forsage Drift GT для игры Euro Truck Simulator 2. У каждого из них не получается самостоятельно добится хоть какого то качества работы руля в игре. Перепробовали массу вариантов настроек, смены драйверов и всех иных танцев с бубнами. Но ничего из этого не помогало, руль вел себя неадекватно. Постоянное дрожание при поворотах, неудобство управления на высоких скоростях, и много различных неприятных моментов. А так же полное отсутствие вибрации руля.
Достал я этого старичка из пыльной коробки и решил попробовать. Да, все те неприятности от пользования рулём были полной правдой. Из любопытства решил попробовать всё же его настроить для более менее комфортной игры в Euro Truck Simulator 2.
Долго пытался добится хоть какого то результата, менял настройки, переустанавливал драйвер, и официальный и нет. Ничего толком не получалось. Решил попробовать метод установки драйвера в режиме совместимости (с чего собственно и нужно было начинать)
В результате получилось. И так с чего советую начать.
Важно! все манипуляции с настройками производились на компьютере с Windows 8.1
Распаковать и запустить установку драйвера в режиме «исправления проблем с совместимостью» ПКМ на файл Setup.exe
Появится контекстное меню, далее более подробно и наглядно в картинках под спойлером:
Положение регулятора чувствительности руля (находится слева от руля) оставляем в положении как на картинке:

Собственно далее переходим к настройке руля в игре.

В результате получилось настроить руль и он прекрасно работает, а так же работает вибрация руля. Управляемость и отзывчивость тягача так же очень порадовала. Один лишь не большой недостаток, это иногда подрагивает руль в самой игре, но уже не так, как это было раньше.
Наглядно результат в видео:
Надеюсь вам это поможет. Ясного неба и чистых дорог вам.
Источник
Как Настроить Руль Defender Forsage Gtr
Защитник рулевого колеса
В этой статье будет рассмотрен бюджетный вариант игровой площадки — семья Defender. Основным преимуществом моделей Defender является доступная цена. При хорошем качестве устройства его цена в несколько раз ниже, чем у других популярных производителей. Эти манипуляторы передают поведение транспортного средства на гусеничном ходу, вибрируя при столкновении, а интенсивность вибрации соответствует степени повреждения.
Как подключить и настроить руль Defender.
Самые популярные модели Defender:
Давайте вместе попробуем выяснить, как настроить рулевое колесо Defender для использования в гоночных симуляторах.
Рулевое управление
Во-первых, стоит сказать руль Defender Forsage Drift GT совместим с игровыми приставками Sony PlayStation 2, игровыми приставками Sony PlayStation 3 и Windows 98 / Millenium / 2000 / XP / Vista / 7 и руль Defender Мини-вызов — только для Windows.
Итак, начнем. Установите драйверы для вашего указывающего устройства с прилагаемого диска. Если по какой-либо причине у вас нет диска, то программное обеспечение можно загрузить с официального сайта разработчика. Для этого перейдите на сайт www.защитник.ru, находим меню с игровыми устройствами, выбираем «Игровые колеса» и ищем модель устройства.
Мы предлагаем загрузить последнюю версию драйвера для вашего рулевого колеса — мы согласны и устанавливаем, следуя инструкциям.
Затем подключите само устройство.
Чтобы убедиться, что руль работает нормально, откройте панель управления и выберите игровые устройства.
Убедитесь, что «Состояние» — «O / S». Затем мы щелкаем правой кнопкой мыши на «O / C», заходим в «Свойства» и проверяем работоспособность педалей, руля, кнопок и переключателей: при активации все должно отображаться правильно на экране.
Регулировка рулевого колеса Защита защитника Gtr
Регулировка рулевого колеса Defender Forsage GTR. Ссылка http://old.defender.com/support/drivers/12369/
Установка Defender Руль (Колесо)
Многие компьютерные симуляторы предназначены для работы с клавиатурой. Даже после установки программного обеспечения устройства и его физического подключения, нет никакой гарантии, что оно будет работать в игре — его необходимо настроить. Часто эта настройка выполняется в самом симуляторе. Мы не будем останавливаться на настройках в игре, потому что все игры разные и предлагают другую систему. Как правило, для игры на колесе вам необходимо выбрать манипулятор в качестве типа управления. Остальные настройки сделаны мастером и основаны на здравом смысле.
Поэтому приобретая шлем, убедитесь, что он совместим с вашими любимыми играми. Основываясь на информации, полученной от разработчика, игровой манипулятор совместим со следующими симуляторами:
Чтобы настроить чувствительность шлем, удобно использовать специальный регулятор, расположенный на левой панели рулевого колеса. Поверните ручку, чтобы установить желаемую чувствительность. Помните: если вы установите максимальную чувствительность, игра будет очень агрессивной в повороте машины и, наоборот, с низкой чувствительностью, вам нужно будет сильно повернуть руль, чтобы маневрировать на игровой дорожке.
Если настроек с внешним контроллером недостаточно, и вы не удовлетворены поведением рулевого колеса в игре, то вы можете откалибровать настройки более подробно. Для этого откройте панель управления на своем персональном компьютере, выберите «Оборудование и звук», «Устройства и принтеры». Появится окно со списком подключенных устройств. Мы выбираем наш манипулятор из списка, кликаем по нему правой кнопкой мыши и выбираем «Настройки игрового управления».
Затем в появившемся окне снова выберите рулевое колесо и нажмите «Свойства», затем откройте меню «Параметры» и выберите пункт «Калибровка». Итак, мы запустили мастер калибровки встроенного игрового устройства в Windows.
Мы настраиваем наш манипулятор, следуя рекомендациям мастера.
Вывод
Рулевые колеса Defender — бюджетный вариант для игровых контроллеров. Их отличает хорошая цена и хорошее качество, но они теряют свою технологичность от более дорогих конкурентов. Манипуляторы передают приятные ощущения в играх, но вам нужно внести коррективы и откалибровать устройство под свой стиль вождения. Настроить Чувствительность рулевого управления доступна через контроллер на панели устройства или через мастер настройки игрового устройства Windows.
Ищем и скачиваем драйверы для игрового руля Defender Forsage GTR
Существуют самые разные методы получения интересующих файлов для Defender Forsage GTR, но сначала стоит уточнить, что в комплекте с девайсом имеется и лицензионный диск, на котором уже находится программное обеспечение. Вы можете вставить его в дисковод и произвести инсталляцию, просто запустив EXE-файл. Если такой возможности нет или сам диск утерян, обращайтесь к представленным далее вариантам.
Способ 1: Официальный сайт производителя
Сайт производителя продукции — лучший официальный метод получения драйверов, в том числе и для Defender Forsage GTR. Разработчики оперативно выкладывают файлы на страницы поддержки, обязательно проверяя их на работоспособность, поэтому можно быть уверенным в том, что после инсталляции девайс будет готов к работе. В случае с Defender скачивание ПО происходит так:
Перейти на официальный сайт Defender
Разверните плитку «Игровые манипуляторы».
Выберите пункт «Игровые рули».
Откроется список поддерживаемых устройств. Отыщите там Defender Forsage GTR и нажмите на название левой кнопкой мыши.
При попадании на страницу самого устройства переместитесь на вкладку «Скачать».
Осталось только нажать на строку «Драйвер устройства», чтобы начать его загрузку.
По завершении скачивания откройте полученный архив через любую удобную программу.
Запустите находящийся там исполняемый файл.
Дождитесь окончания распаковки присутствующих файлов.
Оказавшись в окне приветствия, щелкните на «Next».
Сразу же начнется инсталляция в стандартное расположение хранения драйверов.
Осталось только подключить сам руль и произвести стандартную конфигурацию через программное обеспечение, чтобы приступить к управлению. В самой игре тоже обратите внимание на настройки, расположение педалей и чувствительность поворотов. Не забудьте назначить действия на присутствующие кнопки.
Способ 2: Стороннее программное обеспечение
Второй по популярности вариант получения драйверов для игровых рулей — использование специализированных программ от сторонних разработчиков. Их суть заключается в сканировании системы на наличие необходимых обновлений, поэтому перед началом операции само устройство придется подключить к компьютеру. Практически все известные подобные инструменты корректно взаимодействуют с периферией, в связи с чем никаких трудностей возникнуть не должно. В другой статье на нашем сайте вы найдете инструкции, посвященные этому методу, которые были разобраны на примере самого часто используемого решения — DriverPack Solution.
Читайте также: Установка драйверов через DriverPack Solution
Если по каким-либо причинам вам не подходит это приложение, без проблем можно подобрать другое, изучив обзор на нашем сайте. Там автор детально расписал преимущества и недостатки большинства известных тематических программ, что поможет отыскать оптимальный вариант, скачать его бесплатно или приобрести лицензию на официальном сайте.
Подробнее: Лучшие программы для установки драйверов
Способ 3: Идентификатор руля
У каждого встроенного и периферийного устройства имеется уникальный идентификатор. Он необходим для корректного обнаружения оборудования операционной системой, а также задействован в некоторых программах. Изначально может показаться, что обычному пользователю этот ID не принесет никакой пользы, однако с его помощью можно отыскать совместимые драйверы (как старые, так и новые) на специальных сайтах. Для этого требуется лишь определить сам номер и подобрать оптимальный веб-сервис. В отдельном руководстве на нашем сайте уже были описаны принципы определения идентификатора и взаимодействия с такими сайтами. Рекомендуем ознакомиться с ним, если возникло желание реализовать именно этот метод.
Подробнее: Как найти драйвер по ID
Способ 4: Стандартное средство Windows
Стандартное средство Windows, располагающееся в «Диспетчере устройств» может помочь отыскать программное обеспечение для только что подключенного устройства, выполнив поиск через официальные хранилища Microsoft. Мы поставили этот вариант на последнее место, поскольку не уверены в его эффективности, однако попробовать точно стоит, особенно тем пользователям, кто не желает производить дополнительные действия на сайтах или скачивать дополнительное ПО.
Подробнее: Установка драйверов стандартными средствами Windows
Теперь вы знакомы с методами получения драйверов для игрового руля Defender Forsage GTR. Как видно, все они разные и будут удобными в определенных ситуациях. Задействуйте интересующий метод, следуя инструкциям, чтобы выполнить задачу без возникновения непредвиденных трудностей. Мы рады, что смогли помочь Вам в решении проблемы. Опишите, что у вас не получилось. Наши специалисты постараются ответить максимально быстро.
Помогла ли вам эта статья?
DEFENDER FORSAGE GTR
Руководство no эксплуатации
Игровой руль с функцией вибрации
РУКОВОДСТВО ПО ЭКСПЛУАТАЦИИ
Благодарим Вас за приобретение игрового руля DEFENDER. Пожалуйста, ознакомьтесь с настоящим руководством пользователя перед установкой и подключением.
Игровой руль Defender FORSAGE GTR предназначен для игр-автосимуляторов,
установленных на ПК под управлением ОС Windows.
Указания по безопасной эксплуатации
I— DEFENDER FORSAGE GTR
Руководство по эксплуатации
Установка и удаление оборудования.
1. Распакуйте изделие.
2. Установите руль на ровную поверхность стола, немного надавив для надежного
Если этого не произойдет, перезагрузите компьютер.
выберите в списке «LS-USBMX1/2/3 Steering Wheei w/vibration». Убедитесь что В графе »
Нажмите кнопку «Свойства». В появившемся окне проверьте работоспособность руля и
1. Нажмите по-очереди все кнопки на руле — в окне программы соответствующие кнопки
должны подсвечиваться красным цветом. Проверьте работу переключателя видов во всех
восьми положениях — в окошке «Hat Switch» будут загораться соответствующие красные
street, Bao An district, Shenzhen, China (КсингХонг Скаенс Парк, 1я
Источник
Видео
Настройка Игровой руль Defender Forsage GTR + Тест Руля В Играх
Как настроить defender Forsage GTR
Как откалибровать руль.
Неправильно распознаётся Defender Forsage Drift GT(Gaming Wheel) | Что делать?
Как настроить руль Defender Forsage GTR для Forza Horizon
Мои комплектующие и устройства для ПК и гаджетов — 18.2 Defender Forsage Drift GT — Калибровка
Калибровка игрового руля Logitech, Thrustmaster, Defender, Gemix | Простое решение!
Подключаю руль к компьютеру + ссылка на скачивание драйверов
Настройка руля Defender (Wheel)
Настройка Руля defender forsage gtr+драйвер+как играть
Настройка руля Defender
В данной статье речь пойдет о бюджетном варианте игрового манипулятора – рулях семейства Defender. Основное достоинство моделей Defender – приемлемая цена. При хорошем качестве устройства его цена в разы меньше, чем у других популярных производителей. Рассматриваемые манипуляторы довольно реалистично передают поведение транспортного средства на трассе, вибрируя при столкновениях, причем интенсивность вибрация соответствует степени повреждений.
Как подключить и настроить игровой руль Defender.
Наиболее популярные модели Defender:
- руль Defender Forsage drift GT;
- руль Defender Challenge mini.
Давайте попробуем вместе разобраться, как настроить игровой руль Defender для использования в гоночных симуляторах.
Установка руля
Для начала стоит сказать, что руль Defender Forsage drift GT совместим с игровыми консолями Sony PlayStation 2, Sony PlayStation 3 и операционными системами Windows 98/Millenium/2000/XP/Vista/7, а руль Defender Challenge mini – только с ОС Windows.
Итак, приступим. С диска, поставляющегося в комплектации, установите драйверы для вашего манипулятора. Если по какой-то причине у вас нет диска, то программное обеспечение можно скачать с официального сайта разработчика. Для этого заходим на сайт www.defender.ru, находим меню с игровыми устройствами, выбираем «Игровые рули» и ищем свою модель девайса.
Сайт предложит вам загрузить последнюю версию драйвера для вашего руля – соглашаемся и устанавливаем, следуя инструкциям.
Затем подключаем сам девайс.
Чтобы удостовериться, что руль нормально работает, откройте «Панель управления», выберите «Игровые устройства».
Убедитесь, что в пункте «Состояние» стоит подпись «О/С». Далее, кликаем правой клавишей мышки на «О/С», заходим в «Свойства» и тестируем работоспособность педалей, руля, кнопок и переключателей: при их задействовании на экране всё должно корректно отображаться.
Настройка руля
Многие симуляторы, разработанные для ПК, заточены на работу с использованием клавиатуры. Даже после установки программного обеспечения для девайса и его физического подключения нет гарантии, что он обязательно заработает в игре – для этого нужно выполнить настройку. Зачастую эта настройка производится в самом симуляторе. Мы не будем подробно останавливаться на настройках в игре, потому что все игры разные и предлагают разную систему. Как правило, чтобы играть с помощью руля, нужно выбрать манипулятор как тип управления. Остальные настройки производятся по подсказкам внутриигрового мастера и исходя из здравого смысла.
Поэтому, приобретая руль, убедитесь, что он совместим с вашими любимыми играми. Опираясь на сведения, полученные от разработчика, игровой манипулятор совместим с такими симуляторами:
- Need for Speed SHIFT для ПК;
- Need for Speed ProStreet для ПК;
- Need for Speed Carbon;
- Need for Speed Undercover;
- Need for Speed Underground 2;
- Need for Speed Underground;
- Colin McRae DiRTдля ПК;
- Colin McRae DiRT 2для ПК;
- Toca Race Driver GRIDдля ПК;
- Burnout Paradiseдля ПК;
Чтобы настроить чувствительность поворота руля, удобно воспользоваться специальным регулятором, расположенном на панели слева от руля. Крутите регулятор, устанавливая нужную чувствительность. Помните: если вы выставите максимальную чувствительность, то в игре транспортное средство будет очень агрессивно входить в повороты и, наоборот, при маленькой чувствительности потребуется сильно повернуть руль, чтобы выполнить маневр на игровой трассе.
Если настройки с помощью внешнего регулятора не достаточно, и вы не удовлетворены поведением руля в игре, то можно откалибровать настройки более детально. Для этого открываем «Панель управления» на персональном компьютере, выбираем «Оборудование и звук», «Устройства и принтеры». Перед вами открылось окошко со списком подключенных устройств. Выбираем наш манипулятор из списка, кликаем на нём правой кнопкой мыши и выбираем пункт «Параметры игровых устройств управления».
Затем в появившемся окошке снова выбираем наш руль и кликаем «Свойства», затем открываем меню «Параметры» и выбираем опцию «Откалибровать». Тем самым мы запустили встроенный мастер калибровки игровых устройств на операционной системе Windows.
Настраиваем наш манипулятор, следуя рекомендациям Мастера настроек.
Заключение
Рули Defender – бюджетный вариант игровых манипуляторов. Они отличаются выгодной ценой при хорошем качестве, однако, проигрывают в технологичности у более дорогостоящих конкурентов. Рассматриваемые манипуляторы хорошо передают ощущения в играх, но для этого нужно выполнить настройки и откалибровать девайс под вашу манеру вождения. Настроить чувствительность руля можно с помощью регулятора на панели устройства, либо используя мастер настроек игровых устройств операционной системы Windows.
Источник
Настройка руля и педалей для популярных игр
Мировая индустрия компьютерных приложений развивается семимильными шагами. Главная задача разработчиков — максимально приблизить игровой процесс к реальности, и у многих это отлично получается: современные видеоигры действительно захватывают и погружают пользователя с головой в мир виртуальности. Дополнить гамму ощущений от качественно сделанной игры всегда поможет качественное устройство управления. Например, геймпад для спортивных симуляторов, джойстик для авиасимуляторов или руль для всевозможных гонок. Самые технологичные гоночные манипуляторы представляют собой руль с педалями и коробкой передач. В этой статье мы попробуем разобраться, как настроить руль с педалями на компьютере, чтобы комфортно играть в любимые симуляторы.
Установка оборудования
Первым этапом работы с новым девайсом, будь то джойстик, принтер или любой другой пример, является установка программного обеспечения. Запускаем диск, который идёт в комплекте с девайсом, и по шагам, предложенным мастером установки, устанавливаем драйвер. А также выполнить установку нового оборудования можно из панели управления. Для этого в «Панели управления» находим «Установку оборудования», далее выбираем наше устройство из списка и кликнем «Далее». Затем укажем путь к установочному файлу и нажмём «ОК». Установка выполнится автоматически.
Если у вас отсутствует программное обеспечение, его следует загрузить на сайте разработчика и установить драйверы через панель управления либо любым другим способом.
После установки драйверов подключаем наше устройство к компьютеру. Как правило, руль подключается с помощью USB-кабеля.
Чтобы удостовериться, что руль нормально работает, откройте «Панель управления», выберите «Игровые устройства» и убедитесь, что в пункте «Состояние» стоит подпись «О/С». Далее, кликаем правой клавишей мышки на «О/С», заходим в «Свойства» и тестируем работоспособность педалей, руля, кнопок и переключателей: при их задействовании на экране всё должно корректно отображаться.
Параметры игровых устройств управления
Открываем гоночный симулятор, находим настройки управления и выставляем наш манипулятор как основной тип управления. Там же в настройках управления подгоняем чувствительность руля, градус поворота, силу отдачи и другие параметры по собственным ощущениям. Настроить руль идеально с первого раза не получится — настройки необходимо тестировать многократно в процессе игры, но результат обязательно окупит затраченные усилия.
Если вас не устраивает работа устройства, а в игровых настройках нельзя исправить эту проблему, то можно откалибровать манипулятор с помощью встроенной утилиты операционной системы Windows. Для этого нужно выбрать пункт «Оборудование и звук» в панели управления, затем открыть «Устройства и принтеры», в появившемся списке найти наш манипулятор и вызвать контекстное меню нажатием правой кнопки мыши. В открывшемся меню выбираем «Параметры» и «Откалибровать». Открывается окно настройщика оборудования, в котором можно скорректировать необходимые свойства руля, педалей и кнопок.
Учебный автосимулятор для компьютера
Для некоторых устройств выпускаются дополнительные утилиты, облегчающие настройку для разных игр. Например, для рулей семейства Logitech разработана программа Logitech Profile, которая позволяет создавать и настраивать профиль для каждой игры. Если вы используете эту утилиту, вам не придётся копаться в опциях игры — при запуске настройки вашего профиля включаются автоматически.
Настройка рулей для популярных игр
Отдельной главой выделим настройку рулей для некоторых популярных компьютерных игр. В принципе, настройка рулей производится одинаково для всех типов, согласно вышеизложенной инструкции, однако в некоторых играх появляются проблемы, поэтому остановимся на некоторых особенностях настройки рулей.
Особенности настройки руля для симулятора Crew
У многих пользователей возникает вопрос, как настроить манипулятор для игры в The Crew, из-за таких проблем:
- Лёгкий поворот руля провоцирует резкий манёвр в игре.
- Игра реагирует только на максимальный поворот руля (если не выкручивать руль до конца, транспортное средство не выполняет поворот в игре).
- При использовании программы Logitech Profile не запускаются сохранённые настройки профиля.
Исходя из опыта пользователей и отзывов в просторах интернета, решить эти проблемы поможет программа Logitech Profile. Нужно создать профиль для Crew, и в его свойствах снять флажок напротив строки «Allow game to adjust settings». Это позволит программе Logitech Profile отключить внутриигровые настройки Crew и использовать только ваш настроенный профиль.
Дополнительные настройки эффектов в программе Logitech Profile
Далее, лучше выставить «Предел» и «Чувствительность» на максимальное значение и подобрать оптимальное значение линейности под вашу манеру вождения.
Особенности настройки руля для игры GTA
Многие игроманы испытывают проблемы при подключении гоночного манипулятора для игры в разные версии ГТА: ГТА 4, ГТА 5, ГТА Сан-Франциско, ГТА Сан-Андреас. Основная проблема состоит в том, что сам руль подключается, а педали в игре не работают.
Это происходит из-за того, что игра Grand Theft Auto не является как таковым гоночным симулятором, поэтому разработана именно для игры на компьютерной клавиатуре или консольном геймпаде. Сразу обрадую читателей: из этой ситуации есть выход, однако давайте всё по порядку.
Метод 1. Пробуем настроить педали через Logitech Profiler
Запускаем установленный Logitech Profiler, создаём профиль для игры в ГТА и в настройках указываем назначение клавиш: для педали акселератора указываем стрелку вверх на клавиатуре, для педали тормоза стрелку вниз. Сохраняем настройки и запускаем игру. Если игра всё равно не реагирует на нажатие педалей, переходим к методу №2.
Окно программы Logitech Profiler
Метод 2. Настраиваем педали в ГТА с помощью специальной программы
Чтобы синхронизировать руль с педалями для игры ГТА разработана специальная программа San Andreas Advanced Control. Её можно скачать с сайта http://www.thegtaplace.com.
Окно программы San Andreas Advanced Control
San Andreas Advanced Control
Скачиваем программу и устанавливаем по шагам, предложенным Мастером установки. После установки открываем, выбираем в опциях наш манипулятор и выполняем настройку руля и педалей для игры.
Заключение
Игровые рули позволяют нам получить максимум ощущений от виртуальных игр. Если мы настраиваем гоночный симулятор, то он, как правило, поддерживает подключение руля и всю настройку можно выполнить в самой игре. Настройка игрового руля — дело щепетильное и требует много свободного времени, ведь только на практике можно определить правильные параметры. Если же мы подключаем руль в играх, не приспособленных к таким манипуляциям, то на помощь придут специальные программы, позволяющие обмануть систему.
Источник
Как откалибровать, настроить и проверить руль на ОС Windows 10
Для некоторых игр пользователю требуется подключить к ПК дополнительные устройства. При этом необходимо знать, как правильно откалибровать руль на операционной системе Windows 10. Существуют некоторые особенности соединения и требования к подключению, с которыми нужно ознакомиться заблаговременно. Инструкции несложные, подойдут начинающим юзерам.
Особенности настройки руля на Windows 10
Чтобы правильно настроить руль для игры, нужно проверить несколько пунктов – технику подключения к персональному устройству (стационарному или портативному), наличие и актуальность драйверов, корректность взаимодействия ОС и установочных файлов инструмента.
Этапы действий с пояснениями:
- после распаковки необходимо проверить наличие полного комплекта проводов – один кабель соединяет персональный компьютер и руль, второй нужен для ПК и педалей. Внимание! Иногда в комплект входит отдельная коробка передач и дополнительный питающий блок (батарея), для которых также требуются отдельные провода. К оборудованию всегда прилагается инструкция, где пошагово описан план подключения;
- драйверы – устанавливаются в обязательном порядке, в большинстве случаев активация происходит в автоматическом режиме после подключения полного набора инструментов; если этого не произошло, используют приложенный DVD с нужными «дровами» или дополнительно скачанное ПО (например, DriverPack Solution).
Если после автоматического добавления драйверов операционная система выдает ошибку подключения, необходимо проверить обновления программного обеспечения, а затем выполнить калибровку установленного пакета файлов.
Калибровка
Процедура помогает определить правильность соединения игрового оборудования и ПК. Необходимые шаги:
- одновременно нажать на клавиатуре сочетание горячих клавиш «Win» и «R», (независимо от текущей раскладки);
- в пустое поле дополнительного рабочего окна впечатать команду «joy.cpl», подтвердить кнопкой «ОК»;
- на мониторе появится новое окно, где необходимо правой клавишей мышки нажать по названию нужной игровой консоли, чтобы вызвать контекстное меню элемента;
- выбрать строку «Свойства»;
- во вкладке «Параметры» кликнуть по пункту «Откалибровать».
После выполнения указанных шагов на экране появится окно «Мастера калибровки устройства». Пользователю нужно нажать «Далее» несколько раз, до стадии «Готово». Процедура занимает немного времени, затем можно переходить к этапу проверки на работоспособность.
Проверка на работоспособность
Перед игрой пользователь должен проверить настройки каждого элемента, подключенного или установленного на ПК. Проверка позволяет предотвратить (или минимизировать) возникновение сбоев во время игры. Инструкция:
- нажать одновременно кнопки «Win» и «R», ввести «joy.cpl» (как в предыдущем пункте);
- выбрать название руля, раскрыть контекстное меню ПКМ и кликнуть по строке «Свойства»;
- нажать вкладку «Проверка», задействовать руль.
Если в процессе некоторые кнопки будут работать некорректно, нужно провести повторную калибровку работы инструмента. Можно перед этим перезагрузить ПК в принудительном режиме.
Перед началом игры с использованием дополнительного оборудования необходимо пройти процедуру подключения, калибровки и проверки работоспособности. Данные этапы нужны для того, чтобы активировать взаимодействие руля и ПК, устранить некоторые неполадки.
Источник
Превратить собственную клавиатуру в кокпит гоночной машины теперь просто — достаточно приобрести руль и педали. Они оснащены стандартными USB-шнурами, которые можно подсоединить ко всем разъемам. Однако часто этого не происходит и ПК «не видит» игровую установку.
Здесь все просто, потому что джойстик, руль, педали, подключают к компьютеру по тому же принципу, что и офисную технику — сначала они подсоединяются через порт, затем система начинает их распознавать. Это занимает до минуты. После этого можно запускать игру и устраивать гонки, перенастроив под свое удобство некоторые функции.
Подключаем провод с USB-разъемом к свободному USB-порту на ноутбуке или компьютере
Такое правило действует в отношении всех вариаций Windows.
Любой девайс, собирающийся вступить в контакт с компьютером, имеет соответствующее программное обеспечение или драйверы. Вернее, таковые присутствуют на компьютере. Только благодаря им машина опознает то, что к ней подключилось. Если же их нет, придется пользователю самому озаботиться этой проблемой.
Таким образом, если пользователь подсоединил руль или джойстик и собрался «покататься», но ПК не воспринял подключенное оборудование, это часто означает, что соответствующего обеспечения на компьютере нет.
Система дает это понять сообщением об ошибке или фразой «Устройство не опознано».
Если система не видит подключенное устройство, она выдает соответствующее сообщение с рекомендациями
Справиться с неприятностью можно вручную, причем даже без большого опыта. Драйверы всегда прилагаются в комплекте на диске, который прилагается в комплекте к игровому девайсу.
Во всяком случае, уважаемые производители, заботящиеся о своей репутации и отвечающие за качество, поступают именно так. Игровые драйвера или программу загружают с официального портала фирмы, выпустившей игру, или из другого заслуживающего доверия источника.
Даже инсталляция не всегда решает проблему: система как не видела геймпада, так и не видит. Здесь пользователю предлагается совершить ряд несложных операций:
Открыть «Панель управления».
В рубрике найти и открыть раздел «Оборудование и звук».
В режиме «Просмотр» должна стоять «Категория», находим и открываем раздел «Оборудование и звук»
Кликните по подразделу «Устройства и принтеры».
Появится окно с названием «Устройства и принтеры». Геймпад в нём отобразится. Если этого так и не случилось, нужный девайс добавляют вручную. Слева вверху виднеется кнопка «Добавление устройства». Нажать ее.
Система начнет поиск и узнавание того, что к ней подключилось. Это занимает до нескольких минут. Теперь она должна увидеть предложенный ей девайс. Когда руль или геймпад отобразятся, отметив их, нажимают кнопку перехода к следующему этапу — «Далее».
Осталось произвести калибровку и настройку контроллера, после этого можно будет запускать симулятор и играть.
Для того, чтобы откалибровать подсоединенный девайс, есть два простых способа.
Раскрыть раздел «Все программы».
Перейти в раздел «Стандартные», подраздел «Выполнить».
В открывшееся поле ввести команду «joy.cpl», нажать «Enter».
Откроется окно со всеми опознанными игровыми девайсами. Выбрать из них нужное, щелкнуть по нему левой кнопкой манипулятора, далее открыть раздел «Свойства».
В закладке «Параметры», жмите на опцию «Откалибровать».
Можно приступать к настройке, читая инструкцию «Мастера калибровки устройства», и выполняя указанные действия.
Второй способ позволяет обойтись без непонятных неопытному юзеру команд, достаточно:
Оттуда — в раздел «Оборудование и звук».
В режиме «Просмотр» должна стоять «Категория», находим и открываем раздел «Оборудование и звук»
Затем в подраздел «Устройства и принтеры».
Далее откроется раздел игровых устройств, нажать правым кликом мышки по названию устройства, затем на опцию «Параметры игровых устройств…».
Нажимаем правым кликом мышки по названию устройства, затем левым кликом по строке «Параметры игровых устройств…»
Кликнуть по опции «Свойства».
Всплывет окно настройки с кнопкой калибровки. Ее и нужно нажать.
Перед пользователем появляется карта настроек кнопок и других приспособлений на джойстике или руле, расписано, что на какую команду реагирует и насколько может руль отклоняться по оси.
Подкрутив эти опции под свои предпочтения, руль тестируют еще раз. Если пользователь удовлетворен тем, что видит, можно переходить к игре.
Игровая станция для GTA подключается описанным для Windows 7 способом — то есть, необходимо соединить между собой руль и педали, затем подключить к компьютеру, и после установки драйверов и калибровки можно играть.
Чаще все происходит проще — компьютер сразу опознает устройство, давая игроку возможность сразу включаться в игру.
В симуляторе CREW, чтобы полноценно им пользоваться, необходимо пройти два этапа:
В ней подраздел «Добавление устройства».
В режиме «Просмотр» устанавливаем «Категория», открываем подраздел «Добавление устройства»
Нажимаем «Готово», отметив подходящий пункт для перезагрузки
Кликните по вкладке «Profile».
Кликаем по вкладке «Profile»
Кликаем по строке «New»
Введите имя профиля.
Вводим название профиля
Кликните по кнопке «Browse» и откройте путь к .exe файлу игры.
Кликаем по кнопке «Browse», открываем путь к исполняемому файлу игры
Выберите иконку, нажмите «ОК».
Выбираем иконку, нажимаем «ОК»
Какие проблемы могут возникнуть в Crew
Приложение Logitech Profiler позволяет также решить ряд проблем, из-за которых многие пользователи разочаровались в симуляторе Crew, а именно:
- слишком чувствительный руль — точнее, импровизированный кар дергается от одного прикосновения к рулю;
- повернуть удается, только выкрутив руль по максимуму;
- не запускаются заданные параметры профиля Logitech Profiler.
Происходит это из-за конфликта пользовательских настроек с теми, что задал производитель.
С этими сложностями можно справиться.
- В утилите создают профиль для симулятора Crew (инструкция по созданию профиля рассмотрена чуть выше).
Кликаем по строке «New»
Активируйте профиль, перейдя во вкладку «Profile», затем «Select Profile». Кликните мышкой по названию нужного профиля.
Переходим во вкладку «Profile», затем «Select Profile»
Перейдите во вкладку «Edit».
Переходим во вкладку «Edit»
Кликните по строке «Specific Game Settings».
Кликаем по строке «Specific Game Settings»
Снимите галочку в строке «Allow game to..».
Снимаем галочку с опции «Allow game to adjust settings»
Прежние настройки сняты.
Таким образом, подключить руль и педали очень просто — с этим справляются даже дети. Достаточно сначала прочитать инструкцию к девайсу и пользоваться для скачивания программ только заслуживающими доверия порталами.
Видео — Как подключить руль
Руль Defender Forsage Drift GT против современных гонок
Colin McRae DiRT 2
Начнем с ралли-симулятора DiRT 2. У ралли, как известно, есть своя специфика — дороги на трассах почти такие же, как в России. Хотя некоторые и лучше.
А так как DiRT 2 — достаточно реалистичный симулятор, то заносы, «дрифты» и прочие эффекты там встречаются на каждом повороте.
Стоило включить игру, как к стенду подтянулись коллеги-редакторы и тоже захотели принять активное участие в происходящем.
Тут же выяснилось, что главная «фишка» Defender Forsage Drift GT — регулировка чувствительности рулевого колеса — исключительно нужная штука.
Вашему покорному слуге было вполне комфортно ездить с нечувствительным рулем: так и в повороты плавно войти проще, и на трассе автомобиль можно подровнять, а не сразу отправлять в ближайший кювет.
Однако главному редактору, известному своим агрессивным стилем вождения, немедленно потребовалось выкрутить чувствительность на максимум. Иначе, говорит, толком и не повернешь. К хорошему, то есть к нормально работающему гидроусилителю, быстро привыкаешь.
Коллеги, занимающиеся тестированием материнских плат и корпусов, предпочли среднюю чувствительность.
На остальных ездить не то чтобы отказывались, но комфорта на трассе не ощущали, а они ведь являются счастливыми автовладельцами не первый год.
Так что ручка регулировки на руле совсем не лишняя — с ней манипулятор можно настроить под свой вкус, а без нее все впечатления от устройства и от игры могут смазаться.
Вибрация в руле срабатывала вовремя и вполне отчетливо ощущалась, правда, складывалось впечатление, что во всех случаях она примерно одинакова. Что в поворот резко вошел, что машину о камень разбил — характер и интенсивность вибрации одинаковы. Может быть, конечно, мы чересчур увлеклись игровым процессом, но все же.
Приятно, что руль можно полностью настроить по своему усмотрению. Хотите переключать передачи с помощью ручки — пожалуйста. Хотите перенести эту функцию на лепестки под рулем — сколько угодно. Приспичило переключать передачи с кнопок на самом рулевом колесе — на здоровье.
Соответственно, и все остальные функции можно вынести на любые другие клавиши. Радуют огоньки на руле — всегда знаешь, насколько сильно вдавливаешь «тапку в пол».
Это позволяет несколько скомпенсировать один недостаток
— ход педалей одинаков на всем своем протяжении и информации о том, насколько глубоко их нажали, не дает.
Более того, из-за особенностей конструкции педалей можно, по собственным ощущениям, «втопить на полную», а потом окажется, что педаль уперлась в стоящую перед ней коробку и остановилась в среднем положении. Правда, если поменять местами педали газа и тормоза, то лампочки начнут показывать, насколько сильно вы давите на тормоз — а эта информация мало кого интересует.
Есть у педалей и еще один небольшой недостаток — они стоят на четырех резиновых ножках, которые не в силах удержать педальный блок на некоторых покрытиях, например, на ковролине.
А так как сам блок легче легкого, то иногда в игре случаются особо напряженные моменты, когда вдавливаешь газ (или тормоз — каждому свое) с размаху и педали радостно отъезжают в сторону.
Наверное, владельцы Toyota Prius с педалью газа, проваливавшейся под коврик, испытывали сходные чувства.
Need For Speed: Hot Pursuit
Симулятор плохого поведения на дорогах Need For Speed: Hot Pursuit отличился тем, что наш руль распознался сразу как Defender Wheel — разработчики игры и производители контроллеров явно знакомы. Правда, никакого управления по умолчанию «Горячая Погоня» не предложила — настраивайте все сами. Недостатком это не назовешь — настройка занимает одну-две минуты.
Игра, кстати, исключительно аркадного толка — механическую коробку передач включить не предлагает, поэтому ручка в NFS совершенно бесполезна. Разве что особые любители неординарных решений могут настроить руль так, чтобы переключение, скажем, вверх обрабатывалось компьютером как поворот влево, а переключение вниз — вправо. И попробовать так покататься. Ощущения незабываемые.
Так как NFS — игра достаточно динамичная, то первое, что было выяснено в процессе прохождения, — руль надо все же закреплять при помощи струбцин.
Если попробовать их снять и оставить устройство на одних присосках, то есть риск на самом крутом повороте оторвать руль от стола и с тоской наблюдать красочный ролик о том, как ваш спорткар разлетается на тысячи маленьких спорткарчиков.
Виброотдача в Hot Pursuit реализована лучше, чем в DiRT 2: чувствуется разница между заносом и ударом о встречный автомобиль — последний, естественно, куда более ощутим.
Правда, если после столкновения вы быстренько нажмете клавишу Esc и захотите проехать трассу заново, посчитав эту попытку неудавшейся, руль будет бешено трястись до самого начала новой гонки. Этим же грешит и DiRT 2, но там вибрация слабее и не так мешает бродить по меню.
Зато именно в NFS была выяснена еще одна приятная особенность — чувствительность можно переключать «на лету», что иногда сильно помогает аккуратно входить в крутые виражи, не болтаясь потом между полосами на прямых участках.
3D-Инструктор 2.2
Проверять руль в играх, которые перечислены в списке официально совместимых, конечно, интересно, и на это был потрачен не один час, но ведь куда увлекательнее запустить симулятор настоящего автомобиля и попробовать проехаться по российским дорогам. Так мы и поступили, установив 3D-Инструктор 2.2.
Выбрали простенькую «Ладу» и тут же столкнулись с первой проблемой: нужна третья педаль для управления сцеплением. Можно было, конечно, переназначить педаль тормоза, но мы выбрали вариант с автоматическим сцеплением — может, и такие «Жигули» бывают в природе.
Рулей с тремя педалями, кстати, во всем ряду игровых манипуляторов Defender нет, да и у других производителей они встречаются нечасто. Прогрессивная геймерская общественность предпочитает АКПП.
Следующая проблема обнаружилась при дальнейших попытках настроить управление. Нам казалось, что кнопок на руле слишком много, но для симулятора реального вождения их неожиданно оказалось слишком мало.
Так что пришлось обойтись без дальнего света, а ремень перед началом движения пристегивать с клавиатуры. Приложение распознало руль как… руль. Некий абстрактный руль. И включать виброотдачу наотрез отказалось, решив, что два моторчика в корпусе контроллера — для красоты.
Но мы смирились с этим и собрались в конце концов куда-нибудь поехать.
На городских трассах немедленно понимаешь, что автосимулятор и гоночная игра — две абсолютно разные вещи: руль показал себя не с самой лучшей стороны.
В гонках на высоких скоростях этого не замечаешь, а когда на второй передаче при входе в поворот пытаешься держаться в пределах одной полосы, обнаруживается, что если угол поворота слишком мал, то автомобиль не реагирует на руль вовсе.
А когда поворачиваешь чуть сильнее, автомобиль резко дергается. Сразу вспоминается отечественный электроусилитель руля, но даже он ведет себя несколько более плавно и отзывчиво.
К тому же при вращении рулевого колеса на малые углы чувствуется, как в манипуляторе одно что-то трется о другое что-то, создавая дополнительное ощущения пребывания за рулем классических «Жигулей». Мириться с этим можно, но иногда тактильно ощутимое шуршание и трение несколько раздражает.
Gran Turismo 5 PS3
Попробуем протестировать манипулятор в играх для PlayStation 3.
Несмотря на то, что Gran Turismo 5 — это своего рода симулятор всех реально существующих машин — счет различных моделей уже перевалил за тысячу — управление в игре своеобразное.
При включении PlayStation 3 надо нажать на клавишу-клаксон, тогда руль определится как контроллер. После этого с самого руля можно делать все то же самое, что и при помощи DualShock 3 — выбирать игру, выставлять настройки и так далее.
Возможно, впечатления при управлении будут сильно зависеть от машины, но мы ограничимся описанием того, как ведет себя Toyota Yaris Euro Sport с атмосферным двигателем. Входить в повороты достаточно просто, хотя даже при высокой чувствительности руль порой приходится выкручивать до упора.
Чувствительность педалей куда-то теряется, видимо, в Gran Turismo есть всего два положения газа и тормоза: зажат или отпущен. Так что по педалям приходится чуть ли не прыгать. В Gran Turismo также ощущается, что у руля есть мертвая зона. Машина не чувствует вращения «баранки» в околонулевой зоне, хотя при увеличении угла ведет себя куда более плавно, чем в 3D-Инструкторе.
В целом с рулем веселее и реалистичнее, чем с геймпадом, даже таким замечательным, как Dualshock 3.
⇡#Выводы
Начнем, собственно, с самого основного. Если вы собираетесь поиграть в компьютерные гонки — не пожалейте денег, приобретите себе руль. Не так давно вашему покорному слуге довелось на одной презентации покататься в Need For Speed: Shift. В 3D-очках, на огромном экране с проектором… и с клавиатуры. Не то, совершенно не то.
Теряются все ощущения машины, трассы, постоянно чувствуется, что играешь в компьютер, а не участвуешь в гонке. А даже на обычном мониторе с подключенным к системному блоку рулем Defender Forsage Drift GT глубина погружения в игру настолько велика, что автору этих строк, не самому большому любителю гонок, было тяжело оторваться.
Что же касается непосредственно тестируемого руля, то показал он себя по большей части с хорошей стороны.
Необходимая, как выяснилось, ручка регулировки чувствительности качественно выделяет его среди прочих подобных манипуляторов, а ощутимая вибрация различной силы добавляет играм реализма.
Радует также удобная и гибкая система креплений, позволяющая устанавливать устройство не только на стол с помощью струбцин, но и туда, где эти струбцины не к чему будет прикрутить, — спасают многочисленные присоски.
Замечаний немного, и большинство — косметические. Во-первых, дешевый пластик корпуса, который выдает принадлежность устройства к недорогим моделям.
Во-вторых, резиновое покрытие части рулевого колеса, которое царапается даже ногтем и, думается, слезет в самом ближайшем будущем, если руль интенсивно использовать.
В остальном Defender Forsage Drift GT — отличный игровой контроллер, с которым нам было очень приятно провести не один морозный зимний вечер.
Достоинства
- Наличие регулировки чувствительности
- Совместимость с PC, PS3, PS2, PS One
- Удобная ручка переключения передач и дублирующие ее лепестки
- Низкая цена
Недостатки
- Падение чувствительности ближе к нулевому положению
- Невысокое качество материалов
- Стук и шуршание при небольших углах поворота
Благодарим компанию «Мультисофт» за предоставленную лицензию к программе «3D Инструктор».
Если Вы заметили ошибку — выделите ее мышью и нажмите CTRL+ENTER.
Как настроить руль Defender для игр? :
Для того чтобы играть в компьютерные игры, из устройств ввода вам потребуются только клавиатура и мышь. Этого хватает, чтобы насладиться игровым процессом практически в каждом проекте. В некоторых случаях рекомендуется использовать геймпад, чтобы получить наиболее полные ощущения, а также лучше контролировать происходящее на экране.
Однако существуют и более изысканные и специфические устройства, которые имеются далеко не у каждого. Например, речь идет о руле, который вы можете приобрести, чтобы играть в гоночные симуляторы и другие подобные игры.
Он дает вам полное ощущение нахождения в кабине автомобиля, а если девайс еще и идет в комплекте с педалями, то вы сможете погрузиться в игровой процесс максимально глубоко. Например, руль от Defender – это всегда прекрасный выбор для тех, кто хочет получить недорогой, но качественный продукт. Однако даже у самого качественного руля могут возникать проблемы с настройкой.
И именно об этом пойдет речь в данной статье. Вы узнаете о том, в чем же заключаются особенности настройки руля Defender в компьютерных играх, а также что вам стоит делать, чтобы получить максимум удовольствия от игрового процесса.
Использование в компьютерных играх
Руль Defender – это выгодная покупка для каждого геймера, увлекающегося гоночными симуляторами, так как вы сможете гораздо более приятно провести время. Вместо того, чтобы нажимать на стрелочки на клавиатуре, вы сможете плавно поворачивать руль, тем самым получая максимум доступных впечатлений. Естественно, вы не сможете использовать это устройство, например, в стратегиях, ролевых играх или шутерах. Но если же гонки являются неотъемлемой частью вашей игровой жизни, то вам определенно стоит задуматься о том, чтобы купить руль Defender. Но не стоит думать, что это такое же простейшее устройство ввода, как клавиатура или мышь. У вас могут возникать серьезные проблемы с его настройкой. Но не стоит отчаиваться, так как именно для того, чтобы вам помочь в подобных ситуациях, и была создана данная статья.
Подключение устройства
Итак, вы приобрели руль Defender Forsage или какую-либо другую модель, что же делать дальше? В первую очередь, естественно, вам нужно подключить его к вашему компьютеру. Для этого вам стоит следовать инструкции, которая предназначена непосредственно для вашей модели, однако можно смело сказать, что в большинстве случаев рули подключаются к компьютеру с помощью USB-кабеля, так что непосредственно с этим шагом у вас не должно возникнуть никаких проблем. Просто позаботьтесь о том, чтобы устройство было подключено удобно для вас, длины кабеля хватало так, чтобы не существовало риска падения дорогостоящего руля. В некоторых случаях этого бывает достаточно – вы подключаете руль к компьютеру, система производит необходимые процедуры, и вы уже можете пользоваться новым устройством ввода. Однако далеко не каждый игровой руль Defender согласится работать так просто. Зачастую вам придется постараться гораздо больше, чтобы его настроить.
Установка драйверов
Если ваш руль не начал работать сразу после подключения к компьютеру (а вероятность такого развития событий очень высока), то вам определенно стоит подумать о том, чтобы установить драйверы для вашего нового устройства. Сделать это можно несколькими способами. Во-первых, чаще всего вместе с рулем в упаковке может находиться диск, с которого вы можете установить драйверы для него. Однако это немного устаревший метод, который был актуален десять лет назад. Сейчас технологии развились уже достаточно сильно, поэтому второй способ – скачивание драйверов из интернета, с официального сайта производителя. Все, что вам нужно сделать – это проверить, какая именно у вас модель. Если у вас руль Defender GTR, вам нужно на сайте искать драйверы для этого устройства. Когда вы их найдете, скачайте их и установите на своем компьютере при подключенном устройстве. Система сама сделает за вас большую часть работы, и ваш руль начнет функционировать. Естественно, у вас на компьютере уже могут быть необходимые драйверы, или же они будут находиться на другом носителе. Как бы то ни было, процесс установки остается прежним и в большинстве случаев не требует от вас прямого участия.
Настройка руля в игре
Вы думаете, что на этом неприятности закончились и вы сможете сыграть в любой гоночный симулятор сразу же? Конечно, вероятность такого развития событий существует, однако стоит помнить, что каждый руль уникален, а в каждой игре имеются свои настройки. Соответственно, велика вероятность того, что вам нужно будет настроить его в каждой игре отдельно. Делается это в большинстве случаев в меню настроек, так что проблем с поиском быть не должно. Вы просто выбираете, какое именно устройство вы хотите использовать в игре, а затем задаете для него конкретные параметры по вашему собственному вкусу. Настройка руля Defender, как и любого другого, производится непосредственно в игре, и в каждом проекте этот процесс может отличаться, поэтому нет никакого смысла описывать его здесь в деталях. Самое главное – это то, что после завершения настройки вы сможете получать удовольствие от невероятного игрового процесса, чувствуя себя так, как будто вы действительно сидите за рулем автомобиля.
Определение устройства
Что ж, теперь вы знаете, как настроить руль Defender, однако трудности на этом не заканчиваются. Теперь весь процесс ясен для вас, поэтому стоит обратить внимание на некоторые особенности, с которыми у вас могут возникнуть вопросы. В первую очередь речь идет об определении руля, то есть о том, сможет ли конкретная игра распознать то, что к компьютеру подключено новое устройство, которое вы хотите использовать для игры. Почему это важно? Дело в том, что если ваше устройство не будет определено, то вы не сможете выбрать его в настройках игры и, соответственно, не сможете его использовать. Вам стоит надеяться на то, что это произойдет автоматически, но если нет, то вам придется потратить еще немного времени на то, чтобы настроить свой руль.
Специальные программы
К счастью, существует большое количество разнообразных специальных программ, которые позволяют вам настроить определение вашего устройства ввода, то есть контроллера, руля и так далее. Естественно, вам придется потратить немного времени на то, чтобы настроить руль в этой программе, но зато вам не придется возиться в самой игре. У каждой такой программы имеется подробная инструкция, так что проблем у вас возникнуть не должно. Соответственно, вы сможете быстро справиться с поставленной задачей и начать играть.
Итак, теперь вы знаете о том, как подключить к компьютеру и настроить ваш игровой руль, поэтому вы можете спокойно приобретать данное устройство, если вы его еще не купили, и с удовольствием его использовать. Если у вас будут появляться какие-то вопросы по настройке, то вы всегда можете обратиться к данной статье, и она поможет вам разобраться с неприятными проблемами, возникающими на вашем пути.
Как Настроить Руль Defender Challenge Mini Le
Настройка руля Defender
В этой публикации пойдет речь о бюджетном варианте игрового манипулятора – рулях семейства Defender. Основное достоинство моделей Defender – приемлемая цена.
При хорошем качестве устройства его цена значительно меньше, чем у других популярных производителей.
Рассматриваемые манипуляторы довольно реалистично передают поведение транспортного средства на трассе, вибрируя при столкновениях, причем интенсивность вибрация соответствует степени повреждений.
- Как подключить и настроить игровой руль Defender.
- Наиболее популярные модели Defender:
- руль Defender Forsage drift GT;
- руль DefenderChallenge mini.
Попробуем вместе разобраться, как настроить игровой руль Defender для использования в гоночных симуляторах.
Установка руля
Сначала стоит сказать, что руль Defender Forsage drift GT совместим с игровыми консолями Sony PlayStation 3.2, Sony PlayStation 3 и ОС Операционной системы 98/Millenium/2000/XP/Vista/7, а руль Defender Challenge mini – только с ОС Операционной системы.
Что же понадобится, приступим. С диска, поставляющегося в комплектации, установите драйверы для вашего манипулятора. Если по какой-то причине у вас нет диска, то ПО для компьютера вы имеете возможность скачать с официального сайта разработчика. Для этой цели вам заходим на сайт www.defender.ru, находим меню с игровыми устройствами, выбираем «Игровые рули» и ищем свою модель девайса.
- Сайт предложит вам загрузить последнюю версию драйвера для вашего руля – соглашаемся и устанавливаем, следуя инструкциям.
- Затем подключаем сам девайс.
- Чтобы удостовериться, что руль нормально работает, откройте «Панель управления», выберите «Игровые устройства».
Убедитесь, что в пункте «Состояние» стоит подпись «О/С». Далее, кликаем правой клавишей мышки на «О/С», заходим в «Свойства» и тестируем работоспособность педалей, руля, кнопок и переключателей: при их задействовании в кино всё должно корректно отображаться.
Настройка руля Defender (Wheel)
Легкая настройка руля.
Настройка руля
Многие симуляторы, разработанные для ПК, заточены на работу с использованием клавиатуры. Даже после установки программного обеспечения для девайса и его физического подключения нет гарантии, что он обязательно заработает в игре – для этого нужно выполнить настройку.
Зачастую эта настройка производится в самом симуляторе. Мы не будем подробно останавливаться на настройках в игре, потому что все игры разные и предлагают разную систему. Как правило, чтобы играть с помощью руля, нужно выбрать манипулятор как тип управления.
Остальные настройки производятся по подсказкам внутриигрового мастера и исходя из здравого смысла.
Поэтому, приобретая руль, убедитесь, что он совместим с вашими любимыми играми. Опираясь на сведения, полученные от разработчика, игровой манипулятор совместим с такими симуляторами:
- Need for Speed SHIFT для ПК;
- Need for Speed ProStreet для ПК;
- Need for Speed Carbon;
- Need for Speed Undercover;
- Need for Speed Underground 2;
- Need for Speed Underground;
- Colin McRae DiRTдля ПК;
- Colin McRae DiRT 2для ПК;
- Toca Race Driver GRIDдля ПК;
- Burnout Paradiseдля ПК;
Чтобы настроить чувствительность поворота руля, удобно воспользоваться специальным регулятором, расположенном на панели слева от руля. Крутите регулятор, устанавливая нужную чувствительность.
Помните: если вы выставите максимальную чувствительность, то в игре транспортное средство будет очень агрессивно входить в повороты и, наоборот, при маленькой чувствительности потребуется сильно повернуть руль, чтобы выполнить маневр на игровой трассе.
Если настройки с помощью внешнего регулятора не достаточно, и вы не удовлетворены поведением руля в игре, то можно откалибровать настройки более детально.
Для этого открываем «Панель управления» на персональном компьютере, выбираем «Оборудование и звук», «Устройства и принтеры». Перед вами открылось окошко со списком подключенных устройств.
Выбираем наш манипулятор из списка, кликаем на нём правой кнопкой мыши и выбираем пункт «Параметры игровых устройств управления».
Как настроить руль defender challenge mini le
Затем в появившемся окошке снова выбираем наш руль и кликаем «Свойства», затем открываем меню «Параметры» и выбираем опцию «Откалибровать». Тем самым мы запустили встроенный мастер калибровки игровых устройств на операционной системе Windows.
Настраиваем наш манипулятор, следуя рекомендациям Мастера настроек.
Заключение
Рули Defender – бюджетный вариант игровых манипуляторов. Они отличаются выгодной ценой при хорошем качестве, однако, проигрывают в технологичности у более дорогостоящих конкурентов.
Рассматриваемые манипуляторы хорошо передают ощущения в играх, но для этого нужно выполнить настройки и откалибровать девайс под вашу манеру вождения.
Настроить чувствительность руля можно с помощью регулятора на панели устройства, либо используя мастер настроек игровых устройств операционной системы Windows.
Игровые рули Defender — драйв для каждого, недорого
Любители игр-симуляторов знают, насколько точность управления зависит от удобства контроллера. Наибольшим спросом среди игроков пользуются автогонки. Однако профессиональные рули стоят очень дорого, и не каждый готов решиться на такую покупку.
Мы рассмотрели шесть недорогих игровых комплектов от компании Defender, каждый из которых по-своему примечателен, и подробно расскажем вам о них в этой статье.
Были протестированы шесть рулей Defender: Adrenaline Mini, Challenge Mini, Challenge Turbo, Forsage, Forsage Turbo, Extreme Turbo.
Для удобства чтения рули поделены на три категории, по возрастанию функциональности и стоимости.
Все рули совместимы с операционными системами семейства Windows и могут быть подключены через интерфейс USB. Установка и настройка требуют минимума действий — в комплекте с каждым игровым рулем Defender идет диск с драйверами, а при желании можно скачать последнюю версию установочных файлов с сайта компании.
Сводная таблица характеристик игровых рулей Defender
| Название модели | Adrenaline Mini | Challenge Mini | Challenge Turbo | Forsage | Forsage Turbo | Extreme Turbo |
| Диаметр рулевого колеса, см | 20 | 20 | 26 | 26 | 26 | 26 |
| Вибрация | + | + | + | + | + | + |
| Педали | + | ассиметричные,с подставкой | ассиметричные,с подставкой | ассиметричные,с подставкой | ассиметричные,с подставкой,разного наклона | ассиметричные,с подставкой |
| Рычаг переключения скоростей | — | — | + | + | + | отдельный блок |
| Количество перепрограммируемых кнопок | 10 | 10 | 10 | 12 | 10 | 10 |
| Цвет | черный, синий | черный, красный | черный, синий | черный, серый, серебряный | черный, серебряный | черный, серый, красный (диод) |
| Особенности | размеры | полный функционал за небольшие деньги | аналоговые джойстики | дизайн, материалы | база, педали | подключается к ПК и PS1, PS2 |
«Младшая» модель рулей Defender носит имя Adrenaline Mini. Это самый компактный и простой из игровых наборов серии — диаметр рулевого колеса всего лишь 20 см, а габариты педалей — 6 на 9 см.
При всей миниатюрности Adrenaline Mini почти не уступает старшим собратьям, по крайней мере, по количеству кнопок.
Восьмипозиционный d-pad управляет видом камеры, симметрично ему расположены 4 перепрограммируемых кнопки. Чуть выше, удобнее для «верхнего хвата» разместились две кнопки на лицевой стороне и две на тыльной — они тоже переназначаемы. Все кнопки пронумерованы.
При желании педали можно отключить — их функции умеют исполнять два подрулевых переключателя.
Руль крепится к поверхности стола четырьмя присосками, которые надежно удерживают его на месте; при включении режима вибрации руль начинает ощутимо трясти, гораздо заметнее, чем при креплении струбциной.
Педали к полу никак не фиксируются (выступающие прорезиненные ножки хорошо сдерживают площадку на поверхностях вроде ковролина, и не очень — на паркетном полу или линолиуме).
Впрочем, такой метод крепления удобен, если играть нечасто или небольшими интервалами — руль и педали проще снять и убрать на место хранения.
Те участки руля, за которые держится «водитель», покрыты мягкой синей резиной. Руль не выскальзывает из рук, хорошо проворачивается (угол отклонения — 180 градусов), «вжимается» в стойку крепления — так проще отмерять точные углы поворота.
Маленькие размеры управляющих элементов, легкость поворота руля и нажатия педалей, и, конечно, сверхнизкая цена (от 480 рублей на момент публикации по информации price.ru) делают Adrenaline Mini хорошим подарком для ребенка, увлеченного компьютерными играми-автогонками.
Следующий руль — Challenge Mini, уменьшенная и слегка упрощенная копия «взрослого»Challenge Turbo (о нем читайте чуть ниже). Может показаться, что он похож на Adrenaline Mini, отличаясь лишь внешностью и расположением кнопок. Но это совсем не так — Challenge Mini по сути стал связующим звеном между «детскими» и «взрослыми» рулями серии.
Конечно, пара общих черт у Mini-моделей есть — легкость управления, мягкий ход педалей, диаметр (20 см) и угол поворота рулевого колеса (180 градусов), да и драйвера к ним подходят одни и те же. Но расхождений и особенностей больше, чем сходства. Посмотрим повнимательнее?
Первое, что выделяет Challenge Mini — способ крепления руля к поверхности; зафиксировать его можно с помощью пяти присосок или же (что гораздо надежнее) с помощью струбцины.
Компоновка кнопок отличается от «адреналиновой», хотя их количество совпадает. Например, здесь нет кнопок на задней части руля — все управляющие элементы, кроме подрулевых переключателей, вынесены на переднюю поверхность. Для клавиш 7/5 и 6/8 выбрано сдвоенное расположение; ребенку или девушке оно проблем не составит, а вот для крупной мужской руки Mini-рули будут неудобны.
Отличается и 8-позиционный d-pad. Выбирать диагональные направления на нём чуть менее удобно, чем на Adrenaline Mini, но гораздо проще проходить полный круг. Тем, кто собирается играть исключительно в автогонки, можно не обращать на это внимания, но вот если вы планируете использовать руль и как замену джойпаду, например, в файтингах, то оцените эту особенность.
Следующий момент, который достоин упоминания — дизайнерское исполнение. Плавные, вытянутые формы базы, сочетание черного матового, серого, красного и черного глянцевого пластиков, красные вставки из эластомера на рулевом колесе, перфорация подрулевых переключателей, декоративные решеточки — Challenge Mini выглядит очень интересно и привлекательно.
Из-за изменений в дизайне и компоновке улучшилось восприятие вибрации; на Adrenaline Mini порой сложно было отличить, с какой стороны пришел удар или каким боком ты высунулся с асфальтовой дороги на грунт. Здесь же за время тестирования мы проблем не обнаружили, моторы отрабатывают четко и ясно.
И, наконец, педали. Они такие же, как у «старшего брата» — Challenge Turbo — и гораздо более удобны, чем у предыдущей рассмотренной модели. Во-первых, педали газа и тормоза ассиметричны (отличаются по размерам) — 7*10 и 6*12 см, и достаточно далеко (на 6 см) разнесены друг от друга. Кстати, общая ширина площадки — 23 см, то есть нога случайно не соскользнет.
Во-вторых, в них появилась отдельная площадка-подставка для ног (см.
фото) — поверьте, уже через полчаса игры разница между моделями с ней и без нее становится очевидной! Если же вам кажется, что это излишне, просто не разворачивайте подставку — конечно, для сцепления с полом останутся четыре прорезиненных рифленых ножки вместо восьми, но на мягких полах их вполне заменит ребристая поверхность подставки.
Все внесенные изменения не могли не повлиять на цену: она «подросла» на пару сотен рублей (от 600 рублей по информации price.ru на момент публикации).
Впрочем, Challenge Mini пользуется заслуженной популярностью, и при формировании цены продавцы это учитывают; рассчитывайте скорее на 900 рублей, чем на 600.
В любом случае, психологический барьер в «тысячу» цена этого руля пока не превысила, что не может не радовать.
Мы уже познакомились с мини-копиями «взрослых» рулей, пора перейти к средним моделям линейки. Логичным продолжением знакомства станет рассказ о Challenge Turbo; с него мы и начнем.
Внешне Challenge Turbo и Challenge Mini похожи друг на друга: те же обтекаемые формы, те же сочетания разноцветных пластиков. Но нашлось отличие и здесь: цвет резиновой вставки на рулевом колесе и других декоративных элементов не красный, а синий.
Что важнее, под центральной вставкой расположен светодиод, который зажигается при разгоне-торможении, резких поворотах и других активных действиях. Будет это вас радовать или раздражать — смотрите сами.
О площадке с педалями мы подробно рассказали в описании Challenge Mini; повторим ещё раз, что они полностью идентичны.
Совпадает и метод крепления руля к столешнице (присоски или струбцина), и угол поворота (180 градусов). А вот диаметр увеличился до 26 см.
Главное отличие — в наборе кнопок и переключателей, и их расположении. Challenge Turbo оснащен переключателем скоростей (дублирующим кнопки 1 и 2), который покрыт приятным на ощупь soft-touch пластиком.
На смену d-pad’у и блоку кнопок пришли два аналоговых джойстика. Стоит отметить, что они очень чувствительны, и можно случайно ошибиться с нажатием, если предварительно не откалибровать руль (в настройках Windows или в игре).
Кнопки пронумерованы почти все (кроме 9, 10). На тыловой стороне руля находятся кнопки 7 и 8, но нажимать их не слишком удобно — они слишком сильно «утоплены» внутрь.
Качественный и недорогой руль Challenge Turbo подойдёт для тех, кто только начинает «водительскую карьеру», но уже не хочет ограничиваться простенькими манипуляторами.
Если сравнить Challenge Mini и Challenge Turbo со младшим и старшим братьями, то Defender Forsage можно назвать их отцом.
Фамильное сходство чувствуется в методе крепления (присоски и струбцина), обводах базы, дизайне подрулевых переключателей, в почти такой же, как у Challenge Turbo, коробке скоростей.
Однако есть и отличия, явно выдающие превосходство этой модели над уже рассмотренными. И в первую очередь замечаешь разницу в дизайне.
Forsage выполнен в черно-серых тонах, дополненных серебристым зеркальным металлом и серебристым же фактурным пластиком на ободе рулевого колеса. Мы насчитали 7 различных материалов только на внешних поверхностях! Все они гармонично сочетаются, выглядит руль довольно стильно.
При включении режима вибрационной обратной связи видно ещё одно сходство с Challenge Turbo — красный светодиод в центре руля. Больший диаметр пластикового «купола» — накладки, прикрывающей диод — делает свет менее ярким, размывая и чуть приглушая цвет. Надо отметить, что здесь вспышки красного совсем не раздражают, в то время как в предыдущей модели они могли отвлекать и сбивать игрока.
Также достоин внимания черный эластомер в местах хвата — он тоже фактурный, и имеет небольшое возвышение напротив подрулевых переключателей, чтобы удобнее было держаться. Именно благодаря фактуре и материалу руля он более остальных похож на «настоящий», автомобильный — конечно, если не сравнивать их размеры.
Диаметр и угол отклонения рулевого колеса такие же, как у Challenge Turbo — 26 сантиметров и 180 градусов. А вот компоновка кнопок изменилась кардинальным образом.
За переключение видов теперь отвечают 4 раздельных стрелки. D-pad при этом по-прежнему восьмипозиционный — диагонали выбираются одновременным нажатием двух клавиш сразу. На практике это решение оказывается даже удобнее привычной площадки с приподнятыми стрелками. Клавиши срабатывают четко, но в основных блоках (d-pad и кнопки 1,2,3,4) клик громковат, можно было сделать чуть тише.
По количеству перепрограммируемых кнопок Forsage превосходит все остальные модели — их 12 вместо 10. Однако на тыльную сторону ни одной клавиши не вынесено: все они расположены полукругом в центре, слева вниз — нечетные, справа вниз — четные. Естественно, все кнопки промаркированы цифрами.
Педали и площадка — такие же, как у Challenge Mini и Challenge Turbo. Напомним, что площадка для ног раскладная, а педали имеют мягкий ход, ассиметричны и различаются размером.
Эта новинка чуть дороже, чем Challenge Turbo, и клавиши на ней не столь удобно расположены, но при этом выглядит руль гораздо эффектнее, и держаться за него приятнее. Как и предыдущая модель, он может быть рекомендован для начинающих водительскую карьеру — тут уже всё зависит от личных предпочтений.
Продолжая семейные аналогии, Forsage Turbo стоит назвать старшим братом модели Forsage.
Эта модель также привлекательно выглядит, хотя по сравнению с Forsage не столь эффектна. Здесь сочетаются черно-серебряные тона, но нет ни особого покрытия на переключателе скоростей, ни металлических вставок. Руль выглядит строже и серьезнее. Посмотрим же на его свойства…
Оформительский минимализм коснулся и компоновки кнопок — восьмипозиционный переключатель видов переехал на базу, ближе к рычагу скоростей, туда же перенесен основной блок клавиш (1,2,3,4), клавиша выбора и диодный индикатор режима, а также уменьшенные клавиши 9, 10.
На передней поверхности руля остались клавиши 5,6 на спицах и 7,8 на ободе. Подрулевые переключатели слегка уменьшились в размере и лишились перфорации, но приобрели рельеф — пользоваться ими теперь удобнее.
У Forsage Turbo очень хорошие педали — на большой (25*25.5 см) площадке, ассиметричные, различающиеся и по габаритам (7.5*10 и 5*10), и по углу наклона.
Метод их крепления не изменился — те же прорезиненные ножки. А вот присоски под рулевой базой можно дополнить отдельной струбциной, входящей в комплект.
По функционалу Forsage Turbo практически повторяет Forsage, основное отличие — в расположении элементов. Этот руль скорее предназначен тем, кто готов выделить ему постоянное место на столе, и больше ценит достоверность управления, чем эффектную внешность манипулятора.
Отличительная особенность Extreme Turbo — то, что его можно подключить не только к компьютеру, но и к игровой системе Sony PlayStation 1/2. Отдельный переходник не потребуется — на конце провода разведены соответствующие разъемы (USB и PS2).
Руль крепится к столешнице на присосках. Впрочем, из-за размеров базы (34 на 21 см), конструкция получается очень устойчивой даже на самых резких поворотах, и, в отличие от младших моделей, не шатается при включении вибрации. Кроме того, руль вообще можно не закреплять на столе, а поставить к себе на колени — хотя, на наш взгляд, для гонок «настольное решение» удобнее.
По размерам рулевое колесо и угол его поворота совпадают с моделями среднего уровня (напомним, что это 26 см и 180 градусов). А вот d-pad для переключения видов здесь не похож ни на раздельные «стрелки» Forsage, ни на аналоговый стик Challenge Turbo. Это та же классическая и удобная крестовина, как у Challenge Mini.
Дополнительным плюсом, и весьма значимым, является возможность регулировки руля. По собственному вкусу можно выставить высоту и наклон рулевого колеса. За фиксацию в нужном положении отвечают два отдельных переключателя. Пиктограммы справа на площадке базы наглядно иллюстрируют, как проводить настройку.
На практике такая возможность оказывается очень полезной, и позволяет играть где угодно (например, за столом, или на полу перед телевизором), не загораживая монитор и держась за руль с максимальным комфортом.
Extreme Turbo выполнен в черном цвете с небольшими серыми вставками — во-первых, серого цвета круг в центре (без светодиодов), а во-вторых, серые резиновые накладки по бокам руля. Радует, что накладки эти сделаны не ровными, а с эргономическими выступами и углублениями. Пожалуй, по ощущениям это самый приятный из протестированных рулей.
Кнопки, расположенные на руле, в очередной раз напоминают о совместимости с Sony PlayStation — промаркированы они так же, как и на джойстиках для этой консоли. На тыловой поверхности размещены две из них; нажатие не доставляет никаких неудобств — кнопки не притоплены, а возвышаются над рулем. Кстати, они покрыты тем же серым эластомером, что и поверхность в местах хвата.
Достоин отдельного упоминания трехвариантный переключатель режима руля — «цифровой», «аналоговый» и «гоночный» (с более плавным срабатыванием; впрочем, это можно дополнительно откалибровать в настройках игрового устройства). Выбранный режим отображается светодиодной индикацией.
Основа педальной площадки имеет размеры 22.5*23.5см, сами педали довольно крупные (13 см высоты) и отличаются по ширине — 7 и 6 сантиметров соответственно. Опора для ног в данном случае не складная, в отличие от Challenge Turbo, а вот метод крепления всё тот же — прорезиненные выступающие ножки.
И последний по порядку, но не по важности элемент управления — отдельный блок коробки переключения скоростей и ручного тормоза, по-английски кратко именуемый gear shift. Его габариты — 9.5*20.5 см, метод крепления к поверхности — присоски.
Кнопки срабатывают четко, без усилий; немного смущает дрожание рычага выбора скорости (как будто он постоянно установлен на нейтрали), но смоделировать полноценную механическую КПП в руле стоимостью всего лишь около 1500 рублей — нереально.
Если вы предпочитаете выводить изображение с монитора на большой экран или просто играете перед телевизором в гонки на Sony PlayStation, то Extreme Turbo — как раз то, что вам нужно. В своем ценовом диапазоне он превосходит всех конкурентов.