Для некоторых игр пользователю требуется подключить к ПК дополнительные устройства. При этом необходимо знать, как правильно откалибровать руль на операционной системе Windows 10. Существуют некоторые особенности соединения и требования к подключению, с которыми нужно ознакомиться заблаговременно. Инструкции несложные, подойдут начинающим юзерам.
Особенности настройки руля на Windows 10
Чтобы правильно настроить руль для игры, нужно проверить несколько пунктов – технику подключения к персональному устройству (стационарному или портативному), наличие и актуальность драйверов, корректность взаимодействия ОС и установочных файлов инструмента.
Этапы действий с пояснениями:
- после распаковки необходимо проверить наличие полного комплекта проводов – один кабель соединяет персональный компьютер и руль, второй нужен для ПК и педалей. Внимание! Иногда в комплект входит отдельная коробка передач и дополнительный питающий блок (батарея), для которых также требуются отдельные провода. К оборудованию всегда прилагается инструкция, где пошагово описан план подключения;
- драйверы – устанавливаются в обязательном порядке, в большинстве случаев активация происходит в автоматическом режиме после подключения полного набора инструментов; если этого не произошло, используют приложенный DVD с нужными «дровами» или дополнительно скачанное ПО (например, DriverPack Solution).
Если после автоматического добавления драйверов операционная система выдает ошибку подключения, необходимо проверить обновления программного обеспечения, а затем выполнить калибровку установленного пакета файлов.
Калибровка
Процедура помогает определить правильность соединения игрового оборудования и ПК. Необходимые шаги:
- одновременно нажать на клавиатуре сочетание горячих клавиш «Win» и «R», (независимо от текущей раскладки);
- в пустое поле дополнительного рабочего окна впечатать команду «joy.cpl», подтвердить кнопкой «ОК»;
- на мониторе появится новое окно, где необходимо правой клавишей мышки нажать по названию нужной игровой консоли, чтобы вызвать контекстное меню элемента;
- выбрать строку «Свойства»;
- во вкладке «Параметры» кликнуть по пункту «Откалибровать».
После выполнения указанных шагов на экране появится окно «Мастера калибровки устройства». Пользователю нужно нажать «Далее» несколько раз, до стадии «Готово». Процедура занимает немного времени, затем можно переходить к этапу проверки на работоспособность.
Проверка на работоспособность
Перед игрой пользователь должен проверить настройки каждого элемента, подключенного или установленного на ПК. Проверка позволяет предотвратить (или минимизировать) возникновение сбоев во время игры. Инструкция:
- нажать одновременно кнопки «Win» и «R», ввести «joy.cpl» (как в предыдущем пункте);
- выбрать название руля, раскрыть контекстное меню ПКМ и кликнуть по строке «Свойства»;
- нажать вкладку «Проверка», задействовать руль.
Если в процессе некоторые кнопки будут работать некорректно, нужно провести повторную калибровку работы инструмента. Можно перед этим перезагрузить ПК в принудительном режиме.
Внимание! Для дополнительных настроек руля, педалей и других инструментов нужно зайти в раздел «Настройки управления». В разделе пользователи могут скорректировать заводские значения «под себя».
Перед началом игры с использованием дополнительного оборудования необходимо пройти процедуру подключения, калибровки и проверки работоспособности. Данные этапы нужны для того, чтобы активировать взаимодействие руля и ПК, устранить некоторые неполадки.
Вам помогло? Поделитесь с друзьями — помогите и нам!
В данной статье речь пойдет о бюджетном варианте игрового манипулятора – рулях семейства Defender. Основное достоинство моделей Defender – приемлемая цена. При хорошем качестве устройства его цена в разы меньше, чем у других популярных производителей. Рассматриваемые манипуляторы довольно реалистично передают поведение транспортного средства на трассе, вибрируя при столкновениях, причем интенсивность вибрация соответствует степени повреждений.
Как подключить и настроить игровой руль Defender.
Наиболее популярные модели Defender:
- руль Defender Forsage drift GT;
- руль Defender Challenge mini.
Давайте попробуем вместе разобраться, как настроить игровой руль Defender для использования в гоночных симуляторах.
Установка руля
Для начала стоит сказать, что руль Defender Forsage drift GT совместим с игровыми консолями Sony PlayStation 2, Sony PlayStation 3 и операционными системами Windows 98/Millenium/2000/XP/Vista/7, а руль Defender Challenge mini – только с ОС Windows.
Итак, приступим. С диска, поставляющегося в комплектации, установите драйверы для вашего манипулятора. Если по какой-то причине у вас нет диска, то программное обеспечение можно скачать с официального сайта разработчика. Для этого заходим на сайт www.defender.ru, находим меню с игровыми устройствами, выбираем «Игровые рули» и ищем свою модель девайса.
Сайт предложит вам загрузить последнюю версию драйвера для вашего руля – соглашаемся и устанавливаем, следуя инструкциям.
Затем подключаем сам девайс.
ВАЖНО. Сначала надо установить программное обеспечение, а только потом подключать манипулятор!
Чтобы удостовериться, что руль нормально работает, откройте «Панель управления», выберите «Игровые устройства».
Убедитесь, что в пункте «Состояние» стоит подпись «О/С». Далее, кликаем правой клавишей мышки на «О/С», заходим в «Свойства» и тестируем работоспособность педалей, руля, кнопок и переключателей: при их задействовании на экране всё должно корректно отображаться.
ВАЖНО. Руль поддерживает функцию автоматического центрирования, поэтому при подключении манипулятора убедитесь в том, что он находится в исходном положении. Если руль будет подключён в наклонном положении, система определит это положение как исходное.
Настройка руля
Многие симуляторы, разработанные для ПК, заточены на работу с использованием клавиатуры. Даже после установки программного обеспечения для девайса и его физического подключения нет гарантии, что он обязательно заработает в игре – для этого нужно выполнить настройку. Зачастую эта настройка производится в самом симуляторе. Мы не будем подробно останавливаться на настройках в игре, потому что все игры разные и предлагают разную систему. Как правило, чтобы играть с помощью руля, нужно выбрать манипулятор как тип управления. Остальные настройки производятся по подсказкам внутриигрового мастера и исходя из здравого смысла.
ВАЖНО. Некоторые игры могут не поддерживать работу руля Defender или даже при успешном подключении работать с ограниченным функционалом, то есть, не поддерживая отдельные функции девайса.
Поэтому, приобретая руль, убедитесь, что он совместим с вашими любимыми играми. Опираясь на сведения, полученные от разработчика, игровой манипулятор совместим с такими симуляторами:
- Need for Speed SHIFT для ПК;
- Need for Speed ProStreet для ПК;
- Need for Speed Carbon;
- Need for Speed Undercover;
- Need for Speed Underground 2;
- Need for Speed Underground;
- Colin McRae DiRTдля ПК;
- Colin McRae DiRT 2для ПК;
- Toca Race Driver GRIDдля ПК;
- Burnout Paradiseдля ПК;
Чтобы настроить чувствительность поворота руля, удобно воспользоваться специальным регулятором, расположенном на панели слева от руля. Крутите регулятор, устанавливая нужную чувствительность. Помните: если вы выставите максимальную чувствительность, то в игре транспортное средство будет очень агрессивно входить в повороты и, наоборот, при маленькой чувствительности потребуется сильно повернуть руль, чтобы выполнить маневр на игровой трассе.
Если настройки с помощью внешнего регулятора не достаточно, и вы не удовлетворены поведением руля в игре, то можно откалибровать настройки более детально. Для этого открываем «Панель управления» на персональном компьютере, выбираем «Оборудование и звук», «Устройства и принтеры». Перед вами открылось окошко со списком подключенных устройств. Выбираем наш манипулятор из списка, кликаем на нём правой кнопкой мыши и выбираем пункт «Параметры игровых устройств управления».
Затем в появившемся окошке снова выбираем наш руль и кликаем «Свойства», затем открываем меню «Параметры» и выбираем опцию «Откалибровать». Тем самым мы запустили встроенный мастер калибровки игровых устройств на операционной системе Windows.
Настраиваем наш манипулятор, следуя рекомендациям Мастера настроек.
Заключение
Рули Defender – бюджетный вариант игровых манипуляторов. Они отличаются выгодной ценой при хорошем качестве, однако, проигрывают в технологичности у более дорогостоящих конкурентов. Рассматриваемые манипуляторы хорошо передают ощущения в играх, но для этого нужно выполнить настройки и откалибровать девайс под вашу манеру вождения. Настроить чувствительность руля можно с помощью регулятора на панели устройства, либо используя мастер настроек игровых устройств операционной системы Windows.
Содержание
- Особенности настройки руля на Windows 10
- Как настроить руль
- Настройка контроллера или руля вручную
- Параметры симулятора, их корректировка
- Создаем профиль в Logitech Profiler
- Какие проблемы могут возникнуть в Crew
- Настройка руля и педалей для популярных игр
- Особенности настройки руля для симулятора Crew
- Особенности настройки руля для игры GTA
- Метод 1. Пробуем настроить педали через Logitech Profiler
- Метод 2. Настраиваем педали в ГТА с помощью специальной программы
- Подключаем руль с педалями к компьютеру
- Подключение руля с педалями к компьютеру
- Шаг 1: Подключение проводов
- Шаг 2: Установка драйверов
- Шаг 3: Добавление устройства стандартными средствами Windows
- Шаг 4: Калибровка устройства
- Что делать, если руль не работает?
- Особенности при настройке симулятора CREW
- Калибровка
Особенности настройки руля на Windows 10
Для того чтобы правильно настроить игровое колесо, необходимо проверить несколько моментов — технику подключения к вашему персональному устройству (настольному или мобильному), наличие и актуальность драйверов, корректность взаимодействия операционной системы с установочными файлами утилиты.
Шаги с пояснениями:
- после распаковки проверьте наличие комплекта кабелей — один кабель соединяет компьютер с рулем, другой необходим для компьютера и педалей. Внимание: иногда в комплект поставки входит отдельный редуктор и дополнительный блок питания (аккумулятор), для которых также требуются отдельные кабели. К оборудованию всегда прилагается инструкция, в которой шаг за шагом описывается схема подключения;
- драйверы — они должны быть установлены, в большинстве случаев активация происходит автоматически при подключении полного набора инструментов; если нет, используйте прилагаемый DVD с необходимыми «драйверами» или дополнительное загружаемое программное обеспечение (например, DriverPack Solution).
Если операционная система выдает ошибку подключения при автоматическом добавлении драйверов, проверьте наличие обновлений программного обеспечения, а затем откалибруйте установленный пакет.
Как настроить руль
Современная индустрия видеоигр предлагает множество симуляторов вождения и уличных гонок. Некоторые компании разрабатывают их специально для полного погружения в процесс вождения. Однако не все знают, как настроить руль в игре. Для этого вам необходимо:
- Установите программное обеспечение. Многие задаются вопросом, как настроить руль на компьютере. Сначала необходимо установить драйверы, которые поставляются с каждым устройством, часто на диске. Это просто мастер настройки, в котором вы следуете предложенным шагам. Затем перейдите в «Панель управления», нажмите «Установка оборудования», где выберите руль и нажмите «Далее» и «ОК». Некоторые компании не предоставляют установочный компакт-диск в комплекте поставки, но вы можете загрузить драйверы с официального сайта. После этого можно подключить рулевое колесо к компьютеру.
- Убедитесь, что устройство работает правильно. Для этого зайдите в «Панель управления», затем выберите «Игровые устройства» и на вкладке «Состояние» убедитесь, что там есть надпись «O/C», а затем нажмите «Свойства». Затем вы можете проверить работоспособность педалей, рулевого колеса, кнопок и различных переключателей. Если устройство работает правильно, это будет показано на экране.
- Установите руль в игре. Для этого нужно открыть любую гоночную игру. Затем нужно зайти в опции и выбрать устройство в качестве основного типа управления. В этом же разделе можно настроить чувствительность, отдачу, степень поворота и так далее. Вы не сможете настроить рулевое колесо под свои нужды с первой попытки. Вам придется потратить на это некоторое время.
Такой алгоритм подходит практически для всех производителей рулевых колес. Кроме того, некоторые устройства может быть трудно откалибровать с помощью этой процедуры. Однако это базовые настройки рулевого колеса; более продвинутым пользователям придется следовать другим инструкциям. Чтобы поездка была комфортной для всех.
Настройка контроллера или руля вручную
Даже установка не всегда решает проблему: система как не видела геймпад, так и не видит до сих пор. Здесь пользователю предлагается выполнить несколько простых операций:
- Нажмите кнопку с логотипом Windows в левом нижнем углу, чтобы открыть меню «Пуск».
Остается только откалибровать и настроить контроллер, после чего можно запускать симулятор и играть.
Чтобы убедиться, что контроллер работает правильно, откройте «Панель управления», выберите «Игровые устройства» и убедитесь, что пункт «Состояние» подписан «O/C». Затем щелкните правой кнопкой мыши на «O/C», перейдите в «Свойства» и проверьте работу педалей, рулей, кнопок и переключателей: когда они включены, все должно правильно отображаться на экране.
Настройки управления игрой
Откройте гоночный симулятор, найдите настройки управления и установите наш блок управления в качестве основного типа управления. В тех же настройках управления можно отрегулировать чувствительность руля, степень поворота, силу отдачи и другие параметры в соответствии с собственными ощущениями. Вы не сможете сразу настроить руль идеально — вам придется много раз проверять настройки во время игры, но результат определенно будет стоить затраченных усилий.
Если вы не удовлетворены работой устройства, а настройки игры не могут исправить проблему, вы можете откалибровать манипулятор с помощью встроенного инструмента Windows. Для этого в панели управления выберите «Оборудование и звук», затем откройте «Устройства и принтеры», в появившемся списке найдите нашу клавиатуру и щелкните правой кнопкой мыши, чтобы открыть контекстное меню. В открывшемся меню выберите «Настройки» и «Калибровка». Откроется окно настройки оборудования, где можно настроить необходимые свойства рулевого колеса, педалей и кнопок.
Компьютерный тренажер
Для некоторых устройств доступны дополнительные инструменты, облегчающие настройку для различных игр. Например, для семейства рулевых колес Logitech существует программное обеспечение Logitech Profile, которое позволяет создавать и настраивать профиль для каждой игры. При использовании инструмента вам не придется прокручивать параметры игры — настройки профиля включаются автоматически при запуске.
Параметры симулятора, их корректировка
Вы можете играть сразу же — с заводскими настройками. Обычно игроки поступают иначе: они запускают гоночный симулятор, устанавливают в настройках нужное устройство — например, руль — в качестве основного элемента управления. Здесь они также «настраивают» следующие параметры:
Какой вариант лучше, точно сказать невозможно — это определяет каждый игрок сам во время игры, сверяясь с собственными ощущениями.
Чтобы облегчить эту задачу, можно воспользоваться утилитами. Как и в случае с Logitech Profiler, просто настройте свой профиль, и он будет применять ваши настройки в любой игре, в которую вы играете.
Создаем профиль в Logitech Profiler
Чтобы создать новый профиль:
- Перейдите на официальный сайт https://support.logitech.com/ru_ru/downloads, нажмите на вкладку «Загрузки».
Какие проблемы могут возникнуть в Crew
Приложение Logitech Profiler также решает ряд проблем, которые вызывали разочарование у многих пользователей симуляторов Crew, а именно:
- слишком чувствительное рулевое управление — точнее, импровизированный карт дергается при одном лишь прикосновении к рулю;
- можно повернуть только при максимально вывернутом рулевом колесе;
- настройки в Logitech Profiler не будут работать.
Причина этого заключается в том, что пользовательские настройки конфликтуют с настройками по умолчанию производителя.
Есть способы справиться с этими трудностями.
- Инструмент создает профиль для симулятора Crew (инструкции по созданию профиля см. выше).
Предыдущие настройки удаляются.
Поэтому подключить руль и педали очень просто — с этим справятся даже дети. Только убедитесь, что вы сначала прочитали руководство и пользуетесь только проверенными порталами загрузки.
Настройка руля и педалей для популярных игр
Глобальная индустрия компьютерных приложений растет семимильными шагами. Главная задача разработчиков — максимально приблизить игровой процесс к реальности, и многим из них это прекрасно удается: современные видеоигры действительно захватывают и погружают пользователя в мир виртуальности. Дополнить гамму чувств качественно сделанной игрой всегда помогает аппарат контроля качества. Например, геймпад для спортивных симуляторов, джойстик для авиасимуляторов или руль для всех видов гонок. Самые высокотехнологичные гоночные манипуляторы — это руль с педалями и коробка передач. В этой статье мы постараемся выяснить, как установить руль с педалями на компьютер, чтобы с комфортом играть в любимые симуляторы.
Особенности настройки руля для симулятора Crew
У многих пользователей возникает вопрос, как настроить манипулятор для игры The Crew, из-за подобных проблем:
- Легкий поворот руля провоцирует резкий маневр в игре.
- Игра реагирует, только если я поворачиваю руль до упора (если я не поворачиваю руль до упора, автомобиль не поворачивается в игре).
- При использовании профиля Logitech Profile сохраненные настройки профиля не срабатывают.
Судя по опыту пользователей и отзывам в Интернете, Logitech Profile может решить эти проблемы. Вам нужно создать профиль для Crew и в его свойствах снять галочку с пункта «Разрешить игре регулировать настройки». Это позволяет Logitech Profile отключить внутриигровые настройки Crew, чтобы вы могли использовать только свой собственный профиль.
Дополнительные настройки эффектов в профиле Logitech
Далее лучше всего установить «Предел» и «Чувствительность» на максимальные значения и найти оптимальную линейность для вашего стиля вождения.
Особенности настройки руля для игры GTA
У многих игроков возникают проблемы с подключением гоночного колеса для игры в различные версии GTA: GTA 4, GTA 5, GTA San Francisco, GTA San Andreas. Основная проблема заключается в том, что сам руль подключается, но внутриигровые педали не работают.
Это связано с тем, что игра Grand Theft Auto не является гоночным симулятором как таковым, поэтому она предназначена для игры на клавиатуре компьютера или геймпаде консоли. Сразу успокою читателей: выход из этой ситуации есть, но давайте делать это шаг за шагом.
Метод 1. Пробуем настроить педали через Logitech Profiler
Запустите установленный Logitech Profiler, создайте профиль для игры в GTA и укажите в настройках назначение клавиш: для педали акселератора поставьте на клавиатуре стрелку вверх, для педали тормоза — стрелку вниз. Сохраните настройки и запустите игру. Если игра по-прежнему не реагирует на нажатие педали, перейдите к методу 2.
Окно Logitech Profiler
Метод 2. Настраиваем педали в ГТА с помощью специальной программы
В GTA — San Andreas Advanced Control есть специальная программа для синхронизации руля и педалей. Его можно загрузить с сайта http://www.thegtaplace.com.
Окно программы San Andreas Advanced Control
Подключаем руль с педалями к компьютеру
Сейчас на рынке представлено множество различных игровых устройств, заточенных под определенные жанры игр. Для гонок лучше всего подойдет руль с педалями, такое устройство поможет придать реалистичность игровому процессу. После покупки руля пользователю нужно будет только подключить его к компьютеру, настроить и запустить игру. Ниже мы опишем, как подключить руль с педалями к компьютеру.
Подключение руля с педалями к компьютеру
В подключении и настройке игрового устройства нет ничего сложного, достаточно выполнить несколько простых шагов, чтобы устройство заработало. Также следует обратить внимание на инструкцию, которая прилагается к комплекту. Там вы найдете подробное объяснение принципа подключения. Давайте пройдемся по всему процессу шаг за шагом.
Шаг 1: Подключение проводов
Первым шагом является ознакомление со всеми деталями и кабелями в коробке, в которой находятся руль и педали. Обычно присутствует два кабеля: один подключается к рулю и компьютеру, а другой — к рулю и педалям. Подключите их и вставьте в любой свободный разъем USB на компьютере.
В некоторых случаях, когда в комплект входит коробка передач, она подключается к рулевому колесу через отдельный кабель. Правильное подключение можно найти в руководстве к устройству. Если имеется дополнительный источник питания, не забудьте подключить и его перед началом настройки.
Шаг 2: Установка драйверов
Простые устройства автоматически определяются компьютером и готовы к использованию, но в большинстве случаев вам потребуется установить драйверы или дополнительное программное обеспечение от производителя.
DVD-диск должен поставляться со всем необходимым программным обеспечением и файлами, но если этого нет или у вас нет дисковода, просто зайдите на официальный сайт, выберите модель вашего руля и скачайте то, что вам нужно.
Существуют также специализированные программы для поиска и установки драйверов. Вы можете использовать такое программное обеспечение для поиска необходимых драйверов рулевого колеса в Интернете и их автоматической установки. Давайте рассмотрим этот процесс на примере Driver Pack Solution:
- Запустите программу и перейдите в экспертный режим, нажав соответствующую кнопку.
- Перейдите в раздел «Драйверы».
- Выберите «Установить автоматически», если хотите установить их все сразу, или найдите игровое устройство в списке, выберите его и установите.
Принцип установки драйверов с другими более или менее одинаков и не представляет сложности для пользователей. О других представителях этого программного обеспечения вы можете прочитать в статье по ссылке ниже.
Читайте также: Лучшие программы для установки драйверов
Шаг 3: Добавление устройства стандартными средствами Windows
Иногда простой установки драйверов недостаточно для того, чтобы система могла использовать устройство. Кроме того, Windows Update также выдает некоторые ошибки при добавлении новых устройств. Поэтому рекомендуется вручную добавить устройство на компьютер. Для этого выполните следующие действия:
- Откройте «Пуск» и перейдите в раздел «Устройства и принтеры».
- Нажмите кнопку «Добавить устройство».
- Произойдет автоматический поиск новых устройств, и в этом окне должно появиться игровое колесо. Вам нужно выбрать его и нажать кнопку «Далее».
- Теперь инструмент автоматически выполнит предварительную настройку устройства, просто следуйте инструкциям в окне и дождитесь окончания процесса.
После этого вы сможете использовать устройство, но, скорее всего, оно не будет настроено. Поэтому требуется ручная калибровка.
Шаг 4: Калибровка устройства
Перед началом игры проверьте, распознает ли компьютер нажатия кнопок, педалей и правильно ли он воспринимает вращение рулевого колеса. Встроенная функция калибровки устройства поможет вам проверить и отрегулировать эти параметры. Просто выполните несколько простых шагов:
- Нажмите Win + R, введите команду, показанную ниже, и нажмите «OK».
joy.cpl.
Выберите активное игровое устройство и перейдите в раздел «Свойства». В разделе «Настройки» нажмите на «Калибровка». Откроется мастер калибровки. Нажмите кнопку «Далее», чтобы начать процесс. В первую очередь обыскивается центр. Следуйте инструкциям в окне, и процесс автоматически перейдет к следующему шагу. Вы можете самостоятельно наблюдать за калибровкой осей; все ваши действия отображаются в области «Ось X/Ось Y». Осталось только откалибровать ось Z. Следуйте инструкциям и дождитесь автоматического перехода к следующему шагу. На этом процесс калибровки завершен, он будет сохранен при нажатии кнопки «Finish».
Что делать, если руль не работает?
Это также может произойти: либо он не работает вообще, либо только некоторые функции. Есть несколько советов (в том числе банальных, но они работают!).
Проверьте порт USB. Чаще всего рулевое колесо подключается к передней панели, а там USB-порты не всегда подключены. Самый простой способ проверки — вставить USB-накопитель. Если компьютер находит его, все в порядке. Если нет, попробуйте подключить рулевое колесо к другому порту.
Убедитесь, что вы загрузили правильный драйвер. Например, они могут отличаться в зависимости от конкретной версии Windows. Или, возможно, вы загрузили «драйверы» для 32-битной системы, а у вас 64-битная система.
Попробуйте удалить, а затем снова установить драйвер. Иногда Windows устанавливает драйверы из своей библиотеки, но не самые последние. Также возможно, что вы установили программное обеспечение с прилагаемого компакт-диска, и оно больше не обновляется. Попробуйте удалить драйвер, а затем установить новый (мы рассказали, как это сделать, в начале статьи).
Посмотрите на настройки симулятора вождения. Обычно рулевое колесо определяется автоматически, но чисто теоретически вы можете настроить его на использование клавиатуры по умолчанию. Просто поменяйте устройство на рулевое колесо.
Особенности при настройке симулятора CREW
В тренажере CREW необходимо пройти два этапа, чтобы использовать его в полной мере:
- Установка драйвера с диска (загрузите носитель, запустите программное обеспечение, а затем следуйте инструкциям на дисплее).
- Подключение устройства.
Процесс установки драйвера:
- Откройте «Панель управления» в «Пуске».
После установки драйверов подключите воспроизводящее оборудование с помощью стандартных usb-кабелей.
Калибровка
Эта процедура помогает определить, правильно ли подключены игровое оборудование и компьютер. Необходимые шаги:
- нажмите одновременно комбинацию горячих клавиш «Win» и «R» на клавиатуре (независимо от текущей раскладки);
- введите команду «joy.cpl» в пустом поле дополнительного рабочего окна и подтвердите «OK»;
- на мониторе появится новое окно; щелкните правой кнопкой мыши на названии нужной игровой консоли, чтобы открыть контекстное меню пункта;
- выберите строку «Свойства»;
- На вкладке «Параметры» нажмите на пункт «Калибровка».
После выполнения описанных выше действий на экране появится окно «Мастер калибровки устройства». Пользователь должен несколько раз нажать кнопку «Далее», пока не будет достигнут этап «Готово». Эта процедура занимает некоторое время, после чего можно переходить к этапу проверки работоспособности.
Источники
- https://it-tehnik.ru/windows10/komplektuyuschie/kak-otkalibrovat-rul.html
- https://vgtimes.ru/guides/75818-kak-nastroit-rul-v-forza-horizon-4.-chto-delat-esli-igra-ne-vidit-rul.html
- https://FB.ru/article/398841/kak-nastroit-rul-v-igrah-sovetyi-geymeram
- https://hololenses.ru/kompjutery/kak-nastroit-rul-dialog.html
- https://doma35.ru/programms/kak-nastroit-rul-i-pedali-na-kompyuter/
- https://nastroyvse.ru/devices/raznoe/nastroit-rul-s-pedalyami-v-igrax.html
- https://ipt-miit.ru/prochee/kak-nastroit-rul-s-pedalyami-v-kompyuternyh-igrah.html
Как установить руль в WIN7?
Добрый день! Сегодня купила себе руль defender forsage drift gt (да, мне уже 30 лет и я себе купила руль!, хочу научится водить машину!)Так вот принесла его себе домой и вот вожусь уже где-то час и не могу его себе установить в систему(( . У меня стоит win7, в инструкции написано что система должна его автоматически распознавать и устанавливать.Но этого не произошло(( Всё делала по инструкции, сначала скачала драйвер,установила, затем включила устройство. Один хрен пишет Ucnown device и перезагружала комп, и переустанавливала заново драйвер, в инструкции пишет что поддерживается win7. Пишет что Это устройство было остановлено, поскольку оно сообщило о возникновении неполадок. (Код 43) Как с этим бороться? Помогите!
Привет! Попробую чем то помочь, так как я купил себе руль возможно тогда когда был страше вас :-).
Вот производитель этого руля. Это драйвер руля от 2012-02-14 года.
Действительно поддерживается виндоуз 7, а вот ваш драйвер можно сравнить с драйвером на сайте производителя, то что новее по дате, тот и лучше, хотя и ваш должен работать.
Надеюсь при установке драйвера вы не пропустили каких либо ошибок или придупреждений? Надеюсь виндоуз не заблокировала установку. Для этого придется открыть диспетчер устройств, найти устройство Руль и посмотреть в свойствах руля название драйвера, т.к. там может оказаться универсальный драйвер от виндоуз, а не тот что вы скачали. Напишите откуда скачали? Т.е. записываете название и дату драйвера в диспетчере устройств и сравниваете с драйвером который вы скачали.
Давайте попробуем заново. Ваша процедура была такая: скачать, установить, подключить и перезагрузить, попробуем чуть изменить.
- Если руль отключен, подключите его.
- Открыть диспетчер устройств, найти Руль, открыть его свойства, выбрать вкладку с драйвером, удалить драйвер(в моей виндоуз это называется деинсталировать).
- Отсоединить руль от USB.(не отключайте руль раньше 1-го пункта)
- Скачать драйвер который я указал выше, распаковать и установить его. (если не было ошибок тогда выполняйте пункт 4-е, иначе пишите сюда, фотографируйте ошибку)
- Теперь перезагрузите ваш ПК
- После перезагрузки подключайте руль к USB, к розетке и все остальное что надо подключить.
- Не обязательно (можете проверить в свойствах драйвера руля, установился ли драйвер который вы скачали, а не какой то другой от майкрасофт)
- Напишите что вышло, запомните или сфотографируйте сообщения если они были с ошибкой.
Диспетчер устройств находится в Панели управления, ниже фото подсказки по удалению драйвера.
Не работает руль в игре. Проблемы с рулём (РЕШЕНИЕ)
В этом материале мы поможем тем игрокам у которых игра не видит руль и руль вообще не работает в какой-либо игре.
Вероятно многие игроки, хотят поиграть в какие-то гонки на руле, но далеко не во всех играх игра реагирует на руль. Дело в том что некоторые игры официально не поддерживают рули, геймпады и прочие устройства. Если вы столкнулись с такой же ситуацией, то мы поможем вам её решить и вы уже через 15 минут будете гонять в свою игру на руле.
Не работает руль
Причин из-за которых на ваш руль не реагирует игра может быть несколько. Мы сейчас все их поэтапно разберём.
Видимость в системе
Для начала определим видит ли ваш руль сама система. Сперва проверьте подключён ли руль к компьютеру посредством кабеля USB. Если да, тогда зайдите в Пуск -> Панель управления -> Устройства и принтеры. Затем отыщите ваш руль в списке устаройств. Нажмите на нём правой кнопкой мыши и выберите Параметры игровых устройств управления. Должно открыться окно в котором будет список всех игровых устройств, которые подключены в данный момент к компьютеру. Если кроме руля подключено что-то ещё, выберите в списке руль. Убелитесь что напротив названия стоит ОК. Затем нажмите Свойства наже списка. По умолчанию должна открыться вкладка Проверка. Нажимайте кнопки на руле, вращайте его и наблюдайте что происходит. Должны загораться красным цифры, которые показывают что кнопка нажата. Также при вращении руля должны меняться оси (Крестик в окошке или разноцветные полоски). Все эти действия показывают вам что с вашим рулём всё в порядке и он успешно совместим с вашей системой.
Если вы вращаете руль, нажимаете кнопки — и никаких действий не происходит во вкладке Проверка — значит вам необходимо установить драйвера. Обычно они идут на дистке в комплекте вместе с рулём.
Если ваш руль неправильно работает при вращении — тут либо техническая поломка, которую вы не устраните, либо руль нужно откалибровать. Для калибровки зайдите в окно Свойства руля, как это было описано выше и выберите вкладку Параметры, где нажмите кнопку Окталибровать и далее следуйте советам мастера калибровки устройства.
Запомните. Триггеры по бокам руля (их ещё называют «флажки») дублируют нажатия педалей, когда они подключены к рулю.
Итак, если ваш руль успешно виден системой, это означает что в играх, которые поддерживают руль он будет работать без проблем. Однако если вы находитесь на этой странице, скорее всего ваша игра руль не поддерживает. Идём далее.
Настройка в игре
Попробуйте настроить управление в самой игре, где не получается поиграть в руль. На некоторых играх можно легко выполнить настройку вручную и игра будет работать в управлении руля.
Для начала зайдите в настройки игры и найдите там пункт Управление. Посмотрите нет ли схемы управления для разных контроллеров, т.к. на некоторых играх можно в настройках управления менять схему клавиатура/геймпад/руль. Проверьте в настройках, возможно геймпад необходимо включить.
Используем эмулятор
Если ничего из вышеописанного не помогло запустить вам руль в вашей игре (гоночка топовая надо полагать), тогда приступаем к самому эффективному способу возбудить руль в любой игре.
Возможно слово эмулятор для кого-то может показаться чем-то страшным. На самом деле нет, всё очень просто и легко. Мы будем использовать программу XPadder, которая уже большому количеству геймеров помогла в оживлении их геймпадов во вногих играх. Принцип работу тут бедт тот же самый — будем эмулировать все действия с руля как нажатия на клавиши.
Этот способ вам поможет 100%, главное не поленитесь разобраться с программой XPadder и будете награждены отличной работой вашего руля в любой игре.
Запомните, когда вы настроете профиль в XPadder для вашего руля и какой-то определённой игры, сверните программу XPadder, но не закрывайте!
Если есть какие-то вопросы касательно материала, спрашивайте в коментариях.
Как откалибровать, настроить и проверить руль на ОС Windows 10
Для некоторых игр пользователю требуется подключить к ПК дополнительные устройства. При этом необходимо знать, как правильно откалибровать руль на операционной системе Windows 10. Существуют некоторые особенности соединения и требования к подключению, с которыми нужно ознакомиться заблаговременно. Инструкции несложные, подойдут начинающим юзерам.
Особенности настройки руля на Windows 10
Чтобы правильно настроить руль для игры, нужно проверить несколько пунктов – технику подключения к персональному устройству (стационарному или портативному), наличие и актуальность драйверов, корректность взаимодействия ОС и установочных файлов инструмента.
Этапы действий с пояснениями:
- после распаковки необходимо проверить наличие полного комплекта проводов – один кабель соединяет персональный компьютер и руль, второй нужен для ПК и педалей. Внимание! Иногда в комплект входит отдельная коробка передач и дополнительный питающий блок (батарея), для которых также требуются отдельные провода. К оборудованию всегда прилагается инструкция, где пошагово описан план подключения;
- драйверы – устанавливаются в обязательном порядке, в большинстве случаев активация происходит в автоматическом режиме после подключения полного набора инструментов; если этого не произошло, используют приложенный DVD с нужными «дровами» или дополнительно скачанное ПО (например, DriverPack Solution).
Если после автоматического добавления драйверов операционная система выдает ошибку подключения, необходимо проверить обновления программного обеспечения, а затем выполнить калибровку установленного пакета файлов.
Калибровка
Процедура помогает определить правильность соединения игрового оборудования и ПК. Необходимые шаги:
- одновременно нажать на клавиатуре сочетание горячих клавиш «Win» и «R», (независимо от текущей раскладки);
- в пустое поле дополнительного рабочего окна впечатать команду «joy.cpl», подтвердить кнопкой «ОК»;
- на мониторе появится новое окно, где необходимо правой клавишей мышки нажать по названию нужной игровой консоли, чтобы вызвать контекстное меню элемента;
- выбрать строку «Свойства»;
- во вкладке «Параметры» кликнуть по пункту «Откалибровать».
После выполнения указанных шагов на экране появится окно «Мастера калибровки устройства». Пользователю нужно нажать «Далее» несколько раз, до стадии «Готово». Процедура занимает немного времени, затем можно переходить к этапу проверки на работоспособность.
Проверка на работоспособность
Перед игрой пользователь должен проверить настройки каждого элемента, подключенного или установленного на ПК. Проверка позволяет предотвратить (или минимизировать) возникновение сбоев во время игры. Инструкция:
- нажать одновременно кнопки «Win» и «R», ввести «joy.cpl» (как в предыдущем пункте);
- выбрать название руля, раскрыть контекстное меню ПКМ и кликнуть по строке «Свойства»;
- нажать вкладку «Проверка», задействовать руль.
Если в процессе некоторые кнопки будут работать некорректно, нужно провести повторную калибровку работы инструмента. Можно перед этим перезагрузить ПК в принудительном режиме.
Перед началом игры с использованием дополнительного оборудования необходимо пройти процедуру подключения, калибровки и проверки работоспособности. Данные этапы нужны для того, чтобы активировать взаимодействие руля и ПК, устранить некоторые неполадки.
Содержание
- Как подключить руль к компьютеру с Windows?
- Как подключить руль к компьютеру?
- Как настроить руль на компьютере?
- Что делать, если руль не работает?
- Настройка руля Defender
- Установка руля
- Настройка руля
- Заключение
- Часто задаваемые вопросы
- Подключаем руль с педалями к компьютеру
- Подключение руля с педалями к компьютеру
- Шаг 1: Подключение проводов
- Шаг 2: Установка драйверов
- Шаг 3: Добавление устройства стандартными средствами Windows
- Шаг 4: Калибровка устройства
- Шаг 5: Проверка работоспособности
- Как подключить руль Defender к Windows 10?
- Можно ли подключить руль к ноутбуку?
- Как подключить игровой руль Дефендер?
- Как подключить руль к виндовс 10?
- Что делать если Forza Horizon 4 не видит руль?
- Куда подключить руль и педали?
- Как откалибровать руль Defender Forsage GT?
- Как подключить любой руль к Xbox One?
- Как настроить руль в Need For Speed Most Wanted?
- Как подключить штурвал в гта 5?
- Какие гонки поддерживают руль с педалями?
- Как подключить руль Thrustmaster T150 к ПК?
Как подключить руль к компьютеру с Windows?
В принципе ничего сложного, но некоторым это удается не сразу. Рассказываем по порядку: как подключить руль и как его правильно откалибровать.
Автомобильные симуляторы, конечно, не так популярны, как, например, шутеры, но тем не менее поклонников у них достаточно. Разумеется, без руля с педалями тут не обойтись. Самый простой игровой манипулятор стоит очень недорого: например, этот Defender предлагают всего за 2400 руб.
Осталось только понять, как правильно подключить руль с педалями к компьютеру. Но перед тем, как заниматься подключением, нужно понять: поддерживает ли ваш симулятор такие устройства. В принципе большинство симуляторов (в том числе и не новых, типа Colin M’cray Rally) успешно с ними работают. Раз так — беремся за дело.
Как подключить руль к компьютеру?
У руля есть два исполнительных устройства: это сама «баранка» и блок с педалями. Педали обычно подключаются к настольному блоку, а уже он — в разъем USB компьютера. Собираем эту нехитрую схему, причем не забываем, что руль должен надежно фиксироваться на поверхности. Дальше у вас два пути:
Разумеется, первый вариант гораздо надежнее. Чем больше у вас кнопок и рычагов, тем меньше вероятности, что все это заработает сразу и без драйверов. CD-диски вкладывать в упаковку давно перестали, так что за «дровами» нужно будет сходить на сайт производителя. Найдите там свою модель, выберите версию Windows и скачайте софт. После его установки, как правило, проблем не возникает: на ваш компьютер устанавливается утилита, в которой все можно подключить и настроить легко.
Немного повозиться придется в том случае, если вы так и не нашли нужный драйвер у производителя. Такое случается, например, с устройствами, снятыми с производства. Ничего страшного: Windows сама может подыскать нужный софт. Для этого делаем следующие операции:
На этом подключение, скорее всего, закончится. Но еще не факт, что все у вас будет работать идеально. Если вы заметили, что какие-то кнопки или сама «баранка» с педалями неправильно реагируют на ваши действия (или вообще не реагируют), необходимо выполнить калибровку.
Как настроить руль на компьютере?
Чтобы сделать это, необходимо запустить апплет из арсенала Windows. Все просто: открываем командную строку («Выполнить») и набираем joy.cpl. Дальше видим наше устройство и получаем возможность проверить его работу. Кликаем «Свойства» и видим две вкладки.
Проверка — здесь вы можете проверить руль и педали на компьютере, то есть их увидеть реакцию на экране. Понажимайте на педали и кнопки, покрутите руль — ваши действия должны отображаться. Если здесь все работает, а в игре нет — возможно, вы неправильно задали настройки в самом симуляторе.
Параметры — это на случай, если что-то работает не так. Например, вы повернули руль до упора, а крестик в соответствующем поле остановился на полпути. Нужно заняться калибровкой, что тоже несложно. Заходим во вкладку «Параметры», запускаем «Мастер калибровки» и дальше просто следуем по шагам.
Что делать, если руль не работает?
Такое тоже бывает: либо он не работает совсем, либо только отдельные функции. Есть несколько советов (в том числе банальных, но они работают!).
Проверьте порт USB. Чаще всего руль подключают к передней панели, а в ней гнезда USB не всегда подключены. Самый простой способ проверить — вставить флешку. Если компьютер ее найдет — значит, все хорошо. Если нет — попробуйте включить руль в другой порт.
Проверьте, тот ли вы драйвер скачали? Например, они могут отличаться в зависимости от конкретной версии Windows. Или вы скачали «дрова» для 32-битной системы, а у вас 64-битная.
Попробуйте удалить, а затем заново установить драйвер. Иногда Windows устанавливает драйверы из своей библиотеки, но не самые свежие. Или вы установили софт с прилагающегося в комплекте диска, а это уже не актуальная версия. Попробуйте удалить драйвер, а потом поставить новый (как это сделать — мы рассказали в самом начале статьи).
Загляните в настройки автосимулятора. Обычно руль определяется автоматически, но чисто теоретически там может быть по умолчанию установлено использование клавиатуры. Просто поменяйте устройство на руль.
Больше советов по правильному подключению:
Источник
Настройка руля Defender
В данной статье речь пойдет о бюджетном варианте игрового манипулятора – рулях семейства Defender. Основное достоинство моделей Defender – приемлемая цена. При хорошем качестве устройства его цена в разы меньше, чем у других популярных производителей. Рассматриваемые манипуляторы довольно реалистично передают поведение транспортного средства на трассе, вибрируя при столкновениях, причем интенсивность вибрация соответствует степени повреждений.
Как подключить и настроить игровой руль Defender.
Наиболее популярные модели Defender:
Давайте попробуем вместе разобраться, как настроить игровой руль Defender для использования в гоночных симуляторах.
Установка руля
Для начала стоит сказать, что руль Defender Forsage drift GT совместим с игровыми консолями Sony PlayStation 2, Sony PlayStation 3 и операционными системами Windows 98/Millenium/2000/XP/Vista/7, а руль Defender Challenge mini – только с ОС Windows.
Итак, приступим. С диска, поставляющегося в комплектации, установите драйверы для вашего манипулятора. Если по какой-то причине у вас нет диска, то программное обеспечение можно скачать с официального сайта разработчика. Для этого заходим на сайт www.defender.ru, находим меню с игровыми устройствами, выбираем «Игровые рули» и ищем свою модель девайса.
Сайт предложит вам загрузить последнюю версию драйвера для вашего руля – соглашаемся и устанавливаем, следуя инструкциям.
Затем подключаем сам девайс.
Чтобы удостовериться, что руль нормально работает, откройте «Панель управления», выберите «Игровые устройства».
Убедитесь, что в пункте «Состояние» стоит подпись «О/С». Далее, кликаем правой клавишей мышки на «О/С», заходим в «Свойства» и тестируем работоспособность педалей, руля, кнопок и переключателей: при их задействовании на экране всё должно корректно отображаться.
Настройка руля
Многие симуляторы, разработанные для ПК, заточены на работу с использованием клавиатуры. Даже после установки программного обеспечения для девайса и его физического подключения нет гарантии, что он обязательно заработает в игре – для этого нужно выполнить настройку. Зачастую эта настройка производится в самом симуляторе. Мы не будем подробно останавливаться на настройках в игре, потому что все игры разные и предлагают разную систему. Как правило, чтобы играть с помощью руля, нужно выбрать манипулятор как тип управления. Остальные настройки производятся по подсказкам внутриигрового мастера и исходя из здравого смысла.
Поэтому, приобретая руль, убедитесь, что он совместим с вашими любимыми играми. Опираясь на сведения, полученные от разработчика, игровой манипулятор совместим с такими симуляторами:
Чтобы настроить чувствительность поворота руля, удобно воспользоваться специальным регулятором, расположенном на панели слева от руля. Крутите регулятор, устанавливая нужную чувствительность. Помните: если вы выставите максимальную чувствительность, то в игре транспортное средство будет очень агрессивно входить в повороты и, наоборот, при маленькой чувствительности потребуется сильно повернуть руль, чтобы выполнить маневр на игровой трассе.
Если настройки с помощью внешнего регулятора не достаточно, и вы не удовлетворены поведением руля в игре, то можно откалибровать настройки более детально. Для этого открываем «Панель управления» на персональном компьютере, выбираем «Оборудование и звук», «Устройства и принтеры». Перед вами открылось окошко со списком подключенных устройств. Выбираем наш манипулятор из списка, кликаем на нём правой кнопкой мыши и выбираем пункт «Параметры игровых устройств управления».
Затем в появившемся окошке снова выбираем наш руль и кликаем «Свойства», затем открываем меню «Параметры» и выбираем опцию «Откалибровать». Тем самым мы запустили встроенный мастер калибровки игровых устройств на операционной системе Windows.
Настраиваем наш манипулятор, следуя рекомендациям Мастера настроек.
Заключение
Рули Defender – бюджетный вариант игровых манипуляторов. Они отличаются выгодной ценой при хорошем качестве, однако, проигрывают в технологичности у более дорогостоящих конкурентов. Рассматриваемые манипуляторы хорошо передают ощущения в играх, но для этого нужно выполнить настройки и откалибровать девайс под вашу манеру вождения. Настроить чувствительность руля можно с помощью регулятора на панели устройства, либо используя мастер настроек игровых устройств операционной системы Windows.
Источник
Часто задаваемые вопросы
Что значит пометка «Архивная продукция»?
Утрачен USB-приемник беспроводного устройства, где купить новый?
USB-устройство не определяется операционной системой Windows, или Windows сообщает об ошибке драйвера устройства
Беспроводное устройство не может установить связь с USB-приемником
Утрачен пульт дистанционного управления от товара Defender. Где купить новый?
Каковы условия и стоимость доставки?
Как оптом купить товар вашей компании?
Активация бонусов War Thunder
У меня сломался микрофон, я хочу его починить, но не знаю, к чему припаивать проводки от микрофона. Не могли вы бы мне подсказать?
Bluetooth-гарнитура не работает в операционной системе Windows.
Какие преимущества у кабеля с тканевой оплеткой?
Почему беспроводная мышь перестала работать после смены батарей?
Мышь Warhead GMX-1800 издает высокочастотный писк, что делать?
Устройство подвисает, некорректно работает. Что делать?
Подскажите значения DPI мыши Warhead GM-1300 в зависимости от подсветки светодиода на кнопке переключения DPI.
Клавиша «LNG» не меняет язык ввода клавиатуры.
Обновление драйвера EHCI USB 2.0 вызвает отказ в работе устройств USB 1.1
Устройство подвисает, некорректно работает. Что делать?
Почему не работают горячие клавиши клавиатуры (Играть/Пауза, Регулировка громкости, Домашняя страница и т.п.)?
С какими играми совместим геймпад Mobile Master?
Как проверить, что геймпад Mobile Master исправен?
Геймпад Mobile Master не работает в играх под iOS
Геймпад или руль не работают в играх Grand Theft Auto V, FIFA 16, Mortal Kombat X, Blur, Bulletstorm, Driver San Francisco, Mafia II или работают некорректно.
Как настроить управление в игре Burnout Paradise?
Геймпад, руль или джойстик не калибруются, калибруются неверно и автомобиль в игре уводит в сторону.
Как проверить, что геймпад, руль или джойстик для ПК исправен?
Как настроить геймпад, руль или джойстик в игре?
Не работает вибрация в эмуляторе «Project 64» (Nintendo 64 Emulator).
Игра не видит геймпад, руль или джойстик или не реагирует на отдельные органы управления.
Руль Defender Forsage Turbo не определяется в Windows 7
Руль Defender Hurricane не работает при подключении к PlayStation 4 версии CUH-1200 и выше.
У видеорегистратора Car Vision 5025 не работает цикличная запись.
Где скачать базу радаров к радар-детектору RDD-005?
Как часто обновляются базы радаров и камер для радар-детектора RDD 005?
Радар-детектор RDD 005 не выдает звуковое оповещение при обнаружении радара, выполняя лишь индикацию обнаруженного радара на дисплее
Изображение как будто «смазанное». Как настроить «резкость» веб-камеры?
Источник
Подключаем руль с педалями к компьютеру
Сейчас на рынке существует множество самых разнообразных игровых девайсов, заточенных под определенные жанры игр. Для гонок лучше всего подойдет руль с педалями, такое устройство поможет придать реалистичности игровому процессу. После приобретения руля пользователю останется только подключить его к компьютеру, настроить и запустить игру. Далее мы подробно рассмотрим процесс подключения руля с педалями к компьютеру.
Подключение руля с педалями к компьютеру
В соединении и настройки игрового девайса нет ничего сложного, от пользователя требуется выполнить всего несколько простых действий, чтобы устройство было готово к работе. Обратить внимание следует и на инструкцию, идущую в комплекте. Там вы найдете подробное объяснение принципа подключения. Давайте разберем весь процесс пошагово.
Шаг 1: Подключение проводов
В первую очередь ознакомьтесь со всеми деталями и проводами, идущими в коробке с рулем и педалями. Обычно здесь присутствует два кабеля, один из них подключается к рулю и компьютеру, а другой к рулю и педалям. Соедините их и вставьте в любой свободный USB-разъем на вашем компьютере.
В некоторых случаях, когда в комплекте идет коробка передач, она соединяется с рулем по отдельному кабелю. С правильным подключением вы можете ознакомиться в инструкции к устройству. Если присутствует дополнительное питание, то также не забудьте его подключить перед началом настройки.
Шаг 2: Установка драйверов
Простые устройства определяются компьютером автоматически и сразу готовы к работе, однако в большинстве случаев потребуется установка драйверов или дополнительного программного обеспечения от разработчика. В комплекте должен идти DVD со всеми необходимыми программами и файлами, однако если его нет или у вас отсутствует дисковод, то достаточно просто перейти на официальный сайт, выбрать модель вашего руля и скачать все, что нужно.
Кроме этого существуют специализированные программы по поиску и установке драйверов. Вы можете использовать такой софт, чтобы он нашел в сети необходимые драйвера для руля и автоматически установил их. Давайте рассмотрим этот процесс на примере Driver Pack Solution:
Принцип установки драйверов с помощью других примерно одинаков и не вызывает сложностей у пользователей. С другими представителями данного софта вы можете ознакомиться в статье по ссылке ниже.
Шаг 3: Добавление устройства стандартными средствами Windows
Иногда простой установки драйверов недостаточно для того, чтобы система позволяла использовать устройство. Кроме этого некоторые ошибки при подключении новых устройств выдает и центр обновления Windows. Поэтому рекомендуется выполнить ручное добавление девайса к компьютеру. Осуществляется это следующим образом:
После этого уже можно пользоваться девайсом, однако, скорее всего, он будет не настроен. Поэтому потребуется выполнить ручную калибровку.
Шаг 4: Калибровка устройства
Перед запуском игр необходимо убедиться в том, что компьютер распознает нажатия на кнопки, педали и правильно воспринимает повороты руля. Проверить и настроить данные параметры поможет встроенная функция калибровки устройства. Вас требуется выполнить всего несколько простых действий:
Шаг 5: Проверка работоспособности
Иногда пользователи после запуска игры обнаруживают, что некоторые кнопки не работают или руль крутится не так, как нужно. Чтобы этого не произошло, необходимо выполнить проверку стандартными средствами Windows. Осуществляется это следующим образом:
На этом весь процесс подключения и настройки руля с педалями окончен. Вы можете запускать свою любимую игру, выполнить настройки управления и переходить к игровому процессу. Обязательно зайдите в раздел «Настройки управления», в большинстве случаев там присутствует множество разнообразных параметров для руля.
Помимо этой статьи, на сайте еще 12354 инструкций.
Добавьте сайт Lumpics.ru в закладки (CTRL+D) и мы точно еще пригодимся вам.
Отблагодарите автора, поделитесь статьей в социальных сетях.
Источник
Как подключить руль Defender к Windows 10?
Можно ли подключить руль к ноутбуку?
Соединяем руль и педали между собой — конструкции существуют разные: руль к педали и дальше в ноут, педаль к рулю, это не имеет никакого принципиального значения. Главное, что когда вставим кабель в USB-разъём ноутбука, устройства начнут автоматически распознаваться.
Как подключить игровой руль Дефендер?
Для этого заходим на сайт www.defender.ru, находим меню с игровыми устройствами, выбираем «Игровые рули» и ищем свою модель девайса. Сайт предложит вам загрузить последнюю версию драйвера для вашего руля – соглашаемся и устанавливаем, следуя инструкциям. Затем подключаем сам девайс.
Как подключить руль к виндовс 10?
Заходим в «Панель управления», открываем «Панель управленияОборудование и звукУстройства и принтеры».
Что делать если Forza Horizon 4 не видит руль?
Если ваш ПК «не видит» его, то проблема в USB-порте, кабеле или руле.
…
Что делать, если Forza Horizon не видит руль
Куда подключить руль и педали?
У руля есть два исполнительных устройства: это сама «баранка» и блок с педалями. Педали обычно подключаются к настольному блоку, а уже он — в разъем USB компьютера.
Как откалибровать руль Defender Forsage GT?
Выбираем наш манипулятор из списка, кликаем на нём правой кнопкой мыши и выбираем пункт «Параметры игровых устройств управления». Затем в появившемся окошке снова выбираем наш руль и кликаем «Свойства», затем открываем меню «Параметры» и выбираем опцию «Откалибровать».
Как подключить любой руль к Xbox One?
Подключите USB хаб
В порт хаба номер 1 подключите контроллер DS4, а в порт номер 4 — ваш руль. Для XBOX ONE “родной” контроллер для авторизации нужен только один раз, при включении консоли, так что можно обойтись без хаба — при включении авторизоваться, а затем “переткнуть” руль.
Как настроить руль в Need For Speed Most Wanted?
Запустите игру NFS Most Wanted. Зайдите в настройки. В меню контроллеры выберите приставку руль. Тут же задайте действия всей кнопке.
Как подключить штурвал в гта 5?
Переходим во вкладку Left Thumb — выставляем плавность руля/штурвала. Регулируем параметр X-Axis Sensitivity (для руля рекомендую прибавить — Invert 60%; для штурвала наоборот убавить 30%; хотя лучше проверяйте по своим девайсам сами на вкладке General — как они будут реагировать).
Какие гонки поддерживают руль с педалями?
Как подключить руль Thrustmaster T150 к ПК?
Thrustmaster T150 Force Feedback совместим с большинством популярных платформ: PlayStation 4, PlayStation 3 и PC. Первым делом необходимо подключить педальный блок к разъему на задней стороне рулевой базы. Далее подключаем USB-провод к компьютеру либо к соответствующему порту PlayStation 3 или PlayStation 4.
Источник
Для некоторых игр пользователю необходимо подключить к ПК дополнительные устройства. В то же время нужно знать, как правильно откалибровать руль в операционной системе Windows 10. Существуют некоторые особенности подключения и требования к подключению, с которыми необходимо ознакомиться заранее. Инструкция простая, подходит для неопытных пользователей.
Чтобы правильно настроить руль для игры, нужно проверить несколько моментов: технику подключения к персональному устройству (стационарному или портативному), наличие и актуальность драйверов, правильность взаимодействия между операционной системой и установкой файлы инструмента.
Этапы действия с пояснениями:
- после распаковки нужно проверить наличие полного комплекта кабелей: один кабель соединяет персональный компьютер и руль, второй нужен для ПК и педалей. Внимание! Иногда в комплект входит отдельный редуктор и дополнительный блок питания (аккумулятор), для чего также требуются отдельные кабели. К оборудованию всегда прилагается инструкция, где поэтапно описывается план подключения;
- драйверы: устанавливаются без ошибок, в большинстве случаев активация происходит автоматически после подключения полного набора инструментов; если этого не произошло, используйте прилагаемый DVD с необходимыми «дровами» или дополнительным загруженным ПО (например, DriverPack Solution).
Если после автоматического добавления драйверов операционная система отображает ошибку подключения, необходимо проверить наличие обновлений программного обеспечения, а затем откалибровать установленный пакет файлов.
Калибровка
Процедура помогает определить, правильно ли подключено игровое оборудование и компьютер. Что нужно сделать:
- одновременно нажмите комбинацию горячих клавиш «Win» и «R» на клавиатуре (независимо от текущей раскладки);
- введите команду «joy.cpl» в пустое поле дополнительного рабочего окна, подтвердите кнопкой «ОК»;
- на мониторе появится новое окно, в котором нужно щелкнуть правой кнопкой мыши по названию нужной игровой консоли для отображения контекстного меню пункта;
- выберите строку «Свойства»;
- во вкладке «Параметры» нажмите на пункт «Калибровать».
После выполнения этих шагов на экране появится окно «Мастер калибровки устройства». Пользователь должен несколько раз нажать «Далее» до шага «Готово». Процедура занимает некоторое время, поэтому вы можете перейти к этапу проверки работоспособности.
Проверка на работоспособность
Перед игрой пользователь должен проверить настройки каждого элемента, подключенного или установленного на ПК. Проверка позволяет предотвратить (или минимизировать) возникновение сбоев во время игры. Инструкции:
- одновременно нажмите кнопки «Win» и «R», введите «joy.cpl» (как в предыдущем абзаце);
- выберите название руля, откройте контекстное меню ПКМ и нажмите на строку «Свойства»;
- нажмите вкладку «Проверка», воспользуйтесь рулевым колесом.
Если во время процесса некоторые кнопки не работают должным образом, прибор необходимо откалибровать. Вы можете сначала перезагрузить компьютер в принудительном режиме.
Внимание! Для дальнейших настроек руля, педалей и других инструментов необходимо перейти в раздел «Настройки управления». В этом разделе пользователи могут настроить заводские значения «под себя».
Перед запуском игры с использованием дополнительного оборудования необходимо пройти процедуру подключения, калибровки и проверки работоспособности. Эти действия необходимы для активации взаимодействия руля и ПК, для устранения некоторых проблем.
Источник изображения: it-tehnik.ru
руль клонит влево
проблема с игровым рулём Defender Forsage Drift GT / Рязань

Первый день только была совершена покупка, сразу зашел подключил скачал драйвер но на моей 10 винде про нету калибровки как ее настроить можно?
Люди с такой же проблемой (2)
Руль defender drift gt (forsage), руль клинмт влево, а стоит прямо. бадузэт 23 декабря 2022
Лучшее решение
гуру
1 055 решений
Это решение полезно? Да Нет
3 участника считают, что это решение полезно
Комментарии (3):
Нету у меня такого что делать? юпэйет 28 марта 2022
«как ее настроить можно?» Сначала надо прокачать мозги, затем прочитать инструкцию которую вам выдали при покупке. И установите заново, а ранее подключенное устройство удалите. В статье по пальцам указано что и как. stolsty76 28 марта 2022
У меня нету «окошка откалибровать», а в статье про это ничего не говорится Praime_2000 10 декабря 2022
Видео с YouTube на эту тему
Знаете, как решить эту проблему?
Поделитесь своим знанием!
Ваш способ решения:
Наиболее похожие проблемы из этого раздела
Играл примерно 7 месяцев, и в один день при нажатии на тормоз руль крутится влево. Не понимаю, в чём может быть проблема…
здравствуйте, у меня проблемы с рулём. в играх он повёрнут влево. настройка калибровки на самом руле не помогает.
на ноутбуке он работает нормально,…
У меня руль после двухнедельного простоя при включении на калибровке поворачивается влево до упора и всё, всё работает, когда руль поворачиваешь в …
3 ГОДА безотказной работы руля Т500RS.. И ВОТ СБИЛАСЬ КАЛИБРОВКА—РУЛЬ УХОДИТ ВЛЕВО.. перезагрузка ничего не меняет.. Помогите найти программу для …
Тяжело вращается руль и во включённом, и в выключенном состоянии. Отключал моторчик с платы — руль вращается легко. Но как только вставляешь в колодку …
На чтение 8 мин Просмотров 1.1к. Опубликовано 24.10.2020
Содержание
- Установка руля
- Настройка руля
- Заключение
- DEFENDER FORSAGE GTR Руководство no эксплуатации Игровой рул.
В данной статье речь пойдет о бюджетном варианте игрового манипулятора – рулях семейства Defender. Основное достоинство моделей Defender – приемлемая цена. При хорошем качестве устройства его цена в разы меньше, чем у других популярных производителей. Рассматриваемые манипуляторы довольно реалистично передают поведение транспортного средства на трассе, вибрируя при столкновениях, причем интенсивность вибрация соответствует степени повреждений.
Как подключить и настроить игровой руль Defender.
Наиболее популярные модели Defender:
- руль Defender Forsage drift GT;
- руль Defender Challenge mini.
Давайте попробуем вместе разобраться, как настроить игровой руль Defender для использования в гоночных симуляторах.
Установка руля
Для начала стоит сказать, что руль Defender Forsage drift GT совместим с игровыми консолями Sony PlayStation 2, Sony PlayStation 3 и операционными системами Windows 98/Millenium/2000/XP/Vista/7, а руль Defender Challenge mini – только с ОС Windows.
Итак, приступим. С диска, поставляющегося в комплектации, установите драйверы для вашего манипулятора. Если по какой-то причине у вас нет диска, то программное обеспечение можно скачать с официального сайта разработчика. Для этого заходим на сайт www.defender.ru, находим меню с игровыми устройствами, выбираем «Игровые рули» и ищем свою модель девайса.
Сайт предложит вам загрузить последнюю версию драйвера для вашего руля – соглашаемся и устанавливаем, следуя инструкциям.
Затем подключаем сам девайс.
Чтобы удостовериться, что руль нормально работает, откройте «Панель управления», выберите «Игровые устройства».
Убедитесь, что в пункте «Состояние» стоит подпись «О/С». Далее, кликаем правой клавишей мышки на «О/С», заходим в «Свойства» и тестируем работоспособность педалей, руля, кнопок и переключателей: при их задействовании на экране всё должно корректно отображаться.
Настройка руля
Многие симуляторы, разработанные для ПК, заточены на работу с использованием клавиатуры. Даже после установки программного обеспечения для девайса и его физического подключения нет гарантии, что он обязательно заработает в игре – для этого нужно выполнить настройку. Зачастую эта настройка производится в самом симуляторе. Мы не будем подробно останавливаться на настройках в игре, потому что все игры разные и предлагают разную систему. Как правило, чтобы играть с помощью руля, нужно выбрать манипулятор как тип управления. Остальные настройки производятся по подсказкам внутриигрового мастера и исходя из здравого смысла.
Поэтому, приобретая руль, убедитесь, что он совместим с вашими любимыми играми. Опираясь на сведения, полученные от разработчика, игровой манипулятор совместим с такими симуляторами:
- Need for Speed SHIFT для ПК;
- Need for Speed ProStreet для ПК;
- Need for Speed Carbon;
- Need for Speed Undercover;
- Need for Speed Underground 2;
- Need for Speed Underground;
- Colin McRae DiRTдля ПК;
- Colin McRae DiRT 2для ПК;
- Toca Race Driver GRIDдля ПК;
- Burnout Paradiseдля ПК;
Чтобы настроить чувствительность поворота руля, удобно воспользоваться специальным регулятором, расположенном на панели слева от руля. Крутите регулятор, устанавливая нужную чувствительность. Помните: если вы выставите максимальную чувствительность, то в игре транспортное средство будет очень агрессивно входить в повороты и, наоборот, при маленькой чувствительности потребуется сильно повернуть руль, чтобы выполнить маневр на игровой трассе.
Если настройки с помощью внешнего регулятора не достаточно, и вы не удовлетворены поведением руля в игре, то можно откалибровать настройки более детально. Для этого открываем «Панель управления» на персональном компьютере, выбираем «Оборудование и звук», «Устройства и принтеры». Перед вами открылось окошко со списком подключенных устройств. Выбираем наш манипулятор из списка, кликаем на нём правой кнопкой мыши и выбираем пункт «Параметры игровых устройств управления».
Затем в появившемся окошке снова выбираем наш руль и кликаем «Свойства», затем открываем меню «Параметры» и выбираем опцию «Откалибровать». Тем самым мы запустили встроенный мастер калибровки игровых устройств на операционной системе Windows.
Настраиваем наш манипулятор, следуя рекомендациям Мастера настроек.
Заключение
Рули Defender – бюджетный вариант игровых манипуляторов. Они отличаются выгодной ценой при хорошем качестве, однако, проигрывают в технологичности у более дорогостоящих конкурентов. Рассматриваемые манипуляторы хорошо передают ощущения в играх, но для этого нужно выполнить настройки и откалибровать девайс под вашу манеру вождения. Настроить чувствительность руля можно с помощью регулятора на панели устройства, либо используя мастер настроек игровых устройств операционной системы Windows.
1 страница подробных инструкций и пользовательских руководств по эксплуатации
DEFENDER FORSAGE GTR Руководство no эксплуатации Игровой рул.
Устройства ввода DEFENDER
DEFENDER FORSAGE GTR
Руководство no эксплуатации
Игровой руль с функцией вибрации
РУКОВОДСТВО ПО ЭКСПЛУАТАЦИИ
Благодарим Вас за приобретение игрового руля DEFENDER. Пожалуйста, ознакомьтесь с
настоящим руководством пользователя перед установкой и подключением.
Игровой руль Defender FORSAGE GTR предназначен для игр-автосимуляторов,
установленных на ПК под управлением ОС Windows.
Интерфейс подключения: USB
Совместимость с Win 98/2000/ME/XP/VISTA/7
Диаметр рулевого колеса: 280 мм
Угол поворота рулевого колеса: 180 градусов
Режим вибрации руля
Количество кнопок: 12 кнопок + два подрулевых переключателя, дублирующие
педали
Рычаг переключения передач
Восьмипозиционный переключатель видов
Рабочее крепление: присоски, струбцина
IBM PC — совместимый персональный компьютер
Наличие порта USB
ОС Windows 98/ME/XP/2000/VISTA /7
64 Мб ОЗУ
32 Мб свободного дискового пространства
2. Педали.
3. Струцина для крепления к столещнице
3. Компакт-диск с драйверами.
4. Руководство пользователя.
5. iapaнтийный талон.
6. Упаковка.
Указания по безопасной эксплуатации
Оберегайте изделие от сырости, вибрации, воздействия высокой температуры и
попадания прямых солнечных лучей.
Не вскрывайте изделие. Данное изделие не содержит частей, подлежащих
самостоятельному ремонту. По вопросам обслуживания и замены неисправного изделия
обращайтесь к фирме-продавцу либо в авторизованный сервисный центр DEFENDER.
Не используйте абразивные материалы и химические средства для чистки корпуса руля
или педалей, это может испортить покрытие корпуса.
При использовании джойстика не прилагайте чрезмерных усилий к рулевому колесу или
педалям.
I— DEFENDER FORSAGE GTR
Руководство по эксплуатации
Установка и удаление оборудования.
1. Распакуйте изделие.
2. Установите руль на ровную поверхность стола, немного надавив для надежного
крепления присосок к столешнице. Для дополнительного крепления руля к столу
воспользуйтесь струбциной.
3. Установите педали на пол в удобном для Вас месте.
4. Подключите педали шнуром к рулю. Не подключайте руль к компьютеру пока не
установлено программное обеспечение.
5. Установите компакт-диск с драйверами в привод CD-ROM Вашего ПК и запустите
программу «setup.exe». Во время установки следуйте инструкциям на экране.
6. Подключите руль шнуром к USB-порту Вашего ПК. Операционная система должна
самостоятельно установить необходимые драйверы при подключении руля к порту USB.
Если этого не произойдет, перезагрузите компьютер.
Откройте меню «ПУСК» -> «Настройка» -> «Панель управления» -> «i4rpoBbie контроллеры»,
выберите в списке «LS-USBMX1/2/3 Steering Wheei w/vibration». Убедитесь что В графе «
Состояние» присутствует надпись «ОК». Если такой надписи нет, проверьте правильность
подключения руля.
Нажмите кнопку «Свойства». В появившемся окне проверьте работоспособность руля и
1. Нажмите по-очереди все кнопки на руле — в окне программы соответствующие кнопки
должны подсвечиваться красным цветом. Проверьте работу переключателя видов во всех
восьми положениях — в окошке «Hat Switch» будут загораться соответствующие красные
стрелки. Поверните рулевое колесо вправо и влево, нажмите по-очереди обе педали — в
окошке «Axis Test» должно произойти соответствующее перемещение курсора. Убедитесь
что переключение рычага передач соответствует нажатию кнопок «1» и «2» руля.
2. Существует два режима работы руля. Первый — аналоговый, где сигнал от руля
соответствует углу его поворота либо степени нажатия педалей. Второй — цифровой, когда
есть только два уровня сигнала, “0” и “100%” Переключение между режимами
осуществляется кнопкой “MODE”
Фирма-поставщик устанавливает гарантийный срок изделия в течение 12 месяцев со дня
реализации изделия при условиях соблюдения потребителем правил хранения,
эксплуатации и требований безопасности. В течение гарантийного срока фирма-поставщик
производит ремонт или замену вышедшего из строя изделия при условии наличия паспорта
и гарантийного талона.
Производитель может вносить технические усовершенствования в изделие.
Asian Games Corp. SZ factory (Азиан iëймc Корп, СЗ фэктори
Xinghong Science Park, 1st ind. Zone, Fenghuanggang country, Xixiang
street, Bao An district, Shenzhen, China (КсингХонг Скаенс Парк, 1я
промышленная зона, Фенгхуангганг кантри, Ксиксианг стрит, Баоан
дистрикт, Шенжень, Китай.)
Выделить → Я нашла инструкцию для своего устройства ввода здесь! #manualza
Из инструкции к китайскому огнетушителю:
— Не распылять вблизи открытогоогня!
Мой руль: [Defender Forsage Drift GT] и проблема моя следующая:
Автомобиль отказывается заходить в пологие поворот на скорости 90-120 по зеленной траектории,как мне кажется у меня недостаточный выворот руля в игре.Чувствительность руля 100,мертвая зона — 0
Скрины сделаны в крайней положении ,ссылки прикладываю:
Чем тут можно помочь?
А в настройках руль правильно откалиброван?
1. На экране настройки контроллера переходим к калибровке руля, нажав на кнопку Calibrate Wheel
Первым действием необходимо повернуть руль до упора в любую сторону, после чего нажать Next.
Вторым действием необходимо повернуть руль на 90 градусов. Сделать это точно на глаз практически невозможно, поэтому гораздо более правильным решением будет повернуть руль так, чтобы отображаемое число совпадало с максимальным углом поворота вашего руля. На примере Logitech G27 это 900 градусов. Зафиксируйте руль в этом положении и нажмите на кнопку Finish, после чего руль вернется в центральное положение.
Там не надо крутить до упора в одну и другую сторону.
Содержание
- 1 Подключение руля с педалями к компьютеру
- 2 Вариант 1. Перезагрузка с отключенной проверкой подписи драйверов
- 3 Вариант 2. Включение тестового режима Windows
- 4 Вариант 3. Изменение локальных политик безопасности
- 5 Вместо заключения
- 6 Как подключить руль и педали к компьютеру Windows 7
- 7 Настройка контроллера или руля вручную
- 8 Калибровка
- 9 Особенности для игры GTA
- 10 Особенности при настройке симулятора CREW
- 11 Параметры симулятора, их корректировка
Подключение руля с педалями к компьютеру
В соединении и настройки игрового девайса нет ничего сложного, от пользователя требуется выполнить всего несколько простых действий, чтобы устройство было готово к работе. Обратить внимание следует и на инструкцию, идущую в комплекте. Там вы найдете подробное объяснение принципа подключения. Давайте разберем весь процесс пошагово.
Шаг 1: Подключение проводов
В первую очередь ознакомьтесь со всеми деталями и проводами, идущими в коробке с рулем и педалями. Обычно здесь присутствует два кабеля, один из них подключается к рулю и компьютеру, а другой к рулю и педалям. Соедините их и вставьте в любой свободный USB-разъем на вашем компьютере.
В некоторых случаях, когда в комплекте идет коробка передач, она соединяется с рулем по отдельному кабелю. С правильным подключением вы можете ознакомиться в инструкции к устройству. Если присутствует дополнительное питание, то также не забудьте его подключить перед началом настройки.
Шаг 2: Установка драйверов
Простые устройства определяются компьютером автоматически и сразу готовы к работе, однако в большинстве случаев потребуется установка драйверов или дополнительного программного обеспечения от разработчика. В комплекте должен идти DVD со всеми необходимыми программами и файлами, однако если его нет или у вас отсутствует дисковод, то достаточно просто перейти на официальный сайт, выбрать модель вашего руля и скачать все, что нужно.
Кроме этого существуют специализированные программы по поиску и установке драйверов. Вы можете использовать такой софт, чтобы он нашел в сети необходимые драйвера для руля и автоматически установил их. Давайте рассмотрим этот процесс на примере Driver Pack Solution:
- Запустите программу и перейдите в режим эксперта, нажав на соответствующую кнопку.
Перейдите в раздел «Драйверы».</li>
Выберите «Установить автоматически», если хотите установить сразу все или же найдите игровое устройство в списке, отметьте его галочкой и выполните установку.</li>
</ol>
Принцип установки драйверов с помощью других примерно одинаков и не вызывает сложностей у пользователей. С другими представителями данного софта вы можете ознакомиться в статье по ссылке ниже.
Подробнее: Лучшие программы для установки драйверов
Шаг 3: Добавление устройства стандартными средствами Windows
Иногда простой установки драйверов недостаточно для того, чтобы система позволяла использовать устройство. Кроме этого некоторые ошибки при подключении новых устройств выдает и центр обновления Windows. Поэтому рекомендуется выполнить ручное добавление девайса к компьютеру. Осуществляется это следующим образом:
- Откройте «Пуск» и перейдите в «Устройства и принтеры».
Нажмите на «Добавление устройства».</li>
Пройдет автоматический поиск новых устройств, игровой руль должен отобразиться в данном окне. Необходимо выбрать его и нажать «Далее».</li>
Теперь утилита автоматически произведет предварительную настройку устройства, вам остается только следовать инструкции, указанной в окне и ожидать окончания процесса.</li></ol>
После этого уже можно пользоваться девайсом, однако, скорее всего, он будет не настроен. Поэтому потребуется выполнить ручную калибровку.
Шаг 4: Калибровка устройства
Перед запуском игр необходимо убедиться в том, что компьютер распознает нажатия на кнопки, педали и правильно воспринимает повороты руля. Проверить и настроить данные параметры поможет встроенная функция калибровки устройства. Вас требуется выполнить всего несколько простых действий:
- Зажмите комбинацию клавиш Win + R и введите туда команду, указанную ниже, и нажмите «OK».
joy.cpl
Выберите активное игровое устройство и перейдите в «Свойства».</li>Во вкладке «Параметры» нажмите «Откалибровать».</li>
Откроется окно мастера калибровки. Для начала процесса нажмите «Далее».</li>
Сначала выполняется поиск центра. Следуйте указанной в окне инструкции, и произойдет автоматический переход к следующему шагу.</li>
За калибровкой осей вы можете наблюдать сами, все ваши действия отобразятся в области «Ось X/Ось Y».</li>
Осталось только откалибровать «Ось Z». Следуйте инструкции и дождитесь автоматического перехода к следующему шагу.</li>На этом процесс калибровки окончен, он будет сохранен после того, как вы нажмете «Готово».</li></ol>
Шаг 5: Проверка работоспособности
Иногда пользователи после запуска игры обнаруживают, что некоторые кнопки не работают или руль крутится не так, как нужно. Чтобы этого не произошло, необходимо выполнить проверку стандартными средствами Windows. Осуществляется это следующим образом:
- Нажмите комбинацию клавиш Win + R и снова перейдите к настройкам через команду, указанную в предыдущем шаге.
- В окне укажите ваш руль и нажмите «Свойства».
- Во вкладке «Проверка» отображаются все активные кнопки оси руля, педали и переключатели вида.
- В том случае, когда что-то работает неправильно, потребуется выполнить повторную калибровку.
На этом весь процесс подключения и настройки руля с педалями окончен. Вы можете запускать свою любимую игру, выполнить настройки управления и переходить к игровому процессу. Обязательно зайдите в раздел «Настройки управления», в большинстве случаев там присутствует множество разнообразных параметров для руля. Мы рады, что смогли помочь Вам в решении проблемы.Опишите, что у вас не получилось. Наши специалисты постараются ответить максимально быстро.
Помогла ли вам эта статья?
Доброго времени суток! Думаю, всем знакомы такие игры как Need for Speed, Полный привод, различные автосимуляторы для подготовки к экзамену в ГИБДД. И как же удобно в них играть, когда есть руль! Таковой с незапамятных времен был и у меня. С ним было хорошо, когда на компьютере была Windows XP, никаких проблем! Но время идет, на дворе появлялись Win 7, 8, 8.1, 10… С каждой новой версией проблема установки старого драйвера без цифровой подписи становилась все серьезнее.
А руль у меня как раз старый — Speedlink SL-6681. Драйвер для него был выпущен в далеком 2007 году и конечно ничего не знал о современных требованиях к драйверам.
Какие есть варианты?
- Купить новый руль
- Установить на виртуалку Windows XP и попытаться туда пробросить руль
- Отключить проверку цифровой подписи на Windows 10
Первый вариант очень неплохой, но это рулевое колесо еще не отработало свой ресурс, оно почти как новое. Почему нас заставляют выкидывать вполне хорошие вещи? Не будешь обновлять Windows — лишишься поддержки и обновлений через определенный промежуток времени. Обновишь Windows — есть вероятность, что с установкой старого принтера и старого сканера будут проблемы.
Установка Windows XP на виртуалку — тоже неплохой вариант, однако руль сам по себе — не очень полезная вещь, нужна еще и игра к нему. А вот каково будет играть в тот же Need for Speed на виртуалке… Гадать не буду, на это надо просто посмотреть . Как-нибудь попробую.
А вот последний вариант — самый актуальный. И не менее проблемный… Последние версии Windows требуют, чтобы драйвер устройства имел цифровую подпись. Первая мысль, которая может посетить любого новичка — это подписать драйвер, самостоятельно создав самоподписанный сертификат и поместив его в доверенные корневые сертификаты. Увы, просто так этот вариант не пройдет, так как Windows проверяет сертификат по своим кросс-сертификатам. Если сертификат так проверить не удается, то подпись драйвера считается недействительной. Поэтому надо искать варианты отключения проверки подписи.
Мне известно три варианта:
- Перезагрузка компьютера с выбором типа загрузки с отключенной проверкой подписи драйверов
- Включение тестового режима Windows
- Внесение изменений в локальные политики безопасности
Вариант 1. Перезагрузка с отключенной проверкой подписи драйверов
Первый — самый простой и, откровенно говоря, именно он у меня и заработал. Но одновременно и самый неудобный, так как перед каждым сеансом игры надо не забывать сразу выбирать нужный вариант загрузки, или перезагружать уже работающий компьютер. Для того, чтобы это сделать в Windows 10, необходимо в поисковой строке кнопки «Пуск» набрать слово «Параметры», в открывшемся окне щелкнуть по плитке «Обновление и безопасность». В левом вертикальном меню необходимо выбрать пункт «Восстановление».
Следующий шаг — щелкнуть по кнопке «Перезагрузить сейчас». После перезагрузки у меня на мониторе возникло приглашение ввести способ загрузки.
Можно нажать 7 или F7, после чего начнется загрузка операционной системы в нужном нам режиме. После того, как система загрузится, можно смело устанавливать драйвер, согласившись с предупреждением системы.
Вариант 2. Включение тестового режима Windows
Майкрософт добавила тестовый режим в Windows, чтобы можно было запускать различные программы без цифровой подписи с целью их тестирования. Хотелось бы последние четыре слова из фразы убрать)) Чтобы включить этот режим, везде пишут, что достаточно одной команды, выполняемой в консоли cmd, запущенной с правами администратора
bcdedit.exe /set TESTSIGNING ON
Однако мне компьютер на это выдал ошибку «Произошла ошибка при задании данных элемента. Значение защищено политикой безопасной загрузки и не может быть изменено или удалено.»:
Пишут, что это лечится отключением аппаратной функции DEP. Уже хорошо, правда? Мы вообще-то порулить хотели всего-навсего, а тут того и гляди, следующий шаг — перепайка кондеев на материнке . Тут сильно останавливаться не буду, скажу лишь только то, что отключается это через BIOS. Как именно это делается, надо смотреть в мануалы к Вашей конкретной материнской плате. Однако есть вещь, которую надо проделать еще до того, как куда-то лезть. Надо проверить, точно ли у нас включена эта аппаратная функция DEP.
Нажимаем сочетание клавиш Win + R, откроется окно «Выполнить», в нем набираем команду
wbemtest
Откроется маленькое скучное серое окошко:
В нем щелкаем по кнопке «Подключить…». В следующем окошке оставляем все, как есть, и кликаем по кнопке «Подключить»:
Активизируется куча кнопок в предыдущем окне. Нас интересует одна кнопка «Экземпляры», и мы по ней кликаем.
Откроется следующее маленькое серое окошко:
В поле, отмеченное красной стрелкой на рисунке, копируем имя суперкласса Win32_OperatingSystem и нажимаем кнопку «ОК». Появится 100500 следующее серое оконце, в котором надо дважды щелкнуть по единственному пункту в поле, указанному красной стрелкой на рисунке ниже:
Терпение, только терпение! Последнее серое окошечко открывается перед нами, и это маленький Центр управления полетами!
В данном окне есть несколько прокручиваемых списков, нас интересует список «Свойства». Прокручиваем мышкой примерно до середины, ищем пункт «DataExecutionPrevention_Avaliable». Если у Вас он, как и у меня, выставлен в TRUE, следовательно, аппаратная функция DEP включена, и, чтобы включить этот несчастный тестовый режим Windows, надо отключить DEP в BIOS. Тут никаких инструкций не оставляю, так как сама не хочу так издеваться над компьютером ради руля .
Просто скажу, что в результате выполнения команды bcdedit.exe /set TESTSIGNING ON в консоли cmd должна появиться надпись «Операция завершена успешно».
При этом нужно еще и понимать, что это может привести к снижению безопасности компьютера, так как аппаратная функция DEP защищает компьютер от тех атак, суть которых заключается в том, что вредоносный исполняемый код помещается в области памяти процесса, в которых исполняемый код самого процесса не содержится, как пишет нам Майкрософт.
Вариант 3. Изменение локальных политик безопасности
Вариант с внесением изменений в локальные политики безопасности подходит тем, у кого на компьютере установлена Windows версии Pro и круче. Опять же не мой вариант . Но тем не менее его не рассмотреть было бы неправильно.
При помощи сочетания клавиш Win + R вызываем окно «Выполнить», в соответствующее поле заносим команду gpedit.msc. Переходим по ветке Конфигурация пользователя -> Административные шаблоны -> Система -> Установка драйвера, затем кликаем по пункту «Цифровая подпись драйверов устройств».
Щелкаем два раза по этому пункту мышью. Перед нами откроется такое окно:
Чтобы отключить проверку цифровой подписи устройств, Вам необходимо эту политику включить , а в параметрах указать, что именно надо делать, когда обнаружен драйвер без подписи. Их всех трех пунктов нас устраивает вариант «Пропустить».
Вместо заключения
Только доведя до ума один из пунктов, можно начать устанавливать драйвер руля или любого другого старого устройства. Затем можно наконец начинать играть в ту игрушку, в которую еще так хотелось поиграть… пару часов назад . Когда я впервые прошла этот квест, я была очень рада узнать, что … современные Need For Speed мой руль попросту не видят как игровое устройство. Только старенький автосимулятор для обучения ПДД подцепил руль, чему я в свое время была несказанно рада. Один раз чуть сутки не просидела за рулем, потом поняла, что это все же перебор.
Подпишитесь на обновления блога!
Благодарю! Вы успешно подписались на новые материалы блога!
Превратить собственную клавиатуру в кокпит гоночной машины теперь просто — достаточно приобрести руль и педали. Они оснащены стандартными USB-шнурами, которые можно подсоединить ко всем разъемам. Однако часто этого не происходит и ПК «не видит» игровую установку.

Как подключить руль и педали к компьютеру Windows 7
Здесь все просто, потому что джойстик, руль, педали, подключают к компьютеру по тому же принципу, что и офисную технику — сначала они подсоединяются через порт, затем система начинает их распознавать. Это занимает до минуты. После этого можно запускать игру и устраивать гонки, перенастроив под свое удобство некоторые функции.

Такое правило действует в отношении всех вариаций Windows.
Любой девайс, собирающийся вступить в контакт с компьютером, имеет соответствующее программное обеспечение или драйверы. Вернее, таковые присутствуют на компьютере. Только благодаря им машина опознает то, что к ней подключилось. Если же их нет, придется пользователю самому озаботиться этой проблемой.
Таким образом, если пользователь подсоединил руль или джойстик и собрался «покататься», но ПК не воспринял подключенное оборудование, это часто означает, что соответствующего обеспечения на компьютере нет.
Система дает это понять сообщением об ошибке или фразой «Устройство не опознано».
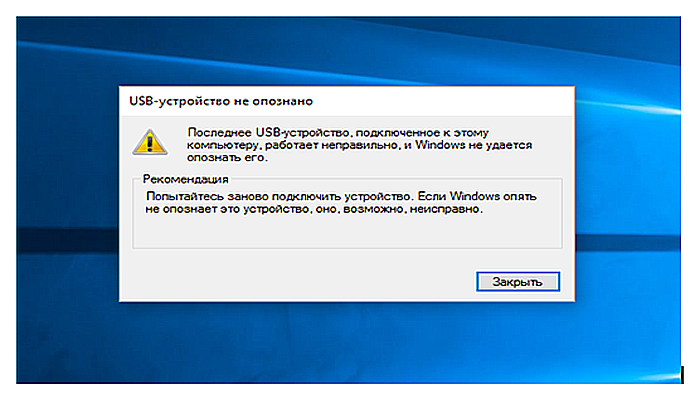
Справиться с неприятностью можно вручную, причем даже без большого опыта. Драйверы всегда прилагаются в комплекте на диске, который прилагается в комплекте к игровому девайсу.
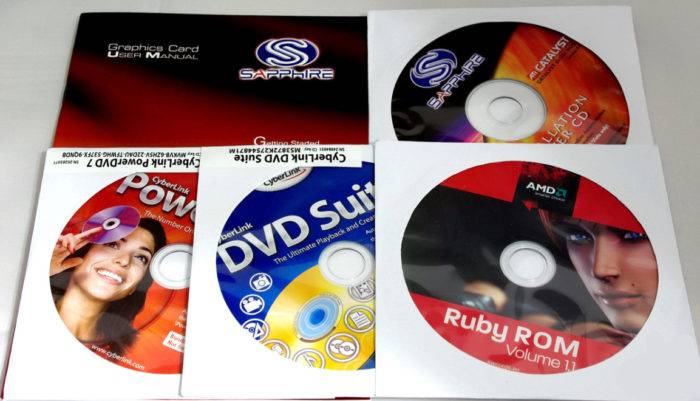
Во всяком случае, уважаемые производители, заботящиеся о своей репутации и отвечающие за качество, поступают именно так. Игровые драйвера или программу загружают с официального портала фирмы, выпустившей игру, или из другого заслуживающего доверия источника.
Настройка контроллера или руля вручную
Даже инсталляция не всегда решает проблему: система как не видела геймпада, так и не видит. Здесь пользователю предлагается совершить ряд несложных операций:
- Нажать слева внизу кнопку с логотипом Виндовс, чтобы открыть меню «Пуск».
Нажимаем слева внизу кнопку с логотипом Виндовс
- Открыть «Панель управления».
Открываем «Панель управления»
- В рубрике найти и открыть раздел «Оборудование и звук».
В режиме «Просмотр» должна стоять «Категория», находим и открываем раздел «Оборудование и звук»
- Кликните по подразделу «Устройства и принтеры».
Кликаем по подразделу «Устройства и принтеры»
- Появится окно с названием «Устройства и принтеры». Геймпад в нём отобразится. Если этого так и не случилось, нужный девайс добавляют вручную. Слева вверху виднеется кнопка «Добавление устройства». Нажать ее.
Ищем руль в устройствах, если его нет, нажимаем «Добавление устройства»
- Система начнет поиск и узнавание того, что к ней подключилось. Это занимает до нескольких минут. Теперь она должна увидеть предложенный ей девайс. Когда руль или геймпад отобразятся, отметив их, нажимают кнопку перехода к следующему этапу — «Далее».
Поиск системой, подключенных устройств
Осталось произвести калибровку и настройку контроллера, после этого можно будет запускать симулятор и играть.
Калибровка
Для того, чтобы откалибровать подсоединенный девайс, есть два простых способа.
Способ №1
- Нажать слева в нижнем углу кнопку «Пуск», которую обычно используют при завершении работ или перезагрузке.
Нажимаем слева внизу кнопку с логотипом Виндовс
- Раскрыть раздел «Все программы».
Раскрываем опцию «Все программы»
- Перейти в раздел «Стандартные», подраздел «Выполнить».
Переходим в раздел «Стандартные», подраздел «Выполнить»
- В открывшееся поле ввести команду «joy.cpl», нажать «Enter».
Вводим команду «joy.cpl», нажимаем «Enter»
- Откроется окно со всеми опознанными игровыми девайсами. Выбрать из них нужное, щелкнуть по нему левой кнопкой манипулятора, далее открыть раздел «Свойства».
Кликаем левой кнопкой мышки по устройству, нажимаем опцию «Свойства»
- В закладке «Параметры», жмите на опцию «Откалибровать».
В закладке «Параметры», нажимаем на опцию «Откалибровать»
- Можно приступать к настройке, читая инструкцию «Мастера калибровки устройства», и выполняя указанные действия.
Читаем информацию, следуем инструкции «Мастера калибровки устройства»
Способ №2
Второй способ позволяет обойтись без непонятных неопытному юзеру команд, достаточно:
- После нажатия кнопки пуска перейти в рубрику «Панель управления».
Открываем «Панель управления»
- Оттуда — в раздел «Оборудование и звук».
В режиме «Просмотр» должна стоять «Категория», находим и открываем раздел «Оборудование и звук»
- Затем в подраздел «Устройства и принтеры».
Кликаем по подразделу «Устройства и принтеры»
- Далее откроется раздел игровых устройств, нажать правым кликом мышки по названию устройства, затем на опцию «Параметры игровых устройств…».
Нажимаем правым кликом мышки по названию устройства, затем левым кликом по строке «Параметры игровых устройств…»
- Кликнуть по опции «Свойства».
Кликаем левой кнопкой мышки по устройству, нажимаем опцию «Свойства»
- Всплывет окно настройки с кнопкой калибровки. Ее и нужно нажать.
В закладке «Параметры», нажимаем на опцию «Откалибровать»
Перед пользователем появляется карта настроек кнопок и других приспособлений на джойстике или руле, расписано, что на какую команду реагирует и насколько может руль отклоняться по оси.
Подкрутив эти опции под свои предпочтения, руль тестируют еще раз. Если пользователь удовлетворен тем, что видит, можно переходить к игре.
Видео — Как откалибровать руль
Особенности для игры GTA
Игровая станция для GTA подключается описанным для Windows 7 способом — то есть, необходимо соединить между собой руль и педали, затем подключить к компьютеру, и после установки драйверов и калибровки можно играть.
Чаще все происходит проще — компьютер сразу опознает устройство, давая игроку возможность сразу включаться в игру.
Особенности при настройке симулятора CREW
В симуляторе CREW, чтобы полноценно им пользоваться, необходимо пройти два этапа:
- Инсталляция драйвера с диска (загружают носитель, запускают программу и далее действуют по инструкции на дисплее).
- Подключение устройства.
Процесс установки драйверов:
- В “Пуск” открыть «Панель управления».
Открываем «Панель управления»
- В ней подраздел «Добавление устройства».
В режиме «Просмотр» устанавливаем «Категория», открываем подраздел «Добавление устройства»
- Найти руль, затем — «Далее».
- После этого указывают путь к файлу для установки — система сделает это сама, останется подтвердить кнопкой согласия. Остальное компьютер завершит автоматически.
Выделяем мышкой драйвера из списка или нажимаем по кнопке «Установить с диска», кликаем «Далее»
Установив драйвера, подключают игровое оборудование через стандартные usb- кабели.
Параметры симулятора, их корректировка
Можно играть сразу же — с установленными заводскими настройками. Обычно игроки поступают иначе: запускают гоночный симулятор, в настройках выставляют нужное устройство — например, руль — в качестве основного элемента управления. Здесь же «подкручивают» следующие параметры:
- реакцию руля;
- градус поворотов;
- отдачу.
Каков оптимальный вариант, точно сказать нельзя — это определяет каждый игрок самостоятельно в процессе игры, сверяясь с собственными ощущениями.
Для облегчения этой задачи можно также воспользоваться утилитами. Например Logitech Profiler — достаточно настроить собственный профиль в ней и она подгонит под заданные параметры любую игру пользователя.
Создаем профиль в Logitech Profiler
Чтобы создать новый профиль нужно:
- Перейти на официальный сайт https://support.logitech.com/ru_ru/downloads, кликнуть по вкладке «Файлы для загрузки».
На официальном сайте Logitech кликаем по вкладке «Файлы для загрузки»
- Из списка выбрать «Logitech Gaming Software», соответствующую разрядность системы, нажать «Загрузить».
Из списка выбираем «Logitech Gaming Software», соответствующую разрядность, нажимаем «Загрузить»
- Кликнуть левым щелчком мышки по загруженному файлу.
Кликаем левым щелчком мышки по загруженному файлу
- В приветствующем окне программы для установки нажмите «Далее». Нажимаем «Далее»
- Снова жмите «Далее». Снова нажимаем «Далее»
- Ожидайте завершения установки.
- Отметьте подходящий пункт для перезагрузки компьютера, нажмите «Готово». Нажимаем «Готово», отметив подходящий пункт для перезагрузки
- Кликните по вкладке «Profile». Кликаем по вкладке «Profile»
- Выберите «New». Кликаем по строке «New»
- Введите имя профиля. Вводим название профиля
- Кликните по кнопке «Browse» и откройте путь к .exe файлу игры. Кликаем по кнопке «Browse», открываем путь к исполняемому файлу игры
- Выберите иконку, нажмите «ОК». Выбираем иконку, нажимаем «ОК»
Какие проблемы могут возникнуть в Crew
Приложение Logitech Profiler позволяет также решить ряд проблем, из-за которых многие пользователи разочаровались в симуляторе Crew, а именно:
- слишком чувствительный руль — точнее, импровизированный кар дергается от одного прикосновения к рулю;
- повернуть удается, только выкрутив руль по максимуму;
- не запускаются заданные параметры профиля Logitech Profiler.
Происходит это из-за конфликта пользовательских настроек с теми, что задал производитель.
С этими сложностями можно справиться.
- В утилите создают профиль для симулятора Crew (инструкция по созданию профиля рассмотрена чуть выше). Кликаем по строке «New»
- Активируйте профиль, перейдя во вкладку «Profile», затем «Select Profile». Кликните мышкой по названию нужного профиля. Переходим во вкладку «Profile», затем «Select Profile»
- Перейдите во вкладку «Edit». Переходим во вкладку «Edit»
- Кликните по строке «Specific Game Settings». Кликаем по строке «Specific Game Settings»
- Снимите галочку в строке «Allow game to..». Снимаем галочку с опции «Allow game to adjust settings»
Прежние настройки сняты.
Таким образом, подключить руль и педали очень просто — с этим справляются даже дети. Достаточно сначала прочитать инструкцию к девайсу и пользоваться для скачивания программ только заслуживающими доверия порталами.
Видео — Как подключить руль
Используемые источники:
- https://lumpics.ru/how-to-connect-the-wheel-with-pedals-to-the-computer/
- http://noservice.ru/ne-rabotaet-rul-na-windows-10/
- https://pc-consultant.ru/videoigry/kak-podkljuchit-rul-k-kompjuteru/














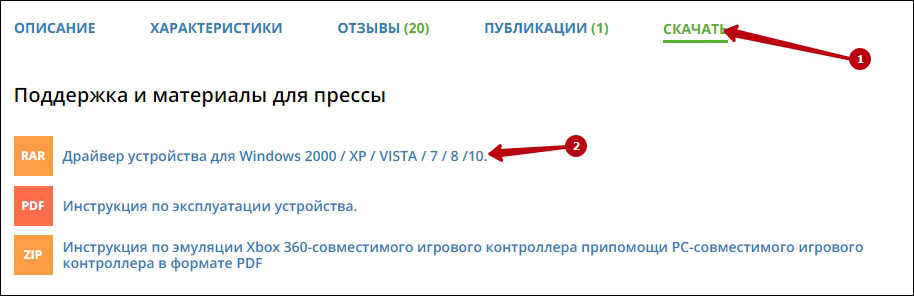

























































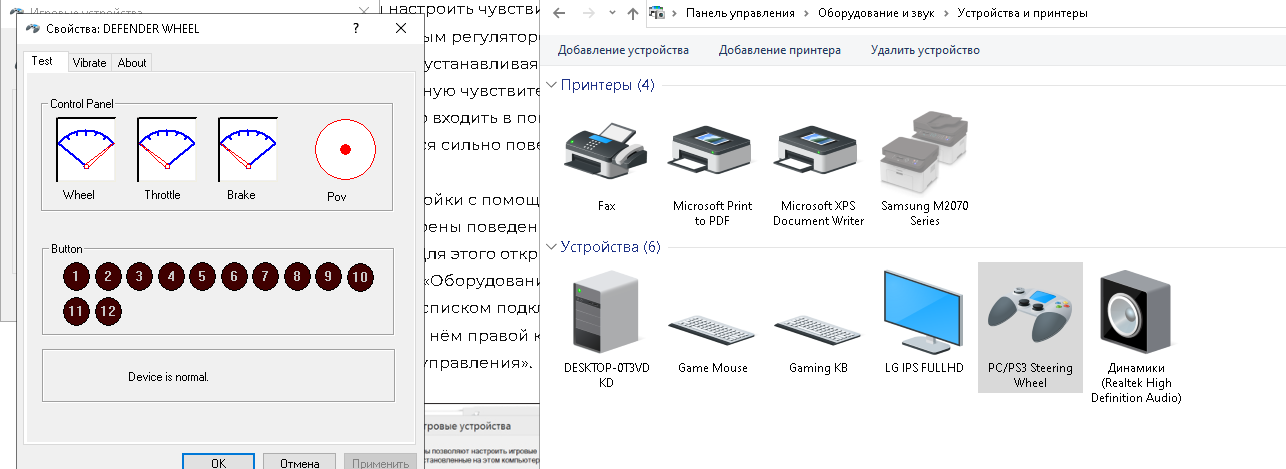




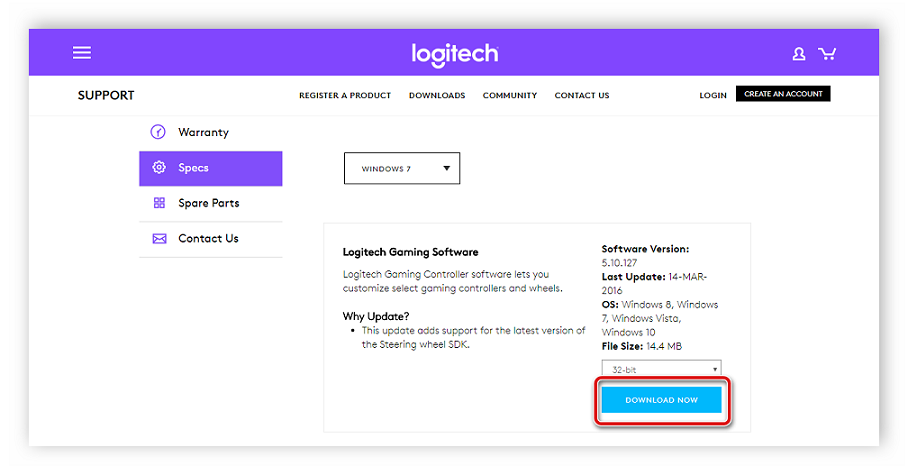
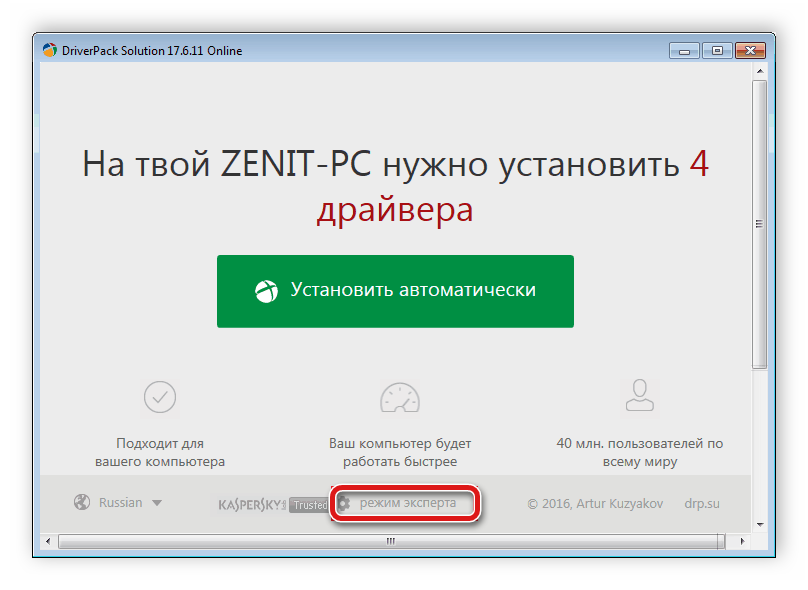
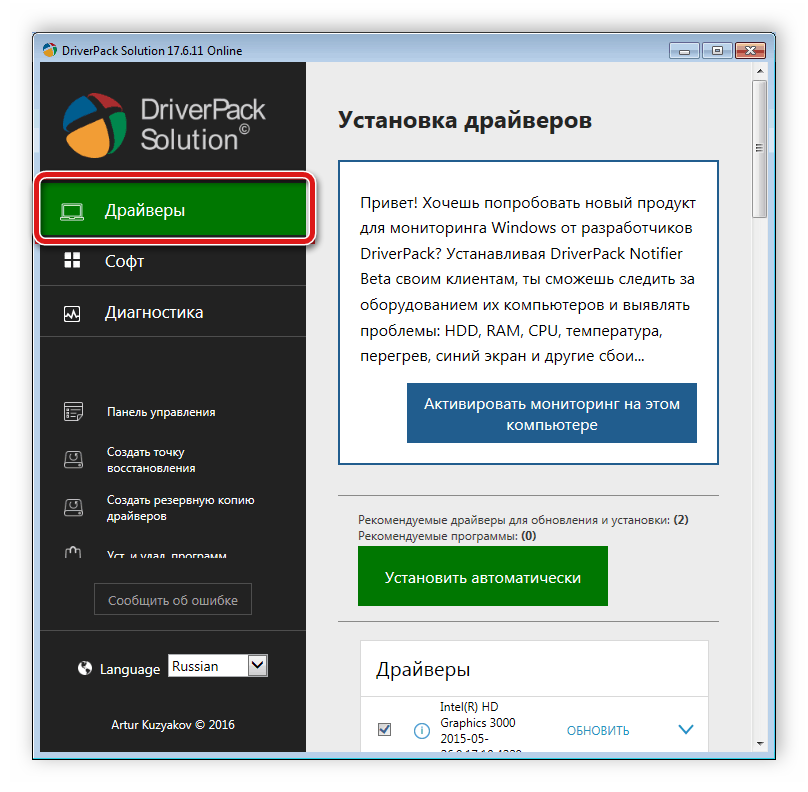
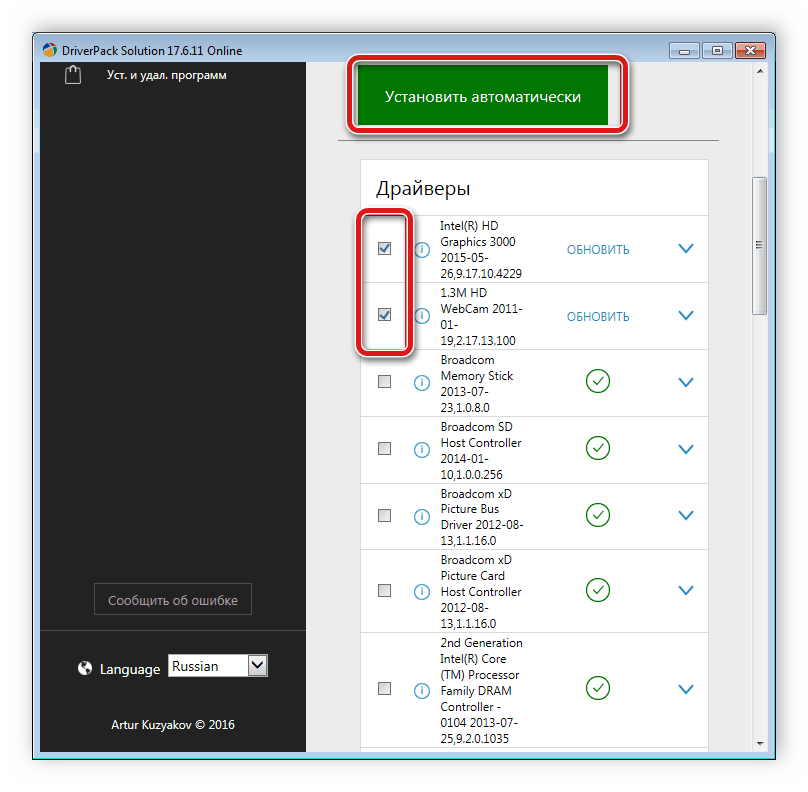
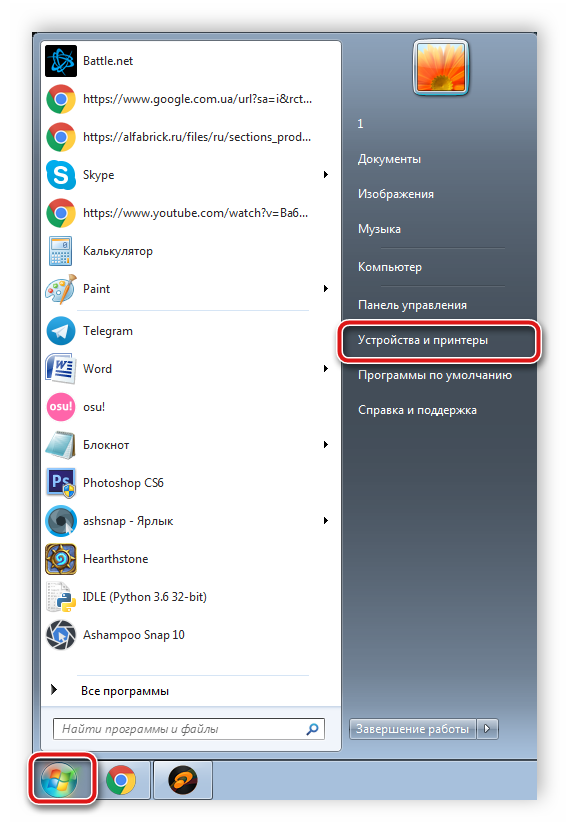
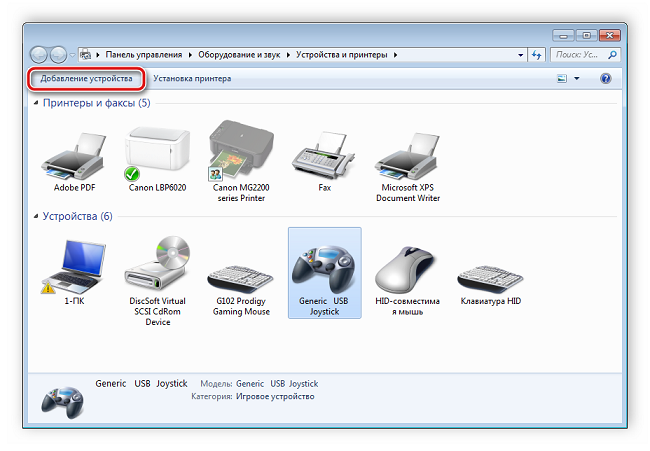
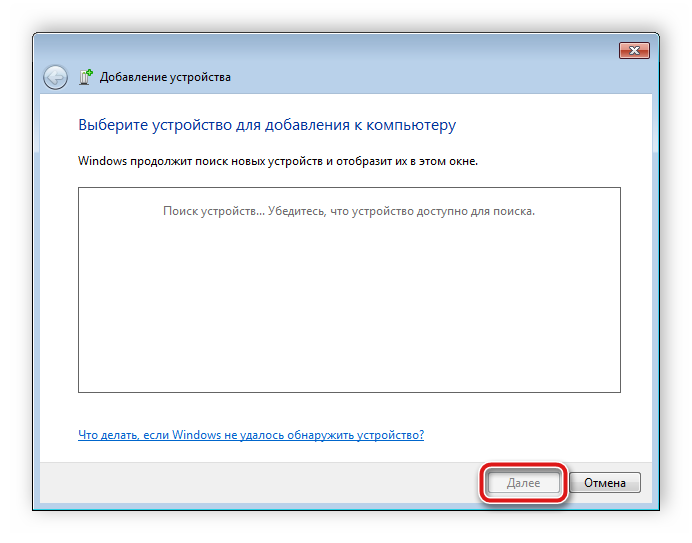
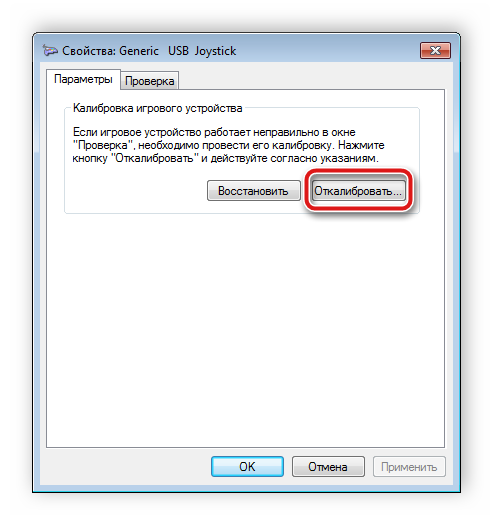
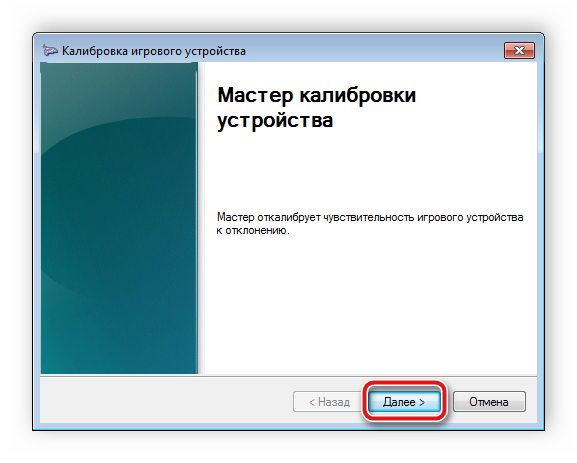
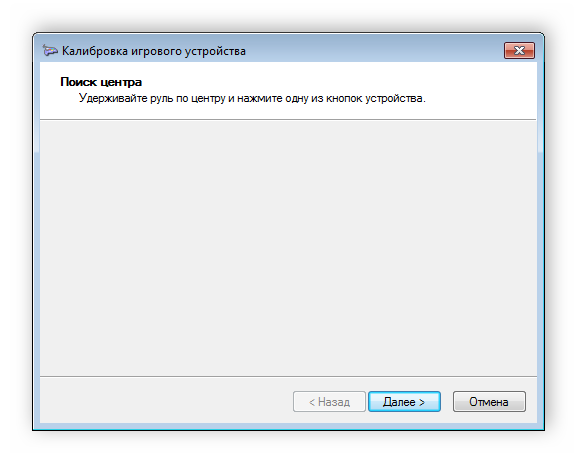
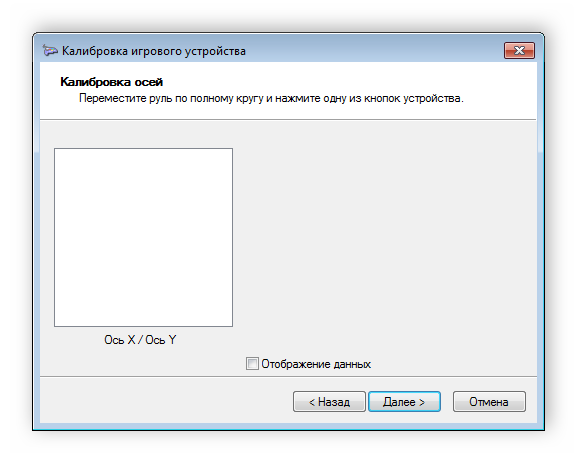


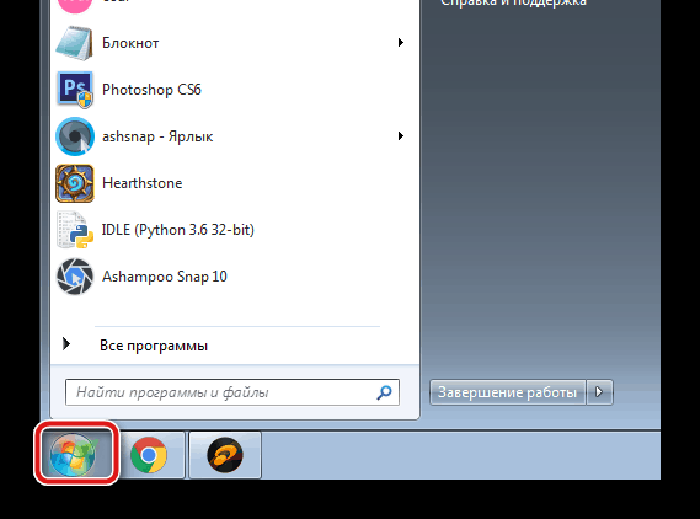 Нажимаем слева внизу кнопку с логотипом Виндовс
Нажимаем слева внизу кнопку с логотипом Виндовс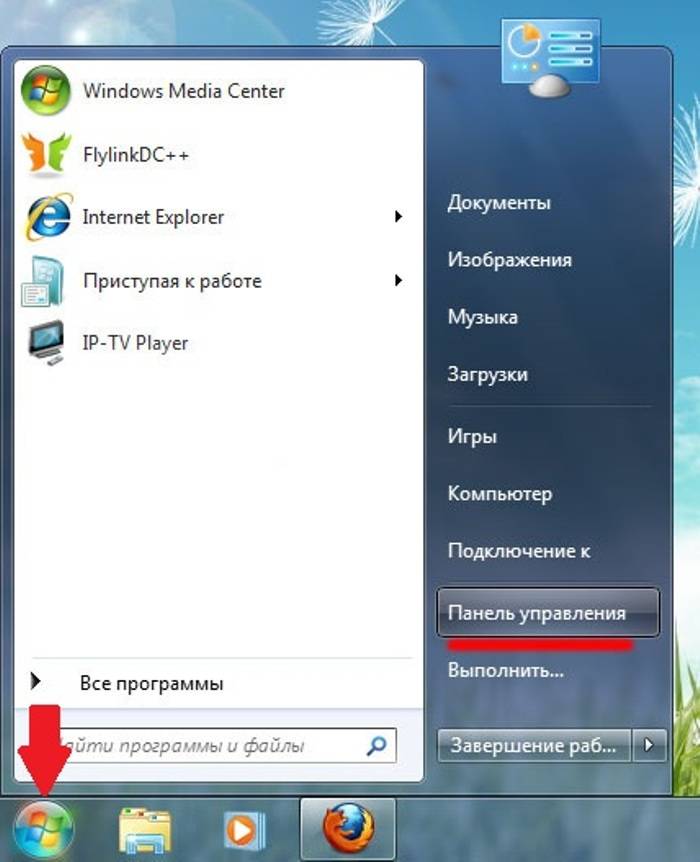 Открываем «Панель управления»
Открываем «Панель управления»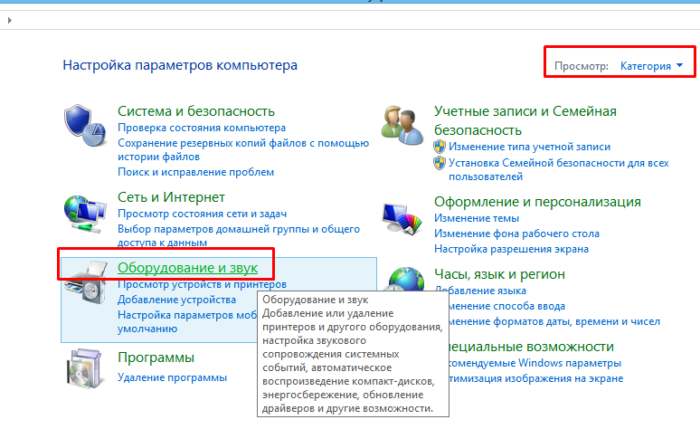 В режиме «Просмотр» должна стоять «Категория», находим и открываем раздел «Оборудование и звук»
В режиме «Просмотр» должна стоять «Категория», находим и открываем раздел «Оборудование и звук»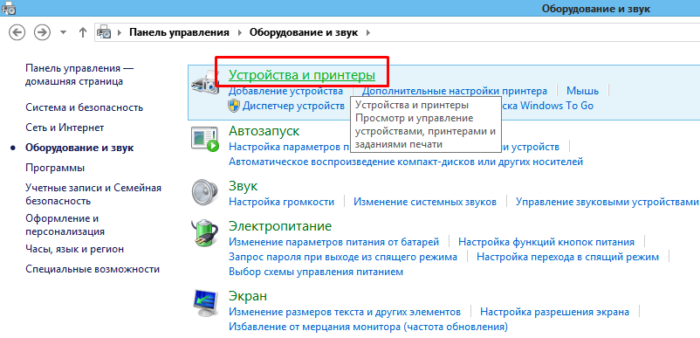 Кликаем по подразделу «Устройства и принтеры»
Кликаем по подразделу «Устройства и принтеры»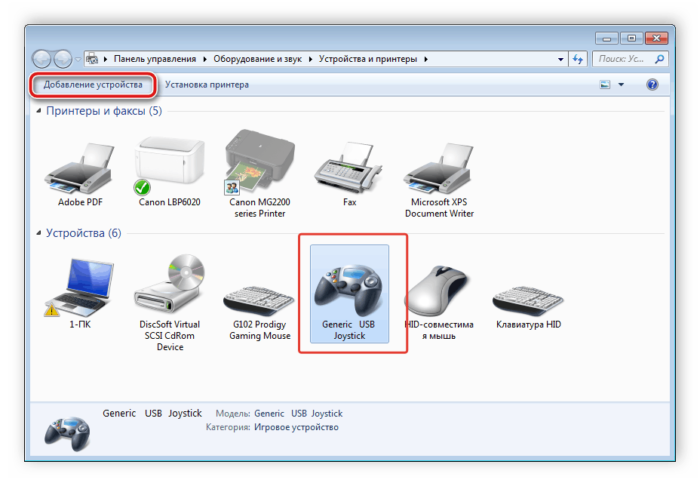 Ищем руль в устройствах, если его нет, нажимаем «Добавление устройства»
Ищем руль в устройствах, если его нет, нажимаем «Добавление устройства»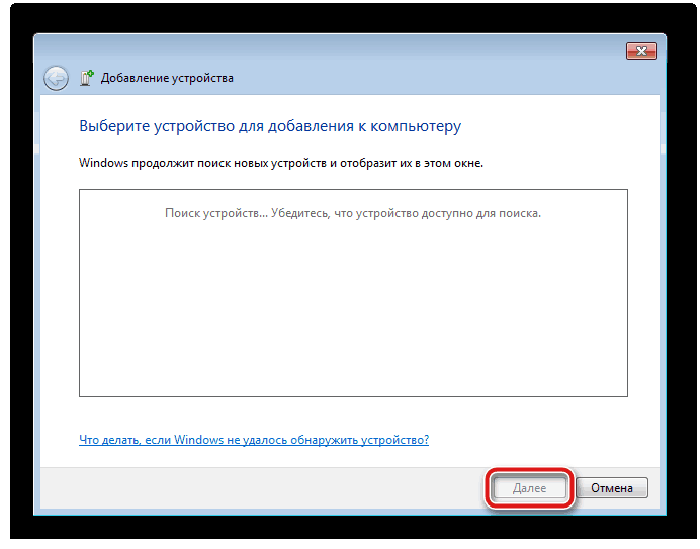 Поиск системой, подключенных устройств
Поиск системой, подключенных устройств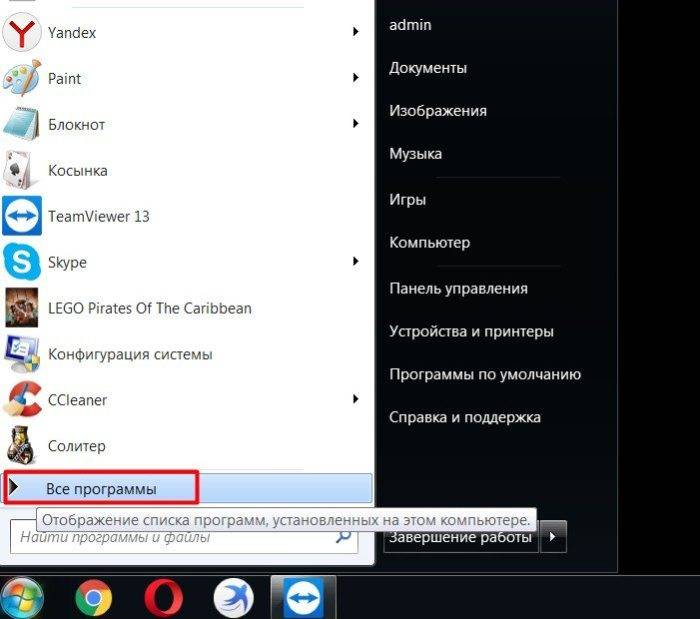 Раскрываем опцию «Все программы»
Раскрываем опцию «Все программы»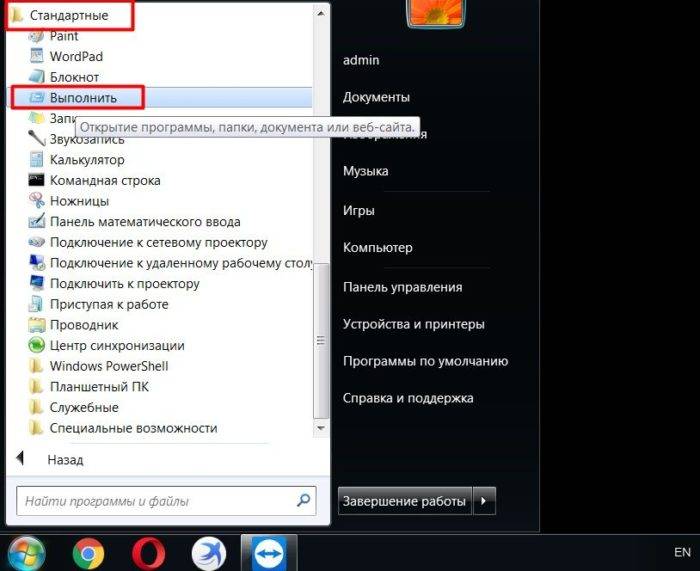 Переходим в раздел «Стандартные», подраздел «Выполнить»
Переходим в раздел «Стандартные», подраздел «Выполнить»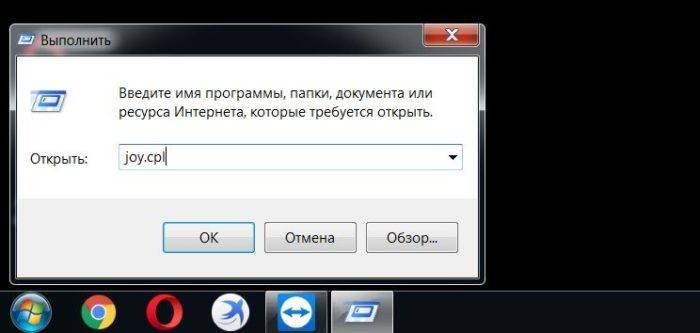 Вводим команду «joy.cpl», нажимаем «Enter»
Вводим команду «joy.cpl», нажимаем «Enter»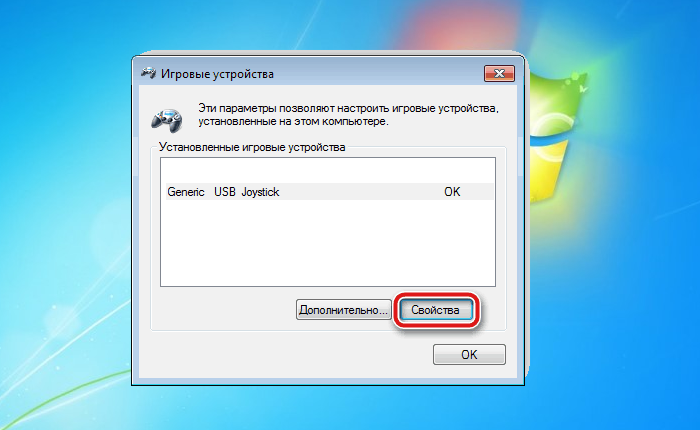 Кликаем левой кнопкой мышки по устройству, нажимаем опцию «Свойства»
Кликаем левой кнопкой мышки по устройству, нажимаем опцию «Свойства»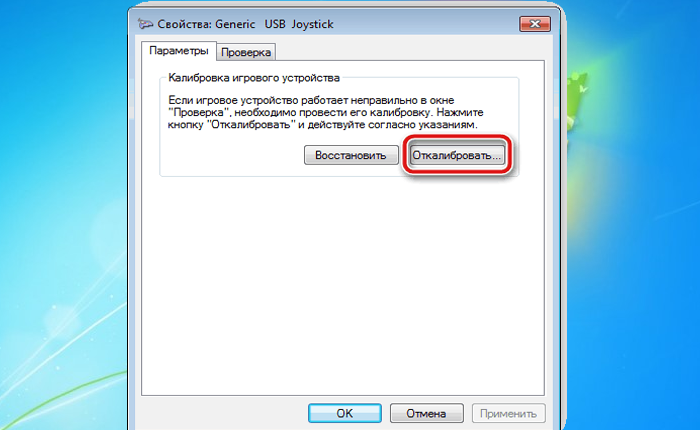 В закладке «Параметры», нажимаем на опцию «Откалибровать»
В закладке «Параметры», нажимаем на опцию «Откалибровать»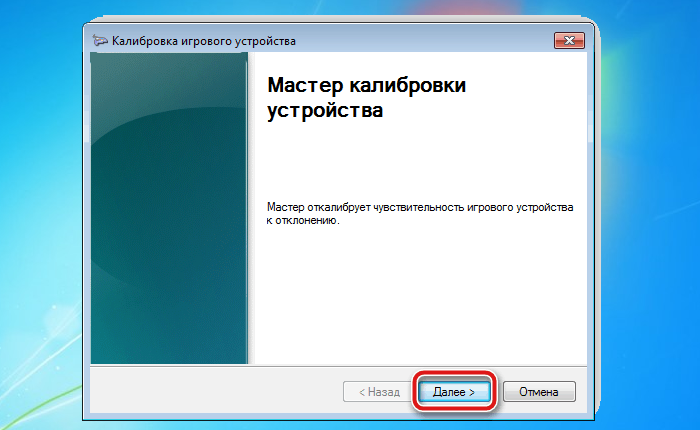 Читаем информацию, следуем инструкции «Мастера калибровки устройства»
Читаем информацию, следуем инструкции «Мастера калибровки устройства»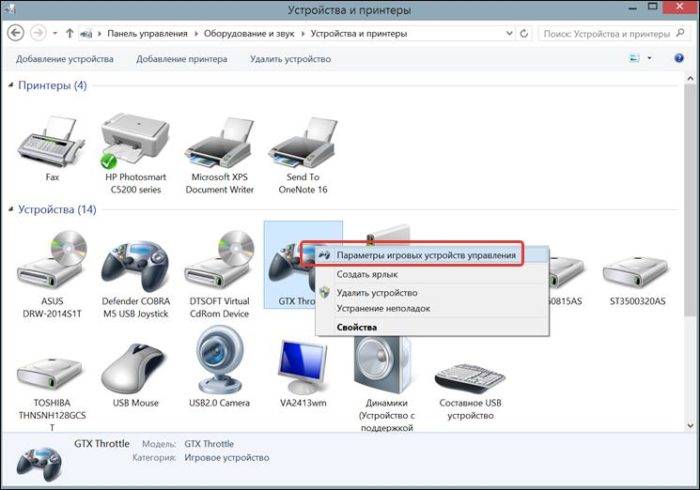 Нажимаем правым кликом мышки по названию устройства, затем левым кликом по строке «Параметры игровых устройств…»
Нажимаем правым кликом мышки по названию устройства, затем левым кликом по строке «Параметры игровых устройств…»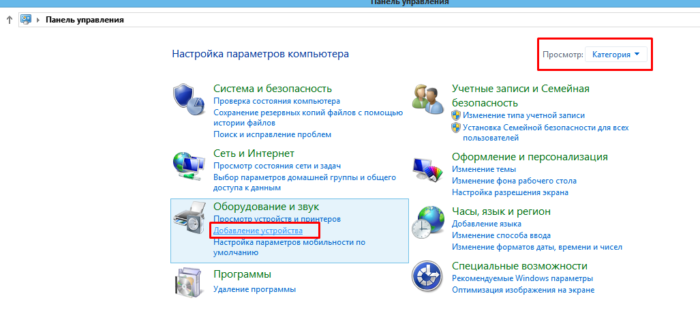 В режиме «Просмотр» устанавливаем «Категория», открываем подраздел «Добавление устройства»
В режиме «Просмотр» устанавливаем «Категория», открываем подраздел «Добавление устройства»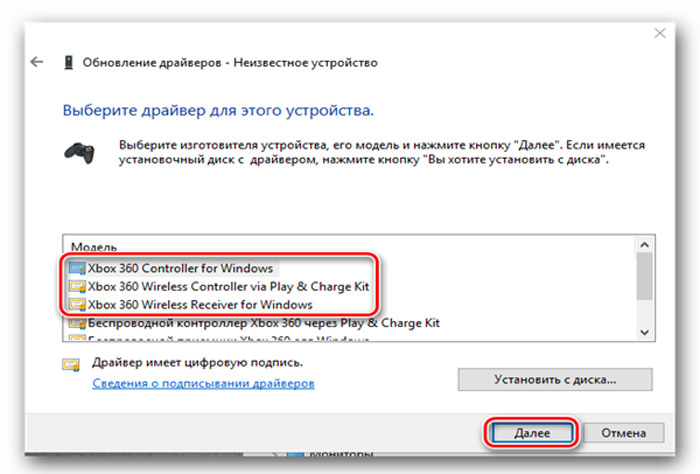 Выделяем мышкой драйвера из списка или нажимаем по кнопке «Установить с диска», кликаем «Далее»
Выделяем мышкой драйвера из списка или нажимаем по кнопке «Установить с диска», кликаем «Далее» На официальном сайте Logitech кликаем по вкладке «Файлы для загрузки»
На официальном сайте Logitech кликаем по вкладке «Файлы для загрузки»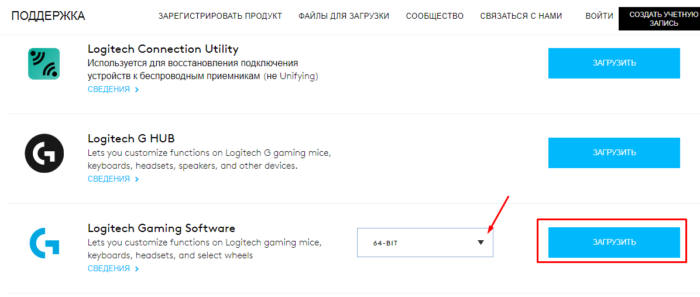 Из списка выбираем «Logitech Gaming Software», соответствующую разрядность, нажимаем «Загрузить»
Из списка выбираем «Logitech Gaming Software», соответствующую разрядность, нажимаем «Загрузить»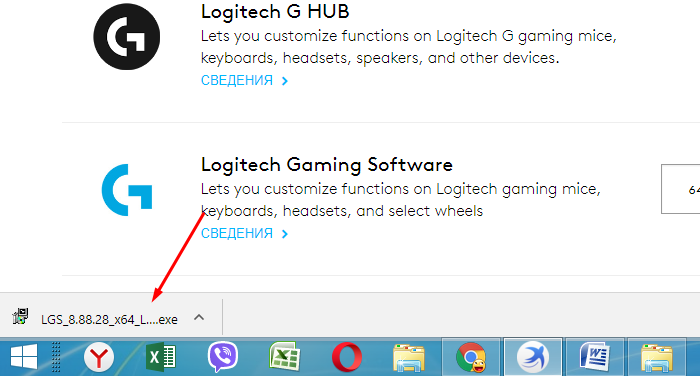 Кликаем левым щелчком мышки по загруженному файлу
Кликаем левым щелчком мышки по загруженному файлу