Очень много пользователей Windows 10 столкнулись с проблемой нестабильной работы подключения по Wi-Fi. У кого-то после установки, или обновления к Windows 10, Wi-Fi адаптер вообще не появился в системе, и подключится к беспроводной сети невозможно. А если беспроводное подключение есть, то не всегда оно работает так как нужно. Ноутбук либо не подключается к Wi-Fi сетям, либо подключается на некоторое время, и с ошибками. Так же, после установки новых обновлений в Windows 10, у многих возникли проблемы с запуском точки доступа Wi-Fi на ноутбуке.
Практически всегда, описанные выше проблемы возникают из-за неправильной работы драйвера Wi-Fi адаптера. Он либо не подходит для Windows 10, а если и подходит, то работает нестабильно. Поэтому, при проблемах с беспроводным соединением, я всегда первым делом советую пробовать обновлять драйвер беспроводного адаптера. Но проблема еще в том, что не все производители уже выпустили новые драйвера для Windows 10. А для некоторых моделей ноутбуков (адаптеров), такие драйвера уже не появляться. Поэтому, если обновление (повторная установка) не помогает, то можно попробовать удалить адаптер из системы (он будет установлен заново), или заменит драйвер из списка уже установленных. Об этом я писал в статье решение проблем с драйвером беспроводного Wi-Fi адаптера в Windows 10.
А в этой статье я покажу вам еще один способ, которым можно оживить беспроводной адаптер вашего ноутбука. Это откат драйвера. Единственное условие, что драйвер должен быть установлен. Этот способ поможет в том случае, если у вас возникли какие-то проблемы с подключением к беспроводным сетям, ошибки в работе интернет соединения, или при раздаче Wi-Fi с ноутбука.
Откат драйвера Wireless адаптера. Восстанавливаем старую версию драйвера
Возможно, у вас установлена одна версия драйвера, и откат сделать не получится. Сейчас проверим.
Сначала нам нужно запустить диспетчер устройств. Сделайте это удобным для вас способом. Можно просто открыть поиск, и написать «диспетчер устройств», в результатах поиска выбираем необходимый пункт.
Дальше открываем вкладку «Беспроводные адаптеры», ищем там наш Wi-Fi адаптер, нажимаем на него правой кнопкой мыши и выбираем «Свойства». В названии беспроводного адаптера скорее всего будут слова «Wireless», «WLAN», «Intel», «Broadcom», «Qualcomm». У меня, например, USB Wi-Fi адаптер TP-Link. Поэтому, он так и называется.
Дальше переходим на вкладку «Драйвер», и нажимаем на кнопку «Откатить драйвер».
Выбираем одну из причин возврата к старой версии драйвера, и нажимаем «Да».
Система немного подумает, информация в диспетчере устройств обновится, и драйвер будет восстановлен. Перезагрузите свой компьютер, и проверяйте работу беспроводного соединения. Если проблемы останутся, то посмотрите статьи с другими советами на странице: https://help-wifi.com/windows-10/.
А если решить возникшую проблему так и не получилось, то опишите ее подробно в комментариях. Постараюсь что-то посоветовать. Всего хорошего!
Любое современное устройство на Windows, не подключенное к интернету, теряет большую часть своей функциональности. Именно поэтому проблемы с подключением к сети в Windows — одни из самых неприятных. В этой инструкции мы собрали возможные способы исправить возникшие с сетью неполадки, например:
- Не работает интернет или не открываются сайты.
- Невозможно подключиться к Wi-Fi.
- Wi-Fi отключается сам по себе.
- Сеть обозначена как неопознанная или ограниченная.
В этой статье рассматриваются софтверные способы решения проблем, то есть, исправление программного обеспечения. Прежде чем воспользоваться ими, рекомендуем сделать следующее:
- Перезагрузите роутер и компьютер. Это помогает чуть ли не в половине случаев.
- Проверьте, не отошёл ли LAN-кабель.
- Отключите антивирусную программу, фаервол, брандмауэр, VPN-клиенты и другие приложения, способные влиять на интернет-подключение. В некоторых ситуациях (например, после обновления с Windows 7/8 до 10) следует попробовать полностью удалить антивирус.
- Позвоните в техническую поддержку интернет-провайдера и уточните, не возникла ли проблема на его стороне. Возможно, проходят какие-либо технические работы или он изменил настройки интернет-подключения.
Если вы уверены, что неполадка на стороне Windows, тогда вам следует переходить к инструкциям ниже.
Как решить проблему с драйвером сетевого адаптера
Довольно часто причиной неполадок с сетью становятся ошибки или некорректные настройки драйвера сетевого адаптера. Кроме того, иногда Центр обновления Windows или сторонние программы устанавливают в систему неподходящий для вашей сетевой карты драйвер. Разумеется, в таком случае она не будет стабильно работать.
Как обновить или откатить драйвер сетевого адаптера
- Нажмите Win + R. Введите команду devmgmt.msc и нажмите Enter.
- Раскройте категорию Сетевые адаптеры и найдите устройство, с которым возникает проблема (это может быть Wi-Fi адаптер или сетевая карта). Кликните по нему правой клавишей мыши и выберите пункт Свойства.
- Перейдите во вкладку Драйвер.
- Если кнопка Откатить будет активна, нажмите на неё. Система установит предыдущую версию драйвера. После этого следует перезагрузить компьютер. Если неполадки возникли из-за новой версии, этот шаг вам поможет. Чтобы избежать автоматической установки обновлённого, но неправильного драйвера, вы можете отключить его обновление.
- Если откат драйвера не решил проблему (или эта опция неактивна), нажмите на кнопку Обновить драйвер.
- Выберите пункт Автоматический поиск обновленных драйверов. Windows попытается установить новую версию драйвера, если найдёт таковую. После этого стоит перезагрузить компьютер.
- Если предыдущий шаг не исправил неполадку, посетите сайт производителя компьютера или материнской платы, загрузите с него драйвер сетевого адаптера и установите именно его.
Как запретить отключение сетевого адаптера для экономии энергии
В случае, если какой-либо некритический компонент компьютера не используется, Windows может выключать его для экономии энергии. Сетевой адаптер также входит в разряд «некритических», так что стоит позаботиться об отключении опции энергосбережения.
- Нажмите Win + R. Введите команду devmgmt.msc и нажмите Enter.
- Раскройте категорию Сетевые адаптеры и найдите необходимое устройство. Если их несколько, повторите описанные операции для каждого.
- Кликните по драйверу правой клавишей мыши и выберите пункт Свойства.
- Перейдите во вкладку Управление электропитанием.
- Снимите галочку Разрешить отключение этого устройства для экономии энергии и нажмите ОК.
Как настроить параметры TCP/IP
Если проблема не в драйвере, нужно изучить основные программные настройки, которые влияют на интернет-подключение. Необходимо проверить, активированы ли нужные протоколы, и как работает получение IP-адреса и DNS.
Проверка активированных сетевых протоколов
Для нормальной работы интернета необходимо, чтобы основной протокол IPv4 был активирован. Кроме того, стоит попробовать включить и выключить протокол IPv6 — в некоторых ситуациях сетевое подключение может вести себя непредсказуемо именно из-за него.
- Нажмите Win + R. Введите команду ncpa.cpl и нажмите Enter.
- Найдите нужный сетевой адаптер, кликните по нему правой клавишей мыши и выберите пункт Свойства.
- Проверьте, стоит ли галочка напротив IP версии 4 (TCP/IPv4). Если нет, то поставьте её и перезагрузите компьютер.
- Проверьте, стоит ли галочка напротив IP версии 6 (TCP/IPv6). Попробуйте поставить/снять её и перезагрузить компьютер.
Проверка настроек получения IP-адреса и DNS
Если активация или деактивация протоколов не помогли, стоит проверить настройки IP и DNS.
- Нажмите Win + R. Введите команду ncpa.cpl и нажмите Enter.
- Найдите нужный сетевой адаптер, кликните по нему правой клавишей мыши и выберите пункт Свойства.
- Кликните на пункт IP версии 4 (TCP/IPv4) и нажмите на кнопку Свойства.
- В случае, если в поле категории Использовать следующий IP-адрес уже внесены какие-то данные, и вы не вставляли их намеренно, поставьте галочку Получить IP-адрес автоматически.
- Аналогично сделайте с DNS. Если параметры уже настроены, но вы их не изменяли, поставьте галочку Получить адрес DNS-сервера автоматически.
- Повторите эти же операции с IP версии 6 (TCP/IPv6).
Если это не решило проблему, следует попробовать изменить адреса DNS на предоставляемые Google. Довольно часто это помогает.
- Поставьте галочку Использовать следующие адреса DNS-серверов.
- Введите в поле Предпочитаемый DNS-сервер цифры 8.8.8.8.
- Введите в поле Альтернативный DNS-сервер цифры 8.8.4.4.
- Нажмите ОК.
После всех этих операций стоит перезагрузить компьютер, чтобы проверить, помогли они или нет.
Настройка стандарта FIPS
Иногда может помочь включение или отключение стандарта FIPS (Federal Information Processing Standards или Федеральные Стандарты Обработки Информации). Он создан для государственных учреждений США, но доступен компьютеров в любом регионе.
- Нажмите Win + R. Введите команду ncpa.cpl и нажмите Enter.
- Найдите нужный сетевой адаптер, кликните по нему правой клавишей мыши и выберите пункт Состояние.
- Нажмите на кнопку Свойства беспроводной сети.
- Переключитесь на вкладку Безопасность и кликните на Дополнительные параметры.
- В зависимости от текущего состояния галочки Включить для этой сети режим совместимости с федеральным стандартом обработки информации (FIPS), включите или отключите указанный стандарт.
- Перезагрузите компьютер.
Как сбросить параметры сетевого подключения через командную строку
Если изменение параметров сети не помогло, проблема, возможно, находится в системных файлах и настройках. Один из способов сбросить их — выполнить некоторые команды в консоли.
Запустите командную строку от имени администратора:
- Нажмите Win + S. Введите в поисковую строку Командная строка.
- Кликните по результату правой клавишей мыши и выберите Запустить от имени администратора.
Введите по очереди следующие шесть команд и перезагрузите компьютер:
- netsh winsock reset
- netsh int ip reset
- netsh int tcp reset
- ipconfig /release
- ipconfig /renew
- ipconfig /flushdns
Если при выполнении второй команды вы получите ошибку Сбой. Отказано в доступе, попробуйте выполнить следующие шаги:
- Нажмите Win + R. Введите команду regedit и нажмите Enter.
- Перейдите в:
HKEY_LOCAL_MACHINESYSTEMCurrentControlSetControlNsi{eb004a00-9b1a-11d4-9123-0050047759bc}26 - Кликните по папке 26 правой клавишей мыши и выберите пункт Разрешения.
- Поставьте галочку Разрешить напротив пункта Полный доступ и нажмите Применить.
- Попробуйте выполнить первую команду снова.
- После того, как вы проделаете все необходимые операции и перезагрузите компьютер, нужно вернуть всё обратно. Поставьте галочку Запретить напротив пункта Полный доступ и нажмите Применить, затем ОК.
Как провести диагностику сетевого подключения средствами Windows 10
Встроенная утилита диагностики сетевого подключения иногда способна помочь отыскать и решить проблему, поэтому не стоит про неё забывать. Проверить параметры сетевого адаптера можно следующим образом:
- Кликните по значку подключения в трее правой клавишей мыши и выберите пункт Диагностика неполадок.
- Нажмите на надпись У меня другая проблема.
- Кликните на Использование конкретного сетевого адаптера.
- Выберите проблемное устройство и нажмите Далее. В принципе, можно просто указать Все сетевые адаптеры, чтобы провести диагностику любых проблем.
- Подождите, пока утилита выполнит поиск и устранение неполадок.
- Чтобы увидеть список конкретных проблем, кликните на надпись Просмотреть дополнительные сведения. Впрочем, можно сразу Закрыть средство устранения неполадок.
Можно также попробовать проверить возможность подключения к конкретным сайтам. Для этого на начальном экране утилиты выберите пункт Я пытаюсь получить доступ к определенному веб-сайту или сетевой папке и следуйте инструкциям. Впрочем, диагностика всех сетевых адаптеров включает в себя проверку наличия проблем доступа к сети.
Как сбросить параметры сети в Windows 10
Последним возможным решением проблемы с сетевым подключением является полный сброс всех параметров сети. Учтите, что будут удалены абсолютно все настройки, так что, если провайдер требует изменить их, после сброса придётся сделать это заново.
- Откройте Параметры, перейдите в категорию Сеть и интернет.
- В самом низу раздела Состояние нажмите на надпись Сброс сети.
- Кликните на кнопку Сбросить сейчас.
Если даже полный сброс не помог, вам следует загрузиться в безопасном режиме с поддержкой сети и проверить, останется ли проблема. Если да, тогда одним из решений неполадки может быть переустановка Windows — универсальное лекарство от любых проблем в компьютере.
Если компьютер перестал подключаться к интернету после обновления, используйте это руководство для устранения неполадок и проблем в Windows 10.
Хотя обновления Windows 10 важны для исправления уязвимостей и повышения производительности системы, они могут приводить к непредвиденным проблемам.
Обычно одна из наиболее распространённых проблем после установки обновлений связана с подключением к сети. Например, низкая скорость, ненадёжность соединения или полная потеря связи с использованием беспроводного или проводного подключения. Это приводит к проблемам с подключением к интернету и сетевым ресурсам, таким как общие принтеры и папки.
Независимо от причины, когда устройство не может подключиться к локальной сети или интернету после недавнего обновления Windows 10, Microsoft предлагает множество способов решить эту проблему.
В этой статье будет рассказано о нескольких способах решения распространённых проблем с сетевым подключением после установки обновления на устройство.
Как исправить частые проблемы с сетью после обновления Windows 10
Если качественное обновление сбивает сетевое соединение, можно произвести ряд действий по устранению неполадок для решения проблемы.
Перезагрузите компьютер
Это наиболее очевидный вариант, хотя не для всех. Зачастую простая перезагрузка может решить самые распространённые проблемы, включая проблемы с подключением к сети и интернету.
- Нажмите на кнопку «Пуск».
- Нажмите на кнопку выключения.
- Нажмите на команду «Перезагрузка».
После выполнения этих действий запустите браузер и проверьте работоспособность интернета.
Если значок сети в области уведомлений показывает активное соединение, но вы не можете открыть конкретный сайт, попробуйте загрузить другой сайт. Также попробуйте задействовать другой браузер.
Подтвердите настройки сети
Следующий шаг включает в себя использование командной строки. Необходимо убедиться в отсутствии неполадок между устройством и маршрутизатором.
Для проверки работоспособности сетевой конфигурации Windows 10:
- Откройте меню «Пуск».
- Наберите в поиске cmd и откройте командную строку от имени администратора.
- Наберите команду для просмотра IP-адреса маршрутизатора и нажмите ввод:
ipconfig - Проверьте адрес шлюза по умолчанию, который должен быть адресом локального маршрутизатора.
Подсказка: в домашних сетях у большинства маршрутизаторов адрес 192.169.1.1 или 192.168.2.1. В зависимости от конфигурации или провайдера адрес может быть другим.
- Введите следующую команду, чтобы определить, доступен ли маршрутизатор, и нажмите ввод:
ping ROUTER-IPВ этом примере проверяется соединение между компьютером и маршрутизатором с адресом 192.168.1.1:
ping 192.168.1.1В команде не забудьте изменить 192.168.1.1 на IP-адрес маршрутизатора.
Подсказка: вы также можете использовать команду ping 127.0.0.1, чтобы проверить, правильно ли установлен сетевой стек и работает ли он на компьютере.
- Подтвердите успешные ответы без потери пакетов на выходе.
После выполнения этих шагов, если поле «Пакеты» вернулось с успешными ответами «4», соединение маршрутизатора работает. Это означает, что проблема может заключаться в соединении между маршрутизатором и провайдером. Также проблемы могут быть в работе провайдера в данный момент.
Если вы можете получить доступ к интернету со своего телефона или другого компьютера, подключенного к той же сети, проблема может заключаться в рассматриваемом устройстве.
Включение интерфейса Wi-Fi
Если нет подключения к интернету, может быть не включен беспроводной интерфейс.
Чтобы проверить и включить интерфейс Wi-Fi, выполните следующие действия:
- Откройте приложение «Параметры».
- Перейдите в раздел «Сеть и интернет».
- Нажмите Wi-Fi.
- Активируйте переключатель Wi-Fi.
Также можно нажать по значку сети «Не подключено» в области уведомлений панели задач и нажать кнопку Wi-Fi.
Если на устройстве есть физическая кнопка, обязательно включите её, чтобы активировать интерфейс.
Переподключение Wi-Fi
На ноутбуках проблема может заключаться в беспроводном адаптере или сигнале. Можно решить эту проблему, отключив и снова подключившись к сети.
Для повторного подключения к Wi-Fi сделайте следующее:
- Откройте приложение «Параметры».
- Перейдите в раздел «Сеть и интернет».
- Нажмите Wi-Fi.
Подсказка: если беспроводной раздел отсутствует, Windows 10 больше не может обнаруживать сетевой адаптер, что может указывать на проблему с драйвером или оборудованием.
- Отключите переключатель Wi-Fi.
- Снова включите переключатель Wi-Fi.
- Нажмите параметр «Показать доступные сети».
- Выберите беспроводную сеть из списка.
- Нажмите кнопку «Подключить».
Подсказка: почти все современные маршрутизаторы разрешают беспроводное соединение с использованием двух частотных диапазонов, 2,4 ГГц и 5 ГГц. Они могут показываться как отдельные сети. Если вы видите обе сети, можно попробовать подключиться на другой частоте, чтобы увидеть, решит ли это проблему.
- Подтвердите пароль беспроводной сети (если необходимо).
- Нажмите кнопку «Далее».
Выполнив эти шаги, вы сможете подключиться к сети и интернету.
Также можно создать отчёт об истории беспроводного подключения, который поможет диагностировать проблему.
Включение сетевого адаптера
Иногда обновления могут случайно изменить настройки без согласия пользователя. Например, может случиться так, что обновление может отключить адаптер или определённую функцию, такую как режим «В самолёте», блокируя подключение к интернету.
Если сетевой адаптер отсутствует в приложении «Параметры», это может быть проблема с драйвером или адаптер может быть отключен.
Чтобы проверить и включить сетевой адаптер в Windows 10, выполните следующие действия:
- Откройте приложение «Параметры».
- Перейдите в раздел «Сеть и интернет».
- Нажмите «Статус».
- В разделе «Дополнительные параметры сети» выберите «Изменить параметры адаптера».
- Нажмите на адаптер правой кнопкой мыши и выберите «Включить».
После выполнения этих действий адаптер Wi-Fi или Ethernet включится и автоматически переконфигурируется.
Отключение режима «В самолёте»
Если включен режим «В самолёте», вы не сможете подключиться к сети. В случае, если обновление включило эту функцию автоматически или вы забыли, что она была включена, необходимо отключить её.
Чтобы отключить режим «В самолёте» в Windows 10, выполните следующие действия:
- Откройте приложение «Параметры».
- Перейдите в раздел «Сеть и интернет».
- Нажмите режим «В самолёте».
- Отключите его.
- Необязательно. Перезагрузите устройство.
Кроме того, можно нажать на иконку самолёта на панели задач и нажать кнопку режима «В самолёте».
Воссоздание профиля Wi-Fi
Каждый раз при подключении к беспроводной сети учётные данные, безопасность и другие настройки сохраняются в профиле. Если возникли проблемы с подключением к определённой сети, это может быть проблема с профилем.
Чтобы решить эту проблему, можно удалить и заново создать профиль, выполнив следующие действия:
- Откройте приложение «Параметры».
- Перейдите в раздел «Сеть и интернет».
- Нажмите Wi-Fi.
- В разделе «Wi-Fi» выберите опцию «Управление известными сетями».
- Выберите сеть Wi-Fi, в которой возникла проблема.
- Нажмите кнопку «Забыть».
- Нажмите на иконку сети в области уведомлений на панели задач.
- Выберите беспроводную сеть с доступом в интернет.
- Нажмите на кнопку «Подключить».
- Подтвердите сетевой ключ безопасности.
- Нажмите на кнопку «Далее».
- Необязательно. Нажмите кнопку «Да», если вы хотите сделать устройство доступным для обнаружения в сети.
После выполнения этих действий используйте браузер, чтобы убедиться, что интернет снова работает.
Также можно управлять сетью Wi-Fi с помощью инструмента командной строки netsh.
Перезагрузите маршрутизатор
Если проблема не в компьютере, можно попробовать перезапустить маршрутизатор. Это иногда может решить многие распространённые проблемы с подключением.
- Отключите маршрутизатор от розетки.
- Подождите минимум минуту.
- Подключите маршрутизатор обратно. После этого дайте маршрутизатору 3-5 минут для начала работы и проверьте подключение.
Выполните пинг соединения
Открытие браузера и загрузка сайта могут показать, работает ли интернет. Однако также можно использовать инструмент команды ping для более надёжной проверки соединения.
Чтобы проверить сетевое соединение с помощью команды ping, выполните следующие действия:
- Нажмите на кнопку «Пуск».
- Введите в поиск cmd и нажмите на верхний результат для открытия окна командной строки.
- Введите следующую команду для проверки подключения и нажмите ввод:
ping google.comПодсказка: в качестве примера мы используем Google.com, но вы можете использовать любой сайт для проверки соединения.
- Подтвердите успешный ответ без потери пакетов на выходе.
Если после выполнения этих шагов вы увидите четыре успешных ответа, это означает, что подключение к интернету работает.
При использовании проводного подключения целесообразно заменить кабели и порт на коммутаторе, чтобы исключить возможность проблем с этими элементами.
Помимо команды ping, Windows 10 предлагает множество других инструментов для диагностики и устранения сетевых проблем.
Как исправить подключение с помощью средства устранения неполадок сети
Windows 10 также включает в себя средство устранения неполадок, которое можно использовать для быстрой диагностики и устранения распространённых сетевых проблем.
- Откройте приложение «Параметры».
- Перейдите в раздел «Обновление и безопасность».
- Откройте подраздел «Устранение неполадок».
- В разделе «Рекомендованные способы устранения неполадок» выберите параметр «Дополнительные средства устранения неполадок».
- В разделе «Запустить диагностику и устранить неполадку» выберите «Подключения к интернету».
- Нажмите кнопку «Запустить средство устранения неполадок».
- Выберите параметр «Устранение неполадок подключения к интернету».
- Выберите вариант «Попробовать это исправление» от имени администратора (если есть).
- Выполняйте указания на экране (если есть).
После выполнение этих действий средство устранения неполадок просканирует и устранит все проблемы с подключением.
Как сбросить сетевой стек с помощью командной строки
Можно попробовать сбросить стек TCP/IP и очистить информацию DNS в Windows 10, чтобы решить проблему с сетью.
- Нажмите на кнопку «Пуск».
- Введите в поиск cmd и нажмите на верхний результат для открытия окна командной строки.
- Введите команду для сброса обрабатывающих сетевые запросы компонентов и нажмите ввод:
netsh winsock reset - Введите команду для сброса стека интернет-протокола (IP) и нажмите ввод:
netsh int ip reset - Введите команду текущей сетевой конфигурации и нажмите ввод:
ipconfig /release - Введите команду для автоматического изменения настроек сети и нажмите ввод:
ipconfig /renew - Введите команду, чтобы очистить кеш системы доменных имен (DNS), и нажмите ввод:
ipconfig /flushdns - Перезагрузите компьютер.
После выполнения этих действий запустите браузер и убедитесь, что подключение к интернету работает.
Как сбросить сетевой адаптер с помощью настроек
Если проблемы подключения остаются, в Windows 10 есть возможность сбросить все сетевые адаптеры Wi-Fi и Ethernet, чтобы решить их.
Чтобы сбросить все сетевые адаптеры в Windows 10, выполните следующие действия:
- Откройте приложение «Параметры».
- Перейдите в раздел «Сеть и интернет».
- Нажмите «Статус».
- В разделе «Дополнительные параметры сети» выберите параметр «Сброс сети».
- Нажмите кнопку «Сбросить сейчас».
- Нажмите кнопку «Да».
После выполнения этих действий устройство автоматически перезагрузится. Затем можно будет подключиться к сети и интернету.
Сброс сетевых настроек означает, что нужно повторно ввести ключ безопасности. При необходимости придётся перенастроить другое сетевое программное обеспечение, такое как клиенты VPN.
Как обновить драйвер сетевого адаптера с помощью диспетчера устройств
Иногда старая версия сетевого драйвера может вызвать проблемы совместимости с обновлением Windows 10. Обычно это можно исправить, обновив драйвер до последней версии.
Обновление сетевого адаптера в интернете
Если соединение с устройством ненадёжное, но подключение к интернету ещё есть, можно проверить наличие обновлений драйверов с помощью Центра обновления Windows.
Чтобы установить более современную версию драйвера сетевого адаптера:
- Откройте приложение «Параметры».
- Перейдите в раздел «Обновление и безопасность».
- Перейдите на вкладку «Центр обновления Windows».
- Нажмите «Просмотреть необязательные обновления».
- В разделе «Обновления драйверов» выберите последний сетевой драйвер.
- Нажмите «Скачать и установить».
После выполнения этих действий новый драйвер загрузится и установится автоматически, чтобы решить проблему. Если обновление не найдено, в центре обновления Windows нет более свежих драйверов. В этом случае может потребоваться обновить адаптер вручную.
Обновление сетевого адаптера автономно
Если подключение к интернету отсутствует, потребуется вручную загрузить драйвер с сайта производителя с другого устройства и перенести его с помощью флешки. Придерживайтесь инструкций производителя, но всегда можно выполнить следующие шаги.
Для обновления сетевого адаптера в Windows 10 подключите флешку с драйверами, выполните следующие действия:
- Нажмите кнопку «Пуск».
- Введите в поиск «диспетчер устройств» и нажмите на верхний результат.
- Разверните ветку «Сетевые адаптеры».
- Нажмите правой кнопкой мыши по проблемному адаптеру и выберите параметр «Обновить драйвер».
- Нажмите кнопку «Искать драйверы на моём компьютере».
- Нажмите кнопку «Найти».
- Выберите расположение папки с пакетом драйверов.
- Нажмите OK.
- Нажмите «Далее».
- Выполняйте указания на экране, если есть.
После выполнения этих действий обновление будет установлено и должно устранить проблему совместимости.
Как откатить драйвер сетевого адаптера с помощью диспетчера устройств
Если проблема возникла после обновления драйвера, можно перейти на прошлую версию, чтобы временно решить проблему с сетью. После выхода следующего обновления драйвера можно будет поставить его.
Чтобы восстановить предыдущую версию драйвера:
- Нажмите кнопку «Пуск».
- Введите в поиск «диспетчер устройств» и нажмите на верхний результат.
- Разверните ветку «Сетевые адаптеры».
- Нажмите правой кнопкой мыши по проблемному адаптеру и выберите параметр «Свойства».
- Откройте вкладку «Драйвер».
- Нажмите кнопку «Откатить драйвер».
Подсказка: если кнопка неактивна, это означает, что в системе нет резервной копии драйвера.
- Нажмите OK.
- Выберите причину отката (любой вариант).
- Нажмите «Да».
- Перезагрузите компьютер.
Выполнив эти шаги, проверьте соединение с помощью команды ping или откройте сайт в браузере.
Как удалить драйвер сетевого адаптера с помощью диспетчера устройств
Если проблема возникает после установки накопительного обновления системы, это может указывать на повреждение драйвера или на внесение в обновление нежелательных изменений. В этой ситуации можно удалить драйвер вручную, а затем Windows 10 попытается переустановить его автоматически.
Чтобы удалить драйвер сетевого адаптера:
- Нажмите кнопку «Пуск».
- Введите в поиск «диспетчер устройств» и нажмите на верхний результат.
- Разверните ветку «Сетевые адаптеры».
- Нажмите правой кнопкой мыши на сетевой адаптер Wi-Fi или Ethernet и выберите параметр «Удалить устройство».
- Нажмите кнопку «Удалить».
- Перезагрузите компьютер.
После выполнения этих действий Windows 10 автоматически обнаружит и переустановит драйвер, устраняя проблему с сетью.
Если система не может найти подходящий драйвер, можно использовать описанные выше шаги для загрузки и установки сетевого адаптера вручную.
Как отключить приложения безопасности для решения сетевых проблем в Windows 10
В Windows 10 стороннее программное обеспечение безопасности (например, антивирус и брандмауэр) иногда может препятствовать выходу устройства в интернете. Это можно понять, временно отключив приложение и проверив сетевое соединение.
Описанные действия помогут отключить встроенные в Windows 10 функции безопасности. Если есть другое решение, посетите сайт поддержки программного обеспечения для получения более подробной информации.
Отключение антивируса защитник Microsoft
Для временного отключения антивируса защитника Microsoft в системе Windows 10:
- Нажмите на кнопку «Пуск».
- Введите в поиск «безопасность Windows» и нажмите на верхний результат.
- Нажмите «Защита от вирусов и угроз».
- В разделе «Параметры защиты от вирусов и угроз» выберите «Управление параметрами».
- Отключите переключатель защиты в реальном времени.
После выполнения этих действий проверьте подключение к какому-либо сайту.
В любой момент вы можете включить защиту в реальном времени, выполнив описанные выше шаги.
Отключение брандмауэра защитника Microsoft
- Нажмите на кнопку «Пуск».
- Введите в поиск «безопасность Windows» и нажмите на верхний результат.
- Нажмите «Брандмауэр и защита сети».
- Нажмите по активной сети.
- Отключите переключатель брандмауэра защитника Microsoft.
После выполнения этих действий удостоверьтесь, что интернет работает.
В любой момент вы можете включить брандмауэр обратно, как описано выше.
Как удалить последнее обновление для исправления проблем с сетью в Windows 10
Хотя системные обновления предназначены для решения проблем и улучшения работы, нередко можно увидеть обновления с ошибками, в том числе способные привести к проблемам с подключением. Если вы подозреваете, что последнее обновление является источником проблем с сетью, можно удалить его до появления следующего обновления.
Удаление обновлений качества
- Откройте приложение «Параметры».
- Перейдите в раздел Обновление и безопасность».
- Открывается подраздел «Центр обновления Windows».
- Нажмите «Просмотр журнала обновлений».
- Нажмите «Удалить обновления».
- Выберите недавнее обновление, которое приводит к проблемам с сетью.
- Нажмите кнопку «Удалить».
- Нажмите «Да».
- Нажмите «Перезагрузить сейчас».
После выполнения этих действий Windows 10 удалит обновление, чтобы сетевой адаптер снова заработал.
Удаление функционального обновления
Если проблема возникает после установки крупного обновления (например, обновления за октябрь 2020 г.), можно удалить его с возвратом на предыдущую версию. При этом действия будут немного отличаться.
Важно: хотя откат к предыдущей версии является безопасным процессом, рекомендуется создать полную резервную копию вашего ПК на случай, если что-то пойдёт не так. Возможность отката доступна только в течение первых десяти дней после установки обновления. По истечении этого времени вы не сможете отменить изменения, если не переустановите нужную версию с помощью чистой установки.
Чтобы удалить функциональное обновление:
- Откройте приложение «Параметры».
- Перейдите в раздел «Обновление и безопасность».
- Откройте подраздел «Восстановление».
- В разделе «Вернуться к предыдущей версии Windows 10» нажмите кнопку «Начать».
- Укажите любую из имеющихся причин.
- Нажмите «Далее».
- Нажмите «Нет, спасибо».
- Нажмите «Далее».
- Снова нажмите «Далее».
- Нажмите «Вернуться к предыдущей сборке».
После выполнения этих действий Windows 10 вернётся к предыдущей настройке, когда сеть работала правильно.
Мы надеемся, что наше руководство по обновлению графического драйвера, звукового драйвера и драйвера сетевого адаптера оказалось полезным. Однако, если вы столкнетесь с проблемами совместимости, вы всегда можете вернуться к предыдущей версии. С помощью опции отката драйвера в Windows 10 пользователи могут удалить текущие драйверы из системы и автоматически переустановить ранее установленные драйверы. Поэтому внимательно прочитайте и выполните следующие шаги, чтобы узнать, как откатить драйверы NVIDIA, а также другие звуковые и сетевые драйверы в Windows 10.
Если ваша система работала правильно и после обновления начала работать со сбоями, может помочь откат драйверов. Откат драйвера удалит текущий драйвер, установленный в системе, и заменит его предыдущей версией. Мы разработали три типа драйверов: Аудио, Графика и Сетевой, с объяснением метода отката для каждого, один за другим. Следуйте соответствующему методу, чтобы тщательно откатить желаемый тип драйвера.
Вариант I: Откат графического драйвера (NVIDIA)
Откат графического драйвера должен устранить любые ошибки в драйверах и потенциально устранить проблемы, связанные с видео/дисплеем.
Примечание. В этом руководстве мы собрали шаги для отката общего драйвера дисплея, который NVIDIA. Аналогичным образом рекомендуется выполнить откат несовместимого драйвера на вашем устройстве.
Выполните следующие шаги, чтобы узнать, как откатить драйверы NVIDIA для Windows 10:
1. Нажмите клавишу Windows, введите диспетчер устройств и нажмите «Открыть».
2. Щелкните стрелку рядом с Адаптеры дисплея, чтобы развернуть ее.
3. Щелкните правой кнопкой мыши драйвер дисплея (например, NVIDIA GeForce 940MX) и выберите «Свойства», как показано ниже.
4. Перейдите на вкладку «Драйвер» и нажмите выделенную кнопку «Откатить драйвер».
Примечание. Если параметр «Откатить драйвер» неактивен, это означает, что на вашем ПК с Windows нет предустановленных файлов драйвера или он никогда не обновлялся.
5. Укажите причину, почему вы откатываетесь? в окне отката пакета драйверов. Затем нажмите кнопку Да, которая выделена.
6. Теперь перезагрузите компьютер, чтобы откат вступил в силу. Вот как можно откатить графические драйверы NVIDIA в Windows 10.
Вариант II: откат аудиодрайвера
Этот процесс отката драйверов Windows 10 должен устранить любые ошибки в аудиодрайверах.
1. Перейдите к Диспетчеру устройств > Звуковые, видео и игровые контроллеры, как показано на рисунке.
2. Щелкните правой кнопкой мыши установленный аудиодрайвер (например, Realtek High Definition Audio) и щелкните Свойства в контекстном меню, как показано ниже.
3. Перейдите на вкладку «Драйвер» и нажмите кнопку «Откатить драйвер» в окне «Свойства аудиодрайвера».
Примечание. Если кнопка неактивна или недоступна, это означает, что у вас не установлены новые обновления для соответствующего драйвера.
4. В откате пакета драйверов укажите причину Почему вы выполняете откат? и нажмите «Да», чтобы откатить обновления драйверов.
5. Перезагрузите компьютер с Windows 10, чтобы выполнить откат соответствующих драйверов после загрузки системы.
Вариант III: Откат сетевого драйвера
Выполните следующие действия, чтобы откатить обновления сетевых драйверов и устранить проблему с сетевым подключением.
1. Запустите Диспетчер устройств, как и раньше.
2. Разверните Сетевые адаптеры, дважды щелкнув по нему.
3. Щелкните правой кнопкой мыши сетевой драйвер (например, Intel(R) Dual Band Wireless-AC 3168) и выберите «Свойства», как показано на рисунке.
4. Перейдите на вкладку «Драйвер» и выберите «Откатить драйвер», как выделено.
Примечание. Если параметр «Откатить драйвер» неактивен, это означает, что на вашем компьютере нет предустановленных файлов драйвера или он никогда не обновлялся.
5. Укажите причину Почему вы откатываетесь? в откате пакета драйверов. Затем нажмите «Да», как показано ниже.
6. Затем нажмите OK, чтобы применить это изменение. Наконец, перезагрузите компьютер.
***
Выполнив эти шаги, вы узнали не только как откатить драйверы NVIDIA в Windows 10 или других звуковых графических драйверах, но и легко выполнить откат драйвера в Windows 7.
На чтение 6 мин. Просмотров 2.2k. Опубликовано 03.09.2019
Адаптер Wi-Fi – это устройство, которое добавляет беспроводное соединение к вашему ноутбуку или ПК и может быть доступно в виде внешней карты USB, PCI или PCI Express, которую вы подключаете к USB-порту или пустому разъему на материнской плате вашего компьютера.
Адаптер позволяет подключаться к беспроводной сети, дома, в офисе или в общественном месте.
Вы можете использовать подключение от адаптера Wi-Fi для быстрого и высококачественного подключения к Интернету или для доступа к общим файлам в сети, на устройствах и документах.
Вот решения, которые вы можете использовать, когда Windows 10 не может найти адаптер Wi-Fi.
Содержание
- ИСПРАВЛЕНИЕ: Windows 10 не может найти адаптер Wi-Fi
- 1. Устраните неполадки сетевого адаптера
- 2. Обновите драйвер сетевого адаптера
- 3.Откатить драйвер сетевого адаптера
- 4. Временно отключите брандмауэры и любые антивирусные или вредоносные программы.
- 5. Удалите драйвер сетевого адаптера и перезапустите
- 6. Переустановите сетевые устройства
ИСПРАВЛЕНИЕ: Windows 10 не может найти адаптер Wi-Fi
- Устранить неполадки сетевого адаптера
- Обновите драйвер сетевого адаптера
- Откатить драйвер сетевого адаптера
- Временно отключите брандмауэры и любые антивирусные или вредоносные программы
- Удалите драйвер сетевого адаптера и перезапустите
- Переустановите сетевые устройства
1. Устраните неполадки сетевого адаптера
Это автоматический встроенный инструмент Windows, который находит и устраняет распространенные проблемы с настройками сетевого адаптера на вашем компьютере. Он также проверяет, обновлены драйверы адаптера или нет, и дает подсказки о сбоях оборудования, связанных с ним.
Выполните следующие действия, чтобы запустить поиск и устранение неисправностей на сетевом адаптере и посмотреть, если он определяет проблему:
- Нажмите Пуск .
- Перейдите в поле поиска и введите Устранение неполадок .
- Выберите Устранение неполадок в результатах поиска.
-
Нажмите Просмотреть все на левой панели.
- Нажмите Сетевой адаптер .
- Нажмите Далее .
- Начнется процесс выявления любых проблем
- Выберите сетевой адаптер для диагностики

Если это не сработало, попробуйте следующее решение.
2. Обновите драйвер сетевого адаптера
Если драйвер сетевого адаптера несовместим или устарел, Windows 10 не может найти адаптер Wi-Fi. Недавний драйвер обновления Windows 10 мог быть разработан для предыдущей версии Windows.
Обновите драйвер адаптера, выполнив следующие действия:
- Нажмите правой кнопкой мыши Пуск .
-
Выберите Диспетчер устройств.
-
Выберите Сетевые адаптеры
- Нажмите на название сетевого адаптера
-
Щелкните правой кнопкой мыши сетевой адаптер
- Выберите Обновить драйвер .
- Нажмите Автоматический поиск обновленного программного обеспечения драйвера .
- По завершении шагов нажмите Закрыть .
- После установки обновленного драйвера нажмите Пуск> Питание> Перезагрузить .
Примечание . Если Windows не находит новый драйвер, посетите веб-сайт производителя устройства и загрузите с него последнюю версию драйвера сетевого адаптера.
Если ваш компьютер не может подключиться к Интернету, загрузите драйвер с другого компьютера, сохраните его на USB-накопителе, а затем вручную установите его на свой компьютер.
- ТАКЖЕ ЧИТАЙТЕ: как исправить проблемы с диапазоном Wi-Fi в Windows 10
Как вручную установить драйвер сетевого адаптера
В зависимости от файла, который вы скачали с сайта производителя, выполните следующие действия:
- Для файла .exe (исполняемый) дважды щелкните его, чтобы запустить файл, затем установите драйверы.
- Для отдельных файлов проверьте файл с расширением .inf , а другой – с расширением .sys, а затем выполните следующие действия:
- Перейдите в окно поиска и введите Диспетчер устройств .
-
Нажмите Диспетчер устройств в результатах поиска.
-
Выберите Сетевые адаптеры и перейдите к имени сетевого адаптера (вы также можете проверить в разделе «Другие устройства», если ваше имя не указано здесь)
-
Щелкните правой кнопкой мыши сетевой адаптер и выберите Обновить программное обеспечение драйвера
- Нажмите Просмотреть мой компьютер для поиска драйверов .
- Выберите Обзор и укажите место, где хранятся файлы драйвера.
- Нажмите Хорошо .
- Нажмите Далее .
- После завершения установки нажмите Закрыть .
После установки обновленного драйвера нажмите Пуск> Питание> Перезагрузить .
3.Откатить драйвер сетевого адаптера
Если вы ранее были подключены к Интернету и установили новый драйвер сетевого адаптера, попробуйте откатить его до предыдущей версии и проверить, помогает ли это.
Вот как это сделать:
- Нажмите правой кнопкой мыши Пуск .
-
Выберите Диспетчер устройств.
- Выберите Сетевые адаптеры и нажмите на имя сетевого адаптера.
- Щелкните правой кнопкой мыши на сетевом адаптере
-
Выберите Свойства
-
Выберите вкладку Драйвер .
-
Выберите Откатить драйвер . Если кнопка недоступна, значит, нет драйвера для отката.
- После отката к предыдущей версии драйвера выберите Пуск> Питание> Перезагрузить .
Примечание. Если Windows не находит новый драйвер, посетите веб-сайт производителя устройства и загрузите с него последнюю версию драйвера сетевого адаптера.
Если ваш компьютер не может подключиться к Интернету, загрузите драйвер с другого компьютера, сохраните его на USB-накопителе, а затем вручную установите его на свой компьютер.
4. Временно отключите брандмауэры и любые антивирусные или вредоносные программы.
Брандмауэр, антивирусная или антивирусная программа иногда может помешать вам найти адаптер Wi-Fi. Если это является причиной проблемы, временно отключите любой из трех, а затем попробуйте подключиться снова.
Обязательно включите эти программы сразу же после того, как вы это сделаете, чтобы хакеры, вирусы и черви не повредили вашу систему.
- ТАКЖЕ ПРОЧИТАЙТЕ: 7 лучших антивирусов с инструментами для удаления рекламного ПО, чтобы избавиться от всплывающих окон с рекламой
5. Удалите драйвер сетевого адаптера и перезапустите
Этот подход работает, если ваше подключение было нарушено после недавнего обновления или обновления. Перед удалением убедитесь, что у вас есть драйверы в качестве резервной копии, а затем посетите веб-сайт производителя вашего компьютера для получения последней версии драйвера. Для этого вам нужно знать производителя, а также название или номер модели.
Вот шаги, которые нужно предпринять:
- Нажмите правой кнопкой мыши Пуск .
- Выберите Диспетчер устройств .
-
Нажмите Сетевые адаптеры , а затем имя адаптера.
- Щелкните правой кнопкой мыши на сетевом адаптере
- Установите флажок Удалить устройство > Удалить программное обеспечение драйвера для этого устройства > Удалить .
- После удаления драйвера нажмите Пуск> Питание> Перезагрузить .
После перезагрузки компьютера Windows автоматически найдет и установит драйвер сетевого адаптера. Если это не так, попробуйте установить драйвер резервного копирования, сохраненный перед удалением.
6. Переустановите сетевые устройства
Это следует использовать в качестве последнего средства и может помочь решить проблемы с подключением после обновления до Windows 10, а также исправить проблемы, при которых вы можете подключаться к Интернету, но не к общим сетевым дискам.
Выполните следующие действия, чтобы выполнить сброс сети и переустановить сетевые устройства:
- Нажмите Пуск .
-
Выберите Настройки
-
Нажмите Сеть и Интернет.
- Выберите Статус .
- Нажмите Сброс сети .
- На экране перезагрузки сети выберите Сбросить сейчас , затем нажмите Да , чтобы подтвердить
Подождите, пока ваш компьютер перезагрузится и проверьте, устраняет ли он проблему.
Дайте нам знать, если какое-либо из предложенных нами решений сработало для вас.
Примечание редактора . Этот пост был первоначально опубликован в декабре 2017 года и с тех пор был полностью переработан и обновлен для обеспечения свежести, точности и полноты.
Чтобы пользователи разобрались в самых легких и сложно решаемых проблемах я стараюсь писать статьи понятным и простым языком. В данной статье я собираюсь написать о такой простой вещи, как откатить драйвера Wi-Fi адаптера. Буду показывать на версии Windows 10, но, кто поймет принцип сможет реализовать это и на ранних системах Windows.
Проблема заключается в неработоспособности сети. Другими словами, вы могли выполнять такие действия, как:
- Раздача интернета с компьютера на любое устройство;
- Пробовать подключиться к вашей сети со смартфона, планшета и другого устройства, но неудачно;
Возможно есть много других причин. Скорее всего, виновником проблем при работе с беспроводной сетью является драйвер беспроводного адаптера, но мы можем только предполагать. Он мог повредиться или удалиться посредством каких-то действий пользователя или вирусов. Также, при обновлении драйверов могло случиться так, что адаптер некорректно работает, то есть версия нового драйвера оказалась «сырой», с какими-то недочетами, которые, обычно устраняются в следующих версиях.
Полезно: Создание точки доступа Wi-Fi на Windows 8 и 10?
При условии, что у вас стоит последняя версия драйвера и вы замечаете плохую работы сети, мы будем пробовать откатить драйвера Wi-Fi.
В данном руководстве мы будем работать с диспетчером устройств, поэтому вам нужно знать, как попасть в это меню. Просто введите в поиске «Диспетчер устройств» и выберите из результатов нужный пункт.
Еще его можно открыть так: нажимаете правой кнопкой мыши по меню Пуск и выбираете там «Диспетчер устройств».
В открывшемся окне есть раздел «Сетевые адаптеры», раскрываем список и видим несколько устройств. Там необходимо найти то, которое отвечает за беспроводную сеть. Там должна присутствовать слово или фраза «Wireless», либо «Wi-Fi Adapter». Теперь жмём по этому устройству правой кнопкой мыши и выбираем пункт «Свойства».
Откроется окошко, в котором есть вкладка «Драйвера», на нее и переходим и находим кнопку «Откатить драйвер». Также нажимаем на нее.
Будет открыто очередное окно, в котором просят указать причину отката. Выбираете тот пункт, который наиболее соответствует проблеме, например, «Мои приложения не работают с этим драйвером». А потом жмем «Да».
Полезно: Как в Windows 7 установить драйвер на Wi-Fi адаптер?
Далее начнется откат к ранней и стабильной версии драйвера беспроводного адаптера. Потом произойдет обновление в диспетчере устройств и все. Чтобы изменения вступили в силу нужно перезагрузить компьютер, а потом попробовать сделать то, что вы хотели.
Читаем: Что делать, если «Мобильный хот-спот» на Windows 10 не работает?
Не забывайте задавать вопросы по теме, чтобы я смог писать новые, связанные между собой статьи. Это нужно для того, чтобы вы смогли наиболее быстро найти информацию на любую тему.
Нередкая ситуация – пользователь обновил драйвер (микропрограмму) для устройства в надежде на более плавную работу, а как итог получил большие проблемы. Установка свежего программного обеспечения для периферии или видеоадаптера – это хорошо, но не всегда. Если у пользователя случилась неудача с установкой ПО, его можно легко «откатить» – вернуть драйвер к предыдущей версии. После этого устройство будет работать как прежде, а пользователь сможет дождаться стабильного и проверенного обновления
Содержание
- Частые проблемы после обновления
- Как выполнить в Windows?
- Ручной откат
- Откат по точкам восстановления Windows
- Заключение
- Задать вопрос автору статьи
Частые проблемы после обновления
Обновление программного обеспечения для внешней периферии, видеокарты, звуковых адаптеров и внешних накопителей чаще положительно сказывается на их работе. Но бывает, когда после обновления «дров» случаются следующие «неприятности»:
- компьютер более не идентифицирует устройство;
- внешняя периферия, или же тачпад/клавиатура перестают корректно функционировать или работать в целом;
- видеокарта хуже демонстрирует себя в работе/играх, конфликтует с конкретными приложениями;
- в обновлении ПО были убраны функции, которые востребованы пользователем;
- возникновение диалоговых окон, сообщающих об ошибках в работе устройства;
- видеоадаптер не определяется, из-за чего изображение на экран выводится не как нужно или его нет вообще.
Возникшие из-за обновления микропрограмм, проблемы легко устранить – выполнить откат, предусмотренный в каждой версии Windows. В каждой операционной системе он выполняется по схожему принципу.
Самая популярная ОС среди пользователей ПК на данный момент – Windows 10, поэтому возвращение драйверов к предыдущей версии будем рассматривать на ее примере. Если у вас другая операционка, и наша инструкция не помогла, напишите в комментарии!
Подробная инструкция представлена в следующем видео:
Откат новых драйверов – это довольно легкая задача, с которой справится даже рядовой пользователь компьютера. При восстановлении предыдущей версии ПО для конкретного устройства удаляется актуальная, а старый драйвер вновь скачивается и устанавливается.
Чтобы система сделала это автоматически, необходимо:
- Нажать правой кнопкой мыши на значок «Windows», выбрать пункт «Диспетчер устройств».
- Выбрать устройство, работу которого нельзя назвать удовлетворительной после обновления ПО. Пусть это будет видеоадаптер.
- Открыв список видеоадаптеров, нужно выбрать интересующий пользователя. В некоторых системах их два – интегрированная и дискретная видеокарта.
- После двойного нажатия на название устройства (видеокарты), откроется окно. В нем необходимо перейти на вкладку «Драйвер».
- В левом нижнем углу будет несколько опций, пользователя интересует «Откатить драйвер».
- После нажатия пользователя спросят причину, из-за которой он захотел восстановить прежнее ПО. Нужно дать ответ, начнется загрузка и установка микропрограммы.
Аналогично восстановление прошлой версии драйвера можно выполнить на любой версии Windows. Перейти в диспетчер устройств (можно найти через поиск Windows) и откатить ПО.
Стоит отметить, что «дрова» для видеокарты могут довольно долго загружаться и устанавливаться – все зависит от производительности ПК и скорости интернета. Остальное ПО восстанавливается практически моментально.
Ручной откат
Не всегда автоматическое восстановление получается. Рассмотрим вариант, когда кнопка не активна («Откатить драйвер»). О том, как сделать откат в таком случае, опять расскажем на примере видеокарты:
- Перейти в диспетчер устройств, выбрать нужный адаптер.
- Открыть его окно, выбрать вкладку «Драйвер».
- Нажать «Удалить».
После этого ПО устройства будет полностью удалено с компьютера пользователя. В случае с видеокартой, это будет сразу заметно – за вывод изображения начнет отвечать стандартное программное обеспечение Windows, все будет большим и в пикселях.
После того, как драйвер был удален, необходимо самостоятельно найти, скачать и установить ПО нужной версии для устройства. Сделать это можно на официальном сайте производителя устройства ввода, ноутбука, внешнего накопителя или видеоадаптера. Для надежности можно попробовать сборки, которым больше 2-3 месяцев.
Откат по точкам восстановления Windows
Если ранее упомянутые способы решения проблемы ее не устраняют, можно воспользоваться откатом целой системы до определенного момента. При этом восстановятся все прежние настройки, установленное ранее ПО – в том числе и «дрова».
Чтобы это сделать, необходимо:
- Нажать ПКМ на значок «Windows», выбрать опцию «Система».
- В левой части открывшегося окна расположено небольшое меню, выбрать «Защита системы».
- Откроется окно на вкладке «Защита системы», где будет пункт «Восстановление системы», внутри кнопка «Восстановить».
- Запустится диспетчер восстановления системы. Необходимо нажать «Далее» и ознакомиться с точками восстановления, которые есть на ПК.
- Если пользователь нашел подходящую – нужно выбрать ее и нажать «Продолжить».
Восстановление системы занимает какое-то время, все так же зависит от вашего накопителя: SSD или HDD.
Стоит отметить, что не каждому подойдет такой способ восстановления микропрограмм до предыдущей версии. Если пользователь вручную не создавал «Точки восстановления» или не выделил под них место в системе, это не было сделано автоматически после ее установки, ничего не получится. Диспетчер восстановления системы просто ничего не предложит для отката.
Заключение
Лучшие ответы на вопрос, как откатить драйвера – это первый и второй разделы, рассмотренные в этой статье. К третьему стоит прибегать только в случае, если после загрузки нового ПО на ПК начались проблемы и с его откатом они не устранились. Возвращение ПК по точке восстановления – это довольно серьезный инструмент, который может решить не только проблему с драйверами. Рекомендуем самостоятельно включить создание точек восстановления на ПК, чтобы в дальнейшем избежать каких-либо проблем с системой программного характера.
Содержание
- Как откатить драйвер Wi-Fi адаптера в Windows 10?
- Откат драйвера Wireless адаптера. Восстанавливаем старую версию драйвера
- Пропал Wi-Fi на ноутбуке в Windows. Нет Wi-Fi адаптера в диспетчере устройств
- Исчез Wi-Fi адаптер с диспетчера устройств
- Как решить проблему и вернуть Wi-Fi адаптер?
- Как установить, обновить или удалить драйвер Wi-Fi (беспроводной сетевой адаптер)
- Есть ли у вас на компьютере драйвер для Wi-Fi адаптера
- Как установить/обновить драйвер для адаптера Wi-Fi
- Способ №1: в Windows без скачивания доп. софта
- Способ №2: классический (если есть интернет)
- Способ №3: как обновить драйвер, если нет интернета
- Удаление старого драйвера Wi-Fi
- Решение проблем с драйвером беспроводного Wi-Fi адаптера в Windows 10
- Замена драйвера Wi-Fi адаптера в Windows 10
- Удаляем драйвер беспроводного адаптера
- Пробуем откатить драйвер беспроводного адаптера в Windows 10
- Удалил драйвер вай фай на ноутбуке как восстановить
- Почему пропал Wi-Fi
- Способ 1: Убедитесь, что адаптер не отключен, а находится в рабочем состоянии
- Способ 2: Включить Wi-Fi в настройках
- Способ 3: Перезагрузка беспроводных услуг
- Способ 4: Обновление драйверов Wi-Fi
- Способ 5: Сброс настроек
- Способ 6: Замена адаптера
Как откатить драйвер Wi-Fi адаптера в Windows 10?
Очень много пользователей Windows 10 столкнулись с проблемой нестабильной работы подключения по Wi-Fi. У кого-то после установки, или обновления к Windows 10, Wi-Fi адаптер вообще не появился в системе, и подключится к беспроводной сети невозможно. А если беспроводное подключение есть, то не всегда оно работает так как нужно. Ноутбук либо не подключается к Wi-Fi сетям, либо подключается на некоторое время, и с ошибками. Так же, после установки новых обновлений в Windows 10, у многих возникли проблемы с запуском точки доступа Wi-Fi на ноутбуке.
А в этой статье я покажу вам еще один способ, которым можно оживить беспроводной адаптер вашего ноутбука. Это откат драйвера. Единственное условие, что драйвер должен быть установлен. Этот способ поможет в том случае, если у вас возникли какие-то проблемы с подключением к беспроводным сетям, ошибки в работе интернет соединения, или при раздаче Wi-Fi с ноутбука.
Откат драйвера Wireless адаптера. Восстанавливаем старую версию драйвера
Возможно, у вас установлена одна версия драйвера, и откат сделать не получится. Сейчас проверим.
Сначала нам нужно запустить диспетчер устройств. Сделайте это удобным для вас способом. Можно просто открыть поиск, и написать «диспетчер устройств», в результатах поиска выбираем необходимый пункт.
Дальше открываем вкладку «Беспроводные адаптеры», ищем там наш Wi-Fi адаптер, нажимаем на него правой кнопкой мыши и выбираем «Свойства». В названии беспроводного адаптера скорее всего будут слова «Wireless», «WLAN», «Intel», «Broadcom», «Qualcomm». У меня, например, USB Wi-Fi адаптер TP-Link. Поэтому, он так и называется.
Дальше переходим на вкладку «Драйвер», и нажимаем на кнопку «Откатить драйвер».
Выбираем одну из причин возврата к старой версии драйвера, и нажимаем «Да».
Система немного подумает, информация в диспетчере устройств обновится, и драйвер будет восстановлен. Перезагрузите свой компьютер, и проверяйте работу беспроводного соединения. Если проблемы останутся, то посмотрите статьи с другими советами на странице: https://help-wifi.com/windows-10/.
А если решить возникшую проблему так и не получилось, то опишите ее подробно в комментариях. Постараюсь что-то посоветовать. Всего хорошего!
Источник
Пропал Wi-Fi на ноутбуке в Windows. Нет Wi-Fi адаптера в диспетчере устройств
В большинстве случаев, проблема появляется внезапно. Все работало, выключили ноутбук, включили и Wi-Fi на ноутбуке нет вообще. В отдельных случаях такая неприятность может появится после обновления Windows, или драйверов. А может после установки какой-то программы, или смены настроек. По своему опыту могу сказать, что не редко Wi-Fi исчезает после чистки ноутбука от пыли, или ремонта.
Чтобы найти решение, нужно сначала разобраться в причине. Почему случилось так, что ноутбук внезапно перестал видеть Wi-Fi сети и нет вообще никаких настроек связанных с этим.
К сожалению, как я заметил, эта проблема чаще всего связана с поломкой самого Wi-Fi модуля. Если рекомендации описанные ниже в статье вам не помогут, то почитайте статью: Wi-Fi адаптер для ноутбука. Чем заменить встроенный Wi-Fi модуль.
Исчез Wi-Fi адаптер с диспетчера устройств
Если сетевой кабель не подключен, то иконка на панели уведомлений будет такой:
В диспетчере устройств открываем вкладку «Сетевые адаптеры». Скорее всего, вы там не обнаружите адаптера в названии которого есть «Wireless», «WLAN», «Wi-Fi». А нам нужен именно он.
Посмотрите, нет ли в диспетчере устройств неизвестного устройства. Или устройства с желтым восклицательным знаком. Если есть, то вполне возможно, что это наш беспроводной адаптер, у которого просто проблемы с драйверами.
Особенно обратите внимание на раздел «Другие устройства». Есть ли там что-то типа «Сетевой контроллер».
Если он есть, то нужно просто установить драйвер.
Как решить проблему и вернуть Wi-Fi адаптер?
К сожалению, как я уже писал выше в статье, в большинстве случаев это аппаратная проблема. То есть, поломка самого модуля. И программно (какими то настройками) ее не решить. Нужно менять сам модуль, или подключать внешний адаптер по USB. Если это ноутбук.
Все решения сводятся к повторной установке драйвера на Wi-Fi. Возможно, если сам адаптер исправен, это поможет. Ну можно еще Windows переустановить. Может в системе что-то, но это очень вряд ли.
Подробные инструкции по установке драйверов:
Если вы все перепробовали, и в диспетчере устройств нет вообще никаких адаптеров связанных с беспроводными сетями, в том числе неизвестных устройств, то придется нести ноутбук в ремонт, или подключать USB Wi-Fi адаптер. Есть небольшие, которые отлично подходят для ноутбуков.
Источник
Как установить, обновить или удалить драйвер Wi-Fi (беспроводной сетевой адаптер)

На всех современных ноутбуках есть встроенный сетевой адаптер, на стационарных ПК — такой адаптер, обычно, докупается отдельно (часто просто подключается небольшая антенна к одному из USB-портов — это и есть адаптер ✔).
Есть ли у вас на компьютере драйвер для Wi-Fi адаптера
Пожалуй, это первый вопрос, с которым приходится сталкиваться при проблемах с подключением к Wi-Fi сети.
Вообще, при установке новой ОС Windows 11, 10 (8) — драйвера для Wi-Fi адаптера, чаще всего, инсталлируются в ОС автоматически (правда, они не всегда дают пользоваться всеми опциями устройства — но это другой вопрос).
Кстати, не могу не порекомендовать в этой статье программы для автоматического обновления драйверов (не только для Wi-Fi адаптеров).
Примечание : в Windows 10/11, кстати, можно нажать правой кнопкой мышки по ПУСК’у, и в появившемся контекстном меню выбрать «Диспетчер устройств».
Как открыть диспетчер устройств / на примере Windows 10
Беспроводной адаптер / Dell Wireless
Для сравнения приведу скриншот ниже, как будет выглядеть диспетчер устройств, если драйвера для Wi-Fi нет.
Обратите внимание, что во вкладке «Другие устройства» у вас просто будет написано «Неизвестное устройство» (строка с желтым восклицательным знаком). Таких строк, кстати, у вас может быть несколько — если не установлено сразу несколько драйверов для различных устройств.
Нет драйвера для Wi-Fi адаптера
Как установить/обновить драйвер для адаптера Wi-Fi
Способ №1: в Windows без скачивания доп. софта
Вообще, идеальный вариант, если у вас есть диск со всеми драйверами для вашего оборудования (на ноутбуках часто драйвера скидывают на сам жесткий диск).
📌 Вариант №1 : когда откроете диспетчер устройств, в верхнем меню есть кнопка «Обновить конфигурацию оборудования» — нажмите ее!
Дело в том, что Windows, когда «увидит» оборудование, для которого нет драйвера, попытается самостоятельно его обновить (очень часто данный способ срабатывает. ).
Обновить конфигурацию оборудования
Вариант обновления драйверов
Способ №2: классический (если есть интернет)
Кстати, если у вас ноутбук, то знать модель своего беспроводного адаптера потребуется, даже если вы будете скачивать драйвер с официального сайта — дело в том, что в одну и ту же модель ноутбука, часто ставят адаптеры от разных производителей.
И когда вы зайдете на официальный сайт —увидите сразу 2-3 разных драйвера.
Далее зная модель беспроводного адаптера, просто вставьте эту строку в поисковик Google — первая найденная ссылка ведет на официальный сайт, с которого можно скачать требуемый драйвер.
Поиск драйвера в Google
В общем-то, задача решена. 👌
Способ №3: как обновить драйвер, если нет интернета
Пожалуй, это самый плохой вариант — нет интернета, потому, что нет драйвера. Чтобы скачать драйвер — нужен интернет. Замкнутый круг!
Есть такая замечательная программа, как 3DP Net (ссылка на официал. сайт).
Это очень удобное приложение, которое рекомендуется держать на своей аварийной флешке!
Далее запустится мастер, который в 3 шага установит вам драйвер.
Шаги установки драйвера Wi-Fi
Тем, кто не смог обновить драйвер — рекомендую ознакомиться со статьей по обновлению драйверов для незнакомого устройства
Удаление старого драйвера Wi-Fi
В некоторых случаях установить новый драйвер для беспроводного адаптера не получается, пока не удалишь старый.
Прежде, чем удалять старый драйвер — сделайте резервную копию системы (или сделайте бекап драйверов). О том, как сделать бэкап системы, а затем восстановить ее — рассказано в этой статье
Способ №1: через диспетчер устройств
Удаление драйвера / Диспетчер устройств
Способ №2: через Driver Sweeper
Как удалять драйвера с помощью спец. утилит (Driver Sweeper, например).
Кстати, утилита позволяет удалять практически любые драйвера в системе — будьте аккуратны, чтобы не удалить что-нибудь нужное.
Выбор драйверов для удаления…
На этом закругляюсь.
Всем удачи и спокойствия (часто его не хватает при проблемах с «дровами» 👌)!
Источник
Решение проблем с драйвером беспроводного Wi-Fi адаптера в Windows 10
Очень много пользователей, которые обновились, или просто установили Windows 10, столкнулись с проблемами в работе Wi-Fi. У кого-то ноутбук вообще не видит беспроводного адаптера, не отображаются доступные для подключения сети, возникают проблемы при подключении к Wi-Fi. А если все подключается, то может возникнуть проблема «Подключение ограничено», когда интерн просто не работает.
Так вот, практически все проблемы и ошибки и-за драйвера. Драйвер дает команды системе как правильно «общаться» с железом. В нашем случае с беспроводным адаптером. И если сам адаптер и Windows 10 не очень понимают друг друга, то у нас на компьютере появляются проблемы в работе интернета при подключении по Wi-Fi. Поэтому, первым делом нужно проверять и экспериментировать с драйвером беспроводного адаптера.
Мы рассмотрим случаи, когда драйвер все же установлен (возможно, самой Windows 10), но появляются проблемы с Wi-Fi. Либо, не получается подключится к беспроводной сети по стандартной схеме, которая описана в этой статье.
Замена драйвера Wi-Fi адаптера в Windows 10
Что бы открыть Диспетчер устройств, нажмите на кнопку поиска, и введите «диспетчер устройств». В результатах поиска нажимаем на сам диспетчер. Вот так:
Возле адаптера беспроводной сети, может быть желтый восклицательный знак. Нажмите на сам адаптер правой кнопкой мыши, и выберите Обновить драйверы.
Выберите пункт Выполнить поиск драйверов на этом компьютере.
Нажимаем на Выбрать драйвер из списка уже установленных драйверов.
Нужный драйвер будет установлен. Теперь, перезагружаем компьютер, и тестируем работу Wi-Fi. Если не помогло, и есть еще другие варианты драйверов, то делаем все еще раз, только в списке выбираем уже другой драйвер. Думаю, смысл этих действий понятен. Помню в Windows 8, этот способ помогла решить проблему с подключением без доступа к интернету (ограничено).
Удаляем драйвер беспроводного адаптера
В этом нет ничего страшного. Если способ описанный выше не помог решить вашу проблему, например с статусом «Подключение ограничено», то можно попробовать удалить драйвер Wireless в диспетчере устройств.
Зайдите в диспетчер устройств, как я показывал выше. Нажмите правой кнопкой мыши на наш беспроводной адаптер и выберите Удалить.
Появится предупреждение. Нажимаем Ok.
После его перезагружаем компьютер. Драйвер снова будет установлен автоматически.
Пробуем откатить драйвер беспроводного адаптера в Windows 10
Откатить драйвер – еще один способ заставить Wi-Fi работать стабильно, или хотя бы просто работать :). Никаких гарантий что поможет, но если уже ничего не помогает, то попробовать стоит. Все в том же диспетчере устройств нажимаем правой кнопкой мыши на все тот же Wi-Fi адаптер. И выбираем в меню Свойства.
Переходим на вкладку Драйвер, и нажимаем кнопку Откатить. Может быть такое, что кнопка откатить не активна. Здесь уже ничего не сделать, значит нет в системе более старого драйвера.
Появится сообщение о том, что откат к более старой версии драйвера может понизить функциональность, и все такое. Нажимаем Да.
Перезагружаем ноутбук, и проверяем как работает Wi-Fi.
Вот такие советы. Если узнаю что-то новое по этой теме, обязательно обновлю статью. Если у вас есть полезная информация по решению проблем с работой Wi-Fi в Windows 10, то можете поделится в комментариях.
Источник
Удалил драйвер вай фай на ноутбуке как восстановить
Исчез значок подключения к Wi-Fi, и теперь к нему стало невозможно подсоединиться? В этой статье мы поделимся информацией, какие есть способы устранения этой неполадки.
Почему пропал Wi-Fi
Прежде чем пытаться устранять проблему, мы настоятельно рекомендуем перезагрузить используемый роутер и компьютер, а затем попытайтесь снова подсоединиться к Wi-Fi. Если подключиться всё же не получается, тогда следуйте ниже описанным способам устранения этой проблемы.
Способ 1: Убедитесь, что адаптер не отключен, а находится в рабочем состоянии
Для этого сделайте следующие шаги:
Откройте окно «Выполнить», для этого прямо сейчас одновременно нажмите кнопки Windows + R
Введите в строке ncpa.CPL и нажмите кнопку OK
Нажмите правой кнопкой мыши на «Беспроводное сетевое соединение» и выберете функцию «Включить»
Теперь пробуйте подсоединиться к Wi-Fi, если все удачно, то вам повезло больше остальных, ведь этот способ самый простой в применении.
Способ 2: Включить Wi-Fi в настройках
Вбейте в «Поиск» (значок лупы, находится рядом с «Пуском») запрос «Настройка параметров Wi-Fi»
Сдвиньте флажок «Беспроводного сетевого соединения» на Вкл.
Можете пользоваться сетью снова.
Способ 3: Перезагрузка беспроводных услуг
Откройте окно «Выполнить», для этого прямо сейчас одновременно нажмите кнопки Windows + R
Введите в строке services.msc и нажмите кнопку OK
Выберете нужную нам строку «Служба автонастройки WLAN»
Если функция находится в состоянии «Остановлена» или «Отключена», то вам следует выбрать вариант «Запустить»
Ваша проблема решена, можете дальше пользоваться Wi-Fi.
Способ 4: Обновление драйверов Wi-Fi
Для обновления драйверов выполните следующие шаги:
Откройте окно «Выполнить», для этого прямо сейчас одновременно нажмите кнопки Windows + R
В образовавшемся поле введите devmgmt.MSC и нажмите ОК
Выберете раздел «Сетевые адаптеры»
Выберете правой кнопкой мыши «Беспроводной адаптер» и выберете функцию «Обновить»
Наш драйвер начал обновление, а по окончанию вы сможете снова воспользоваться сетью.
Способ 5: Сброс настроек
Вызовите «Параметры» сочетанием клавиш Windows + I, и воспользуйтесь пунктом «Обновление и безопасность»
Перейдите к закладке «Восстановление», на которой найдите кнопку «Начать», и нажмите на неё
Выберите тип сохранения пользовательских данных. Вариант «Сохранить мои файлы» не удаляет пользовательские файлы и программы, и для сегодняшней цели его будет достаточно
Для начала процедуры сброса нажмите на кнопку «Заводской»
В процессе компьютер будет несколько раз перезагружен – не волнуйтесь, это часть процедуры.
Способ 6: Замена адаптера
Если предыдущие способы не увенчались успехом, это означает только одно – аппаратные неполадки. Неисключено, что во время разборки для сервисного обслуживания устройство просто отключили, и не подключили обратно. Поэтому обязательно проверьте состояние соединения адаптера с материнской платой. Если же контакт присутствует, проблема однозначно в неисправном устройстве, и без его замены не обойтись.
*В качестве временного решения можно использовать внешний донгл, подключаемый через USB
Источник

При поиске и обновлении драйверов, бывает так, что новый драйвер начинает работать нестабильно: вызывает конфликты, ошибки, некорректно выполняет некоторые функции и т.д.
В этом случае рекомендуется откатиться на старый предыдущий драйвер, который до этого работал в нормальном режиме. Отмечу, что даже если вы не сделали 👉 бэкап драйверов (или 👉 точки восстановления в Windows) — все равно, в большинстве случаев, можно все восстановить (т.к. Windows не удаляет старый драйвер, и он остается в списке доступных на ПК).
В этой статье покажу на нескольких примерах, как это можно сделать. 👌
👉 Дополнение!
Возможно, вам пригодится статья о том, как удалить старые (или ненужные) драйвера.
*
Содержание статьи
- 1 Способы восстановить старый драйвер
- 1.1 Через диспетчер устройств
- 1.1.1 Вариант №1
- 1.1.2 Вариант №2
- 1.2 С помощью восстановления системы
- 1.3 С помощью спец. утилит для бэкапа драйверов
- 1.1 Через диспетчер устройств
→ Задать вопрос | дополнить
Способы восстановить старый драйвер
Через диспетчер устройств
Вариант №1
Через 👉 диспетчер устройств можно откатить драйвер двумя способами. Первый мне нравится тем, что при откате вы сможете вручную выбрать ту версию драйвера, которая вам нужна. Покажу на примере, как можно восстановить старый рабочий драйвер на видеокарту. И так…
Сначала открываем 👉 диспетчер устройств. Для этого зайдите в 👉 панель управления, введите в поиск «устройств» и среди найденных результатов будет ссылка на нужный диспетчер (см. скриншот ниже 👇).
Открываем диспетчер устройств из панели управления
Далее найдите в списке устройство, для которого нужно восстановить драйвер. Затем щелкните по нему правой кнопкой мышки и в меню выберите функцию «Обновить драйвер» (как на примере ниже 👇).
Диспетчер устройств — обновить видеодрайвер
После чего появиться меню с выбором: произвести автоматический поиск или вручную на этом ПК. Выбираем второй вариант (см. пример ниже 👇).
Поиск драйверов на этом ПК
Далее Windows предложит указать место на диске. Вместо указания, сразу же нажмите вариант «Выбрать драйвер из списка доступных драйверов на компьютере» (см. скриншот ниже 👇).
Выбор драйвера из доступных на ПК
Если у вас на ПК было несколько версий драйверов — сейчас вы должны увидеть их список. Ориентируйтесь по датам, версиям и названию. Выбрав любую из версий, согласитесь с установкой.
Выбираем из списка, ориентируясь по дате и версии
Всё! 😉
Экран должен моргнуть, а после чего увидите сообщение об успешном (или не успешном) завершении операции. Пример представлен ниже. 👇
Система Windows успешно обновила драйвера!
*
Вариант №2
Можно откатить драйвер по-другому: найдя нужное устройство в диспетчере устройств, откройте его свойства.
Свойства (ПКМ по любому из устройств)
В свойствах перейдите во вкладку «Драйвер» — в нижней части окна должна быть кнопка «Откатить».
Отмечу, что она не всегда бывает активной (даже если вы недавно обновляли драйвер). Поэтому, рекомендую сначала пробовать первый вариант отката (описанный выше), а затем этот.
Откатить драйвер (если устройство не работает после обновления)
*
С помощью восстановления системы
Если у вас есть 👉 точки восстановления системы (а по умолчанию Windows их делает (кроме некоторых версий)), то можно попробовать откатиться на старый драйвер с помощью восстановления системы.
*
Как посмотреть, есть ли точки восстановления и запустить восстановление системы:
- зайти в панель управления Windows по адресу: Система и безопасностьСистема;
- в меню слева щелкнуть по ссылке «Защита Системы»;
Защита системы / Windows 10
- далее во вкладке «Защита системы» нажмите по кнопке «Восстановить»;
Вкладка «Защита системы»
- после вам будут представлены точки восстановления (если, конечно, они у вас есть). По умолчанию, Windows берет самую новую (последнюю), но она не всегда подойдет. Рекомендую выбрать вручную ту точку, когда у вас все работало в нормальном режиме.
👉 Дополнение!
О том, как восстановить Windows (по шагам и разными способами), можете узнать из одной небольшой инструкции: https://ocomp.info/vosstanovlenie-windows-10.html
*
С помощью спец. утилит для бэкапа драйверов
Не мог не отметить и этот способ в данной статье… 😉
Правда, для того чтобы им воспользоваться, необходимо заранее сделать бэкап (возможно, кому-то способ пригодится на будущее).
*
Суть работы примерно следующая:
- устанавливаете спец. утилиту для бэкапа, например, 👉 Double Driver (или универсальные программы для обновления драйверов: Driver Booster, 3D Chip, SlimDrivers, Driver Genius и пр. У них также есть эта функция). Все эти утилиты можно найти здесь: 👉 https://ocomp.info/update-drivers.html;
- запускаете утилиту и делаете бэкап;
В качестве примера. Создание бэкапа драйверов в Double Driver
- далее можете переустановить систему, удалять или обновлять драйвера, программы и т.д. В общем, проводить любые «опыты» над системой;
- если вдруг захотите вернуться к своим прежним старым драйверам — просто запустите снова спец. утилиту и достанете их из архива, который был предварительно создан. Удобно?!
В качестве примера: восстановить всё!
*
👉 Дополнение!
О том, как пошагово создать бэкап, а в последствии восстановить из него драйвера, расскажет вот эта запись.
*
На этом пока всё.
За дополнения по теме — заранее благодарю.
Удачи!
👋
Первая публикация: 03.03.2018
Корректировка: 10.07.2021


Полезный софт:
-
- Видео-Монтаж
Отличное ПО для создания своих первых видеороликов (все действия идут по шагам!).
Видео сделает даже новичок!
-
- Ускоритель компьютера
Программа для очистки Windows от «мусора» (удаляет временные файлы, ускоряет систему, оптимизирует реестр).


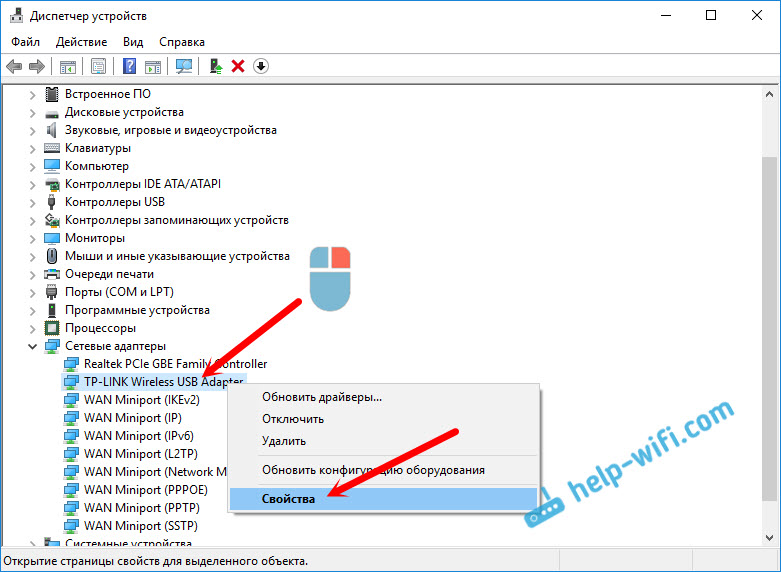

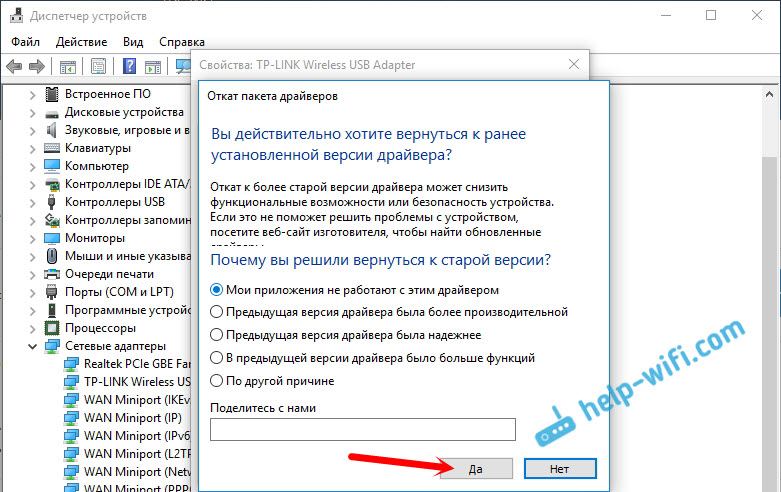





























































































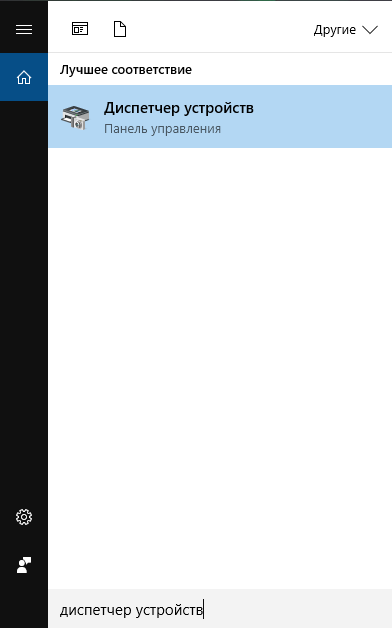
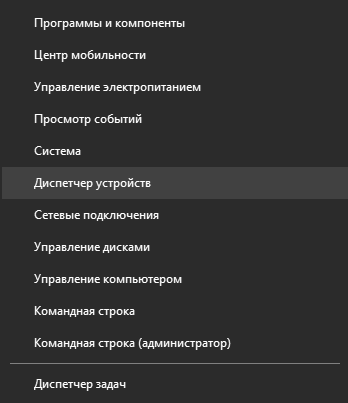
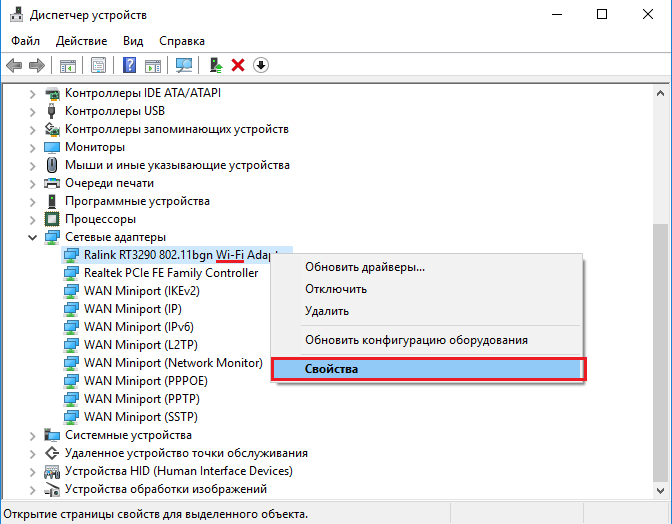
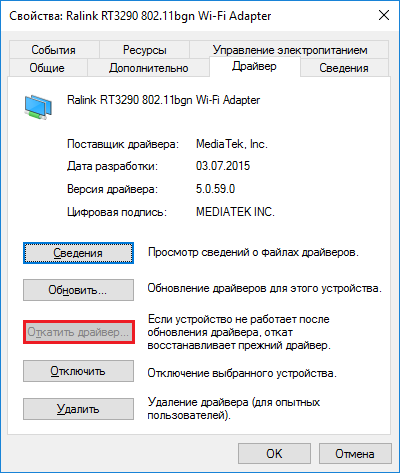
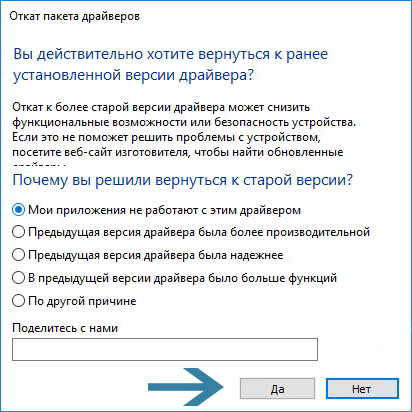


































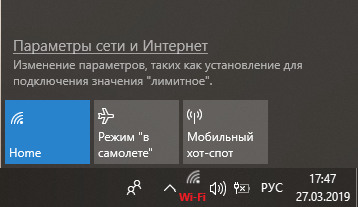


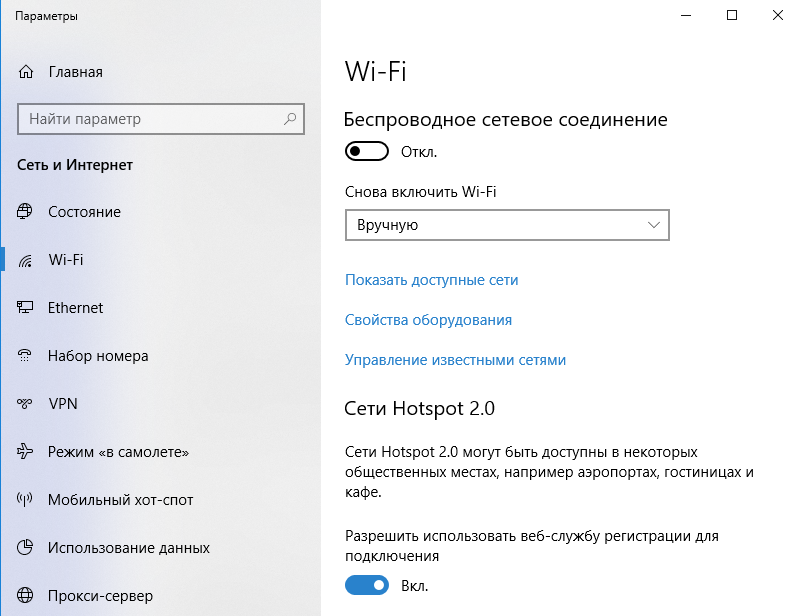
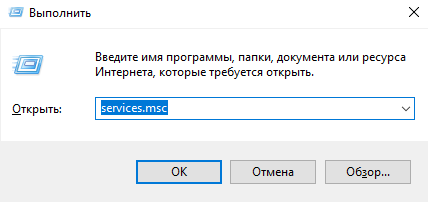
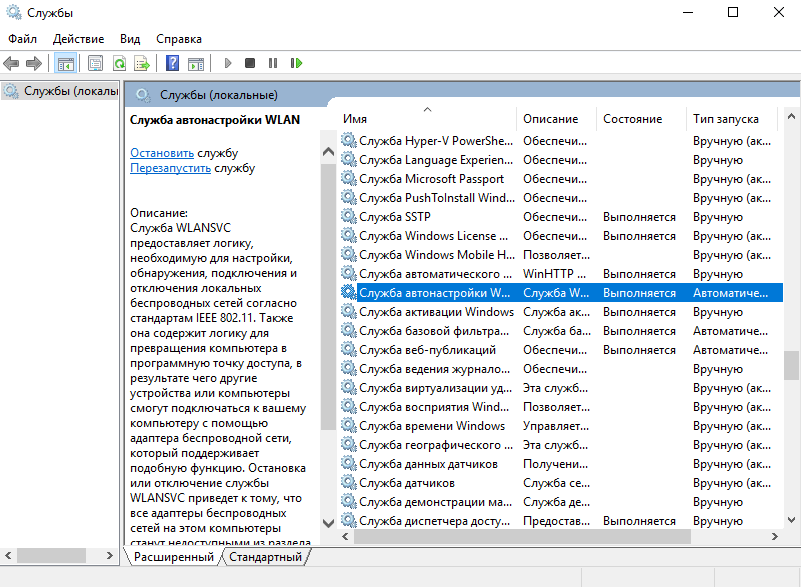
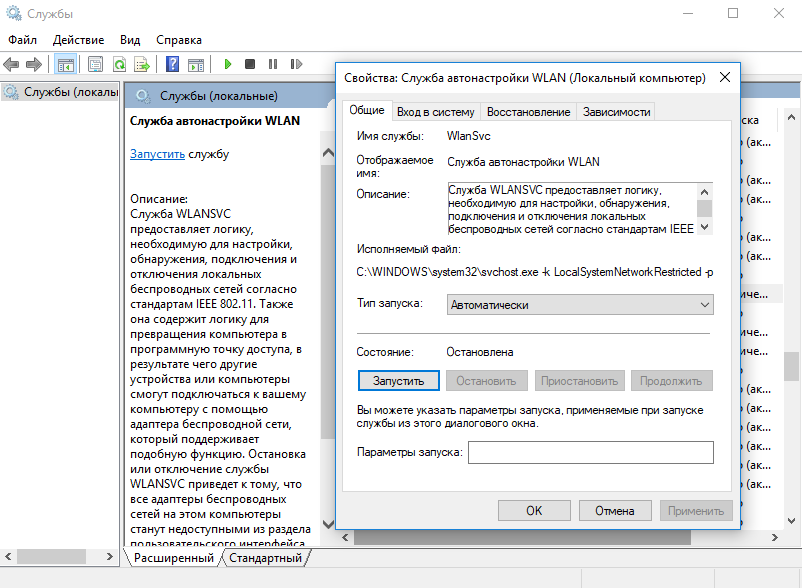
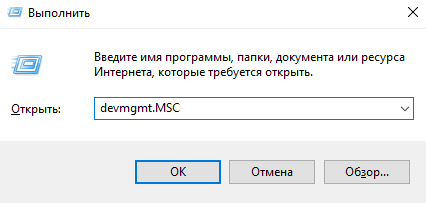
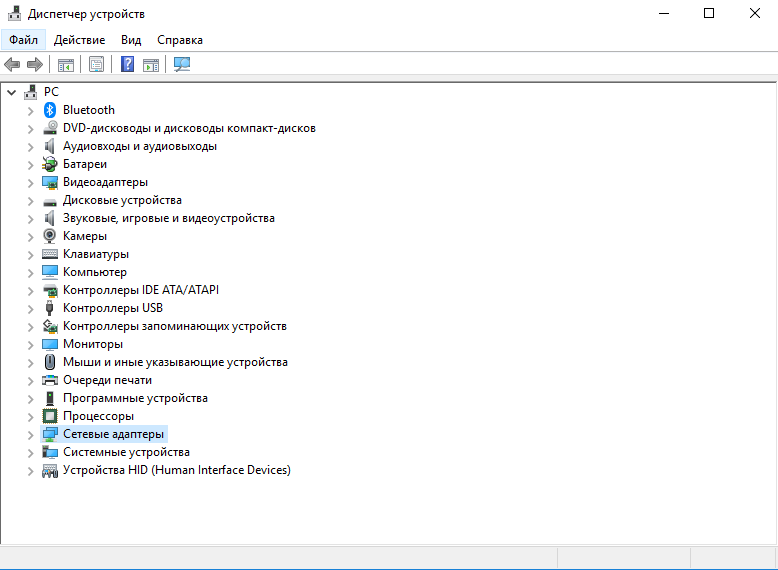
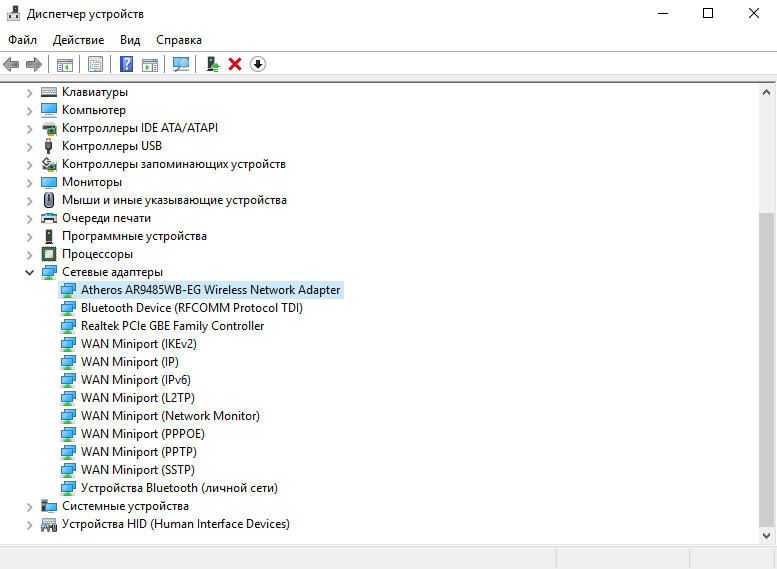
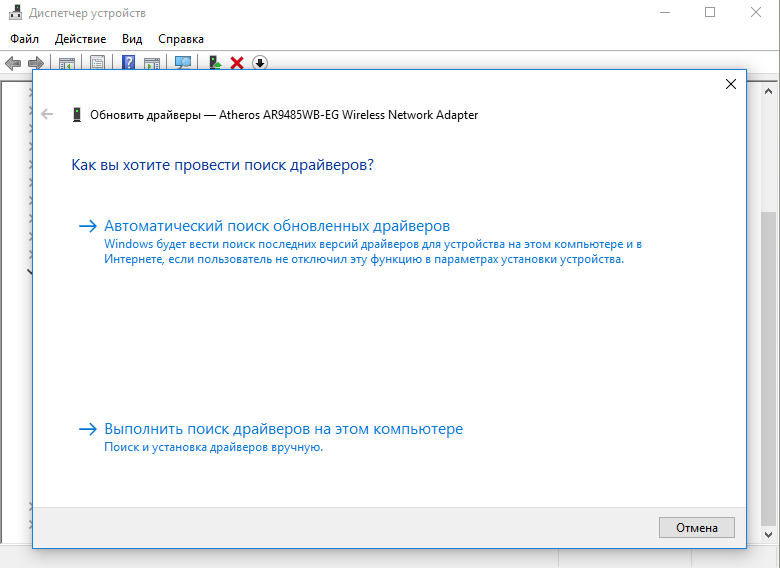
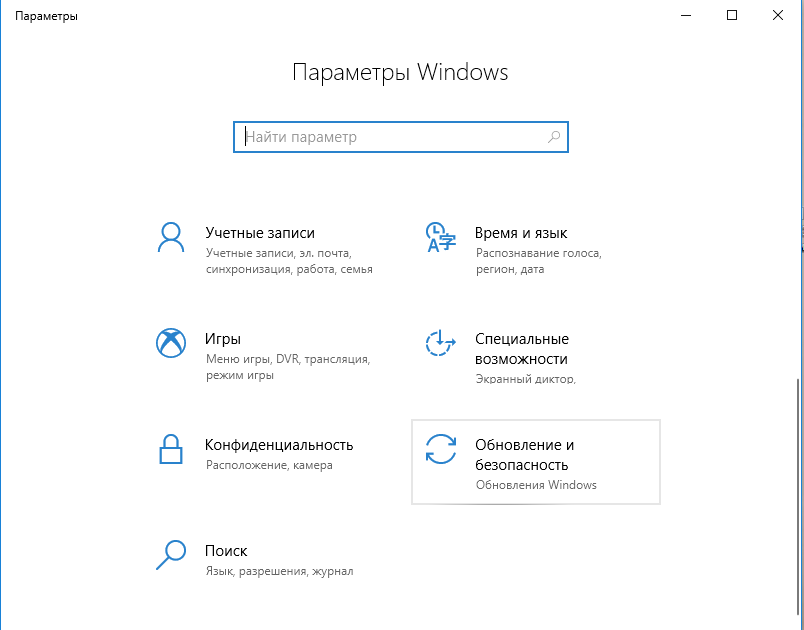
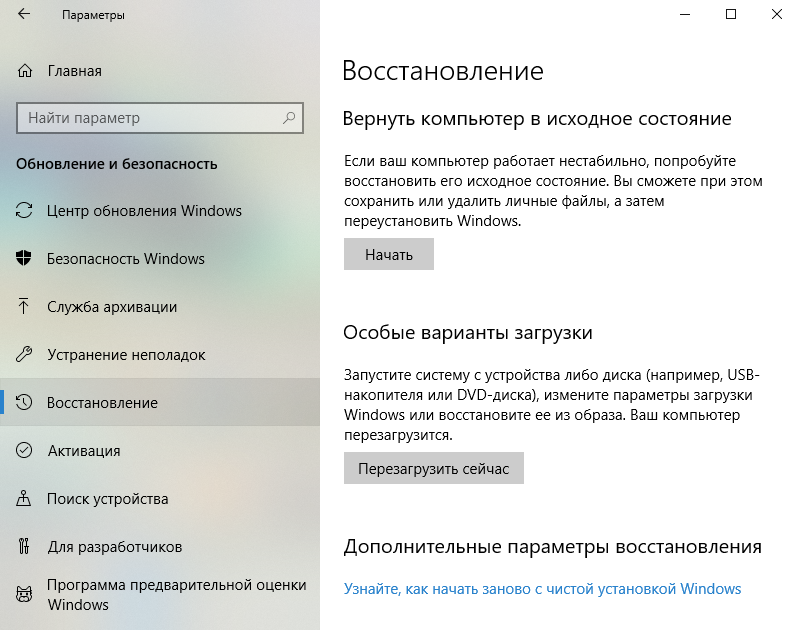
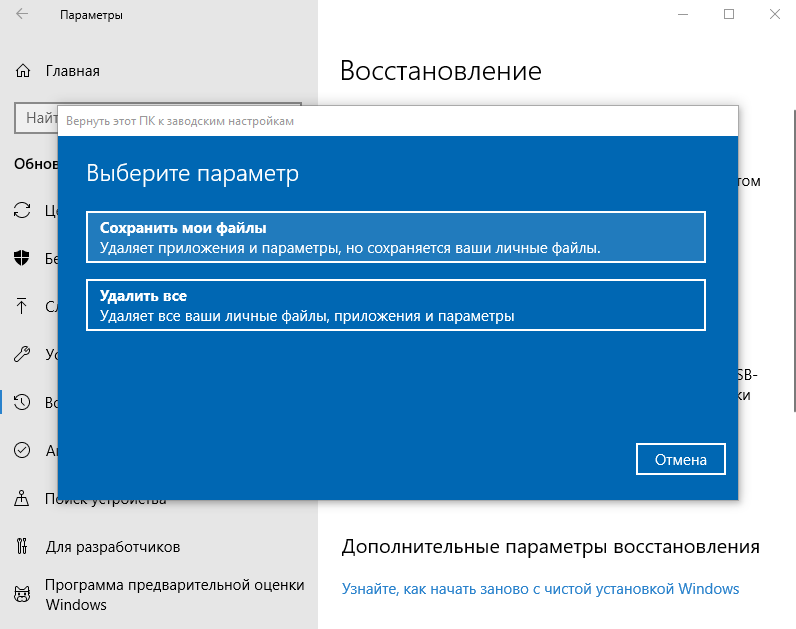
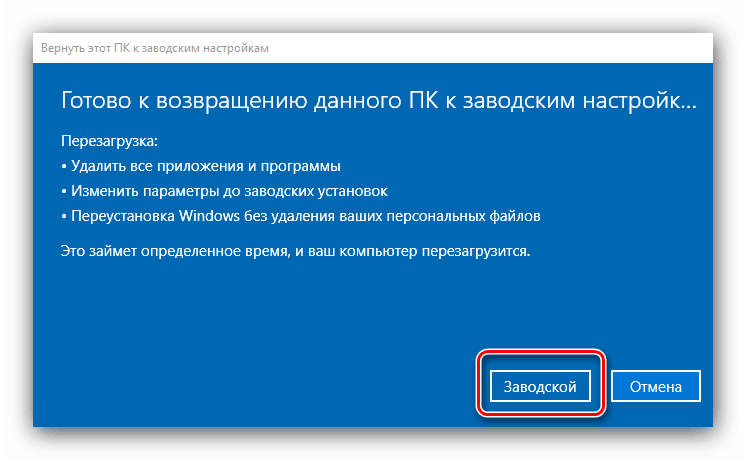










 О том, как восстановить Windows (по шагам и разными способами), можете узнать из одной небольшой инструкции:
О том, как восстановить Windows (по шагам и разными способами), можете узнать из одной небольшой инструкции:

 О том, как пошагово создать бэкап, а в последствии восстановить из него драйвера, расскажет вот эта запись.
О том, как пошагово создать бэкап, а в последствии восстановить из него драйвера, расскажет вот эта запись.
