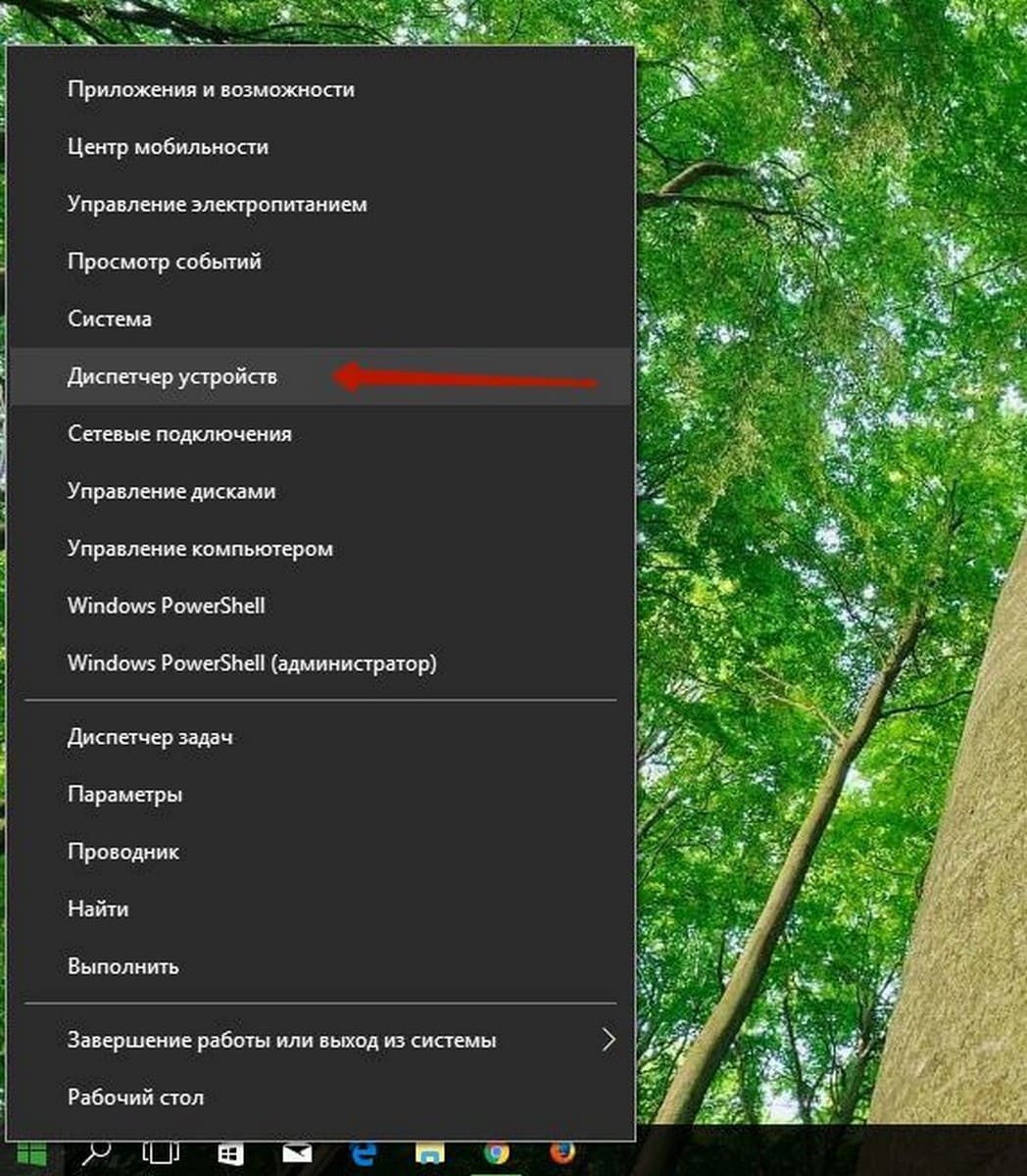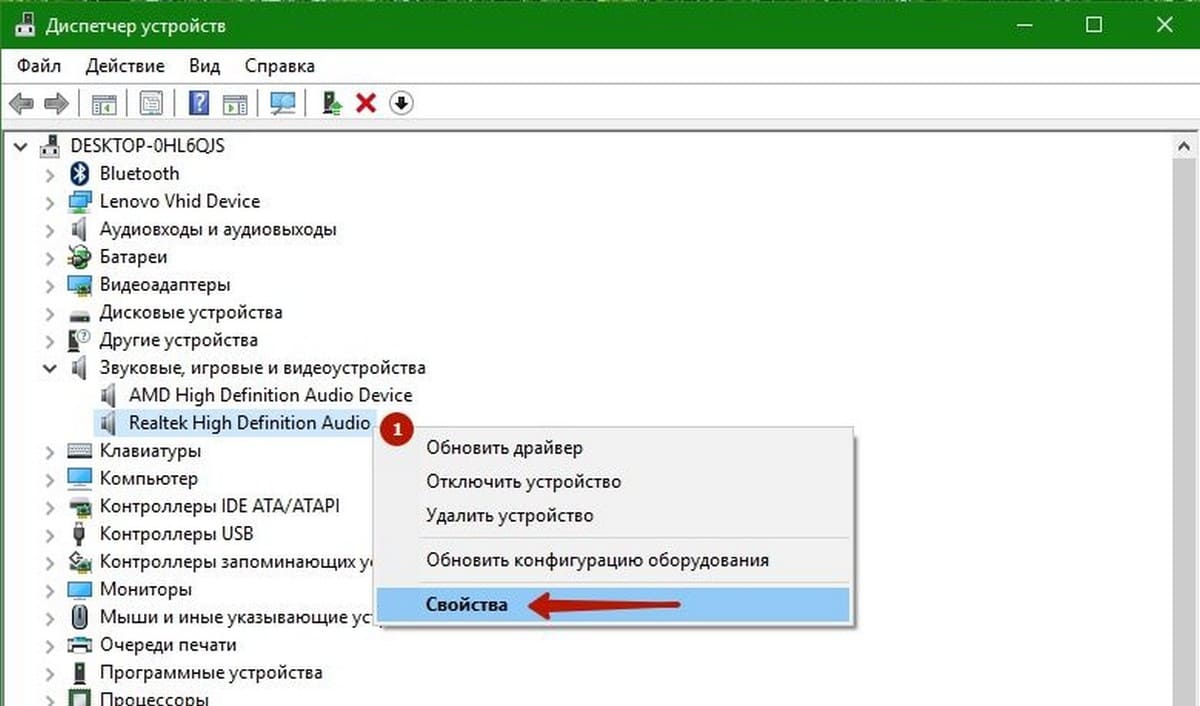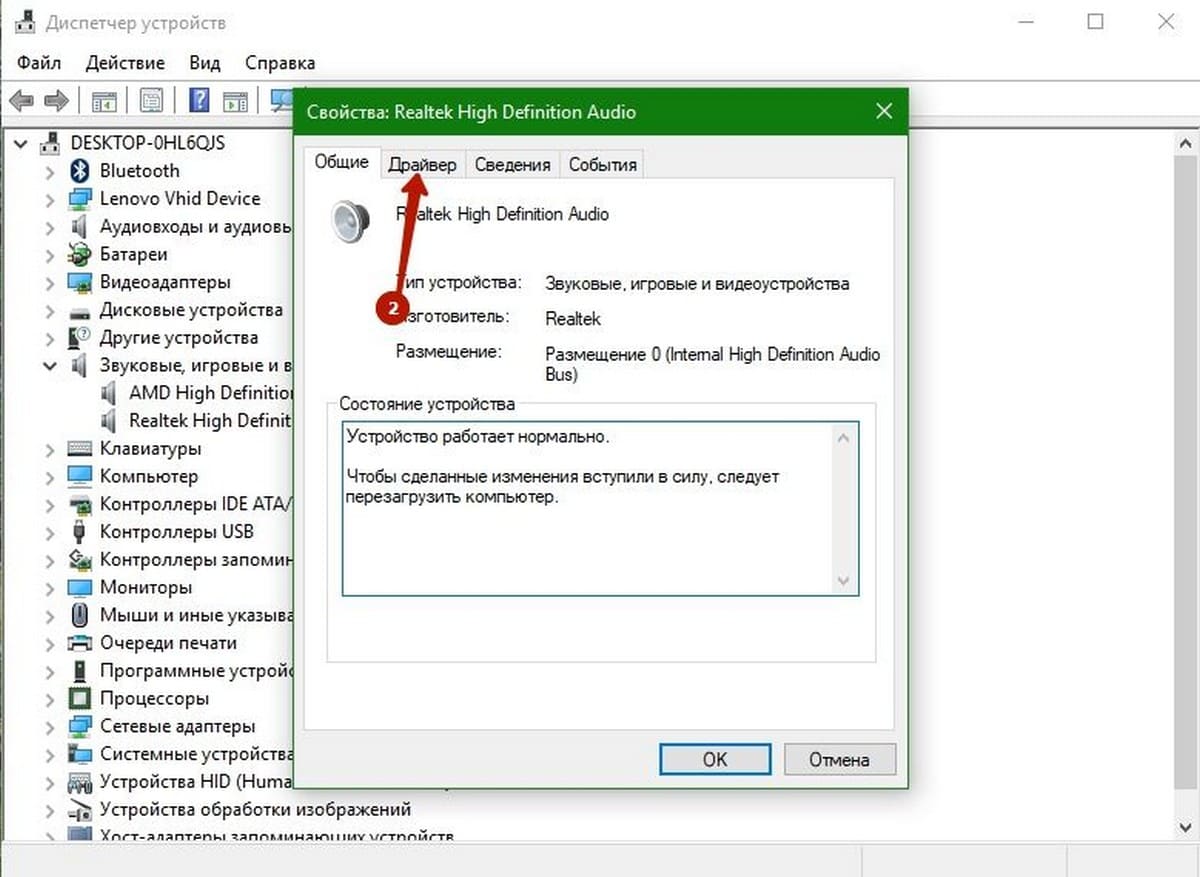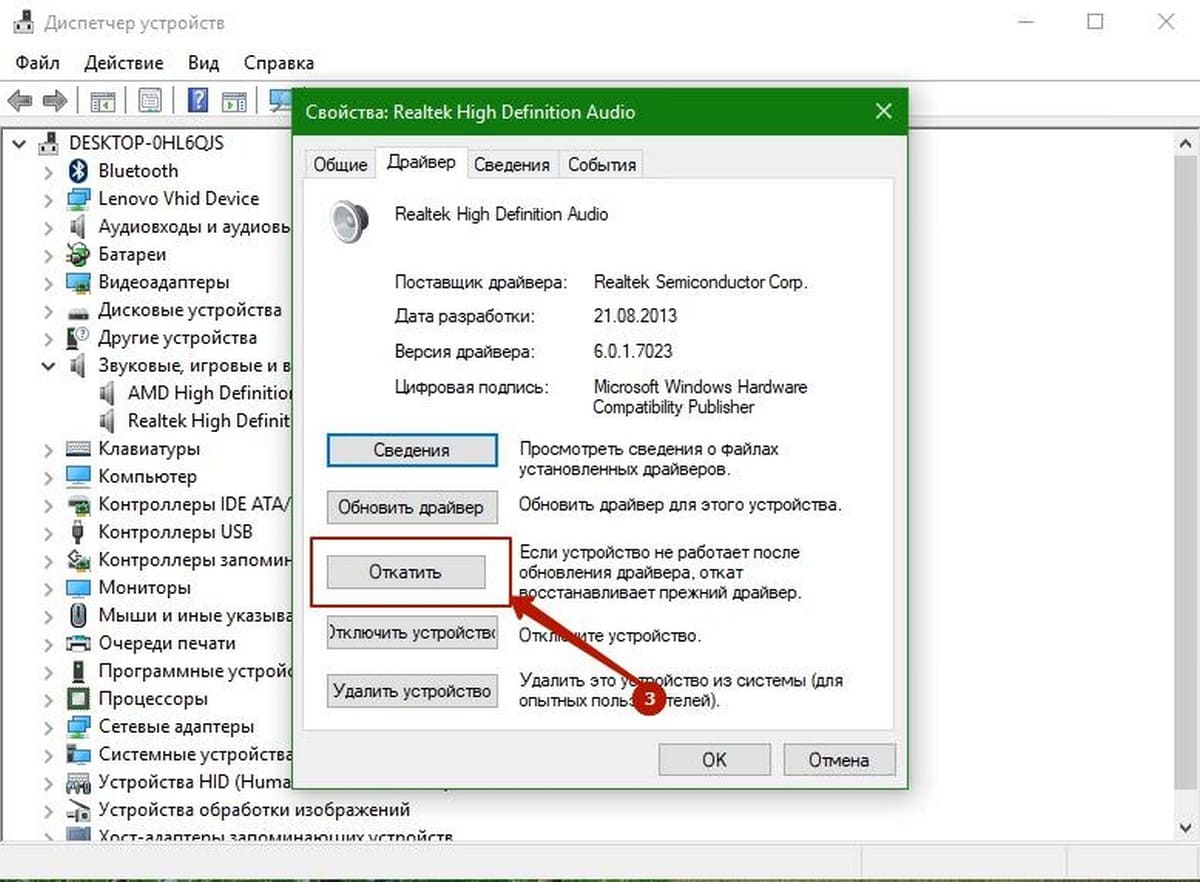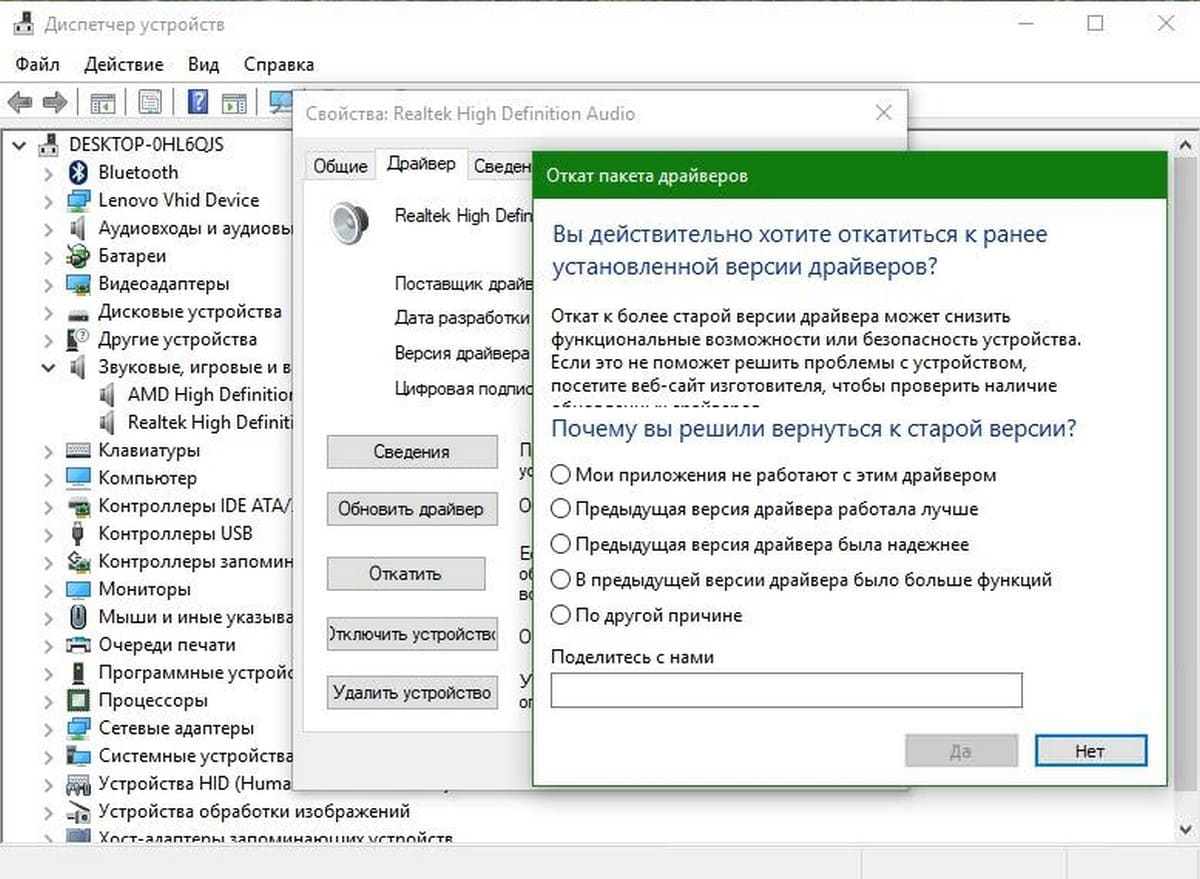На чтение 7 мин. Просмотров 60.1k. Опубликовано 03.09.2019
Содержание
- Как я могу исправить поврежденные драйверы клавиатуры?
- Решено: проблемы с драйвером клавиатуры
- 1. Проверьте клавиатуру, чтобы убедиться, что она не повреждена физически
- 2. Проверьте подключение клавиатуры
- 3. Проверьте установку драйвера Windows
- 4. Переустановите драйвер клавиатуры
- 5. Используйте проприетарное программное обеспечение
- 6. Используйте диспетчер устройств для обновления существующих драйверов
- 7. Используйте командную строку
- 8. Устранение неполадок оборудования и устройств
- 9. Установите драйверы клавиатуры в режиме совместимости
Как я могу исправить поврежденные драйверы клавиатуры?
- Проверьте клавиатуру, чтобы убедиться, что она не повреждена физически.
- Проверьте подключение клавиатуры.
- Проверьте установку драйвера Windows
- Переустановите драйвер клавиатуры
- Используйте проприетарное программное обеспечение
- Используйте диспетчер устройств для обновления существующих драйверов
- Используйте командную строку
- Средство устранения неполадок с оборудованием и устройствами
- Установите драйверы клавиатуры в режиме совместимости
Поврежденный драйвер клавиатуры может сделать вашу клавиатуру неработоспособной, в результате чего вам придется бороться с использованием только мыши.
Windows, однако, предлагает несколько быстрых решений, которые вы можете использовать через Диспетчер устройств, но вам нужно сначала проверить кое-что о вашей клавиатуре.
Чтобы решить проблему с поврежденным драйвером клавиатуры, ниже приведены несколько предварительных проверок и быстрых исправлений, а также решения, которые вы можете использовать в дальнейшем.
Решено: проблемы с драйвером клавиатуры
1. Проверьте клавиатуру, чтобы убедиться, что она не повреждена физически
Драйверы клавиатуры (и другие драйверы в целом) могут вызывать проблемы, и иногда простейшие вещи могут вызывать такие неисправности. Если, например, жидкость пролилась на клавиатуру, вам, возможно, придется заменить ее полностью. Еще одна вещь, которую следует изучить, – это шнур клавиатуры, чтобы убедиться, что провода не были обнажены. Если у вас беспроводная клавиатура, замените батареи, чтобы проверить, исчезла ли проблема с поврежденным драйвером клавиатуры.
- СВЯЗАННЫЕ: 12 лучших клавиатур с защитой от брызг, которые можно купить в 2018 году
2. Проверьте подключение клавиатуры
Прежде чем вы решите найти решения для поврежденного драйвера клавиатуры, убедитесь, что ваша клавиатура подключена правильно. Если нет, драйвер, вероятно, не загрузился. Следуйте кабелю клавиатуры и убедитесь, что он подключен к правильному порту. Клавиатуры USB должны быть подключены к портам USB на вашем ПК, а клавиатура с круглым портом PS/2 должна быть подключена к соответствующему порту, помеченному значком клавиатуры или изображением. Для беспроводных клавиатур, проверьте инструкции производителя о том, как их подключить.
3. Проверьте установку драйвера Windows
Существует стандартный драйвер клавиатуры Windows, который поставляется в комплекте с операционной системой Windows, поэтому нет необходимости в установочных компакт-дисках или дополнительных загрузках. Для лучшей установки драйвера для вашей клавиатуры удалите предыдущий или оригинальный драйвер и дайте Windows переустановить его после перезагрузки компьютера. Вы можете сделать это через диспетчер устройств, используя только навигацию с помощью мыши.
- СВЯЗАННЫЕ: Как удалить загруженные обновления Windows, которые не удалось установить
4. Переустановите драйвер клавиатуры
- Нажмите правой кнопкой мыши Пуск .
- Выберите Диспетчер устройств .
- Разверните категорию Клавиатуры .
- Щелкните правой кнопкой мыши на клавиатуре, которую хотите восстановить.
- Выберите Удалить .
- Нажмите Пуск .
- Выберите Restart на значке кнопки питания
- Пусть компьютер перезагрузится, после чего Windows переустановит драйвер клавиатуры
Если вы хотите обезопасить свой компьютер, вам нужно использовать сторонние программы для обновления ваших старых системных драйверов. Загрузка и установка неправильных системных драйверов приведет к необратимому повреждению вашей системы, поэтому мы рекомендуем вам попробовать сторонний инструмент. Мы настоятельно рекомендуем Модуль обновления драйверов TweakBit (одобрен Microsoft и Norton) автоматически загружать все устаревшие драйверы на ваш компьютер.
5. Используйте проприетарное программное обеспечение
Существуют клавиатуры, для которых требуются проприетарные драйверы на базе Windows для доступа к любым расширенным функциям клавиатуры, таким как «горячие» клавиши и элементы управления мультимедиа. Эти драйверы поставляются с компакт-диском, который прилагается к вашей клавиатуре, но вы также можете получить их с официального сайта производителя бренда. После установки программы установки драйвера запустите программу в соответствии с инструкциями на веб-сайте производителя.
6. Используйте диспетчер устройств для обновления существующих драйверов
Часто драйвер клавиатуры, если он неправильный или устаревший, может быть поврежден. Вы можете обновить его до следующей версии и посмотреть, решит ли он проблему.
- Нажмите правой кнопкой мыши Пуск .
- Выберите Диспетчер устройств .

- Разверните категорию Клавиатуры .

- Щелкните правой кнопкой мыши на клавиатуре, которую хотите восстановить.
- Выберите Обновить программное обеспечение драйвера и следуйте инструкциям.

- Появится новое окно с вопросом «Как вы хотите искать драйвер?»
- Выберите « Автоматический поиск обновленного программного обеспечения драйвера » – Windows выполнит поиск в Интернете обновлений для вашей клавиатуры. Если он доступен, он будет применять обновление к вашей клавиатуре.

- Перезагрузитесь, чтобы завершить изменение.
– СВЯЗАННО: Как устранить ошибку клавиатуры Bluetooth в Windows 10
7. Используйте командную строку
- Откройте экранную клавиатуру, чтобы ввести несколько команд ниже
- Нажмите Пуск .
- Используя экранную клавиатуру, введите Этот компьютер и дождитесь его появления в списке.
- Щелкните правой кнопкой мыши на этом компьютере.
- Выберите Свойства .
- В системном окне нажмите ссылку Диспетчер устройств .
- Найдите Клавиатуры и нажмите, чтобы развернуть список.
- Найдите стандартную клавиатуру PS/2 – рядом с ней может быть восклицательный знак, указывающий на ошибку.
- Двойной щелчок левой кнопкой мыши на стандартной клавиатуре PS/2

- Появится окно с заголовком Стандартные свойства клавиатуры PS/2.
- На вкладке Общие отобразится сообщение “есть проблема с клавиатурой”. Нормальное функционирование показывает «устройство работает правильно».
- Удалить устройство клавиатуры
- Переопределите его в диспетчере устройств
- Нажмите на категорию «Клавиатуры», чтобы развернуть список.
- Щелкните левой кнопкой мыши стандартную клавиатуру PS/2, чтобы выделить ее
- Нажмите DEL на клавиатуре, чтобы удалить ее. Windows предупредит вас, что «вы собираетесь удалить устройство из системы»
- Нажмите ОК. Если появится вопрос, хотите ли вы удалить драйвер, нажмите «Да».
- Откройте окно Диспетчер устройств , вверху
- Нажмите Действие .
- Выберите Сканировать на наличие аппаратных изменений .
- Ваша клавиатура повторно обнаружит себя. Попробуйте обновить его с помощью диспетчера устройств
- Нажмите правой кнопкой мыши Пуск .
- Выберите Диспетчер устройств .
- Разверните категорию Клавиатуры .
- Щелкните правой кнопкой мыши на клавиатуре, которую хотите восстановить.
- Выберите Обновить программное обеспечение драйвера и следуйте инструкциям.
- Появится новое окно с вопросом « Как вы хотите найти программное обеспечение драйвера ?»
- Выберите « Автоматический поиск обновленного программного обеспечения драйвера » – Windows выполнит поиск в Интернете обновлений для вашей клавиатуры. Если он доступен, он будет применять обновление к вашей клавиатуре.
- Перезагрузитесь, чтобы завершить изменение.
- Если Windows сообщает, что «Лучшее программное обеспечение для вашего устройства уже установлено», перейдите к следующему шагу.
- Откройте административную командную строку, введя CMD в строке поиска
- Щелкните правой кнопкой мыши командную строку и выберите «Запуск от имени администратора».
-
С помощью мыши выделите текст ниже: ранее значение rem было установлено в 3
reg add « HKEY_LOCAL_MACHINESYSTEMCurrentControlSetServicesi8042prt»/v Запустите/t REG_DWORD/d 1/f
эхо это фиктивная линия - Щелкните правой кнопкой мыши над выделенным выше текстом
- Выберите «Копировать» в диалоговом меню.
- Щелкните правой кнопкой мыши в середине окна командной строки
- Выберите Вставить
- Скопированный текст должен быть выведен в командную строку.
- Перезагрузите компьютер, чтобы клавиатура снова обнаружила себя
- Проверьте, работает ли клавиатура
Если клавиатура не работает, простое редактирование реестра может решить проблему. Сделать это:
- Нажмите правой кнопкой мыши Пуск .
- Выберите Выполнить .
- Введите regedit и нажмите ввод

- Нажмите Изменить .
- Нажмите Найти .
- Введите kbdclass и нажмите enter
- Найдите любой ключ с именем UpperFilters и Данные .
- Если вы найдете ключ, дважды щелкните по нему
- Идентифицируйте текст, чтобы включить только kbdclass , и нажмите ОК
- Продолжайте поиск, пока не найдете и не отредактируете все ключи UpperFilters.Все они должны иметь файл данных, который включает в себя только kbdclass
- Закройте редактор реестра
- Нажмите правой кнопкой мыши Пуск .
- Выберите Диспетчер устройств .
- Нажмите Клавиатуры , чтобы развернуть список.
- Найдите клавиатуру и удалите ее
- Перезагрузите компьютер и посмотрите, работает ли после этого клавиатура
Если ни одно из этих решений не работает, возможно, ваша клавиатура повреждена, и вы можете заменить ее.
- СВЯЗАННЫЕ: полное исправление: проблемы с клавиатурой Bluetooth в Windows 10, 8.1 и 7
8. Устранение неполадок оборудования и устройств
Это встроенный инструмент для обнаружения и исправления наиболее неправильных настроек и ошибок, которые вызывают проблемы с оборудованием. Сделать это:
- Откройте панель управления .
- Нажмите Устранение неполадок .

- Выберите Просмотреть все .

- Нажмите Устранение неполадок оборудования и устройств и следуйте инструкциям.

9. Установите драйверы клавиатуры в режиме совместимости
- Нажмите правой кнопкой мыши на установочном файле драйвера
- Выбрать
- Выберите вкладку совместимости .
- Установите флажок рядом с «Запустить эту программу в режиме совместимости».
- Выберите операционную систему соответственно из выпадающего списка
- Позвольте драйверу установить и проверить работоспособность.
Были ли какие-либо из этих решений полезными? Дайте нам знать в комментариях ниже.
Нередкая ситуация – пользователь обновил драйвер (микропрограмму) для устройства в надежде на более плавную работу, а как итог получил большие проблемы. Установка свежего программного обеспечения для периферии или видеоадаптера – это хорошо, но не всегда. Если у пользователя случилась неудача с установкой ПО, его можно легко «откатить» – вернуть драйвер к предыдущей версии. После этого устройство будет работать как прежде, а пользователь сможет дождаться стабильного и проверенного обновления
Содержание
- Частые проблемы после обновления
- Как выполнить в Windows?
- Ручной откат
- Откат по точкам восстановления Windows
- Заключение
- Задать вопрос автору статьи
Частые проблемы после обновления
Обновление программного обеспечения для внешней периферии, видеокарты, звуковых адаптеров и внешних накопителей чаще положительно сказывается на их работе. Но бывает, когда после обновления «дров» случаются следующие «неприятности»:
- компьютер более не идентифицирует устройство;
- внешняя периферия, или же тачпад/клавиатура перестают корректно функционировать или работать в целом;
- видеокарта хуже демонстрирует себя в работе/играх, конфликтует с конкретными приложениями;
- в обновлении ПО были убраны функции, которые востребованы пользователем;
- возникновение диалоговых окон, сообщающих об ошибках в работе устройства;
- видеоадаптер не определяется, из-за чего изображение на экран выводится не как нужно или его нет вообще.
Возникшие из-за обновления микропрограмм, проблемы легко устранить – выполнить откат, предусмотренный в каждой версии Windows. В каждой операционной системе он выполняется по схожему принципу.
Самая популярная ОС среди пользователей ПК на данный момент – Windows 10, поэтому возвращение драйверов к предыдущей версии будем рассматривать на ее примере. Если у вас другая операционка, и наша инструкция не помогла, напишите в комментарии!
Подробная инструкция представлена в следующем видео:
Откат новых драйверов – это довольно легкая задача, с которой справится даже рядовой пользователь компьютера. При восстановлении предыдущей версии ПО для конкретного устройства удаляется актуальная, а старый драйвер вновь скачивается и устанавливается.
Чтобы система сделала это автоматически, необходимо:
- Нажать правой кнопкой мыши на значок «Windows», выбрать пункт «Диспетчер устройств».
- Выбрать устройство, работу которого нельзя назвать удовлетворительной после обновления ПО. Пусть это будет видеоадаптер.
- Открыв список видеоадаптеров, нужно выбрать интересующий пользователя. В некоторых системах их два – интегрированная и дискретная видеокарта.
- После двойного нажатия на название устройства (видеокарты), откроется окно. В нем необходимо перейти на вкладку «Драйвер».
- В левом нижнем углу будет несколько опций, пользователя интересует «Откатить драйвер».
- После нажатия пользователя спросят причину, из-за которой он захотел восстановить прежнее ПО. Нужно дать ответ, начнется загрузка и установка микропрограммы.
Аналогично восстановление прошлой версии драйвера можно выполнить на любой версии Windows. Перейти в диспетчер устройств (можно найти через поиск Windows) и откатить ПО.
Стоит отметить, что «дрова» для видеокарты могут довольно долго загружаться и устанавливаться – все зависит от производительности ПК и скорости интернета. Остальное ПО восстанавливается практически моментально.
Ручной откат
Не всегда автоматическое восстановление получается. Рассмотрим вариант, когда кнопка не активна («Откатить драйвер»). О том, как сделать откат в таком случае, опять расскажем на примере видеокарты:
- Перейти в диспетчер устройств, выбрать нужный адаптер.
- Открыть его окно, выбрать вкладку «Драйвер».
- Нажать «Удалить».
После этого ПО устройства будет полностью удалено с компьютера пользователя. В случае с видеокартой, это будет сразу заметно – за вывод изображения начнет отвечать стандартное программное обеспечение Windows, все будет большим и в пикселях.
После того, как драйвер был удален, необходимо самостоятельно найти, скачать и установить ПО нужной версии для устройства. Сделать это можно на официальном сайте производителя устройства ввода, ноутбука, внешнего накопителя или видеоадаптера. Для надежности можно попробовать сборки, которым больше 2-3 месяцев.
Откат по точкам восстановления Windows
Если ранее упомянутые способы решения проблемы ее не устраняют, можно воспользоваться откатом целой системы до определенного момента. При этом восстановятся все прежние настройки, установленное ранее ПО – в том числе и «дрова».
Чтобы это сделать, необходимо:
- Нажать ПКМ на значок «Windows», выбрать опцию «Система».
- В левой части открывшегося окна расположено небольшое меню, выбрать «Защита системы».
- Откроется окно на вкладке «Защита системы», где будет пункт «Восстановление системы», внутри кнопка «Восстановить».
- Запустится диспетчер восстановления системы. Необходимо нажать «Далее» и ознакомиться с точками восстановления, которые есть на ПК.
- Если пользователь нашел подходящую – нужно выбрать ее и нажать «Продолжить».
Восстановление системы занимает какое-то время, все так же зависит от вашего накопителя: SSD или HDD.
Стоит отметить, что не каждому подойдет такой способ восстановления микропрограмм до предыдущей версии. Если пользователь вручную не создавал «Точки восстановления» или не выделил под них место в системе, это не было сделано автоматически после ее установки, ничего не получится. Диспетчер восстановления системы просто ничего не предложит для отката.
Заключение
Лучшие ответы на вопрос, как откатить драйвера – это первый и второй разделы, рассмотренные в этой статье. К третьему стоит прибегать только в случае, если после загрузки нового ПО на ПК начались проблемы и с его откатом они не устранились. Возвращение ПК по точке восстановления – это довольно серьезный инструмент, который может решить не только проблему с драйверами. Рекомендуем самостоятельно включить создание точек восстановления на ПК, чтобы в дальнейшем избежать каких-либо проблем с системой программного характера.
В качестве основного устройства ввода клавиатура является одним из основных аппаратных средств вашего компьютера. Поэтому, если ваша клавиатура не работает, может быть трудно выполнять даже основные задачи, такие как вход в компьютер с Windows.
Связанный: Исправьте проблемы с мышью и тачпадом в Windows.
Некоторые из распространенных проблем с клавиатурой, с которыми сталкиваются пользователи Windows 10, включают:
- Все клавиши клавиатуры не работают.
- Самостоятельный набор текста с клавиатуры.
- Клавиатура с двойным набором текста.
- Некоторые клавиши клавиатуры не работают.
Проблемы с клавиатурой разнообразны, но, к счастью, вы можете легко исправить большинство из них самостоятельно. Это руководство научит вас устранять неполадки и решать некоторые из распространенных проблем с клавиатурой в Windows 10.
Как правило, если у вас возникли какие-либо проблемы с Windows 10, включая проблемы с клавиатурой, первым делом следует перезагрузить компьютер. Это может решить любые временные проблемы, из-за которых клавиатура не работает.
Решение аппаратных проблем клавиатуры
- Проверьте подключения клавиатуры — Убедитесь, что клавиатура надежно подключена к компьютеру. Если вы используете USB-клавиатуру, попробуйте подключить клавиатуру к другому USB-порту, чтобы исключить проблему с портом.
- Включение беспроводной клавиатуры — Если вы используете беспроводную клавиатуру, убедитесь, что батареи заряжены и надежно закреплены, а также что клавиатура включена.
- Проверьте свою клавиатуру — Проверьте свою клавиатуру на другом компьютере, чтобы узнать, работает ли она, или используйте запасную клавиатуру на своем ПК. Если запасная клавиатура работает, значит, проблема в оборудовании.
Если ни один из этих вариантов не решает проблему, перейдите к следующим вариантам устранения неполадок.
Устранение неполадок, связанных с клавиатурой Windows
Клавиатура может перестать работать из-за конфликтов программного обеспечения в Windows 10. Чтобы исключить такую возможность, рекомендуется протестировать клавиатуру вне среды Windows 10.
- Перезагрузите компьютер и проверьте светодиодный индикатор на наличие «Caps Lock», «Num Lock» или «Scroll Lock». Вы можете попробовать включить / выключить световые сигналы, нажимая на клавиши.
- Также попробуйте нажать соответствующую функциональную клавишу (F12, Esc, F12 и т. Д.), Чтобы войти в настройку CMOS.
- Если клавиатура работает вне Windows, попробуйте запустить компьютер в безопасном режиме, а если клавиатура работает в безопасном режиме, удалите все недавно установленное программное обеспечение.
Запуск средства устранения неполадок клавиатуры в Windows 10
В Windows 10 есть встроенный инструмент для устранения проблем с клавиатурой.
- Откройте настройки «Обновление и безопасность» и на левой боковой панели выберите «Устранение неполадок».
- На правой панели найдите «Клавиатура» в разделе «Найти и исправить другие проблемы». Щелкните параметр, а затем кнопку «Запустить средство устранения неполадок».
- Windows 10 автоматически обнаружит любые проблемы с клавиатурой и предложит некоторые исправления, если они доступны.
- Следуйте инструкциям на экране, чтобы применить предложенные решения.
Устранение проблем с драйвером клавиатуры
Неисправный или устаревший драйвер клавиатуры может вызвать проблемы с клавиатурой. Вам необходимо проверить и исправить проблемы с драйверами, чтобы решить эту проблему.
Обновление программного обеспечения драйвера клавиатуры
- Щелкните правой кнопкой мыши меню «Пуск» Windows 10 и выберите в меню «Диспетчер устройств».
- Разверните диски «Клавиатуры», щелкните драйвер правой кнопкой мыши и выберите «Обновить драйвер».
- Windows предложит вам выбрать метод обновления. Здесь вы можете выбрать:
- Автоматическое обновление — позволяет Windows искать обновления драйверов и устанавливать их автоматически.
- Ручное обновление — вы можете скачать обновления драйверов с сайта производителя и установить их вручную из хранилища ПК.
Удалите и переустановите программное обеспечение драйвера клавиатуры
- Щелкните правой кнопкой мыши драйвер клавиатуры и выберите «Удалить устройство». Это удалит устройство из диспетчера устройств.
- Для переустановки перейдите на вкладку «Действие» и выберите вариант «Сканировать на предмет изменений оборудования».
Откатить драйвер к предыдущей версии
Иногда обновления Windows 10 или драйверов могут работать неправильно, что приводит к конфликту оборудования. К счастью, вы можете вернуть драйвер к предыдущей версии, которая работала правильно.
- Дважды щелкните драйвер клавиатуры в диспетчере устройств, чтобы открыть свойства устройства.
- Перейдите на вкладку «Драйвер» и нажмите кнопку «Откатить драйвер». Это восстановит драйвер до предыдущей версии.
Проверьте конфигурацию клавиатуры
- Прокрутите левую панель вниз до раздела «Взаимодействие» и нажмите «Клавиатура», чтобы открыть настройки клавиатуры на правой панели.
- Убедитесь, что опция «Использовать ключи фильтров» выключена. Если он включен, нажмите переключатель, чтобы выключить его.
Замена клавиатуры
Если вышеуказанные исправления не помогут, ваша клавиатура может быть физически повреждена, и единственным вариантом будет замена оборудования. С несколькими монетами вы можете получить идеальную замену клавиатуре.
Вывод
Клавиатура является основным устройством ввода на компьютере, поэтому, если ваша клавиатура выйдет из строя, вы можете полностью не использовать машину. Если ваша клавиатура не работает, вы можете попробовать описанные выше варианты, чтобы решить проблему, а в случае, если клавиатура сломалась, вам необходимо купить новую клавиатуру.
Главная » Уроки и статьи » Софт
Клавиатура — самая ломающаяся запчасть компьютера или ноутбука. Неполадки бывают разные: не работает одна клавиша, целое устройство, залипают кнопки, нажимается сразу несколько клавиш и так далее. Часто поломки возникают после обновления операционной системы. Работать с таким аппаратом ввода невозможно. Особенно, если на учетной записи стоит пароль. Попасть на рабочий стол будет трудно. Существует несколько способов, как исправить проблему с клавиатурой на Windows 10. Решить неполадку помогут следующие пошаговые инструкции.
Перед ознакомлением с руководствами стоит подключить клавиатуру в другой разъем, если используется USB-провод. Возможно проблема в штекере. Чтобы проверить, вставьте в порт компьютера или ноутбука флешку. Если накопитель работает, причина в устройстве ввода. Соедините клавиатуру с другим гаджетом, чтобы убедиться в ее исправности. Это поможет узнать, нужно ли покупать новый аппарат, отремонтировать гнездо или исправить неполадку в операционной системе.
Если клавиши залипают, нажимается несколько кнопок сразу, то причина кроется в клавиатуре. В случае с ноутбуком, отнесите его в сервисный центр, либо самостоятельно достаньте устройство ввода, проверьте, в каком состоянии шлейф и контакты. Нередко бывает такое, что из-за перегрева плавятся дорожки или плата трескается от удара.
Как исправить проблему с клавиатурой на Windows 10
Попробуйте все следующие пошаговые руководства. В крайнем случае переустановите операционную систему. Есть шанс, что устройство заражено вредоносным программным обеспечением.
Важная информация. Для некоторых инструкций необходима виртуальная клавиатура. Чтобы включить ее, нажмите правой кнопкой мыши на часы в правом нижнем углу экрана. Поставьте галочку возле пункта с экранными клавишами. Появится иконка на панели задач. Нажмите на нее левой кнопкой мыши.
Перезагрузка компьютера
Самый простой способ решить практически любую проблему — перезагрузить гаджет. Как ни странно, метод работает во многих случаях. Клавиши могут перестать функционировать после длительного времени, когда компьютер включенный. Особенно это актуально при работе на пике нагрузки. Дополнительно стоит подождать 20-30 минут, чтобы аппарат остыл, если это ноутбук. Чтобы предотвратить такую неполадку, регулярно давайте устройству отдохнуть.
Также нелишним будет вытащить штекер клавиатуры, продуть разъем и сам USB. Часто из-за пыли контакты не могут передавать электричество. Еще один совет — воткните кабель в другой разъем.
Включите безопасный режим
Причиной поломки в таком случае является сторонняя утилита. Если пользователь скачивал программы для создания макросов, драйвера с неофициальных сайтов и другой софт, то есть риск конфликта в операционной системе. Также причиной могут быть вирусы.
Безопасный режим включает компьютер только со стандартными программами, необходимыми для работы ОС. Все дополнительные утилиты, драйвера не активируются.
Войти в безопасный режим можно следующим образом:
-
Откройте меню Пуск, введите в поиске «конфигурация системы». Выберите соответствующий пункт в окне. Еще один способ — через Пуск найти «Выполнить». В поле написать «msconfig» (без кавычек).
-
Вверху выберите вкладку параметров загрузки. Включите безопасный режим. Опции ниже менять не стоит. Нажмите ОК. Система предложит перезагрузиться, соглашайтесь.
Если на учетной записи есть пароль, перед перезагрузкой отключите его через Панель управления.
Обратите внимание. Если используется bluetooth-клавиатура, проверьте, исправен ли адаптер. Возможно нужно установить новые драйвера для беспроводного подключения.
Когда компьютер или ноутбук включится через «Safe mode», откройте антивирус, включите сканирование. Можно воспользоваться установленной утилитой. Если антивирусного программного обеспечения нет на устройстве — скачайте его, либо установите с флешки.
Последний шаг — войдите еще раз в конфигурацию системы, отключите безопасный режим и перезагрузите гаджет.
Отключите быстрый запуск
Эта функция ускоряет включение компьютера. Однако из-за нее часто происходят ошибки в операционной системе. Особенно актуальная ситуация после обновления ОС. Для этого через меню Пуск, зайдите в Панель управления. Выберите режим отображения «Мелкие значки». Найдите в окне пункт «Электропитание». В левой части нажмите на раздел «Действие кнопок питания». Далее воспользуйтесь синей надписью «Изменения параметров, которые сейчас недоступны».
Система попросит подтвердить выбор. Если учетная запись не является администратором, понадобится ввести пароль. Когда опции ниже станут активными, отключите быстрый запуск. Гаджет будет загружаться немного дольше, но возможно это поможет решить неполадку. Если способ не помог — включите опцию тем же способом.
Процесс ctfmon.exe
Попробуйте зайти в BIOS. Если при помощи клавиатуры удается без проблем перемещаться по меню, устройство ввода работает правильно, то неполадка из-за процесса в ОС, отвечающего за клавиатуру.
Совет. Чтобы открыть БИОС, посмотрите в интернете о модели своей материнской платы. Это может быть клавиша Del, F2, F12, Esc и прочие.
Чтобы добавить процесс, включите компьютер, войдите в профиль. Дальнейшие действия:
-
Щелкните по иконке меню Пуск правой кнопкой мыши. Выберите диспетчер задач.
-
Выберите вкладку «Подробнее» сверху, пройдитесь по списку, найдите процесс ctfmon.exe. Если он есть, и напротив написано, что программа работает, то проблема в другом. Если процесса нет, переходите к следующему шагу.
-
В диспетчере задач щелкните по кнопке «Файл», выберите опцию «Запустить новую задачу».
-
В поле введите название процесса — ctfmon.exe. Нажмите ОК. Проверьте, появился ли пункт в списке.
Если процесса нет, то вероятно была допущена опечатка. Теперь перезагрузите компьютер или ноутбук. Если после этого он опять пропал, необходимо добавить его в автозагрузку, чтобы программа включалась вместе с операционной системой.
Чтобы добавить CTF Loader в автоматическую загрузку, зайдите в окно «Выполнить». Для этого воспользуйтесь поиском в Пуск, либо нажмите сочетание клавиш Win + R, если клавиатура заработала. Далее сделайте следующее:
-
Введите туда строку «regedit» без кавычек.
-
Щелкните по строке, где написана директория. Введите туда следующее: HKEY_LOCAL_MACHINESOFTWAREMicrosoftWindowsCurrentVersionRun
-
Создайте параметр. Назовите его ctfmon. В поле введите эту директорию: C:WindowsSystem32ctfmon.exe.
Затем перезапустите компьютер, проверьте, работает ли клавиатура, а также, запускается ли процесс.
Драйвера для устройства ввода
Существует еще два способа исправить проблему: обновить или откатить программное обеспечение. Пошаговое руководство:
-
Нажмите правой кнопкой мышки на меню Пуск, выберите в списке Диспетчер устройств.
-
Найдите вкладку с клавиатурой. Раскройте ветку.
-
Щелкните по устройству правой кнопкой мыши. Выберите «Обновить драйвер».
-
Система предложит найти ПО в интернете автоматически. Воспользуйтесь опцией.
Чтобы откатить драйвера, нажмите правой кнопкой мыши на тот же пункт. Выберите свойства. Зайдите во вкладку «Драйвер», откатите программное обеспечение.
Эти способы решают большинство неполадок. Однако если они не помогли, отнесите устройство, либо клавиатуру в сервисный центр. Возможно поврежден шлейф или материнская плата.
Понравилось? Поделись с друзьями!
Дата: 27.07.2020
Автор/Переводчик: DM

При поиске и обновлении драйверов, бывает так, что новый драйвер начинает работать нестабильно: вызывает конфликты, ошибки, некорректно выполняет некоторые функции и т.д.
В этом случае рекомендуется откатиться на старый предыдущий драйвер, который до этого работал в нормальном режиме. Отмечу, что даже если вы не сделали 👉 бэкап драйверов (или 👉 точки восстановления в Windows) — все равно, в большинстве случаев, можно все восстановить (т.к. Windows не удаляет старый драйвер, и он остается в списке доступных на ПК).
В этой статье покажу на нескольких примерах, как это можно сделать. 👌
👉 Дополнение!
Возможно, вам пригодится статья о том, как удалить старые (или ненужные) драйвера.
*
Содержание статьи
- 1 Способы восстановить старый драйвер
- 1.1 Через диспетчер устройств
- 1.1.1 Вариант №1
- 1.1.2 Вариант №2
- 1.2 С помощью восстановления системы
- 1.3 С помощью спец. утилит для бэкапа драйверов
- 1.1 Через диспетчер устройств
→ Задать вопрос | дополнить
Способы восстановить старый драйвер
Через диспетчер устройств
Вариант №1
Через 👉 диспетчер устройств можно откатить драйвер двумя способами. Первый мне нравится тем, что при откате вы сможете вручную выбрать ту версию драйвера, которая вам нужна. Покажу на примере, как можно восстановить старый рабочий драйвер на видеокарту. И так…
Сначала открываем 👉 диспетчер устройств. Для этого зайдите в 👉 панель управления, введите в поиск «устройств» и среди найденных результатов будет ссылка на нужный диспетчер (см. скриншот ниже 👇).
Открываем диспетчер устройств из панели управления
Далее найдите в списке устройство, для которого нужно восстановить драйвер. Затем щелкните по нему правой кнопкой мышки и в меню выберите функцию «Обновить драйвер» (как на примере ниже 👇).
Диспетчер устройств — обновить видеодрайвер
После чего появиться меню с выбором: произвести автоматический поиск или вручную на этом ПК. Выбираем второй вариант (см. пример ниже 👇).
Поиск драйверов на этом ПК
Далее Windows предложит указать место на диске. Вместо указания, сразу же нажмите вариант «Выбрать драйвер из списка доступных драйверов на компьютере» (см. скриншот ниже 👇).
Выбор драйвера из доступных на ПК
Если у вас на ПК было несколько версий драйверов — сейчас вы должны увидеть их список. Ориентируйтесь по датам, версиям и названию. Выбрав любую из версий, согласитесь с установкой.
Выбираем из списка, ориентируясь по дате и версии
Всё! 😉
Экран должен моргнуть, а после чего увидите сообщение об успешном (или не успешном) завершении операции. Пример представлен ниже. 👇
Система Windows успешно обновила драйвера!
*
Вариант №2
Можно откатить драйвер по-другому: найдя нужное устройство в диспетчере устройств, откройте его свойства.
Свойства (ПКМ по любому из устройств)
В свойствах перейдите во вкладку «Драйвер» — в нижней части окна должна быть кнопка «Откатить».
Отмечу, что она не всегда бывает активной (даже если вы недавно обновляли драйвер). Поэтому, рекомендую сначала пробовать первый вариант отката (описанный выше), а затем этот.
Откатить драйвер (если устройство не работает после обновления)
*
С помощью восстановления системы
Если у вас есть 👉 точки восстановления системы (а по умолчанию Windows их делает (кроме некоторых версий)), то можно попробовать откатиться на старый драйвер с помощью восстановления системы.
*
Как посмотреть, есть ли точки восстановления и запустить восстановление системы:
- зайти в панель управления Windows по адресу: Система и безопасностьСистема;
- в меню слева щелкнуть по ссылке «Защита Системы»;
Защита системы / Windows 10
- далее во вкладке «Защита системы» нажмите по кнопке «Восстановить»;
Вкладка «Защита системы»
- после вам будут представлены точки восстановления (если, конечно, они у вас есть). По умолчанию, Windows берет самую новую (последнюю), но она не всегда подойдет. Рекомендую выбрать вручную ту точку, когда у вас все работало в нормальном режиме.
👉 Дополнение!
О том, как восстановить Windows (по шагам и разными способами), можете узнать из одной небольшой инструкции: https://ocomp.info/vosstanovlenie-windows-10.html
*
С помощью спец. утилит для бэкапа драйверов
Не мог не отметить и этот способ в данной статье… 😉
Правда, для того чтобы им воспользоваться, необходимо заранее сделать бэкап (возможно, кому-то способ пригодится на будущее).
*
Суть работы примерно следующая:
- устанавливаете спец. утилиту для бэкапа, например, 👉 Double Driver (или универсальные программы для обновления драйверов: Driver Booster, 3D Chip, SlimDrivers, Driver Genius и пр. У них также есть эта функция). Все эти утилиты можно найти здесь: 👉 https://ocomp.info/update-drivers.html;
- запускаете утилиту и делаете бэкап;
В качестве примера. Создание бэкапа драйверов в Double Driver
- далее можете переустановить систему, удалять или обновлять драйвера, программы и т.д. В общем, проводить любые «опыты» над системой;
- если вдруг захотите вернуться к своим прежним старым драйверам — просто запустите снова спец. утилиту и достанете их из архива, который был предварительно создан. Удобно?!
В качестве примера: восстановить всё!
*
👉 Дополнение!
О том, как пошагово создать бэкап, а в последствии восстановить из него драйвера, расскажет вот эта запись.
*
На этом пока всё.
За дополнения по теме — заранее благодарю.
Удачи!
👋
Первая публикация: 03.03.2018
Корректировка: 10.07.2021


Полезный софт:
-
- Видео-Монтаж
Отличное ПО для создания своих первых видеороликов (все действия идут по шагам!).
Видео сделает даже новичок!
-
- Ускоритель компьютера
Программа для очистки Windows от «мусора» (удаляет временные файлы, ускоряет систему, оптимизирует реестр).

В этой инструкции об общем способе отката драйверов устройств в Windows 10, а также некоторая дополнительная информация на тему отката драйвера NVIDIA GeForce к предыдущей версии, т.к. на эту тему вопросы задаются чаще других. Также может быть полезным: Как запретить обновление драйверов Windows 10.
Откат драйвера устройства с помощью диспетчера устройств
В Windows 10, как и в предыдущих версиях ОС предусмотрен встроенный метод отката драйверов устройств к их предыдущим версиям при необходимости. Выполнить необходимые действия можно в диспетчере устройств:
- Откройте диспетчер устройств: для этого можно нажать правой кнопкой мыши по кнопке «Пуск» и выбрать соответствующий пункт меню, либо нажать клавиши Win+R, ввести devmgmt.msc и нажать Enter.
- В диспетчере устройств найдите нужное вам устройство, нажмите по нему правой кнопкой мыши и выберите пункт «Свойства».
- Перейдите на вкладку «Драйвер» и проверьте, активна ли кнопка «Откатить». Если да — нажмите её.
- Последняя версия Windows 10 может спросить вас, почему вы хотите откатить драйвер. После ответа, нажмите «Да».
- Сразу после этого драйвер устройства будет удален, а вместо него — установлен предыдущая версия драйвера (а в некоторых случаях универсальный системный драйвер).
Иногда, после описываемых действий также требуется выполнить перезагрузку компьютера, чтобы старый драйвер был задействован в качестве используемого устройства (об этом появится соответствующее уведомление).
Установка предыдущей версии драйвера вручную
Иногда, кнопка «Откатить» в свойствах драйвера не активна. В этом случае вы можете поступить слегка иначе:
- Найти и скачать драйвер нужной вам версии, в идеале — с официального сайта производителя материнской платы, ноутбука или оборудования.
- Выбрать устройство в диспетчере устройств, нажать по нему правой кнопкой мыши и выбрать пункт «Удалить устройство». В следующем окне отметить пункт «Удалить программы драйверов для этого устройства».
- По завершении удаления устройства запустить скачанный ранее установщик нужной версии драйвера и произвести установку.
Некоторые дополнительные сведения об откате драйвера NVIDIA GeForce
Если вам требуется откатить драйвер NVIDIA GeForce, а с помощью диспетчера устройств это сделать не представляется возможным, рекомендую иметь в виду такой путь:
- Загляните в папку C:ProgramDataNVIDIA CorporationDownloader — в этом расположении, во вложенных папках вы с большой вероятностью обнаружите установщики старых версий драйверов и их не придется откуда-то скачивать. Перенесите нужный установщик в другое, удобное вам, расположение.
- Удалите драйверы NVIDIA с помощью DDU.
- Установите требуемую версию драйверов.
На этом всё. Если что-то не получается, задавайте вопросы в комментариях, я постараюсь помочь.
Как известно, для правильной работы каждого устройства в Windows необходим соответствующий ему драйвер. Будет ли это драйвер от Microsoft или от стороннего разработчика, не так уже и важно, главное, как считается, чтобы он был последней версии. Новые версии драйверов действительно способны улучшить стабильность и производительность устройств, но может статься и обратное, если обновленный драйвер содержит баги.
Для таких случаев в Windows 10 предусмотрена возможность отката драйверов к предыдущим версиям. Чтобы откатить драйвер, нажмите Win + X, выберите в меню «Диспетчер устройств».
Найдите в открывшемся окне обновленный некорректно работающий драйвер. Развернув выбранный элемент, кликните по названию драйвера правой кнопкой мыши и выберите «Свойства».
В открывшемся окошке переключитесь на вкладку «Драйвер» и нажмите кнопку «Откатить драйвер».
В новом диалоговом окошке вам будет предложено указать причину, по которой вы собираетесь вернуться к предыдущей версии. Укажите любую причину либо ту, которую считаете относящейся к вашей проблеме и нажмите «Да».
Процедура отката будет запущена немедленно. Возможно, по ее завершении система попросит вас перезагрузить компьютер.
Примечание: если неполадки в работе Windows 10 вызывают новые версии драйверов Microsoft, разумным будет временно исключить их из пакета накопительных обновлений, устанавливаемых системой в автоматическом режиме.
Оцените Статью:

Загрузка…
Как вы уже знаете, каждому устройству в вашем компьютере необходим драйвер. Это может быть встроенный драйвер в систему Windows 10, драйвер установленный из каталога Центра обновления Windows, или установленный пользователем вручную с веб-сайта производителя оборудования.
Новая версия драйвера обычно улучшает функциональность и производительность вашего устройства, как правило в ней исправлены ошибки, которые присутствовали в предыдущей версии драйвера. Но иногда, новая версия приносит больше проблем и может сделать устройство непригодным для использования, тем самым нормальная работа вашего ПК будет невозможна.
В этой ситуации, вы можете вернуть, рабочее состояние компьютера — откатить проблемный драйвер устройства, вернув драйвер который работал не вызывая проблем. Это позволит удалить его и восстановить ранее установленный драйвер, который работал как надо, и вы можете ждать следующей версии драйвера, когда она станет доступной. Функция отката драйверов была введена в XP и есть в любом выпуске Windows до сих пор.
Откат не рабочего драйвера в Windows 10.
Шаг 1: Вам нужно открыть Диспетчер устройств. Вы можете открыть его следующим образом.
Кликните правой кнопкой мыши на кнопку Пуск или нажмите сочетания клавиш Win + X на клавиатуре.
Одним из пунктов меню будет — Диспетчер устройств. Нажмите на него.
Или,
нажмите сочетания клавиш Win + R и наберите в диалоговом окне Выполнить:
devmgmt.msc
Шаг 2: В открывшимся Диспетчере устройств, перейдите к нужной группе устройств и раскройте ее.
Например, если вы хотите откатить драйвер вашей видеокарты, то вам необходимо раскрыть группу под названием «Видеоадаптеры«, если необходимо вернуть старый драйвер для аудио карты, перейдите в раздел – звуковые, игровые и видеоустройства.
Кликните правой кнопкой мыши устройство в списке и нажмите Свойства в контекстном меню.
Шаг 3: В диалоговом окне свойств устройства перейдите на вкладку Драйвер. Там вы найдете кнопку Откатить. Нажмите на нее.
Шаг 4: В следующем диалоговом окне «Откатить«, чтобы помочь разработчикам вы можете указать причину, почему вы делаете откат драйвера. Выберите соответствующую причину и нажмите кнопку «Да«, чтобы подтвердить операцию.
Возможно вам, будет предложено перезагрузить компьютер, для перехода к предыдущей версии драйвера.
После того, как вы закончите откат драйвера, вы можете захотеть, запретить автоматическую установку драйверов с помощью Windows Update.
Вот как: Отменить автоматическую установку драйверов Windows 10

























 О том, как восстановить Windows (по шагам и разными способами), можете узнать из одной небольшой инструкции:
О том, как восстановить Windows (по шагам и разными способами), можете узнать из одной небольшой инструкции:

 О том, как пошагово создать бэкап, а в последствии восстановить из него драйвера, расскажет вот эта запись.
О том, как пошагово создать бэкап, а в последствии восстановить из него драйвера, расскажет вот эта запись.