
Настройка драйверов требует не так теоретических знаний, как практического опыта. Возможно, устройство работает неправильно после обновления драйверов и необязательно видеокарта. Откат драйвера к предыдущей версии восстанавливает прежний рабочий драйвер.
Это статья расскажет, как откатить драйвера видеокарты на Windows 10. Проблемы с драйверами бывают как на графических адаптерах компании AMD, так и NVIDIA. Откат к старой версии драйвера может снизить функциональные возможности или безопасность устройства.
Зачем откатывать драйвера устройства
Не будем конкретно выбирать смотреть на видеокарту. Откат драйверов может понадобиться, когда неправильно работает устройство. Возможно, проблема заключается непосредственно в недоработанной версии драйвера. Или новый драйвер был установлен не совсем корректно.
Это касается не только драйверов видеокарты. Зачастую приходится откатывать драйвера из-за проблем со звуком. Неправильно работающие драйвера могут привести к фоновым шумам микрофона на Windows 10. От программного обеспечения напрямую зависит работа железа.
Как откатить драйвера видеокарты AMD & NVIDIA
Разберёмся, как откатить графический драйвер на примере видеокарты AMD Radeon RX580. Конечно же, надёжней будет удалить установленные драйвера видеокарты и выполнить чистую установку последней версии. Предварительно загрузив их с официального сайта.
В контекстном меню кнопки пуск выберите Диспетчер устройств. С его помощью можно выполнить просмотр параметров установленного оборудования и драйверов устройств, а также управление ими. В разделе Видеоадаптер откройте Свойства Вашей графической карты.
Для восстановления прежней версии во вкладке Драйвер нажмите Откатить. Теперь укажите, почему Вы решили вернуться к старой версии и подтвердите откат, нажав Да. Обязательно выберите один с ниже предложенных вариантов, иначе не получится подтвердить действие.
Дождитесь завершения процесса восстановления предыдущей версии драйверов. Проверяйте работу устройства, в нашем случае видеокарты, после перезагрузки компьютера. Скорее всего, проблемы неправильно работающего устройства и программного обеспечения исчезнут.
В расположении C: AMD можно найти инсталяторы всех ранее установленных версий драйверов. Можно воспользоваться ручной установкой прежней версии программного обеспечения. Выберите стабильно работающую версию и установите её поверх имеющейся.
Бывает достаточно сбросить настройки драйверов видеокарты к стандартным. Сброс настроек по умолчанию восстановит все параметры и профили. Перейдите в раздел настроек Radeon > Система и нажмите Выполнить сброс напротив Сброс настроек по умолчанию.
По сути, с драйверами NVIDIA всё то же самое. В диспетчере устройств выбираете свою видеокарту и в свойствах ищете откат. В любом случае нужно использовать диспетчер. Если же не работает кнопка откатить драйвер, тогда возможно старые драйвера были удалены.
Заключение
Откат драйвера к более старой, но стабильной версии изредка помогает. Чаще используется если есть проблемы со звуком. Лучше выполнить удаление и после перезагрузки установить последнюю версию. Смотрите, как правильно обновить драйвера видеокарты на Windows 10.

Администратор и основатель проекта Windd.ru. Интересуюсь всеми новыми технологиями. Знаю толк в правильной сборке ПК. Участник программы предварительной оценки Windows Insider Preview. Могу с лёгкостью подобрать комплектующие с учётом соотношения цены — качества. Мой Компьютер: AMD Ryzen 5 3600 | MSI B450 Gaming Plus MAX | ASUS STRIX RX580 8GB GAMING | V-COLOR 16GB Skywalker PRISM RGB (2х8GB).

В этой инструкции об общем способе отката драйверов устройств в Windows 10, а также некоторая дополнительная информация на тему отката драйвера NVIDIA GeForce к предыдущей версии, т.к. на эту тему вопросы задаются чаще других. Также может быть полезным: Как запретить обновление драйверов Windows 10.
Откат драйвера устройства с помощью диспетчера устройств
В Windows 10, как и в предыдущих версиях ОС предусмотрен встроенный метод отката драйверов устройств к их предыдущим версиям при необходимости. Выполнить необходимые действия можно в диспетчере устройств:
- Откройте диспетчер устройств: для этого можно нажать правой кнопкой мыши по кнопке «Пуск» и выбрать соответствующий пункт меню, либо нажать клавиши Win+R, ввести devmgmt.msc и нажать Enter.
- В диспетчере устройств найдите нужное вам устройство, нажмите по нему правой кнопкой мыши и выберите пункт «Свойства».
- Перейдите на вкладку «Драйвер» и проверьте, активна ли кнопка «Откатить». Если да — нажмите её.
- Последняя версия Windows 10 может спросить вас, почему вы хотите откатить драйвер. После ответа, нажмите «Да».
- Сразу после этого драйвер устройства будет удален, а вместо него — установлен предыдущая версия драйвера (а в некоторых случаях универсальный системный драйвер).
Иногда, после описываемых действий также требуется выполнить перезагрузку компьютера, чтобы старый драйвер был задействован в качестве используемого устройства (об этом появится соответствующее уведомление).
Установка предыдущей версии драйвера вручную
Иногда, кнопка «Откатить» в свойствах драйвера не активна. В этом случае вы можете поступить слегка иначе:
- Найти и скачать драйвер нужной вам версии, в идеале — с официального сайта производителя материнской платы, ноутбука или оборудования.
- Выбрать устройство в диспетчере устройств, нажать по нему правой кнопкой мыши и выбрать пункт «Удалить устройство». В следующем окне отметить пункт «Удалить программы драйверов для этого устройства».
- По завершении удаления устройства запустить скачанный ранее установщик нужной версии драйвера и произвести установку.
Некоторые дополнительные сведения об откате драйвера NVIDIA GeForce
Если вам требуется откатить драйвер NVIDIA GeForce, а с помощью диспетчера устройств это сделать не представляется возможным, рекомендую иметь в виду такой путь:
- Загляните в папку C:ProgramDataNVIDIA CorporationDownloader — в этом расположении, во вложенных папках вы с большой вероятностью обнаружите установщики старых версий драйверов и их не придется откуда-то скачивать. Перенесите нужный установщик в другое, удобное вам, расположение.
- Удалите драйверы NVIDIA с помощью DDU.
- Установите требуемую версию драйверов.
На этом всё. Если что-то не получается, задавайте вопросы в комментариях, я постараюсь помочь.
Я особо не увлекаюсь играми, но «пошпилить» в стратегии изредка люблю. Не так давно начал проходить «Казаки 3». Это одна из немногих игр, которая без проблем запускается с максимальными визуальными настройками на моём адаптере GeForce GT 440. На днях решил обновить графические «дрова», но после перезагрузки возникла ошибка. Поэтому, хочу рассказать, как откатить драйвера видеокарты на Windows 7 8 10.
Суть проблемы
Обновление должно было устранить какие-то мелкие недочеты производителя, повысить быстродействие «железа». Но вместо этого, игра начала «вылетать». Да и Photoshop стал работать медленнее. Может показаться, что это частный случай, но после получения парочки писем от читателей блога я понял — проблема в последнем апдейте.
Вот основные признаки, которые могут указывать на «кривое» обновление:
- Нарушение цветопередачи, блики и мерцание изображения;
- После запуска программ экран гаснет, а потом отображается сообщение: «Драйвер перестал отвечать и был перезапущен» или что-то в этом роде;
- Вы замечаете, что игры / приложения тормозят, хотя раньше такого не было;
- Система «не видит» монитор и воспринимает его как стандартный с минимальным разрешением (значки становятся большими, а количество отображаемых цветов снижается до 256).
Не стоит сразу же паниковать, восстанавливать систему или вообще начинать переустановку.
Простое решение проблемы
Как откатить драйвер видеокарты nVidia? Этот процесс позволяет вернуться к предыдущей версии программного обеспечения, которая отлично «сотрудничала» с графическим адаптером.
Что нужно сделать? Рассмотрим инструкцию для Windows 10 / 8, а потом доберемся и до «семерки».
- Правой кнопкой мыши (далее — ПКМ) кликаем по значку главного меню «Старт». Затем выбираем из списка «Диспетчер устройств»:
- Дожидаемся открытия нового окна. В перечне оборудования раскрываем пункт «Видеоадаптеры» и там видим нужное «железо». Щёлкаем по нему ПКМ, а затем переходим в «Свойства»:
- Переходим в соответствующую вкладку и там нажимаем «Откатить…»:
- Если данная кнопка у Вас неактивна (подсвечена серым), то следует пойти по другому пути. Кликаем по изображению лупы (левый нижний угол), вводим в поисковой строке фразу «Установка» и среди результатов поиска находим «Установка / удаление программ». Выбираем этот пункт, после чего открывается нужный раздел параметров. Пролистываем перечень инсталлированных приложений и удаляем все компоненты нашего драйвера. Вот скрин на примере nVidia:
- Обязательно перезагружаем ПК по окончанию процедуры.
- Теперь нужно перейти на официальный сайт разработчика адаптера и там скачать предыдущую версию «дровишек». Например, если свежие имеют версию 375.57 (как на скрине выше), то ищите с меньшим значением.
- Когда установочный файл будет загружен на ПК, просто запустите процесс инсталляции, дважды кликнув по нему левой кнопкой мыши. Нажимайте «Далее» на всех этапах, а после окончания процесса перезапустите компьютер.
Видео
Готово! С десяткой разобрались.
Для Win 8 — 8.1 все указанные выше действия также актуальны.
Инструкция для Виндовс 7
Теперь нам предстоит разобраться, как откатить драйвера на видеокарту Windows 7. Откровенно говоря, руководство будет отличаться только визуальным оформлением окон. Суть же останется прежней.
- Воспользовавшись строкой поиска или ПКМ по элементу «Компьютер» на рабочем столе, открываем «Диспетчер устройств». Раскрываем список «Видеоадаптеры» и открываем свойства Вашего устройства через контекстное меню:
- Откроется окно, где следует перейти на вкладку «Драйвер» и там нажать на «Откат». Система спросит Вас, готовы ли Вы восстановить предыдущую версию. Смело отвечаете «Да».
- По окончанию не забываем перезапускать ПК для вступления изменений в силу.
Опять же, если кнопка отката неактивна, то следует вручную перейти в раздел «Программы», который находится в «Панели управления», и удалить оттуда все элементы драйвера:
Останется только загрузить работоспособный вариант апдейта на официальном сайте производителя адаптера и выполнить его установку.
Теперь Вы знаете, как откатить драйвер видеокарты AMD radeon, nVidia о системе Windows 7 8 10. Если возникли трудности — обязательно пишите мне в комментарии к этой статье.
- Несколько способов входа в безопасный режим Safe Mode на Windows 10
- Устанавливаем драйвера без цифровой подписи
- Автозапуск программ в Windows 7: где найти, как отключить и добавить элементы
- Как провести правильную установку Windows 10 на MacBook Pro
- Как найти невидимую папку на компьютере?
Вам помогло? Поделитесь с друзьями — помогите и нам!
Установка драйверов через AMD Radeon Software Adrenalin Edition
Какими бы техническими характеристиками и мощностью не обладала видеокарта, установленная в ПК или ноутбук, ее работоспособность и демонстрируемые показатели производительности напрямую зависят от одних из важнейших программных компонентов любой системы – драйверов. Для графических адаптеров производства Advanced Micro Devices Inc самым правильным и действенным методом решить все вопросы с драйверами является использование AMD Radeon Software Crimson.
Скачиваем и обновляем драйвера AMD через Radeon Software Adrenalin Edition
Собственно, именно поддержание драйверов видеоадаптеров в актуальном состоянии является первостепенной задачей, возлагаемой на программный комплекс AMD Radeon Software Adrenalin Edition разработчиками.
Radeon Software Adrenalin Edition — название программного обеспечения, которое пришло на замену Radeon Software Crimson. Это одно и то же приложение, но разного поколения. Драйвер Crimson больше неактуален!
Автоматическая установка
Самым простым и правильным способом получить свежий драйвер для видеокарты AMD является установка в систему фирменного программного обеспечения производителя. AMD Radeon Software Adrenalin Edition содержит в своем составе необходимые компоненты последней на момент загрузки с официального сайта версии, поэтому для того, чтобы актуальный драйвер графического адаптера был установлен, достаточно выполнить несколько простых шагов.
- Загружаем с сайта технической поддержки Advanced Micro Devices инсталлятор Radeon Software Adrenalin Edition, выбрав в раскрывающихся списках тип и модельную линейку графического процессора, на базе которого построена видеокарта.
Найдите вашу версию и разрядность операционной системы и разверните вкладку на плюсик.
В процессе инсталляции Radeon Software Adrenalin Edition экран может несколько раз погаснуть. Не следует волноваться – таким образом происходит инициализация графического адаптера с новым драйвером.
Обновление драйверов
С течением времени любое ПО устаревает и требует актуализации. С помощью AMD Radeon Software Crimson обновление компонентов системы, необходимых для должного функционирования графического адаптера, осуществляется очень просто, ведь разработчики предусмотрели все возможности.
- Открываем «Radeon Settings», например, кликнув правой кнопкой мышки на рабочем столе и выбрав в выпавшем меню соответствующий пункт.
Переустановка драйвера AMD, «откат» версии
Если возникает необходимость переустановить драйвера видеокарты AMD с удалением всех ранее установленных компонентов и очисткой системы от данных, накопившихся в процессе работы Radeon Software Adrenalin Edition, понадобится инсталлятор приложения. Кроме того, выполнив нижеописанные шаги, можно вернуться к предыдущей версии драйвера, если обновленная работает некорректно. Удалять уже установленное ПО и драйвер перед переустановкой не нужно! Инсталлятор сделает это автоматически.
- Запускаем программу установки Radeon Software Adrenalin Edition.
- Кликаем в открывшемся окне область «Рекомендуемый драйвер». (Обратите внимание, на скриншоте версия рекомендуемого компонента системы НИЖЕ установленной).
Таким образом можно констатировать, что все вопросы с драйверами современных видеокарт AMD достаточно легко решаются с помощью фирменного программного обеспечения производителя. Процессы установки, обновления и переустановки драйверов графических адаптеров Advanced Micro Devices практически полностью автоматизированы, что дает пользователю возможность не тратить время и силы на поиск нужного решения.


Помогла ли вам эта статья?
Еще статьи по данной теме:
Ребят помогите. У меня после того как нажал «экспресс установка» пишет «загрузка обновления для программы установки», уже ночь ничего не происходит все так же пишет что загрузка. Что делать ?
Здравствуйте. Нужно закрыть программу, перезагрузить ПК и запустить процесс инсталляции заново.
Cпасибо помогло, но дальше идет «подготовка видеокарты» и она тоже ну очень долгая, мне просто ждать ?
Попробуйте полностью удалить драйвер, используя фирменную утилиту AMD Clean Uninstall Utility. А уже затем повторить установку.
Норм. Спасибо! Всё подробно и понятно. Отличный сайт!
Здравствуйте,вот тут недавно скачала AMD Adrenalin Edition надеясь что все пойдет гладко. Когда открылось окно установки и там был выбор между «Экспресс-установка» и «Выборочная установка»
Но ни одна из этих кнопок не нажимались,просто мелькала так сказать обводка около них и все.
Windows 7 Максимальная, 32-битная.
та же самая проблема
Здравствуйте уважаемые (^_^)/*. Подскажите пожалуйста, в чем (кроме, разве что, моей собственной непросвещенности или каких-либо очевидно-логических примеров блестящего троллинга) может заключаться проблема, не позволяющая мне автоматически обновить драйвера? Когда я пытаюсь обновить драйвер через Radeon Software Adrenalin Edition, по пути: Уведомления/Доступны новые обновления…/Recommended или Optional/любой тип обновления (быстрый или пользов.); выдает надпись «Не удается получить файл программы установки, чтобы запустить нужную страницу», и дальше дело не идет. Приходиться вручную скачивать с офф. сайта актуальную версию Адреналина и устанавливать все заново, предварительно сделав бекап всех дров (и системного диска, на всякий случай, было дело, AMD нам уже гробил систему ошибкой при перезагрузке до невозможности автовосстановления). И так — каждый раз, автоматически оно новую версию не подхватывает, приходится качать вручную. Так то это не сложно, но все же, любопытно в чем может быть дело.
За ранее благодарю за уделенное мне время (^_^)b
Исаак
Что делать,если список начинается с Windows 8,а десятки нет? В установке я дошёл до AMD Software, и после «идёт поиск установленных компонентов» сообщение в окне «компоненты уже установлены» без каких либо опций внизу окна.Как запустить процесс установки дальше?
Исаак
Мне удалось установить AMD CCC 15.7.1,но он не запускается,приходит сообщение «Не удалось запустить…В настоящий момент нет параметров…»Я в тупике,переустановка не дала результата, восстановление файла из карантина Avast тоже,не знаю,что ещё могу сделать.Пожалуйста, подскажите,знатоки. С почтением,Исаак.
Нет советов,пусто! Не хотите помогать или нет рецептов? А мне что,оставаться без коррекции картинки? Ну хоть кто-нибудь, отзовитесь! Добавлю к прежнему письму:ни Адреналин,ни Солютион вообще не устанавливаются,пишут» во время установки были предупреждения»,хотя я их не видел.
Я ваё же надеюсь на дельный совет,хоть надежда и слабая.
С почтением,Исаак.
Здравствуйте, Исаак, а что не так с «картинкой» в десятке? По умолчанию десятка сама устанавливает базовую версию драйвера видеокарты, поэтому именно с отображением проблем быть не должно. Все эти приложения в большей степени направлены на донастройку видеокарты в играх, графических редакторах и т.д.
Самый простой способ попробовать исправить проблему — удалить драйвер видеокарты, используя в вашем случае фирменное программное обеспечение от AMD, а затем заново запустить его установку.
Перейдите по этой ссылке: Почему не устанавливаются драйвера на видеокарту и выполните инструкцию по удалению драйвера. Дополнительно можете очистить реестр Windows через CCleaner или аналогичную ей программу, однако это вовсе не обязательный шаг. Перезагрузите ПК и начните установку заново.
Здравствуйте,Анастасия Викторовна! По Вашему совету и как мог я проделал манипуляции с установкой ПО ,но родной драйвер из списка ДУ AMD Radeon HD 7400M Series так и не встал с уведомлением об ошибке с кодом 43.Казалось бы всё делал по рецепту-с предварительным удалением и очисткой,причём раза 3,а исё повторилось и осталось таким,что я вынужден смотреть при повышенной и нерегулируемой яркости и болью в глазах,надеваю солнцезащитные очки! Откатился драйвер к базовому МС с мёртвым движком яркости в Параметрах,а с родным неустановленным даже и движка нет.Ещё интересный факт:периодически W10 пытается помимо моих попыток устанавливать родной драйвер и безуспешно,причём в списке ДУ Видеоадаптеры он значится как установленный(без треугольника с !),а в Общие запись «драйверы для этого у-ва не установлены»Я носил ноут к мастеру,он оказался бессильным,мол,с видеокартой неустранимы
дефект,вот и смотрю в тёмных очках,просто мука!Добиться успеха с ПО я отчаялся и прошу Вас подсказать,есть ли способ и с помощью какой сторонней программы уменьшить губительную яркость,ведь пропадаю! Спасибо за участие и простите за хлопоты.С почтением,Исаак.
Здравствуйте, Исаак. Возможно, проблема заключается в том, что автоматическое средство установки драйверов (в диспетчере устройств тоже) определяет неправильное программное обеспечение для графического адаптера. Случается такое только на некоторых моделях ноутбуков и связано с маркировкой материнских плат. Сначала я вам советую проверить, какая видеокарта на самом деле установлена в ноутбуке. Осуществить это можно через специальный софт, например, AIDA64.
Далее, если модель видеокарты все-таки оказалась другой, воспользуйтесь поиском по сайту AMD, чтобы отыскать там последнюю версию ПО и установить ее точно так же, как вы пробовали это сделать прежде.
Некорректная установка драйверов AMD при выборе пункта «Сбросить на заводские настройки»
В установщике драйверов AMD давно присутствует опция «Сбросить на заводские настройки», которая позволяет выполнить «чистую» установку драйвера — старый драйвер и все его настройки будут удалены, а новый драйвер будет установлен как на новую чистую систему.
По задумке авторов установщика драйвера AMD, при выполнении «чистой» установки система должна перезагрузиться, после чего при входе пользователя должна продолжиться установка драйвера. Однако, в некоторых случаях такое может не произойти, и в итоге старый драйвер будет удален, а новый не будет установлен. Видеокарта AMD при этом будет отображаться в Диспетчере устройств как «Базовый видеоадаптер Майкрософт».
О том, как это исправить, читайте далее.
Решение проблемы
Чаще всего, установщику драйвера просто не хватает прав для продолжения установки. Для того, чтобы продолжить установку, эти права ему необходимо выдать, и делается это следующим образом:
- Зажимаем поочередно клавиши Win + R, и в появившемся окошке «Выполнить» вводим команду taskschd.msc , после чего нажимаем клавишу ввода или кнопку «ОК».
- Откроется Планировщик заданий. В нем нужно найти «AMD RELAUNCHER», нажать на нем правой кнопкой мыши, и выбрать пункт «Свойства».
- В открывшихся свойствах нужно в самом низу проставить галочку у пункта «Выполнить с наивысшими правами», затем нажать «ОК».
- Теперь остается только снова нажать правой кнопкой на задачу «AMD RELAUNCHER», и выбрать в появившемся меню пункт «Выполнить».
- Если все было сделано правильно, то должна запуститься программа установки драйвера AMD и продолжить установку.
Как исправить «Настройки Radeon WattMan по умолчанию были восстановлены…»?
На компьютерах, где установлены видеокарты от AMD, может появляться сообщение «Настройки Radeon WattMan по умолчанию были восстановлены из за непредвиденной системной ошибки». Зачастую пользователи видят это сообщение после неожиданной перезагрузки компьютера либо при таком же неожиданном вылете какой-то требовательной (или не очень) игрушки.
Как правило, причина за этим сообщением — некорректно работающий драйвер видеокарты, который при появлении нагрузки на графический ускоритель внезапно завершил свою работу. Примерно такое же сообщение может появиться и на компьютерах, где установлены видеокарты от nVidia.
Ну а почему драйвер видеокарты «закрашился»? На это есть небольшой список своих причин:
- на компьютере пользователя активирована функция быстрого запуска;
- устаревший графический драйвер;
- не самый удачный разгон видеокарты, который приводит к нестабильной работе.
Ниже вы сможете найти несколько проверенных решений, которые помогут вам избавиться от вылетов драйвера AMD-видеокарты. Следственно, и от сообщения «Настройки Radeon WattMan по умолчанию были восстановлены…» вы тоже избавитесь.
Решение №1 Отключение быстрого запуска Windows
Функция быстрого запуска позволяет пользователю намного быстрее загружаться в ОС на своем компьютере. Однако данная функция также может препятствовать нормальной загрузке видеодрайвера при запуске ПК. Достаточно отключить данную функцию, дабы проверить, заключается ли в этом проблема или нет. Попробуйте сделать следующее:
- нажмите Windows+R;
- пропишите значение «control.exe» и нажмите Enter;
- перейдите в «Система и безопасность→Электропитание»;
- кликните на строчку «Изменение недоступных в данный момент параметров»;
- опуститесь ниже и уберите галочку с опции «Включить быстрый запуск (рекомендуется)»;
- нажмите на кнопку «Сохранить изменения»;
- перезагрузите компьютер и проверьте стабильность видеодрайвера.
Решение №2 Установка последней версии драйвера AMD
Появилась проблема с видеокартой? Тогда давайте попробуем установить последнюю версию видеодрайвера. Огромное множество проблем, включая и сообщение «Настройки Radeon WattMan по умолчанию были восстановлены…», могут возникать из-за устаревшего видеодрайвера. Для обновления драйвера сделайте следующее:
- нажмите Windows+R;
- пропишите «devmgmt.msc» и нажмите Enter;
- откройте раздел «Видеоадаптеры»;
- нажмите ПКМ на свою видеокарту и выберите «Удалить устройство»;
- после удаления старого драйвера перейдите по этой ссылке на официальный сайт AMD и загрузите драйвер, подходящий под вашу видеокарту;
- запустите скачанный установщик и следуйте инструкциям на экране;
- перезагрузите компьютер после установки нового видеодрайвера.
Выполнив обновление, никакие вылеты драйвера для видеокарты беспокоить вас не должны.
Решение №3 Сброс разгона видеокарты
Частенько подобные «краши» видеодрайвера происходят из-за не самого стабильного разгона видеокарты. Если вы не так давно пытались разогнать свой графический ускоритель, то мы настоятельно рекомендуем вам сбросить его настройки до заводских значений. Убрав разгон, протестируйте свою видеокарту и посмотрите, появится ли ошибка.
Решение №4 Удаление всех программ для разгона
Radeon WattMan — это официальная утилита для разгона видеокарты от разработчиков из AMD, которая не очень-то и любит другие утилиты в системе пользователя с похожим функционалом. Мы рекомендуем вам удалить все утилиты для разгона своего графического ускорителя и оставить в системе только Radeon WattMan.
Удалить различное ПО со своего компьютера можно из таких компонентов системы, как «Программы и компоненты» и «Приложения и возможности». После удаления программ для разгона перезагрузите компьютер и протестируйте видеокарту на стабильность в какой-то игрушке. Скорее всего, сообщение «Настройки Radeon WattMan по умолчанию были восстановлены…» больше не будет вам докучать.
Seamlessly roll back drivers in no time with our solutions
by Loredana Harsana
Loredana is a passionate writer with a keen interest in PC software and technology. She started off writing about mobile phones back when Samsung Galaxy S II was… read more
Updated on November 5, 2022
Reviewed by
Vlad Turiceanu
Passionate about technology, Windows, and everything that has a power button, he spent most of his time developing new skills and learning more about the tech world. Coming… read more
- Graphic drivers are some of the most critical software components, yet their updates can cause a series of troubles. That’s when a driver rollback becomes a must.
- Using some of the Windows-integrated options will surely help you achieve this goal.
- Another tip you can consider is manually installing the older version of the driver.
XINSTALL BY CLICKING THE DOWNLOAD FILE
This software will repair common computer errors, protect you from file loss, malware, hardware failure and optimize your PC for maximum performance. Fix PC issues and remove viruses now in 3 easy steps:
- Download Restoro PC Repair Tool that comes with Patented Technologies (patent available here).
- Click Start Scan to find Windows issues that could be causing PC problems.
- Click Repair All to fix issues affecting your computer’s security and performance
- Restoro has been downloaded by 0 readers this month.
As you know, AMD graphic drivers improve the system’s graphics performance. But updates can often mess things up, and users wonder how to roll back AMD drivers.
The problem affects all iterations of Windows, but it’s simple to fix. So, let’s find out how to downgrade AMD drivers and switch to a more stable version.
Why is the Roll Back driver greyed out?
Many users reported that the Roll Back Driver option in the Device Manager is greyed out, and there are two reasons for it:
- The driver hasn’t been updated yet – If you haven’t updated the AMD driver, there would be no driver to roll back to, and, as a result, the option would be greyed.
- Windows didn’t retain the files for the previous version – In some cases, Windows might delete the files for the last version driver, and here, too, you can’t use the Roll Back Driver option.
How do I install older versions of AMD drivers?
1. Use the Roll Back Driver option
- Type Device Manager in the Search bar, and click on the relevant search result.
- Expand Display adapters, right-click on the AMD Radeon driver, then select Properties.
- Navigate to the Driver tab, and then click on Roll Back Driver.
- Now, choose a reason for rolling back and click Yes to start the process.
If you were wondering how to install older AMD drivers, this is the easiest option. If the Roll Back Driver option is greyed out, move to the following method.
2. Manually install the older version of the driver
- Go to the AMD drivers & support page, find the last working version of the AMD driver, and download it.
- Locate the driver you downloaded (.exe file), right-click on it, and select Run as administrator.
- Click Yes in the UAC prompt.
- Now, follow the on-screen instructions to complete the installation.
- Once done, restart the computer for the changes to come into effect.
If you were wondering how to revert AMD drivers, there’s also the option to get them on the manufacturer’s website. The best part about this method is that you can get any version, including AMD’s previous drivers, for 5700 XT.
- How to update drivers in Windows 10 [Full Guide]
- Here Are The Best Ways to Block Ads on a Smart TV
- The Best Windows Settings to Optimize your Blue Yeti Mic
- Best Windows Settings For DAC To Optimize Your System
3. Navigate to your device manufacturer’s website
- Open any web browser and go to your device manufacturer’s support website.
- You can typically find previous driver versions listed under Other Versions or Previous Versions. Also, you could manually search for them.
4. Use a reliable third-party uninstaller
If you were wondering how to roll back AMD Adrenalin or other drivers, several reliable and secure third-party uninstaller tools come to your aid, we recommend CCleaner as free tool that serve the purpose.
It will permanently remove software leftovers. Thus, you can reinstall the older driver without worrying about residual data and files. It will also remove any associated folders, icons, and registry files, unlike the Windows uninstaller that leaves traces.
As you can see, there are some easy options you can try to roll back your AMD drivers. Also, if the previous version doesn’t offer relief, you can constantly update your graphics driver to the latest version.
If you have additional questions, don’t hesitate to comment in the section below.
Newsletter
Seamlessly roll back drivers in no time with our solutions
by Loredana Harsana
Loredana is a passionate writer with a keen interest in PC software and technology. She started off writing about mobile phones back when Samsung Galaxy S II was… read more
Updated on November 5, 2022
Reviewed by
Vlad Turiceanu
Passionate about technology, Windows, and everything that has a power button, he spent most of his time developing new skills and learning more about the tech world. Coming… read more
- Graphic drivers are some of the most critical software components, yet their updates can cause a series of troubles. That’s when a driver rollback becomes a must.
- Using some of the Windows-integrated options will surely help you achieve this goal.
- Another tip you can consider is manually installing the older version of the driver.
XINSTALL BY CLICKING THE DOWNLOAD FILE
This software will repair common computer errors, protect you from file loss, malware, hardware failure and optimize your PC for maximum performance. Fix PC issues and remove viruses now in 3 easy steps:
- Download Restoro PC Repair Tool that comes with Patented Technologies (patent available here).
- Click Start Scan to find Windows issues that could be causing PC problems.
- Click Repair All to fix issues affecting your computer’s security and performance
- Restoro has been downloaded by 0 readers this month.
As you know, AMD graphic drivers improve the system’s graphics performance. But updates can often mess things up, and users wonder how to roll back AMD drivers.
The problem affects all iterations of Windows, but it’s simple to fix. So, let’s find out how to downgrade AMD drivers and switch to a more stable version.
Why is the Roll Back driver greyed out?
Many users reported that the Roll Back Driver option in the Device Manager is greyed out, and there are two reasons for it:
- The driver hasn’t been updated yet – If you haven’t updated the AMD driver, there would be no driver to roll back to, and, as a result, the option would be greyed.
- Windows didn’t retain the files for the previous version – In some cases, Windows might delete the files for the last version driver, and here, too, you can’t use the Roll Back Driver option.
How do I install older versions of AMD drivers?
1. Use the Roll Back Driver option
- Type Device Manager in the Search bar, and click on the relevant search result.
- Expand Display adapters, right-click on the AMD Radeon driver, then select Properties.
- Navigate to the Driver tab, and then click on Roll Back Driver.
- Now, choose a reason for rolling back and click Yes to start the process.
If you were wondering how to install older AMD drivers, this is the easiest option. If the Roll Back Driver option is greyed out, move to the following method.
2. Manually install the older version of the driver
- Go to the AMD drivers & support page, find the last working version of the AMD driver, and download it.
- Locate the driver you downloaded (.exe file), right-click on it, and select Run as administrator.
- Click Yes in the UAC prompt.
- Now, follow the on-screen instructions to complete the installation.
- Once done, restart the computer for the changes to come into effect.
If you were wondering how to revert AMD drivers, there’s also the option to get them on the manufacturer’s website. The best part about this method is that you can get any version, including AMD’s previous drivers, for 5700 XT.
- How to update drivers in Windows 10 [Full Guide]
- Here Are The Best Ways to Block Ads on a Smart TV
3. Navigate to your device manufacturer’s website
- Open any web browser and go to your device manufacturer’s support website.
- You can typically find previous driver versions listed under Other Versions or Previous Versions. Also, you could manually search for them.
4. Use a reliable third-party uninstaller
If you were wondering how to roll back AMD Adrenalin or other drivers, several reliable and secure third-party uninstaller tools come to your aid, we recommend CCleaner as free tool that serve the purpose.
It will permanently remove software leftovers. Thus, you can reinstall the older driver without worrying about residual data and files. It will also remove any associated folders, icons, and registry files, unlike the Windows uninstaller that leaves traces.
As you can see, there are some easy options you can try to roll back your AMD drivers. Also, if the previous version doesn’t offer relief, you can constantly update your graphics driver to the latest version.
If you have additional questions, don’t hesitate to comment in the section below.
Newsletter

Сделать это очень просто. Причем данная процедура одинаково выполняется для всех видеокарт Nvidia или AMD и на всех Windows (7, 8, 10 и XP). И занимает она примерно 3-4 минуты времени.
Чтобы откатить драйвер, необходимо зайти в «Диспетчер устройств» (Пуск – Панель управления – Диспетчер устройств). Здесь в пункте «Видеоадаптеры» отображается Ваша видеокарта. Нажимаете на нее, заходите в «Свойства» и открываете вкладку «Драйвер». Именно в этом окне выполняется его откат. Нужно лишь нажать кнопку «Откатить», после чего система Windows автоматически вернет старые драйвера на видеокарту, удалив новые. Во время данной процедуры экран может мигать или гаснуть на пару секунд – но это нормально. После ее окончания все будет работать как надо.
Подробнее о том, как правильно выполнить откат (со скриншотами), читайте здесь:
Как откатить драйвера видеокарты AMD?

При поиске и обновлении драйверов, бывает так, что новый драйвер начинает работать нестабильно: вызывает конфликты, ошибки, некорректно выполняет некоторые функции и т.д.
В этом случае рекомендуется откатиться на старый предыдущий драйвер, который до этого работал в нормальном режиме. Отмечу, что даже если вы не сделали 👉 бэкап драйверов (или 👉 точки восстановления в Windows) — все равно, в большинстве случаев, можно все восстановить (т.к. Windows не удаляет старый драйвер, и он остается в списке доступных на ПК).
В этой статье покажу на нескольких примерах, как это можно сделать. 👌
👉 Дополнение!
Возможно, вам пригодится статья о том, как удалить старые (или ненужные) драйвера.
*
Содержание статьи
- 1 Способы восстановить старый драйвер
- 1.1 Через диспетчер устройств
- 1.1.1 Вариант №1
- 1.1.2 Вариант №2
- 1.2 С помощью восстановления системы
- 1.3 С помощью спец. утилит для бэкапа драйверов
- 1.1 Через диспетчер устройств
→ Задать вопрос | дополнить
Способы восстановить старый драйвер
Через диспетчер устройств
Вариант №1
Через 👉 диспетчер устройств можно откатить драйвер двумя способами. Первый мне нравится тем, что при откате вы сможете вручную выбрать ту версию драйвера, которая вам нужна. Покажу на примере, как можно восстановить старый рабочий драйвер на видеокарту. И так…
Сначала открываем 👉 диспетчер устройств. Для этого зайдите в 👉 панель управления, введите в поиск «устройств» и среди найденных результатов будет ссылка на нужный диспетчер (см. скриншот ниже 👇).
Открываем диспетчер устройств из панели управления
Далее найдите в списке устройство, для которого нужно восстановить драйвер. Затем щелкните по нему правой кнопкой мышки и в меню выберите функцию «Обновить драйвер» (как на примере ниже 👇).
Диспетчер устройств — обновить видеодрайвер
После чего появиться меню с выбором: произвести автоматический поиск или вручную на этом ПК. Выбираем второй вариант (см. пример ниже 👇).
Поиск драйверов на этом ПК
Далее Windows предложит указать место на диске. Вместо указания, сразу же нажмите вариант «Выбрать драйвер из списка доступных драйверов на компьютере» (см. скриншот ниже 👇).
Выбор драйвера из доступных на ПК
Если у вас на ПК было несколько версий драйверов — сейчас вы должны увидеть их список. Ориентируйтесь по датам, версиям и названию. Выбрав любую из версий, согласитесь с установкой.
Выбираем из списка, ориентируясь по дате и версии
Всё! 😉
Экран должен моргнуть, а после чего увидите сообщение об успешном (или не успешном) завершении операции. Пример представлен ниже. 👇
Система Windows успешно обновила драйвера!
*
Вариант №2
Можно откатить драйвер по-другому: найдя нужное устройство в диспетчере устройств, откройте его свойства.
Свойства (ПКМ по любому из устройств)
В свойствах перейдите во вкладку «Драйвер» — в нижней части окна должна быть кнопка «Откатить».
Отмечу, что она не всегда бывает активной (даже если вы недавно обновляли драйвер). Поэтому, рекомендую сначала пробовать первый вариант отката (описанный выше), а затем этот.
Откатить драйвер (если устройство не работает после обновления)
*
С помощью восстановления системы
Если у вас есть 👉 точки восстановления системы (а по умолчанию Windows их делает (кроме некоторых версий)), то можно попробовать откатиться на старый драйвер с помощью восстановления системы.
*
Как посмотреть, есть ли точки восстановления и запустить восстановление системы:
- зайти в панель управления Windows по адресу: Система и безопасностьСистема;
- в меню слева щелкнуть по ссылке «Защита Системы»;
Защита системы / Windows 10
- далее во вкладке «Защита системы» нажмите по кнопке «Восстановить»;
Вкладка «Защита системы»
- после вам будут представлены точки восстановления (если, конечно, они у вас есть). По умолчанию, Windows берет самую новую (последнюю), но она не всегда подойдет. Рекомендую выбрать вручную ту точку, когда у вас все работало в нормальном режиме.
👉 Дополнение!
О том, как восстановить Windows (по шагам и разными способами), можете узнать из одной небольшой инструкции: https://ocomp.info/vosstanovlenie-windows-10.html
*
С помощью спец. утилит для бэкапа драйверов
Не мог не отметить и этот способ в данной статье… 😉
Правда, для того чтобы им воспользоваться, необходимо заранее сделать бэкап (возможно, кому-то способ пригодится на будущее).
*
Суть работы примерно следующая:
- устанавливаете спец. утилиту для бэкапа, например, 👉 Double Driver (или универсальные программы для обновления драйверов: Driver Booster, 3D Chip, SlimDrivers, Driver Genius и пр. У них также есть эта функция). Все эти утилиты можно найти здесь: 👉 https://ocomp.info/update-drivers.html;
- запускаете утилиту и делаете бэкап;
В качестве примера. Создание бэкапа драйверов в Double Driver
- далее можете переустановить систему, удалять или обновлять драйвера, программы и т.д. В общем, проводить любые «опыты» над системой;
- если вдруг захотите вернуться к своим прежним старым драйверам — просто запустите снова спец. утилиту и достанете их из архива, который был предварительно создан. Удобно?!
В качестве примера: восстановить всё!
*
👉 Дополнение!
О том, как пошагово создать бэкап, а в последствии восстановить из него драйвера, расскажет вот эта запись.
*
На этом пока всё.
За дополнения по теме — заранее благодарю.
Удачи!
👋
Первая публикация: 03.03.2018
Корректировка: 10.07.2021


Полезный софт:
-
- Видео-Монтаж
Отличное ПО для создания своих первых видеороликов (все действия идут по шагам!).
Видео сделает даже новичок!
-
- Ускоритель компьютера
Программа для очистки Windows от «мусора» (удаляет временные файлы, ускоряет систему, оптимизирует реестр).
Как удалить драйверы AMD Catalyst ™ в системе на базе Windows® XP / Windows 2000
- Нажмите «Пуск».
- Откройте панель управления.
- Выберите «Установка и удаление программ».
- В списке установленных программ выберите AMD Catalyst Install Manager.
- Выберите «Изменить» и продолжите действия по удалению.
- Перезагрузите систему.
Как откатить драйверы в Windows 10?
Чтобы откатить драйвер, вы можете выполнить следующие действия:
- Нажмите Windows + R на экране рабочего стола.
- Введите devmgmt.msc и нажмите Enter.
- Разверните нужную категорию, щелкните правой кнопкой мыши драйвер и выберите свойства.
- Перейдите на вкладку драйвера и щелкните драйвер RollBack.
Как мне перейти на более раннюю версию моих драйверов?
Инструкции по откату / удалению драйвера
- Нажмите кнопку Пуск.
- Нажмите Панель управления.
- Нажмите «Производительность и обслуживание», а затем «Система» (в представлении по категориям) или «Система» (в классическом представлении).
- Выберите вкладку «Оборудование».
- Нажмите «Диспетчер устройств».
- Дважды щелкните Display Adapters.
- Дважды щелкните свой графический процессор NVIDIA.
- Выберите вкладку «Драйвер».
Как мне восстановить драйверы AMD?
Как восстановить заводские настройки AMD Radeon по умолчанию
- Откройте настройки AMD Radeon. Это можно сделать любым из следующих способов: щелкните правой кнопкой мыши на рабочем столе и выберите «Параметры AMD Radeon».
- Нажмите «Настройки» в настройках AMD Radeon.
- Щелкните плитку Восстановить заводские настройки.
- Щелкните Да для подтверждения. ПРИМЕЧАНИЕ!
Как отключить обновление драйверов AMD?
Рекомендуется не проверять наличие обновлений автоматически и не препятствовать установке новых драйверов.
- Щелкните правой кнопкой мыши на рабочем столе Windows и выберите AMD Catalyst Control Center.
- Убедитесь, что вы находитесь в расширенном режиме.
- В левом столбце выберите «Информация», а затем «Обновление программного обеспечения».
Нужен ли мне AMD Catalyst Control Center?
Привет, да, конечно. Catalyst — это название программного обеспечения драйвера устройства, которое требуется для запуска / взаимодействия с вашим процессором AMD, графическим процессором и ОС и может выполнять важные задачи. Поэтому рекомендуется время от времени обновлять драйверы.
Как мне отменить удаление драйвера?
Если вам будет предложено удалить программу перед ее повторной установкой, выполните следующие действия.
- Нажмите Пуск (), а затем — Панель управления.
- В разделе «Программы» выберите «Удалить программу».
- Выберите программу, которую хотите удалить.
- Нажмите «Удалить» или «Удалить / изменить» вверху списка программ.
Как мне откатить обновление Windows?
Во-первых, если вы можете войти в Windows, выполните следующие действия, чтобы откатить обновление:
- Нажмите Win + I, чтобы открыть приложение «Настройки».
- Выберите Обновление и Безопасность.
- Щелкните ссылку «История обновлений».
- Щелкните ссылку Удалить обновления.
- Выберите обновление, которое хотите отменить.
- Нажмите кнопку «Удалить», которая появляется на панели инструментов.
Как удалить обновление Windows 10?
Чтобы удалить последнее обновление компонентов и вернуться к более ранней версии Windows 10, выполните следующие действия:
- Запустите устройство в режиме расширенного запуска.
- Щелкните Устранение неполадок.
- Нажмите на Дополнительные параметры.
- Нажмите на Удалить обновления.
- Щелкните параметр Удалить последнее обновление функции.
- Войдите, используя свои учетные данные администратора.
Как переустановить драйверы AMD для Windows 10?
Решение 1. Удалите текущий драйвер.
- Перейти к панели управления.
- Щелкните «Программы и компоненты».
- Выберите диспетчер установки AMD Catalyst.
- Щелкните «Изменить».
- В ответ на запрос AMD Catalyst Install Manager — InstallShield Wizard выберите Express Uninstall ALL ATI Software.
Как исправить мой драйвер AMD?
Чтобы решить проблему с драйвером, вы можете удалить драйвер AMD в безопасном режиме, а затем разрешить Windows автоматически переустановить графический драйвер. Для этого: 1) Перейдите в безопасный режим. 2) В диспетчере устройств в категории «Видеоадаптеры» щелкните правой кнопкой мыши графическое устройство AMD и выберите «Удалить».
Что такое чистая установка AMD?
Если у вас возникнут проблемы после попытки обновить драйверы AMD в обычном режиме, попробуйте «чистую установку». Чтобы выполнить «чистую установку» графических драйверов AMD: 1. Загрузите и сохраните правильный драйвер AMD. Не используйте «автоматическое обнаружение и установку».












































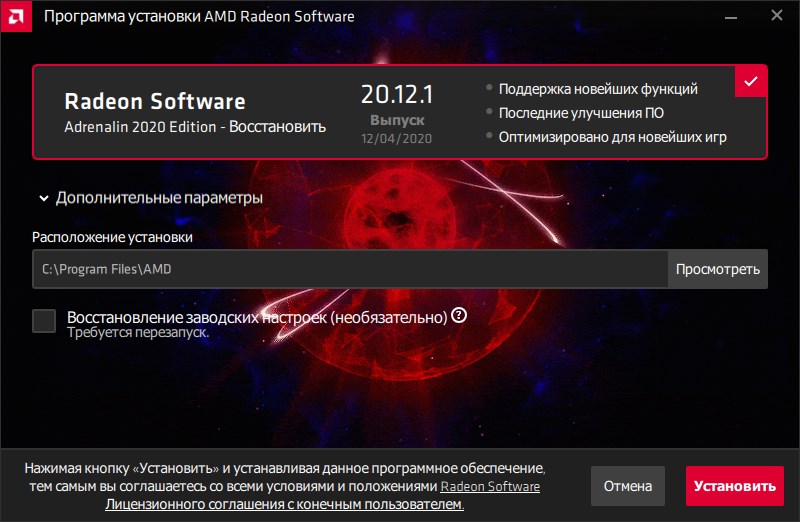
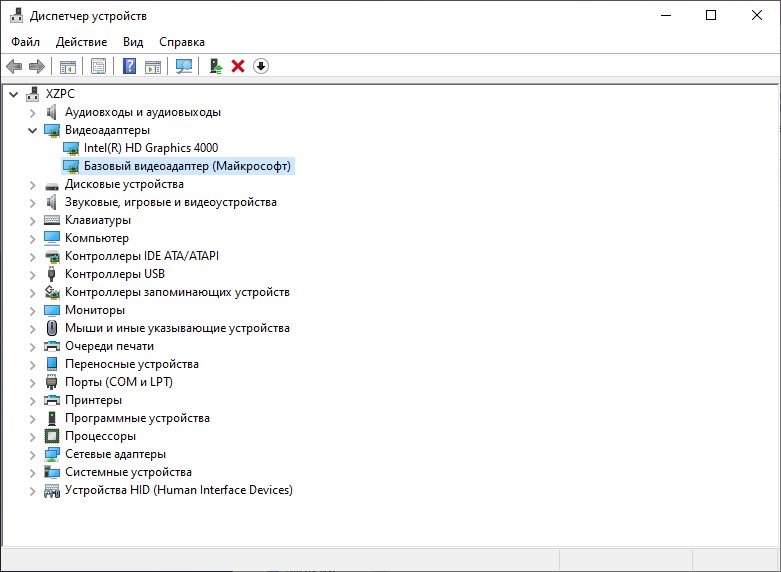
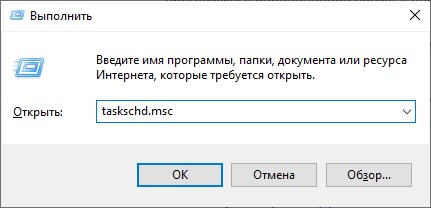
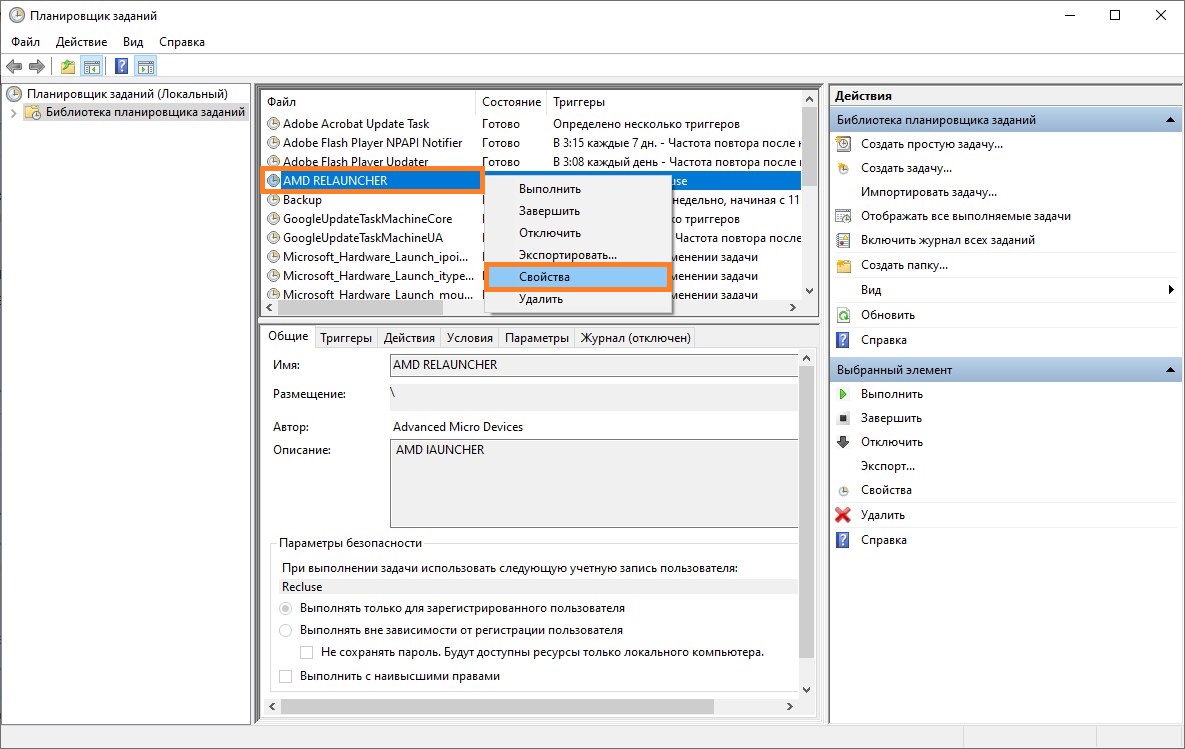
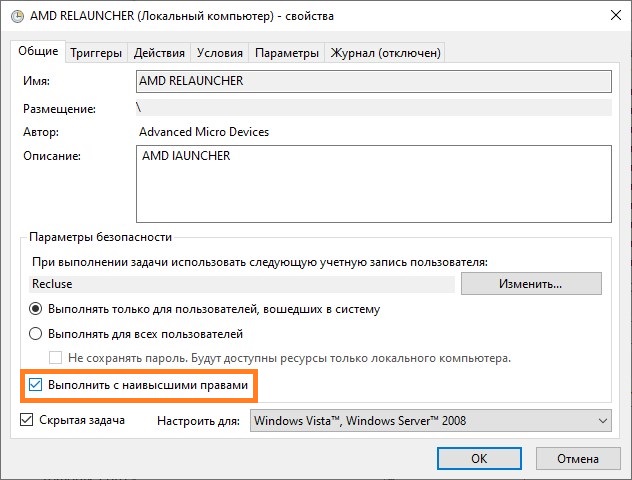
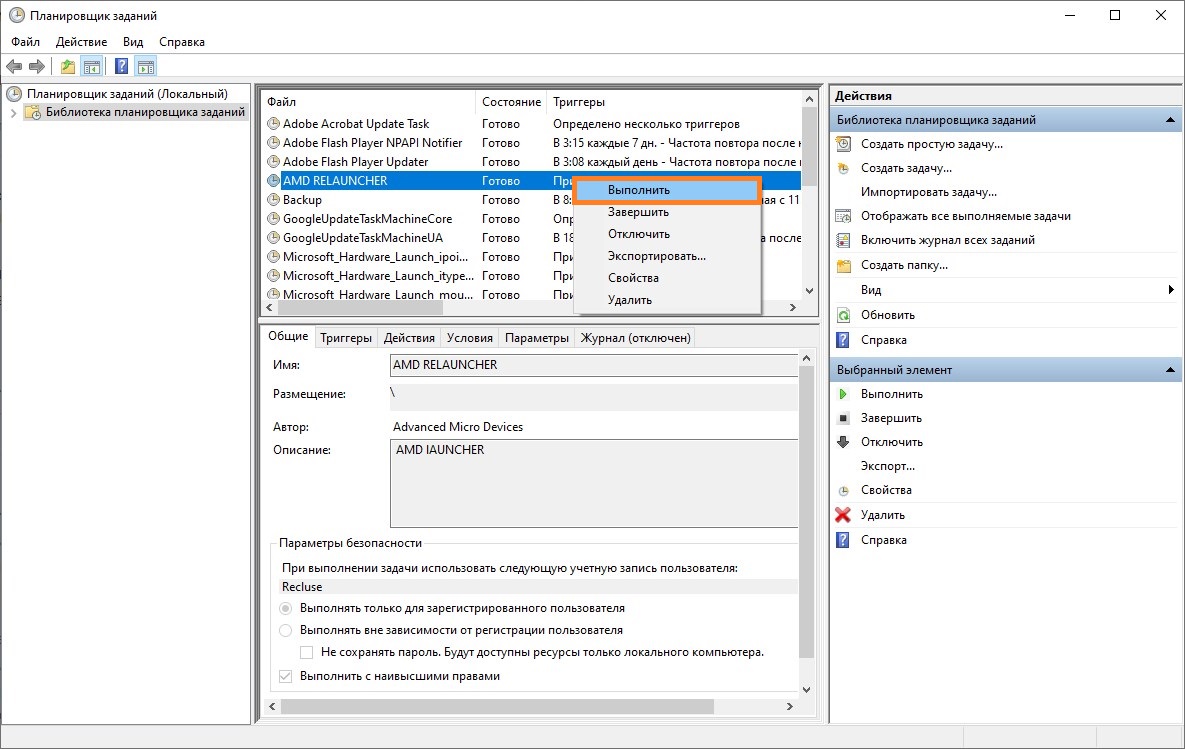
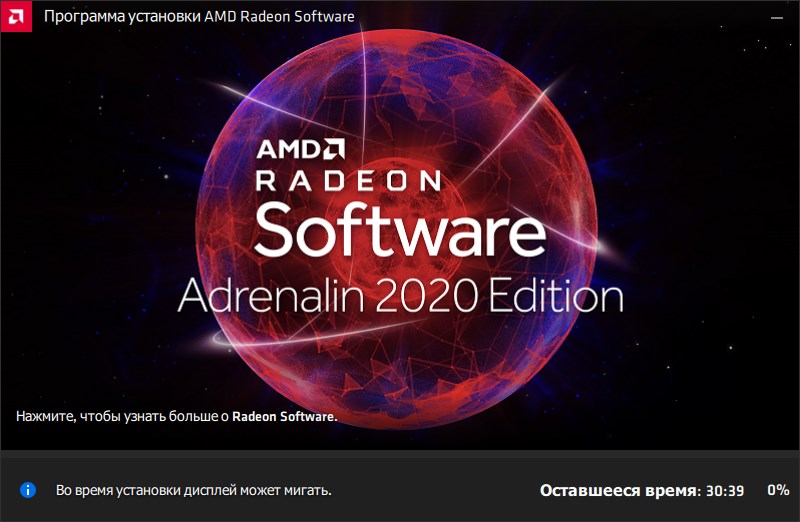
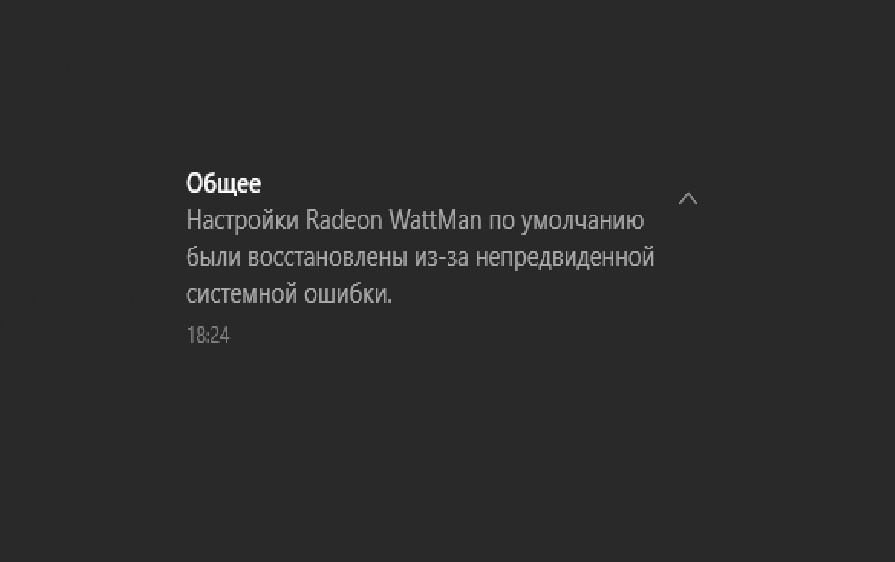

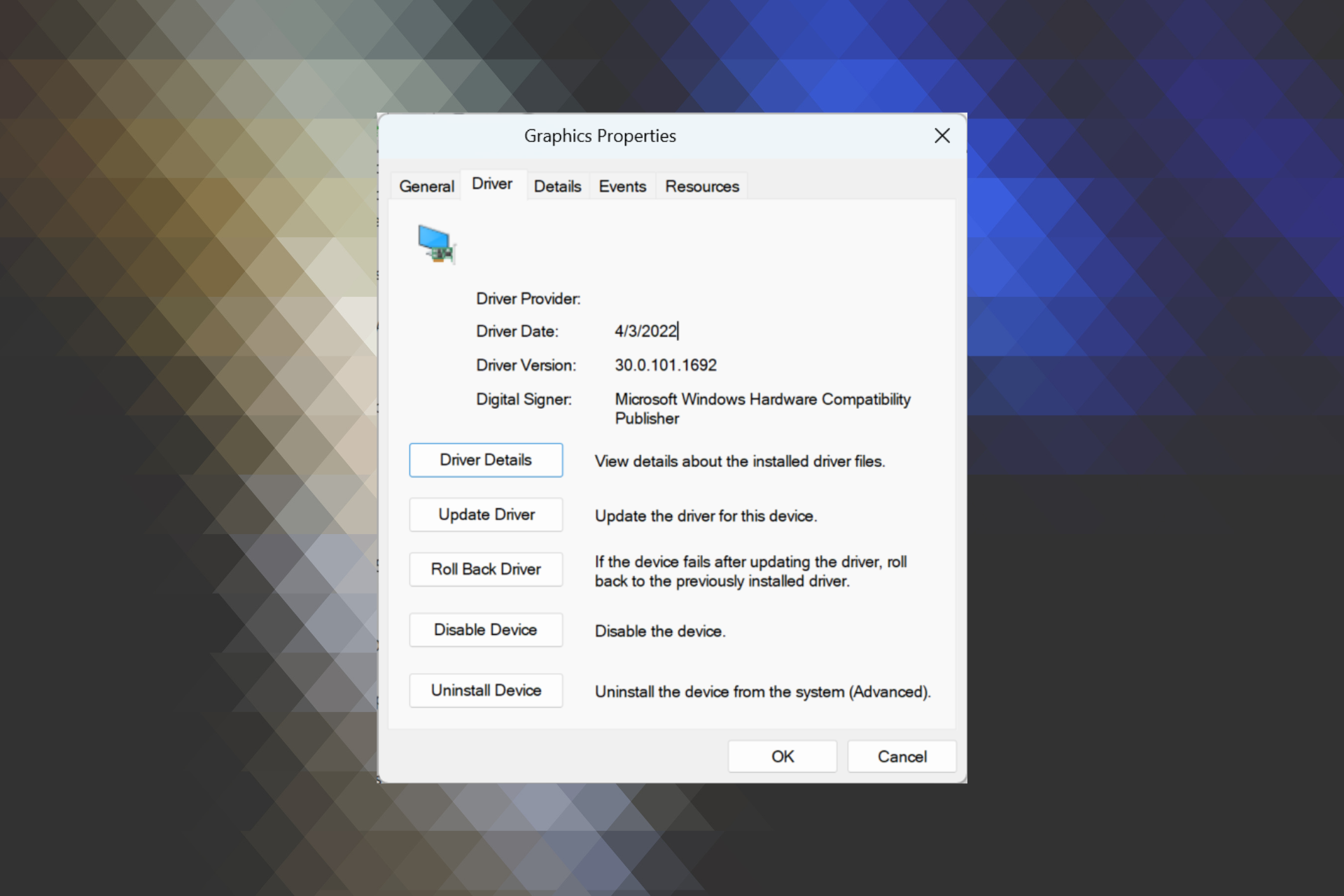
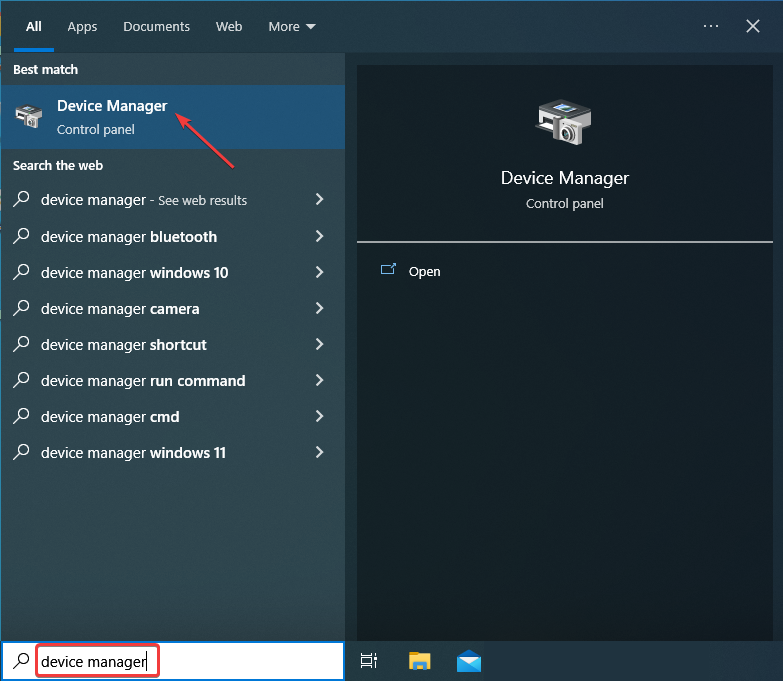
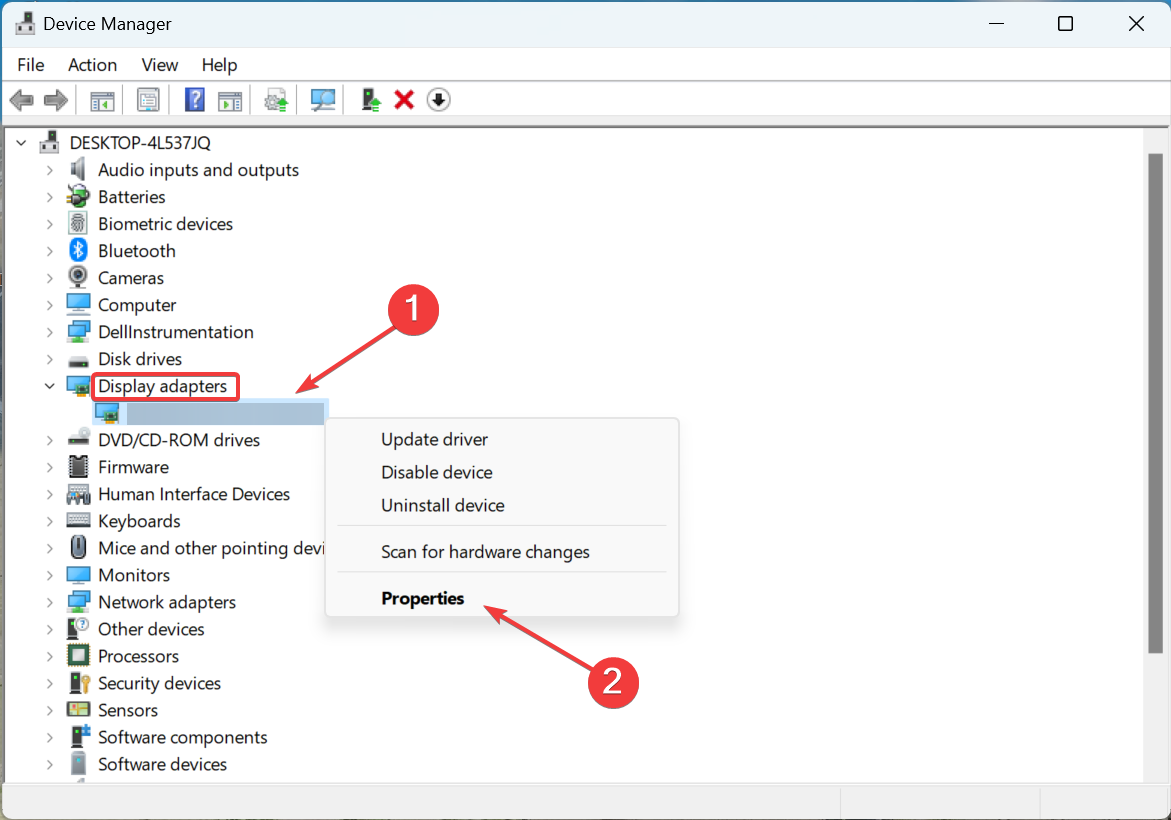
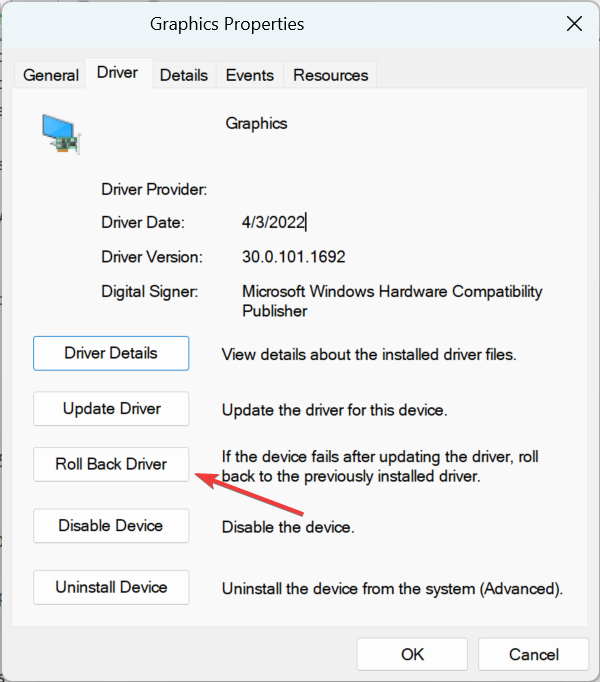
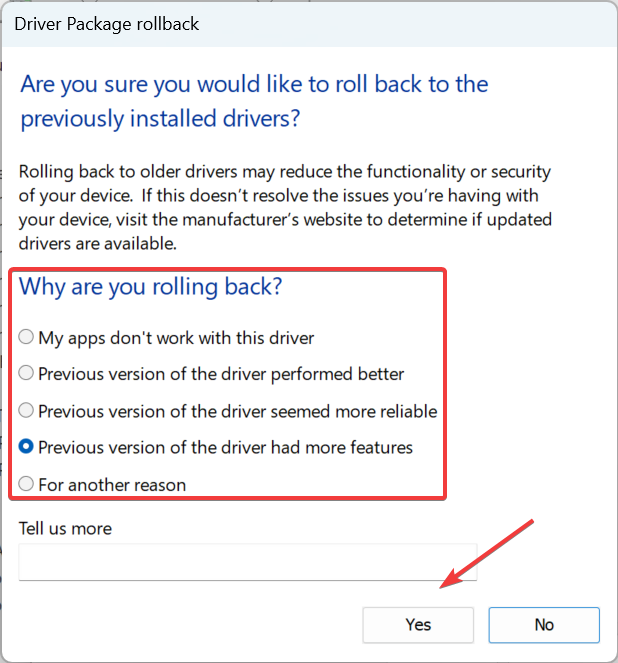
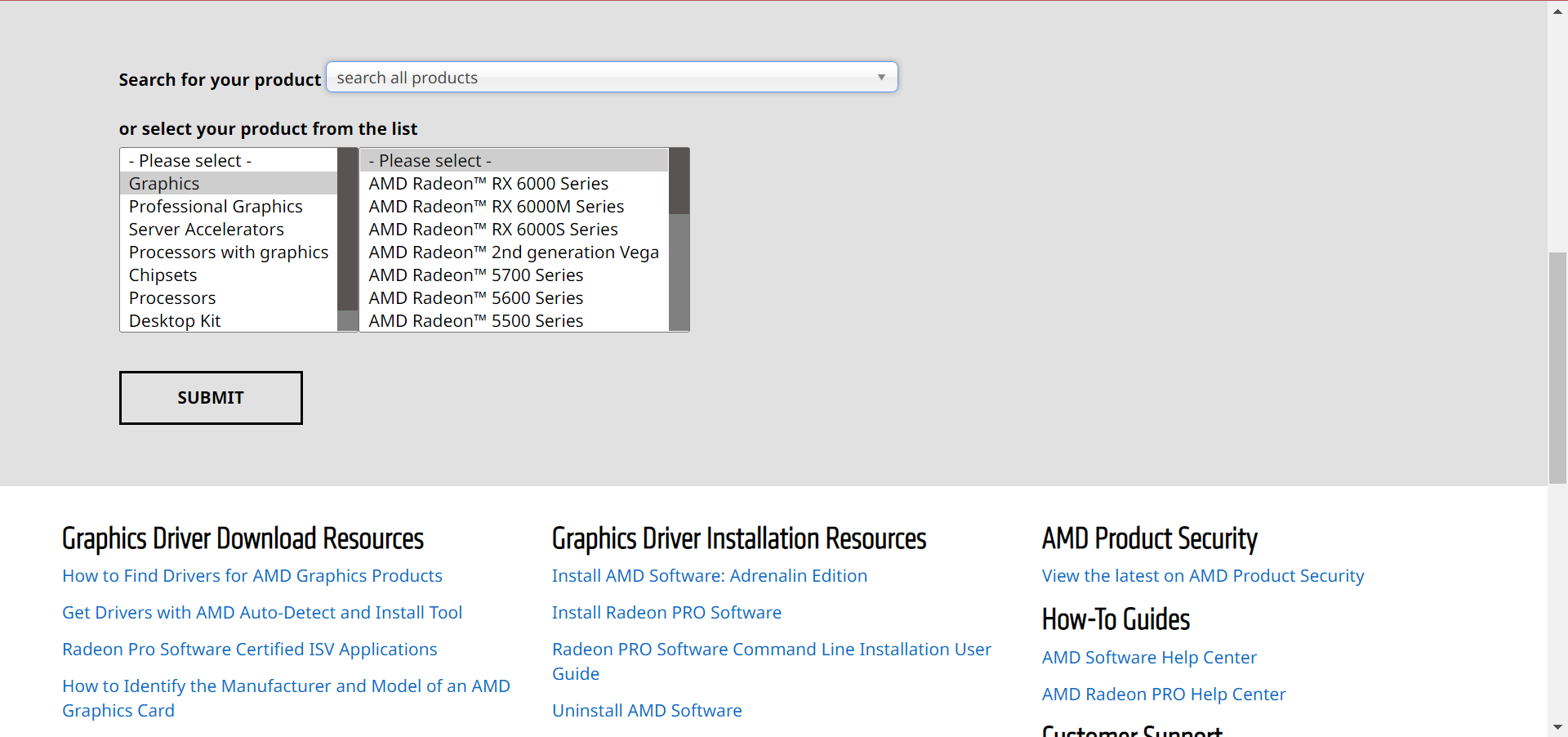
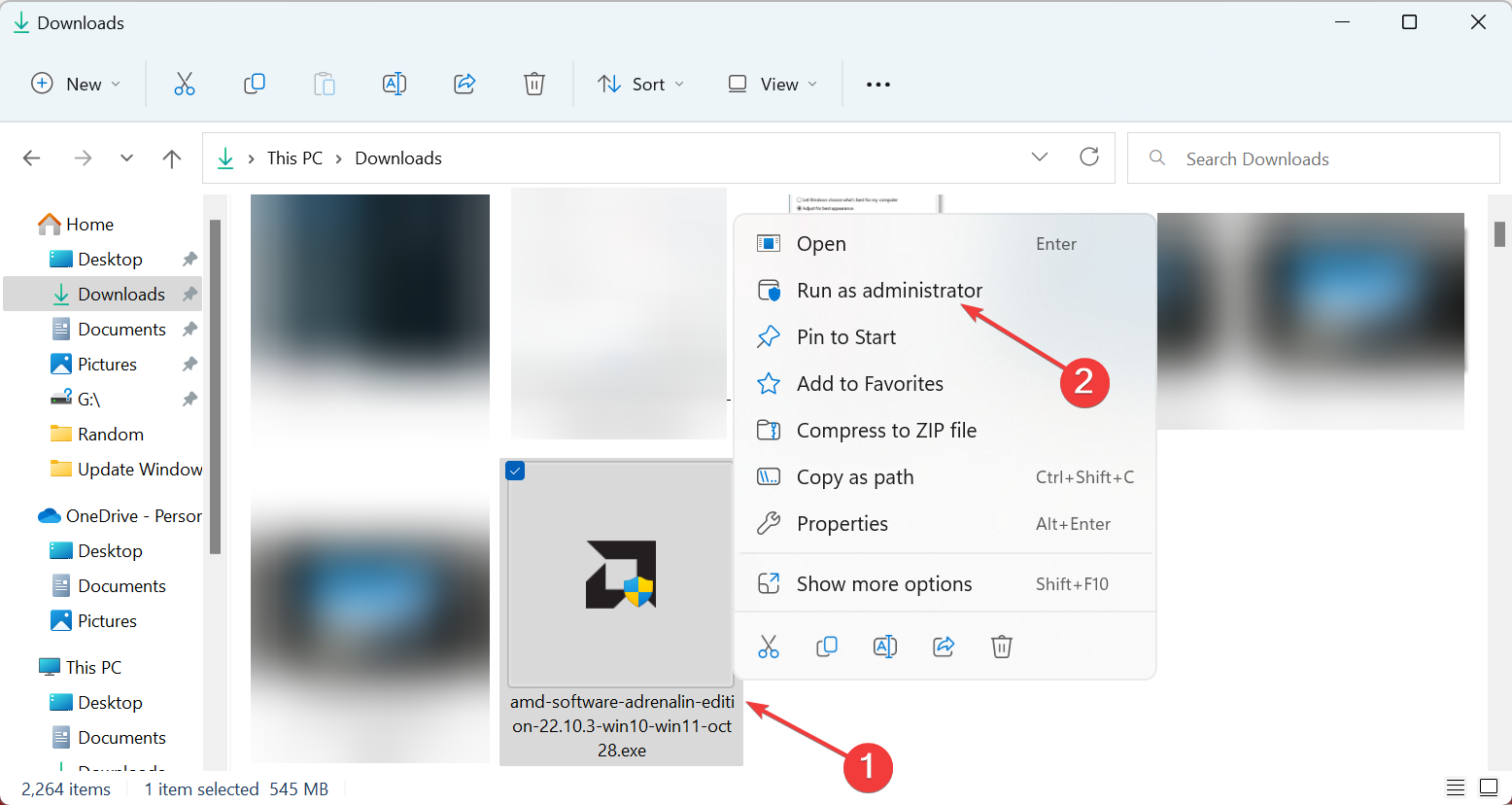
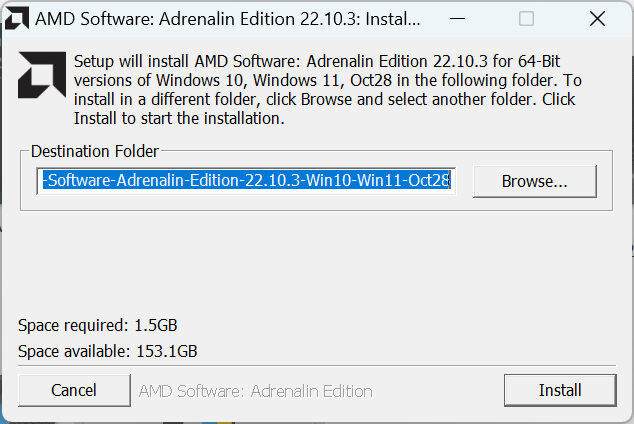
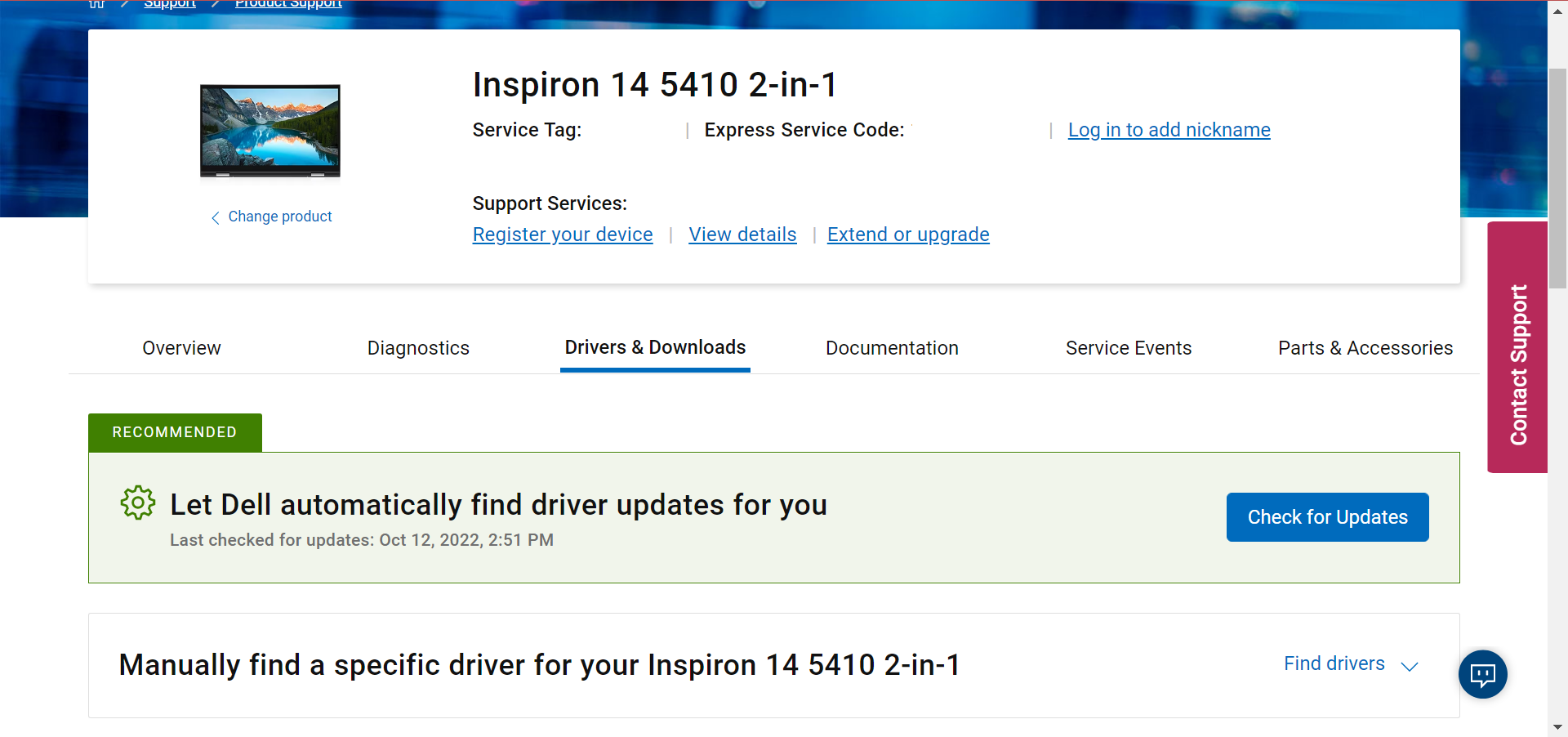











 О том, как восстановить Windows (по шагам и разными способами), можете узнать из одной небольшой инструкции:
О том, как восстановить Windows (по шагам и разными способами), можете узнать из одной небольшой инструкции:

 О том, как пошагово создать бэкап, а в последствии восстановить из него драйвера, расскажет вот эта запись.
О том, как пошагово создать бэкап, а в последствии восстановить из него драйвера, расскажет вот эта запись.
